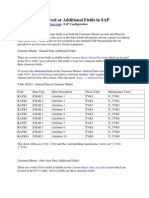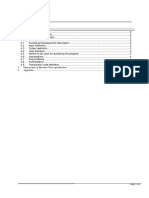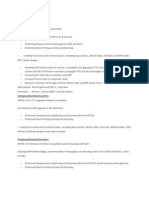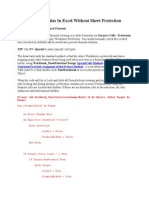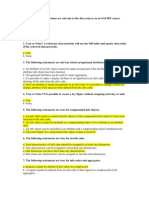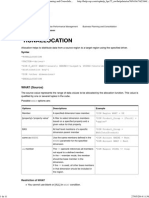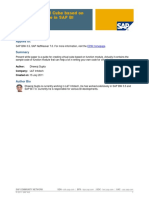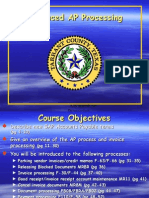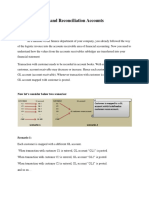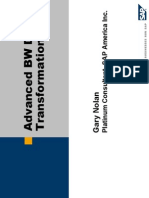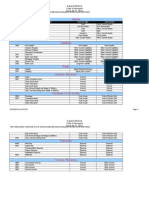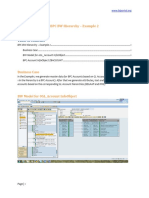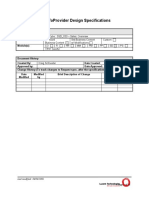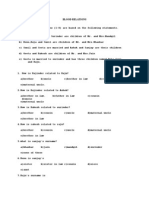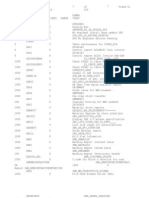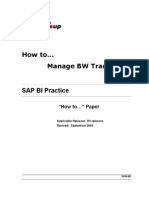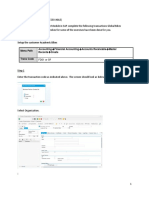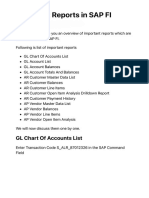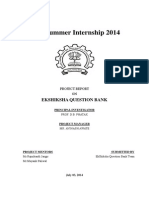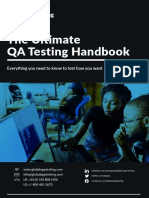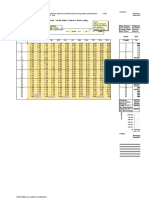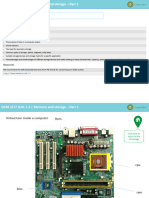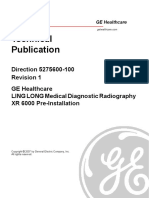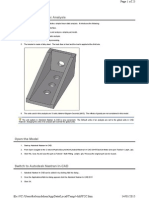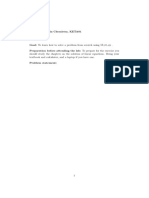Documenti di Didattica
Documenti di Professioni
Documenti di Cultura
Accounts Payable
Caricato da
Jason OnealDescrizione originale:
Copyright
Formati disponibili
Condividi questo documento
Condividi o incorpora il documento
Hai trovato utile questo documento?
Questo contenuto è inappropriato?
Segnala questo documentoCopyright:
Formati disponibili
Accounts Payable
Caricato da
Jason OnealCopyright:
Formati disponibili
INSTRUCTIONS (ACCOUNTS PAYABLE) Using the Accounts Payable Module in SAP complete the following transactions for Global
Bikes International (GBI). The keystrokes for some of the exercises have been done for you. Exercise 1 Create a new vendor.
Menu Path Trans Code Accounting Financial AccountingAccounts Payable Master RecordsCreate FK01
Go to the menupath or enter the transaction code as indicated above a screen should appear that looks as follows:
Produced by Neal Mannas
The information for the new vendor that needs to be created is as follows: Vendor: <Leave Blank> (SAP will automatically number your vendors when using KRED) Company Code: US00 Account Group: KRED Your screen should look like the one below:
Click Enter the following information: Title: Company Name: <Enter initials> Company (For example NSM Company) Search Term: ### (Remember to enter your unique number, for example if your unique number is 050, enter 050)
Produced by Neal Mannas
Street/House number: 2100 Summit Boulevard Postal Code/City: 30319 Country: US Region: GA Your final screen should look similar to the one below:
Click: Preview
Produced by Neal Mannas
Click: Click Click Click again again again
Choose: Recon. Account: 300000 A screenshot of where to choose Account 300000 is below:
Produced by Neal Mannas
Produced by Neal Mannas
Keep clicking
until you get to the end and save.
Produced by Neal Mannas
Exercise 2 Changing vendor information
Menu Path Trans Code Accounting Financial AccountingAccounts Payable Master RecordsChange FK02
It appears we forgot to enter the payment terms for Olympic Protective Gear. Go to the menu path or enter the transaction code as indicated above. A screen should appear that looks like the one below:
Enter the following information: Company Code: US00 Vendor: Click Browse for Vendor. A screenshot of where to click the browse button is below:
Produced by Neal Mannas
A screen will appear as below:
Produced by Neal Mannas
Make sure your on the Vendors by Country/Company Code tab Search Term: ### (Enter your unique number)
Click: Choose: <The company with your initials>
Produced by Neal Mannas
Produced by Neal Mannas
Click: Ensure the following have a tick mark next to them: Address Control Payment transactions Accounting info Payment transactions Correspondence
Click:
Produced by Neal Mannas
Click:
until you get to Payment Vendor Transactions Accounting
In Payt Terms enter: 0001 Click: Save the data as indicated below:
Produced by Neal Mannas
Exercise 3 Add the following vendors: Smooth Bikes 312 Walnut Street Cincinnati OH 45202, USA Search Term: ### (Enter your unique number) Control Account: 300000 Payment Terms: 0002
Trail Bikes 5215 N OConnor Blvd Irving TX 75039, USA Search Term: ### (Enter your unique number) Control Account: 300000 Payment Terms: 0003 Exercise 4 Purchase Invoice ### APQ4
Menu Path Trans Code Accounting Financial AccountingAccounts Payable Document EntryInvoice FB60
From <INITIALS> company (For example NSM Company), $500 for production supplies. Step 1:
Produced by Neal Mannas
Go to the menu path or enter the transaction code as indicated above. You should get to a screen that looks as below:
Enter the following information: Vendor: <INITIALS> COMPANY (For example NSM Company) Remember when searching for your vendor to enter your unique number as indicated in the screenshot that follows:
Produced by Neal Mannas
Produced by Neal Mannas
Produced by Neal Mannas
Invoice Date: <Enter Todays date> Amount: 500 G/L acct: 200600 Amount in doc. Curr.: 500 Reference: ### APQ1 (Remember ### is your unique number)
Your final screen should look similar to the screenshot below:
Produced by Neal Mannas
Produced by Neal Mannas
Click Notice the light in the right hand corner turns green:
Click You should get a screen that looks as below:
Produced by Neal Mannas
Click Post: Exercise 5 Cheque Copy ### APQ5
Menu Path Trans Code Accounting Financial AccountingAccounts Payable Document EntryOutgoing Payment Post F-53
To <INITIALS> Company $500 in payment of account. Reference ### APQ4 Step 1: Enter the menu path or transaction code as indicated above. You should get a screen that looks as below:
Produced by Neal Mannas
Document Date: <Enter Todays Date> Type: KZ Period: <Enter the posting period> Company Code: US00 Currency/Rate: USD Reference: ### APQ5 (Remember ### is your unique number) Account: 100000 Amount: 500 Value Date: <Same as posting date> Account: <INITIALS> Company (Remember if you search for your vendor, enter the unique number ### as below:)
Produced by Neal Mannas
Your screen should look as below (please remember your vendor numbers will be different for each person):
Produced by Neal Mannas
Select Process Open Items Button: Review the balance and make sure the amount entered is equal to the amount assigned. Your screen should look as below:
Produced by Neal Mannas
Click Post button:
Notice a document number is created:
Produced by Neal Mannas
Exercise 7 Enter the following invoices for your suppliers.
Menu Path Trans Code Accounting Financial AccountingAccounts Payable Document EntryInvoice FB60
Purchase Invoice ### APQ7a From Boomtown Tire and Wheel for $100 of operating supplies. Purchase Invoice ### APQ7b From Dallas Bike Basics for Operating supplies of $200 Purchase Invoice ### APQ7c From Lightbulb Accessory Kits for Utilities of $60. Use account 740100 Utilities Expense. Purchase Invoice ### APQ7d From Space Bike Composites for production supplies of $250. Exercise 8 Cash Purchase Invoice ### APQ8
Menu Path Trans Code Accounting Financial AccountingAccounts Payable Document EntryInvoice FB60
From Night Rider Aluminum Products $40 for supplies, use account 740000 Step 1: Please not the process for a cash purchase is the same as regular purchase invoice, except the number of days due is 0. Go to the menupath or enter the transaction code as indicated above. Your screen should look as below:
Produced by Neal Mannas
Enter vendor: Choose <Night Rider Aluminum Products> Invoice Date: <Enter Todays date> Amount: 40 G/L acct: 740000 Amount in doc. Curr: 40 Cost Center: NAAD1000 Click:
A screen should appear as below:
Produced by Neal Mannas
Click Post: Step 2
Menu Path Trans Code Accounting Financial AccountingAccounts PayableOutgoing PaymentPost F-53
Go to the menupath or enter the transaction code as indicated above. A screen should appear as indicated below:
Produced by Neal Mannas
Enter the following information: Document Date: <Todays Date> Reference: ### APQ8s2 Account: 100000 Amount: 40 Account: <Night Rider Aluminum Products> (Remember to use your unique number ### when searching)
Click:
Make the payment of $40 as indicated in the screenshot below:
Produced by Neal Mannas
Click Post: Exercise 9 Cash Purchase Invoice ### APQ9
Menu Path Trans Code Accounting Financial AccountingAccounts Payable Document EntryInvoice FB60
Reference: ### APQ9s2 (use this reference for the Outgoing payment as below)
Menu Path Trans Code Accounting Financial AccountingAccounts PayableOutgoing PaymentPost F-53
From Space Bikes Composites $50 for supplies, use account 740000 and cost center NAAD1000.
Produced by Neal Mannas
Exercise 10 Cash Sales Receipt ### APGLQ10
Menu Path Trans Code Accounting Financial AccountingGeneral LedgerEnter G/L Account Document FB50
From various customers received $15,000 for bicycle repairs. Exercise 11 Memo ### APQ11
Menu Path Trans Code Accounting Financial AccountingAccounts PayableDocumentReverseIndividual Reversal FB08
From Chief Financial Officer: Adjust invoice ### APQ7c from Lightbulb Accessory Kits, it should be for $50. Step 1: Follow the menupath or enter the transaction number as indicated above. Your screen should look as below:
Produced by Neal Mannas
Step 2: Choose: Document List Find your document by using the various search key options under the general selections (It might be easiest to search for the document using your reference number E.g ### APQ7c as indicated in the screenshot below:)
Produced by Neal Mannas
Reference Number: <Your reference number, it should be ### APQ7c if entered correctly) Posting Date: <Enter the posting date of the original transaction> Click Execute: Choose your document by double clicking as indicated below
Produced by Neal Mannas
Reversal Reason: 01 Posting Date: <Enter a posting date> Posting Period: <Enter a posting period> A screenshot is below:
Produced by Neal Mannas
Click: Display Before Reversal
Produced by Neal Mannas
Click Back: Click Post: Make a note of the document number. What do you notice that is different with this document number.
Step 3: Re-enter the invoice for $50 and use the reference code ### APQ11 in the following menu path or by entering the transaction code:
Menu Path Trans Code Accounting Accounts PayableDocument EntryInvoice FB60
Produced by Neal Mannas
Exercise 12 Cheque Copy ### APQ12
Menu Path Trans Code Accounting Accounts PayableOutgoing PaymentPost F-53
To Boomtown Tire and Wheel in payment $100 of account less cash discount. Reference invoice ### APQ7a from exercise 7. Step 1 Go to the menupath or enter the transaction as indicated above. Your screen should look as follows:
Step 2 Enter: <Document Date>
Produced by Neal Mannas
Account: 100000 Account: Choose <Boomtown Tire and Wheel> (Remember to use your unique ### when searching) Company Code: US00 Reference: ### APQ12 Amount: 98 A screenshot is below:
Click Process Open Items: Step 3 We have decided to give Boomtown Tire and Wheel and Cash Discount of $2
Produced by Neal Mannas
Enter 2.00 in the Cash discnt field Notice the amount not assigned is 0 as indicated below:
Produced by Neal Mannas
Click Post: Exercise 13 Cheque Copy ### APQ13
Menu Path Trans Code Accounting Financial AccountingAccounts PayableOutgoing PaymentPost F-53
To Dallas Bike Basics in payment $200. The original invoice was entered in Exercise 7.
Produced by Neal Mannas
Exercise 14 Cheque Copy ### APQ14
Menu Path Trans Code Accounting Financial AccountingAccounts PayableOutgoing PaymentPost F-53
To Space Bike Composites in payment of account of $250. The original invoice was entered in exercise 7. Exercise 15 Bank Debit Memo ### APGLQ15
Menu Path Trans Code Accounting Financial AccountingGeneral LedgerEnter G/L Account Document FB50
From Bank of Sacramento, withdrawal from bank account for bi-weekly office salaries in the amount of $4,200. Exercise 16 Recurring Entry ### APQ16
Menu Path Trans Code
AccountingFinancial AccountingAccounts PayableDocument EntryReference DocumentsRecurring Document
FBD1
From Lightbulb Accessory Kit $10 for plant light bulbs (treat this as a supplies expense). This will be a monthly expense. Step 1 Go to the menupath as indicated above or enter the transaction code. Your screen should look as below:
Produced by Neal Mannas
Step 2: Fill in the following information: Company Code: US00 First Run: <Beginning of the Month of current period> (For example October 1) Last Run: <Enter last run as last day of the current month> Interval in months: 01 Run Date: 01 Document Type: KR Reference: ### APQ16 Currency Rate: USD PstKy: 31
Produced by Neal Mannas
Account: <Enter the account for Lightbulb Accessory Kits> Your screen should look as below:
Click Enter: The next screen should look as below:
Produced by Neal Mannas
Enter the following: Amount: 10 PstKy: 40 Account: 740000 Supplies Expense Your screen should look as follows:
Produced by Neal Mannas
Click Enter: In the next screen enter the following: Amount: * Cost Center: NAAD1000 The screen should look like the one below:
Produced by Neal Mannas
Click Enter: The number 10 should automatically fill in as below:
Produced by Neal Mannas
Click Post: Make a note of the document number __________________________________
Exercise 17 View Recurring Entry
Menu Path Trans Code
AccountingFinancial AccountingAccounts PayableDocument Reference DocumentsRecurring Entry DocumentDisplay
FBD3
View the recurring entry you have just created as indicated in the screenshot below:
Produced by Neal Mannas
Produced by Neal Mannas
Produced by Neal Mannas
Exercise 18 Execute the recurring entry
Menu Path Trans Code
AccountingFinancial AccountingAccounts PayableDocument Periodic ProcessingRecurring EntriesExecute
F.14
Go to the menupath or enter the transaction code as indicated above. A screen should appear that looks like the one below:
Enter your reoccurring document number from Exercise 17 Settlement Period: <Beginning of current month> For example October 1 Click Execute: A message appears that says Session SAPF120 was created.
Produced by Neal Mannas
Type SM35 in the command line as below:
Produced by Neal Mannas
Click Enter: You should be at the following screen as indicated below:
Produced by Neal Mannas
Choose your reoccurring entry which should have your student number next to it by highlighting your entry. Click Process button: Process
Produced by Neal Mannas
Click Process Again Keep Clicking Enter: (Ignore any messages)
When you get the following screen (Realize Recurring Entry) click the tick mark
Your last screen will look as follows:
Click Exit batch input (You will notice that you will see a balance in your Vendor Balances report)
Produced by Neal Mannas
Exercise 19 View the following reports: 1. Vendor Balances in Local Currency
Menu Path Trans Code Accounting Financial AccountingAccounts Payable Reports for Accounts Payable AccountingVendor BalancesVendor Balances in Local Currency S_ALR_87012082
Choose the Arrow
Choose Multiple Selection as indicated in the screenshot below:
Produced by Neal Mannas
Enter your Search Term ### in the lookup box as indicated below:
Produced by Neal Mannas
Choose all your vendors:
Produced by Neal Mannas
Produced by Neal Mannas
Click Execute Click Execute Again:
Produced by Neal Mannas
2. Due Date Analysis for Open Items
Menu Path Trans Code Accounting Financial AccountingAccounts Payable Reports for Accounts Payable AccountingVendor: ItemsDue Date Analysis for Open Items S_ALR_87012078
Produced by Neal Mannas
Exercise 20 View the General Journal
Menu Path Trans Code
Accounting Financial AccountingGeneral LedgerInformation System General Ledger Reports (New)Document General Document Journal S_ALR_87012287
Produced by Neal Mannas
Company Code US00 Fiscal Year - <Enter the fiscal year> Posting date the date range for your entries (Example 01.10.2012 to 31.10.2012 Enter in the DD.MM.YYY format) Reference: ### AP* A screenshot example is below.
Click: execute View the report
(acknowledge any warnings by clicking
Produced by Neal Mannas
Produced by Neal Mannas
Potrebbero piacerti anche
- Important Reports in SAP FI: GL Chart of Accounts ListDocumento21 pagineImportant Reports in SAP FI: GL Chart of Accounts ListsurendraNessuna valutazione finora
- +1 Accountancy English Chapter 5Documento14 pagine+1 Accountancy English Chapter 5kalkikaliNessuna valutazione finora
- How To Use Reserved or Additional Fields in SAPDocumento4 pagineHow To Use Reserved or Additional Fields in SAPBruce ChengNessuna valutazione finora
- Material Master Data: Purchasing Data Materials Planning DataDocumento17 pagineMaterial Master Data: Purchasing Data Materials Planning DataSameer SalamNessuna valutazione finora
- Introducing CO-PA With SAP: Cost Based: Account Based: This Type of Analysis Are Cost and Revenue Elements Here TheDocumento10 pagineIntroducing CO-PA With SAP: Cost Based: Account Based: This Type of Analysis Are Cost and Revenue Elements Here Themak2000sitNessuna valutazione finora
- FS Input Sheet For L1 and Book and Bill ProjectsDocumento4 pagineFS Input Sheet For L1 and Book and Bill ProjectsShreeNessuna valutazione finora
- Sap Bi ResumeDocumento4 pagineSap Bi ResumeVijay ChandraNessuna valutazione finora
- Hide Formulas in Excel Without Sheet ProtectionDocumento4 pagineHide Formulas in Excel Without Sheet ProtectionprabhatpastorNessuna valutazione finora
- BPC 410 NotesDocumento47 pagineBPC 410 NotesGaurav TipnisNessuna valutazione finora
- SAP BI DumpDocumento16 pagineSAP BI DumpTuanNNgo100% (1)
- BPC 10 FaqDocumento13 pagineBPC 10 FaqPushpa RajNessuna valutazione finora
- BI Query Runtime StatisticsDocumento13 pagineBI Query Runtime StatisticsSugguna ViswanadthNessuna valutazione finora
- BPC OwnershipDocumento5 pagineBPC OwnershipPushpa RajNessuna valutazione finora
- RUNALLOCATION - SAP BusinessObjects Planning and ConsolidationDocumento11 pagineRUNALLOCATION - SAP BusinessObjects Planning and Consolidationmozarin1Nessuna valutazione finora
- BPC SyllabusDocumento3 pagineBPC SyllabusSivaram KrishnaNessuna valutazione finora
- Sap B1 - FinancialsDocumento7 pagineSap B1 - FinancialsRhon Ryan TamondongNessuna valutazione finora
- Sap NotesDocumento13 pagineSap NotesDennisBrionesNessuna valutazione finora
- Step by Step Guide To Fiscal Week and Fiscal QuarterDocumento13 pagineStep by Step Guide To Fiscal Week and Fiscal QuarterNaresh KudumuNessuna valutazione finora
- Creating Virtual Cube Based On Function Module in SAP BIDocumento15 pagineCreating Virtual Cube Based On Function Module in SAP BISergio ManchadoNessuna valutazione finora
- SAP Accounts Payable AP003Documento70 pagineSAP Accounts Payable AP003venkidas100% (2)
- Payables User ManualDocumento85 paginePayables User Manualseenu126Nessuna valutazione finora
- Chart of AccountsDocumento11 pagineChart of AccountsWaleed ElhabashyNessuna valutazione finora
- Reimbursement Claim Process FlowDocumento7 pagineReimbursement Claim Process FlowvijayjeoNessuna valutazione finora
- 5.understand Reconciliation AccountsDocumento13 pagine5.understand Reconciliation AccountsJackTX100% (1)
- What's New in SAP Business One 8.81Documento21 pagineWhat's New in SAP Business One 8.81Javed Ahmad QureshiNessuna valutazione finora
- BW Hierarchy Upload From Flat FileDocumento11 pagineBW Hierarchy Upload From Flat Fileluisalonso3498Nessuna valutazione finora
- 2020 How To Configuration Content S4HGR V2Documento261 pagine2020 How To Configuration Content S4HGR V2Mamatha PendurthyNessuna valutazione finora
- Preview of New Features in BPC 11.1 Addon Including Support of Planning Functions in BW Modelling Tools - Planned Release Is With SP1 of BW - 4HANA 2.0 in Mai 2019Documento10 paginePreview of New Features in BPC 11.1 Addon Including Support of Planning Functions in BW Modelling Tools - Planned Release Is With SP1 of BW - 4HANA 2.0 in Mai 2019ARPITA BISWASNessuna valutazione finora
- Preparation For Consolidations in SAP ECC To Meet Your EPM Integration NeedsDocumento25 paginePreparation For Consolidations in SAP ECC To Meet Your EPM Integration NeedsarunvisNessuna valutazione finora
- Sap-Fico Course Content: Erp Concepts General Ledger Accounting (GL)Documento2 pagineSap-Fico Course Content: Erp Concepts General Ledger Accounting (GL)kumar_3233Nessuna valutazione finora
- Advanced Sap BW Data TransformationDocumento29 pagineAdvanced Sap BW Data Transformationodemordep0% (1)
- SAP ECC and BW Report MapingDocumento6 pagineSAP ECC and BW Report Mapingskskumar4848Nessuna valutazione finora
- Chart of AccountsDocumento4 pagineChart of AccountsAsad MuhammadNessuna valutazione finora
- Reply-Wesco - FICO AMDocumento165 pagineReply-Wesco - FICO AMJit GhoshNessuna valutazione finora
- All About SAP BI.... Common Production Failures Encountered at BW - BI Production SupportDocumento17 pagineAll About SAP BI.... Common Production Failures Encountered at BW - BI Production SupportRaghu BoorsNessuna valutazione finora
- SAP Withholding Tax Configuration StepsDocumento1 paginaSAP Withholding Tax Configuration StepsNic NgNessuna valutazione finora
- Work Instructions Create Asset Purpose: Transaction: AS01 Scripting Workbook Version: 1.0 - ECC5Documento9 pagineWork Instructions Create Asset Purpose: Transaction: AS01 Scripting Workbook Version: 1.0 - ECC5Pritpal Singh SNessuna valutazione finora
- BPC BW HierarchyDocumento8 pagineBPC BW HierarchyJulio RafaelNessuna valutazione finora
- BPC 420 NotesDocumento94 pagineBPC 420 NotesGaurav Tipnis100% (1)
- Design Spec - 0SD - C03Documento16 pagineDesign Spec - 0SD - C03srinivasmotaparthi100% (3)
- Questions On Blood RelationsDocumento4 pagineQuestions On Blood RelationsBhanu Prakash VarmaNessuna valutazione finora
- BPC101NW - S4HANA - en - Optimizado PDFDocumento378 pagineBPC101NW - S4HANA - en - Optimizado PDFDiego Ramón Espinosa CasallasNessuna valutazione finora
- SAP FI (Financial Accounting) - Master RecordsDocumento36 pagineSAP FI (Financial Accounting) - Master RecordsishtiaqNessuna valutazione finora
- BW Standard Reports ListDocumento3 pagineBW Standard Reports ListDeepu SweetNessuna valutazione finora
- Accounting Interview QuestionsDocumento43 pagineAccounting Interview QuestionsArif ullahNessuna valutazione finora
- EPM BPC10 Exercise5 BPC Logic ScriptsDocumento24 pagineEPM BPC10 Exercise5 BPC Logic Scriptssrivatsav prasadNessuna valutazione finora
- SAP R3 ArchitectureDocumento5 pagineSAP R3 Architectureapi-3824295100% (2)
- Business Intelligence 7.0 - Administration CockpitDocumento9 pagineBusiness Intelligence 7.0 - Administration CockpitDevesh VarshneyNessuna valutazione finora
- Tables and ReportsDocumento33 pagineTables and ReportssurendraNessuna valutazione finora
- T CodesDocumento17 pagineT Codesnbpatil1Nessuna valutazione finora
- How To Manage BW TransportsDocumento14 pagineHow To Manage BW TransportsDurgesh SinghNessuna valutazione finora
- Sap Financial Accounting Cheat SheetDocumento7 pagineSap Financial Accounting Cheat SheetAman SiddiquiNessuna valutazione finora
- General LedgerDocumento40 pagineGeneral LedgerJason Oneal100% (1)
- Accounts Receivable 실습과제Documento37 pagineAccounts Receivable 실습과제한민우Nessuna valutazione finora
- 9 - Account Payable Basic SettingDocumento18 pagine9 - Account Payable Basic Settinganand chawanNessuna valutazione finora
- FI ReportsDocumento32 pagineFI Reportsbc210411250 BISMA BIBINessuna valutazione finora
- TFIN50 1 Chap06 Templ V0.1Documento8 pagineTFIN50 1 Chap06 Templ V0.1Michelle McdonaldNessuna valutazione finora
- Intro ERP Using GBI Case Study FI (Letter) en v2.40Documento22 pagineIntro ERP Using GBI Case Study FI (Letter) en v2.40meddebyounesNessuna valutazione finora
- Important Reports in SAP FIDocumento49 pagineImportant Reports in SAP FImandarab76100% (3)
- Ladder Logic Block Library User Guide PDFDocumento1.200 pagineLadder Logic Block Library User Guide PDFAbraham Enrique Mata RamirezNessuna valutazione finora
- Tutorial GT3RS V1 To V2Documento41 pagineTutorial GT3RS V1 To V2JoelNessuna valutazione finora
- ST X3 FinancialAcctSeries NFRDocumento138 pagineST X3 FinancialAcctSeries NFRsabeur100% (1)
- EkShiksha Question Bank Report1Documento159 pagineEkShiksha Question Bank Report1paradoxNessuna valutazione finora
- CSC103: Database Management SystemsDocumento25 pagineCSC103: Database Management Systemsaftab saeediNessuna valutazione finora
- Audio Equalizer Report PDFDocumento15 pagineAudio Equalizer Report PDFSidra Fahim100% (1)
- Global App Testing - The Ultimate QA Testing HandbookDocumento71 pagineGlobal App Testing - The Ultimate QA Testing Handbooknick_knack007Nessuna valutazione finora
- 1.PDA Cilamaya CipeundeuyDocumento14 pagine1.PDA Cilamaya CipeundeuyigitNessuna valutazione finora
- HTTP WWW - Eng-Tips - Com ViewthreadDocumento2 pagineHTTP WWW - Eng-Tips - Com ViewthreadPrashant HuddarNessuna valutazione finora
- 1.2 Workbook - Part 1Documento19 pagine1.2 Workbook - Part 119subedarzNessuna valutazione finora
- Satellite A105 S171Documento10 pagineSatellite A105 S171haskan hoskonNessuna valutazione finora
- Basics of Information Technology: A. Multiple Choice QuestionsDocumento4 pagineBasics of Information Technology: A. Multiple Choice QuestionsBeena Mathew50% (2)
- Supply and Demand Trading - Tradingview BonusDocumento18 pagineSupply and Demand Trading - Tradingview BonusJean AugustoNessuna valutazione finora
- 113301方昕娣Documento11 pagine113301方昕娣108電子乙05方宇澤Nessuna valutazione finora
- The Python Compiler For Cmu Common Lisp: Robert A. Maclachlan Carnegie Mellon UniversityDocumento12 pagineThe Python Compiler For Cmu Common Lisp: Robert A. Maclachlan Carnegie Mellon Universitysonjj2Nessuna valutazione finora
- Chapter 1 PerformanceDocumento32 pagineChapter 1 PerformanceMalik Fuzail AwanNessuna valutazione finora
- Web 3.0 and SeoDocumento79 pagineWeb 3.0 and SeoNgang PerezNessuna valutazione finora
- Seminar Synopsis The Multitenant ApplicationDocumento6 pagineSeminar Synopsis The Multitenant ApplicationAnuj BansalNessuna valutazione finora
- Lora AT Command Lists: (Version: DL761X&DL781X-AT-CMD-V1.7)Documento43 pagineLora AT Command Lists: (Version: DL761X&DL781X-AT-CMD-V1.7)Somsak Sae-LimNessuna valutazione finora
- New Perspectives On XML Comprehensive 3rd Edition Carey Solutions ManualDocumento36 pagineNew Perspectives On XML Comprehensive 3rd Edition Carey Solutions Manualrattingbivial7ac1gr100% (20)
- UNIT9Documento30 pagineUNIT9Adron LimNessuna valutazione finora
- Playing Cards C#Documento4 paginePlaying Cards C#fiuto_rights_1404802Nessuna valutazione finora
- Db2 E1 Training Material Ver1.0Documento101 pagineDb2 E1 Training Material Ver1.0SampathGSNessuna valutazione finora
- Pim01 EngDocumento86 paginePim01 EngdennesdelanoNessuna valutazione finora
- Google Chrome PortableDocumento17 pagineGoogle Chrome PortableSmokeShadowsNessuna valutazione finora
- Datanest - Data Science InterviewDocumento19 pagineDatanest - Data Science InterviewJuan Guillermo Ferrer VelandoNessuna valutazione finora
- 1Documento25 pagine1Idehen KelvinNessuna valutazione finora
- Joshua Bell Violin Manual v110Documento15 pagineJoshua Bell Violin Manual v110emanuelNessuna valutazione finora
- MDocumento3 pagineMbamban bam100% (1)
- ManualDocumento3 pagineManualRichard the LionheartNessuna valutazione finora
- Arizona, Utah & New Mexico: A Guide to the State & National ParksDa EverandArizona, Utah & New Mexico: A Guide to the State & National ParksValutazione: 4 su 5 stelle4/5 (1)
- Japanese Gardens Revealed and Explained: Things To Know About The Worlds Most Beautiful GardensDa EverandJapanese Gardens Revealed and Explained: Things To Know About The Worlds Most Beautiful GardensNessuna valutazione finora
- The Bahamas a Taste of the Islands ExcerptDa EverandThe Bahamas a Taste of the Islands ExcerptValutazione: 4 su 5 stelle4/5 (1)
- New York & New Jersey: A Guide to the State & National ParksDa EverandNew York & New Jersey: A Guide to the State & National ParksNessuna valutazione finora
- South Central Alaska a Guide to the Hiking & Canoeing Trails ExcerptDa EverandSouth Central Alaska a Guide to the Hiking & Canoeing Trails ExcerptValutazione: 5 su 5 stelle5/5 (1)
- Naples, Sorrento & the Amalfi Coast Adventure Guide: Capri, Ischia, Pompeii & PositanoDa EverandNaples, Sorrento & the Amalfi Coast Adventure Guide: Capri, Ischia, Pompeii & PositanoValutazione: 5 su 5 stelle5/5 (1)