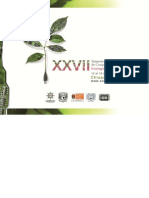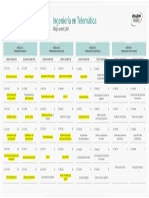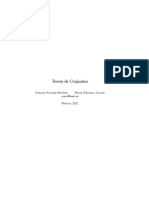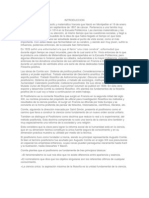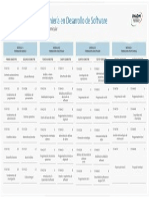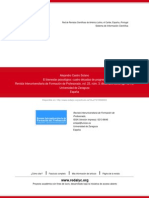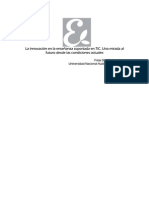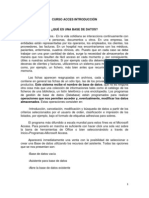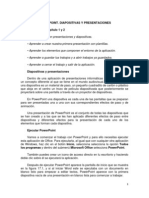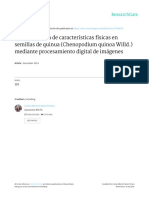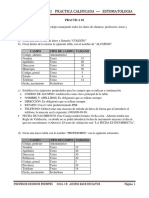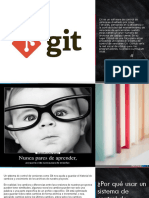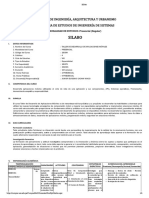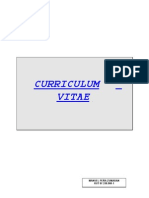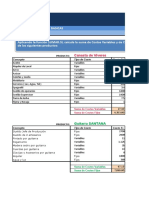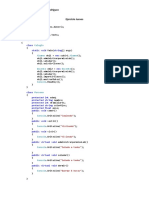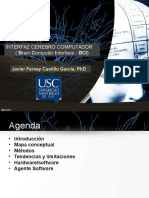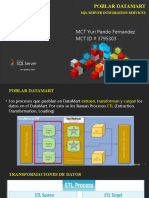Documenti di Didattica
Documenti di Professioni
Documenti di Cultura
Word XP Curso Avanzado
Caricato da
arquimusic2Titolo originale
Copyright
Formati disponibili
Condividi questo documento
Condividi o incorpora il documento
Hai trovato utile questo documento?
Questo contenuto è inappropriato?
Segnala questo documentoCopyright:
Formati disponibili
Word XP Curso Avanzado
Caricato da
arquimusic2Copyright:
Formati disponibili
CURSO AVANZADO DE WORD XP
Autor: Xavi Llunell
[http://www.mailxmail.com/curso-avanzado-word-xp/introduccion] Word es uno de los procesadores de texto ms utilizados en este momento. Los procesadores de texto, aparte de introducir texto, imgenes y dibujos nos permiten trabajar con ellos aplicndoles formatos, estilos y diseos para que tomen una apariencia profesional. El entorno de Word.- Una de las cosas importantes en el momento de empezar a trabajar con un nuevo programa es familiarizarnos con las diferentes partes de ste. En esta primera leccin vamos ha hacer una pequea enumeracin de estas partes y poco a poco iremos profundizando ms en sus caractersticas y propiedades. Prctica 1: Vamos a iniciar Word XP. 1. Accede desde el botn Inicio de la barra de tareas de Windows al apartado Programas. Dentro de l busca Microsoft Word. 2. Haz clic. Observa como en unos segundos se ha puesto en funcionamiento Word. En tu ordenador aparecer una pantalla parecida a esta.
1. Introduccin
Vamos a explicar las diferentes partes de que podemos ver en esta pantalla. -Barra de ttulo
En esta pantalla nos aparece el icono de Word XP, el nombre del programa que estamos utilizando Microsoft Word, el nombre del documento que estamos editando, en este caso Documento1, y los tres botones tpicos de Windows. El nombre del documento, si no ha sido guardado en ningn momento ser Documento1, Documento2, etc. mientras que si ya hemos guardado alguna vez aparecer su nombre. -Barra de mens
Con esta barra podemos acceder a los mens desplegables de Word y con estos mens podemos llevar a cabo todas sus funciones. Conforme las vayamos utilizando iremos viendo donde se encuentran y como estn ordenadas. Si abres los diferentes mens podrs ver cmo no se visualizan todas las opciones de ste y aparece al final una pequea flecha doble. Esto es debido a una nueva opcin de Word en la que slo aparecen las opciones que utilizamos con ms frecuencia.
Recomiendo desactivar esta opcin ya que para aprender el funcionamiento de Word puede resultar un poco complicado no tener a la vista todas y cada una de las opciones de los mens. En el momento que ya estemos acostumbrados a trabajar con Word podremos activar nuevamente esta opcin. Vamos a ver cmo desactivar esta opcin. Prctica 2 1. Accede al men Herramientas. 2. Haz clic sobre la opcin Personalizar. Si no ves esta opcin sitate sobre la doble flecha que aparece al final de este men. En breve aparecer el men completo. Observa como algunas de las opciones del men aparecen en un gris ms claro, estas son las opciones que estaban ocultas. 3. Dentro de esta ventana haz clic sobre la opcin: Mostrar siempre los mens completos. 4. Cierra la ventana. De esta forma podremos ver la totalidad de los comandos de cada uno de los mens. Ahora puede ser ms fcil encontrar alguna de las opciones que necesitemos durante el curso. -Barras de herramientas
Por defecto, al iniciar Word por primera vez nos aparecen dos barras de herramientas como las que aparecen en la imagen superior. La primera de las barras es la barra Estndar, mientras que la inferior es la barra Formato (pueden aparecer en diferente orden o incluso una al lado de la otra). Hay muchas ms barras de herramientas que podemos visualizar y con las que podemos realizar funciones determinadas. A lo largo del curso podremos ver cmo trabajar con ellas.
2. El men de inicio
[http://www.mailxmail.com/curso-avanzado-word-xp/menu-inicio]
Continuamos hablando del "men de inicio" y sobre todo de la prctica 1. Prctica 1 (continuacin) 3. Sita el puntero del ratn sobre alguno de los botones que forman parte de las barras de herramientas y espera unos segundos. Observa como te aparece un pequeo cuadrado de texto que te da una pequea idea de para qu sirve dicho botn. (Observa la imagen de abajo). Dedica un rato a moverte por los diferentes botones mirando esta pequea ayuda para familiarizarte con ellos.
-Barras de reglas. Las barras de reglas, tanto horizontal como vertical, nos informan de la medida de los mrgenes, las tabulaciones, de la posicin que ocupa un objeto con respecto a toda la hoja, etc.
Estas barras se pueden mostrar u ocultar a voluntad. Ms adelante veremos como hacerlo. -Zona de edicin: es la zona central de la pantalla en la que editaremos nuestro documento. -Barras de desplazamiento: estas barras nos permiten movernos por todo el documento, pudiendo hacerlo de diferentes formas. Observa la parte superior de la barra de desplazamiento vertical. Si haces clic en el botn con una pequea flecha, podrs moverte lnea a lnea a lo largo de todo el documento.
Si haces clic sobre el "rectngulo", podrs arrastrarlo hacia arriba o hacia abajo para situarte en cualquier parte del documento. Si haces clic en la parte gris de la barra de desplazamiento irs saltando pantalla a pantalla por el documento. Ahora vamos a observar la parte inferior de nuestra barra de desplazamiento vertical. Si hacemos clic en el botn con una flecha apuntando haca abajo, podremos movernos lnea a lnea a lo largo de todo el documento.
Si pulsas en el botn con una doble flecha hacia arriba podrs moverte hacia la pgina anterior. Si pulsas en el botn con una doble flecha hacia abajo podrs moverte hacia la pgina siguiente. Estos dos ltimos botones tienen la misma funcin que si pulsamos las teclas [RePg] y [AvPg] retroceso de pgina y avance de pgina. Si pulsas sobre el botn con un circulo en el interior te aparecer una ventana donde podrs escoger el tipo de desplazamiento que deseas realizar. Comentemos, a continuacin siguiendo el orden de izquieda a derecha, el significado desde el icono superior izquierdo hasta el inferior derecho.
-Examinar por campos. -Examinar por notas al final. -Examinar por notas al pie. -Examinar por comentarios. -Examinar por secciones. -Examinar por pginas. -Ir a. -Buscar. -Examinar por modificaciones. -Examinar por ttulos. -Examinar por grficos. -Examinar por tablas. Al pulsar una de las opciones de Examinar los botones con la doble flecha se convierten de color azul y estos sirven para moverse por la opcin seleccionada. Por ejemplo, si seleccionamos la opcin: Examinar por ttulos, y pulsamos las dobles flechas nos moveremos de uno a otro ttulo, tanto adelante como atrs. Con la barra de desplazamiento horizontal podrs moverte de una forma parecida, pero a lo ancho de nuestro documento. Ms adelante realizaremos prcticas en las que nos moveremos de un lugar a otro.
3. Los mens contextuales
[http://www.mailxmail.com/curso-avanzado-word-xp/menus-contextuales]
Continuamos hablando de las herramientas del word. -Barra de estado. La barra de estado nos muestra _ontextual_ sobre el documento que tenemos activo. Nosotros podemos ver el nmero de pgina que estamos editando, la seccin, el total de pginas, etc.
-Mens contextuales. Como en la gran mayora de programas de contexto aparecen mens contextuales que nos facilitan la seleccin de diferentes opciones. Cada zona de la pantalla de Word tiene un men contextual diferente el cual nos puede facilitar el trabajo. Las opciones que aparecen en dichos mens podemos encontrarlas en otros lugares, pero puede ser que tengan un acceso ms complicado.
Mover barras de herramientas.- En este apartado vamos a ver cmo podemos empezar a personalizar Word para adaptarlo a nuestro gusto y necesidades. Aprenderemos cmo mover las diferentes barras de herramientas, cmo cambiar su tamao y su posicin. -Cambio de tamao: veamos cmo podemos cambiar el tamao de las diferentes barras de herramientas. Prctica 1 (continuacin): 4. Sita el puntero del ratn entre dos botones de forma que ninguno de ellos quede seleccionado. Si te cuesta, puedes situar el puntero sobre las pequeas barras que separan los botones en las barras de herramientas o en uno de los extremos. Tambin puedes situarte en la parte izquierda de estos mens donde aparecer una lnea vertical formada por pequeas lneas horizontales. 5. Pulsa el botn izquierdo del ratn, no lo sueltes. Observa que si ests en el punto correcto para realizar el movimiento aparecer un icono con cuatro flechas. 6. Mueve el ratn hacia el centro de la pantalla sin soltar el botn. Observa como la barra se desplaza por la pantalla. 7. Suelta el botn del ratn. Ahora tendremos la barra de herramientas en el centro de la pantalla. Dicha barra ha pasado de estar anclada al borde superior de la pantalla a ser flotante. Nosotros podemos cambiar el tamao de esta barra de herramientas. Eso s, cambiaremos el tamao pero en todo momento visualizaremos el mismo nmero de botones. 8. Colcate sobre uno de los bordes de esta barra flotante. Espera que el ratn se convierta en una doble flecha. 9. Pulsa el botn izquierdo del ratn y sin soltarlo muvete hasta que veas que el tamao de la barra de herramientas cambia. 10. Suelta el botn del ratn. Fjate como la posicin de los botones que componen esta barra ha cambiado, pero no ha quedado ninguno de ellos oculto. Cambio de posicin: cuando tenemos una barra de herramientas flotante, podemos cambiar su posicin en la pantalla. La barra de herramientas flotante es como una pequea ventana que siempre se mantiene visible. Nosotros podemos variar su posicin mediante la barra de ttulo. 11. Pulsa un clic sobre la barra de ttulo de la barra de herramienta flotante. No sueltes el botn del ratn.
12. Mueve la ventana hasta otra posicin de la pantalla. Observa como el tamao de dicha barra de herramientas se conserva, lo nico que cambia es su posicin en la pantalla. Posicin original: para volver a colocar nuestra barra flotante en el lugar de origen, lo nico que deberemos hacer es arrastrar esta ventana hasta la zona donde estaba en un principio (Por debajo de la barra de mens). 13. Arrastra la ventana hasta situarla debajo de la barra de mens. Observa cmo la barra de herramientas vuelve a tener el tamao original y vuelve a estar anclada (fija). Nosotros tambin podemos hacer que esta barra de herramientas flotante est anclada en otro lugar de la pantalla. Las zonas en las que puede estar anclada una barra de herramientas son cualquiera de los laterales de la ventana de Word. 14. Arrastra cualquiera de las barras de herramientas hacia la derecha de la ventana principal de Word. Observa como su tamao ha cambiado y toma una posicin vertical.
4. Mostrar barras de herramientas
[http://www.mailxmail.com/curso-avanzado-word-xp/mostrar-barras-herramientas]
Vamos a ver cmo podemos ocultar o mostrar barras de herramientas en las que podremos ver diferentes botones con los que trabajar. La explicacin de para qu sirve cada barra de herramientas y sus respectivos botones lo iremos viendo a lo largo de todo el curso. Tenemos varias maneras para mostrar nuevas barras de herramientas. 15. Haz clic con el botn derecho sobre cualquiera de las barras de herramientas que tenemos en la pantalla.
Seguidamente te aparecer un men contextual como el de la imagen. En este men contextual te aparecen los nombres de todas las barras de herramientas que hay disponibles en Word. Observa que las dos primeras muestran una marca como esta. Esto quiere decir que estas barras de herramientas estn visibles. 16. Haz un clic sobre la barra de herramientas Imagen. Acto seguido ha aparecido dicha barra de herramientas en pantalla. Segn la barra de herramientas que escojas vers que puede aparecer anclada o flotante. Para que aparezca una barra de herramientas en pantalla tambin podemos ir a la opcin Barra de Herramientas del men Ver. 17. Accede a la opcin Barra de Herramientas del men Ver. 18. Selecciona la barra de herramientas Tablas y bordes. Recuerda que puedes modificar la posicin de estas barras a tu gusto. Ocultar barras de herramientas.- Vamos a ver cmo podemos ocultar alguna de las barras de herramientas que tenemos en pantalla.
Si la barra que deseamos ocultar est anclada, podemos hacerlo de varias maneras: podemos utilizar el men contextual, la barra de mens o hacer que esta barra pase a ser flotante y entonces utilizar el botn cerrar que aparece en la barra de ttulo. 19. Muestra el men contextual de las barras de herramientas. 20. Haz un clic sobre el nombre de la barra Tablas y bordes. Observa cmo ha desaparecido dicha barra. 21. Si la barra de herramientas Imagen no es flotante, haz que lo sea. 22. Haz clic sobre el botn cerrar de dicha barra. Observa cmo tambin la barra de herramientas ha desaparecido. La ocultacin de una barra de herramientas tambin se podra hacer utilizando la opcin Barra de Herramientas del men Ver. Ahora ya conocemos muchas de las diferentes partes de la pantalla de Word. Sabiendo esto ya podemos ir personalizando un poco Word y adaptndolo para que nos sea mucho ms fcil el trabajo con l en las siguientes lecciones.
5. Cmo escribir el texto (I)
[http://www.mailxmail.com/curso-avanzado-word-xp/como-escribir-texto-1]
A partir de esta leccin vamos a comenzar a escribir nuestro primer texto aplicando estilos y formatos a las palabras. Aprenderemos cmo grabar los documentos para poderlos recuperar despus, pudiendo as continuar escribiendo texto o haciendo las modificaciones que creamos pertinentes. Escribir texto.- Vamos a comenzar nuestro estudio de Word introduciendo un pequeo texto. A partir de este momento todo lo que aparezca sombreado ser lo que debers escribir. Prctica 1: 1. Inicia Word tal y como vimos en las lecciones anteriores. 2. Observa que en la zona de edicin aparece una lnea vertical parpadeante. A esta pequea lnea vamos a llamarla cursor. El cursor nos indica en qu punto del documento se insertar lo que nosotros escribamos. Ya podemos empezar a escribir. 3. Escribe el siguiente texto, sin preocuparte de los finales de lnea: Word es uno de los principales procesadores de texto. Word es una herramienta muy potente con la que podemos conseguir resultados profesionales, pudiendo cambiar los formatos del texto de forma fcil y rpida. Al empezar a escribir un nuevo documento se nos reservan unos espacios, alrededor de la hoja en los cuales, en un principio, no podemos escribir. Observa esta representacin de un documento y de sus mrgenes.
Nosotros en el momento de escribir no nos debemos preocupar de cambiar de lnea, ya que al llegar al margen derecho Word automticamente nos baja la palabra que estamos escribiendo a la siguiente lnea. En un principio, mientras no digamos lo contrario, no tendremos ninguna palabra cortada en nuestro texto. Alinear.- Nosotros tenemos diferentes formas de alinear el texto dentro de la hoja. Vamos a ver el texto anterior alienado de formas diferentes. Para alienar un texto primero deberemos seleccionar el texto sobre el cual deseas trabajar, ya que distintos trozos de un mismo documento pueden estar alineados de forma diferente. Prctica 2: 1. Sitate con el ratn en el margen izquierdo. Delante de la primera lnea que has escrito. 2. Pulsa el botn izquierdo del ratn y no lo sueltes. Observa como la primera lnea de nuestro documento ha quedado completamente seleccionada
. 3. Muvete hacia abajo hasta la ltima lnea, sin soltar el botn del ratn. De esta forma todas las lneas de nuestro documento quedarn seleccionadas. Si quisiramos quitar la seleccin que hemos hecho tan solo tendramos que hacer un clic en cualquier parte del documento. Alinear a la derecha:
4. Busca en la barra de herramientas este botn:
10
5. Haz clic. Observa cmo la parte derecha del texto queda completamente recta, mientras que la izquierda es irregular:
Centrar: Ahora haremos que nuestro texto quede centrado en la pgina. Este centrado se har segn los mrgenes izquierdo y derecho. 6. Mantn la seleccin de nuestro texto.
7. Busca en la barra de herramientas el botn: 8. Haz clic. El texto quedar de la siguiente forma:
Observa que por ambos lados queda irregular. Las lneas de texto quedan centradas segn los dos mrgenes verticales de la hoja.
[http://www.mailxmail.com/curso-avanzado-word-xp/como-escribir-texto-2] Continuamos hablando de las propiedades del texto y en concreto de la alineacin. Alinear a la izquierda:
6. Cmo escribir el texto (II)
9. Busca en la barra de herramientas este otro botn: 10. Haz un clic. Observa como el texto queda alineado por su parte izquierda.
11
Justificar: Esta suele ser la opcin de alineacin ms utilizada, el texto queda alineado tanto por la parte izquierda como por la derecha. Para esto el ordenador cambia el espacio entre las palabras, haciendo que segn la extensin de las palabras de cada lnea dicho espacio sea ms o menos grande.
11. Busca este botn en la barra de herramientas: 12. Haz clic. Observa cmo queda el texto alineado por ambos lados y cmo ha cambiado el espacio entre las palabras.
Recuerda: dentro de un documento pueden existir diferentes trozos de texto que estn alineados de una u otra forma. Formato del texto.- En este apartado vamos a ver cmo podemos cambiar el tipo de letra, el tamao y su apariencia (negrita, cursiva, subrayado...), etc. Fuente: vamos a cambiar el tipo de fuente del texto que tenemos escrito. 13. Si no est seleccionado el prrafo vuelve a seleccionarlo. Explicaremos dos formas con las que podemos modificar la fuente del texto. 14. Despliega la siguiente lista que encontrars en la barra de herramientas formato:
Al desplegar esta lista te aparecern los nombres de los tipos de letras que tenemos instalados en nuestro ordenador. Podrs moverte por la lista utilizando la barra de desplazamiento.
12
Si deseas un tipo de letra concreto y sabes cmo se llama, puedes escribir las primeras letras del nombre de la fuente de letra y la lista se mover hasta el primer elemento que empiece as. Podrs observar como en esta lista aparecen los nombres de los tipos de letra y una representacin de cmo queda si se activan. Si en nuestro ordenador tenemos muchos tipos de letras instaladas puede ser que esta lista tarde cierto tiempo en aparecer. Si queremos que solamente aparezca el nombre de la fuente deberemos entrar en Personalizar dentro del men Herramientas. Una vez en esta nueva ventana deberemos entrar en la carpeta Opciones y desactivar la opcin Mostrar nombres de fuentes usando la fuente. 15. Haz un clic sobre cualquiera de las fuentes de letras que tienes instaladas. Nosotros hemos seleccionado el tipo de letra Times New Roman y el texto ha quedado de la siguiente forma:
Vamos a cambiar otra vez el tipo de letra. 16. Vuelve a desplegar la lista de tipos fuentes. 17. Pulsa la letra a. Observa como la lista ha saltado hasta encontrar el primer tipo de letra que empieza con la letra a. 18. Selecciona la fuente Arial. El texto ha quedado de la siguiente forma:
13
Recuerda que el texto debe estar seleccionado para que el cambio de tipo de letra tenga efecto. Disponemos de otra forma de poder seleccionar el tipo de letra que queremos aplicar a nuestro documento.
[http://www.mailxmail.com/curso-avanzado-word-xp/cuadro-fuente] Vamos a ver las diferentes partes del cuadro de dilogo Fuente. 19. Selecciona la opcin Fuente del men Formato. En esta ventana tenemos un apartado llamado Fuente, en l disponemos de todos los tipos de fuentes que tenemos instalados en nuestro ordenador.
7. El cuadro Fuente
20. Desplzate por dicha lista y haz un clic en cualquiera de las fuentes instaladas. Observa que en el apartado Vista previa aparece un ejemplo de cmo es esta fuente. Este cuadro de dilogo lo utilizaremos para cambiar otros muchos formatos y estilos de letra. 21. Cambia desde esta ventana el tipo de fuente que ms te guste. Tamao: ahora vamos a cambiar el tamao de letra. La unidad de medida del tamao de letra es el pixel. 22. Despliega la siguiente lista que encontrars en la barra de herramientas Formato. Observa cmo a continuacin te aparecer una lista con diferentes tamaos ya escritos. 23. Haz un clic en 12. Observa como ha cambiado el tamao del texto que tenamos seleccionado.
14
Si quisiramos cambiar el tamao de la letra utilizado y poner algn tamao que no estuviera dentro de la lista, podramos hacerlo de la siguiente forma:
24. Haz clic dentro del cuadro de lista del tamao: 25. Escribe el nmero que desees. Vamos a ver cmo cambiar el tamao de fuente utilizando el cuadro de dilogo Fuente. 26. Selecciona la opcin Fuente del men Formato. Observa el apartado Tamao: en este lugar puedes elegir entre uno de los tamaos ya establecidos o puedes escribir el que t desees.
Observa que con el cuadro de dilogo al cambiar el tamao podemos ver una vista previa de cmo quedar el texto. 27. Cancela el cuadro de dilogo actual.
[http://www.mailxmail.com/curso-avanzado-word-xp/estilo-letra-negrita-cursiva] En este apartado de la leccin vamos a cambiar el estilo de fuente (negrita, cursiva, subrayado y la combinacin entre todos ellos) Negrita: 28. Quita la seleccin de todo el prrafo. Recuerda que para ello slo debers hacer clic en cualquier parte del documento. Ahora vamos ver cmo podemos seleccionar una sola palabra rpidamente. 29. Sitate con el ratn sobre la primera vez que sale la palabra "Word". 30. Haz doble clic, sobre dicha palabra. 31. Observa cmo queda seleccionada. Word
8. Estilo de letra - Negrita y cursiva
15
32. Busca en la barra de herramientas Formato el siguiente botn: 33. Haz clic en cualquier parte del documento. Ahora la palabra Word tiene un grosor diferente que el resto. Vamos a utilizar el cuadro de dialogo fuente. 34. Haz doble clic sobre la siguiente palabra "Word" para seleccionarla. 35. Abre el cuadro de dilogo Fuente. Observa detenidamente el apartado: Estilo de fuente.
36. Haz un clic sobre Negrita. 37. Observa la ventana vista previa. 38. Pulsa el botn Aceptar. Hay otra manera ms rpida de aplicar el formato negrita a un texto seleccionado. 39. Selecciona la palabra "profesionales". 40. Pulsa la combinacin de teclas [Control] + [N] De esta forma el texto seleccionado tendr el formato deseado. Despus de los cambios que hemos realizado el texto deber tener este aspecto. Word es uno de los principales procesadores de texto. Word es una herramienta muy potente con la que podemos conseguir resultados profesionales, pudiendo cambiar los formatos del texto de forma fcil y rpida. Cursiva: 41. Selecciona, de la forma que desees, las palabras "procesadores de texto".
42. Pulsa en la barra de formato un botn como ste: Observa como el texto seleccionado toma una pequea inclinacin hacia la derecha. 43. Selecciona las palabras "formatos del texto" de nuestro documento. 44. Accede al cuadro de dilogo fuente.
16
45. De la ventana Estilo de fuente selecciona la opcin Cursiva. 46. Observa la ventana vista preliminar y acepta la ventana de dilogo. 47. Selecciona la palabra "profesionales" que tenemos ya en negrita. 48. Pulsa la combinacin de teclas [Control] + [K]. Observa que aunque el texto ya tuviera un formato de texto, en este caso negrita, se le puede aplicar otro encima. Nuestro texto quedara de la siguiente forma:
49. Haz un clic sobre la palabra "procesadores". Observa como en la barra de herramientas formato el botn que representa la cursiva est activado, mientras que el de negrita no. De esta forma podemos saber en todo momento que formato tiene una palabra determinada.
En la prxima leccin trataremos el subrayado.
9. Estilo de letra - Subrayado
[http://www.mailxmail.com/curso-avanzado-word-xp/estilo-letra-subrayado]
Vamos a ver cmo podemos dar un poco ms de realce a algunas palabras de nuestro documento a travs del subrayado. 50. Selecciona las palabras "muy potente".
51. Pulsa sobre el botn:
que aparece en la barra de formato.
52. Quita la seleccin y observa el texto. 53. Selecciona la palabra "fcil". 54. Pulsa la combinacin de teclas: [Control] + [S]. Estilos de subrayado: ahora mediante el cuadro de dilogo fuente vamos a ver diferentes estilos de subrayados. 55. Accede la ventana de dilogo fuente. 56. Despliega la lista Subrayado.
17
Observa los diferentes tipos de subrayados que podemos aplicar a nuestro documento. 57. Selecciona la palabra "rpida" y aplica el formato de subrayado que creas conveniente. En nuestro caso le hemos aplicado un doble subrayado.
Efectos en las fuentes.- Vamos a ver como podemos aplicar efectos a las palabras de nuestro documento. Para aplicar estos efectos a nuestro documento deberemos acceder al cuadro de dilogo fuente. 58. Abre el cuadro de dilogo Fuente. Observa el apartado Efectos de esta ventana.
Vamos a realizar un cuadro como el del apartado anterior para poder ver cada uno de los efectos.
18
El efecto superndice y subndice es idneo para utilizarlo en frmulas, ya que convierte el texto en un tamao inferior y lo coloca en la parte superior o inferior de la lnea en la que se encuentra.
Observa en los dos casos como el 2 est escrito en la misma lnea, pero gracias a estos dos efectos podemos situarlos en la parte superior o inferior de la palabra. El efecto versales convierte todo el texto seleccionado en maysculas. Pero hace una diferencia entre las letras que realmente son maysculas con las que no lo son. Las letras que realmente son maysculas las hace de un tamao un poco ms grandes que el resto. El efecto Oculto lo nico que nos hace es ocultarnos las palabras que nosotros hayamos seleccionado, no aparecern ni en pantalla ni en el momento de imprimir el documento. Una cosa que no hemos dicho es que la gran parte de estos efectos se pueden combinar entre ellos, de tal forma que por ejemplo podemos tener un texto como ste al que le hemos aplicado un efecto de doble tachado, una sobra y versales. Si intentas combinar diferentes efectos vers que existen algunos que deben actuar por s solos o no pueden actuar junto con otros. Insertar lneas: vamos a utilizar estos efectos para insertar un ttulo a nuestro pequeo texto. 59. Sitate con el ratn al principio del texto. 60. Haz un clic. 61. Ahora pulsa dos veces la tecla Intro. Observa como el texto se desplaza dos lneas hacia abajo. 62. Vuelve a situarte en la primera lnea, utilizando las flechas del teclado. 63. Escribe el siguiente texto: "Word XP"
19
Vamos a modificar lo que hemos escrito para que parezca un ttulo. 64. Selecciona "Word XP" 65. Modifica su tamao para que este sea ms grande que el resto del texto. 66. Centra dicho texto. Utiliza la combinacin de teclas [Control] + [T]. 67. Subraya con puntos el texto seleccionado. 68. Aplica sombra y negrita. El texto debera quedar ms o menos de la siguiente forma:
10. Color de la fuente
[http://www.mailxmail.com/curso-avanzado-word-xp/color-fuente]
Ahora vamos a ver el ltimo apartado que nos falta del cuadro de dilogo fuente, dentro de la pestaa fuente. Vamos a trabajar con el color de la fuente. Debemos tener presente que los colores que apliquemos al texto los podremos ver en pantalla y al imprimir el documento, si la impresora es de color, lgicamente. 69. Despliega la lista Color y observa todos los colores que podemos aplicar al texto. Si no nos interesa ninguno de los colores de esta ventana podemos seleccionar la opcin: Ms colores... y seguidamente nos aparecer una ventana donde podremos hacer nosotros mismos las combinaciones de colores que deseamos para obtener un color personalizado. 70. Cierra el cuadro de dilogo. 71. Selecciona la palabra "Word" que aparece por primera vez en el documento. 72. Cambia su color a Rojo utilizando la lista desplegable que hemos visto anteriormente. 73. Acepta el cuadro de dilogo. 74. Selecciona la palabra "profesionales".
75. Busca en la barra de formato este botn: 76. Haz un clic sobre la flecha. 77. Observa cmo aparecen todos los colores disponibles.
20
78. Selecciona el color Azul y haz un clic sobre l. Los nombres de los colores aparecen si mantienes el cursor un rato sobre los diferentes cuadritos de colores. Nuestro texto deber quedar, aproximadamente, de la siguiente forma:
Grabar el documento.- Vamos a proceder a grabar nuestro documento para poderlo utilizar en lecciones posteriores. 79. Accede a la opcin Guardar como... del men Archivo. De la ventana de dilogo Guardar como... slo vamos a ver alguna de las opciones ms importantes. 80. Accede al apartado Nombre del archivo y escribe: Leccin 2 no pongas ningn tipo de extensin, ya que esto lo har automticamente Word. 81. Selecciona la carpeta en la que deseas guardar el documento, dentro del apartado: Guardar en: 82. Pulsa el botn Guardar. Ahora nuestro documento ya est guardado con el nombre Leccin 2.doc. Salir de Word.- Ahora que ya tenemos guardado nuestro documento, vamos a terminar la sesin de Word. 83. Accede a Salir con el men Archivo. Tambin podemos salir de Word utilizando el men de control. Ya hemos visto lo fcil que es cambiar el aspecto a nuestro documento para que tenga otra apariencia y cmo grabar el texto para poderlo utilizar en cualquier otro momento.
11. La presentacin del documento
[http://www.mailxmail.com/curso-avanzado-word-xp/presentacion-documento]
Una vez vistas las propiedades del texto, ahora vamos a ver diferentes formas de poder trabajar con un documento. Tambin veremos como nos podemos mover con libertad por l y seleccionar elementos utilizando para todo ello el teclado. Cuando trabajamos con Word disponemos de diferentes formas de poder visualizar el documento con el que estamos trabajando. A continuacin vamos a explicar los diferentes mtodos de presentacin de un documento.
21
Prctica 1: 1. Abre un documento nuevo y escribe las siguientes lneas: Word es uno de los principales procesadores de texto. Word es una herramienta muy potente con la que podemos conseguir resultados profesionales, pudiendo cambiar los formatos del texto de forma fcil y rpida. Para cambiar la presentacin de un documento existen diferentes formas: la primera accediendo por el men Ver y otra por la barra de desplazamiento horizontal. 2. Despliega el men Ver. Observa la primera parte de este men, en ella aparecen las 4 formas de presentacin de las que disponemos: Normal, Diseo Web, Diseo de impresin y Esquema.
A estos 4 modos de presentacin tambin podemos acceder mediante la barra de desplazamiento horizontal. Observa la parte izquierda de la barra de desplazamiento. En ella aparecen los mismos iconos que en el men Ver. Recuerda que para saber exactamente que quiere decir cada uno de ellos te puedes situar sobre ellos y esperar un momento hasta que salga el texto de ayuda. Bien, ahora que ya sabemos desde dnde podemos cambiar el modo de presentacin vamos a ver qu representan cada uno de ellos y para qu se pueden utilizar. 3. Cambia la presentacin a Normal (Utiliza el mtodo que prefieras). Normal: este es un modo de trabajo un poco ms rpido que otros ya que no tenemos la representacin de algunos objetos como dibujos, grficos, etc. con lo que se facilita el desplazamiento por el documento. 4. Cambia a Esquema. Esquema: este tipo de presentacin es idneo para trabajar con esquemas, ya que nos permite visualizar diferentes niveles del documento. Podemos ver todo el documento, solo los ttulos de los apartados, los subttulos, etc. 5. Cambia el modo de presentacin a Diseo en pantalla. Diseo Web: utilizaremos esta vista cuando estemos creando una pgina Web o documento que deba verse en la pantalla. Utilizando esta vista podremos ver fondos, cmo se ajusta el texto a la ventana y se colocan los grficos, de la misma forma que si estuvisemos utilizando un navegador. 6. Modifica el modo de presentacin a Diseo de pgina.
22
Diseo de impresin: con este tipo de diseo podemos trabajar con el documento tal y cmo nos quedara en el momento de imprimirlo. Vemos exactamente dnde quedarn los diferentes objetos que hemos podido insertar en nuestro documento, la separacin exacta entre los prrafos, los espacios entre el texto y los mrgenes de las hojas. Con esta presentacin tenemos un poco ms de informacin para poder editar el documento. A esta forma de trabajar se le llama WYSIWYG (Siglas en Ingls de la frase: What you see is what you get, que traducido significa: lo que ves es lo que obtienes). Dentro de los diferentes modos que hemos visto para ver un documento tambin tenemos diferentes maneras de ver los detalles y el trabajo global.
12. El zoom
[http://www.mailxmail.com/curso-avanzado-word-xp/zoom]
Vamos a trabajar con la Vista diseo de impresin. 7. Cambia la vista a diseo de impresin. En este apartado vamos a ver cmo podemos cambiar el tamao de la presentacin de nuestro documento, con esta opcin no modificamos ningn tipo de tamao de texto ni de cualquier otro objeto que est en nuestro documento. Lo nico que hacemos es "acercarnos" o "alejarnos" al documento. Vamos a ver diferentes formas de cambiar el zoom. 8. Haz un clic en la opcin Zoom... dentro del men Ver. Seguidamente te aparecer un cuadro de dilogo como este:
Vamos a pasar a explicar este cuadro: Las tres primeras opciones del apartado Zoom son valores fijos: 200%, 100% y 75%. Si quisiramos cambiar a un tamao personalizado lo tendramos que hacer utilizando la ventana Porcentaje. Mediante esta ventana, utilizando las flechas hacia arriba y hacia abajo o escribiendo directamente el valor en el interior, podemos cambiar el porcentaje de zoom, dependiendo de lo que quisiramos ver.
23
Observa que en la parte derecha de esta misma ventana tenemos una representacin de cmo quedara nuestro documento en la pantalla del ordenador, tambin podemos ver una representacin de cmo podemos ver el tamao de letra (parte inferior del apartado Vista previa). 9. Modifica el Zoom a un 200%. Observa cmo vemos el documento. Con la opcin Ancho de pgina veremos nuestro documento justo hasta los bordes de la pgina. De esta manera podemos ver cmo quedar nuestro documento, viendo los mrgenes derecho e izquierdo. 10. Activa esta propiedad. Observa como en pantalla tenemos a ambos lados dos pequeas zonas grises y unas lneas negras. Estas lneas representan los bordes de nuestra pgina. La opcin Toda la pgina nos permite ver el contenido de toda la pgina. 11. Activa la opcin Toda la pgina. Observa que con esta vista es un poco difcil trabajar, ya que el tamao de letra queda tan pequea que no se puede leer. Esta vista es idnea para ver cmo est quedando la pgina actual, pudiendo as ver globalmente cmo queda estructurado el texto y las imgenes insertadas. La opcin Varias pginas nos permite ver el contenido de varias pginas simultneamente. Al igual que en el caso anterior es dificultoso el realizar cambios en estas pginas ya que su tamao puede ser extremadamente pequeo, pero nos facilita el trabajo en el momento de ver cmo est quedando todo nuestro documento. Si tuvisemos un documento con varias pginas podramos pulsar el botn situado a la derecha de esta opcin y seleccionar cuantas pginas deseamos ver simultneamente. Tambin podemos modificar el zoom de nuestro documento utilizado la lista desplegable situada en la barra de herramientas Estndar. Presentacin preliminar.- Con la presentacin preliminar podemos realizar los ltimos retoques a nuestro documento, ya que desde esta vista veremos exactamente como quedar nuestro documento cuando se imprima. Para acceder a la presentacin preliminar podemos hacer un clic en la opcin Vista preliminar del men Archivo o pulsar el siguiente botn de la barra de herramientas Estndar: 12. Accede a la presentacin preliminar. Observa como la ventana de Word ha cambiado. Se han ocultado las barras de herramientas que tenas visibles y en su lugar ha aparecido otra, la barra Vista previa. Desde esta ventana tambin podrs cambiar el Zoom, el nmero de pginas que deseas ver e incluso editar el texto. Para pasar a modo de edicin debers hacer clic en este botn: Para salir de la Vista preliminar debers hacer clic en el botn Cerrar de la nueva barra de herramientas.
24
13. Cierra la Vista preliminar.
13. La pantalla completa
[http://www.mailxmail.com/curso-avanzado-word-xp/pantalla-completa]
Podemos trabajar con nuestro documento sin todos los elementos que hasta este momento han rodeando la zona de edicin de Word: barras de herramientas, barras de desplazamiento, etc. Con esta opcin lo nico que nos aparecer ser el documento y una pequea barra con un solo botn el cual nos permitir salir de la pantalla completa. Si no tuviramos este botn a la vista podramos salir pulsando la tecla [Esc]. Aunque no tengamos las opciones de men a la vista podemos desplegar los mens utilizando las combinaciones de teclas correspondientes a cada men: por ejemplo para abrir el men Herramientas deberemos pulsar [Alt] + [H] o acercndonos a la parte superior de la pantalla para que nos apareciera la barra de mens. 14. Accede a la opcin Pantalla completa del men Ver. 15. Intenta abrir el men Herramientas. 16. Sal de la Pantalla completa. Ahora que ya hemos visto cmo podemos ver nuestro documento vamos a aprender cmo movernos por su interior. Desplazarse por el documento.- En este apartado vamos a ver cmo podemos mover el cursor por el documento. Como ya habrs podido observar el cursor lo podemos mover directamente haciendo clic con el ratn en cualquier sitio del documento, pero tambin existen otras formas de movernos por nuestro documento mucho ms rpidas utilizando combinaciones de teclas. Prctica 2: para poder ver el movimiento a lo largo del documento deberamos tener un documento un poco extenso en pantalla. 1. Abre el documento Don Quijote.doc. A medida que se vayan explicando las diferentes teclas o combinaciones de teclas sera conveniente probarlo en el documento abierto. [RePg]: nos mueve a la pantalla anterior. Debemos entender por pantalla el trozo de documento que vemos actualmente en la zona de edicin. [AvPg]: nos mueve a la pantalla posterior. [Flecha izquierda]: nos desplaza el cursor una posicin a la izquierda. [Flecha derecha]: nos desplaza el cursor una posicin a la derecha. [Flecha arriba]: nos mueve el cursor una lnea hacia arriba en la misma columna. Si esto no es posible porque la lnea es ms corta nos mover el cursor igualmente a la lnea superior pero a la columna ms cercana de la que habamos partido.
25
[Flecha abajo]: tiene el mismo funcionamiento que la flecha arriba pero desplazando el cursor una lnea hacia abajo. [Inicio]: nos mueve el cursor al principio de la lnea en la que nos encontramos. [Fin]: sita el cursor al final de la lnea actual. Ahora a estas teclas vamos a aadirles la tecla Control. Para hacer que la combinacin de teclas funcione correctamente no debemos pulsar las dos teclas simultneamente. Hemos de pulsar primero [Control] o [Alt], teclas que marcan la funcin, y mientras la mantenemos pulsada, pulsar una vez la tecla que se indica junto a la combinacin. [Control] + [Flecha izquierda]: movemos el cursor al principio de la primera palabra que se encuentra a la izquierda del cursor. Si llegamos al principio de la lnea actual pasamos a la anterior. [Control] + [Flecha derecha]: igual que la combinacin anterior, pero hacia la derecha. [Control] + [Flecha arriba]: sita el cursor al principio del prrafo actual y anterior. Las lneas que sirven de separacin entre prrafos y estn hechas mediante Intro tambin se tratan como si se tratase de prrafos. [Control] + [Flecha abajo]: sita el cursor al principio del prrafo siguiente. [Control] + [Inicio]: mueve el cursor hasta el principio del documento actual. [Control] + [Fin]: sita el cursor en la ltima posicin de nuestro documento. [Control] + [RePg]: nos sita en el principio de la pgina anterior a la que nos encontramos actualmente. [Control] + [AvPg]: mueve el cursor al principio de la siguiente pgina. Si ya nos encontramos en la ltima pgina nos mueve el cursor al final del documento. [Control] + [Alt] + [RePg]: para realizar esta combinacin de tres teclas es preferible, mantener pulsadas [Control] y [Alt] y despus [RePg] Con esta combinacin de teclas lo que hacemos es situarnos al principio de la pgina actual. Una vez al principio si volvemos a pulsar esta combinacin de teclas no pasa nada. [Control] + [Alt] + [AvPg]: pulsando estas tres teclas nos movemos a la parte inferior de la pantalla actual. Estas combinaciones de teclas parecen difciles de recordar, pero podemos decir que si utilizamos las primeras teclas que hemos visto en este apartado solas estamos haciendo referencia a palabras o a lneas, mientras que si utilizamos las mismas teclas pero con la tecla [Control] estamos haciendo referencia a todo el documento. Ya que estamos viendo las teclas que nos sirven para movernos por el documento vamos a aplicarlas para seleccionar parte del texto dentro del documento.
26
14. Seleccin de texto
[http://www.mailxmail.com/curso-avanzado-word-xp/seleccion-texto]
En anteriores lecciones ya vimos cmo seleccionar lneas, una palabra o varias palabras utilizando el ratn. Ahora vamos a aprender cmo seleccionar, letras, una palabra, palabras, lneas, prrafos, pginas o todo el documento utilizando el teclado. Para seleccionar texto deberemos utilizar la combinacin de teclas vistas anteriormente pero junto con la tecla [Maysculas]. [Maysculas] + [Flecha derecha]: nos selecciona el carcter situado a la derecha del cursor. [Maysculas] + [Flecha izquierda]: selecciona el carcter situado a la izquierda del cursor. [Maysculas] + [Flecha arriba]: selecciona desde la posicin en la que nos encontramos una lnea hacia arriba. [Maysculas] + [Flecha abajo]: selecciona desde la posicin actual una lnea hacia abajo. [Maysculas] + [Control] + [Flecha derecha]: nos selecciona desde donde se encuentra el cursor hasta el principio de la siguiente palabra. [Maysculas] + [Control] + [Flecha izquierda]: selecciona desde la posicin del cursor hasta el principio de la palabra anterior. [Maysculas] + [Control] + [Flecha arriba]: hace una seleccin desde donde nos encontramos, hasta el principio del prrafo. [Maysculas] + [Control] + [Flecha abajo]: selecciona hasta el final del prrafo en el que se encuentra el cursor. [Maysculas] + [Control] + [Inicio]: nos selecciona desde dnde nos encontramos hasta el principio del documento. [Maysculas] + [Control] + [Fin]: realiza una seleccin desde el lugar dnde esta situado el ratn hasta el final del documento. [Maysculas] + [Control] + [Alt] + [RePg]: combinacin poco usada, ya que son cuatro las teclas a utilizar, nos seleccionara desde dnde se encuentra el cursor hasta el principio de la pantalla actual. [Maysculas] + [Control] + [Alt] + [AvPg]: igual que la combinacin anterior pero la seleccin se realizara desde dnde nos encontramos hasta el final de la pantalla actual. Conforme te acostumbres a la utilizacin de Word vers que es mucho ms til la seleccin y el movimiento por el texto escrito utilizando las teclas que no con el ratn.
15. Configurar pgina
[http://www.mailxmail.com/curso-avanzado-word-xp/configurar-pagina]
Ya sabemos cmo introducir texto en un documento, pero no hemos visto cmo configurar las pginas que forman parte de nuestro documento indicando el tamao de la hoja, espacios de los mrgenes, etc.
27
Es recomendable, al empezar a escribir un nuevo documento, establecer el tamao de la pgina, los mrgenes, el espacio entre prrafos y otras caractersticas similares, para que as a medida que vamos introduciendo el texto podamos ir viendo cmo est quedando. Configuracin de la pgina.- En esta ventana podremos modificar cualquier caracterstica que haga referencia a las pginas que forman parte de nuestro documento. Prctica 1: 1. Abre un documento nuevo 2. Haz un clic en la opcin Configurar pgina... del men Archivo. Seguidamente te aparecer una pantalla con diferentes pestaas en la parte superior.
Vamos a comentar las diferentes opciones que aparecen en esta ventana de dilogo. Orientacin: nosotros podemos indicar si deseamos trabajar con nuestro documento vertical u horizontal.
Para cambiar la orientacin de nuestro documento solamente es necesario pulsar sobre uno de los dibujos con la representacin de la hoja y la letra A en el interior.
28
Mrgenes: el margen de un documento es el espacio que queda entre los bordes de la hoja y el texto. Tenemos 4 mrgenes en una hoja: margen superior, inferior, derecho e izquierdo.
Vamos a ver cmo podemos cambiar las medidas de los mrgenes. 3. Abre la ventana Configurar pgina desde la opcin: Configurar pgina del men Archivo.
Estos valores, en un principio, podemos modificarlos a nuestro gusto. Si Word detectase que con los mrgenes propuestos se puede producir algn tipo de error, nos informara y nos los cambiar para corregirlos. El siguiente campo situado debajo de los cuatro mrgenes nos sirve para indicar qu espacio ocupa la encuadernacin del documento. De esta forma el margen izquierdo empezar a contar desde el fin del margen de encuadernacin. Si nosotros realizamos algn tipo de modificacin en alguno de los mrgenes, Word nos distribuye automticamente el texto respetando la distancia de los mrgenes. 4. Modifica los mrgenes derecho, izquierdo, superior e inferior. 5. Indica qu deseas 1,5 centmetros de margen de encuadernacin. Observa la vista previa (parte inferior de la misma ventana).
29
En esta Vista previa el margen de encuadernacin viene representado por una franja ms oscura en la parte izquierda de la hoja. Observa que el resto de las lneas se desplazan manteniendo el mismo espacio entre los mrgenes que antes de colocar el margen de encuadernacin. Vista previa: ventana donde podremos ir viendo los cambios que realizamos sin tener que aplicarlos directamente a nuestro documento.
En las imgenes anteriores tenemos dos representaciones de cmo quedara la misma pgina con orientaciones diferentes. Las lneas que tenemos en el interior de estas pginas representan diferentes prrafos. Aplicar a: observa que debajo de la Vista previa tenemos una lista desplegable con el ttulo Aplicar a. Nosotros en este lugar podemos indicar a que partes del documento queremos que se apliquen los cambios realizados. Predeterminar...: si pulsamos este botn nos aparecer una ventana en la que nos pregunta si deseamos que todos los documentos que creemos a partir de este momento tengan esta misma estructura y sigan las mismas caractersticas definidas en esta ventana. Vamos a realizar unos cambios para trabajar con un documento nuevo. 6. Cambia la orientacin a Horizontal. 7. Observa la vista previa. 8. Aceptar en la ventana de dilogo.
16. Tamao del papel
[http://www.mailxmail.com/curso-avanzado-word-xp/tamano-papel] Aqu seleccionaremos entre una lista el tipo (tamao) del papel con el que deseamos trabajar. Esta lista depende de la impresora que tengamos instalada en nuestro ordenador.
Si el tamao del papel con el que deseamos trabajar no est en la lista podemos personalizando utilizando los campos Ancho y Alto. Observa que estas medidas siempre vienen dadas en centmetros. 9. Pulsa sobre la pestaa Papel. Cambia entre orientacin vertical y horizontal observa tambin la vista previa de cmo queda nuestra pgina configurada.
30
Encabezado y pie de pgina.- Ambos elementos se sitan dentro de los mrgenes de la hoja. El Encabezado en el margen superior y el pie de pgina en el margen inferior. Tambin podemos seleccionar a qu altura queremos colocar el encabezado o el pie de la pgina. Debemos tener cuidado en no definir un espacio de Encabezado o Pie de pgina ms grande que el margen superior e inferior ya que nos dara problemas en el momento de imprimir el documento. En futuras lecciones veremos cmo trabajar con Encabezados y Pies de pgina. Dos caras.- Si queremos imprimir el documento por las dos caras de una hoja podemos marcar la opcin Mrgenes simtricos. Con esto lo que conseguimos es que los mrgenes izquierdo y derecho ahora pasen a ser interior y exterior. Estos dependern si nos encontramos en la hoja par o impar ya que una ser la que estar en la parte interior de una posible encuadernacin y la otra en la parte exterior.
En la imagen anterior tenemos una representacin de cmo quedaran dos hojas con la opcin Mrgenes simtricos activada y con un espacio de encuadernacin de 2 centmetros. En la hoja de la izquierda, hoja impar, el margen exterior es el de la izquierda, mientras que en la hoja de la derecha, hoja par, dicho margen es el derecho. Observa como el margen de encuadernacin est situado en la parte interior de ambas pginas. En algunas ocasiones nos puede interesar que el margen interno pase a estar en la parte superior de la hoja, para as poder hacer una encuadernacin como si se tratase de una libreta de notas. Esta modificacin la podemos conseguir seleccionando la opcin Superior del apartado Posicin del margen interno. Si deseamos que quede en la parte izquierda como si se tratase de un libro, marcaremos la opcin Izquierda.
31
Pginas diferentes.- Vamos a ver algunas opciones que nos sern de gran utilidad en el momento que deseamos que el documento con el que estamos trabajando tenga un aspecto de libro o manual. Normalmente en un manual aparece un encabezado, parte superior de la hoja, que nos puede servir para indicar la leccin o apartado que estamos realizando. Tambin puede tener un pie de pgina que nos puede servir para poner el nmero de pgina en la que nos encontramos en este momento. Tanto en el encabezado, como en el pie de pgina podemos poner otros muchos elementos. Para cambiar el diseo de pgina deberemos acceder nuevamente a la ventana de dilogo Configurar pgina. 10. Abre la ventana de dilogo Configurar pgina. 11. De esta ventana escoge la ficha Diseo. A continuacin te aparecer una ventana como la siguiente.
Vamos a partir de la idea que estamos trabajando con encabezados y pies de pgina y deseamos configurar nuestras pginas de tal forma que tengamos una primera pgina que nos sirva de portada, las dems pginas vamos a configurarlas de tal forma que tengan un espacio de encuadernacin y que el encabezado de la pgina par sea diferente al de la pgina impar. Esto es muy usual en los manuales que estn impresos por ambas caras y se desea, por ejemplo, que aparezca el nmero de la leccin actual siempre en la parte exterior de la pgina. 12. Haz que nuestras pginas tengan 2 centmetros de margen de encuadernacin. Recuerda que la configuracin del margen de encuadernacin est en la carpeta: Mrgenes. 13. Vuelve a la ficha Diseo. 14. Marca la opcin Pares e impares diferentes.
32
Observa que esta opcin acta exactamente igual que si hubieras seleccionado la opcin Mrgenes simtricos. Ahora con esta opcin activada podramos hacer que nuestros encabezados y pies de pgina fueran diferentes en las pginas pares e impares. Adems de esta opcin vamos a ver cmo hacer que la primera pgina acte completamente diferente a las dems ya que esta ser una portada. 15. Marca la opcin Primera pgina diferente. A partir de este momento ya tenemos configurado nuestro documento de tal forma que las pginas pares e impares y la primera pgina actan de forma diferente. Ms adelante veremos cmo trabajar con mrgenes y pies de pgina.
17. Alineacin vertical
[http://www.mailxmail.com/curso-avanzado-word-xp/alineacion-vertical]
Esta opcin nos sirve para alinear el texto de forma vertical en la hoja. Esto es muy til en el momento que deseamos centrar lneas en medio de la pgina. Nmeros de lnea.- En muchos tipos de documentos se suelen numerar las lneas para despus poder hacer referencia a ellas utilizando el nmero. Estos nmeros se aadirn al borde izquierdo a una distancia del texto que nosotros podemos modificar. Veremos que la numeracin la podemos hacer en todas las lneas o a intervalos determinados. 16. Haz clic en el botn Nmeros de lnea... Acto seguido aparecer una ventana como esta:
Al abrir esta ventana aparecer la opcin Agregar nmeros de lnea desactivada. En el momento que activamos esta opcin aparecern unos valores predefinidos en las dems opciones. Vamos a comentar todas las opciones de las que disponemos en esta ventana: Iniciar en: aqu indicaremos en qu nmero deseamos que comience la numeracin de las lneas del documento. Desde el texto: lugar reservado para especificar la distancia que deseamos dejar desde los extremos izquierdos del texto y el nmero de lnea.
33
Intervalo: nosotros podremos indicar si deseamos que Word nos numere todas las lneas o slo queremos que nos lo haga en intervalos (de 2 en 2, de 5 en 5, etc.). En el apartado Numeracin slo podemos marcar una de las siguientes opciones: Reiniciar en cada pgina: con esta opcin lo que conseguimos es que la numeracin se vuelva a iniciar en cada cambio de pgina. Recuerda que el primer valor lo indicars t en la casilla Iniciar en: Reiniciar en cada seccin: si tenemos un documento dividido en secciones, o dicho de otra manera en partes que deseamos no acten de una misma forma, podemos hacer que la numeracin se inicie en cada cambio de seccin. Continua: activando esta opcin haremos que la numeracin de las lneas slo se inicie al principio del documento y que a lo largo de este la numeracin sea continuada. 17. Marca la opcin Agregar nmeros de lnea. 18. Deja las dems opciones como estn. 19. Pulsa el botn Aceptar de esta ventana. 20. Pulsa el botn Aceptar del cuadro de dilogo Configurar pgina. Observa como ha aparecido un nmero en el margen izquierdo de nuestra hoja. 21. Escribe cualquier cosa y pulsa Intro. Observa que por cada lnea nueva aparece un nmero ms a la izquierda de la hoja de nuestro documento. Para quitar la numeracin de las lneas lo podrs hacer desactivando la opcin Agregar nmeros de lnea de la ventana Nmeros de lnea. Vamos a terminar esta leccin viendo algunas opciones ms con las que podemos configurar las pginas de nuestro documento.
[http://www.mailxmail.com/curso-avanzado-word-xp/bordes-pagina] Esta opcin, bordes en la pgina, nos permite aadir un borde a las pginas de nuestro documento. Esta opcin la podemos encontrar pulsando el botn: Bordes que encontrars en la opcin Configuracin de pgina dentro del men Archivo y la carpeta Diseo. 22. Selecciona esta opcin. 23. De la ventana de dilogo, que te aparecer a continuacin, selecciona la ficha Borde de pgina.
18. Bordes en la pgina
34
Vamos a comentar las diferentes opciones de esta ventana. Observa las 5 opciones que estn situadas a la izquierda de dicha ventana. Ninguno: esta opcin la seleccionaremos en el momento en el que tengamos un borde y lo deseamos quitar. Cuadro: esta opcin nos permite aadir un recuadro a toda la pgina, ms adelante veremos cmo cambiar aspectos bsicos de este recuadro. Sombra: con esta opcin hacemos que nos aparezca un borde con una sombra a la derecha. 3D: opcin que nos hace aparecer un recuadro alrededor de la hoja con efecto de 3 dimensiones. Personalizado: con esta opcin podemos indicar qu tipos de lneas queremos que aparezcan en los mrgenes superiores, inferiores, derechos e izquierdos. Ms adelante, en esta misma leccin veremos cmo hacerlo. Vamos a ver las diferentes lneas que podemos aplicar a nuestro documento. Tipos de lnea: observa las opciones centrales de esta ventana. Estilo: es una lista desplegable que nos permite visualizar los tipos de lneas de los que disponemos. Color: aqu podemos modificar el color de la lnea de nuestro documento. Ancho: una vez seleccionado el tipo de lnea con el que deseamos trabajar, podemos indicar el grosor de la lnea. Este grosor viene expresado en puntos. Arte: aqu podemos escoger en tipo de borde un poco diferente, ya que trabajaremos con pequeos dibujos que recubrirn todo el borde de la pgina. 24. Despliega la lista Arte. 25. Escoge de toda la lista el borde que ms te guste. Observa como en la vista previa aparece una representacin de cmo quedar nuestro documento.
35
26. Pulsa el botn Aceptar para poder ver el borde seleccionado en nuestro documento. Observa como todo el borde de la pgina ha quedado marcado con este borde, tengamos o no escrito texto. 27. Abre nuevamente la ventana de dilogo Bordes y sombreado. Aadir, quitar bordes.- Vamos a ver como podemos personalizar los diferentes bordes de nuestra pgina. Observa como en la parte derecha de la ventana Bordes de pgina, a los lados de la Vista previa aparecen unos botones que representan los lados de la pgina.
28. Selecciona un estilo de lnea punteado. 29. Pulsa sobre el botn al que hemos llamado Superior. Observa como en la Vista previa se ha colocado una lnea punteada en la parte superior de lo que representa es la pgina. 30. Cambia el estilo de lnea. 31. Pulsa sobre el botn Inferior. 32. Haz lo mismo para ambos lados de la pgina. Como hemos podido comprobar es sumamente fcil cambiar los tipos de bordes que podemos aplicar a nuestra pgina. Vamos a ver otra opcin que tenemos en este ficha del cuadro de dilogo Bordes y sombreados. 33. Haz un clic sobre el botn: Opciones...
36
Seguidamente te aparecer un cuadro de dilogo como este:
En este cuadro de dilogo podremos modificar la separacin que existe entre la lnea de borde de la pgina y el texto, esto lo haremos utilizando las opciones Superior, Inferior, Izquierdo y Derecho. Esta distancia se mide en puntos. Esta medida la podemos hacer con referencia a dos cosas diferentes: al borde de la pgina o al texto. Para modificar esta referencia lo haremos con la lista desplegable: Medir desde. Esta lista contiene slo dos opciones: Borde de pgina y Texto. La primera de ellas toma la referencia desde el borde de la pgina y la otra desde el borde del texto escrito. Otra opcin que puedes ver en esta pantalla es: Mostrar siempre en primer plano. Con esta opcin activada lo que conseguimos es que el texto siempre est por debajo del borde que hemos colocado. Con todo lo visto en esta leccin ya estamos preparados para dar formato a las pginas de nuestros documentos.
19. Opciones de la correccin
[http://www.mailxmail.com/curso-avanzado-word-xp/opciones-correccion-1]
A partir de ahora vamos a aprender cmo hacer la correccin de nuestro documento. Word puede hacer una correccin tanto a nivel ortogrfico como gramatical. Tambin podemos hacer que esta revisin se realice a la vez que estamos introduciendo el texto. En esta versin de Word se ha mejorado tanto la correccin ortogrfica como gramatical aumentando as la eficacia. Antes de nada vamos a ver desde donde podemos personalizar la revisin tanto ortogrfica como gramatical. Opciones de la correccin.- Vamos a ver las opciones de las que disponemos para configurar nuestra revisin del documento, para ello deberemos acceder al men Herramientas y escoger: Opciones una vez que aparece la ventana con ttulo Opciones se deber escoger la pestaa Ortografa y gramtica.
37
Tambin podemos hacer que aparezca una ventana de dilogo para configurar las opciones de la ortografa y gramtica pulsando el botn derecho sobre la imagen: escogiendo la opcin Opciones... Prctica 1: 1. Abre dicha ventana utilizando cualquiera de las opciones explicadas anteriormente. Acto seguido aparecer una ventana como esta: en la barra de estado y
Puede ser que algunas de las opciones que estn seleccionadas en tu ventana no lo estn y viceversa. No es importante ya que ahora vamos a ver para qu sirven cada una de ellas y vamos a proceder a activar las que nos interesen. Observa que la ventana de dilogo est dividida en dos secciones Ortografa y Gramtica. Vamos a ver en primer lugar las opciones para revisar la ortografa. Ortografa.-Revisar ortografa mientras se escribe: con esta opcin activada Word nos marcar en pantalla aquellas palabras que l considere estn mal escritas, mientras nosotros estamos editando el texto. Los errores ortogrficos aparecern marcados de la siguiente forma: ortografa. -Ocultar errores de ortografa en este documento: si nosotros tenemos activada la opcin anterior puede ser que tengamos muchas marcas de errores ortogrficos en pantalla y nos molesten. Al activar esta opcin todas las marcas de errores ortogrficos desaparecen hasta que quitemos esta opcin o realicemos una nueva revisin ortogrfica. -Sugerir siempre: cuando tenemos esta opcin activada en el momento de realizar la correccin ortogrfica Word nos ofrecer un listado de las palabras por las cuales podemos reemplazar nuestro error. Piensa que estas sugerencias se hacen sobre todo por similitud de escritura, con lo que la sugerencia en segn que casos puede ser un poco disparatada. -Slo diccionario principal: en el momento en el que Word nos sugiere una palabra para reemplazar nuestro error est utilizando un diccionario de palabras. A este diccionario se le llama diccionario principal.
38
En muchas ocasiones nosotros podemos escribir una palabra que est bien escrita, pero que Word no conoce con lo que nos la marcara como errnea. Para que Word no tome esta palabra como incorrecta de aqu en un futuro, podemos aadirla a un diccionario nuevo al se le llama diccionario personalizado. -Si marcamos la opcin slo diccionario principal las sugerencias a los posibles errores ortogrficos slo los har del diccionario principal sin mirar las posibles palabras que tengamos en el diccionario personalizado. -Omitir palabras en MAYSCULAS: con esta opcin activada la ortografa no se realizar sobre aquellas palabras que nicamente tengan maysculas. Esta opcin suele utilizarse en el momento en el que estamos editando un documento con muchas siglas. -Omitir palabras con nmeros: si activamos esta opcin Word no considerar como errneas aquellas palabras que contengan nmeros en su interior. Esta opcin es ideal para documentos en los que utilizamos cdigos de artculos, formulas qumicas o matemticas, etc. -Omitir archivos o direcciones de Internet: al activar esta opcin Word no considerar como errneas aquellas palabras que representen archivos o posibles direcciones de Internet. Por ejemplo C:\Windows\pbrush.exe, www.areaint.com, etc. -Diccionario personalizado: nosotros en esta lista podremos seleccionar entre uno de los diccionarios personalizados que podemos crear y queremos que Word utilice como "segundo" diccionario. 2. Vamos a crear un diccionario personalizado al que ms adelante aadiremos algunas palabras. 3. Pulsa sobre el botn Diccionarios personalizados... de esta misma pantalla. Te aparecer un nuevo cuadro de dilogo como ste:
Aqu podremos realizar diferentes acciones con nuestros diccionarios.
20. Opciones de la correccin (II)
[http://www.mailxmail.com/curso-avanzado-word-xp/opciones-correccion-2]
En este e-mail veremos cmo crear un diccionario personalizado. 4. Pulsa en la opcin Nuevo... para crear un nuevo diccionario. Te aparecer una tpica ventana para guardar documentos. Este documento deber tener extensin .dic y lo guardaremos en el directorio por defecto.
39
Vamos a imaginar que estamos escribiendo algn tipo de texto en el que aparecen muchas extensiones de documentos (.doc, .exe, .bat.). Para Word estas extensiones son incorrectas con lo que al hacer la revisin ortogrfica nos indica que estn mal escritas. Como no queremos que Word nos marque todas estas extensiones como incorrectas vamos a crear un diccionario personalizado. 5. Escribe como nombre del diccionario: Informatica.dic 6. Pulsa sobre el botn Guardar. Observa como aparece el nombre del diccionario personal en la lista de diccionarios personalizados. Ambos diccionarios estn marcados, indicando que estn en uso. 7. Haz clic sobre el botn Aceptar. Observa como en el apartado diccionario personalizado de la ventana de dilogo Ortografa y gramtica aparece el nuevo diccionario que hemos creado. Al estar este diccionario seleccionado en esta opcin, las palabras que queramos aadir, se grabarn directamente en este nuevo diccionario. 8. Acepta la ventana de dilogo actual. Ahora vamos a escribir un pequeo texto y vamos a aadir las palabras que nos interesen en nuestro diccionario personalizado. Corregir ortografa.9. Escribe el siguiente texto: Las extensiones de los ficheros ms utilizados son: .exe, .bmp, .doc, .ini, etc. Si en la ventana de dilogo tenemos activada la opcin: Revisar ortografa mientras se escribe, mientras estamos escribiendo el texto nos aparecern las palabras incorrectas con un subrayado de color rojo. Vamos a revisar la ortografa de todo nuestro documento. 10. Sitate al principio de nuestro documento. 11. Accede a la opcin Ortografa y gramtica dentro del men Herramientas. 12. Acto seguido te aparecer una ventana como esta:
40
Vamos a comentar las diferentes partes de esta ventana. No se encontr: aqu nos aparecer la palabra que Word considera incorrecta. Observa que el error ortogrfico aparece marcado de color rojo. Sugerencias: esto es una lista de las palabras que Word nos sugiere para reemplazar el posible error. Omitir una vez: si pulsamos este botn Word pasar por alto este error y lo dejar tal cual. Omitir todas: pulsaremos este botn en el momento que sepamos que un posible error aparece varias veces durante nuestro documento y no deseamos que Word se pare cada vez que encuentra este error. Agregar al diccionario: este botn lo pulsaremos en el momento que deseamos aadir la palabra incorrecta en nuestro diccionario personalizado. Cambiar: si nosotros al ver un error lo queremos cambiar por una de las palabras que nos sugiere Word lo nico que tenemos que hacer es seleccionar dicha palabra de la lista de sugerencias y pulsar el botn Cambiar. Automticamente, Word nos reemplazar el error. Cambiar todas: si pulsamos este botn, Word nos cambiar todas las palabras que sean iguales que el error actual por la palabra sugerida que nosotros hemos seleccionado. Autocorreccin: Word nos aadir la palabra errnea junto con la correccin seleccionada a la lista de autocorreccin de Word para que as este la reemplace justo en el momento en el que cometemos el error. Opciones... :pulsando este botn abrimos el cuadro de dilogo Ortografa y gramtica que hemos comentado anteriormente. Deshacer: si pulsamos este botn Word nos deshar la ltima correccin que hemos realizado. Cancelar: Saldremos de la correccin de ortografa. Revisar gramtica: si tenemos esta opcin activada, Word nos revisar la gramtica junto con la ortografa. Vamos a ver cmo podemos aadir las extensiones de nuestro ejemplo dentro del diccionario personal en la prxima leccin. 13. Desactiva la opcin Revisar gramtica.
21. Aadir palabras al diccionario
[http://www.mailxmail.com/curso-avanzado-word-xp/anadir-palabras-diccionario]
Veamos, a continuacin, cmo aadir palabras al diccionario. 14. Cada vez que la correccin ortogrfica se detenga en una de las extensiones que nos interesa aadir a nuestro diccionario personalizado pulsaremos la tecla Agregar al diccionario. Observa como Word toma esta palabra como correcta y continua con la correccin ortogrfica. 15. Aade todas las extensiones de los archivos hasta llegar al final del documento.
41
Ahora vamos a ver cmo podemos aadir o modificar palabras directamente en nuestro diccionario personalizado. Modificar diccionario personal.16. Accede a la ventana de dilogo: Ortografa y gramtica. 17. Accede a la ventana Diccionarios personalizados.... 18. Una vez all selecciona nuestro diccionario personalizado. 19. Pulsa sobre el botn Modificar. 20. Observa la nueva ventana. Seguidamente te aparecer una nueva ventana con todas las palabras que tenemos dentro de nuestro. 21. Sitate en la casilla Palabra y escribe alguna palabra que deseas aadir al diccionario personal.. 22. Pulsa Agregar, de esta manera hemos aadido una nueva palabra que Word considerar como correcta en el momento que la escribamos. 23. Pulsa en Aceptar para cerrar la ventana y guardar los cambios. Si lo que deseas es borrar alguna de las palabras de nuestro diccionario, simplemente debers seleccionarla y pulsar en Eliminar. 24. Cierra todas las ventanas de dilogos que tenemos abiertas, menos la de Ortografa y gramtica. 25. Selecciona la opcin: Revisar ortografa mientras se escribe. Vamos a ver cmo corregir la ortografa mientras estamos editando nuestro documento. Revisar ortografa mientras se escribe.26. Modifica el texto que tenemos escrito para que quede as: Las extensiones de los ficheros ms utilizados son: .exe, .bmp, .doc, .ini, .xls, .txt, .dbf, etc. Observa como en el momento de escribir xls y dbf Word ha marcado estas palabras como incorrectas, pero en el momento de escribir txt no la ha marcado ya que est incluida en nuestro diccionario personalizado. 27. Sitate con el cursor sobre una de las palabras marcadas como incorrectas. 28. Haz un clic con el botn derecho del ratn. Aparecer un men contextual con el que podremos modificar las palabras que son incorrectas justo en el momento en el que las estamos escribiendo. Vamos a comentar las diferentes partes de este men contextual:
42
Las palabras que aparecen en negrita al principio de la ventana son las sugerencias que nos da Word. Si no tuviera ninguna sugerencia que hacernos aparecera la frase (no hay sugerencias). Para cambiar la palabra errnea por una de las que sugiere Word slo deberemos marcarla con el ratn y hacer clic sobre ella. Omitir todas: esta opcin la marcaremos en el momento que queramos que Word omita todos los errores ortogrficos iguales. Agregar al diccionario: marcaremos esta opcin si nosotros queremos que Word agregue esta palabra a nuestro diccionario personalizado. Autocorreccin: con esta opcin podremos indicar que en el momento en el que volvamos a escribir esta palabra Word la reemplace automticamente por la palabra que nosotros escojamos dentro de la lista que aparece dentro de esta opcin. Idioma: aqu nosotros podremos indicar el idioma en el que puede estar escrita esta palabra para que se vuelva a producir la correccin. Ortografa... :haciendo clic sobre esta opcin Word nos abrir el cuadro de dilogo Ortografa y gramtica. 29. Selecciona la opcin agregar al diccionario. 30. Pasa al siguiente error ortogrfico y haz lo mismo. De esta manera podemos ir modificando la ortografa a medida que vamos escribiendo el texto. Ahora que ya sabemos mirar la ortografa de nuestro documento, vamos a ver como corregir posibles errores gramaticales.
[http://www.mailxmail.com/curso-avanzado-word-xp/gramatica] Vamos a comentar las principales opciones de las que disponemos en el momento de realizar la correccin gramatical. Prctica 2: 1. Accede al cuadro de dilogo Ortografa y gramtica utilizando cualquiera de los dos sistemas que hemos comentado al principio de la leccin.
22. Gramtica
43
2. Observa el apartado Gramtica.
Revisar gramtica mientras escribe: con esta opcin activada Word revisa la gramtica mientras estamos editando nuestro documento. Ocultar errores gramaticales en este documento: si activamos esta opcin cuando tenemos activada la opcin anterior hacemos que todas las marcas de errores gramaticales que tenemos en pantalla desaparezcan. Revisar gramtica con ortografa: con esta opcin activada en el momento que realizamos la correccin ortogrfica tambin miramos la gramtica. Estadstica de legibilidad: si tenemos activada esta opcin Word al finalizar la correccin gramatical nos ofrece una pequea estadstica de algunos detalles de nuestro documento, como puede ser el nmero de caracteres, slabas, letras, oraciones y algunos valores de legibilidad como la complejidad de las oraciones y otros datos. En el apartado de gramtica de la ventana Ortografa y gramtica, podemos ver una lista desplegable con el ttulo: Estilo de escritura, aqu podremos seleccionar entre diferentes estilos de escritura. Segn el estilo seleccionado la correccin gramatical contar con diferentes caractersticas. Vamos a ver cmo podemos personalizar la correccin gramatical. 3. Pulsa sobre el botn Valores... Te aparecer una ventana con ttulo Personalizar las opciones y el estilo de escritura seleccionado. Vamos a comentar las diferentes opciones que tenemos dentro de esta ventana de dilogo.
44
En la parte superior de esta ventana tenemos una lista de los posibles estilos de escritura. Debemos tener en cuenta que cuantas ms opciones marquemos ms veces se detendr Word para realizar algn tipo de correccin. Si pulsamos el botn Restablecer todo volvemos a tener las opciones que estn predefinidas dentro del estilo de escritura seleccionado. Con el botn Aceptar mantenemos activadas las opciones que hemos marcado. 4. Selecciona las opciones de la revisin gramatical ms convenientes para los textos que escribirs. 5. Acepta la ventana de dilogo actual. Vamos a ver cmo podemos corregir los errores gramaticales. Corregir gramtica.6. Selecciona la opcin la opcin: Ortografa y gramticadentro del men Herramientas. Si Word encontrara algn tipo de error gramatical en el texto al revisar la ortografa nos lo har saber con un cuadro de dilogo parecido al que apareca en el momento de realizar la correccin ortogrfica, pero con la diferencia que no podemos agregar los errores gramaticales como hacamos con los errores ortogrficos. Revisar gramtica mientras se escribe.- Recuerda que segn las marcas que hayas puesto en la ventana Personalizar las opciones, Word realizar una correccin ms o menos exhaustiva de nuestro documento. Si tenemos activada la opcin Revisar gramtica mientras escribe, Word nos marcar con una lnea ondulada de color verde los errores gramaticales mientras escribimos el texto, por ejemplo as: revisar. Si hacemos clic sobre esta palabra con el botn derecho del ratn nos aparecer un men contextual. En este tipo de men contextual, normalmente Word nos informa que hay algn tipo de error. Nosotros podemos hacer dos cosas u Omitir la oracin o corregir el error modificando directamente el texto. 7. Escribe esta frase "Esto es un ventana". Observa como Word ha marcado la palabra como error gramatical. Ha detectado que hemos escrito ventana, palabra femenina, con lo que deberamos haber escrito una. 8. Practica con la correccin del posible error utilizando el men contextual. Ya hemos visto como corregir tanto la ortografa como la gramtica de nuestro documento. Ahora vamos a ver una opcin que nos servir para que Word nos reemplace una palabra incorrecta por la que nosotros indiquemos como correcta.
23. Autocorreccin
[http://www.mailxmail.com/curso-avanzado-word-xp/autocorreccion]
Dentro de la ventana Autocorreccin tendremos una lista de posibles correcciones ya creada. Nosotros a esta lista le podemos aadir tantas palabras como queramos. Deberemos escribir la palabra que deseamos que Word identifique como incorrecta y la palabra por la que queremos reemplazar.
45
La autocorreccin la podremos utilizar en los casos en los que al escribir comentemos errores en el orden de las letras, en palabras que sabemos tienen acento y siempre las escribimos sin, etc. Tambin podemos utilizar la autocorreccin para cambiar una abreviatura por una cadena de caracteres, frases cortas u palabras muy utilizadas dentro de un texto. Vamos a ver la pantalla principal desde la que podemos modificar las opciones de la autocorreccin. Prctica 3: 1. Accede a Opciones de Autocorreccin dentro del men Herramientas. Acto seguido aparecer una pantalla como esta:
Vamos a explicar las diferentes partes de esta pantalla. Antes de nada observa que esta ventana de dilogo tiene 4 carpetas diferentes, nosotros en esta leccin slo vamos a ver la carpeta Autocorreccin. Corregir dos maysculas seguidas: si activamos esta opcin Word nos verificar en todo momento que el texto que estamos introduciendo no tenga dos maysculas seguidas. Si escribimos dos maysculas nos dejar la primera en maysculas y la segunda nos la convertir en una minscula automticamente. Poner en maysculas la primera letra de una oracin: al activar esta opcin Word estar "pendiente" para que no nos olvidemos de poner en maysculas la primera palabra que aparece despus de un punto. Si escribimos la primera letra en minsculas Word se encargar de cambiarla a maysculas. Poner en mayscula la primera letra de celdas de tablas: al activar esta opcin Word escribir en maysculas la primera letra de cada frase que escribamos en cada una de las celdas de una tabla.
46
Poner en mayscula los nombres de das: si activamos esta opcin conseguiremos que en el momento de escribir un nombre de la semana Word nos escriba la primera letra automticamente en maysculas. Corregir el uso accidental de bloq mays: esta opcin nos sirve en los momentos en los que activamos accidentalmente el bloqueo de las maysculas en medio de una palabra de forma que Word nos cambiara por ejemplo la palabra cAMIN por camin. Reemplazar texto mientras se escribe: nosotros si deseamos que se realice la sustitucin del texto que tenemos en la lista mientras escribimos deberemos tener marcada esta opcin. La lista de palabras a reemplazar tiene dos filas, la fila de la izquierda llamada Reemplazar: son las palabras, signos o abreviaturas que al ser escritas se reemplazarn por las que estn a la derecha en la fila Con: 2. Sitate en la casilla Reemplazar: 3. Escribe una p. Podrs observar como la lista se desplaza hasta la primera palabra que empieza por p. Observa como una de las palabras que aparece en la lista izquierda es: "palavra" y que en la parte derecha aparece palabra. Esto quiere decir que Word cambiar automticamente palavra por palabra. 4. Cierra la ventana y escribe en el documento palavra. La autocorreccin no se llevar a cabo hasta el momento en el que pulses un espacio detrs de la palabra escrita, pongas algn tipo de signo de puntuacin o hagas Intro.
24. Las excepciones
[http://www.mailxmail.com/curso-avanzado-word-xp/excepciones]
Nosotros podemos hacer que Word no nos corrija automticamente una serie de palabras que nosotros le indiquemos. Para ello, deberemos aadirlas a una lista que aparece en el apartado Excepciones dentro de la misma ventana de dilogo Autocorreccin. 5. Pulsa en el botn Excepciones para abrir esta ventana. Seguidamente nos aparecer una ventana como la que mostramos a continuacin:
En esta ventana tenemos tres carpetas: Letra inicial, Mayscula inicial y Otras correcciones.
47
Letra inicial: en esta lista aadiremos palabras que deben acabar con punto, como las abreviaciones, y que la siguiente palabra no queremos que nos aparezca en maysculas. Mayscula inicial: aqu aadiremos las palabras que podrn aparecer con dos maysculas iniciales y que no queremos que Word nos corrija automticamente. Otras correcciones: en esta lista escribiremos cualquier palabra que no deseamos que Word corrija automticamente. 6. Cierra la pantalla actual. Aadir palabras a al lista de autocorreccin Una de las formas ms sencillas de aadir palabras a la lista de autocorreccin es en el momento que estamos realizando la correccin ortogrfica, utilizando cualquiera de las maneras que hemos visto en apartados anteriores. Vamos a ver cmo podemos hacer esto utilizando alguno de las dos maneras anteriormente explicadas: Prctica 4: 1. Escribe en el documento que tienes abierto la palabra: camion Observa como Word te indica que es incorrecto. 2. Inicia la correccin ortogrfica desde la opcin Ortografa y gramtica del men Herramientas. Word se detendr en la palabra que hemos escrito anteriormente. 3. Selecciona de la lista de sugerencias la palabra: camin 4. Pulsa sobre el botn Autocorreccin. A partir de este momento automticamente la palabra se reemplazar por la palabra seleccionada y la palabra incorrecta junto con la correccin pasarn a la lista de autocorreccin. Podemos aadir la palabra incorrecta junto con su correccin utilizando el men contextual que surge al hacer clic con el botn izquierdo sobre la palabra que Word nos marca como incorrecta. De todas las opciones que nos aparecen selecciona Autocorreccin seguidamente observars que te aparece una pequea lista con todas las sugerencias que nos da Word, de esta palabra. De esta lista debers seleccionar la palabra por la que deseas que se reemplace y se realice la autocorreccin a partir de este momento. Si accedemos al cuadro de dilogo Autocorreccin podremos observar como la palabra que hemos insertado ya est en la lista de autocorreccin.
[http://www.mailxmail.com/curso-avanzado-word-xp/encabezados-pies-pagina] En lecciones anteriores ya hicimos referencia a los encabezados y pies de pgina, pero no vimos cmo trabajar con ellos ni que posibilidades nos ofrecen.
25. Los encabezados y pies de pgina
48
A continuacin, vamos a trabajar con estos nuevos elementos que normalmente aparecen a lo largo de todo el documento, aunque ya veremos ms adelante cmo podemos hacer que en un mismo documento aparezcan diferentes tipos de encabezado o pies de pgina, segn nos interese. Vamos a comentar cmo podemos trabajar con estos nuevos elementos. Personalizar encabezados y pies de pgina.- Tanto los encabezados como los pies de pgina podemos personalizarlos adaptndolo a nuestras necesidades y propsitos. En definitiva podemos decir que el encabezado y el pie de pgina se tratan de la misma forma y en lo nico que se diferencian es que el encabezado est situado en el margen superior de la pgina y el pie de pgina esta en el margen inferior.
Prctica 1: 1. Abre un nuevo documento en blanco. 2. Selecciona la opcin Encabezado y pie del men Ver. Seguidamente te aparecer una nueva barra de herramientas llamada Encabezado y pie de pgina. Vamos a comentar un poco sus opciones.
Nmero de pgina: Word nos insertar el nmero de pgina en el que nos encontramos.
Nmero de pginas totales: al utilizar esta opcin Word nos aparecer el nmero total de pginas que tiene nuestro documento.
Formato de nmero de pgina: con esta opcin modificaremos algunos aspectos del nmero de pgina.
Fecha: al utilizar esta opcin Word nos insertar automticamente la fecha del sistema.
Hora: si marcamos esta opcin, Word nos escribir directamente la hora del sistema.
49
Tanto la opcin de la hora como la de la fecha se modificarn en el momento en el que se vuelva a abrir el documento o se imprima. Si deseamos que Word actualice en un momento determinado la hora o la fecha deberemos hacer un clic sobre el elemento a modificar y pulsa la tecla F9 para que se actualicen.
Configurar pgina: si hacemos clic sobre esta opcin, Word nos abrir directamente el cuadro de dilogo configurar pgina que vimos en lecciones anteriores.
Mostrar u ocultar texto: al insertar un encabezado o pie veremos como el resto del texto aparece en color gris claro y la zona del encabezado o pie aparece remarcado con una lnea discontinua y las letras en color negro. Si activamos esta opcin todo el texto que est en gris desaparecer, para podernos permitir un trabajo ms cmodo con los encabezados o pies de pgina.
Igual que el anterior: esta opcin se podr activar o desactivar segn nos interese. Al estar activada el encabezado o pie de pgina en el que nos encontramos tendr las mismas caractersticas que el anterior, en cambio si lo desactivamos las caractersticas de este encabezado o pie podrn ser completamente diferentes del anterior.
Cambiar encabezado/ pie: al pulsar este botn saltaremos entre el encabezado y el pie de pgina de la pgina actual.
Anterior/ Siguiente: como ya hemos comentado, dentro de un mismo documento podemos tener diferentes tipos de encabezados y de pies de pgina. Con esta opcin lo que podremos hacer es movernos al encabezado o pie de pgina diferente dentro de este mismo documento.
Insertar Autotexto: si pulsamos esta opcin nos aparecern diferentes formatos de encabezados o pies ya establecidos, como puede ser: Pgina x de y que nos dice en que pgina del total de pginas nos encontramos en el documento, Nombre archivo y ruta de acceso que nos inserta la carpeta y el nombre del documento con el que estamos trabajando y otras muchas opciones que nos pueden facilitar el trabajo con encabezados y pies de pgina. Cerrar: con este botn volvemos a la edicin del documento, dejando el encabezado y pie de pgina tal y como lo hemos creado.
[http://www.mailxmail.com/curso-avanzado-word-xp/encabezado-pagina] Para ver las diferentes opciones de las que disponemos con el encabezado de pgina vamos a utilizar el documento Don Quijote.doc. Prctica 2: 1. Abre el documento Don Quijote.doc. En primer lugar vamos a insertar un encabezado en la pgina que nos indicar el ttulo del libro. Don Quijote de la Mancha. 2. Selecciona la opcin Encabezado y pie del men Ver. Observa como todo el texto pasa a ser de color gris claro, aparece un recuadro que nos marca la zona destinada al encabezado y el cursor se sita en su interior.
26. Encabezado de pgina
50
Ahora ya podemos editar nuestro Encabezado. 3. Asegrate que en el recuadro con las lneas discontinuas aparece la palabra: Encabezado. 4. Escribe el siguiente texto: Don Quijote de la Mancha. Dar formato al encabezado.- Ahora, al igual que en el resto de documento podemos dar formato al texto que forma parte del encabezado. 5. Selecciona todo el texto que forma el encabezado. 6. Aplica como estilo de letra Verdana con un tamao de 8. En un principio vamos a dejar el texto alineado a la izquierda, ms adelante cambiaremos la alineacin segn en la pgina que nos encontremos. 7. Cambia el estilo de la fuente a cursiva. Ahora vamos a aplicar una lnea inferior que nos llegar del margen izquierdo al margen derecho de la hoja. Lneas.- Para insertar una lnea a lo ancho de toda la pgina lo podemos desde el mismo men que lo hacamos para insertar lneas en la pgina. Ahora vamos a explicar otra manera de hacerlo. 8. Sitate con el cursor en cualquier parte del encabezado. (No debers tener ninguna palabra seleccionada).
9. Haz un clic en la flecha que aparece en la parte derecha del botn: situado en la barra de formato. Acto seguido aparecer una pequea barra de herramientas como esta:
10. Haz un clic en el tercer botn de la fila inferior. Al activar esta opcin nos aparecer una lnea en la parte inferior del texto donde nos encontramos, que llegar de punta a punta del margen de la hoja. 11. Pulsa el botn Cerrar de la barra Encabezado y pie de pgina. De esta forma volveremos a la edicin del texto y lo que pasar a estar de color gris claro ser el encabezado de la pgina. Recuerda que el color gris slo nos indica la parte del documento que no est activa. 12. Cambia de pgina y observa como en la siguiente pgina el texto del encabezado es exactamente igual que el de la anterior. En la siguiente leccin introduciremos un pie de pgina. Descubre miles de cursos como ste en www.mailxmail.com
51
[http://www.mailxmail.com/curso-avanzado-word-xp/pie-pagina] Para trabajar con el Pie de pgina recuerda que lo deberemos hacer desde el mismo lugar que lo hacemos con el encabezado. 13. Haz doble clic sobre el encabezado del documento. Observa como nuevamente el encabezado est activado, mientras que el texto pasa a estar desactivado. 14. Pulsa el botn que hemos definido anteriormente como: Cambiar encabezado/ pie. Acto seguido nos encontraremos situados en el pie de pgina del documento. Observa el ttulo del recuadro que nos aparece con lneas discontinuas (Pie de pgina). En este pie de pgina haremos que Word nos inserte el nmero de pgina actual. Junto a este nmero de pgina nos deber aparecer el texto: Pgina. 15. Escribe Pgina. 16. Sita el cursor al final de la palabra Pgina, inserta un espacio. 17. Haz un clic sobre la opcin que antes hemos llamado: Nmero de pgina. Acto seguido vers como aparece en nuestro pie de pgina el nmero de la pgina en la que nos encontramos. Vamos a situar el texto insertado como pie de pgina en el centro de la pgina. 18. Centra el texto del pie de pgina. 19. Cambia la fuente a Verdana con un tamao de 8. 20. Cierra el pie de pgina y observa como todas las pginas tienen el mismo pie de pgina pero con diferentes nmeros de pgina. Vamos a modificar este formato de pie de pgina utilizando la opcin: Insertar autotexto. 21. Accede nuevamente al pie de pgina, selecciona y borra el pie de pgina actual. 22. Despliega la lista Insertar autotexto. 23. Selecciona la opcin Pgina x de y. Con esta opcin lo que hacemos es que nos aparezca en el pie de pgina el texto Pgina seguido del nmero de la pgina actual y el nmero total de pginas que tiene este documento. 24. Utilizando el mismo sistema que vimos en apartados anteriores, pon una lnea que ocupe todo lo ancho de la pgina, pero esta vez por encima de las letras. Modifica la fuente del pie de pgina. 25. Cierra la edicin del encabezado y pie de pgina.
27. Pie de pgina
52
Ahora vamos a ver que deberamos hacer para que en las pginas pares aparezca el texto alineado hacia un lado y en las impares alineado al lado contrario. Pginas diferentes.- Para ello, deberemos modificar la configuracin de las pginas de nuestro documento. 26. Accede a la opcin Configurar pgina... del men Archivo. 27. Escoge la carpeta: Diseo. 28. Selecciona la opcin Pares e impares diferentes. Observa como en la vista previa aparecen ahora dos hojas. 29. Acepta el cuadro de dilogo actual. 30. Muvete por el documento y observa como las pginas impares mantienen el encabezado y el pie, mientras que las pares no tienen ningn encabezado ni pie. Recuerda que esto es debido a que actualmente estamos trabajando con las pginas pares e impares diferentes.
28. Copiar, cortar y pegar texto
[http://www.mailxmail.com/curso-avanzado-word-xp/copiar-cortar-pegar-texto] Vamos a copiar el encabezado y el pie de pgina de una de las pginas impares a una pgina par. 31. Sitate en la primera pgina. 32. Accede al encabezado de esta pgina. 33. Selecciona el texto que forma el encabezado de la pgina. 34. Accede a la opcin Copiar del men Edicin. Ahora el texto pasa al portapapeles. Ms adelante veremos el funcionamiento del portapapeles. Para Copiar, Cortar o Pegar texto lo podemos hacer de diferentes formas. Vamos a ver algunas de ellas. Podemos acceder a ellas utilizando las diferentes opciones que aparecen en el men Edicin, tambin podemos utilizar las diferentes combinaciones de teclas que nos aparecen en este mismo men o incluso podemos hacer clic sobre los botones que aparecen en la barra estndar.
A partir de este momento slo diremos que debers Cortar, Copiar o Pegar sin indicar la manera como debes hacerlo. Prueba diferentes maneras para ver cual de ellas te resulta ms cmoda. 35. Pulsa sobre el botn al que antes hemos etiquetado como Siguiente.
53
Observa como ahora pasas al encabezado de la siguiente pgina. Debemos dejar claro que no pasas al encabezado de la siguiente pgina porque este botn nos cambie de pgina, sino porque el siguiente encabezado pertenece a un tipo de encabezado diferente. Fjate como en la parte superior del encabezado actual aparece: Encabezado en pgina par. Ahora que ya nos encontramos en la pgina par pegaremos el texto que tenemos en el portapapeles. 36. Pega el texto, utiliza la opcin Pegar. Observa como se ha pegado el texto sin la lnea inferior. 37. Coloca una lnea inferior en el encabezado tal y como vimos anteriormente. Ahora vamos a cambiar la alineacin de este Encabezado. 38. Alinea el texto a la derecha. En teora ya tenemos alineado el texto de las pginas impares a la izquierda y el de las pginas pares a la derecha. Vamos a comprobarlo. 39. Pulsa en el botn Anterior. De esta manera pasamos al apartado Encabezado pgina impar, donde el texto queda alineado a la izquierda. Vamos a realizar los mismos pasos, pero esta vez con el pie de pgina. 40. Sitate en la primera pgina. 41. Accede al pie de pgina. 42. Selecciona el texto que forma dicho pie de pgina. 43. Indica que deseas copiarlo. 44. Sitate en la siguiente pgina, tambin en el pie de pgina. 45. Pega el contenido del portapapeles. En el pie de pgina no vamos a realizar ningn tipo de diferencia con respecto a la pgina anterior. 46. Cierra el encabezado y pie de pgina y observa cmo queda el documento. Ahora ya tenemos los encabezado de las pginas pares e impares diferentes. Seguidamente vamos a insertar una pgina nueva al principio del documento donde escribiremos el ttulo del libro que estamos copiando.
[http://www.mailxmail.com/curso-avanzado-word-xp/salto] Para colocar un ttulo deberemos insertar una nueva pgina al principio del documento, esto lo conseguiremos insertando un salto de pgina, vamos a ver cmo podemos hacerlo.
29. Salto
54
47. Sitate al principio del documento. 48. Selecciona la opcin Salto... del men Insertar.
Seguidamente te aparecer una pequea ventana de dilogo como esta: 49. Escoge la opcin Salto de pgina. 50. Pulsa en Aceptar. Observa como al principio del documento ahora tenemos una hoja en blanco. 51. Escribe el texto: Don Quijote de la Mancha. 52. Cambia la fuente a Verdana y modifica su tamao a 110. 53. Centra el texto. Ahora vamos a quitar el encabezado y el pie de pgina de la primera pgina que acta como ttulo. Primera pgina diferente.54. Accede a la opcin Configurar pgina... del men Archivo. 55. Escoge la carpeta: Diseo. 56. Marca la opcin Primera pgina diferente. 57. Acepta la ventana de dilogo actual. Observa como el Encabezado y pie de pgina de la primera pgina han desaparecido. Si miras el pie de pgina podrs ver cmo el total de pginas no ha variado, aunque nosotros antes le hemos insertado una pgina ms. Vamos a ver como podemos actualizar el pie de pgina. Actualizar el pie de pgina.- Para actualizar el pie de pgina deberemos entrar en la edicin del pie de pgina. 58. Entra en el pie de pgina. 59. Haz un clic sobre el segundo nmero del pie de pgina.
55
60. Pulsa la tecla F9. Al pulsar esta tecla se actualizaran los valores de los nmeros de pgina. La primera pgina donde empieza el texto tiene como nmero de pgina un 2. Vamos a cambiar el nmero de pgina para que sea un 1. Antes cambiaremos el formato de pie de pgina ya que de la forma que lo tenemos no nos ofrece informacin completamente fiable ya que aparece como total de pginas el total de pginas contando tambin la pgina del ttulo. 61. Modifica el pie de pgina para que aparezca slo el texto Pgina y el nmero de pgina actual. Renumerar los pie de pgina.- Para iniciar una nueva numeracin deberemos indicar desde qu nmero deseamos empezar a contar. 62. Sitate en la pgina donde empieza el texto. 63. Entra dentro del Encabezado y pie de pgina. 64. Sitate en el pie de pgina. 65. Pulsa sobre el botn al que hemos llamado: Formato de los nmeros de pgina. Aparecer una nueva ventana de dilogo como esta:
Vamos a comentar las diferentes opciones de esta nueva ventana: Formato de nmero: dentro de esta lista podremos escoger el formato que deseamos que tenga nuestro nmero de pgina. Podremos escoger entre nmeros, letras y nmeros romanos. Incluir nmero de captulo: con esta opcin conseguiramos que apareciese el nmero del captulo en el que nos encontramos junto con el pie de pgina. Continuar desde la seccin anterior: si nos encontramos al principio de una nueva seccin del documento, podremos hacer que Word contine la numeracin desde el punto donde se qued en la seccin anterior.
56
Iniciar en: en esta casilla nosotros podremos indicar desde qu nmero deseamos que inicie la numeracin de las pginas. El colocar el nmero de pgina en la primera pgina de la seccin donde nos encontramos. Vamos a intentar que Word numere la pgina donde empieza el texto como nmero 1. De esta manera deberemos indicar que la numeracin la inicie en la pgina 0. Este 0 sera el de la primera pgina del documento (pgina del ttulo). 66. Haz un clic en la opcin Iniciar en... 67. Escribe como primer nmero de pgina 0. 68. Acepta la ventana de dilogo actual y observa los nmeros de pginas desde el principio del documento. De esta manera nuestro documento ya tiene ttulo, encabezados y pies de pgina en las diferentes hojas que forman parte de nuestro documento. As de esta forma todos nuestros documentos empezarn a tomar un aspecto mucho ms profesional de una forma muy sencilla.
30. Cmo buscar palabras (I)
[http://www.mailxmail.com/curso-avanzado-word-xp/como-buscar-palabras-1]
A partir de esta leccin aprenderemos a buscar texto dentro de nuestro documento de forma rpida. Tambin veremos cmo podemos reemplazar cadenas de texto por otras o incluso por la misma cadena, pero con formato diferente. En la segunda parte de esta leccin aprenderemos cmo insertar notas al pie y al final de la pgina para ofrecer ms informacin al usuario sobre el texto que est leyendo. Buscar.- Antes de empezar a explicar cmo podemos insertar notas al pie de pgina vamos a ver cmo podemos buscar una palabra determinada dentro de un texto sin necesidad de tenernos que leer todo lo escrito hasta el momento. Practica 1: 1. Abre el documento Don Quijote.doc en el cual ya tenemos insertados el ttulo, los encabezados y los pies de pgina. Vamos a buscar donde aparece la palabra Quijote. 2. Abre el men Edicin, observa la opcin Buscar... no la selecciones. Junto a esta opcin nos aparece, a la izquierda, el icono que est asociado con esta accin y a la derecha, la combinacin de teclas que realizan esta accin: Ctrl + B. La opcin de Buscar tambin la podemos encontrar en el pequeo men que aparece pulsando sobre el botn con una circunferencia, situado en la barra de desplazamiento vertical.
3. Pulsa sobre esta opcin.
57
Acto seguido aparecer una pequea ventana como esta:
Vamos a iniciar la bsqueda de la palabra Quijote. 4. Abre la ventana de dilogo Buscar. Seguidamente te aparecer una pantalla como esta:
En esta pantalla escribiremos la palabra que deseamos buscar. Al pulsar el botn, que ahora aparece desactivado, Buscar siguiente, Word comenzar la bsqueda desde la posicin del cursor hacia delante. Al terminar de buscar todas las palabras, Word nos preguntar si deseamos continuar la bsqueda desde el principio del documento. Existe una manera para que Word nos realice la bsqueda en todos los sentidos dentro del documento.
58
5. Pulsa el botn Ms que aparece dentro de este mismo cuadro de dilogo. La pantalla se agrandar apareciendo botones que antes no eran visibles.
Vamos a comentar las opciones que aparecen en esta ampliacin de la ventana de dilogo anterior. Buscar: en esta lista desplegable podemos seleccionar en que sentido deseamos que se realice la bsqueda de la palabra indicada. Coincidir maysculas y minsculas: si seleccionamos esta opcin Word slo nos buscar aquellas palabras que coincidan con el texto indicado en la casilla Buscar y que adems coincida con el orden de maysculas y minsculas. Usar caracteres comodn: los comodines nos facilitan la bsqueda de elementos dentro de nuestro texto. Si activamos la casilla Usar caracteres comodn y escribimos cas* nos marcara como palabras encontradas todas aquellas que empezaran por cas, como por ejemplo: casa, castillo, cascada, etc. Suena como: esta opcin slo se puede utilizar si el texto est escrito en Ingls. Word realiza una bsqueda en el texto de las palabras que suenan como la que hemos escrito en la casilla Buscar. Todas las formas de la palabra: esta otra opcin slo es posible utilizarla si el idioma con el que estamos trabajando es el ingls. Esta opcin nos permite buscar y reemplazar las formas de una palabra en ingls que hemos escrito en el cuadro Buscar con las formas apropiadas de una palabra en ingls en el cuadro Reemplazar con. Antes de continuar vamos a comentar alguno de los comodines ms utilizados en el momento de buscar un texto:
Comodn Busca * ? [] [-] Cualquier cadena, sin importar el nmero de caracteres que encuentre en ella Cualquier carcter (slo un carcter) Dentro de los corchetes escribiremos diferentes caracteres, Word nos buscar palabras en las que encuentre uno de estos caracteres. Escribiremos, antes del guin un carcter y despus otro. Word nos buscar palabras que coincidan con alguno de los caracteres de este intervalo.
Existe algn carcter ms de bsqueda, pero no son muy utilizados.
[http://www.mailxmail.com/curso-avanzado-word-xp/como-buscar-palabras-2] Continuamos hablando del men Buscar.
31. Cmo buscar palabras (II)
59
Formato: esta casilla nos servir para especificar que deseamos buscar "algo" con un formato determinado. Por ejemplo, podemos buscar la palabra Acorden dentro de un texto, pero slo queremos que nos encuentre aquellas que estn en negrita con tamao 24 y en un tipo de letra concreto. Entonces Word slo nos marcar como encontradas las palabras que coincidan exactamente con el formato pedido. 6. Pulsa sobre el botn Formato. Observa la lista desplegable, podrs observar que en esta lista podemos marcar que deseamos buscar diferentes elementos como un tipo de texto, un prrafo, unas tabulaciones concretas, etc. Observa que si, por ejemplo, accedemos a la opcin Fuente e indicamos que deseamos que slo nos busque el texto que aparece en negrita, la opcin seleccionada aparece debajo de la casilla donde escribimos la palabra a Buscar. Sin formato: pulsaremos sobre este botn en el momento en el que deseemos borrar todos los formatos que hemos indicado anteriormente para que Word los busque. Especial: dentro de esta otra lista, podremos indicar otros objetos concretos que deseamos encontrar dentro de nuestro documento, como: espacios en blanco, saltos de columna, de pgina, guiones, etc. Al pulsar cada una de estas opciones nos aparecer un cdigo diferente de la palabra a Buscar. Este es el cdigo que utiliza Word para marcar los diferentes elementos que se pueden insertar en un documento. Vamos a iniciar la bsqueda de la palabra Quijote. 7. Escribe como texto a buscar: Quijote no indiques ningn tipo de formato a buscar. 8. Pulsa sobre el botn Buscar siguiente. Observa como el documento "salta" hasta la primera palabra que coincide con nuestra bsqueda. 9. Pulsa repetidamente el botn Buscar siguiente hasta que Word te indique que ha terminado la bsqueda en todo el documento. Observa en la barra de desplazamiento vertical los dos botones con una doble flecha. Ahora estn de color azul. Si pulsamos en el botn que seala hacia arriba buscaremos la palabra situada antes del lugar en el que nos encontramos, el cual coincide con la palabra buscada anteriormente. Si pulsamos el botn que seala hacia abajo buscaremos la siguiente palabra que coincida con la bsqueda. Buscar con formato.10. Abre nuevamente la ventana de dilogo Buscar. Observa como en la casilla Buscar aparece la ltima palabra que hemos buscado. Las palabras que ya se han buscado aparecen almacenadas en la lista desplegable del cuadro Buscar. 11. Pulsa sobre el botn Ms. (Slo en caso que no est abierta toda la ventana Buscar). 12. Pulsa sobre Formato y selecciona la opcin Fuente. Seguidamente te aparecer en pantalla una ventana de dilogo llamada Buscar fuente. Esta ventana es exactamente igual que la ventana donde se escoge el tipo de Fuente.
60
13. Escribe como tamao de la fuente 110 (tamao del ttulo del documento). 14. Acepta el cuadro de dilogo actual. 15. Pulsa en Buscar siguiente. En este caso Word slo nos encontrar una coincidencia. Vamos a ver en la prxima leccin cmo podemos reemplazar una determinada cadena de caracteres por otra.
32. Reemplazar
[http://www.mailxmail.com/curso-avanzado-word-xp/reemplazar]
Con esta opcin Word nos buscar una determinada cadena de caracteres dentro de un documento y nos la reemplazar por otra que nosotros le indiquemos. En muchos casos nos puede interesar realizar una bsqueda de una cadena para cambiar su formato, cosa que tambin podremos hacer desde esta opcin. Vamos a ver la carpeta Reemplazar de la ventana de dilogo Buscar y reemplazar. 16. Selecciona la carpeta Reemplazar. 17. Pulsa el botn Ms.
Si en acciones anteriores ya hemos pulsado el botn Ms, no hace falta volverlo a pulsar ya que la ventana aparece con todas las opciones disponibles. Vamos a comentar los nuevos elementos que aparecen en esta ventana. Como puedes observar, esta pantalla y la de Buscar son casi iguales, con la nica excepcin de dos nuevos botones: Reemplazar y Reemplazar todos. Al iniciar una bsqueda, en el momento en el que encontramos la palabra a Buscar podemos indicar si deseamos que se reemplace con la palabra indicada en Reemplazar con, pulsando el botn Reemplazar. Si deseamos que Word reemplace todos los elementos sin que se detenga cada vez que encuentra una coincidencia deberemos pulsar el botn Reemplazar todos. A continuacin, vamos a ver cmo podemos reemplazar una determinada cadena de caracteres sin formato, a la misma cadena, pero con un formato determinado.
61
Reemplazar con formato.18. Escribe en Buscar la cadena: Don Quijote de la Mancha. Vamos a copiar el mismo texto en el apartado Reemplazar con: Para ahorrarnos trabajo vamos a copiar el texto de una casilla a la otra. 19. Selecciona el texto de la opcin Buscar. 20. Pulsa la combinacin de teclas correspondientes para copiar un elemento. 21. Sitate en el apartado Reemplazar por: 22. Pulsa la combinacin de teclas para pegar lo que tenemos en el portapapeles. 23. Una vez situado en la casilla Reemplazar por: accede al botn Formato. Recuerda que lo puedes encontrar pulsando anteriormente el botn Ms. 24. Abre la opcin Fuente... 25. Selecciona la opcin Negrita. Observa como debajo de la opcin Reemplazar por: aparece Formato: Negrita. De esta forma buscaremos la cadena: Don Quijote de la Mancha y lo reemplazaremos por la misma cadena pero en negrita. 26. Asegrate que en la opcin Buscar esta la opcin Todo. As Word nos buscar la cadena introducida tanto hacia delante como hacia atrs de la posicin actual del cursor. 27. Pulsa sobre el botn Buscar siguiente. 28. Pulsa el botn reemplazar en todas las ocasiones menos en el momento que nos aparezca seleccionado el ttulo de la primera pgina. Observa como tambin nos hace la bsqueda en el encabezado del documento. Bien, ahora que ya sabemos buscar y reemplazar elementos podemos pasar a insertar una nota al pie de pgina en un lugar determinado del texto.
33. Notas al pie de pgina
[http://www.mailxmail.com/curso-avanzado-word-xp/notas-pie-pagina] Las notas al pie de pgina nos sirven para poder escribir algn tipo de informacin adicional en el texto que estamos editando. Al insertar una nota al pie de pgina aparecer un nmero, el cual nos har referencia a la nota del final de la pgina o del final del documento. Para insertar una nota al pie de pgina nos deberemos situar en la posicin donde queremos insertar esta nota y escoger la opcin Referencia y dentro de ella Nota al pie... del men Insertar. Prctica 2:
62
Vamos a ver cmo podemos insertar una nota al pie de pgina en un lugar determinado. En nuestro archivo Don Quijote de la Mancha vamos a utilizar las notas al pie de pgina para insertar algn tipo de definicin de palabras que no conozcamos. 1. Colcate en cualquier lugar del documento. 2. Sitate al final de una palabra cualquiera. 3. Selecciona la opcin: Nota al pie... Te aparecer una pantalla como esta:
Vamos a comentar las diferentes opciones que nos aparecen dentro de esta nueva ventana de dilogo. Notas al pie: si tenemos seleccionada esta opcin la nota aparecer situada al final de la pgina. Si nosotros movemos la palabra en la que ha quedado insertada la marca de la nota a otra pgina, la nota al pie tambin se mover. Nota al final: si seleccionamos esta otra opcin la nota aparecer al final del documento. Formato de nmero: podremos escoger si deseamos que las notas al pie o al final sean nmeros, letras Marca personal: en lugar de que aparezca un nmero en la nota al pie, podemos hacer que aparezca un carcter que nosotros indiquemos dentro de la casilla Marca personal. Si deseamos aadir un smbolo podemos utilizar la ventana de smbolos que aparece pulsando el botn Smbolo... Iniciar en: podremos indicar en qu nmero deseamos empezar la numeracin de las notas. Numeracin: las notas, sean al pie de pgina o al final del documento se irn numerando correlativamente. Podremos escoger si queremos que se numere en todo el documento (Continua) o por lo contrario se reinicie en cada seccin o en cada pgina.
63
Con el botn Convertir... nos aparecer una nueva ventana de dilogo que nos permitir convertir la nota al pie que tengamos seleccionada en ese momento en nota al pie de pgina o nota al final de documento. Este botn no se podr utilizar hasta que no tengamos alguna nota al pie en nuestro documento. Esta es la nueva ventana de dilogo que nos aparece al pulsar sobre el botn Convertir... Convertir las notas al pie en notas al final: con esta opcin convertiremos las notas al pie en notas al final. Convertir las notas al final en notas al pie: si seleccionamos esta opcin convertiremos las notas al final del documento en notas al pie. Intercambiar notas al pie y notas al final: al seleccionar esta opcin convertiremos todas las notas al pie en notas al final y viceversa.
34. Insertar notas al pie
[http://www.mailxmail.com/curso-avanzado-word-xp/insertar-notas-pie]
Ahora que ya sabemos buscar texto e insertar notas al pie, vamos a trabajar con ellas. 4. Antes de nada, cancela todos los cuadros de dilogo actuales. Prctica 3: 1. Busca dentro del documento la palabra: fanegas. 2. Sitate al final de dicha palabra. 3. Selecciona la opcin Nota al pie. 4. Asegrate que en la ventana Nota al pie y nota al final tienen seleccionadas las opciones: Notas al pie y Numeracin: Continua. 5. Acepta la ventana de dilogo actual. Observa como en el lugar donde estaba situado el cursor aparece el nmero de la Nota al pie y el cursor se desplaza hasta justo antes del pie de pgina donde nos aparece una pequea lnea horizontal y el nmero de nota al pie que se ha insertado. Aqu escribiremos la definicin de la palabra fanega. 6. Escribe el siguiente texto: Medida para ridos, que equivale en Castilla a unos 55'5 litros, y en Aragn a 22'4 litros. Seguramente al escribir el texto el tipo de letra no ser el mismo que tengamos en el documento. 7. Selecciona toda la lnea, incluido el nmero de nota al pie y cambia la fuente a Verdana con un tamao de 8. Normalmente las notas al pie tienen un tamao inferior que el resto del texto. 8. Pulsa un clic en el documento, para salir de la edicin de la nota al pie.
64
9. Sube hasta situarte en la palabra fanegas. Observa como a la izquierda de esta palabra ha aparecido el nmero 1, correspondiente a la primera nota al pie. 10. Sitate sobre este nmero y espera un momento. Acto seguido aparecer una pequea ventana con el contenido de la nota al pie.
Gracias a esta ventana podremos visualizar el contenido de la nota al pie sin necesidad de movernos hasta el final de la pgina. Vamos a aadir una nota al pie antes de la que ya tenamos. 11. Busca la palabra: hidalgo. 12. Inserta una nota al pie de la misma manera que hemos visto con el caso anterior. 13. Escribe lo siguiente en la nota al pie: Persona de noble e ilustre nacimiento. 14. Modifica la fuente y el tamao de letra igual que la nota al pie anterior. 15. Sal de la edicin de las notas al pie. Observa cmo se han renumerado automticamente las notas al pie de la pgina. Ahora la primera nota al pie que habamos insertado pasa a ser el nmero 2. Modificar notas al pie.- Vamos a ver cmo podemos modificar las notas al pie que tenemos insertadas. 16. Busca la palabra hidalgo en nuestro documento. 17. Haz doble clic sobre el nmero que nos indica la nota al pie. El cursor pasar a estar al final de la pgina actual en la nota al pie correspondiente. 18. Escribe delante de la definicin la palabra Hidalgo, para saber en todo momento a que nos referimos. 19. Haz lo mismo con la otra nota al pie, escribe: fanega. Vamos a ver cmo convertir las notas al pie en notas al final. Convertir notas.20. Sitate en la zona del final de la pgina donde estn situadas las notas al pie. 21. Selecciona la opcin: Nota al pie... dentro del men Insertar - Referencia
65
22. En la nueva ventana de dilogo pulsa en Convertir... 23. En la ventana Convertir notas mira la opcin seleccionada y pulsa en Aceptar. 24. Acepta todas las ventanas de dilogo que tengas abiertas. Observa como las notas al pie se han desplazado hasta el final del documento e incluso ha cambiado la numeracin convirtindose los nmeros en letras.
66
Potrebbero piacerti anche
- SOMECE XXVII Programa Final Chiapas1Documento28 pagineSOMECE XXVII Programa Final Chiapas1superjoe68Nessuna valutazione finora
- Mapa Curricular TelematicaDocumento1 paginaMapa Curricular TelematicaJaime GarciaNessuna valutazione finora
- TeoriaconjuntosDocumento55 pagineTeoriaconjuntosMauro CorreaNessuna valutazione finora
- Augusto ComteDocumento5 pagineAugusto ComteLuis VaqueroNessuna valutazione finora
- TeoriaconjuntosDocumento55 pagineTeoriaconjuntosMauro CorreaNessuna valutazione finora
- Mapa Curricular Ing. en Desarrollo de Software, UnadmDocumento1 paginaMapa Curricular Ing. en Desarrollo de Software, UnadmVictor Escobar100% (1)
- Fundamentos de Estadã Stica en La Investigaciã N Social PDFDocumento41 pagineFundamentos de Estadã Stica en La Investigaciã N Social PDFarquimusic2Nessuna valutazione finora
- Cómo Usar Dropbox.Documento5 pagineCómo Usar Dropbox.Sergio PalmerNessuna valutazione finora
- Pedagogia ComparadaDocumento10 paginePedagogia Comparadaarquimusic2Nessuna valutazione finora
- Castro CastroDocumento31 pagineCastro Castroarquimusic2Nessuna valutazione finora
- Percepcion Migrantes Mexicanos Alteridades EuDocumento22 paginePercepcion Migrantes Mexicanos Alteridades Euarquimusic2100% (1)
- La Innovacion en La Enseñanza Soportada en TIC (Díaz-Barriga, 2007)Documento8 pagineLa Innovacion en La Enseñanza Soportada en TIC (Díaz-Barriga, 2007)Marianela HernándezNessuna valutazione finora
- SujetoYResistencia 4007752Documento7 pagineSujetoYResistencia 4007752arquimusic2Nessuna valutazione finora
- Educación y Tecnologias. Las Voces de Los Expertos.Documento99 pagineEducación y Tecnologias. Las Voces de Los Expertos.juanc_237100% (1)
- Lamediciondelbienestar PDFDocumento77 pagineLamediciondelbienestar PDFarquimusic2Nessuna valutazione finora
- Platon-Apologia de SocratesDocumento16 paginePlaton-Apologia de SocratescarlosnovoanNessuna valutazione finora
- Administración de CatálogosDocumento2 pagineAdministración de Catálogosarquimusic2Nessuna valutazione finora
- Durkheim Pedagogia y SociologiaDocumento12 pagineDurkheim Pedagogia y SociologiaCristobal NovaNessuna valutazione finora
- The Matrix, o Las Dos Caras de La Perversion-Zizek Slavoj PDFDocumento15 pagineThe Matrix, o Las Dos Caras de La Perversion-Zizek Slavoj PDFMaria LuzNessuna valutazione finora
- Lacan EspejoDocumento8 pagineLacan Espejoarquimusic2Nessuna valutazione finora
- Significado de NullDocumento73 pagineSignificado de Nullbrokeeen100% (3)
- De La Educaciвn Prаctica - KantDocumento8 pagineDe La Educaciвn Prаctica - Kantarquimusic2Nessuna valutazione finora
- Curso Acces IntroducciónDocumento38 pagineCurso Acces Introducciónarquimusic2Nessuna valutazione finora
- Curso Microsoft OfficeDocumento36 pagineCurso Microsoft Officearquimusic2Nessuna valutazione finora
- Curso Power PointDocumento56 pagineCurso Power Pointarquimusic2Nessuna valutazione finora
- Word XP Curso AvanzadoDocumento66 pagineWord XP Curso Avanzadoarquimusic2Nessuna valutazione finora
- ECRODocumento1 paginaECROarquimusic2Nessuna valutazione finora
- Curso Excel Tablas DinamicasDocumento2 pagineCurso Excel Tablas Dinamicasarquimusic2Nessuna valutazione finora
- 01 - Introducciвn - Pedagogбa KantDocumento8 pagine01 - Introducciвn - Pedagogбa Kantarquimusic2Nessuna valutazione finora
- 6 Mejores Antivirus Gratis para Android - Descargar Play StoreDocumento2 pagine6 Mejores Antivirus Gratis para Android - Descargar Play StoreSophie JohnsNessuna valutazione finora
- Determinacion de Caracteristicas Fisicas en Semillas de Quinua Mediante Procesamiento Digital de Imagenes PDFDocumento19 pagineDeterminacion de Caracteristicas Fisicas en Semillas de Quinua Mediante Procesamiento Digital de Imagenes PDFRutsana Quispe BuendiaNessuna valutazione finora
- Pca Programcion y Base de DatosDocumento4 paginePca Programcion y Base de DatosJessica Mitchell100% (1)
- Practica Access 002Documento5 paginePractica Access 002edidson fuentesNessuna valutazione finora
- Git HubDocumento52 pagineGit HubJair SandovalNessuna valutazione finora
- MCIT Study Guide ESDocumento13 pagineMCIT Study Guide ESjulioNessuna valutazione finora
- MANUAL - TRANSACT SQL (SQL Server) - by Oscar Patty PDFDocumento44 pagineMANUAL - TRANSACT SQL (SQL Server) - by Oscar Patty PDFBitler Flores T50% (6)
- Rommon Recovery Procedure For The CiscoDocumento5 pagineRommon Recovery Procedure For The Ciscoarnoldoliver69Nessuna valutazione finora
- SílaboDocumento6 pagineSílaboLILI YANINA HUAMAN GUERRERONessuna valutazione finora
- Curriculum Mpzumaran Comput Junio 2007Documento21 pagineCurriculum Mpzumaran Comput Junio 2007api-3711505Nessuna valutazione finora
- Manual de Puestos de TrabajoDocumento20 pagineManual de Puestos de Trabajojimena velasquez arevaloNessuna valutazione finora
- Planificación de Implementación de Sistemas ContablesDocumento45 paginePlanificación de Implementación de Sistemas ContablesCampos Kimberly100% (6)
- Repaso de Funciones Semana 8 Victoria LunaDocumento15 pagineRepaso de Funciones Semana 8 Victoria LunaKarina Hernandez HolguinNessuna valutazione finora
- SadasdsadsdsDocumento14 pagineSadasdsadsdsJavierZuñigaNessuna valutazione finora
- Tif - PLC y DcsfinDocumento24 pagineTif - PLC y DcsfinLuis Gabriel QuispeNessuna valutazione finora
- Introduccion BciDocumento55 pagineIntroduccion BciJavier Ferney Castillo GarciaNessuna valutazione finora
- Camara Comercio EduredDocumento101 pagineCamara Comercio EduredDairon Jose Navas RomeroNessuna valutazione finora
- Analisis y Diseno Orientado A ObjetosDocumento12 pagineAnalisis y Diseno Orientado A ObjetosSaul RodriguezNessuna valutazione finora
- Aplicación de Interrupciones Teclado Mouse y VideoDocumento13 pagineAplicación de Interrupciones Teclado Mouse y VideoMaryori Paredes QuilleNessuna valutazione finora
- GUIA No.1 PRIMER PERIODO OCTAVO TECNOLOGÍA e INFORMÁTICADocumento10 pagineGUIA No.1 PRIMER PERIODO OCTAVO TECNOLOGÍA e INFORMÁTICAAntonia Rodriguez gonzalezNessuna valutazione finora
- Guía de Laboratorio # 2-Semana 9Documento5 pagineGuía de Laboratorio # 2-Semana 9Luis Carlos Cervantes GutierrezNessuna valutazione finora
- Gestion de AdquisicionesDocumento26 pagineGestion de AdquisicionesFredyy BetancourtNessuna valutazione finora
- PV Syst PDFDocumento83 paginePV Syst PDFbasconesjoseNessuna valutazione finora
- Laboratorio 4 - BDI - 2022Documento18 pagineLaboratorio 4 - BDI - 2022Alexander Mello MorganNessuna valutazione finora
- Sesión 21 - Capa Abstracción Base de DatosDocumento25 pagineSesión 21 - Capa Abstracción Base de DatosMiguel IbarraNessuna valutazione finora
- AP01-AA1-EV02. Estructuración Del ProyectoDocumento10 pagineAP01-AA1-EV02. Estructuración Del ProyectoLuis Alberto BohorquezNessuna valutazione finora
- Parte03 ISDocumento25 pagineParte03 ISOblasNessuna valutazione finora
- Aqp-Lima Marco Antonio Churata 16 Al 21 JulDocumento2 pagineAqp-Lima Marco Antonio Churata 16 Al 21 JulNadya CamilaNessuna valutazione finora
- Bases de Datos en Visual FoxPro Plus PDFDocumento14 pagineBases de Datos en Visual FoxPro Plus PDFrabsarisNessuna valutazione finora