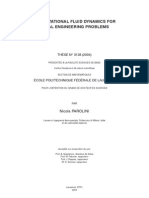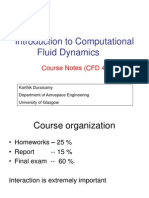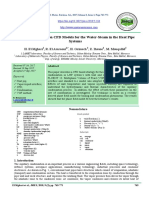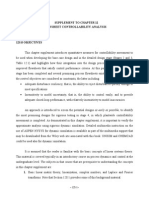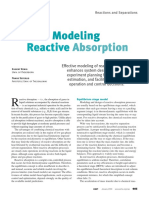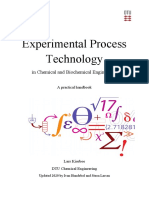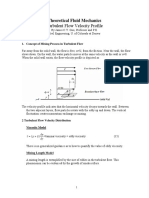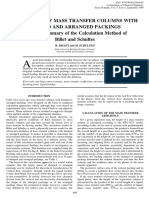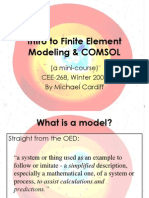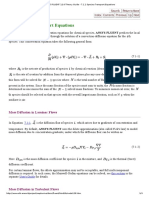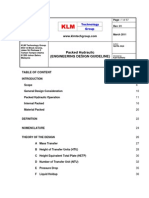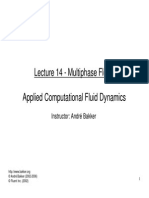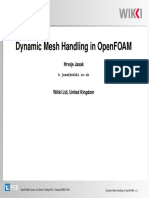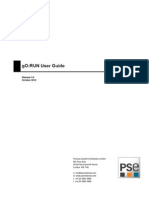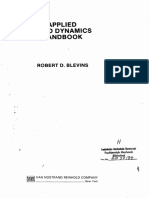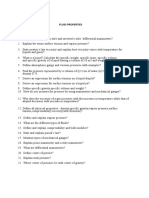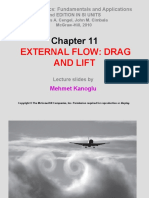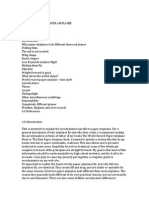Documenti di Didattica
Documenti di Professioni
Documenti di Cultura
FLUENT - Laminar Pipe Flow
Caricato da
HeRnan AnTonyo ChapidCopyright
Formati disponibili
Condividi questo documento
Condividi o incorpora il documento
Hai trovato utile questo documento?
Questo contenuto è inappropriato?
Segnala questo documentoCopyright:
Formati disponibili
FLUENT - Laminar Pipe Flow
Caricato da
HeRnan AnTonyo ChapidCopyright:
Formati disponibili
08/09/12
FLUENT - Laminar Pipe Flow - Problem Specification - Simulation -Confluence
Search Cornell
SimCafe
Home Edit Browse/Manage Login
Search Simulation > > FLUENT - Laminar Pipe Flow - Problem Specification
FLUENT - Laminar Pipe Flow - Problem Specification
Added by Steve Weidner , last edited by Benjamin J Mullen on Apr 27, 2011 17:58
Labels: None
Author: Rajesh Bhaskaran, John Singleton, Cornell University Problem Specification 1. Pre-Analysis & Start-Up 2. Geometry 3. Mesh 4. Setup (Physics) 5. Solution 6. Results 7. Verification & Validation Exercises
Problem Specification
Consider fluid flowing through a circular pipe of constant radius as illustrated above. The pipe diameter D = 0.2 m and length L = 8 m. The inlet velocity z = 1 m/s. Consider the velocity to be constant over the inlet cross-section. The fluid exhausts into the ambient atmosphere which is at a pressure of 1 atm. Take density = 1 kg/ m 3 and coefficient of viscosity = 2 x 10 -3 kg/(m s).
confluence.cornell.edu/display/SIMULATION/FLUENT+-+Laminar+Pipe+Flow+-+Problem+Specification 1/2
08/09/12
FLUENT - Laminar Pipe Flow - Problem Specification - Simulation -Confluence
The Reynolds number Re based on the pipe diameter is
where z is the average velocity at the inlet, which is 1 m/s in this case. Solve this problem using FLUENT via ANSYS Workbench. Plot the centerline velocity, wall skinfriction coefficient, and velocity profile at the outlet. Validate your results. Note: The values used for the inlet velocity and flow properties are chosen for convenience rather than to reflect reality. The key parameter value to focus on is the Reynolds number. Go to Step 1: Pre-Analysis & Start-up See and rate the complete Learning Module Go to all FLUENT Learning Modules
This work is licensed under a C reative C ommons Attribution-Noncommercial-Share Alike 3.0 United States License
Adaptavist Theme Builder (4.2.4-M1) Powered by Atlassian Confluence 3.5.16, the Enterprise Wiki
confluence.cornell.edu/display/SIMULATION/FLUENT+-+Laminar+Pipe+Flow+-+Problem+Specification
2/2
08/09/12
FLUENT - Laminar Pipe Flow - Pre-Analysis & Start-Up - Simulation -Confluence
Search Cornell
SimCafe
Home Edit Browse/Manage Login
Search Simulation > > FLUENT - Laminar Pipe Flow - Pre-Analysis & Start-Up
FLUENT - Laminar Pipe Flow - Pre-Analysis & Start-Up
Added by Steve Weidner , last edited by Benjamin J Mullen on Feb 08, 2012 23:31
Labels: None
Author: Rajesh Bhaskaran, John Singleton, Cornell University Problem Specification 1. Pre-Analysis & Start-Up 2. Geometry 3. Mesh 4. Setup (Physics) 5. Solution 6. Results 7. Verification & Validation Exercises
Step 1: Pre-Analysis & Start-up
Preliminary Analysis We expect the viscous boundary layer to grow along the pipe starting at the inlet. It will eventually grow to fill the pipe completely (provided that the pipe is long enough). When this happens, the flow becomes fully-developed and there is no variation of the velocity profile in the axial direction, x (see figure below). One can obtain a closed-form solution to the governing equations in the fullydeveloped region. You should have seen this in the Introduction to Fluid M echanics course. We will compare the numerical results in the fully-developed region with the corresponding
https://confluence.cornell.edu/pages/viewpage.action?pageId=85624043 1/3
08/09/12
FLUENT - Laminar Pipe Flow - Pre-Analysis & Start-Up - Simulation -Confluence
analytical results. So it's a good idea for you to go back to your textbook in the Intro course and review the fully-developed flow analysis. What values would you expect for the centerline velocity and the friction factor in the fully-developed region based on the analytical solution? What is the solution for the velocity profile?
We'll create the geometry and mesh in ANSYS 12.1 which is the preprocessor for FLUENT, and then read the mesh into FLUENT and solve for the flow solution. Start ANSYS FLUENT Prior to opening ANSYS, create a folder called pipe in a convenient location. We'll use this as the working folder in which files created during the session will be stored. For this simulation Fluent will be run within the ANSYS Workbench Interface. Start ANSYS workbench: Start> All Programs> Ansys 12.1> Workbench The following figure shows the workbench window.
Higher Resolution Image Management of Screen Real Estate This tutorial is specially configured, so the user can have both the tutorial and ANSYS open at the
https://confluence.cornell.edu/pages/viewpage.action?pageId=85624043 2/3
08/09/12
FLUENT - Laminar Pipe Flow - Pre-Analysis & Start-Up - Simulation -Confluence
same time as shown below. It will be beneficial to have both ANSYS and your internet browser displayed on your monitor simultaneously. Your internet browser should consume approximately one third of the screen width while ANSYS should take the other two thirds as shown below.
Click Here for Higher Resolution If the monitor you are using is insufficient in size, you can press the Alt and Tab keys simultaneously to toggle between ANSYS and your internet browser. Go to Step 2: Geometry See and rate the complete Learning Module Go to all FLUENT Learning Modules
This work is licensed under a C reative C ommons Attribution-Noncommercial-Share Alike 3.0 United States License
Adaptavist Theme Builder (4.2.4-M1) Powered by Atlassian Confluence 3.5.16, the Enterprise Wiki
https://confluence.cornell.edu/pages/viewpage.action?pageId=85624043
3/3
08/09/12
FLUENT - Laminar Pipe Flow - Geometry - Simulation -Confluence
Search Cornell
SimCafe
Home Edit Browse/Manage Login
Search Simulation > > FLUENT - Laminar Pipe Flow - Geometry
FLUENT - Laminar Pipe Flow - Geometry
Added by Steve Weidner , last edited by Benjamin J Mullen on Feb 08, 2012 23:19
Labels: None
Author: Rajesh Bhaskaran, John Singleton, Cornell University Problem Specification 1. Pre-analysis & Start-Up 2. Geometry 3. Mesh 4. Setup (Physics) 5. Solution 6. Results 7. Verification & Validation Exercises
Step 2: Geometry
Care to skip the geometry and meshing steps? README If you would prefer to skip the geometry and mesh steps, then you can download the necessary files here. Download the "zip" file, then extract the files to your working directory. In order to load the necessary files, go to the Workbench Project Page , then (Click) File > Open > "pipe_laminar.wbpj". Lastly, click here to skip ahead to Step 4 of the tutorial.
https://confluence.cornell.edu/display/SIMULATION/FLUENT+-+Laminar+Pipe+Flow+-+Geometry 1/7
08/09/12
FLUENT - Laminar Pipe Flow - Geometry - Simulation -Confluence
Saving It would be of best interest, to save the project at this point. Click on the "Save As.." button, , which is located on the top of the Workbench Project Page . Save the project as "LaminarPipeFlow" in your working directory. When you save in ANSYS a file and a folder will be created. For instance if you save as "LaminarPipeFlow", a "LaminarPipeFlow" file and a folder called "LaminarPipeFlow_files" will appear. In order to reopen the ANSYS files in the future you will need both the ".wbpj" file and the folder. If you do not have BOTH, you will not be able to access your project. Fluid Flow(FLUENT) Project Selection On the left hand side of the workbench window, you will see a toolbox full of various analysis systems. To the right, you see an empty work space. This is the place where you will organize your project. At the bottom of the window, you see messages from ANSYS. Left click (and hold) on Fluid Flow (FLUENT) , and drag the icon into the empty space in the Project Schematic. Your ANSYS window should now look comparable to the image below.
Since we selected Fluid Flow(FLUENT), each cell of the system corresponds to a step in the process of performing CFD analysis using FLUENT. Rename the project to Laminar Pipe. We will work through each step from top down to obtain the solution to our problem. Analysis Type In the Project Schematic of the Workbench window, right click on Geometry and select
https://confluence.cornell.edu/display/SIMULATION/FLUENT+-+Laminar+Pipe+Flow+-+Geometry 2/7
08/09/12
FLUENT - Laminar Pipe Flow - Geometry - Simulation -Confluence
Properties , as shown below.
The properties menu will then appear to the right of the Workbench window. Under Advance Geometry Options , change the Analysis Type to 2D as shown in the image below.
https://confluence.cornell.edu/display/SIMULATION/FLUENT+-+Laminar+Pipe+Flow+-+Geometry
3/7
08/09/12
FLUENT - Laminar Pipe Flow - Geometry - Simulation -Confluence
Launch Design Modeler In the Project Schematic, double click on Geometry to start preparing the geometry. At this point, a new window, ANSYS Design Modeler will be opened. You will be asked to select desired length unit. Use the default meter unit and click OK .
Creating a Sketch Start by creating a sketch on the XYPlane . Under Tree Outline , select XYPlane , then click on Sketching right before Details View . This will bring up the Sketching Toolboxes . Click Here for Select Sketching Toolboxes Demo Click on the +Z axis on the bottom right corner of the Graphics window to have a normal look of
https://confluence.cornell.edu/display/SIMULATION/FLUENT+-+Laminar+Pipe+Flow+-+Geometry 4/7
08/09/12
FLUENT - Laminar Pipe Flow - Geometry - Simulation -Confluence
the XY Plane. Click Here for Select Normal View Demo In the Sketching toolboxes, select Rectangle . In the Graphics window, create a rough Rectangle by clicking once on the origin and then by clicking once somewhere in the positive XY plane. (Make sure that you see a letter P at the origin before you click. The P implies that the cursor is directly over a point of intersection.) At this point you should have something comparable to the image below.
Dimensions At this point the rectangle will be properly dimensioned. Under Sketching Toolboxes , select Dimensions tab, use the default dimensioning tools. Dimension the geometry as shown in the following image.
Click Here for Higher Resolution Under the Details View table (located in the lower left corner), set V1=0.1m and set H2=8m, as shown in the image below.
https://confluence.cornell.edu/display/SIMULATION/FLUENT+-+Laminar+Pipe+Flow+-+Geometry
5/7
08/09/12
FLUENT - Laminar Pipe Flow - Geometry - Simulation -Confluence
Click Here for Higher Resolution Surface Body Creation In order to create the surface body, first (Click ) Concept > Surface From Sketches as shown in the image below.
This will create a new surface SurfaceSK1 . Under Details View , select Sketch1 as Base Objects and then under Surface body select the thickness to 0.1m and click Apply . Finally click Generate to generate the surface. At this point, you can close the Design M odeler and go back to Workbench Project Page . Save your work thus far in the Workbench Project Page . Go to Step 3: Mesh See and rate the complete Learning Module
https://confluence.cornell.edu/display/SIMULATION/FLUENT+-+Laminar+Pipe+Flow+-+Geometry 6/7
08/09/12
FLUENT - Laminar Pipe Flow - Geometry - Simulation -Confluence
Go to all FLUENT Learning Modules
This work is licensed under a C reative C ommons Attribution-Noncommercial-Share Alike 3.0 United States License
Adaptavist Theme Builder (4.2.4-M1) Powered by Atlassian Confluence 3.5.16, the Enterprise Wiki
https://confluence.cornell.edu/display/SIMULATION/FLUENT+-+Laminar+Pipe+Flow+-+Geometry
7/7
08/09/12
FLUENT - Laminar Pipe Flow - Mesh - Simulation -Confluence
Search Cornell
SimCafe
Home Edit Browse/Manage Login
Search Simulation > > FLUENT - Laminar Pipe Flow - Mesh
FLUENT - Laminar Pipe Flow - Mesh
Added by Steve Weidner , last edited by Benjamin J Mullen on Feb 08, 2012 23:16
Labels: None
Author: Rajesh Bhaskaran, John Singleton, Cornell University Problem Specification 1. Pre-Analysis & Start-Up 2. Geometry 3. Mesh 4. Setup (Physics) 5. Solution 6. Results 7. Verification & Validation Exercises
Step 3: Mesh
In this section the geometry will be meshed with 500 elements. That is, the pipe will be divided into 100 elements in the axial direction and 5 elements in the radial direction. Launch Mesher In order to begin the meshing process, go to the Workbench Project Page , then (Double Click) M esh . Default Mesh
https://confluence.cornell.edu/display/SIMULATION/FLUENT+-+Laminar+Pipe+Flow+-+Mesh 1/8
08/09/12
FLUENT - Laminar Pipe Flow - Mesh - Simulation -Confluence
In this section the default mesh will be generated. This can be carried out two ways. The first way is to (Right Click) M esh > Generate M esh , as shown in the image below.
The second way in which the default mesh can be generated is to (Click) M esh > Generate M esh as can be seen below.
Either method should give you the same results. The default mesh that you generate should look comparable to the image below.
Note that in Workbench there is generally at least two ways to implement actions as has been shown above. For, simplicity's sake the "menu" method of implementing actions will be solely
https://confluence.cornell.edu/display/SIMULATION/FLUENT+-+Laminar+Pipe+Flow+-+Mesh 2/8
08/09/12
FLUENT - Laminar Pipe Flow - Mesh - Simulation -Confluence
used for the rest of the tutorial. Mapped Face Meshing As can be seen above, the default mesh has irregular elements. We are interested in creating a grid style of mesh that can be mapped to a rectangular domain. This meshing style is called M apped Face M eshing. In order to incorporate this meshing style (Click) M esh Control > M apped Face M eshing as can be seen below.
Now, the M apped Face M eshing still must be applied to the pipe geometry. In order to do so, first click on the pipe body which should then highlight green. Next, (Click) Apply in the Details of M apped Face M eshing table, as shown below.
This process is shown here Now, generate the mesh by using either method from the "Default Mesh" section above. You should obtain a mesh comparable to the following image.
https://confluence.cornell.edu/display/SIMULATION/FLUENT+-+Laminar+Pipe+Flow+-+Mesh
3/8
08/09/12
FLUENT - Laminar Pipe Flow - Mesh - Simulation -Confluence
Edge Sizing The desired mesh has specific number of divisions along the radial and the axial direction. In order to obtain the specified number of divisions Edge Sizing must be used. The divisions along the axial direction will be specified first. Now, an Edge Sizing needs to be inserted. First, (Click) M esh Control > Sizing as shown below.
Now, the geometry and the number of divisions need to be specified. First (Click) Edge Selection Filter , . Then hold down the "Control" button and then click the bottom and top edge of the rectangle. Both sides should highlight green. Next, hit Apply under the Details of Sizing table as shown below.
Now, change Type to Number of Divisions as shown in the image below.
https://confluence.cornell.edu/display/SIMULATION/FLUENT+-+Laminar+Pipe+Flow+-+Mesh
4/8
08/09/12
FLUENT - Laminar Pipe Flow - Mesh - Simulation -Confluence
Then, set Number of Divisions to 100 as shown below.
At this point, the edge sizing in the the radial direction will be specified. Follow the same procedure as for the edge sizing in the axial direction, except select the left and right side instead of the top and bottom and set the number of division to 5. Then, generate the mesh by using either method from the "Default Mesh" section above. You should obtain the following mesh.
As it turns out, in the mesh above there are 540 elements, when there should be only 500. Mesh statistics can be found by clicking on M esh in the Tree and then by expanding Statistics under the Details of M esh table. In order to get the desired 500 element mesh the Behavior needs to be changed from Soft to Hard for both Edge Sizing's . In order to carry this out first Expand M esh in the tree outline then click Edge Sizing and then change Behavior to Hard under the Details of Edge Sizing table, as shown below.
https://confluence.cornell.edu/display/SIMULATION/FLUENT+-+Laminar+Pipe+Flow+-+Mesh
5/8
08/09/12
FLUENT - Laminar Pipe Flow - Mesh - Simulation -Confluence
Then set the Behavior to Hard for Edge Sizing 2 . Next, generate the mesh using either method from the "Default Mesh" section above. You should then obtain the following 500 element mesh.
Radial Sizing
Create Named Selections Here, the edges of the geometry will be given names so one can assign boundary conditions in Fluent in later steps. The left side of the pipe will be called "Inlet" and the right side will be called "Outlet". The top side of the rectangle will be called "PipeWall" and the bottom side of the rectangle will be called "CenterLine" as shown in the image below.
In order to create a named selections first (Click) Edge Selection Filter , rectangle and choose Create Named Selection as shown below.
. Then click on
the left side of the rectangle and it should highlight green. Next, right click the left side of the
https://confluence.cornell.edu/display/SIMULATION/FLUENT+-+Laminar+Pipe+Flow+-+Mesh
6/8
08/09/12
FLUENT - Laminar Pipe Flow - Mesh - Simulation -Confluence
Select the left edge and right click and select Create Named Selection . Enter Inlet and click OK , as shown below.
Now, create named selections for the remaining three sides and name them according to the diagram. Save, Exit & Update First save the project. Next, close the Mesher window. Then, go to the Workbench Project Page and click the Update Project button, Go to Step 4: Setup (Physics) See and rate the complete Learning Module
https://confluence.cornell.edu/display/SIMULATION/FLUENT+-+Laminar+Pipe+Flow+-+Mesh 7/8
08/09/12
FLUENT - Laminar Pipe Flow - Mesh - Simulation -Confluence
Go to all FLUENT Learning Modules
This work is licensed under a C reative C ommons Attribution-Noncommercial-Share Alike 3.0 United States License
Adaptavist Theme Builder (4.2.4-M1) Powered by Atlassian Confluence 3.5.16, the Enterprise Wiki
https://confluence.cornell.edu/display/SIMULATION/FLUENT+-+Laminar+Pipe+Flow+-+Mesh
8/8
08/09/12
FLUENT - Laminar Pipe Flow - Setup (Physics) - Simulation -Confluence
Search Cornell
SimCafe
Home Edit Browse/Manage Login
Search Simulation > > FLUENT - Laminar Pipe Flow - Setup (Physics)
FLUENT - Laminar Pipe Flow - Setup (Physics)
Added by Javier Gutierrez Gallardo , last edited by Benjamin J Mullen on Feb 08, 2012 23:21
Labels: None
Author: Rajesh Bhaskaran, John Singleton, Cornell University Problem Specification 1. Pre-Analysis & Start-Up 2. Geometry 3. Mesh 4. Setup (Physics) 5. Solution 6. Results 7. Verification & Validation Exercises
Useful Information Click here for the FLUENT 6.3.26 version.
Step 4: Setup (Physics)
Your current Workbench Project Page should look comparable to the following image. Regardless of whether you downloaded the mesh and geometry files or if you created them yourself, you should have checkmarks to the right of Geometry and M esh .
confluence.cornell.edu/display/SIMULATION/FLUENT+-+Laminar+Pipe+Flow+-+Setup+%28Physics%29 1/15
08/09/12
FLUENT - Laminar Pipe Flow - Setup (Physics) - Simulation -Confluence
Next, the mesh and geometry data need to be read into FLUENT. To read in the data (Right Click) Setup > Refresh in the Workbench Project Page as shown in the image below.
After you click Update , a question mark should appear to the right of the Setup cell. This indicates that the Setup process has not yet been completed. Launch Fluent Double click on Setup in the Workbench Project Page which will bring up the FLUENT Launcher . When the FLUENT Launcher appears change the options to "Double Precision", and then click OK as shown below.The Double Precision option is used to select the doubleprecision solver. In the double-precision solver, each floating point number is represented using 64 bits in contrast to the single-precision solver which uses 32 bits. The extra bits increase not only the precision, but also the range of magnitudes that can be represented. The downside of
confluence.cornell.edu/display/SIMULATION/FLUENT+-+Laminar+Pipe+Flow+-+Setup+%28Physics%29 2/15
08/09/12
FLUENT - Laminar Pipe Flow - Setup (Physics) - Simulation -Confluence
using double precision is that it requires more memory.
Click Here for Higher Resolution Twiddle your thumbs a bit while the FLUENT interface starts up. This is where we'll specify the governing equations and boundary conditions for our boundary-value problem. On the left-hand side of the FLUENT interface, we see various items listed under Problem Setup. We will work from top to bottom of the Problem Setup items to setup the physics of our boundary-value problem. On the right hand side, we have the Graphics pane and, below that, the Command pane.
Check and Display Mesh First, the mesh will be checked to verify that it has been properly imported from Workbench . In order to obtain the statistics about the mesh (Click) M esh > Info > Size , as shown in the image below.
confluence.cornell.edu/display/SIMULATION/FLUENT+-+Laminar+Pipe+Flow+-+Setup+%28Physics%29
3/15
08/09/12
FLUENT - Laminar Pipe Flow - Setup (Physics) - Simulation -Confluence
Then, you should obtain the following output in the Command pane.
The mesh that was created earlier has 500 elements(5 Radial x 100 Axial). Note that in FLUENT elements are called cells. The output states that there are 500 cells, which is a good sign. Next, FLUENT will be asked to check the mesh for errors. In order to carry out the mesh checking procedure (Click) M esh > Check as shown in the image below.
confluence.cornell.edu/display/SIMULATION/FLUENT+-+Laminar+Pipe+Flow+-+Setup+%28Physics%29
4/15
08/09/12
FLUENT - Laminar Pipe Flow - Setup (Physics) - Simulation -Confluence
You should see no errors in the Command Pane. Now, that the mesh has been verified, the mesh display options will be discussed. In order to bring up the display options (Click) General > M esh > Display as shown in the image below.
The previous step should cause the M esh Display window to open, as shown below. Note that the Named Selections created in the meshing steps now appear.
confluence.cornell.edu/display/SIMULATION/FLUENT+-+Laminar+Pipe+Flow+-+Setup+%28Physics%29
5/15
08/09/12
FLUENT - Laminar Pipe Flow - Setup (Physics) - Simulation -Confluence
Click Here for Higher Resolution You should have all the surfaces shown in the above snapshot. Clicking on a surface name in the M esh Display menu will toggle between select and unselect. Clicking Display will show all the currently selected surface entities in the graphics pane. Unselect all surfaces and then select each one in turn to see which part of the domain or boundary the particular surface entity corresponds to (you will need to zoom in/out and translate the model as you do this). For instance, if you select wall , outlet , and centerline and then click Display you should then obtain the following output in the graphics window.
Now, make sure all 5 items under Surfaces are selected. The selects all of the boundaries while the
button next to Surfaces
button deselects all of the boundaries at once. Once, all
the 5 boundaries have been selected click Display , then close the M esh Display window. The long, skinny rectangle displayed in the graphics window corresponds to our solution domain. Some of the operations available in the graphics window to interrogate the geometry and mesh
confluence.cornell.edu/display/SIMULATION/FLUENT+-+Laminar+Pipe+Flow+-+Setup+%28Physics%29 6/15
08/09/12
FLUENT - Laminar Pipe Flow - Setup (Physics) - Simulation -Confluence
are: Translation: The model can be translated in any direction by holding down the Left M ouse Button and then moving the mouse in the desired direction. Zoom In: Hold down the M iddle M ouse Button and drag a box from the Upper Left Hand Corner to the Lower Right Hand Corner over the area you want to zoom in on. Zoom Out: Hold down the M iddle M ouse Button and drag a box anywhere from the Lower Right Hand Corner to the Upper Left Hand Corner . Use these operations to zoom in and interrogate the mesh.
Define Solver Properties In this section the various solver properties will be specified in order to obtain the proper solution for the laminar pipe flow. First, the axisymmetric nature of the geometry must be specified. Under General > Solver > 2D Space select Axisymmetric as shown in the image below.
Click Here for Higher Resolution Next, the Viscous M odel parameters will be specified. In order to open the Viscous Model Options M odels > Viscous - Laminar > Edit... . By default, the Viscous Model options are set to laminar, so no changes are needed. Click Cancel to exit the menu. Now, the Energy Model parameters will be specified. In order to open the Energy Model Options M odels > Energy-Off > Edit... . For incompressible flow, the energy equation is decoupled
confluence.cornell.edu/display/SIMULATION/FLUENT+-+Laminar+Pipe+Flow+-+Setup+%28Physics%29 7/15
08/09/12
FLUENT - Laminar Pipe Flow - Setup (Physics) - Simulation -Confluence
from the continuity and momentum equations. We need to solve the energy equation only if we are interested in determining the temperature distribution. We will not deal with temperature in this example. So leave the Energy Equation set to off and click Cancel to exit the menu.
Define Material Properties Now, the properties of the fluid that is being modeled will be specified. The properties of the fluid were specified in the Problem Specification section. In order to create a new fluid (Click) M aterials > Fluid > Create/Edit... as shown in the image below.
In the Create/Edit M aterials menu set the Density to 1kg/m^3 (constant) and set the Viscosity to 2e-3 kg/(ms) (constant) as shown in the image below.
confluence.cornell.edu/display/SIMULATION/FLUENT+-+Laminar+Pipe+Flow+-+Setup+%28Physics%29
8/15
08/09/12
FLUENT - Laminar Pipe Flow - Setup (Physics) - Simulation -Confluence
Click Here for Higher Resolution Click Change/Create . Close the window.
Define Boundary Conditions At this point the boundary conditions for the four Named Selections will be specified. The boundary condition for the inlet will be specified first.
Inlet Boundary Condition
In order to start the process (Click) Boundary Conditions > inlet > Edit... as shown in the following image.
confluence.cornell.edu/display/SIMULATION/FLUENT+-+Laminar+Pipe+Flow+-+Setup+%28Physics%29
9/15
08/09/12
FLUENT - Laminar Pipe Flow - Setup (Physics) - Simulation -Confluence
Click Here for Higher Resolution Note that the Boundary Condition Type should have been automatically set to velocityinlet . Now, the velocity at the inlet will be specified. In the Velocity Inlet menu set the Velocity Specification M ethod to Components , and set the Axial-Velocity (m/s) to 1 m/s, as shown below.
Click Here for Higher Resolution Then, click OK to close the Velocity Inlet menu.
Outlet Boundary Condition
First, select outlet in the Boundary Conditions menu, as shown below.
confluence.cornell.edu/display/SIMULATION/FLUENT+-+Laminar+Pipe+Flow+-+Setup+%28Physics%29
10/15
08/09/12
FLUENT - Laminar Pipe Flow - Setup (Physics) - Simulation -Confluence
Click Here for Higher Resolution As can be seen in the image above the Type should have been automatically set to pressureoutlet . If the Type is not set to pressure-outlet , then set it to pressure-outlet . Now, no further changes are needed for the outlet boundary condition.
Centerline Boundary Condition
Select centerline in the Boundary Conditions menu, as shown below.
confluence.cornell.edu/display/SIMULATION/FLUENT+-+Laminar+Pipe+Flow+-+Setup+%28Physics%29
11/15
08/09/12
FLUENT - Laminar Pipe Flow - Setup (Physics) - Simulation -Confluence
Click Here for Higher Resolution As can be seen in the image above the Type has been automatically set to wall which is not correct. Change the Type to axis , as shown below.
confluence.cornell.edu/display/SIMULATION/FLUENT+-+Laminar+Pipe+Flow+-+Setup+%28Physics%29
12/15
08/09/12
FLUENT - Laminar Pipe Flow - Setup (Physics) - Simulation -Confluence
Click Here for Higher Resolution When the dialog boxes appear click Yes to change the boundary type. Then click OK to accept "centerline" as the zone name.
Pipe Wall Boundary Condition
First, select pipe_wall in the Boundary Conditions menu, as shown below.
confluence.cornell.edu/display/SIMULATION/FLUENT+-+Laminar+Pipe+Flow+-+Setup+%28Physics%29
13/15
08/09/12
FLUENT - Laminar Pipe Flow - Setup (Physics) - Simulation -Confluence
Click Here for Higher Resolution As can be seen in the image above the Type should have been automatically set to wall . If the Type is not set to wall , then set it to wall . Now, no further changes are needed for the pipe_wall boundary condition.
Save
In order to save your work (Click) File > Save Project as shown in the image below.
confluence.cornell.edu/display/SIMULATION/FLUENT+-+Laminar+Pipe+Flow+-+Setup+%28Physics%29
14/15
08/09/12
FLUENT - Laminar Pipe Flow - Setup (Physics) - Simulation -Confluence
Go to Step 5: Solution See and rate the complete Learning Module Go to all FLUENT Learning Modules
This work is licensed under a C reative C ommons Attribution-Noncommercial-Share Alike 3.0 United States License
Adaptavist Theme Builder (4.2.4-M1) Powered by Atlassian Confluence 3.5.16, the Enterprise Wiki
confluence.cornell.edu/display/SIMULATION/FLUENT+-+Laminar+Pipe+Flow+-+Setup+%28Physics%29
15/15
08/09/12
FLUENT - Laminar Pipe Flow - Solution - Simulation -Confluence
Search Cornell
SimCafe
Home Edit Browse/Manage Login
Search Simulation > > FLUENT - Laminar Pipe Flow - Solution
FLUENT - Laminar Pipe Flow - Solution
Added by Javier Gutierrez Gallardo , last edited by Benjamin J Mullen on Feb 08, 2012 23:23
Labels: None
Author: Rajesh Bhaskaran, John Singleton, Cornell University Problem Specification 1. Pre-Analysis & Start-Up 2. Geometry 3. Mesh 4. Setup (Physics) 5. Solution 6. Results 7. Verification & Validation Exercises
Useful Information Click here for the FLUENT 6.3.26 version.
Step 5: Solution
Second Order Scheme A second-order discretization scheme will be used to approximate the solution. In order to implement the second order scheme click on Solution M ethods then click on M omentum and select Second Order Upwind as shown in the image below.
https://confluence.cornell.edu/display/SIMULATION/FLUENT+-+Laminar+Pipe+Flow+-+Solution 1/6
08/09/12
FLUENT - Laminar Pipe Flow - Solution - Simulation -Confluence
Click Here for Higher Resolution Set Initial Guess Here, the flow field will be initialized to the values at the inlet. In order to carry out the initialization click on Solution Initialization then click on Compute from and select inlet as shown below.
https://confluence.cornell.edu/display/SIMULATION/FLUENT+-+Laminar+Pipe+Flow+-+Solution
2/6
08/09/12
FLUENT - Laminar Pipe Flow - Solution - Simulation -Confluence
Click Here for Higher Resolution Then, click the Initialize button, Set Convergence Criteria FLUENT reports a residual for each governing equation being solved. The residual is a measure of how well the current solution satisfies the discrete form of each governing equation. We'll iterate the solution until the residual for each equation falls below 1e-6. In order to specify the residual criteria (Click) M onitors > Residuals > Edit... , as shown in the image below. . This completes the initialization.
https://confluence.cornell.edu/display/SIMULATION/FLUENT+-+Laminar+Pipe+Flow+-+Solution
3/6
08/09/12
FLUENT - Laminar Pipe Flow - Solution - Simulation -Confluence
Click Here for Higher Resolution Next, change the residual under Convergence Criterion for continuity , x-velocity ,and yvelocity , all to 1e-6, as can be seen below.
Click Here for Higher Resolution Lastly, click OK to close the Residual M onitors menu. Execute Calculation Prior, to running the calculation the maximum number of iterations must be set. To specify the maximum number of iterations click on Run Calculation then set the Number of Iterations to 100, as shown in the image below.
https://confluence.cornell.edu/display/SIMULATION/FLUENT+-+Laminar+Pipe+Flow+-+Solution 4/6
08/09/12
FLUENT - Laminar Pipe Flow - Solution - Simulation -Confluence
Click Here for Higher Resolution As a safeguard save the project now. Now, click on Calculate two times in order to run the calculation. The residuals for each iteration are printed out as well as plotted in the graphics window as they are calculated. After running the calculation, you should obtain the following residual plot.
Click Here for Higher Resolution The residuals fall below the specified convergence criterion of 1e-6 in about 48 iterations, as shown below. Actual number of convergence steps may vary slightly.
Click Here for Higher Resolution At this point, save the project once again. Go to Step 6: Results See and rate the complete Learning Module Go to all FLUENT Learning Modules
https://confluence.cornell.edu/display/SIMULATION/FLUENT+-+Laminar+Pipe+Flow+-+Solution 5/6
08/09/12
FLUENT - Laminar Pipe Flow - Solution - Simulation -Confluence
This work is licensed under a C reative C ommons Attribution-Noncommercial-Share Alike 3.0 United States License
Adaptavist Theme Builder (4.2.4-M1) Powered by Atlassian Confluence 3.5.16, the Enterprise Wiki
https://confluence.cornell.edu/display/SIMULATION/FLUENT+-+Laminar+Pipe+Flow+-+Solution
6/6
Search Cornell
SimCafe
Home Edit Browse/Manage Login
Search Simulation > > FLUENT - Laminar Pipe Flow - Results
FLUENT - Laminar Pipe Flow - Results
Added by Javier Gutierrez Gallardo , last edited by Benjamin J Mullen on Feb 08, 2012 23:28
Labels: None
Author: Rajesh Bhaskaran, John Singleton, Cornell University Problem Specification 1. Pre-Analysis & Start-Up 2. Geometry 3. Mesh 4. Setup (Physics) 5. Solution 6. Results 7. Verification & Validation Exercises
Useful Information Click here for the FLUENT 6.3.26 version.
Step 6: Results
Velocity Vectors One can plot vectors in the entire domain, or on selected surfaces. Let us plot the velocity vectors for the entire domain to see how the flow develops downstream of the inlet. First, click on Graphics & Animations . Next, double click on Vectors which is located under Graphics .
https://confluence.cornell.edu/display/SIMULATION/FLUENT+-+Laminar+Pipe+Flow+-+Results
Then, click on Display . Zoom into the region near the inlet. (Click here to review the zoom
1/15
Then, click on Display . Zoom into the region near the inlet. (Click here to review the zoom functionality discussion in step 4.) The length and color of the arrows represent the velocity magnitude. The vector display is more intelligible if one makes the arrows shorter as follows: Change Scale to 0 . 4in the Vectors menu and click Display . The laminar pipe flow was modeled asymmetrically; however, the plot can be reflected about the axial axis to get an expanded sectional view. In order to carry this out (Click) Display > Views... as shown below.
Higher Resolution Image Under M irror Planes , only the axis (or centerline) surface is listed since that is the only symmetry boundary in the present case. Select axis (or centerline) and click Apply , as shown below.
Then click Close to exit the Views menu. Your vector field should have been reflected across the axially axis as, shown below.
https://confluence.cornell.edu/display/SIMULATION/FLUENT+-+Laminar+Pipe+Flow+-+Results
2/15
Higher Resolution Image The velocity vectors provide a picture of how the flow develops downstream of the inlet. As the boundary layer grows, the flow near the wall is retarded by viscous friction. Note the sloping arrows in the near wall region close to the inlet. This indicates that the slowing of the flow in the near-wall region results in an injection of fluid into the region away from the wall to satisfy mass conservation. Thus, the velocity outside the boundary layer increases. By default, one vector is drawn at the center of each cell. This can be seen by turning on the grid in the vector plot: Select Draw Grid in the Vectors menu and then click Display in the Grid Display as well as the Vectors menus. Velocity vectors are the default, but you can also plot other vector quantities. See section 27.1.3 of the user manual for more details about the vector plot functionality. Centerline Velocity Here, we'll plot the variation of the axial velocity along the centerline. In order to start the process (Click) Results > Plots > XY Plot... > Set Up.. as shown below.
https://confluence.cornell.edu/display/SIMULATION/FLUENT+-+Laminar+Pipe+Flow+-+Results
3/15
Higher Resolution Image In the Solution XY Plot menu make sure that Position on X Axis is selected , and X is set to 1and Y is set to 0 . This tells FLUENT to plot the x-coordinate value on the abscissa of the graph. Next, select Velocity... for the first box underneath Y Axis Function and select Axial Velocity for the second box. Please note that X Axis Function and Y Axis Function describe the x and y axes of the graph , which should not be confused with the x and y directions of the pipe. Finally, select centerline under Surfaces since we are plotting the axial velocity along the centerline. This finishes setting up the plotting parameters. Your Solution XY Plot should look exactly the same as the following image.
Higher Resolution Image Now, click Plot . The plot of the axial velocity as a function of distance along the centerline now appears.
https://confluence.cornell.edu/display/SIMULATION/FLUENT+-+Laminar+Pipe+Flow+-+Results 4/15
Higher Resolution Image In the graph that comes up, we can see that the velocity reaches a constant value beyond a certain distance from the inlet. This is the fully-developed flow region. At this point the graph will be modified such that the fully developed regions results are truncated. That is, the range of the axes will be reconfigured. Open the Solution XY Plot menu, then click on Axes... , as shown below.
Higher Resolution Image Then, deselect Auto Range , which is located under Options . The boxes under Range should now be accessible. Next, select X , which is located under Axis . Enter 1 for M inimum and 3 for M aximum under Range . At this point the grid lines will be turned on in order to help estimate where the flow becomes fully developed. Check the boxes next to M ajor Rules and M inor Rules under Options . At this point your Axes - Solution XY Plot menu should look exactly the same as the image below.
https://confluence.cornell.edu/display/SIMULATION/FLUENT+-+Laminar+Pipe+Flow+-+Results
5/15
Higher Resolution Image Lastly, click Apply . Now, that the X axis has been formatted, we will move on to formatting the Y axis. Select Y under Axis and once again deselect Auto Range under Options . Then, enter 1 . 8for M inimum and 2 . 0for M aximum under Range . Also select M ajor Rules and M inor Rules to turn on the grid lines in the direction. At this point your Axes - Solution XY Plot menu should look exactly the same as the image below.
Higher Resolution Image We have now finished specifying the range for each axis, so click Apply and then Close . At this point, the graph can be replotted. Go to the Solution XY Plot menu and click Plot to plot the graph again with the new axes extents.
Higher Resolution Image From the image above, one can see that the fully-developed region starts at around x =3m and the centerline velocity in this region is 1.93 m /s . Saving the Plot
https://confluence.cornell.edu/display/SIMULATION/FLUENT+-+Laminar+Pipe+Flow+-+Results 6/15
Saving the Plot In this section, we will save the data from the plot and a picture of the plot. The data from the plot will be saved first. In order to save the plot data open the Solution XY Plot menu and then select Write to File , which is located under Options . The Plot button should have changed to Write... . Click on Write... , and then enter v e l . x yas the XY File Name. Next, click OK . Check that this file has been created in your FLUENT working directory. Lastly, close the Solution XY Plot menu. At this point, we'll save a picture of the plot. First click on File then click Save Picture , as shown below.
Under Format , choose one of the following three options: EPS - if you have a postscript viewer, this is the best choice. EPS allows you to save the file in vector mode, which will offer the best viewable image quality. After selecting EPS , choose Vector from under File Type . TIFF - this will offer a high resolution image of your graph. However, the image file generated will be rather large, so this is not recommended if you do not have a lot of room on your storage device. JPG - this is small in size and viewable from all browsers. However, the quality of the image is not particularly good. After selecting your desired image format and associated options, click on Save...
https://confluence.cornell.edu/display/SIMULATION/FLUENT+-+Laminar+Pipe+Flow+-+Results
Enter v e l . e p s ,v e l . t i f , or v e l . j p gdepending on your format choice and click OK .
7/15
Enter v e l . e p s ,v e l . t i f , or v e l . j p gdepending on your format choice and click OK . Verify that the image file has been created in your working directory. You can now copy this file onto a disk or print it out for your records. Coefficient of Skin Friction FLUENT provides a large amount of useful information in the online help that comes with the software. Let's probe the online help for information on calculating the coefficient of skin friction. In order to access the online help first (click) Help > Users Guide Index as shown in the following image.
Click on S in the links on top and scroll down to skin friction coefficient . Click on the first link (normally, you would have to go through each of the links until you find what you are looking for). There you can see the following excerpt on the skin friction coefficient as well as the equation for calculating it.
https://confluence.cornell.edu/display/SIMULATION/FLUENT+-+Laminar+Pipe+Flow+-+Results
8/15
Click on the link for Reference Values panel, which tells us how to set the reference values used in calculating the skin coefficient. In order to set the reference values, click on Reference Values , as shown below.
Then, set Compute From to inlet , to tell FLUENT to calculate the reference values from the values at inlet. Check that density is 1 kg/m 3 and velocity is 1 m /s . (Alternately, you could have just typed in the appropriate values). Your Reference Values should look the same as the following screen snapshot.
https://confluence.cornell.edu/display/SIMULATION/FLUENT+-+Laminar+Pipe+Flow+-+Results
9/15
Higher Resolution Image Now, reopen the Solution XY Plot menu. Uncheck the Write to File check box under Options , since we want to plot to the window. The Options and Plot Direction can be left as is since we are still plotting against the x distance along the pipe. Under the Y Axis Function , pick Wall Fluxes... , and then Skin Friction Coefficient in the box under that. Under Surfaces , only select pipe_wall . At this point, your Solution XY Plot menu should look exactly like the following image.
Higher Resolution Image Now, the ranges of each axis will be specified. Click on Axes... within the Solution XY Plot menu and re-select Auto-Range for the Y axis. Click Apply . Set the range of the X axis from 1 to 8by selecting X under Axis , entering 1under M inimum , and 8 under M aximum in the box (remember to deselect Range Auto-Range first if it is checked). Click Apply , then click Close . Lastly, click Plot in the Solution XY Plot menu. You should obtain the following plot.
https://confluence.cornell.edu/display/SIMULATION/FLUENT+-+Laminar+Pipe+Flow+-+Results
10/15
Higher Resolution Image We can see that the fully developed region is reached at around x=3.0m and the skin friction coefficient in this region is around 1.54. In order to save the data from this plot, first reopen the Solution XY Plot menu. Then, select Write to File under Options and click Write... . Enter c f . x yfor XY File and click OK . Velocity Profile In this section we will plot the velocity at the outlet as a function of the distance from the center of the pipe. In order to start the process (Click) Results > Plots > XY Plot... > Set Up.. as shown below.
Higher Resolution Image For this graph, the y axis of the graph will have to be set to the y axis of the pipe (radial direction). To plot the position variable on the y axis of the graph, uncheck Position on X Axis under Options and choose Position on Y Axis instead. To make the position variable the radial distance from the centerline, under Plot Direction , change X to 0and Y to 1 . To plot the axial velocity on the x axis of the graph, select Velocity... for the first box underneath X Axis
https://confluence.cornell.edu/display/SIMULATION/FLUENT+-+Laminar+Pipe+Flow+-+Results
Function , and select Axial Velocity for the second box. Next, select outlet , which is located
11/15
Function , and select Axial Velocity for the second box. Next, select outlet , which is located under Surfaces . Then, uncheck the Write to File check box under Options , so the graph will plot. Your Solution XY Plot , should look exactly like the image below.
Higher Resolution Image Next, click on Axes in the Solution XY Plot menu. Then, change both the x and y axes to AutoRange . (Don't forget to click apply before selecting a different axis). Click Close in the Axes Solution XY Plot menu. It is of interest to compare the velocity profile with the theoretical parabolic profile. In order to plot the theoretical results, first click here to download the necessary file. Save the file to your working directory. Next, go to the Solution XY Plot menu and click Load File... and select the file that you just downloaded, profile_fdev.xy . Lastly, click Plot in the Solution XY Plot menu. You should then obtain the following figure.
Higher Resolution Image Notice, how results compare relatively well with the theoretical parabolic profile. In order to save the data from this plot, first reopen the Solution XY Plot menu. Then, select Write to File under Options and click Write... . Enter p r o f i l e . x yfor XY File and click OK . To see how the velocity profile changes in the developing region, we will add profiles at x=0.6m (x/D=3) and x=0.12m (x/D=6) to the previous plot. In order to create the profiles, we must first create vertical lines using the Line/Rake tool. First, (Click) Surface < Line/Rake as shown in the following image.
https://confluence.cornell.edu/display/SIMULATION/FLUENT+-+Laminar+Pipe+Flow+-+Results 12/15
We'll create a straight line from (x0,y0)=(0.6,0) to (x1,y1)=(0.6,0.1). Select Line Tool under Options . Enter x0 =0 . 6 , y0 =0 ,x1 =0 . 6 , y1 =0 . 1 . Enter l i n e 1under New Surface Name . Click Create .
To see the line that you just created,(Click) Display > M esh . Note that line1 appears in the list of surfaces. Select all surfaces except default-interior . Click Display . This displays all surfaces but not the mesh cells. Zoom into the region near the inlet to see the line created at x=0.6m. (Click here to review the zoom functionality discussion in step 4.) The white vertical line appearing to the right is line1 , as shown in the image below.
https://confluence.cornell.edu/display/SIMULATION/FLUENT+-+Laminar+Pipe+Flow+-+Results
13/15
Similarly, create a vertical line called line2 at x=1.2; (x0,y0)=(1.2,0) to (x1,y1)=(1.2,0.1). Display it in the graphics window to check that it has been created correctly. Now, we can plot the velocity profiles at x=0.6m (x/D=3) and x=0.12m (x/D=6) along with the outlet profile. First, open the Solution XY Plot menu. Under Surfaces , in addition to outlet , select line1 and line2 . Make sure Node Values is selected under Options . Now, your Solution XY Plot menu should look exactly like the following image.
Higher Resolution Image Lastly, click Plot and you should obtain the following output. Your symbols might be different from the ones below. You can change the symbols and line styles under the Curves... button. Click on Help in the Curves menu if you have problems figuring out how to change these settings.
Higher Resolution Image The profile three diameters downstream is fairly close to the fully-developed profile at the outlet. If you redo this plot using the fine grid results in the next step, you'll see that this is not actually the
https://confluence.cornell.edu/display/SIMULATION/FLUENT+-+Laminar+Pipe+Flow+-+Results 14/15
case. The coarse grid used here doesn't capture the boundary layer development properly and under predicts the development length. In FLUENT, you can choose to display the computed cell-center values or values that have been interpolated to the nodes. By default, the Node Values option is turned on, and the interpolated values are displayed. Node-averaged data curves may be somewhat smoother than curves for cell values. Go to Step 7: Verification & validation See and rate the complete Learning Module Go to all FLUENT Learning Modules
This work is licensed under a C reative C ommons Attribution-Noncommercial-Share Alike 3.0 United States License
Adaptavist Theme Builder (4.2.4-M1) Powered by Atlassian Confluence 3.5.16, the Enterprise Wiki
https://confluence.cornell.edu/display/SIMULATION/FLUENT+-+Laminar+Pipe+Flow+-+Results
15/15
08/09/12
FLUENT - Laminar Pipe Flow - Verification & Validation - Simulation -Confluence
Search Cornell
SimCafe
Home Edit Browse/Manage Login
Search Simulation > > FLUENT - Laminar Pipe Flow - Verification & Validation
FLUENT - Laminar Pipe Flow - Verification & Validation
Added by Steve Weidner , last edited by Benjamin J Mullen on Feb 08, 2012 23:30
Labels: None
Author: Rajesh Bhaskaran, John Singleton, Cornell University Problem Specification 1. Pre-Analysis & Start-Up 2. Geometry 3. Mesh 4. Setup (Physics) 5. Solution 6. Results 7. Verification & Validation Exercises
Step 7: Verification & Validation
It is very important that you take the time to check the validity of your solution. This section leads you through some of the steps you can take to validate your solution. Refine Mesh Let's repeat the solution on a finer mesh. For the finer mesh, we will use increase the radial divisions from 5 to 10. In the Workbench Project Page right click on M esh then click Duplicate as shown below.
https://confluence.cornell.edu/pages/viewpage.action?pageId=85624049
1/7
08/09/12
FLUENT - Laminar Pipe Flow - Verification & Validation - Simulation -Confluence
Higher Resolution Image Rename the duplicate project to Laminar Pipe Flow (mesh 2) . You should have the following two projects in your Workbench Project Page .
Next, double click on the M esh cell of the Laminar Pipe Flow (mesh 2) project. A new ANSYS Mesher window will open. Under Outline , expand M esh and click on Edge Sizing, as shown below.
https://confluence.cornell.edu/pages/viewpage.action?pageId=85624049
2/7
08/09/12
FLUENT - Laminar Pipe Flow - Verification & Validation - Simulation -Confluence
Under Details of "Edge Sizing", enter 10 for Number of Divisions , as shown below.
Higher Resolution Image Then, click Update to generate the new mesh.
The mesh should now have 1000 elements (10 x 100). A quick glance of the mesh statistics reveals that there is indeed 1000 elements.
https://confluence.cornell.edu/pages/viewpage.action?pageId=85624049
3/7
08/09/12
FLUENT - Laminar Pipe Flow - Verification & Validation - Simulation -Confluence
Higher Resolution Image Compute the Solution Close the ANSYS Mesher to go back to the Workbench Project Page . Under Laminar Pipe Flow (mesh 2) , right click on Fluid Flow (FLUENT) and click on Update , as shown below.
Higher Resolution Image Now, wait a few minutes for FLUENT to obtain the solution for the refined mesh. After FLUENT obtains the solution, save your project. Velocity Profile In order to launch FLUENT double click on the Solution of the "Laminar Pipe Flow (mesh 2)" project in the Workbench Project Page . After, FLUENT launches (Click) Plots > XY Plot > SetUp... as shown in the image below.
https://confluence.cornell.edu/pages/viewpage.action?pageId=85624049
4/7
08/09/12
FLUENT - Laminar Pipe Flow - Verification & Validation - Simulation -Confluence
For this graph, the y axis of the graph will have to be set to the y axis of the pipe (radial direction). To plot the position variable on the y axis of the graph, uncheck Position on X Axis under Options and choose Position on Y Axis instead. To make the position variable the radial distance from the centerline, under Plot Direction , change X to 0and Y to 1 . To plot the axial velocity on the x axis of the graph, select Velocity... for the first box underneath X Axis Function , and select Axial Velocity for the second box. Next, select outlet , which is located under Surfaces . Then, uncheck the Write to File check box under Options , so the graph will plot. Now, your Solution XY Plot menu should look exactly like the following image.
https://confluence.cornell.edu/pages/viewpage.action?pageId=85624049
5/7
08/09/12
FLUENT - Laminar Pipe Flow - Verification & Validation - Simulation -Confluence
Higher Resolution Image Since we would like to see how the results compare to the courser mesh and the theoretical solution, we will load the profile.xy file, which was created in the previous step. In order to do so, click Load File... in the Solution XY Plot menu, then select the profile.xy file. Click OK , then click Plot in the Solution XY Plot menu. You should then obtain the following plot.
Higher Resolution Image In the plot above the green dots correspond to the theoretical solution, the red dots correspond to the rough mesh ( 5 x 100 ), and the white dots correspond to the refined mesh ( 10 x 100 ). Note how the refined mesh results resemble the theory signicantly more than the rough mesh. Further Verification The plot below shows the results of a further refined mesh ( 20 radial x 100 axial ) and the theoretical results.
https://confluence.cornell.edu/pages/viewpage.action?pageId=85624049
6/7
08/09/12
FLUENT - Laminar Pipe Flow - Verification & Validation - Simulation -Confluence
Higher Resolution Image Notice that for the further refined mesh, the results are almost indistinguishable from theory. Go to Problem 1 See and rate the complete Learning Module Go to all FLUENT Learning Modules
This work is licensed under a C reative C ommons Attribution-Noncommercial-Share Alike 3.0 United States License
Adaptavist Theme Builder (4.2.4-M1) Powered by Atlassian Confluence 3.5.16, the Enterprise Wiki
https://confluence.cornell.edu/pages/viewpage.action?pageId=85624049
7/7
08/09/12
FLUENT - Laminar Pipe Flow - Exercises - Simulation -Confluence
Search Cornell
SimCafe
Home Edit Browse/Manage Login
Search Simulation > > FLUENT - Laminar Pipe Flow - Exercises
FLUENT - Laminar Pipe Flow - Exercises
Added by Steve Weidner , last edited by Benjamin J Mullen on Apr 27, 2011 18:01
Labels: None
Problem Specification 1. Pre-Analysis & Start-Up 2. Geometry 3. Mesh 4. Setup (Physics) 5. Solution 6. Results 7. Verification & Validation Exercises
Exercises
Consider developing ow in a pipe of length L = 8 m, diameter D = 0.2 m, = 1 kg/m3 , =2 10^3 kg/m s, and entrance velocity u_in = 1 m/s (the conditions specified in the Problem Specification section). Use FLUENT with the "second-order upwind" scheme for momentum to solve for the oweld on meshes of 100 5, 100 10 and 100 20 (axial divisions radial divisions). 1. Plot the axial velocity proles at the exit obtained from the three meshes. Also, plot the corresponding velocity prole obtained from fully-developed pipe analysis. Indicate the equation you used to generate this prole. In all, you should have four curves in a single plot. Use a legend to identify the various curves. Axial velocity u should be on the abscissa and r on the ordinate.
https://confluence.cornell.edu/display/SIMULATION/FLUENT+-+Laminar+Pipe+Flow+-+Exercises 1/3
08/09/12
FLUENT - Laminar Pipe Flow - Exercises - Simulation -Confluence
2. Calculate the shear stress Tau_xy at the wall in the fully-developed region for the three meshes. Calculate the corresponding value from fully-developed pipe analysis. For each mesh, calculate the % error relative to the analytical value. Include your results as a table:
3. At the exit of the pipe where the ow is fully-developed, we can define the error in the centerline velocity as
where u_c is the centerline value from FLUENT and u_exact is the corresponding exact (analytical) value. We expect the error to take the form
where the coefficient K and power p depend upon the order of accuracy of the discretization. Using MATLAB, perform a linear least squares t of
to obtain the coe cients p and K. Plot vs. r (using symbols) on a log-log plot. Add a line corresponding to the least-squares t to this plot. Hint: In FLUENT, you can write out the data in any "XY" plot to a le by selecting the "Write to File" option in the Solution XY Plot menu. Then click on Write and enter a lename. You can strip the headers and footers in this le and read this into MATLAB as column data using the load function in MATLAB. 4. Let's see how p changes when using a rst-order accurate discretization. In FLUENT, use "rstorder upwind" scheme for momentum to solve for the oweld on the three meshes. Repeat the calculation of coe cients p and K as above. Add this vs. r data (using symbols) to the above log-log plot. Add a line corresponding to the least-squares t to this plot. In all, you should have
https://confluence.cornell.edu/display/SIMULATION/FLUENT+-+Laminar+Pipe+Flow+-+Exercises 2/3
08/09/12
FLUENT - Laminar Pipe Flow - Exercises - Simulation -Confluence
four curves on this plot (two each for second- and rst-order discretization). Make sure you include an appropriate legend in the gure. Contrast the value of p obtained in the two cases and briey explain your results (2-3sentences). Hint: To interpret your results, you should keep in mind that the rst or second-order upwind discretization applies only to the inertia terms in the momentum equation. The discretization of the viscous terms is always second-order accurate.
Return To Problem Specification See and rate the complete Learning Module Go to all FLUENT Learning Modules
This work is licensed under a C reative C ommons Attribution-Noncommercial-Share Alike 3.0 United States License
Adaptavist Theme Builder (4.2.4-M1) Powered by Atlassian Confluence 3.5.16, the Enterprise Wiki
https://confluence.cornell.edu/display/SIMULATION/FLUENT+-+Laminar+Pipe+Flow+-+Exercises
3/3
Potrebbero piacerti anche
- Nanofluid in Heat Exchangers for Mechanical Systems: Numerical SimulationDa EverandNanofluid in Heat Exchangers for Mechanical Systems: Numerical SimulationNessuna valutazione finora
- Using Hysys Aspen PlusDocumento2 pagineUsing Hysys Aspen Pluscabreraemilio00Nessuna valutazione finora
- Pressure Nozzle Distribution UnitDocumento16 paginePressure Nozzle Distribution UnitAlmeghalawyNessuna valutazione finora
- Lid Driven CavityDocumento24 pagineLid Driven CavityShashank MishraNessuna valutazione finora
- Numerical Simulation of The Flow Around The Ahmed Vehicle ModelDocumento12 pagineNumerical Simulation of The Flow Around The Ahmed Vehicle ModelSamuel WooNessuna valutazione finora
- Computational Fluid Dynamics For Naval Engineering ProblemsDocumento184 pagineComputational Fluid Dynamics For Naval Engineering ProblemsandevariNessuna valutazione finora
- The Numerical Simulation of Two Phase Flow in Settling Tanks DanielBrennanPhDDocumento127 pagineThe Numerical Simulation of Two Phase Flow in Settling Tanks DanielBrennanPhDAghajani100% (1)
- Assignment 3Documento2 pagineAssignment 3KejriRajNessuna valutazione finora
- Lec5 PDFDocumento15 pagineLec5 PDFRaviNessuna valutazione finora
- Introduction To Computational Fluid Dynamics: Course Notes (CFD 4)Documento24 pagineIntroduction To Computational Fluid Dynamics: Course Notes (CFD 4)Amine Abd AlahNessuna valutazione finora
- Annular Condensation CFD Models For The Water-Steam in The Heat Pipe SystemsDocumento9 pagineAnnular Condensation CFD Models For The Water-Steam in The Heat Pipe SystemsRashed KaiserNessuna valutazione finora
- Lid Driven Cavity Flow OK Final EldwinDocumento33 pagineLid Driven Cavity Flow OK Final Eldwineldwin_dj7216Nessuna valutazione finora
- Modelling Assignment: OpenFoamDocumento14 pagineModelling Assignment: OpenFoamDr. Alexandros KenichNessuna valutazione finora
- Chapter 12Documento91 pagineChapter 12Carmen de LeonNessuna valutazione finora
- EES Integration Example 3.2-1aDocumento10 pagineEES Integration Example 3.2-1aNayef FtouniNessuna valutazione finora
- Waha3 ManualDocumento186 pagineWaha3 ManualsaifoaNessuna valutazione finora
- CHME324-B-Lab Manual Fall 2016 (Ahmed Elkhatat)Documento99 pagineCHME324-B-Lab Manual Fall 2016 (Ahmed Elkhatat)bebsybiswezNessuna valutazione finora
- CEP - Modeling Reactive AbsorptionDocumento9 pagineCEP - Modeling Reactive Absorptionnp484Nessuna valutazione finora
- 10 Introduction To Complex Distillation MethodsDocumento40 pagine10 Introduction To Complex Distillation MethodsAhmet BaykanNessuna valutazione finora
- AutoCAD 2016 Tutorials For Chemical Engineering BasicDocumento2 pagineAutoCAD 2016 Tutorials For Chemical Engineering BasicLi ChNessuna valutazione finora
- Distillation Column ModelingDocumento8 pagineDistillation Column ModelingMohamed GuenouneNessuna valutazione finora
- Tecplot Animation InstructionDocumento2 pagineTecplot Animation Instructiondiaz70Nessuna valutazione finora
- Experimental Process Technology Textbook Version 6Documento116 pagineExperimental Process Technology Textbook Version 6Sara AlrubaiiNessuna valutazione finora
- Control ValvesDocumento20 pagineControl ValvesSakthivel PalaniNessuna valutazione finora
- Chapter 8 - LoadingDocumento8 pagineChapter 8 - LoadingmuhdqasimNessuna valutazione finora
- Discrete Phase Modeling: Srikanth ThorlikondaDocumento41 pagineDiscrete Phase Modeling: Srikanth ThorlikondaCharan JavvadiNessuna valutazione finora
- Mass Transfer - AbsorptionDocumento39 pagineMass Transfer - AbsorptionnivedhithaNessuna valutazione finora
- Turbulent Flow Velocity Profile: Theoretical Fluid MechanicsDocumento7 pagineTurbulent Flow Velocity Profile: Theoretical Fluid MechanicsRITWIK KUNDUNessuna valutazione finora
- Flooding Capacity in Packed Towers: Database, Correlations, and AnalysisDocumento12 pagineFlooding Capacity in Packed Towers: Database, Correlations, and Analysisaslam_bechemNessuna valutazione finora
- Fluent-Intro 17.0 Module09 BestPractices PDFDocumento43 pagineFluent-Intro 17.0 Module09 BestPractices PDFHennry Anderson Zumaran SanchezNessuna valutazione finora
- Energy Balances Procedure Single Component and Double Component SystemDocumento24 pagineEnergy Balances Procedure Single Component and Double Component Systemhazyhazy9977100% (1)
- 1 s2.0 S0263876299718186 Main PDFDocumento7 pagine1 s2.0 S0263876299718186 Main PDFLeydi PatiñoNessuna valutazione finora
- Intro To Finite Element Modeling and COMSOLDocumento18 pagineIntro To Finite Element Modeling and COMSOLSCR_010101Nessuna valutazione finora
- Packed Bed ColumnDocumento14 paginePacked Bed ColumnUmar DrazNessuna valutazione finora
- CHEN 4470 - Process Design Practice: Dr. Mario Richard Eden Department of Chemical Engineering Auburn UniversityDocumento23 pagineCHEN 4470 - Process Design Practice: Dr. Mario Richard Eden Department of Chemical Engineering Auburn UniversityRachele PiovanelliNessuna valutazione finora
- NASA CEA Tutorial: Problem Types Rocket Examples ReferencesDocumento15 pagineNASA CEA Tutorial: Problem Types Rocket Examples ReferencesakkusawNessuna valutazione finora
- Ansys Fluent 12.0 Theory Guide - 7.1Documento3 pagineAnsys Fluent 12.0 Theory Guide - 7.1Tg DgNessuna valutazione finora
- Engineering Design Guideline - Packing Hydraulic Rev 1.0 WebDocumento20 pagineEngineering Design Guideline - Packing Hydraulic Rev 1.0 Webreliability1Nessuna valutazione finora
- Ogunnaike Ray 1979Documento15 pagineOgunnaike Ray 1979John Walter Ticona QuispeNessuna valutazione finora
- Darcy Friction Factor Formulae in Turbulent Pipe FlowDocumento11 pagineDarcy Friction Factor Formulae in Turbulent Pipe FlowbadecoteNessuna valutazione finora
- Orifice MeterDocumento9 pagineOrifice MeterEran LopezNessuna valutazione finora
- Multiphase FlowsDocumento46 pagineMultiphase FlowsAwadh Kapoor100% (2)
- Dynamic MeshDocumento34 pagineDynamic MeshAmr HitchNessuna valutazione finora
- Hysys TascDocumento10 pagineHysys TascMariano PodestáNessuna valutazione finora
- Hazop in HysysDocumento8 pagineHazop in HysysSandraNessuna valutazione finora
- Lagrangian Particle Tracking of Spheres and CylindersDocumento38 pagineLagrangian Particle Tracking of Spheres and CylindersRuddy PerezNessuna valutazione finora
- Drag Force ReportDocumento8 pagineDrag Force ReportMateus RodriguesNessuna valutazione finora
- UniSim Excel Interface Tool User NotesDocumento9 pagineUniSim Excel Interface Tool User NotesAndrew RodriquezNessuna valutazione finora
- Fluid Dynamics Past Exam SolutionDocumento4 pagineFluid Dynamics Past Exam SolutionPaulo PolloNessuna valutazione finora
- Adaptive Generic Model Control: Dual Composition Control of DistillationDocumento11 pagineAdaptive Generic Model Control: Dual Composition Control of DistillationYlm PtanaNessuna valutazione finora
- Combustion Modeling: Industry SolutionsDocumento4 pagineCombustion Modeling: Industry SolutionsDimitri KaboreNessuna valutazione finora
- Chemical Engineering - Fluid Flow Heat Transfer and Mass Transfer - Vol. 1 J. M. Coulson J. F. Richardson J. R. Backhurst and J. H. H-LibreDocumento128 pagineChemical Engineering - Fluid Flow Heat Transfer and Mass Transfer - Vol. 1 J. M. Coulson J. F. Richardson J. R. Backhurst and J. H. H-LibreRafaelMelo-González0% (1)
- Weighted Residual MethodsDocumento17 pagineWeighted Residual MethodsYoosef NadireeNessuna valutazione finora
- CAPE-OPEN.. Interoperability in Industrial Flowsheet Simulation Software PDFDocumento13 pagineCAPE-OPEN.. Interoperability in Industrial Flowsheet Simulation Software PDFMedardo AnibalNessuna valutazione finora
- Alcohol DistillationDocumento4 pagineAlcohol DistillationprocesspipingdesignNessuna valutazione finora
- GORUN User GuideDocumento16 pagineGORUN User GuideLeynard NatividadNessuna valutazione finora
- Liquid Diffusion Coefficient Apparatus BP09Documento4 pagineLiquid Diffusion Coefficient Apparatus BP09Ahmed AliNessuna valutazione finora
- Computational Fluid Mechanics: Selected PapersDa EverandComputational Fluid Mechanics: Selected PapersNessuna valutazione finora
- CERN Basic Vacuum 2012 LectureDocumento53 pagineCERN Basic Vacuum 2012 LecturechipulinoNessuna valutazione finora
- Hydrau 4Documento3 pagineHydrau 4Mayya BonaNessuna valutazione finora
- Fluid MixingDocumento36 pagineFluid MixingNurtasha Atikah100% (4)
- 72C1FDocumento5 pagine72C1FManuel Ayala0% (1)
- Miller DeLaurier 2003 AerodynamicsDocumento25 pagineMiller DeLaurier 2003 Aerodynamicsfionn.leavyNessuna valutazione finora
- FluidsDocumento5 pagineFluidsdil19860209Nessuna valutazione finora
- Experiment No.8Documento5 pagineExperiment No.8Osama RashaydaNessuna valutazione finora
- AE 233 (Chapter 3) Fluid Mechanics For Chemical EngineeringDocumento51 pagineAE 233 (Chapter 3) Fluid Mechanics For Chemical EngineeringtsegayNessuna valutazione finora
- Fluid Mechanics II (Chapter 2)Documento16 pagineFluid Mechanics II (Chapter 2)حيدر محمدNessuna valutazione finora
- Numerical Simulation of Evaporation of Volatile LiquidDocumento44 pagineNumerical Simulation of Evaporation of Volatile LiquidKonstantinKotNessuna valutazione finora
- Types of Fluid Flow PDFDocumento6 pagineTypes of Fluid Flow PDFvinod KolarNessuna valutazione finora
- Full Text 01Documento113 pagineFull Text 01Anonymous GUitcVONessuna valutazione finora
- IndustrialDocumento338 pagineIndustrialjjNessuna valutazione finora
- FM Question BankDocumento11 pagineFM Question BankratnakarNessuna valutazione finora
- FM 2e SI Chap11 LectureDocumento70 pagineFM 2e SI Chap11 Lecturesyafiq hashimNessuna valutazione finora
- WLA+Handbook+3rd+Edition WebDocumento226 pagineWLA+Handbook+3rd+Edition WebAhmed GharbiNessuna valutazione finora
- Format For Course FileDocumento40 pagineFormat For Course FilePrateek PandeyNessuna valutazione finora
- Turbulent Prandtl Number PDFDocumento153 pagineTurbulent Prandtl Number PDFSantiago MolinaNessuna valutazione finora
- Double-Pipe Heat ExchangerDocumento36 pagineDouble-Pipe Heat ExchangerKelly SmithNessuna valutazione finora
- Osborne Reynold'S Demonstration: Experiment No. - 07Documento6 pagineOsborne Reynold'S Demonstration: Experiment No. - 07John Michael Menoza ZapantaNessuna valutazione finora
- Gehlin Spitler 2015Documento8 pagineGehlin Spitler 2015christheo54787Nessuna valutazione finora
- Fluid Tests22Documento28 pagineFluid Tests22son gokuNessuna valutazione finora
- Stem Lesson Ld04 Aerodynamics SarradetDocumento19 pagineStem Lesson Ld04 Aerodynamics SarradetYadana1Nessuna valutazione finora
- 7 PipeDocumento44 pagine7 PipeAsad NadeemNessuna valutazione finora
- ST - Joseph's College of Engineering 1 ISO 9001:2008Documento18 pagineST - Joseph's College of Engineering 1 ISO 9001:2008PurushothamNessuna valutazione finora
- DR B R Ambedkar Nit JalandharDocumento37 pagineDR B R Ambedkar Nit JalandharJayesh VermaNessuna valutazione finora
- Aerodynamics of Paper AirplanesDocumento16 pagineAerodynamics of Paper AirplanesBrindleSmith111Nessuna valutazione finora
- Boundary Layer and Seperation Control On Wings at Low Reynolds Numbers PDFDocumento213 pagineBoundary Layer and Seperation Control On Wings at Low Reynolds Numbers PDFMohamed Sayed SolimanNessuna valutazione finora
- HMT Notes PDFDocumento40 pagineHMT Notes PDFSenthil Kumar Subramanian50% (2)