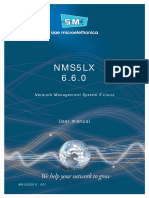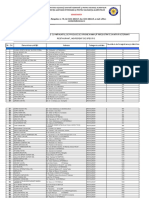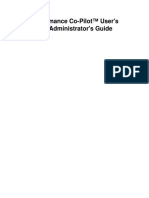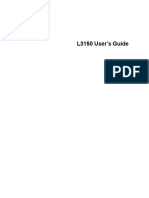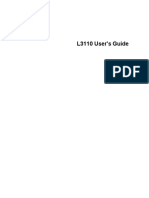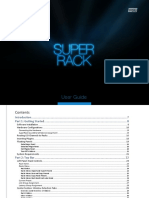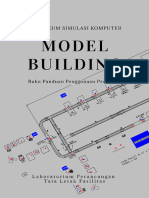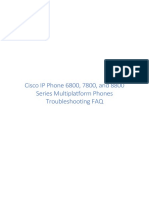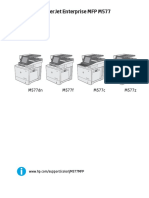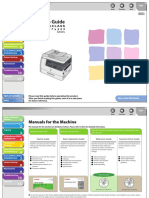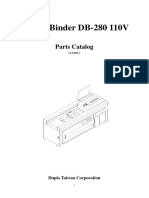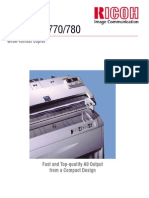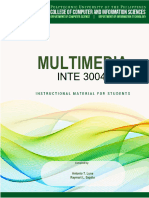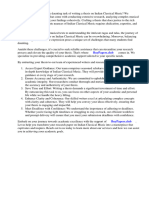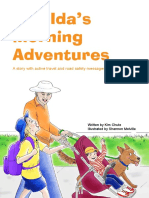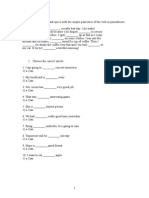Documenti di Didattica
Documenti di Professioni
Documenti di Cultura
KIP Systems Touchscreen Operators Guide
Caricato da
D_moneyCopyright
Formati disponibili
Condividi questo documento
Condividi o incorpora il documento
Hai trovato utile questo documento?
Questo contenuto è inappropriato?
Segnala questo documentoCopyright:
Formati disponibili
KIP Systems Touchscreen Operators Guide
Caricato da
D_moneyCopyright:
Formati disponibili
KIP Certified AutoCAD Driver
KIP System Touchscreen Software Operator Guide
KIP Touchscreen Software
Contents * Feature not applicable to KIP Network Printer Only User Login/Quick Search .......................................................................................................................................................10 Copy Mode Monochrome* ................................................................................................................................................11 Main Screen ..................................................................................................................................................................... 11 Simple Copying ............................................................................................................................................................... 13 Select Mono Copy Mode .............................................................................................................................................. 13 Select Size Mode ............................................................................................................................................................. 14 Select Original Image Type ........................................................................................................................................... 15 Copy Count ..................................................................................................................................................................... 17 Media................................................................................................................................................................................ 18 Length ............................................................................................................................................................................... 19 Size..................................................................................................................................................................................... 20 Insert Original ................................................................................................................................................................... 20 Home Screen ................................................................................................................................................................... 22 Original ............................................................................................................................................................................. 23 Original Size Mode .......................................................................................................................................................... 23 Original Type .................................................................................................................................................................... 23 Quality .............................................................................................................................................................................. 24 Automatic ........................................................................................................................................................................ 24 Density .............................................................................................................................................................................. 24 Threshold .......................................................................................................................................................................... 24 Sharpness ......................................................................................................................................................................... 25 Dither................................................................................................................................................................................. 25 Copy Count ..................................................................................................................................................................... 27 Arrows - Count Increase / Decrease ........................................................................................................................... 27 Number Pad - Count Increase / Decrease ................................................................................................................ 27 Set Copy ........................................................................................................................................................................... 28 Clear ................................................................................................................................................................................. 29 Concurrent Print .............................................................................................................................................................. 29 Set Copy Editor................................................................................................................................................................ 30 Preset Schemes ............................................................................................................................................................... 30 Advanced Options ......................................................................................................................................................... 31 Mirror ................................................................................................................................................................................. 31 Invert ................................................................................................................................................................................. 31 Copy Quality Settings ..................................................................................................................................................... 33 Fold .................................................................................................................................................................................... 33 Stamp................................................................................................................................................................................ 34 Lead Edge Adjustment .................................................................................................................................................. 35 Trailing Edge Adjustment ............................................................................................................................................... 36 Width ................................................................................................................................................................................. 37 Auto................................................................................................................................................................................... 37 Manual Roll Selection ..................................................................................................................................................... 38
Note: *Feature Not Applicable to KIP Network Printers Only. This information is solely for use of KIP Personnel and KIP Authorized Dealers. No part of this publication may be copied, reproduced or distributed in any form without express written permission from KIP. 2011 KIP. -1-
KIP Touchscreen Software
Enabling Cutsheet .......................................................................................................................................................... 38 Cut Sheet ......................................................................................................................................................................... 39 Copying to Multiple Cutsheets ..................................................................................................................................... 41 Media Remaining ........................................................................................................................................................... 41 Installing Roll Media ........................................................................................................................................................ 42 Length ............................................................................................................................................................................... 43 Auto................................................................................................................................................................................... 43 Standard........................................................................................................................................................................... 43 Zoom ................................................................................................................................................................................. 45 Preset Percentages ........................................................................................................................................................ 45 Percentage Key Pad ...................................................................................................................................................... 46 Page Size Zoom ............................................................................................................................................................... 46 Auto Zoom ....................................................................................................................................................................... 47 Clear ................................................................................................................................................................................. 47 Start ................................................................................................................................................................................... 47 View Last .......................................................................................................................................................................... 48 Recall Job ........................................................................................................................................................................ 48 Stop / Reset ...................................................................................................................................................................... 49 Interrupt ............................................................................................................................................................................ 49 Log Off .............................................................................................................................................................................. 49 Image Shift (2300 Only) .................................................................................................................................................. 49 Scan Mode Monochrome* .................................................................................................................................................50 Select Scan Mode .......................................................................................................................................................... 50 Main Screen ..................................................................................................................................................................... 50 Simple Scanning.............................................................................................................................................................. 52 Select Size Mode ............................................................................................................................................................. 52 Select Original Image Type ........................................................................................................................................... 53 Select Format................................................................................................................................................................... 54 Select Mailbox ................................................................................................................................................................. 55 Insert Original ................................................................................................................................................................... 56 Retrieve the File ............................................................................................................................................................... 56 Main Screen ..................................................................................................................................................................... 57 Original ............................................................................................................................................................................. 58 Original Size Mode .......................................................................................................................................................... 58 Original Type .................................................................................................................................................................... 58 Original Size ...................................................................................................................................................................... 59 Automatic Size................................................................................................................................................................. 59 Exact Size......................................................................................................................................................................... 59 Manual Size ...................................................................................................................................................................... 59 Hard Drive Space Monitor ............................................................................................................................................. 61 Rotation ............................................................................................................................................................................ 61 Quality .............................................................................................................................................................................. 62 Automatic ........................................................................................................................................................................ 62 Density .............................................................................................................................................................................. 62
Note: *Feature Not Applicable to KIP Network Printers Only. This information is solely for use of KIP Personnel and KIP Authorized Dealers. No part of this publication may be copied, reproduced or distributed in any form without express written permission from KIP. 2011 KIP. -2-
KIP Touchscreen Software
Threshold .......................................................................................................................................................................... 62 Sharpness ......................................................................................................................................................................... 63 Dither................................................................................................................................................................................. 64 DPI ..................................................................................................................................................................................... 64 Format............................................................................................................................................................................... 65 Preset Schemes ............................................................................................................................................................... 66 Advanced Settings ......................................................................................................................................................... 66 Mirror ................................................................................................................................................................................. 67 Invert ................................................................................................................................................................................. 67 Stamp................................................................................................................................................................................ 67 Leading Edge Adjustment ............................................................................................................................................. 69 Trailing Edge Adjustment ............................................................................................................................................... 70 Print Enabled Concurrent Print ................................................................................................................................... 72 Mailbox Command Center*..................................................................................................................................................72 Selecting a Mailbox ........................................................................................................................................................ 72 Creating a New Mailbox ............................................................................................................................................... 73 IPS Mailbox ....................................................................................................................................................................... 74 Share Setup Workstation/Server ................................................................................................................................ 75 Network Location (SMB/CIFS) IPS Setup ................................................................................................................... 76 Scan to File Image Naming ........................................................................................................................................ 80 Create a Mailbox with Naming Convention .............................................................................................................. 82 FTP Locations ................................................................................................................................................................... 83 Adding FTP Mailbox Location from KIP PrintNET ......................................................................................................... 83 Delete a mailbox ............................................................................................................................................................ 84 Removing a Mailbox ...................................................................................................................................................... 84 Edit ..................................................................................................................................................................................... 86 Start ................................................................................................................................................................................... 86 Reset / Stop ...................................................................................................................................................................... 86 Re-Scan ............................................................................................................................................................................ 86 View Last .......................................................................................................................................................................... 86 Log Off .............................................................................................................................................................................. 86 Mono File-to-Print ....................................................................................................................................................................87 Copy Mode Color (700M Only)* ........................................................................................................................................91 Main Screen - General ................................................................................................................................................... 91 Simple Copying ............................................................................................................................................................... 93 Select Copy Mode ......................................................................................................................................................... 93 Select Size Mode ............................................................................................................................................................. 94 Select Original Image Type ........................................................................................................................................... 95 Print Quality ...................................................................................................................................................................... 96 Copy Count ..................................................................................................................................................................... 97 Original Size ...................................................................................................................................................................... 98 Size Select......................................................................................................................................................................... 99 Insert Original ................................................................................................................................................................... 99 Operation Details .......................................................................................................................................................... 100
Note: *Feature Not Applicable to KIP Network Printers Only. This information is solely for use of KIP Personnel and KIP Authorized Dealers. No part of this publication may be copied, reproduced or distributed in any form without express written permission from KIP. 2011 KIP. -3-
KIP Touchscreen Software
Main Screen ................................................................................................................................................................... 100 Original ........................................................................................................................................................................... 100 Original Size Mode ........................................................................................................................................................ 100 Original Type .................................................................................................................................................................. 101 Print Quality .................................................................................................................................................................... 101 Line / Graphic Mode .................................................................................................................................................... 101 Draft / Normal / High Quality ...................................................................................................................................... 103 Copy Count ................................................................................................................................................................... 103 Arrows - Count Increase / Decrease ......................................................................................................................... 103 Number Pad - Count Increase / Decrease .............................................................................................................. 104 Set Copy ......................................................................................................................................................................... 104 Clear ............................................................................................................................................................................... 104 Preset Schemes ............................................................................................................................................................. 104 Advanced Settings ....................................................................................................................................................... 105 Mirror ............................................................................................................................................................................... 105 Invert ............................................................................................................................................................................... 105 Leading Edge Adjustment ........................................................................................................................................... 106 Trailing Edge Adjustment ............................................................................................................................................. 107 Original Size .................................................................................................................................................................... 108 Auto................................................................................................................................................................................. 108 Manual ........................................................................................................................................................................... 108 Custom ........................................................................................................................................................................... 110 Rotation .......................................................................................................................................................................... 112 Size Zoom..................................................................................................................................................................... 112 Preset Percentages ...................................................................................................................................................... 113 Percentage Key Pad .................................................................................................................................................... 113 Page Size Zoom ............................................................................................................................................................. 114 Clear ............................................................................................................................................................................... 115 Start ................................................................................................................................................................................. 115 View Last ........................................................................................................................................................................ 116 Recall Job ...................................................................................................................................................................... 116 Stop / Reset .................................................................................................................................................................... 116 Interrupt .......................................................................................................................................................................... 116 Log Off ............................................................................................................................................................................ 116 Main Screen ................................................................................................................................................................... 119 Simple Scanning............................................................................................................................................................ 121 Select Scan Mode ........................................................................................................................................................ 121 Select Size Mode ........................................................................................................................................................... 121 Select Original Image Type ......................................................................................................................................... 122 Select Format................................................................................................................................................................. 122 Select Mailbox ............................................................................................................................................................... 124 Insert Original ................................................................................................................................................................. 124 Retrieve the File ............................................................................................................................................................. 124 Operation Details .......................................................................................................................................................... 125
Note: *Feature Not Applicable to KIP Network Printers Only. This information is solely for use of KIP Personnel and KIP Authorized Dealers. No part of this publication may be copied, reproduced or distributed in any form without express written permission from KIP. 2011 KIP. -4-
KIP Touchscreen Software
Main Screen ................................................................................................................................................................... 125 Original ........................................................................................................................................................................... 125 Original Size Mode ........................................................................................................................................................ 125 Original Type .................................................................................................................................................................. 126 Original Size .................................................................................................................................................................... 126 Automatic Size............................................................................................................................................................... 126 Manual Size .................................................................................................................................................................... 128 Hard Drive Space Monitor ........................................................................................................................................... 129 Rotation .......................................................................................................................................................................... 129 DPI ................................................................................................................................................................................... 129 Format............................................................................................................................................................................. 130 Preset Schemes ............................................................................................................................................................. 130 Advanced Settings ....................................................................................................................................................... 131 Mirror ............................................................................................................................................................................... 132 Invert ............................................................................................................................................................................... 132 Leading Edge Adjustment ........................................................................................................................................... 133 Trailing Edge Adjustment ............................................................................................................................................. 134 Mailbox ........................................................................................................................................................................... 135 Start ................................................................................................................................................................................. 135 Reset / Stop .................................................................................................................................................................... 135 Re-Scan .......................................................................................................................................................................... 135 View Last ........................................................................................................................................................................ 135 Log Off ............................................................................................................................................................................ 136 Copy Mode Color Advanced* ........................................................................................................................................136 Simple Copying ............................................................................................................................................................. 144 General Tab ................................................................................................................................................................... 144 Copies............................................................................................................................................................................. 145 Original Size .................................................................................................................................................................... 145 Collated Set ................................................................................................................................................................... 146 Printer .............................................................................................................................................................................. 147 Brightness ........................................................................................................................................................................ 149 Misc Tab ........................................................................................................................................................................... 150 Scan Preview ................................................................................................................................................................. 152 Auto Start ....................................................................................................................................................................... 154 Automatic Deskew ....................................................................................................................................................... 154 Label ................................................................................................................................................................................. 154 Margins ............................................................................................................................................................................. 155 Paneling Tab .................................................................................................................................................................. 156 Print Queue Tab ................................................................................................................................................................ 156 Color Scan-To-File Advanced * ..........................................................................................................................................157 General Tab ................................................................................................................................................................... 158 File Format ...................................................................................................................................................................... 158 Resolution ....................................................................................................................................................................... 158 Destination ........................................................................................................................................................................ 160
Note: *Feature Not Applicable to KIP Network Printers Only. This information is solely for use of KIP Personnel and KIP Authorized Dealers. No part of this publication may be copied, reproduced or distributed in any form without express written permission from KIP. 2011 KIP. -5-
KIP Touchscreen Software
File Name ....................................................................................................................................................................... 162 Filters ................................................................................................................................................................................ 163 Brightness ........................................................................................................................................................................ 164 Misc Tab ........................................................................................................................................................................... 165 Scanner ............................................................................................................................................................................. 166 Scan Preview ................................................................................................................................................................. 166 Auto Start ....................................................................................................................................................................... 168 Automatic Deskew ....................................................................................................................................................... 168 Original Size .................................................................................................................................................................... 168 Output Size ..................................................................................................................................................................... 170 Rotation .......................................................................................................................................................................... 170 Scan to E-Mail ................................................................................................................................................................... 171 Color File-to-Print ..................................................................................................................................................................172 General Tab ................................................................................................................................................................... 173 Color Tab ........................................................................................................................................................................ 173 Misc Tab.......................................................................................................................................................................... 174 RIP Preview ..................................................................................................................................................................... 174 Paneling Tab .................................................................................................................................................................. 176 Print Queue Tab ................................................................................................................................................................ 176 Main Screen ................................................................................................................................................................... 177 Operation Details .......................................................................................................................................................... 179 Job List - Main Screen................................................................................................................................................... 179 Requestor ....................................................................................................................................................................... 180 Job Number ................................................................................................................................................................... 180 Status............................................................................................................................................................................... 182 Type ................................................................................................................................................................................. 182 Total................................................................................................................................................................................. 182 Delete ............................................................................................................................................................................. 183 Change Media Type in Print Job ................................................................................................................................ 184 To Top .............................................................................................................................................................................. 185 Pause .............................................................................................................................................................................. 186 Page Scroll ..................................................................................................................................................................... 186 Media Information ........................................................................................................................................................ 186 Change Media Information ........................................................................................................................................ 187 Job History ...................................................................................................................................................................... 188 ? Screen ..............................................................................................................................................................................190 Configuration Screen ................................................................................................................................................... 190 Overview ........................................................................................................................................................................ 190 ? Screen General ................................................................................................................................................... 191 Main Screen - Details.................................................................................................................................................... 192 Information Region ....................................................................................................................................................... 192 Meter A ........................................................................................................................................................................... 192 Total Run ......................................................................................................................................................................... 193 Custom Meter ................................................................................................................................................................ 193
Note: *Feature Not Applicable to KIP Network Printers Only. This information is solely for use of KIP Personnel and KIP Authorized Dealers. No part of this publication may be copied, reproduced or distributed in any form without express written permission from KIP. 2011 KIP. -6-
KIP Touchscreen Software
Scan Count .................................................................................................................................................................... 193 Scan Count- Temp ........................................................................................................................................................ 194 Software version ............................................................................................................................................................ 194 Firmware Version ........................................................................................................................................................... 194 Printer EPROM ................................................................................................................................................................ 194 IPS Number ..................................................................................................................................................................... 194 Machine Serial Number ............................................................................................................................................... 194 Supplier / Technical Support Touchscreen Branding ........................................................................................... 195 Loading a dealer logo on the IPS .............................................................................................................................. 195 Setting up the Dealer configured Website ............................................................................................................... 196 User Guides .................................................................................................................................................................... 198 Configuration 1 ......................................................................................................................................................................199 Configuration1, Page 1 ................................................................................................................................................ 200 Copy Levels ................................................................................................................................................................... 200 Printer Density ................................................................................................................................................................ 200 Image Enhancement Level......................................................................................................................................... 200 Power Save Settings ..................................................................................................................................................... 200 Configuration1, Page 2 ................................................................................................................................................ 202 Transfer Support ............................................................................................................................................................. 203 Low Room Temperature .............................................................................................................................................. 203 High Print Coverage ..................................................................................................................................................... 203 Toner Supply .................................................................................................................................................................. 203 Image Expansion .......................................................................................................................................................... 204 L/L Environment ............................................................................................................................................................. 204 H/H Environment ........................................................................................................................................................... 204 7100 Stacking................................................................................................................................................................. 205 Media QC Print .............................................................................................................................................................. 205 Master Lead / Trail Adjustment ................................................................................................................................... 205 Configuration1, Page 3 ................................................................................................................................................ 206 Media Zoom .................................................................................................................................................................. 206 Scanner Speed.............................................................................................................................................................. 206 Scanner White Balance ............................................................................................................................................... 207 Configuration1, Page 4 ................................................................................................................................................ 207 Roll Adjustment.............................................................................................................................................................. 207 Configuration 2 ......................................................................................................................................................................208 Configuration 2, Page 1 ............................................................................................................................................... 208 Reset Timer ..................................................................................................................................................................... 208 English or Metric Units ................................................................................................................................................... 208 Default Mode ................................................................................................................................................................ 209 Fold .................................................................................................................................................................................. 209 Cut Sheet ....................................................................................................................................................................... 209 Interrupt .......................................................................................................................................................................... 209 Collate ............................................................................................................................................................................ 209 Reset Job Info ................................................................................................................................................................ 210
Note: *Feature Not Applicable to KIP Network Printers Only. This information is solely for use of KIP Personnel and KIP Authorized Dealers. No part of this publication may be copied, reproduced or distributed in any form without express written permission from KIP. 2011 KIP. -7-
KIP Touchscreen Software
Configuration 2, Page 2 ............................................................................................................................................... 210 Planwell Easyprint/Abacus .......................................................................................................................................... 210 Color File Compression ................................................................................................................................................ 210 Configuration 2, Page 3 ............................................................................................................................................... 211 Reboot IPS ...................................................................................................................................................................... 211 Current Time................................................................................................................................................................... 211 Monochrome Quality Settings .................................................................................................................................... 211 Test pattern .................................................................................................................................................................... 211 Options ........................................................................................................................................................................... 212 Network .......................................................................................................................................................................... 213 Configuration 2, Page 4 ............................................................................................................................................... 214 Language....................................................................................................................................................................... 214 Miscellaneous Buttons ..........................................................................................................................................................214 Service ............................................................................................................................................................................ 214 Print This Screen ............................................................................................................................................................. 214 Hide/Show Versions ...................................................................................................................................................... 214
Note: *Feature Not Applicable to KIP Network Printers Only. This information is solely for use of KIP Personnel and KIP Authorized Dealers. No part of this publication may be copied, reproduced or distributed in any form without express written permission from KIP. 2011 KIP. -8-
KIP Touchscreen Software
Home Screen
No. 1 2 3 4 5 6 7 8 9 10
Name Mono Copy Mono Scan to File Mono File to Print Color Copy Color Scan to File Color File to Print Print Queue Help Log in Scanner Online
Function This button directs the user to the mono Copy screen This button directs the user to the mono Scan screen This button directs the user to the mono Print screen This button directs the user to the Color Copy screen This button directs the user to the Color Scan screen This button directs the user to the Color Print screen This button opens the Job Queue screen This button directs the user to the Help/information screen This button directs the user to the main login screen Idicates current scanner status
Note: *Feature Not Applicable to KIP Network Printers Only. This information is solely for use of KIP Personnel and KIP Authorized Dealers. No part of this publication may be copied, reproduced or distributed in any form without express written permission from KIP. 2011 KIP. -9-
KIP Touchscreen Software
11 12 13
Printer online Toner Status Roll Information
Indicates current printer status Indicates current toner status Displays size, type, and amount remaining of media
User Login/Quick Search
Administrators have the ability to require users to log in to the system in order to use it. It is possible to make all or just specific fields required. An integrated search feature within the KIP 7.0 IPS software allows operators to quickly drill down to the information they need right at the touchscreen interface! By selecting the search button below any of the accounting fields on the IPS touchscreen, operators may instantly search for a specific name, job number or project description to immediately resume wide format document productivity.
Note: *Feature Not Applicable to KIP Network Printers Only. This information is solely for use of KIP Personnel and KIP Authorized Dealers. No part of this publication may be copied, reproduced or distributed in any form without express written permission from KIP. 2011 KIP. - 10 -
KIP Touchscreen Software
Copy Mode Monochrome* Main Screen
Note: Depending on the KIP model purchased, your screens may have 1, 2 or 4 roll selections and the model number may be different. This does not change the overall operation of the KIP Digital Copy/Scan/Print System.
Note: *Feature Not Applicable to KIP Network Printers Only. This information is solely for use of KIP Personnel and KIP Authorized Dealers. No part of this publication may be copied, reproduced or distributed in any form without express written permission from KIP. 2011 KIP. - 11 -
KIP Touchscreen Software
No. Name 1 2 3 4 5 6 7 8 9 Original Type Media Width Image Quality Copy Count Presets Advanced Settings Reset View Last Recall/Edit Job
Function User Selects the type of original to copy. Also select Eng/Arch Modes here. (Color Copy is selected here if enabled) Displays Media type and quantity installed. Includes Cut Sheet Functions and Media Selection Select Auto or Manual Image adjustments Select the quantity of prints and sets designation. Allows for the saving of settings as individual presets or as the default setting Invert , mirror, stamps, folds, and edge adjustments preformed / displayed in this button (sub screen) Clears the image buffer and resets the system to default settings. The last scan / job can be viewed Images can be recalled and edited from the last job for reprint. Please note that a time limit may be set to recall or this feature may be disabled by the administrator to prevent any unauthorized copies. Displayed if Accounting enabled to Log off current user Manual and automatic zoom ratios set. Sets the length of the copy Returns to the Home screen Choose from Copy, Set Copy and Set Copy Concurrent Print
10 11 12 13 14
Log Off Zoom Cut Mode Home Set Options
Note: *Feature Not Applicable to KIP Network Printers Only. This information is solely for use of KIP Personnel and KIP Authorized Dealers. No part of this publication may be copied, reproduced or distributed in any form without express written permission from KIP. 2011 KIP. - 12 -
KIP Touchscreen Software
Simple Copying
To copy, please follow these basic steps. The following chapters have details on adjustments and parameters that the user can change to modify the copies as required.
Select Mono Copy Mode
On the upper left region of the Operator Panel, select COPY.
Note: *Feature Not Applicable to KIP Network Printers Only. This information is solely for use of KIP Personnel and KIP Authorized Dealers. No part of this publication may be copied, reproduced or distributed in any form without express written permission from KIP. 2011 KIP. - 13 -
KIP Touchscreen Software
Select Size Mode
Select whether the document is an engineering or architectural size document. This will allow the automatic width detection to function. Engineering widths = 34, 22, 17, 11, and 8.5 inches Architecture widths = 36, 30, 24, 18, 12, and 9 inches
Note: *Feature Not Applicable to KIP Network Printers Only. This information is solely for use of KIP Personnel and KIP Authorized Dealers. No part of this publication may be copied, reproduced or distributed in any form without express written permission from KIP. 2011 KIP. - 14 -
KIP Touchscreen Software
Select Original Image Type
Set the original image type you will copy. The selections are: Line- used for simple line documents Line / Photo- used for a combination of lines & photos documents Grayscale- used for a combination of lines & areas of shade (CAD) originals
Photo- used for photographic originals This will allow automatic image quality adjustments for the scan.
Note: *Feature Not Applicable to KIP Network Printers Only. This information is solely for use of KIP Personnel and KIP Authorized Dealers. No part of this publication may be copied, reproduced or distributed in any form without express written permission from KIP. 2011 KIP. - 15 -
KIP Touchscreen Software
Note: *Feature Not Applicable to KIP Network Printers Only. This information is solely for use of KIP Personnel and KIP Authorized Dealers. No part of this publication may be copied, reproduced or distributed in any form without express written permission from KIP. 2011 KIP. - 16 -
KIP Touchscreen Software
Copy Count
Press the arrow buttons to scroll through the number of copies required or press on the actual number to set the quantity with the number pad.
Note: *Feature Not Applicable to KIP Network Printers Only. This information is solely for use of KIP Personnel and KIP Authorized Dealers. No part of this publication may be copied, reproduced or distributed in any form without express written permission from KIP. 2011 KIP. - 17 -
KIP Touchscreen Software
Media
Select automatic (for best possible fit) or manual roll selection for a specific roll size.
Note: *Feature Not Applicable to KIP Network Printers Only. This information is solely for use of KIP Personnel and KIP Authorized Dealers. No part of this publication may be copied, reproduced or distributed in any form without express written permission from KIP. 2011 KIP. - 18 -
KIP Touchscreen Software
Length
Select Auto for automatic cut length (to the length of the original) or Standard Cut for a manual length. (A number pad will request the desired length to be entered)
Note: *Feature Not Applicable to KIP Network Printers Only. This information is solely for use of KIP Personnel and KIP Authorized Dealers. No part of this publication may be copied, reproduced or distributed in any form without express written permission from KIP. 2011 KIP. - 19 -
KIP Touchscreen Software
Size
Select a. AutoZoom to automatically zoom to the width of paper or b. press the arrow keys to scroll through presets ratios or c. Press on the Zoom number to manually enter a percentage or on the key pad or choose from page size to page size.
Insert Original
Using the guides on the feed table, center the original face up and push forward until the KIP 3000 accepts it.
Note: *Feature Not Applicable to KIP Network Printers Only. This information is solely for use of KIP Personnel and KIP Authorized Dealers. No part of this publication may be copied, reproduced or distributed in any form without express written permission from KIP. 2011 KIP. - 20 -
KIP Touchscreen Software
The KIP system will automatically commence to copy. While this occurs the image will be displayed on the Operator Panel for your reference.
Note: *Feature Not Applicable to KIP Network Printers Only. This information is solely for use of KIP Personnel and KIP Authorized Dealers. No part of this publication may be copied, reproduced or distributed in any form without express written permission from KIP. 2011 KIP. - 21 -
KIP Touchscreen Software
Home Screen
From the HOME screen select the Mono Copy button to open the Copy screen.
The Mono Copy screen contains all user functions for copying. The following pages details the functions and settings of each button and sub screens that can be used to adjust the copy mode parameters to achieve the required result.
Note: *Feature Not Applicable to KIP Network Printers Only. This information is solely for use of KIP Personnel and KIP Authorized Dealers. No part of this publication may be copied, reproduced or distributed in any form without express written permission from KIP. 2011 KIP. - 22 -
KIP Touchscreen Software
Original
This region allows the setting of the Size Mode (Engineering or Architectural) & the original image type.
Original Size Mode
These buttons are used to select the Size Mode of Engineering or Architectural.
This will allow the automatic width detection system to determine the image width when an original is placed in the KIP 3000. Engineering widths = 34, 22, 17, 11, and 8.5 inches Architectural widths = 36, 30, 24, 18, 12, and 9 inches
Original Type
Select one of the four different predetermined original types. The selections are: Line- used for simple line documents Line / Photo- used for a combination of lines & photos documents Grayscale- used for a combination of lines & areas of shade (CAD) originals Photo- used for photographic originals Press the desired original setting from one of the four diagrams. This will
Note: *Feature Not Applicable to KIP Network Printers Only. This information is solely for use of KIP Personnel and KIP Authorized Dealers. No part of this publication may be copied, reproduced or distributed in any form without express written permission from KIP. 2011 KIP. - 23 -
KIP Touchscreen Software
allow automatic image quality adjustments for the next scan. Please note that the selection will be highlighted with a black circle and the icon will become white, as in the above example Grayscale.
Quality
This region is used to change the image quality settings from the automatic setting.
Automatic
For most copies, Auto should be selected. This will allow the copier to automatically determine the best image settings without any user intervention (please also note Original in 2.2)
Density
To override the Automatic settings, Density can be adjusted. Deselect Auto to enable Density. Pressing the arrows manually adjusts the background density. This will suppress or enhance the background from the original.
Threshold
To override the Automatic settings, Threshold can be adjusted. Deselect Auto to enable Threshold.
Note: *Feature Not Applicable to KIP Network Printers Only. This information is solely for use of KIP Personnel and KIP Authorized Dealers. No part of this publication may be copied, reproduced or distributed in any form without express written permission from KIP. 2011 KIP. - 24 -
KIP Touchscreen Software
Pressing the arrows manually adjusts the threshold. This will suppress or enhance the lines and images from the original.
Sharpness
To override the Automatic settings, Sharpness can be adjusted. Deselect Auto to enable Sharpness. Pressing the arrows manually adjusts the line sharpness to remove rough lines or when photos are copied to allow for smoother graduations.
Dither
To override the Automatic settings, Dither can be adjusted. Deselect Auto to enable Dither. By pressing the dither button the following selections are available (selections will vary depending on the Original Type selected), a. Dither 1 b. Dither 2 c. Dither 3 d. Photo Dither 1 e. Photo Dither 2
Note: *Feature Not Applicable to KIP Network Printers Only. This information is solely for use of KIP Personnel and KIP Authorized Dealers. No part of this publication may be copied, reproduced or distributed in any form without express written permission from KIP. 2011 KIP. - 25 -
KIP Touchscreen Software
This will change how the dots are arranged to create the final image of the copy. For fine lines a Course dither pattern may be desired. For Photos None may be desired.
Note: *Feature Not Applicable to KIP Network Printers Only. This information is solely for use of KIP Personnel and KIP Authorized Dealers. No part of this publication may be copied, reproduced or distributed in any form without express written permission from KIP. 2011 KIP. - 26 -
KIP Touchscreen Software
Copy Count
In this region the number of copies, and set copy / collation can be set.
Arrows - Count Increase / Decrease
Use the arrows to increase or decrease the total numbers of copies desired by one with each press of the button.
Number Pad - Count Increase / Decrease
Press the number of copies value (which is a button) to set the desired number of copies using a number pad. This will allow the quick entry of larger numbers. a. Press the numbers for the quantity desired. (up to 999) b. Select Enter. c. If an entry error was made press C to start again. d. If you wish to close the screen without changing the quantity press Cancel.
Note: *Feature Not Applicable to KIP Network Printers Only. This information is solely for use of KIP Personnel and KIP Authorized Dealers. No part of this publication may be copied, reproduced or distributed in any form without express written permission from KIP. 2011 KIP. - 27 -
KIP Touchscreen Software
Set Copy
a. To enable collated sets or copy sets to be printed select the Set Copy button.
b. As originals are scanned, the total number in the set is displayed.
c. Copying will not commence until the set is closed. To close a set, press the start button. The set with the total number of copies will be printed. An example of Set Copy: 3 originals with 3 sets or copies 1 Originals 2 3
Copies
Note: *Feature Not Applicable to KIP Network Printers Only. This information is solely for use of KIP Personnel and KIP Authorized Dealers. No part of this publication may be copied, reproduced or distributed in any form without express written permission from KIP. 2011 KIP. - 28 -
KIP Touchscreen Software
Clear
Press the clear button to reset the quantity to 1.
Concurrent Print
Set Copy/Concurrent Print will allow a user to receive a check print with each scanned image while creating a temporary set copy for multiple copies. While in the COPY menu, touch the Set Copy button in order to access Set Copy/Concurrent Print. 1. Touch the Set Copy button to access the Set
Copy/Concurrent Print feature. 2. Select the Now available Concurrent Print button 3. Set Copy/Concurrent Print will begin the set creation process.
4. Please insert the first original and begin the scanning process 5. The first original will copy begin to print immediately (if there are no network print jobs currently processing) 6. Each subsequent copy will receive a check print until the entire set has been scanned 7. Press the Start button to begin the set copy printing process
Note: If a user has selected 5 sets for concurrent print, only 4 will be printed once the Start button has been pressed. The first set of the 5 has already been printed with the check print of each scanned original.
Note: *Feature Not Applicable to KIP Network Printers Only. This information is solely for use of KIP Personnel and KIP Authorized Dealers. No part of this publication may be copied, reproduced or distributed in any form without express written permission from KIP. 2011 KIP. - 29 -
KIP Touchscreen Software
Set Copy Editor
Set Copy Editor allows the user to scan in a set of files in any order and rearrange them after they have been scanned prior to printing them out. Original set of scanned files out of order. Files can be manipulated for the proper print order with a simple drag and drop on the touch screen. Drag and zoom to a specific area on the file.
Original set of scanned files rearranged for correct print order. Undo Undo the order in which the files have been arranged. Redo Put files back the way they were arranged. Accept Accept the rearranged. order the files have been
Preset Schemes
Preset Schemes allow the user to set up and save multiple schemes (unlimited number) to go along with the different types of files being used. Schemes can be named relevant names and then later restored again when needed. Preset being used is displayed above preset buttons.
Note: *Feature Not Applicable to KIP Network Printers Only. This information is solely for use of KIP Personnel and KIP Authorized Dealers. No part of this publication may be copied, reproduced or distributed in any form without express written permission from KIP. 2011 KIP. - 30 -
KIP Touchscreen Software
Selecting Restore brings up the Please Pick a Copy Scheme allowing the user to choose from multiple saved schemes.
Advanced Options
The Advanced Options section contains the additional parameters on a sub screen: a. Mirror b. Invert c. Fold (if optional device connected) d. Stamp (Water Mark) e. Lead Edge Adjustment f. Trail Edge Adjustment g. Print Quality Draft (200 DPI) h. Print Quality Normal (300 DPI) i. Print Quality Quality (600DPI)
Mirror
Select this button to mirror a scan. This can be utilized on originals that may have the actual image on the reverse side such as older sepia or film documents.
Invert
Note: *Feature Not Applicable to KIP Network Printers Only. This information is solely for use of KIP Personnel and KIP Authorized Dealers. No part of this publication may be copied, reproduced or distributed in any form without express written permission from KIP. 2011 KIP. - 31 -
KIP Touchscreen Software
Select this button to change a region of white to black and visa versa of a scanned document. This is normally used for negative documents or blue prints.
Note: *Feature Not Applicable to KIP Network Printers Only. This information is solely for use of KIP Personnel and KIP Authorized Dealers. No part of this publication may be copied, reproduced or distributed in any form without express written permission from KIP. 2011 KIP. - 32 -
KIP Touchscreen Software
Copy Quality Settings
On the KIP IPS COPY screen, it is possible to select varying copy quality settings in addition to Original type settings. Change Copy Quality Settings a. Touch the arrows to select between Quality, normal and Draft. b. Select the desired Print Quality.
Draft mode will decrease the scanner DPI while increasing scanning speed Quality mode will increase the scanner DPI while decreasing scanning speed
Note: Quality is the default value
Fold
Select Fold to display the fold sub screen (button will be available if Fold option is turned on in Configuration Screen). This will allow the selection of a Fold Pattern to be applied to the copy. a. Use the Arrow buttons to scroll through the available folds and select a desired fold from the list. b. The fold selected will be displayed in the Advanced Options section. c. Select OK.
Note: *Feature Not Applicable to KIP Network Printers Only. This information is solely for use of KIP Personnel and KIP Authorized Dealers. No part of this publication may be copied, reproduced or distributed in any form without express written permission from KIP. 2011 KIP. - 33 -
KIP Touchscreen Software
NOTE
The list of Folds is loaded into Copy Mode by the system administrator or key operator. They cannot be altered or modified in any manner on the UI. Please contact these persons for any additional stamps that may be required. Please see KIP Request for these functions. An optional KIP Folder must be purchased to enable these functions.
Stamp
Select Stamp to display another sub screen. This will allow the selection of a Stamp or Water Mark to be placed on the scanned image. It will be imbedded into the image. a. Use the Arrow buttons to scroll through the available stamps and select the desired stamp from the list. b. The Stamp button will now display the Advanced Options section. c. Select OK.
NOTE
The list of Stamps is loaded into Copy Mode by the system administrator or key operator. They cannot be altered or modified in any manner on the KIP printers UI.
Note: *Feature Not Applicablestamps to KIP Network Printers Only. Please contact these persons for any additional that may be required. This information is solely for use of KIP Personnel and KIP Authorized Dealers. No part of this publication may be copied, reproduced or distributed in any form without express written permission from KIP. 2011 KIP. Please see KIP Request for these functions. - 34 -
KIP Touchscreen Software
Lead Edge Adjustment
The trailing edge of each copy can be altered. (+/- 4) a. Additional void area can be placed on the bottom of a copy or b. Image can be removed (such as a binding strip or a file hanger)
Leading Edge +
Leading Edge -
KIP
Image Scanner
Original
KIP KIP
Image Scanner
Copy Deleted image Added margin
Image Scanner
Copy
Image Scanner
Original
To adjust the Leading Edge, use the arrows to denote the quantity you wish to add or remove. Touch the value displayed area to reset the quantity. Lead Edge adjustment is a value of +/- 4 and is an actual addition or subtraction of media.
Note: *Feature Not Applicable to KIP Network Printers Only. This information is solely for use of KIP Personnel and KIP Authorized Dealers. No part of this publication may be copied, reproduced or distributed in any form without express written permission from KIP. 2011 KIP. - 35 -
KIP Touchscreen Software
Trailing Edge Adjustment
The trailing edge of each copy can be altered. (+/- 4) c. Additional void area can be placed on the bottom of a copy or d. Image can be removed (such as a binding strip or a file hanger) Trail Edge + Trail Edge -
KIP
Image Scanner
Original
KIP
Image Scanner
KIP
Image Scanner
Original
KIP
Image
Copy
Copy Deleted trailing image Added trailing margin To adjust the Trailing Edge, use the arrows to denote the quantity you wish to add or remove. Touch the value displayed area to reset the quantity.
Make any of the required adjustments / selections and press OK to accept. The selections will now be displayed on the main Scan screen. Lead Edge adjustment is a value of +/- 4 and is an actual addition or subtraction of media.
Note: *Feature Not Applicable to KIP Network Printers Only. This information is solely for use of KIP Personnel and KIP Authorized Dealers. No part of this publication may be copied, reproduced or distributed in any form without express written permission from KIP. 2011 KIP. - 36 -
KIP Touchscreen Software
Width
This region allows automatic or manual roll selection, roll size display, cut sheet media, the roll amount remaining and to set the installed media type and width.
Auto
This default setting allows the copier to automatically select the best media roll width to print the image onto. It selects the roll noting the amount of image area to prevent surplus media consumption. (applies to the option - two or more rolls model) Example: 22 original 36 and 24 bond media installed Original is 22 wide
36 installed
24 Installed
Excess non-imaged media
Note: *Feature Not Applicable to KIP Network Printers Only. This information is solely for use of KIP Personnel and KIP Authorized Dealers. No part of this publication may be copied, reproduced or distributed in any form without express written permission from KIP. 2011 KIP. - 37 -
Has the best image to media fit therefore this roll will be used
KIP Touchscreen Software
Manual Roll Selection
To select a roll deck, press the roll deck desired. Note that the roll information is displayed in the roll deck button.
Enabling Cutsheet
Some KIP printers are equipped with a cut sheet feeder that can be enabled in the configuration menu of the UI. This can be accomplished by following these steps 1. Select the (?) button in from the Home Screen of the user interface.
2. Select the Configuration 2 button from the Info/Help screen.
3.
Using the Left/Right arrows located at the bottom of the page scroll to page one (1).
4. Change the Enable Cut Sheet button to Yes.
Note: *Feature Not Applicable to KIP Network Printers Only. This information is solely for use of KIP Personnel and KIP Authorized Dealers. No part of this publication may be copied, reproduced or distributed in any form without express written permission from KIP. 2011 KIP. - 38 -
KIP Touchscreen Software
Cut Sheet
To copy onto a cut sheet of media: a. Select the CUT SHEET button on the main screen.
b. Select the Output Size of the actual cut sheet paper that will be inserted into the Cut Sheet feeder.
c. Select desired settings from the main copy screen. Feed your original (s) into the KIP 3000. d. Prepare Cut Sheet Feeder on your printer and WAIT until prompted by the UI. e. Insert the media into the Cut Sheet Feeder. Note: Only one cut sheet may be fed at a time & this function will time out after 3 minutes if no paper is inserted. Note:
Note: *Feature Not Applicable to KIP Network Printers Only. This information is solely for use of KIP Personnel and KIP Authorized Dealers. No part of this publication may be copied, reproduced or distributed in any form without express written permission from KIP. 2011 KIP. - 39 -
KIP Touchscreen Software
DO NOT insert the cut sheet media into the feeder while printing from a roll deck, as this may cause the printer to jam.
Note: *Feature Not Applicable to KIP Network Printers Only. This information is solely for use of KIP Personnel and KIP Authorized Dealers. No part of this publication may be copied, reproduced or distributed in any form without express written permission from KIP. 2011 KIP. - 40 -
KIP Touchscreen Software
Copying to Multiple Cutsheets
a. Follow steps above (2.6.4) b. After a short period of time the Printer will beep notifying the user to insert the cutsheet into the Cutsheet feeder, the Job Info button will also be flashing. c. Once the cutsheet has been printed there will be a short pause and the printer will start to beep again. Insert the next cutsheet into the printer d. Continue for multiples. Note: Only one cutsheet may be fed at a time and will time out after 3 minutes if no paper is inserted. Note: DO NOT insert the cut sheet media into the feeder while printing from a roll deck, as this may cause the printer to jam.
Media Remaining
The installed roll information is displayed in the button of the particular roll deck. Beside each deck is a volume of media that currently is left on the roll of media. Indicators will display full, , , or empty.
Note: *Feature Not Applicable to KIP Network Printers Only. This information is solely for use of KIP Personnel and KIP Authorized Dealers. No part of this publication may be copied, reproduced or distributed in any form without express written permission from KIP. 2011 KIP. - 41 -
KIP Touchscreen Software
Installing Roll Media
When media is replaced or installed, a screen will automatically appear. This screen allows the setting of the media type & width. Please see the KIP Printer manual for the procedures to replace a roll of media. a. If no changes are required, press cancel b. If changes are required from the currently settings displayed, select the correct media type and size for each deck and press OK.
This screen shows 36 Film for deck one, 22 bond for Roll deck 2, 24 bond for Roll Deck 3 and 18 Bond for Roll Deck 4. Media types settings noted above can be changed at any time by pressing the Media button on the main Copy Screen.
Note: *Feature Not Applicable to KIP Network Printers Only. This information is solely for use of KIP Personnel and KIP Authorized Dealers. No part of this publication may be copied, reproduced or distributed in any form without express written permission from KIP. 2011 KIP. - 42 -
KIP Touchscreen Software
Length
Two methods determine the length of the copy in the KIP printer. These two methods are Auto (may also be known as Synchro Cut or Automatic Cut) and Standard Cut.
Auto
This mode allows the media length to be determined by the original length. This also takes into consideration any enlargements or reductions that are applied to an image as well, to prevent excess media without image.
NOTE
Auto Length works in conjunction with Auto Roll noted in 2.6.1.
Standard
This mode allows the media length to be determined by a standard length or a length set manually by the user with a number pad. a. Select Standard Cut. A sub screen will appear. When Standard is used, the roll must also be selected. If Auto Roll is selected in the Media region the following screen will appear, prompting the media to be selected. Select the roll.
Note: *Feature Not Applicable to KIP Network Printers Only. This information is solely for use of KIP Personnel and KIP Authorized Dealers. No part of this publication may be copied, reproduced or distributed in any form without express written permission from KIP. 2011 KIP. - 43 -
KIP Touchscreen Software
If a roll is already selected in Media, then the following screen appears now only requesting the length.
b. Once the roll is determined (if so required) the length can now be set. Standard Length Auto Length Custom Length
c. Standard Length use an industry standard length. Select the length and press Enter. d. Auto Length uses the length of the original to determine the copy length. Select and press Enter.
Note: *Feature Not Applicable to KIP Network Printers Only. This information is solely for use of KIP Personnel and KIP Authorized Dealers. No part of this publication may be copied, reproduced or distributed in any form without express written permission from KIP. 2011 KIP. - 44 -
KIP Touchscreen Software
e. Custom Length set the custom length in the key pad and press enter
f.
The cut length will now be displayed in the main Copy screen in the Standard Cut button.
Zoom
Image size / Zoom can be altered in this region on the UI. This includes automatic zooming, predetermined percentages, or ratio calculations to page size, and simply percentage increments.
Preset Percentages
The KIP printer has several predetermined industry standard zoom percentages used for quick access. These can be access with the arrow buttons.
Note: *Feature Not Applicable to KIP Network Printers Only. This information is solely for use of KIP Personnel and KIP Authorized Dealers. No part of this publication may be copied, reproduced or distributed in any form without express written permission from KIP. 2011 KIP. - 45 -
KIP Touchscreen Software
The pre-programmed percentages are:
50 - 66.7 - 70.7 - 100 - 141 - 150 - 200
Percentage Key Pad
To enter a percentage directly into the UI, a. Press on the Percentage value displayed button). b. This will show a keypad to enter the value. (Please note that the button Manual on the side is a default.) c. Press the desired zoom value and press enter. (the number is a
Page Size Zoom
To enter a zoom percentage based on pages sizes into the UI: a. Press on the Percentage value displayed (the number is a button). This will show a keypad to enter the value. b. Select Standard button. c. Select the original page size by pressing onto the original page size button.
Note: *Feature Not Applicable to KIP Network Printers Only. This information is solely for use of KIP Personnel and KIP Authorized Dealers. No part of this publication may be copied, reproduced or distributed in any form without express written permission from KIP. 2011 KIP. - 46 -
KIP Touchscreen Software
d. Please note either Engineering or Architectural mode can be utilized by pressing on the button below the original page size. e. Select the desired Copy page size. Again please note either Engineering or Architectural mode can be utilized. f. Press Enter to confirm your selections or Cancel to restart.
Auto Zoom
Press the Auto Zoom bottom to enable this function. Auto Zoom features works in conjunction with the roll selected to scale the image to the selected roll width. a. If a roll is selected in the Media region the zoom from the original will automatically fit the width of the selected roll.
b. If a roll is not selected (Auto is currently selected), roll selection is requested prior to the function of Auto Zoom. If cut sheet is used then it will use the values set in the Cut Sheet button in Media.
Clear
To reset the percentage value to default, select the Auto Zoom button again.
Start
Note: *Feature Not Applicable to KIP Network Printers Only. This information is solely for use of KIP Personnel and KIP Authorized Dealers. No part of this publication may be copied, reproduced or distributed in any form without express written permission from KIP. 2011 KIP. - 47 -
KIP Touchscreen Software
The copier is always set to Auto Start. That is when an originally is inserted into the KIP 3000, it will start without other user intervention. The start button is used when a job is recalled. The start button will start the job if depressed after Recall. (The name will change to Re-print)
View Last
The last documented scanned to be copied be viewed.
Recall Job
The last set or single copy can be recalled to be resized or to switch media type. After a job is recalled, make the required changes and then press Start.
Note: *Feature Not Applicable to KIP Network Printers Only. This information is solely for use of KIP Personnel and KIP Authorized Dealers. No part of this publication may be copied, reproduced or distributed in any form without express written permission from KIP. 2011 KIP. - 48 -
KIP Touchscreen Software
Stop / Reset
This button has two functions. 1. Press the Stop button to stop the current scan. The original will be ejected automatically. If not, open Top Cover to remove the original. 2. Press the Reset button to restore the default settings in Copy Mode. Some of the default settings are determined in the Information / Help Screen of the UI. (see Copy Mode Configurations chapter)
Interrupt
Network printing can be interrupted between collated sets of documents. Press the Interrupt button to pause the queue and allow a more urgent file to be copied. For example if a file is needed right away and there is a job in the queue that has 20 sheets and 10 sets are being printed this can be interrupted when one of the sets finishes printing. After the urgent file is printed the sets will continue to print.
Log Off
This button only appears when Accounting functions are enabled. This allows the current user to cease all KIP printer functions after the user has preformed the required copies. (after the code was entered to enable Coping) Please note that the KIP printer will also automatically logoff from the current user after 180 seconds of no copy function activities by a user.
Image Shift (2300 Only)
This button only appears when a 2300 scanner is connected to the KIP Printer. This button allows the user to shift the image to the left, right or center.
Note: *Feature Not Applicable to KIP Network Printers Only. This information is solely for use of KIP Personnel and KIP Authorized Dealers. No part of this publication may be copied, reproduced or distributed in any form without express written permission from KIP. 2011 KIP. - 49 -
KIP Touchscreen Software
Scan Mode Monochrome* Select Scan Mode
On the Home screen of the UI, select Mono Scan-to-File
Main Screen
Note: *Feature Not Applicable to KIP Network Printers Only. This information is solely for use of KIP Personnel and KIP Authorized Dealers. No part of this publication may be copied, reproduced or distributed in any form without express written permission from KIP. 2011 KIP. - 50 -
KIP Touchscreen Software
No. 1
Name Original Type
Function User Selects the type of original to scan. Also select either Eng/Arch Mode here.
Original Size
Use automatic settings or manually set width, length and rotation of the images.
3 4 5 6
Quality DPI Format Mailbox
Select Auto or Manual image adjustments Scroll through final image resolution. (DPI) Scroll through formats the scanned file will be saved to. Select where the image will be stored after the scan (KIP printer, FTP, LAN PC etc).
Advanced Settings
Invert, mirror, stamps, and edge adjustments preformed / displayed in this button (sub screen)
8 9 10 11 12 13 14
Reset / Stop Concurrent Print View Last Rescan Disk Use Logoff Preset Scheme
Resets the system to default settings. Stops a scan in process Enables the ability to scan to file and get a print at the same time. View the last scanned image Rescans the last image (replaces) Shows how much data is being stored on the IPSs Hard drive Allows the user to manually log off of the system. Save Multiple Scan Schemes for different File types.
Note: *Feature Not Applicable to KIP Network Printers Only. This information is solely for use of KIP Personnel and KIP Authorized Dealers. No part of this publication may be copied, reproduced or distributed in any form without express written permission from KIP. 2011 KIP. - 51 -
KIP Touchscreen Software
Simple Scanning
To scan to file, please follow these basic steps. The following chapters have details on adjustments and parameters that the user can change to modify the scans.
Select Size Mode
Select whether the document is an engineering or architectural size document. This will allow the automatic width detection to function. Engineering widths = 34, 22, 17, 11, and 8.5 inches Architecture widths = 36, 30, 24, 18, 12, and 9 inches
Note: *Feature Not Applicable to KIP Network Printers Only. This information is solely for use of KIP Personnel and KIP Authorized Dealers. No part of this publication may be copied, reproduced or distributed in any form without express written permission from KIP. 2011 KIP. - 52 -
KIP Touchscreen Software
Select Original Image Type
Set the Original Image type you will scan. The selections are: Line- used for simple line documents Line / Photo- used for a combination of lines & photos documents Grayscale- used for a combination of lines & areas of shade (CAD) originals Photo- used for photographic originals This will allow automatic image quality adjustments for the scan.
Note: *Feature Not Applicable to KIP Network Printers Only. This information is solely for use of KIP Personnel and KIP Authorized Dealers. No part of this publication may be copied, reproduced or distributed in any form without express written permission from KIP. 2011 KIP. - 53 -
KIP Touchscreen Software
Select Format
Press the button to scroll through the file formats available. TIF-G4 - tif format Group 4 level compressed TLC - KIP format compressed CAL-G4- Cals Group 4 level PDF - PDF Level 3 DWF- Design Web Format (AutoCAD) Multipage TIF-G4- Tif format Group 4 level compressed Multipage PDF- PDF Level 3 Multipage DWF- Design Web Format (AutoCAD) Select the type you require which will save the file in this format.
Note: *Feature Not Applicable to KIP Network Printers Only. This information is solely for use of KIP Personnel and KIP Authorized Dealers. No part of this publication may be copied, reproduced or distributed in any form without express written permission from KIP. 2011 KIP. - 54 -
KIP Touchscreen Software
Select Mailbox
Select the location to where the file will be saved. Use the Page Arrows to view other choices currently available.
NOTE
The Mailboxes are predetermined by the system administrator or key operator. Please contact these persons for any additional locations that you may require. The Mailbox button will allow for additional location entries.
Note: *Feature Not Applicable to KIP Network Printers Only. This information is solely for use of KIP Personnel and KIP Authorized Dealers. No part of this publication may be copied, reproduced or distributed in any form without express written permission from KIP. 2011 KIP. - 55 -
KIP Touchscreen Software
Insert Original
Using the guides on the feed table, center the original face up and push forward until the KIP 3000 accepts it. The KIP 3000 will automatically commence to scan. While this occurs the image will be displayed on the Operator Panel for your reference.
Retrieve the File
Depending on the Mailbox you may now access your scan from a PC connected to the LAN. This includes: a. from a FTP site (using Microsoft Windows Internet Explorer or other FTP software) b. from the KIP IPS Mailbox utilizing KIP Request to access the document. c. from SMB location Please see the User Guides of these applications for details on their function.
Note: *Feature Not Applicable to KIP Network Printers Only. This information is solely for use of KIP Personnel and KIP Authorized Dealers. No part of this publication may be copied, reproduced or distributed in any form without express written permission from KIP. 2011 KIP. - 56 -
KIP Touchscreen Software
Main Screen
The main SCAN screen is selected from the Main Home user interface.
This screen contains all user functions for scanning to file. The following pages detail the functions and settings of each button and sub screen that can be used to adjust the scan parameters to achieve the required result.
Note: *Feature Not Applicable to KIP Network Printers Only. This information is solely for use of KIP Personnel and KIP Authorized Dealers. No part of this publication may be copied, reproduced or distributed in any form without express written permission from KIP. 2011 KIP. - 57 -
KIP Touchscreen Software
Original
This region allows the setting of the Size Mode (Engineering or Architectural) and the Original Document type.
Original Size Mode
These buttons are used to select the Size Mode of Engineering or Architectural & Original Image type.
This will allow the automatic width detection system to determine the image width when an original is placed in the KIP 3000. (Eng) Engineering widths = 34, 22, 17, 11, and 8.5 inches (Arch) Architecture widths = 36, 30, 24, 18, 12, and 9 inches
Original Type
Select one of the four different predetermined original types. The selections are: Line- used for simple line documents Line / Photo- used for a combination of lines & photos documents Grayscale- used for a combination of lines and areas of shade (CAD) originals Photo- used for photographic originals
Press the desired original setting from one of the four diagrams. This will allow automatic image quality adjustments for the next scan. Please note that the selection will be highlighted with a black circle and the icon will become white, as in the above example Grayscale.
Note: *Feature Not Applicable to KIP Network Printers Only. This information is solely for use of KIP Personnel and KIP Authorized Dealers. No part of this publication may be copied, reproduced or distributed in any form without express written permission from KIP. 2011 KIP. - 58 -
KIP Touchscreen Software
Original Size
This region is used to select the image size of the original being scanned.
Automatic Size
For most scans, Automatic should be selected. This will allow the KIP 3000 to automatically determine the width & length of the scan without any user intervention.
Exact Size
If selected Exact will allow for the actual size of non-standard documents to be read as the correct size. For example a sheet that is 24.8 will not be rounded up or down but read as 24.8
Manual Size
To select an original size manually, select Manual & a sub screen displays all current standard page sizes. a. Select a desired size of the sheet. b. Or use Custom to select a width.
Note: *Feature Not Applicable to KIP Network Printers Only. This information is solely for use of KIP Personnel and KIP Authorized Dealers. No part of this publication may be copied, reproduced or distributed in any form without express written permission from KIP. 2011 KIP. - 59 -
KIP Touchscreen Software
c) Key in the desired width and then click Accept Width.
d) Key in the desired length and then click Enter.
e) Press Reset to begin again,
Note: *Feature Not Applicable to KIP Network Printers Only. This information is solely for use of KIP Personnel and KIP Authorized Dealers. No part of this publication may be copied, reproduced or distributed in any form without express written permission from KIP. 2011 KIP. - 60 -
KIP Touchscreen Software
Enter to accept the settings or Cancel to cancel Manual image size.
f) The main Scan screen will now display the custom or manual size settings for the next image.
Hard Drive Space Monitor
Located on the main screen of the KIP printer Scan mode, the Disk Use monitor provides a real-time display of remaining disk space on the KIP printers hard drive. The monitor shows both the used space and the space available for image storage on the drive.
Rotation
The file can be saved rotated, from the actual feed direction. This can be used to reduce the scan time on certain orientation of originals, when they are archived. Press the Rotation button to select either one of four settings:
Note: *Feature Not Applicable to KIP Network Printers Only. This information is solely for use of KIP Personnel and KIP Authorized Dealers. No part of this publication may be copied, reproduced or distributed in any form without express written permission from KIP. 2011 KIP. - 61 -
KIP Touchscreen Software
Quality
This region is used to change the image quality settings from the automatic setting.
Automatic
For most scans, Auto should be selected. This will allow the KIP IPS to automatically determine the best image settings without any user intervention. (Please also note Original in 2.2)
Density
To override the Automatic settings, Density can be adjusted. Deselect Auto to enable Density. Pressing the arrows manually adjusts the background density. This will suppress or enhance the background from the original.
Threshold
To override the Automatic settings, Threshold can be adjusted. Deselect Auto to enable Threshold. Pressing the arrows manually adjusts the threshold. This will suppress or enhance the lines and images from the original.
Note: *Feature Not Applicable to KIP Network Printers Only. This information is solely for use of KIP Personnel and KIP Authorized Dealers. No part of this publication may be copied, reproduced or distributed in any form without express written permission from KIP. 2011 KIP. - 62 -
KIP Touchscreen Software
Sharpness
To override the Automatic settings, Sharpness can be adjusted. Deselect Auto to enable Sharpness. Pressing the arrows manually adjusts the line sharpness to remove rough lines or when photos are scanned to allow for smoother graduations.
Note: *Feature Not Applicable to KIP Network Printers Only. This information is solely for use of KIP Personnel and KIP Authorized Dealers. No part of this publication may be copied, reproduced or distributed in any form without express written permission from KIP. 2011 KIP. - 63 -
KIP Touchscreen Software
Dither
To override the Automatic settings, Dither can be adjusted. Deselect Auto to enable Dither. By pressing the dither button, a. None b. Fine c. Medium or d. Course This will change how the dots are arranged to create the final image of the scan. For fine lines a Course dither pattern may be desired. For Photos None may be desired.
DPI
Scroll through the DPI button to select the required scan resolution. Choices are 200, 300, 400 or 600 DPI.
300
400
Note: *Feature Not Applicable to KIP Network Printers Only. This information is solely for use of KIP Personnel and KIP Authorized Dealers. No part of this publication may be copied, reproduced or distributed in any form without express written permission from KIP. 2011 KIP. - 64 -
KIP Touchscreen Software
Format
Press the Format button to toggle through the file formats available. TIF-G4 - tif format Group 4 level compressed TLC - KIP format compressed CAL-G4 - Cals Group 4 level PDF - PDF Level 3 DWF - Design Web Format (AutoCAD) Multipage TIF-G4 - Tif format Group 4 level compressed Multipage PDF - PDF Level 3 Multipage DWF - Design Web Format (AutoCAD) Select the file type required to save the image into this format.
For a Multipage scan, select the desired Multipage format. Start button will prompt for next original.
When finished scanning, select the Close File button to finalize the multipage file.
Note: *Feature Not Applicable to KIP Network Printers Only. This information is solely for use of KIP Personnel and KIP Authorized Dealers. No part of this publication may be copied, reproduced or distributed in any form without express written permission from KIP. 2011 KIP. - 65 -
KIP Touchscreen Software
Preset Schemes
Preset Schemes allow the user to set up and save multiple schemes (unlimited number) to go along with the different types of files being used. Schemes can be named relevant names and then later restored again when needed. Preset being used is displayed above preset buttons.
Selecting Restore brings up the Please Pick a Scan Scheme allowing the user to choose from multiple saved schemes.
Advanced Settings
The Advanced Setting button contains the additional parameters on a sub screen: a. Invert b. Mirror c. Stamp (Water Mark) d. Lead Edge Adjustment e. Trail Edge Adjustment
Note: *Feature Not Applicable to KIP Network Printers Only. This information is solely for use of KIP Personnel and KIP Authorized Dealers. No part of this publication may be copied, reproduced or distributed in any form without express written permission from KIP. 2011 KIP. - 66 -
KIP Touchscreen Software
Mirror
Select this button to mirror a scan. This can be utilized on originals that have the actual image on the reverse side such as older sepia or film documents.
Invert
Select this button to change a region of white to black and black to white of a scanned document. This is normally used for negative documents or blue prints.
Stamp
Select Stamp to display another sub screen. This will allow the selection of a Stamp or Water Mark to be placed on the scanned image. It will be embedded digitally into the image.
a. Use the Arrow buttons to scroll through the available
stamps and then select the stamp from the list.
b. The Stamp button will now display the stamp selected.
Note: *Feature Not Applicable to KIP Network Printers Only. This information is solely for use of KIP Personnel and KIP Authorized Dealers. No part of this publication may be copied, reproduced or distributed in any form without express written permission from KIP. 2011 KIP. - 67 -
KIP Touchscreen Software
NOTE
The list of Stamps is loaded into Scan Mode by the system administrator or key operator. They cannot be altered or modified in any manner on the KIP printers UI. Please contact these persons for any additional stamps that may be required. Please see KIP Request for these functions.
Note: *Feature Not Applicable to KIP Network Printers Only. This information is solely for use of KIP Personnel and KIP Authorized Dealers. No part of this publication may be copied, reproduced or distributed in any form without express written permission from KIP. 2011 KIP. - 68 -
KIP Touchscreen Software
Leading Edge Adjustment
The leading edge of a scan can be altered. ( +/- 4 ) a. additional void area can be placed on the lead edge of a scan or b. image can be removed (such as a binding strip or a file hanger) Leading Edge + Leading Edge -
KIP
Image Scanner
Original
KIP KIP
Image Scanner
Copy Deleted image Added margin
Image Scanner
Copy
Image Scanner
Original
To adjust the Leading Edge, use the arrows to denote the quantity you wish to add or remove. Touch the value displayed area to reset the quantity.
Note: *Feature Not Applicable to KIP Network Printers Only. This information is solely for use of KIP Personnel and KIP Authorized Dealers. No part of this publication may be copied, reproduced or distributed in any form without express written permission from KIP. 2011 KIP. - 69 -
KIP Touchscreen Software
Trailing Edge Adjustment
The trailing edge of a scan can be altered. ( +/- 4 ) a. additional void area can be placed on the bottom of a scan or b. image can be removed (such as a binding strip or a file hanger) Trail Edge + Trail Edge -
KIP
Image Scanner
Original
KIP
Image Scanner
KIP
Image Scanner
Original
KIP
Image
Copy
Copy Deleted trailing image Added trailing margin To adjust the Trailing Edge, use the arrows to denote the quantity you wish to add or remove. Touch the value displayed area to reset the quantity.
Make any of the required adjustments / selections and press OK to accept. The selections will now be displayed on the main Scan screen.
Note: *Feature Not Applicable to KIP Network Printers Only. This information is solely for use of KIP Personnel and KIP Authorized Dealers. No part of this publication may be copied, reproduced or distributed in any form without express written permission from KIP. 2011 KIP. - 70 -
KIP Touchscreen Software
Note: *Feature Not Applicable to KIP Network Printers Only. This information is solely for use of KIP Personnel and KIP Authorized Dealers. No part of this publication may be copied, reproduced or distributed in any form without express written permission from KIP. 2011 KIP. - 71 -
KIP Touchscreen Software
Print Enabled Concurrent Print
This feature allows the user to Scan-to-file and print concurrently. The number of copies per scan can be set by clicking the Print Enabled then using the arrows to set the number of copies. Note: this functionality is not available when creating a Multipage file.
Mailbox Command Center*
This region of the Scan screen allows the user to select where the files will be placed.
Selecting a Mailbox
Use the arrow keys to scroll through the list as needed. Select the location by pressing on it.
Note: *Feature Not Applicable to KIP Network Printers Only. This information is solely for use of KIP Personnel and KIP Authorized Dealers. No part of this publication may be copied, reproduced or distributed in any form without express written permission from KIP. 2011 KIP. - 72 -
KIP Touchscreen Software
Creating a New Mailbox
a. Press the + Button.
The Mailbox Setup screen is displayed.
Note: *Feature Not Applicable to KIP Network Printers Only. This information is solely for use of KIP Personnel and KIP Authorized Dealers. No part of this publication may be copied, reproduced or distributed in any form without express written permission from KIP. 2011 KIP. - 73 -
KIP Touchscreen Software
b. Select Name. A keyboard
Mailbox screen will be
displayed. Enter the new Mailbox name.
c. Enter
the
new
location using standard protocols of networking for scans to the:
IPS
Set location a
Mailbox
name for the
Examples: Dsmith B_Project Team_XYZ Michele
Note: *Feature Not Applicable to KIP Network Printers Only. This information is solely for use of KIP Personnel and KIP Authorized Dealers. No part of this publication may be copied, reproduced or distributed in any form without express written permission from KIP. 2011 KIP. - 74 -
KIP Touchscreen Software
Access to these folders and the scanned images is preformed from the KIP Request application. Please see the User Guide of KIP Request for the retrieval function.
SMB Setup Share Setup Workstation/Server
When setting up a share at a workstation or server, it is necessary to have some information ahead of time. User must have rights to share a folder User must know where the access rights are held o Rights are local to the PC or Domain (Active Directory) File and Print Sharing must be enabled within the Windows XP firewall settings User must be able to read, write and modify the destination SMB folder User must know login username and password
Note: *Feature Not Applicable to KIP Network Printers Only. This information is solely for use of KIP Personnel and KIP Authorized Dealers. No part of this publication may be copied, reproduced or distributed in any form without express written permission from KIP. 2011 KIP. - 75 -
KIP Touchscreen Software
Network Location (SMB/CIFS) IPS Setup
Server Message Block/Common Internet File System (SMB/CIFS) allows the user to create a semipermanent connection to a network resource for scan to file.
Function Button Mailbox Name Destination Server/Workstation Domain Share Path Username Password Test SMB
Description Descriptor to be displayed on SCAN screen (Preceded by SMB:) This will turn green when connected IP address or NetBIOS name of destination workstation/server Name of authorization provider (Domain server or workgroup workstation) Shared resource on destination workstation/server Login credentials on destination workstation/server Password for supplied username on destination workstation/server Maps a network drive to the destination workstation/server
Within the SCAN screen, press the Mailbox button to create an SMB connection. a. Touch the SMB button to display the SMB Mailbox creation dialog.
Note: *Feature Not Applicable to KIP Network Printers Only. This information is solely for use of KIP Personnel and KIP Authorized Dealers. No part of this publication may be copied, reproduced or distributed in any form without express written permission from KIP. 2011 KIP. - 76 -
KIP Touchscreen Software
b. Press the Mailbox Name button to enter a descriptive name for the SMB scan to file location. This description will be displayed on the SCAN screen with the label of SMB:[Mailbox Name]. c. Touch Destination Server/Workstation button to enter the NetBIOS name or IP address of the destination server or workstation that the KIP IPS will connect to in order to allow for scan to file. a. This must be a server or workstation that the KIP IPS has access to via TCP/IP. b. Please ensure that the KIP 5000 IPS has been networked properly and is pingable from the destination server/workstation. d. Touch Domain button to enter the client authorization information. This entry will work in conjunction with the Username/Password entries as defined in later steps. a. Some facilities will have user credentials stored on a central authorization server (Domain Controller/Active Directory Server) that will grant connection access to the KIP IPS for shared resources. If the KIP IPS is connecting to a workstation (WS01) that is a part of the Acme.com domain, then the user would enter Acme in the Domain section. The KIP IPS would get authorization credentials from the SVR01 server in order to scan to the Scans folder on the WS01 workstation (TBurrs PC).
Note: *Feature Not Applicable to KIP Network Printers Only. This information is solely for use of KIP Personnel and KIP Authorized Dealers. No part of this publication may be copied, reproduced or distributed in any form without express written permission from KIP. 2011 KIP. - 77 -
KIP Touchscreen Software
b. If the KIP IPS is in a workgroup setting (No Domain Controller/Active Directory Server), the authorization credentials will be supplied by the destination workstation/server
Note: *Feature Not Applicable to KIP Network Printers Only. This information is solely for use of KIP Personnel and KIP Authorized Dealers. No part of this publication may be copied, reproduced or distributed in any form without express written permission from KIP. 2011 KIP. - 78 -
KIP Touchscreen Software
(WS06). If the user is connecting to a shared resource on a workstation (Scans folder) with the NetBIOS (computer) name of WS06, the user would input WS06 for the Domain section. The KIP IPS would get the authorization credentials from the WS06 workstation.
Note: *Feature Not Applicable to KIP Network Printers Only. This information is solely for use of KIP Personnel and KIP Authorized Dealers. No part of this publication may be copied, reproduced or distributed in any form without express written permission from KIP. 2011 KIP. - 79 -
KIP Touchscreen Software
e. Touch the Share Path button to enter the name of the shared folder on the destination workstation or server. a. The shared folder on the destination workstation must be accessible by the user as supplied in the Username setting. b. These permissions should include the ability to write and modify on this shared folder. f. Username and Password should be set as an accessible login username from either the workgroup workstation/server or the authentication server/domain controller. g. Touching on Test SMB will make the KIP IPS attempt to establish a connection to the destination workstation/server. a. This is a semi-permanent mapped network drive (Z:) b. The connection is established when the SMB mailbox is selected and is disconnected when: i. Switching Formats ii. Pressing the STOP button iii. Switching menus (SCAN, COPY, JOB INFO, ?) iv. Selecting another mailbox v. Creating another SMB mailbox vi. Reset timer expiration vii. Log off It is possible to scan all file formats to an SMB location. Please note that color image data is much larger and may take considerable network resources in order to transfer from the IPS to the SMB location. (A full color, 600 DPI, tiff packbit can be several gigabytes in size). When scanning multi page documents (PDF, DWF and TIFF), the images are scanned to a temporary location on the IPS & then transferred to the SMB location once the Close File button has been pressed.
Scan to File Image Naming
Note: *Feature Not Applicable to KIP Network Printers Only. This information is solely for use of KIP Personnel and KIP Authorized Dealers. No part of this publication may be copied, reproduced or distributed in any form without express written permission from KIP. 2011 KIP. - 80 -
KIP Touchscreen Software
The KIP IPS allows the user to create a custom naming convention for files that are scanned to file. This naming convention is tied or is a part of the actual mailbox that is selected on the IPS. This can be a part of a local KIP IPS mailbox or as an SMB (network) mailbox. In addition to a naming convention for the mailbox user also have the ability to name each individual file prior to scanning it to the desired location. When scanning, the IPS on-screen keyboard at the time of scanning, (if configured) will allow for the input of a file name before the current image is scanned to file. To set up the ability to Name files as they are being scanned do the following: 1. Create a new mailbox
2. Set up the Mailbox and select the Manual Name button. 3. Selecting Manual Name will turn this feature on for all mailboxes.
4. If a manual name is not going to be used select Cancel when the onscreen Keyboard open and the scans will be given the default naming convention of Tempxxx.xxx Note: It is necessary to have the SCAN option in order to perform this function.
Note: *Feature Not Applicable to KIP Network Printers Only. This information is solely for use of KIP Personnel and KIP Authorized Dealers. No part of this publication may be copied, reproduced or distributed in any form without express written permission from KIP. 2011 KIP. - 81 -
KIP Touchscreen Software
Create a Mailbox with Naming Convention
1. Click the SCAN button to begin the scanning process
2. Click the plus sign to add a mailbox to the IPS
3. Select either a Local or SMB mailbox destination
4. For a Local mailbox, type in the name of the local mailbox 5. For an SMB mailbox, type in the information for SMB mailbox configuration. information, please see the KIP IPS user guide 6. Designate a mailbox name mask and a number sequence interval by typing in the following parameters. Type in the name of the file with the pound symbol (#) where the pound symbol will insert the numbering interval as defined in the Starting Number section. For further
a. For each (#) a number will be placed into the file name. In the example above, the first file name would be Temp00001.ext, the next file name would be Temp00002.ext, etc. b. It is possible to place the (#) between sets of text. For instance, if the file is to be named Image1001-2006.ext and the increment is to be from 1001, then the user would input Image####-2006 in the Naming Convention section.
Note: *Feature Not Applicable to KIP Network Printers Only. This information is solely for use of KIP Personnel and KIP Authorized Dealers. No part of this publication may be copied, reproduced or distributed in any form without express written permission from KIP. 2011 KIP. - 82 -
KIP Touchscreen Software
Use as Default Mailbox Sets this to the Default mailbox when entering the SCAN screen Save and Continue Allows a user to input many mailboxes without having to enter the mailbox creation page OK Exits the mailbox creation page with saved changes Cancel Exits the mailbox creation page and terminates all current information on the page
FTP Locations
Please contact your network administrator for details on how to configure and load FTP locations into the KIP printer Scan Mode. FTP locations can be set up easily through KIP PrintNET. Please see the KIP PrintNet Manual for details. Please see your network administrator for access to your FTP and the retrieval of the documents from the FTP.
Adding FTP Mailbox Location from KIP PrintNET
Administrators now have the ability to create FTP scanning destinations directly from KIP PrintNet. Select FTP from the list of available tabs to display configuration parameters.
Once an SMB destination is configured, it will be displayed in the list of available destinations on the left hand side of the screen prefixed by SMB: Please note: Files scanned to SMB & FTP
Note: *Feature Not Applicable to KIP Network Printers Only. This information is solely for use of KIP Personnel and KIP Authorized Dealers. No part of this publication may be copied, reproduced or distributed in any form without express written permission from KIP. 2011 KIP. - 83 -
KIP Touchscreen Software
destinations cannot be seen or selected from the PrintNet interface.
Delete a mailbox
This will allow a user the ability to delete a Mailbox (and all of its contents) on the IPS without having to be in front of the IPS itself.
Removing a Mailbox
a. Select the mailbox to be deleted. b. Press the - button on the main Scan screen
NOTE
The Mailbox also removes all documents images with that folder. ENSURE YOU HAVE BACKED UP OR DOWNLOADED ANY NECESSARY FILES IN THE FOLDER PRIOR TO REMOVING IT IN THE NEXT STEP!
Note: *Feature Not Applicable to KIP Network Printers Only. This information is solely for use of KIP Personnel and KIP Authorized Dealers. No part of this publication may be copied, reproduced or distributed in any form without express written permission from KIP. 2011 KIP. - 84 -
KIP Touchscreen Software
c. Press Yes. to remove.
Note: *Feature Not Applicable to KIP Network Printers Only. This information is solely for use of KIP Personnel and KIP Authorized Dealers. No part of this publication may be copied, reproduced or distributed in any form without express written permission from KIP. 2011 KIP. - 85 -
KIP Touchscreen Software
Edit
Allows the user the ability to edit an existing mailbox
Start
No function at this time in Scan Mode. All scans in Scan Mode are Auto Start.
Reset / Stop
This button has two functions. 1. Press the Stop button on the UI to stop the current scan. The original will be ejected automatically. If not, open Top Cover to remove the original. 2. Press the Reset button to restore the default settings in Scan Mode. Some of the default settings are determined in the Information / Help Screen of the UI. (see Scan Mode Configurations chapter)
Re-Scan
If the scanned image was not satisfactory, you can replace the last image scan by selecting this button and proceeding with the scan procedure as normal.
View Last
Allows the last scan to be reviewed again on the UI.
Log Off
This button may be displayed if accounting is enabled. Press this button to log off the current user after scanning has been completed.
Note: *Feature Not Applicable to KIP Network Printers Only. This information is solely for use of KIP Personnel and KIP Authorized Dealers. No part of this publication may be copied, reproduced or distributed in any form without express written permission from KIP. 2011 KIP. - 86 -
KIP Touchscreen Software
Mono File-to-Print
Click the File-to-Print button to print files stored locally on the printer. This includes Local Mailboxes and other folders on the hard drive.
Browse to the destination and select the file or files you want to print on the left side of the screen.
Click on a file to move it to the Print Set Contents where it can be previewed and either submitted or removed from the list.
Note: *Feature Not Applicable to KIP Network Printers Only. This information is solely for use of KIP Personnel and KIP Authorized Dealers. No part of this publication may be copied, reproduced or distributed in any form without express written permission from KIP. 2011 KIP. - 87 -
KIP Touchscreen Software
Select a folder or mailbox and click the Add All Files to Set to add all of the files in the specified folder to the Print Set Contents section for previewing.
Click the Clear Set Contents to remove all of the files from the Print Set Contents section.
Click the Fold button to apply folding schemes.
Click the Collate button to enable or disable collating sets of prints.
Map Drive allows the user the ability to create a connection to a network location.
Note: *Feature Not Applicable to KIP Network Printers Only. This information is solely for use of KIP Personnel and KIP Authorized Dealers. No part of this publication may be copied, reproduced or distributed in any form without express written permission from KIP. 2011 KIP. - 88 -
KIP Touchscreen Software
Unmap Driver allows the user to disconnect from a network location that may no long be available.
After adding files to Print Set Contents click the Save Job button to save the current configuration. An onscreen keyboard will appear allowing the user the ability to name the saved file.
Click Recall Job to load a job configuration that was previously saved.
Edit the number of sets by clicking the left and right arrows.
Click the left and right arrows to change the enlarge/reduce settings for the job submittal. Click the X icon to remove the file from the Print Set Contents list.
Click the Media button to select from available medias loaded in the KIP Printer.
The number of files chosen, along with how many sets to be sent to the KIP printer are displayed on the bottom of the screen.
Note: *Feature Not Applicable to KIP Network Printers Only. This information is solely for use of KIP Personnel and KIP Authorized Dealers. No part of this publication may be copied, reproduced or distributed in any form without express written permission from KIP. 2011 KIP. - 89 -
KIP Touchscreen Software
Note: *Feature Not Applicable to KIP Network Printers Only. This information is solely for use of KIP Personnel and KIP Authorized Dealers. No part of this publication may be copied, reproduced or distributed in any form without express written permission from KIP. 2011 KIP. - 90 -
KIP Touchscreen Software
Copy Mode Color (700M Only)* Main Screen - General
Note: *Feature Not Applicable to KIP Network Printers Only. This information is solely for use of KIP Personnel and KIP Authorized Dealers. No part of this publication may be copied, reproduced or distributed in any form without express written permission from KIP. 2011 KIP. - 91 -
KIP Touchscreen Software
No. 1 2 3 4 5 6 7 8 9
Name Mode Original Size Original Type Print Quality Copy Count Advanced Settings Reset View Last Recall Job
Function Select Color Mode from Mono Mode Select the size of the original in length and rotation User Selects the type of original to copy. Also select Eng/Arch Modes here. Select the calibrated Quality (must be calibrated prior to use) Select the quantity of prints and sets designation. Invert , mirror, stamps, folds, and edge adjustments preformed / displayed in this button (sub screen) Clears the image buffer and resets the system to default settings. The last scan / job can be viewed Images can be recalled from the last job for reprint. Please note that a time limit may be set to recall or this feature may be disabled by the administrator to prevent any unauthorized copies.
10 11 12 13 14 15
Interrupt Zoom Log Off Preset Schemes Rotate Home
Pauses the network print jobs to print any copy jobs Manual and automatic zoom ratios set. Displayed if Accounting enabled to Log off current user Save Multiple Scan Schemes for different File types. Choose from 0, 90, 180 and 270 degrees of rotation Returns to the Home screen
Note: *Feature Not Applicable to KIP Network Printers Only. This information is solely for use of KIP Personnel and KIP Authorized Dealers. No part of this publication may be copied, reproduced or distributed in any form without express written permission from KIP. 2011 KIP. - 92 -
KIP Touchscreen Software
Simple Copying
To copy, please follow these basic steps. The following chapters have details on adjustments and parameters that the user can change to modify the copies as required. Please note that a third party color printer, supported by KIP, must first be calibrated in the ? screen under the Color Config button. Please see the ? Section.
Select Copy Mode
On the lower Main Home Screen select COPY and then press the Color button if not already selected.
Note: *Feature Not Applicable to KIP Network Printers Only. This information is solely for use of KIP Personnel and KIP Authorized Dealers. No part of this publication may be copied, reproduced or distributed in any form without express written permission from KIP. 2011 KIP. - 93 -
KIP Touchscreen Software
Select Size Mode
Select whether the document is an engineering or architectural size document. This will allow the automatic width detection to function. Engineering widths = 34, 22, 17, 11, and 8.5 inches Architecture widths = 36, 30, 24, 18, 12, and 9 inches
Note: *Feature Not Applicable to KIP Network Printers Only. This information is solely for use of KIP Personnel and KIP Authorized Dealers. No part of this publication may be copied, reproduced or distributed in any form without express written permission from KIP. 2011 KIP. - 94 -
KIP Touchscreen Software
Select Original Image Type
Set the original image type you will copy. The selections are: Line - used for simple color line documents Line / Photo - used for a combination of lines & photos color documents Photo - used for color photographic originals This will allow automatic image quality adjustments for the scan.
Note: *Feature Not Applicable to KIP Network Printers Only. This information is solely for use of KIP Personnel and KIP Authorized Dealers. No part of this publication may be copied, reproduced or distributed in any form without express written permission from KIP. 2011 KIP. - 95 -
KIP Touchscreen Software
Print Quality
The model of third party color printer will determine on the available Print Quality. Select Graphics or Line Art mode and then select Draft, Normal or High Quality mode for the printer.
Please note that each Print Quality mode must be calibrated prior to its use. Please see Color Calibration in the ? screen for greater details.
Note: *Feature Not Applicable to KIP Network Printers Only. This information is solely for use of KIP Personnel and KIP Authorized Dealers. No part of this publication may be copied, reproduced or distributed in any form without express written permission from KIP. 2011 KIP. - 96 -
KIP Touchscreen Software
Copy Count
Press the arrow buttons to scroll through the number of copies required or press on the actual number to set the quantity with the number pad.
Note: *Feature Not Applicable to KIP Network Printers Only. This information is solely for use of KIP Personnel and KIP Authorized Dealers. No part of this publication may be copied, reproduced or distributed in any form without express written permission from KIP. 2011 KIP. - 97 -
KIP Touchscreen Software
Original Size
This selects automatic (for best possible fit) or manual page size selection.
or
Note: *Feature Not Applicable to KIP Network Printers Only. This information is solely for use of KIP Personnel and KIP Authorized Dealers. No part of this publication may be copied, reproduced or distributed in any form without express written permission from KIP. 2011 KIP. - 98 -
KIP Touchscreen Software
Size Select
a. AutoZoom to automatically zoom to the width of paper or b. Press the arrow keys to scroll through presets ratios or c. Press on the Zoom number to enter a ratio on the key pad
Insert Original
Using the guides on the feed table, center the original face up and push forward until the KIP 3000 accepts it. The KIP 3000 will automatically commence to copy. While this occurs the image will be displayed on the Operator Panel for your reference.
Note: *Feature Not Applicable to KIP Network Printers Only. This information is solely for use of KIP Personnel and KIP Authorized Dealers. No part of this publication may be copied, reproduced or distributed in any form without express written permission from KIP. 2011 KIP. - 99 -
KIP Touchscreen Software
Operation Details Main Screen
The main Copy Color screen is selected with the Copy Button from the main Home Screen, then use the Color button in the upper left corner to select Color Mode.
The following pages detail the functions and settings of each button and sub screen that can be used to adjust the color copy mode.
Original
This region allows the setting of the Size Mode (Engineering or Architectural) & the original image type.
Original Size Mode
This button is used to select the Size Mode of Engineering or Architectural.
This will allow the automatic width detection system to determine the image width when an original is placed in the KIP 3000. Engineering widths = 34, 22, 17, 11, and 8.5 inches Architectural widths = 36, 30, 24, 18, 12, and 9 inches
Note: *Feature Not Applicable to KIP Network Printers Only. This information is solely for use of KIP Personnel and KIP Authorized Dealers. No part of this publication may be copied, reproduced or distributed in any form without express written permission from KIP. 2011 KIP. - 100 -
KIP Touchscreen Software
Original Type
Select one of the three different predetermined original types. The selections are: a. Line - used for simple color line documents b. Line / Photo- used for a combination of color lines & photos c. Photo - used for color photographic originals
Press the desired original setting from one of the three diagrams. This will allow automatic image quality adjustments for the scan. Please note that the selection will be highlighted with a black circle and the icon will become white, as in the above example Line/Photo.
Print Quality
This region is used to change the image quality settings on the third party printer.
Line / Graphic Mode
The device you will copy to will determine the best setting. Each Quality mode has three sub modes. Each mode must be calibrated prior to use. Please see Color Calibration in the ? screen.
Note: *Feature Not Applicable to KIP Network Printers Only. This information is solely for use of KIP Personnel and KIP Authorized Dealers. No part of this publication may be copied, reproduced or distributed in any form without express written permission from KIP. 2011 KIP. - 101 -
KIP Touchscreen Software
Note: *Feature Not Applicable to KIP Network Printers Only. This information is solely for use of KIP Personnel and KIP Authorized Dealers. No part of this publication may be copied, reproduced or distributed in any form without express written permission from KIP. 2011 KIP. - 102 -
KIP Touchscreen Software
Draft / Normal / High Quality
This controls the settings of the printer and which mode of image quality will be used on the printer. Please see third party printer guide for details.
Copy Count
In this region the number of copies can be set.
Arrows - Count Increase / Decrease
Use the arrows to increase or decrease the total numbers of copies desired by one with each press of the button. In this example the arrow was press five times to reach 6 copies.
Note: *Feature Not Applicable to KIP Network Printers Only. This information is solely for use of KIP Personnel and KIP Authorized Dealers. No part of this publication may be copied, reproduced or distributed in any form without express written permission from KIP. 2011 KIP. - 103 -
KIP Touchscreen Software
Number Pad - Count Increase / Decrease
Press the number of copies value (which is a button) to set the desired number of copies using a number pad. This will allow the quick entry of larger numbers. a. Press the numbers for the quantity desired. (up to 999) b. Select Enter. c. If an entry error was made press C to start again. d. If you wish to close the screen without changing the quantity press Cancel.
Set Copy
Has no function in Color Copy Mode.
Clear
Press the Reset button to reset the quantity to 1.
Preset Schemes
Preset Schemes allow the user to set up and save multiple schemes (unlimited number) to go along with the different types of files being used. Schemes can be named relevant names and then later restored again when needed. Preset being used is displayed above preset buttons.
Note: *Feature Not Applicable to KIP Network Printers Only. This information is solely for use of KIP Personnel and KIP Authorized Dealers. No part of this publication may be copied, reproduced or distributed in any form without express written permission from KIP. 2011 KIP. - 104 -
KIP Touchscreen Software
Selecting Restore brings up the Please Pick a Copy Scheme allowing the user to choose from multiple saved schemes.
Advanced Settings
The Advanced Setting button contains the additional parameters on a sub screen: a. Mirror b. Invert c. Lead Edge Adjustment d. Trail Edge Adjustment
Mirror
Select this button to mirror a scan. This can be utilized on originals that have the actual image on the reverse side such as older sepia or film documents.
Invert
Select this button to change a region of white to black and visa versa of a scanned document. This is normally used for negative documents or blue prints.
Note: *Feature Not Applicable to KIP Network Printers Only. This information is solely for use of KIP Personnel and KIP Authorized Dealers. No part of this publication may be copied, reproduced or distributed in any form without express written permission from KIP. 2011 KIP. - 105 -
KIP Touchscreen Software
Leading Edge Adjustment
The leading edge of a copy can be altered. ( +/- 4 ) a. additional void area can be placed on the lead edge of a scan or b. image can be removed (such as a binding strip or a file hanger) Leading Edge + Leading Edge -
KIP
Image Scanner
Original
KIP KIP
Image Scanner
Copy Deleted image Added margin
Image Scanner
Copy
Image Scanner
Original
To adjust the Leading Edge, use the arrows to denote the quantity you wish to add or remove. Touch the value displayed area to reset the quantity.
Note: *Feature Not Applicable to KIP Network Printers Only. This information is solely for use of KIP Personnel and KIP Authorized Dealers. No part of this publication may be copied, reproduced or distributed in any form without express written permission from KIP. 2011 KIP. - 106 -
KIP Touchscreen Software
Trailing Edge Adjustment
The trailing edge of each copy can be altered. ( +/- 4 ) Additional void area can be placed on the bottom of a copy or Image can be removed (such as a binding strip or a file hanger) Trail Edge + Trail Edge -
KIP
Image Scanner
Original
KIP
Image Scanner
KIP
Image Scanner
Original
KIP
Image
Copy
Copy Deleted trailing image Added trailing margin
To adjust the Trailing Edge, use the arrows to denote the quantity you wish to add or remove. Touch the value displayed area to reset the quantity.
Make any of the required adjustments / selections and press OK to accept. The selections will now be displayed on the main Scan screen.
Note: *Feature Not Applicable to KIP Network Printers Only. This information is solely for use of KIP Personnel and KIP Authorized Dealers. No part of this publication may be copied, reproduced or distributed in any form without express written permission from KIP. 2011 KIP. - 107 -
KIP Touchscreen Software
Original Size
This region allows automatic or manual roll detection of the original.
Auto
This default setting allows the KIP 3000 to automatically detect the width and length of the original. Please note the correct Original Size Mode in 2.2.1 must be select prior to the copy.
Manual
To select an original size manually, select Manual & a sub screen displays all current standard page sizes.
Note: *Feature Not Applicable to KIP Network Printers Only. This information is solely for use of KIP Personnel and KIP Authorized Dealers. No part of this publication may be copied, reproduced or distributed in any form without express written permission from KIP. 2011 KIP. - 108 -
KIP Touchscreen Software
Note: *Feature Not Applicable to KIP Network Printers Only. This information is solely for use of KIP Personnel and KIP Authorized Dealers. No part of this publication may be copied, reproduced or distributed in any form without express written permission from KIP. 2011 KIP. - 109 -
KIP Touchscreen Software
Custom
This mode allows the original width and length to be determined by the number pad.
Set the width of the scan. Note that these are only Standard Sizes. Set a Standard Length or Custom Length set the Custom length in the key pad and press enter. Standard Length Custom Length
The cut length will now be displayed in the Manual button. In this example 18 width and a custom length of 25.8.
Note: *Feature Not Applicable to KIP Network Printers Only. This information is solely for use of KIP Personnel and KIP Authorized Dealers. No part of this publication may be copied, reproduced or distributed in any form without express written permission from KIP. 2011 KIP. - 110 -
KIP Touchscreen Software
Note: *Feature Not Applicable to KIP Network Printers Only. This information is solely for use of KIP Personnel and KIP Authorized Dealers. No part of this publication may be copied, reproduced or distributed in any form without express written permission from KIP. 2011 KIP. - 111 -
KIP Touchscreen Software
Rotation
Select the rotation to save copy media. This function may be void dependent on the third party printer ability in media width and auto rotate function programmed in the printer. Example: D Size copy may waste less media if printed 36 wide (if the printer so supports this size and is installed in the printer) rather than 24 wide. If the user wishes to scan the document 24 and then select a 270 degree or 90 degree rotation to print 36 width rather than 24 this can save media. Rotation available:
Size Zoom
Image size / Zoom can be altered in this region of the KIP operator panel. This includes automatic zooming, predetermined percentages, or ratio calculations to page size, and simple percentage increments.
Note: *Feature Not Applicable to KIP Network Printers Only. This information is solely for use of KIP Personnel and KIP Authorized Dealers. No part of this publication may be copied, reproduced or distributed in any form without express written permission from KIP. 2011 KIP. - 112 -
KIP Touchscreen Software
Preset Percentages
The KIP has several predetermined industry standard zoom percentages used for quick access. These can be access with the arrow buttons.
The pre-programmed percentages are:
50 - 66.7 - 70.7 - 100 - 141 - 150 - 200
Percentage Key Pad
To enter a percentage directly: a. Press on the Percentage value displayed (the number is a button). b. This will show a keypad to enter the value (please note that the button Manual on the side is a default).
Note: *Feature Not Applicable to KIP Network Printers Only. This information is solely for use of KIP Personnel and KIP Authorized Dealers. No part of this publication may be copied, reproduced or distributed in any form without express written permission from KIP. 2011 KIP. - 113 -
KIP Touchscreen Software
c. Press the desired zoom value and press enter.
Page Size Zoom
To enter a zoom percentage based on pages sizes into the UI: a. Press on the Percentage value displayed (the number is a button). This will show a keypad to enter the value.
b. Select Standard button.
c. Select the original page size by pressing onto the original page size button. d. Please note either Engineering or Architectural mode can be utilized by pressing on the button below the original page size.
Note: *Feature Not Applicable to KIP Network Printers Only. This information is solely for use of KIP Personnel and KIP Authorized Dealers. No part of this publication may be copied, reproduced or distributed in any form without express written permission from KIP. 2011 KIP. - 114 -
KIP Touchscreen Software
e. Select the desired Copy page size. Again please note either Engineering or Architectural mode can be utilized. f. Press Enter to confirm your selections or Cancel to restart.
Clear
To reset the percentage value to default, press the erase button.
Start
The copier is always set to Auto Start. That is when an original is inserted into the KIP 3000, it will start without user intervention. The start button is used when a job is recalled. The start button will start the job if depressed after Recall (the name will change to Re-print).
Note: *Feature Not Applicable to KIP Network Printers Only. This information is solely for use of KIP Personnel and KIP Authorized Dealers. No part of this publication may be copied, reproduced or distributed in any form without express written permission from KIP. 2011 KIP. - 115 -
KIP Touchscreen Software
View Last
The last documented scanned to be copied be viewed.
Recall Job
No function in Color Copy Mode.
Stop / Reset
This button has two functions. 1. Press the Stop button to stop the current scan. The original will be ejected automatically. If not, open Top Cover to remove the original. 2. Press the Reset button to restore the default settings in Copy Mode. Some of the default settings are determined in the Information / Help Screen of the UI. (see Copy Mode Configurations chapter)
Interrupt
No function in Color Copy Mode.
Log Off
This button only appears when Accounting functions are enabled. This allows the current user to cease all KIP functions after the user has preformed the required copies (after the code was entered to enable Coping). Please note that the KIP printer will also automatically log off the current user after 180
Note: *Feature Not Applicable to KIP Network Printers Only. This information is solely for use of KIP Personnel and KIP Authorized Dealers. No part of this publication may be copied, reproduced or distributed in any form without express written permission from KIP. 2011 KIP. - 116 -
KIP Touchscreen Software
seconds of no copy function activities by a user.
Note: *Feature Not Applicable to KIP Network Printers Only. This information is solely for use of KIP Personnel and KIP Authorized Dealers. No part of this publication may be copied, reproduced or distributed in any form without express written permission from KIP. 2011 KIP. - 117 -
KIP Touchscreen Software
*Scan
Mode Color (700M Only)
Note: *Feature Not Applicable to KIP Network Printers Only. This information is solely for use of KIP Personnel and KIP Authorized Dealers. No part of this publication may be copied, reproduced or distributed in any form without express written permission from KIP. 2011 KIP. - 118 -
KIP Touchscreen Software
Main Screen
Note: *Feature Not Applicable to KIP Network Printers Only. This information is solely for use of KIP Personnel and KIP Authorized Dealers. No part of this publication may be copied, reproduced or distributed in any form without express written permission from KIP. 2011 KIP. - 119 -
KIP Touchscreen Software
No. 1 2 3 4 5 6 7 8 9
Name Mode Original Size Original Type Quality DPI Format Advanced Settings Reset / Stop Mailbox
Function Selects Color Mode while in Scan mode Use automatic settings or manually set width, length and rotation of the image. User Selects the type of original to scan. Also select either Eng/Arch Mode here. Select the original image type to be scanned Scroll through the image resolution. (DPI) Scroll through formats the file will be saved to. Invert, mirror, and edge adjustments preformed / displayed with this button (sub screen) Resets the system to default settings. Stops a scan in process Select where the image will be stored after the scan (KIP printer, FTP, LAN PC etc)
10 11 12 13 14 15
View Last Rescan Disk Use Preset Schemes Log Off Home
View the last scanned image Rescans the last image (replaces) Show how much of the Hard driver remains available. Save Multiple Scan Schemes for different File types Logs off user Returns to the main Home Screen
Note: *Feature Not Applicable to KIP Network Printers Only. This information is solely for use of KIP Personnel and KIP Authorized Dealers. No part of this publication may be copied, reproduced or distributed in any form without express written permission from KIP. 2011 KIP. - 120 -
KIP Touchscreen Software
Simple Scanning
To scan to file in color, please follow these basic steps. The following chapters have details on adjustments and parameters that the user can change to modify color scans.
Select Scan Mode
From thehome screen select Scan to file then select Color Mode in the upper left corner.
Select Size Mode
Select whether the document is an engineering or architectural size document. This will allow the automatic width detection to function. Engineering widths = 34, 22, 17, 11, and 8.5 inches Architecture widths = 36, 30, 24, 18, 12, and 9 inches
Note: *Feature Not Applicable to KIP Network Printers Only. This information is solely for use of KIP Personnel and KIP Authorized Dealers. No part of this publication may be copied, reproduced or distributed in any form without express written permission from KIP. 2011 KIP. - 121 -
KIP Touchscreen Software
Select Original Image Type
Set the original Image type you will scan. The selections are: Line- used for simple color line documents Line / Photo- used for a combination of color lines & photos Photo- used for color photographic originals This will allow automatic image quality
adjustments for the color scan.
Select Format
Press the button to scroll through the file formats available. TIF JPEG PDF Color Select a desired file format.
Note: *Feature Not Applicable to KIP Network Printers Only. This information is solely for use of KIP Personnel and KIP Authorized Dealers. No part of this publication may be copied, reproduced or distributed in any form without express written permission from KIP. 2011 KIP. - 122 -
KIP Touchscreen Software
Note: *Feature Not Applicable to KIP Network Printers Only. This information is solely for use of KIP Personnel and KIP Authorized Dealers. No part of this publication may be copied, reproduced or distributed in any form without express written permission from KIP. 2011 KIP. - 123 -
KIP Touchscreen Software
Select Mailbox
Select the location to where the file will be saved. Use the Page Arrows to view other choices currently available.
NOTE
The Mailboxes are predetermined by the system administrator or key operator. Please contact these persons for any additional locations that you may require. The Mailbox button will allow for additional location entries.
Insert Original
Using the guides on the feed table, center the original face up and push forward until the KIP 3000 accepts it. The KIP 3000 will automatically commence to scan. While this occurs the image will be displayed on the Operator Panel for your reference.
Retrieve the File
Depending on the Mailbox you may now access your scan from a PC connected to the LAN. This includes: a. from a FTP site (using Microsoft Windows Internet Explorer or other FTP software)
Note: *Feature Not Applicable to KIP Network Printers Only. This information is solely for use of KIP Personnel and KIP Authorized Dealers. No part of this publication may be copied, reproduced or distributed in any form without express written permission from KIP. 2011 KIP. - 124 -
KIP Touchscreen Software
b. from the KIP IPS Mailbox utilizing KIP Request to access the document. c. from SMB Location Please see the User Guides of these applications for details on their function.
Operation Details Main Screen
On the main Home screen select the Scan to file button then select Color Mode in the upper left corner.
This screen contains all user functions for scanning to file in color. The following pages details the functions and settings of each button and sub screens that can be used to adjust the scan parameters to achieve the required result.
Original
This region allows the setting of the Size Mode (Engineering or Architectural) & the Original Document type.
Original Size Mode
This button is used to select the Size Mode of Engineering or Architectural.
Note: *Feature Not Applicable to KIP Network Printers Only. This information is solely for use of KIP Personnel and KIP Authorized Dealers. No part of this publication may be copied, reproduced or distributed in any form without express written permission from KIP. 2011 KIP. - 125 -
KIP Touchscreen Software
This will allow the automatic width detection system to determine the image width when an original is placed in the KIP 3000. Engineering widths = 34, 22, 17, 11, and 8.5 inches Architectural widths = 36, 30, 24, 18, 12, and 9 inches
Original Type
Select one of the three different predetermined original types. The selections are: Line- used for simple color line documents Line / Photo- used for a combination of color lines & photos Photo- used for color photographic originals
Press the desired original setting from one of the three diagrams. This will allow automatic image quality adjustments for the next scan. Please note that the selection will be highlighted with a black circle and the icon will become white, as in the above example Line/Photo.
Original Size
This region is used to select the image size of original being scanned.
Automatic Size
For most scans, Automatic should be selected. This will allow the KIP 3000 to automatically determine the width and length of the scan without any user intervention.
Note: *Feature Not Applicable to KIP Network Printers Only. This information is solely for use of KIP Personnel and KIP Authorized Dealers. No part of this publication may be copied, reproduced or distributed in any form without express written permission from KIP. 2011 KIP. - 126 -
KIP Touchscreen Software
(Please also note Original Size Mode)
Note: *Feature Not Applicable to KIP Network Printers Only. This information is solely for use of KIP Personnel and KIP Authorized Dealers. No part of this publication may be copied, reproduced or distributed in any form without express written permission from KIP. 2011 KIP. - 127 -
KIP Touchscreen Software
Manual Size
To select an original size manually, select Manual and a sub screen displays all current standard page sizes. a. Select a size or press custom.
b. Or use Custom to select a width.
c. Set the width of the scan. Note that these are only Standard Sizes. d. Set a Standard Length or Custom Length set the Custom length in the key pad and press enter. Standard Length Custom Length
Note: *Feature Not Applicable to KIP Network Printers Only. This information is solely for use of KIP Personnel and KIP Authorized Dealers. No part of this publication may be copied, reproduced or distributed in any form without express written permission from KIP. 2011 KIP. - 128 -
KIP Touchscreen Software
e. The cut length will now be displayed in the Manual button. In this example 18 width and a custom length of 25.8.
Hard Drive Space Monitor
Located on the main screen of the KIP printer Scan mode, the Disk Use monitor provides a real-time display of remaining disk space on the KIP printers hard drive. The monitor shows both the used space and the space available for image storage on the drive.
Rotation
The file can be saved rotated from the actual feed direction. This can be used to reduce the scan time on certain orientation of originals, when they are archived. Press the Rotation button to select either one of four settings:
DPI
Scroll through the DPI button to select the required scan resolution. Choices are 200, 300, 400 or 600 DPI.
300 400 to KIP Network Printers Only. Note: *Feature Not Applicable This information is solely for use of KIP Personnel and KIP Authorized Dealers. No part of this publication may be copied, reproduced or distributed in any form without express written permission from KIP. 2011 KIP. - 129 -
KIP Touchscreen Software
Format
Press the Format button to scroll through the file formats available. TIF Packbit JPEG PDF Color Select the file type required to save the image into this format.
Preset Schemes
Preset Schemes allow the user to set up and save multiple schemes (unlimited number) to go along with the different types of files being used. Schemes can be named relevant names and then later restored again when needed. Preset being used is displayed above preset buttons.
Note: *Feature Not Applicable to KIP Network Printers Only. This information is solely for use of KIP Personnel and KIP Authorized Dealers. No part of this publication may be copied, reproduced or distributed in any form without express written permission from KIP. 2011 KIP. - 130 -
KIP Touchscreen Software
Selecting Restore brings up the Please Pick a Scan Scheme allowing the user to choose from multiple saved schemes.
Advanced Settings
The Advanced Setting button contains the additional parameters on a sub screen: f. Mirror
g. Invert h. Lead Edge Adjustment i. Trail Edge Adjustment
Note: *Feature Not Applicable to KIP Network Printers Only. This information is solely for use of KIP Personnel and KIP Authorized Dealers. No part of this publication may be copied, reproduced or distributed in any form without express written permission from KIP. 2011 KIP. - 131 -
KIP Touchscreen Software
Mirror
Select this button to mirror a scan. This can be utilized on originals that have the actual image on the reverse side such as older sepia or film documents.
Invert
Select this button to change a region of white to black and vice versa of a scanned document. This is normally used for negative documents or blue prints.
Note: *Feature Not Applicable to KIP Network Printers Only. This information is solely for use of KIP Personnel and KIP Authorized Dealers. No part of this publication may be copied, reproduced or distributed in any form without express written permission from KIP. 2011 KIP. - 132 -
KIP Touchscreen Software
Leading Edge Adjustment
The leading edge of a copy can be altered. ( +/- 4 ) a. additional void area can be placed on the lead edge of a scan or b. image can be removed (such as a binding strip or a file hanger) Leading Edge + Leading Edge -
KIP
Image Scanner
Original
KIP KIP
Image Scanner
Copy Deleted image Added margin
Image Scanner
Copy
Image Scanner
Original
To adjust the Leading Edge, use the arrows to denote the quantity you wish to add or remove. Touch the value displayed area to reset the quantity.
Note: *Feature Not Applicable to KIP Network Printers Only. This information is solely for use of KIP Personnel and KIP Authorized Dealers. No part of this publication may be copied, reproduced or distributed in any form without express written permission from KIP. 2011 KIP. - 133 -
KIP Touchscreen Software
Trailing Edge Adjustment
The trailing edge of each copy can be altered. ( +/- 4 ) e. Additional void area can be placed on the bottom of a copy or f. Image can be removed (such as a binding strip or a file hanger) Trail Edge + Trail Edge -
KIP
Image Scanner
Original
KIP
Image Scanner
KIP
Image Scanner
Original
KIP
Image
Copy
Copy Deleted trailing image Added trailing margin To adjust the Trailing Edge, use the arrows to denote the quantity you wish to add or remove. Touch the value displayed area to reset the quantity.
Note: *Feature Not Applicable to KIP Network Printers Only. This information is solely for use of KIP Personnel and KIP Authorized Dealers. No part of this publication may be copied, reproduced or distributed in any form without express written permission from KIP. 2011 KIP. - 134 -
KIP Touchscreen Software
Make any of the required adjustments / selections and press OK to accept. The selections will now be displayed on the main Scan screen.
Mailbox
This region of the Scan screen allows the user to select where the color files will be placed. Please see the section titled Mailbox command center starting on page 63 for more details.
Start
No function at this time in Scan Mode. All scans in Scan Mode are Auto Start.
Reset / Stop
This button has two functions.
1. Press the Stop button to stop the current scan. The original will be ejected
automatically. If not, open Top Cover to remove the original. 2. Press the Reset button to restore the default settings in Scan Mode. Some of the default settings are determined in the Information / Help Screen of the UI. (see Scan Mode Configurations chapter)
Re-Scan
If the scanned image was not satisfactory, you can replace the last image scan by selecting this button and proceeding with the scan procedure as normal.
View Last
Allows the last scan to be reviewed again on the UI.
Note: *Feature Not Applicable to KIP Network Printers Only. This information is solely for use of KIP Personnel and KIP Authorized Dealers. No part of this publication may be copied, reproduced or distributed in any form without express written permission from KIP. 2011 KIP. - 135 -
KIP Touchscreen Software
Log Off
This button may be displayed if accounting is enabled. Press this button to log off the current user after the scanning has been completed.
Copy Mode Color Advanced*
Note: *Feature Not Applicable to KIP Network Printers Only. This information is solely for use of KIP Personnel and KIP Authorized Dealers. No part of this publication may be copied, reproduced or distributed in any form without express written permission from KIP. 2011 KIP. - 136 -
KIP Touchscreen Software
KIP Color advanced software is available on all KIP Printers with the exception of the KIP 700M printer. Please see the previous two sections for instructions regarding Color Direct on the 700M.
Note: *Feature Not Applicable to KIP Network Printers Only. This information is solely for use of KIP Personnel and KIP Authorized Dealers. No part of this publication may be copied, reproduced or distributed in any form without express written permission from KIP. 2011 KIP. - 137 -
KIP Touchscreen Software
Color advanced Configuration
Initially the KIP Color advanced software will need to be configured to be able to make color copies or to do direct print. The following section will explain the steps for doing this configuration. Step 1 On the main Color advanced copy screen select the Misc. Tab and confirm that the scanner is being seen by the printer. Step 2 Select the config button in the bottom left corner to being the configuration process.
Step 3 From the printers tab select the Add Printer Button.
Step 4 From the available list of Printers select the printer model to set up. Note: Specific manufacturers can be displayed from the drop down window.
Note: *Feature Not Applicable to KIP Network Printers Only. This information is solely for use of KIP Personnel and KIP Authorized Dealers. No part of this publication may be copied, reproduced or distributed in any form without express written permission from KIP. 2011 KIP. - 138 -
KIP Touchscreen Software
Step 5 Enter the IP addre3ss or Host name of the pritner to connect to.
Step 6 select the desired options from the placement screen.
Step 7 the Technical label is generally used for testing. Any information selected will be printed in a header on the lead edge of the output.
Note: *Feature Not Applicable to KIP Network Printers Only. This information is solely for use of KIP Personnel and KIP Authorized Dealers. No part of this publication may be copied, reproduced or distributed in any form without express written permission from KIP. 2011 KIP. - 139 -
KIP Touchscreen Software
Step 8 Configuration and Loaded Consumables will displayt the current media and the ink levels for each color.
Step 9 Default Settings and Print Options allows for the selection of the quality of the output. Note: the better the quality the larger the amount of data and the longer it will take to print.
Step 10 Calibration for copy allows the user to print test targets for the selected median and perform a closed loop calibration to match the scanner and the printer. The calibration date will appear to the right of the calibrated media. Note: this will need to be done for each media that will be used in the Inkjet printer.
Note: *Feature Not Applicable to KIP Network Printers Only. This information is solely for use of KIP Personnel and KIP Authorized Dealers. No part of this publication may be copied, reproduced or distributed in any form without express written permission from KIP. 2011 KIP. - 140 -
KIP Touchscreen Software
Note: *Feature Not Applicable to KIP Network Printers Only. This information is solely for use of KIP Personnel and KIP Authorized Dealers. No part of this publication may be copied, reproduced or distributed in any form without express written permission from KIP. 2011 KIP. - 141 -
KIP Touchscreen Software
Step 11 Select ok to complete the setup of the inkjet printer.the installed printer will be displayed in the printers list at this time.
Step 12 Slecet ok to return to the main copy screen. The printer is now listed in the printers list and is ready to use.
Note: *Feature Not Applicable to KIP Network Printers Only. This information is solely for use of KIP Personnel and KIP Authorized Dealers. No part of this publication may be copied, reproduced or distributed in any form without express written permission from KIP. 2011 KIP. - 142 -
KIP Touchscreen Software
Color Copy Advanced
KIP Color advanced software is available on all KIP Printers with the exception of the KIP 700M printer. Please see the previous two sections for instructions regarding Color Direct on the 700M.
Note: *Feature Not Applicable to KIP Network Printers Only. This information is solely for use of KIP Personnel and KIP Authorized Dealers. No part of this publication may be copied, reproduced or distributed in any form without express written permission from KIP. 2011 KIP. - 143 -
KIP Touchscreen Software
Simple Copying
To make a direct copy to a large format printer, please follow these basic steps. The following chapters have details on adjustments and parameters that the user can change to modify the copies as required. Please note that a third party color printer, supported by KIP, must first be calibrated. Please see the previous sectioction that explainse the steps for set up.
General Tab
On the General Tab the user has the ability to setup the copy the way they want to the following will explaine the settings.
Note: *Feature Not Applicable to KIP Network Printers Only. This information is solely for use of KIP Personnel and KIP Authorized Dealers. No part of this publication may be copied, reproduced or distributed in any form without express written permission from KIP. 2011 KIP. - 144 -
KIP Touchscreen Software
Copies
Select the number of coppiese by clicking on the Left arrow (goes down) or the Right arrow (goes up). Selecting the Number box will open a window that will allow the entering of the number of copies to be printed.
Original Size
The original size of the file to be coppied can be detected automatically or entered manually. Seleting the the button will bring up following window. Use
the scroll arrows on the right to browse the available sizes or scroll all the way to the bottom to select Custom size.
Note: *Feature Not Applicable to KIP Network Printers Only. This information is solely for use of KIP Personnel and KIP Authorized Dealers. No part of this publication may be copied, reproduced or distributed in any form without express written permission from KIP. 2011 KIP. - 145 -
KIP Touchscreen Software
Output Size
The output size of the file being copied can be set to automaic or entered manually. Seleting the bring up the button will following
window. Use the scroll arrows on the right to browse the available sizes or scroll all the way to the bottom to select Custom size.
The percentage the original is being enlarged or reduced will be displayed to the right of the output size.
Collated Set
If a collated set is desired select the Start Collated Set button. Start scanning the original files and when finished select the Finish Collated Print Set button.
Note: *Feature Not Applicable to KIP Network Printers Only. This information is solely for use of KIP Personnel and KIP Authorized Dealers. No part of this publication may be copied, reproduced or distributed in any form without express written permission from KIP. 2011 KIP. - 146 -
KIP Touchscreen Software
Printer
The Printer drop down arrow will allow the user to choose from multiple color printers (if set up) as well as make changes to the slected printers setting by clicking on the button.
Selecting this button will bring up the following window. The following tabs are available: Print options Technical Label Placement
Note: these are the same settings from the initial setup of the color printer.
Note: *Feature Not Applicable to KIP Network Printers Only. This information is solely for use of KIP Personnel and KIP Authorized Dealers. No part of this publication may be copied, reproduced or distributed in any form without express written permission from KIP. 2011 KIP. - 147 -
KIP Touchscreen Software
Media
The Medai drop down will allow for the selection of the media to print the output on. Selecting the dropdown will bring up the following window. Note: calibrated medias will be in BLACK and uncalibrated medias will be in RED. Selecting an uncalibrated media will ask the user to calibrate the media prior to being able to use it.
Selecting the button will brint up the following window. This will display the media currently in the printer and the ink levels.
Note: *Feature Not Applicable to KIP Network Printers Only. This information is solely for use of KIP Personnel and KIP Authorized Dealers. No part of this publication may be copied, reproduced or distributed in any form without express written permission from KIP. 2011 KIP. - 148 -
KIP Touchscreen Software
Filters
The Filter drop down will allow for the selection of different filters that are configured and can give different output depending on the file being copied. The drop down will open the following window.
Selecting the following
button will open the window. From here
users have the ability to make changes to: Black Enhancement Darkens or lightens the black lines. Background Removal Removes background from the final output. Color Adjustmet adjust colors green to red and blue to yellow to affect final output.
Brightness
The brightnees adjustment
Note: *Feature Not Applicable to KIP Network Printers Only. This information is solely for use of KIP Personnel and KIP Authorized Dealers. No part of this publication may be copied, reproduced or distributed in any form without express written permission from KIP. 2011 KIP. - 149 -
KIP Touchscreen Software
will affect overall brighteness of the filnal output. Positive numbers for brighter outpu and negative numbers for darker output.
Misc Tab On the Misc. Tab users have the ability to change settings that can
affect the filnal output of the file being copied? These settings are
Note: *Feature Not Applicable to KIP Network Printers Only. This information is solely for use of KIP Personnel and KIP Authorized Dealers. No part of this publication may be copied, reproduced or distributed in any form without express written permission from KIP. 2011 KIP. - 150 -
KIP Touchscreen Software
explained in this next section.
Note: *Feature Not Applicable to KIP Network Printers Only. This information is solely for use of KIP Personnel and KIP Authorized Dealers. No part of this publication may be copied, reproduced or distributed in any form without express written permission from KIP. 2011 KIP. - 151 -
KIP Touchscreen Software
Scanner
The Scanner button displays the scanner that is currently connected to the KIP Printer and the current status of the scanner. A green light shows the scanner is connected and working properly. If a scanner is
not detected select the
button to search for a scanner.
Scan Preview
Scan Preview allows the user to see the file prior to sending it to the printer.
When Scan preview is selected the original will be scanned and then a preview will be displayed. Selecting OK will return to the main copy screen. Users also have the ability to copy a specific Area Of Interest (AOI). There are two methods for selecting the AOI.
Note: *Feature Not Applicable to KIP Network Printers Only. This information is solely for use of KIP Personnel and KIP Authorized Dealers. No part of this publication may be copied, reproduced or distributed in any form without express written permission from KIP. 2011 KIP. - 152 -
KIP Touchscreen Software
The first method for setting the Aera of interest is to touch the screen and hold and then drag a box around the specific area. This will highlight ony the selected area and if Ok is selected at this point, will only scan this area. Clicking Reset AOI will return to the full screen view of the file.
The second method for setting the Aera of interest is to touch the screen and hold for a second or two. A menu will appear, from this window a specific paper size can be selected as the Area of interest.
This will highlight the specific size selected, and if Ok is clicked at this point, only this area will be scanned
Note: In both methods once the size is selected the user has the ability to drag the box around on the screen to set the position.
Note: *Feature Not Applicable to KIP Network Printers Only. This information is solely for use of KIP Personnel and KIP Authorized Dealers. No part of this publication may be copied, reproduced or distributed in any form without express written permission from KIP. 2011 KIP. - 153 -
KIP Touchscreen Software
Auto Start
Auto Start on or off can be set here. Selecting the Check box will set it in the On position, when a piece of papers is detected the scanner will automatically feed the paper through making a copy.
Auto Start off
Auto Start on
Automatic Deskew
Turning on Automatic Deskew will allow for up to a 5 degree skew of the file to be automatically corrected on the filnal output. Deskew off Deskew On
Label
If used the Label feature will allow for the addition of a custom label on the lead edge of the final output. Selecting the white box will open the following window and allow for the entering of the label to be applied.
Note: *Feature Not Applicable to KIP Network Printers Only. This information is solely for use of KIP Personnel and KIP Authorized Dealers. No part of this publication may be copied, reproduced or distributed in any form without express written permission from KIP. 2011 KIP. - 154 -
KIP Touchscreen Software
Margins
Margins may be applied to all four sides equally or with specific sizes.
Note: *Feature Not Applicable to KIP Network Printers Only. This information is solely for use of KIP Personnel and KIP Authorized Dealers. No part of this publication may be copied, reproduced or distributed in any form without express written permission from KIP. 2011 KIP. - 155 -
KIP Touchscreen Software
Paneling Tab
Paneling will allow the user to create output that would be too big for the printer to print under normal conditions. For example if the desired output is to be 108x72 wide this can be achieved by using paneling. In this example we have a 36x24 original that will be paneled to 108x72. The paneling tab will look like this. The user can set the count given to specific values or let the software calculate the necessary panels. The height can also be controlled to make handling of the panels easier.
Glueing marks and an overlap can also be applied to assite with lining up the panels for assembly.
Print Queue Tab
The print Queue will show the progress of the file being sent to the color printer. Once it has left the print queue it is at the printer to be printed.
Note: *Feature Not Applicable to KIP Network Printers Only. This information is solely for use of KIP Personnel and KIP Authorized Dealers. No part of this publication may be copied, reproduced or distributed in any form without express written permission from KIP. 2011 KIP. - 156 -
KIP Touchscreen Software
Color Scan-To-File Advanced *
KIP Color advanced software is available on all KIP Printers with the exception of the KIP 700M printer. Please see the previous sections for instructions regarding Color Scan on the 700M.
Note: *Feature Not Applicable to KIP Network Printers Only. This information is solely for use of KIP Personnel and KIP Authorized Dealers. No part of this publication may be copied, reproduced or distributed in any form without express written permission from KIP. 2011 KIP. - 157 -
KIP Touchscreen Software
General Tab
When Scanning to file users have various setting s that they can change to get the desired scan output and file format. This section will explain these settings.
File Format
Users have the ability to select from various file formats to save the files to.
Using the arrows on the Right will allow for the scrolling up and down through the available formats
Resolution
Resolution can be changed from 72 DPI up to 600 DPI by using the left and right arrows. Clicking in the white box will bring up a new window and allow for the
Note: *Feature Not Applicable to KIP Network Printers Only. This information is solely for use of KIP Personnel and KIP Authorized Dealers. No part of this publication may be copied, reproduced or distributed in any form without express written permission from KIP. 2011 KIP. - 158 -
KIP Touchscreen Software
input of a specific resolution DPI.
Note: *Feature Not Applicable to KIP Network Printers Only. This information is solely for use of KIP Personnel and KIP Authorized Dealers. No part of this publication may be copied, reproduced or distributed in any form without express written permission from KIP. 2011 KIP. - 159 -
KIP Touchscreen Software
Destination
When Scanning to file users can choose from different destinations to scan to. By default the system is set up to always scan to the local hard drive into the !DEFAULT mailbox. However this can be changed to a different location.
The Drop down arrow will show all available mailboxes.
Select the mailbox.
button to edit an existing
New mailboxes can be created by
selecting the
button to the right
of the Drop down arrow. From this window two different typs of mailboxes can be set up. They Are: Local Stored on the IPS Hard drive SMB Set up by an Administrator and stored on a network location or sent directly to a users workstation.
Note: *Feature Not Applicable to KIP Network Printers Only. This information is solely for use of KIP Personnel and KIP Authorized Dealers. No part of this publication may be copied, reproduced or distributed in any form without express written permission from KIP. 2011 KIP. - 160 -
KIP Touchscreen Software
If a local mailbox is to be set up enter the name to be dislpayed in the drop down list and Selet OK to continue. The new Mailbox that was entered will be in the Destination window and ready to use.
If a SMB Mailbox is to be set up an IT Administrator will need to provide the proper credentials and destination information for the following fields: Mailbox Name The name to display. Workstation The destination address. Domain - The domain name Shared Folder - the shared folder name. User Name The user name used to log in. Password the password used to log in.
Once the information has been entered select the Test SMB button to confirm the connection.
To Remove a mailbox that is nolonger needed select the mailbox to be deleted from the drop down list and then select the button
Note: *Feature Not Applicable to KIP Network Printers Only. This information is solely for use of KIP Personnel and KIP Authorized Dealers. No part of this publication may be copied, reproduced or distributed in any form without express written permission from KIP. 2011 KIP. - 161 -
KIP Touchscreen Software
File Name
The file name canbe set by the software or enterend manually by clicking in the white box.
Selecting the Increment button will turn on auto incrementation. Selecting the left or right arrows will allow the usre to pick a specific starting point.
Multipage
Creating a multipage file can be accomplished by seleting the Check box for Start Multipage File.
Once selected the text will change to Finish Multipage File, start feeding originals into the scanner and when fininshed select the Finish Multipage File to close the file.
.
Note: *Feature Not Applicable to KIP Network Printers Only. This information is solely for use of KIP Personnel and KIP Authorized Dealers. No part of this publication may be copied, reproduced or distributed in any form without express written permission from KIP. 2011 KIP. - 162 -
KIP Touchscreen Software
Filters
The Filter drop down will allow for the selection of different filters that are configured and can give different output depending on the file being copied. The drop down will open the following window.
Selecting the following
button will open the window. From here
users have the ability to make changes to: Black Enhancement Darkens or lightens the black lines. Background Removal Removes background from the final output. Color Adjustmet adjust colors green to red and blue to yellow to affect final output.
Note: *Feature Not Applicable to KIP Network Printers Only. This information is solely for use of KIP Personnel and KIP Authorized Dealers. No part of this publication may be copied, reproduced or distributed in any form without express written permission from KIP. 2011 KIP. - 163 -
KIP Touchscreen Software
Brightness
The brightnees adjustment will affect overall brighteness of the filnal output. Positive numbers for brighter outpu and negative numbers for darker output.
Note: *Feature Not Applicable to KIP Network Printers Only. This information is solely for use of KIP Personnel and KIP Authorized Dealers. No part of this publication may be copied, reproduced or distributed in any form without express written permission from KIP. 2011 KIP. - 164 -
KIP Touchscreen Software
Misc Tab
On the Misc. Tab users have the ability to change settings that can affect the filnal output of the file being copied? These settings are explained in this next section.
Note: *Feature Not Applicable to KIP Network Printers Only. This information is solely for use of KIP Personnel and KIP Authorized Dealers. No part of this publication may be copied, reproduced or distributed in any form without express written permission from KIP. 2011 KIP. - 165 -
KIP Touchscreen Software
Scanner
The Scanner button displays the scanner that is currently connected to the KIP Printer and the current status of the scanner. A green light shows the scanner is connected and working properly. If a
scanner is not detected select the
button to search for a scanner.
Scan Preview
Scan Preview allows the user to see the file prior to sending it to the printer.
When Scan preview is selected the original will be scanned and then a preview will be displayed. Selecting OK will return to the main copy screen. Users also have the ability to copy a specific Area Of Interest (AOI). There are two methods for selecting the AOI.
Note: *Feature Not Applicable to KIP Network Printers Only. This information is solely for use of KIP Personnel and KIP Authorized Dealers. No part of this publication may be copied, reproduced or distributed in any form without express written permission from KIP. 2011 KIP. - 166 -
KIP Touchscreen Software
The first method for setting the Aera of interest is to touch the screen and hold and then drag a box around the specific area. This will highlight ony the selected area and if Ok is selected at this point, will only scan this area. Clicking Reset AOI will return to the full screen view of the file.
The second method for setting the Aera of interest is to touch the screen and hold for a second or two. A menu will appear, from this window a specific paper size can be selected as the Area of interest.
This will highlight the specific size selected, and if Ok is clicked at this point, only this area will be scanned
Note: In both methods once the size is selected the user has the ability to drag the box around on the screen to set the position.
Note: *Feature Not Applicable to KIP Network Printers Only. This information is solely for use of KIP Personnel and KIP Authorized Dealers. No part of this publication may be copied, reproduced or distributed in any form without express written permission from KIP. 2011 KIP. - 167 -
KIP Touchscreen Software
Auto Start
Auto Start on or off can be set here. Selecting the Check box will set it in the On position, when a piece of papers is detected the scanner will automatically feed the paper through making a copy.
Auto Start off
Auto Start on
Automatic Deskew
Turning on Automatic Deskew will allow for up to a 5 degree skew of the file to be automatically corrected on the filnal output. Deskew off Deskew On
Original Size
The original size of the file to be scanned can be detected automatically or entered manually. Selecting will bring up the button the following
window. Use the scroll arrows on the right to browse the available sizes or scroll all the way to the bottom to select Custom size.
Note: *Feature Not Applicable to KIP Network Printers Only. This information is solely for use of KIP Personnel and KIP Authorized Dealers. No part of this publication may be copied, reproduced or distributed in any form without express written permission from KIP. 2011 KIP. - 168 -
KIP Touchscreen Software
Note: *Feature Not Applicable to KIP Network Printers Only. This information is solely for use of KIP Personnel and KIP Authorized Dealers. No part of this publication may be copied, reproduced or distributed in any form without express written permission from KIP. 2011 KIP. - 169 -
KIP Touchscreen Software
Output Size
The output size of the file being scanned can be set to automatic or entered manually. Selecting will bring up the button the
following window. Use the scroll arrows on the right to browse the available sizes or scroll all the way to the bottom to select Custom size.
The percentage the original is being enlarged or reduced will be displayed to the right of the output size.
Rotation
Rotation of 90 degrees can be turned on for scanning. The original will view correctly in the real time preview and then be rotated after being scanned to file.
Note: *Feature Not Applicable to KIP Network Printers Only. This information is solely for use of KIP Personnel and KIP Authorized Dealers. No part of this publication may be copied, reproduced or distributed in any form without express written permission from KIP. 2011 KIP. - 170 -
KIP Touchscreen Software
Scan to E-Mail
Another option when scanning is to scan directly to e-mail. This allows the user to send the scanned output direct to another persons e-mail address.
The ability to do this must be set up prior to using this functionality. This can be set up under the configuration button on the e-mail tab.
The E-mail Tab has the following options that may be set up by the administrator: Maximum size This is the maximum size allowed to be sent (color files can be very large). MAPI or SMTP Setting for e-mail (MAPI not used on IPS Sender Address From e-mail address SMTP Server This is the name of the Mail server. Test Settings Test the entered settings E-mail Signatures Standard, No signature or user defined signature.
Note: Using the Area of Interest (AOI, see pages 139 and 140) to scan only the desired area can make the file size much smaller and easier to e-mail.
Note: *Feature Not Applicable to KIP Network Printers Only. This information is solely for use of KIP Personnel and KIP Authorized Dealers. No part of this publication may be copied, reproduced or distributed in any form without express written permission from KIP. 2011 KIP. - 171 -
KIP Touchscreen Software
Color File-to-Print
Click the File-to-Print button to print files stored locally on the printer. This includes Local Mailboxes and other folders on the hard drive.
Browse to the destination and select the file or files you want to print on the right side of the screen.
Once selected click the OK button and the folowing window will open
Note: *Feature Not Applicable to KIP Network Printers Only. This information is solely for use of KIP Personnel and KIP Authorized Dealers. No part of this publication may be copied, reproduced or distributed in any form without express written permission from KIP. 2011 KIP. - 172 -
KIP Touchscreen Software
File Shows the name and location of the file being printed. Selecting the File Button will return to the mail File to Print selection screen.
General Tab
Select the number of copies to be made along with setting any other options such as: o o o o o Original Size Set by Actual Image (this is not changeable) Output Size Select from available sizes or enter manually Printer Select from drop down of available printers Media Select from drop down of calibrated medias Brightness Adjust brightness as necessary
Note: All of these options are detailed in previous sections.
Color Tab
Selecting the Color Tab will offer more color options such as: Use Color management On (selected) will use the selected ICC profile for either RGB or CMYK Use Color Management Off (unselected)uses the colors embedded in the file. Rendering intent choose from four different rendering intents: absolute colorimetric, relative colorimetric, perceptual, and saturation
Note: *Feature Not Applicable to KIP Network Printers Only. This information is solely for use of KIP Personnel and KIP Authorized Dealers. No part of this publication may be copied, reproduced or distributed in any form without express written permission from KIP. 2011 KIP. - 173 -
KIP Touchscreen Software
Misc Tab
Selecting the Misc Tab allows the user to preview the file to be printer prior to printing it.
RIP Preview
Scan Preview allows the user to see the file prior to sending it to the printer.
When RIP preview is selected the original will be scanned and then a preview will be displayed. Selecting OK will return to the main copy screen. Users also have the ability to copy a specific Area Of Interest (AOI). There are two methods for selecting the AOI.
Note: *Feature Not Applicable to KIP Network Printers Only. This information is solely for use of KIP Personnel and KIP Authorized Dealers. No part of this publication may be copied, reproduced or distributed in any form without express written permission from KIP. 2011 KIP. - 174 -
KIP Touchscreen Software
The first method for setting the Aera of interest is to touch the screen and hold and then drag a box around the specific area. This will highlight ony the selected area and if Ok is selected at this point, will only scan this area. Clicking Reset AOI will return to the full screen view of the file.
The second method for setting the Aera of interest is to touch the screen and hold for a second or two. A menu will appear, from this window a specific paper size can be selected as the Area of interest.
This will highlight the specific size selected, and if Ok is clicked at this point, only this area will be scanned
Note: In both methods once the size is selected the user has the ability to drag the box around on the screen to set the position.
Note: *Feature Not Applicable to KIP Network Printers Only. This information is solely for use of KIP Personnel and KIP Authorized Dealers. No part of this publication may be copied, reproduced or distributed in any form without express written permission from KIP. 2011 KIP. - 175 -
KIP Touchscreen Software
Paneling Tab
Paneling will allow the user to create output that would be too big for the printer to print under normal conditions. For example if the desired output is to be 108x72 wide this can be achieved by using paneling. In this example we have a 36x24 original that will be paneled to 108x72. The paneling tab will look like this. The user can set the count given to specific values or let the software calculate the necessary panels. The height can also be controlled to make handling of the panels easier.
Print Queue Tab
The print Queue will show the progress of the file being sent to the color printer. Once it has left the print queue it is at the printer to be printed.
Note: *Feature Not Applicable to KIP Network Printers Only. This information is solely for use of KIP Personnel and KIP Authorized Dealers. No part of this publication may be copied, reproduced or distributed in any form without express written permission from KIP. 2011 KIP. - 176 -
KIP Touchscreen Software
Print Queue Main Screen
Note: *Feature Not Applicable to KIP Network Printers Only. This information is solely for use of KIP Personnel and KIP Authorized Dealers. No part of this publication may be copied, reproduced or distributed in any form without express written permission from KIP. 2011 KIP. - 177 -
KIP Touchscreen Software
No. 1 2
Name Mode User Name Job #
Function Selects the Mode of the system. (Current Jobs/Job History ) Display the User and any user info for the job ID. A job can be selected for other functions noted below.
Media Information
Displays and allows change of the Width and Type. Shows the amount remaining per roll deck. (two or four rolls depended on system)
4 5 6 7
Status Type Total To Top
Shows the current status of a job and media selection. Displays a copy or network print job Displays the total number of prints and current number printed. After a job is selected (see #2) the position in the queue can be changed to the next job printed.
8 9 10
Delete Pause Up/Down
After a job is selected (see #2) it can be removed from printing. Pauses printer to allow media change, etc. Scrolls through pages in the queue if so available.
Note: *Feature Not Applicable to KIP Network Printers Only. This information is solely for use of KIP Personnel and KIP Authorized Dealers. No part of this publication may be copied, reproduced or distributed in any form without express written permission from KIP. 2011 KIP. - 178 -
KIP Touchscreen Software
Operation Details
The Job Info screen is used to view or manage the current copy or prints jobs on the KIP 3000.
Job List - Main Screen
All jobs that are currently printing or are waiting to print are displayed in this area.
You may view a jobs details, (or for other functions described further in this manual) by selecting the job from the list
Note: *Feature Not Applicable to KIP Network Printers Only. This information is solely for use of KIP Personnel and KIP Authorized Dealers. No part of this publication may be copied, reproduced or distributed in any form without express written permission from KIP. 2011 KIP. - 179 -
KIP Touchscreen Software
Requestor
Displays the Name or the owner of the job This information is obtained from fields within: a. KIP Request b. KIP Windows Driver c. KIP AutoCAD Driver d. Or from the Accounting Fields on the copier when accounting is enabled Please see respective User Guides for detailed information An example screen from Request:
Job Number
Displays the Job Number or details regarding the job
Note: *Feature Not Applicable to KIP Network Printers Only. This information is solely for use of KIP Personnel and KIP Authorized Dealers. No part of this publication may be copied, reproduced or distributed in any form without express written permission from KIP. 2011 KIP. - 180 -
KIP Touchscreen Software
This information is obtained from fields within: a. KIP Request b. KIP Windows Driver c. KIP AutoCAD Driver d. Or from the Accounting Fields on the copier / scanner when accounting is enabled An example from Copy / Scan Accounting:
Note: *Feature Not Applicable to KIP Network Printers Only. This information is solely for use of KIP Personnel and KIP Authorized Dealers. No part of this publication may be copied, reproduced or distributed in any form without express written permission from KIP. 2011 KIP. - 181 -
KIP Touchscreen Software
Status
Displays the current Status of a job. Displays one of the following: a. Processing job is currently printing b. On Hold puts the job in the queue but will not print until a valid media type is applied c. Vellum Media required - Vellum d. Film Media required - Film e. Bond Media required - bond
Type
Displays the source of the job, jobs can be sent from the network or come from the copier functions. For network jobs, the following symbol is displayed:
For copy job the following symbol is displayed:
Total
Displays the number of prints, this includes: a. the quantity in each job b. the amount remaining , when a job is printing.
Note: *Feature Not Applicable to KIP Network Printers Only. This information is solely for use of KIP Personnel and KIP Authorized Dealers. No part of this publication may be copied, reproduced or distributed in any form without express written permission from KIP. 2011 KIP. - 182 -
KIP Touchscreen Software
Delete
To remove a job from the Job list: a. Select the job to remove then select Delete
Another Screen will appear. b. Press the Delete button c. The job will be removed from the list.
Note: *Feature Not Applicable to KIP Network Printers Only. This information is solely for use of KIP Personnel and KIP Authorized Dealers. No part of this publication may be copied, reproduced or distributed in any form without express written permission from KIP. 2011 KIP. - 183 -
KIP Touchscreen Software
Change Media Type in Print Job
To change the media type in a job that may be in the job list: a. Select the job
b. Job Information screen will appear. c. Press the Bond, Vellum or Film button to set the new media type for this job.
Note: *Feature Not Applicable to KIP Network Printers Only. This information is solely for use of KIP Personnel and KIP Authorized Dealers. No part of this publication may be copied, reproduced or distributed in any form without express written permission from KIP. 2011 KIP. - 184 -
KIP Touchscreen Software
To Top
If a job in the list is required urgently and there are other jobs in the list prior to it, the job can be moved to the top of the queue. a. Select the job from the list
b. c. d. e. f. g. h. i. j. k. l. b. Press the To Top button
Note: *Feature Not Applicable to KIP Network Printers Only. This information is solely for use of KIP Personnel and KIP Authorized Dealers. No part of this publication may be copied, reproduced or distributed in any form without express written permission from KIP. 2011 KIP. - 185 -
KIP Touchscreen Software
c. The list will be updated with urgent job to be printed next.
Pause
To pause all print jobs (to replace paper or perform another task that may require the printer to pause) press the pause button.
Page Scroll
Arrows may appear in the lower right corner of the screen to scroll through the pages of jobs. Please note that the total number of pages will be displayed as well as the current page.
Media Information
At the top of the Job List Screen is the region that displays the current media loaded in KIP 3000. Please note that only rolls the printer has will be displayed. Amount Remaining Type
Roll
Deck Number Width a. Roll Deck Number d. Amount Remaining: shows the quantity of media in steps. Example: Roll 1 is full Roll 2 is full Roll 3 is full Roll 4 is also full
Note: *Feature Not Applicable to KIP Network Printers Only. This information is solely for use of KIP Personnel and KIP Authorized Dealers. No part of this publication may be copied, reproduced or distributed in any form without express written permission from KIP. 2011 KIP. - 186 -
KIP Touchscreen Software
If no media installed then all bars would be empty e. Type: Shows the media type ( set by User ) Example: Roll 1 is Bond Roll 4 is Vellum f. Width: Shows the set width ( set by User ) Example: Roll 1 is 30 Roll 2 is 36 Roll 3 is 24 Roll 4 is 11
Change Media Information
At the top of the Job List Screen is the region that displays the current media loaded in KIP 3000. Please note that only rolls the printer has will be displayed. a. Press the Roll Info Menu to set media type and width in all roll decks
g. Select the correct media width and type for each deck as required ( two roll model screen shown below )
h. Select OK to set i. The new settings will be noted on the top of the Job Info Screen
Note: *Feature Not Applicable to KIP Network Printers Only. This information is solely for use of KIP Personnel and KIP Authorized Dealers. No part of this publication may be copied, reproduced or distributed in any form without express written permission from KIP. 2011 KIP. - 187 -
KIP Touchscreen Software
Job History
KIP Job History can be used to call up and print jobs that were previously printed. By selecting a job from the Job History list, the job can be changed and resubmitted for printing. 1. To use the KIP Job History select the Job Info Button and click on the Current Job button
2. The Job History Information will now be displayed on the screen and select the job to be edited.
3. Select the Edit Button to access the available options for the current selected job.
Note: *Feature Not Applicable to KIP Network Printers Only. This information is solely for use of KIP Personnel and KIP Authorized Dealers. No part of this publication may be copied, reproduced or distributed in any form without express written permission from KIP. 2011 KIP. - 188 -
KIP Touchscreen Software
4. Users have the option to change Accounting information, Media type, Number of Originals and number of sets. Or to delete the job from History.
5. When all changes (if any) are complete select the Submit button to send the job to the printer.
Note: *Feature Not Applicable to KIP Network Printers Only. This information is solely for use of KIP Personnel and KIP Authorized Dealers. No part of this publication may be copied, reproduced or distributed in any form without express written permission from KIP. 2011 KIP. - 189 -
KIP Touchscreen Software
? Screen Configuration Screen Overview
The KIP software has the ability to display information about the system and allow detailed configuration or setting of the KIP 3000 for Copy and Scan modes. It also has visual user guides which can assist the user in perform the functions of the KIP 3000. To Enter the Help Configuration screen press on the ? on the bottom right of the KIP 3000 user interface. Some of the configurable settings include: Language Sleep Timers Energy Star - Mode Reset Timer for Memory and Default Settings Printer Density Master Lead / Trail Edge Default Mode Units (Metric or Inch) Default Original Size Mode Quality / Scan Speed Number of Rolls Shading Test patterns Enable Options Network IP settings
Some of the above settings will require access by the system administrator, key operator or a certified service technician.
Note: *Feature Not Applicable to KIP Network Printers Only. This information is solely for use of KIP Personnel and KIP Authorized Dealers. No part of this publication may be copied, reproduced or distributed in any form without express written permission from KIP. 2011 KIP. - 190 -
KIP Touchscreen Software
? Screen General
No. 1 2 3 4 5 6 7 8
Name Home Information Region Support / Supplies User Guide KIP System Guide Configuration 1 Configuration 2 Print This Screen
Function Returns to the Maine Home User Interface. Displays meter counts and version number of the system. Displays the contact information for technical support and printer supplies. Enters the Graphical Users Guides. Complete system Guide Enters the settings and configurations modes. Enters the settings and configurations modes. Prints the main ? screen on the KIP 3000
Note: *Feature Not Applicable to KIP Network Printers Only. This information is solely for use of KIP Personnel and KIP Authorized Dealers. No part of this publication may be copied, reproduced or distributed in any form without express written permission from KIP. 2011 KIP. - 191 -
KIP Touchscreen Software
9 10
Service Hide/Show Version
Password protected area for KIP authorized technician use. Hides or displays the software and hardware versions on the screen
Main Screen - Details Information Region
This area of the Screen includes meter counts and software versions
Meter A
Displays the total number of units run on the printer. This counter should match the hard counter on the right mid- front section on the printer. This unit is in square feet in North America and in Square Meters in all other countries (when printer set to metric mode). English mode: 1 count = one square foot Metric Mode: 1 count = one square meter
Note: *Feature Not Applicable to KIP Network Printers Only. This information is solely for use of KIP Personnel and KIP Authorized Dealers. No part of this publication may be copied, reproduced or distributed in any form without express written permission from KIP. 2011 KIP. - 192 -
KIP Touchscreen Software
NOTE
If this counter differs from the hard counter on the printer contact your local service company! The units of this counter are taken from the internal processor of the printer and can be reset if care is not taken upon replacement of the DC Controller. Please see KIP 3000 Service Manual for details on the setting procedures. In case of discrepancies: The hard counter shall be taken as the correct value!
Total Run
This meter counts the total number of linear meters run on the printer in all countries. One count = one linear meter
NOTE
The units of this counter are taken from the internal processor of the printer and can be reset if care is not taken upon replacement of the DC Controller. Please see KIP 3000 Service Manual for details on the setting procedures. In case of discrepancies: The hard counter shall be taken as the correct value!
Custom Meter
This counter can be reset at any time to count the units in a particular job. The date of last reset is also displayed. This counters units are the same as Meter A. Press the reset button to start at 0
Scan Count
Note: *Feature Not Applicable to KIP Network Printers Only. This information is solely for use of KIP Personnel and KIP Authorized Dealers. No part of this publication may be copied, reproduced or distributed in any form without express written permission from KIP. 2011 KIP. - 193 -
KIP Touchscreen Software
The Scan Count displays the total count of the imaged area. If the original was larger than the saved imaged area only the saved imaged area is recorded. If the incorrect original size was selected the selected size will be recorded. Example: With a 24x36 original a. If the original was feed 36 wide with a 36 wide setting on the User Interface then 6 sq ft recorded. j. If the 36 wide original was scanned in at a 24 wide manual setting, the size will be recorded as 24x24 or 2 square feet.
Scan Count- Temp
This counter can be reset at any time to count the units in a particular job if so required. The date of last reset is also displayed. This counters units are the same as in Scan Count. Press the reset button to start at 0
Software version
Displays the software IPS Touchscreen version for technical support
Firmware Version
Displays the printer firmware version for technical support
Printer EPROM
Displays the current EPROM version installed in the KIP Printer.
IPS Number
Displays the current IPS number, this is required for any optional upgrades to the KIP 3000.
Machine Serial Number
Note: *Feature Not Applicable to KIP Network Printers Only. This information is solely for use of KIP Personnel and KIP Authorized Dealers. No part of this publication may be copied, reproduced or distributed in any form without express written permission from KIP. 2011 KIP. - 194 -
KIP Touchscreen Software
Displays the KIP 3000 hardware serial number, this is also located on the lower rear of the printer.
NOTE
If this serial number differs from the hard coded number on the lower rear of the printer contact your local service company! The hard code serial will be taken as correct in the case of any discrepancies.
Supplier / Technical Support Touchscreen Branding
This region displays the contact information for KIP 3000 supplies and service. This region should display your local Authorized KIP dealers information, along with the ability to link directly to a preset up website. Pressing the button next to Website will display the Dealers configured website. This website can be custom tailored for the IPS by the Dealer and display information relevant to KIP printing systems.
Loading a dealer logo on the IPS
1. 2. 3. 4. Rename your logo to dealerlogo.jpg Open KIP Request Select Manage Select Push file to IPS Browse for the file you just renamed to dealerlogo.jpg 5. 6. 7. 8. 9. 10. And select Save. It will say complete. Now go to the IPS and go to service mode (enter password for Service Mode) Go to page two and you should see your logo there Choose confirm Your logo should now be on the screen
Note: *Feature Not Applicable to KIP Network Printers Only. This information is solely for use of KIP Personnel and KIP Authorized Dealers. No part of this publication may be copied, reproduced or distributed in any form without express written permission from KIP. 2011 KIP. - 195 -
KIP Touchscreen Software
Setting up the Dealer configured Website
1. From within the Service screen go to page 2. 2. Select the Website URL Button
3. Enter the Website to link to
4. Select Enter 5. The URL should now be displayed on the Website URL button 6. Select OK and click on the wrench in the top right corner to exit service mode.
Note: *Feature Not Applicable to KIP Network Printers Only. This information is solely for use of KIP Personnel and KIP Authorized Dealers. No part of this publication may be copied, reproduced or distributed in any form without express written permission from KIP. 2011 KIP. - 196 -
KIP Touchscreen Software
7. Users may now click on the Website button and this will link them directly to the dealers configured website.
8. Select the Quit Button to exit the website.
Note: *Feature Not Applicable to KIP Network Printers Only. This information is solely for use of KIP Personnel and KIP Authorized Dealers. No part of this publication may be copied, reproduced or distributed in any form without express written permission from KIP. 2011 KIP. - 197 -
KIP Touchscreen Software
User Guides
Press the User Guides button to gain access to the KIP 3000 User Guides on the KIP 3000. The User guides cover the most basic functions of the system operations including media / toner replacement on the KIP 3000. For comprehensive details please consult this User Manual.
a. Select this function when assistance is required b. Use the arrow buttons to move through the guide c. Press OK at any time to exit the guides
Note: *Feature Not Applicable to KIP Network Printers Only. This information is solely for use of KIP Personnel and KIP Authorized Dealers. No part of this publication may be copied, reproduced or distributed in any form without express written permission from KIP. 2011 KIP. - 198 -
KIP Touchscreen Software
Configuration 1
Note: *Feature Not Applicable to KIP Network Printers Only. This information is solely for use of KIP Personnel and KIP Authorized Dealers. No part of this publication may be copied, reproduced or distributed in any form without express written permission from KIP. 2011 KIP. - 199 -
KIP Touchscreen Software
Configuration1, Page 1 Copy Levels
Sets the Copy levels for all copies made.
Printer Density
Sets the printer density for all Network Print jobs
Image Enhancement Level
Provides additional dots as needed to smooth fill. curved lines and
Power Save Settings
The KIP 3000 incorporates timers to save power and place the printer in cold sleep mode to suit individual company production requirements. These timers can be used to automatically turn off the printer when the office is closed, for example overnight. Energy Star Settings Energy Star compliant settings require that the printer goes to Warm Sleep after 15 minutes and into Cold Sleep after 90 minutes of inactivity. These are the factory setting and can be achieved by selecting Reset. There are two sleep mode settings to choose from, only one can be active at a time and these are locked by default in the Services settings. 1. Warm/Cold Sleep Timers This timer can be set to put the printer into a warm/cold sleep mode after a predetermined period of inactivity.
Note: *Feature Not Applicable to KIP Network Printers Only. This information is solely for use of KIP Personnel and KIP Authorized Dealers. No part of this publication may be copied, reproduced or distributed in any form without express written permission from KIP. 2011 KIP. - 200 -
KIP Touchscreen Software
2. Sleep Time This time is used in conjunction with the computers clock and is used to put the Printer to sleep at a pre-set time and wake the printer back up at a pre-set time.
Locked or Unlocked in Service If the Timers are Locked they must first be unlocked in Service Menu (by a Certified Service Technician) Set the timers by pressing on the hour, minutes and AM/PM as needed. If the printer is required during the sleep period, it will awake, produce the prints and then fall asleep again, 15 minutes later.
Note: *Feature Not Applicable to KIP Network Printers Only. This information is solely for use of KIP Personnel and KIP Authorized Dealers. No part of this publication may be copied, reproduced or distributed in any form without express written permission from KIP. 2011 KIP. - 201 -
KIP Touchscreen Software
Configuration1, Page 2
Note: *Feature Not Applicable to KIP Network Printers Only. This information is solely for use of KIP Personnel and KIP Authorized Dealers. No part of this publication may be copied, reproduced or distributed in any form without express written permission from KIP. 2011 KIP. - 202 -
KIP Touchscreen Software
Transfer Support
There may be the case that the print image looks so light (not so clear) although the density setting is proper or higher than required. This kind of problem may occur when special media is used, because it is difficult to transfer the toner image fully onto it. Note: If available on your KIP Printer Model. If unsure please contact technician.
Low Room Temperature
Low Temperature Mode can be validated to secure the fusing quality in the cold environment. The toner image may not be fixed firmly onto the paper if you make a copy or plot right after turning on the machine (in the morning especially) in very cold environment. But it is possible to avoid this kind of fusing problem by the Low Temperature Mode. Note: If available on your KIP Printer Model. If unsure please contact technician.
High Print Coverage
High Coverage Setting Mode will be effective if the image density looks lighter when you print constant prints with high coverage. Note: If available on your KIP Printer Model. If unsure please contact technician.
Toner Supply
Used with the 700M and 7100 printer only. When turned on this will level the toner in the hopper. This can take up to 10 minutes.
Note: If available on your KIP Printer Model. If unsure please contact technician.
Note: *Feature Not Applicable to KIP Network Printers Only. This information is solely for use of KIP Personnel and KIP Authorized Dealers. No part of this publication may be copied, reproduced or distributed in any form without express written permission from KIP. 2011 KIP. - 203 -
KIP Touchscreen Software
Image Expansion
Usually each print is compulsively provided with a trailing margin of 5-7mm long regardless of the image size. But the image can be printed even in the trailing margin area if you turn on the Full Image Mode. The interval between each sheet of print becomes longer than usual if you turn on the Full Image Mode, because it requires a cleaning operation between each sheet. Note: If available on your KIP Printer Model. If unsure please contact technician.
L/L Environment
When the printer is used in a low temperature and low humidity condition (we call it L/L Environment), the printing media is likely to be creased or unfused in some areas. L/L Environment Mode may be able to fix this problem. If the L/L Environment Setting Mode is used the interval of prints becomes longer than usual to recover the temperature. The L/L Environment Mode works only in some specific cases, for example when the remaining volume of roll is very small or when a tracing paper is used. Note: If available on your KIP Printer Model. If unsure please contact technician.
H/H Environment
When the printer is used in a high temperature and high humidity condition (we call it H/H Environment), the printing media from Roll 2 or Roll 4 is likely to be creased. H/H Environment Mode may be able to fix this problem. Note: If available on your KIP Printer Model. If unsure please contact technician.
Note: *Feature Not Applicable to KIP Network Printers Only. This information is solely for use of KIP Personnel and KIP Authorized Dealers. No part of this publication may be copied, reproduced or distributed in any form without express written permission from KIP. 2011 KIP. - 204 -
KIP Touchscreen Software
7100 Stacking
For use with the 7100 only. This allows the user to decide how the prints will come out of the LIP 7100 Printer. There are three (3) methods for printing: Front Only All prints wiil stack on the front (top) of the printer Back Only All prints will stack out the back of the printer (optional stacker needed). Front & Back (default Front) Prints can be printed to the front or back (optional stacker needed) Front will be default. Front & Back (default Back) - Prints can be printed to the front or back (optional stacker needed) Back will be default.
Media QC Print
Automatic Initial Cut known as Dummy Print is now added to the User Mode in Setting Mode 2 of the printer. This is not a feature set within the IPS. The service technician can set this mode after unlocking the key operation of the Sub UI (LCD Display/ OP Panel). Under a certain usage environment, the first print of a job sometimes would have a wrinkle or an image void if the prints are made with a roll media left in the deck for a long period. Dummy Print makes an automatic 24 initial cut before processing a job to obtain optimum image quality and feed balance in such conditions.
Master Lead / Trail Adjustment
The leading and trailing edges on scans and copies can be adjusted to best suit user requirements. This adjustment adds or removes image / media from all scans and copies and should be considered a default setting of such.
Note: *Feature Not Applicable to KIP Network Printers Only. This information is solely for use of KIP Personnel and KIP Authorized Dealers. No part of this publication may be copied, reproduced or distributed in any form without express written permission from KIP. 2011 KIP. - 205 -
KIP Touchscreen Software
Configuration1, Page 3
Media Zoom
This is used to adjust the X, Y axis independently of each other when making a copy.
Scanner Speed
Scanner speed has two settings, Normal and Slow. When scanning old documents that may not in the best of shape, it may be necessary to slow down the scanner. Selecting Slow as the mode will scan the document at the selected DPI but scan it through at the 600 DPI speed. Note: this function is available for the 600/600A scanners. There is a similar function available for the 2300 scanner but it is controlled by the scanner firmware. Please contact dealer hardware technician for assistance.
Note: *Feature Not Applicable to KIP Network Printers Only. This information is solely for use of KIP Personnel and KIP Authorized Dealers. No part of this publication may be copied, reproduced or distributed in any form without express written permission from KIP. 2011 KIP. - 206 -
KIP Touchscreen Software
Scanner White Balance
Performs a white balance on the KIP scanner. Original white balance target is needed to perform this action.
Configuration1, Page 4 Roll Adjustment
KIP 3100 Roll Adjustment allows the user to shift the image 5mm left or right. This function may be used if a roll of media is not cut precisely to the specified width and allows these types of rolls to have correct image placement.
Note: *Feature Not Applicable to KIP Network Printers Only. This information is solely for use of KIP Personnel and KIP Authorized Dealers. No part of this publication may be copied, reproduced or distributed in any form without express written permission from KIP. 2011 KIP. - 207 -
KIP Touchscreen Software
Configuration 2 Configuration 2, Page 1
Reset Timer
KIP 3000 systems can be configured to revert to the Log-In screen after a predetermined period of inactivity. From this screen, users must enter a username and password before use (if required by system administrator).
English or Metric Units
Set the system from English Mode to Metric Mode by pressing the English or Metric button. This will affect the entire KIP 3000 System, including Scan, Print and Copy. Please note that the printer must be set to the correct size mode for proper print function.
Note: *Feature Not Applicable to KIP Network Printers Only. This information is solely for use of KIP Personnel and KIP Authorized Dealers. No part of this publication may be copied, reproduced or distributed in any form without express written permission from KIP. 2011 KIP. - 208 -
KIP Touchscreen Software
Default Mode
Sets which screen will be the default, Scan, Copy or Job Info Mode dependent of the installation environment requirement.
Fold
Sets the system to accept fold parameter loaded by KIP Request and enables the pull downs on the screens. Please contact your local certified service technician for configuration of this feature.
Cut Sheet
Enables / Disables the cut sheet function, which may not be required in certain installation.
Interrupt
Allows the Interrupt button to function in Copy Mode a. Enabled = allows the user to pause all network print jobs to allow copies to be printed first b. Disabled = all copy jobs will be placed in the queue as the order they are received within c. any network print jobs.
Collate
Allows for the collated printing of files in normal or reverse file order 1,2,3 or 3,2,1.
Note: *Feature Not Applicable to KIP Network Printers Only. This information is solely for use of KIP Personnel and KIP Authorized Dealers. No part of this publication may be copied, reproduced or distributed in any form without express written permission from KIP. 2011 KIP. - 209 -
KIP Touchscreen Software
Reset Job Info
If the current job in the Job Info queue is printing unsuccessfully, the user can manually cancel the file within that job. This is done by going into the Help/Info screen and then to Configuration. Select the Reset Job Info button. An identification sheet will print out and the print queue can now continue printing.
Configuration 2, Page 2
Planwell Easyprint/Abacus
Planwell EasyPrint and Abacus are ARC applications that KIP America has integrated with. These applications need to be present for use.
Color File Compression
This feature is off by default but when turned on will apply to all scanned color files and reduce the output file size. Compression of 0 to 200 % is selectable, the larger the compression the larger the file size created.
Note: *Feature Not Applicable to KIP Network Printers Only. This information is solely for use of KIP Personnel and KIP Authorized Dealers. No part of this publication may be copied, reproduced or distributed in any form without express written permission from KIP. 2011 KIP. - 210 -
KIP Touchscreen Software
Configuration 2, Page 3 Reboot IPS
This button will restart the IPS, when the system is not responding / printing correctly.
Current Time
Set the current time using the arrow buttons. Please note that the Time Zone may need to be set. Please contact your Local KIP Dealer to set the correct Time Zone.
Monochrome Quality Settings
If the Quality setting have been changed and the default settings are needed, clicking on Restore to Default will set the quality Settings back to Default.
Test pattern
A variety of test patterns may be printed from the KIP 3000 operator panel on an ondemand basis. The following four predefined test patterns are available to assist in pen table selection and overall quality verification. 36 x 60 tif Used to test long printing and calibrate scan/copy operations 17 x 11 plt Used to calibrate lead/trail edge settings 36 x 24 plt Used to calibrate lead/trail edge settings 36 x 24 hprtl Used to test output of mixed raster and vector data
Note: *Feature Not Applicable to KIP Network Printers Only. This information is solely for use of KIP Personnel and KIP Authorized Dealers. No part of this publication may be copied, reproduced or distributed in any form without express written permission from KIP. 2011 KIP. - 211 -
KIP Touchscreen Software
Options
Selecting the Options button will allow the enabling of options on the KIP IPS. Contact your local dealer for more details and for the KeyCodes for your system. The Options that can be purchased are: Scan to File Network Printing Network Printing , PDF & PS Color Copy Color Scan To - File
Select the Enter the New Keycode button and then enter in the keycode for the options purchased. Note: Color Copy is available separately as an option on the KIP 3100 Model printer only.
NOTE
Incorrect codes will prevent your system from functioning. Please do not enter or modify the current code without permission. The codes may be locked and access may only be granted by a certified service technician.
Note: *Feature Not Applicable to KIP Network Printers Only. This information is solely for use of KIP Personnel and KIP Authorized Dealers. No part of this publication may be copied, reproduced or distributed in any form without express written permission from KIP. 2011 KIP. - 212 -
KIP Touchscreen Software
Network
When setting up the KIP Printer on the Network at the site the IPS comes already pre-configured for DHCP (Dynamic Host Configuration Protocol) and if plugged into the network will automaticaly receive an IP Address from the DHCP Server. If the Site is not using a DHCP server to dish out IP address it will be necessary to assign a Static IP Address to the KIP Printer. The onsite network administrator will need to supply all of the valid information for the IP Address scheme that will be applied to the KIP Printer.
Default Example
Static IP Example
NOTE
Incorrect settings will prevent your system from functioning. Do not enter or modify without your Network Administrators permission. Access to modify may be locked and may only be granted by a certified service technician. Note: *Feature Not Applicable to KIP Network Printers Only. This information is solely for use of KIP Personnel and KIP Authorized Dealers. No part of this publication may be copied, reproduced or distributed in any form without express written permission from KIP. 2011 KIP. - 213 -
KIP Touchscreen Software
Configuration 2, Page 4 Language
Set the KIP 3000 Operator Panel into a desired language. The system will then need to be rebooted and the system will come up with the selected language.
Miscellaneous Buttons Service
This button is used by a certified service technician to access the service functions of the IPS. It is password protected to prevent unwanted changes to the KIP 3000.
Print This Screen
This button will print the main ? screen. This includes the meter counts, versions, etc. This can be useful for troubleshooting or for record keeping.
Hide/Show Versions
Selecting the Hide Versions button will hide all of the technical information displayed on this screen that is not necessary for normal operation. Selecting the Show Versions button will display all of the technical information displayed on this screen that an Administrator or technician may need if servicing the KIP printer..
Note: *Feature Not Applicable to KIP Network Printers Only. This information is solely for use of KIP Personnel and KIP Authorized Dealers. No part of this publication may be copied, reproduced or distributed in any form without express written permission from KIP. 2011 KIP. - 214 -
Potrebbero piacerti anche
- 2002 Isuzu NPR Repair ManualDocumento165 pagine2002 Isuzu NPR Repair ManualD_money86% (29)
- Geo 5 User Guide enDocumento974 pagineGeo 5 User Guide enMiguel Palomino Cruzado100% (1)
- Isuzu Commercial Truck Forward Tiltmaster Service Manual Supplement 2003Documento215 pagineIsuzu Commercial Truck Forward Tiltmaster Service Manual Supplement 2003D_money88% (8)
- RPG OpenD6Documento82 pagineRPG OpenD6ultronicman100% (1)
- Sabre Format ShortcutDocumento33 pagineSabre Format ShortcutFrema Nti100% (2)
- Windows 7 UnattendedDocumento24 pagineWindows 7 UnattendedHidayat AliNessuna valutazione finora
- B Qradar Admin GuideDocumento272 pagineB Qradar Admin GuideMadhu ThamatamNessuna valutazione finora
- S4 S6 Guide v19.9 PDFDocumento275 pagineS4 S6 Guide v19.9 PDFThedNessuna valutazione finora
- DUPLO DC-615 Parts ListDocumento73 pagineDUPLO DC-615 Parts ListD_money0% (1)
- Programming the Photon: Getting Started with the Internet of ThingsDa EverandProgramming the Photon: Getting Started with the Internet of ThingsValutazione: 5 su 5 stelle5/5 (1)
- CompTIA Linux+ Certification Study Guide (2009 Exam): Exam XK0-003Da EverandCompTIA Linux+ Certification Study Guide (2009 Exam): Exam XK0-003Nessuna valutazione finora
- Starters Speaking Test: Questions and Sample AnswersDocumento11 pagineStarters Speaking Test: Questions and Sample AnswersHiền ĐỗNessuna valutazione finora
- MIMAKI CJV30-60 Series Service ManualDocumento316 pagineMIMAKI CJV30-60 Series Service Manualmsamsoniuk89% (9)
- Bizhub c252 Parts ManualDocumento107 pagineBizhub c252 Parts ManualAdrian Araujo100% (1)
- Kip 3000 Service ManualDocumento722 pagineKip 3000 Service Manualjd miller100% (5)
- NMS 5 LinuxDocumento580 pagineNMS 5 LinuxTsy Less DahalNessuna valutazione finora
- 17 Inregistrate-RestaurantDocumento207 pagine17 Inregistrate-Restaurantcici1981Nessuna valutazione finora
- CM6800-MGR System Management Installation Operation ManualDocumento78 pagineCM6800-MGR System Management Installation Operation ManualAndres Guimenez100% (1)
- Epson® SureColor® T3470-T5470Documento216 pagineEpson® SureColor® T3470-T5470Produccion TAMNessuna valutazione finora
- Using The General Numeric Controller Driver: Artioscad 16.1Documento89 pagineUsing The General Numeric Controller Driver: Artioscad 16.1Nikolche MitrikjevskiNessuna valutazione finora
- Advanced Trigonometry Calculator - User GuideDocumento98 pagineAdvanced Trigonometry Calculator - User Guiderenatofreitas91Nessuna valutazione finora
- EN-Manual-HP Deskjet 4535Documento82 pagineEN-Manual-HP Deskjet 4535Senthilkumar MuthusamyNessuna valutazione finora
- cpd60508 EPSON L121Documento124 paginecpd60508 EPSON L121Oscar James LeddaNessuna valutazione finora
- L3110 User's GuideDocumento160 pagineL3110 User's Guiderisa apriliaNessuna valutazione finora
- Pcp-Users-And-Administrators-Guide 2Documento122 paginePcp-Users-And-Administrators-Guide 2GGenZ ConsultingNessuna valutazione finora
- cpd55466 PDFDocumento183 paginecpd55466 PDFShivamNessuna valutazione finora
- P-CAD 2006 PCB User's GuideDocumento620 pagineP-CAD 2006 PCB User's GuidePaluganNessuna valutazione finora
- Bizhub Press c1070 c1060 c71hc - Ic 415 Ic 308 - en - 6 1 0Documento158 pagineBizhub Press c1070 c1060 c71hc - Ic 415 Ic 308 - en - 6 1 0Kepri Printing Center BatamNessuna valutazione finora
- xp310Documento234 paginexp310Carlos AlvearNessuna valutazione finora
- CPD 55457Documento159 pagineCPD 55457Atlas SoftNessuna valutazione finora
- User's Guide BH 4000P, 4700PDocumento212 pagineUser's Guide BH 4000P, 4700PmohammedNessuna valutazione finora
- P-CAD 2006 Interplace User's GuideDocumento145 pagineP-CAD 2006 Interplace User's GuidePaluganNessuna valutazione finora
- HTC One M9 Sprint User Guide M60Documento297 pagineHTC One M9 Sprint User Guide M60LOSVINessuna valutazione finora
- Epson 328459 EuDocumento456 pagineEpson 328459 EujuanNessuna valutazione finora
- EntraPass 8.40 SE Administration GuideDocumento300 pagineEntraPass 8.40 SE Administration GuideOrlando BarretoNessuna valutazione finora
- Manual Polar RC3Documento62 pagineManual Polar RC3radu popNessuna valutazione finora
- Xerox B205 MFP Ug en PDFDocumento270 pagineXerox B205 MFP Ug en PDFMarius OstroveanuNessuna valutazione finora
- Cube-3d - User Manual - ENGDocumento106 pagineCube-3d - User Manual - ENGMali SGSINessuna valutazione finora
- MSICENTERDocumento101 pagineMSICENTERАлла ШульпековаNessuna valutazione finora
- Reference Manual V14 enDocumento57 pagineReference Manual V14 enZevnik d.o.o.Nessuna valutazione finora
- RPGToolBox ManualDocumento156 pagineRPGToolBox ManualJorge JimenezNessuna valutazione finora
- Getting Started with SuperRack SoundGridDocumento143 pagineGetting Started with SuperRack SoundGridHunter KillmanNessuna valutazione finora
- Model Building Using SolidworksDocumento90 pagineModel Building Using SolidworksIvan MenoriNessuna valutazione finora
- PrimeLink C9065 C9070 Ug En-UsDocumento332 paginePrimeLink C9065 C9070 Ug En-UsSanjivNessuna valutazione finora
- Independence 2.0 ManualDocumento240 pagineIndependence 2.0 ManualjaypfeifNessuna valutazione finora
- M527-M506 (Funcionamiento)Documento370 pagineM527-M506 (Funcionamiento)Claudio LlanosNessuna valutazione finora
- Manual de Operacion Inkjet c84Documento80 pagineManual de Operacion Inkjet c84Alejandro Antonio Escobar PoggiNessuna valutazione finora
- BS66F340C 350C 360Cv110Documento254 pagineBS66F340C 350C 360Cv110Behzad KafaeifarNessuna valutazione finora
- xp200 UgDocumento180 paginexp200 Ugjutt1Nessuna valutazione finora
- Videopad Video Editor PDFDocumento56 pagineVideopad Video Editor PDFDannKusumaNessuna valutazione finora
- 24 Service Manual - Gateway Ec14dDocumento178 pagine24 Service Manual - Gateway Ec14dSoporte Tecnico Buenos AiresNessuna valutazione finora
- X Plane ManualDocumento110 pagineX Plane ManualFreddy SuarezNessuna valutazione finora
- MPP Troubleshooting FAQ V1 2 1Documento38 pagineMPP Troubleshooting FAQ V1 2 1Simon YeNessuna valutazione finora
- SMP User ManualDocumento224 pagineSMP User Manualbernardo_228Nessuna valutazione finora
- Epson Et 2550Documento232 pagineEpson Et 2550Giambattista Giannoccaro0% (1)
- Nms5Lx 6.6.1: User ManualDocumento590 pagineNms5Lx 6.6.1: User ManualGentjan ZogaNessuna valutazione finora
- javaPOSv1 4Documento634 paginejavaPOSv1 4Daniel RubinNessuna valutazione finora
- Donna Nook Seal Sanctuary, Lincolnshire CoastDocumento330 pagineDonna Nook Seal Sanctuary, Lincolnshire Coastdellis11966Nessuna valutazione finora
- Color Laserjet Enterprise MFP M577: User GuideDocumento228 pagineColor Laserjet Enterprise MFP M577: User GuideDAVID BRADLEYNessuna valutazione finora
- Lef-12 Use en R6 PDFDocumento100 pagineLef-12 Use en R6 PDFmkulisNessuna valutazione finora
- Scf6070ug PDFDocumento111 pagineScf6070ug PDFFreddie MartinezNessuna valutazione finora
- Citrix Provisioning Services 5.6 SP1 Administrator's GuideDocumento264 pagineCitrix Provisioning Services 5.6 SP1 Administrator's GuideStefano MaranzanaNessuna valutazione finora
- M Mi P0BHN HD96-24-CC-TP A4 en 2021-10-29Documento310 pagineM Mi P0BHN HD96-24-CC-TP A4 en 2021-10-29Jobson OliveiraNessuna valutazione finora
- Reference Manual: Software Rip Solutions Version 14Documento57 pagineReference Manual: Software Rip Solutions Version 14troy2k0Nessuna valutazione finora
- Graph: 2012 Ivan JohansenDocumento64 pagineGraph: 2012 Ivan JohansenfaheemqcNessuna valutazione finora
- L1110 User's GuideDocumento138 pagineL1110 User's Guideakun piktipNessuna valutazione finora
- TM Ps3-E PDFDocumento82 pagineTM Ps3-E PDFzthf uyiuNessuna valutazione finora
- Cloud ComputingDocumento97 pagineCloud Computingmrehan2k2Nessuna valutazione finora
- Sharp Ar-162-163-201-206-207Documento71 pagineSharp Ar-162-163-201-206-207rostelsNessuna valutazione finora
- M-S027922-2 - 1711 Parts List Diagram r5Documento2 pagineM-S027922-2 - 1711 Parts List Diagram r5D_moneyNessuna valutazione finora
- Manual de Servicio Sharp AL-2030, 2040cs, 2050csDocumento172 pagineManual de Servicio Sharp AL-2030, 2040cs, 2050csRamón Colón100% (2)
- Common Cartridge FailuresDocumento2 pagineCommon Cartridge FailuresD_moneyNessuna valutazione finora
- KIP+7170K+PM+Schedule LM-+r1Documento2 pagineKIP+7170K+PM+Schedule LM-+r1D_moneyNessuna valutazione finora
- HP Water-Resistance ArticleDocumento4 pagineHP Water-Resistance ArticleD_moneyNessuna valutazione finora
- Canon MF6500 Reference ManualDocumento292 pagineCanon MF6500 Reference ManualD_moneyNessuna valutazione finora
- KIP Systems Touchscreen Operators Guide PDFDocumento215 pagineKIP Systems Touchscreen Operators Guide PDFD_moneyNessuna valutazione finora
- HP DJ Supplies Compat BrochureDocumento16 pagineHP DJ Supplies Compat BrochureD_moneyNessuna valutazione finora
- Db-280 Parts CatalogDocumento25 pagineDb-280 Parts CatalogD_moneyNessuna valutazione finora
- Triumph 6660 Parts ListDocumento18 pagineTriumph 6660 Parts ListD_moneyNessuna valutazione finora
- Asgtsm1 (1 0)Documento112 pagineAsgtsm1 (1 0)D_moneyNessuna valutazione finora
- Epson Pro 78 ManualDocumento10 pagineEpson Pro 78 ManualD_moneyNessuna valutazione finora
- Epson Pro 78 ManualDocumento10 pagineEpson Pro 78 ManualD_moneyNessuna valutazione finora
- KM Internet Plotter ManualDocumento43 pagineKM Internet Plotter ManualD_moneyNessuna valutazione finora
- DSJ MFP 815troubleshootingDocumento26 pagineDSJ MFP 815troubleshootingD_moneyNessuna valutazione finora
- Service Manual C450Documento780 pagineService Manual C450Lou CappozzoliNessuna valutazione finora
- KIP 700m User Guide Ver A - 1Documento58 pagineKIP 700m User Guide Ver A - 1gasparmariusNessuna valutazione finora
- DSJ MFP 815troubleshootingDocumento26 pagineDSJ MFP 815troubleshootingD_moneyNessuna valutazione finora
- LEXMARK C510 5021-000, C510n, C510dtn 5021-010 Service ManuaDocumento385 pagineLEXMARK C510 5021-000, C510n, C510dtn 5021-010 Service ManuaJason LevineNessuna valutazione finora
- HD5450 Contex ScannerDocumento2 pagineHD5450 Contex ScannerD_moneyNessuna valutazione finora
- Ricoh FW780Documento6 pagineRicoh FW780D_moneyNessuna valutazione finora
- Enerpac CLP Series CatalogDocumento2 pagineEnerpac CLP Series CatalogTitanplyNessuna valutazione finora
- Balsa GliderDocumento3 pagineBalsa GliderHamza Ahmed MirNessuna valutazione finora
- Online Stocks User Guide IDocumento22 pagineOnline Stocks User Guide ITan Teck HweeNessuna valutazione finora
- 647 - Ok INTE 30043 - MultimediaDocumento38 pagine647 - Ok INTE 30043 - Multimediapdmustrales19Nessuna valutazione finora
- Project Document Aptech Sem 3Documento31 pagineProject Document Aptech Sem 3Khanh Vo Hong100% (4)
- LTM201M1 L01 SamsungDocumento36 pagineLTM201M1 L01 SamsungGeorge AdrianNessuna valutazione finora
- Soal Latihan Kelas 2 Bahasa Inggris 2014 2015Documento2 pagineSoal Latihan Kelas 2 Bahasa Inggris 2014 2015Fara DinaNessuna valutazione finora
- Research Paper On Indian Classical MusicDocumento5 pagineResearch Paper On Indian Classical Musicc9sqf3ke100% (1)
- RAB BAHAN BAKU Kopi ShopDocumento3 pagineRAB BAHAN BAKU Kopi ShopapotekcimanukNessuna valutazione finora
- JBL Sound Bar ManualDocumento8 pagineJBL Sound Bar ManualJorge MarroquinNessuna valutazione finora
- Datasheet Control Remoto F21-6SDocumento6 pagineDatasheet Control Remoto F21-6SRicardo PeraltaNessuna valutazione finora
- Restaurant Service: Prostart Chapter 4Documento14 pagineRestaurant Service: Prostart Chapter 4MALOU ELEVERANessuna valutazione finora
- CS Champs (Price) 02Documento8 pagineCS Champs (Price) 02vancd10Nessuna valutazione finora
- EduServ pk-220sp CompDocumento5 pagineEduServ pk-220sp CompShahbaz AhmedNessuna valutazione finora
- 1299510061area 12Documento20 pagine1299510061area 12CoolerAdsNessuna valutazione finora
- Matildas Morning AdventuresDocumento22 pagineMatildas Morning AdventuresViviana Dovald LuxenNessuna valutazione finora
- Diode: Tube Diode (Now Rarely Used Except in Some High-Power Technologies) IsDocumento16 pagineDiode: Tube Diode (Now Rarely Used Except in Some High-Power Technologies) IsGorishsharmaNessuna valutazione finora
- Piano Quintet. "Search"Documento34 paginePiano Quintet. "Search"Robert CarlNessuna valutazione finora
- L PTZDCMTD DDocumento4 pagineL PTZDCMTD DRamona Stefana RusuNessuna valutazione finora
- TNT-GoingItAlone - BETA Solo RulesDocumento21 pagineTNT-GoingItAlone - BETA Solo RulesJames BassNessuna valutazione finora
- Materi Narrative TextDocumento15 pagineMateri Narrative TextHandayani JaelaniNessuna valutazione finora
- Kenji Mizoguchi - Senses of CinemaDocumento10 pagineKenji Mizoguchi - Senses of CinemaNadge Frank AugustinNessuna valutazione finora
- Nothing Is Impossible SongDocumento22 pagineNothing Is Impossible SongPhilip MercadoNessuna valutazione finora
- Fill in Each Blank Space With The Simple Past Tense of The Verb in ParenthesesDocumento3 pagineFill in Each Blank Space With The Simple Past Tense of The Verb in ParenthesesDana Huţanu100% (1)
- Arpan Karki L2C2Documento56 pagineArpan Karki L2C2mrarpann22Nessuna valutazione finora
- Trivandrum District IT Quiz Questions and Answers 2016 - IT Quiz PDFDocumento12 pagineTrivandrum District IT Quiz Questions and Answers 2016 - IT Quiz PDFABINNessuna valutazione finora