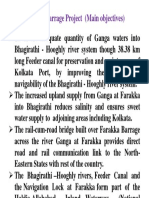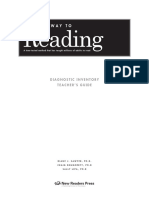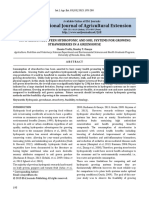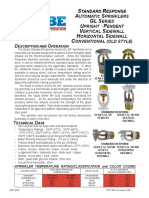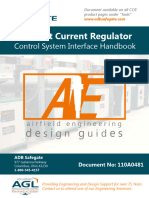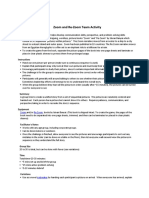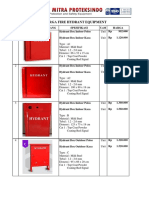Documenti di Didattica
Documenti di Professioni
Documenti di Cultura
Tutorddd
Caricato da
kapolaCopyright
Formati disponibili
Condividi questo documento
Condividi o incorpora il documento
Hai trovato utile questo documento?
Questo contenuto è inappropriato?
Segnala questo documentoCopyright:
Formati disponibili
Tutorddd
Caricato da
kapolaCopyright:
Formati disponibili
EduShake Tutorial This EduShake.
the desired tutorial will document provides a short tutorial to introduce you to the structure and operation of The tutorial will take you through the process of entering input data and specifying output, running an analysis, and examining the results. Following the steps in this prepare you to use EduShake to solve your own ground response problems.
Organi ation of EduShake EduShake is organi ed using three basic !managers! " the #nput $anager, the Solution $anager, and the Output $anager. For most analyses, you will move through these three managers in order, but the program is organi ed to allow you to bypass the #nput $anager and%or the Solution $anager if you want to work with existing files. &s a result of this organi ation, you must open a new or existing file each time you move to a different manager. &s you will see, EduShake allows you to do this in a very simple manner. 'etting Started The first step in this tutorial exercise is to start the EduShake program. (lick on the )indows *+ Start button, move to ,rograms, and then click on the EduShake icon to start the program. &fter it has started, you can work your way through the tutorial using the )indows *+ task bar to toggle back and forth between this document and EduShake. <ernatively, you may print this document and use a paper copy. The first screen EduShake displays shows the EduShake symbol and six headings " -from left to right. #nput $anager, Solution $anager, Output $anager, /tilities, 0elp, and Exit. 1et2s look at the last three first. EduShake includes a single utility that allows you to add new modulus reduction and damping curves or to modify existing curves. These can be useful when the library of built" in modulus reduction and damping curves are not appropriate for one or more of the soil types you need to analy e. EduShake has an extensive help system that operates like most conventional )indows help systems, and can be accessed in two ways. First, clicking on the 0elp header will allow you to choose between working your way through the contents of the EduShake help system and searching for the specific item you are interested in. The second way of accessing the help system is through a context" sensitive feature " simply move the cursor to the field you want information for, then press F3. The Exit command is self" explanatory " clicking on it will end the program. Setting /p an &nalysis Setting up an EduShake analysis involves defining the properties of all soil layers within the profile to be analy ed, specifying the characteristics of the input motion that will be applied to the soil profile, defining the 4uantities to be computed, and documenting the input data. Follow the steps in the following sections to set up, run, and view the results of a typical ground response analysis. 5efinition of 1ayer ,roperties 3. Select the #nput $anager from the initial EduShake screen. This will bring up a form that allows you to define a soil profile, select an input motion, and keep a record of your input data in a report. #f you wanted to open an existing input file, you could do so under the File menu on this
screen -there is an input file named shake.dat that you may want to look at when you2ve completed this tutorial " it contains the example soil profile used in the original S0&6E user2s manual.. 7. Type in a title for the soil profile. This title should identify the soil profile to you and other potential users " it will be echoed on subse4uent screens and in output files. 0it the Tab key after entering the title to automatically move the cursor to the next field. 8. Enter the number of layers for the analysis. For this example, enter 39 -then hit Tab. " this will provide 3+ soil layers plus the underlying halfspace. :ote how EduShake provides 39 tabs when the number of layers is entered " each tab will allow you to input the appropriate data for the corresponding layer. ;. Enter the depth of the groundwater table. <ecause EduShake performs total stress analyses, the groundwater table depth is not needed for the ground response analysis " rather, it is used when vertical effective stresses need to be computed. For this example, enter =.= in either the ft or m box -the other will automatically be calculated.. EduShake allows you to enter input data in either /S or S# units, and to mix and match units. +. :ow you are ready to enter input data for the first layer. $aking sure that the tab for 1ayer 3 is active -it should be at the front of the stack of tabs with the layer number displayed in blue., enter a material name for 1ayer 3. This can be any alphanumeric string " for this example, call the first layer Soft Silty (lay. 9. The next step is selection of a modulus reduction curve. EduShake has a series of built" in modulus reduction curves extracted from the geotechnical earth4uake engineering literature. To see the list of built" in curves, click on the button at the right side of the modulus reduction curve field. For this example, select >ucetic" 5obry. The >ucetic" 5obry model describes modulus reduction -and damping. behavior as a function of plasticity index. )hen you select this model, EduShake will prompt you for a plasticity index " enter 3= for the plasticity index. EduShake will interpolate between the modulus reduction -and damping. curves presented by >ucetic and 5obry to obtain curves that correspond to the plasticity index you enter. ?. :ote that EduShake initially sets the damping model as identical to the modulus reduction model by default. #f you want to change the damping model, you may do so by selecting a different model in the same manner used to select the modulus reduction model. @. (heck your modulus reduction and damping curves by clicking on the button labeled ,lot $odulus and 5amping (urves. This will show the curves you specified in yellow and the curves of the >ucetic" 5obry model in green. :ote that the two left" most green curves represent plasticity indices of = and 3+, respectively. Aou should see that the yellow -,#B3=. curve is in the appropriate position relative to the ,#B= and ,#B3+ curves. *. :ow move the cursor to either of the Thickness fields " again, you can enter the thickness in ft or in m, whichever is more convenient. For this example, enter a thickness of + ft for 1ayer 3. 3=. Enter a unit weight of 3== pcf for 1ayer 3. 33. :ow you need to specify the low" strain stiffness of 1ayer 3. This can be done either by entering the maximu m shear modulus, 'max, or by entering the shear wave velocity. /sing whatever units are most convenient, enter one or the other in the appropriate field. For this example, enter a shear wave velocity of ;== ft%sec. :ote that striking Enter after entering the shear wave velocity causes EduShake to compute the maximu m shear modulus corresponding to the shear wave velocity and unit weight of the material. :ow 1ayer 3 has been defined, and it is time to move on to the other layers. 37. Though the properties of the other layers can be defined in the same way, it will be faster for our example to enter subse4uent data using the Summary 5ata tab. (lick on that tab -Cust to the left of the tab for 1ayer 3.. Aou will then see the 1ayer 3 input data displayed in a compact tabular form. For our example, we will assume that the silty clay is actually += ft thick and will represent it in our EduShake analysis by ten +"ft" thick layers. Dather than type all of this data in 3= times, we will use the drag" and" drop feature of the Summary 5ata form. To do this, put the cursor anywhere within the area that defines 1ayer 3 on the Summary 5ata form. ,ress and hold the left mouse button, then move the cursor down to the area that defines 1ayer 7. Delease the mouse button and you will see that all of the data from 1ayer 3 has been assigned to 1ayer 7. :ow repeat this process to define the properties of 1ayers 8"3=. 38. For our example, we will assume that the +=" ft" thick silty clay layer is underlain by += ft of very stiff clay which we will represent using five 3=" ft" thick layers. To enter the data for 1ayer 33,
first copy the properties of 1ayer 3= to 1ayer 33 by dragging and droppping. :ow change the thickness of 1ayer 33 from + ft to 3= ft " click on the thickness cell for 1ayer 33 and type 3= followed by the Tab key. /sing the same procedure, change the $aterial :ame to Stiff (lay, the /nit )eight to 37= pcf, 'max to 3,@== ksf, and the $odulus and 5amping ,arameters to 7= -indicating ,#B7=.. 3;. :ow use the drag" and" drop feature to copy the properties of 1ayer 33 to 1ayers 37" 3+. 3+. Finally, the properties of the half" space must be specified. )orking either on the Summary 5ata form or on the tab for 1ayer 39, enter the input properties for bedrock with a unit weight of 3+= pcf and shear wave velocity of 7+== psf. &ssign the Dock modulus reduction and damping curves to 1ayer 39. 39. :ow we must specify what information is to be computed during the ground response analysis. 'o to the tab for 1ayer 3 and click on the Select Output button. On the form that appears, check the boxes for acceleration and velocity. &lso, check the box for acceleration response spectrum and enter damping ratios of +, 3=, and 7=E. Depeat this process for 1ayers 7 and 33, also re4uesting plots of shear strain and shear stress for those layers. 3?. :ow that all of the layers are defined, check for obvious errors -such as a misplaced decimal point. by clicking the >iew ,rofile button. The profile shows the variation of unit weight and shear wave velocity with depth " our example shows significant impedance -product of shear wave velocity and density. contrasts at the boundaries between the silty clay and the stiff clay -at the bottom of 1ayer 3=. and between the stiff clay and bedrock -bottom of 1ayer 3+.. &s we will see, these impedance contrasts will have a strong influence on the seismic response of our soil profile. The locations at which output is to be computed are indicated by green ovals " you should see these at the tops of 1ayers 3,7, and 33. Specification of #nput $otion 3@. :ow the input motion must be specified. (lick on the large #nput $otion button on the main #nput $anager form. This will bring up a form that allows you to select an input motion, define its characteristics, view it graphically, and compute various ground motion parameters associated with the motion. 3*. Enter 3 for the number of motions. EduShake allows you to use only two ground motion records, but you can analy e a profile with multiple input motions by changing various characteristics -e.g. peak acceleration. of the two available ground motion records. For this example, leave the strain ratio, maximu m number of iterations, and error tolerance at their default values. 7=. (lick the Open button on the tab form for $otion 3. From the Open File menu that appears, select the file named !yerba.e4.! This file contains a strong motion record obtained at a rock outcrop on Aerba <uena #sland in San Francisco <ay during the 3*@* 1oma ,rieta earth4uake. The characteristics of the strong motion record will be displayed in the ObCect $otion box -the peak acceleration, time step, and cutoff fre4uency can be changed, if desired.. >arious plots and common ground motion parameters for the obCect motion can be obtained by clicking on the buttons at the right side of this form " you should spend a little time playing with these. 73. &ssign the obCect motion to the top of bedrock by entering 39 in the 1ayer field within the ObCect $otion 1ocation box. Specify this motion as an outcrop motion by checking the appropriate box. 77. Select !Aes! in the &nimation box. This will instruct EduShake to compute the response at the locations necessary to produce an animated view of ground response that can be viewed in the Output $anager. 78. The soil profile and input motion have now been completely characteri ed. Save the input data file with the name !tutorial.dat.! 5ocumentation of #nput 78. (lick on the large Deport button on the main #nput $anager form. This will open a dedicated word processor with a template that shows all of the input data in tabular form. The report can be printed directly from EduShake, or saved -in Dich Text Format. for subse4uent editing using a more powerful word processor. 7;. 'raphics can also be copied to the report. 'o back to the #nput $otion form and plot the time history of acceleration of the input motion. (lick the button labeled (opy to Deport, and then go
back to the Deport. Aou should see that the input motion has been copied to the report at whatever location the report cursor was in. &ny EduShake plot can be copied to the report to provide documentation of a ground response analysis. 7+. :ow, save the report in Dich Text Format with the name !tutorial.rtf.!
Dunning the &nalysis 79. To run the EduShake analysis, select the Solution $anager. 7?. The Solution $anager will analy e any input data file you desire. The default extension for EduShake input files is .dat, though other filename extensions can also be used. To run the analysis you have Cust set up, select the data file tutorial.dat. 7@. EduShake will then perform the analysis. Aou will see how the program iterates toward strain" compatible soil properties during the analysis " this feature will help you develop a better understanding of the response of your soil deposit. The word !Dunning! will appear in the lower left corner of the screen, and will be replaced by the word !Finished! at completion of the analysis. )hen the analysis is completed, click Exit in the upper left corner of the screen. The results of the analysis performed by the Solution $anager will automatically be written to a file with the extension .lyr " in this case tutorial.lyr.
Examining the Desults of the &nalysis 7*. To look at the results of your analysis, select the Output $anager. 8=. 'o to the File menu in the Output $anager and open the file tutorial.lyr. 83. There are many options for viewing the results of your analysis in the Output $anager. The primary plot types are organi ed on a series of six tabs " 'round $otion ,lots, Stress and Strain ,lots, Desponse Spectrum ,lots, 5epth ,lots, Other ,arameters, and &nimation. 87. The 'round $otion ,lots form allows you to plot time histories and Fourier spectra at the tops of the layers you selected in Step 39 of the tutorial. Aou may plot one or more motions on the same graph by checking the desired boxes. 'o ahead and create a couple plots of your output. :ote that these plots can be copied to the Deport from the Output $anager Cust as they could from the #nput $anager. 88. The Stress and Strain ,lots form allows plotting of time histories and spectra of shear stress and shear strain " for our example, plots should be available at the tops of 1ayers 7 and 33. 8;. The Desponse Spectrum ,lots form allows you to plot any or all of the response spectra that you re4uested in Step 39. For this example, ground surface response spectra with +E, 3=E, and 7=E damping were re4uested " select them all and plot them on the same graph, then copy the graph to the Deport. 8+. The 5epth ,lots form can be used to plot the variation of several 4uantities with depth for one or more input motions. Since our analysis used only one input motion, check the box for $otion 3 and try plotting some of these 4uantities with depth. 89. The Other ,arameters form offers the opportunity to compute a variety of useful ground motion parameters at the tops of any of the layers selected in Step 39. 0ighlight the layer you are interested in, and then click on the (alculate button to see the numerical values of the parameters. This information can be copied in tabular format to the Deport. 8?. Finally, the &nimation form allows you to view the variation of hori ontal displacements with both depth and time for each input motion that an animation was re4uested for -you did this for the single input motion of this example in Step 77.. (lick on the ,lot button " it will take a moment for EduShake to load and integrate the computed motions at the tops of all layers in the profile. 8@. )hen the animation axes appear, select the slow speed for best resolution. #mmediately below the animation axes is a plot of the input motionF you can use it along with the (urrent Decord Time display to track the progress of the animation. 8*. (lick on the Start button to begin the animation. Aou will view a yellow line that represents
the position of an originally vertical plane passing through your soil profile. :ote the response at the impedance contrast between the soft silty clay and the stiff clay. The small displacements at the end of the time history result from a slight drift in the input motion. ;=. Finally, take a look at the Deport. Aou should see the input data for the analysis summari ed in tabular form, and any plots you copied to the Deport. Aou may print the Deport from EduShake and%or save it for later reference. Aou have now completed an EduShake analysis. To see how easy it is to work with EduShake, go back to the #nput $anager, open tutorial.dat, and make some changes to your input file. &s you will see, making the changes, running the analysis again, and viewing the results can all be accomplished 4uickly and easily.
Potrebbero piacerti anche
- Execution of Hydro Power Plant - PLANNING AND OPERATIONDocumento49 pagineExecution of Hydro Power Plant - PLANNING AND OPERATIONkapolaNessuna valutazione finora
- Partially Dissected View of Raft: Special Projects BU Heavy Civil Ic 1Documento2 paginePartially Dissected View of Raft: Special Projects BU Heavy Civil Ic 1kapolaNessuna valutazione finora
- ACARA - NAPLAN Preliminary Results - Data Dictionary: OfficialDocumento5 pagineACARA - NAPLAN Preliminary Results - Data Dictionary: OfficialkapolaNessuna valutazione finora
- Thermal Analysis of Medigada BarrageDocumento1 paginaThermal Analysis of Medigada BarragekapolaNessuna valutazione finora
- Concrete Cooling Systems: Years of ExperienceDocumento7 pagineConcrete Cooling Systems: Years of ExperiencekapolaNessuna valutazione finora
- Farakka Barrage Project (Other Components) : Left Afflux Bund of Farakka Barrage - 33.79 KM inDocumento1 paginaFarakka Barrage Project (Other Components) : Left Afflux Bund of Farakka Barrage - 33.79 KM inkapolaNessuna valutazione finora
- Farakka Barrage Project (Main Objectives) : To Divert Adequate Quantity of Ganga Waters IntoDocumento1 paginaFarakka Barrage Project (Main Objectives) : To Divert Adequate Quantity of Ganga Waters IntokapolaNessuna valutazione finora
- Farakka Barrage Project (Brief Background) : West BengalDocumento1 paginaFarakka Barrage Project (Brief Background) : West BengalkapolaNessuna valutazione finora
- Farakka Barrage Project: Serving The Nation Since 1975Documento1 paginaFarakka Barrage Project: Serving The Nation Since 1975kapolaNessuna valutazione finora
- Nonlinear Seismic Analyses of A High Gravity Dam With and Without The Presence of ReinforcementDocumento18 pagineNonlinear Seismic Analyses of A High Gravity Dam With and Without The Presence of ReinforcementkapolaNessuna valutazione finora
- Letter of RecommendationDocumento1 paginaLetter of RecommendationkapolaNessuna valutazione finora
- Hidden Figures: The American Dream and the Untold Story of the Black Women Mathematicians Who Helped Win the Space RaceDa EverandHidden Figures: The American Dream and the Untold Story of the Black Women Mathematicians Who Helped Win the Space RaceValutazione: 4 su 5 stelle4/5 (895)
- Never Split the Difference: Negotiating As If Your Life Depended On ItDa EverandNever Split the Difference: Negotiating As If Your Life Depended On ItValutazione: 4.5 su 5 stelle4.5/5 (838)
- The Yellow House: A Memoir (2019 National Book Award Winner)Da EverandThe Yellow House: A Memoir (2019 National Book Award Winner)Valutazione: 4 su 5 stelle4/5 (98)
- The Subtle Art of Not Giving a F*ck: A Counterintuitive Approach to Living a Good LifeDa EverandThe Subtle Art of Not Giving a F*ck: A Counterintuitive Approach to Living a Good LifeValutazione: 4 su 5 stelle4/5 (5794)
- Shoe Dog: A Memoir by the Creator of NikeDa EverandShoe Dog: A Memoir by the Creator of NikeValutazione: 4.5 su 5 stelle4.5/5 (537)
- Devil in the Grove: Thurgood Marshall, the Groveland Boys, and the Dawn of a New AmericaDa EverandDevil in the Grove: Thurgood Marshall, the Groveland Boys, and the Dawn of a New AmericaValutazione: 4.5 su 5 stelle4.5/5 (266)
- The Little Book of Hygge: Danish Secrets to Happy LivingDa EverandThe Little Book of Hygge: Danish Secrets to Happy LivingValutazione: 3.5 su 5 stelle3.5/5 (400)
- Elon Musk: Tesla, SpaceX, and the Quest for a Fantastic FutureDa EverandElon Musk: Tesla, SpaceX, and the Quest for a Fantastic FutureValutazione: 4.5 su 5 stelle4.5/5 (474)
- A Heartbreaking Work Of Staggering Genius: A Memoir Based on a True StoryDa EverandA Heartbreaking Work Of Staggering Genius: A Memoir Based on a True StoryValutazione: 3.5 su 5 stelle3.5/5 (231)
- Grit: The Power of Passion and PerseveranceDa EverandGrit: The Power of Passion and PerseveranceValutazione: 4 su 5 stelle4/5 (588)
- The Emperor of All Maladies: A Biography of CancerDa EverandThe Emperor of All Maladies: A Biography of CancerValutazione: 4.5 su 5 stelle4.5/5 (271)
- The Unwinding: An Inner History of the New AmericaDa EverandThe Unwinding: An Inner History of the New AmericaValutazione: 4 su 5 stelle4/5 (45)
- On Fire: The (Burning) Case for a Green New DealDa EverandOn Fire: The (Burning) Case for a Green New DealValutazione: 4 su 5 stelle4/5 (74)
- The Hard Thing About Hard Things: Building a Business When There Are No Easy AnswersDa EverandThe Hard Thing About Hard Things: Building a Business When There Are No Easy AnswersValutazione: 4.5 su 5 stelle4.5/5 (345)
- Team of Rivals: The Political Genius of Abraham LincolnDa EverandTeam of Rivals: The Political Genius of Abraham LincolnValutazione: 4.5 su 5 stelle4.5/5 (234)
- The Gifts of Imperfection: Let Go of Who You Think You're Supposed to Be and Embrace Who You AreDa EverandThe Gifts of Imperfection: Let Go of Who You Think You're Supposed to Be and Embrace Who You AreValutazione: 4 su 5 stelle4/5 (1090)
- The World Is Flat 3.0: A Brief History of the Twenty-first CenturyDa EverandThe World Is Flat 3.0: A Brief History of the Twenty-first CenturyValutazione: 3.5 su 5 stelle3.5/5 (2259)
- The Sympathizer: A Novel (Pulitzer Prize for Fiction)Da EverandThe Sympathizer: A Novel (Pulitzer Prize for Fiction)Valutazione: 4.5 su 5 stelle4.5/5 (121)
- Her Body and Other Parties: StoriesDa EverandHer Body and Other Parties: StoriesValutazione: 4 su 5 stelle4/5 (821)
- Yuasa Technical Data Sheet: The World's Leading Battery ManufacturerDocumento1 paginaYuasa Technical Data Sheet: The World's Leading Battery ManufacturerAshraf Sayed ShabaanNessuna valutazione finora
- Stelma & Cameron PDFDocumento35 pagineStelma & Cameron PDFCatarinaNessuna valutazione finora
- Gma 5013Documento10 pagineGma 5013janurtpatNessuna valutazione finora
- Exercicios de PhonicsDocumento51 pagineExercicios de Phonicsms. TeixeiraNessuna valutazione finora
- International Journal of Agricultural ExtensionDocumento6 pagineInternational Journal of Agricultural Extensionacasushi ginzagaNessuna valutazione finora
- Usama Lab 6Documento8 pagineUsama Lab 6M mubeen riazNessuna valutazione finora
- 17333Documento2 pagine17333Nithya RaviNessuna valutazione finora
- Datasheet Double Solenoid Valve DMV 12Documento7 pagineDatasheet Double Solenoid Valve DMV 12flatron445Nessuna valutazione finora
- Rociadores - FT - GFS-100B - GL SeriesDocumento2 pagineRociadores - FT - GFS-100B - GL SeriesJimmy FernándezNessuna valutazione finora
- Digital Thermometer Using Arduino: Mini Project Report ONDocumento5 pagineDigital Thermometer Using Arduino: Mini Project Report ONNeha PintoNessuna valutazione finora
- SRMDocumento4 pagineSRMinocente333Nessuna valutazione finora
- CCR Control System Interface HandbookDocumento17 pagineCCR Control System Interface Handbooklcastrey23Nessuna valutazione finora
- Module 2: Most Essential Learning Competencies (Melcs) : Lesson 1: Background, Rationale, and Development of MelcsDocumento5 pagineModule 2: Most Essential Learning Competencies (Melcs) : Lesson 1: Background, Rationale, and Development of MelcsRobert Kier Tanquerido TomaroNessuna valutazione finora
- Etrade Bank-StatementDocumento5 pagineEtrade Bank-StatementMark Galanty100% (4)
- Digital Album On Prominent Social ScientistsDocumento10 pagineDigital Album On Prominent Social ScientistsOliver Antony ThomasNessuna valutazione finora
- Zoom and Re-Zoom Team ActivityDocumento2 pagineZoom and Re-Zoom Team ActivityWalshie28050% (1)
- Vocabulary Levels Tests Versions 1 2Documento12 pagineVocabulary Levels Tests Versions 1 2Rangsiya PjewNessuna valutazione finora
- Senior Curriculum Vol 1 2012 FinalDocumento361 pagineSenior Curriculum Vol 1 2012 Finald-fbuser-27550451Nessuna valutazione finora
- IN804 UV-VIS Nomenclature and UnitsDocumento5 pagineIN804 UV-VIS Nomenclature and UnitsAnurak OnnnoomNessuna valutazione finora
- Reading TAF'sDocumento4 pagineReading TAF'sDouglas AlvarezNessuna valutazione finora
- Activity Diagram Airline Reservation System PDFDocumento4 pagineActivity Diagram Airline Reservation System PDFAnonymous zSn6IALuabNessuna valutazione finora
- Assignment 9 Nomor 1Documento2 pagineAssignment 9 Nomor 1Alexander Steven ThemasNessuna valutazione finora
- Refraction Experiment-PekaDocumento8 pagineRefraction Experiment-PekaA. Suhaimi100% (3)
- ISO 27001 Gap Analysis ChecklistDocumento6 pagineISO 27001 Gap Analysis Checklistlijo jacob70% (10)
- Pre Delivery Inspection Checklist For Home Oxygen ConcentratorDocumento2 paginePre Delivery Inspection Checklist For Home Oxygen ConcentratorPranavKaisthaNessuna valutazione finora
- List Katalog Fire Hydrant (Box)Documento3 pagineList Katalog Fire Hydrant (Box)Sales1 mpicaNessuna valutazione finora
- New Techniques of Predictions # 1Documento5 pagineNew Techniques of Predictions # 1bhagathi nageswara raoNessuna valutazione finora
- Purposive Communication NotesDocumento33 paginePurposive Communication NotesAlexis DapitoNessuna valutazione finora
- Community Policing EssaysDocumento7 pagineCommunity Policing Essaysgqdknjnbf100% (2)
- Manual of Armacad v9 PDFDocumento102 pagineManual of Armacad v9 PDFCristiana FelicianoNessuna valutazione finora