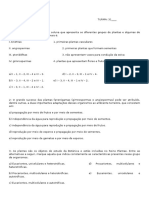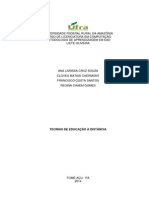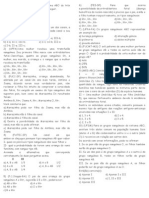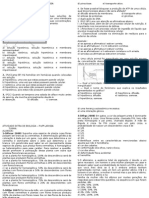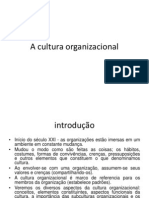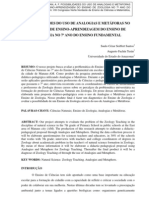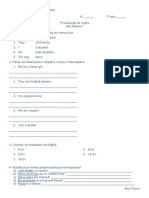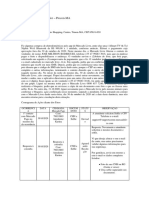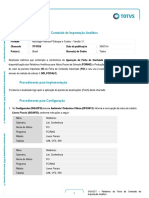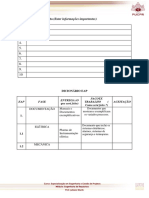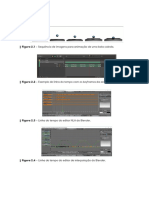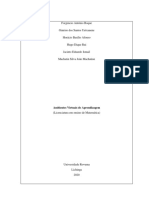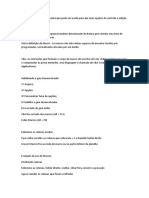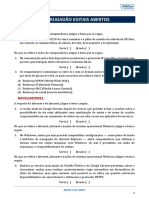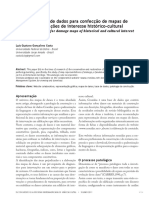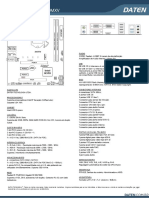Documenti di Didattica
Documenti di Professioni
Documenti di Cultura
Apostila Lousa Digital 2014
Caricato da
Larissa SouzaCopyright
Formati disponibili
Condividi questo documento
Condividi o incorpora il documento
Hai trovato utile questo documento?
Questo contenuto è inappropriato?
Segnala questo documentoCopyright:
Formati disponibili
Apostila Lousa Digital 2014
Caricato da
Larissa SouzaCopyright:
Formati disponibili
SECRETARIA DE ESTADO DA EDUCAO
NCLEO REGIONAL DA EDUCAO DE UMUARAMA COORDENAO REGIONAL DE TECNOLOGIA NA EDUCAO
OFICINA COMPUTADOR INTERATIVO COM LOUSA DIGITAL NO AMBIENTE ESCOLAR
UMUARAMA 2014
NCLEO REGIONAL DA EDUCAO DE UMUARAMA
COORDENAO REGIONAL DE TECNOLOGIA NA EDUCAO
OFICINA: COMPUTADOR INTERATIVO COM LOUSA DIGITAL NO AMBIENTE ESCOLAR 1 ENCONTRO: 1. ABERTURA DA OFICINA E APRESENTAO DA LOUSA DIGITAL NO PROJETOR PROINFO a) Abertura com apresentao sobre a lousa, Proinfo, Sala de aula conectada, assistncia tcnica da lousa, plano de trabalho, objetivos da oficina, cronograma, atividade final de concluso da oficina, entrega de apostila; b) Apresentao do conjunto da lousa: (caneta digital, botes, suporte metlico, transmissor bluetooth); c) Caractersticas e assessrios da lousa digital; (mint control, transmissor bluetooth, receptor station, ferramentas do mint interactive) espao adequado para projeo da tela na escola. 2. LOUSA DIGITAL NO PROJETOR MULTMDIA
a) Passos para abrir a lousa no Projetor Proinfo (Arthur): No Projetor Proinfo (Arthur) toque em LE (menu iniciar)/Extras/Mint Interative). 3. CALIBRAR A LOUSA DIGITAL
a) Para calibrar a lousa, toque com a caneta no centro dos pontinhos (so nove pontos). b) Sempre que a mesa que acomoda a lousa sair do lugar, necessrio calibr-la; c) Pode ainda ativar a calibrao no receptor na parede. Para isso, toque em Atalho para a funo de calibrao; d) Na barra de ferramentas, no Menu principal, h tambm uma opo Ajustar rea de trabalho para calibrar a caneta. PRODUO 1 Vamos abrir o software da lousa no laboratrio Proinfo para exercitar seu uso. Voc tem como desafio explorar a galeria de imagens da lousa, focar na pasta de sua disciplina e construir uma primeira atividade que ser socializada com os colegas. Sempre que construir uma atividade, tente planej-la focando alguns itens. Veja sugesto: a) Qual o contedo a ser explorado na atividade? b) Qual o objetivo a ser atingido com esta atividade? c) Por que escolhi esta(s) imagem(ns)? d) O que h na atividade/imagem que promove/facilita a aprendizagem? e) Como promover a interao/interatividade dos alunos com o objeto (imagem)
CRTE Umuarama Fone: (44) 3621-8618 (44) 3621-8634 2
NCLEO REGIONAL DA EDUCAO DE UMUARAMA
COORDENAO REGIONAL DE TECNOLOGIA NA EDUCAO
escolhido? f) Qual a metodologia para o trabalho? g) Quais ferramentas da lousa os alunos utilizaro?
4.
ABRIR O SOFTWARE DA LOUSA DIGITAL NO LABORATRIO DO PROINFO
LE (Menu iniciar) Utilitrios (Extra no 4.0) Mint Interactive. a) Aps abrir o software da lousa, explore a barra de ferramentas, a galeria de imagens. Foque em sua disciplina e construa uma atividade abordando informalmente o contedo, os objetivos e a metodologia de trabalho. Capriche em sua atividade, pois ser apresentada aos colegas. 5. FERRAMENTAS DO MINT INTERACTIVE
CRTE Umuarama Fone: (44) 3621-8618 (44) 3621-8634 3
NCLEO REGIONAL DA EDUCAO DE UMUARAMA
COORDENAO REGIONAL DE TECNOLOGIA NA EDUCAO
6.
GALERIA DE IMAGENS DA LOUSA DIGITAL
a) Para acessar a galeria de imagens da lousa digital, toque na seta que se encontra na barra lateral do lado direito do mint interative da lousa digital. Veja nas imagens abaixo:
As setas laterais alm de indicar que a tela exibida da lousa, oferecem tambm outras funes: a da esquerda exibe todas as telas do arquivo; a da direita, a galeria de imagens.
Esses dois cones da lousa digital oferecem duas opes para inserir a imagem na tela: como plano de fundo ou como imagem, que pode ser editada. Para acessar as imagens, basta abrir as pastas e dar e clique duplo na imagem desejada.
7. INSERIR NOVA TELA AO ARQUIVO a) Para inserir uma tela em branco no seu arquivo, toque na ferramenta incluso de tela.
8. EXCLUIR UMA TELA DE SUA APRESENTAO a) Para excluir uma tela de sua apresentao, basta permanecer na tela que deseja excluir e tocar na ferramenta excluso de pgina. 9. SALVAR ARQUIVO DA LOUSA DIGITAL NO COMPUTADOR a) Para salvar sua atividade siga os passos: na barra de ferramentas Menu principal, escolha a opo Salvar como escolha a pasta onde deseja salvar o arquivo digite seu nome repare a extenso/formato .mit. clique em Gravar. CRTE Umuarama Fone: (44) 3621-8618 (44) 3621-8634 4
NCLEO REGIONAL DA EDUCAO DE UMUARAMA
COORDENAO REGIONAL DE TECNOLOGIA NA EDUCAO
10. COPIAR ARQUIVO DA LOUSA DIGITAL NO PEN DRIVE a) Para copiar um arquivo da lousa no pen drive, basta montar o pen drive e copi-lo para a mdia. 11. ABRIR ARQUIVO DO PEN DRIVE NA LOUSA DIGITAL PROJETOR MULTIMDIA a) Clique na ferramenta Menu principal escolha a opo Abrir;
b) Na janela que se abre (Gerenciador de arquivos), busque a pasta em que se encontra seu arquivo; c) Clique sobre a pasta duas vezes para abri-la, ou selecione-a e clique sobre o boto Abrir que se encontra na parte inferior esquerda da janela; d) Busque o arquivo que deseja levar para a Lousa; e) Para lev-lo para a lousa, basta que voc d dois cliques sobre ele, ou um clique e toque no boto Abrir que se encontra na parte inferior esquerda da janela.
PRODUO 2
12. TAREFA A DISTNCIA Voc, professor(a), deve ter entre suas produes, atividade ou uma apresentao com imagens que pode ser adaptada para a lousa digital. Logo, para o prximo encontro, traga em seu pen drive uma atividade para que juntos possamos reaproveita-la na lousa digital.
Anotaes:
CRTE Umuarama Fone: (44) 3621-8618 (44) 3621-8634 5
NCLEO REGIONAL DA EDUCAO DE UMUARAMA
COORDENAO REGIONAL DE TECNOLOGIA NA EDUCAO
2 ENCONTRO:
1. POSSIBILIDADES DE EXPLORAO DE ARQUIVOS .DOC .PPT .PDF NA LOUSA DIGITAL
O professor(a) pode utilizar a lousa para interagir com os alunos em materiais j utilizados em sala de aula. Para isso deve capturar a tela da atividade para a lousa. Veja os passos a seguir: a) Abra o Mint interactive da lousadigital, tocando em LE (Menu iniciar)/Extras(ou Utilitrios)/Mint Interative. Observe que as ferramentas da lousa ficam disponveis na tela; b) Abra o arquivo com a atividade a ser utilizada; c) Na pgina onde est a atividade, voc poder fazer a interao livremente capturando a tela para a lousa. Para capturar a tela, toque em uma ferramenta de edio que pode ser: ferramenta lpis, ferramenta marcador, pincel ou ferramenta de texto. Veja imagem . e) No momento em que aparecer as barras laterais, voc j est no modo lousa. Logo, poder interagir utilizando as ferramentas disponveis; f) Para voltar ao arquivo da atividade, toque novamente na ferramenta de mudana de modo .
2.
PESQUISA DE IMAGEM DO PORTAL DIA-A-DIA EDUCAO
a) Navegue pelo Portal Dia-a-dia Educao www.educacao.pr.gov.br e pesquise imagens na sua disciplina. Salve-as no pen drive/computador na Pasta Lousa digital. b) Abra a aba Educadores; c) Toque em Disciplinas; c)Toque em Recursos Didticos; d) Toque em Imagens e escolha um dos lbuns; e) Para salvar uma imagem no pen drive/computador, clique em Salvar imagem e escolha a pasta onde deseja salvar; f) Para explorao da imagem, considere algumas possibilidades de trabalho. Veja sugestes:
CRTE Umuarama Fone: (44) 3621-8618 (44) 3621-8634 6
NCLEO REGIONAL DA EDUCAO DE UMUARAMA
COORDENAO REGIONAL DE TECNOLOGIA NA EDUCAO
Esta(s) imagem(ns) pode(m) ser(em) trabalhada(s) em qual contedo de sua disciplina? Qual o objetivo da(s) imagem(ns) para a atividade? Por que esta(s) imagem(ns)? O que h nela(s) que facilita(m) a aprendizagem? Como promover a interao/interatividade dos alunos com o(s) objeto(s) (imagem(ns)) escolhido(s)? Qual a metodologia para o trabalho na lousa digital? Prepare sua atividade e apresente-a aos colegas.
3.
PESQUISA IMAGEM NO GOOGLE www.google.com.br:
que deseja e clique em Pesquisa Google ou enter no teclado.
Navegue no Google e pesquise algumas imagens e abra-as na lousa. Veja os passos: a) Na tela do Google, clique na opo Imagens e digite o ttulo da pesquisa de imagem
b) Dentre as tantas opes de imagens, se desejar salvar alguma, abra-a, clicando com o
boto esquerdo do mouse. Em seguida, clique em Visualizar Imagem e com o boto direito do mouse clique sobre a imagem, escolha a opo Salvar imagem como. Abra a pasta onde quer que a imagem fique, confira o nome e clique em salvar. No apague a extenso da imagem. (.jpg, .gif, .png, ...) 4. INSERIR IMAGEM NA TELA DA LOUSA DIGITAL A lousa digital tem duas opes para inserir a imagem na tela: como imagem, que pode ser editada, ou como plano de fundo, que no edita. Que no pode ser editada. Veja o passo-apasso para cada modo:
CRTE Umuarama Fone: (44) 3621-8618 (44) 3621-8634 7
NCLEO REGIONAL DA EDUCAO DE UMUARAMA
COORDENAO REGIONAL DE TECNOLOGIA NA EDUCAO
Inserir imagem que pode ser editada: a) Clique na ferramenta Menu escolha a opo Abrir;
b) Na janela que se abre (Gerenciador de arquivos), busque a pasta em que se encontra sua imagem; c) Clique sobre a pasta duas vezes para abri-la, ou selecione-a e clique sobre o boto Abrir que se encontra na parte inferior esquerda da janela; d) Busque a imagem que deseja levar para a lousa; Para lev-lo para a lousa, basta que voc d dois cliques sobre ele, ou selecione-o e clique no boto Abrir que se encontra na parte inferior esquerda da janela. Inserir imagem como plano de fundo: a) Toque na ferramenta e escolha a opo Selecionar plano de fundo
b) V at a pasta onde est a lousa e escolha a imagem atividade a ser inserida como plano de fundo. a) Clique na imagem e em Abrir.
3 ENCONTRO: 5. RECORTE DE TELA COM AS FERRAMENTAS DA LOUSA DIGITAL Podemos recortar qualquer tela que aparece do computador no software da lousa digital. Esse recorte pode, posteriormente, se transformar numa atividade a partir das estratgias de ensino do professor. Exemplo: Abra um arquivo .pdf em seu computador. Pode ser Cadernos Pedaggicos disponveis no Portal Dia-a-dia: Educadores/Disciplinas/Matemtica/Recursos didticos/Cadernos Pedaggicos. Passos: a) Abra o caderno pedaggico na pgina que deseja recortar uma atividade; b) Abra o software da lousa digital; c) Toque na ferramenta de captura de tela, pode ser um lpis; d) Observe que a tela foi copiada para a lousa; e) Toque na ferramenta de captura mquina fotogrfica e escolha a opo
Captura seleo. Arraste a ferramenta sobre a rea a ser copiada delimitando a rea desejada. Solte a ferramenta e na tela que se abre salve a imagem criada numa pasta em seu computador ou pen drive; f) Voc pode inserir a imagem como plano de fundo ou como imagem na lousa. Veja explicaes no final do item 4, nesta pgina deste tutorial.
CRTE Umuarama Fone: (44) 3621-8618 (44) 3621-8634 8
NCLEO REGIONAL DA EDUCAO DE UMUARAMA
COORDENAO REGIONAL DE TECNOLOGIA NA EDUCAO
EDITAR IMAGENS NO GIMP: 6. REDIMENSIONAR IMAGEM NO GIMP (ALTERAR O PESO DE UMA IMAGEM) a) Abra a pasta onde est sua imagem, clique com o boto direito do mouse e escolha a opo Abrir com o GNU Imagem Manipulation Program, feche a caixa de dica aberta pelo programa; b) No Menu Imagem clique em Redimensionar imagem. Em Tamanho da imagem defina a largura. Automaticamente a altura mudar. Clique em Redimensionar. arquivo com outro nome as mudanas efetuadas. 7. RECORTAR IMAGENS NO GIMP: a) Clique com o boto direito do mouse sobre o arquivo de imagem e escolha a opo Abrir com GNU Imagem Manipulation Program; b) Na caixa de ferramenta GIMP clique na ferramenta de corte; c) Clique com o mouse sobre a figura e arrastar selecionando a parte da figura que deseja. D enter. No teclado; d) Clique em Arquivo, Salvar. Apague o nome do arquivo digite o novo nome de sua imagem e acrescente a extenso .jpg Clique em Salvar. Na janela que se abre, clique em Salvar. Confira seu novo arquivo recortado. Salve o
8. REDIMENSIONAR IMAGEM NO PAINT (ALTERAR O PESO DE UMA IMAGEM): a) Abra a pasta onde est sua imagem, clique com o boto direito do mouse e escolha a opo Abrir com o Paint; b) Na barra de ferramentas clique na opo Redimensionar; c) Na caixa de dilogo que aparecer, altere a dimenso horizontal, automaticamente a vertical ir mudar; d) Clique em Ok.
9. APAGAR DETALHES NA IMAGEM, TAIS COMO TEXTO ENTRE OUTROS: a) Clique com o boto direito do mouse sobre o arquivo de imagem e escolha a opo Abrir com GNU Imagem Manipulation Program ou Paint; b) Na caixa de ferramenta GIMP ou Paint clique na Ferramenta Borracha; c) Com a Ferramenta Borracha ativa posicione e clique arrastando sobre os espaos a serem apagados.
CRTE Umuarama Fone: (44) 3621-8618 (44) 3621-8634 9
NCLEO REGIONAL DA EDUCAO DE UMUARAMA
COORDENAO REGIONAL DE TECNOLOGIA NA EDUCAO
10. RECORTAR IMAGEM NO PAINT: a) Abra a pasta onde est sua imagem, clique com o boto direito do mouse e escolha a opo Abrir com o Paint; b) Na barra de ferramentas clique na opo Selecionar; c) Escolha uma das opes de seleo; d) Clique com o mouse sobre a figura e arraste selecionando a parte da figura que deseja cortar; e) Aps selecionar a rea desejada, a ferramenta Cortar ficar habilitada; f) Selecione a ferramenta Cortar, ou CTRL+X que se encontra na barra de ferramentas; g) Clique na seta direcionada para baixo que se encontra na barra de ferramentas, logo abaixo da imagem do disquete;
h) Nas opes exibidas, clique em salvar como; i) Apague o nome do arquivo digite o novo nome de sua imagem e escolha a extenso JPEG Clique em Salvar. Confira seu novo arquivo recortado.
11. INSTALAR O NOTEBOOK NO ARTHUR: a) Conecte o cabo VGA no Arthur e em seu notebook; c) Toque sobre ele, e na janela de dilogo que se abrir com o uso das setas do painel de controle, selecione a opo Computador 2; d) Toque no boto Enter, que se encontra no painel de controle, e a tela de seu computador aparecer.
CRTE Umuarama Fone: (44) 3621-8618 (44) 3621-8634 10
NCLEO REGIONAL DA EDUCAO DE UMUARAMA
COORDENAO REGIONAL DE TECNOLOGIA NA EDUCAO
12.INSTALANDO A LOUSA DIGITAL NO WINDOWS Na pgina http://www.penandfree.co.kr/english/solutions/download.asp encontramos o arquivo para instalao da lousa digital. Basta clicar na opo Installation for PTPen,eBoard,LEGATO airpen fazer o download do arquivo e depois descompactar a pasta Mint_for_Board_CD e instalar o software clicando no arquivo install.
Obs: Para descompactar a pasta, basta clicar com o boto direito do mouse e pedir a opo Extrair aqui. Qualquer dvida sobre a instalao da lousa, assista ao vdeo Apresentao da Lousa Digital DIGIBRAS Windows em: http://www.youtube.com/watch?v=7unb5BmojWs#t=78
13.INSTALANDO A LOUSA DIGITAL NO LABORATRIO PROINFO a) Acesse o site http://www.penandfree.co.kr/english/solutions/download.asp b) No link (veja imagem abaixo) Installation for uBoard,eBoard,DUO, faa o download do arquivo compactado para o computador ou pen drive.
c) Acesse o sistema do Linux com o usurio professor. Sugere-se instalar na pasta /usr. Quando o sistema pedir senha use a senha do root (geralmente qwe123). Ao fechar o software, o sistema volta a pedir ao usurio a senha do root, mas basta que cada usurio use-a uma nica vez, a partir disso ,cancele-a. O Mint interative fica disponvel na pasta Utilitrios ou Extra do Menu iniciar desse sistema.
CRTE Umuarama Fone: (44) 3621-8618 (44) 3621-8634 11
NCLEO REGIONAL DA EDUCAO DE UMUARAMA
COORDENAO REGIONAL DE TECNOLOGIA NA EDUCAO
INSERIR REFERNCIAS NA SUA PRODUO: 1- Dicas para referenciar produes (documentos de texto de uma forma geral da internet) ASSIS, M. de. Memrias Pstumas de Brs Cubas. Rio de Janeiro: Nova Aguilar, 1994. V.1 Disponvel em: <http://www.bibvirt.futuro.usp.br> Acesso em : 04 jun. 2013. (utilizado quando e-book) SILVA, L. M. Sala de fsica. Disponvel em: <http://geocities.yahoo.com.br>. Acesso em: 29 jun. 2013. (quando identificao do autor) 2 - Dicas para referenciar imagens retiradas de sites da internet
ALECRIM DOURADO. Fractal, Folhas. 2008. Disponvel em: <http://goldenalecrim.blogspot.com/2008/11/fractal.html>. Acesso em: 28 jun. 2013. BRASIL. Ministrio da Educao MEC. Banco Internacional de Objetos Educacionais. Superfcie di Dini. 2010. Disponvel em: <http://www.diaadiaeducacao.pr.gov.br/tvpendrive/arquivo/>. Acesso em: 28 jun. 2013 PARAN. Secretaria de Estado da Educao. Departamento da Educao Bsica. Caderno de Expectativas de Aprendizagem Lngua Portuguesa. Curitiba: SEED/DEB, 2012. __________. Secretaria de Estado da Educao. Departamento de Educao Bsica. Diretrizes Curriculares da Educao Bsica Lngua Portuguesa. Curitiba: SEED/DEB, 2008. 3 - Dicas para referenciar filmes do Youtube: DONALD no pas da matemtica (1 parte). 1998. Disponvel em: <www.youtube.com/watch?v=Nc1vulpH31E>. Acesso em: 28 jun. 2013. Anotaes:
REFERNCIAS DIGIBRAS. Manual do usurio do sistema de Lousa Interativa porttil uBoard PNF PENANDFREE.CO.,LTD. Disponvel em: <http://www.penandfree.co.kr/english/solutions/download.asp>. Acesso em: 09 jan 2014. CRTE Umuarama Fone: (44) 3621-8618 (44) 3621-8634 12
Potrebbero piacerti anche
- 2 Chamada Reino PlantaeDocumento3 pagine2 Chamada Reino PlantaeLarissa SouzaNessuna valutazione finora
- Mudanças profundas na educação com metodologias ativasDocumento19 pagineMudanças profundas na educação com metodologias ativasDelcio Almeida0% (1)
- SISPASS - Gestão de Criadores de Passeriformes SilvestresDocumento16 pagineSISPASS - Gestão de Criadores de Passeriformes SilvestresSam FerreiraNessuna valutazione finora
- PPC Licenciatura Computacao PARFOR Versao FinalDocumento68 paginePPC Licenciatura Computacao PARFOR Versao FinalLarissa SouzaNessuna valutazione finora
- O Brasil Dos Agrocombustiveis v2Documento50 pagineO Brasil Dos Agrocombustiveis v2Larissa SouzaNessuna valutazione finora
- Hot PotatoesDocumento14 pagineHot PotatoesLarissa Souza100% (1)
- Trabalho Final de Álgebra. Tomé-AçúDocumento4 pagineTrabalho Final de Álgebra. Tomé-AçúLarissa SouzaNessuna valutazione finora
- Livro JPDocumento26 pagineLivro JPLarissa SouzaNessuna valutazione finora
- Teorias Da Educação EadDocumento2 pagineTeorias Da Educação EadLarissa SouzaNessuna valutazione finora
- Manual FormandoDocumento22 pagineManual FormandoLarissa SouzaNessuna valutazione finora
- 3 Pag Tipos de EstagiosDocumento3 pagine3 Pag Tipos de EstagiosLarissa SouzaNessuna valutazione finora
- Abo Arrumado2013Documento2 pagineAbo Arrumado2013Larissa SouzaNessuna valutazione finora
- MitosDocumento18 pagineMitosLarissa SouzaNessuna valutazione finora
- Ficha Avaliacao ESODocumento1 paginaFicha Avaliacao ESOLarissa SouzaNessuna valutazione finora
- CONTEÚDOSx HABILIDADESDocumento8 pagineCONTEÚDOSx HABILIDADESLarissa SouzaNessuna valutazione finora
- Modelo BannerDocumento1 paginaModelo BannerLarissa SouzaNessuna valutazione finora
- Processos celulares e tonicidade da soluçãoDocumento3 pagineProcessos celulares e tonicidade da soluçãoLarissa SouzaNessuna valutazione finora
- Prova Uepa 2011 Etapa2Documento21 pagineProva Uepa 2011 Etapa2Larissa SouzaNessuna valutazione finora
- A cultura organizacional: conceitos, elementos e funçõesDocumento14 pagineA cultura organizacional: conceitos, elementos e funçõesLarissa Souza100% (1)
- 2009 - Possibilidades Do Uso de Analogias e Metã¡foras No ProcessoDocumento13 pagine2009 - Possibilidades Do Uso de Analogias e Metã¡foras No ProcessoLarissa SouzaNessuna valutazione finora
- Exercicio InglesDocumento1 paginaExercicio InglesLarissa SouzaNessuna valutazione finora
- PS2013 BiologiaDocumento5 paginePS2013 BiologiaYasmin BenicioNessuna valutazione finora
- Atividade 02Documento3 pagineAtividade 02kamila SilvaNessuna valutazione finora
- Audiência Consumidor Procon-MA Smart TV Golpe MLDocumento9 pagineAudiência Consumidor Procon-MA Smart TV Golpe MLDanielNessuna valutazione finora
- Bem Vindo Ao Calterm IIIDocumento6 pagineBem Vindo Ao Calterm IIIWillianPachecoNessuna valutazione finora
- Implementação de Métricas para Estimativa de Tempo de Manutenção em Sistemas Orientados Por ObjetosDocumento43 pagineImplementação de Métricas para Estimativa de Tempo de Manutenção em Sistemas Orientados Por ObjetosLuiz Felipe Mendes100% (1)
- Manual Tablet GenesisDocumento11 pagineManual Tablet GenesisA.R. de AndradeNessuna valutazione finora
- Questões Sobre PowerPointDocumento7 pagineQuestões Sobre PowerPointDavid SouzaNessuna valutazione finora
- Como Jogar Ps2 Pelo UsbDocumento6 pagineComo Jogar Ps2 Pelo Usblorena_lourena100% (1)
- 002 Relatorios Fcir002 e Fcir003002Documento4 pagine002 Relatorios Fcir002 e Fcir003002Thiago OliveiraNessuna valutazione finora
- Normalização de dados em bancos de dados relacionaisDocumento17 pagineNormalização de dados em bancos de dados relacionaisVinicius FelicianoNessuna valutazione finora
- CRUD PHP PDO banco dadosDocumento7 pagineCRUD PHP PDO banco dadosrafael0% (1)
- EapDocumento5 pagineEapIuri Felipe Manica ColussiNessuna valutazione finora
- Blender Figuras Capítulo 3Documento140 pagineBlender Figuras Capítulo 3Paulo Cesar JuniorNessuna valutazione finora
- Tutorial - Photoshop CS6-CC - Colorir Imagem Preto e Branco Utilizando As CurvasDocumento4 pagineTutorial - Photoshop CS6-CC - Colorir Imagem Preto e Branco Utilizando As Curvas248341Nessuna valutazione finora
- Embarcados SeDocumento7 pagineEmbarcados SeHebert EstevesNessuna valutazione finora
- BadooDocumento14 pagineBadooMARCO SPENCERNessuna valutazione finora
- Aula 13 - Algoritmos - Estruturas Condicionais e Múltiplas EscolhasDocumento15 pagineAula 13 - Algoritmos - Estruturas Condicionais e Múltiplas EscolhasEllen MoraisNessuna valutazione finora
- Registro fotovoltaico avaliação conformidadeDocumento2 pagineRegistro fotovoltaico avaliação conformidadeProjetos PolattoNessuna valutazione finora
- AVA para Licenciatura em MatemáticaDocumento14 pagineAVA para Licenciatura em MatemáticaZacarias ussufoNessuna valutazione finora
- Lógica de Programação com Prof. Carlos FrancoDocumento177 pagineLógica de Programação com Prof. Carlos FrancoCarlos FrancoNessuna valutazione finora
- VBA e VBEDocumento29 pagineVBA e VBEAna Paula Silva ArturNessuna valutazione finora
- Transmissão de programas DNC com FANUCDocumento9 pagineTransmissão de programas DNC com FANUCedersonNessuna valutazione finora
- Madrugadão - InformáticaDocumento7 pagineMadrugadão - InformáticaAna Maria Da SilvaNessuna valutazione finora
- Manual Sepiades PTBRDocumento65 pagineManual Sepiades PTBRFlávia PozzebonNessuna valutazione finora
- Quero Colocar o Desenho Na Escala 1 - 25 Como Usar o Comando Scale - Perguntas e Respostas CADguru - Tire Suas Dúvidas Sobre AutoCAD!Documento4 pagineQuero Colocar o Desenho Na Escala 1 - 25 Como Usar o Comando Scale - Perguntas e Respostas CADguru - Tire Suas Dúvidas Sobre AutoCAD!Victor SantosNessuna valutazione finora
- POINT Guard I/O Safety Modules: Installation InstructionsDocumento4 paginePOINT Guard I/O Safety Modules: Installation InstructionsGAB SPACE DNessuna valutazione finora
- Digiplex EVO96 BRDocumento45 pagineDigiplex EVO96 BRLuis Renato SecoNessuna valutazione finora
- Pensando em Java, 3 Ed. Revisão 4.0 - 1 - Introdução A ObjetosDocumento53 paginePensando em Java, 3 Ed. Revisão 4.0 - 1 - Introdução A ObjetosJessicajolieNessuna valutazione finora
- Base de Dados para Confecção de MapasDocumento4 pagineBase de Dados para Confecção de MapasIvan AlmeidaNessuna valutazione finora
- AOL3-Gerência de Configuração FizDocumento8 pagineAOL3-Gerência de Configuração FizFelipe dos Santos de MenezesNessuna valutazione finora
- Ficha Técnica Placa Mãe - DH310MXV ADocumento1 paginaFicha Técnica Placa Mãe - DH310MXV AKerdson Rafael100% (1)