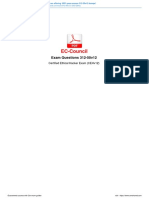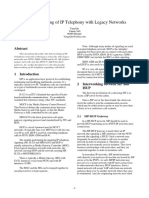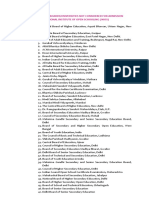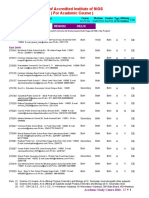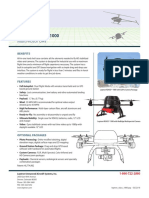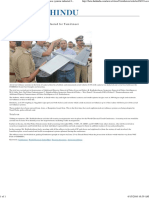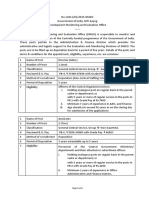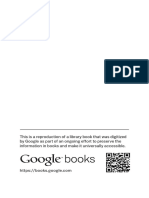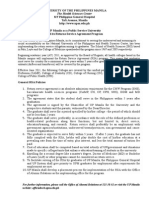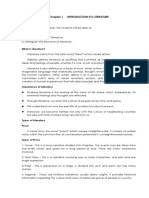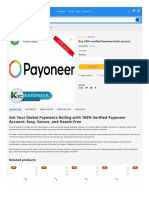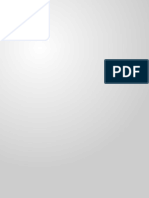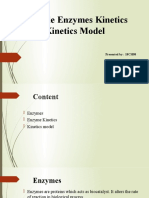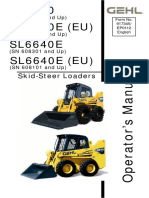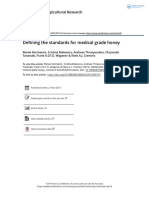Documenti di Didattica
Documenti di Professioni
Documenti di Cultura
E Tender User Guide
Caricato da
Anonymous loKgurTitolo originale
Copyright
Formati disponibili
Condividi questo documento
Condividi o incorpora il documento
Hai trovato utile questo documento?
Questo contenuto è inappropriato?
Segnala questo documentoCopyright:
Formati disponibili
E Tender User Guide
Caricato da
Anonymous loKgurCopyright:
Formati disponibili
1
TABLE OF CONTENTS
1.OVERVIEW..3 2.PREREQUISITES AT USER SIDE....4 3.INTRODUCTION TO THE BROWSER4 4.REGISTRATION PROCESS4 5.LOGIN PROCEDURE.8 6.MODIFY PERSONAL DETAILS..11 7.REQUEST FOR TENDER..11 8.DOWNLOADING / SUBMISSION PROCEDURE..12 9.SUBMITTING FORM FEE & EMD DETAILS..12 10.UPLOADING OF ADDITIONAL OR SUPPORTING OR GENERAL OR TECHNICAL DOCUMENTS..14 11.ATTACHING GENERAL DOCUMENTS16 12.DOWNLOADING / UPLOADING OF TECHNICAL AND PRICE BID.17 13.CONFIRMATIONS ON TENDER SUBMISSION..19 14.ACKNOWLEDGEMENT COPY..22 15.WITHDRAWAL OF TENDER.22 16.OPENING EVENT - VIEW COMPETITORS BID SHEETS.22 17.DISQUALIFIED / WITHDRAWN TENDERS.23 18.CAUTIONS / WARNINGS23 19.CONTACT US.23
OVERVIEW Tender Wizard is an exclusive, most vibrant end to end solution for buying / selling of products and services through tendering process. It supports A - Z activities of tendering based on proactive work flow concept. Fine details of tendering like vendor registration, tender announcement and corrigendum, tender form processing, opening, negotiation and tender awarding are supported in a real time interactive environment. Tender Wizard creates a true dynamic market place for both buyers and vendors to interact with each other and transact business. PURPOSE The objective of developing the TENDERWIZARD is to automate the departments of Governments. The key objectives of this exchange are Reduced Inventory, consistency in costs across all departments, consistent and sustainable Vendor Development, transactional effectiveness, procurement lead time reduction, transparency etc. AUDIENCE This product is extensively used by the Government officials and contractors to enhance the transparency in the day to day tendering activities of the Government offices as well as in contractor community. DISCLAIMER KEONICS assumes no responsibility for any errors that may appear in this document. The information contained herein is subject to change without notice and should not be construed as a commitment by KEONICS. No responsibility is assumed for the reliability of software or equipment that is not supplied by KEONICS. COPYRIGHT This document is confidential and proprietary information of KEONICS. It should not be disclosed in whole or in part to any third party except to the document to whom it has been submitted without the express written authorization of KEONICS and should not be duplicated in whole or part for any other purpose other than evaluation of the Technical capability of KEONICS and shall be returned upon request. Any reference used in this response is proprietary and is covered under non-disclosure agreement. The information should not be divulged to any other party other than for whom it is intended. Clients and partners may not be contacted about these references or divulge the information contained there-in unless duly authorized by KEONICS. All rights reserved. Unauthorized copying is strictly prohibited.
PREREQUISITES AT USER SIDE
A. System configuration (minimum):
Minimum P-IV Processor System, 40 GB HDD or above recommended, 512MB RAM and above. Internet Connection Minimum of 512 Kbps Broadband connection
B. System Softwares:
OS: Windows XP and above. Browser: Microsoft Internet Explorer 7 and 8. Microsoft Office 2003 with MS Word and MS Excel Utilities: Java Version 6 Update 30 and above, Win-Zip, Win-Rar, Adobe Acrobat Reader, PKI Installation Driver for Digital Signature INTRODUCTION TO THE BROWSER Click / Double Click to open the Microsoft Internet Explorer (This icon can be located on the Desktop of the computer). Type the website address www.tenderwizard.com/KSCSC in the address bar as mentioned above figure.
REGISTRATION PROCESS Click Register Me shown in below figure.
Fill all the details in the form provided in below figure. Click Create Profile to obtain your User ID and Password. Note that during registration process do not type certain special characters like ~ ` ' # $ % & * ! ( ) ; \ / ? " : < > + - { } [ ] which are not allowed. 4
Once submit your profile, and then you have to upload some mandatory files. 5
New Vendors should upload these documents during registration in scan format MANDATORILY TO COMPLETE THE VENDOR REGISTRATION PROCESS. Checklist Items 1. Name of Proprietor / Partner / Owner 2. Electoral ID card / PAN card of partner / owner 3. VAT registration 4. CST registration 5. RTGS / Bank Acs 6. Persons authorized to deal with us & in what capacity 7. Electoral ID card / PAN card of authorized persons
More for files uploading repeat steps 1 and 2.
For enabling the user id, please contact suppylco office 0484 - 2206791. After successfully registered and uploaded you will get the Registration Acknowledgement, you can take the printout for record purpose.
HOME PAGE DESCRIPTION # 1 2 3 4 5 6 Description Click About KSCSC to view the detailed information about Kerala State Civil Supplies Corporation Limited. Click Contact us to view the details of helpline (Contact Addresses and Phone Numbers). Click Hot Tenders to view the details of tenders which are due for submission on a particular day. Click Tender Free View to view the details of all the authorized tenders which are due for request for free of cost. Click Register Me to view the procedure of registration. Click Help Manuals / DSC Application Forms / Circulars to view the Brief, Detailed Help Manuals, DSC Application Forms and Circulars.
VIEW TENDERS FREE OF COST To download the tender notices and corrigendum free of cost from website, follow the steps given below: Click Tender Free View on the home page. Provide all or any one of the options like Tender Number, Region, Estimate Cost, Request Dates (from and to), Tender Submission date or any key words from Tender Description Click Submit to view the results. A list of tenders shall appear on the screen. Click Click to print the detailed Tender Notice. to view the cost free documents. 7
LOGIN PROCEDURE Enter the given USER ID in the box provided. Enter the given PASSWORD in the box provided. Click GO to login, the screen directs you to the PKI based login screen. As a security purpose for a first login, the system automatically asks the user to change the password as shown in below figure. Enter the Current, New & Confirm Password and then click Submit to update the new password. The user needs to login once again with the new password (note that User Id remains the same) which gives the user the authentication to the change of password. Note: Digital Signature Certificate mandatory for login and bid submission. So without DSC cant login.
Click SELECT THE CERTIFICATE. Select your Digital Signature Certificate (DSC) from the window as shown in below figure and click Authenticate to proceed.
Enter the DSC PASSWORD in the box provided. Click OK.
Click LOGIN.
Once again the system will ask you to enter the password (Website password) as shown in below. Enter your password and click Enter to proceed.
When the user login and enter the website, the tenders which are in In Progress status will be displayed as a default screen where all the applied tenders can be viewed. To view the unapplied tenders, click UnApplied. If the tender is due for request, then a Blue Colour Icon will appear on the screen as displayed below:
A FEW ANNOTATIONS ON VARIOUS FEATURES The following screen explains the user about all the modules which are displayed once the user login into the system.
SEARCH ENGINE: Click Tender Search to search the tenders which are available on the website. It provides you to search the tenders with multiple options. You can search either with the tender number, description or dates such as request date, submission date or opening date.
10
MODIFY PERSONAL DETAILS MODIFY PASSWORD Users can modify the password at any time as shown in below figure. Minimum 8 characters are required. Password should contains Uppercase, Lowercase and Numbers. Note: Special characters are not allowed.
MODIFY PROFILE Users are allowed to modify the existing profile such as address, phone number, fax number, email and other details. REQUEST FOR TENDER
Click UnApplied to view the new tenders. If the tender is due for request, then a Blue colour icon will appear on the screen as displayed below:
Once the user requested for the tender, he can access this tender through In Progress section and the status of the tender will be displayed as Received. The form fee has to be paid during submission of tender document.
11
DOWNLOADING / SUBMISSION PROCEDURE Click to view the tender documents which are received by the user as shown in below figure. You can view and download the documents like, Tender Notice, Tender Document, if any corrigendum, Addendum notices, Drawings, Technical Bid and Price Bid.
SUBMITTING FORM FEE & EMD DETAILS To enter the Form Fee details, click Click here to enter Form Fee Details and follow the steps below. If mode of payment is DD, then enter the DD number, date and enter the remarks like which bank you have paid the tender fee.
12
To enter the EMD details, click Click here to enter EMD Details and follow the steps below.
Scan the EMD document and upload the site. EMD scan copy should be jpg file format. Other file formats, system will not allow. 13
When the user finishes with Payment, the Red Colour will automatically turn to Black Colour.
Click which is in line with the particular tender number, on the In Progress screen, to view the attached For Fee & EMD details. UPLOADING OF ADDITIONAL OR SUPPORTING OR GENERAL OR TECHNICAL DOCUMENTS In the left hand side menu click on Documents Library.
14
Click on Upload Document to upload new documents.
Select the file to be uploaded, enter the Attach Name & Attach Description. Select the File Group & Click on Upload
15
Repeat step 2, 3 and 4 for uploading more files. Note: This is one time uploading process. Document library is the database of your profile. Not necessary for uploading each and every tenders. You can attach these documents for all tenders. ATTACHING GENERAL DOCUMENTS To attach the general documents which are already uploaded (refer steps to uploading of supporting documents explained above) follow the following steps: Click Click here to Attach the General Documents
Select the required documents from the list and then click Finish Selection & Attach to add these documents to the particular tender as shown below in figure.
16
Now the general documents have been attached for particular tender.
DOWNLOADING / UPLOADING OF TECHNICAL AND PRICE BID Click Click here to Download Empty Document to download the blank technical bid and fill the same without changing the File Name and save on to the computer.
Open the technical bid excel sheet, enter the given details and save on to the computer. Click Click here to upload the Filled File, select the filled file which was already filled and saved in the same name. Click OK to upload the filled technical bid to the tender. Follow the below mentioned steps for uploading process.
17
18
Note that when the user uploads the filled technical bid the Red Colour will automatically turn to Black Colour. Note: Same procedure for Price bid.
Note: If you want any changes in Uploaded documents, Click on Click here to Detach the Document, Update and upload the same once again. CONFIRMATIONS ON TENDER SUBMISSION Once the EMD, Form Fee, Technical & Price Bid, Document Library, Mandatory documents etc. are uploaded, click Submit the Tender Form on the tender document screen. The user should compulsorily attach at least one document from Document Library section. Once they click on Submit, it will give warning ie, Have you attached all Compulsory/supporting Documents as shown in the below figure.
19
Then once the user submits by clicking on OK, the following confirmations shall appear as an authentication to the submission of the tender. Preserve the printout of confirmation as a proof of submission.
The above screen list out the documents attached for the tender. Ok button will be activated only after selecting the check box for the condition given above. Click OK, the alert message will appear as shown in above figure, again click OK, acknowledgement screen will appear as shown in below figure. 20
In this acknowledgement, Name of the bidder, Bid control number and Bid submitted date & time is available. Note that the status of the tender will be changed as Submitted, once user click on the final submission button and edit attachment icon will changed from orange colour to green colour.
21
ACKNOWLEDGEMENT COPY: To get the acknowledgement of submitted tender, click on and download acknowledgement. icon (see the above figure)
Note: If you want any changes after tender submission you can submit n of submission until tender closing time, Detach the documents, once again update & upload the documents and then Click on Submit the Tender Form Now new acknowledgement copy will be generated. Bid control number will be different every submission. Final submission will be accepted. WITHDRAWAL OF TENDER In case, the vendor needs to withdraw his submitted bid, then click Withdrawal as shown below and provide reason for withdrawal and proceed. The tender will be moved to Disqualified / Withdrawal section. Once withdrawn the tender cannot be taken back.
OPENING EVENT - VIEW COMPETITORS BID SHEETS Vendors can view the opening event sitting at their own places using internet connection. The tender will be moved to Opened / Awarded section once it is opened by the tendering authority as shown in below figure. If the vendor is not disqualified then the status will be shown as In the Race as shown in below figure.
22
Click on edit attachment icon, even competitors bids sheets can be downloaded from the website as shown in below figure.
DISQUALIFIED / WITHDRAWN TENDERS The disqualified and withdrawn tenders are moved in to Disqualified / Withdrawn section. During these activities the reason for the same will be saved and can be retrieved as shown in below figure.
CAUTIONS / WARNINGS View & request the tenders on time. The tenders which are due for request can be viewed in UnApplied Status. Strictly attach all the general documents in the Tender Document screen which are uploaded in the website. If the Token Number and Time Stamp are displayed as ZERO, it means that the user is still not submitted the tender form:
Down load and save the Technical Bid & Price bid in the same name. Do not change the file names of any time. If the contractor is DISQUALIFIED from the tender, then the details of that tender can be found in Disqualified/Withdrawn section. CONTACT US For any further clarifications / queries on eTendering: TRIVANDRUM 9895708818 KOZHIKODE 9605557738 KOCHI BANGALORE 23 9746118529 080 - 40482000
Potrebbero piacerti anche
- Pay Fixation Consolidated LectureDocumento20 paginePay Fixation Consolidated LectureAnonymous loKgurNessuna valutazione finora
- Offrey 221q VceDocumento16 pagineOffrey 221q VceParv MethiNessuna valutazione finora
- Interworking of IP Telephony With Legacy NetworksDocumento12 pagineInterworking of IP Telephony With Legacy NetworksAnonymous loKgurNessuna valutazione finora
- MC 33033Documento1 paginaMC 33033Anonymous loKgurNessuna valutazione finora
- Approach Paper For Power ReformsDocumento15 pagineApproach Paper For Power ReformsAnonymous loKgurNessuna valutazione finora
- Keirsten BragerDocumento4 pagineKeirsten BragerAnonymous loKgurNessuna valutazione finora
- Nift CampusDocumento3 pagineNift CampusAnonymous loKgurNessuna valutazione finora
- Minutes of 105 FCDocumento2 pagineMinutes of 105 FCAnonymous loKgurNessuna valutazione finora
- Minutes of 106th FCDocumento2 pagineMinutes of 106th FCAnonymous loKgurNessuna valutazione finora
- Bihar Disaster MGMT ContactsDocumento1 paginaBihar Disaster MGMT ContactsAnonymous loKgurNessuna valutazione finora
- Indian Institue of Advanced Study Rashtrapati Nivas, Shimla - 171005Documento14 pagineIndian Institue of Advanced Study Rashtrapati Nivas, Shimla - 171005Anonymous loKgurNessuna valutazione finora
- MSTR ShowTender1 PDFDocumento9 pagineMSTR ShowTender1 PDFAnonymous loKgurNessuna valutazione finora
- National Institute of Advanced Studies: Memorandum of Association and Rules and RegulationsDocumento26 pagineNational Institute of Advanced Studies: Memorandum of Association and Rules and RegulationsAnonymous loKgurNessuna valutazione finora
- Annex-1 ProceduralInformation Rev (EBCJ) 3Documento2 pagineAnnex-1 ProceduralInformation Rev (EBCJ) 3Anonymous loKgurNessuna valutazione finora
- Public Notice: (An Autonomous Organisation Under Department of School Education & Literacy, MHRD, Govt - of India)Documento3 paginePublic Notice: (An Autonomous Organisation Under Department of School Education & Literacy, MHRD, Govt - of India)Anonymous loKgurNessuna valutazione finora
- Non Recognised BoardsDocumento1 paginaNon Recognised BoardsAnonymous loKgurNessuna valutazione finora
- List of Accredited Institute of NIOS (For Academic Course)Documento2 pagineList of Accredited Institute of NIOS (For Academic Course)Anonymous loKgurNessuna valutazione finora
- List of Accredited Institute of NIOS (For Academic Course)Documento20 pagineList of Accredited Institute of NIOS (For Academic Course)Anonymous loKgurNessuna valutazione finora
- List of Accredited Institute of NIOS (For Academic Course)Documento27 pagineList of Accredited Institute of NIOS (For Academic Course)Anonymous loKgurNessuna valutazione finora
- List of Accredited Institute of NIOS (For Academic Course)Documento49 pagineList of Accredited Institute of NIOS (For Academic Course)Anonymous loKgurNessuna valutazione finora
- Leptron Rdass 1000Documento2 pagineLeptron Rdass 1000Anonymous loKgurNessuna valutazione finora
- TOP20 Operator Funding Report ComprDocumento7 pagineTOP20 Operator Funding Report ComprAnonymous loKgurNessuna valutazione finora
- Coaimbtore Hindu Tamilnadu PoliceDocumento1 paginaCoaimbtore Hindu Tamilnadu PoliceAnonymous loKgurNessuna valutazione finora
- List of Accredited Institute of NIOS (For Academic Course)Documento61 pagineList of Accredited Institute of NIOS (For Academic Course)Anonymous loKgurNessuna valutazione finora
- List of Accredited Institute of NIOS (For Academic Course)Documento2 pagineList of Accredited Institute of NIOS (For Academic Course)Anonymous loKgurNessuna valutazione finora
- IPv6 Workshops Year 2014-15Documento1 paginaIPv6 Workshops Year 2014-15Anonymous loKgurNessuna valutazione finora
- Tractor Acrylic DistemperDocumento1 paginaTractor Acrylic DistemperAnonymous loKgurNessuna valutazione finora
- NITI AyogDocumento4 pagineNITI AyogAnonymous loKgurNessuna valutazione finora
- AICTE - LD-30092016Detailed Advertisement - Deputation PDFDocumento16 pagineAICTE - LD-30092016Detailed Advertisement - Deputation PDFAnonymous loKgurNessuna valutazione finora
- UIDAIvc Entx Adgro Guwahati 12082016Documento2 pagineUIDAIvc Entx Adgro Guwahati 12082016Anonymous loKgurNessuna valutazione finora
- The Subtle Art of Not Giving a F*ck: A Counterintuitive Approach to Living a Good LifeDa EverandThe Subtle Art of Not Giving a F*ck: A Counterintuitive Approach to Living a Good LifeValutazione: 4 su 5 stelle4/5 (5794)
- Shoe Dog: A Memoir by the Creator of NikeDa EverandShoe Dog: A Memoir by the Creator of NikeValutazione: 4.5 su 5 stelle4.5/5 (537)
- The Yellow House: A Memoir (2019 National Book Award Winner)Da EverandThe Yellow House: A Memoir (2019 National Book Award Winner)Valutazione: 4 su 5 stelle4/5 (98)
- Hidden Figures: The American Dream and the Untold Story of the Black Women Mathematicians Who Helped Win the Space RaceDa EverandHidden Figures: The American Dream and the Untold Story of the Black Women Mathematicians Who Helped Win the Space RaceValutazione: 4 su 5 stelle4/5 (895)
- The Hard Thing About Hard Things: Building a Business When There Are No Easy AnswersDa EverandThe Hard Thing About Hard Things: Building a Business When There Are No Easy AnswersValutazione: 4.5 su 5 stelle4.5/5 (344)
- The Little Book of Hygge: Danish Secrets to Happy LivingDa EverandThe Little Book of Hygge: Danish Secrets to Happy LivingValutazione: 3.5 su 5 stelle3.5/5 (399)
- Grit: The Power of Passion and PerseveranceDa EverandGrit: The Power of Passion and PerseveranceValutazione: 4 su 5 stelle4/5 (588)
- The Emperor of All Maladies: A Biography of CancerDa EverandThe Emperor of All Maladies: A Biography of CancerValutazione: 4.5 su 5 stelle4.5/5 (271)
- Devil in the Grove: Thurgood Marshall, the Groveland Boys, and the Dawn of a New AmericaDa EverandDevil in the Grove: Thurgood Marshall, the Groveland Boys, and the Dawn of a New AmericaValutazione: 4.5 su 5 stelle4.5/5 (266)
- Never Split the Difference: Negotiating As If Your Life Depended On ItDa EverandNever Split the Difference: Negotiating As If Your Life Depended On ItValutazione: 4.5 su 5 stelle4.5/5 (838)
- A Heartbreaking Work Of Staggering Genius: A Memoir Based on a True StoryDa EverandA Heartbreaking Work Of Staggering Genius: A Memoir Based on a True StoryValutazione: 3.5 su 5 stelle3.5/5 (231)
- On Fire: The (Burning) Case for a Green New DealDa EverandOn Fire: The (Burning) Case for a Green New DealValutazione: 4 su 5 stelle4/5 (73)
- Elon Musk: Tesla, SpaceX, and the Quest for a Fantastic FutureDa EverandElon Musk: Tesla, SpaceX, and the Quest for a Fantastic FutureValutazione: 4.5 su 5 stelle4.5/5 (474)
- Team of Rivals: The Political Genius of Abraham LincolnDa EverandTeam of Rivals: The Political Genius of Abraham LincolnValutazione: 4.5 su 5 stelle4.5/5 (234)
- The World Is Flat 3.0: A Brief History of the Twenty-first CenturyDa EverandThe World Is Flat 3.0: A Brief History of the Twenty-first CenturyValutazione: 3.5 su 5 stelle3.5/5 (2259)
- The Unwinding: An Inner History of the New AmericaDa EverandThe Unwinding: An Inner History of the New AmericaValutazione: 4 su 5 stelle4/5 (45)
- The Gifts of Imperfection: Let Go of Who You Think You're Supposed to Be and Embrace Who You AreDa EverandThe Gifts of Imperfection: Let Go of Who You Think You're Supposed to Be and Embrace Who You AreValutazione: 4 su 5 stelle4/5 (1090)
- The Sympathizer: A Novel (Pulitzer Prize for Fiction)Da EverandThe Sympathizer: A Novel (Pulitzer Prize for Fiction)Valutazione: 4.5 su 5 stelle4.5/5 (120)
- Her Body and Other Parties: StoriesDa EverandHer Body and Other Parties: StoriesValutazione: 4 su 5 stelle4/5 (821)
- Chapter 4 Signal Flow GraphDocumento34 pagineChapter 4 Signal Flow GraphAbhishek PattanaikNessuna valutazione finora
- Oracle SOA Suite Oracle Containers For J2EE Feature Overview OC4JDocumento10 pagineOracle SOA Suite Oracle Containers For J2EE Feature Overview OC4JLuis YañezNessuna valutazione finora
- A Vocabulary of Latin Nouns and AdnounsDocumento129 pagineA Vocabulary of Latin Nouns and Adnounsthersitesslaughter-1Nessuna valutazione finora
- General Return Service Agreement (RSA) GuidelinesDocumento2 pagineGeneral Return Service Agreement (RSA) GuidelinesJune Francis AngNessuna valutazione finora
- Su Poder en El Espiritu Santo Your Power in The Holy Spirit Spanish Edition by John G Lake PDFDocumento4 pagineSu Poder en El Espiritu Santo Your Power in The Holy Spirit Spanish Edition by John G Lake PDFRodrigo MendezNessuna valutazione finora
- Chapter 1 INTRODUCTION TO LITERATUREDocumento4 pagineChapter 1 INTRODUCTION TO LITERATUREDominique TurlaNessuna valutazione finora
- Anykycaccount Com Product Payoneer Bank Account PDFDocumento2 pagineAnykycaccount Com Product Payoneer Bank Account PDFAnykycaccountNessuna valutazione finora
- 3-Phase Short-Circuit Current (Isc) at Any Point Within A LV Installation - Electrical Installation GuideDocumento6 pagine3-Phase Short-Circuit Current (Isc) at Any Point Within A LV Installation - Electrical Installation GuideYuukinoriNessuna valutazione finora
- CBC DrivingDocumento74 pagineCBC DrivingElonah Jean ConstantinoNessuna valutazione finora
- DOT RequirementsDocumento372 pagineDOT RequirementsMuhammadShabbirNessuna valutazione finora
- CrimDocumento29 pagineCrimkeziahmae.bagacinaNessuna valutazione finora
- LAB REPORT - MGCLDocumento5 pagineLAB REPORT - MGCLKali stringsNessuna valutazione finora
- Dragons ScaleDocumento13 pagineDragons ScaleGuilherme De FariasNessuna valutazione finora
- Yu ZbornikDocumento511 pagineYu ZbornikВладимирРакоњацNessuna valutazione finora
- 1id Abstracts Season 2 Episode 6Documento406 pagine1id Abstracts Season 2 Episode 6Jennifer BrownNessuna valutazione finora
- Simple Enzymes Kinetics and Kinetics ModelDocumento14 pagineSimple Enzymes Kinetics and Kinetics ModelSidra-tul MuntahaNessuna valutazione finora
- The Fastest Easiest Way To Secure Your NetworkDocumento9 pagineThe Fastest Easiest Way To Secure Your NetworkMark ShenkNessuna valutazione finora
- Ferroelectric RamDocumento20 pagineFerroelectric RamRijy LoranceNessuna valutazione finora
- Embedded Software Development ProcessDocumento34 pagineEmbedded Software Development ProcessAmmar YounasNessuna valutazione finora
- Hand Winches 122 Load Sheaves 126 Gear-And Worm Gear Winches 127 Electric Worm Gear Winches 131 Snatch Blocks 133Documento14 pagineHand Winches 122 Load Sheaves 126 Gear-And Worm Gear Winches 127 Electric Worm Gear Winches 131 Snatch Blocks 133Rajaram JayaramanNessuna valutazione finora
- 1en 02 PDFDocumento96 pagine1en 02 PDFAndrey100% (2)
- Iso 22301 2019 en PDFDocumento11 pagineIso 22301 2019 en PDFImam Saleh100% (3)
- Effective TeachingDocumento94 pagineEffective Teaching小曼Nessuna valutazione finora
- Operator's ManualDocumento110 pagineOperator's ManualAdam0% (1)
- Penelitian Tindakan Kelas - Alberta Asti Intan Sherliana 20220049Documento25 paginePenelitian Tindakan Kelas - Alberta Asti Intan Sherliana 20220049Asti SherlyanaNessuna valutazione finora
- Defining The Standards For Medical Grade Honey PDFDocumento12 pagineDefining The Standards For Medical Grade Honey PDFLuis Alberto GarcíaNessuna valutazione finora
- Cella Di Carico Sartorius MP77 eDocumento3 pagineCella Di Carico Sartorius MP77 eNCNessuna valutazione finora
- Derivation Bragg's Snell Law PDFDocumento4 pagineDerivation Bragg's Snell Law PDFVaswati BiswasNessuna valutazione finora
- Lecture 7 - Friction - NptelDocumento18 pagineLecture 7 - Friction - Nptels_murugan02Nessuna valutazione finora
- Hackerearth Online Judge: Prepared By: Mohamed AymanDocumento21 pagineHackerearth Online Judge: Prepared By: Mohamed AymanPawan NaniNessuna valutazione finora