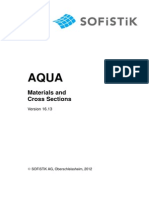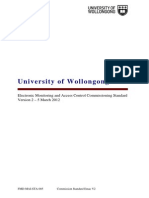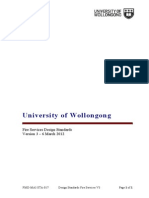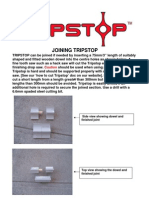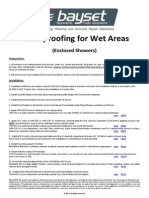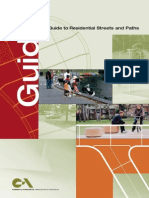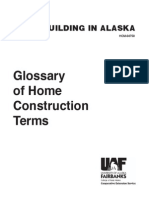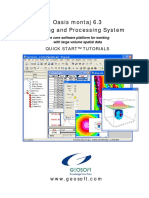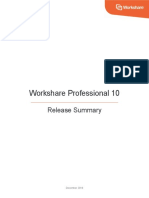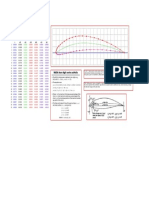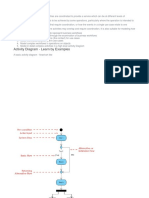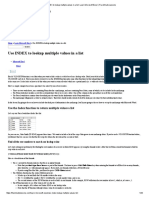Documenti di Didattica
Documenti di Professioni
Documenti di Cultura
Pipes For Windows User Manual: Watercom Pty LTD 15 Little River Close Wooli NSW 2462 Phone 612 6649 8005
Caricato da
starykltTitolo originale
Copyright
Formati disponibili
Condividi questo documento
Condividi o incorpora il documento
Hai trovato utile questo documento?
Questo contenuto è inappropriato?
Segnala questo documentoCopyright:
Formati disponibili
Pipes For Windows User Manual: Watercom Pty LTD 15 Little River Close Wooli NSW 2462 Phone 612 6649 8005
Caricato da
starykltCopyright:
Formati disponibili
PIPES for WINDOWS
USER MANUAL
Watercom Pty Ltd
15 Little River Close
Wooli NSW 2462
Phone 612 6649 8005
BobStack@watercom.net
Table of Contents
1 Overview 1
2 Equipment Required 1
3 Getting Started 1
4 Using the Mouse 2
5 Menu Commands 2
File Menu 2
Edit Menu 3
Draw Menu 4
Rules for Drawing a Pipe Network 4
Nodes 4
Reservoirs 5
Pipes 6
Kinked Pipes 6
Minor Head Loss 6
Pumping Station 6
Check Valve 7
Open or Closed Valve 7
Pressure Reducing Valve 7
Pressure Sustaining Valve 7
Rate of Flow Control Valve 7
Sprinkler 7
Hydrant 7
Hose Reel 7
Town Main 7
View Menu 8
Drawing Area 8
Pipe and Node Details 8
Options Menu 9
Run Menu 9
Help Menu 9
6 Inspecting Results 10
HGL Graphs 10
Appendix A 11
CONVERSION OF WATSYS DATA FILES 11
Appendix B 12
TECHNIQUES FOR LARGE NETWORKS 12
1
1 Overview
PIPES for WINDOWS is used to calculate the flows and
pressures in pressure pipe systems. Components which
can be modelled include:
- Reservoirs
- Pipes
- Pumping Stations
- Minor Head Losses
- Check Valves
- Pressure Reducing Valves
- Pressure Sustaining Valves
- Flow Control Valves
- Sprinklers
- Hydrants
- Hose reels
- Town Mains
Pipe flows may be calculated using either the Colebrook
White equation or the Hazen Williams equation. You
draw the network on screen using lines to represent pipes
and pre defined symbols to represent pumps, valves and
reservoirs. If you already have the pipes drawn in a CAD
system (eg Autocad) you can create a DXF file of the
pipes and nodes. PIPES can then read this DXF file.
Data is entered via dialog boxes which are accessed by
right clicking on the pipe or symbol, and selecting Edit
Data.
There is no limit on the number of pipes, nodes etc which
can be modelled. If your computer has sufficient RAM
you can model any size network.
PIPES can be installed in its normal version or in the
Building Services version. In the Building Services
industry, it is common practice to use diversity factors
which reduce the probable simultaneous flow per fitting
as the number of fittings increases. The Building
Services version includes automatic diversity calculations.
2 Equipment
Required
You will need a machine with Windows 98 or later. You
will also need the software lock supplied with PIPES to
run the full version. The demo version does not require a
lock.
3 Getting Started
A CD containing all the PIPES files and a software lock
are provided with the full version of PIPES. The software
lock should be attached to a parallel port on your
computer. Files on the CD are compressed and you must
install PIPES on your hard disk before using it. You
should start Windows Explorer, select the drive
containing the PIPES CD and double click SETUP.EXE
in the PIPES directory. This will decompress the files
and copy them to your hard disk. You will have the
choice of installing either the Building Services version
or the normal version.
PIPES incorporates an extensive online help system and
we encourage you to use it. You can access the help
system from the Help menu, or by pressing F1, or using
the Toolbar help button. Clicking the Toolbar help
button puts PIPES into help mode. You can then click on
any object (eg a menu item, another symbol in the
toolbar, a pipe, a node etc) to get specific help on that
object.
You might like to experiment with the sample data file
SMALL.PIP which is supplied with PIPES.
2
4 Using the Mouse
Clicking on a shape, such as a node or pipe, will
highlight it. You can perform various operations on a
highlighted shape such as deleting it or moving it around
the screen. To move a highlighted shape you drag it
using the mouse.
To open a dialog box relating to a shape right click on the
shape and select Edit Data from the pop up menu. For
example, in the dialog box for a pipe you can enter the
pipe length, diameter, roughness etc. and view results of
the analysis.
5 Menu Commands
All of the menu commands can be accessed from the
menu bar shown in the figure below. In addition many of
the commands can be accessed from the tool bar below
the menu bar. The commands behave in the same
manner regardless of how they are accessed.
File Menu
Many of the choices available from the File menu are
common to most Windows Applications.
New allows you to clear the current drawing, ready to
start a new network.
Merge Another File allows you to add the details from
another PIPES file to the current diagram. The merging
file must have two nodes in common with the current
diagram so that PIPES can determine the correct
orientation and scaling for the file to be merged.
Read DXF allows you to read information stored on a
DXF file. These files can be created by most CAD
packages. If you already have pipes shown on a CAD
drawing this feature will save you some time in drawing a
network and entering pipe data. You will be prompted to
supply the Pipe layer name and the Node layer name.
PIPES will interpret all straight lines and circles on these
layers of the DXF file as pipes and nodes respectively.
This means that no other straight lines or circles can be
drawn on these layers. It is not necessary to draw all
pipes and nodes on the DXF file. You can add pipes and
nodes later from within PIPES. You will be asked if the
DXF drawing is drawn to scale. If you answer yes, PIPES
will assign a length to all pipes based on the length you
enter for one pipe.
Merge Watsys data file is useful if you have data files
prepared for Watsys. Conversion of these data files is
described in Appendix A.
Write DXF allows you to create a new DXF file of the
pipes and nodes or to update an existing file. You might
wish to update an existing drawing if you have changed
the number or location of pipes while working in PIPES.
If you update an existing DXF file, the information on
other layers will be retained unchanged.
Print allows you to print the current network diagram,
the results of an analysis and HGL graphs for a series of
pipes. Before printing, you will have the opportunity to
change printer settings (eg Landscape or Portrait mode,
etc). The information shown on a network diagram plot
depends on values set under View/Pipe Text and Colors
and View/Node Text and Colors. These menu items are
described on page 19.
Print Setup allows you to change printer settings, add a
new printer, remove an old printer etc.
Exit will close PIPES. If you have made changes to the
current network you will be asked whether you wish to
save them.
Below Exit is a list of up to 4 of the most recently opened
files. Clicking on one of these files is the easiest way to
open a file you were recently using.
3
Edit Menu
Undo and Redo can be used to change recent actions
such as drawing new shapes, moving shapes, deleting
shapes and editing data for a shape. When these menu
items become active the text will change to indicate the
type of action to be affected (eg Undo might change to
Undo Edit Data).
Find a Node allows you to easily locate a node in the
network. This is useful on large drawings, especially if
you are not very familiar with the network.
Find ????? allows you to find a shape for which data is
incomplete. This is useful on large drawings if PIPES++
cannot calculate results because there is some shape for
which data is incomplete, but you dont know which
shape it is.
Copy Current Diagram will copy the network diagram
to the Clipboard. You can then paste it into your
Windows Word Processor or Windows Drawing Program
for inclusion in a report.
Copy Data to Spreadsheet will copy the current pipe and
node data to the clipboard. You can then paste this data
into a spreadsheet by placing the cursor in cell A1 of the
spreadsheet and selecting Edit / Paste. You can then
format the data to make it more readable. You might
make the headings bold, center the text in cells
containing numbers etc.
Copy Results to Spreadsheet will copy the current pipe
and node results to the clipboard. You can then paste
these results into a spreadsheet. This is useful for large
networks where it can be difficult to identify nodes with
low pressures, pipes with high friction losses or velocities.
With the results shown in a spreadsheet you can use the
spreadsheets capabilities to quickly identify problem
areas. For example, you can sort the node results based
on pressure to see all the problem pressures. You can
also sort the results based on pipe friction slope to identify
the best candidates for augmentation to overcome low
pressure problems.
Paste Data from Spreadsheet can be used to edit the
data in a spreadsheet, add new pipes and nodes, or even
to create a new network directly from data entered into a
spreadsheet. It is recommended that you first paste data
into a spreadsheet. You can then edit the data. For
example you might change some pipe diameters and add
levels and demands to nodes. When you are satisfied
with the changes you select (highlight) all the rows from
row 1 to the last row of pipe data. Then you select Edit /
Copy to copy the data to the clipboard, then use Alt-tab to
switch to PIPES and select Edit / Paste Data from
Spreadsheet. Any changes that you have made in the
spreadsheet will then be made within PIPES and any new
pipes or nodes that you added in the spreadsheet will be
created in PIPES.
If you add a new node in the spreadsheet you will need to
provide an x,y coordinate for it. If you change a pipe type
the text must exactly match a pipe type in PIPES data
base. The safest way to do this is to copy a pipe type from
another cell and paste it into the cell to be changed.Copy
Current Diagram will copy the network diagram to the
Clipboard. You can then paste it into your Windows
Word Processor or Windows Drawing Program for
inclusion in a report.
Delete allows you to delete a pipe, pump valve etc. First
you click on the item to highlight it. You can then press
the Del key or select this menu item to delete it.
Job Description allows you to document this job in
detail. You can enter notes such as new pipes included in
this analysis, the fact that this analysis uses Peak Day
Demands for Year 2010 etc.
Title Block allows you to edit the text which appears in
the bottom right of the drawing. This text may not
always be visible on the screen. If you pan to the bottom
right of the drawing (using the arrows or sliders on the
bottom and right of the drawing) you will see the text. If
you do not want to show a title block you can simply
delete all three lines of text.
Pipe Data Base allows you to edit the pipe data base.
The data base contains internal diameters for a range of
common pipe materials and classes. You can add or
remove pipe types and pipes. The pipe data base was
introduced with Versions 95.20. If you are using data
files prepared with an earlier version of PIPES the data
base feature will be temporarily disabled.
4
Draw Menu
Rules for Drawing a
Pipe Network
The Draw menu is used to enter the details of your pipe
network. A glance at this menu will show that you can
include nodes, reservoirs, pipes, minor head losses,
pumping stations, check valves, stop valves, pressure
reducing valves, pressure sustaining valves, sprinklers,
hydrants, hose reels and town mains. You can also draw
these items using the Toolbar.
Before discussing these components in detail, there are
some rules which you must follow in drawing a pipe
network. These are:
- reservoirs, sprinklers, hydrants and hose reels are
located at a node. That is, the base or corner of
these items should just touch one node. If there is
too big a space between the item and its node,
PIPES will not associate the item with that node.
- pipes are located between two nodes. That is, each
end of a pipe should just touch one node. If there
is too big a space between the end of a pipe and its
node PIPES will not associate the pipe with that
node.
- minor head losses, pumping stations and all types
of valves are located between two nodes. That is,
you should draw two nodes, one on each side of
these items. The space between the item and its
nodes is not important, but about 5 mm is
recommended for appearances sake. You will be
prompted to supply the name of the upstream and
downstream node in a dialog box. Note: If you
draw a pipe from N1 to N2 and a valve from N1 to
N2, the pipe and the valve will be in parrallel. If
you want them in series you will need another
node (eg draw the valve from N1 to N2 and the
pipe from N2 to N3).
- a Town Main is a special type of node which you
can use if you are analysing pipework supplied
from a Town Main. The local Water Authority
will supply maximum and minimum HGLs at the
town main. Pipes, minor head losses, pumping
stations and all types of valves can be located
between a Town Main and another node.
Nodes
A node is shown as a small circle on the network
diagram. It is an essential part of the network diagram
and is used as follows:
- pipes are drawn from one node to another node
- valves, pumping stations and minor head losses
are drawn between two nodes
- reservoirs, sprinklers and hydrants are drawn
touching one node
5
To draw a node:
- select Node from the Draw Menu, or click on the
node button in the Toolbar
- place the mouse cursor where you want the node
- press and hold down the left mouse button
- you can move the mouse to place the node
precisely. When the node is correctly located
release the mouse button.
Hint: To draw many nodes hold down the Shift key as
you release the mouse button. You will then be ready to
draw another node immediately.
The procedures described here for drawing a node, apply
to the various other network components. The use of the
Shift key applies to nodes and pipes only.
Data for a node is optional. You can specify the elevation
at the node and you can specify details about demand
from the node. To enter data for the node point to it,
right click and select Edit Data from the pop-up menu. A
dialog box will appear and you can enter data for
elevation, and demand details.
Hint: You can keep your drawing looking tidy by
moving the node label (simply drag it with the mouse).
When results have been calculated the label will be
replaced by the HGL value which may require a little
more space. If necessary you can drag the HGL value to
suit.
In the normal version of PIPES, demands from a node are
allocated to one of ten areas. Each area can have a
different multiplying factor which is applied to all
demands in that area. The dialog box shown below
appears when you right click on a node, and select Edit
Data from the pop-up menu.
In the Building Services version of PIPES the dialog box
for a node is different. The dialog box comes
preconfigured with the fittings shown below. You can
change these fitting names and change the values of
Loading Units (L.U.) per fitting if you wish.
You specify the number of each type of fitting and PIPES
calculates the Probable Simultaneous Flow (PSF) for all
fittings in Litres per second. For less than 70 L.U.s the
program obtains the PSF from Table 3.3 in AS3500 Part
1 - 1992. It has been common practice in Australia to
convert L.U.s to PSF using Table 48 in The Selection and
Sizing of Copper Tubes for Water Piping Systems by
Barrie Smith (published by The Institute of Plumbing
Australia). For greater than about 70 L.U.s Table 48
gives considerably higher flows than the formula used to
produce Table 3.3. For this reason, we have not used this
formula for more than 70 L.U.s, but have used a number
of straight line relationships which give a PSF similar to
Table 48.
The dialog box also allows you to enter a constant flow
(Litres per second) which is not diversified. For example
you might use this for a bank of showers which are likely
to all be used at the same time.
In the Building Services version of PIPES, the diversity
calculations are carried back as far as a ring or loop main.
In other words, flows in the branching sections of pipe
system may not satisfy continuity. In the normal version
of PIPES flows always satisfy continuity.
Reservoirs
Selecting Reservoir, or clicking the Reservoir button in
the Toolbar, allows you to draw a reservoir. When you
do this you will notice ????? appears beside the reservoir.
This indicates that some data is required for the reservoir.
6
Right click on the reservoir and choose edit data. You
can now type in this data.
If you have drawn the reservoir at a node (as you should)
PIPES will show the node label in the title bar of the
dialog box (eg "Reservoir at Node N1"). If the reservoir
is not drawn at a node, the title bar will show only
"Reservoir".
When PIPES is satisfied that all essential data has been
specified for the reservoir, and that the reservoir is drawn
close to a node, the ????? will disappear from the
drawing. If you have specified a name for the reservoir,
this name will appear in place of the ?????.
Pipes
Selecting Pipe, or clicking the pipe button in the Toolbar,
allows you to draw a pipe. Point to the pipe starting point
and press the left button (don't release it yet). Now move
the mouse and you will see the pipe follow the mouse
movement. When you are satisfied with the pipe location
release the left button.
Not satisfied with the location? Highlight the pipe
(simply click on it). You can now drag the entire pipe or
drag only one end. To drag the entire pipe, point near the
centre of the pipe and drag from there. To drag one end,
point to that end and drag it.
Hint: To draw many pipes hold down the Shift key as
you release the mouse button. You will then be ready to
draw another pipe immediately.
To enter data for a pipe right click on the pipe and select
Edit Data from the pop-up menu to bring up the dialog
box. When all data is specified, and both ends of the pipe
are touching a node, the ????? will be replaced by the
diameter (unless you have requested some other item of
data from the View/Pipe Details menu). If the text
associated with a pipe (????? or diameter etc) is badly
located you can simply drag it elsewhere.
Prior to Version 95.20 you were required to specify the
internal diameter of each pipe. If you are working with
data files prepared with an older version of PIPES this
still applies. However, for new data files you will select
the pipe type (eg uPVC to AS1477 Class 12) and nominal
diameter from drop down list boxes in the dialog box. If
the pipe you wish to use is not in the pipe data base you
can add it by editing the data base under the menu item
Edit / Pipe Data Base.
The dialog box will allow you to specify:
- Length
- Pipe Type
- Nominal Diameter
- whether to use the default roughness specified in
the pipe data base, or to specify a different
roughness for this pipe
- Details of minor head losses (valves, bends and
fittings) to be included with the pipe.
Hint: It is simpler to lump valve and fitting losses in
with a pipe rather than to model them as a separate minor
head loss.
Kinked Pipes
Occasionally you may wish to draw a pipe as a series of
straight lines (eg when drawing a second pipe between
two nodes). Selecting Pipe with Kinks allows you to do
this. You draw the first segment as you would a normal
pipe. Then move the mouse to draw the second segment
and click once to lock it in place. Repeat this process for
additional segments. Click with the RIGHT mouse
button to lock the last segment in place.
After you have drawn it, a kinked pipe is very similar to a
normal pipe. The only difference is that you can drag the
kinks as well as the ends. The kinks are symbolic only,
and there is no headloss associated with these kinks.
Minor Head Loss
A minor head loss should be drawn between two nodes.
Minor head losses can be used to model anything which
has a head loss proportional to flow squared.
ie Headloss =a.Q
2
The data required is the nominal diameter and K where
Headloss =KV
2
/ 2g
You can draw a minor head loss, enter data for it and
inspect the results of an analysis as you would for any
network component.
Pumping Station
A pumping station should be drawn between two nodes.
A pumping station can contain several different pumps.
Clicking the Pump Details button allows you to define
three points on the pump Q - H curve for each pump in
the station.
You can draw a pumping station, enter data for it and
inspect the results of an analysis as you would for any
network component.
7
Check Valve
A check valve should be drawn between two nodes.
Check valves will allow flow in the forward direction
only. They will close to prevent reverse flow if necessary.
The data required is the nominal diameter and K where
Headloss =KV
2
/ 2g
Open or Closed Valve
This valve is useful if you want to examine the effect of
isolating a part of the network. The dialog box allows
you to specify whether the valve is open or closed.
Pressure Reducing
Valve
A pressure reducing valve should be drawn between two
nodes. A pressure reducing valve will automatically
throttle flow to limit the maximum downstream pressure
to a preset value. The data required is the downstream
HGL setting, the nominal diameter and K where Headloss
=KV
2
/ 2g.
Pressure Sustaining
Valve
A pressure sustaining valve should be drawn between two
nodes A pressure sustaining valve will automatically
throttle flow to sustain the upstream pressure at a preset
minimum value. The data required is the upstream HGL
setting, the nominal diameter and K where
Headloss =KV
2
/ 2g
Rate of Flow Control
Valve
A rate of flow control valve should be drawn between two
nodes This valve will automatically throttle flow to limit
the maximum flow to a preset value. The data required is
flow setting, the nominal diameter and K where
Headloss =KV
2
/ 2g
Sprinkler
A sprinkler should be drawn touching one node. The
data required is the elevation (RL) of the nozzle and the
flow at some pressure.
Hydrant
A hydrant should be drawn touching one node. The data
required is the elevation (RL) of the outlet and the
required flow.
Hose Reel
A hose reel should be drawn touching one node. The data
required is the elevation (RL) of the outlet and the
required flow.
Town Main
A Town Main is a special type of node. If you are
designing pipework supplied from a Town Main you
might wish to use this. The local Water Authority can
supply the maximum and minimum HGL in their main.
If they supply the maximum and minimum pressure at a
specified level, you can calculate the maximum and
minimum HGLs by adding the pressure (expressed in
metres) to the ground level (in metres). The data required
is the Hydraulic Grade Level (HGL).
Borehole Drawdown
Device
A borehole drawdown device should be drawn between
two nodes. This device simulates the drawdown from the
static water level to the pumping water level in the
borehole. Flow through the soil is assumed to be laminar
and the headloss equation is dH =BQ. The data required
is the drawdown (in metres) for a pump out rate of 1L/s
(this defines B in the equation).
A reservoir on the devices upstream node should be set
with a water level equal to the static water level.
Headloss through the device will then produce the
pumping water level (HGL) at the devices downstream
node. You should draw a pump station in series with this
device (i.e. downstream of the device).
8
View Menu
Drawing Area
You have probably realised by now that you cannot hope
to fit a large pipe network on a single screen. When you
start a new drawing PIPES allocates a drawing area the
size of 4 screens (2 vertically by 2 horizontally). In other
words, when you start PIPES you are looking at the top
left hand quarter of the available drawing area.
You can think of the screen as a window through which
you can see only part of the entire drawing. You can
move this window around the drawing area using the
scroll bars to see any part of the drawing.
Index Sheet allows you to quickly zoom out to look at the
entire drawing. It also lets you quickly locate the viewing
window precisely where you want it. If you find yourself
getting lost looking at a small part of a larger drawing
this will be helpful. When you select Index Sheet, you
will see the entire drawing on one screen and a dashed
rectangular box. This box indicates the present position
of the normal view window. You can drag this box
wherever you want to position the normal view window.
Releasing the left mouse button will return you to the
normal view window.
HGL Graphs will show a graph of HGL along one or
more pipes. You can nominate the nodes along each pipe
route. See page 24 for more details.
Zoom will be useful if you find your drawing is too
cluttered or too spread out. This can happen when you
read a DXF file or if you are inexperienced in drawing a
network diagram in PIPES. You will be prompted for a
magnification factor.
If you work with large networks, sooner or later you will
find that the 4 screens of drawing area are insufficient (ie
your network has "run off the page"). When this
happens, you can choose Extend Drawing Area. This is
like sticking more paper to your drawing. The size of
your entire drawing area increases, but you can see no
more on one screen (ie the size of the view window does
not change).
Crop Drawing Area allows you to trim the edges of the
drawing area. You can crop right down to the size of one
screen full.
Extending or Cropping the drawing area adds or subtracts
one half a screen width and height each time you do it. If
you inadvertently lose some of your network when you
Crop the drawing it will reappear if you Extend the
drawing.
Toolbar can be used to show or hide the Toolbar. The
check mark indicates that the Toolbar is currently visible.
Status Bar can be used to show or hide the Status Bar.
The check mark indicates that the Status Bar is currently
visible.
Pipe and Node Details
When you draw a network there is some text associated
with each node and pipe. When you first draw a network
this text shows the node labels and the pipe diameters.
After you calculate results, the text shows the node HGLs
and the pipe flows. Using Node Text and Colors and
Pipe Text and Colors you can change this text to show
other data or results.
9
You can also use these menu items to colour code the
results. For example, selecting Node Text and Colors
shows the dialog box in the figure above. The user has
then specified that the pressure should be displayed at
each node and that the nodes should be colour coded
based on the value of pressure. In this example, the user
has specified pressures up to 12 m should be red, 12 to 20
should be cyan, 20 to 125 should be yellow, and greater
than 125 should be green. The square boxes, shown
black in the above figure, appear as colours when you use
PIPES.
Options Menu
Flow Units allows you to choose between various units.
You should select your preferred option before entering
data for pumps, valves, demands etc. The Building
Services of PIPES works in Litres per second only, and
this option is not available.
Headloss Formula allows you to choose between the
Hazen Williams and Colebrook White formulae for
headloss in pipes. You should choose the formula you
prefer before entering data for pipes. The Building
Services version of PIPES uses the Colebrook White
equation only, and this option is not available.
The Hazen Williams equation is described in most
standard hydraulic texts. The Colebrook White equation
is:
V gDS
k
D
v
D gDS
= +
(
(
2 2
37
251
2
log
.
.
where V =velocity of flow
g =acceleration due to gravity (m/s
2
)
D =pipe internal diameter (m)
S =slope of Hydraulic Grade Line
k =pipe wall roughness (m)
v =kinematic viscosity of fluid (m
2
/s)
The Colebrook White equation is considered to be more
accurate than the Hazen Williams equation and has the
added advantage that roughness values (k) do not vary
with pipe diameter.
Fluid Properties allows you to specify the water
temperature and to model fluids other than water by
specifying the kinematic viscosity and specific gravity.
This option is only available if you are using the
Colebrook White equation.
Run Menu
Hydraulic Analysis starts an analysis. This menu item
will be grey until all data is complete and only then will
you be able to select it to start an analysis. If ?????
appears beside any network component it indicates that
the data for that component is incomplete. It could also
indicate that a reservoir or sprinkler is not located at a
node, or that one or both ends of a pipe are not touching a
node.
In the Building Services version of PIPES, you have the
option of specifying a maximum velocity in each pipe. If
the calculated velocity exceeds the maximum velocity,
PIPES will offer to upsize the relevant pipes for you at the
completion of the analysis. If you accept this offer, the
results will be recalculated using the revised pipe sizes
and the affected pipes will be shown in bold. After you
right click and edit data on a bold pipe, to see the new
size, it will appear normally.
Help Menu
Table of Contents is like the Table of Contents of a text
book. It shows topics covered by the help system.
Index is like the index of a text book. It invokes a dialog
box in which you can search for key words.
Using help is an introduction to the help system.
About PIPES shows copyright information and the
version number of PIPES.
10
6 Inspecting
Results
After running a hydraulic analysis, the results will be
displayed on the network diagram for every pipe and
every node. By default, the flow in each pipe and the
HGL at each node will be shown. You can control what
results are shown by selecting Pipe Text and Colors or
Node Text and Colors from the View menu.
You can right click and edit the data for any network
component to see the complete results for that component.
The figure below shows the dialog box for a pipe.
HGL Graphs
You can plot the HGL along one or more pipes by
selecting HGL Graphs from the View menu.
You can specify any pipe route for plotting an HGL
graph. If you have specified a level for every node along
the route the ground level will also be plotted.
11
Appendix A
CONVERSION OF
WATSYS DATA FILES
If you have been using WATSYS you can convert your
existing data files for use in PIPES. Most of the effort in
setting up a data file is spent in collecting and specifying
data for pipes and nodes. This data will be automatically
converted, but data for reservoirs, pumps and valves will
not. This is because WATSYS and PIPES are sufficiently
different in their treatment of these devices that automatic
data conversion would be too dangerous.
Before converting any data, you should check the node
demand data to ensure that it complies with the following
conventions used in PIPES:
- the multiplying factor for an area can be
specified only once. (eg if Area 1 was
assigned a multiplying factor of 0.75 for
some nodes, and a factor of 0.5 for some
other nodes, you might define a new Area
No. 10 for those nodes having a multiplying
factor of 0.5).
- If you use more than one sub system in your
data file, each sub system name must start
with a different letter.
These requirements apply across all sub systems used in
the data file. If your data breaches any of these
requirements, you must adjust it to comply. Once the
files are converted, you can forget about these
conventions.
You must first draw up the network and ensure that the
node labels shown on the network match those in the
Watsys data file. If the Watsys data file uses subsystems
other than MAIN, the label on the network diagram
should be prefixed by the first letter of the subsystem
name. (eg for node 101 in the Western subsystem, the
network diagram should show node label W101). For the
MAIN subsystem (or if no subsystem names are used), the
node label shown on the network diagram should be
exactly the same as that in the Watsys data file.
Rather than draw up a network from scratch, you may
prefer to import a DXF file which could be prepared from
a Watsys map file or from Autocad etc. When the
network diagram is ready, you can merge in data from a
Watsys file using File / Merge Watsys data file.
It still remains to add reservoirs, valves and pumping
stations to complete the network. You can do this using
the Draw menu. You can then right click and edit the
data for each component in turn to specify the data.
12
Appendix B
TECHNIQUES FOR
LARGE NETWORKS
While using PIPES with large networks we have
developed certain methods of setting up and checking a
model. There are other ways of doing the same thing, but
these are the methods we prefer.
Using DXF Files
The first step in setting up a model is to prepare the
network diagram. While this can be done within PIPES,
for large networks we prefer to import a DXF file which
is produced from a CAD package. If the DXF file is
drawn to scale PIPES can determine the lengths for all
pipes after you specify the length for one pipe. Often the
pipes are already included in a CAD drawing. While this
appears to save some time there are hidden traps in using
such a file. Because every line on a certain layer will be
interpreted as a pipe (or part of a kinked pipe) it is
important that each line is drawn once and only once, and
that there are no stray short lines accidentally drawn.
These errors are easily made and difficult to detect.
Unless the original draftperson was aware of these
requirements we have found it safer and often faster in
the long run to redraw (trace over) all the pipes on a new
layer. Nodes are added on a separate layer to define the
extents of kinked pipes and the interconnection details.
We prefer to let PIPES number the nodes automatically.
Using a Spreadsheet for Editing Data
The next step is to set up demands at nodes. For large
networks we prefer to do this in a spreadsheet such as
Excel. You should copy the data to the Windows
clipboard and then paste it into cell A1 of a spreadsheet.
You can then add demands and ground levels in the
spreadsheet. You can also change the node labels here if
you wish to use a particular labelling system. When the
data is finalised select all rows from row 1 to the last row
of pipe data and choose Edit / Copy. Then use Alt-tab to
switch back to PIPES and choose Edit / Paste.
Checking Results
In very large models (eg 3000 nodes, 4000 pipes) it can
be a daunting task to look for substandard pressures and
high headloss pipes on the screen or on a printed diagram
of results. To help in checking results you can select Edit
/ Copy Results to spreadsheet, then switch to an empty
spreadsheet and select Paste. The results for for nodes
are shown on the upper part of the spreadsheet and for
pipes on the lower part of spreadsheet.
You can select the node results and sort the data in
ascending order of pressure. This will quickly show all
those nodes with substandard pressures.
You can also select the pipe results and sort the data in
descending order of friction slope (m/km). Excessive
values of friction slope indicate that this pipe is a good
candidate for augmentation. They can also mean that
there is an error in the network diagram forcing this pipe
to carry flow which should be carried by another (possibly
larger) pipe.
Potrebbero piacerti anche
- Aqua 1Documento324 pagineAqua 1staryklt100% (1)
- Uow009701 Electrical Services Commissioning StandardDocumento26 pagineUow009701 Electrical Services Commissioning StandardstarykltNessuna valutazione finora
- CCTV and Lighting Upgrade Commissioning StandardDocumento19 pagineCCTV and Lighting Upgrade Commissioning Standards_morrissey_consulting100% (1)
- Uow009696 Mechanical Services Design StandardsDocumento19 pagineUow009696 Mechanical Services Design StandardsstarykltNessuna valutazione finora
- Uow009698 Building Monitoring and Control Systems Design StandardsDocumento23 pagineUow009698 Building Monitoring and Control Systems Design StandardsstarykltNessuna valutazione finora
- Uow009702 Electronic Monitoring and Access Control Commissioning StandardDocumento29 pagineUow009702 Electronic Monitoring and Access Control Commissioning StandardstarykltNessuna valutazione finora
- Uow009699 Building Elements Commissioning StandardDocumento28 pagineUow009699 Building Elements Commissioning StandardstarykltNessuna valutazione finora
- Uow009695 Landscaping Design StandardsDocumento43 pagineUow009695 Landscaping Design StandardsstarykltNessuna valutazione finora
- Power System Sizing Form: G G G GDocumento4 paginePower System Sizing Form: G G G GstarykltNessuna valutazione finora
- Uow009693 Fire Services Design StandardsDocumento20 pagineUow009693 Fire Services Design StandardsstarykltNessuna valutazione finora
- Uow009695 Landscaping Design StandardsDocumento43 pagineUow009695 Landscaping Design StandardsstarykltNessuna valutazione finora
- Private Water Supply GuidelinesDocumento40 paginePrivate Water Supply GuidelinesstarykltNessuna valutazione finora
- Ts Join GuideDocumento1 paginaTs Join GuidestarykltNessuna valutazione finora
- Uow009694 Hydraulic Services Design StandardsDocumento37 pagineUow009694 Hydraulic Services Design StandardsstarykltNessuna valutazione finora
- Floor Waste Installation OverviewDocumento2 pagineFloor Waste Installation OverviewstarykltNessuna valutazione finora
- Enclosed Shower BaysetDocumento2 pagineEnclosed Shower BaysetstarykltNessuna valutazione finora
- Residential Electric Service InstallationDocumento56 pagineResidential Electric Service InstallationJ Hevesi100% (1)
- Res StreetsDocumento50 pagineRes StreetsVas SteelNessuna valutazione finora
- 0621 SIKA Waterproofing - Wet AreasDocumento12 pagine0621 SIKA Waterproofing - Wet AreasstarykltNessuna valutazione finora
- Guide To Concrete RepairDocumento168 pagineGuide To Concrete Repairhansen_zinck4751100% (11)
- BUILDING IN ALASKA CLIMATEDocumento15 pagineBUILDING IN ALASKA CLIMATEstarykltNessuna valutazione finora
- 100mm Lab TestsDocumento17 pagine100mm Lab TestsstarykltNessuna valutazione finora
- Purlin Mounted AnchorDocumento2 paginePurlin Mounted AnchorstarykltNessuna valutazione finora
- Floor Waste Installation OverviewDocumento2 pagineFloor Waste Installation OverviewstarykltNessuna valutazione finora
- Ds05 DrivewaysDocumento15 pagineDs05 DrivewaysstarykltNessuna valutazione finora
- Concrete Path GuidelinesDocumento6 pagineConcrete Path GuidelinesKipegoNessuna valutazione finora
- 7123AF Aquatherm Fusiotherm Hot & Cold Water System 2010Documento9 pagine7123AF Aquatherm Fusiotherm Hot & Cold Water System 2010starykltNessuna valutazione finora
- 75mm Lab TestsDocumento19 pagine75mm Lab TestsstarykltNessuna valutazione finora
- 0118 Texture Coating For Interior Concrete and MasonryDocumento4 pagine0118 Texture Coating For Interior Concrete and MasonrystarykltNessuna valutazione finora
- Lancashire Residential Road Design GuideDocumento42 pagineLancashire Residential Road Design Guidesweptpath2012Nessuna valutazione finora
- Shoe Dog: A Memoir by the Creator of NikeDa EverandShoe Dog: A Memoir by the Creator of NikeValutazione: 4.5 su 5 stelle4.5/5 (537)
- The Subtle Art of Not Giving a F*ck: A Counterintuitive Approach to Living a Good LifeDa EverandThe Subtle Art of Not Giving a F*ck: A Counterintuitive Approach to Living a Good LifeValutazione: 4 su 5 stelle4/5 (5794)
- Hidden Figures: The American Dream and the Untold Story of the Black Women Mathematicians Who Helped Win the Space RaceDa EverandHidden Figures: The American Dream and the Untold Story of the Black Women Mathematicians Who Helped Win the Space RaceValutazione: 4 su 5 stelle4/5 (890)
- The Yellow House: A Memoir (2019 National Book Award Winner)Da EverandThe Yellow House: A Memoir (2019 National Book Award Winner)Valutazione: 4 su 5 stelle4/5 (98)
- The Little Book of Hygge: Danish Secrets to Happy LivingDa EverandThe Little Book of Hygge: Danish Secrets to Happy LivingValutazione: 3.5 su 5 stelle3.5/5 (399)
- A Heartbreaking Work Of Staggering Genius: A Memoir Based on a True StoryDa EverandA Heartbreaking Work Of Staggering Genius: A Memoir Based on a True StoryValutazione: 3.5 su 5 stelle3.5/5 (231)
- Never Split the Difference: Negotiating As If Your Life Depended On ItDa EverandNever Split the Difference: Negotiating As If Your Life Depended On ItValutazione: 4.5 su 5 stelle4.5/5 (838)
- Elon Musk: Tesla, SpaceX, and the Quest for a Fantastic FutureDa EverandElon Musk: Tesla, SpaceX, and the Quest for a Fantastic FutureValutazione: 4.5 su 5 stelle4.5/5 (474)
- The Hard Thing About Hard Things: Building a Business When There Are No Easy AnswersDa EverandThe Hard Thing About Hard Things: Building a Business When There Are No Easy AnswersValutazione: 4.5 su 5 stelle4.5/5 (344)
- Grit: The Power of Passion and PerseveranceDa EverandGrit: The Power of Passion and PerseveranceValutazione: 4 su 5 stelle4/5 (587)
- On Fire: The (Burning) Case for a Green New DealDa EverandOn Fire: The (Burning) Case for a Green New DealValutazione: 4 su 5 stelle4/5 (73)
- The Emperor of All Maladies: A Biography of CancerDa EverandThe Emperor of All Maladies: A Biography of CancerValutazione: 4.5 su 5 stelle4.5/5 (271)
- Devil in the Grove: Thurgood Marshall, the Groveland Boys, and the Dawn of a New AmericaDa EverandDevil in the Grove: Thurgood Marshall, the Groveland Boys, and the Dawn of a New AmericaValutazione: 4.5 su 5 stelle4.5/5 (265)
- The Gifts of Imperfection: Let Go of Who You Think You're Supposed to Be and Embrace Who You AreDa EverandThe Gifts of Imperfection: Let Go of Who You Think You're Supposed to Be and Embrace Who You AreValutazione: 4 su 5 stelle4/5 (1090)
- Team of Rivals: The Political Genius of Abraham LincolnDa EverandTeam of Rivals: The Political Genius of Abraham LincolnValutazione: 4.5 su 5 stelle4.5/5 (234)
- The World Is Flat 3.0: A Brief History of the Twenty-first CenturyDa EverandThe World Is Flat 3.0: A Brief History of the Twenty-first CenturyValutazione: 3.5 su 5 stelle3.5/5 (2219)
- The Unwinding: An Inner History of the New AmericaDa EverandThe Unwinding: An Inner History of the New AmericaValutazione: 4 su 5 stelle4/5 (45)
- The Sympathizer: A Novel (Pulitzer Prize for Fiction)Da EverandThe Sympathizer: A Novel (Pulitzer Prize for Fiction)Valutazione: 4.5 su 5 stelle4.5/5 (119)
- Her Body and Other Parties: StoriesDa EverandHer Body and Other Parties: StoriesValutazione: 4 su 5 stelle4/5 (821)
- Gantt Chart TemplateDocumento7 pagineGantt Chart TemplateNithun DeenadayalanNessuna valutazione finora
- Moving Data Between Access and ExcelDocumento8 pagineMoving Data Between Access and Exceljesper tabarNessuna valutazione finora
- 2-Microsoft Excel MCQsDocumento16 pagine2-Microsoft Excel MCQsNazia BatoolNessuna valutazione finora
- Excel Knime 072018Documento36 pagineExcel Knime 072018Miguel Angel Vidal Arango100% (1)
- Oasismontaj TutorialnewDocumento297 pagineOasismontaj TutorialnewArmando Cesar Landa FerrelNessuna valutazione finora
- Empowerment Technologies: Quarter 1 - Module 5: Advanced Techniques Using Microsoft ExcelDocumento28 pagineEmpowerment Technologies: Quarter 1 - Module 5: Advanced Techniques Using Microsoft Excelpaul rick78% (18)
- Computer PDFDocumento23 pagineComputer PDFKaziHumayunKabirNessuna valutazione finora
- Fire Relief Dynamic StudyDocumento2 pagineFire Relief Dynamic StudyImtinan MohsinNessuna valutazione finora
- Introduction To Informatics AssignmentDocumento12 pagineIntroduction To Informatics AssignmentMunyaradzi ZhouNessuna valutazione finora
- Filter Design SoftwareDocumento4 pagineFilter Design SoftwareAndré Carlos SilvaNessuna valutazione finora
- Workshare Professional 10 Release Summary: New Features and FixesDocumento22 pagineWorkshare Professional 10 Release Summary: New Features and FixesmrjohnnyquidNessuna valutazione finora
- Assignment 2 EW18Documento3 pagineAssignment 2 EW18Yuna Ika DewiNessuna valutazione finora
- NACA Four-Digit Airfoil Profile 8% 4 12%Documento1 paginaNACA Four-Digit Airfoil Profile 8% 4 12%Raymond Yonathan HutapeaNessuna valutazione finora
- Ballistic Devices SpreadsheetDocumento4 pagineBallistic Devices Spreadsheetapi-293496291Nessuna valutazione finora
- 1 SIMUL8 User's Manual PDFDocumento363 pagine1 SIMUL8 User's Manual PDFnicusorandriesNessuna valutazione finora
- Activity Diagram - Learn by ExamplesDocumento15 pagineActivity Diagram - Learn by ExamplesMay June100% (1)
- Analysis of Cost EstimationDocumento58 pagineAnalysis of Cost Estimationccsreddy100% (3)
- Pipe Support ManualDocumento5 paginePipe Support Manualzytyrant33% (3)
- Automated Calculation and Excel Workbook ManagementDocumento1 paginaAutomated Calculation and Excel Workbook Managementv9991 v9991Nessuna valutazione finora
- ITB LabDocumento83 pagineITB Labayush100% (1)
- SW HW Data TypesDocumento1 paginaSW HW Data TypespremchandrakarNessuna valutazione finora
- European Computer Driving Licence (ECDL) and International Computer Driving Licence (ICDL) European Question and Test Base (EQTB)Documento36 pagineEuropean Computer Driving Licence (ECDL) and International Computer Driving Licence (ICDL) European Question and Test Base (EQTB)liakonstNessuna valutazione finora
- c221 E3490d Uh SeriesDocumento20 paginec221 E3490d Uh SeriesKokYee Chan100% (1)
- Icf - CBC - 1st To 3rd Yr PDFDocumento64 pagineIcf - CBC - 1st To 3rd Yr PDFRhea Tupan PradoNessuna valutazione finora
- Use INDEX To Lookup Multiple Values in A ListDocumento34 pagineUse INDEX To Lookup Multiple Values in A ListMohan RaoNessuna valutazione finora
- Wake Me Up OkDocumento230 pagineWake Me Up OkurkanonNessuna valutazione finora
- ICF 7 Internet and Computing Fundamentals ElectiveDocumento4 pagineICF 7 Internet and Computing Fundamentals ElectiveGreg Quineri100% (4)
- ProModel User GuideDocumento717 pagineProModel User Guidejleirbag92Nessuna valutazione finora
- Excel Functions - An Introduction PDFDocumento9 pagineExcel Functions - An Introduction PDFTommy Prasetyo AjiNessuna valutazione finora
- Lecture 1 Introduction To ExcelDocumento17 pagineLecture 1 Introduction To ExcelsamahNessuna valutazione finora