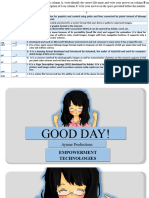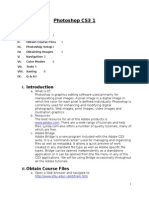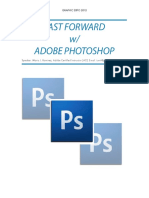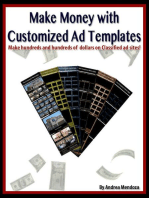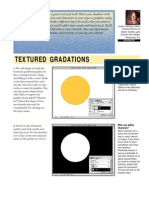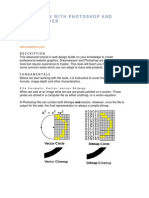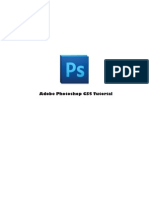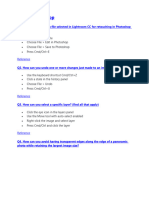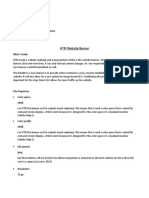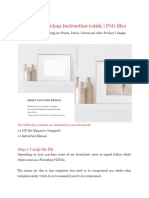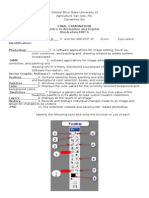Documenti di Didattica
Documenti di Professioni
Documenti di Cultura
Photoshop Supergift PDF
Caricato da
Robert WiliamTitolo originale
Copyright
Formati disponibili
Condividi questo documento
Condividi o incorpora il documento
Hai trovato utile questo documento?
Questo contenuto è inappropriato?
Segnala questo documentoCopyright:
Formati disponibili
Photoshop Supergift PDF
Caricato da
Robert WiliamCopyright:
Formati disponibili
Russell Brown, Senior Creative Director at Adobe Systems, shares some super tips and techniques for preparing
images for the World Wide Web in Adobe Photoshop 4.0
INTERMEDIATE
Russ Goes Surfing with GIF
OK, Web surfers. I have a great tip and technique just for you. Im going to show you how to magically make a color in an indexed color image appear transparent in one area and opaque in another. How can I use this? you ask. Well, its a great way to see through a background color but not disturb that same color inside the image.
CREATING TRANSPARENT AREAS WITH A CHANNEL MASK
1. Open an indexed color image that has a solid background that you want to remove. This image has a black background and black outlines inside the letterforms. (If the background color doesnt also appear within your image, you dont need this technique. The tools in the GIF Export filter let you mask out any single color throughout the image.) 2. Double-click the magic wand tool in the toolbox. This image has an antialiased edge, so increasing the tolerance ensures that the selection eats into the colored foreground edges and eliminates any black halo around the selection. Here I chose a Tolerance of 60 and, checked the Antialiased option.
3. Now click all the areas in the image that you want to be transparent on your Web page. Remember, the Shift key lets you add to the selection; the Command/Ctrl key lets you subtract from the selection. When everything that you want to be transparent is selected, choose Select > Inverse. In my image, this selects everything but the background.
2
Shortcuts
Throughout this document, Command/ Ctrl , means Command on the Macintosh and Ctrl on Windows.
CREATING TRANSPARENT AREAS WITH A CHANNEL MASK
4. Choose Select > Save Selection, and save this selection as a New channel. Click OK.
5. Deselect (Command/ Ctrl+D). Then choose File > Export > GIF89a Export.
6. Just to make sure you understand why we made the mask, lets first use the eyedropper to select the background color in this image and make it transparent. Aha! Our dilemma is clear: All the blacks in the image become transparent, including the outlines around the letterforms.
CREATING TRANSPARENT AREAS WITH A CHANNEL MASK
7. Now for the simple solution: Choose the channel you just created from the Transparency pop-up menu to load your background mask. In this example, my mask is in Channel #2. Notice how nicely the mask takes out the background without affecting the inner areas of the image.
8. To create the GIF file, click OK to export the results. Notice that the name of the file has been appended with the extension .gif. Be sure to save your file with a nice short name with no spaces so that its compatible across multiple computer environments.
9. Here is the final image placed in the Web page.
Surf s up, Web-heads. Ive got a great Web design tip for you. Im going to show you how to create an irregularly shaped, soft-edged graphic that looks good on your Web pages.
CREATING IMAGES WITH A SOFT EDGE
1. Open the image you want to use. Make sure that the image is a 72-ppi RGB image displayed at a 1:1 magnification. (This is how the image will appear on the Web.) If its already an indexed color file, convert it to RGB mode for this technique. Doubleclick the lasso tool and increase the Feather value. (I used 10.) Make sure that Anti-aliasing is checked. 2. Make a selection around the image or area that you want to appear on your Web page. Hold down the Alt/ Option key to constrain the lasso tool to straight lines. Note that the pen tool is a great means for making a more complex selection, since you can edit your pen tool path before you convert it to a selection. Choose Select > Inverse to invert the selection. 3. If this is a single-layered document, double-click the Background layer in the Layers palette and give the layer a new name.
Shortcuts
Throughout this document, Alt/Option means Alt on Windows and Option on the Mac.
Layer Redefinition
Redefining the Background layer as a non-background layer lets you delete to transparent instead of to the background color.
CREATING IMAGES WITH A SOFT EDGE
4. Youre now ready to export the image to GIF. Choose File > Export > GIF89a Export. If the filter doesnt appear in the Export submenu, reinstall the filter or check your Plug-in Preferences to make sure that the correct plug-ins folder is selected. Click the Transparency color box and select your transparency color if it is something other than the standard Netscape gray. 5. Preview the image and experiment with reducing the number of colors in the Adaptive palette. The fewer the colors in the image, the smaller and faster the image will be for display and when downloaded over the Web. With larger images, choosing fewer colors can make a big difference in file size; with smaller images, the difference is less significant. 6. To finish, click OK in the GIF89a Export dialog box to export the file. Notice that the name of the file has been appended with the extension .gif. Be sure to save the file with a nice short name with no spaces so that it is compatible across multiple computer environments.
Adobe, the Adobe logo, Adobe Photoshop are trademarks of Adobe Systems Incorporated. Macintosh is a registered trademark of Apple Computer, Inc. Windows is a registered trademark of Microsoft Corporation. Netscape and Netscape Navigator are trademarks of Netscape Communications Corporation. All other products or name brands are trademarks or registered trademarks of their respective holders. 1996 Adobe Systems Incorporated. All rights reserved. Cover photo: PhotoDisc, Inc.
PS4.0 11/96
Potrebbero piacerti anche
- 14 - How To Edit in Photoshop (Part 1)Documento41 pagine14 - How To Edit in Photoshop (Part 1)john eric ricardeNessuna valutazione finora
- Photoshop For BeginnersDocumento118 paginePhotoshop For BeginnersMarlou AbejuelaNessuna valutazione finora
- Photoshop LabDocumento110 paginePhotoshop Labusharani sNessuna valutazione finora
- Photoshop for Beginners Guide: Tutorials, Elements, Art, Backgrounds, Design, Tools, & MoreDa EverandPhotoshop for Beginners Guide: Tutorials, Elements, Art, Backgrounds, Design, Tools, & MoreNessuna valutazione finora
- Gif Animator InstructionsDocumento10 pagineGif Animator InstructionsphantagrafixNessuna valutazione finora
- Adobe Photoshop: Learn Photoshop In 20 Hours Or Less!Da EverandAdobe Photoshop: Learn Photoshop In 20 Hours Or Less!Valutazione: 3.5 su 5 stelle3.5/5 (6)
- Unit 08Documento32 pagineUnit 08Gazirhat High SchoolNessuna valutazione finora
- Photoshop IDocumento10 paginePhotoshop IRian BouvierNessuna valutazione finora
- The Designer’s Guide to Figma: Master Prototyping, Collaboration, Handoff, and WorkflowDa EverandThe Designer’s Guide to Figma: Master Prototyping, Collaboration, Handoff, and WorkflowNessuna valutazione finora
- Fast Forward With Adobe PhotoshopDocumento40 pagineFast Forward With Adobe PhotoshopRona LinNessuna valutazione finora
- What Is The GimpDocumento20 pagineWhat Is The Gimpmelph29Nessuna valutazione finora
- Phs TextureDocumento4 paginePhs TextureTiziano LicataNessuna valutazione finora
- Learn Photoshop for Print on Demand BusinessDa EverandLearn Photoshop for Print on Demand BusinessValutazione: 2 su 5 stelle2/5 (1)
- GimptutDocumento17 pagineGimptutapi-293009751Nessuna valutazione finora
- Introduction To PhotoshopDocumento7 pagineIntroduction To PhotoshopMharbse EdzaNessuna valutazione finora
- Tutorial Photosop CS6 PDFDocumento27 pagineTutorial Photosop CS6 PDFmulyadiNessuna valutazione finora
- Learning Activity Sheet Computer Science 2Documento17 pagineLearning Activity Sheet Computer Science 2Jaeda BaltazarNessuna valutazione finora
- Advanced Photoshop CC for Design Professionals Digital ClassroomDa EverandAdvanced Photoshop CC for Design Professionals Digital ClassroomNessuna valutazione finora
- Introduction To Photoshop PDFDocumento6 pagineIntroduction To Photoshop PDFManind BediNessuna valutazione finora
- Photoshop CS5 TutorialDocumento27 paginePhotoshop CS5 TutorialMks AsarNessuna valutazione finora
- Adobe Photoshop Guides, Tools & HelpsDocumento27 pagineAdobe Photoshop Guides, Tools & HelpsRazvan ScarlatNessuna valutazione finora
- Web Design With Photoshop and Dreamweaver: WebsiteDocumento6 pagineWeb Design With Photoshop and Dreamweaver: WebsiterrajankadamNessuna valutazione finora
- Introduction To Adobe Photoshop CS3Documento32 pagineIntroduction To Adobe Photoshop CS3csieterealesNessuna valutazione finora
- Adobe Photoshop CS5 TutorialDocumento27 pagineAdobe Photoshop CS5 TutorialZnutTunzNessuna valutazione finora
- Adobe PhotoshopDocumento36 pagineAdobe PhotoshopQuốc KhánhNessuna valutazione finora
- Beginners Guide To PhotoshopDocumento8 pagineBeginners Guide To PhotoshopCharlene DabonNessuna valutazione finora
- Lab ReportDocumento9 pagineLab ReportAndrea AusmusNessuna valutazione finora
- Clear Dry Ink Setup GuideDocumento3 pagineClear Dry Ink Setup GuidebdaivoNessuna valutazione finora
- 1 Photoshop BasicDocumento18 pagine1 Photoshop BasicJeh UbaldoNessuna valutazione finora
- 2008 08 Animated-InterfaceDocumento35 pagine2008 08 Animated-Interfaceahwah78Nessuna valutazione finora
- Creating Transparent Bitmaps in CorelDRAW® and Corel PHOTO-PAINT®Documento2 pagineCreating Transparent Bitmaps in CorelDRAW® and Corel PHOTO-PAINT®reepakNessuna valutazione finora
- Photoshop CC17 Tutorial 2016-07-28Documento24 paginePhotoshop CC17 Tutorial 2016-07-28MohammadAssabiNessuna valutazione finora
- Adobe Photoshop For BeginnersDocumento16 pagineAdobe Photoshop For BeginnersMd MohsinNessuna valutazione finora
- Quick Guide To Photoshop CS6Documento9 pagineQuick Guide To Photoshop CS6DevNessuna valutazione finora
- And Introduction To Photoshop: Group IDocumento51 pagineAnd Introduction To Photoshop: Group ILyka BunuanNessuna valutazione finora
- How To Create A Pressed Paper Logo Mockup in Adobe PhotoshopDocumento35 pagineHow To Create A Pressed Paper Logo Mockup in Adobe PhotoshopLucky AprizalNessuna valutazione finora
- Photoshop Tutorials CCDocumento4 paginePhotoshop Tutorials CCFabiana GoNessuna valutazione finora
- Prym Studio BookDocumento39 paginePrym Studio Booksylvesterbrowne93Nessuna valutazione finora
- How To Make A Boot SkinDocumento27 pagineHow To Make A Boot SkinsedimbiNessuna valutazione finora
- Unit 4Documento54 pagineUnit 4Lalit SinghaLNessuna valutazione finora
- Mock Instruction GuideDocumento8 pagineMock Instruction GuidevrishaNessuna valutazione finora
- Opening Image in PhotoshopDocumento5 pagineOpening Image in PhotoshopBoss Üö PaulNessuna valutazione finora
- Adobe Photoshop Basics: Email: Training@vpha - Ufl.edu Web Page: Http://training - Health.ufl - EduDocumento23 pagineAdobe Photoshop Basics: Email: Training@vpha - Ufl.edu Web Page: Http://training - Health.ufl - EduAndrew FernandesNessuna valutazione finora
- Help-Instruction FileDocumento4 pagineHelp-Instruction FileHandoko MuhammadNessuna valutazione finora
- Rabeje, Evangeline B.Documento6 pagineRabeje, Evangeline B.vanjNessuna valutazione finora
- Topic For TodayDocumento36 pagineTopic For TodayEdwin GervacioNessuna valutazione finora
- Using Adobe Photoshop: 3 - Painting and DrawingDocumento11 pagineUsing Adobe Photoshop: 3 - Painting and DrawingGeonarri O. SolmeranoNessuna valutazione finora
- UNIT 4 MriaDocumento7 pagineUNIT 4 Mriamanikanta15249Nessuna valutazione finora
- Animated GIF Tutorial Photoshop CS6Documento2 pagineAnimated GIF Tutorial Photoshop CS6Famae LariosaNessuna valutazione finora
- Desktop Publishing AdobeDocumento22 pagineDesktop Publishing AdobeIrshadNessuna valutazione finora
- Adobe Photoshop ModuleDocumento15 pagineAdobe Photoshop ModuleMjhay MacaraegNessuna valutazione finora