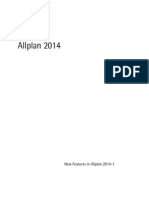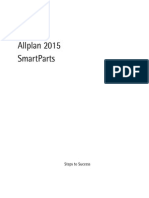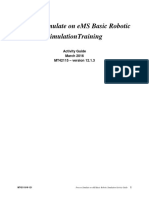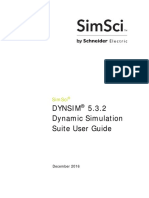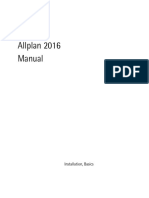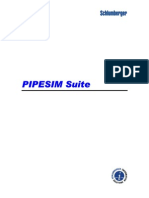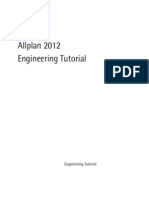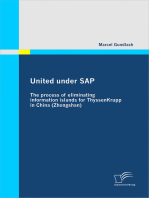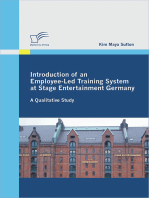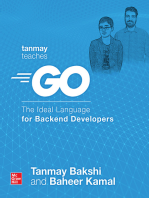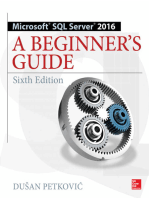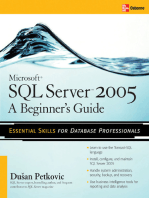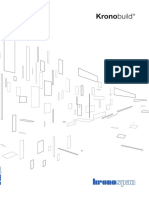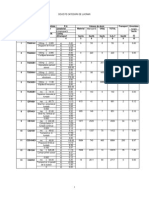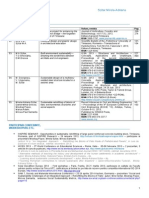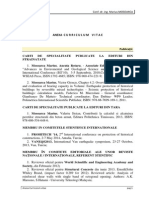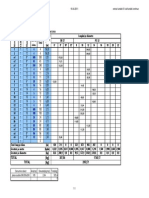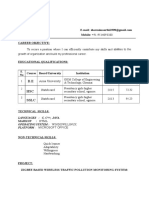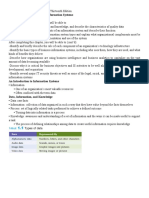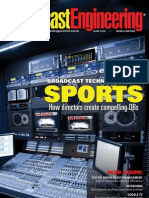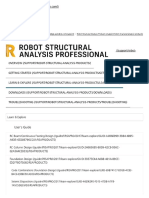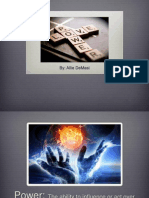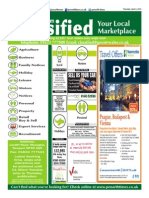Documenti di Didattica
Documenti di Professioni
Documenti di Cultura
Allplan 2013 Allfa TT Manual
Caricato da
Hadrianus TiberiusCopyright
Formati disponibili
Condividi questo documento
Condividi o incorpora il documento
Hai trovato utile questo documento?
Questo contenuto è inappropriato?
Segnala questo documentoCopyright:
Formati disponibili
Allplan 2013 Allfa TT Manual
Caricato da
Hadrianus TiberiusCopyright:
Formati disponibili
Allplan 2013 Allfa TT
Manual
This documentation has been produced with the utmost care. Nemetschek Allplan Systems GmbH and the program authors have no liability to the purchaser or any other entity, with respect to any liability, loss, or damage caused, directly or indirectly by this software, including but not limited to, any interruptions of service, loss of business, anticipatory profits, or consequential damages resulting from the use or operation of this software. In the event of discrepancies between the descriptions and the program, the menu and program lines displayed by the program take precedence. Information in this documentation is subject to change without notice. Companies, names and data used in examples are fictitious unless otherwise noted. No part of this documentation may be reproduced or transmitted in any form or by means, electronic or mechanical, for any purpose, without the express written permission of Nemetschek Allplan Systems GmbH. Parts of this product were developed using the Xerces library of 'The Apache Software Foundation'. PHP 4 and PHP 5 are distributed under the PHP License v3.01, Copyright (c) the PHP Group. Allfa is a registered trademark of Nemetschek Allplan Systems GmbH, Munich. Allplan is a registered trademark of Nemetschek AG, Munich. AutoCAD, DXF and 3D Studio MAX are trademarks or registered trademarks of Autodesk Inc., San Rafael, CA. Microsoft, Windows and Windows Vista are either trademarks or registered trademarks of Microsoft Corporation. MicroStation is a registered trademark of Bentley Systems, Inc. Oracle and Java are registered trademarks of Oracle Corporation and/or its subsidiaries. Opticon, PHL2700 and IRU2700 are trademarks of Opticon Inc. All other (registered) trademarks are the property of their respective owners. Nemetschek Allplan Systems GmbH, Munich. All rights reserved. 1st edition, September 2012 Document no. 130eng03m01-1-BM0912
Manual
Contents
Contents
Welcome! ........................................................................................ 1
Introduction ............................................................................................................ 2 Allfa TT's most important properties .............................................................. 3 Help and support ................................................................................................... 4
Allfa TT ............................................................................................ 5
Basics ......................................................................................................................... 5
Basics ................................................................................................................................... 5 Advantages of Allfa TT .................................................................................................. 5 Considerations before working with Allfa TT ....................................................... 6 User interface................................................................................................................... 7 Catalogs........................................................................................................................... 21 Custom attributes........................................................................................................ 41 Assignments ................................................................................................................... 42 Object types ................................................................................................................... 43 Copy and move ............................................................................................................. 48 Bookmarks ...................................................................................................................... 54 Bulk update.................................................................................................................... 54
Tools ....................................................................................................................... 57
Creating an address .................................................................................................... 57 Assigning an address .................................................................................................. 58 Creating an item .......................................................................................................... 58 Linking items with graphics ..................................................................................... 59 Assigning attributes to items .................................................................................. 60 Adding items ................................................................................................................. 62 Creating an item structure ....................................................................................... 62 Creating a structure.................................................................................................... 63 Creating attribute templates ................................................................................... 64 Assigning an attribute template ............................................................................ 65 Creating a custom attribute .................................................................................... 66 Creating a function..................................................................................................... 67 Assigning a function................................................................................................... 67 Defining the building structure.............................................................................. 68
ii
Contents
Allplan 2013
Creating a manufacturer ...........................................................................................69 Assigning a manufacturer .........................................................................................69 Creating an asset status .............................................................................................70 Assigning an asset status ...........................................................................................70 Creating a cost group .................................................................................................71 Assigning a cost group ...............................................................................................71 Creating a cost center ................................................................................................72 Assigning cost centers ................................................................................................72 Creating an activity .....................................................................................................74 Assigning an activity ...................................................................................................75 Retrieving bookmarks .................................................................................................75 Deleting bookmarks .....................................................................................................76 Setting bookmarks .......................................................................................................76 Assigning a unit of measurement ..........................................................................76 Creating a unit of measurement.............................................................................77 Creating an attribute structure ...............................................................................78 Creating employees .....................................................................................................79 Assigning employees ...................................................................................................80 Creating an occupancy type .....................................................................................81 Assigning an occupancy type...................................................................................82 Creating an estate ........................................................................................................83 Creating an organization...........................................................................................84 Creating an organization...........................................................................................85 Creating an organizational unit..............................................................................86 Creating the spatial hierarchy .................................................................................87 Creating a room standard .........................................................................................88 Assigning a room standard .......................................................................................89 Creating a cleaning category ...................................................................................90 Defining cleaning category with services ............................................................90 Creating a position ......................................................................................................91 Creating a system .........................................................................................................91 Creating documents ....................................................................................................92 Assigning a document ................................................................................................93 Creating an assignment type ...................................................................................95 Assigning an assignment type .................................................................................95
Allfa Graphics.............................................................................. 96
User interface ...................................................................................................... 96
Manual
Contents
iii
Toolbars ........................................................................................................................... 97
Drawing ................................................................................................................. 99
background graphics ................................................................................................ 101 Drawing objects using rooms as an example................................................... 103 Properties...................................................................................................................... 111 Thematic views ........................................................................................................... 113
Colorizing............................................................................................................ 116
Creating color definitions based on linked objects ....................................... 117 Modifying filling alternatives................................................................................ 118 Creating color definitions based on object attributes ................................. 119 Creating filters ............................................................................................................ 121 Legend ........................................................................................................................... 123
Charts ................................................................................................................... 124
Allfa Search ............................................................................... 125
Finding data ....................................................................................................... 126 Defining filters .................................................................................................. 128
Allfa ActiveReports ................................................................. 134
Allfa ActiveReports .......................................................................................... 135 Creating an ActiveReport .............................................................................. 135 Creating group evaluations using the editor .......................................... 141 Defining filters .................................................................................................. 143 Creating templates .......................................................................................... 144
Allfa data exchange ................................................................ 148
Configuration .................................................................................................... 148 Import .................................................................................................................. 149
Importing data............................................................................................................ 149 Import options ............................................................................................................ 158 Import analysis ........................................................................................................... 160 Import protocol .......................................................................................................... 161
Allfa history .............................................................................. 162
Setting the context date ............................................................................... 163
iv
Contents
Allplan 2013
Validity of objects ............................................................................................ 166
Start date and end date .......................................................................................... 166 Terminating or deleting objects ........................................................................... 167
Time phases ........................................................................................................ 168
Creating time phases................................................................................................ 169 Editing time phases .................................................................................................. 169 Deleting time phases ................................................................................................ 170
Allfa Variants ............................................................................ 173
Managing variants ........................................................................................... 173
Creating new variant projects .............................................................................. 173 Creating new variants.............................................................................................. 174 Assigning objects to variants ................................................................................ 174
Activating variants .......................................................................................... 175
Starting the mode for editing variants ............................................................. 175 Quitting the mode for editing variants ............................................................. 175 Carrying out variants ............................................................................................... 175
Glossary ...................................................................................... 177 Index ............................................................................................ 179
Manual
Welcome!
Welcome!
Facility management is subject to constant change. As soon as all data is entered, it has to be updated again. Therefore, optimum tools are of great benefit. Allfa TT, Nemetschek Allplan facility management software, is particularly designed for planning and managing buildings, areas and equipment as well as planning and organizing relocation operations. Facility management solutions help you process and represent data so that it can be analyzed in a quick and comfortable manner, thus simplifying decision-making. Allfa TT supports this process by providing tried and tested methods for presenting and analyzing data. In facility management, different user groups have to be able to access the same data. Allfa TT offers a number of options, taking into account the varying requirements of those involved. For example, facility managers have access to an architecture-oriented representation of the data. HR accounting, on the other hand, need the data for financial accounting purposes or the fire protection engineer wants to see which rooms are combined into a fire alarm control unit. Facility management operations impose ever-increasing demands on software. Allfa TT quickly provides you with all the data you need to make decisions and presents it in a clear and transparent manner. Allfa TT is easy to understand and use thanks to its flat, clear program structure (flat design), which was the focus during development work. Whatever you want to do, you will always find your way around the program because its user interface hardly changes. In addition, you can make individual user settings to customize the program for your needs.
Introduction
Allplan 2013
Introduction
This manual consists of three sections: General concepts and usage of Allfa TT Descriptions of the modules that come with Allfa TT Glossary This manual assumes that you have a working knowledge of Microsoft Windows programs and that you are familiar with basic CAD concepts.
Manual
Welcome!
Allfa TT's most important properties
You can efficiently manage all information involved in facility management. You can display information on history. Allfa TT provides object-oriented selection. You can display and visualize data. You can edit data graphically. You can use catalogs to store data in a structured and standardized manner. You can enter additional information at any time. You can use a database to manage data alphanumerically and graphically. Allfa TT provides high levels of data security and protection. You can add boxes as you need. You can quickly and easily create reports and analyses without any programming skills. Allfa TT provides a standard tool for finding information quickly and a special wizard for carrying out complex research operations. Allfa TT automatically stores all information in the database. Allfa TT facilitates concurrent editing of an arbitrary number of users, who can even work on the same room or drawing. Customizing service: you can have Allfa TT customized for your company's needs. Additional solutions like Allfa TTi make all data available throughout your company based on Intranet and Internet. Allfa TTi Benefit from the advantages provided by additional solutions like Allfa Variants, Allfa Key, Allfa Documents or Allfa Maintenance.
Help and support
Allplan 2013
Help and support
In addition to this help system, registered customers can find useful help topics in the user forum of Allplan Connect (https://www.allplan-connect.com/). If any user-specific questions or problems arise, please contact our consultants or technical support at +49 89 92793-8888 or support@nemetschek.de. For more information, visit www.allfa.com. Or send an email to info@nemetschek.com.
Manual
Allfa TT
Allfa TT
Basics
Basics
With Allfa TT, you can display your data in a tree structure (on page 9) as you would in Windows Explorer. You use the main structure (on page 10) and substructure (on page 10) to specify which data is displayed in the corresponding tree. In the tree structure, you create objects and structures, copy and move data and select the objects to be edited. Like Windows Explorer, the area on the left provides an overview of the data structures. In the detail section (on page 14) on the right, you edit the objects selected in the tree. Within the detail section, all objects are edited in the same way. In principle, you can choose between four different view options (see "The four view options" on page 15) for each object. Within a view option, all objects are also edited in the same way. You can switch between the different view options at any time.
Advantages of Allfa TT
Allfa TT quickly provides you with all the company data you require to carry out all the core tasks of facility management. You can use Allfa TT as a network version or a standalone version.
Getting started - advantages
You easily find your way around Allfa TT as its layout is similar to that of Microsoft Windows. You quickly learn how to use Allfa TT efficiently. Allfa TT includes a wide range of functions. You can customize Allfa TT for your needs. Allfa TT provides different views for the task at hand. Allfa TT is customizable by the user.
Basics
Allplan 2013
Considerations before working with Allfa TT
Before you start entering data in Allfa TT you should spend some time thinking how to use Allfa TT as efficiently as possible. You should decide Allfa TT which tasks you want to tackle and which results you want to obtain. Decide on the following: Tasks in your company you want to accomplish using Allfa TT Structure of real estate etc. How best to structure buildings? What is to be analyzed using Allfa TT (e. g. occupancy of rooms by employees)? How precisely do you want to represent information in Allfa TT (e.g. equipment)? What is to be entered (e.g. items, attributes)?
Manual
Allfa TT
User interface
General elements of the user interface
Title bar
The title bar of Allfa TT's main window shows the Allfa TT product name, the current structure and the active editing object.
Menu bar
You can use the menu bar to select all the tools provided by Allfa TT.
Basics
Allplan 2013
Toolbar
The toolbar contains the most important tools, which you can select by clicking. You can also open these tools on the menu (see "Menu bar" on page 7).
Allfa TT-specific elements of the user interface
Context date
In addition to the present - that is today's date - the edit status currently displayed can also be in the past or in the future. The context date indicates this using a color as an aid to orientation: red represents the past, green the present and blue the future.
Manual
Allfa TT
Tree structure
The tree structure plays a central role when it comes to creating new objects and modifying existing objects. In addition, you select the structures and catalogs you want to edit.
You can use the tree structure to ... Select the main structure and substructure in order to edit the objects according to different criteria. Display an overview of a data record's hierarchy. Select the object you want to edit. Create new objects. Move and copy objects. You can select the main structure and substructure in the upper part of the tree structure. It is followed by the overview area of the tree structure. The data displayed in the overview varies depending on the settings you make in the main structure and substructure boxes. The overview also displays the hierarchic levels of an editing object. You can expand the structure of the editing objects to see which data records and how many hierarchic levels are subordinate to an object. Select the objects you want to edit in the tree structure. You can then edit them based on different criteria in the detail section to the right of the tree structure. The tree structure provides numerous tools for editing data records. You can select these tools using the shortcut menu. To open the shortcut menu, click the selected object with the right mouse button.
10
Basics
Allplan 2013
Main structure
Use this box to select the different structures and catalogs for editing. An icon is assigned to each structure and catalog for better orientation. While you are working, the icon of the active structure is displayed in the tree structure and detail section. The selection and editing options in the tree structure vary depending on the main structure you select. In addition, the main structure and the substructure are mutually dependent. In other words, the substructures offered reflect the current setting in the main structure. Substructure
Use the entries of the substructure to specify the criteria based on which you want to edit data. The options in the substructure box depend on the main structure. Some options are only presented when you have selected the corresponding entry in the main structure. Whereas only one entry can be selected in the main structure at any one time, you can select as many entries as you need in the substructure. The overview area of the tree structure only displays the hierarchic levels selected in the substructure box. The selection of criteria also affects the tabs in list mode. In list mode, only the entries that are active in the substructure are presented as tabs and can then be edited.
Manual
Allfa TT
11
Shortcut menu of tree structure
You can quickly and easily select all the tools in the tree structure using the shortcut menu. To open the shortcut menu, click with the right mouse button. The following functions are provided: Function
Expand
Use
Opens the selected object and displays the subordinate objects (= child objects). You can do this until you have reached the last level in the hierarchy. This means that you have reached an object that does not contain any subordinate objects. Opens the entire main structure of the selected object and displays all the subordinate objects. Closes the main structure of the selected object and hides all the subordinate objects. Updates all the data in the database and refreshes the view (if other users have changed and saved the data).
Expand all Collapse Update
Find... (see "Allfa Search" on page Opens the Find dialog box. 125)
12 ActiveReports... (see "Allfa ActiveReports" on page 134) Allfa Graphics... (see "Allfa Graphics" on page 96) Sort by For xxx use
Basics Opens the dialog box for defining ActiveReports. Opens the Allfa Graphics dialog box, where you can create graphics. Sorts the entries in the tree structure by code or name. The number and type of these tools depend on the settings in the main structure and substructure. The entries can be displayed using different criteria. Bookmarks the current editing object so that you can quickly go to this object.
Allplan 2013
Setting bookmarks (on page 76)
Building structure (see "Defining This option is only available when a building is selected. You can use it to define how the building is to be structured. the building structure" on page 67) New You can use this option to create new objects. You can select from all the objects that are subordinate to the selected object. This function is no longer available as soon as you have reached the last level in the hierarchy. You can use this option to add new subordinate objects from a catalog to the selected object. You can only select from the catalogs that are appropriate to the current object and that have been selected in the Substructure box. You can use this option to delete the selected object and its subordinate objects after a confirmation prompt. You can use this option to define the end of an object's period of validity. For more information see History (see "Allfa history" on page 162). Copies the selected object to the Clipboard. You can use Paste to insert it where you want and as often as you want. Copies the selected object to the Clipboard. When you insert it, the original object is deleted. Inserts the data you have copied to the Clipboard using Copy or Cut. The places where you can insert the data again depend on the properties and hierarchical level of the object. You can use this option to create a new time period. The time period of the context date is divided into two time phases. The context date will be the first day of the new, later time period. For more information see History (see "Allfa history" on page 162). Opens the dialog box for changing the period of validity of a time phase. For more information see History (see "Allfa history" on page 162).
Add
Delete Terminate (see "Terminating or deleting objects" on page 167) Copy Cut Paste
Create new time period (see "Creating time phases" on page 169) Modify time phase (see "Editing time phases" on page 169)
Manual
Allfa TT
13
Overview of toolbar
The toolbar contains the most frequently used tools.
Icon
Function
New Add Delete Terminate object (see "Terminating or deleting objects" on page 167) Cut Copy Paste
Use
Opens the New dialog box for creating a new editing object. Adds new data to the selected object. You can only add data that is appropriate to the selected object and hierarchical level. Deletes selected editing objects. Completes the last time phase of the selected object and all its subordinate objects. This is always done in relation to the context date. Moves the selected editing objects to the Clipboard. Copies the selected editing objects to the Clipboard. Inserts the content of the Clipboard within the selected editing object. You can only do this if the data is appropriate to the object. Starts the Allfa Search module.
Search (see "Allfa Search" on page 125)
Starts the Allfa ActiveReports module. ActiveReports (see "Allfa ActiveReports" on page 134) Allfa Graphics (on page 96) Exporting Import (on page 149) Details (see "Detail mode" on page 15) List (see "List mode" on page 16) Starts the Allfa Graphics module. Exports the current database. Imports the current database. Switches to detail mode in the detail section. Switches to list mode in the detail section.
Custom Attribute (see Opens the tab for adding custom attributes in the detail section. "Custom attributes mode" on page 16)
14
Basics Opens the history in the detail section. History (see "Allfa history" on page 162) Opens the selected document. This tool is only available when Documents (see "Document category" you have selected a document in the 'documents' main structure. on page 38) Back Switch to Allfa Graphics Start Bookmarks (on page 54) Takes you back to the previous position. If this icon is active, the object you click in Allfa TT is displayed in Allfa Graphics. You can use this icon to access a number of tools provided by other modules or customized settings you have made. The drop-down list displayed when you click Bookmark takes you to the corresponding object in the tree structure. Before you can do this, you need to set bookmarks using the shortcut menu of the required objects. Displays information on Allfa TT.
Allplan 2013
About...
Detail section
You find the detail section in the area on the right in the Allfa TT dialog box. You edit the properties of an object in this section. You can use the Details, List, Custom Attributes and History icons to switch between four different editing modes, that is, four different dialog boxes. You define and change objects in detail mode (on page 15). List mode (on page 16) lists all the data assigned to the current object. In custom attributes (see "Custom attributes mode" on page 16) mode, you can describe the current object using different criteria. History (on page 17) mode displays the different time phases for the current object. For more information see History (see "Allfa history" on page 162). To access the tools of the detail section directly, select an object and open the shortcut menu by clicking this object with the right mouse button. In addition, you can also use the toolbar and menu bar to select tools.
Manual
Allfa TT
15
The four view options
You define and modify editing objects in detail mode (on page 15). Here, you can also insert pictures or photos for the individual objects. In list mode (on page 16) all the database objects assigned to the active editing object are listed. You can edit the listed objects in this view. You can also edit several objects at the same time. You can describe the active object using custom attributes (see "Custom attributes mode" on page 16). An overview of all the attributes assigned to the current editing object is also displayed in this mode. This way, you can edit and modify several objects at the same time. The history (on page 17) mode displays the different time phases of an object. This way, you can document changes to the objects in chronological sequence. Detail mode To access the detail mode, click Details on the toolbar. You edit objects in this view. The dialog box may change depending on the object you select. The code and name are always displayed in the upper part of the dialog box. Depending on the selected object, additional boxes may be available. The lower part of the dialog box contains the tabs that may vary in number and type. In the Custom Attributes tab, you assign additional custom attributes to the selected editing object. You can also open this tab by clicking Custom Attributes on the toolbar. In the Pictures tab, you can illustrate the current editing object using graphics. Use the white boxes to enter data. If a box is followed by the Selection icon, click it to open a catalog. You can transfer the data you select from the catalog directly to the boxes.
16
Basics
Allplan 2013
List mode To access the list mode, click
List on the toolbar.
List mode displays all the objects that are directly subordinate to the selected editing object. The advantage of this view is that all the subordinate objects are displayed simultaneously. This way, you can edit them one after the other in the same dialog box or, depending on the project, edit several or all the objects simultaneously by carrying out a bulk update. Use the entries in the substructure to define which data can be edited. The available substructures vary depending on the type of the selected object. The selected substructures are displayed as tabs in the detail section. The number and type of the tabs provided depend on the type of object and the current settings in the substructure. Depending on the setting, up to six tabs are available. You edit data in the corresponding tab. This is done in the same way in each tab. The tab you open lists all the data that is assigned to the editing object within this main structure. You can customize the appearance of the table and the type and number of columns using the table settings. To select entire lines, click the gray box in front of the relevant row. To select several rows, use the SHIFT or CTRL key as you would in any other Windows application. You can use the Bulk Update (on page 54) option to edit several objects at the same time. You find this option on the shortcut menu if you have selected several objects. Any changes or additions you make within a tab are automatically updated in all the program modules and immediately displayed in the tree structure. Custom attributes mode To access the custom attributes, click Custom Attributes on the toolbar. This mode lists all the custom attributes that are assigned to the current editing object. You can add new attributes or edit existing ones. You can use the attribute filter to select attributes according to criteria you specify. If you want to add or change attributes, you can make things easier by applying an attribute filter that reduces the number of attributes displayed to the ones that match the filter criteria you define. You can specify the view(s) to which you want to apply the attribute filter. You can use Zoom attributes to sort and display the filtered attributes in a
Manual
Allfa TT
17
list. If you have defined historical attributes (see "Allfa history" on page 162), you can set a time filter that displays the attributes for a specific period of validity. In addition, you can use attribute templates to filter attributes in data sheets. This way, you can combine and display attributes based on editing operation and then edit these attributes together. You can define attribute filters for the following editing objects: estate, building, spatial unit, equipment, space, organizational unit, position and relocation. The filters set are saved in a user-specific manner and are thus available whenever you start the program again. The manner in which you edit the data in the cells depends on the type of entry: attribute data or structural data is entered in the attribute catalog whereas values are entered in the corresponding box. If the Selection icon appears when you click in a box, use this icon to enter values. In addition, you can duplicate existing attributes, add new attributes or delete attributes. You find these tools on the shortcut menu which you can open by clicking with the right mouse button. You can then select the tool you require. You can customize the table for your needs. Use the Table settings to specify which entries are displayed in which sequence. In addition you can define the width of the columns. To open the table settings, click with the right mouse button in the detail section. For more information see Table settings (on page 19). History To access the history mode, click History on the toolbar.
History provides an overview of the different time phases that have been defined for the current editing object until now. The time phase that is currently valid is highlighted in green. Past time phases are highlighted in red and future time phases in blue. Information displayed in any other view always refers to the context date, which you can select by clicking . The context date may be in the present, past or future. For detailed information, see History (see "Allfa history" on page 162).
18
Basics
Allplan 2013
Pictures (graphics) tab, overview
In detail mode you can use the Pictures tab to enhance almost all editing objects with pictures or graphics. The following structures provide the Pictures tab: Building, estate, spatial hierarchy Organization, employees Systems and functions
Functions on the Pictures tab
Icon Function
Normal
Use
Displays the original size of the picture.
Preview
Creates an enlarged view of the picture.
out
Clicking this icon enlarges the picture displayed in incremental steps. Clicking this icon reduces the picture displayed in incremental steps. Click this icon to add a picture. Select a folder and a file and click 'Open' to confirm. Click this icon to save the imported picture in a new folder.
Minimize
Add picture
Save
Delete
Deletes the picture currently displayed after a confirmation prompt. If there are several pictures available for an object, the next picture is displayed. If you have loaded several pictures for an object, clicking this icon takes you to the previous picture. This function is only available if several pictures are loaded. If you have loaded several pictures for an object, clicking this icon takes you to the next picture. This function is only available if several pictures are loaded.
Back
Next
Manual
Allfa TT
19
Table settings
When you click with the right mouse button in the detail section in list mode under custom attributes or in history mode, you can select the table settings on the shortcut menu.
You can use the table settings to define the appearance of tables. The sections that follow describe the various table settings you can make.
Resetting table layout to defaults
To reset the table layout to its defaults
1 Click with the right mouse button in the detail section and select Table settings. 2 Click Standard. All values are reset to their defaults.
20
Basics
Allplan 2013
Changing table layout
To change the appearance of a table
1 Click with the right mouse button in the detail section and select Table settings. Column All the data that can be entered in the active tab is listed. The sequence in the table settings reflects the position in the table: the first entry at the top represents the first column in the table. To change the sequence, select a line and use the Order arrows to move it up or down as you need. The position in the table changes accordingly: the column of this attribute is moved to the right or left in the table. Width Use this to define the width of the column. The default is the maximum width. Visible In this column you define what is to be included in the list. If you remove the check mark, the corresponding attribute will not appear as a column in the table but it will be hidden. At the same time the sorting criterion is set to undefined because an invisible attribute cannot be used for sorting. Sorting order You can define the sequence in which the attributes are sorted. Select the Sorting order cell of the required attribute. Use the drop-down list to select a position. This position defines the priority of the criterion when sorting; in other words, if position 1 is not unique, the attributes are sorted by the criterion of position 2. If this criterion is not unique either, the program repeats this process using other criteria until if finds a unique criterion. By default, the attributes are sorted by code. 2 Complete the changes in one of the following ways: Click OK to confirm the current table settings. This takes you back to list mode. Click Cancel to switch back to list mode without saving the settings. Click Standard to reset the table settings to their default values.
Manual
Allfa TT
21
Click Order (arrows) to move the selected line up or down. This defines the attribute's column position in the table.
Selecting table rows
To select rows of a table
To select a row, click a box of the relevant row. To select several rows, use the SHIFT or CTRL key.
Catalogs
A carefully thought out project structure, that is the way in which you organize FM data, lays the foundation for any other tasks. An efficient and logical structure allows you to map all the process in your company and to locate the data you need without having to perform tedious searches. It is worth spending time carefully planning a projects structure before even making the first entry. Consider the time and effort spent doing this as a good investment - after all, in the long term, it will save you time and money. You enter all the data relevant to facility management in the database. In Allfa TT you store this data in various catalogs. You can retrieve it whenever you need.
Address
Addresses are saved in the Address catalog.
Address
An address consists of the street, number, ZIP code, town and country. The addresses defined here can be used by manufacturers (see "Manufacturer" on page 25), organizations (on page 33), estates (on page 36) and structures (see "Building" on page 36).
22
Basics
Allplan 2013
Item
Items are objects you create and manage for facility management. Items are usually tangible goods such as furniture, IT objects and telecommunications objects as well as machines in a workshop. The information entered can be used to document the acquisition costs for equipment or to calculate the cleaning and maintenance costs. Items can be assigned to objects of the building structure (floors and rooms, for example) and to employees. The items assigned are referred to a equipment.
Item structure
You can use the item structure to arrange items in different categories. An item structure can contain either further item structures or items but it cannot contain both at the same time. The term 'structure' usually describes the structure as a whole. In this context, however, the it is used for an individual entry in the structure. In addition to the code and name, you can enter an alternative name and a remark to describe the item structure more precisely. The item structure provides five hierarchical levels: Level
1 2 3 4 5
Name
Item area Item main group Item upper group Item group Item subgroup
Item
Items describe objects in general without referring to a particular object. A particular object that is assigned to a room (see "Spatial hierarchy" on page 36) is called equipment object in Allfa. You can create items in general and use custom attributes (see "Custom attribute" on page 29) to describe the equipment object in detail. These attributes assigned to equipment can be customized.
Manual
Allfa TT
23
Attribute template
You manage attribute templates in the Attribute template catalog. You can use attribute templates to combine similar attributes in a group, which you can then assign to an object in a single operation or use for filtering.
Attribute template
An attribute template is a collection of any number of attributes with the aim of simplifying the description of objects. Attribute templates are stored in the catalog of the same name. To create attribute templates, you can use up to three hierarchical levels. Attribute templates of level 1 or 2 can contain either custom attributes or further attribute templates. But they cannot contain both at the same time. Level 1 2 3 Name Attribute template area Attribute template class Attribute template
Assigning an attribute template to an object adds all the attributes in the template to the object in question. The result is the same as assigning a number of individual attributes to the editing object. You can assign attribute templates wherever custom attributes are used. If an attribute template is assigned to an object, the attributes assigned are treated as if they were individual attributes. In other words, you can delete them or assign new attributes to the object. Note: If you delete an entry in the structure of the attribute template catalog, the attributes assigned to the attribute templates are retained in the attribute catalog. The attributes that have been assigned to an object using the attribute template are also retained. In addition, you can use attribute templates to filter custom attributes. If you apply a filter of this kind, only the custom attributes assigned to the selected attribute template are displayed.
24
Basics
Allplan 2013
Space
The Space catalog contains various types of space you can use to define special space values in the spatial hierarchy. You can then analyze these values in reports. This catalog cannot be edited in Allfa TT and Allfa Web.
Space
A space is only defined by its name in the catalog. The catalog cannot be edited in Allfa TT and Allfa Web. If this space is used in the spatial hierarchy, you can specify its material and value and add a comment. If the space is drawn, its size is displayed automatically. If you define spaces as equipment, you can associate the equipment objects with the space in question. You can choose from the equipment objects that are assigned to the same object as the space. For example, you can assign the 'parquet' equipment object to a room and associate this equipment object with the floor.
Building type
You set up and manage building types (see "Building type" on page 24) in the Building type catalog. Up to four hierarchic levels are available for structuring building types. Names of the individual levels Building area Building category Building group Building type
Building type
You can use building types to structure buildings in the spatial hierarchy. Building types usually define the purpose of a building. If you manage a wide range of different buildings, you can use the building type to document the purpose or intended use of a building. A building type consists of the code and name. You can also enter an alternative name and add comments.
Manual
Allfa TT
25
Manufacturer
You create and manage the manufacturers (see "Manufacturer" on page 25) of items in the Manufacturer catalog, which is a list.
Manufacturer
A manufacturer is a company that provides the objects in the item catalog. In addition to the code and name, a manufacturer is given a comment and an address. A manufacturer can be described in detail using custom attributes, which, for example contain further contact data.
Asset status
You set up and manage the asset status in the Asset status catalog, which is a list.
Asset status
The Asset status describes the state of equipment, such as wear and tear and usability of equipment. Using Allfa Inventory you can define the asset status directly in the inventory process.
Cost group
You create and manage cost groups (see "Cost group" on page 25) in the Cost group catalog. Up to eight levels are provided for structuring cost groups. The default catalog that comes with the program is based on DIN 276.
Cost group
When costs are calculated, cost groups are used for cost classification. In addition to the code and name, each cost group can be given an alternative name and a comment. Cost groups can then be assigned to items (see "Item" on page 22).
Cost center
You set up and manage cost centers (see "Cost center" on page 26) in the Cost center catalog. Each cost center must be assigned to an organization.
26
Basics
Allplan 2013
Cost center
Cost centers are the interface to a company's costing system. Each cost center is assigned to an organization and can be described in detail using custom attributes. Cost centers can be used in the spatial hierarchy (on page 36) as well as for positions (see "Position" on page 33) and equipment.
Activity
You can use the Activity catalog to create services, which are required for a wide range of areas in facility management. Up to four hierarchic levels are available for structuring services in the catalog. Names of the hierarchic levels Trade Serv Category Serv Section Serv Item
Activity
Each activity represents a service that can be rendered. With tenders and contracts in particular, services play an important role. Services can be managed as assignments (on page 43) and parameterized and analyzed using assignment types.
Unit of measurement
You can use the Unit of measurement catalog to create the units you require. Units are particularly important for technical and commercial tasks that need to produce uniform and consistent results and that involve converting large volumes of data to other units and dimensions. Units of measurement are arranged in what are known as measurement categories in the units of measurement catalog. A measurement category is a group of units of measurement that belong together and that can be converted to one another using a conversion factor. Units of measurement are created and saved in the catalog of the same name. You can retrieve them whenever you need. Before you can
Manual
Allfa TT
27
assign a unit of measurement to a dialog box, you first need to switch to the units of measurement catalog to create a new unit. You can then assign this unit of measurement to the object in question.
Measurement category
A measurement category is usually a physical value, which can be specified at different units of measurement. For each measurement category, you can define several units of measurements that can be converted. Each measurement category has a base unit that is used as the basis for conversion for all the other units of measurement. The first unit of measurement that you define for a measurement category is automatically used as the base unit.
Unit of measurement
A unit of measurement is the unit for a value. Various units of measurement can be converted within a measurement category. You always use the "base unit" of a measurement category to convert the units of measurement within this measurement category. The base unit is the first unit of measurement that is entered for a new measurement category. It automatically forms the basis for all following units of measurement, which you define by applying a conversion factor to this base unit. For this reason, you need to select a base unit that is useful for your system to avoid rounding problems when saving attribute values. Once you have entered the base unit, you can no longer change it except its name. You can only define the conversion method once within a measurement category when you set the base unit. You can choose between "+" and "*". The conversion factor for the basic unit defines the size of the new unit of measurement relative to the basic unit. The program requires this information for conversions to produce correct analyses (for example, when you want to add up totals by 'm' although you entered the data in cm, mm, ...). For the base unit, the conversion factor relative to the basic unit is set to "0" or "1" and cannot be changed.
28
Basics
Allplan 2013
Attribute
You manage custom attributes in the Attribute catalog. There are a lot of ways in which you can describe objects with custom attributes. To fully exploit the benefits of custom attributes, it is a good idea to create an attribute catalog that is customized for your needs.
Attribute structure
You can use the attribute structure to arrange custom attributes in different categories. An attribute structure can contain either further attribute structures or custom attributes but it cannot contain both at the same time. The term 'structure' usually describes the structure as a whole. In this context, however, the it is used for an individual entry in the structure. In addition to the code and name, you can enter an alternative name and a remark to describe the item structure more precisely. The attribute structure provides three hierarchical levels: Level
1 2 3
Name
Attribute area Attribute class Attribute group
Manual
Allfa TT
29
Custom attribute
You can use custom attributes to define your own properties for Allfa objects. You can then use these properties to describe the objects in question. Custom attributes include additional information; they are dynamic. You define the data type of values and their associated unit of measurement (on page 26). The following data types are available: integers, decimals, text and date. You can specify a default value or any number of proposed values from which you can select later. In addition, you can define limits for numeric values. To edit the properties of the attribute, you can use four tabs: Attribute catalog, Data type, Options and Proposed values. Using Attribute catalog, you can enter an alternative name and a remark. Using Data type, you can define the data type and specify whether the value is entered manually or whether it is the result of a function or calculation. Using Options, you can make additional settings. For example, you can define default values or limits. Using Proposed values, you can select the elements to be displayed in a list, where you can select a value for the custom attribute. To facilitate the process of assigning attributes to objects, you can create attribute templates (see "Attribute template" on page 23). Attribute catalog tab You can describe the attribute in detail using the Description 2 and Remark boxes. Data type tab You can specify how the attribute is to be created. You can only define a unit (see "Unit of measurement" on page 26) for the Real data type. Use Default The value of the attribute must be changed by the user. Function call The value of the attribute is calculated by a function. The 'internal function name' and 'function name' boxes show the function that is
30
Basics
Allplan 2013
currently selected. You can select the function using functions can be configured in Allfa IntelliAdmin .
. Attribute
Calculation result The value is the result of a calculation. This option provides maximum flexibility. However, configuring this option requires in-depth knowledge of the database and data structures. Therefore, attributes that are represented by calculation results must be configured by your consultant. Options tab Options Default value Enter the value the attribute is to assume after it has been assigned to an object. Maximum number of characters Specify the maximum length of text. You must enter a value Specifies whether a value must be entered or not. In uppercase only (automatic) Specifies whether text is written in uppercase. Lowercase letters are automatically converted to uppercase. Based on proposed values only Specifies whether you can only select values from the proposed values. Use proposed values from table Specifies whether the proposed values are to be taken from the list in the proposed values folder. Proposed values tab You can manually create a list with proposed values. You can use the Add and Remove options on the shortcut menu to add a line to the list and to remove lines with proposed values. You can enter the values and a remark manually. For attributes of the real type you can select the base unit you assigned to the attribute.
Manual
Allfa TT
31
Employee
You set up and manage employees in the Employees catalog. Each employee must be assigned to an Organization (on page 33). You can assign the following objects to employees: Equipment Position The assignment of the following objects is displayed: Document Function Spatial hierarchy In the employees catalog, equipment describes objects that can be assigned to employees rather than rooms such as mobile phones or laptops. Positions can be referred to as jobs within the organization. These jobs usually involve specific tasks. Using positions, employees are associated with spatial units. A spatial unit is usually a room or room zone.
Employee
An employee is a person who is assigned to an organization. You can assign employees to one or more positions to define the activities and the job in the company more precisely. Equipment for employees Items can be assigned to employees. These assigned items are referred to as equipment.
32
Basics
Allplan 2013
To add equipment
The employee structure is open. The item you want to assign is in the item catalog. 1 Select the employee who is to get the equipment. 2 On the shortcut menu, choose Add The item catalog is displayed. 3 Select the item you want to assign as equipment to the employee in the item catalog. 4 If you work with Allfa History, you can specify the start date and end date of the period during which the equipment is assigned to the employee. 5 Click Add.... The selected item is assigned as equipment to the employee and displayed in the tree. 6 You can add more items as described. 7 When you have finished assigning items, close the dialog box by clicking Close. Equipment.
Occupancy type
The Occupancy type catalog contains the individual occupancy types. Up to four hierarchic levels are available for structuring occupancy types in the catalog. The program comes with an extensive occupancy type catalog, which is installed automatically. This catalog basically contains the classification of the net floor area according to DIN 277-2 and some additional specifications.
Occupancy type
To classify space, you can assign an occupancy type to each element of the spatial hierarchy within the room schedule. This is very useful if you want to analyze space according to type (office space or circulation space) or label rooms in Allfa Graphics. Each occupancy type can be given a BuildConstructionCosts ID and a TechnicalCosts ID for cost classification in accordance with DIN 276.
Manual
Allfa TT
33
Organization
The term organization generally describes a company or an authority. Every organization has a specific structure. The organization is the basis for the organization structure, which you cannot create until you have set up an organization. The organization is assigned data such as registered office, managing director, registration court, telephone, fax, bank details and address. This main structure is referred to as an occupancy in Allfa TT. In Allfa, the bottom level of an organization is the actual organization. This level is also used for cost centers and employees. You can use organizational units, which are subordinate to the organization, to represent the company hierarchy. For example, business units and departments can be represented by organizational units. This way, you can refine the hierarchical structure. An organizational unit can contain additional, subordinate organizational units or positions. You can then assign positions to the individual organizational units, and one or more employees to a position.
Organizations
The organization is the topmost category for the organization, cost center and employee catalogs. All the objects in these catalogs are assigned directly or indirectly to an organization. General information on the company or authority is assigned to the organization. To do this, you can also use custom attributes and images.
Organizational units
You can use organizational units to display the hierarchy in a company. Up to seven levels are available. For example, the organizational unit can represent a division of the company or a department. You can assign an organizational unit to an organization or an existing organizational unit. Positions that represent distinct objects in Allfa can be assigned to an organizational unit.
Position
A position represents a job in a company. It can be filled by one or more employees. The position is assigned to the spatial hierarchy. This defines the place of work. Equipment (such as mobile devices) can be assigned directly to a position.
34
Basics
Allplan 2013
Spatial hierarchy
You enter and structure real estate data in the spatial hierarchy. The basis is the estate that combines plots of land or parts thereof. The estate itself can include several estate sections (rental objects, off-premises warehouses and so on). Another hierarchical level is the building, which encompasses the individual buildings. Buildings can consist of different building sections. Similarly, you can apply a structure to the building hierarchical level, which can consist of up to six levels. The floor and room levels are usually sufficient.
Manual
Allfa TT
35
In short: The estate consists of estate and estate section. The building consists of building and building section. You can use up to six additional levels to structure the spatial hierarchy within the building.
36
Basics
Allplan 2013
Estates
You can use estates or estate sections to manage plots of land. An estate is equivalent to a plot of land that can be divided into further units using estate sections. You can edit the properties of estates you have created as well as add custom attributes and images. In the hierarchy below the estate, you can create buildings or link documents and functions from the corresponding catalogs.
Building
Generally, structures are used to manage buildings in Allfa. However, you can also use structures to describe other constructions such as roads or fences. Large structures can be subdivided into sections. Take a building for example. Here, a section is equivalent to a wing. You can edit the properties of buildings you have created as well as add custom attributes and images. In the hierarchy displayed, you can assign documents and functions to the building as well as create further units such as floors. You can define these units in the building structure.
Spatial hierarchy
The spatial hierarchy is used to describe the interior of a building. You can define the structure and names in the building structure, which provides two default levels: floor and room. Please note that you can rename these two levels in the building structure. The properties and procedures that are subsequently described based on rooms apply to all the objects you have defined in the building structure. You can edit the properties of rooms you have created as well as add custom attributes and images. In the hierarchy displayed, you can add more objects in accordance with the building structure defined ans well as assign equipment, spaces, functions, occupancies and documents.
Manual
Allfa TT
37
Room standard
Offices often have the same equipment. You can combine this equipment in a room standard and assign it to a room in a single step. If you use many different room standards, you can structure them in a hierarchy of up to three levels. Level
1 2 3
Name
Room standard area Room standard category Room standard
Room standard
An object of the 'room standard' type can contain items which are referred to as a room standard assignment. If you add (see "Assigning a room standard" on page 88) the room standard to a room, these items are added as equipment to the room. The room standard itself is not associated with the room. If you arrange room standards in a hierarchy, they can contain additional room standards as well as room standard assignments. Only the items that are assigned to the room standard are added as equipment to the room. The equipment of superordinate or subordinate room standards is not added.
Cleaning category
You set up and manage cleaning categories (see "Cleaning category object" on page 37) in the Cleaning category catalog, which is a list.
Cleaning category object
In a cleaning category you can assign an activity from the activity structure (see "Activity" on page 26) to each cleaning description. This assignment is used to classify cleaning work according to activity type and to transfer data. The structure of the cleaning category consists of a single level. You can assign services to the cleaning categories in the detail section. Using the Allfa CM module (cleaning), you can transfer these services to the rooms to which the relevant cleaning category has been assigned.
38
Basics
Allplan 2013
System
You can create custom structures in the System catalog. These structures can be used in many different ways. A system, which is the topmost level in this catalog, can be assigned a hierarchy of individual functions (see "Function" on page 38). Systems were originally intended as a means of representing cables, lines and networks so that you can determine which rooms or equipment are affected by a breakdown, for example. You can also link several systems based on their functions. For example, every heating system has a pump, which is connected to both the heating system and the grid. The pump is thus a connection between two systems. In addition, you can use systems to represent connections that cannot be described adequately by the use of other structures. For example, you can use a system to link rooms, spaces, equipment and occupancies. Some Allfa applications use systems to store data that cannot be assigned to any other catalog.
System
A system combines a number of associated functions. Each function is assigned directly or indirectly (that is, based on other functions) to a system.
Function
You can use functions to subdivide systems. For example, a function can represent a specific shaft of a system defined as "elevator shafts". Functions are typically used for vertical constructions such as shafts and lines. But they can also be used for file alarm systems. You can use custom attributes, images and symbols to describe functions in detail. In the hierarchy, functions can be assigned to estates, structures, the spatial hierarchy, equipment and documents.
Document category
You structure documents (see "Document" on page 40) in the Document category catalog. Up to three levels are available for structuring documents (see "Document category" on page 39).
Manual
Allfa TT
39
Document category
You can use three levels to apply a hierarchical structure to your documents. Starting at the top, these levels encompass the Document area, Document category and Document groups. A level in the hierarchy can contain either further levels or documents but it cannot contain both documents and further levels.
40
Basics
Allplan 2013
Document
Everything that is created or used in a project is referred to as a document. Documents encompass plans, calculations, letters, contracts, job descriptions, standards or minutes. The most important pieces of document information - document key and author - are available in all programs. Depending on the program, additional options are provided. In addition, you can use custom attributes for documents. A special point about documents is that they can be associated directly with a file. You can specify the path to a file on the computer or network. Please make sure that the path to this file can be accessed by all the computers. You can also save files in the Allfa database. The advantage of this method is that you can ignore the file paths. The following table shows which program supports which folders for saving data. Program Allfa TT Allfa Documents Allfa Web Archiving type Network, file system Database Database
Documents can be assigned to other objects. Documents are assigned to the following objects: Item Estate Building Spatial hierarchy Function Position
Manual
Allfa TT
41
Assignment type
You set up and manage assignment types (see "Assignment type" on page 41) in the Assignment type catalog, which is a list.
Assignment type
An assignment type is a category used for an assignment, and it defines a parameter for this assignment. The category corresponds to the name of the assignment type. When creating an assignment, you need to specify its category. In addition, the category specifies which unit the parameter is to get and whether the assignment is to be created with history. The parameter's unit of measurement must have been defined in the units of measurement catalog in advance. Once you have selected a unit of measurement, you can only change it to a different unit of measurement of the same measurement category. The decimal places indicate the number of decimal places that are displayed in Allfa. If there are more decimal places or if the number of decimal places of the assignment type is reduced, the value is reduced accordingly and rounded off. However, the accuracy suffers in most cases.
Custom attributes
Custom attributes are defined in the Attribute catalog (see "Attribute" on page 28). They can be associated with a different object directly or using attribute templates (see "Attribute template" on page 23). What makes custom attributes special is that you can assign a value to them or that the value is calculated automatically.
Attribute history
Custom attributes are independent of the time phases (on page 168) in so far as these custom attributes, which are qualified as "historized" attributes, can be changed in historized data later. If you work with history, however, you can create time phases for the historized attributes as usual. You can use the drop-down list beside Attribute history to assign time references to attributes. You can specify fixed intervals (Yearly, Monthly, Weekly, Daily) or select the Free attribute history for irregular intervals. If you select None, periodic changes in the attribute values cannot be displayed. Once you have defined a historical
42
Basics
Allplan 2013
attribute, you can select Duplicate attributes to use this attribute for the following periods as often as you need without having to open the attribute catalog. Historical attributes have a time reference; in other words, the attribute value is valid for a specified period of time. This way, you can track the development of values on the time axis. You can apply a time filter to display specific values only.
Assignments
Using references you can show the connections between existing objects, which are usually in different catalogs. Allfa provides different types of references. When you clear a reference, the individual objects that were linked are retained. It is only the reference itself that is removed.
Linking with parameters
When creating a parametric reference, you add one or more parameters providing additional information about the reference. For example, parametric references are custom attributes, equipment (assignments of items) or assignments with assignment types.
Single reference
A single reference consists of an object that is assigned as an attribute to another object. The values you can use are defined in a catalog. This type of reference does not convey any other information. Examples: organizational unit, occupancy type, cost center and cleaning of a room. Here you can take the values directly from a different catalog.
Manual
Allfa TT
43
Hierarchical reference
Adding an object to another object in the tree produces a hierarchical reference. This can be a single or a parametric assignment. For example, a function in the spatial hierarchy can be regarded as a single, hierarchical reference. In this case, the function is displayed in the tree, and the function contains exactly the same information as the system catalog. Any changes made to the function also affect all the other assignments of this function. For example, equipment assigned to a room can be regarded as a parametric, hierarchical reference. Unlike the item, equipment provides additional information such as asset status or date. You can use the 'add' function to add a hierarchical reference. The object you are about to add already exists somewhere else. The 'new' function, on the other hand, adds an object that exists nowhere. This is the only difference between these two functions.
Assignments
Assignments, which are an extension of single references, are used if single references are not sufficient. For example, a room can be used by several employees who are assigned to different departments and different cost centers. Using assignments you can define several references for an object. These references are parameterized using a freely definable assignment type. This way you can define a percentage or enter absolute values. In addition, you can define a history, which is similar to that of the custom attributes, to specify the chronological sequence. You need to configure assignments in the database before you can use them.
Object types
An object type illustrates the objects that belong to a specific task. In Allfa, object types are available as symbols. Allfa provides a number of predefined symbols. You can also create your own symbols. You create and save object types in the List of object types, which functions like a catalog. You can retrieve them whenever you need. You can create object types in a number of dialog boxes in detail mode. The dialog box for creating object types does not depend on the dialog box in which you are working at the moment. In other words, the new object type is independent of the object type of the current
44
Basics
Allplan 2013
dialog box. For example, you can create the object type for an item although the dialog box of a building is open. When you create an object type, it is assigned to one or more tasks and saved in the list of object types. Now you can select the new object type in the drop-down list for the corresponding objects. You can use this drop-down list to assign the object type to an object.
Creating an object type To create a new object type
Object types require pictures that are available as image files in .ico format. You are not advised to rename .bmp files as this may produce errors. 1 Open the detail mode of an object that permits object types.
2 Click to open the dialog box for creating object types and click New. The New dialog box opens. 3 Enter a code and name. 4 If you are working with history, specify the object type's period of validity. For more information see History (see "Allfa history" on page 162). 5 To finish, do the following: Click OK to add the new object type to the catalog. The dialog box closes. Click Cancel to discard the entries made. The dialog box closes. The object type is entered in the List of object types.
Manual
Allfa TT
45
6 Now use to select an appropriate icon from the folder you specified. You can use two icons: a high-resolution icon for the heading and a smaller icon for the tree structure. Important: .bmp files must not be renamed .ico files!
7 Finally, you need to define the objects for which the icon is used. If, for example, you select item, the icon will be displayed for items only.
8 Close the dialog box.
46
Basics
Allplan 2013
Selecting an object type
You can now link the object types you have created with appropriate objects.
To select an object type
1 Open the detail mode of the object you want to link and open the Object type drop-down list.
The object type is entered in the box provided.
Manual
Allfa TT
47
Removing object types from tasks/links To remove object types from one or more tasks and from all the links between object types and objects
1 Open the dialog box for creating object types under object type. 2 Remove the check mark(s).
3 Click Close. 4 Answer the query as follows:
Click Yes to delete all definitions and links. Click No to leave everything as it is.
48
Basics
Allplan 2013
Copy and move
You can copy and move objects in Allfa's hierarchic tree structure, which is displayed in the navigation pane. The following tools are provided: copy, cut and paste.
Copy
Using the Copy tool, you first select the object you want to copy. Using Paste you can insert this object as often as you need in places intended for inserting data. These places are described in the rules for inserting data.
Move
Using the Cut tool, you first select the object you want to move. Using Paste you can insert this object in a place intended for inserting data. These places are described in the rules for inserting data.
Paste
You first need to select the object below which you want to insert the new object. If you are working with history, you need to specify the start date for the time phase. In addition, you can specify which references are to be copied. Rules for inserting data Objects can only be inserted in the catalog from which they come. Objects can only be inserted in places that are intended for the relevant object type. Pay attention to the structural depth, which must not be exceeded by the object and its subobjects.
For example, you can insert a room directly under a building. Normally, you can find the floors at this position but because room and floor are of the same type (spatial hierarchy), the room can be inserted there. However, you cannot create a room under an estate because this position requires an estate section of the estate type or a building. Inserting an object under a different hierarchical level may influence analyses. For example, a room inserted at the floor level is analyzed as a floor. The structural depth must not be exceeded. When you copy a function of level 1 that contains two more subordinate levels, the highest level under which you can insert this function is level 3. Otherwise, the structural depth of 6 levels would be exceeded.
Manual
Allfa TT
49
History
If you have licensed the History module, you can select the start date for the new time phase in a dialog box. The First possible date is determined automatically. Superordinate objects may lead to restrictions. The Current context date is the context date that is currently set. Usually, this is today's date. You can freely define a Custom date. Please note that the period that is actually available to you may be restricted by superordinate objects. If the History module is not available, the first possible date is selected automatically.
50
Basics
Allplan 2013
Copy options
Using the copy options you can specify which references are inserted when you copy and move data. The area on the left displays the associated objects in a hierarchical view. You can specify which objects are inserted by selecting and clearing the corresponding check boxes. The entry at the top represents the selected object. You cannot deactivate this object. You can select further options for some objects in the area on the right. These options refer to attributes of the selected object, which are usually individual boxes with single references or the custom attributes as a whole. You cannot specify whether individual custom attributes are to be inserted or not.
Spatial hierarchy
Name
Estate Building Spatial hierarchy Drawing Document assignment System assignment Space Equipment Occupancy Occupancy type Service Function
Contents
Estate (see "Estates" on page 36) and estate sections Building (on page 36) and building sections All levels of the spatial hierarchy (on page 36) below the selected object Drawings that are assigned to the selected object or to a subordinate object thereof. Hierarchical reference (on page 43) of a document (on page 40) Hierarchical reference of a function (on page 38) Hierarchical reference of a space (on page 24) Hierarchical reference of an item (on page 22) Hierarchical reference of a position (on page 33) Assignment (see "Assignments" on page 43) of an occupancy type (on page 32) Assignment of a service (see "Activity" on page 26) Assignment of a function (on page 38)
Manual
Allfa TT Org. unit assignment Cost center assignment Org. assignment Position assignment Contact person Assignment of an organizational unit (see "Organizational units" on page 33) Assignment of a cost center (on page 26) Assignment of an organization (see "Organizations" on page 33) Assignment of a position (on page 33) Assignment of an employee (on page 31)
51
Organization
Please note the special feature relevant to organizations. As each organization can be found in the Organization (on page 33), Cost center (on page 25) and Employees (see "Employee" on page 31) catalogs, the copy options apply to the references in all three catalogs, including those that are not visible in the current catalog. For example, when you copy an organization in the employees catalog, this organization is also copied in the cost center and organization catalogs. If the objects are selected for inserting in the copy options, they will be copied, that is, the cost centers in the cost center catalog and the organizational units and positions in the organization catalog. If they are not selected for inserting, they will not be inserted in any catalog, which means that the employees will be inserted neither in the employees catalog nor in the organization catalog below the position. Name
Organization Organizational unit Position Employee Cost center Pictures Document assignment Equipment
Contents
Organization (see "Organizations" on page 33) All levels of the organizational units (on page 33) below the selected object All positions (see "Position" on page 33) below the selected object All employees (see "Employee" on page 31) below the selected object All cost centers (see "Cost center" on page 26) below the selected object Picture files Hierarchical references of documents (see "Document" on page 40) Hierarchical references of items (see "Item" on page 22)
52
Basics Employee assignment System assignment Service Org. unit: cost center assignment
Allplan 2013 Hierarchical references of employees (see "Employee" on page 31) Hierarchical references of functions (see "Function" on page 38) Assignments of services (see "Activity" on page 26) Assignments of cost centers (see "Cost center" on page 26)
System
Name
System Function Pictures Drawing Document assignment Function: cost center assignment Function: position assignment Function: org. unit assignment Contact person
Contents
Systems Functions (see "Function" on page 38) Picture files Drawings that are assigned to the selected object or to a subordinate object thereof. Hierarchical reference (on page 43) of a document (on page 40) Assignment (see "Assignments" on page 43) of cost centers (see "Cost center" on page 26) Assignment (see "Assignments" on page 43) of positions (see "Position" on page 33) Assignment (see "Assignments" on page 43) of organizational units (on page 33) Assignment (see "Assignments" on page 43) of employees (see "Employee" on page 31)
Documents
Name Document category Document Document files Contents Copies the document category (on page 39) Copies the documents (see "Document" on page 40) Copies the files of the document (on page 40), which are saved in the database
Manual
Allfa TT
53
Drag-and-drop operations
Allfa TT supports drag-and-drop operations to copy and move data within a catalog. The drag-and-drop feature is not active by default. This ensures that you do not copy or move data inadvertently. Note: You can only use the drag-and-drop feature to copy (with the CTRL key) or move (without the CTRL key) editing objects to appropriate objects in the tree structure. For example, you cannot copy an estate into a room.
To copy an object using the drag-and-drop feature
1 Press the CTRL key on the keyboard and click the object. 2 Press and hold down the CTRL key and the mouse button and drag the object to the destination object until it appears in the selection color. 3 Release the mouse button and then the CTRL key. The object is copied.
Selecting the drag-and-drop feature
To select the drag-and-drop feature
Open the Tools menu and select the Enable drag & drop option. Note: It makes sense to set the Mode to Save on Demand on the Tools menu if Enable drag & drop is active. As a result, it is not possible to move data inadvertently as you need to confirm each operation.
You can see that the drag-and-drop feature is active - it is marked on the menu.
54
Basics
Allplan 2013
Canceling the drag-and-drop feature
To cancel the drag-and-drop feature
Open the Tools menu and select the Enable drag & drop option. You can see that the drag-and-drop feature is not active - it is no longer marked on the menu.
Bookmarks
When using Allfa TT to accomplish your daily tasks, you will find that you often need to switch between the various structures. To avoid making the same settings in the tree structure again and again, you can set up to nine bookmarks in Allfa. You can use the Go to Bookmark icon on the toolbar to quickly switch to the next to last bookmark you selected. The inherent link is automatically updated so that you can easily switch between two bookmarks by clicking this icon.
Bulk update
Using a bulk update, you can apply the same change to several objects at the same time. Bulk updates are useful for editing static and custom attributes (see "Changing attributes" on page 55) and for assigning the same subordinate object (see "Adding objects" on page 56) to each element you have selected. You can start a bulk update in two ways: In the results of a search (see "Allfa Search" on page 125). To start a bulk update, select the Edit tool and click the right mouse button. In list mode (on page 16). To start a bulk update, select several entries and click the right mouse button. In the Update directly dependent objects of type area, you can select the object types to which the bulk update is to apply. This way, you can not only edit the selected objects but also the objects that directly depend on the objects of a specific type. Directly-dependent objects are objects that are uniquely defined by the selected object. They are always superordinate to the selected object in the hierarchy. For example, the building directly depends on the
Manual
Allfa TT
55
selected room because a room can only be in a building, which is uniquely defined by this room. Subordinate objects are not counted among these objects. For example, equipment does not directly depend on the room.
Changing attributes
If you want to assign the same value for the same attribute to several objects, you can use a bulk update. You can select the objects for the bulk update in list mode or in the results of a search. Possible replacements: Replace all records The new value is assigned to all the objects you have selected. Any existing values are overwritten. Replace only empty records The new value is only assigned to empty attributes (that is attributes without existing values). Any existing values are not overwritten. Clear all entries The value of the attribute is deleted from all objects. In the case of custom attributes, it is not only the value that is deleted but also the attribute itself.
To carry out a bulk update
1 Select the objects you want to update in one of the following ways: Select the objects in list mode (on page 16). Select the objects in the results of a search (see "Allfa Search" on page 125). 2 On the shortcut menu, click Bulk update. A dialog box opens. 3 Select Update attributes in the function area. 4 To edit the directly-dependent objects, select an object type in Update directly dependent objects of type. Note: You can only select types that are regarded as being directly dependent. It may happen that you cannot use all the types presented. 5 Click Next >.
56
Basics
Allplan 2013
6 Select the static or custom attribute or the attribute template you want to edit and click Next >. 7 Enter the New value that is to be valid after the bulk update. If you are editing an internal reference, you can click ... to select the referenced object in the corresponding hierarchy. To empty entries, you do not need to enter anything here. 8 Use the Options to select the function you want to carry out. The following functions are available for the bulk update: Replace all records Replace only empty records Clear all entries Note: You can find a detailed description of the individual options in the introduction. 9 Click OK to confirm. A message appears, providing information on the progress of the update.
Adding objects
If you want to assign the same sub-object to several objects, you can use a bulk update. You can select the objects for the bulk update in list mode (on page 16) or in the results of a search (see "Allfa Search" on page 125).
To carry out a bulk update
1 Select the objects you want to update in one of the following ways: Select the objects in list mode (on page 16). Select the objects in the results of a search (see "Allfa Search" on page 125). 2 On the shortcut menu, click Bulk update. A dialog box opens. 3 Select Add substructures in the function area. 4 To edit the directly-dependent objects, select an object type in Update directly dependent objects of type.
Manual
Allfa TT
57
Note: You can only select types that are regarded as being directly dependent. It may happen that you cannot use all the types presented. 5 Click Next >. 6 Select the type of the object you want to add in the box at the top. 7 Select the object you want to assign in the hierarchy. 8 If you are working with history (see "Allfa history" on page 162), you can specify a start date and end date for the assignment. Note: Max. time period automatically determines the date that allows for the maximum period of validity. 9 Click Add... to confirm. A message appears, providing information on the progress of the update.
Tools
Creating an address
To create a new address
The Address catalog is selected. 1 In the tree structure, click the topmost folder - Address - with the right mouse button, point to New and click Address. The New dialog box opens. 2 Enter a code and name for the new address. If you are working with Allfa's history (see "Allfa history" on page 162), you can define the period of validity. 3 To finish, click one of the three buttons: Click OK to save the entry and to close the dialog box. Click Next to save the entry. The dialog box stays open. Click Cancel to discard the current entry and to close the dialog box. After you have saved the address, it is available in the Address catalog.
58
Tools
Allplan 2013
Assigning an address
You can link addresses with objects that provide boxes for addresses (such as manufacturers (see "Manufacturer" on page 25), organizations (on page 33), estates (on page 36)and structures (see "Building" on page 36)).
To assign an address
1 In the tree structure, select an estate, for example. 2 If necessary, click Detail mode on the toolbar. Selection in the Address area. 3 In the detail section, click
4 Select the required address in the address catalog and click OK to confirm. The address is entered in the boxes provided.
Creating an item
To create an item
The Item catalog is selected. 1 Using the right mouse button, click the item structure to be assigned the item, point to New on the shortcut menu and click Item. 2 Enter a code and name. If you are working with Allfa's history (see "Allfa history" on page 162), you can define the period of validity. 3 To finish, click one of the three buttons: Click OK to save the entry and to close the dialog box. Click Next to save the entry. The dialog box stays open. Click Cancel to discard the current entry and to close the dialog box. After you have saved the item, it is available in the Item catalog and you can edit all the other attributes.
Manual
Allfa TT
59
Linking items with graphics
You can display items graphically in Allfa Graphics . There are two ways: You draw the objects directly in Allfa Graphics. You insert symbols in Allfa TT. The items you place in Allfa Graphics are displayed automatically with these symbols. You can create and save symbols in the CAD program or in a drawing program. You can then link the items with the symbols.
To link items with symbols.
The Item main structure is open in detail mode. The symbols have been created, digitalized and stored in a folder on the computer. 1 Select an item in the tree structure. 2 In the detail section, click the Pictures tab. In this tab, you can enhance almost all objects with pictures and symbols. 3 Select the Symbol option and click Add Picture.
4 The Symbol dialog box provides the following options:
60
Tools
Allplan 2013
You can use the New button to create a new symbol and to link it with a picture from an external folder. The new symbol is then added to the symbol list. You can use the Delete button to delete symbols from the symbol list. You can use the Change button to change the code and name of the symbol. You can use the Change Picture button to replace a picture with a picture from an external folder. The original unit is created as a unit of measurement (on page 26) in Allfa TT and is based on the original picture's unit of measurement you defined in the CAD program. You need to make sure that these units match or that the unit you choose is appropriate. Otherwise, the symbol is not displayed correctly in the graphics. The Preview shows a small preview of the picture. 5 When you have finished making settings in the Symbol dialog box, select an appropriate symbol on the toolbar and click OK. Click Cancel if you do not want to change anything.
Assigning attributes to items
Items - like any other object - can be assigned attributes. This way, you can describe items more precisely. There are numerous options for analyzing items with attributes.
To insert items
1 Select the Spatial hierarchy main structure. 2 Select the Equipment substructure. 3 Select a room in the tree structure. 4 Click List on the toolbar.
Manual
Allfa TT
61
5 In the detail section, select the Equipment tab.
6 Click with the right mouse button in the detail section and select Add. The item catalog opens. 7 Select the items one after the other. If you want to work with history, specify the period of validity. Click the Add button to add the period of validity to the room. 8 Close the item catalog.
62
Tools
Allplan 2013
Adding items
You can add items to the following objects: Spatial hierarchy (on page 36) (as equipment) Employee (on page 31) (as equipment) Room standard (on page 37) (as a room standard/assignment) An item that is assigned to a room or employee is a particular object. Therefore, it is referred to as equipment. If you combine several items in a room standard, equipment is not created until you add the room standard to a room. Therefore, this is referred to as a room standard assignment.
To add an item to the room standard
1 In the tree structure, right-click the object under which you want to create the new room standard. 2 Point to Add on the shortcut menu. 3 Click the name that is appropriate to the object to which you want to assign the item. Equipment for employees and spatial hierarchy. RoomStd/Assignment for room standard. If you cannot find the names, check that the corresponding substructure is selected. This opens the item catalog. 4 Select the item you want to add to the room standard. 5 Click Add. The item is added as equipment or as a room standard assignment to the object and saved. 6 Now you can select and add more items. 7 To finish, click Close.
Creating an item structure
To create an item structure
The Item catalog is selected. 1 Using the right mouse button, click the object to be assigned the new item structure, point to New on the shortcut menu and click the name of the item structure in the corresponding level.
Manual
Allfa TT
63
2 Enter a code and name. If you are working with Allfa's history (see "Allfa history" on page 162), you can define the period of validity. 3 To finish, click one of the three buttons: Click OK to save the entry and to close the dialog box. Click Next to save the entry. The dialog box stays open. Click Cancel to discard the current entry and to close the dialog box. After you have saved the item structure, it is available in the Item catalog and you can edit all the other attributes.
Creating a structure
To create a structure
The Spatial Hierarchy catalog is selected. 1 Click the estate or the estate area with the right mouse button, point to New on the shortcut menu and click Structure.
2 Enter a code and name. If you are working with Allfa's history (see "Allfa history" on page 162), you can define the period of validity.
3 To finish, click one of the three buttons:
64
Tools
Allplan 2013
Click OK to save the entry and to close the dialog box. Click Next to save the entry. The dialog box stays open. Click Cancel to discard the current entry and to close the dialog box. After you have saved the structure, it is available in the Spatial Hierarchy catalog and you can edit all the other attributes.
Creating attribute templates
To create attribute templates
1 Select the Attribute template main structure.
2 Start by creating a suitable structure consisting of attribute template area, attribute template category and attribute template. 3 Select the Attribute template and click the toolbar. Custom Attributes on
4 In the tree structure, right-click in the detail section, point to Add and select Attribute. 5 Select the required attributes in the catalog and assign them to the attribute template.
Manual
Allfa TT
65
Assigning an attribute template
Now you can assign the new attribute templates to editing objects.
To assign attributes
1 Switch to the Spatial hierarchy main structure. 2 Select the building in the tree structure and select Attributes. Custom
3 Click . Add the new attribute template to the Attribute template list. Click Close to confirm. 4 Click in the detail section with the right mouse button, point to Add and select Attribute template. 5 Select the attribute template and click OK to confirm. The attributes combined in the attribute template are assigned to the building and listed in the detail section. 6 If you want to change values, click in the relevant boxes in the detail section and enter new values or select proposed values. 7 Use the From and To columns to specify the period for the historical attribute. Select the relevant entry, click selection and select a date in the calendar.
66
Tools
Allplan 2013
Creating a custom attribute
To create a custom attribute
The Attribute catalog is selected. Tip: You can use Duplicate attributes (right mouse button in detail section) to attach copies of this attribute to elements in the spatial hierarchy and thus define alternatives (based on the proposed values) for other periods. 1 Using the right mouse button, click the attribute structure to be assigned the new attribute, point to New and click Attribute. You can only create attributes in attribute structures that do not contain any other attribute structures. 2 Enter a code and name. Set the attribute type to Text, Real, Integer or Date. 3 If you are working with attribute history, you can specify an interval (Yearly, Monthly, Weekly, Daily or Free) and define a start interval (the date the interval starts) in accordance with the interval specified. 4 If you are working with Allfa's history (see "Allfa history" on page 162), you can define the period of validity. 5 To finish, click one of the three buttons: Click OK to save the entry and to close the dialog box. Click Next to save the entry. The dialog box stays open. Click Cancel to discard the current entry and to close the dialog box. The new attribute is integrated in the spatial hierarchy (on page 34). You can define properties for the new object in the detail section.
Manual
Allfa TT
67
Creating a function
To create a function
The System catalog is selected. 1 Open the shortcut menu by clicking a system or an existing function with the right mouse button, point to New and click Level X. X stands for a number from 1 to 6 and indicates the level of the new function. 2 Enter a code and name. If you are working with Allfa's history (see "Allfa history" on page 162), you can define the period of validity. The code is also used for the structure name. 3 To finish, click one of the three buttons: Click OK to save the entry and to close the dialog box. Click Next to save the entry. The dialog box stays open. Click Cancel to discard the current entry and to close the dialog box. 4 After you have saved the function, it is available in the System catalog and you can edit all the other attributes.
Assigning a function
Now you can assign the function units of the system to spatial units.
To assign a function
1 Click the function with the right mouse button, point to Add and select Spatial hierarchy. 2 Assign the rooms of the corresponding estate to the function(s). If a function fails to work, you can see at a glance which rooms are affected by the breakdown.
68
Tools
Allplan 2013
Defining the building structure
To define the building structure
1 Click the building with the right mouse button and select Building structure... on the shortcut menu. The Building structure... dialog box appears.
2 Select the check boxes of all structural levels you want to use. 3 You can rename the selected structural levels as you need. 4 To apply the building structure to the selected building, click OK. Note: Once you have entered building-dependent data, you can no longer reduce the building structure. You can only add structural levels that are subordinate to the hierarchic level you selected last. Note: By default, the building structure consists of floors and rooms. If you need a more detailed building structure, repeat the previous steps. As you proceed with the design of your building, all the objects you have created in the building structure are presented on the shortcut menu.
Manual
Allfa TT
69
Creating a manufacturer
To create a new manufacturer
1 Select the Manufacturer entry in the main structure. 2 In the tree structure, click the topmost folder - Manufacturer - with the right mouse button, point to New and click Manufacturer. The New dialog box opens. 3 Enter a code and name for the new manufacturer. 4 To finish, click one of the three buttons: Click OK to add the new manufacturer to the catalog. The dialog box closes. Click Next to add the new manufacturer to the catalog. The dialog box stays open and you can enter another cost group. Click Cancel to discard the entries made. The dialog box closes. The new manufacturer is saved in the manufacturer catalog and can be assigned to objects.
Assigning a manufacturer
You can link manufacturers with objects that provide selection boxes for manufacturers.
To assign a manufacturer
1 In the tree structure, select an item, for example. 2 If necessary, click Detail mode on the toolbar. Selection in the Manufacturer area. 3 In the detail section, click
4 Select the required manufacturer in the manufacturer catalog and click OK to confirm. The manufacturer is entered in the boxes provided.
70
Tools
Allplan 2013
Creating an asset status
To create a new asset status
1 Select the Asset status entry in the main structure. 2 In the tree structure, click the topmost folder - Asset status - with the right mouse button, point to New and click Asset status. The New dialog box opens. 3 Enter the asset status and a remark for the asset status. 4 To finish, click one of the three buttons: Click OK to add the asset status to the catalog. The dialog box closes. Click Next to add the asset status to the catalog. The dialog box stays open and you can enter another asset status. Click Cancel to discard the entries made. The dialog box closes. The asset status is saved in the asset status catalog and can be assigned to objects.
Assigning an asset status
You can link an asset status with objects that provide selection boxes for the asset status.
To assign an asset status
1 In the tree structure, select Equipment in the spatial hierarchy, Equipment substructure, for example. In the detail section, select the Equipment tab. 2 If necessary, click Detail mode on the toolbar. 3 Select the required asset status in the Asset status drop-down list.
Manual
Allfa TT
71
Creating a cost group
To create a new cost group
1 Select the Cost group entry in the main structure. 2 In the tree structure, click the topmost folder - Cost group - with the right mouse button, point to New and click Level 1. The New dialog box opens. 3 Enter a code and name for level 1 of the cost group. 4 To finish, click one of the three buttons: Click OK to add the cost group to the catalog. The dialog box closes. Click Next to add the cost group to the catalog. The dialog box stays open and you can enter another cost group. Click Cancel to discard the entries made. The dialog box closes. The new cost group is saved in the cost group catalog and can be assigned to objects. Note: You can structure a cost group using up to eight levels. Repeat the steps above, and add each following level to the preceding level of the next highest level in the hierarchy. For example, you use New on the shortcut menu to add level 2 to level 1, level 3 to level 2 and so on.
Assigning a cost group
You can link cost groups with objects that provide selection boxes for cost groups.
To assign a cost group
1 In the tree structure, select an item, for example. 2 If necessary, click Detail mode on the toolbar. Selection in the Cost group area. 3 In the detail section, click
4 Select the required cost group in the cost group catalog and click OK to confirm. The cost group is entered in the boxes provided. When you switch to the Item tab in the detail section, you can also see the cost group in the spatial hierarchy, Equipment substructure.
72
Tools
Allplan 2013
Creating a cost center
To create a cost center
The Cost Center catalog is selected. Creating new cost centers requires an organization. 1 Using the right mouse button, click the Organization to be assigned the new cost center, point to New and click Cost center. 2 Enter a code and name for the new cost center. If you are working with Allfa's history (see "Allfa history" on page 162), you can define the period of validity. 3 To finish, click one of the three buttons: Click OK to save the entry and to close the dialog box. Click Next to save the entry. The dialog box stays open. Click Cancel to discard the current entry and to close the dialog box. After you have saved the cost center, it is available in the Cost Center catalog and you can edit all the other attributes.
Assigning cost centers
You can assign cost centers to rooms. As several rooms usually belong to one cost center, you work in list mode. In list mode, you assign a cost center to a room using and then copy this room to the other to assign cost
rooms listed in the list structure. You can also use centers individually without copying.
To assign cost centers
1 Switch to the Spatial hierarchy main structure and select the floor in the tree structure. 2 Click List on the toolbar and select the Spatial hierarchy tab in the detail section. The detail section lists all the rooms on the floor. 3 Click with the right mouse button in the detail section and select Table settings on the shortcut menu.
Manual
Allfa TT
73
4 Make Code, Description 1 and Cost centers visible and hide all the other columns.
5 Click in the Cost centers column. The 6 Click Selection icon appears. Selection.
The structure of the cost centers opens. It consists of a single level. 7 Select the required cost center and click OK to confirm. 8 In the detail section, click the selected cost center with the right mouse button. 9 Select Copy on the shortcut menu. 10 Click in the next line with the right mouse button and select Paste on the shortcut menu. A copy of the cost center is inserted. 11 Use this approach to assign cost centers to all the other rooms.
12 To customize cost centers for your needs, switch to the Cost center main structure and make the required changes in detail mode.
74
Tools
Allplan 2013
Creating an activity
To create a new activity
1 Switch to the Activity main structure. The Activity catalog opens. It lists all the activities that have already been defined. 2 Click Activity with the right mouse button, point to New and click Trade. 3 Enter a code and name for the new trade. 4 To finish, click one of the three buttons: Click OK to add the new trade to the catalog. The dialog box closes. Click Next to add the new trade to the catalog. The dialog box stays open and you can create another trade. Click Cancel to discard the entries made. The dialog box closes. The new trade is integrated in the spatial hierarchy (on page 34). You can define properties for the new object in the detail section. 5 Click Trade with the right mouse button, point to New and click SL_Area. 6 Enter a code and name for the new area. 7 To finish, click one of the three buttons: Click OK to add the new area to the catalog. The dialog box closes. Click Next to add the new area to the catalog. The dialog box stays open and you can create another area. Click Cancel to discard the entries made. The dialog box closes. The new area is integrated in the spatial hierarchy (on page 34). You can define properties for the new object in the detail section. 8 Click the area with the right mouse button, point to New and click SL_Section. 9 Enter a code and name for the new section. 10 To finish, click one of the three buttons: Click OK to add the new section to the catalog. The dialog box closes.
Manual
Allfa TT
75
Click Next to add the new section to the catalog. The dialog box stays open and you can create another section. Click Cancel to discard the entries made. The dialog box closes. The new section is integrated in the spatial hierarchy (on page 34). You can define properties for the new object in the detail section. 11 Click the new section with the right mouse button, point to New and click SL_Position. 12 Enter a code and name for the new position. 13 To finish, click one of the three buttons: Click OK to add the new position to the catalog. The dialog box closes. Click Next to add the new position to the catalog. The dialog box stays open and you can create another position. Click Cancel to discard the entries made. The dialog box closes. The new position is integrated in the spatial hierarchy (on page 34). You can define properties for the new object in the detail section.
Assigning an activity
You can link activities with objects/dialog boxes that provide selection boxes for activities.
To assign an activity
To create a service folder, you require the Allfa CM Cleaning or Allplan Allfa Plus modules Allfa Plus or a customizing solution.
Retrieving bookmarks
By linking two bookmarks, you automatically connect two objects.
To retrieve a bookmark
1 Open the list of bookmarks in one of the following ways: Select Edit - Go to Bookmark on the menu. Click the arrow of the toolbar. Go to Bookmark icon on the
2 Click the bookmark you want to retrieve. This takes you to the selected bookmark.
76
Tools
Allplan 2013
Deleting bookmarks
You cannot delete bookmarks directly. To remove a bookmark, select a new object and overwrite the old bookmark by assigning the new object to it.
To overwrite a bookmark
1 In the tree structure, click the object you want to bookmark with the right mouse button. 2 Select Set bookmark on the shortcut menu. Select the bookmark you want to overwrite in the list that appears. The bookmark refers to the new object.
Setting bookmarks
You can use the shortcut menu of the structure tree to set bookmarks.
To set a bookmark
1 In the tree structure, click the object you want to bookmark with the right mouse button. 2 Select Set bookmark on the shortcut menu. Select the bookmark you want to assign to the object in the list that appears. The object is bookmarked.
Assigning a unit of measurement
You can link units of measurement with objects/dialog boxes that provide selection boxes for units of measurement. Units are particularly important in the dialog box for defining attributes and cost types, for the real number data type in the attribute dialog box and when you integrate pictures and symbols using the Pictures tab.
To insert units of measurement
1 In the tree structure, select an attribute in the Attribute main structure, for example. 2 If necessary, click Detail mode on the toolbar. 3 Click and select the required Unit of measurement in the units of measurement catalog.
Manual
Allfa TT
77
Note: You can only assign units of measurement to attributes of the 'real number' data type. Attributes of other data types do not provide Unit selection boxes. Note: Once you have assigned a unit to an attribute, you can only choose between the base unit of this unit and the units derived from this base unit. Click to open a drop-down list with the units derived. You can no longer access the units of measurement catalog by clicking . To do this, you need to delete the attribute and create it again. You can then select the unit freely from the units of measurement catalog again.
Creating a unit of measurement
To create a new unit of measurement
1 Switch to the Unit of measurement main structure. The Unit of measurement catalog opens. It lists all units of measurement that have already been defined. 2 Click Unit of measurement with the right mouse button, point to New and click Measurement category. 3 Enter a code and name for the new measurement category. 4 If you are working with history, specify the period of validity for the new measurement category. For more information see History (see "Allfa history" on page 162). 5 To finish, click one of the three buttons: Click OK to add the new measurement category to the catalog. The dialog box closes. Click Next to add the new measurement category to the catalog. The dialog box stays open and you can create another measurement category. Click Cancel to discard the entries made. The dialog box closes. The new measurement category is integrated in the spatial hierarchy (on page 34). You can define properties for the new object in the detail section. 6 Click Measurement category with the right mouse button, point to New and click Unit of measurement.
78
Tools
Allplan 2013
7 Enter a code and name for the new unit of measurement. Choose between Addition and Multiplication to define the conversion method or specify the conversion factor, if necessary. Note: You cannot change the conversion factor until you create the second unit of measurement. The reason for this is that the first unit of measurement you create is used as the base unit. By default, the conversion factor for the base unit is set to 0 for Addition and to 1 for Multiplication. According to this, you can only specify the conversion factor when you create a unit of measurement derived from this base unit. You cannot choose between addition and multiplication. 8 If you are working with history, specify the period of validity for the new unit of measurement. For more information see History (see "Allfa history" on page 162). 9 To finish, click one of the three buttons: Click OK to add the new unit of measurement to the catalog. The dialog box closes. Click Next to add the new unit of measurement to the catalog. The dialog box stays open and you can create another unit of measurement. Click Cancel to discard the entries made. The dialog box closes. The new unit of measurement is integrated in the spatial hierarchy (on page 34). You can define properties for the new object in the detail section.
Creating an attribute structure
To create an attribute structure
The Attribute structure catalog is selected. 1 Using the right mouse button, click the object to be assigned a subordinate attribute structure, point to New and click the name of the level.in the structure The New dialog box opens. 2 Enter a code and name. If you are working with Allfa's history (see "Allfa history" on page 162), you can define the period of validity. 3 To finish, click one of the three buttons:
Manual
Allfa TT
79
Click OK to save the entry and to close the dialog box. Click Next to save the entry. The dialog box stays open. Click Cancel to discard the current entry and to close the dialog box. After you have saved the attribute structure, it is available in the Attribute catalog and you can edit all the other attributes.
Creating employees
To set up employees
1 Select the Employees catalog. 2 In the tree structure, right-click the organization to which you want to add employees, point to New and click Employee. 3 Enter the relevant data of the employee.
4 Select Details and enter more data in the detail section. If you are working with Allfa's history (see "Allfa history" on page 162), you can define the period of validity. 5 To finish, click one of the three buttons: Click OK to save the entry and to close the dialog box. Click Next to save the entry. The dialog box stays open. Click Cancel to discard the current entry and to close the dialog box. After you have saved the employee, it is available in the Employees catalog and you can edit all the other attributes.
80
Tools
Allplan 2013
Assigning employees
To assign employees to a position
1 Switch to the Organization main structure. 2 Select the Several substructure. 3 Click Selection and check that all options are active.
4 In the tree structure, click Position with the right mouse button, point to Add and select Employee. 5 Select the employee and click OK to confirm.
6 Using the same approach, assign employees to the various positions.
Manual
Allfa TT
81
Creating an occupancy type
To create an occupancy type
1 Select the Occupancy type entry in the main structure. 2 In the tree structure, click the topmost folder - Occupancy type with the right mouse button, point to New and click Occupancy area. The New dialog box opens. 3 Enter a code and name for the new occupancy type. If you are working with history, specify the period of validity for the new occupancy type. For more information see History (see "Allfa history" on page 162). 4 To finish, click one of the three buttons: Click OK to add the new occupancy type to the catalog. The dialog box closes. Click Next to add the new occupancy type to the catalog. The dialog box stays open and you can enter the next occupancy type. Click Cancel to discard the entries made. The dialog box closes. The occupancy type is saved in the occupancy type catalog and can be assigned. 5 Repeat steps 2 to 4 to create more levels: the occupancy area is followed by occupancy category, occupancy group and occupancy type.
82
Tools
Allplan 2013
Assigning an occupancy type
You can link occupancy types with rooms.
To assign an occupancy type
1 Select Spatial hierarchy in the tree structure. 2 Click Detail mode on the toolbar and open the Spatial hierarchy tab. 3 In the Occupancy type row, click The occupancy type catalog opens. 4 Select the required occupancy type in the catalog and click OK to confirm. The occupancy type is entered in the boxes provided. Selection.
Manual
Allfa TT
83
Creating an estate
To create an estate
The Spatial Hierarchy catalog is selected. 1 In the tree structure, click the topmost folder - Spatial hierarchy with the right mouse button, point to New and click Estate.
The New: Estate dialog box opens. 2 Enter a code and name. If you are working with Allfa's history (see "Allfa history" on page 162), you can define the period of validity.
3 To finish, click one of the three buttons: Click OK to save the entry and to close the dialog box. Click Next to save the entry. The dialog box stays open. Click Cancel to discard the current entry and to close the dialog box. After you have saved the estate, it is available in the Spatial Hierarchy catalog and you can edit all the other attributes.
84
Tools
Allplan 2013
Creating an organization
To create an organization
The Organization, Cost Center or Employee catalog is selected. 1 Open the shortcut menu by clicking the topmost folder with the right mouse button. Depending on the selected catalog, this is the Organization, Cost center or Employee folder. 2 Select New > Organization. 3 Enter a code and name. If you are working with Allfa's history (see "Allfa history" on page 162), you can define the period of validity.
4 To finish, click one of the three buttons: Click OK to save the entry and to close the dialog box. Click Next to save the entry. The dialog box stays open. Click Cancel to discard the current entry and to close the dialog box. After you have saved the organization, it is available in the Organization, Cost Center and Employee catalogs and you can edit all the other attributes.
Manual
Allfa TT
85
Creating an organization
To create an organization
The Organization, Cost Center or Employee catalog is selected. 1 Open the shortcut menu by clicking the topmost folder with the right mouse button. Depending on the selected catalog, this is the Organization, Cost center or Employee folder. 2 Select New > Organization. 3 Enter a code and name. If you are working with Allfa's history (see "Allfa history" on page 162), you can define the period of validity.
4 To finish, click one of the three buttons: Click OK to save the entry and to close the dialog box. Click Next to save the entry. The dialog box stays open. Click Cancel to discard the current entry and to close the dialog box. After you have saved the organization, it is available in the Organization, Cost Center and Employee catalogs and you can edit all the other attributes.
86
Tools
Allplan 2013
Creating an organizational unit
To create an organizational unit
The Organization catalog is selected. 1 Using the right mouse button, click the organization or organizational unit to be assigned the new organizational unit, point to New and click Level1. The level that is presented depends on the hierarchical level for which you opened the shortcut menu. 2 Enter a code, structure name and name. If you are working with Allfa's history (see "Allfa history" on page 162), you can define the period of validity.
3 To finish, click one of the three buttons: Click OK to save the entry and to close the dialog box. Click Next to save the entry. The dialog box stays open. Click Cancel to discard the current entry and to close the dialog box. 4 After you have saved the organizational unit, it is available in the Organization catalog and you can edit all the other attributes.
Manual
Allfa TT
87
Creating the spatial hierarchy
To create the spatial hierarchy
1 The Spatial Hierarchy catalog is selected. 2 In the tree structure, right-click the object under which you want to insert a new structural level. 3 Point to New on the shortcut menu. The name you have defined in the building structure is displayed on the shortcut menu. By default, the room is displayed for a floor. 4 For example, select Room.
5 Enter a code and name for the new object. If you are working with Allfa's history (see "Allfa history" on page 162), you can define the period of validity. 6 To finish, click one of the three buttons: Click OK to save the entry and to close the dialog box. Click Next to save the entry. The dialog box stays open. Click Cancel to discard the current entry and to close the dialog box. After you have saved the object, it is available in the spatial hierarchy and you can edit all the other attributes.
88
Tools
Allplan 2013
Creating a room standard
To create a room standard
The System (see "Room standard" on page 37) catalog is selected. 1 In the tree structure, right-click the object under which you want to create the new room standard. 2 Point to New on the shortcut menu. The name that corresponds to the level of the new object is displayed on the shortcut menu. 3 Click the name. 4 Enter a code and name for the new object. If you are working with Allfa's history (see "Allfa history" on page 162), you can define the period of validity. 5 To finish, click one of the three buttons: Click OK to save the entry and to close the dialog box. Click Next to save the entry. The dialog box stays open. Click Cancel to discard the current entry and to close the dialog box.
After you ha ve saved the r oom standard, it is ava ilab le in the Roo m sta ndard (o n page 37) catalog. Now y ou can add items to the r oo m sta ndard (see "Adding items " o n page 62).
Manual
Allfa TT
89
Assigning a room standard
To assign a room standard
1 Select the Spatial hierarchy main structure and the Equipment substructure. 2 In the tree structure, click the room with the right mouse button. 3 Point to Add on the shortcut menu and select Room standard/assignment.
4 Select the Room standard you need and click OK to confirm. 5 You can edit and modify the items of the room standard in the detail section. Select List mode and open the Equipment tab.
90
Tools
Allplan 2013
Creating a cleaning category
To create a cleaning category
1 Select the Cleaning category entry in the main structure. 2 In the tree structure, click the topmost folder - Cleaning category with the right mouse button, point to New and click Cleaning category. The New dialog box opens. 3 Enter a code and name for the new cleaning category. If you are working with Allfa's history (see "Allfa history" on page 162), you can define the period of validity. 4 To finish, click one of the three buttons: Click OK to save the entry and to close the dialog box. Click Next to save the entry. The dialog box stays open. Click Cancel to discard the current entry and to close the dialog box.
Defining cleaning category with services
Now you can add services to the cleaning category.
To add services
1 Select Cleaning category in the main structure. In the tree structure, select the cleaning category you want to define. 2 If necessary, click Services tab. Detail mode on the toolbar and switch to the
3 Select an appropriate assignment type in the Assignment type drop-down list. Click with the right mouse button in the table and select Add assignment type on the shortcut menu. The activity catalog opens. 4 To assign activities to the cleaning category, select an activity in the catalog and click Add. When you have finished selecting activities, click Close to quit the dialog box.
Manual
Allfa TT
91
Creating a position
To create a position
The Organization catalog is selected. 1 Using the right mouse button, click the organizational unit to be assigned the position, point to New and click Position. 2 Enter a code and name. If you are working with Allfa's history (see "Allfa history" on page 162), you can define the period of validity. 3 To finish, click one of the three buttons: Click OK to save the entry and to close the dialog box. Click Next to save the entry. The dialog box stays open. Click Cancel to discard the current entry and to close the dialog box. After you have saved the position, it is available in the Organization catalog and you can edit all the other attributes.
Creating a system
To create a system
The System catalog is selected. 1 Open the shortcut menu for the System folder by clicking it with the right mouse button. Point to New and click System. 2 Enter a code and name. If you are working with Allfa's history (see "Allfa history" on page 162), you can define the period of validity. 3 To finish, click one of the three buttons: Click OK to save the entry and to close the dialog box. Click Next to save the entry. The dialog box stays open. Click Cancel to discard the current entry and to close the dialog box. After you have saved the system, it is available in the System catalog and you can edit all the other attributes.
92
Tools
Allplan 2013
Creating documents
To create a document
1 Switch to the Documents main structure. 2 In the tree structure, click the topmost folder - Documents - with the right mouse button, point to New and click Document area. 3 Enter data in the dialog box and click OK to confirm.
4 In the tree structure, click the new Document area with the right mouse button and add the Document category and Document group as described in step 1. If you are working with history, specify the period of validity for the new document structure. For more information see History (see "Allfa history" on page 162). 5 Create a document below the document group and click OK to confirm. 6 Select details on the toolbar and enter the required data in the boxes.
Manual
Allfa TT
93
7 Click Selection beside the file name and select the document from the relevant folder. The path and file name are entered automatically. Make sure that all the users involved can access the relevant external folders. Please note that there are two different conventions: UNC and LW.
Assigning a document
After you have created a document, you can assign it to the required editing object.
To assign a document
1 Switch to the Spatial hierarchy main structure. 2 Select the Documents substructure. 3 In the tree structure, click the required level in the Spatial hierarchy with the right mouse button, point to Add and click Document. 4 Select a document and click OK to confirm.
94
Tools
Allplan 2013
The document is assigned.
5 Select the document in the tree structure and click Document under View on the toolbar. The document opens in the appropriate program and you can edit it there.
Manual
Allfa TT
95
Creating an assignment type
To create an assignment type
1 Select the Assignment type entry in the main structure. 2 In the tree structure, click the topmost folder - Assignment type with the right mouse button, point to New and click Assignment type. The New dialog box opens. 3 Enter a code and name for the new assignment type. If you are working with Allfa's history (see "Allfa history" on page 162), you can define the period of validity. 4 To finish, click one of the three buttons: Click OK to save the entry and to close the dialog box. Click Next to save the entry. The dialog box stays open. Click Cancel to discard the current entry and to close the dialog box. The assignment type is saved in the dynamic list of the assignment types and can be used in the dialog boxes provided.
Assigning an assignment type
To assign an assignment type
A suitable dialog box is open (the Service or Function tab in the spatial hierarchy, for example). 1 Click Detail mode on the toolbar and open the tab. 2 Select an appropriate assignment type in the Assignment type drop-down list. 3 Click with the right mouse button in the table and select Add assignment type on the shortcut menu. The catalog opens. 4 Select an entry in the catalog and click Add. 5 When you have finished selecting entries, click Close to quit the dialog box.
96
User interface
Allplan 2013
Allfa Graphics
You can use the Allfa Graphics module to display Allplan data and AutoCAD data graphically and to edit it. Any entries you make in Allfa Graphics are automatically updated in the database, regardless of whether you enter data alphanumerically or graphically. Allfa Graphics can be started in the spatial hierarchy and systems main structures of Allfa TT . To display the structure graphically, you can link the rooms when you create graphics in the Allfa Graphics. The advantage of this is that you can assign appropriate objects directly when you create graphics and thus bypass a step.
User interface
Manual
Allfa Graphics
97
Toolbars
File toolbar, overview
Icon Function
Open Update Reload Labels Print Properties Standard Properties Reloads the entire drawing. Reloads the labels. Prints the drawing. Defines the properties for the current drawing. Defines the properties for all drawings. Special properties defined for the current drawing have priority.
Use
Edit toolbar, overview
Icon Function
Colorizing Edit Legend
Use
Colorizes objects. Colorizes or resizes the legend.
98
User interface
Allplan 2013
Layers toolbar, overview
Icon Function
Estate Building Spatial hierarchy Function Equipment Occupancy Space Drawings
Use
Shows and hides the objects of the estate or estate areas in the drawing. Shows and hides the objects of structures or sections in the drawing. Shows and hides the objects of the spatial hierarchy in the drawing. Shows and hides functions in the drawing. Shows and hides equipment in the drawing. Shows and hides occupancy in the drawing. Shows and hides spaces in the drawing. Opens a drop-down list of the drawings that are assigned to the active object and shows the selected drawing.
View toolbar, overview
Icon Function
Zoom Zoom Box
Use
Zooms in on the drawing (left mouse button) or out (right mouse button). Draws a rectangle in the drawing and then zooms in on the drawing so that the contents of the rectangle are displayed in full-screen view. Restores the previous zoom level. Scales the drawing so that it is displayed in full-screen view. Pans the drawing displayed in the workspace. Refreshes the drawing displayed in the workspace.
Previous Zoom Scale to Fit Pan Refresh Drawing
Manual
Allfa Graphics
99
Drawing
To create and edit objects in Allfa Graphics you first need to create a drawing. You can create drawings of each object within the spatial hierarchy or under systems. You can display as many objects as you need in drawings. A drawing needs to be assigned to an object, a floor, for example. You can only draw objects that are subordinate to the object to which the drawing is assigned. If you have assigned the drawing to a floor, the drawing can contain rooms that are on this floor. If necessary, create the building or rooms on other floors in different drawings.
To create a drawing
1 In the tree structure, select the object for which you want to create a drawing. 2 Open the drawing selection in Allfa Graphics. in one of the following ways: Click Allfa Graphics on the toolbar.
100
Drawing
Allplan 2013
Select Allfa Graphics on the shortcut menu of the object selected in the tree structure.
3 Click the New button to create a new drawing.
4 Enter a code and name. Note: Make sure that the new drawing you are about to create is an Allfa drawing. 5 Click OK to confirm your entry. 6 Open the new drawing.
Manual
Allfa Graphics
101
background graphics
You can assign backgrounds to drawings in Allfa Graphics . When drawing rooms, you can use background graphics as an aid to orientation or you can use the background to display additional information such as a title block or dimensions. You can use the 'Layers' tool to hide unnecessary layers. In addition to DXF files, you can use background pictures in the following formats: JPEG, PNG, TIF, PCX, TGA, BMP, WMF, EMF, WBMP and PSD.
To define background graphics
The background picture is available as a DXF file. 1 Click Background graphics (File toolbar). A dialog box opens so that you can select the background file.
102
Drawing
Allplan 2013
2 Click New and select the file you want to use.
3 Select the Preview check box to get a preview of the file. 4 Click Close to add the file to the list. 5 Select the file in the list and click OK. The file is loaded.
Layer
All layers are loaded when you import DXF files. You can use the Layers tool to hide unnecessary layers.
To hide layers
1 Click Layers (File toolbar). The Layers dialog box opens.
Manual
Allfa Graphics
103
2 Select the check boxes of all the layers you want to display.
3 Click OK. The selected layers are displayed as a background picture in the workspace.
Drawing objects using rooms as an example
To put it simply, this section deals with rooms. However, you can apply the methods described here to other objects of the spatial hierarchy such as estates, buildings, building sections and floors. You can use the New and Draw tools to create new rooms in the drawing. The Draw tool creates rooms that already exist in the spatial hierarchy but that are not yet included in the drawing. The New tool creates rooms from scratch.
104
Drawing
Allplan 2013
Drawing existing rooms To draw existing rooms
1 Click Draw on the Layers toolbar and select Spatial hierarchy on the menu. 2 In the Objects without geometry dialog box, select the Auto Draw option and click the required object.
3 Draw the outline of the room by clicking the corners of the DXF file. To finish, click the first point again. The dialog box stays open. 4 Repeat steps 2 and 3 for the other rooms on the floor, which you have already created alphanumerically. 5 Click Close to quit the dialog box.
Manual
Allfa Graphics
105
Drawing new rooms
You can use the New tool to create rooms in Allfa Graphics and in the database. The advantage of this is that you draw the objects and create them in the database in a single operation.
To draw new rooms
1 Click New (Layers toolbar). 2 Select Room on the menu. 3 Draw the outline of the room by clicking its corners one after the other. To finish, click the first point again. The New dialog box opens. 4 Enter a code and name and click OK to confirm.
The new room is created both in the drawing and in the database.
Functions, equipment, occupancy and space
As with objects of the spatial hierarchy, there are two ways to draw objects of the substructures of the spatial hierarchy. The Draw tool inserts existing objects Allfa TT(similar to Allfa TT). The Add tool creates new objects. You need to select the corresponding substructures in Allfa Graphics before you can display and edit functions, equipment, occupancy and space in Allfa TT .
106
Drawing
Allplan 2013
Selecting substructures in Allfa TT
To select substructures in
Allfa TT
module.
1 Switch to Allfa TT. but do not close the Allfa Graphics 2 Select the required substructures.
You can select a single substructure straight from the box. To select several substructures, click Selection beside the box in the tree structure and select all the substructures you want to display and edit.
3 Switch back to Allfa Graphics .
Manual
Allfa Graphics
107
Adding new substructures
To add new substructures
1 Click Add (Layers toolbar). 2 Select the required substructure on the menu. The corresponding catalog opens.
3 Select the object you want to insert. 4 Click the Draw button to insert the object in the drawing and in the spatial hierarchy of Allfa TT . 5 Place the symbol in the drawing or draw the area.
108
Drawing
Allplan 2013
The area is automatically entered and displayed as an Area (Graphics) in detail mode in the database.
When you hide the rooms or place the occupancy beside the rooms, the area is assigned to the floor. 6 Click Close to quit the catalog.
Manual
Allfa Graphics
109
Drawing existing substructures
Rooms are usually equipped with items. To display the items with the symbols assigned, you first need to set the appropriate properties. Symbols are stored together with their drop-in points in Allfa Graphics . The drop-in point, which is the first point you enter when you define a symbol, is the point at which the symbol is attached to the crosshairs later when you place it.
To draw existing substructures
1 Click Draw and select the required substructure on the menu.
The objects are listed without graphics. 2 Select the entry you want to draw in the list. 3 Draw the object. If the object is represented by a symbol, place it in the drawing. If the object is represented by an area, draw the area. 4 Click Close to quit the tool.
Moving equipment
Symbols are inserted at their drop-in points. The symbol's position is thus based on its drop-in point. Equipment needs to be moved into the correct position. To do this, display the occupancy temporarily.
To move equipment
1 Click Show / Hide Occupancy to display the occupancy. 2 Click Edit (Tools toolbar).
110
Drawing
Allplan 2013
3 Click the symbol you want to move. The cursor changes to a cross. Keep the mouse button pressed down and move the symbol to the correct position.
4 To confirm the move, click in the workspace beyond the selected area. Note: The occupancy is displayed. When you move the symbol into a different room, the program will prompt you to assign the symbol again. Click No as the symbol is already assigned to a room.
5 Click a corner of the symbol, keep the mouse button pressed down and turn the symbol into the correct position. 6 If a different object is in the foreground and you cannot make edits, click the object on top with the right mouse button and select Send To Back on the shortcut menu. Then click the object you want to edit. 7 Use this approach to move all symbols to their correct positions.
Manual
Allfa Graphics
111
Properties
Predefined colors are assigned to each object type in Allfa Graphics , by default. You can change these properties, which are combined in the Standard Properties tool. In addition, you can define special properties for each drawing. These properties only apply to the current drawing. The background file is completely hidden by the standard color. To make it visible, use the Transparent Properties tool.
To change the standard color
1 Click Properties (File toolbar). 2 In the area on the left, select the structural level whose properties you want to edit.
112
Drawing
Allplan 2013
3 In the dialog box, select the Update Area (Graphics) check box. Any changes you have made to the geometry are automatically transferred to the database.
4 Click Close to quit the Properties dialog box.
Manual
Allfa Graphics
113
Thematic views
Using thematic views, you can apply the same formatting of drawing objects to a number of different drawings. This way, you ensure that the drawings have a uniform appearance by defining the same settings for lines and spaces, labels and ToolTips as well as for zooming in a thematic view. When you select a thematic view for a drawing, these settings are used for the drawing. The individual settings of the drawing do not change; they are saved in the internal theme. The internal theme always applies to the current drawing only and cannot be applied to other drawings. Settings such as the display as a polygon or symbol, write protection or the update of alphanumerical boxes always apply to the relevant drawing and cannot be modified using thematic views.
Creating a thematic view
Before you can use a thematic view, you need to create and adjust it. A new thematic view initially uses the default properties, which you can modify afterwards. As an alternative, you can also copy (see "Copying a thematic view" on page 116) an existing thematic view.
To create a thematic view
1 Click ... to open the dialog box for managing thematic views. The Thematic Views dialog box opens. 2 Click Add. 3 Enter a name and code for the new thematic view and click OK. 4 Close the Thematic Views dialog box. Now you can apply (see "Applying a thematic view" on page 114) and edit (see "Editing a thematic view" on page 115) the new thematic view.
114
Drawing
Allplan 2013
Applying a thematic view
Applying a thematic view means that the current drawing is displayed with the properties defined in this thematic view. Before you can apply a thematic view, you need to create (see "Creating a thematic view" on page 113) it.
To apply a thematic view
1 Click the Thematic Views box. The list of thematic views is displayed. 2 Select the name of the thematic view you want to apply to the current drawing. The drawing is loaded again with the properties of the thematic view.
Manual
Allfa Graphics
115
Editing a thematic view
You can edit the thematic view you are applying to the current drawing. In other words, before you can edit a thematic view, you need to create (see "Creating a thematic view" on page 113) and apply (see "Applying a thematic view" on page 114) it to a drawing. You can edit the properties of the thematic view in the 'Properties' dialog box, which provides all object types. However, properties that do not depend on the thematic view cannot be edited. These are the properties that always apply to the drawing, regardless of the thematic view that is selected, and they can only be changed in the internal view. You cannot rename thematic views. To change the name, create a copy (see "Copying a thematic view" on page 116) with the new name and delete (see "Deleting a thematic view" on page 116) the original afterwards. Unavailable properties Draw Representation as a polygon or symbol Symbol More settings for the symbol Write protection
Mode Update - Update space (graphics) Update space Update perimeter
To edit a thematic view
1 Select the thematic view you want to edit. 2 Click 'Properties'. The 'Properties' dialog box opens. 3 Edit the properties as described in Properties (on page 111). 4 Close the 'Properties' dialog box.
116
Colorizing
Allplan 2013
Copying a thematic view
You can copy a thematic view and then change the copy. The original stays the same. This is particularly useful for creating a number of thematic views that differ only slightly.
To copy a thematic view
1 Click ... to open the dialog box for managing thematic views. The Thematic Views dialog box opens. 2 Select the thematic view you want to copy. 3 Click Duplicate. 4 Enter a name and code for the copy. 5 Close the Thematic Views dialog box. Now you can edit the new thematic view.
Deleting a thematic view
You can delete a thematic view you no longer require.
To delete a thematic view
1 Click ... to open the dialog box for managing thematic views. The Thematic Views dialog box opens. 2 Select the thematic view you want to delete. 3 Click Delete 4 Confirm that you really want to delete this thematic view. The thematic view is deleted and no longer available. 5 Close the Thematic Views dialog box.
Colorizing
You can enter properties and display them in color in Allfa Graphics . You can define a different filling alternative for each of these four effects: fill color, fill pattern, line color and line style. A filling alternative always has the same criterion but you can assign different properties to this criterion to produce different effects.
Manual
Allfa Graphics
117
Creating color definitions based on linked objects
To create a new filling definition based on links to objects
1 Click Colorize (Edit toolbar). The Color Definition dialog box opens. 2 Click the New button beside Color Definition and enter a name for the new definition so that you can retrieve it easily later. 3 Select the objects you want to colorize in the Object drop-down list. 4 You can define additional filters (see "Defining filters" on page 127) in the Filter area. 5 Next, create a new alternative for the display. Select the Fill color tab and click to open the wizard for creating filling alternatives. 6 Select the New filling alternative option and click Next. 7 Enter a name for the filling alternative. Then click Next. 8 Next, specify the type of the filling alternative. Select the Filling by references option. Select the required entry in the Colorizing based on drop-down list.
118
Colorizing
Allplan 2013
Then click Next.
9 Select the objects that represent the criterion you want to use for colorizing. 10 Assign a color to each object by double-clicking the relevant entry in the list on the left. 11 Click Finish. You are back in the Color Definition dialog box. 12 Click OK to confirm the Color Definition dialog box. The objects are colorized.
Modifying filling alternatives
To modify a filling alternative
1 Select the Fill pattern tab. Select an alternative. 2 Click to open the wizard for creating filling alternatives. 3 Select the Modify filling alternative option and click Next. 4 You can rename the filling alternative, if necessary. Click Next. 5 The next page is displayed for information only and cannot be modified.
Manual
Allfa Graphics
119
6 You can change the objects of the filling definition. However, this also changes the criteria for the other effects of the filling definition. 7 Double-clicking an object in the list on the left opens a dialog box where you can define the effect. The effects you are editing are displayed in the dialog box. 8 Click OK to confirm the Color Definition dialog box. The objects are colorized.
Creating color definitions based on object attributes
To create a new filling definition based on object attributes
1 Click Colorize (Edit toolbar). The Color Definition dialog box opens. 2 Click the New button beside Color Definition and enter a name for the new definition so that you can retrieve it easily later. 3 Select the objects you want to colorize in the Object drop-down list. 4 You can define additional filters (see "Defining filters" on page 127) in the Filter area. 5 Create a new alternative for the display. Select the Fill color tab and click to open the wizard for creating filling alternatives. 6 Select the New filling alternative option and click Next. 7 Enter a name for the filling alternative. Then click Next. 8 Specify the type of the filling alternative. Select the Filling by value ranges option. 9 Select the objects whose attributes you want to use for colorizing in the Colorizing based on drop-down list. 10 Open the attribute catalog to select an attribute. Click Attribute row. in the
The attribute catalog opens. You can see two tabs above the list. The tab on the left (Static attributes) displays the static attributes of each object in the category you selected previously. The tab on the right (Custom attributes) shows the attribute catalog. 11 Select Space from the Static attributes and then click OK.
120
Colorizing
Allplan 2013
You can define value ranges for the attributes in the next dialog box.
12 To add a line to the New filling alternative dialog box, click in the dialog box with the right mouse button and, on the shortcut menu, select Add. 13 You can define a value range in each line. You can specify the initial value for the range in the From column and the end value in the To column. Enter the values. 14 Double-click a line to define the effect (fill color in this example). 15 Click Finish. This takes you back to the Color Definition dialog box.
Manual
Allfa Graphics
121
16 Check the Fill pattern, Line color and Line style tabs to make sure that the alternative option is set to - none - on each tab and click OK.
Creating filters
You can use filters to narrow down the range of objects to be colorized.
To create a filter
1 Click Colorize. The Color Definition dialog box opens. 2 Click the New button beside Color Definition and enter a name for the new definition so that you can retrieve it easily later.
122
Colorizing
Allplan 2013
3 Select the objects you want to colorize in the Object drop-down list. The selection you make also specifies which filters are available. You cannot define filters for the All entry. 4 You can define additional filters in the Filter area. To do this, you need to select an object category other than All. To open the filter overview, click beside Filter in the color definition.
5 You can specify parameters for existing filters in the Filter... dialog box. You can use the Filter drop-down list to select an existing filter. You can then display and edit its parameters. 6 To create a new filter, start the Filter Assistant. Create the new filter as described in the Filter (see "Defining filters" on page 127) section. 7 Click Finish to make the new filter available. This takes you back to the Filter overview. 8 If necessary, you can enter different values for the parameters. Click OK. 9 Select the required filter criterion and make sure that there are no other alternatives. 10 Click OK.
Manual
Allfa Graphics
123
In Allfa Graphics the objects that match the filter criteria are selected.
Legend
The legend is displayed at the left edge of the screen. You can use the Legend tool to adjust the size and position of the legend.
To adjust the legend
1 Click Legend. The legend is displayed in the selection color. 2 Keep the mouse button pressed down and move the legend to the position you require. 3 Click a corner of the legend, keep the mouse button pressed down and resize the legend as you need. 4 Click in the workspace to confirm the settings.
124
Charts
Allplan 2013
Note: You cannot save legends. You need to create a new legend after you have closed the drawing.
Charts
You can use pie charts to display assignments in Allfa Graphics. If, for example, you distribute the rent you pay for a room among three cost centers, each section of the pie chart represents one cost center. The size of the individual sections indicates the proportion of the relevant cost center.
To display assignments in Allfa Graphics
1 Click Diagrams on the toolbar or 2 Select Diagrams on the Functions menu. 3 Select the Assignment. 4 Select the Assignment type. The Color table displays the available assignments. 5 To select a different color, click the color you want to change in the table. Select the color you want to use in the dialog box that opens. 6 Select the font and size. 7 Click OK.
Manual
Allfa Search
125
Allfa Search
Allfa TT offers various methods for finding objects. You can find specific data without entering detailed information. You can search through structures, catalogs and user data. To open the Find dialog box, use the shortcut menu of an object in the structure tree or select an object and click Search on the toolbar.
The Find... dialog box consists of the following parts: The upper area specifies where to find objects. The Look in box describes the exact path of the object whose main structure you want to search for objects. You can search this main structure for all the objects listed in the Search for drop-down list, which is dynamic and varies depending on the main structure you selected.
The middle area consists of three tabs you can use to enter search criteria. - These three tabs are linked by the AND operator. This means that the result has to meet the conditions of all tabs. The lower area lists the data records found. Double-clicking a line takes you directly to the data record found, which you can edit as usual in Allfa TT .
126
Finding data
Allplan 2013
Finding data
To find data
The database objects to be scanned for data are selected in the tree structure. All subordinate levels in the hierarchy are included. You need to select the substructures you want to find in the Substructure (on page 10). If it is only one substructure, you can select it in the drop-down list. If you want to find several substructures, select them in the substructure using . By default, only time phases of objects that are valid at the current context date (see "Allfa history" on page 162) set are taken into account. However, you can search through the entire history of the objects by selecting the History check box. 1 Open the Find dialog box on the shortcut menu of the relevant object in the structure tree, or select this object and click Find on the toolbar. 2 Enter search criteria. You can see when search criteria are defined on one of the three tabs: the red cross changes to a green check mark. You can immediately see which tab contains search criteria without having to select the tab. Enter all the basic data on the Standard tab. The Criterion (field) drop-down list includes all the attributes of the object you want to scan for data. You can find one of these attributes at any one time. Specify how to find the data in the Mode drop-down list and, if necessary, enter the Search text. Wildcards can also be used: * (several undefined characters in the search text) and ? (one undefined character in the search text). Click Find if you want to start finding the data. You can use the Advanced tab to enter advanced search criteria. You can narrow down the criteria by creating filters (see "Defining filters" on page 127) using or by selecting filters in the drop-down list. As a result, only the objects that meet the criteria on both tabs are taken into account.
Manual
Allfa Search
127
On the Links tab, you can click Selection to open the corresponding catalog where you can select additional criteria. Only the data that is appropriate to the main structure set is presented. 3 Click Find. All the objects that meet the criteria specified are found and displayed in the lower part of the dialog box. 4 You can use Go to to select the object found in the tree structure directly and edit it. You can also double-click it to select it. 5 Clicking the Show button displays the Open drawing dialog box. You can select a drawing in the list of available drawings. opens. Allfa Graphics. If only one drawing exists, Allfa Graphics opens directly. If you click the triangle beside the button beforehand, you can use the list to define exactly what is to be displayed.
128
Defining filters
Allplan 2013
Defining filters
In some dialog boxes (such as ActiveReports or Search), you can define filters to select objects according to specific criteria. The approach is essentially the same for all filter types. You define filters in a separate dialog box. This section shows how to create filters.
To define a filter
You have opened a dialog box in which you can create a filter. 1 In the Filter area, click . 2 Check the Standard tab and make sure that no search criteria are specified.
Manual
Allfa Search
129
3 Switch to the Advanced tab.
4 Click
Filter Assistant.
The filter assistant opens.
If filters have already been defined, the Edit filter, Delete filter and Duplicate filter options are active.
130
Defining filters
Allplan 2013
5 To create a filter, click Next.
6 Enter a name and, if necessary, a description for the new filter in the Define filter dialog box. Click Next to confirm. The next step is to select attributes for the filter.
7 Select the relevant attributes and click Next to confirm. Define parameters in the Define filter parameters dialog box.
Manual
Allfa Search
131
8 Click New at upper right and enter data.
9 Repeat this step until you have entered all data. Then click Next.
The Define criterion dialog box opens, where you can define and link filter criteria.
132
Defining filters
Allplan 2013
10 Select an attribute in the Attributes box. 11 Click Use attribute and transfer the attribute to the lower box with the name of the filter you are defining. 12 Select an operator in the Operators box. 13 Click Use operator and transfer the operator to the lower box. Use 14 Select a parameter in the Parameters box and click parameter to transfer it to the lower box. This defines the first filter criterion. You can define more filter conditions and link them using the operators in the Operators box.
Manual
Allfa Search
133
15 Finish defining filter conditions.
16 Click Finish and then click OK to close the filter assistant. Now you can use the filter. 17 Enter the filter criteria in the Value box and click OK.
134
Defining filters
Allplan 2013
Allfa ActiveReports
Allfa ActiveReports are reports you can use to analyze data. A wizard helps you define your own reports. When you retrieve a report, the information defined is calculated based on the current data. You can analyze all static and custom attributes and display their values directly or transfer them to other functions for further calculations and display the results afterwards. Using groups, you can also combine the results in groups such as sums or average values. You can use freely definable templates to customize the layout for your needs. The reports are saved in the database and can be used for analyzing different projects. Common (for example, monthly) overviews for specific applications are integrated in the individual projects. You can access these overviews quickly by opening the corresponding list. In addition, you can specify whether a report can be accessed by all users of Allfa ActiveReports or only by the person who created it. You can also combine the individual reports in groups for a better overview with a large number of ActiveReports.
Manual
Allfa ActiveReports
135
Allfa ActiveReports
Allfa ActiveReports are reports you can use to analyze data. A wizard helps you define your own reports. When you retrieve a report, the information defined is calculated based on the current data. You can analyze all static and custom attributes and display their values directly or transfer them to other functions for further calculations and display the results afterwards. Using groups, you can also combine the results in groups such as sums or average values. You can use freely definable templates to customize the layout for your needs. The reports are saved in the database and can be used for analyzing different projects. Common (for example, monthly) overviews for specific applications are integrated in the individual projects. You can access these overviews quickly by opening the corresponding list. In addition, you can specify whether a report can be accessed by all users of Allfa ActiveReports or only by the person who created it. You can also combine the individual reports in groups for a better overview with a large number of ActiveReports.
Creating an ActiveReport
To create an ActiveReport
1 Select the relevant object in the tree structure. 2 Click the object with the right mouse button and, on the shortcut menu, select ActiveReports or start this module by clicking ActiveReports on the toolbar. 3 Close the Properties dialog box by clicking Properties on the toolbar of the ActiveReports module. 4 Select the required list type in the area on the left. This is the type you choose for your list.
136
Creating an ActiveReport
Allplan 2013
5 Click the New report button and enter a name for the new list in the dialog box. If you want, you can enter a description to define the list more precisely.
6 Specify whether you want to create a public or private report. Other users cannot see or use private reports. The administrator has the option to grant specific rights to specific users so that these users can create, edit and delete public reports. Personal reports can be created at any time. 7 Specify the group of the report. The group is currently analyzed by Allfa Web only (not by Allfa ActiveReports).
Manual
Allfa ActiveReports
137
8 Click Next to confirm. Another dialog box opens where you can select the attributes you want to analyze.
9 Click the Static attributes tab in the area on the left, select the required attribute and transfer it to the area on the right. 10 If necessary, change the name in the Name column to make sure that the names are unique. You can use the Custom attributes tab to open the attribute catalog.
138
Creating an ActiveReport
Allplan 2013
11 When you have selected all the attributes you require, click Next.
12 Click New to create a new attribute. 13 Enter a name for the new attribute in the box on the left and the formula you want to use to calculate it in the box on the right. Attribute names are enclosed by the number sign (#). The function specifies what is done with the data. 14 Click the New button to calculate an attribute. Enter calculation criteria in the box on the left. 15 Click to transfer the attribute calculated.
Manual
Allfa ActiveReports
139
16 Click Next to continue.
17 Check the options. Show You can specify whether the attribute is to be displayed. If an attribute is required for calculations only and not for the overview, disable this option. Sorting order You can specify the sequence in which the attributes are sorted. Sorting direction You can specify whether sorting is in ascending or descending order. Group You can specify whether attributes are to be grouped, which is described in the following section. Page break You can specify whether to start a new page for each new attribute.
140
Creating an ActiveReport
Allplan 2013
18 Click Next.
19 You can use group evaluations to analyze the values of a number of attributes together by combining them in a group. Groups can appear in the header or footer, and they can consist of several lines. To create a new group evaluation, click New. 20 Select the relevant groups. 21 For example, select the Footer option to display the group in the footer. 22 Click OK. Now you can specify which line is to include the group evaluation. You can use the Display in column to specify which attribute column in the report is to display the analysis. The Description column contains the calculation formula or text for the group evaluation. Enter the formula in the box. 23 Select the required entry in the Display column box and enter text in the Description box. Note: The text must be enclosed in quotation marks.
Manual
Allfa ActiveReports
141
Creating group evaluations using the editor
To create more group evaluations using the editor
1 Open the Editor by clicking .
2 The editor contains all the functions and attributes you can use. To transfer an entry to the box, double-click the corresponding entry or click the icon. The element is inserted at the position of the cursor. 3 Click OK to transfer the formula to the group evaluation. 4 Select the entry in the Display in column. 5 Click to save the group evaluation.
142
Creating group evaluations using the editor
Allplan 2013
6 Click Next to continue.
7 You can select a filter, if necessary. 8 To finish defining the ActiveReport, click Finish.
Manual
Allfa ActiveReports
143
Defining filters
You can use filters to create additional selection criteria in order to analyze or find specific factors. You can filter static attributes and custom attributes. Using filters, you can display the required attributes only. The filters set are saved in a user-specific manner and are thus available whenever you start the program again. You can create and apply filters both in the Search module and in the ActiveReports module. The steps are the same in the two modules. When creating a filter, you enter the required data in several steps. A separate window is provided for each step. You can apply a filter that selects fixed values in the database or you can define parameters to include various selection conditions.
To define a filter
1 Define the filter (see "Defining filters" on page 127). 2 Click Finish and then click OK to close the filter assistant. 3 To create the report, click Start searching on the toolbar. The filter assistant opens as you have set a filter. 4 Enter the filter criteria in the Value box and click OK. The active report is created.
144
Creating templates
Allplan 2013
Creating templates
You have created the report. It lists the data you have specified. You can still modify the way the data is displayed. You do not need to adjust each list separately but you can create your own templates in Allfa TT This way, you can customize the lists for your needs.
To create templates
1 Click Define templates on the toolbar. 2 Right-click the required entry in the Select/define templates dialog box and select New on the shortcut menu. A new template is created.
Manual
Allfa ActiveReports
145
3 Replace the proposed name with Standard and then click Page setup in the area on the right.
4 Define the page layout on the individual tabs and click OK to confirm. When you create a new template, all the standard elements of a list are created automatically as entries and can be defined immediately. You can use the right mouse button to define additional list elements.
146
Creating templates
Allplan 2013
5 Click the + sign to define subentries.
6 Select the entry you want to define and click Format in the area on the right. A dialog box opens so that you can define the list element.
7 Use the individual tabs to define the list elements as you need. When you have finished, click OK to confirm.
Manual
Allfa ActiveReports
147
8 Do the same with all the other elements of the list. To format each column separately, click the corresponding entry with the right mouse button and select the column you want to define. Note: You can hide entries by clearing the Visible check box. 9 Click OK to finish defining templates. 10 When you have defined several templates, you can select a template using the menu in the Properties dialog box.
148
Configuration
Allplan 2013
Allfa data exchange
The Allfa environment provides two options for exchanging data between two different Allfa TT instances: Allfa Dump - a separate Allfa Server program, which is not described any further here, - and Allfa Data Exchange, which is described in the following sections.
Configuration
Allfa Admin controls the process of logging on to the database. The required module is called Allfa Data Exchange. A database user requires the following rights and roles: To export the database, a user requires the following standard roles in the database: EXP_FULL_DATABASE IMP_FULL_DATABASE Required rights: ANALYZE ANY DROP ANY TABLE To carry out an Allfa import/export, a user requires the following Allfa role: ADMIN_B_2. Note: You cannot use Allfa IntelliAdmin Allfa IntelliAdmin to define users as you need to ensure that the rights mentioned earlier are assigned correctly and the visibility of Allfa objects is not restricted. You can use Oracle's administration tools for the definition. By default, the alladm database user has the required rights. A corresponding database user or alladm needs to be assigned to the user who wants to carry out an import/export.
Manual
Allfa data exchange
149
Import
Data from Allfa TT can be imported via the import interface to Allfa TT . The Allfa Data Exchange - Import (ADE import) module opens. An export/import operation before a replication may cause errors. You are advised to replicate the data before you export/import it.
Importing data
To import data
Replicate the data before you start the import. 1 Select Import on the Edit menu or click Import on the toolbar. The Allfa Data Exchange - Import dialog box opens.
2 The Import steps area lists all the required steps. Step 1 : Select import file is active.
150
Import
Allplan 2013
Click the Open button.
3 You can select existing dmp-format files in a dialog box. By default, the file type is set to Oracle dump file (*.dmp). To import Allfa data, select the Allfa Export file type (info.exp). The Read-only button has no significance. 4 Select the file you want to import and click Open. The file is entered. Then click Next.
A command prompt window opens and closes automatically. Information on the status of the import is displayed in the area
Manual
Allfa data exchange
151
below the Export template box. The current status of the import is indicated near the bottom of the dialog box. The Options button replaces the Open button. For more information on import options, see Import options (on page 158).
152
Import
Allplan 2013
5 Check the information on the import file displayed in the dialog box (step 2). Then click Next to confirm.
6 Check the information on the import file displayed in the dialog box (step 3). Then click Next to confirm.
Manual
Allfa data exchange
153
7 Click the Protocol button to open the import log file in a separate dialog box. It lists the data that is imported. Check the information displayed in the log file. For more information see Import protocol (on page 161). You can Save and Print the log file. Clicking Close takes you back to the Import dialog box. Click Next to confirm.
154
Import
Allplan 2013
8 The data is checked during the import. If, for example, incompatibilities with the database or version conflicts are detected, a message is displayed. The Analysis... button appears above the Protocol... button. Click Next.
Manual
Allfa data exchange
155
9 You can use Analysis... to display an analysis of the import in a separate dialog box so that you can check it. For more information see Import analysis (on page 160). You can Save and Print the analysis. Clicking Close takes you back to the Import dialog box. Click Next to confirm.
156
Import
Allplan 2013
10 In Step 4 : Define "Valid from" date you specify when the imported data becomes effective. Use the Valid from drop-down list to select the start date. Click Next.
11 A warning is issued to point out that the next step will start the import process and that you cannot undo this operation and the resulting changes to the database. To actually start the import, click Next.
12 When you have completed all the import steps, you can click New to start a new import process. Click Exit to quit Allfa Data Exchange.
Manual
Allfa data exchange
157
The database is locked during the import so that the data transfer is not interrupted by another import operation. During import, missing data is added to the database and existing data may be changed. You can control this operation for each table. However, this requires in-depth knowledge of the Allfa data model. If the data cannot be imported, a corresponding message is displayed and the operation is canceled. When data is imported, new references are created for existing items with the same code path. However, the references of the 'cylinder' and 'door' object types are not overwritten (protection of data in the key module).
158
Import
Allplan 2013
Import options
After having selected an import file, you can specify options for the import operation by clicking the Options button.
You can use the button in the Tables area to specify whether the data is to be imported using ADE's default setting or custom settings you define. You can configure ADE to check the data before it is imported. This way, you do not need to import existing equipment again but you can change or complete it. To do so, select the Check for existing equipment ... box. Selecting Enable analysis before updating Allfa database provides an overview of the expected changes implemented by the import. In the Import settings table, you can make custom settings or use the buttons above the columns to make the same assignments for all rows. The Insert, Edit, References and Cancel import tools are provided. If in doubt, contact your consultant. During import, missing data is added to the database and existing data may be changed. You can control this operation for each table. However, this requires in-depth knowledge of the Allfa data model. Import options, overview Insert
Manual
Allfa data exchange
159
Only new data records are transferred to the corresponding table of the Allfa database. Edit If data records of the corresponding table already exist in the Allfa database, the fields of this table are changed to the values of the import data. Key fields, however, are not changed. References The data records of this table are analyzed during import and references from other data are adjusted. This option is only useful when Insert and Edit are not active. Cancel If a data record of the import data cannot be transferred to the corresponding table of the Allfa database for any reason whatsoever, import is canceled. This option is only useful when at least one of the other options is active. Default The default setting for the import transfers new data records to all the tables affected by the import (Insert is active). In addition, it applies changes to attributes of all the data of the room schedule and occupancy (Edit is active). Changes to master data are also applied (Edit is active). To use this setting, click the Default button. Change this default setting only with good reason for exceptional cases. The changes you make to this setting only apply when the Customized settings option is active in the Import options dialog box. Click OK to confirm the import options you have configured and to quit this dialog box. Click Cancel to quit this dialog box without applying the changes you have made. Click Default to reset the settings of the import options to their defaults. This button is only available if you have actually changed the settings. Click Help to display the online help for this topic.
160
Import
Allplan 2013
Import analysis
An import analysis provides information on the number of data records in each table. For advance information, you can carry out a preliminary analysis before you start the import. A preliminary analysis, however, is only available when you select the Enable analysis before updating Allfa database option and click the Analysis... button after you have imported the data. For details see Import options (on page 158). When carrying out a preliminary analysis, the system enters information in the Total column only. The following three columns are still empty. You can print or close the preliminary analysis by clicking the corresponding buttons. Click Help to display the online help for this topic. When you have made all the preparations for the import data using the Next button in the import dialog box, this button automatically changes to Finish. Click Analysis.. in the import dialog box to start the import analysis. Information on the number of New and Exist. data records is displayed beside the Total column. In addition, you can see how many and which data records are incorrect in this import operation (Error). Click Help to display the online help for this topic. You can Save and Print the import analysis. Clicking Close takes you back to the Import dialog box. Click Next to confirm.
Manual
Allfa data exchange
161
Import protocol
The Import protocol indicates how many export data records of the import file can be used. This information is provided for all potential data fields. You can use Filter (table) to display one or all tables. When you click the Compress button, only the rows that contain at least one export data record for the import are displayed. Click Help to display the online help for this topic. You can Save and Print the log file. Clicking Close takes you back to the Import dialog box. Click Next to confirm.
162
Import
Allplan 2013
Allfa history
History displays and documents how an object changes during a specific period of time. You define different periods for an object, which can have different properties in each of these periods. In Allfa TT these periods are also referred to as time phases. To display the properties of an object at a specific point of time, set the context date accordingly. As a result, Allfa TT displays all the objects with the properties that are valid at this point of time. You can use the History view to display the chronological sequence of a specific object. This view displays all time phases and associated attributes as a table.
Manual
Allfa history
163
Setting the context date
The context date defines the date in which context Allfa TT displays the properties of objects. When you start Allfa TT the context date equals the system date; however, you can change it as you need. When you close Allfa TT the context date is reset to the system date. In the following illustration, a dark green line is used to display the building. The arrows indicate that neither the start (left) nor the end (right) are fixed. The short, vertical lines represent the time phases and the long, red, dashed line represents the context date.
To set the context date, click the corresponding button. The color indicates whether the context date is in the future (blue), past (red) or present (green).
To set the context date
1 Click the arrow to the right of the box that displays the context date. The calendar opens. The date encircled in red is the system date; the date highlighted in gray is the context date.
2 You can use the two arrows to scroll through the months. When you click the year, two additional arrows appear. The arrow
164
Setting the context date
Allplan 2013
pointing up takes you to the following years; the arrow pointing down to the previous years.
3 Select a Year and then click Month. The months are displayed in a list.
Select a month.
4 Select the Context date.
Manual
Allfa history
165
A confirmation prompt appears.
5 Click Yes. Clicking No retains the current context date. The new context date is displayed. In addition, the objects with the properties and values valid for the context date set are displayed in the tree structure. If you have not yet worked with history mode, Allfa TT displays the same subordinate objects and properties for all objects, regardless of the context date set. The following illustration shows a schematic representation of a building without a history.
166
Validity of objects
Allplan 2013
Validity of objects
Start date and end date
The easiest way to define a history in Allfa TT is to assign a start and/or end date to an object. You can specify these dates when you create an object or later. The start date and end date define the validity of an object. An object is valid from the start date to the end date. If the start date or end date is missing, the relevant date is not limited; in others words, it is valid for an unlimited period of time. Note: Subordinate objects must not exceed the validity of the parent objects. They must not exist before or after their parent objects.
Manual
Allfa history
167
Terminating or deleting objects
When you delete objects in Allfa TT they are removed completely. As an alternative, you can use History and the Terminate tool. When you terminate an object, it is given an end date. From this date on, the object is no longer displayed in Allfa TT If you set the context date to a date that precedes this end date, the object is displayed as it was before you terminated it. An example: During building alteration, a wall is demolished so that two rooms are combined (room 1 and room 2) into a single one (room 1). If you select and Delete room 2, which no longer exists, it will be removed completely. If you select and Terminate room 2, you can document the status that was valid before the two rooms were combined.
Neither the object you want to terminate nor a subordinate object must have a time phase that ends after the end date specified. In other words: The object you want to terminate must not be terminated yet. The object you want to terminate must not have a time phase that ends after the end date specified. Any subordinate object must not be terminated after the end date specified. Any subordinate object must not have a time phase that ends after the end date specified. If this condition is not fulfilled, you cannot use the desired date to terminate the object. Allfa TT proposes the earliest possible date for terminating the object. If this condition is fulfilled, all subordinate objects are terminated automatically.
168
Time phases
Allplan 2013
Please note that subordinate objects can be terminated before the end date of the superordinate object. In this case, the end date of these subordinate objects does not change when you terminate the superordinate object.
To terminate an object
1 Select the object you want to terminate. 2 Click Terminate on the toolbar.
3 Select the date for terminating the object. The default date is the system date and not the context date. Make sure that the date is within the last time phase. 4 Click Terminate to terminate the time phase.
Time phases
Time phases divide an object into additional stages during its period of validity. The object can have different properties in each of these stages. The value of an attribute is always valid for the entire time phase and it is only valid for one time phase at any one time. In other words, changing an attribute value of an historized object affects the entire current time phase; however, this does not affect other time phases.
Manual
Allfa history
169
Creating time phases
Each object you create has a time phase. When creating an object, you can specify a start date and an end date for this time phase. You can create additional time phases in an object's period of validity.
To create a new time phase
1 Set the context date to the date that is to be the first day of the new time phase. 2 Select the object for which you want to create a new time phase. 3 On the shortcut menu, click Create new time phase.
4 Click Yes to confirm the pornpt. Clicking No does not create a new time phase for the selected date.
Editing time phases
If you want to change the start or end dates of existing time phases, you can use the Modify time phase tool.
To change a time phase
1 Set the context date to a date that is within the time phase you want to change. 2 Select the object for which you want to change the time phase.
170
Time phases
Allplan 2013
3 Click Modify time phase on the object's shortcut menu.
4 Select the new start date (Valid from) or end date (Valid until) for the time phase in the dialog box. Note: Selecting the Maximum time period option automatically selects the date that represents an unlimited period of time. 5 To change the time phases for the subordinate objects, too, select the Modify time phases of child objects as well option. 6 Acknowledge the confirmation prompt.
7 Check that the context date is still in the desired time phase. Changing the time phase may cause the context date to be given a different time phase.
Deleting time phases
Basically, the following applies: you cannot delete time phases directly. Time phases represent an object at a specific status. You can delete this object if it does not have an end date. When, however, you delete the object itself, all its subordinate objects are also deleted. The requirements for deleting time phases also apply to subordinate objects. To delete subordinate objects, you need to set the context date so that all subordinate objects are displayed in the last, open time
Manual
Allfa history
171
phase. The earliest possible date is thus defined by the subordinate object with the latest start date of the last time phase. A brief summary of conditions for deleting: The object and all its subordinate objects that are valid on the context date must not be completed. Subordinate objects that are no longer valid on the context date must be set to valid again. You can achieve this by changing the relevant time phases. Set the context date so that the object and all subordinate objects are in the last, open time phase. The illustration shows an example of a hierarchy. The context date is set so that the building can be deleted.
The displayed status of the object and its subordinate objects is deleted completely. If another time phase exists before the deleted time phase, it replaces the deleted time phase. This new time phase is automatically extended by the period of the deleted time phase. If there is no other time phase, the object is deleted in its entirety (in this example the room is deleted).
If two additional requirements are met, the object to be deleted can also have objects that have been terminated. When selecting the context date, you need to make sure that objects that have been completed are not valid. In other words,
172
Time phases
Allplan 2013
objects that have been completed must not be visible even when you display all substructures. You must not delete an object that is superordinate to an object that has been terminated. This means that at least two time phases must be available for all objects that are superordinate to an object that has been completed.
To delete a time phase
The last time phase of the objects you want to delete must not be completed. 1 Set the context date so that it is in the last, open time phase. 2 Select the object whose last time phase you want to delete. 3 Click Delete on the menu, shortcut menu or toolbar. The object and all subordinate objects are deleted. Note: If another time phase exists before the deleted time phase, it replaces the deleted time phase. In other words, this new time phase becomes the last, open time phase. If there is no other time phase, the object is deleted. If the subordinate objects still have time phases, you cannot delete the time phase.
Manual
Allfa Variants
173
Allfa Variants
When it comes to managing buildings and all technical and human resources involved, efficient variant management - for relocations, for example - plays an important role Allfa TT can be used to plan variants while you are working. Any existing data is not locked and you can continue to use it for planning variants. Any change you make to existing data can be included in the variants you are planning. Before implementation, you can plan and analyze each operation using various variants. As soon as you carry out a variant, the data is automatically transferred from the existing planning status to the new actual status.
Managing variants
You can manage variants in the Variant projects main structure, where you can create new variant projects and variants. In addition, you can edit variants and assign objects, which you want to edit, to variants. The objects themselves, however, are not edited in the variant but in the associated main structure as usual. All you need to do is select the variant you want to edit in Allfa TT.
Creating new variant projects
Start by creating a variant project.
To create a new variant project
1 Select the Variant projects entry in the main structure. 2 On the shortcut menu of the Variant projects folder, select New Variant project. 3 Enter a code and name for the new variant project. 4 Click OK to save the variant project or Next to create more variant projects. Now you can edit the variant project.
174
Managing variants
Allplan 2013
Creating new variants
After you have created the variant project, you can add variants to it.
To create a new variant
1 On the shortcut menu of the variant project, click New - Variant. 2 Enter a code and name for the variant. 3 Click Next to create more variants. 4 Click OK to create the variant and to close the dialog box. You can now edit the properties of the variants you created.
Assigning objects to variants
To use the variants efficiently, you assign objects to them. You can add objects of the following substructures to variants: Spatial hierarchy (on page 34) System (on page 38) Organization (on page 33) Employees (see "Employee" on page 31) Cost center (on page 25)
To add objects to a variant
1 Select the variant to which you want to add objects. 2 Open the shortcut menu of the variant with the right mouse button and select Add. 3 The catalogs are listed. Select the catalog that contains the object you want to add to the variant. Attention! If you cannot find the catalog you need, check that the corresponding substructure is displayed. 4 Select the required object in the catalog and then click the Add button. You can select and add more objects. To finish, close the catalog. 5 You can edit subordinate objects in a variant. You cannot edit superordinate objects. Attention! If you cannot add objects to the variant, check whether you have already carried out this variant or another variant from
Manual
Allfa Variants
175
the variant project. In this case, the variant project cannot be edited anymore. After you have assigned objects to the variants, you can edit these objects. To do this, you need to switch to a different mode.
Activating variants
Starting the mode for editing variants
To start the mode for editing variants
The Variant projects main structure is open. Start the Activate variant mode in one of the following ways: Click the relevant variant with the right mouse button and, on the shortcut menu, select Activate variant. Now you can switch to the main structure that includes the object you want to edit. Open the main structure and click Activate variant. Open the main structure and select Variant - Activate variant on the menu.
Quitting the mode for editing variants
To quit the mode for editing variants
Click the Activate variant icon if it appears pressed in.
Carrying out variants
To carry out a variant
1 Open the Variant projects main structure. 2 Select the variant you want to carry out.
176
Activating variants
Allplan 2013
3 On the shortcut menu of this variant, click Carry out variant. 4 Enter the Carry out date of the variant. This is the start date of a new time phase in which the object properties of the selected variant apply. Note: After you have carried out a variant, you can no longer edit the variant project and its variants.
Manual
Glossary
177
Glossary
Module Allfa TT has a modular structure. In other words, it features individual program modules, each of which contains the necessary tools for a specific discipline Allfa TT such as Search or ActiveReports. Element Represents a part of a main structure. For example, the Spatial hierarchy main structure includes the Estate, Building and Room elements. Object Represents a complete data record in the database. The terms 'database object' and 'editing object' are also used.
Manual
Index
179
Index
A
Active reports 139, 140, 146, 147, 148 Activity 29, 79, 81 Addresses 24, 62, 63 Allfa data exchange 152 configuration 152 Import 153, 163, 165, 166 Allfa Graphics 101 background graphics 106 Colorizing 122, 123, 124 Drawing 104 drawing objects 109, 110 Edit toolbar, overview 102 File toolbar, overview 102 Layers toolbar, overview 103 View toolbar, overview 103 Allfa Graphics' user interface 101 Allfa TT Basics 3, 5, 6, 17 specific surface elements 8, 9, 10, 12 Allfa TT's user interface 7 Asset status 28, 75 Assignment types 45, 99, 100 attribute 25, 31, 32, 33, 34, 45, 70, 71 attribute catalog 32, 71 Attribute template 25, 70 data type (attribute) 33 historical attribute 45 options (attribute) 34 attribute catalog 32, 71 Attribute template 25, 70 Cleaning category 41, 95 Colorizing 122, 123, 124 Context date 8 copying 52 Cost centers 28, 77, 78 Cost group 28, 76
D
data type (attribute) 33 Detail section Custom attributes mode 19 Detail mode 17 History 20, 167, 168, 171, 172, 174, 175, 177 List mode 17 Documents 43, 97, 98 drag-and-drop operations 57, 58 Drawing 104 drawing objects 109, 110
E
Employees 35, 86 equipment 24, 35 Estate 89
F
Filter 132 Find 130 Functions 42, 72, 96
G
Graphics 21
H
historical attribute 45 History 20, 167, 168, 171, 172, 174, 175, 177
B
background graphics 106 Bookmarks 58, 81, 82 Building 68 bulk update 59
I
Import 153, 163, 165, 166 Introduction 2 Item 24, 63, 64, 66, 68
180
Index Main structure 10 Manufacturer 27, 74 Menu bar 8 moving 52
Allplan 2013
V
Variants 180, 181, 182, 183 View options 17
O
Object types 47, 48, 50, 51 Occupancy type 36, 87, 88 options (attribute) 34 Organization 36, 90, 91 Overview 3, 5, 6
P
Pictures 21 preliminary considerations 6 project structure 24 Spatial hierarchy 38
R
Room standard 41, 93, 94
S
Sources of Information 4 Spatial hierarchy 38 Building 68 Estate 89 structure 38 structure 38 Substructure 10 surface elements 7, 8, 9, 10, 12 systems 42, 72, 96
T
tables resetting table layout 22 selecting table row 23 table layout 22 Table settings 22 terms 184 Title bar 7 Toolbar 8, 15 Tree structure 9 tree structure, shortcut menu 12 tree structure, shortcut menu 12
U
Unit of measurement 29, 82, 83
Potrebbero piacerti anche
- Manual Allplan 2006Documento182 pagineManual Allplan 2006Cristian IvanNessuna valutazione finora
- Allplan 2015 BasicsTutl PDFDocumento269 pagineAllplan 2015 BasicsTutl PDFSirHumptyDumptyNessuna valutazione finora
- Allplan 2013 BasicsTutlDocumento0 pagineAllplan 2013 BasicsTutlAndrej PavlovicNessuna valutazione finora
- Allplan 2014 NewFeaturesDocumento241 pagineAllplan 2014 NewFeaturesPiulitza88Nessuna valutazione finora
- Allplan 2013 ArchitectureTutlDocumento458 pagineAllplan 2013 ArchitectureTutlHadrianus TiberiusNessuna valutazione finora
- Allplan 2012 NewFeaturesDocumento158 pagineAllplan 2012 NewFeatureswuletzkyNessuna valutazione finora
- Allplan 2015 SBS UrbanPlanningDocumento169 pagineAllplan 2015 SBS UrbanPlanningAna Mocanu100% (2)
- Guia Del Usuario - ProII 94Documento419 pagineGuia Del Usuario - ProII 94ejmg001Nessuna valutazione finora
- Allplan 2015 StepsToSmartPartsDocumento158 pagineAllplan 2015 StepsToSmartPartsjeacovjece100% (1)
- Process Simulate Training DAYS4 5 Version 12.1.3Documento83 pagineProcess Simulate Training DAYS4 5 Version 12.1.3BOULAL MEDNessuna valutazione finora
- Dynamic Simulation Suite User Guide 1 200Documento200 pagineDynamic Simulation Suite User Guide 1 200Anonymous oSuwYJqz100% (1)
- Dynamic Simulation Suite User GuideDocumento406 pagineDynamic Simulation Suite User GuideAnonymous kfQqSTb100% (7)
- Allplan 2016 ManualDocumento304 pagineAllplan 2016 ManualDiana DidiiNessuna valutazione finora
- Simatic Step 7 v5.5 From s5 To s7Documento150 pagineSimatic Step 7 v5.5 From s5 To s7ondoy4925Nessuna valutazione finora
- Pipesim User GuideDocumento196 paginePipesim User Guidemikegibbons2750% (2)
- s7 s5s7bDocumento150 pagines7 s5s7bDwi WijayantoNessuna valutazione finora
- Allplan 2012 Tutorial Engineering 68879A58Documento342 pagineAllplan 2012 Tutorial Engineering 68879A58gaznarzsolt100% (1)
- Manual Allplan BCM QuantitiesDocumento193 pagineManual Allplan BCM Quantitiessectiune79Nessuna valutazione finora
- Fit For Cad 2005-EngineeringDocumento175 pagineFit For Cad 2005-EngineeringrodrigowinkNessuna valutazione finora
- GettingStartedenUS en USDocumento244 pagineGettingStartedenUS en USIzabelaNessuna valutazione finora
- VIM Boot - CleanDocumento728 pagineVIM Boot - Cleanavema0% (1)
- Eplan5 LearningDocumento184 pagineEplan5 Learningtaha_eslamnia100% (4)
- Allplan 2012 SBS LayersDocumento127 pagineAllplan 2012 SBS LayersLaurențiu Florin Cristian BotoacăNessuna valutazione finora
- Solid Edge CustomizationDocumento250 pagineSolid Edge CustomizationRahul PatilNessuna valutazione finora
- Citect v72 Quick Start TutorialDocumento114 pagineCitect v72 Quick Start Tutorialjunk2283100% (1)
- Manual EPLAN - Manual Software Eplan P8 - InicianteDocumento132 pagineManual EPLAN - Manual Software Eplan P8 - InicianteLuiz Ushijima100% (4)
- ControlsDocumento249 pagineControlsJorge Luis HernándezNessuna valutazione finora
- Design Spark TutorialDocumento56 pagineDesign Spark TutorialLalit GargNessuna valutazione finora
- Openscape Business S Installation Guide Issue 5Documento83 pagineOpenscape Business S Installation Guide Issue 5suhailNessuna valutazione finora
- ImgsDocumento224 pagineImgsFor GameNessuna valutazione finora
- Smartscript Administration GuideDocumento122 pagineSmartscript Administration GuidePv ChandraNessuna valutazione finora
- Allplan 2013 StepsToSmartPartsDocumento152 pagineAllplan 2013 StepsToSmartPartsLorena MergeaNessuna valutazione finora
- Dev OIM PS2Documento1.130 pagineDev OIM PS2Atanas Stoianov CholakovNessuna valutazione finora
- Philosophy of Leadership - Driving Employee Engagement in integrated management systemsDa EverandPhilosophy of Leadership - Driving Employee Engagement in integrated management systemsNessuna valutazione finora
- Programming Arduino Next Steps: Going Further with SketchesDa EverandProgramming Arduino Next Steps: Going Further with SketchesValutazione: 3 su 5 stelle3/5 (3)
- Securing Windows Server 2008: Prevent Attacks from Outside and Inside Your OrganizationDa EverandSecuring Windows Server 2008: Prevent Attacks from Outside and Inside Your OrganizationNessuna valutazione finora
- Microsoft Virtualization: Master Microsoft Server, Desktop, Application, and Presentation VirtualizationDa EverandMicrosoft Virtualization: Master Microsoft Server, Desktop, Application, and Presentation VirtualizationValutazione: 4 su 5 stelle4/5 (2)
- CompTIA Security+ Certification Study Guide: Exam SY0-201 3EDa EverandCompTIA Security+ Certification Study Guide: Exam SY0-201 3ENessuna valutazione finora
- Microsoft Windows Server 2008 R2 Administrator's Reference: The Administrator's Essential ReferenceDa EverandMicrosoft Windows Server 2008 R2 Administrator's Reference: The Administrator's Essential ReferenceValutazione: 4.5 su 5 stelle4.5/5 (3)
- United under SAP: The process of eliminating information islands for ThyssenKrupp in China (Zhongshan)Da EverandUnited under SAP: The process of eliminating information islands for ThyssenKrupp in China (Zhongshan)Nessuna valutazione finora
- Fritzing for Inventors: Take Your Electronics Project from Prototype to ProductDa EverandFritzing for Inventors: Take Your Electronics Project from Prototype to ProductNessuna valutazione finora
- Introduction of an Employee-Led Training System at Stage Entertainment Germany: A Qualitative StudyDa EverandIntroduction of an Employee-Led Training System at Stage Entertainment Germany: A Qualitative StudyNessuna valutazione finora
- Software Design Methodology: From Principles to Architectural StylesDa EverandSoftware Design Methodology: From Principles to Architectural StylesValutazione: 5 su 5 stelle5/5 (1)
- Tanmay Teaches Go: The Ideal Language for Backend DevelopersDa EverandTanmay Teaches Go: The Ideal Language for Backend DevelopersNessuna valutazione finora
- Microsoft SQL Server 2016: A Beginner's Guide, Sixth EditionDa EverandMicrosoft SQL Server 2016: A Beginner's Guide, Sixth EditionValutazione: 1 su 5 stelle1/5 (1)
- Neuromarketing in the B-to-B-Sector: Importance, potential and its implications for Brand ManagementDa EverandNeuromarketing in the B-to-B-Sector: Importance, potential and its implications for Brand ManagementNessuna valutazione finora
- Facility Management: Business Process IntegrationDa EverandFacility Management: Business Process IntegrationNessuna valutazione finora
- Migrating to the Cloud: Oracle Client/Server ModernizationDa EverandMigrating to the Cloud: Oracle Client/Server ModernizationNessuna valutazione finora
- Programming the Intel Galileo: Getting Started with the Arduino -Compatible Development BoardDa EverandProgramming the Intel Galileo: Getting Started with the Arduino -Compatible Development BoardValutazione: 5 su 5 stelle5/5 (1)
- So You Wanna Be an Embedded Engineer: The Guide to Embedded Engineering, From Consultancy to the Corporate LadderDa EverandSo You Wanna Be an Embedded Engineer: The Guide to Embedded Engineering, From Consultancy to the Corporate LadderValutazione: 4 su 5 stelle4/5 (1)
- CNC Machining Handbook: Building, Programming, and ImplementationDa EverandCNC Machining Handbook: Building, Programming, and ImplementationNessuna valutazione finora
- Breakthrough Improvement with QI Macros and Excel: Finding the Invisible Low-Hanging Fruit: Finding the Invisible Low-Hanging FruitDa EverandBreakthrough Improvement with QI Macros and Excel: Finding the Invisible Low-Hanging Fruit: Finding the Invisible Low-Hanging FruitNessuna valutazione finora
- Electronics from the Ground Up: Learn by Hacking, Designing, and InventingDa EverandElectronics from the Ground Up: Learn by Hacking, Designing, and InventingValutazione: 3.5 su 5 stelle3.5/5 (2)
- CompTIA Network+ Certification Study Guide: Exam N10-004: Exam N10-004 2EDa EverandCompTIA Network+ Certification Study Guide: Exam N10-004: Exam N10-004 2EValutazione: 4 su 5 stelle4/5 (4)
- Programming Arduino Next Steps: Going Further with Sketches, Second EditionDa EverandProgramming Arduino Next Steps: Going Further with Sketches, Second EditionValutazione: 3 su 5 stelle3/5 (3)
- Date Tehnice Pal KronospanDocumento148 pagineDate Tehnice Pal KronospanHadrianus TiberiusNessuna valutazione finora
- Deviz General Estimativ: Investitie Total (Fara TVA) Investitie/ MP Suprafata Construita (MP) (Ron/mp) (Ron)Documento1 paginaDeviz General Estimativ: Investitie Total (Fara TVA) Investitie/ MP Suprafata Construita (MP) (Ron/mp) (Ron)Hadrianus TiberiusNessuna valutazione finora
- DevizeDocumento12 pagineDevizeHadrianus TiberiusNessuna valutazione finora
- Fatala Lat StangaDocumento1 paginaFatala Lat StangaHadrianus TiberiusNessuna valutazione finora
- Extras Beton FundatiiDocumento3 pagineExtras Beton FundatiiHadrianus TiberiusNessuna valutazione finora
- Szitar M. - Anexa CV - Publicatii, ConferinteDocumento3 pagineSzitar M. - Anexa CV - Publicatii, ConferinteHadrianus TiberiusNessuna valutazione finora
- DevizeDocumento12 pagineDevizeHadrianus TiberiusNessuna valutazione finora
- Anexa CV Marius Mosoarca - Publicatii, Proiecte - RODocumento18 pagineAnexa CV Marius Mosoarca - Publicatii, Proiecte - ROHadrianus TiberiusNessuna valutazione finora
- Extras Fundatii ContinueDocumento1 paginaExtras Fundatii ContinueHadrianus TiberiusNessuna valutazione finora
- CV Blidariu CDocumento5 pagineCV Blidariu CHadrianus TiberiusNessuna valutazione finora
- Extras Placa SubsolDocumento1 paginaExtras Placa SubsolHadrianus TiberiusNessuna valutazione finora
- Allplan 2013 SBS Advanced3D PreviewDocumento7 pagineAllplan 2013 SBS Advanced3D PreviewHadrianus TiberiusNessuna valutazione finora
- Allplan 2013 StepsToAllplanExchangeDocumento61 pagineAllplan 2013 StepsToAllplanExchangeHadrianus TiberiusNessuna valutazione finora
- Ferme AngliaDocumento2 pagineFerme AngliaHadrianus TiberiusNessuna valutazione finora
- Allplan 2013 GuideToBIMDocumento127 pagineAllplan 2013 GuideToBIMHadrianus TiberiusNessuna valutazione finora
- List EurocodesDocumento2 pagineList EurocodesBRANEANU LucianNessuna valutazione finora
- Allplan 2013 ManualDocumento228 pagineAllplan 2013 ManualLevente SikoNessuna valutazione finora
- BibliografieDocumento1 paginaBibliografieSerban Ion AurelNessuna valutazione finora
- Huawei SmartAX MA5600T MA5603T Brief Product Brochure (2016) PDFDocumento4 pagineHuawei SmartAX MA5600T MA5603T Brief Product Brochure (2016) PDFPaulo Henrique LopesNessuna valutazione finora
- Allam Yahya MRHDocumento25 pagineAllam Yahya MRHAnas RissoulNessuna valutazione finora
- RedBus TicketDocumento2 pagineRedBus TicketrohanNessuna valutazione finora
- Assignment Dynamic RoutingDocumento6 pagineAssignment Dynamic RoutingEdnis LordNessuna valutazione finora
- Facebook Vs MyspaceDocumento13 pagineFacebook Vs MyspaceKiran P. Sankhi100% (1)
- B.E HSC SSLC: 1 Anna University 2015-2019 7.23 (Up To 7th Semester) Stateboard 2015 Stateboard 2013Documento3 pagineB.E HSC SSLC: 1 Anna University 2015-2019 7.23 (Up To 7th Semester) Stateboard 2015 Stateboard 2013SHARMILA CHELLAMNessuna valutazione finora
- E WalletDocumento54 pagineE WalletKapil SenNessuna valutazione finora
- Mobile Self Encryption Project: FeaturesDocumento2 pagineMobile Self Encryption Project: Featuressyed ihtishamNessuna valutazione finora
- Measuring Mobile Performance in The Tor Network With OnionPerfDocumento6 pagineMeasuring Mobile Performance in The Tor Network With OnionPerfCristina AlDoileaContNessuna valutazione finora
- How To Sign PDF in Microsoft EdgeDocumento7 pagineHow To Sign PDF in Microsoft EdgeJohn Carlo ManuyagNessuna valutazione finora
- 9.1.3 Packet Tracer - Identify MAC and IP AddressesDocumento4 pagine9.1.3 Packet Tracer - Identify MAC and IP AddressesThoriq oshamaNessuna valutazione finora
- Frazee Michelle Resume 2021Documento1 paginaFrazee Michelle Resume 2021api-484090405Nessuna valutazione finora
- Chapter 1: An Introduction To Information Systems ObjectivesDocumento12 pagineChapter 1: An Introduction To Information Systems ObjectivesZdheNessuna valutazione finora
- Penton Be0610Documento60 paginePenton Be0610mpriharjantaNessuna valutazione finora
- Sliding - Robot Structural Analysis Products - Autodesk Knowledge NetworkDocumento14 pagineSliding - Robot Structural Analysis Products - Autodesk Knowledge NetworkJustin MusopoleNessuna valutazione finora
- Checkpoint Lab GuideDocumento78 pagineCheckpoint Lab Guidechicky12345100% (2)
- SRSM Local Communications Development 0 - 5 MarkedDocumento145 pagineSRSM Local Communications Development 0 - 5 MarkedSimon HarrisonNessuna valutazione finora
- SOP AP Repeater Configuration EKI 6311Documento7 pagineSOP AP Repeater Configuration EKI 6311Rafael FloresNessuna valutazione finora
- Power of Love PP PresentationDocumento27 paginePower of Love PP Presentationademasi1Nessuna valutazione finora
- SshpwauthDocumento439 pagineSshpwautharuvindhuNessuna valutazione finora
- Digital Marketing in Indian Context: April 2016Documento7 pagineDigital Marketing in Indian Context: April 2016Kandukuri Varun VenkyNessuna valutazione finora
- Lesson 1 Introduction of Media and Information LeteracyDocumento2 pagineLesson 1 Introduction of Media and Information Leteracytriszka escabelNessuna valutazione finora
- E Commerce PDFDocumento254 pagineE Commerce PDFAbhiNessuna valutazione finora
- Penarth Classified 090415Documento3 paginePenarth Classified 090415Digital MediaNessuna valutazione finora
- Iec60529 (Ed2.1) en DDocumento7 pagineIec60529 (Ed2.1) en DCris Gaucho0% (2)
- 8.1.4.7 Packet Tracer - Subnetting Scenario 2Documento5 pagine8.1.4.7 Packet Tracer - Subnetting Scenario 2Ajay0% (1)
- WWW Plansinfo Com BSNL Prepaid Kerala Plans HTMLDocumento7 pagineWWW Plansinfo Com BSNL Prepaid Kerala Plans HTMLPrabhat KumarNessuna valutazione finora
- SCTP TutorialDocumento267 pagineSCTP TutorialVivek JhaNessuna valutazione finora
- B T ? R H, N A C: Sanjay SharmaDocumento19 pagineB T ? R H, N A C: Sanjay SharmaArjun ArjunNessuna valutazione finora
- PTComm ManualDocumento18 paginePTComm ManualhommleonNessuna valutazione finora