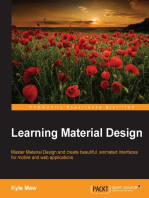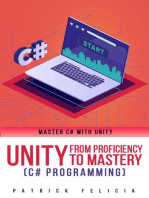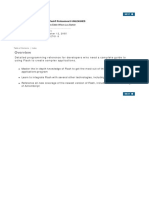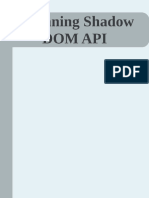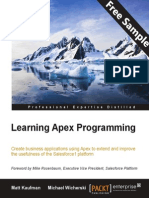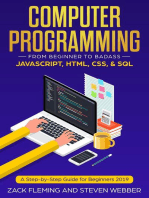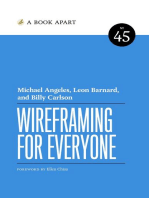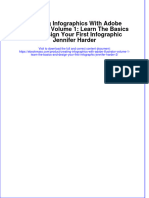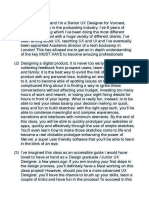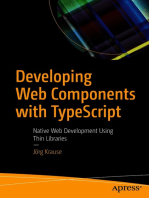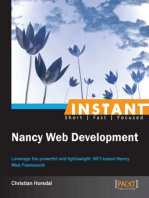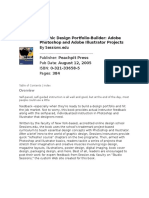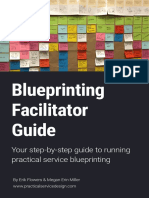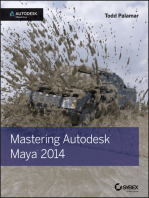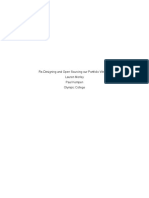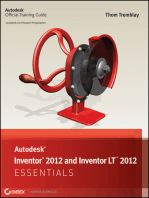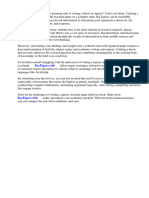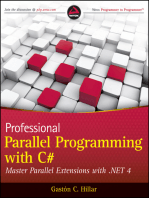Documenti di Didattica
Documenti di Professioni
Documenti di Cultura
Flash MX Action Script - Ebook
Caricato da
markxusDescrizione originale:
Titolo originale
Copyright
Formati disponibili
Condividi questo documento
Condividi o incorpora il documento
Hai trovato utile questo documento?
Questo contenuto è inappropriato?
Segnala questo documentoCopyright:
Formati disponibili
Flash MX Action Script - Ebook
Caricato da
markxusCopyright:
Formati disponibili
CD-ROM
Included
The Non-Programmers Guide to Maximum Flash
The Non-Programmers Guide to Maximum Flash
Doug Sahlin
Sahlin
Step-by-Step Tutorials and Projects
Show You How to Create:
About
the Author
Doug Sahlin is an
author, graphic artist,
and Web site designer.
His books include
Macromedia Flash
MX ActionScript For
Dummies, Flash 5
Virtual Classroom,
Fireworks 4 For
Dummies, Carrara 1
Bible, and How to Do
Everything with
Adobe Acrobat 5.0.
He has also written
numerous magazine
articles, product
reviews, and Web
tutorials on image-
editing and Web
design software.
CD-ROM
Contents
CD-ROM
Contents
Source files and artwork
for chapter projects
SWfX and Swift 3D
demo versions
Plus Macromedia
Dreamweaver MX, Fireworks
MX and FreeHand trial
versions
Source files
and artwork for
chapter projects
From user interactivity and eye candy effects to automated
content management, ActionScript gives you the power to take
your Flash movies to the next level. But what if youre not
comfortable with objects, variables, and all that other
programming stuff? Relax! Using plenty of easy-to-understand
tutorials and an absolute minimum of geek-speak, Doug Sahlin
takes the mystery out of ActionScript and shows you step by
step how to put it to work in real-world Web design.
Flash forms
Animated preloaders
Printable frames
User-customizable
e-commerce products
Dynamic backgrounds
Custom cursors
Motion trails
Starburst backdrops
Slide shows
Pop-up windows
Banner ads
Flash intros
Animated banners
*85555-BAJIHc ,!7IA7G4-fdgihi!:p;M;t;t;T
ISBN 0-7645-3687-7
www.wiley.com/compbooks
$29.99 USA
$44.99 CANADA
24.99 UK incl. VAT
Reader Level
Beginning to Advanced
Shelving Category
Internet/Web Site Design
CD-ROM
Included
3687-7_FlashMXActionscr_F.qxd 6/5/02 3:59 PM Page 1
Flash
MX
ActionScript
For
Designers
Doug Sahlin
Best-Selling Books Digital Downloads e-Books Answer Networks e-Newsletters Branded Web Sites e-Learning
a3687-7 FM.F 6/12/02 9:03 AM Page i
Flash
MX ActionScript
For Designers
Published by
Wiley Publishing, Inc.
909 Third Avenue
New York, NY 10022
www.wiley.com
Copyright 2002 by Wiley Publishing, Inc., Indianapolis, Indiana
Library of Congress Control Number: 2002106038
ISBN: 0-7645-3687-7
Manufactured in the United States of America
10 9 8 7 6 5 4 3 2 1
1O/QR/QX/QS/IN
Published by Wiley Publishing, Inc., Indianapolis, Indiana
Published simultaneously in Canada
No part of this publication may be reproduced, stored in a retrieval system or transmitted in any form or by any means,
electronic, mechanical, photocopying, recording, scanning or otherwise, except as permitted under Sections 107 or 108 of
the 1976 United States Copyright Act, without either the prior written permission of the Publisher, or authorization through
payment of the appropriate per-copy fee to the Copyright Clearance Center, 222 Rosewood Drive, Danvers, MA 01923, (978)
750-8400, fax (978) 750-4744. Requests to the Publisher for permission should be addressed to the Legal Department, Wiley
Publishing, Inc., 10475 Crosspoint Blvd., Indianapolis, IN 46256, (317) 572-3447, fax (317) 572-4447, E-Mail:
permcoordinator@wiley.com.
LIMIT OF LIABILITY/DISCLAIMER OF WARRANTY: WHILE THE PUBLISHER AND AUTHOR HAVE USED THEIR BEST
EFFORTS IN PREPARING THIS BOOK, THEY MAKE NO REPRESENTATIONS OR WARRANTIES WITH RESPECT TO
THE ACCURACY OR COMPLETENESS OF THE CONTENTS OF THIS BOOK AND SPECIFICALLY DISCLAIM ANY
IMPLIED WARRANTIES OF MERCHANTABILITY OR FITNESS FOR A PARTICULAR PURPOSE. NO WARRANTY MAY BE
CREATED OR EXTENDED BY SALES REPRESENTATIVES OR WRITTEN SALES MATERIALS. THE ADVICE AND
STRATEGIES CONTAINED HEREIN MAY NOT BE SUITABLE FOR YOUR SITUATION. YOU SHOULD CONSULT WITH A
PROFESSIONAL WHERE APPROPRIATE. NEITHER THE PUBLISHER NOR AUTHOR SHALL BE LIABLE FOR ANY LOSS
OF PROFIT OR ANY OTHER COMMERCIAL DAMAGES, INCLUDING BUT NOT LIMITED TO SPECIAL, INCIDENTAL,
CONSEQUENTIAL, OR OTHER DAMAGES.
For general information on our other products and services or to obtain technical support, please contact our Customer
Care Department within the U.S. at 800-762-2974, outside the U.S. at 317-572-3993 or fax 317-572-4002.
Wiley also publishes its books in a variety of electronic formats. Some content that appears in print may not be available in
electronic books.
Library of Congress Cataloging-in-Publication Data
Trademarks: Wiley and related trade dress are registered trademarks of Wiley Publishing, Inc., in the United States and
other countries, and may not be used without written permission. FreeHand 10 Copyright 1995-2000. Macromedia, Inc.
600 Townsend Street, San Francisco, CA 94103 USA. All Rights Reserved. Macromedia, FreeHand, Flash and ActionScript
are trademarks or registered trademarks of Macromedia, Inc. in the United States and/or other countries. All other
trademarks are the property of their respective owners. Wiley Publishing, Inc., is not associated with any product or
vendor mentioned in this book.
is a trademark of Wiley Publishing, Inc.
a3687-7 FM.F 6/12/02 9:03 AM Page ii
About the Author
Doug Sahlin is an author, graphic designer, and Web site designer living in Central
Florida. He is the author of Carrara 1 Bible, Carrara 1 For Dummies, Fireworks For
Dummies, Macromedia Flash MX ActionScript For Dummies, and several other books
about graphics and Web design. His articles and tutorials have appeared in national
publications and have been featured at Web sites devoted to graphics and Web
design. Doug developed and authored an online Flash 4 course. When hes busy
writing, his steadfast companion Niki the cat occupies a sliver of sunlight within
arms reach of the author. When hes not writing books, he designs Web sites for his
clients. When he manages to find a spare moment or two, Doug enjoys photography,
playing his guitar, or curling up with a good mystery novel.
For Emily, I know youre out there somewhere.
a3687-7 FM.F 6/12/02 9:03 AM Page iii
Credits
Acquisitions Editor
Tom Heine
Project Editor
Andrea C. Boucher
Technical Editor
Kyle Bowen
Editorial Manager
Rev Mengle
Vice President and Executive Group
Publisher
Richard Swadley
Vice President and Executive
Publisher
Bob Ipsen
Executive Editorial Director
Mary Bednarek
Project Coordinator
Regina Snyder
Graphics and Production Specialists
Beth Brooks, Joyce Haughey,
Gabriele McCann, Jeremey Unger
Quality Control Technicians
Laura Albert, Andy Hollandbeck,
Susan Mortiz, Carl Pierce,
Charles Spencer
Permissions Editor
Laura Moss
Media Development Specialist
Marisa Pearman, Travis Silvers
Proofreading and Indexing
TECHBOOKS Production Services
a3687-7 FM.F 6/12/02 9:03 AM Page iv
Preface
F
lash MX is the predominant choice for Web designers who want to create inter-
active designs for their clients. With more features than ever before, Flash is
a total Web publishing solution. With Flash MX, you can now include video in your
designs. The total number of available actions has more than doubled with this
major Flash upgrade.
The Flash Player is included with every computer operating system and the most
popular Web browsers. With a user base of 442,692,972 installed Flash Players as of
May 2, 2002, its no wonder Web designers and developers using Flash practice the
fine art of one-upmanship for their clients. With such a large a user-base, all Web
designers need to know how to use Flash if they are to get their fair share of this
immense pie.
Flash MX ActionScript For Designers will show you how to harness the power of
ActionScript. If youve wanted to come up to speed with ActionScript but the sheer
volume of available actions caused you to stick with the tried-and-true Flash anima-
tion methods, youll find the answers to many of your questions in this book. I show
you how to use the basic actions to control the flow of your design. Even though
ActionScript can be daunting, the basics of ActionScripts Object Oriented
Programming are presented in easy-to-understand laymans terms.
The primary focus of this book is to show you how to use ActionScript to add
excitement and diversity to your designs. If youve wanted to take the next step
and push the envelope with ActionScript, you have the right book in your hands.
Throughout this book youll find concise examples of ActionScript at work
examples that you can put to use in your daily work. In addition, many chapters
feature a project that shows you how to use the material to create a finished object
with ActionScript.
Who Should Read This Book
This book was written with the designer in mind. Even if you already know a bit of
basic ActionScript, the techniques and material presented in this book will help you
take your work to the next level.
As a rule, designers are right-brained people who shy away from the cold hard logic
of programming and code. If you fall into that category, youll be pleased to know
that ActionScript is approachable, even for the code-challenged. In this book youll
a3687-7 FM.F 6/12/02 9:03 AM Page v
vi
Flash MX ActionScript For Designers
be exposed to concepts and theory that give you a firm background of what you
can and cannot do with ActionScript. And as you will find out, the cannots are
limited largely by your imagination.
If youre ready to combine your artistic talent and imagination with the power of
ActionScript, youll find many things to whet your appetite in this book. If youve
ever wondered how the hotshot designers make their magic with Flash, youll find
some of the answers in this book.
How This Book Is Organized
This book is organized into four parts, plus three appendixes.
Part I: Comprehending the Mechanics of ActionScript
This first part of the book discusses the theory behind ActionScript. When you
started out designing Web pages, you had to learn all about pixels and resolution.
This part of the book is no different than your basic graphic design information.
It shows you the ActionScript equivalent of pixels and resolution, the actions
themselves, and the tools you use to turn them into a little bit of magic. In this
section, youll get a formal introduction to the main tool you use to create
ActionScript: the Actions panel. Youll also get a brief tour of the Actions panel
and learn some techniques for planning an ActionScript design.
Part II: Using Basic ActionScript in Your Movie
In this part of the book, you walk down the steps into the shallow end of the pool.
Youll take your first foray into ActionScript by learning to use the basic actions
to control the flow of your designs. Youll also learn how to divide a potential
bandwidth breaking design into byte-sized pieces.
Part III: Creating ActionScript Elements
for Your Movie
The third part of this book focuses on creating the elements you can use to make
the objects in your designs jump through the virtual hoop, so to speak. If youve
ever wondered how to create a button thats animated, yet the animation is not
predictable, youll learn how in this section. If youve seen pop-up menus and
thought they were okay but not the bees knees, wait until you see the flyout
menu project in this section. And if you need more, theres part four.
a3687-7 FM.F 6/12/02 9:03 AM Page vi
vii
Preface
Part IV: Building Additional Design Elements
for Your Movie
In this fourth part, youll start using some of the theory and logic from the earlier
sections to create elements you can use in your own work. Youll learn how to
create a background full of sparkling stars that wont break the bandwidth barrier
of your users connection. Youll also learn to create eye candy such as a moving
slide show that stops when the users move their cursors over the moving images
and motion trails that fade off into the background. Youll also learn how to inte-
grate Flash with your HTML work.
Appendixes
The final section of the book is devoted to three appendixes:
Appendix A: Whats on the CD-ROM details the contents of the CD, from the
author-created materials to the applications and software available for your
use as you work your way through the book.
Appendix B: Flash Resources is a roadmap to sources of Flash information on
the Internet. In this section youll find the URLs to sites where you can find
additional tutorials and examples of ActionScript at work.
Appendix C: Flash Inspiration is a list of Web sites designed by ActionScript
gurus. If youve ever been at a loss for a new idea, a quick trip to one of the
sites in this section will get your creative juices flowing.
How to Approach This Book
If youre completely new to ActionScript, read this book from cover to cover.
The theory parts of the book may not be awe inspiring, but in order to create
awe-inspiring designs with ActionScript, it is often necessary to crawl before you
walk.
If youve got some experience with ActionScript, but need to hone your skills, feel
free to jump to the sections that interest you the most. If youre interested in learning
new concepts, try out some of the chapter projects. Here youll find full-fledged
projects that guide you from start to finish. Much of the work has already been done
for you, but the ActionScript has been left in your creative hands, with a little help
from the author.
If you want cookbook recipes you can use immediately in your work, check out
the various chapter projects. The projects presented are clear-cut examples of
ActionScript at work. Modify them with your own artistic touch and make them
your own.
a3687-7 FM.F 6/12/02 9:03 AM Page vii
viii
Flash MX ActionScript For Designers
Conventions Used in This Book
Each chapter in this book begins with a heads-up of the topics covered in the
chapter and ends with a section called Designer Notes that summarizes the
information you should have learned by reading the chapter and gives you an
idea of what to expect next.
Throughout this book, you will find icons in the margins that highlight special or
important information. Keep an eye out for the following:
Cross-Reference icons point to additional information about a topic, which you
can find in other sections of the book.
A Note icon contains additional information about the topic of discussion. In fact,
you can use notes and tips to locate sections of interest if youre in a hurry.
The On the CD-ROM icon is your signpost to the raw materials for a chapter
project. When you see this icon, youll be directed to a folder and a file that
contains the raw material for the project youll finish.
When you see a Tip icon, youll find information that will streamline your work
with ActionScript, as well as handy shortcuts to speed up your production.
In addition to the icons listed previously, the following typographical conventions
are used throughout the book:
Code examples appear in a courier font.
Actions are designated as follows: goto.
When you are required to enter code in an ActionScript text box, the required
entry will be designated as bold text.
Youll see many examples of ActionScript code shown in a listing.
The Actions panels got lots of books. And some of these books have books
within a book. To add some actions to your scripts, you have to click this
book icon, then click that book icon, then click another book icon, and so on.
Rather than bore you with a lot of words, Im going to show the path to each
action as shown in the following example: Click ActionsMovie Control and
then double-click goto.
Tip
On the
CD-ROM
Note
Cross-
Reference
a3687-7 FM.F 6/12/02 9:03 AM Page viii
Acknowledgments
E
ven though one persons name appears on the cover of this book, a project of
this magnitude would not be possible without the concerted effort of many.
Thanks to the fine folks at Wiley Publishing for giving me the opportunity to bring
this project to fruition. Special thanks to Acquisitions Editor Tom Heine for working
out the fine points of the concept and content.
As always, thanks to the lovely and talented Margot Maley Hutchinson for ironing
out the fine print in the contract. Youre a gem, Margot. Speaking of gems, another
young lady played a large part in this production. Kudos to the effervescent and
ebullient Andrea Boucher, Project Editor extraordinaire, and just another example
of why blonde-haired people will soon rule the universe. Thank you for your stead-
fast, guiding hand and kind words of encouragement when the going got tough.
Thanks to Marisa Pearman, Wiley Media Development Specialist, for employing
her magic on the creation of this books CD-ROM. Many thanks to the vendors who
contributed software for this CD-ROM.
Special thanks to the Macromedia Flash MX development team and all of the
creative people at Macromedia. Thank you for your continued support of authors
and for producing the best Web design software on the planet. Special thanks to the
wild and wacky members of the Flash community, people who survive on but a few
hours sleep and offer support beyond measure to fellow Flash users and authors.
You people are truly amazing.
As always, thanks to my mentors, friends, and family, especially you, Ted and
Karen. Congratulations to Karen and Shel on their recent marriage. And thank you
Karen and Shel for the wonderful memories of St. John. Special thanks to a lovely
lady who will live on always in my memory: my dear mother Inez. She provided the
wind in my sails when I was a young boy and used her gentle wisdom to guide me,
and yet at the same time allowed me to become the individual that I am. I wish you
were here to share this with me.
a3687-7 FM.F 6/12/02 9:03 AM Page ix
Contents at a Glance
Preface . . . . . . . . . . . . . . . . . . . . . . . . . . . . . . . . . . . . . . . . . . . . v
Acknowledgments . . . . . . . . . . . . . . . . . . . . . . . . . . . . . . . . . . . . . ix
Part I: Comprehending the Mechanics of ActionScript . . . . . . . . . 1
CHAPTER 1: Introducing ActionScript for Designers . . . . . . . . . . . . . . . . . 3
CHAPTER 2: Delving into Your ActionScript Toolkit . . . . . . . . . . . . . . . . . 19
CHAPTER 3: Planning Your ActionScript Movie . . . . . . . . . . . . . . . . . . . . 51
Part II: Using Basic ActionScript in Your Movie . . . . . . . . . . . . . 63
CHAPTER 4: Charting the Timeline of Your Movie . . . . . . . . . . . . . . . . . . 65
CHAPTER 5: Creating Basic Interactivity . . . . . . . . . . . . . . . . . . . . . . . . 81
CHAPTER 6: Creating Elements for Your Movie . . . . . . . . . . . . . . . . . . . . 97
CHAPTER 7: Taking Control of Your Movie . . . . . . . . . . . . . . . . . . . . . . 119
CHAPTER 8: Creating Variables to Store and Dispense Information . . . . . . . 141
Part III: Creating ActionScript Elements for Your Movie . . . . . . . 165
CHAPTER 9: Generating ActionScript to Modify Objects . . . . . . . . . . . . . . 167
CHAPTER 10: Designing Interactive Navigation . . . . . . . . . . . . . . . . . . . 189
CHAPTER 11: Composing Dynamic Text . . . . . . . . . . . . . . . . . . . . . . . 209
CHAPTER 12: Building Interactive Interfaces . . . . . . . . . . . . . . . . . . . . 231
CHAPTER 13: Creating ActionScript Sound Objects . . . . . . . . . . . . . . . . . 257
CHAPTER 14: Debugging an ActionScript . . . . . . . . . . . . . . . . . . . . . . 283
Part IV: Building Additional Design Elements for Your Movie . . . . 295
CHAPTER 15: Building Web Site Elements with ActionScript . . . . . . . . . . . 297
CHAPTER 16: Creating Flash Eye Candy . . . . . . . . . . . . . . . . . . . . . . . 315
CHAPTER 17: Integrating Flash with HTML . . . . . . . . . . . . . . . . . . . . . 339
Appendix A: Whats on the CD-ROM . . . . . . . . . . . . . . . . . . . . . . . . . 357
Appendix B: Flash Resources . . . . . . . . . . . . . . . . . . . . . . . . . . . . . 363
Appendix C: Flash Inspiration . . . . . . . . . . . . . . . . . . . . . . . . . . . . . 369
Index . . . . . . . . . . . . . . . . . . . . . . . . . . . . . . . . . . . . . . . . . . . . 375
End-User License Agreement . . . . . . . . . . . . . . . . . . . . . . . . . . . . . . 389
a3687-7 FM.F 6/12/02 9:03 AM Page x
Contents
Preface . . . . . . . . . . . . . . . . . . . . . . . . . . . . . . . . . . . . . . . v
Acknowledgments . . . . . . . . . . . . . . . . . . . . . . . . . . . . . . . . ix
Part I: Comprehending the Mechanics of ActionScript 1
Chapter 1: Introducing ActionScript for Designers . . . . . . . . . . . . 3
Why Designers Need ActionScript . . . . . . . . . . . . . . . . . . . . . . . . . 4
Managing movie content with ActionScript . . . . . . . . . . . . . . . . 4
Storing and dispensing information with variables . . . . . . . . . . . 5
Creating visual effects with ActionScript . . . . . . . . . . . . . . . . . 6
Modifying design elements with ActionScript . . . . . . . . . . . . . . 6
Other uses for ActionScript . . . . . . . . . . . . . . . . . . . . . . . . . 7
Decoding Object-Oriented Scripting . . . . . . . . . . . . . . . . . . . . . . . 7
Understanding How ActionScript Works . . . . . . . . . . . . . . . . . . . . . 8
Using ActionScript as a Design Element . . . . . . . . . . . . . . . . . . . . . 12
When to Use ActionScript . . . . . . . . . . . . . . . . . . . . . . . . . . . . . 16
Chapter 2: Delving into Your ActionScript Toolkit . . . . . . . . . . . . 19
Surveying the Actions Panel . . . . . . . . . . . . . . . . . . . . . . . . . . . 20
Essential Actions for Designers . . . . . . . . . . . . . . . . . . . . . . . . . . 21
Exploring the Actions book . . . . . . . . . . . . . . . . . . . . . . . . 21
Exploring the Operators book . . . . . . . . . . . . . . . . . . . . . . . 24
Delving into the Functions book . . . . . . . . . . . . . . . . . . . . . . 25
Exploring the Constants book . . . . . . . . . . . . . . . . . . . . . . . 25
Modifying objects with the Properties book . . . . . . . . . . . . . . . 25
Exploring the Objects book . . . . . . . . . . . . . . . . . . . . . . . . 25
Dealing with Deprecated actions . . . . . . . . . . . . . . . . . . . . . 26
Using actions from the Flash UI Components book . . . . . . . . . . . 26
Using actions from the Index book . . . . . . . . . . . . . . . . . . . . 26
Adding Actions to Your Documents . . . . . . . . . . . . . . . . . . . . . . . 27
Working in modes . . . . . . . . . . . . . . . . . . . . . . . . . . . . . . 28
Adding an action to your script . . . . . . . . . . . . . . . . . . . . . . 29
Using the parameter text boxes . . . . . . . . . . . . . . . . . . . . . . 30
Deleting an action from your script . . . . . . . . . . . . . . . . . . . . 31
Changing the hierarchy of actions . . . . . . . . . . . . . . . . . . . . . 31
Navigating to scripts with the Script window . . . . . . . . . . . . . . 31
Pinning a script . . . . . . . . . . . . . . . . . . . . . . . . . . . . . . . 32
Finding and replacing text in a script . . . . . . . . . . . . . . . . . . . 32
Using the ActionScript Reference panel . . . . . . . . . . . . . . . . . 33
a3687-7 FM.F 6/12/02 9:03 AM Page xi
xii
Flash MX ActionScript For Designers
Changing your viewing options . . . . . . . . . . . . . . . . . . . . . . 35
Using the Actions panel Options menu . . . . . . . . . . . . . . . . . . 35
Creating ActionScript in expert mode . . . . . . . . . . . . . . . . . . 36
Using the Actions panel context menu . . . . . . . . . . . . . . . . . . 37
Understanding ActionScript conventions . . . . . . . . . . . . . . . . 37
Understanding Symbol Types . . . . . . . . . . . . . . . . . . . . . . . . . . 42
About the button symbol . . . . . . . . . . . . . . . . . . . . . . . . . . 42
About the graphics symbol . . . . . . . . . . . . . . . . . . . . . . . . . 42
About the movie clip symbol . . . . . . . . . . . . . . . . . . . . . . . . 43
About the component symbol . . . . . . . . . . . . . . . . . . . . . . . 43
About the Document Library . . . . . . . . . . . . . . . . . . . . . . . . . . . 43
Chapter Project: Creating Your First ActionScript . . . . . . . . . . . . . . . 44
Chapter 3: Planning Your ActionScript Movie . . . . . . . . . . . . . . 51
The Evolution of an ActionScript . . . . . . . . . . . . . . . . . . . . . . . . 52
Planning Your Design . . . . . . . . . . . . . . . . . . . . . . . . . . . . . . . 55
Getting inspired . . . . . . . . . . . . . . . . . . . . . . . . . . . . . . . 55
Drafting your design . . . . . . . . . . . . . . . . . . . . . . . . . . . . . 56
Mapping your ActionScript . . . . . . . . . . . . . . . . . . . . . . . . . 57
Fleshing Out Your Idea . . . . . . . . . . . . . . . . . . . . . . . . . . . . . . . 58
Gathering your assets . . . . . . . . . . . . . . . . . . . . . . . . . . . . 58
Saving time with extensions . . . . . . . . . . . . . . . . . . . . . . . . 59
Chapter Project: Drawing Outside the Lines . . . . . . . . . . . . . . . . . . 60
Part II: Using Basic ActionScript in Your Movie 63
Chapter 4: Charting the Timeline of Your Movie . . . . . . . . . . . . 65
Controlling the Timeline . . . . . . . . . . . . . . . . . . . . . . . . . . . . . . 66
Working with frames . . . . . . . . . . . . . . . . . . . . . . . . . . . . 66
Creating an Actions layer . . . . . . . . . . . . . . . . . . . . . . . . . . 69
Adding comments to keyframes . . . . . . . . . . . . . . . . . . . . . . 70
Allocating Actions to a Frame . . . . . . . . . . . . . . . . . . . . . . . . . . 70
Creating Buttons . . . . . . . . . . . . . . . . . . . . . . . . . . . . . . . . . . 72
Adding a button to your document . . . . . . . . . . . . . . . . . . . . 72
About button states . . . . . . . . . . . . . . . . . . . . . . . . . . . . . 73
Creating an invisible button . . . . . . . . . . . . . . . . . . . . . . . . 74
Assigning actions to a button . . . . . . . . . . . . . . . . . . . . . . . 74
Navigating with ActionScript . . . . . . . . . . . . . . . . . . . . . . . . . . . 76
Using the stop action . . . . . . . . . . . . . . . . . . . . . . . . . . . . 76
Using the play action . . . . . . . . . . . . . . . . . . . . . . . . . . . . 76
Using the goto action . . . . . . . . . . . . . . . . . . . . . . . . . . . . 77
Using the getURL action . . . . . . . . . . . . . . . . . . . . . . . . . . 77
Using JavaScript to open an HTML page in a
different size window . . . . . . . . . . . . . . . . . . . . . . . . . . 79
a3687-7 FM.F 6/12/02 9:03 AM Page xii
xiii
Contents
Chapter 5: Creating Basic Interactivity . . . . . . . . . . . . . . . . . . 81
Creating Movie Clips . . . . . . . . . . . . . . . . . . . . . . . . . . . . . . . . 81
Using movie clips for interactive content . . . . . . . . . . . . . . . . 82
Importing a video file into a movie clip . . . . . . . . . . . . . . . . . . 84
Creating instances of movie clips . . . . . . . . . . . . . . . . . . . . . 86
Labeling the movie clip with the Property inspector . . . . . . . . . . 86
Assigning Actions to an Object . . . . . . . . . . . . . . . . . . . . . . . . . . 87
About clip events . . . . . . . . . . . . . . . . . . . . . . . . . . . . . . 87
Using the with action . . . . . . . . . . . . . . . . . . . . . . . . . . . . 89
Assigning Actions to a Button . . . . . . . . . . . . . . . . . . . . . . . . . . 91
About mouse events . . . . . . . . . . . . . . . . . . . . . . . . . . . . 92
Using the Key Press mouse event . . . . . . . . . . . . . . . . . . . . . 93
Using the on action . . . . . . . . . . . . . . . . . . . . . . . . . . . . . 94
Using buttons for navigation . . . . . . . . . . . . . . . . . . . . . . . 95
Using buttons for interactivity . . . . . . . . . . . . . . . . . . . . . . 95
Chapter 6: Creating Elements for Your Movie . . . . . . . . . . . . . . 97
Working with Symbols . . . . . . . . . . . . . . . . . . . . . . . . . . . . . . . 98
Converting a graphic to a symbol . . . . . . . . . . . . . . . . . . . . . 98
Converting a timeline animation to a movie clip . . . . . . . . . . . . 98
Nesting symbols . . . . . . . . . . . . . . . . . . . . . . . . . . . . . . . 99
Swapping symbols . . . . . . . . . . . . . . . . . . . . . . . . . . . . . 101
Swapping bitmaps . . . . . . . . . . . . . . . . . . . . . . . . . . . . . 101
Creating Loops . . . . . . . . . . . . . . . . . . . . . . . . . . . . . . . . . . 102
Looping frames . . . . . . . . . . . . . . . . . . . . . . . . . . . . . . . 103
Creating ActionScript loops . . . . . . . . . . . . . . . . . . . . . . . . 103
Generating Random Numbers . . . . . . . . . . . . . . . . . . . . . . . . . . 107
Using the random method of the Math object . . . . . . . . . . . . . 107
Rounding numbers . . . . . . . . . . . . . . . . . . . . . . . . . . . . . 109
Saving Time with Functions . . . . . . . . . . . . . . . . . . . . . . . . . . . 110
Creating a function . . . . . . . . . . . . . . . . . . . . . . . . . . . . . 110
Calling a function . . . . . . . . . . . . . . . . . . . . . . . . . . . . . . 112
Creating Modular ActionScript . . . . . . . . . . . . . . . . . . . . . . . . . 113
Chapter Project: Navigating to a Random Frame . . . . . . . . . . . . . . . 114
Creating a function to generate a random frame number . . . . . . . 114
Putting the function to work . . . . . . . . . . . . . . . . . . . . . . . 116
Chapter 7: Taking Control of Your Movie . . . . . . . . . . . . . . . . 119
Breaking Movies into Segments . . . . . . . . . . . . . . . . . . . . . . . . . 119
Dividing a Flash site into individual movies . . . . . . . . . . . . . . 120
Understanding levels . . . . . . . . . . . . . . . . . . . . . . . . . . . 121
Creating movies for site sections . . . . . . . . . . . . . . . . . . . . . 121
Using the loadMovie and unloadMovie Actions . . . . . . . . . . . . . . . . 123
Loading a movie . . . . . . . . . . . . . . . . . . . . . . . . . . . . . . 123
Unloading a movie . . . . . . . . . . . . . . . . . . . . . . . . . . . . . 124
a3687-7 FM.F 6/12/02 9:03 AM Page xiii
xiv
Flash MX ActionScript For Designers
Loading a Different-Sized Movie into a Target . . . . . . . . . . . . . . . . . 125
Creating a target movie clip . . . . . . . . . . . . . . . . . . . . . . . . 125
Loading a movie into a target . . . . . . . . . . . . . . . . . . . . . . . 127
Communicating between Timelines . . . . . . . . . . . . . . . . . . . . . . 129
Demystifying Targets and Paths . . . . . . . . . . . . . . . . . . . . . . . . . 130
Using Absolute mode . . . . . . . . . . . . . . . . . . . . . . . . . . . 131
Using Relative mode . . . . . . . . . . . . . . . . . . . . . . . . . . . . 131
Introducing the User-Defined Component . . . . . . . . . . . . . . . . . . . 132
Chapter Project: Creating an Organizational Chart . . . . . . . . . . . . . . 135
Beginning the design . . . . . . . . . . . . . . . . . . . . . . . . . . . . 136
Creating the ActionScript . . . . . . . . . . . . . . . . . . . . . . . . . 137
Chapter 8: Creating Variables to Store and
Dispense Information . . . . . . . . . . . . . . . . . . . . . . . . . . . . 141
Understanding Variable Types . . . . . . . . . . . . . . . . . . . . . . . . . 142
About string data . . . . . . . . . . . . . . . . . . . . . . . . . . . . . . 143
About expressions . . . . . . . . . . . . . . . . . . . . . . . . . . . . . 144
Creating mathematical expressions . . . . . . . . . . . . . . . . . . . 145
About operator precedence . . . . . . . . . . . . . . . . . . . . . . . 146
Creating a Variable . . . . . . . . . . . . . . . . . . . . . . . . . . . . . . . . 147
Naming a variable . . . . . . . . . . . . . . . . . . . . . . . . . . . . . 147
Declaring a variable . . . . . . . . . . . . . . . . . . . . . . . . . . . . 148
Creating a local variable . . . . . . . . . . . . . . . . . . . . . . . . . . 149
Passing a variables value to other objects . . . . . . . . . . . . . . . 150
Storing Data with an Array . . . . . . . . . . . . . . . . . . . . . . . . . . . . 151
Creating an array . . . . . . . . . . . . . . . . . . . . . . . . . . . . . . 152
Creating elements for an array . . . . . . . . . . . . . . . . . . . . . . 153
Creating an associative array . . . . . . . . . . . . . . . . . . . . . . . 154
Working with Conditional Statements . . . . . . . . . . . . . . . . . . . . . 155
Creating conditional statements . . . . . . . . . . . . . . . . . . . . . 156
Working with conditional statements that have
multiple outcomes . . . . . . . . . . . . . . . . . . . . . . . . . . . 156
Using Logical Operators . . . . . . . . . . . . . . . . . . . . . . . . . . . . . 158
Working with Boolean Expressions . . . . . . . . . . . . . . . . . . . . . . 159
Chapter Project: Generating Random Quotes . . . . . . . . . . . . . . . . . 160
Generating the random number . . . . . . . . . . . . . . . . . . . . . 161
Adding a timer and accessing the array . . . . . . . . . . . . . . . . . 161
Finishing the project . . . . . . . . . . . . . . . . . . . . . . . . . . . . 163
Part III: Creating ActionScript Elements
for Your Movie 165
Chapter 9: Generating ActionScript to Modify Objects . . . . . . . . 167
Modifying an Objects Properties . . . . . . . . . . . . . . . . . . . . . . . . 168
Setting an objects properties . . . . . . . . . . . . . . . . . . . . . . 168
Using the setProperty action . . . . . . . . . . . . . . . . . . . . . . . 170
a3687-7 FM.F 6/12/02 9:03 AM Page xiv
xv
Contents
Modifying an object by addressing its target path . . . . . . . . . . . 171
Getting an objects properties . . . . . . . . . . . . . . . . . . . . . . 173
Using the Color Object . . . . . . . . . . . . . . . . . . . . . . . . . . . . . . 175
Creating a Color object . . . . . . . . . . . . . . . . . . . . . . . . . . 175
Modifying an objects color . . . . . . . . . . . . . . . . . . . . . . . . 175
Using the Key Object . . . . . . . . . . . . . . . . . . . . . . . . . . . . . . . 180
Duplicating an Object Using the duplicateMovieClip Action . . . . . . . . 182
Chapter Project: Creating an Interactive Animation . . . . . . . . . . . . . 183
Chapter 10: Designing Interactive Navigation . . . . . . . . . . . . . 189
Navigating to Scenes . . . . . . . . . . . . . . . . . . . . . . . . . . . . . . . 189
Adding a scene . . . . . . . . . . . . . . . . . . . . . . . . . . . . . . . 190
Naming a scene . . . . . . . . . . . . . . . . . . . . . . . . . . . . . . . 190
Navigating to a scene . . . . . . . . . . . . . . . . . . . . . . . . . . . 191
Deleting a scene . . . . . . . . . . . . . . . . . . . . . . . . . . . . . . 191
Duplicating a scene . . . . . . . . . . . . . . . . . . . . . . . . . . . . 192
Rearranging scene order . . . . . . . . . . . . . . . . . . . . . . . . . 192
Using Named Anchors . . . . . . . . . . . . . . . . . . . . . . . . . . . . . . 193
Creating a named anchor . . . . . . . . . . . . . . . . . . . . . . . . . 193
Publishing a document with named anchors . . . . . . . . . . . . . . 193
Creating an On When Pressed Button . . . . . . . . . . . . . . . . . . . . . 194
Creating a Navigation Bar . . . . . . . . . . . . . . . . . . . . . . . . . . . . 196
Creating a label template . . . . . . . . . . . . . . . . . . . . . . . . . 197
Creating a button template . . . . . . . . . . . . . . . . . . . . . . . . 197
Building the navigation bar . . . . . . . . . . . . . . . . . . . . . . . . 199
Creating an Animated Button . . . . . . . . . . . . . . . . . . . . . . . . . . 199
Creating the movie clip . . . . . . . . . . . . . . . . . . . . . . . . . . 200
Creating the ActionScript to animate the label . . . . . . . . . . . . . 200
Nesting the movie clip in a button symbol . . . . . . . . . . . . . . . 203
Chapter Project: Creating a Flyout Menu . . . . . . . . . . . . . . . . . . . 204
Chapter 11: Composing Dynamic Text . . . . . . . . . . . . . . . . . . 209
Creating Flashy Text with the Property Inspector . . . . . . . . . . . . . . 209
Creating input text boxes . . . . . . . . . . . . . . . . . . . . . . . . . . . . 210
Creating dynamic text boxes . . . . . . . . . . . . . . . . . . . . . . . 211
Setting character options . . . . . . . . . . . . . . . . . . . . . . . . . 212
Creating rich formatted text . . . . . . . . . . . . . . . . . . . . . . . 213
Loading Text from External Sources . . . . . . . . . . . . . . . . . . . . . . 215
Creating text data . . . . . . . . . . . . . . . . . . . . . . . . . . . . . 216
Using the loadVariables action . . . . . . . . . . . . . . . . . . . . . . 216
Creating an E-Mail Link . . . . . . . . . . . . . . . . . . . . . . . . . . . . . . 216
Chapter Project: Creating a Scrolling Text Box . . . . . . . . . . . . . . . . 217
Programming the down arrow . . . . . . . . . . . . . . . . . . . . . . 218
Deciphering the rest of the code . . . . . . . . . . . . . . . . . . . . . 221
Creating a Text Hyperlink . . . . . . . . . . . . . . . . . . . . . . . . . . . . 223
Populating Dynamic Text with Array Elements . . . . . . . . . . . . . . . . 224
Chapter Project: Creating a Ticker Text Marquee . . . . . . . . . . . . . . 225
a3687-7 FM.F 6/12/02 9:03 AM Page xv
xvi
Flash MX ActionScript For Designers
Chapter 12: Building Interactive Interfaces . . . . . . . . . . . . . . 231
Building Tooltips . . . . . . . . . . . . . . . . . . . . . . . . . . . . . . . . . 231
Creating the tooltips . . . . . . . . . . . . . . . . . . . . . . . . . . . . 232
Creating the tooltip functions . . . . . . . . . . . . . . . . . . . . . . 235
Programming the buttons . . . . . . . . . . . . . . . . . . . . . . . . . 237
Creating Drag-and-Drop Elements . . . . . . . . . . . . . . . . . . . . . . . 238
Creating a drag-and-drop window . . . . . . . . . . . . . . . . . . . . 239
Closing a window . . . . . . . . . . . . . . . . . . . . . . . . . . . . . . 240
Creating a User Customizable Interface . . . . . . . . . . . . . . . . . . . . 241
Telling Time with ActionScript . . . . . . . . . . . . . . . . . . . . . . . . . 245
Creating a Date object . . . . . . . . . . . . . . . . . . . . . . . . . . . 245
Displaying the current date . . . . . . . . . . . . . . . . . . . . . . . . 246
Displaying the current time . . . . . . . . . . . . . . . . . . . . . . . 247
Using the ScrollBar Component . . . . . . . . . . . . . . . . . . . . . . . . . 249
Chapter Project: Creating a Moving Navigation Bar . . . . . . . . . . . . . 251
Chapter 13: Creating ActionScript Sound Objects . . . . . . . . . . . 257
Creating a Soundtrack . . . . . . . . . . . . . . . . . . . . . . . . . . . . . . 257
Importing a sound . . . . . . . . . . . . . . . . . . . . . . . . . . . . . 258
Creating a custom effect . . . . . . . . . . . . . . . . . . . . . . . . . . 260
Modifying export settings . . . . . . . . . . . . . . . . . . . . . . . . . 263
Creating a Movie with Interactive Sound . . . . . . . . . . . . . . . . . . . 266
Creating a soundtrack movie . . . . . . . . . . . . . . . . . . . . . . . 266
Loading the soundtrack into your design . . . . . . . . . . . . . . . . 267
Using the Sound Object . . . . . . . . . . . . . . . . . . . . . . . . . . . . . 268
Creating an instance of the Sound object . . . . . . . . . . . . . . . . 268
Working with sound from the document Library . . . . . . . . . . . 268
Attaching a sound . . . . . . . . . . . . . . . . . . . . . . . . . . . . . 269
Starting a sound . . . . . . . . . . . . . . . . . . . . . . . . . . . . . . 270
Stopping a sound . . . . . . . . . . . . . . . . . . . . . . . . . . . . . . 271
Changing a sounds volume . . . . . . . . . . . . . . . . . . . . . . . . 272
Panning a sound . . . . . . . . . . . . . . . . . . . . . . . . . . . . . . 273
Triggering an event with the onSoundComplete event . . . . . . . . 273
Chapter Project: Creating a Sound Controller . . . . . . . . . . . . . . . . . 274
Adding the sliders . . . . . . . . . . . . . . . . . . . . . . . . . . . . . 275
Programming the movie clip . . . . . . . . . . . . . . . . . . . . . . . 277
Chapter 14: Debugging an ActionScript . . . . . . . . . . . . . . . . 283
Testing Your Design . . . . . . . . . . . . . . . . . . . . . . . . . . . . . . . . 284
Using the Debugger . . . . . . . . . . . . . . . . . . . . . . . . . . . . . . . . 285
Watching a variable . . . . . . . . . . . . . . . . . . . . . . . . . . . . 286
Displaying a list of movie objects . . . . . . . . . . . . . . . . . . . . 287
Displaying a list of variables in the movie . . . . . . . . . . . . . . . . 288
a3687-7 FM.F 6/12/02 9:03 AM Page xvi
xvii
Contents
Using the Trace Action . . . . . . . . . . . . . . . . . . . . . . . . . . . . . . 288
Stopping the Movie with Breakpoints . . . . . . . . . . . . . . . . . . . . . 290
Setting a breakpoint . . . . . . . . . . . . . . . . . . . . . . . . . . . . 290
Debugging a movie with breakpoints . . . . . . . . . . . . . . . . . . 290
Tracking ActionScript with Comments . . . . . . . . . . . . . . . . . . . . . 292
Using the Movie Explorer . . . . . . . . . . . . . . . . . . . . . . . . . . . . 293
Part IV: Building Additional Design Elements
for Your Movie 295
Chapter 15: Building Web Site Elements with ActionScript . . . . . 297
Creating an Animated Preloader . . . . . . . . . . . . . . . . . . . . . . . . 298
Analyzing your movie . . . . . . . . . . . . . . . . . . . . . . . . . . . 299
Creating the preloader . . . . . . . . . . . . . . . . . . . . . . . . . . . 302
Creating a Flash Form . . . . . . . . . . . . . . . . . . . . . . . . . . . . . . 306
Creating the form elements . . . . . . . . . . . . . . . . . . . . . . . . 306
Creating ActionScript for the Reset button . . . . . . . . . . . . . . . 308
Creating ActionScript for the Submit button . . . . . . . . . . . . . . 308
Creating a Printable Frame . . . . . . . . . . . . . . . . . . . . . . . . . . . 310
Chapter Project: Create an E-Commerce Catalog . . . . . . . . . . . . . . . 312
Chapter 16: Creating Flash Eye Candy . . . . . . . . . . . . . . . . . . 315
Creating a Mouse Chaser . . . . . . . . . . . . . . . . . . . . . . . . . . . . 315
Creating an ActionScript Mouse Chaser . . . . . . . . . . . . . . . . . . . . 318
Creating a Mask with ActionScript . . . . . . . . . . . . . . . . . . . . . . . 321
Using the Mouse Object . . . . . . . . . . . . . . . . . . . . . . . . . . . . . 324
Creating a Custom Cursor . . . . . . . . . . . . . . . . . . . . . . . . . . . . 325
Creating Motion Trails . . . . . . . . . . . . . . . . . . . . . . . . . . . . . . 326
Creating a Starburst Backdrop . . . . . . . . . . . . . . . . . . . . . . . . . 330
Chapter Project: Creating a Flash Slide Show . . . . . . . . . . . . . . . . . 334
Chapter 17: Integrating Flash with HTML . . . . . . . . . . . . . . . . 339
Creating a Pop-Up Window with JavaScript . . . . . . . . . . . . . . . . . . 339
Creating Banner Ads . . . . . . . . . . . . . . . . . . . . . . . . . . . . . . . 341
Detecting the Flash Player . . . . . . . . . . . . . . . . . . . . . . . . . . . . 345
Creating a Flash Introduction . . . . . . . . . . . . . . . . . . . . . . . . . . 346
Integrating Flash with Dreamweaver . . . . . . . . . . . . . . . . . . . . . . 348
Chapter Project: Creating an Animated Flash Banner . . . . . . . . . . . . 352
Where to Go from Here . . . . . . . . . . . . . . . . . . . . . . . . . . . . . . 355
a3687-7 FM.F 6/12/02 9:03 AM Page xvii
xviii
Flash MX ActionScript For Designers
Appendix A: Whats on the CD-ROM . . . . . . . . . . . . . . . . . . . 357
Appendix B: Flash Resources . . . . . . . . . . . . . . . . . . . . . . . 363
Appendix C: Flash Inspiration . . . . . . . . . . . . . . . . . . . . . . . 369
Index . . . . . . . . . . . . . . . . . . . . . . . . . . . . . . . . . . . . . . . 375
End-User License Agreement . . . . . . . . . . . . . . . . . . . . . . . . . 389
a3687-7 FM.F 6/12/02 9:03 AM Page xviii
Comprehending
the Mechanics of
ActionScript
In This Part
Chapter 1
Introducing
ActionScript for
Designers
Chapter 2
Delving into Your
ActionScript Toolkit
Chapter 3
Planning Your
ActionScript Movie
P A R T
I
I
b3687-7 Pt01.F 6/12/02 9:03 AM Page 1
b3687-7 Pt01.F 6/12/02 9:03 AM Page 2
Introducing
ActionScript for
Designers
W
eb site designers tend to avoid like the plague any-
thing resembling programming code. Web site devel-
opers, on the other hand, like the cold, hard logic of code with
names like JavaScript, PERL, and CGI. When Web site design-
ers use Flash as a tool for animation, they also have a ten-
dency to shy away from Flashs programming language,
ActionScript, using only the most basic actions to add mini-
mum interactivity to their designs. Designers using Flash tend
to populate their designs with pretty graphics, a text effect or
two, and tweened animations. However, by not stretching the
ActionScript envelope, many designers are missing the gusto
and impact that can be part of a Flash Web design.
Web designers tend to be visually oriented, right-brained
folks. They can visualize a tastefully designed page and exe-
cute it quickly within a graphics program like Macromedia
Fireworks that supports HTML export. Designers are also able
to integrate JavaScript automatically with many Web author-
ing programs. Using programs that automatically generate
JavaScript, Web designers can also add sophisticated effects
like image swapping and button rollovers without having to
learn complicated code.
With Flash ActionScript, you can choose to have code gener-
ated automatically. However, the designer cant just point and
click to create the compelling effects you see at premier Web
sites created by designers like Hillman Curtis or Juxt
Interactive. In order to create the effects, you have to know
which actions to include in your script and how to implement
them. This is where many Web designers give up on all but
the simplest actions. The programmers who designed Flash
did an excellent job of creating an easy-to-use tool for script-
ing (the Actions panel), but lets face it, even a quick tour of
this tool, with its dozens of books brimming with Actions, is
enough to strike fear into the heart of a right-brained creative.
1
1
C H A P T E R
In This Chapter
Understanding why
designers need
ActionScript
Decoding object-
oriented scripting
Understanding how
ActionScript works
Using ActionScript as
a design element
Figuring out when to
use ActionScript
c3687-7 ch01.F 6/12/02 9:03 AM Page 3
4
Part I Comprehending the Mechanics of ActionScript
In this chapter, you learn the benefits of using ActionScript and when you should
use ActionScript, as well as how ActionScript works both as a scripting language
and a design element.
In Flash MX, there is an additional Actions book called Index. Instead of blindly
plodding through each book searching for the right action, the Index book orga-
nizes every action alphabetically. In addition, there is also a Reference panel within
the Actions panel that tells you what each action does and shows you the correct
syntax for every action.
Why Designers Need ActionScript
The Internet is in a constant state of flux. What was new and exciting three months
ago quickly becomes blas as new tools and techniques are introduced. Pioneering
Web developers and some adventurous designers embrace these new tools
and techniques, learning and then applying them to their latest designs. These are
the designers who get the high-paying assignments from prestigious clients such as
major car manufacturers, fashion designers, and movie production companies. Its
no secret that Flash is featured on most of the top Internet sites.
When a Flash movie is designed correctly, the file loads quickly into the users
browser and provides more entertainment than a static HTML Web page. In addi-
tion, a Flash movie is often a seamless experience for the user, flowing from one
scene to the next without having to wait for another HTML page to download.
Another advantage of a well-designed Flash movie is that its a dynamic experience
for the user. HTML pages can have embedded movies and animated graphics (but
pages like these are not for the faint of bandwidth).
Managing movie content with ActionScript
If youve dabbled at all in Flash, you know that you can create a fair amount of
action without taxing the bandwidth bank. Your Flash designs can entertain Web
surfers with background music, sounds that play when buttons are clicked, and
compelling animations. The extension for a published Flash movie is SWF, which
stands for Small Web File. Indeed, a properly designed Flash production, when pub-
lished, produces a small file that downloads quickly into the users browser.
However, many Flash designers go overboard and add so many bells and whistles
that the published file while impressively smaller than conventional HTML pages
attempting to add the same bells and whistles can become so large, most users
are clicking the browsers Back button before the file fully loads.
This is where ActionScript can help you. You can break a large Flash production
into multiple movies that the user can download on demand. This is a technique
often used by prominent Web developers and designers to create a primo site for
their client that keeps Web visitors coming back time and again.
Note
c3687-7 ch01.F 6/12/02 9:03 AM Page 4
5
Chapter 1 Introducing ActionScript for Designers
You learn to take advantage of the multiple-movies technique in Chapter 7.
If any of your clients have a need for a Flash movie that needs frequent updating, you
can use ActionScript to load text, images, and movies externally. When the site needs
updating, you dont need to create a new moviejust refresh the text, image, or
movies, upload the new content to the Web site, and your client is good to go. Your
client need not know you used ActionScript to take the drudgery out of this task.
Your client will appreciate the quick turnaround and pay you what youre worth.
You can write your ActionScript in a manner that makes it possible for you to reuse
your best effects in another Flash movie. You create a movie clip with the effects
you want to replicate in another movie. Then all you need to do is use the Flash
Open As Library command, drag the movie clip into the current document, and
youre ready to go.
I show you how to create modular ActionScript in Chapter 6.
Flash ActionScript also has an item you can use to create programmable objects. If
youre familiar with Flash 5, you may recall the smart clip, which in essence is a
movie clip with programmable parameters. In Flash MX, you have more versatility
with the next generation of the smart clip known as a user-defined component. User-
defined components are another item you can use to streamline your work. If you
work with other designers, all they need to do is modify the parameters of your
component to use it. You can also use this little gem for a movie that needs fre-
quent updating. If, for example, you create an e-commerce site, you can create a
component to store variables that change often, such as the price of an object.
When it comes time to update the product, you merely modify the parameters in
your component and republish the document.
See Chapter 7 for more on the powerful user-defined component.
Storing and dispensing information with variables
Another advantage of ActionScript is that you can design a movie to interact with
the user. Through the use of variables, Flash ActionScript can store information
from the user and dispense information on demand. You can use variables to create
a personalized experience for the user by asking the user to enter a name and then
displaying the users name with a welcome message or with a congratulatory mes-
sage upon achieving a high score after taking a quiz designed with Flash. You can
also use variables to score games, keep track of an objects position on Stage, and
send information.
You learn how to make the most of ActionScript variables in Chapter 8.
Cross-
Reference
Cross-
Reference
Cross-
Reference
Cross-
Reference
c3687-7 ch01.F 6/12/02 9:03 AM Page 5
6
Part I Comprehending the Mechanics of ActionScript
ActionScript also has an object called an array. An array is like a file cabinet filled
with information. You can think of an array as a super-charged variable; instead of
creating 20 variables to store product names, you create one array with 20 elements
that stores this information. Then instead of having to remember the names of
twenty variables, you remember the name of one array and the element number
that houses the information. You can use arrays to store items like product names,
prices, and descriptions to name a few.
Creating visual effects with ActionScript
In addition to managing large productions and storing and dispensing information,
you can also use ActionScript to create exciting visual effects. If youve ever been to
a Flash site and watched a small constellation of stars follow your mouses every
move, youve seen ActionScript at work. Special effects can be used to good effect
when creating preloaders.
Find out more about preloaders in Chapter 15.
Modifying design elements with ActionScript
When you add ActionScript to your designs, you have the ability to modify certain
elements used in your design and add others. For example, you can use
ActionScript to modify the color of an object in your design, alter a sound used in
your design, or add the time and date to your productions.
For information on working with the Color object, refer to Chapter 9. To learn how
to work with the Date object, see Chapter 12.
One ActionScript element designers find invaluable is the TextField object. If youve
ever designed a static HTML document with lots of text, you have two choices: a
standard page where the menu disappears as user scrolls through the text, or a
frames site where the menu stays in place as the text is scrolled, but when the user
clicks another menu button, a new page must load, disrupting the flow of informa-
tion. Using the TextField object, you can create a seamless experience for the user
by constraining the text to a small box and providing buttons for the user to scroll
forwards or backwards while all of the navigation elements stay in place.
You learn how to create scrolling text in Chapter 11.
One of Flashs strong suits has always been the ability to add sound to a produc-
tion. With ActionScript, you can take sound to the next level. You can design a
movie that gives the user the ability to choose which sound plays while viewing
your production. Add the ActionScript Sound object to the mix, and you give the
user the ability to control the volume of the sound and control the balance of the
sound between speakers.
Cross-
Reference
Cross-
Reference
Cross-
Reference
c3687-7 ch01.F 6/12/02 9:03 AM Page 6
7
Chapter 1 Introducing ActionScript for Designers
Chapter 13 offers more information on using the Sound object.
Other uses for ActionScript
Multimedia is another area where Flash shines. In Flash MX, you can import video
clips and export them as Flash movies. Add a bit of ActionScript to the equation
and you give the movie viewer the option to load a video clip on demand.
You learn how to create movie clips and import video files in Chapter 5.
When you put your mind to it, the uses of ActionScript are potentially limitless.
Instead of worrying about the lines and lines of code used to create some effects,
follow the various tutorials in this book and use them in your own productions. As
you become more conversant with ActionScript, let your right brain ramble, day-
dream, and come up with ideas youd like to incorporate in your designs. After your
inspiration strikes, use ActionScript to bring it to life on the Word Wide Web or
within a CD-ROM production. By stretching the ActionScript envelope, you can
expand your creativity in ways you never thought possible.
Decoding Object-Oriented Scripting
ActionScript is a programming language, make no mistake about it. As with most
programming languages you have certain procedures you must follow in order for
your scripts to execute properly. The types of scripts you create with ActionScript
are object oriented, meaning that in ActionScript, you can apply your code only to
these objects: a keyframe, a button, a movie clip, or a user-defined component.
When you assign an action to a keyframe, the Flash Player executes the action
when the frame is reached.
When you assign an action to a button, you can choose to have the action exe-
cute based on the users interaction with the button. For example, you may
want the button to play a sound when the users mouse rolls over the button
and advance to a keyframe after the user clicks and releases the mouse but-
ton. Each of these actions occurs based on a different event, one being a
rollover, the other being the release of a button.
When you create an ActionScript for a movie clip, you also have control over
when the code executes. You can also create your ActionScript in such a man-
ner that different actions execute based on the event that occurs. You can
have one set of actions occur when the movie clip loads and another set
occur when the user clicks the mouse button within the movie clips target
area. The button and movie clip triggers for actions are known as events. For
example, when you program code to occur when a user rolls a mouse over a
button, the event is rollover. If you program an action with a movie clip and
want it to execute when the user clicks a mouse over the clips target area, the
event is mouseDown.
Cross-
Reference
Cross-
Reference
c3687-7 ch01.F 6/12/02 9:03 AM Page 7
8
Part I Comprehending the Mechanics of ActionScript
You apply ActionScript to the aforementioned objects, and you also use
ActionScript objects to get the job done. This may sound redundant, but it isnt.
The ActionScript objects you use and the ensuing code you create make certain
things happen. For example, if you want to modify a sound, you use the Sound
object. If you want to retrieve the date and time from the host computer playing the
published Flash movie, you use the Date object. Each object has methods that
achieve certain results. For example, the Sound object has a method called
setVolume, which, as the title suggests, is used to control the volume of a sound.
Some objects also have properties. The Sound object has a property called duration
that returns the amount of milliseconds the sound has been playing. You also find
objects that have events, which you can use as a trigger for another action. The
Sound object has an event called onSoundComplete. An example of a use for this
property would be advancing to another frame once a descriptive narration has fin-
ished playing.
Understanding How ActionScript Works
If youve ever looked at a bit of JavaScript, you know that it often takes many lines
of linear code to create an effect such as an image swap. With Flash ActionScript,
you dont create a long linear script. Instead, you apply bits of code to each object
you want to modify. For example, if you want to program a button to load external
text, you apply a few lines of code to the button.
Listing 1-1 shows the JavaScript necessary to create an image swap. Fortunately,
this code was generated automatically by a HTML authoring program. Complicated
code like this is more than most designers are willing to learn. Compare the
JavaScript code with the ActionScript in Listing 1-2. This script loads variables from
an external text file when the users mouse button interacts with the button; in this
case, when the mouse button is released. You can quickly create ActionScript like
this in the Actions panel.
Listing 1-1: JavaScript Used to Create an Image Swap
<script language=JavaScript>
<!--
function MM_findObj(n, d) { //v3.0
var p,i,x; if(!d) d=document;
if((p=n.indexOf(?))>0&&parent.frames.length) {
d=parent.frames[n.substring(p+1)].document;
n=n.substring(0,p);}
if(!(x=d[n])&&d.all) x=d.all[n];
for (i=0;!x&&i<d.forms.length;i++) x=d.forms[i][n];
for(i=0;!x&&d.layers&&i<d.layers.length;i++)
x=MM_findObj(n,d.layers[i].document); return x;
c3687-7 ch01.F 6/12/02 9:03 AM Page 8
9
Chapter 1 Introducing ActionScript for Designers
}
function MM_swapImage() { //v3.0
var i,j=0,x,a=MM_swapImage.arguments; document.MM_sr=new Array;
for(i=0;i<(a.length-2);i+=3)
if ((x=MM_findObj(a[i]))!=null){document.MM_sr[j++]=x;
if(!x.oSrc) x.oSrc=x.src; x.src=a[i+2];}
}
function MM_preloadImages() { //v3.0
var d=document; if(d.images){ if(!d.MM_p) d.MM_p=new Array();
var i,j=d.MM_p.length,a=MM_preloadImages.arguments; for(i=0;
i<a.length; i++)
if (a[i].indexOf(#)!=0){ d.MM_p[j]=new Image;
d.MM_p[j++].src=a[i];}}
}
//-->
</script>
Listing 1-2: ActionScript Used to Load Variables
on (release) {
loadVariablesNum(intro.txt, 0);
}
If you examine the ActionScript in Listing 1-2, you see another important
ActionScript element: the event. The first line of code in Listing 1-2 reads
on(Release). The code following the Release event occurs when the user releases
the mouse button. Events for buttons are known as mouse events; events for movie
clips are called clip events. An event is known as a code handler. In other words, the
code is handled (executed) when the event occurs. For example, the code
on(Release) gotoAndPlay (2) instructs Flash to go to frame 2 and play the
frame when the user releases the mouse button.
When you create a movie clip, you are creating an object that has its own timeline. A
movie clip is a symbol stored in the document Library. When you create an instance
of a symbol on Stage, you are creating an entity with its own timeline. When you cre-
ate an action from the base timeline to transform the movie clip instance, you need
to specify a path so that Flash knows where to find the movie clip. A path is similar
to a URL address that instructs a Web browser where a linked page is located. An
ActionScript path references the timeline, the instance name of the movie clip, and
the individual part of the movie clip you want Flash to access when an event occurs,
for example, an individual frame in the movie clip. In essence, you are supplying
Flash with a path to the target, which is the named instance of a movie clip.
You learn how to assign paths to an action in Chapter 7.
Cross-
Reference
c3687-7 ch01.F 6/12/02 9:03 AM Page 9
10
Part I Comprehending the Mechanics of ActionScript
You also need to reference the path to a variable you want Flash to read when an
event occurs. For example, you may have a variable stored in a movie clip or per-
haps in a user-defined component. Again, you must supply the proper path in order
for Flash to know where the variable you want read is stored. You can also think of
a path as the Flash equivalent of a Zip code. Fortunately, you dont have to type in
each and every path when creating ActionScript. Flash stores the path to every
named instance of a movie clip in a document within the Insert Target Path dialog
box shown in Figure 1-1.
Figure 1-1: You insert target paths in
your ActionScript from this dialog box.
With the most basic actions, you can control the flow of a movie, telling Flash which
frame to go to when a user interacts with the movie. You can also use basic actions
to load content upon demand. You can specify to load a movie, load variables, or
load a JPEG image with ActionScript. You structure your ActionScript in a manner
that Flash executes the desired action when the event triggered by the user occurs.
You can use other actions to change the properties of an object. For example, you
can change the color of an object, move an object to a different position, change an
objects opacity, and much more depending upon the actions you add to your
script. Figure 1-2 shows an example of ActionScript at work. The figure in the left
pane is the movie clip as originally created; the figure in the right pane has under-
gone a makeover through the magic of ActionScript.
Figure 1-2: You can modify the physical characteristics
of an object with ActionScript.
c3687-7 ch01.F 6/12/02 9:03 AM Page 10
11
Chapter 1 Introducing ActionScript for Designers
You learn how to change the properties of an object in Chapter 9.
Another powerful feature of ActionScript you can use is decision making. Thats
right, you can create ActionScript that determines what happens next based on
user input or a change in one or more of an objects properties. A line of
ActionScript that makes a decision based on an outcome is known in programmer
speak as a conditional statement. The crux of a conditional statement can be
summed up as follows: If these conditions are present, then this event happens. You
can use a conditional statement to determine what happens next in your movie.
Listing 1-3 shows an ActionScript that adds a zero in front of a variable named sec-
onds if the variables value is less than 10.
Listing 1-3: An ActionScript Conditional Statement
if (seconds<10) {
seconds = 0+seconds;
}
Another powerful element you can use in your ActionScript designs is the loop.
With a loop, you can repeat an action a given number of times. Instead of rewriting
the code you want to occur over and over, you simply create a loop that tells Flash
how many times you want to code within the loop to execute. You can use loops to
duplicate and move a movie clip. You can also use a loop to display the elements in
an array. Figure 1-3 shows the result of a loop used to create a background of a mov-
ing starfields.
Figure 1-3: You use an ActionScript loop to repeat code a given number of times.
Cross-
Reference
c3687-7 ch01.F 6/12/02 9:03 AM Page 11
12
Part I Comprehending the Mechanics of ActionScript
You learn how to create loops in Chapter 6.
Using ActionScript as a Design Element
When you have a spare moment, log on to the Internet, go to Macromedias Web
site (www.macromedia.com) and click the Showcase button. Click the Site of the
Day link, and if the site was created with Flash, youll probably see an example of
ActionScript used as a design element.
You can use ActionScript to create a pop-up menu similar to the one shown in
Figure 1-4. When you create a pop-up menu, you use tweening to create the motion
and ActionScript to expand and contract the menu. You also use ActionScript to
program the buttons within the menu. With a bit of additional code, you can create
a menu that users can drag to a different part of the Stage.
Figure 1-4: You can use ActionScript to create a pop-up menu.
Another great use for ActionScript is creating interactive buttons. Youve probably
created rollover buttons for your HTML designs. However, with ActionScript, you
can take a rollover button to the next level. You can create ActionScript that makes a
tooltip appear when a user lingers over a button, as shown in Figure 1-5. You can cre-
ate ActionScript to play a small movie when the user rolls a mouse over the button.
In Chapter 12, I show you how to write ActionScript code for tooltips.
Cross-
Reference
Cross-
Reference
c3687-7 ch01.F 6/12/02 9:03 AM Page 12
13
Chapter 1 Introducing ActionScript for Designers
Figure 1-5: With a bit of ActionScript code, you can create useful elements for your
designs.
You can also use ActionScript to create a modular interface. By creating a base movie
with a few navigation buttons and a pop-up menu, you have the basis for many Flash
productions. Using ActionScript components such as the user-defined component,
you can change the button text when using the menu for a different production.
If youre really adventurous, you can use ActionScript to add eye candy to your
designs. With a few lines of code, you can achieve stunning effects like mouse trails,
motion trails, and animated backgrounds. If your design calls for an animated back-
ground, its fairly easy to achieve with ActionScript. Figure 1-6 shows a motion trail
effect you learn to create in Chapter 16.
Figure 1-6: If you need eye candy for your Flash design,
ActionScript is the answer.
c3687-7 ch01.F 6/12/02 9:03 AM Page 13
14
Part I Comprehending the Mechanics of ActionScript
ActionScript is also useful when you want to add bells and whistles to your design.
Using the Date object, its possible to incorporate the date and time to any movie
you design. If you create all the code for your online clock in an individual movie
clip, your Flash timepiece is modular; you can use it in other movies. You learn how
to create modular ActionScript in Chapter 6.
If you design Flash movies for online merchants, you can use ActionScript to
change the properties of the objects they sell. For example, you can use the Color
object to modify the color of a ball cap, giving the user the ability to preview the
product in available colors before purchase. You can also use ActionScript to create
online forms and transmit the results of the form to the merchant. Figure 1-7 shows
an example of an online Flash form. By combining Flash design elements with
ActionScript and your own creativity, you can escape the humdrum forms that per-
meate HTML pages.
You learn how to create a Flash form in Chapter 15.
Figure 1-7: A form created with Flash can be a
thing of beauty.
You can also integrate Flash movies with your HTML designs. If you have a client
who wants a bit of Flash magic but isnt willing to cough up the coin for a full-
fledged Flash design, you can create a compelling Flash intro that links to the sites
home page. You can also create animated banners with Flash. A banner animated
with Flash packs more punch than a traditional Animated GIF. With Flash you can
create realistic motion instead of frame based animation, and you can add
ActionScript elements such as programmable buttons to link the banner to another
URL, or another part of the site. Figure 1-8 shows an animated Flash banner inte-
grated with a static HTML page.
Cross-
Reference
c3687-7 ch01.F 6/12/02 9:03 AM Page 14
15
Chapter 1 Introducing ActionScript for Designers
Figure 1-8: Banners animated with Flash add interest to static HTML sites.
3 4
1 2
Surfing for inspiration
Designers are creative people by nature, but sometimes the well runs dry. If you ever find
yourself at a loss for a fresh idea, log on to the Internet and start surfing. You can make a
first stop at the Macromedia Showcase (www.macromedia.com/showcase). If the site of
the day is done in Flash, check it out. As a rule, these sites represent the latest effects pos-
sible with Flash. If the designers site is also listed, take a look at it for further inspiration. If
something catches your eye, do a thumbnail sketch of the effect and then try to figure out
how it was done. If you dont find inspiration there, visit the Web sites of major manufac-
turers such as Nike Shoes, Ford, or Porsche, and youre sure to find some parts of the site
were created with Flash. Remember that a Flash movie can be embedded with other HTML
elements. Right-click (Windows) or Ctrl+click (Macintosh) while your cursor is over an
effect. If you see the words About Macromedia Flash Player . . . the effect was done in
Flash. After you finish surfing for inspiration, put your own creative twist on an effect you
like and youve got something unique you can add to your own designs.
c3687-7 ch01.F 6/12/02 9:03 AM Page 15
16
Part I Comprehending the Mechanics of ActionScript
When to Use ActionScript
After you make the decision to create a Web site using Flash, you must then decide
which Flash elements you are going to use when designing the site. As you are
already aware, you can create an intriguing Flash site by using the standard timeline
animation features. Whether or not you need to include ActionScript depends on a
number of factors. Before you create the first graphic object for your design, pro-
vide the answers for the following questions:
Do the elements in your design frequently change one or more properties,
such as size, color, and opacity?
If the answer to this question is yes, you need ActionScript to modify the
objects properties. You have limited control over properties such as an
objects tint and opacity without using ActionScript; however, using these
non-ActionScript techniques may bloat the file size of the finished movie.
Does your client require that you frequently update text elements such as
product descriptions?
If you answer yes to this question, you can create all of your text in an exter-
nal .txt file and use the loadVariables action to enter the text data in a
dynamic text box, a technique you learn in Chapter 11.
Does your client require images used in the design to be updated frequently?
If so, you can use the loadMovie action to load a jpeg file into the movie. When
the content needs to be updated, you merely replace the JPEG file with a differ-
ent image but use the same file name, a technique you learn in Chapter 7.
Does the movie youre creating contain a lot of bitmap images or embedded
videos?
Flash movies with a lot of bitmap images and embedded videos can become
very large. If the content needed for your movie prevents it from loading
quickly, youll need to break the movie down into sections. You learn how to
use the loadMovie action to load additional content into the base movie in
Chapter 7.
Does your client require input from a user?
If the answer to this question is yes, you need to create variables as place-
holders for the data that will be dispensed, and then use input text boxes to
receive the data from the user. If the data is a form, you need to send the vari-
ables from the form to your clients site administrator.
Does your client require a choice of background music for viewers of the fin-
ished movie?
If you answered yes, you need the loadMovie action. Without ActionScript,
you can add looping background music to any Flash design. However, when
you need to change selection based on user input, you need to create the nec-
essary ActionScript to load a different background sound into the movie.
c3687-7 ch01.F 6/12/02 9:03 AM Page 16
17
Chapter 1 Introducing ActionScript for Designers
Does your design involve a spoken narrative that must be coordinated with
other content?
If the answer to this question is yes, you need the onSoundComplete method
of the Sound object to trigger the next event upon termination of the narrative.
After you decide to create an ActionScript movie, which items or keyframes
will you need to create code for?
After youve answered these questions (and any you may have come up with
on your own), youre ready to begin planning your ActionScript movie. Every
designer has a different way of planning. In Chapter 3, I offer a few suggestions
that have worked for me.
This list of questions is not all inclusive. You need to consider your specific situa-
tion, the actual content for your movie, and your clients requirements. After youve
worked with ActionScript for a while, you know what other questions you need
answered before beginning a new design project.
After you answer these questions, you may find that you dont know each and
every action required to create the design. Thats one of the beauties of
ActionScript you dont need to know it all, just enough to get the job done. When
you run across an action you dont know or understand, refer to this book for the
answer. Unfortunately, a detailed treatise and tutorial for each and every action in
the Actions panel (there are approximately 800 actions in all, but whos counting) is
beyond the scope of this book. If you need an action not covered in this book, refer
to the Flash MX ActionScript Reference Guide that was shipped with your software.
If you need to use an action youre not familiar with, you can also refer to the
Reference panel from within Flash. Open the Actions panel and then click the icon
that looks like a book with a question mark on its cover. After clicking the icon,
Flash opens the Reference panel, which is a duplicate of every book in the Actions
panel. Open a book, click the action you need to know about and Flash displays a
description of the action along with required formatting syntax.
Designer Notes
In this chapter, you received your first taste of what ActionScript is and the power
it can add to your designs. You also learned why designers need to know how to
create ActionScript. In addition, you got a preview of the type of effects you can cre-
ate with ActionScript as well as when you need to add ActionScript to your design.
You also obtained an understanding of how ActionScript works. In the next chapter,
you get your first look at the building blocks of ActionScript and also create your
first ActionScript.
Tip
Note
c3687-7 ch01.F 6/12/02 9:03 AM Page 17
c3687-7 ch01.F 6/12/02 9:03 AM Page 18
Delving
into Your
ActionScript
Toolkit
T
he painter has canvas and palette; the poet has a quill pen
and parchment; the guitarist has six or twelve strings and
a sculpted wooden sound box. Every artist must have tools
with which to ply their trade. Its no different for the designer
who uses ActionScript. In order to create the underlying code
that brings your Flash vision to life, you must adhere to cer-
tain rules, using the tools provided by the Flash programmers
to flesh out your idea and bring it to your viewing audience.
Fortunately, the process of creating code is forgiving, not at all
what you may expect. Instead of having to write line after line
of laborious code with symbols that look like something from
a foreign alphabet, you simply choose the item to which you
want to apply the script, open the Actions panel, choose the
action, and Flash does the rest. Well, almost.
In this chapter, you learn how to use the Actions panel. Youll
learn how to navigate through the many books of actions and
then add actions to your documents. You explore creating
code through Flashs automated normal mode, and are intro-
duced to creating your own code in expert mode. You also
learn how to finish Flashs automation by adding instructions
in the parameter text boxes. In latter parts of the chapter, you
learn how the different Flash symbol types work with
ActionScript and how to add them to the document library.
The Actions panels got lots of books. And some of these
books have books within a book. To add some actions to
your scripts, you have to click this book icon, then click that
book icon, then click another book icon, and so on. Rather
than bore you with a lot of words, Im going to show the
Note
2
2
C H A P T E R
In This Chapter
Exploring the
Actions panel
Essential actions
for designers
Adding actions to
your documents
Deciphering
symbol types
Adding symbols to
the document Library
Chapter project:
Creating your first
ActionScript
c3687-7 ch02.F 6/12/02 9:03 AM Page 19
20
Part I Comprehending the Mechanics of ActionScript
path to each action as shown in the following example: Click ActionsMovie
Control and then double-click goto.
Surveying the Actions Panel
When you create a document and decide to add interactivity with ActionScript, you
assign actions to keyframes, buttons, movie clips, and user-defined components.
The tool through which you add interactivity is the Actions panel shown in Figure
2-1. Please note the panel has been expanded in order to give you a detailed view of
the Actions books.
Figure 2-1: You add actions to a document with the Actions panel.
The Actions panel is divided into two panes. The pane on the left houses all the
action books. Each book is a group of similar actions that perform like tasks. For
example, the Movie Control book contains actions you use to control the flow of a
movie: stopping on a frame when desired, going to a frame, playing a frame, and so
on. As the title so aptly describes, the actions in this book control the flow of a movie.
An open Actions book
Actions book icon Script pane
c3687-7 ch02.F 6/12/02 9:03 AM Page 20
21
Chapter 2 Delving into Your ActionScript Toolkit
The right pane of the Actions panel is called the Script pane. When you add an
action to a keyframe or object, the code appears in this pane. As you push the
ActionScript envelope, you often end up with several lines of code in the Script
pane, more than can be viewed within the window. When this happens, you can
use the up and down arrows to navigate to a specific line of code.
You also have several icons scattered about the perimeter of the Actions panel. You
use these to access various features of the Actions panel. In upcoming sections you
learn what each of these icons is used for and how theyll simplify your life as an
ActionScript designer.
Essential Actions for Designers
The sheer volume of actions in the Actions panel may seem daunting to you at first.
Many designers feel similar emotions upon opening the panel for the first time. The
Actions panel is like a superstore. When you visit the store for the first time, you
walk down aisles and aisles of merchandise until you find the item youre looking
for. As you walk down the aisle, you notice other items youd like but dont need
right now, other items youd love to own but cant afford, and still other items that
you have absolutely no need for. And you end up going back to the store for some
of these items you spotted on your first trip, just as youll go back to the Actions
panel for actions you spotted along the way.
If youve been dabbling in Flash for any amount of time, no doubt youve already
had a visit to the Actions panel. Perhaps you needed a single action to navigate
from one frame to the next, one scene to the next, or to stop the movie. After you
assigned the action to your document, you quickly closed the panel and went back
to what you like to do best: design.
In the sections to follow, you learn about various actions that you can use to con-
trol the flow of your movie, to change the properties of objects, add variables to
your scripts, create conditional statements, and much more.
The beauty of ActionScript is that you dont have to know each and every action in
order to add some interesting effects to your design. What I say next may sound
very Zen, but here goes: All you need to know is what you need to know. In other
words, learn the actions that apply to the particular effect you need; dont clutter
your mind with the rest.
Exploring the Actions book
The first action book is named Actions, which in a way is vague, especially consid-
ering that the entire panel is named Actions. Upon exploration, however, you find
that indeed this is an apt name for this book because within this book are other
books that add action to your published documents. The expanded Actions book is
shown in Figure 2-2.
c3687-7 ch02.F 6/12/02 9:03 AM Page 21
22
Part I Comprehending the Mechanics of ActionScript
You begin learning to use the Actions books actions in Chapter 4.
Figure 2-2: You use actions from the Actions book to create ActionScript.
When you open an individual book, each action in the book is designated by a cir-
cular icon with an angled arrow and the actions title. Shown in Figure 2-3 are all the
actions in the Movie Control book.
The following sections details the individual books within the Actions book.
Using actions from the Movie Control book
Within the Movie Control book, you find the most elementary Flash Actions. Use
the actions from this book to navigate to frames, play frames, stop action when a
frame is reached, and stop sounds. By mastering these rudimentary actions, you
can add a lot of interest to your designs.
In Chapter 4 you find detailed coverage of actions from this book.
Cross-
Reference
Actions book
Cross-
Reference
c3687-7 ch02.F 6/12/02 9:03 AM Page 22
23
Chapter 2 Delving into Your ActionScript Toolkit
Figure 2-3: Expand a book to display all of its actions.
Using actions from the Browser/Network book
As you explore the depths of the Actions panel, each book contains actions that
can add more interactivity to your movie; however, theyre not quite as easy to use.
In the Browser/Network book, you find actions you can add to your script that
transport your viewer to other URLs, load other movies, and control the Flash
Player.
In Chapter 7 you learn to use actions from this book to break large productions
into manageable pieces that load quickly into the users browser.
Using actions from the Movie Clip Control book
If your design calls for control of individual movie clips, the actions in this book are
what you need. You can add actions that make it possible for you to modify one or
more properties of a movie clip, enable you to clone a movie clip, allow the user to
drag a movie clip, and more.
Cross-
Reference
Movie Control actions
Movie Control book
c3687-7 ch02.F 6/12/02 9:04 AM Page 23
24
Part I Comprehending the Mechanics of ActionScript
In Chapter 12 you learn how to use actions from this book to create interactive
elements for interfaces.
Using actions from the Variables book
When you add variables to your documents, you give the Flash Player the capabil-
ity to store and dispense information. Variables are an important building block for
interactive movies. You can use variables to store information from the viewer and
store information within the movie that is displayed upon user demand. Variables
are discussed as needed throughout the course of this book.
Using actions from the Conditions/Loops book
When you add a conditional statement to your document, you create a fork in the
road. What happens next depends upon the outcome of the statement. The main
part of a conditional statement starts with the if action. If the statement is true,
the next action in your script is executed. In other words, if this happens, do this.
For example, you can create a conditional statement that evaluates a user ID and
loads additional content based on the information received.
You learn to work with conditional statements in Chapter 8.
You use other actions from this book to repeat selected lines of code, or as pro-
grammers would say, loop them. Depending on the effect you want to achieve, or
the task youre asking Flash to accomplish, you can create loops that last for a pre-
determined number of cycles or loops that continue while a certain condition is
true.
You find detailed coverage of loops in Chapter 6.
Using other actions from the Actions book
There are three other books within the Actions book: Printing, User Defined
Functions, and Miscellaneous. As a designer, you wont find yourself dipping into
these books very often; however, its a good idea to do a bit of exploring so you
know whats there. Selected actions from these books are covered in later chapters.
Exploring the Operators book
The Operators book is also divided into other books. The operators most fre-
quently used by designers are found in the Arithmetic Operators book, the
Comparison Operators book, and the Logical Operators book. As a designer, you
may wonder why you have to use the cold hard logic of math in your designs.
Arithmetic operators make it possible for you to create mathematical expressions
that modify the position and size of an object as well as other object properties.
The comparison operators make it possible for you to compare two sides of an
Cross-
Reference
Cross-
Reference
Cross-
Reference
c3687-7 ch02.F 6/12/02 9:04 AM Page 24
25
Chapter 2 Delving into Your ActionScript Toolkit
equation to see if a condition is true or false. For example, if you want to keep a
moving object within the boundaries of the Stage, you compare the current position
of the object with the boundaries of the Stage. You can use the logical operators to
compare text objects, affectionately known to programmers as strings. You can use
logical operators to in a quiz to compare a users answer with the correct answer.
You find information about the Logical, Comparison, and Arithmetic Operators in
Chapter 8.
Delving into the Functions book
The items found in the Functions book contain various functions that you can use
when creating expressions. You can make good use of all the functions, but the
functions youll find yourself using most are those that evaluate the contents of a
variable, get the property of an object (for example, its position on Stage), and
determine the version of the Flash Player the person viewing your production is
using.
For more information on selected actions from the Functions book, see
Chapter 8.
Exploring the Constants book
Constants are values that are the same all the time. You can use a constant to define
whether an expression is true or false or to define a new variable that has yet to be
filled. The actions in this book are used infrequently. You will be using constants
from this book while writing a Boolean expression, but you will manually enter the
constant into the ActionScript.
Modifying objects with the Properties book
As a designer, the ability to change the properties of an object is invaluable. Using
the actions from the Properties book, you can make objects appear or disappear,
change the opacity of objects, change the height and width of an object, and much
more. With actions from this book, you can change a static presentation into some-
thing visually exciting. Actions from the Properties book are covered throughout
the course of this book. Youll find yourself frequently opening the Properties book.
Exploring the Objects book
The Objects book is a treasure trove of objects. But theyre not the type of Flash
objects youre already familiar withbuttons and movie clips. You use the objects
in this book to accomplish other tasks, such as modifying the color of an object,
changing the characteristics of a sound, or retrieving the current date and time
from the computer playing your Flash movie. An ActionScript object has methods.
Cross-
Reference
Cross-
Reference
c3687-7 ch02.F 6/12/02 9:04 AM Page 25
26
Part I Comprehending the Mechanics of ActionScript
For example, the Color object has a method for changing the color of an object; the
Sound object has a method for controlling the volume of a sound. Other objects
have properties; the Sound object has properties for measuring the length of a
sound clip and for how long a sound clip has been playing. Other objects have
events that can be used in your ActionScript. The Sound object has an event called
onSoundComplete that you use to trigger other actions in your movie when a
sound stops playing. The different objects in this book are referred to in various
projects and tutorials throughout the course of this book.
Dealing with Deprecated actions
Macromedia has created several different versions of Flash, each one more power-
ful than the previous. As Flash grew in capabilities, new actions were added that
have greater functionality than some of the actions introduced in earlier versions
of Flash. The older actions are still available, but Flash programmers refer to these
actions as deprecated; avoid using them when creating movies for the Flash 6
Player. These deprecated actions are all nestled within the Deprecated book.
The Internet sometimes lags behind designers and programmers; therefore, you
may find that many potential viewers dont have the latest Flash Player. If you pub-
lish a movie with the latest actions from Flash MX, it may not play properly on ear-
lier Flash Players. To avoid this problem, publish the movie for the version of the
Flash Player that you anticipate is in use by the majority of your intended audi-
ence. Before you create the movie, adjust the publish settings for the desired ver-
sion of Flash. After you do this, any actions that will not work with your publish
settings are highlighted in yellow and should not be used.
Using actions from the Flash UI Components book
Flash MX has a Components panel with preset components such as checkboxes,
scroll bars, and scroll panes you can add to your documents. The actions in
the Flash UI Components book are used to create UI components with ActionScript
or to modify existing UI components added to your document from the
Components panel.
Youll learn to use the Scroll Bar UI component in Chapter 12.
Using actions from the Index book
Since the release of Flash 4, the available actions have increased exponentially. In
Flash MX, there are so many actions, its easy to forget which book or sub-book of a
book a particular action is in. Fortunately, the Index book is comprised of every
Flash action, conveniently arranged in alphabetical order. As you gain more famil-
iarity with ActionScript, using the Index book is the quickest way to find the action
you need.
Cross-
Reference
Tip
c3687-7 ch02.F 6/12/02 9:04 AM Page 26
27
Chapter 2 Delving into Your ActionScript Toolkit
Adding Actions to Your Documents
When you decide to add interactivity to your movies with ActionScript, you use
the Actions panel. As I state earlier in the chapter, the Actions panel is divided into
sections actions on one side and a Script pane on the other side that displays
your code as you create it. Figure 2-4 shows the Actions panel with several lines of
code in it.
Figure 2-4: As you create ActionScript it is displayed in the Script pane.
The first step in creating any ActionScript is to open the Actions panel. The default
position of the Actions panel is directly below the Stage. You open the panel by
clicking the right pointing arrow or by clicking the panels title.
If, as a designer, you decided to use the Designer panel layout as supplied by
Macromedia, you can do so by choosing WindowPanel Sets and then choosing the
set for your desktop size. However, when you use one of the Designer panel sets,
the Actions panel is hidden. Choose WindowActions, and Flash opens the panel,
displaying it as a floating window (see Figure 2-5).
Why the Flash programmers decided to hide the Actions panel for designers is a
mystery. Perhaps they realize what a powerful combination a creative designer and
the Actions panel is and decided to protect their left-brained developer brethren by
hiding the panel.
c3687-7 ch02.F 6/12/02 9:04 AM Page 27
28
Part I Comprehending the Mechanics of ActionScript
Figure 2-5: The Actions panel is displayed in a floating window with the Designer
panel layout.
If you use ActionScript a lot, its convenient to have the Actions panel available at
all times. You may find that there are other panels you use frequently in conjunc-
tion with the Actions panel. You can begin with the default panel set or one of the
Developer panel sets if you prefer to have the Actions panel docked at the bottom
of the workspace with the Property inspector and Reference panel. You can then
open and dock the panels you use frequently to create a panel layout that suits
your working preference. When you have the workspace just the way you want it,
choose WindowSave Panel Layout to open the Save Panel Layout dialog box.
Enter a name for your layout, click OK, and your panel layout is added to the Panel
Sets menu.
Working in modes
You have two methods of working in the Actions panel: normal mode and expert
mode. In normal mode, Flash takes care of all of your formatting you can be
assured that the code you create will be formatted correctly and in the right syntax.
Tip
Actions panel
c3687-7 ch02.F 6/12/02 9:04 AM Page 28
29
Chapter 2 Delving into Your ActionScript Toolkit
When you work in expert mode, Flash turns off all the warning messages and you
can enter code by typing in the Script pane, just like youd enter text into a word
processing program. (More on syntax and expert mode in the upcoming section
Creating ActionScript in expert mode.)
Adding an action to your script
When you decide to add interactivity to your design by applying code to a keyframe
or an object, you must first select the object, or keyframe, and then open the
Actions panel as discussed previously. After opening the Actions panel, the type of
object you have selected is displayed after the panels title. For example, if you are
assigning an action to a button, the panel reads: Actions Button. Before proceed-
ing any further, make sure you have the right object selected. The next step is to
navigate to the book that contains the desired action and open it. After opening a
book, you add an action to your script by doing one of the following:
Double-click an actions title.
Select an action and then drag and drop it into the Script pane.
Click the plus sign (+) icon above the Script pane to reveal a drop-down menu
of all action groups, as shown in Figure 2-6. Navigate to the desired action and
click it.
Figure 2-6: The drop-down menu of actions.
Actions drop-down menu
c3687-7 ch02.F 6/12/02 9:04 AM Page 29
30
Part I Comprehending the Mechanics of ActionScript
Using the parameter text boxes
Some of the actions you add to your script have parameters. Parameters are addi-
tional information needed by Flash to properly execute an action. For example, if
you need to navigate to a different part of your movie when a button is clicked, you
choose the goto action. When you choose this action, you must tell the Flash
Player which frame in which scene to advance to, as well as whether to play the
movie from that frame or stop. Each action has different parameters, which deter-
mines the number of parameter text boxes Flash displays in the Script pane after an
action is added to a script. Figure 2-7 shows the parameter text boxes you need to
when you add the goto action to a script.
Figure 2-7: You choose the parameters for an action using parameter text boxes.
As you can see, you can choose the parameters for this action by clicking radio
boxes or making choices from drop-down menus. Other actions require you to add
information to a parameter text box, such as the contents of a variable or array.
Parameter text boxes are discussed in detail as they relate to specific actions
throughout this book.
Many of the actions you use are simple instructions to the Flash Player, such as
stop or play. When you add an action like this to your script, the Flash Player
knows exactly what to do and no further instructions are needed. When you add
an action of this type to your script, parameter text boxes are not needed or
displayed.
Parameter text boxes and options
c3687-7 ch02.F 6/12/02 9:04 AM Page 30
31
Chapter 2 Delving into Your ActionScript Toolkit
Deleting an action from your script
After you add a few lines of code to a script and test it, you may find that you need
to delete a line of code or two. You can delete a single line of code, or contiguous
lines of code, by doing the following:
1. Select the object or keyframe that contains the code you want to delete.
2. Open the Actions panel.
3. Within the Script pane, select the line of code you want to delete. When you
click a line of code in normal mode, Flash selects the entire line of code for
you. To select contiguous lines of code, Shift+click additional code.
4. Click the Delete Selected Lines of Code button that looks like a minus sign ()
to complete the operation. Or you can simply press Delete.
Changing the hierarchy of actions
When you create an ActionScript, the lines of code execute in numerical order. After
you add several lines of code to a keyframe or an object, you may find the actions
dont execute in the order you want. For example, if you create a script that
instructs the Flash Player to play a sound, and the action appears after another
instruction that advances the movie to a different frame, the sound will never play.
You can easily rearrange the hierarchy (order) of actions in a script by doing the
following:
1. Select the keyframe or object the code is applied to.
2. Open the Actions panel.
3. Select the line of code you need to move up or down in the order. Shift+click
to select additional lines of contiguous code.
4. To move the selected line(s) of code up, click the Move the Selected Actions
Up button; to move the selected code down the order, click the Move the
Selected Actions Down button. Each click moves the selected code up or
down one line.
Navigating to scripts with the Script window
At the top of the Actions panel is a narrow window called the Script window. The
Script window shows the currently selected object. Click the button to the right of
the window to reveal a drop-down menu of all objects in the selected keyframe that
have ActionScript applied to them. Click a selection and Flash displays the
ActionScript for the selected object in the Script pane (see Figure 2-8).
c3687-7 ch02.F 6/12/02 9:04 AM Page 31
32
Part I Comprehending the Mechanics of ActionScript
Figure 2-8: You use the Script window to navigate to other scripts in the same
keyframe.
Pinning a script
When you fine-tune and work the bugs out of your ActionScript, its often necessary
to view the properties of other objects while using an ActionScript in a different
keyframe for reference. Click the Pin Current Script button, and Flash locks the cur-
rent script in the Script window while you navigate to other frames or view different
objects. Click the Pin Current Script button again to unlock the script.
Finding and replacing text in a script
Your ActionScript is displayed in the Script pane, which is also used to edit your
scripts. After you create a script, you often need to find certain text and replace it
with something else. You cannot find text that is part of an action; however, you can
find any text used to describe a variable, a variables value, or an object. The Find
and Find and Replace commands work like the similar commands in a word pro-
cessing program.
Script drop-down menu
Script window Pin Current Script button
Find and Replace button Find button
c3687-7 ch02.F 6/12/02 9:04 AM Page 32
33
Chapter 2 Delving into Your ActionScript Toolkit
To find text in a script:
1. Select the keyframe or object the containing the script that contains the text
you want to find and open the Actions panel.
2. Click the Find button to open the Find dialog box. Alternately, choose
OptionsFind.
3. In the Find What field, enter the text you want to locate. To match the case
you enter, click the Match Case checkbox.
4. Click the Find Next button, and Flash locates the first instance of the text and
highlights the line of code it appears in.
5. To find the next instance of your query, click Find Next; otherwise, click Close
to exit the dialog box.
The Actions panel has another useful tool that allows you to find and replace text.
This feature comes in handy when you copy code from another object, keyframe, or
movie and just need to make minor modifications, such as changing the name of a
variable.
To find and replace text in a script:
1. Select the keyframe or object containing the script with the text you want to
replace and open the Actions panel.
2. Click the Find and Replace button to open the Replace dialog box. Alternately,
choose OptionsFind and Replace.
3. In the Find What field, enter the text you want to replace.
4. In the Replace field, enter the new text and do one of the following:
To review each instance of your query, click the Find Next button. If you
want to replace the text Flash locates, click Replace.
To replace all instances of your query without review, click Replace All.
5. Click Close to exit the dialog box.
Using the ActionScript Reference panel
ActionScript can be complicated and at times downright quirky. Sometimes the
action you have in mind is the right answer; other times it is not. When you think
you have the right action in mind but arent sure, use the built-in dictionary sup-
plied with Flash MX. This online dictionary known as the Reference panel gives you
a description of every action along with examples of proper usage and syntax.
c3687-7 ch02.F 6/12/02 9:04 AM Page 33
34
Part I Comprehending the Mechanics of ActionScript
To look up an action in the Reference panel, do the following:
1. To open the Reference panel, click the Reference icon in that looks like a book
with a question mark on it located in the right corner above the Script pane.
The left pane of the Reference panel is a carbon copy of the left pane of the
Actions panel.
2. Navigate to the action you want to know more about.
As you click the title of each book, a description of the type of actions found
in that book is displayed in the right pane.
3. Click an action to display information about it in the right pane of the
Reference panel, as shown in Figure 2-9.
Figure 2-9: To find out more about any action, open the Reference panel.
Opens ActionScript description window
Reference panel icon
c3687-7 ch02.F 6/12/02 9:04 AM Page 34
35
Chapter 2 Delving into Your ActionScript Toolkit
To the right of the Reference icon is an inverted triangle. Click the triangle to open
another window that displays a brief description of a selected action. This window
also displays information about the action used to create a selected line of code in
the Script pane.
Changing your viewing options
The ability to change from normal mode to expert mode comes in handy when
youre working with script that references different timelines. When you need to
add an identifier for the path, its convenient to switch to expert mode and manu-
ally enter the identifier where needed rather than navigating through the different
lines of code and then modifying the parameter text boxes. To switch from normal
to expert mode, click the Viewing options icon and choose the desired option from
the drop-down menu shown in Figure 2-10. Notice you can also use this menu to
view line numbers in your scripts.
Figure 2-10: Click this icon to change your viewing options.
Using the Actions panel Options menu
At the upper-right corner of the Actions panel, you find an icon that looks like three
squares, three dashes, and an inverted triangle. Click the icon to reveal the Actions
panel Options menu shown in Figure 2-11.
Many of the commands on this menu achieve the same results as commands dis-
cussed in previous section while other commands are self-explanatory. The remain-
ing commands are covered in upcoming sections.
Viewing options icon
Viewing options menu
Tip
c3687-7 ch02.F 6/12/02 9:04 AM Page 35
36
Part I Comprehending the Mechanics of ActionScript
Figure 2-11: You use the commands in this menu to change ActionScript modes and
much more.
Creating ActionScript in expert mode
When you switch to expert mode, the Script pane functions exactly like a text edi-
tor. You create ActionScript by placing your cursor inside the pane and typing.
When you create a script in this mode, you no longer have the benefit of the
parameter text boxes. When you switch to expert mode, Flash assumes you
know ActionScript intimately, including the proper parameters for a chosen action.
Also when you switch to expert mode, the Delete Selected Actions button disap-
pears. Instead of deleting an entire line of code with a button, you are now free to
select desired parts of your code and drag and drop them to another part of your
script in the same way you drag and drop text in your favorite word processor, or
delete them entirely by pressing Delete. You can also cut, copy, and paste selected
text within the Script pane.
In addition to losing the Delete Selected Actions button, you lose the buttons that
move selected lines of code up or down within a script. After selecting an entire line
of code, you can now drag it anywhere within the Script pane.
Options menu icon Actions panel Options menu
c3687-7 ch02.F 6/12/02 9:04 AM Page 36
37
Chapter 2 Delving into Your ActionScript Toolkit
Using the Actions panel context menu
The Actions panel has its own context menu, a feature you can use to quickly
access pertinent menu commands. You can use the context menu in Normal and
Expert mode. To open the context menu shown in Figure 2-12, right-click (Windows)
or Ctrl+click (Macintosh).
Figure 2-12: With the Action panel context menu, frequently used commands are just a
mouse click away.
Understanding ActionScript conventions
Like any language, ActionScript has certain conventions you must follow. In
ActionScript there is also a feature called syntax coloring, which highlights parts of
your script so you can readily identify each element. This feature is handy when you
try to decipher code created by other designers and will come in very handy when
youre trying to unravel some particularly intense code created by a programmer or
developer. Finally, there are certain words that Flash reserves for itself. In the sec-
tions that follow, you learn about the different ActionScript conventions. If youre
like most designers, this may seem pretty droll in fact, it may be borderline bore-
dom. But these are essential facts you need to know in order for your design scripts
to execute properly. After all, you had to learn about pixels, resolution, and resam-
pling before you could manipulate photos in your image-editing software.
Actions panel Context menu
c3687-7 ch02.F 6/12/02 9:04 AM Page 37
38
Part I Comprehending the Mechanics of ActionScript
Formatting your code
Just as you add a period at the end of each sentence when creating documents in
your word processor, you must also add an identifier to signify the end of a line of
ActionScript code. You must also format the other elements in your scripts to sepa-
rate them and tell Flash which group of actions work as a group. When you work in
normal mode, Flash adds these identifiers automatically. When you work in expert
mode, you must supply these identifiers (it may help to think of them as punctua-
tion marks) manually. Table 2-1 shows the punctuation used with ActionScript.
Table 2-1
ActionScript Formatting
Identifier Description Usage
; Semicolon Used to end a line of code
( ) Parentheses Used delineate or group parameters
{ } Curly braces Used to group a set of statements
. Dot Separates a property, variable name, or target path
from a named instance
// Forward slashes Used to begin a comment
The formatting identifiers may seem a bit foreign until you see them used in con-
text. Listing 2-1 shows some ActionScript code that uses all of the identifiers.
Listing 2-1: ActionScript Identifiers
on (Release) {
// loads a jpeg image and defines the variables
loadMovie(CEO.jpg, _root.Target);
_root.Name = James Walker;
_root.Title = Chief Executive Officer;
}
The code in Listing 2-1 was assigned to a button that, when clicked, loads an image
and defines two variables. The curly brace in line 1 instructs Flash that this is the
beginning of the actions that will execute upon release of the mouse button. In the
second line of code, the two forward slashes designate a comment. It may help if
you think of comments as memory joggers. You can use comments to remind your-
self, or another designer working on the project, what the lines of code following
the comment actually do. In this case, they load a JPEG image and define the names
c3687-7 ch02.F 6/12/02 9:04 AM Page 38
39
Chapter 2 Delving into Your ActionScript Toolkit
of two variables. The parentheses in the second line group the image with the tar-
get the image will be loaded into. The semi-colons at the end of the lines 3 through
4 signify the end of a statement. Semi-colons are added automatically when you
work in normal mode. If you forget to add one in expert mode, dont worry;
the carriage return also lets Flash know youre ending a statement. The dot in
_root.Target separates the path from the named instance of a movie clip. If the
script was referencing a variable in the movie clip, an additional dot would appear
before the variables name, for example _root.Target.xPos, where _root refers to
the main timeline, Target is the instance name of a movie clip and xPos is the vari-
able name. The dot in _root.Name is used to refer to a variable called Name on the
root timeline. The solitary curly brace at the end of the code tells Flash to end the
actions associated with the on (Release) event in the first line of code.
Using syntax coloring
By default, the objects in ActionScript are color coded, or as the Flash program-
mers call it, syntax coloring. You can use syntax coloring to debug your code. If a
word is the wrong color, its a dead giveaway the code will not execute as you
planned. Table 2-2 shows the default syntax coloring.
Table 2-2
Syntax Coloring
Color Used to identify
Blue Identifies keywords, actions, paths, and object properties
Black Identifies punctuation and other items as variable names
Light gray Identifies comments
Green Identifies strings (text objects used in variables)
After entering a line of code into the Script pane, examine the color Flash assigns to
each word. For example, if you enter gotoandplay, the syntax is in error and Flash
highlights the words with black. When you change the code to gotoAndPlay, the
highlight changes to blue, indicating Flash recognizes it as an action.
Syntax coloring helps you construct correct code when working in expert mode,
but you still have to be concerned with the parameters.
If you dont want syntax coloring, would like to change the colors currently used
to highlight syntax, or would like to change any other part of the Actions panel,
you can modify certain features and functions by choosing ActionsOptions
Preferences or by choosing Preferences from the Actions panels Options menu.
For more information on changing ActionScript preferences, refer to the manuals
that shipped with the software.
Tip
c3687-7 ch02.F 6/12/02 9:04 AM Page 39
40
Part I Comprehending the Mechanics of ActionScript
Code hints
When you work in expert mode, Flash takes away the parameter text boxes, but
fortunately provides you with a second line of defense: code hints. Code hints are
enabled by default. When you enter code in the Script pane and Flash recognizes
the code as the beginning of an Action, it posts a code hint. The code hint provides
information you can use to properly format the line of code you are creating. The
actual hint varies depending on the action you are using. For example, if you enter
gotoAndPlay (, Flash displays the dialog box shown in Figure 2-13. In this case,
you have two possible sets of parameters. The first parameter tells you the frame
number (or label) you want the Flash Player to go to and play must be included
between parentheses. The second parameter is accessed by clicking the arrow to
the right of the number 2, which tells you that you can also supply the scene fol-
lowed by the frame number separated by a comma, and the scene and frame must
be surrounded by parentheses. Parameters are discussed in detail as they pertain
to certain actions. For now its helpful to know that you can get help when you need
it with code hints.
Figure 2-13: Code hints help you format script correctly.
About reserved keywords
Flash has certain keywords that are reserved for actions and functions. You cannot
use these keywords when creating variables, functions, or label names. You can,
however, use these words as part of a variables contents. When you use a reserved
keyword, Flash highlights the reserved word in red and displays this warning: The
variable name you have entered contains an error. Table 2-3 is a list of all
reserved keywords.
c3687-7 ch02.F 6/12/02 9:04 AM Page 40
41
Chapter 2 Delving into Your ActionScript Toolkit
Table 2-3
Reserved Keywords
break for new var
continue function return void
delete if this while
else in typeof With
instance of case default switch
Exporting a script
As you gain expertise in ActionScript, you find yourself creating some fairly lengthy
scripts. The Script pane, while a good text editor, is not exceptionally large, and it
doesnt have a spell check. If you prefer the luxury of editing your scripts in a word
processor, you can do so by exporting a script and then opening it in a word pro-
cessor. You can also export scripts to share with other designers or store in a folder
for use with another project. To export a script:
1. Select the object or keyframe the script is assigned to.
2. Open the Actions panel.
3. Open the Action panel Options menu as discussed previously, and choose
Export as File to open the Save As dialog box.
4. In the Save As dialog box, navigate to the folder where you want to store the
script and enter a name in the File Name field, click Save, and Flash saves the
file with the AS (ActionScript) extension.
Importing a script
You can export any script saved in the AS format. Importing a script is useful when
you want to use a previously saved script in a new movie, use another designers
script, or used a saved script on another frame or object in the same document.
When you import a script, all other code assigned to the keyframe or object is
overwritten.
To import a script:
1. Select the keyframe or object you want to use the imported script with.
2. Click the Actions panel and then open the Actions panel Options menu.
3. Choose Import from File, and the Open dialog box appears.
4. Navigate to the folder where you store your scripts, select the desired script,
and click Open.
Note
c3687-7 ch02.F 6/12/02 9:04 AM Page 41
42
Part I Comprehending the Mechanics of ActionScript
If you inadvertently overwrite or delete a desired bit of code, you can restore it by
choosing EditUndo, choosing Undo from the ActionScript context menu, or by
pressing Ctrl+Z (Windows) or +C (Macintosh).
Understanding Symbol Types
Symbols are the building blocks of any Flash document. Most designers realize the
value of the repetitive use of symbols. In addition to creating a movie with a smaller
file size, it also makes it easier to edit a document. By editing one symbol, you
update all instances of it used within the document. When it comes to ActionScript,
you can only use ActionScript with certain objects. The sections offer a brief
overview of each symbol.
About the button symbol
When you create a button symbol, you create an interactive object with four states:
Up, Over, Down, and Hit, each state having a keyframe. You can choose to use one
or all of the states, creating as many layers as you need to add sound, text, and
other graphic elements to the symbol. Although the actual button itself has up to
four keyframes, you cannot assign an action to any of these frames. You can assign
an action only to an instance of the finished button symbol. A button symbol has an
event handler known as the mouse event. When you add an action to a button sym-
bol, it is preceded by the on(Release) event by default. The actions following the
on(Release) event occur when the user releases the mouse button. You can
choose a different mouse event or use multiple events for a button symbol.
Buttons and mouse events are covered in detail in Chapter 5.
About the graphics symbol
The graphic symbol is simply artwork or text that you designed as a symbol or
have converted to a symbol. As with all symbols, you can use multiple instances of
it within your documents. You can edit the graphics symbol and instantly update all
instances of it used within your document. You cannot assign actions to a graphic
symbol. If you need interactivity for a graphics symbol, you need to nest it in a
movie clip.
Cross-
Reference
Tip
c3687-7 ch02.F 6/12/02 9:04 AM Page 42
43
Chapter 2 Delving into Your ActionScript Toolkit
About the movie clip symbol
The movie clip symbol is the heart of ActionScript interactivity. Movie clips have
their own timeline. You can use them for reusable animations, or you can nest
objects within them such as graphic symbols, sounds or video clips. After you
add an instance of a movie clip symbol to a document and assign a name to it, you
can then use ActionScript to play the contents of the movie clip on demand. If
youve nested a graphic symbol in the movie clip, you can modify the objects prop-
erties, such as color, size, position or opacity with ActionScript. You can also use
movie clips as containers for code. Movie clips are also the basis of user-defined
components.
When you create ActionScript inside a movie clip, you use a clip event to determine
when the ActionScript within the movie clip executes. By default, the ActionScript
assigned to a movie clip executes when the movie clip loads. You can, however,
choose a different clip event. For example, you can have the ActionScript execute
when users move their mouse.
For more information on clip events, refer to Chapter 5.
About the component symbol
The component is a powerful new addition to Flash MX. Flash has preset compo-
nents such as radio buttons, checkboxes, and push buttons. Each component has
parameters that you can modify. For example, with the Push Button component,
you can modify the label. When you create your own components from movie clips,
you can assign your own parameters in essence, program the component for
what you need it to do.
User-defined components are covered in Chapter 7.
About the Document Library
If youve used Flash for some time, no doubt youre familiar with the document
library. Whenever you create an object or import an object, it is added to the
document. Whenever you need to use a symbol from the library choose
WindowLibrary. Figure 2-14 shows a typical document library.
Notice that each symbol and imported object is represented by an icon. A selected
symbol is displayed in the window at the top of the library. Symbols with timelines
have a play and stop buttons you can use to preview the symbol. You can edit and
update the symbols from within the library.
Cross-
Reference
Cross-
Reference
c3687-7 ch02.F 6/12/02 9:04 AM Page 43
44
Part I Comprehending the Mechanics of ActionScript
Figure 2-14: Symbols you create are stored in the document library.
Chapter Project: Creating Your First
ActionScript
Now that youve suffered through a bit of ActionScript theory, its time for some
hands-on experience. In this tutorial, you program a button to change the opacity
and size of an image. The image is embedded in a movie clip symbol. In essence,
what youre programming the button to do is change three properties of the object:
alpha (the objects opacity), the scale of the objects x dimension, and the scale of
the objects y dimension. Most of the ActionScript has already been created for you.
Your mission is to program the button to apply the changes when clicked.
Library folders
Button symbol icon Library preview window
Movie clip symbol icon
Graphic symbol icon
c3687-7 ch02.F 6/12/02 9:04 AM Page 44
45
Chapter 2 Delving into Your ActionScript Toolkit
Navigate to this chapters folder on the CD-ROM and copy the AS-02Start.fla file to
your hard drive. Use your computers operating system to disable the read-only
attributes of the file.
To begin creating your first ActionScript, launch Flash and then choose FileOpen,
navigate to the AS_02Start.fla, and open it. Figure 2-15 shows the partially com-
pleted document.
Figure 2-15: All you need to do is program the button.
Before you get down to brass tacks and begin adding code to the button, take a
look at the elements you already have in place. First and foremost is the image
youll be manipulating with ActionScript. The image is a JPEG file embedded in a
movie clip. An instance of the movie clip has already been created on Stage and
labeled myClip. Whenever you create a movie clip and want to manipulate it with
ActionScript, you must give it a unique name.
I show you how to create movie clips and name them in Chapter 6.
Below the movie clip is text to instruct the user what to do and two input text
boxes. The text boxes have been assigned variable names: opacity and scale.
Variables are used to store and dispense information.
Cross-
Reference
On the
CD-ROM
c3687-7 ch02.F 6/12/02 9:04 AM Page 45
46
Part I Comprehending the Mechanics of ActionScript
On the timeline are two keyframes. Notice the lower-case a in each frame. This des-
ignates that ActionScript has been applied to the frames. Listing 2-2 shows the code
assigned to the first keyframe.
Listing 2-2: ActionScript Assigned to the First Keyframe
scale = ;
opacity = ;
_root.myClip._alpha = 100;
_root.myClip._yscale = 100;
_root.myClip._xscale = 100;
If youre fairly new to ActionScript, the last listing may seem a bit daunting. The
first two lines of code define two new variables, the same variables used for the
input text boxes. The initial value of the variables is nothing, or null in programmer
speak. The last three lines of code are defining the initial state for the three proper-
ties that will be manipulated with ActionScript. The properties are set to make the
movie clip fully visible at its original size.
The second keyframe contains a single action stop (). This is to keep the movie
clip from looping between the two keyframes. When the movie initially starts, the
first keyframe is used to initialize the variables, and then the movie advances to
frame 2 where it stops, awaiting input from the user. When the user clicks the but-
ton, the values entered in the text boxes are what change the opacity and size of
the image.
You may be wondering why it is necessary to set the initial state for each property.
In spite of the instructions to enter a value between 1 and 100 to re-scale the image,
the input text box will accept a value higher than 100. Every good designer knows
that when you scale an image larger than its original size, pixels must be redrawn,
resulting in image degradation. If the user enters a value larger than 100, the movie
will jump back to the first keyframe, no changes will be applied to the image, and
the values for the variables will be reset to null. This is the interactivity that will
occur in the published movie after you program the button by following these
steps:
1. Select the button and then open the Actions panel. Notice that the title of the
panel changes to Actions Button.
2. Click ActionsConditions/Loops. The first line of code you create checks to
see if the user enters a value greater than 100.
3. Add the if action to the script.
Remember you can add the action by dragging and dropping it into the Script
pane or by double-clicking it. After you add the action to the script, Flash
c3687-7 ch02.F 6/12/02 9:04 AM Page 46
47
Chapter 2 Delving into Your ActionScript Toolkit
displays a warning, <not set yet>, in bright red. This is Flashs way of
telling you it needs more informationin this case, the condition the state-
ment will be evaluating.
4. Place your cursor inside the Condition parameter text box and type the fol-
lowing: _root.scale>100.
This is the condition you want Flash to check for. The name of the variable is
scale, but you need to add the path in order for Flash to find the variable. In
this case the variable resides on the root timeline, which is designated by
_root followed by a dot.
5. With the last line of code still selected, click the Movie Control book and then
add the goto action to the script.
Flash adds the action to the script, as shown in Figure 2-16. This is the action
that occurs if the user enters a value greater than 100. Notice the number of
parameter text boxes associated with this action.
You learn more about the goto action in Chapter 4.
Figure 2-16: This action executes if the condition is true.
6. Add the else action from the Conditions/Loops book to your script. The
information you supply with this action is what will occur if the conditional
statement evaluates as false; in other words, if the user enters a valid value of
100 or less.
Cross-
Reference
c3687-7 ch02.F 6/12/02 9:04 AM Page 47
48
Part I Comprehending the Mechanics of ActionScript
When you open an Actions book, it stays open. If you work with a lot of actions in
a single script, it can become cumbersome to scroll past all of the actions in the
open books. Close a book after adding an action to your script, or better yet, if you
know all the actions youll use in a script, open the Index book (an alphabetical
listing of every action) and scroll directly the needed action.
7. Click ActionsVariables and then double-click set variable to add the
action to the script.
8. Place your cursor inside the Variable parameter text box and then click the
Insert a Target path icon the looks like a crosshair. After you click the icon,
Flash opens the Insert Target Path dialog box shown in Figure 2-17.
Figure 2-17: In this dialog box, you find
the path to every named instance of a
movie clip.
9. Click the button that says myClip and then click OK to add the path to the
script. After you click the button, the code _root.myClip appears in the
Variable parameter text box followed by a flashing cursor that looks like an
I-beam. This signifies that you can add text to the parameter box.
10. Type a dot (.) immediately following the word Clip and then click the
Properties book.
11. Double-click the _alpha property to add it to the script.
12. In the Value Parameter text box, enter the word opacity and then click the
Expression checkbox.
Your finished line of code should read: _root.myClip._alpha = opacity;.
Notice that Flash automatically added a semi-colon to designate the end of the
statement. The code you just created sets the alpha property of the movie
clip equal to the value the user enters in the Input Text box.
13. Now all you have to do is change the x and y dimensions of the movie clip to
the value users will enter in the input text box with the variable name scale.
Tip
c3687-7 ch02.F 6/12/02 9:04 AM Page 48
49
Chapter 2 Delving into Your ActionScript Toolkit
14. To change the y dimension, repeat Steps 7 through 12, substituting the
_yscale property (found in the Properties book) for _alpha in Step 11, and
the word scale for opacity in Step 12. To change the x dimension, follow Steps
7-12, using the _xscale property instead of _apha in Step 11 and the word
scale in place of opacity in Step 12.
15. Scroll to the top of the top of the Actions panel and click the first line of code
that reads: on (release) {. Flash created this line of code automatically
when you added an action to the button. By default, Flash uses the release
mouse event when you add an action to a button. Upon release of the button,
the code following the statement is executed, which in this case is what you
want. However, you can use more than one event handler with a button. For
example, you can program the button so that it responds to the release of the
mouse button, as well as a keyboard entry.
16. Click the Key Press checkbox, place your cursor in Key Press text field and
then from your computer keyboard press Enter. Your finished code should be
identical to Listing 2-3.
Listing 2-3: ActionScript to Change an Object
on (release, keyPress <Enter>) {
if (_root.scale>100) {
gotoAndPlay(1);
} else {
_root.myClip._alpha = opacity;
_root.myClip._yscale = scale;
_root.myClip._xscale=scale;
}
}
To test your handiwork, choose ControlTest Movie to make Flash publish the
movie and open it in another window. Enter a value in both text boxes and then
press the button to scale the image and change its opacity. Press the Reset button
and the movie goes to frame 1 and the initial values are restored. Enter a value
greater than 100 in the right text field and then press the Enter button, or press
Enter. If you followed the above steps exactly, the image didnt change size and the
text fields were reset to null values.
Flash MX represents a considerable upgrade from Flash 5. If youre not familiar
with how to use the new Flash tools to design and publish a movie, refer to
Flash MX Bible by Robert Reinhardt and Snow Dowd (published by Wiley
Publishing, Inc.).
Cross-
Reference
c3687-7 ch02.F 6/12/02 9:04 AM Page 49
50
Part I Comprehending the Mechanics of ActionScript
Designer Notes
In this chapter you learned how to use the Actions panel to create ActionScript.
You learned how to use the Actions panel in normal and expert mode. Now you
should have a good idea of how to format your code and check the syntax of
your code. You also received a brief overview of symbols as they relate to
ActionScript. At the end of the chapter, you used the Actions panel to create
your first ActionScript. In future chapters, youll expand on this knowledge and
use the building blocks from this chapter to create ActionScript elements for your
designs. In the next chapter, you are introduced to some techniques for planning
your ActionScript.
c3687-7 ch02.F 6/12/02 9:04 AM Page 50
Planning Your
ActionScript
Movie
W
hen you are presented with a challenge from a client
or yourself to create something special with Flash,
you can use ActionScript to boldly go where youve never
gone before. Making the decision to use ActionScript is the
first step. Creating a scintillating design with ActionScript can
be a long and arduous journey, and like any long journey, is
doomed to fail without some careful thought and planning.
Even the most competent Flash ActionScript gurus dont take
a new project lightly. Theres so much that can go awry. If you
put any credence in Murphys Law, an ActionScript design
that is not planned will fall flat on its face when the project is
90 percent completed. And then theres the client to consider.
Clients never change their minds, do they?
In this chapter, you learn how an ActionScript can evolve from
something very simple into something that takes your designs
to the next level. As ActionScript flows, one action precipitates
another. Some actions you create take the movie in a certain
direction depending on if a condition or set of conditions is
true. You also learn how ActionScript can be used to control
the flow of a movie. In addition, you discover some techniques
for planning your design and then fleshing it out. Finally, you
see how to use your inner child and experiment to put your
own unique spin on an existing ActionScript and make it your
own. After all, if you do the same thing the same way every
time, youll get the same results, a trait you definitely dont
want associated with a fine designer such as yourself.
The Actions panels got lots of books. And some of these
books have books within a book. To add some actions to
your scripts, you have to click this book icon, then click that
book icon, then click another book icon, and so on. Rather
than bore you with a lot of words, Im going to show the
path to each action as shown in the following example:
Click ActionsMovie Control and then double-click goto.
Note
3
3
C H A P T E R
In This Chapter
The evolution of an
ActionScript
Fleshing out your
idea
Planning your Flash
movie
Getting it down on
paper
Creating new ideas
Chapter project:
Drawing outside the
lines
c3687-7 ch03.F 6/12/02 9:04 AM Page 51
52
Part I Comprehending the Mechanics of ActionScript
The Evolution of an ActionScript
When you are presented with a request from a client to design a Web site or come up
with an idea of your own, the project starts out as a small thought, the genesis of
creation, if you will. Your job as a designer is to flesh out the idea and bring it to the
light of day. When you add ActionScript to the equation, your task becomes a bit
more difficult. You need to figure out what actions youll need to pull off the task and
how youll apply them. And of course there is more than one way to get from point
A to B. It behooves you to find the path of least resistance and create the simplest
ActionScript that gets the job done. This allows you more time to add the designerly
touches to your creation and end up with something similar to Figure 3-1.
Figure 3-1: Use ActionScript to evolve your idea into a finished
creation.
When you create a Flash movie and use ActionScript, you provide choices for your
viewer. The choices you provide determine the ebb and flow of your movie. And you
use ActionScript to direct this ebb and flow. For example, you can use ActionScript
to control what type of background music the viewer hears when viewing your
design or provide the user with the option of viewing your site in silence. A Flash
design with ActionScript can be compared to the organization of a traditional HTML
design. When the user makes a choice by clicking a button, another page loads. With
a bit of JavaScript, you can add some interactivity to the HTML pagethat is, if
youre willing to learn the JavaScript necessary to accomplish the task.
While a traditional HTML designeven a JavaScript-enriched designlimits the
amount of interactivity you can add to a design, ActionScript leaves you with a
multitude of options. In Chapter 1, you learned some of the effects you can achieve
with ActionScript. In Chapter 2, you popped the hood of the Actions panel and got a
little grease under your fingernails and experienced a bit of the power you have at
c3687-7 ch03.F 6/12/02 9:04 AM Page 52
53
Chapter 3 Planning Your ActionScript Movie
your disposal when you learn how to utilize ActionScript. But before you go any
further and create your own designs from scratch, its important to understand
how a typical ActionScript gets the job done.
When you create a Flash movie, the Flash Player begins playing the first frame of the
movie and plays each frame in succession; that is, it plays each frame in succession
unless you use ActionScript to change the direction of your movie. For example, if
youre creating a Flash design for a corporation and want to limit access to certain
parts of the movie, use ActionScript to stop the movie while the user enters a
password in an input text box, which is stored in a variable. You further direct the
flow of the movie by using a conditional statement to evaluate the user name, and
based on the result, determine whether a part of the movie will play or not.
You can create a similar scenario to create a password-protected site. This is also a
conditional statement that evaluates whether a password is valid, in which case the
condition is true, or invalid, in which case the condition is false. When you create a
statement that evaluates as either true or false, you create a Boolean expression.
The flow of an ActionScript that evaluates a Boolean expression is illustrated in
Figure 3-2.
Figure 3-2: You use ActionScript to control the flow of a movie.
if (conditional
statement)
else (conditional
statement)
if statement
is true
if statement
is false
if statement
is false
if statement
is true
ActionScript
Code executes
ActionScript
ends
Action Script
Code executes
c3687-7 ch03.F 6/12/02 9:04 AM Page 53
54
Part I Comprehending the Mechanics of ActionScript
Another way to control the flow of a movie is with a loop. Certain loops repeat a
given set of actions for a number of iterations before branching out to the next line of
script or branching out to another part of the movie after the loop is completed. This
type of control is useful when you have to duplicate an object in your production
x number of times. Another type of loop repeats a certain action while a set of
conditions evaluate as true. For example, if you use Flash to create a game, you
can create a script that supplies a new question while the number of incorrect
answers is less than the value you want to allow the player. When the player
exceeds the number of incorrect choices, the movie branches out in another
direction. GAME OVER! Figure 3-3 shows the flow of an ActionScript that loops
while a condition is true.
Figure 3-3: You can create an ActionScript where certain actions repeat
while a given set of conditions is true.
You can use even the most mundane ActionScript to control the flow in certain
parts of your production by instructing the Flash Player to go to a certain frame,
play the movie, or stop the movie. But no matter how you decide to control your
movie with ActionScript, your best ideas may all add up to naught without a bit of
prior thought and pre-planning.
Loop while
condition is true
True Loop
False
ActionScript
code
End
ActionScript
ActionScript
code
c3687-7 ch03.F 6/12/02 9:04 AM Page 54
55
Chapter 3 Planning Your ActionScript Movie
Planning Your Design
Before you create the first graphic for your design, its imperative that you know
where youre going. If you just begin recklessly splashing together graphics and
tacking on bits of ActionScript here and there, its like jumping in your car and going
for a Sunday drive. The drive may be pleasurable, but you have no idea where youll
end up. If you dont know where youre going, any old road will do. If you take this
devil may care, forge ahead with reckless abandon approach when attempting to
create a design under deadline, youre usually doomed for failure. As some of the
self-help gurus are fond of saying, Fail to plan. Plan to fail.
Getting inspired
When a client entrusts you to take his or her corporate banner and display it on the
Internet, getting your facts together is part of the planning process. Be sure that
there is a good flow of communication between designer and client. Make sure
you know all your clients expectations up front. That way neither your client nor
yourself will be disappointed when you initially present your finished production
for approval.
While youre gathering your facts, ask the client for his or her competitors URLs.
Armed with your clients expectations and his or her competitors URLs, you can
begin doing some research. Visit the Web sites supplied by your client to get an
idea of what your client is up against. Compare your clients ideas to what his
competitors are doing and figure out what you need to do in order to build a better
mousetrap. Without this information, youll never be able to give you client a leg up
on his competitors. At this stage, its also import to ask yourself if your clients
ideas are over the top or clash with the competitions. If this is the case, dont be
afraid to diplomatically approach your client and seek the middle road between
expectation and reality. Remember, your reputation as a designer will be at stake
when you put the finished production out there for all the world to see.
In addition to the competitor URLs supplied by your client, you should also make it
a point to visit Web sites of other companies offering the same product or service
as your client. You can find these sites by typing a few keywords into your favorite
search engine. Many of these sites will supply additional inspiration and add fuel to
the creative fire your client first kindled when approaching you.
After you complete your research, you may begin to see a pattern for the type of
industry youre creating the site for. Certain items may be staples for the industry
you are creating the site for. Armed with this information, your clients expectation,
and your own vision, you are now ready to begin planning the design.
Tip
c3687-7 ch03.F 6/12/02 9:04 AM Page 55
56
Part I Comprehending the Mechanics of ActionScript
Drafting your design
You may have the ability as many creative people doto visualize the finished
production in your minds eye. However, when you add the intricacy of ActionScript
to the equation, you up the degree of difficulty. What looks so clear in your minds
eye may never see the light of day without putting your thoughts down on paper.
The first and most obvious weapon in your arsenal is the storyboard. Many
designers use storyboards to help visualize their ideas. Your storyboard can be
as primitive as a quick sketch on a notepad or as elaborate as a set of drawings.
Use whichever method youre comfortable with, but by all means, create a concrete
visual image of the keyframes in your production.
If you have a copy of Macromedia FreeHand installed on your machine, you can use
this as a planning tool. With FreeHand, you have the capability to create a separate
page for each keyframe in your production. You can also add animation to each
page. As an added bonus, you can export the finished product as a Flash .SWF file
and import the file into Flash. Figure 3-4 shows a storyboard created in FreeHand.
Figure 3-4: You can create a storyboard in FreeHand and export it for use in Flash.
Document pages in FreeHand storyboard are used to show key events.
c3687-7 ch03.F 6/12/02 9:04 AM Page 56
57
Chapter 3 Planning Your ActionScript Movie
Mapping your ActionScript
Armed with your storyboard, you can then begin to plan your ActionScript.
Creating both a storyboard and planning your ActionScript may seem like a lot of
work, but its minimal compared to the frustration youll experience when you hit a
roadblock. For example, your idea may not be possible with ActionScript, or you
may not have the necessary grasp of all the actions needed to pull off an effect in
your design. Its better to see these things ahead of time than run up against them
down the road.
You dont need to plan each and every ActionScript in your design. As you gain
experience with ActionScript, youll be able to script the simpler effects by rote.
Concern yourself with the more difficult effects you or your client want to create for
the production. For example, if your client wants you to create a Flash shopping
cart that tallies the customers final bill, your ActionScript not only has to calculate
the number of products purchased and their price, it also needs to include a
method for calculating tax based on the customers locale.
One of the easiest ways to plan your ActionScript is to write it out in plain English.
Create a single line for each event that will occur. For example, if you want the Flash
Player to load a movie clip into a target when a button is clicked, your planning may
look something like Listing 3-1.
Listing 3-1: Planning Your ActionScript
When the mouse button is released
Go to frame 2 of the target movie clip
Load the Web movie into the target
End of code
After you put the idea down on paper, you know what you need to get the job
done. If youre not familiar with a needed action, you can learn how to use it by
referencing a chapter in this book, the online Flash Reference panel, or figure out
another way to achieve the same effect. If you create your plan line by line as you
do ActionScript, you can transfer your idea directly from paper to the Actions
panel. Listing 3-2 shows the ActionScript necessary to pull of the idea planned in
Listing 3-1.
Listing 3-2: Translating Your Plan into ActionScript
on (release) {
root.target.gotoAndStop(2);
loadMovie(web.swf, _root.target);
}
c3687-7 ch03.F 6/12/02 9:04 AM Page 57
58
Part I Comprehending the Mechanics of ActionScript
Another tool many designers like to use is a visual mind map. If youre not familiar
with this concept, you start with a clean sheet of paper, and as the ideas pop into
your head, you create a circle and jot the idea inside it. Create additional circles for
each idea and draw a line to connect related ideas. For example, if you know the
effect you want to achieve with ActionScript, jot the effect down in one circle and
create additional circles for each action you need to pull off the effect.
Creative planners who are visually oriented take this technique one step farther.
They start with a clean sheet of paper and jot their ideas down on small sticky
notes. With ActionScript, you can use a different colored sticky note for different
elements of your script; for example, variables in pink, loops in yellow, and so on.
The advantage of this technique is that as your ideas for a script change or evolve,
you can reposition the sticky notes or add new ones. After youve done your mind
mapping, you can create a written plan or launch Flash and begin fleshing out
your idea.
Fleshing Out Your Idea
After completing the planning stage of your project, you are ready to do some
serious design work. But wait you wont want to jump straight into Flash until
youve got everything in order. First and foremost, you need access to everything
you need to complete the project. In other words, you need to have everything at
the ready before creating your production. Theres nothing more jarring than being
in the middle of a project where your creative juices are flowing only to discover
youre missing an important piece needed to complete the puzzle.
While youre creating your storyboard and planning your ActionScript, make a
shopping list. On your shopping list, include the assets youll need for the project:
client artwork, clipart, code you need to learn, and so on. Collect everything on
your shopping list before starting the project.
Gathering your assets
If youve created HTML pages with Dreamweaver, youve probably used the Assets
folder. This folder is a collection of all the items used to create your design including
JPEG images, buttons, scripts, and so forth. Flash doesnt have an Assets folder, but
it does have a document Library.
After you know which items you need for your production, you can begin gathering
them and storing them in folders. For example, if your production uses a lot of JPEG
images, you can store them all in one folder as you gather the images from your
client or from your clipart collection. After you launch Flash, choose FileImport
and navigate to the folder where youve stored your JPEG images. Select all the
images, click Open, and Flash imports all of the selected images at once. After Flash
Tip
c3687-7 ch03.F 6/12/02 9:04 AM Page 58
59
Chapter 3 Planning Your ActionScript Movie
imports them, double-click the Eraser tool to clear the Stage. The imported images
are all in the document Library for future use, and you can create an images folder
to store all your bitmaps for the project in one place. You can use the same
technique to import sounds and video files.
As you gather the assets for your project, remember that you can always use such
as buttons and movie clips from your other Flash productions. Choose FileOpen as
Library and navigate to the *.FLA file that contains the assets you want to use. After
choosing this command, Flash opens the other document Library. Drag the needed
assets from one library and drop them into the current document Library. If youve
been a fastidious designer and used graphic symbols as the basis for your buttons
and clipart, you can modify the symbols to quickly update any instances of the
symbol used in buttons or movie clips. Remember, if you create your ActionScript
effects and store them in movie clips, you can use them in any production. For more
information on creating modular ActionScript, refer to Chapter 6.
If you dont know how to create the needed ActionScript for a movie, you can
often find out how to achieve the effect by visiting one of the many Flash tutorial
Web sites. From many of these sites you can download a detailed tutorial, com-
plete with a working example. Open the example in Flash and then open the
Actions panel to see how the Flash author pieced together the ActionScript to pull
off the effect.
Saving time with extensions
Macromedia has a tool called the Extensions Manager. Extensions are pieces of code
or functions created for an application that take a lot of drudgery out of complex
tasks. If youre familiar with Dreamweaver, you may have already used extensions
to embed QuickTime movies. Extensions are available for free download from
Macromedias Web site at www.macromedia.com/desdev/mx/flash/. Theres a
boatload of good information on the home page. After youre done perusing that
page, click the Exchange link. In order to download extensions, you must first
register by clicking the Get a Macromedia ID link and following the prompts. The
second step is to download the latest version of the Macromedia Extension Manager.
This tool takes extensions and incorporates them with the proper program.
Before you go to the trouble of creating code for a complex effect, logon to
Macromedias site and check out the available extensions. When you find a useful
extension (or extensions there are over a hundred for Flash as of this writing),
download it. After you download the extension, double-click it, and the Macromedia
Extension Manager integrates it with the proper software. After installing an
extension, you can use it by choosing WindowCommon Libraries and then
selecting it from the menu. Many of the extensions are user-defined components
that come with instructions on how to use them.
Tip
c3687-7 ch03.F 6/12/02 9:04 AM Page 59
60
Part I Comprehending the Mechanics of ActionScript
Chapter Project: Drawing Outside the Lines
After you get a bit of experience with ActionScript and have several successful
movies to your credit, you can let your inner child run amuck and experiment. One
of the easiest ways to learn new techniques in ActionScript is to modify a successful
effect you or another designer created. As long as you have access to the *.FLA file
used to create the movie, you can modify it to your hearts content.
You can begin experimenting by opening an *.FLA file in Flash. Save the file under a
different name so you dont accidentally destroy your original. You can begin by
changing the parameters of ActionScript applied to movie clip objects. If you have
graphic symbols embedded in the movie clip, create new graphic symbols and
swap them with the symbols nested in movie clips youve assigned ActionScript to.
The following tutorial gives you chance to see how you can fine-tune an effect by
modifying an existing file.
Locate the drawOutside.fla file, which youll find in this chapters folder on the
CD-ROM that accompanies this book. Copy the file to your hard drive and use your
computers operating system to disable the files read-only attribute.
1. Launch Flash and open the drawOutside.fla file. The file, as shown in Figure 3-5,
consists of two layers: Background and Mask. If youve created masks in Flash
before, you may notice that the mask layer doesnt look like a Flash mask layer.
Thats because the object doing the actual masking is the circle that looks like
a compass. ActionScript has been used to convert this movie clip into a mask.
2. Choose ControlTest Movie. After Flash opens the file in another window, you
notice the circle is rotating slowly and acts as a mask to an underlying image.
You also notice that the background image is darker. Click the circle, and it
increases in size so you can drag it to reveal other parts of the image. After
youve finished experimenting with the movie, close the window to return to
movie-editing mode.
3. Click the circle to select it and then open the Actions panel to view the code
applied to the movie clip (see Figure 3-6).
The code used to convert the movie clip to a mask may seem a bit foreign to
you. You learn how to create a mask with ActionScript in Chapter 16. The third
line of code modifies the movie clips rotation property. This is what sets the
mask spinning. Lines 7 and 8 change the size of the mask after the movie clip is
clicked. If you havent modified your Actions panel to view line numbers, doing
so will help you follow the rest of this tutorial. Click the View Options button
and select View Line Number from the menu.
On the
CD-ROM
c3687-7 ch03.F 6/12/02 9:04 AM Page 60
61
Chapter 3 Planning Your ActionScript Movie
Figure 3-5: ActionScript has been used to convert the movie clip to a mask.
Figure 3-6: This ActionScript code converted the movie clip to a mask.
Mask layer Mask movie clip
c3687-7 ch03.F 6/12/02 9:04 AM Page 61
62
Part I Comprehending the Mechanics of ActionScript
4. Click the third line of code to select it and in the Expression field, change
+1 to 1. This sets the rotation of the circle in a counterclockwise direction.
If youre feeling frivolous, change the value to a larger number. The rotation
wont be as smooth, but it will give you an idea of the way ActionScript
animation works.
5. Select the seventh line of code and in the Expression field, change the value
from 200 to 150.
6. Select the eighth line of code and in the Expression field, change the value
from 200 to 50.
7. Select the Mask layer and then select the background image.
8. Open the Actions panel and you should see the following code:
onClipEvent (load) {
_root.MC2._alpha=25;
}
9. Select the second line of code and change the value from 25 to 50.
10. Choose ControlTest Movie. As a result of your changes, the background
movie clip is now brighter and the mask is rotating counterclockwise. When
you click the mask, it becomes an ellipse.
After youre done experimenting with the movie, examine the ActionScript used to
code the mask. This will give you a taste of what youll learn in upcoming chapters.
Designer Notes
In this chapter, you learned how an ActionScript flows and how a single idea
evolves into a finished production. You also learned some techniques to chart your
ActionScript course. I showed you time-saving techniques, and you learned a few
ways to plan your work. In the next chapter, youll learn how to use some basic
actions to navigate within a movie.
Happy accidents
When youre between projects and have some time on your hands, launch Flash, create a
new movie, and then create or import some objects. Embed the objects in movie clips and
have some fun. Begin experimenting with different properties to create an effect. Try the exact
opposite of something thats worked for you before. Replace one action with a different one
or add additional actions to a script. There are no rules herejust try something, anything. If
your script falls flat on its face, so what? No pixels were damaged and you dont have a client
breathing down your neck. But if your script does work and you create something truly
spectacular, or even moderately spectacular, jot down some notes (or add comments to your
script) to remind yourself how you achieved the effect and save the file.
c3687-7 ch03.F 6/12/02 9:04 AM Page 62
Using Basic
ActionScript in
Your Movie
In This Part
Chapter 4
Charting the Timeline
of Your Movie
Chapter 5
Creating Basic
Interactivity
Chapter 6
Creating Elements
for Your Movie
Chapter 7
Taking Control
of Your Movie
Chapter 8
Creating Variables to
Store and Dispense
Information
P A R T
II
II
d3687-7 Pt02.F 6/12/02 9:04 AM Page 63
d3687-7 Pt02.F 6/12/02 9:04 AM Page 64
Charting the
Timeline of
Your Movie
I
f you dont use ActionScript in your Flash documents, your
published movies play in linear form, starting with frame 1.
Each frame plays in succession until the movie ends. As you
know, without ActionScript, when the movie reaches the last
frame, it loops back to the first and continues playing over
and over. This is fine if youre creating a Flash banner for use
in an HTML document. However, if you want to give your
standalone Flash designs the kind of interactivity that keeps
viewers glued to their monitors, you need to take control of
the timeline.
When you take control of the timeline, you choreograph the
production, deciding what frame will play next when a
keyframe is reached and what movie clip or scene will play
when a button is clicked. When you use ActionScript to
control the flow of a movie, you give your viewers a choice of
what to view.
In this chapter, you learn how to use ActionScript to advance
a movie to a specific frame or scene. You also learn how to
assign actions to a button. In addition, you find out how to
open up a Web page when a keyframe is reached or a button
is clicked, a handy feature when you need to link to HTML
content or launch an HTML page after a Flash intro has
played.
The Actions panels got lots of books. And some of these
books have books within a book. To add some actions to
your scripts, you have to click this book icon, then click that
book icon, then click another book icon, and so on. Rather
than bore you with a lot of words, Im going to show the
path to each action as shown in the following example:
Click ActionsMovie Control and then double-click goto.
Note
4
4
C H A P T E R
In This Chapter
Controlling the
timeline
Adding actions to
keyframes
Adding actions to
objects
Working with buttons
Navigating with
ActionScript
e3687-7 ch04.F 6/12/02 9:04 AM Page 65
66
Part II Using Basic ActionScript in Your Movie
Controlling the Timeline
The timeline of your movie is like a road map. A Flash movie without ActionScript
is a stretch of interstate highwayit goes from Point A to Point B with no stop-offs.
When you add ActionScript to the timeline, you give the viewer the choice of
stopping and getting to know the lay of the land or moving on. You can also structure
the timeline so the user can skip from Point A to Point D. You control the timeline by
creating scripts on individual frames that determines what happens when the frame
is reached. For example, if you have a large block of text displayed on a keyframe, you
can add a stop action, which allows the viewer to read the text before moving on.
You can also use buttons to control the timeline. In the previous scenario, the
viewer clicks a button with the play the action assigned to it and the movie
resumes. You can also use buttons to set up a navigation menu and use the goto
action to advance the movie to a specific keyframe when the button is clicked.
Working with frames
When you want action to occur when a frame on the timeline is reached, you create
a script for the frame. The action can be as simple as stopping the movie or as
complex as playing a movie clip that moves across the Stage. You can also add
script to a keyframe that loops it back to a previous keyframe until a certain
condition is met. A loop is an essential element in a preloader it loops back to
the first frame, continuing to play the preloader until the rest of the movie loads.
In Flash there are three types of frames:
A standard frame that is designated by a white background and no boundaries
A keyframe that is designated by a filled dot on the timeline
A blank keyframe that is designated by an unfilled dot on the timeline
A frame is used to extend content from the previous frame. You use keyframes for
significant event changes in your movie, such as an object changing size or position.
You also use keyframes to create timeline-based ActionScript. A blank keyframe is
used as a placeholder for content yet to be placed on Stage or ActionScript yet to be
created. Keyframes are designated by a filled dot, blank keyframes by an unfilled
dot. When you add ActionScript to a keyframe, it is still an unfilled dot; however, a
small lower case a appears above the dot. If an object and ActionScript reside in the
same keyframe, it is designated by a filled dot with a lower case a above it. Figure 4-1
shows a typical timeline.
Creating a frame
You create a frame when you need to copy content without making a change. This
is used primarily for graphic objects. However, when you create a keyframe on one
layers timeline and need to display the content from another layer timeline without
making a change, you also need to add a frame to carry the content forward.
e3687-7 ch04.F 6/12/02 9:04 AM Page 66
67
Chapter 4 Charting the Timeline of Your Movie
Figure 4-1: You use keyframes to create major event changes in a movie.
To create a frame:
1. Click the frame where you want the content to advance to.
2. Choose InsertFrame. Alternately, you can press F5.
When you use this command, Flash adds a frame with a hollow rectangle to designate
the end of the frame range and copies the graphic content from the previous
keyframe to the frame you select when you invoke the command.
You can also add frames to a range of frames. This is often necessary to slow down
a sequence of action. To add frames, click one or more frames, choose Insert
Frame, and Flash inserts the number of frames you select when you invoke the
command.
Keyframe with objects Keyframe with motion tweening
Keyframe with objects and ActionScript
Timeline window Blank keyframe
End of frame sequence Stage
e3687-7 ch04.F 6/12/02 9:04 AM Page 67
68
Part II Using Basic ActionScript in Your Movie
To speed up the action, you may need to delete one or more frames. To do so, select
a frame or several frames, choose InsertRemove Frames (or press Shift + F5), and
Flash removes the number of frames you select when you invoke the command.
Creating a keyframe
You create a keyframe whenever you make a major change in your movie. The
change can be replacing one object on Stage with another, manually changing a
property of an object by moving it, changing the property of an object with
ActionScript, or using ActionScript to alter the movie in another way.
To create a keyframe:
1. Click the frame where you want the change to occur.
2. Choose InsertKeyframe. Alternately, you can press F6.
When you create a keyframe not adjacent to the previous keyframe, Flash fills in the
blanks with standard frames.
Creating a blank keyframe
When you need to stop displaying content and create a placeholder for new content,
or ActionScript yet to be written, you create a blank keyframe. If you plan the project
out ahead of time and know where your major event changes will occur, you can
create several blank keyframes and add graphic symbols or ActionScript as you
progress with your design.
To create a blank keyframe:
1. Select the frame where you want to create a blank keyframe.
2. Choose InsertBlank Keyframe or press F7.
After you choose this command, Flash adds a blank keyframe to the selected frame
and fills the timeline with standard frames between the last keyframe and the new
blank keyframe.
If you need to remove the content or ActionScript from a keyframe but still need the
frame for timing purposes, choose InsertClear Keyframe. If you need to convert
several standard frames to keyframes, select the frames and then choose
ModifyFramesConvert to Keyframes. To convert a selection of frames to blank
keyframes, choose ModifyFramesConvert to Blank Keyframes.
Labeling a keyframe
When you create ActionScript, it is often necessary to reference a particular frame
in your code. Your ActionScript can refer to the frame by its number. However,
when you fine-tune a movie by adding or deleting frames, the action that once
occurred on frame 26 now occurs on a different frame, which causes a major
Tip
e3687-7 ch04.F 6/12/02 9:04 AM Page 68
69
Chapter 4 Charting the Timeline of Your Movie
problem with your script as its still referring to frame 26. The solution is to label
your keyframes. When you label a keyframe, the label appears on certain parameter
text box drop-down menus. When you refer to a frame label in a script, the Flash
Player always searches for the label, no matter how many frames youve added or
subtracted from your design.
1. To label a keyframe:
2. Select the keyframe you want to label.
3. Open the Property inspector.
4. In the <frame label> field, enter a name for the frame and press Enter or Return.
When you enter a name for the keyframe, choose a label that reflects what happens.
This makes it easier for you to decipher the reason you created the keyframe after
working several hours on other parts of your production. It also makes it easier for
other designers on your team to figure out exactly what youre doing. When you
label a frame, a red flag appears in the frame on the timeline, followed by the
frames label. If you have several contiguous keyframes, or the frame label is long,
it will be truncated. Hold your mouse over the labeled keyframe and a tooltip with
the frames name appears, as shown in Figure 4-2.
Figure 4-2: You can use a labeled keyframe to help foolproof your ActionScript.
Creating an Actions layer
When you create a Flash movie, you can create as many frames as you need to get
the job done. However, when you add ActionScript to several frames in a movie
comprised of dozens or perhaps hundreds of frames, locating an individual
keyframe with a specific script is downright difficult. When you create a movie with
ActionScript, its a good idea to set up a separate layer for your code. You use this
layer for any action you assign to a frame. Youll still have to search for each
individual object you assigned actions to, but on your Actions layer, youll be able
to easily spot the frames you added ActionScript totheyre the keyframes with a
lowercase a at the top.
To create an actions layer:
1. Select the uppermost layer.
Labeled keyframes
e3687-7 ch04.F 6/12/02 9:04 AM Page 69
70
Part II Using Basic ActionScript in Your Movie
2. Choose InsertLayer, or click the Insert Layer button that looks like a file
folder preceded by a plus sign (+).
3. After Flash creates the layer, click the default layer name, type Actions, and
then press Enter or Return.
After you create the Actions layer, remember to use this layer for any keyframes
you create that will have ActionScript.
Adding comments to keyframes
Even when youre fastidious and create a layer for your keyframe actions, all you
see on the layer is a lowercase a where actions have been added. If youre working
with a limited number of actions, you can probably figure out the code you created
on the keyframe. But when youre dealing with a large production or working on a
project with other designers, you need a little more help in the form of a comment.
When you add a comment to a keyframe, its displayed on the timeline in the same
manner as a label, yet it doesnt appear on any frame label drop-down menus.
To add a comment to a keyframe:
1. Select the keyframe to which you want to add the comment.
2. Open the Property inspector.
3. In the <frame label> field, enter two forward slashes (//) followed by the
comment and then press Enter or Return.
The forward slashes tell Flash this is a comment and not a frame label. You can
enter as much text as needed, however, it may be truncated if it encroaches on a
neighboring keyframe. You can read the full comment by holding your cursor over
the keyframe and a tooltip appears showing the full comment, as shown in Figure 4-3.
Figure 4-3: You use comments to keep tabs on your ActionScript.
Allocating Actions to a Frame
When you decide to add interactivity to your timeline, you first create a keyframe
and then assign ActionScript to it. You can assign simple single line code to a
Keyframe with comment
e3687-7 ch04.F 6/12/02 9:04 AM Page 70
71
Chapter 4 Charting the Timeline of Your Movie
keyframe that tells the Flash Player to stop playing the movie or direct the movie to
another keyframe. You can also allocate multiple actions to a keyframe that define
variables, evaluate expressions, or check to see whether a set of conditions exists.
To create ActionScript for a keyframe:
1. Select the keyframe you want to create ActionScript for.
2. Open the Actions panel. When you select a keyframe and open the Actions
panel, the panels title bar reads, Actions Frame. If the title bar reads
differently, you havent selected the keyframe try again.
3. Navigate to the action by either opening the book it is stored in, or open the
Index book and select the appropriate action. Remember the Index book lists
every Flash action in alphabetical order.
4. After selecting an action, use your favorite method to add it to a script.
Remember you can double-click an action to add it to a script, or drag and
drop it directly into the Script pane. You can also click the plus sign (+) above
the Script pane and choose the desired action from a drop-down menu.
5. Continue adding actions as needed to complete your script. Figure 4-4 shows
a script with several actions assigned to a keyframe. Notice the parameter
text boxes above the Script pane. These boxes differ depending on the action
and will be discussed as needed.
Figure 4-4: You use the Actions panel to write a script for a keyframe.
It is possible to select a standard frame and create an ActionScript. However, the
code you create will be assigned to the previous keyframe on the timeline. Always
make sure you have a keyframe selected when attempting to create a script on the
timeline.
Caution
Parameter text boxes
e3687-7 ch04.F 6/12/02 9:04 AM Page 71
72
Part II Using Basic ActionScript in Your Movie
Creating Buttons
You also use buttons to add interactivity to your Flash productions. When you add
buttons to a movie, you give the viewer a choice: to click or not to click. You can
program a button to direct the viewer to another part of the movie when clicked,
load additional content when clicked, and much more. Buttons can play a large part
in any Flash movie you publish.
If youve worked with Flash for any length of time, youve probably already created
a button or two. However, many designers dont take advantage of ActionScript and
use Flash for simple animations that are incorporated with their HTML designs.
If you fall into this category, this section will give you a brief overview on how to
create a button. If youre an experienced pro at creating buttons, feel free to skip to
the next section.
Adding a button to your document
A button is a symbol with four frames. You can create a button with a single frame
or use all button frames. Each frame of the button can contain a different graphic
that is displayed when the users mouse interacts with the buttons target area.
When you create a button, you can add layers to segregate the various elements
used to create the button. Remember you can use a symbol from the document
Library to create your button. You should make it a point to use a symbol whenever
possible. By using symbols instead of creating new objects, you help to create a
smaller file.
To create a button, do the following:
1. Choose InsertNew Symbol to open the New Symbol dialog box.
2. Enter a name for the symbol, choose Button for the symbol behavior, and
then click OK to enter symbol-editing mode.
3. Create the graphic needed for the Up state, or use an existing symbol from the
document Library. If necessary, create additional layers for additional objects
such as text or sound bytes. If your button only has one state, click the Back
button to return to movie editing mode; otherwise, proceed to Step 4.
4. To use one of the other button states, select the appropriate frame and then
press F6 to convert it to a keyframe. Create the graphic for the state or choose
a symbol from the document Library. Remember, you can have an animated
button. For example, you can have a small animation play when the users
mouse rolls over the button by adding a small movie clip to the Over state.
If youre not familiar with individual button states, theyre covered in detail in
the next section.
5. Click the Back or current scene button to return to movie editing mode. To
use the button, drag it from the document Library to the desired position on
Stage. Figure 4-5 shows a multi-state button being created.
e3687-7 ch04.F 6/12/02 9:04 AM Page 72
73
Chapter 4 Charting the Timeline of Your Movie
Figure 4-5: You can use as many layers as needed to create a button.
You can use any graphic for a button. However, if your design calls for a JPEG
image for a button face, it may increase the file size of the published movie. If the
image is being used exclusively for the button, you can use the Trace Bitmap
command with fairly high settings to convert the image into Flash vector objects.
About button states
When you create a new button symbol, you have four available states: Up, Over,
Down, and Hit. When you create a new button, by default you have a keyframe only
in the Up state. In order to use the other states, you need to select the frame and
then press F6 to convert it to a keyframe. Each state determines what the viewers
see when their mouse interacts with the button.
Up: This is the default button state. The graphic you include in this state is
visible when the users mouse is not in the button target area.
Over: The content in this button frame is visible when the users mouse rolls
over the button target area.
Tip
Button state frames
e3687-7 ch04.F 6/12/02 9:04 AM Page 73
74
Part II Using Basic ActionScript in Your Movie
Down: The content in this keyframe is activated when the users mouse clicks
the button. This is the most logical state to add a sound. If you add a sound
to the down state, remember that it will continue playing until conclusion.
Use a sound less than a second in length, such as a single musical note or a
mechanical noise like a camera shutter button being clicked.
Hit: The graphic you use in this keyframe defines the target area of the button
and is not visible. If you have a small button icon in the Up state, create a
shape for this frame that is slightly bigger than the icon, thus giving the
viewer a bigger target area.
Creating an invisible button
Invisible buttons may not be seen, but they can play a prominent role in your
Flash designs. You can use an invisible button to trigger drag and drop elements
such as interface pieces, dialog boxes, and elements in a game. You can also place
an invisible button behind a large block of text. The button isnt seen, which makes
the text visible. After the viewers read the text block, a button click advances them
to the next part of your design.
To create an invisible button:
1. Choose InsertNew Symbol.
2. Name the button, choose the Button behavior and click OK to enter symbol-
editing mode.
3. Select the Hit frame and press F6 to create a new keyframe.
4. Using one of the drawing tools, create a shape the desired size of the target
area. You can use any shape, or you can import a shape created in a drawing
program.
5. Click the Back button to exit symbol-editing mode. Your invisible button is in
the document Library, ready for use.
As a rule, you nest an invisible button with another symbol such as a movie clip
with a text block. You can also place an invisible object directly behind an object.
Using an invisible button in this manner, you dont need to concern yourself with a
target path if youre using it to navigate to a frame on the main timeline. Remember
that an invisible button is a symbol. When you use an instance of it in a movie clip,
or in any other part of your design, you can resize it to suit your needs and the
original symbol remains unaltered. Figure 4-6 shows an invisible button nested in a
movie clip. You can identify the button by its light aqua color. However, when the
movie is published, viewers are never aware of the button until the hand icon
appears when the mouse passes over the button.
Assigning actions to a button
After you create a button symbol and place an instance of it on Stage, you program
the button to achieve the desired effect when a viewer clicks it. You can use a
e3687-7 ch04.F 6/12/02 9:04 AM Page 74
75
Chapter 4 Charting the Timeline of Your Movie
button to trigger a myriad of events. As previously mentioned, you can use a button
for interactive elements in your movie and navigation. You can also use a button to
modify objects on Stage. For example, you can program a button to change the size
or opacity of an object. You can also assign multiple actions to a button.
Figure 4-6: You use invisible buttons to add interactivity to
movie clips.
To program a button:
1. Select the button you want to program.
2. Open the Actions panel. When you open the Actions panel after selecting a
button, the title reads: Actions Button. If you see anything else, reselect
the button.
3. In the left pane of the Actions panel, navigate to the desired action and add
the action to your script by double-clicking it or dragging and dropping it into
the Script pane. If you work in normal mode, Flash automatically adds
on(Release) to your code. This is the event that triggers the action you
selected. Release, the default mouse event, executes the action when users
release their mouse after clicking the button. (You learn how to use all the
mouse events in Chapter 5.) Figure 4-7 shows a button with the goto action
assigned to it.
Figure 4-7: You program a button to add interactivity to your designs.
Invisible buttons behind text objects
e3687-7 ch04.F 6/12/02 9:04 AM Page 75
76
Part II Using Basic ActionScript in Your Movie
Navigating with ActionScript
You can use ActionScript to create a plethora of effects. However, in the beginning,
you use ActionScript to navigate from one part of a movie to another or to go to
another Web page. You can also use basic ActionScript to stop a movie and then
resume it. If youve used Flash for a while, this may seem like old hat to you.
However, if youre patient and read on, perhaps youll learn a new trick or two that
you can incorporate with your next Flash design.
Using the stop action
When you need to halt the action in a movie, the stop action will do it for you. The
stop action has no parameters. When the Flash Player sees this action in one of
your scripts, it stops the movie. As mentioned previously, you can use this action to
stop the movie while viewers read a large block of text. You also use this action as
part of a drop-down menu. You can use the stop action on a keyframe or button.
You find the stop action in the Movie Control book. To use the stop, navigate to the
action and use your favorite method to add it to your script. Listing 4-1 shows the
stop action assigned to a keyframe.
Listing 4-1: Using the Stop Action
stop ()
Using the play action
After you use the stop action to halt a movie, you use the play action to resume play.
In the aforementioned scenario of stopping the movie to display a large block of text,
you assign the stop action to a keyframe and assign the play action to an invisible
button behind the text. You also use the play action when creating a pop-up menu.
You find the play action in the Movie Control book or listed alphabetically in the
Index book. To use the play action, navigate to it and use your favorite method to
add it to a script. Listing 4-2 shows the play action assigned to a button. In this
case, the action occurs when the user releases the mouse button.
Listing 4-2: Using the Play Action
on (release) {
play();
}
e3687-7 ch04.F 6/12/02 9:04 AM Page 76
77
Chapter 4 Charting the Timeline of Your Movie
Using the goto action
You use the goto action to navigate to a specific frame or scene. You can refer to
the frame or scene by number or by name. When you use this action, you can go to
a frame and play the movie or go to a frame and stop the movie pending further
interaction from the viewer.
You find the goto action in the Movie Control book. To add the goto action to your
script:
1. Select the button or keyframe to which you want to assign the action.
2. Navigate to the action and add it to your script. After you add the action to
your script, the parameter text boxes shown in Figure 4-8 appear above the
Script pane.
3. Choose the Go to and Play or Go to and Stop option.
4. In the Scene field, accept the default current scene parameter or click the but-
ton to the right of the field and choose a scene from the drop-down menu. If
you add a scene to a movie and give it a unique name, the name appears on
this menu.
5. In the Type field, accept the default of frame number or click the button to the
right of the field and choose one of the following:
Frame Label: Choose this option if youve labeled keyframes in your
document.
Expression: Choose this option to use an expression that, when evaluated,
directs the movie to another frame. If you choose this option, you create
the expression in the Frame field.
Next Frame: Choose this option to advance the movie to the next frame
when the action executes. Choose this option and the Frame parameter
box is no longer available.
Previous Frame: Choose this option to rewind the movie to the prior
frame when the action executes. Choose this option and the Frame
parameter box is no longer available.
6. In the Frame field, enter the number of the frame you want the movie to
advance to when the action executes. If you have labeled your keyframe and
choose the Frame Label parameter, click the button to the right of the field
and choose the desired frame label from the drop-down menu.
Using the getURL action
Like most designers, you probably shy away from opening another Web page from
one of your designs. And when you do, you probably open it up in another window to
keep your design open. With the getURL action, you can open another Web page from
your Flash design. You can assign the action to a button or keyframe. You assign the
getURL action to the final frame of a Flash intro to open a sites home page.
e3687-7 ch04.F 6/12/02 9:04 AM Page 77
78
Part II Using Basic ActionScript in Your Movie
Figure 4-8: You supply the parameters that direct the movie to the
desired frame.
You find the getURL action in the Browser/Network Control book and also in the
Index book. To direct your movie to another Web page:
1. Select the button or keyframe you want to assign the action to.
2. Open the Actions panel.
3. Add the getURL action to your script. After you add the action to your script,
the parameter text boxes shown in Figure 4-9 appear above the Script pane.
4. In the URL field, enter the URL of the page you want to open when the
action executes. Enter the full path for the URL, for example: http://www.
dasdesigns.net/index.htm. Alternately, you can check the Expression
checkbox and enter an expression that, when evaluated, directs the movie to
the desired Web site.
5. Click the button to the right of the Window field and choose one of the
following:
Self: Opens the URL in the same window as the link.
Blank: Opens the specified URL in a new browser window. Choose this
option, and your Flash movie plays in the background.
Parent: Loads the URL in the window of the frame that called the link.
If the frame isnt nested, the URL opens in the full browser window.
Top: Loads the URL in the full browser window, removing all frames.
6. In the Variables field, accept the default Do Not Send or click the button to the
right of the field and choose Send Using Get or Send Using Post. You use the
Send Using Get option to send variables to another Web page; Send Using Post
to send the variables to a CGI script at the URLs server. Figure 4-9 shows the
getURL action as assigned to a button.
Parameter text boxes
e3687-7 ch04.F 6/12/02 9:04 AM Page 78
79
Chapter 4 Charting the Timeline of Your Movie
Figure 4-9: You use the getURL action to direct the movie to a specified URL.
Using JavaScript to open an HTML page in a
different size window
When you use the getURL action to open a Web page from your Flash design, you
can open it in another window by choosing the blank option. However, by default,
most browser windows maximize when opened. You can use the getURL action and
a bit of JavaScript in your HTML page to open the link in a different size browser
window by doing the following:
1. Assign the getURL action to a button or keyframe as outlined in the preceding
section.
2. In the URL field, enter the following: Javascript:newwin1 (). This code tells
the Flash Player to use JavaScript from the HTML document the Flash movie
is embedded in. The URL for the site that opens when the action executes is
within the HTML JavaScript.
Thats all you need to do within Flash. When you publish the document, choose the
Flash and HTML tabs. If you have more than one Web page to open, follow the above
steps on another button or keyframe and in the URL field, enter Javscript:newwin2
(), Javscript:newwin3 (), and so on.
After the document is published, youll have two files: the .SWF movie and the
HTML page the movie is embedded in. Open the HTML document in your HTML
editor or a word processor and enter the script in Listing 4-3 between the
<head> </head> tags.
e3687-7 ch04.F 6/12/02 9:04 AM Page 79
80
Part II Using Basic ActionScript in Your Movie
Listing 4-3: JavaScript to Open a URL in a
Different Size Window
<script language=Javascript>
function newwin1() {
window.open(http://www.dasdesigns.net.contact.htm, links
,scrollbars=yes,width=640,height=480)
}
</script>
The JavaScript in line 4 of the above code specifies whether scrollbars should be
included and specifies the width and height of the new window. Change these
values as needed to suit the page you are opening. Specify dimensions smaller than
the average Internet surfers desktop size of 800 x 600.
If your Flash movie references more than one new window, copy lines 2 through 4
of the above code and change the first line to newwin2, entering the URL for the
second URL on the second line.
Designer Notes
In this chapter, you learned how to take control of your movies timeline with
ActionScript. You learned how to apply ActionScript to keyframes and buttons as
well as how to use basic actions to direct the flow of your designs. In the next
chapter, youll take your knowledge one step further and learn how to create movie
clips. Mouse events and clip events are also covered.
e3687-7 ch04.F 6/12/02 9:04 AM Page 80
Creating Basic
Interactivity
I
n the last chapter, you learned how to assign actions to
buttons and keyframes. Buttons can be used for many
things. One of the most obvious is navigating to another part
of your design: When the button is clicked, the movie
advances to a predetermined frame. Buttons can also be used
to trigger a change, for example, moving an object on Stage.
You can also use buttons to load additional content or open
up another Web page.
Actions can also be assigned to objects in your Flash movies.
However, you cant just assign an action to a graphic symbol.
If you want to modify a graphic object, it must reside in a
movie clip. And in order for Flash to locate that movie clip, it
must have a name.
In this chapter, you learn how to create movie clips and label
them. You also learn how to assign multiple actions to a button
that does different things depending on how the users mouse
interacts with the button. When the mouse interacts with the
button, it is an event. The code you assign to an event deter-
mines what happens when the event occurs. Movie clips also
have events. As you progress through this chapter, you learn
how to use these ActionScript event handlers.
The Actions panels got lots of books. And some of these
books have books within a book. To add some actions to
your scripts, you have to click this book icon, then click that
book icon, then click another book icon, and so on. Rather
than bore you with a lot of words, Im going to show the
path to each action as shown in the following example:
Click ActionsMovie Control and then double-click goto.
Creating Movie Clips
You can use a movie clip symbol in numerous places in a
designwherever you need animation on demand. A movie
Note
5
5
C H A P T E R
In This Chapter
Creating movie clips
Assigning actions to
an object
Embedding video
files
Understanding clip
events
Understanding mouse
events
Using buttons for
navigation
Using buttons for
interactivity
e3687-7 ch05.F 6/12/02 9:04 AM Page 81
82
Part II Using Basic ActionScript in Your Movie
clip can consist of a single frame containing a single bitmap or graphic symbol you
need to modify, or it can contain several frames of animation or even a video clip.
When you create a named instance of a movie clip symbol, you can address it with
ActionScript.
To create a movie clip:
1. Choose Insert New Symbol to open the Create New Symbol dialog box shown
in Figure 5-1.
2. Enter a name for the symbol, choose the Movie Clip behavior, and click OK to
enter symbol-editing mode.
3. Create the keyframes and desired animation using either frame by frame
methods or tweening.
4. If the movie clip is to be a container for ActionScript, select the first frame,
open the Actions panel, and create the desired script.
5. Click the Back button to exit symbol-editing mode.
Figure 5-1: You define a symbols behavior
with this dialog box.
Using movie clips for interactive content
Many Flash authors create single frame movies and rely on movie clips to supply all
the action. You can do the same and rely on buttons or a navigation menu to play a
movie clip on demand. When you create a movie in this fashion, all of your movie
clips are on Stage. When your movie loads, you dont want the movie clips to play
until summoned by the click of a button. Therefore, when you create the movie clip,
leave the first frame blank. The only ActionScript on the first frame is a stop action,
which prevents the movie clip from playing when it loads. Select the second frame
e3687-7 ch05.F 6/12/02 9:04 AM Page 82
83
Chapter 5 Creating Basic Interactivity
and create a blank keyframe by pressing F7. Then you can begin adding your con-
tent. On the root timeline, create a separate layer for each movie clip. If you have
several movie clips in your movie, consider creating a layer folder. Figure 5-2 shows
a document with several movie clips housed in a layer folder.
Figure 5-2: You can create individual movie clips for your designs content.
When you create a movie clip that will play on demand, you need the clip to cycle
back to the first frame when its finished playing. You do this by adding the goto
action to the last frame of the clip. Figure 5-3 shows the timeline of one of the movie
clips from Figure 5-2 with ActionScript on the last frame that returns the clip to the
first frame.
Figure 5-3: After a movie clip plays, this ActionScript returns it
to the first frame.
Layers inside folder
Layer folder
Layers outside folder
e3687-7 ch05.F 6/12/02 9:04 AM Page 83
84
Part II Using Basic ActionScript in Your Movie
Importing a video file into a movie clip
In prior versions of Flash, you could import QuickTime .MOV videos and incorpo-
rate them in your designs. However, you could only export the file from Flash in the
QuickTime .MOV format.
In you have QuickTime 4.0 or better installed on your machine (Windows or
Macintosh), you can import the following video file formats:
File Type Extension
Audio Visual Interleaved *.avi
Digital Video *.dv
Motion Picture Experts Group *.mpg, *.mpeg
QuickTime Movie *.mov
If you have DirectX 7.0 or greater installed on your machine (Windows only), you
can import the following video file formats:
File Type Extension
Audio Video Interleaved *.avi
Motion Picture Experts Group *.mpg,*.mpeg
Windows Media Video *.wmv,*.asf
If you work on the Windows platform and have both QuickTime and DirectX 7.0 or
better installed, you can import all of the formats listed above.
If you are importing a video to play in a movie clip, follow the preceding steps to
create a movie clip symbol with a stop action on the first frame. If the finished
movie clip will be on Stage at all times, create a blank keyframe on frame 2 and
select it prior to importing the video.
To import a video file into Flash:
1. Choose FileImport.
2. Navigate to the file you want to import and click Open. The Import Video dia-
log box appears. Choose one of the following options:
Embed video in document embeds the video file. Choose this option and
you can publish the file as a *.SWF movie.
Tip
e3687-7 ch05.F 6/12/02 9:04 AM Page 84
85
Chapter 5 Creating Basic Interactivity
Link to external file creates a link from the document to the external
video file. If you choose this option, you can only export the document
as a QuickTime *.MOV movie. This option is available only if you are
importing a QuickTime *.MOV movie.
3. If you choose to embed the video, the Import Video Settings dialog box
appears (see Figure 5-4).
4. Drag the Quality slider to set the level of compression for the imported video.
Alternately, you can enter a value between 0 and 100. Choose a high setting,
and little compression is applied to the video, resulting in a higher quality clip
at the expense of a larger file size. Lower settings result in higher compres-
sion, which yields a smaller file size with a tradeoff in image quality.
5. Drag the Keyframe slider to determine how often a keyframe is created. A
keyframe is a frame with complete data. The frames before and after the
keyframe only contain data that is changed from the keyframe. Enter a lower
value and the embedded video will have more keyframes, resulting in a faster
seek time at the expense of a larger file size.
6. Drag the Scale slider to reduce the image size of the embedded video.
Alternately, enter a value between 1 and 100. A setting of 50 percent effec-
tively halves the image size. If your published movie will be viewed by users
with slower processors, reducing the image size improves playback perfor-
mance.
7. Enable the Synchronize to Flash document frame rate option and the playback
of the embedded video will be synchronized to the document frame rate.
8. Click the button to the right of the Number of Frames to Encode per Number
of Flash Frames field and choose an option from the drop-down menu. The
default rate of 1 to 1 plays one video frame for each Flash frame. Choose a dif-
ferent setting to create a smaller file size at the expense of choppy motion. For
example, if you choose a rate of 2 to 1, the embedded video plays 1 frame for
every 2 Flash frames; in other words, 1 frame out of 2 is dropped resulting in
uneven motion.
9. If audio is present in the video you are importing, the Import Audio option is
enabled by default. Deselect this option to import the video without sound.
10. Click OK to import the video. If the file is large, Flash displays the Importing
dialog box, which gives you a visual representation of the operations
progress.
11. After the file finishes importing, Flash displays a dialog box telling you how
many frames must be created to play the video from beginning to end. Click
Yes, and Flash creates the necessary frames.
e3687-7 ch05.F 6/12/02 9:04 AM Page 85
86
Part II Using Basic ActionScript in Your Movie
Figure 5-4: You control the quality and size
of the embedded video by modifying import
settings.
After importing the video, you can add the necessary ActionScript to finalize your
movie clip. For example, you may want to create a new layer and a blank keyframe
at the last frame of the video and use the goto action to return to the first frame of
the movie clip, which if youve created it as outlined in the previous section, will be
a blank frame with a stop action. If you dont add some type of control to the
embedded video, it will loop continuously.
If you have a large number of videos in your design, embedding them all in a sin-
gle movie results in a large file size and a lengthy download. Create separate doc-
uments for each video file and publish them as .SWF movies. Use the loadMovie
action to load each file on demand. (You learn to use the loadMovie action in
Chapter 7.)
Creating instances of movie clips
After you create a movie clip symbol, its added to the document Library. To use
the symbol in your design, select a keyframe and drag an instance of the symbol
from the document Library to the desired spot on Stage.
Labeling the movie clip with the Property inspector
In order to have interactive control of the movie clip with ActionScript, you must
create a name for the symbol instance. You use the Property inspector to label a
symbol.
To name a symbol:
1. Select the symbol.
2. Open the Property inspector (see Figure 5-5).
Tip
e3687-7 ch05.F 6/12/02 9:04 AM Page 86
87
Chapter 5 Creating Basic Interactivity
3. In the <Instance Name> field, enter a name for the symbol. When you name an
instance, you create a target for your ActionScript. Remember to choose a
name that describes what the symbol does. This is especially import if you
have a document with several named instances in it. Every named instance
appears as a button in the Target Path dialog box. Without having a descrip-
tive name to go by, you can easily select the wrong target.
Figure 5-5: You name an instance to provide a target for your ActionScript.
Assigning Actions to an Object
After you create an instance of a movie clip, you can use ActionScript to modify it.
For example, you can use the duplicateMovieClip action to create several clones
of a movie clip and apply future actions to the clones of the parent movie clip. You
learn how to use the duplicateMovieClip action in Chapter 16 to create a back-
ground of sparkling stars. But before you can use ActionScript to create special
effects in your designs, you must first know how to write a script for an object.
To assign ActionScript to an object:
1. Select the movie clip object you want to modify with ActionScript.
2. Open the Actions panel. Notice that panels title reads Actions Movie Clip.
3. Navigate to the action you want to assign to the object and use your favorite
method to add it to the script.
Figure 5-5 shows an ActionScript that changes the x and y scale properties of a
movie clip named placeHolder. Before the name of the movie clip is _root., which is
the target path to the movie clip. In this case, the movie clip resides on the main or
root timeline.
In Figure 5-6, the first line of code that reads onClipEvent (load). The code that
follows executes when the movie clip loads, which is known as a clip event.
About clip events
When you write ActionScript for an object, you control when the actions occur. By
default, code you assign to a movie clip executes when the movie clip loads.
However, you have several different events to choose from. When you create
ActionScript in normal mode, Flash automatically adds the default on load clip
e3687-7 ch05.F 6/12/02 9:04 AM Page 87
88
Part II Using Basic ActionScript in Your Movie
event before the selected action. You can modify the clip event by clicking the line
of code that lists the clip event. Doing so opens the text parameter boxes shown in
Figure 5-7.
Figure 5-6: You can use ActionScript to modify the properties of an object.
Figure 5-7: The clip event you choose determines when the ActionScript
executes.
When you create ActionScript for an object, you can choose any of the following
clip events:
Load: The actions that follow this clip event execute when the movie clip
loads.
Clip events
e3687-7 ch05.F 6/12/02 9:04 AM Page 88
89
Chapter 5 Creating Basic Interactivity
EnterFrame: The actions that follow this clip event execute when entering a
frame of the movie clip. If the movie clip is a single frame, the actions that fol-
low are constantly evaluated and executed.
Unload: The actions that follow this clip event are handled after the first
frame of the movie clip plays.
Mouse down: The code that follows the Mouse down event occur after the
down stroke of the users mouse button.
Mouse up: The actions that follow this clip event are handled after the user
releases the mouse; the upstroke of the mouse button.
Mouse move: The code that follows this clip event occurs whenever the
users mouse is moved.
Key down: The actions following this clip event occur when a key is pressed.
You use the getCode method of the Key object to tell Flash which key must be
pressed.
Key up: The action associated with this clip event occurs when a key is
released. You use the getCode method of the Key object to tell Flash which
key must be pressed.
Data: The script associated with this clip event occurs when data is loaded as
a result of the loadMovie action or loadVariable action.
If you prefer, you can specify the clip event before creating your code. To do this,
you add the onClipEvent action to your script before adding other actions. To
assign the event handler to a movie clip object:
1. Select the movie clip instance to which you want to apply the code.
2. Open the Actions panel.
3. Click ActionsMovie Clip Control and then double-click the onClipEvent
action.
After you select the action, Flash opens the parameter text boxes previously
seen in Figure 5-7.
4. Accept the default Load event or select another event.
5. Select the action you want to occur after the clip event.
Using the with action
When you use ActionScript to address a movie clip object from a button or another
movie clip, you must supply a target path for the Flash Player to follow. You may
have seen Flash documents with many lines of code that begin _root. followed
by the name of a movie clip, a dot, and then an action or property. When several
actions or property changes are assigned to the same movie clip, you end up
e3687-7 ch05.F 6/12/02 9:04 AM Page 89
90
Part II Using Basic ActionScript in Your Movie
entering the target path every time you use a different action. You can alleviate
some of this repetitive action using the with action. When you use the with action,
you specify the target path to the movie clip once. The actions that follow occur
with the specified target. The with action is quite handy when you have a number
of actions that occur when a button is clicked.
To add the with action to a script:
1. Select the object you want to which you want to assign the action.
2. Open the Actions panel.
3. Click ActionsVariables and then double-click the with action.
After you select the action, Flash displays it in the Script pane followed by
<not set yet>, which is highlighted in red (see Figure 5-8).
Figure 5-8: You use the with action to associate the code that follows with
a specific object.
4. Place your cursor inside the object field and then click the Insert a Target
Path icon that looks like a cross-hair to open the Insert Target Path dialog box
shown in Figure 5-9.
5. Click the button that matches the symbol you want to target. Flash adds the
target path to the script.
6. Add the actions that you want to occur with the targeted clip. Listing 5-1
shows code that changes the opacity, x scale, and y scale properties of a
movie clip named myGirl when the user release the mouse button.
e3687-7 ch05.F 6/12/02 9:04 AM Page 90
91
Chapter 5 Creating Basic Interactivity
Figure 5-9: Every named instance of a
symbol appears in this dialog box.
Listing 5-1: Using the With Action
on (release) {
with (_root.myGirl) {
_alpha=75;
_yscale=50;
_xscale=50;
}
}
Assigning Actions to a Button
When you assign actions to a button, you can assign multiple actions. You can also
use more than one mouse event on a button. For example, you can program a but-
ton to display a tooltip when users move their mouse over the buttons target area,
play a sound when the button is clicked, and load additional content or go to a spe-
cific frame when the button is released. Heres how to assign an action to a button:
1. Select the button that you want to program.
2. Open the Actions panel. The title of the Actions panel should read Actions
Button. If it doesnt, reselect the button.
3. Navigate to the action you want to assign to the button and double-click it to
add it to the script. When you assign an action to a button, Flash uses the
default on(Release) event handler.
Labeled movie clips
Indicates main (root) timeline Indicates main (root) timeline
e3687-7 ch05.F 6/12/02 9:04 AM Page 91
92
Part II Using Basic ActionScript in Your Movie
4. To change the mouse event, click the line of code that contains the event han-
dler and choose one of the events in the parameter text box area. Note that
you can use more than one event to trigger an action. Make sure that the only
events selected are the ones you want to trigger the actions that follow. Each
mouse event is covered in detail in the next section.
About mouse events
A mouse event describes how the viewers mouse interacts with a button in your
design. For example, when a viewers mouse passes over the buttons target area, it
rolls over the buttonthe mouse event is a rollover. You can make the button
interactive by creating ActionScript for the rollover event. You can program a but-
ton to be multi-functional by taking advantage of several mouse events. When you
program a button, you can use any of the following mouse events:
Press: Triggers the action when the button is pressed (the down stroke of a
mouse click).
Release: Executes the action when the button is released (the up stroke of a
mouse click).
Release Outside: Triggers the action when the user clicks the mouse while in
the buttons target area, but releases the mouse button outside of the target
area.
Key Press: Executes the action when the user presses a key.
Roll Over: Triggers the action when the users mouse rolls over the buttons
target area.
Roll Out: Executes the action when the users mouse moves outside of the
buttons target area.
Drag Over: Triggers the action when the users mouse is clicked and then
dragged over the buttons target area.
Drag Out: Executes the action when the users mouse button is clicked,
dragged over the buttons target area, and then moved beyond the buttons
target area.
When you create an interactive button, it is often necessary to use mouse events in
conjunction with each other. For example, you can create a design where you pro-
gram each button to display a an animated text movie clip that displays the title of
the section when a users mouse rolls over the button . However, if users quickly
roll over the buttons in succession, youll have several movie clips playing at once.
To prevent this, program each button to stop playing when a viewers mouse rolls
out of each buttons target area. Listing 5-2 shows a button programmed in this
manner.
e3687-7 ch05.F 6/12/02 9:04 AM Page 92
93
Chapter 5 Creating Basic Interactivity
Listing 5-2: Assigning Multiple Events to a Button
on (rollOver) {
with (_root.sexysadie) {
gotoAndPlay(2);
}
}
on (rollOut) {
with (_root.sexysadie) {
gotoAndStop(1);
}
}
The movie clip associated with the ActionScript in Listing 5-2 has a stop action on
frame 1. When a user rolls over the button, frame 2 plays and the movie clip begins
playing. As soon as the user rolls past the buttons target area, the action associ-
ated with the rollOut event begins and the movie clip goes to frame 1 and stops.
Notice that the code for the rollOver and rollOut events are similar. When you
create lines of code that you know will be similar, you can save yourself a lot of
time using the Actions panels context menus Copy and Paste commands. Select
the lines of code that are similar and then right-click (Windows) or Ctrl+click
(Macintosh) and choose Copy. Click the last line of code in the Script pane, open
the context menu, and choose Paste. You can now select an individual line of the
code you just pasted and change parameters such as the mouse event that will be
used or frame that will play when the code is executed.
Using the Key Press mouse event
You can program a button so that an action is executed when users press a key on
their computers keyboard. Triggering ActionScript with a key press is quite a use-
ful feature. For example, you can create an object the moves in a certain direction
when a button is clicked and also have the action execute when a user presses one
of the arrow keys.
To use the Key Press event:
1. Assign an action to a button as discussed previously.
2. In the Actions panel, select the line of code that specifies the mouse event.
3. Select the Key Press event. After you select this event, a text field opens.
4. Using your computer keyboard, press the key you want to trigger the event.
After you press a key, it appears in the Key Press field. Certain keys such as
Ctrl, Shift, and Caps Lock are reserved for your computers operating system.
If you press one of these keys, the text field remains blank. Figure 5-10 shows a
script that executes when the Up arrow is pressed.
Tip
e3687-7 ch05.F 6/12/02 9:04 AM Page 93
94
Part II Using Basic ActionScript in Your Movie
Figure 5-10: You can specify a Key Press to trigger an action.
Using the on action
When you assign an action to a button while creating ActionScript in normal mode,
Flash automatically adds the on(Release) event to your script. If you know the
event you want to use to trigger the action, or if you work in expert mode, you can
use the on action to specify the mouse event you want to trigger the action.
To use the on action:
1. Select a button.
2. Open the Actions panel.
3. Click ActionsMovie Control and then double-click the on action.
Flash displays the action in the Script pane, and the Release event is selected.
4. Select the event(s) you want to trigger the action.
5. From the left pane of the Actions panel, select the actions that you want to
execute with the event(s).
Key Press mouse event handler
Key Press field
e3687-7 ch05.F 6/12/02 9:04 AM Page 94
95
Chapter 5 Creating Basic Interactivity
Using buttons for navigation
When you use Flash to create a full-fledged Web site, you can use buttons as naviga-
tion devices. You can program individual buttons to navigate to different frames on
your movie, play different movie clips, or load additional content on demand.
Interactive interface elements are discussed in greater detail in Chapter 12. In
Chapter 4 you learned to use some basic actions to navigate to different parts of a
movie.
You can quickly create navigation for a design by using the actions in the Movie
Control book in conjunction with a button symbol. Figure 5-11 shows a navigation
menu created for a photographers Web site.
Figure 5-11: You can use buttons to create
navigation for your designs.
If you study Figure 5-11, you notice the buttons are all the same size yet have a dif-
ferent look. Instead of creating a new symbol for each button, create one button,
open the Document Library, and duplicate the button. You can then edit the dupli-
cated button symbol to change the graphics and text displayed. Repeat this for the
other buttons, and you can quickly create a navigation menu.
Using buttons for interactivity
In addition to using buttons for navigation, you can also use them to affect changes
in your design. You can program buttons to open navigation menus, a feat you
learn in Chapter 12. You can also use buttons to accept data from viewers and
store the data in variables for future use. You can use buttons to change an objects
properties. In Chapter 15 you learn to program a button to change the color of an
Buttons for graphic navigation menu
Cross-
Reference
e3687-7 ch05.F 6/12/02 9:04 AM Page 95
96
Part II Using Basic ActionScript in Your Movie
object displayed in an e-commerce design. As you gain more familiarity with
ActionScript, youll think of new and exciting ways to add interactivity to your
designs with buttons.
Navigate to this chapters folder and copy the file button.fla to your hard drive. Use
your operating system to disable the files read-only attributes. Open the file in
Flash and choose ControlTest Movie. Click the various buttons to get an idea of
what you can create for your own designs. After you finish exploring the interactive
buttons, return to movie-editing mode to select a button and open the Actions
panel to find out what makes the button tick.
Designer Notes
In this chapter you learned how to create the basic elements for interactive Flash
designs. You learned how to create movie clips and how to choose a clip event to
trigger an action. You also learned to program buttons for use as navigation devices
and as triggers for interactivity in your designs. Finally, I showed you how to trigger
an action upon a key press. In the next chapter, youll learn to work with symbols,
create loops, and more.
On the
CD-ROM
e3687-7 ch05.F 6/12/02 9:04 AM Page 96
Creating
Elements for
Your Movie
W
hen you take you designs to the next level with
ActionScript, you modify garden variety graphic
symbols by incorporating them in movie clips. This technique
is known as nesting a symbol within a symbol. You address the
movie clip with ActionScript to make the symbols nested
within jump through the virtual hoop, so to speak.
You can also nest a movie clip within a movie clip. You use
nested movie clips to pull off all manner of effects, one being
the motion blur effect you learn to create in Chapter 16. One
movie clip has the animation, and the other movie clip houses
the ActionScript that causes the blur effect.
Prior to using ActionScript, you probably used the time-
honored motion-tween to create your animations, or perhaps
you used frame-by-frame animations to get the job done.
When you animate movie clips with ActionScript, you can add
a certain randomness to the equation by creating a script that
directs the movie towards a random frame. You do this by
creating ActionScript that generates a random number equal
to or less than the last frame in a movie clip. When the code
executes, the Flash Player jumps to a random frame in the
movie clip.
In this chapter, you learn how to work with symbols and
create frame-based loops and ActionScript loops. You also
learn how to create ActionScript to generate random numbers
and create your own functions. The latter part of the chapter
shows you how to create modular ActionScript that you can
use in any movie.
6
6
C H A P T E R
In This Chapter
Working with
symbols
Creating loops
Generating random
numbers
Creating functions
Creating modular
ActionScript
Chapter project:
Navigating to a
random frame
e3687-7 ch06.F 6/12/02 9:05 AM Page 97
98
Part II Using Basic ActionScript in Your Movie
The Actions panels got lots of books. And some of these books have books within
a book. To add some actions to your scripts, you have to click this book icon, then
click that book icon, then click another book icon, and so on. Rather than bore you
with a lot of words, Im going to show the path to each action as shown in the
following example: Click ActionsMovie Control and then double-click goto.
Working with Symbols
As you know, symbols are key ingredients in any Flash design. When you create a
symbol, its reusable. When you create a movie clip symbol, you can create code to
modify the movie clip or communicate with it. When you begin to add movie clips
to your design, you plant the seeds for interactivity with ActionScript. When you
begin to nest other symbols within a movie clip, you take your production to a
higher level.
Converting a graphic to a symbol
There will be times during the heat of creation that you begin creating an object on
Stage for your design. After you finish creating the symbol, you may realize youre
going to need it repeatedly throughout your production or that youll need the
ability to modify the symbol with ActionScript. You can quickly convert the object
to a symbol by doing the following:
1. Select the object.
2. Choose InsertConvert to Symbol or press F8. Flash opens the Convert to
Symbol dialog box shown in Figure 6-1.
3. Enter a name and choose the appropriate symbol behavior. Remember the
symbol behavior is not cast in stone; you can change it at any time by using
the Property inspector or by selecting the object in the document Library,
clicking the Properties icon, and then assigning a new behavior to the symbol.
4. Click OK. The object is converted to a symbol and is added to the document
Library.
Converting a timeline animation to a movie clip
You can also convert animations on the main timeline to movie clip symbols. You
can create the movie clip symbol with as many frames and layers from the main
timeline as needed. After you convert the animation to a movie clip symbol, you
can use ActionScript as needed on the movie clip. To convert a main timeline
animation to a movie clip symbol:
1. Select all of the frames and layers used to create the animation.
2. Choose EditCopy Frames.
Note
e3687-7 ch06.F 6/12/02 9:05 AM Page 98
99
Chapter 6 Creating Elements for Your Movie
3. Choose InsertNew Symbol.
The Create New Symbol dialog box opens.
4. Enter a name for the symbol, choose the Movie Clip behavior, and click OK.
Flash enters symbol-editing mode.
5. Select the first frame and then choose EditPaste Frames.
Flash pastes the frames and layers you copied from the main timeline.
If the movie clip is displayed on Stage at all times, you dont want it to play
until called by the click of a button. To prevent the movie clip from playing
when it loads, follow Steps 6 through 8; otherwise, go to Step 9.
6. Select every frame in every layer by clicking the first frame on the first layer
and then dragging across and up.
7. With all the frames selected, click the first frame and drag it one frame to the
right to create a blank keyframe in the first frame.
8. Add the stop action to the first frame of the top layer. If the movie clip will have
actions on several keyframes, its advisable to insert a layer for your actions.
9. Click the Back button or click the current scene button to exit symbol-editing
mode. The new movie clip is added to the document Library for future use.
Figure 6-1: You can convert an object to a
symbol when needed.
Nesting symbols
When you need to include other graphics or movie clips within a shell movie clip
that contains your ActionScript, you create a new symbol and drag an instance of
e3687-7 ch06.F 6/12/02 9:05 AM Page 99
100
Part II Using Basic ActionScript in Your Movie
the symbol from the document Library into the newly created symbol. For example,
when you create drag-and-drop elements for your Flash designs, you nest an
invisible button in the movie clip and then assign the startDrag action to the
invisible button.
Remember you can also import objects such as bitmap images when youre
modifying a symbol. Nesting a bitmap within another symbol keeps everything
compact and tidy. And if for any reason you need to change the bitmap currently
nested in the movie clip, you can use the Swap Bitmap command, which will be
discussed before the end of this chapter.
To nest one or more symbols within another movie clip:
1. Create a new movie clip as discussed previously.
2. Choose WindowLibrary.
3. Select the Library item you want to nest in the symbol and position it on Stage.
4. If the nested symbol is a movie clip and youre going to use ActionScript to
modify it, open the Property inspector and enter a name in the <Instance
Name> field.
5. At this point you can drag other symbols from the document Library and nest
them within the newly created movie clip. After you add the other graphics
needed for the symbol, click the Back button to exit symbol-editing mode.
Alternately, you can double-click anywhere on Stage. Figure 6-2 shows an
example of symbol nesting.
Figure 6-2: When you nest symbols, you can create a movie with a smaller
file size.
Nested graphic symbol
e3687-7 ch06.F 6/12/02 9:05 AM Page 100
101
Chapter 6 Creating Elements for Your Movie
Swapping symbols
A Flash document is often a work in progress, especially when youre creating a
design for a client. Clients have been known to change their minds more frequently
than politicians change their opinions. If your design is peppered with symbols
that are nested in other symbols, you can quickly change the look of a symbol by
swapping one symbol with another. If you design for clients who frequently change
artwork while the design is still in production, this feature is invaluable.
To swap one symbol with another:
1. Select the symbol you want to swap. If the symbol is nested within another
symbol, double-click the parent symbol to enter symbol-editing mode and
select the nested symbol.
2. Open the Property inspector and then click the Swap button. Alternately, you
can choose ModifySwap Symbol.
The Swap Symbol dialog box opens, as shown in Figure 6-3. Every symbol in
the document Library is listed in this dialog box.
3. Click a symbol to view it in the preview window.
4. Click OK to swap the symbol. Alternately you can double-click the
symbols name.
Figure 6-3: You can quickly swap one symbol for another to change
your document.
Swapping bitmaps
Designers are fond of using bitmaps in their work. Bitmaps liven up your design,
but you must use them judiciously to avoid bloating the file size of the published
movie. If you create a document with bitmaps and decide a bitmap in your
production isnt quite right, you can easily swap it for another bitmap in the
document Library. The ability to swap bitmaps is new to Flash MX.
e3687-7 ch06.F 6/12/02 9:05 AM Page 101
102
Part II Using Basic ActionScript in Your Movie
To swap one bitmap for another:
1. Select the bitmap you want to swap. If the bitmap is nested in another symbol,
double-click the parent symbol to enter symbol-editing mode and then select
the bitmap.
2. Open the Property inspector and click the Swap button. Alternately, you can
choose ModifySwap Bitmap.
The Swap Bitmap dialog box (shown in Figure 6-4) opens displaying a thumbnail
of the currently selected bitmap and a list of other bitmaps in the document
Library.
3. Click a bitmap to view it in the preview window.
4. Click OK to swap the bitmap.
Figure 6-4: You can quickly update content by
swapping bitmaps.
If you work for a client who frequently changes bitmap content in a Flash design,
when it comes time to update the movie, open the *.FLA file you created the
document with. Import the new bitmaps and then swap them.
Creating Loops
You can create two kinds of loops in Flash: frame-based loops and ActionScript
loops. You create a frame-based loop when you want a certain number of frames to
continue playing. A frame-based loop is the basic ingredient in a preloader; the
same frames loop until the movie content is loaded. You use actions to create the
frame loop and then use ActionScript to launch the main movie when enough
content has loaded for the production to play without interruption.
When you have ActionScript code that is repeated several times, you can simplify
things by creating a loop. When you create a loop, you save the hassle of having
to write the same bit of code several times. For example, if you use the
duplicateMovieClip action to populate the movie with shimmering stars,
Tip
e3687-7 ch06.F 6/12/02 9:05 AM Page 102
103
Chapter 6 Creating Elements for Your Movie
you have to create a new name for each new clip the action creates. Instead of
manually entering the code and naming the clips MC1, MC2, MC3, and so on,
you create a loop for the number of clips you want to create.
Looping frames
To create a frame loop, you use the goto action on the last frame of a movie clip.
If the movie clip is always on Stage, use the stop action on the clips first frame,
which is blank, and have the movie loop back to the second frame. A frame-based
loop is what keeps repeating the animation in a preloader.
Creating ActionScript loops
You use ActionScript loops to speed up your work. With an ActionScript loop, you
can repeat the same set of actions for a set number of times or create a loop that
occurs while a set of conditions are true. An ActionScript loop occupies a single
frame of the movie. Therefore, the loop must be capable of executing within a single
frame. If you use the default frame rate of 12 FPS, the loop must execute within
one-twelfth of a second. It is possible to create a loop so complex that it cannot
execute within a single frame. If you create such a loop, when you test the movie,
Flash displays the warning dialog box shown in Figure 6-5. When you see this
warning dialog box, click No; otherwise, Flash may crash and youll lose your
current work.
Figure 6-5: If you create a loop that cant execute
in a single frame, Flash displays this warning.
You have three types of ActionScript loops:
Do While: This ActionScript loop repeats while a given set of conditions is
true. When the condition is false, the loop terminates.
For: This type of loop executes a specified number of times before termination.
When the loop finishes, the next action in the script occurs.
While: This loop is similar to the do while loop, but the condition takes
precedence over the action being performed while the condition is true. When
you create a while loop, the loop terminates as soon as the condition is false.
With a do while loop, the action following the condition executes once more
after the condition is false.
e3687-7 ch06.F 6/12/02 9:05 AM Page 103
104
Part II Using Basic ActionScript in Your Movie
Creating a for loop
When you want to repeat an action for a given number of iterations, you create a for
loop. When you create a for loop, you specify three parameters: the initial value of
the variable, the condition that must be true for the loop to continue, and the
increment the loop increases by. You can use the for action to create several lines
of text on Stage that are stored as data in an array. Instead of writing several lines
of code to transfer the text from the array to the movie, you create a for loop.
Listing 6-1 shows a loop created with the for action.
Listing 6-1: Example of a For Loop
mc = new Array();
for (i=0; i<=5; ++i) {
mc[i] = eval(mc+i);
mc[i]._alpha = 75;
mc[i]._yscale = 80;
mc[i]._xscale = 80;
}
In the example above, the properties of six instances of a movie clip called mc0
through mc5 are being changed. Lines 4 through 6 change the properties of each
clip. Without the loop, youd have to codes each property change for each clip,
resulting in a whopping 18 lines of code. When you use a for loop, you eliminate
many lines of code and free your time for more products tasks. The second line of
code initializes the loop. The parameters for the action appear between the paren-
theses. The first parameter sets the initial value of i equal to 0, which is identical to
the first element in an array. If youre not familiar with using an array to store data,
youll be up to speed after reading Chapter 9. The second parameter of the for
action is the condition that must be true for the loop to continue. The loop in the
above example continues as long as i is less than or equal to 5. The third parameter
in the code determines the increment for each loop. In this case, the increment is 1.
The third parameter could have been written as i+1, but ++i is a code shortcut
that does the same thing. The lines of code between the curly braces execute as
long as the condition is true. In the above example, each movie clips opacity is
reduced by 25 percent and scaled to 80 percent of its original size.
There is also a post increment operator that would be written as i++. The post
increment operator is used when two variables are present. The post increment
operator increases the value of the first variable, but not the variable the operator
is attached to. If you use a post increment operator in a loop with a single variable,
the loop will fail because the value of the variable will never increase.
Note
e3687-7 ch06.F 6/12/02 9:05 AM Page 104
105
Chapter 6 Creating Elements for Your Movie
You can use the for action on a keyframe, a movie clip, or a button. To add a for
loop to your script:
1. Select the object or keyframe where you want the loop to occur.
2. Open the Actions panel and then click ActionsConditions/Loops. Then
double-click for.
The action is added to your script, and three parameter text boxes appear
above the Script pane.
3. In the Init field, enter the beginning value for the loop.
You assign the beginning value to a variable. You can create any variable
name, but its easier to use a single letter. Standard programming practice
favors the letters i, j, or k for loop variables. Note that you do not have to
begin a loop with 0 or 1. In the example in Listing 6-1, you enter an initial value
of 3 to change the properties of the last three clips. Note that you can also
create a loop that counts down (decrements) by starting with a high value
and decreasing the value during each iteration of the loop. To begin the loop
with a variable named i with a value of 1, enter i=1.
4. In the Condition field, enter the condition that must remain true for the loop
to continue.
The condition is the number of iterations before the loop ends. If you set the
variables value less than or equal to a given value, the loop ends when that
value has been reached. For example, i<=10 stops the loop when the value of
i is equal to 10.
5. In the Next field, enter the value the loop will increment by.
You can use any applicable value in this field. For example, if you create a
loop to change the property of every other movie clip, youd enter a value of
i+2, assuming your initial variable is i. To increase the initial loop value by a
value of 1, you can use the code shortcut ++i, to decrease the value of the
loop by 1 enter i.
6. Enter the code that you want to occur during the loop. Figure 6-6 shows the
Actions panel with the for action selected.
The code in this figure uses the trace action to record the loop as it counts
down from 10 to 1. The trace action is used when you need to trace the
value of a variable when debugging a document. In Figure 6-6, it is used for
demonstration purposes. To gain a bit of experience with the for action,
launch Flash, duplicate the code in Figure 6-6, and choose ControlTest
Movie. Flash publishes the movie in another window and the Output Window
displays the variable as the for loop counts down to 1. After you successfully
run the script, close the window. Open the Actions panel and modify the
script, entering different values and conditions to count up or count down by
different increments.
e3687-7 ch06.F 6/12/02 9:05 AM Page 105
106
Part II Using Basic ActionScript in Your Movie
Figure 6-6: This for loop counts down from 10 to 1.
Understanding the while loop
You use a while loop to repeat a set of actions while a condition is true. When you
create a while loop, the condition takes precedence over the action being performed.
In other words, the condition is evaluated before the action executes. When the
condition is false, the loop terminates. Listing 6-2 shows the syntax format of the
while loop.
Listing 6-2: Using a While Loop
while (this condition is true) {
these actions are executed
}
You find the while loop in the Loops/Conditions book. When you add it to a script,
you have only one parameter: Condition. Enter the condition that must occur for
the loop to continue and then enter the actions you want to execute while the
condition is true.
Understanding the do while loop
You use a do while loop when the actions take precedence over the condition being
evaluated. In other words, the actions are executed prior to the condition being
evaluated. The syntax for a do while loop is shown in Listing 6-3.
e3687-7 ch06.F 6/12/02 9:05 AM Page 106
107
Chapter 6 Creating Elements for Your Movie
Listing 6-3: Syntax of the Do While Loop
do {
execute these actions
} while (this condition is true);
You also find the do while action in the Loop/Conditions book. When you add the
action to your script, you have only one parameter to specify, the condition. After
you specify the condition, select the first line of code and then add the action(s)
you want to execute before the condition is evaluated.
Generating Random Numbers
Another useful element you can use for your designs is the ability to generate
random numbers. You can use random numbers to create quiz games where a
question is drawn from an array of questions in a random manner. You can also use
random numbers to create random patterns, and patterns are something near and
dear to a designers heart. For example, you can generate a random number to
position a movie clip on Stage. Furthermore, you can create additional ActionScript
to duplicate the movie clip a random number of times. You learn how to use
random numbers and the duplicateMovieClip action to create a starburst
background in Chapter 16.
Using the random method of the Math object
When you need to generate a random number in one of your scripts, you use the
random method of the Math object. The random method generates a random
number between 0 and 1. To generate a random number within a specific range,
you multiply the number generated by the random method by the largest number
in the range of random numbers you want to generate. Listing 6-4 shows a script
that generates a random number of movie clips.
Listing 6-4: Using the Random Method to
Duplicate Movie Clips
k = 0;
i = Math.random()*50;
while (k<i) {
duplicateMovieClip(myClip, myClip+k, k);
k = ++k;
}
e3687-7 ch06.F 6/12/02 9:05 AM Page 107
108
Part II Using Basic ActionScript in Your Movie
In the above listing, the value of the variable i is set to a random number between
1 and 50. The next line of code is a while loop that creates duplicates of the movie
clip as long as the value of k is less than the value of i, which is a random number.
The fifth line of code increase the value of the variable by k by 1 with each loop.
The duplicateMovieClip action is discussed in detail in Chapter 9.
You can also generate random motion, change an objects size to a random value,
and more. To achieve this, all you have to do is set a property of an object equal to
a random value. Listing 6-5 shows ActionScript that changes a movie clips position,
size, and alpha settings.
Listing 6-5: Using the Random Method to Change an
Objects Properties
_root.myclip._x=Math.random()*540;
_root.myclip._y=Math.random()*280;
_root.myclip._xscale=Math.random()*100;
_root.myclip._yscale= Math.random()*100;
_root.myclip._alpha=Math.random()*100;
Each line of code in the above example is an expression that sets the object
property equal to a random number. The steps that follow show you how to create
a variable with a value equal to a random number. If youve used variables before,
you know they are placeholders for data. If youre not familiar with variables,
consider this your baptism by fire.
Variables are covered in detail in Chapter 8.
To create a variable with a value equal to a random number using the Math object,
do the following:
1. Select the keyframe or object you where you want to declare the variable.
2. Open the Actions panel and then click ActionsVariables.
3. Double-click the set variable action to add it to your script.
Two text parameters boxes appear above the script pane.
4. In the Variable field, enter a name. You can choose any name for a variable
except a reserved keyword. (Naming variables are covered in detail in
Chapter 8.) For the purpose of this demonstration, enter myRandomNum.
Cross-
Reference
Cross-
Reference
e3687-7 ch06.F 6/12/02 9:05 AM Page 108
109
Chapter 6 Creating Elements for Your Movie
5. Place your cursor inside the Value field.
6. In the left pane of the Actions panel, click ObjectsCoreMathMethods.
7. Double-click the random method to add it to your script. In the Value field, the
following code appears: Math.random(). This code is sufficient to generate a
random number between 0 and 1. To generate a random number within a
specific range, go to Step 8.
8. In the Value field, click to the right of the last parentheses and type * followed
by the highest number you want to generate.
9. Click the Expression checkbox to the right of the Value field. When you
generate create a variable equal to a number, it is a mathematical expression.
If you fail to check the Expression checkbox, Flash reads this as text data. The
code in Listing 6-6 creates a variable with a random value between 0 and 50.
Listing 6-6: Generating a Random Value
myRandomNum = Math.random()*50;
Rounding numbers
When you use the random method, Flash generates a random value between 0 and 1.
When you multiply this value by a whole number, Flash does not round the number
up or down. If youre creating a random value to reference a frame or need a
randomly generated whole number for your script, you need to add additional code
to round the number up or down. To do this, you use the round method of the Math
object. The example below shows you how to create a variable that has a value
equal to a variable number that has been rounded off.
To round a random value:
1. Follow Steps 1-4 of the previous section to create a variable called
myRandomNum.
2. Place your cursor inside the Value field.
3. In the left pane of the Actions panel, click ObjectsCoreMathMethods.
4. Double-click the round method to add it to your script. In the Value field the
following code is added: Math.round(). You enter the value you want Flash
to round between the parentheses.
5. Place your cursor between the parentheses and in the left pane of the Actions
panel, double-click random. The code in the Value field should now read:
Math.round(Math.random()).
e3687-7 ch06.F 6/12/02 9:05 AM Page 109
110
Part II Using Basic ActionScript in Your Movie
6. Place your cursor before the last parenthesis, type an asterisk (*) followed by
the highest number you want to randomly generate.
7. Click the Expression checkbox to the right of the Value field. Listing 6-7 shows
the code needed to generate a random value between 0 and 150 that is
rounded in accordance with mathematical principles.
Listing 6-7 Using the Round Method of the Math Object
myRandomNum = Math.round(Math.random()*150);
Saving Time with Functions
Flash has several built-in ActionScript functions that you use to perform certain
tasks. For example, there are functions to convert text data to numbers, functions
to get an objects property, functions that return the amount of time a movie has
been running, and more. These functions are addressed as they apply to particular
tasks or operations. In addition to the built-in Flash functions, you can create your
own functions.
Creating a function
When you use several lines of code repeatedly in a design, assigning the same code
to different movie clips can become tedious. You can save a considerable amount of
time if you create a function for the repetitive code and then call the function when
you need it. You can specify the parameters of a function, the type of object the
function can be used with, or create a function with no parameters that you can use
with movie clips, and other programmable objects. If you use a function repeatedly
in a movie, its a good idea to create it on the movies first frame.
To create a function, do the following:
1. Select the object or keyframe where you want to create the function.
2. Open the Actions panel. Then in the left pane of the Actions panel, click
ActionsUser Defined Functions and then double-click function.
Flash adds the action to your script and opens two parameter text boxes,
as shown in Figure 6-7.
e3687-7 ch06.F 6/12/02 9:05 AM Page 110
111
Chapter 6 Creating Elements for Your Movie
3. In the Name field, enter a name for the function.
When you choose a name, choose one that reflects what the function does.
This makes it easier for you to remember what the function does as well as
other designers working on the project. Dont include any spaces in the
function name. If you must designate the difference between two words in a
function name, use an underscore or capitalize the first letter of the second
word, similar to the way the Flash programmers designate between words in
an action. Remember you can use a reserved keyword as part of a function
name, but you cannot use just a keyword.
4. In the Parameters field, enter the parameters for the function.
For example, if you are using the function exclusively with movie clips, mc is
the proper parameter. If youre not sure which objects youre going to use the
function with, leave this field blank.
5. After you enter the parameters, enter the actions you want the function to
perform. Listing 6-8 shows a function that sends the movie to a random frame
in a movie clip on the root timeline.
Listing 6-8: Creating a Function
function rndFrame(mc) {
frmLabel=Math.round(Math.random()*(_root[mc]._totalframes))
_root[mc].gotoAndPlay(frmLabel);
;
}
Figure 6-7: You create a function to streamline your work.
e3687-7 ch06.F 6/12/02 9:05 AM Page 111
112
Part II Using Basic ActionScript in Your Movie
Calling a function
When you need to use a function, you call it. You can call a function from a keyframe
in the movie or call it from a movie clip or button. When you call the function, you
associate it with a named instance of a movie clip in your production.
To call a function, do the following:
1. Select the keyframe or button you want to call the function from.
2. Open the Actions panel. Click ActionsUser Defined Functions and double-click
call function.
The action is added to your script and three parameter text boxes appear as
shown in Figure 6-8.
3. In the Object field, enter the path to the function.
If the function is declared in a keyframe before the function is called, you
can leave this parameter blank. If the function is in a keyframe on another
timeline, click the black Insert a Target Path button. In the Insert Target Path
dialog box that appears, click the button that represents the movie clip the
function is stored in.
4. In the Method field, enter the name of the function.
5. In the Parameters field, enter any parameters associated with the function.
For example, if the function parameters address a movie clip, enter the name
of the movie clip with quotation marks. Listing 6-9 shows the code used to call
the function rndFrame that is embedded in a movie clip called My Function.
The function is being used to send the movie to a random frame in a movie
clip called diva.
Figure 6-8: You call a function to use it.
e3687-7 ch06.F 6/12/02 9:05 AM Page 112
113
Chapter 6 Creating Elements for Your Movie
Listing 6-9 Calling a Function
on (release) {
_root.myFunction.rndFrame(diva);
}
Creating Modular ActionScript
Creating ActionScript is tedious work. If youre like most designers, youd rather
spend your time creating artwork for your Flash designs than writing code. If you
end up creating a dazzling effect that involves several lines of code, youll be
further ahead if you create the effect in a movie clip instead of on the root timeline.
Creating the effect in a movie clip does two things for you: First, you can use the
effect in another part of your movie by just creating an instance of the movie clip
on the timeline. Second, you can use the effect in another production by choosing
FileOpen as Library and then dragging the movie clip with the effect you need
into the current document Library. If there are images or other graphic symbols in
the effect that arent suited to the document youre creating, you can import or
create the objects you need and then swap them as outlined previously in this
chapter. Several of the projects in this book may be useful in your own design work;
for example, the moving navigation bar youll create in Chapter 12. By creating this
in a movie clip, you can use it in any other document; all you need to do is change
the color of the buttons and the text description.
You can even create your own custom library of effects. After youve created several
ActionScript effects that youve embedded in movie clips, do the following:
1. Create a new document.
2. Choose FileOpen as Library, locate the file one of your favorite effect movie
clips is stored in, and drag the effect into the document library.
3. Repeat Step 2 for the other effects you want to store as a custom library.
4. Choose FileSave As.
Name the folder as you want it to appear in the Common Libraries menu,
navigate to the Libraries folder in the Flash MX directory, and then save
the file.
The next time you launch Flash, choose WindowCommon Libraries, and your
special effects library appears on the Common Libraries menu. Click your library to
open it and drag the movie clip on Stage or into the current document Library.
e3687-7 ch06.F 6/12/02 9:05 AM Page 113
114
Part II Using Basic ActionScript in Your Movie
Chapter Project: Navigating to a
Random Frame
Now that youve been exposed to some of the ActionScript elements you can add to
your designs, its time to put your knowledge to use in a real world application. In
this project, youll be creating a function that generates a random number that is
used to navigate to a different frame in a movie clip. To demonstrate the power of a
function, youll be using it on two different movie clips of different lengths.
Open this chapters folder on the CD-ROM and copy the buttonPhotography.fla file
to your hard drive. Use your operating system to disable the files read-only
attributes.
Creating a function to generate a
random frame number
To create a function that generates a random frame number, do the following:
1. Launch Flash and open the buttonPhotography.fla file.
Flash opens the document you see in Figure 6-9. The majority of the project
has been created for you. All you have to do is create the function and
program the buttons.
2. Click the first frame on the Actions layer and then open the Actions panel.
3. Click ActionsUser Defined Actions and then double-click function.
The action is added to your script and two parameter text boxes appear
above the Script pane.
4. In the Name field, type rndFrame.
You can enter any name for a function as long as its not a reserved keyword.
Refrain from using a function name with spaces.
5. In the Parameters field, type mc.
6. In the left pane of the Actions panel, click ActionsVariables; then double-
click set variable.
The action is added to your script and two parameter text boxes open above
the Script pane.
7. In the Name field, type rndLabel.
On the
CD-ROM
e3687-7 ch06.F 6/12/02 9:05 AM Page 114
115
Chapter 6 Creating Elements for Your Movie
Figure 6-9: You can use a function to go to a random frame when a button
is clicked.
8. Place your cursor inside the Value field, and in the left pane of the Actions
panel, click ObjectsCoreMathMethods book and then double-click round.
The action is added to your script and your cursor is flashing between
parentheses.
A frame label is a whole number. Without the round method of the Math
object, Flash would never be able to equate the value generated by the
random method of the Math object with a frame and the script would fail.
9. From the Methods book, double-click random.
The random method of the math object is added to your script. This is where
you add the number that represents the upper limit of numbers you want
randomly generated with the function. In this case, youre dealing with two
movie clips with a different number of frames. In order to generate a number
that represents the last frame of each movie, you use a movie clip property
called total frames that returns the total number of frames in an instance of
a movie clip.
e3687-7 ch06.F 6/12/02 9:05 AM Page 115
116
Part II Using Basic ActionScript in Your Movie
10. Place your cursor between the parentheses after the word random and
type _root[mc]..
You enter mc between the square brackets to reference the parameter you
declared in the function, mc for movie clip.
11. Open the Properties book and then double-click _totalframes. Click the
Expression checkbox. Your second line of code should now read:
rndLabel=Math.round(Math.random()*(_root[mc]._totalframes))
12. Click ActionsMiscellaneous Actions and then double-click evaluate.
You have one parameter box to work with: Expression. The expression you
create will display a randomly generated frame when the function is applied
to a movie clip.
13. In the Expression field, type the following code:
_root[mc].gotoAndPlay(rndLabel).
This line of code instructs the Flash player to play the frame number generated
in the last line of code.
This looks quite a bit different than the lines of code you normally associate
with the goto action. In this case, youre addressing a movie clip on the root
timeline, which is why you end up manually entering the expression rather
than selecting the goto action from the Actions panel.
Putting the function to work
Now that youve created the function, its time to put it to work in your movie.
Youll be using the function with each button. Each button references a different
movie clip.
To use the function with a button:
1. Select the button on the left side of the Stage and open the Actions panel.
2. Click ActionsUser-Defined Functions and then double-click call function.
The action is added to your script and three parameter text boxes appear.
3. In the Function field, type rndFrame. If for any reason you used a different
name for the function, type that name.
4. In the Parameters field, enter ss1.
This is one of the few times you dont refer to a movie clip by its path. Your
finished code for the button should read:
on (release) {
rndFrame(ss1);
}
e3687-7 ch06.F 6/12/02 9:05 AM Page 116
117
Chapter 6 Creating Elements for Your Movie
The object field is left blank because the function resides on the root timeline.
If you make the function modular by creating it in a movie clip, you would
enter the movie clips path in the object field.
5. Select the button on the right side of the Stage and repeat Steps 2 through 4,
with the exception of typing ss2 in the Parameters field this time around.
Test the movie and when you click the left button, the function directs your attention
to a random frame in the first movie clip. Continue clicking the button and the
function displays another frame. Click the right button and you see different frames
generated in the second movie clip.
When you tested the movie in the preceding project, you may notice that clicking
the button did not change the image. There are two reasons for this: The random
number generated may have been 0 and there is not a frame 0 on the timeline,
or the same number was generated twice in succession. You can add conditional
statements to your script that cause a different number to be generated if the
number is a duplicate or 0.
You learn how to create conditional statements in Chapter 8.
Designer Notes
In this chapter, you started delving into your ActionScript tool kit. You learned to
use symbols as ActionScript elements in your design and how to generate random
numbers. You were introduced to a powerful ActionScript tool, the loop, which
takes the drudgery out of writing repetitive code. Creating a user-defined function
was also covered in detail. In the next chapter, you learn how to manage the
content of your movies and keep the file size of your movies impressively small.
Cross-
Reference
e3687-7 ch06.F 6/12/02 9:05 AM Page 117
e3687-7 ch06.F 6/12/02 9:05 AM Page 118
Taking Control
of Your Movie
D
esigners have a grand vision of their creations, often
before they begin creating them. Even though Flashs
strong suit is giving designers the capability to create fast
loading, impressively small Web files (hence the acronym
SWF), it is possible to break the bandwidth barrier by using
every bit of eye candy known to Flash designers. If youve
ever visited a Flash Web site that takes a long time to
download, you have experienced the everything-but-the-
kitchen-sink Flash designer at work. That doesnt mean that
you cant include everything but the kitchen sink in your
Flash movie; you just need to take control of the process so
you dont break the bandwidth barrier and lose visitors
because of lengthy downloads.
In this chapter, you learn a couple techniques to effectively
manage the size of your grand design. First and foremost, you
learn to break a Flash movie into logical segments. After all,
you may be the greatest designer in the world, but people
who view your Flash creation may not want to see all of it in
one sitting or be patient enough to wait for it all to download.
Then youll learn to load a movie into a target window.
The Actions panels got lots of books. And some of these
books have books within a book. To add some actions to
your scripts, you have to click this book icon, then click that
book icon, then click another book icon, and so on. Rather
than bore you with a lot of words, Im going to show the
path to each action as shown in the following example:
Click ActionsMovie Control and then double-click goto.
Breaking Movies into Segments
When creating a large Flash Web site, the first step in the design
process is to think of your movie as if it were a conventional
HTML Web site. HTML Web pages are broken down into
sections. You can do the same with your Flash movie. For
Note
7
7
C H A P T E R
In This Chapter
Breaking a movie
into segments
Using the loadMovie
and unloadMovie
actions
Loading a movie into
a target
Communicating
between timelines
Demystifying targets
and paths
Chapter project:
Creating an
organizational chart
e3687-7 ch07.F 6/12/02 9:05 AM Page 119
120
Part II Using Basic ActionScript in Your Movie
example, if you are creating a site for a photographer, you can break the movie into
four sections: the photographers biography, the photographers portfolio, services
offered by the photographer, and the photographers contact information. Each of
these sections becomes an individual movie that is loaded when the visitor clicks a
button on the navigation menu.
Dividing a Flash site into individual movies
After you make the decision to break the Web site into individual movies, create the
base movie. Generally, the base movie includes the navigation menu for the site as
well as the Web sites banner and other pertinent information. Figure 7-1 illustrates
a base movie for a large Flash Web site. Notice that the center area of the Stage is
blank. This is where the content of each section movie will appear.
Figure 7-1: The base movie for the Web site contains the navigation menu and banner.
When you plan the site, keep the overall size of each movie in mind. If youve
created a compelling introduction, visitors will wait several seconds for a section to
load, but not much longer than that. If youre forced either by a client or by design
considerations to create section content that will take considerable time to load,
consider creating an animated preloader as discussed in Chapter 14.
e3687-7 ch07.F 6/12/02 9:05 AM Page 120
121
Chapter 7 Taking Control of Your Movie
Understanding levels
When you load a movie you assign it a level, which determines how the content of
the new movie is displayed. The base movie is always level0 in other words, the
bottom floor. If you load another movie into level0, the base movie is erased with
the new content. If, however, you load a movie into a higher level, the content is
displayed on top of the base movie. If youre familiar with photo editing programs
such as PhotoShop, levels in Flash work the same way layers in Photoshop do. For
that matter, they work like the layers in Flash MX as content on a higher level
eclipses anything on the level below it.
Creating movies for site sections
The first step in the process is creating the base movie for the site. If youve
planned the site as described in Chapter 4, youll know exactly what size to create
the movie and which additional assets are needed to create the navigation menu,
site banner, and so on. Planning is especially important when creating a site that
you intend to break into sections. You can create a base movie as follows:
1. Create the base movie using the assets and navigation items that will remain
visible throughout the movie. Remember your movie will be smaller in file size
if you create symbols for any item that will be used more than once in the
production.
2. Leave a blank area on Stage where you want additional content to be dis-
played. Youll have better control over the exact placement of your movies
assets if you enable rulers by choosing ViewRulers.
3. Create the ActionScript for each button as described in the upcoming Using
the loadMovie and unloadMovie Actions section.
4. Choose FilePublish Settings. Remember to publish the movie using the
version of Flash that your anticipated viewing audience is likely to have
available. If you publish the movie using version 6 and the majority of your
viewing audience only has the Flash 5 Player plug in, the version 5 player
may not display the movie correctly.
5. Choose FileSave. Remember to choose a name that aptly describes your
movie.
6. Choose FilePublish and Flash creates the base movie for your site.
After you create the base movie, your next task is to create the content that loads
when a visitor clicks a navigation button. When you load a movie into a base movie,
Flash resizes the loaded movie to the dimensions of the base movie. When you
produce the movies for each section, create each one with the same dimensions as
the base movie; otherwise, the graphics in the loaded movies distort when resized
to the dimensions of the base movie. Use an area equivalent to the blank section of
the base movies Stage to create the content for the other movies. You can create a
template to simplify the process of determining which part of the Stage is blank.
e3687-7 ch07.F 6/12/02 9:05 AM Page 121
122
Part II Using Basic ActionScript in Your Movie
To create a template for section movies, follow these steps:
1. Open the base movie and choose FileSave As.
2. Name the file template.
3. Create a new layer and name the layer template. Remember that you can
create a layer by choosing InsertLayer or by clicking the Insert Layer icon
in the Timeline window.
4. Right-click (Windows) or Ctrl+click (Macintosh) and choose Guide from the
drop-down menu. Any object you create on a guide layer will not be visible
when the movie is published. You can also display objects on the guide layer
(or any layer, for that matter) as outlines by clicking the rectangular icon to
the left of the layers timeline.
5. Select the template layer and, using the Rectangle tool, create a rectangle that
encompasses the blank area of the Stage. This rectangle serves as a visible
guide to the area you use to create content for each movie you load into the
base movie. Leave yourself a margin for error. Remember you can use rulers
and the Property inspector to precisely size and place the template rectangle.
6. Delete all of the elements from the base movie.
7. Choose FileSave and youll have a template that resembles Figure 7-2.
Figure 7-2: Create a template to accurately place objects on Stage in section movies.
e3687-7 ch07.F 6/12/02 9:05 AM Page 122
123
Chapter 7 Taking Control of Your Movie
Notice the difference between this figure and Figure 7-1. The objects you create in
the white rectangle will fill the blank area in Figure 7-1 when movies you create from
the template are loaded into a higher level.
After youve created the template, you can use it to create content for each sections
movie. After you create a section movie using the template, choose FileSave As
and christen the movie to reflect the section content; for example, about.swf. This is
the name youll use in conjunction with the loadMovie action discussed in the next
section.
Using the loadMovie and unloadMovie Actions
After you create the content for your movie, use the loadMovie action to load
individual sections on demand. When a user clicks a button, the loadMovie action
takes over and loads the specified content into the level you specify. If you load
additional movie content into the same level, the previous movie is erased.
If, however, you load additional content into a higher or lower level, you can use
the unloadMovie command to remove unwanted content.
Loading a movie
You can use the loadMovie action in one of two ways. You can assign the action to
a button, which when clicked loads the desired movie, or you can assign the action
to a keyframe, whereupon the movie is loaded when the keyframe is reached.
To use the loadMovie action, follow these steps:
1. Select the button or keyframe that will trigger the loadMovie action.
2. Open the Actions panel and click ActionsBrowser/Network Control and then
double-click loadMovie to add it to the script. If you assign the action to a
button, choose the mouse event that will trigger the action. (For more
information on mouse events refer to Chapter 5.)
3. In the URL field, enter the path to the movie youre loading. If the movie is in
the same Web site, you can enter the relative path to the movie, for example,
about.swf. If the movie is part of another Web site, enter the absolute path to
the movie, for example, http://www.dasdesigns.net/about.swf.
4. In the field to the right of Level, enter the level you want to load the movie
into. A Flash movie can have up to 99 levels.
5. If the movie you are loading contains variables and you want to load the
variables into the base movie, click the triangle to the right of the Variable
field and from the drop-down menu choose either Send Using Post or Send
Using Get.
6. Close the Actions panel.
e3687-7 ch07.F 6/12/02 9:05 AM Page 123
124
Part II Using Basic ActionScript in Your Movie
After you publish the movie, the specified movie will load when the keyframe is
reached or the mouse event assigned with the button occurs. Figure 7-3 shows a
typical ActionScript for the loadMovie action.
Figure 7-3: Use the loadMovie action to load additional content into your
base movie.
Unloading a movie
As discussed previously, when you load a movie into a level, the loaded movie
replaces the previous content of the level. If, however, you have movies loaded on
different levels and load a movie into a level not previously used, the movies on the
other levels continue to play and be visible. If this is not the effect you are after, you
need to unload the movie(s) you no longer want to play. The unloadMovie action
has one parameter: Location. To unload a movie, follow these steps:
1. Click the button or keyframe that will cause the movie to unload.
2. Open the Actions panel and click ActionsBrowser/Network Control and then
double-click unloadMovie. If you assign the action to a button, specify the
mouse event that must occur to initiate the action.
3. Click the triangle to the right of the Location field and from the pop-up menu,
choose either Target or Level.
4. If you choose Target, click the Insert a Target Path button and click the target
you want to unload the movie from. If you choose Level, enter the level the
movie you want to unload was loaded into.
5. Close the Actions panel.
e3687-7 ch07.F 6/12/02 9:05 AM Page 124
125
Chapter 7 Taking Control of Your Movie
If you have more than one movie to unload, repeat Steps 2 and 3. By using the
loadMovie and unloadMovie actions, you can take control of your movies and
create an interactive experience for viewers of your Flash movies. You can also load
movies of different dimensions by loading a published Flash movie into a target
movie clip.
Loading a Different-Sized Movie into a Target
When you use the loadMovie action to load content into a Flash movie, by default
Flash sizes the new content to the same dimensions as the base movie. This works
well in most cases, except when you need to load content of a specific size onto a
specific area of the Stage. For example, you may want to change the movies header
when the user clicks a button. When this need arises, you can load a movie of a
specific size into a target movie clip that is the same size as the movie you are
loading. When you load a movie into a target, you load the movie into a named
instance of a movie clip symbol. The first step in the process is creating the target
movie clip.
Creating a target movie clip
When you create a target movie clip, in essence you are creating a placeholder for
the content you want loaded when either a keyframe is reached or a button is
clicked. When a designer creates a movie clip containing a graphic element, the
norm is to center the content to Stage. The designer then positions the movie clip
where desired when inserting an instance of it into the movie. However, when Flash
loads a movie, it loads it from the upper-left corner, Stage coordinates (X=0,Y=0).
If the target movie clip is centered to Stage, when you load a movie into the target,
it will be positioned incorrectly. To accommodate for this, you must position the
movie clip so that the uppermost left corner of the target is aligned to the center of
the Stage.
Another factor you must consider is the movies background. If you are loading the
content into a blank area of the Stage, you create a rectangle the same size as the
movie you are loading with no fill and a stroke color that matches the movies
background. However, if your design uses a bitmap background, the rectangle may
be visible on certain parts of the Stage. To create a target movie clip that is not
visible, follow these steps:
1. Choose InsertNew Symbol and choose the Movie Clip behavior.
2. Name the movie clip and click OK to enter symbol-editing mode.
3. Select the Rectangle tool.
4. Drag the tool on Stage to create a rectangle the approximate dimensions of
the target movie.
5. Select the Arrow tool and double-click any part of the rectangle to select it.
e3687-7 ch07.F 6/12/02 9:05 AM Page 125
126
Part II Using Basic ActionScript in Your Movie
6. Open the Property inspector.
7. In the W and H fields, enter the width and height of the movies youll be loading
into the target clip.
8. In the X and Y fields, enter a value of exactly half the x dimension and half the
y dimension. This aligns the upper-left corner of the target movie clip for
proper loading. Your movie clip should resemble Figure 7-4.
9. If the target movie clip will reside on a Stage with the same background color,
open the Stroke panel, click the color swatch, and then click anywhere on
Stage to match the rectangles stroke to the background color. After changing
the rectangles stroke color, proceed to Step 13. If your background is a
bitmap image, proceed to Step 10.
10. On the timeline, click the first frame to select it and drag it to frame 2.
11. Select the first frame and choose WindowActions to open the Actions panel.
Then click ActionsMovie Control and then double-click the stop action to
add it to your script. Assigning the stop action to the first keyframe prevents
the rectangle on frame 2 of the target movie clip from being visible when the
movie loads.
12. Select the second keyframe and assign the stop action to it.
13. Click the current scene button to exit symbol-editing mode.
14. Select the target movie clip from the document Library and drag an instance
of it on Stage.
15. Position the target movie clip where you want the content to appear when a
user summons it by clicking a button or when a keyframe on the timeline is
reached. If you create a movie clip with a blank first frame, the only clue youll
have to position the target is the movie clips registration point, a small filled
circle sign. Remember that this is the upper-left corner of the target movie
clip. If you created a storyboard and know the precise coordinates of the
target clip, you can use the Info panel to position it.
16. Open the Property inspector and in the <Instance Name> field, enter a name,
and then press Enter or Return.
When you create a complex movie with many elements, its good practice to first
create a storyboard, as described in Chapter 3. The storyboard serves as your
blueprint to precisely placing items such as target movie clips. Many designers
have the ability to think visually. However, what looked great in your minds eye
may not work when you try to do it in Flash. A few minutes with pencil, paper,
ruler, and calculator can save you hours of frustration when youre under deadline
to get a project ready for a client.
Tip
e3687-7 ch07.F 6/12/02 9:05 AM Page 126
127
Chapter 7 Taking Control of Your Movie
Figure 7-4: This target movie clip is properly aligned for loading a Flash movie.
Loading a movie into a target
After you create the target movie clip and position it on Stage, all thats left to do is
create the ActionScript to load the desired movie into the target on command. If
your target movie clip is a single frame, you can use the loadMovie action to load
the content when a button is clicked or a keyframe is reached. If your movie clip
has a blank first frame, you must communicate directly with the movie clip as
outlined in the upcoming Communicating between Timelines section. If, however,
your target movie clip is a single frame placeholder, you load the movie into the
target clip by following these steps:
1. Select the button or keyframe that will trigger the loading of the movie.
2. Open the Actions panel.
3. Click ActionsMovie/Browser Control and double-click the loadMovie action.
Alternately, you can drag and drop the action directly into the Script pane.
If you assign the action to a button, choose the proper mouse event.
e3687-7 ch07.F 6/12/02 9:05 AM Page 127
128
Part II Using Basic ActionScript in Your Movie
4. In the URL field, enter the name of the movie to be loaded. Remember to
include the .swf extension.
5. Click the triangle to the right of the Location field and choose Target from the
drop-down menu.
6. In the field to the right of Location, select the default entry of 0 and then click
the Insert a Target Path button to open the Insert Target Path dialog box and
choose the Absolute Mode. Within the dialog box youll find an icon for every
named movie clip instance in your movie, as shown in Figure 7-5.
7. Click the icon that corresponds to your target movie clip.
8. Click OK to close the Insert Target Path dialog box and within the Location
field Flash replaces the default value of 0 with the correct target path, as
shown in Figure 7-6. This figure shows the action applied to a button. Your
ActionScript will differ if you apply the action to a keyframe.
9. Close the Actions panel.
After you publish the movie, when the event that triggers the loadMovie action
occurs, Flash loads the movie into the specified target movie clip.
Whenever you complete a milestone such as programming a button, its a good
idea to test your handiwork. You can test the movie at its current stage of comple-
tion by choosing ControlTest Movie, or you can test a scenes current stage of
development by choosing ControlTest Scene. If everything works as planned,
save the file. Its always a good idea to periodically save a file in case a computer
glitch causes Flash to become unresponsive.
Figure 7-5: You specify the target movie
clip by selecting it in the Insert Target Path
dialog box.
Tip
e3687-7 ch07.F 6/12/02 9:05 AM Page 128
129
Chapter 7 Taking Control of Your Movie
Figure 7-6: After you choose the target movie clip, Flash adds the path to your
ActionScript.
Communicating between Timelines
When you create a target movie clip or need to access any movie clip, you must
communicate between timelines. The base movie has its own timeline, and each
movie clip you create has a timeline. A movie clips timeline can be a single frame, or
in the case of an animated clip, several frames. Computer geeks and programmers
prefer the cold hard logic of code to get things done. Designers prefer a simpler
method of performing this task so they can get back to the job at handbeing
creative and designing unique content for their Flash movies. Designers prefer to do
things with objects. They edit images with photo-editing software. They design Web
pages with WYSIWYG (What You See Is What You Get) HTML editors. They create
interactive animations with Flash. When designers have to work with anything
resembling true code, they break out in a cold sweat and caress their digital tablets
for comfort. Fortunately, the Flash programmers created a way for designers to
communicate between timelines without having to write a single line of code.
Designers can communicate between a movies main timeline and the timeline of any
movie clip by using the with action. The with action targets a movie clip that an
action you specify occurs with (hence the name with).
When you communicate between the main timeline and one or more movie clips,
you unleash some of Flashs interactive power. For example, you can create movie
clips with animated text that plays when a users mouse rolls over a button. You
can also create movie clips with sound bytes that play when the movie advances to
a specific keyframe.
e3687-7 ch07.F 6/12/02 9:05 AM Page 129
130
Part II Using Basic ActionScript in Your Movie
Use the with action with target movie clips when the first frame of the clip is blank.
Add the with action to the script and instruct Flash to go to and stop at frame 2.
You then use the loadMovie action to load a specific movie into the target.
For more information on the with action, refer to Chapter 5.
Demystifying Targets and Paths
As you may have noticed in Figure 7-6, Flash has two different modes for target
paths: Absolute and Relative. You can communicate from the base movie timeline
(also known as root) to any other movie clips timeline. You can also communicate
from a movie clip to the root timeline, from a movie clip to another movie clip,
or from a movie clip to itself.
You increase the amount of interactivity in your designs (and increase the indefinable
but instantly recognizable WOW factor) when you use movie clips. When you create
an action on a timeline and want it to affect another timeline, you must supply the
proper path so Flash can find the target. To insert a target path, open the Actions
panel and click the Insert a Target Path button (the black circle with a cross hair) just
above the Script pane as shown in Figure 7-7.
Figure 7-7: Click this button to open the Insert Target Path dialog box.
Insert a Target Path button
Cross-
Reference
e3687-7 ch07.F 6/12/02 9:05 AM Page 130
131
Chapter 7 Taking Control of Your Movie
After you click the button, the Insert Target Path dialog box appears. Within
this dialog box, youll find an icon for every named movie clip instance in your
production. Click the desired icon, and the name of the target path appears in the
Target Path dialog box. You can now add an object to the target path, for example,
the name of a variable you need to address within the target timeline. After you
close the Insert Target Path dialog box, Flash adds the name of the target path to the
ActionScript. If you look at the Insert Target Path dialog box shown in Figure 7-8, you
see that its not quite as simple as point and click. You have a decision to make in
order to give Flash the information it needs to properly access the desired timeline.
In the lower-right corner of the dialog box are two modes to choose from: Absolute,
which uses the root timeline as the path starting point, and Relative, which uses the
current timeline as the path starting point.
Figure 7-8: The mode determines the
beginning point of the path.
Using absolute mode
When you use absolute mode, the path has its starting point on the movies root
timeline. You can easily spot a path in absolute mode as it begins with _root fol-
lowed by a dot, which is then followed by the named instance of the movie clip. If a
movie clip is nested within another movie clip, it is a child of the parent movie clip.
For example, a path with the name _root.myclip.clip refers to a movie clip
called clip, nested within a movie clip called myclip. You dont have to bother
yourself with writing out extensive path names like this, Flash does it automatically
when you click the child movie clips icon within the Insert Target Path dialog box.
Using relative mode
When you use relative mode, you address the timeline of the movie clip that calls
the action. For example, if you want to get the x property of a movie clip named box
that is nested within a movie clip called bigbox, the path is _x.box. Whenever you
see a path that is not preceded by root, its a dead giveaway youre dealing with a
path in Relative mode. Again, it is not necessary to enter the path when creating
ActionScript. Simply switch to relative mode, click the icon that corresponds to the
movie clip, and Flash creates the proper nomenclature.
e3687-7 ch07.F 6/12/02 9:05 AM Page 131
132
Part II Using Basic ActionScript in Your Movie
If you prefer to venture boldly into the world of the programmer, you can save
yourself some time by referencing a target path alias rather than using the Insert
Target Path dialog box. You have three aliases to work with: _root, _this, and
_parent. Use the _root alias to address the root timeline. Use the _this alias
when you want to address the timeline of the movie clip calling the action. Use the
_parent alias to address the parent movie clip from which the movie clip calling
the action is nested.
Introducing the User-Defined Component
Another excellent way to take control of your movies is by using the user-defined
component. The user-defined component is a movie clip with parameters that you
can update on the fly. For example, if you have a movie with variables such as
prices of objects in an e-commerce Flash movie, you can quickly change the prices
by modifying the variables within the user-defined component. The movie clip that
is the basis for the user-defined component need not have graphics. User-defined
components can house nothing more than variables or an array, the contents of
which are displayed in blocks of dynamic text. User-defined components are used
in an upcoming chapter project. To learn the mechanics of creating a user-defined
component, follow these steps:
1. Create a movie clip with variables or properties that you want to be able to
easily update.
2. Choose WindowLibrary to open the document Library.
3. Select the movie clip you want to convert to a user-defined component and
then right-click (Windows) or Ctrl+click(Macintosh) and choose Component
Definition to open the dialog box shown in Figure 7-9.
4. Click the plus sign (+) to add an object to your component.
5. In the Name column, double-click varName and replace it with the name of the
object as you want it defined in the Property inspector.
6. Double-click inside the Variable column and enter the name of the variable as
it appears in your movie clip.
7. In the Type column, double-click Default, and a triangle appears to the right of
the field. Double-click the triangle and choose one of the following:
Default: Use this option to specify a string literal or numeric literal
value. Choose this option for values such as an objects name or price.
Array: Use this option to create a blank array that you can populate with
several string or numeric values.
Object: Use this option to create a group of objects. This is similar to
creating an array, but the number of objects can grow or shrink according
to your needs.
Tip
e3687-7 ch07.F 6/12/02 9:05 AM Page 132
133
Chapter 7 Taking Control of Your Movie
List: Use this option to create a list. This option is similar to an array, but
the list cannot be changed after an instance if the user-defined component
is in your movie. The user can choose only one item from the list.
String: Use this option to create a string literal object. Add this object to
your component when you need the ability to frequently update text
within a dynamic text box.
Number: Choose this option when you need to create numeric data. You
can use ActionScript to perform mathematical calculations on this type
of data whereas if you enter numbers into a string object, Flash reads
them as text objects.
Boolean: Use this object type to define whether a particular object the
user-defined component refers to is enabled (true) or disabled (false).
Font type: Use this object type to refer to the font in a text object.
Color: Choose this data type to define a text objects color. You can
also use this object type if your component contains ActionScript that
modifies and objects color with the setRGB method of the Color object.
Figure 7-9: Use this dialog box to define a user-defined
components parameters.
8. In the Value field, double-click the default value to define it. If you define a
variable (the default option), enter the value. If you choose Array, List, or
Object, the dialog box shown in Figure 7-10 appears. Click the plus sign (+) to
add a value; click the minus sign () to delete a value. To rearrange the order
of a value, click the value and then click the Up arrow to move the value
higher in the list; click the Down arrow to move the value lower in the list.
e3687-7 ch07.F 6/12/02 9:05 AM Page 133
134
Part II Using Basic ActionScript in Your Movie
Figure 7-10: You can define the values of an array, list, or object
with this dialog box.
9. Repeat Steps 3 through 7 for any other values you need to define in the
user-defined component. You can mix different items within the rows of a
user-defined component. For example, you can include variables and an array
within the same user-defined component.
10. In the Description field, enter any notes that define what the user-defined
component does. Think of the Description field as a memory jogger for when
you modify the user-defined component as you update your clients site. The
information you put in this field is also beneficial for other designers working
on the same project.
11. Choose the Lock In Instance option to prevent modification of the Type
parameters after an instance of the user-defined component is added to a
movie.
12. Click OK to assign the objects to the component and close the dialog box.
Figure 7-11 shows a user-defined component for a catalog item at an
e-commerce Web site. Whenever a product description or catalog number
changes, the designer updates the parameters of the user-defined component
without having to revise any ActionScript.
After you create a user-defined component, you create instances of the symbol on
Stage. You can then modify the value of each parameter to suit the movie you are
working on. After you create a user-defined component, you can use it in any
other movie. Use the Open As Library command to open the document Library
the user-defined component is stored in, drag it into the current document Library,
and modify the parameters to suit your current production. Create user-defined
e3687-7 ch07.F 6/12/02 9:05 AM Page 134
135
Chapter 7 Taking Control of Your Movie
components for items you commonly use in your movies such as arrays and lists.
When you create a user-defined component, you eliminate the drudgery of creating
ActionScript and free your time up for adding more design elements to your
production.
Macromedia has an extensive library of user-defined components available as
extensions. You can download the free Macromedia Extension Manager, as well as
user-defined components and extensions, from this Web site: www.macromedia.
com/exchange/flash.
Figure 7-11: Update the parameters of a user-defined
component instead of writing new ActionScript.
Chapter Project: Creating an
Organizational Chart
Breaking a large site down into sections makes it easier for you to take control of
your production. As an added benefit, each section of the site loads quickly, which
ensures more people will view your Flash design instead of becoming impatient
during a lengthy download and clicking their browsers Back button. This chapters
project shows you how to create an organizational chart. The base movie for the site
is a simple interface that lists each office in the organization. The label for each
office is a button. The pertinent information about each officer is stored in a variable
and is displayed in a dynamic text box when a button is clicked. In addition, an
officers picture loads into a target when a button is clicked.
Tip
e3687-7 ch07.F 6/12/02 9:05 AM Page 135
136
Part II Using Basic ActionScript in Your Movie
To follow along with this exercise, copy the Orgchart folder from this chapters
folder on the CD-ROM that accompanies this book to your hard drive. Use your
operating system to disable the read-only attributes of each asset in the folder.
Beginning the design
The majority of the organization chart project has already been created for you.
Youll finish the project by publishing a movie for the mythical organizations CEO
and then create ActionScript to load a JPEG image into a target movie clip. To begin
the project, launch Flash and then choose FileOpen and open the orgChart.fla file
shown in Figure 7-12.
Figure 7-12: The base movie consists of an organization chart and a target movie clip.
Take a few minutes to examine the design of the movie before beginning the next
section. Notice there is a blank placeholder at the top of the movie. An animated
Flash banner named banner.swf loads into the placeholder when the movie begins.
The ActionScript that loads the movie resides in the first frame of the movie on the
Actions layer. This ActionScript also loads the image logo.jpg into the target movie
clip on the right side of the Stage.
On the
CD-ROM
e3687-7 ch07.F 6/12/02 9:05 AM Page 136
137
Chapter 7 Taking Control of Your Movie
Notice the guide layer in Figure 7-12. This is set up so you know where the target
movie clip resides. When you load a movie or image into a target movie clip that is
the same color as the background, all you see is the movie clips registration point.
On the guide layer, a circle has been created to highlight the movie clips registration
point, and the movie clips instance name is displayed beside it. For the purpose of
this project, the movie clip instance is called target. The guide layer will not be
visible when the movie is published, yet it serves as a handy reference to each
movie clip instances location and name. Create a guide layer whenever you have
more than one target movie clip to identify in a movie.
To view the movie at this stage of creation, choose ControlTest Movie. After Flash
publishes the movie, you see the animated banner and corporate logo, as shown in
Figure 7-13. Click any button other than CEO (the button youll be programming in a
few minutes) and watch as the logo is replaced by the officers picture and name.
After you finish examining the movie, close the file.
Creating the ActionScript
After you create each movie for the site, you create the ActionScript that loads each
movie into the target movie clip. The ActionScript you create will load the ceo.jpg
into the target movie clip. The script executes when the user releases the mouse
button after clicking the CEO button.
Figure 7-13: Each button is programmed to load a published movie into the target
movie clip.
e3687-7 ch07.F 6/12/02 9:05 AM Page 137
138
Part II Using Basic ActionScript in Your Movie
To program the CEO button:
1. Choose FileOpen, navigate to the orgChart.fla file, and click Open.
2. Using the Arrow tool, select the CEO button.
3. Open the Actions panel.
4. Click ActionsBrowser/Network and then double-click loadMovie to add the
action to your script. Accept the default (on)Release mouse event.
5. In the URL field, type ceo.jpg.
The ability to load a JPEG image into a movie is a new and exciting feature of Flash
MX. Previously, you needed to create a separate movie and import a JPEG when
you wanted the ability to load a JPEG image from an external source.
6. Click the triangle to the right of the Location field and choose Target from the
drop-down menu.
7. Select the 0 in the window to the right of the Location field and then click the
Insert a Target Path button to open the Insert Target Path dialog box.
8. Click the button named target and then click OK to close the dialog box.
9. Click ActionsVariables and then double-click set variable. Two parameter
text boxes appear above the Script pane.
10. In the Variable field, type Name and in the Value field, type John Walker.
Name is the variable assigned to the dynamic text box used to display the
officers name. When the button is clicked, text changes to reflect the new
value of the variable. If for any reason you dont like the name John Walker,
feel free to change it. However, Name needs to remain the same.
11. Repeat Step 10 to create a new variable named Title with a value of Chief
Executive Officer. Your finished ActionScript should be identical to Figure 7-14.
12. Close the Actions panel and then choose ControlTest Movie. When you click
the CEO button, the ceo.jpg file loads into the target movie clip.
13. Choose FilePublish, and Flash republishes the file to reflect the added
ActionScript. Congratulations. Your movie is complete.
If you create a design or technique youre especially proud of and dont want the
rest of the world to know how you did it, create a base movie with no graphic
elements and one keyframe. Assign the loadMovie action to the keyframe and
use it to load the interface or intro movie. You can then use the loadMovie action
to load additional content when a button is clicked. Although you can choose
Protect From Import when you publish the movie to prevent other designers from
opening the movie in Flash, savvy designers will still be able to find a published
movie from their browser cache. When you create a movie in this fashion, other
Flash designers wont be able to pull your design from their browsers cache
because the base movie is blank.
Tip
Note
e3687-7 ch07.F 6/12/02 9:05 AM Page 138
139
Chapter 7 Taking Control of Your Movie
Figure 7-14: The button is programmed to load the movie when clicked.
The techniques you used to finish the organizational chart movie can be used with
any movie. For example, you can create an effective movie for a clients product
catalog by creating a main movie with an interface and banner and then creating a
movie for each product category the company represents. You then use the
loadMovie action to load each product category movie into the main movie on
demand. Within each section, create a text button for each product and a target
clip. Create an individual movie for each product that loads into the target movie
clip. When the clients catalog needs to be updated, you simply modify the
appropriate movies rather than redesigning the whole site. You can streamline
the process even further by creating a user-defined component with an array of
product names. When the client decides to refresh the product offerings, you
update the array in the user-defined component.
Designer Notes
In this chapter, you added more ammunition to your ActionScript arsenal. You
learned to manage a movie by breaking it into logical sections and then learned to
program buttons to load content upon demand. Additionally, you learned to load
movies and JPEG images of different sizes into a target movie clip. You experienced
the power and flexibility you can add to your designs by creating user defined
components. In the next chapter, you learn to use variables to store and dispense
information.
e3687-7 ch07.F 6/12/02 9:05 AM Page 139
e3687-7 ch07.F 6/12/02 9:05 AM Page 140
Creating
Variables to
Store and
Dispense
Information
U
p to this point, youve learned to use some basic
ActionScript that you can use for navigation and to
control the flow of a movie. When you add variables to your
document, you add the capability to store information in the
published movie and retrieve information.
With variables you have a wealth of possibilities. You can
collect information from viewers of the published movie and
forward the information to a CGI (Common Gateway Interface)
mail forwarding script at a host site. When you create a
variable, the contents are not cast in stone. If you break the
word variable down, you have able and vary. Therein lies the
power of the variable its an ActionScript object whose
content can vary. At the start of an ActionScript movie,
a variables content can be one thing and with input from a
user, or a few carefully crafted lines of code, the variable can
contain something else entirely.
This chameleon ability of a variable makes it possible for
you to create some interesting things in your design. In past
chapters, you received a brief taste of the power of variables
when used with functions. In this chapter, you learn about the
different data types you can store in a variable as well as how
to use them in your scripts. You also learn how to create an
array. Think of an array as a supercharged variable. Its like a
8
8
C H A P T E R
In This Chapter
Understanding the
different variable
types
Creating variables
Understanding data
types
Creating arrays
Evaluating conditions
with statements
Using logical
operators
Chapter project:
Generating random
quotes
e3687-7 ch08.F 6/12/02 2:30 PM Page 141
142
Part II Using Basic ActionScript in Your Movie
file cabinet filled with neatly organized folders of data you can retrieve in an
instant. You also learn how to create conditional statements. A conditional
statement evaluates an outcome. In plain English, a conditional statement does
something if a given set of conditionals evaluate as true.
The Actions panels got lots of books. And some of these books have books within
a book. To add some actions to your scripts, you have to click this book icon, then
click that book icon, then click another book icon, and so on. Rather than bore you
with a lot of words, Im going to show the path to each action as shown in the
following example: Click ActionsMovie Control and then double-click goto.
Understanding Variable Types
When you create a variable, it can hold one of three types of information: text
data (known as strings to programmers), numeric data that you can use to perform
calculations, or Boolean data. The following is a brief explanation of each data type.
Text or string data is data that is comprised of text characters. You can use
string data to display text and numbers. However, when you have a string
variable, you cannot add numbers and use them in calculations. String literal
data can be a single character, several words, or several sentences. You can
use string literal data to store large amounts of text that are displayed in
dynamic text boxes. In Chapter 11, you learn to create scrolling text that is
stored in a variable. Examples of string data are: Fred, Mary, That is the
correct answer, and so forth. Note that each example is surrounded by
quotes. That is exactly how string data appears in your scripts.
Numeric literal data are numeric characters that are used to describe
object but cannot be used in calculations. You can combine numeric
literal and string literal data, for example, to describe a street address:
123 Mockingbird Lane.
Numeric data are values that you can use in calculations. You can also
use information stored in variables of this type to change an objects
characteristics. In addition, you can use numeric data to retrieve information
from an object on Stage, such as its current position, and then pass that
information to another variable. When you create a variable that will be
evaluated, you specify it as an expression. Examples of numeric data are:
56, 2.56, and 956.
Boolean data can have only two possible values: true or false. Booleans are
used in conditional statements, a topic that is covered later in this chapter.
In other types of programming, variables can only contain one type of data. In other
programming languages, the type of data must be specified when the variable is
declared. In Flash MX ActionScript, variables are much more forgiving. You can
house numeric data in a variable at the start of a movie and replace it with string
literal data as the movie progresses. When you change the type of data stored in a
variable, the Flash Player adjusts for it and the script executes as you planned.
Note
e3687-7 ch08.F 6/12/02 2:30 PM Page 142
143
Chapter 8 Creating Variables to Store and Dispense Information
About string data
When you create a variable that stores string values, you have two types of
information: string literal, which is comprised solely of words or characters from
the alphabet; and numeric literal, data that contains numeric characters.
You can use string literal data to dispense and retrieve text information. If you
design a movie for a client who wants to password protect a site, you retrieve the
password the user enters into an input text box and store the data in a variable.
You can also use a string literal variable to store a persons name and display it
when needed in a dynamic text box, a technique you were introduced to in the
project in Chapter 7. When you see string literal data in ActionScript, it is
surrounded by quotation marks; for example, customerName= Harry Smith,
where customerName is the variable name and Harry Smith is the value of the
variable. You can also create a new variable to combine (or concatenate as
programmers refer to this) the contents of two or more variables. Listing 8-1
shows an example of this process in action.
Listing 8-1: Combining the Contents of Two Variables
firstName = Jane;
lastName = Doe;
fullName = firstName + + lastName;
When the variable full name is displayed, the result is as you would expect, Jane
Doe. Notice the space between the quotation marks between firstName, and
lastName. You know this is a string literal value because it is surrounded by
quotation marks. Without this space, the variables would run together and youd
end up with JaneDoe. One more thing you need to notice about the third line in the
above example is that the value of the variable fullName, which combines two
string literal values, is not surrounded by quotation marks. Thats because the
variable must be evaluated by Flash as an expression. An expression is when you
combine:
The values of two variables
Different kinds of variables
Hard numeric values and variables to perform a mathematical computation.
In the above example, the expression is combining two string literal values to
produce a third. If the variable fullName is not designated as an expression, the
third line of code in the example above reads as follows: fullName = firstName
+\ \ + lastName; and when the movie is published or tested variable
fullName is displayed as: firstName + + lastName. Whenever you create a variable
to combine the values of two or more variables with string literal data, you must
specify it as an expression.
e3687-7 ch08.F 6/12/02 2:30 PM Page 143
144
Part II Using Basic ActionScript in Your Movie
While on the subject of combining variables, its important to understand how Flash
combines numeric literal values. Consider Listing 8-2. In this example, you see two
variables that are numeric literal data. The third line of code uses an expression to
combine them. Everyone knows that 4 + 6 = 10, but the variables in the first two lines
of code are not specified as expressions. The quotes around each value identify the
value to the Flash Player as a numeric literal value, and Flash combines the literal data
to produce a result of 46 when the script is executed. In order to add the two values as
a numbers, you specify each value as an expression. When you specify a value as an
expression, the Flash Player no longer recognizes the value as numeric literal data.
Listing 8-3 shows the subtle difference (the lack of quotation marks around the
variables values) in the code when a variables value is designated as an expression.
The value of the variable designated in the third line of code will now be 10.
Listing 8-2: Combining Two Numeric Literal Values
numLiteral1 = 4;
numLiteral2 = 6;
combined = numLiteral1 + numLiteral2;
Listing 8-3: Combining Two Numeric Values
numLiteral1 = 4;
numLiteral2 = 6;
combined = numLiteral1 + numLiteral2;
About expressions
When you create a variable and designate its contents as an expression, you create
a variable that can be evaluated using mathematical functions. In Listing 8-3, each
variable is designated as an expression. The third variable uses a mathematical
expression to produce a result that youd expect when adding two numbers. You
can also create an expression that performs multiple operations. An example of this
is the expression you created to generate a random frame in Chapter 6s project.
In addition to using numeric data to perform mathematical operations, you can also
use a variable whose value is designated as an expression to evaluate the properties
of an object. For example, if you need to use the x position of movie clip named
myClip, you create a variable and set it equal to the x position of the movie clip. After
you declare the value of the variable as an expression, you end up with a variable
that looks something like this: xPos=_root.myClip._x where xPos is the name of
the variable and _root.myClip._X is the value. Because the value of xPos is
declared as an expression, you can now use it as part of a mathematical expression.
e3687-7 ch08.F 6/12/02 2:30 PM Page 144
145
Chapter 8 Creating Variables to Store and Dispense Information
Creating mathematical expressions
You can use mathematical expressions for many things in your designs. If your
client wants you to create an e-commerce design with online shopping, you can
tally up a customers purchase by creating variables and using expressions to add
up the customers purchase plus applicable taxes. You can also use expressions to
keep score of quiz games.
When you create expressions in your scripts, you use the standard math operands.
You can add math operands to your scripts by manually entering them in a text
parameter box, or you select an operator from the Arithmetic Operators book in
the Actions panel. Table 8-1 shows the standard operators you can use in your
expressions.
Table 8-1
Arithmetic Operators
Operand Operation performed Proper syntax
+ Adds two numbers a+b
++ Increments a value by 1 ++a or a++
Subtracts the second value from the first ab
Decrements a value by 1 a or a
* Multiplies two values a*b
/ Divides the first value by the second x/y
% Returns the remainder of a division. (a%b)
For example (16%3) returns a value of 1
The ++ operand and operand are shortcuts. Whenever you need to increase or
decrease a value by 1, you can use these shortcut keys. However, notice there are
two ways to format these operands; you can put them before or after the variable
you are incrementing or decrementing. Where you place the operand is all important
when creating a script, especially when using these operands in a loop. Listing 8-4
and Listing 8-5 show the different values returned by placing the operand before or
after a value being increased or decreased by 1.
Listing 8-4 Pre-Increment Syntax of the Operand
a = 124;
b = ++a;
e3687-7 ch08.F 6/12/02 2:30 PM Page 145
146
Part II Using Basic ActionScript in Your Movie
The code in Listing 8-4 returns a value of 125. You would use this syntax if your
script called to increase the value of variable a by a value of 1 while leaving the
value of variable b unaffected.
The code in Listing 8-5 returns a value of 124 for b, but returns a value of 125 for a.
Listing 8-5: Post-Increment Form of the Operand
a = 124;
b = a++;
If you create a for loop and use the post-increment syntax to increase the value of
the variable, the script will fail because the value of the variable would never
increase. This in effect creates an endless loop, which causes the Flash Player to
crash.
When you create expressions for your ActionScript, you can create an expression
that uses multiple operations. For example, you can multiply a variable by a
randomly generated number and then divide that computation by another value.
Just remember to separate each operation with parentheses and remember which
operators take precedence over the others so the expression generates the
expected result.
About operator precedence
When you create a complex expression involving multiple operations, you must
take operator precedence into account. The rules of mathematics dictate that
certain operations are performed before others. These rules of precedence also
apply to the expressions you create with ActionScript. As an example, consider the
following equations:
x = 7 + 3 x 10
x = (7 + 3) x 10
The result of the first operation is 37, the second operation yields a result of 100.
In the first equation, multiplication takes precedence over addition; in the second
equation, the operation in brackets takes precedence over multiplication. It may
help to remember the acronym BODMAS to keep the order of precedence straight:
Brackets, Open (no brackets), Division, Multiplication, Addition, and Subtraction.
Operations in brackets have priority over operations not in brackets; operations
not in brackets have precedence over division, which has precedence over
multiplication, which has precedence over addition, and last but not least is
subtraction.
Caution
e3687-7 ch08.F 6/12/02 2:30 PM Page 146
147
Chapter 8 Creating Variables to Store and Dispense Information
Creating a Variable
You create a variable whenever you need to store data in your movie or retrieve
data input from a movie viewer. Youve already created a few variables in projects
presented earlier in this book. When you branch out and begin creating variables
for your own designs, there are a few things you need to remember. Like everything
else in ActionScript, variables have a set of rules you must adhere tootherwise,
your script will fail or youll get unexpected results.
Naming a variable
When you name a variable, its in your best interests to choose a name that
describes what the variable does, yet at the same time remember the acronym KISS:
Keep It Short, Simple. This is especially important when you use the same variable
repeatedly in a design. One typo and Flash wont pass the value of the variable and
your script will fail. Mistyped variables are one of the main reasons an ActionScript
fails. Fortunately, you have tools to track the value of variables when debugging
your ActionScript.
Debugging is covered in Chapter 14.
There are other things to consider when naming a variable. You cannot include any
of the following when naming a variable:
Reserved words and commands: If you use a reserved keyword or command
to name a variable, Flash may mistake it as an action. Therefore, you cannot
use break, case, continue, date, default, delete, else, function, if, in,
instanceof, new, on, return, sound, switch, this, typeof, var, void,
while, or with as a variable name. You can use reserved words as part of a
variable name; for example, the name dateToday doesnt cause the script to
run improperly.
Punctuation: You cannot use any of the following punctuation as part of a
variable name: {}, ; , or (). Also, if you begin a variable name with two
forward slashes (//), Flash mistakes the variable as a comment.
Flash objects: You cannot use any of the Flash objects as variable names as
they will render the object inoperable. Date, Sound, Key, Math, and so on are
all names of Flash objects.
When you choose a Flash object as a variable name and test the movie, Flash
displays a warning in the Output window telling you the variable conflicts with a
Flash object and will obscure it. When you see this warning, its best to choose
another variable name.
Mathematical operators: If you use +,-, *, or / as part of a variable name,
Flash mistakes the variable for an expression.
Note
Cross-
Reference
e3687-7 ch08.F 6/12/02 2:30 PM Page 147
148
Part II Using Basic ActionScript in Your Movie
Spaces: You cannot include a spaces between words when naming a variable.
For example, site password causes the script to fail. If you need to separate
two names in a variable, use an underscore, as in site_password, or capitalize
the second word, as in sitePassword.
Numbers: You cannot precede a variable name with a number. A variable
name of 4tier wont work; tier4 will.
When you create a name for a variable, it should be displayed in black in the Script
pane. If you violate a syntax rule when creating a variable, the offending variable is
highlighted in red with the message The variable name you have entered
contains a syntax error.
Another thing to remember about variable names is case sensitivity. When you
write ActionScript mode in expert mode, you must use the proper case. If you
create a line of script gotoandplay (2) instead of gotoAndPlay (2), your script
will fail. However, if you create a variable and initially name it myVariable and refer
to it later as Myvariable, the Flash Player reads them as the same variable.
When you need to retrieve the value of a variable on a different timeline, you must
include the path to the variable in the variable name. If you create a variable called
currentTime in a movie clip called digitalClock and add the movie clip to the
main timeline of the movie, the path to the variable is
_root.digitalClock.currentTime.
Another thing to remember about variable names is that you can assign the same
variable to a different timeline and Flash thinks it a different variable. For example,
if you create another movie clip with the variable currentTime, Flash recognizes
them as two separate variables, even though you may not.
Declaring a variable
When you decide to add a variable to your design, you must first create it, or as
programmers are fond of saying, declare the variable. If you use a variable several
times throughout the course of a movie, declare the variable on the movies first
keyframe. If you use variables in a movie clip, declare them on the movie clips first
keyframe.
To create a variable, do the following:
1. Select the keyframe or object where you want to declare the variable.
2. Click ActionsVariables and then double-click setVariable.
The action is added to the script and two parameter text boxes appear above
the Script pane.
e3687-7 ch08.F 6/12/02 2:30 PM Page 148
149
Chapter 8 Creating Variables to Store and Dispense Information
3. In the Variable field, enter a name for the variable.
Remember to adhere to the variable naming conventions presented earlier in
this chapter.
4. In the Value field, enter the value youre assigning to the variable. Click the
Expression checkbox if the value will be evaluated. Figure 8-1 shows a typical
script to create a new variable.
Figure 8-1: To use a variable in your design, you must first declare it.
Creating a local variable
If you use variables in a movie clip that wont be called from the root timeline, you
can save yourself the hassle of having to refer to a timeline by declaring a local
variable. When you declare a local variable, you can still change its value when a
button in the movie clip is clicked for example. Creating local variable can be a
tremendous time saver if youre creating modular ActionScript in a movie clip.
To declare a local variable:
1. Select the object or keyframe where you want to declare the local variable.
2. Click ActionsVariables book, and then double-click var.
A single parameter text box named Variables appears above the Script pane.
You can declare more than one local variable in this field.
3. Enter the name of the variable followed by an equal sign (=) and the variables
value. If you declare more than one local variable, separate each variable with
a comma. If the value of the local variable is string data, remember to put the
value between quotation marks. Figure 8-2 shows an ActionScript declaring a
few local values.
e3687-7 ch08.F 6/12/02 2:30 PM Page 149
150
Part II Using Basic ActionScript in Your Movie
Figure 8-2: You can declare several local variables for a movie clip with a single
line of code.
Passing a variables value to other objects
When you have several variables in your movie, you can pass a variables value to
another value or create the value for another variable by combining the values of
two or more variables. You can combine the numeric and string data to create new
string data. You can combine the values of two or more variables with expression
data to create numeric data for a new variable.
To pass the value of one variable to another, create a new variable and set its value
equal to another variable. When you create the new variable, be sure to check the
Expression checkbox or Flash will set the value of the new variable equal to the
variables name instead of the variables value. Figure 8-3 shows a new variable
whose value is equal to the value of another variable.
Figure 8-3: You can pass values from one variable to another.
e3687-7 ch08.F 6/12/02 2:30 PM Page 150
151
Chapter 8 Creating Variables to Store and Dispense Information
You can also set the value of a new variable equal to two variables that contain
string literal data. You can use this to personalize a users experience. Users enter
their names in an input text box, and you create a new variable to display a users
name combined with a greeting message, as shown in Figure 8-4. Again notice that
the Expression checkbox is checked. If youre combining string literal data with a
variable as in this example, add a space after the string literal data (the word
Welcome in this example) and the variables contents are correctly spaced when
displayed in a dynamic text box. If you combine two variables with string literal
data and need to place punctuation or a space between the two values, add the
punctuation or space between the two variable names. Be sure to enclose the
punctuation between quotation marks so it displays properly in a dynamic text box.
The subject of dynamic and input text is covered in Chapter 11.
Figure 8-4: You can combine the contents of variables with string literal data.
Storing Data with an Array
When you need to store a lot of similar data for a design you are creating, you can
use an array. An array is like a variable due to the fact that both store data. When
you create an array, you can store many pieces of data. An array is like a neatly
organized file folder in your file cabinet. For example, if you use a file drawer for
client proposals, you create a folder for each client and arrange them in alphabetical
order. To follow this analogy a step further, the file drawer is the array, and each
client folder is an element in the array. Within each folder is all of the information
related to that client. When you need the information, you simply pluck the folder
from the file drawer. Arrays are like that. If you were to store your clients names in a
Flash movie, you could create a variable for each client, as shown in Listing 8-6.
Cross-
Reference
e3687-7 ch08.F 6/12/02 2:30 PM Page 151
152
Part II Using Basic ActionScript in Your Movie
Listing 8-6: Comparing Multiple Variables to an Array
// creating individual variables for each client
client1 = Acme Enterprises;
client2 = ABC Engineering;
client3 = Collage Computers;
client4 = Laxon Enterprises;
client5 = Smith Auto-bionics;
client6 = Zanadu Xylophones;
// Storing client names in an array
clients = new Array(Acme Enterprises,ABC Engineering,Collage
Computers,Laxon Enterprises,Smith Enterprises,Zanadu Xylophones);
In the above example, six client names have been neatly grouped in one array. In
this example, you still have to enter each clients name into the array but you save
the bother of creating numerous variables. What would you rather docreate 50
variables or create one array with 50 elements?
The clients array in the previous listing has six elements. The first element in an
arrays position (also known as offset), is always 0. When you need to refer to an
element in the array, you refer to it by its offset. Therefore, if you wanted to create a
variable named customer that retrieves information about your third client, the
variable would look like this: customer=clients[2]. Notice that the array element
is surrounded with square brackets.
You can use the elements from two arrays and combine them in a single variable.
For example, you can store the names of each client contact person in a different
array called contacts. When you create the array, you use the same array offset for
the client contact person as you did in the clients array. The array offset for the
client and contact person are the same. If you need to create a variable that
displays the name of the client and the contact person, it would look something like
this: custContact = The CEO for +clients[2]+ is + contacts[2]
+.. When you cross reference different arrays, this is known as cross indexing.
In the example above, each element for the clients array corresponds with the
same element in the contacts array. In the custContact variable example, notice the
addition of the string literal data. You can combine string literal data and array data
to display just about anything in your designs. At the end of the chapter, youll be
using array data to generate random quotes.
Creating an array
When you create an array, you create an instance of the Array object. You set
the instance of the Array object equal to a variable. The Array object has various
methods you can use to manipulate the contents of an array and join the contents
e3687-7 ch08.F 6/12/02 2:30 PM Page 152
153
Chapter 8 Creating Variables to Store and Dispense Information
of one array to another. The Array object also one property that you can use to
measure the number of elements in an array. Youll be using this property in the
project at the end of this chapter.
When you decide to add an array to your design, you create a variable and set its
value equal to the Array object. After you create the array, you add elements to it.
When you go to the trouble of creating an array, chances are you use it often in the
design. Therefore, its good practice to define the array on the first keyframe of the
movie or the first keyframe of the movie clip the array is housed in.
To create an array:
1. Select the keyframe where you want to create the array.
2. Click ActionsVariables and then double-click setVariable.
3. In the Variable field, enter the name of the variable you want associated with
the array.
4. Place your cursor inside the Value field.
5. In the left pane of the Actions panel, click ObjectsCoreArray and then
double-click newArray.
The code newArray() is added to your script.
6. Click the Expression checkbox.
Thats all you need to do to create an array. The next step is to add the individual
elements to the array.
Creating elements for an array
The elements in an array can be string literal data, numeric literal data, or numeric
data. Flash ActionScript doesnt require that the elements of an array contain the
same type of data, but it will be much easier to keep a handle on things if you keep
string data and numeric data separate. Each array element is separated by a comma.
If an array element is string literal data, it must be surrounded by quotation marks.
To create the elements for an array:
1. Repeat Steps 1 through 6 from the previous section.
2. Position your cursor between the parentheses in the Value field.
3. Enter each element of the array followed by a comma. If the data is string
literal data, remember to sandwich the element between beginning and ending
quotation marks. Figure 8-5 shows an array populated with similar data.
e3687-7 ch08.F 6/12/02 2:30 PM Page 153
154
Part II Using Basic ActionScript in Your Movie
If you create arrays with multiple elements, create the data in your favorite word
processing program. Enter the name for each element, remembering to separate
the elements with a comma and include quotation marks for string literal data. If
your word processor has smart quotes, turn them off as they will cause your script
to fail if you copy them into the Actions panel. Select the array data and then copy
it to the clipboard. In Flash, place your cursor between the parentheses and then
choose Paste from the context menu. Working in a word processor is easier than
creating copious amounts of data in the Script pane. As an added bonus, your
word processor probably has a spell checker.
Figure 8-5: You populate an array with similar data.
Creating an associative array
You create an associative array when you need placeholders to accept data that
will be displayed later. Each element in an associative array is linked to a variable
in the movie. For example, if your client wants you to create a customer survey
form, you can create an associative array to accept the data the customer enters.
After the customer answers a question, the result is transferred to an element in
the associative array. After the customer answers all the questions, they can be
reviewed by transferring the element from the array to a variable, which is
displayed in a dynamic text box. When you create an associative array, you create
blank placeholders for data to be transferred to.
To create an associative array:
1. Create a variable and assign its value to the newArray method of the Array
object as outlined previously.
After you create the new array, your cursor blinks between the parentheses in
the Value field.
Tip
e3687-7 ch08.F 6/12/02 2:30 PM Page 154
155
Chapter 8 Creating Variables to Store and Dispense Information
2. Enter the number of elements in the array. Remember that the first element of
an array is 0. If youre creating an array with 20 elements, enter 19. Listing 8-7
shows the code for an associative array with 20 elements.
Listing 8-7: Creating an Associative Array
surveyResults=newArray(19);
You finish your code for an associative array by creating a variable with the name
of the array element you want to store the data in and set the variables value equal
to the data of the variable associated with the element. You do this by using the
eval action, which evaluates the contents of the variable. Listing 8-8 shows the
code needed to transfer data from the variable to its associated element in the
array when the user clicks a button.
Listing 8-8: Transferring Data to the Array
on (release) {
surveyResults[0] = eval(result1);
}
Working with Conditional Statements
You add a conditional statement to a script when you want a certain set of actions to
occur if the set of conditions are met and a different set of actions to occur if the
conditions are not met. When you add a conditional statement to a script, the Flash
Player evaluates the condition. If the condition is true, the actions associated with
the statement are executed. If the condition evaluates as false, the next line of code
is executed. You can create a conditional statement to evaluate the answer to a
question in a quiz, or you can create a conditional statement that evaluates certain
properties of an object in your movie. For example, in Chapter 16, you create a slide
show that scrolls across the screen. To prevent the images from scrolling beyond
the boundaries of the movie, you create a conditional statement. As long as the
movie is less than or equal to the boundary, the condition evaluates as false and the
clip continues moving. As soon as it reaches the boundary the condition evaluates
as true and the next set of actions occur, which sets the position of the clip equal to
the boundary, effectively stopping all movement. Listing 8-9 shows the conditional
statement and associated action that halts the clip at the right boundary.
e3687-7 ch08.F 6/12/02 2:30 PM Page 155
156
Part II Using Basic ActionScript in Your Movie
Listing 8-9: A Conditional Statement
if (reelPos>rightStop) {
reelPos = rightStop;
}
Notice that the code in Listing 8-9 begins with the if action. As long as the value of
reelPos is less than the value of rightStop, the statement is false. As soon as the
value of reelPos (the position of the moving slide show) is greater than the value
of rightStop, the condition evaluates as true and the next line of code executes
and sets the value of reelPos equal to rightStop (the boundary of the movie
clip), which stops the clip from advancing further.
Creating conditional statements
When you need a different set of actions to occur based on an outcome, you create
a conditional statement. You use operators to evaluate the statement; the operators
you use differ depending on the type of data the statement is evaluating. The
conditional statement in Listing 8-9 is an expression; therefore, mathematical
operators evaluate the expression, in this case the greater than (>) operand. When
you compare string data, you use logical operators.
To create a conditional statement:
1. Select the object or keyframe where you need to create a conditional statement.
2. Open the Actions panel.
3. Click ActionsConditions/Loops and then double-click if.
The action is added to the script and the Condition parameter text box
appears.
4. Enter the condition that must be true for the next set of actions to occur.
5. Enter the actions that will occur when the condition evaluates as true.
Working with conditional statements that have
multiple outcomes
You often end up creating scripts where you need more than one outcome depending
on the properties of an object. As an example, when you display the results of a quiz,
you display a different message depending on the players score. When you need to
evaluate more than one outcome, you use the elseif action and the else action.
e3687-7 ch08.F 6/12/02 2:30 PM Page 156
157
Chapter 8 Creating Variables to Store and Dispense Information
To create a conditional statement with multiple outcomes:
1. Select the keyframe or object where you want to create the conditional
statement.
2. Add the if action to your script as outlined previously and add the actions
that occur when the condition evaluates as true.
3. Click ActionsConditions/Loops and then double-click elseif.
Like the if action, the elseif action has only one parameter: Condition.
4. Enter the condition that must be true for the associated action to occur.
5. Create the code that executes if the condition is true.
6. Repeat Steps 3 through 6 for other possible outcomes to the first condition.
7. When you arrive at the final possible outcome for the first condition,
double-click the else action from the Conditions/Loops book.
8. Enter the condition that must be true in order to execute the associated
action.
9. Enter the actions that you want to execute when the condition in the else
statement evaluates as true. Listing 8-10 shows an example of the elseif and
else actions used to display different messages depending on how well or
poorly a player scored on a current events quiz.
Listing 8-10: A Conditional Statement with
Multiple Outcomes
if (score <70) {
message =Take out a subscript to your local paper. ;
} else if (score<=79) {
message = Not bad, but you can do better.;
} else if (score<=89) {
message = Well done. You keep up with the news.;
} else if (score<=99) {
message = Excellent.You know your current events.;
} else {
message =Congratulations. You achieved a perfect score. ;
}
In the above example, the first statement checks to see if the player scored below
70. If the condition evaluates as false, the condition in the first elseif statement is
evaluated. The Flash Player continues evaluating the possible outcomes until a
conditional statement evaluates as true. If none of the elseif statements are true,
the else statement takes control. The else statement is the last possible outcome;
therefore, no parameters are required. If all conditions evaluate as false, the next
line of code executes.
e3687-7 ch08.F 6/12/02 2:30 PM Page 157
158
Part II Using Basic ActionScript in Your Movie
Using Logical Operators
You can also create conditional statements where two conditions are evaluated.
When you compare two conditions in a single statement, you can specify that both
conditions must be true to execute the actions associated with the statement or
either condition must be true for the actions to occur. To create statements like
these, you use the logical AND operator or the logical OR operator. There is a third
logical operator that checks for the opposite of a condition: the logical NOT operator.
Table 8-2 shows the logical operators you find in the Logical Operators book.
Table 8-2
The Logical Operators
Operator Description
&& Logical AND Operator
|| Logical OR Operator
! Logical NOT Operator
When you use a logical operator, you insert it between the statements youre
comparing. In the case of the NOT logical operator, you insert if before the
condition you want to evaluate. Listing 8-11 shows the correct syntax for the logical
operators.
Listing 8-11: Proper Syntax for the Logical Operators
// The Logical AND Operator evaluates the next statement.
if (password==Enter&&username==Bill) {
message = Welcome Bill.;
}
// The Logical OR Operator evaluates the next statement.
if (password==Enter||username==Bill) {
message = Welcome to our Web site.;
}
// The Logical NOT Operator evaluates the next statement.
if (!password) {
message = You are not authorized to view this site.;
}
In the above example, the first statement evaluates as true if the password AND the
username are correct. The second statement evaluates as true if the password OR
the username are correct. In the third example, the statement evaluates as true if an
e3687-7 ch08.F 6/12/02 2:30 PM Page 158
159
Chapter 8 Creating Variables to Store and Dispense Information
incorrect password is entered and a Boolean statement preceding the code defines
what the contents of the password variable must be for the password to evaluate as
true. You can create a statement that evaluates more than two conditions by placing
the appropriate logical operator for your script between the conditions you want
Flash to evaluate.
Working with Boolean Expressions
When you decide to do something, you evaluate a number of parameters. For
example, if a potential client contacts you to create a Web site, you must weigh
several factors. Do you have the time to create the site? Do you have the knowledge
to meet the clients expectations? Based on your initial meeting, will the client be
easy to work with or is the client from you-know-where? You have many possible
outcomes, but when a computer evaluates a situation, there are only two possible
outcomes: true or false. If youre familiar with the binary system, everything done
by your computer is comprised of a long string composed of the numbers 0 and 1.
Granted, a powerful computer can evaluate hundred of situations in the blink of an
eye, but each situation is evaluated one at a time and each situation evaluates as
either true or false.
So how do you use Boolean expressions in your designs? You can have one set of
actions execute if an expression is true and another execute when the expression
evaluates as false by creating a conditional statement as outlined previously.
Listing 8-12 shows a Boolean expression in action.
Listing 8-12: Boolean Expression
on (release) {
if (password===Bill) {
passed=true;
if (passed) {
gotoAndPlay(Enter);
}
} else {
message = You are not authorized to enter this Web site.;
}
}
In the previous listing, if the password is Bill, the variable passed is assigned the
Boolean value of true. The next line of code evaluates checks to see if passed has a
value of true. If so, the movie advances to a frame labeled Enter, and Bill is granted
permission to visit the Web site. If the password is not equal to Bill, the statement
evaluates as false and passed evaluates as false; the visitor sees a message instead
of gaining entry to the site.
e3687-7 ch08.F 6/12/02 2:30 PM Page 159
160
Part II Using Basic ActionScript in Your Movie
Chapter Project: Generating Random Quotes
Youve been exposed to a lot information about variables and arrays. Granted,
its not the most stimulating subject in the world, but as youll find out in future
chapters, arrays and variables are useful objects. Now that youve absorbed all of
this information, its time to put your hard-won knowledge to work. In this project,
you create a movie clip with an array that stores 70 quotes. The quotes appear in
random order. Youll be using a user-defined component that contains a timer,
which displays the quote for a few seconds before another one is generated.
Open up this chapters folder on the CD-ROM that accompanies this book and
copy the rndQuote.fla and quotes.txt files to your hard drive. Use your operating
system to disable the files read-only attribute.
To begin the project:
1. Launch Flash and open the rndQuote.fla file.
2. Open the document Library and double-click the Random Quote movie clip.
The clip opens in symbol-editing mode. Notice you have two layers to work
with: Text and Actions. The Actions layer has three keyframes.
3. Click the first frame on the Actions layer and then open the Actions panel.
4. Click ActionsVariables book and double-click set variable to add the
action to your script.
5. In the Variable field, type rndQuote.
6. Place your cursor inside the Value field and in the left pane of the Actions
panel, click ObjectsCoreArray.
7. Double-click newArray to add it to the script.
The code newArray() appears in the value field. Your cursor blinks between
the parentheses.
8. Minimize Flash, open your word processing software, and open the quotes.txt
file you copied to your hard drive.
9. Select all of the text and copy it to the clipboard.
10. In Flash, place your cursor between the parentheses after newArray and
right-click (Windows) or Ctrl+click (Macintosh) and choose Paste from the
context menu.
11. Click the Expression checkbox. The array is now populated with 70 quotes.
In the next section, youll be creating the code to generate the random number.
Leave the Actions panel openyoull need it again in a minute or so.
On the
CD-ROM
e3687-7 ch08.F 6/12/02 2:30 PM Page 160
161
Chapter 8 Creating Variables to Store and Dispense Information
Generating the random number
Now that youve got the array populated, its time to generate the random number
that plucks a quote from the array. When you use the random method of the Math
object, it generates a random value between 0 and 1. You could just multiply the
random method of the math object by 70 to generate a quote, but that wouldnt
leave you any room for future expansion. If you add or delete elements from an
array, you have to remember how many elements are currently in the array and
change the script accordingly. Instead of relying on a set numeric value to generate
the random number, you use the length property of the Array object. When you add
this to your script, Flash checks the array length and knows the exact number of
elements in the array. In the future, when you add or subtract elements from the
array, Flash evaluates the array length and knows the number of elements currently
in the array.
To generate the random number:
1. Click ActionsVariables and double-click setVariables.
2. In the Variable field, type rndNum and then place your cursor in the Value field.
3. Click ObjectsCoreMathMethods and double-click round.
The text Math.round() appears in the Value field.
4. Place your cursor between the parentheses, and in the left pane of the Actions
panel, Click ObjectsCoreMathMethods and then double-click random.
The method is added to your script, and the text Math.random() appears in
the Value field.
5. Place your cursor between the parentheses and type rndQuote.
6. In the left pane of the Actions panel, click ObjectsCoreArrayProperties
and then double-click length. Click the Expression checkbox. Your finished
ActionScript for the first frame should look like Figure 8-6.
Adding a timer and accessing the array
The first frame of the movie generates the first random number. In the second
frame of the movie, you use the first random number to pluck the first quote from
the array. However, if you dont have some way to pause the movie, the quote will
be visible only for a fraction of a secondone-twelfth of a second to be exact,
which is the amount of time it takes to reach the next frame. You could add 36
frames before the next keyframe, which pauses the movie for three seconds before
the keyframes ActionScript generates the next random number, but theres a much
easier way to do it using a programmable timer.
e3687-7 ch08.F 6/12/02 2:30 PM Page 161
162
Part II Using Basic ActionScript in Your Movie
Figure 8-6: In the first frame, you create the array and generate the random
number.
To add the timer and access the array:
1. Click the second keyframe on the Actions layer.
2. Open the document Library and drag the timer component on Stage. Place it
anywhere it wont be seen when you publish the movie.
3. With the timer component still selected, open the Property inspector and
click the Parameter tab. Notice you have one parameter displayed in the
window, seconds. To the right of the word seconds, you see the number 10.
4. Double click the 10, enter 3, as shown in Figure 8-7. and press Enter or Return.
The timer is now programmed to pause on the frame for three seconds. If
thats too much or too little time for your taste, you can change the value at
any time.
5. Close the Property inspector, click the second frame on the Actions layer, and
open the Actions panel.
6. Click ActionsVariables and then double-click set variable.
7. In the Value field, type quote.
This is the same name as the variable in the dynamic text box that is already
created for you. When the movie is published, the value of the variable youre
now creating is displayed in the dynamic text box.
8. In the Value field, type rndQuote[rndNum].
The first part of the variable value, rndQuote, is the name of the array you
created in the first keyframe. The brackets are used to designate the number
of the array element (offset). The element offset is the value of the rndNum
variable, a random number between 0 and the length of the array.
e3687-7 ch08.F 6/12/02 2:30 PM Page 162
163
Chapter 8 Creating Variables to Store and Dispense Information
9. Click the Expression checkbox.
10. Click the third frame on the Actions layer. The code in Listing 8-13 has already
been created for you.
11. Click the Back button to exit symbol-editing mode.
Figure 8-7: The timer component has one parameter: Seconds.
Listing 8-13: Code for the Third Frame
currentNum = rndNum;
rndNum = (Math.round((Math.random()*(this.rndQuote.length))));
if (rndNum == currentNum) {
rndNum = Math.round(Math.random()*currentNum);
}
gotoAndPlay(2);
The code in Listing 8-13 checks to make sure the last random number is not
duplicated. A new variable currentNum is set equal to the value of rndNum, the
last random number generated. The second line of code generates a new random
number using the same code as you created on the first keyframe. The conditional
statement in the third line of code checks to see if the new random number is the
same as the old one. If the condition evaluates as true, a new random number is
created by multiplying the previous random number by the random method of the
Math object. Granted, the new number could be the same as the old, but with an
array of 70 elements, the odds are against it. The last line of code loops the movie
clip to the second keyframe and displays another quote.
Finishing the project
To finish the project, open the document Library, drag the Random quote movie
clip on Stage, and center it using the Align panel. To test the movie, choose
ControlTest Movie. You should see a quote appear followed three seconds later
by another quote. If the timing is too fast or slow, select the timer component and
change the seconds parameter to a different value.
e3687-7 ch08.F 6/12/02 2:30 PM Page 163
164
Part II Using Basic ActionScript in Your Movie
The finished product may seem a little bland. After all, theres nothing but text on
Stage. But this little gem is stored in a movie clip, which means the ActionScript is
modular, you can use it in any other movie by using the Open as Library command
to open this library and then transfer the movie clip to another document. When
you use the Random quote movie clip in another document, you bring the timer
right along with it. As a matter of fact, the timer is modular as well.
When you use the Random quote movie clip in another document, you can modify
the contents of the array to suit the movie. For example, if you have a client who
wants to display customer quotes in the header of the Flash movie you are designing,
heres the perfect way to do it. After the customer supplies you with the quotes,
replace the quotes currently in the array with your clients quotes. You can modify
the amount of time each quote is displayed by changing the seconds parameter
of the timer component. If need be, you can modify the font style and color by
changing the parameters of the dynamic text box that displays the quote.
Dynamic text is covered in Chapter 11.
Designer Notes
In this chapter, you learned to work with variables and arrays. The project at the
end of the chapter demonstrates the amount of power you can add to your designs
with variables and arrays. When you add arrays to your designs, you can pack an
impressive amount of data into a small package. When you take it one step further
and put all your code in a movie clip, you can use the movie clip in another
document and modify it to suit the design. In the next chapter, you take your
knowledge of ActionScript to the next level by using variables and expressions to
modify the properties of objects.
Cross-
Reference
e3687-7 ch08.F 6/12/02 2:30 PM Page 164
Creating
ActionScript
Elements for
Your Movie
In This Part
Chapter 9
Generating
ActionScript to
Modify Objects
Chapter 10
Designing Interactive
Navigation
Chapter 11
Composing
Dynamic Text
Chapter 12
Building Interactive
Interfaces
Chapter 13
Creating ActionScript
Sound Objects
Chapter 14
Debugging an
ActionScript
P A R T
III
III
f3687-7 Pt03.F 6/12/02 9:05 AM Page 165
f3687-7 Pt03.F 6/12/02 9:05 AM Page 166
Generating
ActionScript to
Modify Objects
Y
our previous Flash work probably featured some
interesting animations using motion and shape tweening.
The problem with motion and shape tweening is that after a
while, the results are fairly predictable. Veteran Web surfers
have seen a zillion Flash movies and tend to become a bit
jaded. If a Web page doesnt jump up and grab them by the
throat, they click the Back button and meander elsewhere.
You can take your designs to a higher plateau when you use
ActionScript to modify the properties of objects in your
designs. Instead of creating plain-Jane, me-too Flash designs,
you can use ActionScript to create compelling designs that
capture the attention of your audience and leave them
wanting more.
When you place a graphic symbol in a movie clip, you can
modify the properties of the object. You can make the object
move on demand, create random motion, change the color of
an object, scale an object, and vary its opacity. In this chapter,
you learn how to modify many object properties. You also
learn how to create a Color object. When you create a Color
object, you can use it to modify the color of objects. Finally,
I show you how to create code that modifies an objects
properties with keystrokes from the users keyboard.
The Actions panels got lots of books. And some of these
books have books within a book. To add some actions to
your scripts, you have to click this book icon, then click that
book icon, then click another book icon, and so on. Rather
than bore you with a lot of words, Im going to show the
path to each action as shown in the following example:
Click ActionsMovie Control and then double-click goto.
Note
9
9
C H A P T E R
In This Chapter
Modifying object
properties
Changing object
opacity
Using the Color
object
Using the Key object
Duplicating an object
Chapter project:
Creating an
interactive animation
g3687-7 ch09.F 6/12/02 9:06 AM Page 167
168
Part III Creating ActionScript Elements for Your Movie
Modifying an Objects Properties
Every object you create has properties. Objects have a width and height (x and y)
coordinates that represent the objects position on Stage, properties that reflect the
objects opacity, and more. When you create an object and embed it in a movie clip,
you can modify these properties with ActionScript.
Setting an objects properties
You can modify an objects properties by creating a variable that includes the path
to the object, the property you want to modify, and set the variables value to the
amount you want to modify the property by. If you modify several properties of an
object, you can use the with action to save some hard coding. You can also use the
setProperty action to modify a specific property. Listing 9-1 shows the three
methods.
Listing 9-1: Changing an Objects Properties
// Using the with action to modify properties
with (_root.sphereClip) {
_x=125;
_y=125;
}
// Changing properties by addressing the objects path
_root.sphereClip._x=125;
_root.sphereClip._y=125;
// Changing properties using the setProperty action
setProperty(_root.sphereClip, _x, 125);
setProperty(_root.sphereClip, _y, 125);
When you change an objects properties using the with action or by directly
addressing the objects target path, you use the Properties book to locate the
properties you add to your script. If you use either of these methods, you can
access the target path using the Insert Target Path dialog box. Remember, you
can assign ActionScript only to a named instance of a movie clip, and all named
instances in your movie are listed in this dialog box. The third method is probably
the simplest you get the objects target path and the property and assign the
value with a single action. However, this method is also the most time consuming if
you have several properties to change.
The method you use to modify an objects properties depends on how comfortable
you are, or how comfortable you plan to be, with ActionScript. Table 9-1 lists the
properties you can modify with a brief description of each and the parameters you
can modify, along with the properties you use to return a the current property of an
object, such as the frame number the playhead is over in a movie clip.
g3687-7 ch09.F 6/12/02 9:06 AM Page 168
169
Chapter 9 Generating ActionScript to Modify Objects
Table 9-1
ActionScript Properties
Property What It Modifies Property Parameters
_alpha An objects opacity Any value between 0
(transparent) and 100
(opaque)
_currentframe Returns the frame number currently None, read only
being played
_droptarget Returns the absolute path of an None, read only
object in slash (\) where a dragged
movie clip is dropped
_focuserect A Boolean value that specified whether True or false
a movie clip has a yellow rectangle
around it when it has keyboard focus
_framesloaded Returns the number of frames loaded None, read only
from a streaming movie
_name An instances name None, read only
_height An objects height in pixels Any numeric value
_quality Render quality Low, medium, high, best
_rotation Degree of rotation Any value between 0 and 360
_soundbuftime Time before a movie begins to stream An integer
_target Returns the target path of the specified None, read only
movie clip
_totalFrames Returns the total number of frames None, read only
in a movie clip
_url Returns the URL of the .swf file from None, read only
which the movie clip is downloaded
_visible Toggles visibility on or off True or 1 (visible); false or
0 (invisible)
_width An objects width in pixels Any numeric value
_x An objects x position Any numeric value
_xmouse Returns the current x coordinate of None, read only
the mouse
_xscale An objects x scale Any numeric value
_y An objects y position Any numeric value
_ymouse Returns the current y coordinate of None, read only
the mouse
_yscale An objects y scale Any numeric value
g3687-7 ch09.F 6/12/02 9:06 AM Page 169
170
Part III Creating ActionScript Elements for Your Movie
It is possible to enter a value for many of the properties in the preceding table that
is acceptable to the Flash Player but not realistic. For example, you can enter a
value for an objects _x property that moves it beyond the boundaries of the Stage.
Using the setProperty action
When you use the setProperty action, you can address the movie clip root path,
select the property to modify, and set the value using one action. The drawback to
this action is that when you need to modify several properties of an object, you
have to add the action for each property you need to modify. That is, you have to
unless you use the ActionScript context menu to copy the line of code that contains
the setProperty action and paste it as needed. You can then go back and select a
different property and value.
To add the setProperty action to a script:
1. Select the object or keyframe that will trigger the property change.
2. Open the Actions panel and then click ActionsMovie Clip Control.
3. Double-click the setProperty action.
The action is added to the script and three parameter text boxes appear. Your
cursor flashes in the Target field.
4. Click the Insert a Target Path button and from the Insert Target Path dialog
box, click the button for the movie clips target path.
5. Click the triangle to the right of the Property field and choose a property from
the drop-down menu.
6. In the Value field, enter an appropriate value for the property you are modifying,
as shown in Figure 9-1. If you enter an inappropriate value, Flash does not display
a warning dialog box. Refer to Table 9-1 for examples of applicable values.
Figure 9-1: Use the setProperty action to change an objects characteristics.
g3687-7 ch09.F 6/12/02 9:06 AM Page 170
171
Chapter 9 Generating ActionScript to Modify Objects
Modifying an object by addressing its target path
You can modify an objects properties by creating a variable that addresses the target
path of the object and the property you are modifying. You set the variables value
equal to an applicable value for the property you are changing. Refer to Table 9-1 for
the range of values for each property. You can also use a variable for a value.
To modify an objects property by addressing its target path:
1. Select the keyframe or object that will trigger the objects property change.
2. Click ActionsVariables and then double-click set variable to add the
action to your script.
3. In the Variable field, enter the target path to the object whose properties you
want to change.
You can enter the path directly in the field, or click the Insert a Target Path but-
ton to insert the target path from the Insert Target Path dialog box. Remember
that you can only change the property of a named instance of a movie clip.
4. In the Variable field, type a dot ( . ) after the target path.
5. In the left pane of the Actions panel, click Properties and double-click the
property you want to change.
6. In the Value field, enter a value or the name of a variable that contains the
value of the property you are changing.
7. Click the Expression checkbox. Listing 9-2 shows several properties of a
movie clip being changed. The lines of code preceded by two forward slashes
are comments. Comments are notes you can add to ActionScript to describe
the code that follows. (Comments are covered in Chapter 14.)
Listing 9-2: Changing an Objects Properties by
Addressing Its Target Path
// Increases the xscale of a movie clip named bigSphere by 50%
_root.bigSphere._xscale = 150;
// Increases the yscale of a movie clip named bigSphere by 20%
_root.bigSphere._yscale = 120;
// Change the alpha value of bigSphere to 75%
_root.bigSphere._alpha = 75;
// Moves bigSphere to the X coordinate 525
_root.bigSphere._x = 525;
// Moves bigSphere to the y coordinate 25
_root.bigSphere._y = 25;
// Changes the width of bigSphere to 25 pixels
_root.bigSphere._width = 25;
// Changes the height of bigSphere to 75 pixels
_root.bigSphere._height = 75;
g3687-7 ch09.F 6/12/02 9:06 AM Page 171
172
Part III Creating ActionScript Elements for Your Movie
You can also create code that changes an objects property by a certain increment
or decrement every time a button is clicked or a key is pressed. You can use this
technique to create an interactive animation where the user can move objects with
button clicks or key presses.
To create an expression that changes an object property by a given value:
1. Select the object or keyframe that triggers the property change.
2. Click ActionsMiscellaneous Actions and then double-click evaluate.
One parameter text box named Expression appears.
3. Enter the target path of the object you want to apply the property change to.
4. Type a dot ( . ) after the targets name.
5. Enter a plus sign (+) to increase (increment) the value of the property or a
minus sign () to decrease (decrement) the value of the property.
6. Type an equals sign (=) followed by the amount you want to increment or
decrement the property by.
Figure 9-2 shows the Expression field and several lines of code where an
objects property is incremented or decremented by a set amount. You can
also use a variable for the value. When you use a variable for a value, you can
modify the variable to change the amount the property is incremented of
decremented by. For example, you can speed up an object by increasing the
value of a variable when a key is clicked.
Figure 9-2: You create an expression to increment or decrement a property
value by a given amount.
g3687-7 ch09.F 6/12/02 9:06 AM Page 172
173
Chapter 9 Generating ActionScript to Modify Objects
Getting an objects properties
You can use the properties of an object to modify other objects in your movie.
For example, if you have a movie clip with an object that can be dragged exactly
100 pixels along the x axis, you can use the _x property of the object to control the
volume of a sound in your movie. When the objects _x property is 0, the sound
cannot be heard; when the value of _x property changes to 100, the sound plays at
full volume. The _x property changes as the object is being dragged; therefore, you
can use a variable to record the property of the object and modify the sound.
You find out how to make a sound controller in Chapter 13.
You can get an objects property using two methods. You can address the object
directly by referring to its target path, or you can use the getProperty function.
The resulting code for both methods is shown in Listing 9-3.
Listing 9-3: Getting an Objects Properties
// The following line of code addresses the clip target path to get a property
yPos = _root.sphereClip._y;
// The following line of code uses the getProperty function to return the
property
yPos = getProperty(_root.sphereClip,_y);
Both examples in the previous listing retrieve the same result. When you get an
objects property, you set it equal to a variable so that as the property changes, the
value of the variable also changes. To address the clip directly by its path, do the
following:
1. Select the object or keyframe where you want the action to occur.
2. Click ActionsVariables and then double-click set variable.
3. In the Variable field, enter a name.
Choose a name that reflects the property you are retrieving. In the previous
example, the variables value is equal to _y property of the movie clip, hence
the name yPos.
4. Click inside the Value field, click the Insert a Target Path button, and from the
Target Path dialog box, click the button that corresponds to the movie clip
you whose property you want to use in your script. Then close the Insert
Target Path dialog box.
5. In the Value field, type a dot ( . ) to the right of the target path.
Cross-
Reference
g3687-7 ch09.F 6/12/02 9:06 AM Page 173
174
Part III Creating ActionScript Elements for Your Movie
6. Enter the property you want the variable to return. In the above example, the
sphereClips _y property is returned by the yPos variable. If youre not sure of
the proper syntax for a property, position your cursor to the right of the dot,
open the Properties book, and then double-click the property you want the
variable to return.
You can also use the getProperty function to return the value of an objects
property. This function is not as easy to use as the setProperty action because
the getProperty function does not have object properties listed on a menu. Youll
probably find it easier to address the movie clip target directly and then choose the
desired property from the Properties book (as outlined in the previous steps).
If you prefer to use the getProperty function, follow these steps:
1. Select the object or keyframe where you want the action to occur.
2. Click ActionsVariables and then double-click set variable.
3. In the Variable field, enter a name that reflects the type of property the
variable is returning.
4. Click inside the Value field and in the left pane of the Actions panel, click
Functions and then double-click getProperty. The function is added to your
script and the Value field getProperty() appears.
5. Place your cursor between the parentheses and click the Insert a Target Path
button to add the movie clips target path to the script.
6. To the right of the movie clips path, type a comma and then enter the property
you want the variable to return. If youre not sure of the syntax, in the left pane
of the Actions panel, click Properties and then double-click the applicable
property. Figure 9-3 shows a variable whose value is set using the getProperty
function to return an objects property.
Figure 9-3: Getting an objects property with the getProperty function.
g3687-7 ch09.F 6/12/02 9:06 AM Page 174
175
Chapter 9 Generating ActionScript to Modify Objects
Using the Color Object
You can also use ActionScript to modify the colors of objects in your designs. When
you modify an objects color, you work with the Color object. The Color object has
methods that allow you to modify an object. The Color object has the following
methods:
getRGB: Returns the value of the last color transform applied to an object in
hexadecimal format.
getTransform: Returns the parameters used the last time an objects color was
transformed using the setTransform method.
setRGB: Sets the color of an object as specified in hexadecimal format.
setTranform: Sets the transformation parameters for a color transform object.
Creating a Color object
When you modify the color characteristics of an object in your design using the
Color object, you must first create an instance of the Color object. When you create
an instance of the Color object, you specify the target path of the movie clip
instance to be transformed.
To create a Color object:
1. Select the object or keyframe that will be used to trigger the change.
2. Click ActionsVariables and then double-click set variable.
3. In the Variable field, enter a name for the Color object.
4. Click ActionsObjectsMovieColor and then double-click newColor.
The action is added to your script and your cursor is flashing between
parentheses.
5. Enter the target path to the movie clip that will be linked to the Color object.
6. Click the Expression checkbox.
Thats the first step in modifying an objects color characteristics. After you set up
an instance of the Color object, you use one of the methods to modify the color of
the movie clip linked to the Color object.
Modifying an objects color
After you create a Color object, you can use the setRGB method to change an
objects color by specifying a new color value in hexadecimal format, or you can
use the setTransform method to modify the color characteristics of the original
g3687-7 ch09.F 6/12/02 9:06 AM Page 175
176
Part III Creating ActionScript Elements for Your Movie
object and then transform them. You use the setRGB method to modify a solid color
and the setTransform method to tint a multi-colored object such as a bitmap image
or a vector object with a gradient fill.
Using the setRGB method to modify a solid color
You use the setRGB method of the Color object to transform a solid color to a new
hexadecimal value. If you use the setRGB method with a multicolored object, the
entire object is transformed to the color specified.
To modify an objects color using the setRGB method:
1. Create an instance of the Color object as outlined previously.
2. Click ObjectsMoviesColorsMethods book and then double-click setRGB.
The method is added to the script and two parameter text boxes open.
3. In the Object field, enter the name of the Color object the method will be used
with. This is the Color object you created an instance of as outlined in the
previous section.
4. In the Parameters field, enter the hexadecimal value of the color you want to
set using the following format: 0xRRGGBB.
The 0x informs the Flash Player that the numbers are in hexadecimal format.
RR is the hexadecimal value of red, GG the hexadecimal value of green, and BB
the hexadecimal value of blue. You can enter any combination of letters from
a through f; numbers from 0 through 9. For example, the proper syntax to
convert an object to bright red is 0xFF0000.
If youre not sure of the hexadecimal value of the color you want to apply, choose
WindowColor Mixer to open the Color Mixer panel. Click the swatch in the Fill
Color well and choose a color from the palette. If you work with the Color Mixer
expanded to show all windows, the hexadecimal value of the selected color is
displayed below the Color Sample window.
5. Click the Expression checkbox. When the movie is published and the event to
trigger the setRGB method occurs, the object will be changed to the colors
specified.
You work with the setRGB method in Chapter 12.
Using the setTransform method to tint an object
When you want to transform the color characteristics of a multi-hued object, use
the setTranform method. If youve used the Advanced Color effect in the Property
inspector to transform an object, the process is similar. You can modify eight sets
Cross-
Reference
Tip
g3687-7 ch09.F 6/12/02 9:06 AM Page 176
177
Chapter 9 Generating ActionScript to Modify Objects
of parameters. You use four of the parameters to vary the percentage of red, green,
blue, and alpha in the original color, and four sets of parameters to specify the
offset values of the original color. The offset values for the red, green and blue
components correspond to the 8-bit, 256-color model. Each of the parameters is
described in the following list:
ra: Specifies the percentage to change the red component. Acceptable values
are from 100 to 100.
rb: Specifies the amount to offset of the red component. Acceptable values are
from 255 to 255.
ga: Specifies the percentage to change the green component. Specify a value
from 100 to 100.
gb: Specifies the amount to offset the green component. Specify a value from
255 to 255.
ba: Specifies the percentage to change the blue component. Use a value
between 100 and 100.
bb: Specifies the amount to offset the green component. Use a value between
255 and 255.
aa: Specifies the percentage to change the alpha component. Acceptable
values are from 100 to 100.
ab: Specifies the amount to offset the alpha component. Acceptable values are
from 255 to 255.
It may help to think of these changes as before and after. The percentage values
modify the values in the original color. They either add or remove a percentage of
the component. This is similar to adjusting an objects color characteristics in an
image editing program such as Photoshop. The offset values are the equivalent of
tinting an object. For example, if you specify a value of 255 for the rb setting, its the
equivalent of applying a red tint over an object.
Before you decide on what settings to use with the setTransform method, select
the movie clip and open the Property inspector. Click the triangle to the right of
the Color field and choose Advanced from the drop-down menu. Click Settings to
open the Advanced Effect dialog box. Drag the sliders in the two columns until you
have the desired transformation. Jot the percentage figure for each component in
the left window. They correspond to the ra, ga, ba, and aa parameters. Write down
the offset values from the right column. These correspond to the rb, gb, bb, and ab
settings. After getting the values, be sure to choose None from the Color field as
you want to use ActionScript to transform the color. The Advanced Color effect will
yield a larger file size than if you apply the change with ActionScript.
When you use the setTransform method to tint a bitmap, you need to create a new
object. The object passes the transformation data to the Color object.
Tip
g3687-7 ch09.F 6/12/02 9:06 AM Page 177
178
Part III Creating ActionScript Elements for Your Movie
To tint an object with the setTransform method, do the following:
1. Create a Color object as previously outlined.
2. Click ActionsVariables book and double-click set variable.
3. In the Variable field, enter a name for the color transformation object.
A logical choice is myColorTransformation.
4. Click inside the Value field and then in the left pane of the Actions panel, click
ObjectsCoreObjects.
5. Double-click newObject.
After you create the color transformation object, you need to specify the
parameters for the transformation. There are two different ways to do this.
You can specify each parameter individually by creating an expression. This
is handy when youre just modifying one or two parameters. For example,
to apply a light blue tint to a bitmap, you need to use only the bb parameter.
If youre modifying all the parameters, you create a single expression. The
following list shows both ways of specifying the parameters for a transformation.
The last item on the last specifies a value for each parameter, while the other
items address a single parameter.
myColorTransform.ra=75
myColorTransform.rb=175
myColorTransform.ga=25
myColorTransform.gb=215
myColorTransform.bb=65
myColorTransform.bb=240
myColorTransform.aa=-52
myColorTransform.ab=15
myColorTransform={ ra: 80, rb: 204, ga: 30, gb: 212, ba: 12, bb:90,
aa: 40, ab: 70}
6. Click ActionsMiscellaneous Actions book and then double-click evaluate.
The Expression parameter box appears (see Figure 9-4).
7. In the Expression field, type myColorTransform and then use one of the
methods outlined in Step 5 to set the parameters.
You address individual parameters by typing a dot ( . ) after the
parameter followed by an equals sign (=) and then the value.
If you use the last method outlined in Step 5, enter the equals sign (=)
and then curly braces. Between the curly braces, list each parameter is
followed by a colon and the parameter value, which is enclosed in single
quotes.
g3687-7 ch09.F 6/12/02 9:06 AM Page 178
179
Chapter 9 Generating ActionScript to Modify Objects
8. Click ObjectsMovie bookColor bookMethods book and then double-click
setTransform.
The action is added to the script and two parameter text boxes appear above
the Script pane.
9. In the Object field, enter the name of the Color object linked to the movie clip
youre transforming.
10. In the Parameters field, enter the name of the color transformation object you
created in Step 7.
When the movie is published and the event that triggers the code occurs, the
object is transformed to the parameters of the color transformation object.
Figure 9-5 shows a typical script using the setTransform method. Figure 9-6
shows four bitmaps. The original is in the upper-left corner; the other three
have been transformed using the setTransform method.
Figure 9-4: You use the setTransform method to modify a bitmaps colors.
In this chapters folder on the CD-ROM, youll find a file called colorComponents.fla.
Open the document Library and youll find two components. You can add the
setRGB component to a movie clip that includes a graphic with a solid fill. After
adding the component to the movie clip, open the Property inspector and click
the color swatch to specify the color you want the object to change to. You can use
the setTransform component in a movie clip that has a bitmap object whose color
characteristics you want to modify. If you use the component more than once in a
document, give each instance a unique name.
On the
CD-ROM
g3687-7 ch09.F 6/12/02 9:06 AM Page 179
180
Part III Creating ActionScript Elements for Your Movie
Figure 9-5: You can achieve some interesting effects by modifying an objects color
properties.
Using the Key Object
When you program a button, you can get it to accept keyboard input using the Key
object. You can also program a movie clip to execute when a key is pressed using
the Key Down or Key Up events. When your design calls for different things to
happen based on a users keyboard input, you use methods of the Key object. For
example, you can program an object to do different things by using the Arrow keys
as triggers. If the up arrow key is pressed, one thing happens; when the Down arrow
key is pressed something different happens, and so on.
When you use the Key object, you create a conditional statement. If a certain key is
pressed, the actions that follow occur. The actions that occur can be anything from
an object moving to images appearing from off Stage. You can even use the Key
object to load additional content. You can have a key press as a button event, and a
key press can also be used to trigger actions in a movie clip. With a button mouse
event or a clip event, you can only use one key as a trigger. When you use the Key
3 4
1 2
g3687-7 ch09.F 6/12/02 9:06 AM Page 180
181
Chapter 9 Generating ActionScript to Modify Objects
object, you can use multiple keys for your ActionScript. You can address each
key by its key code or take the easy way out and use one of the constants that
addresses most of the popular keys youd use in ActionScript, for example the
arrow keys, Page Up, Page Down, spacebar, and so on.
You can use the Key object with other actions on a keyframe; however, you need to
loop back and forth between two keyframes. If you dont loop back and forth, Flash
will execute the action once when the keyframe is reached and not read additional
key presses. A better way to use the Key object is with a single-frame movie clip
using the onFrameEnter event. Flash executes the script every time the frame is
entered.
To use the Key object in a script, do the following:
1. Select the object or keyframe that you want to use to trigger the script. Your
best bet is to use a movie clip and use the onEnterFrame clip event.
2. Click ActionsConditions/Loops and double-click if.
The action is added to your script and the Condition parameter text box
opens.
3. Click ObjectsMovieKeyMethods and double-click isDown.
The text Key.isdown() appears in the Condition parameter box and your
cursor flashes between the parentheses.
4. In the left pane of the Actions panel, click ObjectsMovieKeyConstants
and then double-click the key you want to trigger the actions that follow.
5. Create the code you want to execute when the key is pressed. The code in
Listing 9-4 makes it possible for the user to navigate the movie clip the code is
assigned to by clicking one of the arrow keys. Notice that an expression has
been used to increment or decrement the objects _x or _y property. By
pressing the two of the arrow keys that trigger the objects movement in
different axes, diagonal movement occurs.
Listing 9-4: Creating Movement with the Arrow Keys
//the right arrow key moves the object right in 5 pixel increments
if (Key.isDown(Key.RIGHT)) {
this._x+=5;
}
//the left arrow key moves the object left in 5 pixel increments
if (Key.isDown(Key.LEFT)) {
this._x-=5;
}
//the up arrow key moves the object up in 5 pixel increments
if (Key.isDown(Key.UP)) {
Continued
g3687-7 ch09.F 6/12/02 9:06 AM Page 181
182
Part III Creating ActionScript Elements for Your Movie
Listing 9-4 (continued)
this._y-=5;
}
//the down key moves the object down in 5 pixel increments
if (Key.isDown(Key.DOWN)) {
this._y+=5;
}
You can create additional statements that rotate the object if, for example, the right
and up arrow keys are pressed at the same time.
Duplicating an Object Using the
duplicateMovieClip Action
Before you used ActionScript to add a little magic to your designs, you probably
dragged instances of graphic symbols from the document Library and put them
through their paces using motion tweening. With ActionScript, you can create a
screen full of moving objects with a few lines of code.
When you need to create one or several clones of a movie clip, use the
duplicateMovieClip action. The duplicateMovieClip action takes a movie clip
and creates the number of duplicates you specify. Combined with a while loop, this
action is a powerful addition to any designers arsenal. Figure 9-6 shows the action
in use to create multiple copies of a bitmap image.
When you use the action, the duplicated movie clip begins playing on its first frame,
no matter what frame of the parent clip is playing when the duplicate is created.
The action has parameters that you use to specify the name of the duplicated clips
as well as the depth, or number of copies you want to create. (In Chapter 16, you
use the action to create a background of twinkling stars.)
Listing 9-5 shows the action used to create 20 duplicates with a while loop.
Listing 9-5: Using the duplicateMovieClip Action
k = 0;
while (k<20) {
duplicateMovieClip(Sphereclip, Sphereclip+k, k);
k = ++k;
}
g3687-7 ch09.F 6/12/02 9:06 AM Page 182
183
Chapter 9 Generating ActionScript to Modify Objects
Figure 9-6: You create duplicates of an object with the duplicateMovieClip action.
Chapter Project: Creating an Interactive
Animation
In Chapter 9, you learned to create conditional statements. In this chapter, you
learned how to use keyboard input to trigger actions. In this project, youll combine
both of these skills to create an interactive animation.
Locate the submarine.fla file in this chapters folder on the CD-ROM that accom-
panies this book. Copy the file to your hard drive and use your operating system to
disable the files read-only attributes.
In this project, youll be animating a submarine (see Figure 9-7) by creating code
that checks for a key press. The arrow keys will be used to navigate the submarine.
You wont be creating each and every line of code. Much of the script has been
written for you. You will create a conditional statement that checks for a key press
and moves the sub in a specific direction.
To create an interactive animation:
1. Launch Flash and open the file submarine.fla. The file consists of a solitary
submarine on a sea bottom.
On the
CD-ROM
g3687-7 ch09.F 6/12/02 9:06 AM Page 183
184
Part III Creating ActionScript Elements for Your Movie
2. Select the submarine and open the Actions panel.
You see several lines of code have been created for you. Notice that the first
lines of code use the load clip event. This initializes the variable speed. The
next several lines of code check to see if one arrow key is pressed and the
opposite arrow key is not pressed. This code determines the direction and
rotation of the submarine. Youll be creating a few lines of code to move the
submarine towards the top of the Stage.
3. Place your cursor over the line of code that reads // Check for keys that
are pressed, set direction and rotation.
4. Click ActionsConditions/Loops book and double-click if.
5. Place your cursor in the Condition field, and in the left pane of the Actions
panel, click ObjectMovieKeyMethods and then double-click isdown.
The action is added to your script and in the Conditions field, your cursor is
flashing between parentheses.
6. In the left pane of the Actions panel, open the Constants book and double-
click UP.
The words Key.Up appear between the parentheses.
7. In the Conditions field, click to the right of the parenthesis, type a space and
then type && !
You may recognize the double ampersand (&&) as the logical AND operator
from Chapter 8. The single exclamation point is the Logical NOT Operator.
It checks for the reverse of the next condition in the statement.
8. In the left pane of the Actions panel, ObjectMovieKeyMethods double-
click isdown.
9. In the left pane of the Actions panel, click ObjectMovieKeyConstants and
then double-click Down. (At this point, you may find it convenient to close one
or two of the books to make navigating the Actions panel a bit easier.)
10. Click ActionsMiscellaneous Actions and double-click evaluate.
The Expression pane appears above the Script pane.
11. In the Expression field, type the following code: _y- = speed
This line of code decrements the _y property of the movie clip by the value of
the variable speed.
12. In the Script pane, click the line of code you just created.
13. In the left pane of the Actions panel, double-click evaluate.
g3687-7 ch09.F 6/12/02 9:06 AM Page 184
185
Chapter 9 Generating ActionScript to Modify Objects
14. In the Expression field, type the following code: _rotation = 0
This line of code sets the rotation of the sub to 0 degrees when the up arrow
key is pressed. Your finished code should look like this:
if (Key.isDown(Key.UP) && !Key.isDown(Key.DOWN)) {
_y -= speed;
_rotation = 0;
}
15. Close the Actions panel and then choose ControlTest Movie.
After Flash publishes the movie and opens it in another window, press any of
the arrow keys to set the sub in motion. After the sub is moving, press the
right arrow key and the up arrow key. Notice that the sub veers to the right.
When the sub moves beyond the range of the movie, it pops out on the other
side. The subs moving at a snails pace, though. Press the Shift key to kick it
into overdrive; press the spacebar to slow it back down again. After youre
finished navigating your yellow submarine, save your work and study the
complete code for the movie clip, as shown in Listing 9-6.
Figure 9-7: To animate the submarine, you use the Key object.
g3687-7 ch09.F 6/12/02 9:06 AM Page 185
186
Part III Creating ActionScript Elements for Your Movie
Listing 9-6: Setting the Sub in Motion
onClipEvent (load) {
// sets initial speed
speed = 2;
}
onClipEvent (enterFrame) {
// Check for keys that are pressed, set direction and rotation
if (Key.isDown(Key.UP) && !Key.isDown(Key.DOWN)) {
_y -= speed;
_rotation = 0;
}
if (Key.isDown(Key.RIGHT) && !Key.isDown(Key.LEFT)) {
_x += speed;
_rotation = 90;
}
if (Key.isDown(Key.DOWN) && !Key.isDown(Key.UP)) {
_y += speed;
_rotation = 180;
}
if (Key.isDown(Key.LEFT) && !Key.isDown(Key.RIGHT)) {
_x -= speed;
_rotation = 270;
}
// Sets diagonal motion if 2 keys are pressed
if (Key.isDown(Key.LEFT) && Key.isDown(Key.UP) && !Key.isDown(Key.RIGHT) &&
!Key.isDown(Key.DOWN)) {
_rotation = 315;
}
if (Key.isDown(Key.RIGHT) && Key.isDown(Key.UP) && !Key.isDown(Key.LEFT) &&
!Key.isDown(Key.DOWN)) {
_rotation = 45;
}
if (Key.isDown(Key.LEFT) && Key.isDown(Key.DOWN) && !Key.isDown(Key.RIGHT) &&
!Key.isDown(Key.UP)) {
_rotation = 225;
}
if (Key.isDown(Key.RIGHT) && Key.isDown(Key.DOWN) && !Key.isDown(Key.LEFT) &&
!Key.isDown(Key.UP)) {
_rotation = 135;
}
// Checks to see if sub is out of range and changes x or y property so sub
appears on the other side of the stage
if (_x<5) {
_x = 435;
}
if (_x>435) {
_x = 5;
}
if (_y<5) {
_y = 435;
g3687-7 ch09.F 6/12/02 9:06 AM Page 186
187
Chapter 9 Generating ActionScript to Modify Objects
}
if (_y>435) {
_y = 5;
}
// Increases and decreases sub speed
if (Key.isDown(Key.SHIFT)) {
speed = 7;
}
if (Key.isDown(Key.SPACE)) {
speed = 2;
}
}
As you study the above listing, youll see several comments (the text preceded by
two forward slashes) that explain what the following lines of code accomplish. All
of the code that sets the sub in motion follows the enterFrame clip event. When you
use the enterFrame clip event with a single frame movie clip, Flash continually
reevaluates the code that follows.
Designer Notes
In this chapter, you learned to modify objects by changing their properties. Modifying
an objects color characteristics was another key topic in this chapter. You were
introduced to the duplicateMovieClip action, which youll use in upcoming
chapters to create eye candy for your Flash designs. You also learned to generate
action after a key is pressed. The chapter project combined your knowledge of
conditional statements with the Key object to create an interactive animation. In the
next chapter, you learn to work with dynamic and input text objects.
g3687-7 ch09.F 6/12/02 9:06 AM Page 187
g3687-7 ch09.F 6/12/02 9:06 AM Page 188
Designing
Interactive
Navigation
O
ne of the most important parts of any design is the nav-
igation. Navigation should be intuitive for the novice
Web user, yet at the same time have enough bells and whistles
to entertain experienced Web surfers. In this chapter, you
learn how to create navigation that appeals to both types of
users. You also learn the importance of breaking a movie
down into scenes. If youve ever toiled over creating several
symbols to create navigation for a site, youll appreciate the
quick and simple way to create a navigation (also called nav)
bar. To add interesting variation to your designs, consider
adding an animated button, a technique youll learn before the
end of the chapter. And if your designs are viewed by Web
surfers from the old school who prefer to navigate with their
browsers Back and Forward buttons, youll learn to harness a
new Flash MX feature known as the named anchor. When you
add named anchors to your design, users can navigate
between named anchors by clicking the Back or Forward but-
tons in their Web browser.
The Actions panels got lots of books. And some of these
books have books within a book. To add some actions to
your scripts, you have to click this book icon, then click that
book icon, then click another book icon, and so on. Rather
than bore you with a lot of words, Im going to show the
path to each action as shown in the following example:
Click ActionsMovie Control and then double-click goto.
Navigating to Scenes
When you create a movie that uses an introduction before the
main movie, you can save yourself a lot of time by breaking
the movie into scenes. Breaking a movie into scenes makes it
easier to find objects, especially if you end up adding a lot of
Note
10
10
C H A P T E R
In This Chapter
Breaking a movie
into scenes
Working with named
anchors
Creating a
navigation bar
Designing an On
When Pressed button
Creating an
animated button
Chapter project:
Creating a flyout
menu
g3687-7 ch10.F 6/12/02 9:06 AM Page 189
190
Part III Creating ActionScript Elements for Your Movie
frames to the design. If the movie is large enough to warrant a preloader, thats yet
another reason to break the movie into scenes. If the movie has a logical beginning,
middle, and end (meaning, for example, an introduction, the main movie, and an
exiting trailer), break the movie into three scenes. If youve created a particularly
compelling introduction, you can create a button to replay the introduction.
You can break a movie into scenes like youd break a Web design into separate
pages. Create a separate scene for each section of the movie and create a naviga-
tion menu viewers can use to navigate from scene to scene.
Adding a scene
You can add a scene to a movie at any time. When you add a scene to a movie,
youve got a blank Stage and a single timeline with one keyframe. Consider adding a
scene whenever you reach a logical breaking-off point or if the sheer magnitude of
frames is more than youre willing to deal with on one timeline.
To add a scene to your movie: do one of the following:
1. Choose InsertScene. A new scene is added to your movie.
2. Choose WindowScene to open the Scene panel shown in Figure 10-1 and
then click the Add Scene button that looks like a plus sign (+).
Figure 10-1: You can create separate scenes for
your designs.
Naming a scene
When you add a scene to a movie, it is given the default name of Scene followed by
the next available number. While this is perfectly logical, the name is not very intu-
itive, especially if youre working with other designers. Whichever way you go
about adding a scene to a movie, you use the Scene panel to name it.
To name a scene:
1. Choose WindowScene.
2. Double-click the scene name. A text box appears and the current scene name
is highlighted.
3. Type a new name for the scene and press Enter or Return.
g3687-7 ch10.F 6/12/02 9:06 AM Page 190
191
Chapter 10 Designing Interactive Navigation
Navigating to a scene
After you have a movie divided into scenes, you can quickly navigate from one
scene to another as needed. There are three methods you can use to navigate to a
scene.
To navigate to a scene, do one of the following:
Choose ViewGo To and choose a scene name from the submenu.
Choose WindowScene to open the Scene panel and then click the scene
name.
Click the Scene button (looks like a movie clapper) and select a scene from
the menu, as shown in Figure 10-2.
Figure 10-2: You can navigate to a scene by choosing it from this menu.
Deleting a scene
After you break a movie into scenes, you may find a scene is no longer needed. You
can delete a scene at any time. You can delete a scene in one of two ways.
Scenes in movie Scene button
g3687-7 ch10.F 6/12/02 9:06 AM Page 191
192
Part III Creating ActionScript Elements for Your Movie
To delete a scene:
Navigate to a scene and then choose InsertRemove Scene.
Choose WindowScene to open the Scene panel. Select the scene name and
then click the Delete button, which looks like a trash can.
After you choose to delete a scene, you are prompted to confirm the deletion. Click
OK to delete the scene from your design.
Duplicating a scene
You can duplicate a scene when it becomes necessary to create a new scene with
elements from the preceding scene. This option is useful when, during the planning
stage of your design, you decide to break a movie into scenes. Create the main
scene with all the elements that will be used in every scene; for example, the
movies banner and navigation buttons. Duplicate the scene as needed and change
the scene name to reflect what the scene does. Remember, you can use the scene
name when creating ActionScript for navigation. Remembering a unique scene
name is easier than remembering which scene number the navigation button needs
to link to.
To duplicate a scene, do the following:
1. Choose WindowScene to open the Scene panel.
2. Select the scene you want to duplicate.
3. Click the Duplicate Scene button.
4. Name the scene.
5. Close the Scene panel.
Rearranging scene order
When you add several scenes to a movie, the Flash Player rolls the scenes in the
order they were created. If you decide that the order in which the scenes play
needs to be changed, you can quickly rearrange the order of scenes from within the
Scene panel.
To rearrange the order of scenes:
1. Choose WindowScene to open the Scene panel.
2. Select the name of the scene whose order you need to rearrange.
3. Drag the name to a different position in the list. Drag up the list to play the
scene earlier, down to play it later.
g3687-7 ch10.F 6/12/02 9:06 AM Page 192
193
Chapter 10 Designing Interactive Navigation
Using Named Anchors
If the audience viewing your design is from the old school, you may find it beneficial
to take advantage of a new feature in Flash MX: named anchors. You can add a
named anchor to any keyframe, and it will serve as a navigation device that can be
accessed through the users Web browser.
Creating a named anchor
When you need to create a named anchor, its done in the same manner as labeling
a frame. If youve created the document using scenes, you can create a named
anchor at the beginning of each scene. If youve created a particularly compelling
introduction (or intro as Flash designers are fond of calling them), you can create a
named anchor at the beginning of the intro.
To create a named anchor:
1. Select the keyframe you want the viewer to navigate to when clicking the
browser Back or Forward button. Remember, you can use a named anchor
only on a keyframe. If you attempt to add it to a regular frame, it is applied to
the previous keyframe.
2. Click the arrow to the left of the word Properties to open the Property
inspector.
3. In the <Frame Label> field, enter a name for the anchor.
4. Click the Named Anchor checkbox.
5. Continue labeling frames you want to be named anchors.
After you create the named anchors, you must choose the proper template before
publishing the document or testing the named anchors (by choosing FilePublish
PreviewHTML).
Publishing a document with named anchors
When you create a document with named anchors, you must choose the proper
template; otherwise, the named anchors will not work. Before you test or publish
your document, you can modify the publish settings in order for the named
anchors to be functional.
To modify the settings of a document with named anchors:
1. Choose FilePublish Settings to open the Publish Settings dialog box.
By default, all Flash documents are published as Flash *.SWF files embedded
in an HTML document. When the dialog box opens, you have three tabs:
Formats, Flash, and HTML.
g3687-7 ch10.F 6/12/02 9:06 AM Page 193
194
Part III Creating ActionScript Elements for Your Movie
2. Click the HTML tab to open the HTML section of the dialog box.
3. Click the triangle to the right of the Template field, and from the drop-down
menu, choose Flash with Named Anchors (see Figure 10-3).
Figure 10-3: You must choose the proper template to
activate named anchors.
Creating an On When Pressed Button
If you create designs with buttons that require viewers to frequently click them,
viewers quickly become bored and wander off to view someone elses handiwork.
For example, if you create a scrolling text block using a standard button, viewers
must click the button each time they want to advance to another line in the docu-
ment. A much more elegant solution is to create a button that is continually active
when pressed. The ActionScript to create an On When Pressed button is surpris-
ingly simple. All you have to do is nest the button in a movie clip and create a
Boolean expression.
To create an On When Pressed button:
1. Choose InsertNew Symbol to open the Create New Symbol dialog box.
Choose the button behavior and click OK to enter symbol-editing mode.
2. Create a button.
You can use as many states as needed to create the button. After you create
the button, click the Back button to exit symbol-editing mode and add the but-
ton to the document Library.
3. Choose InsertNew Symbol to open the Create New Symbol dialog box.
g3687-7 ch10.F 6/12/02 9:06 AM Page 194
195
Chapter 10 Designing Interactive Navigation
4. Enter a name for the symbol, choose the Movie Clip behavior, and then click
OK to enter symbol-editing mode.
5. Open the document Library and drag an instance of the button symbol you
created in Steps 1 and 2 into the movie clip.
6. Center the button to Stage using the Align panel.
7. With the button still selected, click the arrow to the left of the word Actions.
8. In the left pane of the Actions panel, click ActionsVariables and then double-
click set variable.
9. In the Variable field, type clicked.
10. In the Value field, type true and click the Expression checkbox.
11. Click the first line of code to select it and change the event handler to Press.
12. Repeat Steps 8 through 10 using the set variable action to set the value of
clicked to false. Accept the default release event handler. Your code should
look like Listing 10-1.
13. Click the Back button to return to movie-editing mode.
Listing 10-1: Creating Code for an On When Pressed Button
on (press) {
clicked = true;
}
on (release) {
clicked = false;
}
The code in Listing 10-1 sets the value of clicked to true as long as the button is
pressed. When the button is released, the value of clicked is false. To finish creating
an On When Pressed button, you program the movie clip the button is nested in.
To program the movie clip, you use a conditional statement. A conditional statement
evaluates a statement, and if the condition is true, executes the code that follows. If
the statement evaluates as false, the next bit of code executes.
To program the movie clip, do the following:
1. Click the arrow to the left of the word Actions.
2. In the left pane of the Actions panel, click ActionsConditions/Loops and
double-click if.
The action is added to your script and the Condition field appears above the
Script pane.
g3687-7 ch10.F 6/12/02 9:06 AM Page 195
196
Part III Creating ActionScript Elements for Your Movie
3. In the Condition field, type clicked.
Thats all thats needed. You dont have to create a statement like clicked=true.
Flash knows that the clicked variable is a Boolean expression. To create a
statement to evaluate if the button isnt clicked, you use the Logical NOT
operator discussed in Chapter 9 and create a statement that reads !clicked.
4. Create the code that executes when the button is clicked.
5. Click the first line of code and choose the EnterFrame clip event.
When you choose the EnterFrame clip event, Flash executes the code in the
movie clip every time the frame is entered, which is just what you want. When
the user presses the mouse button and holds it down, the script is executed
until the button is released, upon which time the Boolean value of clicked is
false. Listing 10-2 shows a script that continually scrolls a block of text while a
button is clicked. Youll be creating a scrolling text box in Chapter 11.
Listing 10-2: Programming the Movie Clip
onClipEvent (enterFrame) {
if (clicked) {
_root.ScrollBox.scroll+=1; }
}
}
Creating a Navigation Bar
In your role as a designer, youve probably created quite a few navigation bars for
your HTML designs. Navigation bars in Flash are similar; however, you can take
advantage of symbols to streamline your work. As you may know, symbols are
reusable graphic objects. When you create a button symbol for a navigation bar, it
uses the same shape with different text. Therefore, you can streamline your work
by creating a template for the button and a template for the button label. After you
create the template, its a simple matter of duplicating each template, giving it a dif-
ferent name and editing the contents.
When you plan a movie that will have a navigation bar, create the document to suit
the navigation bar. For example, if your client needs you to design a movie with six
buttons and you decide a navigation bar is the way to go, youll need to create a
document 600 pixels wide and six buttons 100 pixels wide. The font size you use for
the text label is dictated by the longest word. In this case, choose a font size that
keeps the width of the label less than 95 pixels to allow for space between the label
and the border of the button
g3687-7 ch10.F 6/12/02 9:06 AM Page 196
197
Chapter 10 Designing Interactive Navigation
Creating a label template
The first step is to create the label template. You choose the Graphic behavior for
the label and then duplicate it as needed for the other labels in your navigation bar.
To create a label template:
1. Choose InsertNew Symbol.
The Create New Symbol dialog box appears.
2. Choose the Graphic behavior and enter a name for the symbol.
Choose the same name that will appear on the navigation bar. This makes it
easier to keep track of the symbol in a crowded document Library.
3. Click OK to enter symbol-editing mode.
4. Create the text for your label by choosing the desired font style, size, and
color. After you create the text, check the W: field in the Property inspector to
make sure the text is no wider than the button youll be creating for it.
5. Click the Back button to exit symbol-editing mode.
After you create the button template, open the document Library, select the symbol
you just created, and make enough duplicates for each button on the navigation
bar. When you duplicate each button, name it as it will appear on the navigation
bar. After you create the duplicates, edit each one, changing the text to read as it
will appear on the navigation bar.
Creating a button template
After you have all of your labels created, you create a button and nest one label
with the button. As a rule, a navigation bar uses a rectangular button. If you want a
border around the button choose a stroke that is 1 pixel wide when creating the
button shape. Be sure to choose a color that contrasts nicely with the button fill
color.
To create the button template:
1. Choose InsertNew Symbol to access the Create New Symbol dialog box.
2. Choose the button behavior and enter a name for the button. Choose a name
that matches the first button on your navigation bar, for example, aboutButton.
3. Create the basic shape for the button.
4. Create a new layer.
5. Select the first frame in the new layer, open the document Library, and drag
an instance of the appropriate label on Stage.
6. Align the label to the center of the Stage.
g3687-7 ch10.F 6/12/02 9:06 AM Page 197
198
Part III Creating ActionScript Elements for Your Movie
7. Create additional frames for the other button states you want to use.
8. Modify the color and fill of the button shape for the other button states.
9. To modify the color of the label symbol, open the Property inspector, click the
triangle to the right of the Color field and choose Tint. Click the color swatch
and select a color from the pop-up palette.
Now that you have the first button created, you can quickly create the rest of the
buttons for your navigation bar by doing the following:
1. Open the document Library.
2. Select the button symbol you just created.
3. Click the Options menu icon in the upper right corner of the Library panel and
choose Duplicate. Alternately, you can right-click (Windows) or Ctrl+click
(Macintosh) and choose Duplicate from the drop-down menu.
4. In the Duplicate Symbol dialog box, enter a name for the symbol. Choose a
name that matches the buttons title, for example, servicesButton.
5. Create one duplicate for each button on your navigation bar.
6. After you duplicate the buttons, double-click each button to enter symbol-
editing mode.
7. Select the label symbol, open the Property inspector, and click the Swap
button to open the Swap Symbol dialog box (see Figure 10-4).
Figure 10-4: You can quickly swap the label symbol with
another from the document Library.
8. Select the appropriate label symbol for this button and click OK to swap the
symbol. If you created additional states for the button, select the keyframe,
select the symbol, and swap it. When you swap a symbol, any effect you
applied to the previous symbol is inherited by the new symbol.
9. Continue in this manner until you have swapped the label symbol for all dupli-
cated buttons.
g3687-7 ch10.F 6/12/02 9:06 AM Page 198
199
Chapter 10 Designing Interactive Navigation
Swapping symbols is an easy way to quickly create several buttons. Instead of cre-
ating the shape for each button and then creating the text, you create the button
shape one time, duplicate the button, and swap the label. If you need to use the
label symbol in other parts of the movie, just drag an instance of it on Stage and
modify it to suit.
Building the navigation bar
After you create the buttons, drag them onto the Stage, select them, and then align
them with the Align panel. If the buttons are sized to fill the width of the movie,
click the Distribute horizontal center button and the Stage button to align the
buttons. A finished nav bar is shown in Figure 10-5.
Figure 10-5: You can quickly create a navigation bar by
duplicating a button symbol.
Creating an Animated Button
Buttons play a major art in many Flash designs. You can add variety to a basic but-
ton by changing the shape or changing the color of the shape in a different button
state. Rollover buttons are rather commonplace in Flash work and are expected by
the experienced Web surfer. You can take a rollover button a step further by nesting
a movie clip in the buttons Over state. The movie clip plays when users roll their
mouse over the button. If you use motion tweening or frame by frame animation in
the movie clip, the results are predictable after the button is rolled over a second
or third time. You can create a more interesting effect by randomly changing one or
more properties of an object with ActionScript.
To learn how to create an animated button with ActionScript, copy to your hard
drive the file Jittery.fla from this chapters folder on the CD-ROM that accompanies
this book. Use your operating system to disable the files read-only attribute.
On the
CD-ROM
g3687-7 ch10.F 6/12/02 9:06 AM Page 199
200
Part III Creating ActionScript Elements for Your Movie
Creating the movie clip
When you decide to add a button with random animation to your design, the first
step is to create the movie clip. Remember when you animate an object with
ActionScript, you animate an instance of a movie clip. Therefore, if you are animat-
ing a symbol already in your movie, you must nest the symbol in a movie clip. You
then create another movie clip and nest the previous movie clip in it and then use
ActionScript to animate the nested movie clip.
To create an animated movie clip:
1. Launch Flash and open the Jittery.fla file.
2. Choose InsertNew Symbol to open the Create New Symbol dialog box.
3. Name the movie clip jittery, choose the Movie Clip behavior, and then click
OK to enter symbol-editing mode.
4. Choose WindowLibrary to open the document Library.
5. Drag an instance of the aboutLabel symbol on Stage and then center it to
Stage with the Align panel.
6. Click the Back button to exit symbol-editing mode.
7. Choose InsertNew Symbol to open the Create New Symbol dialog box.
8. Name the movie clip jitteryClip, choose the Movie Clip behavior, and click OK
to enter symbol-editing mode.
9. Open the document Library and drag an instance of the jittery movie clip you
created in Step 3 on Stage and then use the Align panel to center it to Stage.
10. Click the arrow to the left of the word Properties to open the Property
inspector.
11. In the <Instance Name> field, type Jitter
12. Click the next frame on the timeline, drag right to select an additional frame,
and press F6 to convert the selected frames to keyframes.
After you create the keyframes, its time to change one or more properties of the
movie clip. When you created the additional keyframes, you copied the instance of
the movie clip and preserved the instance name. Youll be referring to the instance
name in your ActionScript as shown in the following section.
Creating the ActionScript to animate the label
To animate the label, in the first frame, you set the properties of the object to their
original states. In the second frame of the animation, you modify the property for
example, increase the objects _xscale property by a random percentage. In the
third frame, you loop the animation back to the first frame and the cycle begins
g3687-7 ch10.F 6/12/02 9:06 AM Page 200
201
Chapter 10 Designing Interactive Navigation
anew. When you use ActionScript to animate an object, the change is instanta-
neous, meaning that it happens as soon as the actions execute. You can add a few
frames after the second frame to display the label with its changed properties, or
you can pause the movie at the frame for a random amount of time. (You do the lat-
ter by adding a user-defined timer component to the second frame that pauses the
movie for a random amount of time.)
To animate the label:
1. Select the first keyframe and then click the triangle to the left of the word
Actions.
2. In the left pane of the actions panel, click ActionsMiscellaneous Actions and
then double-click evaluate.
The Expression field appears above the Script pane.
3. In the Expression field, type the following: Jitter._xscale=100
This line of code sets the _xscale property of the movie clip Jitter to 100 per-
cent. You dont have to specify a target path for the movie clip as it is nested
within the movie clip youre creating the ActionScript in.
4. Repeat Step 3 to set additional properties as shown in Listing 10-3.
Listing 10-3: Setting Other Properties of the Movie Clip
Jitter._yscale=100;
Jitter._x=0;
Jitter._y=0;
Jitter._rotation=0;
5. Select the second keyframe.
6. In the left pane of the Actions panel, click ActionsMiscellaneous Actions and
then double-click evaluate.
7. In the Expression field, type the following code: Jitter._xscale+=Math.
random()*75. This line of code adds a random value between 0 and 75 to the
_xscale property of the movie clip Jitter. As you may remember, the random
method of the Math object generates a random number between 0 and 1.
Multiplying the result of the random method by another number generates a
random value between 0 and that number.
Now that youve modified the _xscale, you can modify other properties to ani-
mate the movie clip.
8. Repeat Step 7 to modify the _yscale, _x, and _y properties of the movie clip, as
shown in Listing 10-4.
g3687-7 ch10.F 6/12/02 9:06 AM Page 201
202
Part III Creating ActionScript Elements for Your Movie
Listing 10-4: Creating the Code to Change the Movie Clips
Properties
Jitter._yscale+=Math.random()*75;
Jitter._x+=Math.random()*3;
Jitter._y+=Math.random()*3;
The only property you havent modified is the movie clips rotation. You can
modify the rotation property by a given number of degrees to make the movie
clip rotate, but it will rotate in only one direction. To get the movie clip to
rotate clockwise and counterclockwise, you create a conditional statement.
9. In the left pane of the Actions panel, click ActionsConditions/Loops and
then double-click if.
The Condition field appears above the Script pane.
10. In the Condition field, type the following: Jitter._x<1.5
11. In the left pane of the Actions panel, click ActionsMiscellaneous Actions and
then double-click evaluate.
12. In the Expression field, type the following: Jitter._rotation+=Math.random()*15
13. In the left pane of the Actions panel, click ActionsConditions/Loops and
then double-click else.
14. In the left pane of the Actions panel click ActionsMiscellaneous Actions and
then double-click evaluate.
15. In the Expression field, type the following: Jitter._rotation-=Math.random()*15
Your code for the conditional statement should look like Listing 10-5
The conditional statement you just created checks to see if the value of the
movie clips _x property is less than 1.5. When it is, the _rotation property of
the movie clip is incremented by a random value between 0 and 15; in other
words, the movie clip rotates in a clockwise direction. If the value is greater
than 1.5, the _rotation property decrements by a random value between 0 and
15, rotating the movie clip in a counterclockwise direction.
Listing 10-5: Creating a Conditional Statement to Change
Rotation
if (Jitter._x<2) {
Jitter._rotation+=Math.random()*15;
} else {
Jitter._rotation-=Math.random()*15;
}
g3687-7 ch10.F 6/12/02 9:06 AM Page 202
203
Chapter 10 Designing Interactive Navigation
16. Choose WindowLibrary to open the document Library.
17. Drag the timer component anywhere on Stage.
18. Click the arrow to the left of the word Properties to open the Property
inspector.
19. In the Pause for: field, enter a value of .3
The component you just added to the movie clip will pause the movie on the
frame for a random amount of time equal to or less than the value entered in
the Pause for: field.
20. Select the third keyframe.
21. In the left pane of the Actions panel, click ActionsMovie Control and then
double-click goto. Accept the default parameters to go to and play frame 1.
22. Click the Back button to exit symbol-editing mode.
After you exit symbol-editing mode, the symbol is added to the document Library.
To finish creating the animated button, you nest the movie clip in a button symbol.
Nesting the movie clip in a button symbol
To finish the project, you create a button. The movie clip will be added to the but-
tons Over frame. When the document is published as a *.SWF movie, the movie clip
will be playing in the background, but wont be visible until viewers roll their mouse
over the button. Then the movie clip will randomly jitter away until the mouse is
rolled off the button.
To nest the movie clip in a button:
1. Choose InsertNew Symbol to open the Create New Symbol dialog box.
2. Enter a name for the symbol, choose the Button behavior and then click OK to
enter symbol-editing mode.
3. Click the Up frame to select it and then choose WindowLibrary.
4. Drag an instance of the aboutLabel symbol on Stage and use the Align panel to
center the symbol to Stage.
5. Select the first layer, right-click (Windows) or Ctrl+click(Macintosh) and then
choose Insert Layer from the context menu. Name the layer Movie clip.
6. Select the Over frame and press F7 to insert a blank keyframe.
7. Drag an instance of jitteryClip from the document Library on Stage and center
it with the Align panel.
8. Click the Back button to exit symbol-editing mode.
g3687-7 ch10.F 6/12/02 9:06 AM Page 203
204
Part III Creating ActionScript Elements for Your Movie
9. Drag an instance of the button on Stage and then choose ControlTest movie.
After the movie is published, roll your mouse over the button. The label
should start randomly moving around. When you roll off the button, the
motion stops. If the motion wasnt frenetic enough for your tastes, edit the
jitteryClip and change the value in the timer components pause for field.
Note that the actual object being animated is a symbol. By duplicating the movie
clips and button, and then swapping symbols, you can quickly create additional ani-
mated buttons.
Chapter Project: Creating a Flyout Menu
When you create a flyout menu, you combine the tried and true Flash animation sta-
ple known as motion tweening with ActionScript to create a menu that flies out when
summoned, and tucks neatly back into the interface after a button has been clicked.
When you create a flyout menu, you first create a navigation bar as outlined previ-
ously in this chapter. Create the code for what you want each button to do when
clicked. If youre creating the flyout menu for a large Flash movie, use the loadMovie
action to load other content. You can also program the buttons to play movie clips.
To learn how to convert a navigation bar to a flyout menu, follow the upcoming steps.
To create the flyout menu project, copy to your hard drive the flyoutMenu.fla file
from this chapters folder on the CD-ROM that accompanies this book. Use your
operating system to disable the files read-only attribute.
1. Launch Flash and open the flyoutMenu.fla file.
The document contains a navigation bar and a Menu button, as shown in
Figure 10-6. If you were creating your own flyout menu, at this stage youd
have each button programmed with the exception of the ActionScript needed
to activate the flyout menu.
2. Click the arrow to the left of the word Actions. After the Actions panel opens,
click the scroll bar to the right of the Stage and drag it so that both the
Actions panel and the buttons are visible, as shown in Figure 10-7.
3. Select the Services button and in the left pane of the Actions panel, click
ActionsMovie Control and then double-click play.
The default release event is added to the script.
4. Select the three lines of code and then right-click (Windows) or Ctrl+click
(Macintosh) and select Copy from the context menu.
5. Click the Listings button and then in the Script pane, right-click (Windows) or
Ctrl+click (Macintosh) and select Paste from the context menu.
6. Repeat Step 5 to paste the code to the other buttons.
On the
CD-ROM
g3687-7 ch10.F 6/12/02 9:06 AM Page 204
205
Chapter 10 Designing Interactive Navigation
Figure 10-6: You can convert a navigation bar into a flyout menu.
The previous steps demonstrated how you can save time when you need to use the
same code on several objects. Now that youve programmed the buttons, its time
to convert the navigation bar into a symbol.
To convert the navigation bar to a symbol, do the following.
1. Select the buttons on the navigation bar.
2. Choose InsertConvert to Symbol. The Convert to Symbol dialog box opens.
3. Enter a name for the symbol, choose the Movie Clip behavior, and click the
center left square for the registration point, as shown in Figure 10-8.
This sets the symbol registration point equal the left side of the buttons,
which makes it easier to manipulate the position of the buttons with the
Property inspector because the x, y coordinates in symbol-editing mode are
the same as the x, y coordinates of the Stage.
4. Click OK to convert the buttons into a symbol.
At this stage the new symbol is added to the document Library. It should also
be selected on Stage.
5. Choose EditEdit in Place.
The workspace is converted to symbol-editing mode.
g3687-7 ch10.F 6/12/02 9:06 AM Page 205
206
Part III Creating ActionScript Elements for Your Movie
Figure 10-7: You can save time by copying code from one button and pasting it to
another.
Figure 10-8: Choosing the proper
registration point.
Symbol registration point
g3687-7 ch10.F 6/12/02 9:06 AM Page 206
207
Chapter 10 Designing Interactive Navigation
6. With the buttons still selected, choose ModifyDistribute to layers.
A separate layer is created for each button. Each layer has the same name as
the button within the layer. Select Layer 1 and rename it to Actions.
7. Select the buttons, open the Property inspector, and type 600 in the X: Field.
This moves the buttons to the left of the Stage, exactly where you want them
to appear when the movie begins playing.
8. Press Ctrl (Windows) or (Macintosh), click frame 12 in the Actions layer,
and drag down to select frame 12 in all layers.
9. Press F6 to convert the frames to keyframes.
10. Click the first frame in the service layer and then drag down to select all of the
button layers.
11. Choose InsertCreate Motion Tween.
A motion tween arrow appears between the beginning and ending keyframes
on each button layer.
12. Click the sixth frame in the Actions layer, press Ctrl (Windows) or
(Macintosh) and drag down to select all the frames.
13. Press F6 to convert the frames to keyframes. All the buttons will be selected.
14. Open the Property inspector, click the About button and change the value in
the X: Field to 0.
The buttons are moved to their flyout position, as shown in Figure 10-9. This
sets up the basic animation for the buttons. When the movie initially begins,
the buttons are not visible. When the flyout menu is activated, the buttons
move to the left side of the movie.
Figure 10-9: Your timeline should look like this.
15. Click the first keyframe in the Actions layer, and then click the arrow to the
left of the word Actions.
16. In the left pane of the Actions panel, click ActionsMovie Control and then
double-click stop.
17. Repeat Step 16 for the sixth frame in the Actions layer.
g3687-7 ch10.F 6/12/02 9:06 AM Page 207
208
Part III Creating ActionScript Elements for Your Movie
18. Select the 12th frame in the Actions layer and open the Actions panel.
19. In the left pane of the Actions panel, click ActionsMovie Control and then
double-click goto.
20. Click the Go to and Stop radio button. Accept all the other parameters.
21. Click the Back button to exit symbol-editing mode.
22. Click the arrow to the left of the word Properties to open the Property inspector.
23. Type menu in the <Instance Name> field.
24. Click the Menu button in the upper-right corner of the document.
25. Click the arrow to the left of the word Actions. The Actions panel should read
Actions-Button. If it doesnt, select the button again.
26. In the left pane of the Actions panel, click ActionsVariables and then double-
click with.
27. Click the Insert a Target Path button to open the Insert Target Path dialog box.
28. Click the button labeled menu and then click OK to add the target path to the
script.
29. In the left pane of the Actions panel, click ActionsMovie Control and then
double-click play.
30. Choose ControlTest Movie.
When you click the Menu button, the menu should fly in from the side of the
interface. After the menu flies open, click any of the buttons to retract the
menu.
In a nutshell, this is how the menu works: When the movie plays, the stop action
on the first frame of the menu movie clip prevents the movie clip from playing.
When the Menu button is clicked, the play action starts the movie clip, the motion
tween moves the buttons into position, and the stop action in frame 6 halts the
movie. When you click any button on the navigation bar, the play action starts the
movie again and the buttons retract. When frame 12 is reached, the goto action
sends the movie to frame 1 where it stops until the Menu button is clicked and the
movie clip starts again.
Designer Notes
In this chapter, you learned to add some interactive navigation elements to your
designs. You learned how to break a movie down into scenes as well as how to cre-
ate named anchors for use as browser navigation devices. You learned how to
quickly create a navigation bar by duplicating buttons and swapping symbols. The
chapter project showed you how to create a flyout menu. In the next chapter youll
to use ActionScript with dynamic text.
g3687-7 ch10.F 6/12/02 9:06 AM Page 208
Composing
Dynamic Text
I
n your previous Flash forays, you probably used text in
your designs, possibly even dynamic text. ActionScript and
dynamic text make it possible for you to display data that you
store in variables. When you combine variables with dynamic
text, it is possible for you to change the content of dynamic
text boxes. You can use dynamic text boxes to respond to
viewer inputs, display data from within a text array, or load
data from an external source.
Input text boxes, on the other hand, accept input from view-
ers of your designs. For example, you can use input text boxes
to accept information in an e-commerce design such as a
users name and shipping address.
In this chapter, you learn how to create dynamic text and
input text. As for chapter projects, you create a scrolling text
box that is populated by data loaded from an external source
and also create a scrolling marquee.
The Actions panels got lots of books. And some of these
books have books within a book. To add some actions to
your scripts, you have to click this book icon, then click that
book icon, then click another book icon, and so on. Rather
than bore you with a lot of words, Im going to show the
path to each action as shown in the following example:
Click ActionsMovie Control and then double-click goto.
Creating Flashy Text with the
Property Inspector
If youre a Flash veteran, no doubt youve worked with the
Text tool. You may have even used input text or dynamic text
in your prior designs. When you add dynamic text to a design,
you can add scrolling text boxes to your designs or create
a text box where information is updated as the movie
Note
11
11
C H A P T E R
In This Chapter
Working with
dynamic text
Creating input text
boxes
Creating rich
formatted text
Creating text links
Loading text into a
movie
Chapter project:
Creating a scrolling
text box
Creating text fields
Chapter project:
Creating a ticker text
marquee
g3687-7 ch11.F 6/12/02 9:06 AM Page 209
210
Part III Creating ActionScript Elements for Your Movie
progresses. (You were introduced to a dynamic text box when you worked through
the project in Chapter 7.) You create text with the Text tool and then use the Property
inspector to specify whether the text is dynamic text, input text, or static text.
Creating input text boxes
When you add an input text box to your design, you create an interface between the
published Flash movie and the viewer. You use input text boxes whenever you need
to receive information from the viewer. You assign a variable to an input text box
and a variable on the timeline to receive the information from the input text box
and pass it along to another function or ActionScript in your design. You can also
use the data stored by the input text box variable to transfer data to a Web site. For
example, if you create a customer response form for an e-commerce site, you can
transfer the information directly to a Web servers CGI mailto script that passes the
information on to the designated part.
To create an input text box, do the following:
1. Open the Property inspector, shown in Figure 11-1.
Figure 11-1: You specify text parameters with the Property inspector.
2. Click the triangle to the left of the Text type field and choose Input Text from
the drop-down menu.
3. Specify the font size, font type, and font color.
4. Enter a name in the <Instance name> field.
Although you cant assign actions to a input text box, you can refer to it from
ActionScript in other objects or keyframes.
5. Click the triangle to the right of the line type field and choose one of the fol-
lowing options:
Single Line: Displays text as a single line.
Multiline: Wraps text to the next line when it exceeds the boundary of
the text box.
Multiline No Wrap: Wraps text to the next line when the user presses
Enter or Return; otherwise, the text exceeds the boundary of the box.
Character options button Show border around text Text type Line type
Variable name Render text as HTML Selectable Instance name
g3687-7 ch11.F 6/12/02 9:06 AM Page 210
211
Chapter 11 Composing Dynamic Text
Password: Displays each letter entered as an asterisk to prevent the
users password from being intercepted by someone nearby.
6. Enter a name in the Var field.
If you will be displaying this data in a dynamic text box, use the same name in
the dynamic text boxs Var field. Remember to adhere to the variable naming
conventions discussed in Chapter 9.
7. Enter a value in the Maximum Characters field.
This is the maximum amount of characters the input text box will accept.
Users can enter as many characters as they want, but when the user clicks a
button to submit the data, the variable assigned to the text box wont accept
more data characters than the value you specify in this field.
8. Click the Show Border around Text button.
When you choose this option, Flash displays a border around the text when
the movie is published. Without a border, an input text box would never be
seen by the users, even though their cursors would change to I-beams if they
happened to click inside the box.
9. Select the Text tool and drag across to create a text box of the desired length.
Drag across to create a text box that accepts a single line of text, or drag
down and across to create a text box that accepts multiple lines of text, such
as the comments field in an online form.
After you set the parameters for an input text box, it is ready to accept data from a
user. As you can see by the options, you can use an input text box for quite a few
things in your designs. They can be the basis for an online form, much like the one
youll work with in Chapter 15. Input text boxes can also be used to password-pro-
tect a site. The data entered by the user is evaluated using a conditional statement
you create that determines whether the password entered is valid or not. You can
limit the type of data entered by the user by changing character options, which is
presented before the end of this chapter.
Creating dynamic text boxes
You create a dynamic text box to display data previously entered by a user in an
input text box or to display data stored in one or more variables. You can also use a
dynamic text box to display the contents of an array. When you use a dynamic text
box to display the content of multiple variables, you create ActionScript that sets
value of the dynamic text box variable equal to the value of the variable that con-
tains the data you want displayed in the dynamic text box.
To create a dynamic text box:
1. Select the Text tool and then open the Property inspector.
2. Click the triangle to the right of the text type field and choose Dynamic Text
from the drop-down menu.
g3687-7 ch11.F 6/12/02 9:06 AM Page 211
212
Part III Creating ActionScript Elements for Your Movie
3. Specify a font size, font color, font type, and other parameters you want
assigned to the text box.
4. If the dynamic text box will be referenced in other ActionScript, enter a name
in the <Instance Name> field.
5. Enter a name in the Var field.
This is the variable name youll be referring to when you want to display the
contents of other variables, or data in this field.
6. Click the triangle to the right of the line type field and choose one of the
following:
Single Line: Displays a single line of text in the field and does not wrap
text when the boundary of the text box is exceeded.
Multiline: Displays text as multiple lines, wrapping to the next line when
the text exceeds the border of the text box.
Multiline No Wrap: Displays text as multiple lines. The Flash Player
wraps text to a new line when encountering a hard break character
caused by pressing Enter or Return in a word processing program.
7. Click the Selectable button if you want users to be able to select the text dis-
played in this box.
8. Click the Render as HTML button to render text with HTML tags with rich text
formatting options. (You learn how to create rich formatted text in an upcom-
ing section.)
9. Select the Text tool and then drag a text box on Stage.
The dynamic text box is now ready to receive data. If you suspect the text you spec-
ify may not be available on computers used to view your design, you can embed the
fonts with the movie by following the instructions in the next section.
Setting character options
When you create an input or dynamic text box, you can specify whether or not to
embed fonts when the movie is published. You can choose to embed an entire font
set or a partial font set. When you embed a partial font set, you limit the characters
that will be accepted in an input text box or displayed in dynamic text box, there-
fore controlling the content of associated variables to values that work with your
design. You do this by setting character options for the text box.
To set character options:
1. Create a dynamic or input text box following the steps in the previous sec-
tions.
2. In the Property inspector, click the Characters button to open the dialog box
shown in Figure 11-2.
g3687-7 ch11.F 6/12/02 9:06 AM Page 212
213
Chapter 11 Composing Dynamic Text
Figure 11-2: You can embed an entire font
set or a partial font set by specifying character
options.
3. Choose to embed the entire font set by clicking the All Characters radio but-
ton. To embed a partial font set, click the Only button and choose an option.
When you choose to embed a partial font set with an input text box, only the
embedded characters are passed on to the variable. This is handy when
youre accepting numeric input. Limit the maximum number of characters to 5
and embed only numerals, and in the Include These Characters field, type a
decimal point (.). By doing this, you limit the maximum value the users can
input to 99999 with no decimal point, or 99.99 with a decimal point.
4. Click Done to close the dialog box.
Creating rich formatted text
You can display rich formatted text in a dynamic text box. When you create text
with HTML tags to specify the font color, font size, and other attributes, you can
configure a dynamic text box to properly read the HTML tags as instructions
instead of string data. To do this, you click the Render As HTML button when speci-
fying the parameters for the dynamic text box as outlined previously.
You can use HTML 1.0 tags when formatting the text in a word processing program.
You must use beginning (<) and ending (>) symbols to reference the data between
the tags as HTML. If youve ever manually coded HTML, youre familiar with these
tags. If not, Table 11-1 will show you the proper formatting for HTML tags. You can
use the tags in Table 11-1 to create rich formatted text.
You create the document with rich text formatting in a word processing program.
You begin the document with the variable name (the Var field) of the dynamic text
box the rich formatted text is to be displayed in, followed by the equals sign (=) and
the rich formatted text. The finished document is saved as a .txt file. Figure 11-3
shows a document in a word processing program that will be saved for use in a
Flash design.
g3687-7 ch11.F 6/12/02 9:06 AM Page 213
214
Part III Creating ActionScript Elements for Your Movie
Table 11-1
HTML Tags for Creating Rich Formatted Text
Tag Description
<a href=http://www. The text between the tags is hyperlinked to the referenced site. If
mysite.com>text<a> the link is in the same directory on the host Web site, you need
only enter the relative path.
<b>Text</b> The text between the tags is boldfaced.
<I>Text<I> The text between these tags is italicized.
<p>Text</p> The text between the tags is displayed as a separate paragraph.
<u>Text</u The text encompassed by the tags is italicized.
<Font Size=x The text between these tags is displayed at the specified font
>Text</Font> size.
<Font Face=Arial The text between these tags is displayed using the specified font
>Text</Font Face> face. In this case, the text is displayed with the Arial font face.
<Font Color =#FF0000 The text between these tags is displayed using the color between
>Text</Font Color> the quotation marks. In this example, the color would be bright
red. The font color must be designated using a hexadecimal value.
Figure 11-3: Creating rich formatted text for a design
g3687-7 ch11.F 6/12/02 9:06 AM Page 214
215
Chapter 11 Composing Dynamic Text
To display rich formatted text in your design, you create a dynamic text box as out-
lined previously. Click the Render as HTML button and when the movie is pub-
lished, the formatting specified by the tags is used to display the text. Figure 11-4
shows a published movie with a block of rich formatted text.
Figure 11-4: You can liven up a design by using rich formatted text.
Loading Text from External Sources
When you create a dynamic text box, you can display a great deal of information.
However, creating copious amounts of text in the Action panels Script pane can be
a pain (pun intended). The Script pane is small, and theres no spell checker. You
can save yourself a lot of time and headache by creating large amounts of text data
in a word processing program, saving it as a text document, and then loading the
document into a movie as variable data. Not only is the initial document easier to
create, its also easier to update. If your client wants you to update the text data in a
movie, you edit the text file and upload it to your clients serve. The next time the
movie is viewed, the dynamic text box displays the contents of the edited text file.
You display the text data in a dynamic text box with the same name as specified in
the text file.
Dynamic text rendered as HTML
g3687-7 ch11.F 6/12/02 9:06 AM Page 215
216
Part III Creating ActionScript Elements for Your Movie
Creating text data
When you need to pack a lot of data into a small dynamic text box, create the data
in your word processing software as follows:
1. Create a new document.
2. Enter the name of the variable you assigned to the dynamic text box the text
will be displayed in followed by an equals (=) sign.
3. Save the document as a *.txt file.
Youll be using this name to load the document into your movie. Remember to
use proper variable naming conventions for the variable name in Step 2 as
well as the document name.
Naming variables is covered in Chapter 8.
Using the loadVariables action
After you create the text data, use the loadVariables action to bring it into your
movie. You can use the loadVariables action at any time; however, its good prac-
tice to declare all of your variables in the first frame of your movie, even the ones
you load from external sources.
To load data into your movie:
1. Select the first frame of your movie.
2. Click the arrow to the left of the word Actions to open the Actions panel.
3. In the left pane of the Actions panel, click ActionsBrowser/Network Control
and then double-click loadVariables.
4. In the URL parameter text box, enter the name of the document that contains
the variables. If the document is in the same directory or a different directory,
enter the relative path to the document, for example: myData.txt. If the doc-
ument is stored at another Web site, enter the absolute path to the document,
for example: http://www.mysite.com/documents/data.txt.
Thats all you need to do to get the data into your design. You can now load the text
data in any dynamic text box that has the same variable name as you designated in
the first line of the document.
Creating an E-Mail Link
You can add an e-mail link to your designs by taking advantage of the ability to use
HTML tags in a dynamic text field. To create an e-mail link, add the proper tags to a
text file and then use the loadVariables action to load the text data into the movie.
Cross-
Reference
g3687-7 ch11.F 6/12/02 9:06 AM Page 216
217
Chapter 11 Composing Dynamic Text
To create an e-mail link, do the following:
1. Create a document in a word processing program.
2. In the first line of the document, enter the variable name you will assign to the
dynamic text box that will display the e-mail link.
3. At the spot where you want the e-mail link to appear in the document, type
the following tag: <a href="mailto:myEmail@myserver.com"> E-mail me</a>.
4. Save the document as a text(*.txt) file.
5. In Flash, create a dynamic text box.
6. In the Var field, enter the same name you used when creating the text file.
7. Click the Render Text as HTML button.
8. Select the first frame of the document and use the loadVariables action to
load the text file into the movie as outlined previously.
When the movie is published and played in a Web browser, the familiar hand icon
appears when viewers roll their mouse over the text link. When the link is clicked,
the Web browsers mail program opens a blank e-mail document addressed to recip-
ient specified in the HTML tag.
Chapter Project: Creating a Scrolling Text Box
If you have a client who needs to display a large amount of text in a small area, a
scrolling text box is the ticket. In Chapter 12, youll learn to use one of the new
Flash UI Components to create a scrolling text box. However, if you want to create a
scrolling text box with buttons of your own design, follow the steps in this section.
To follow along with this tutorial, locate the scrollText.fla and scrollText.txt files
located in this chapters folder on the CD-ROM that accompanies this book. Copy
the files to your computer and use your operating system to disable the files read-
only attributes.
To begin the creating scrolling text:
1. Launch Flash and open the scrollText.fla file.
Most of the project is completed for you. The document, as shown in
Figure 11-5, consists of a banner, two images, and a blank text field. The
loadVariables action has already been assigned to the first frame. To the
right of the text field is a multi-functional slider. The upper and lower arrows
scroll the text. The white bar at the top of the slider can also be dragged to
scroll the text. The up and down arrows are buttons nested in a movie clip.
The white bar is in a movie clip nested with an invisible button that is coded
so that the movie clip can be dragged vertically when the button is pressed.
On the
CD-ROM
g3687-7 ch11.F 6/12/02 9:06 AM Page 217
218
Part III Creating ActionScript Elements for Your Movie
Figure 11-5: You have all the necessary elements to create scrolling text.
2. Choose ControlTest Movie.
After Flash publishes the movie and opens it in another window, you see the
result of the loadVariables action. The dynamic text field is filled with rich
formatted text. Click the white bar and drag down. The text starts scrolling as
shown in Figure 11-6. After you scroll to the end of the text, click the up arrow
at the top of the slider and hold the mouse button. (This is the same type of
button you learned to create in Chapter 10.) Click the down arrow at the bot-
tom of the slider bar, and the text stays still because the button hasnt been
programmed yet. Youll be programming this button to scroll the text in just a
few minutes.
3. Close the window to return to movie-editing mode.
Programming the down arrow
Dynamic text fields are considered Text Field objects. While dynamic text blocks
cannot have code assigned to them, they can be addressed with other ActionScript.
The dynamic text box has been given an instance name of ScrollBox. The variable
name scrollText has been assigned to the object, the same variable name in the first
line of the document that is loaded into the movie when it starts.
The code used to load the text document into the movie is shown in Listing 11-1.
The code is on the first frame of the Actions layer.
g3687-7 ch11.F 6/12/02 9:06 AM Page 218
219
Chapter 11 Composing Dynamic Text
Figure 11-6: Rich formatted text makes a message stand out.
Listing 11-1: Loading the Text Document into the Movie
loadVariablesNum(scrollText.txt, 0);
To program the down arrow, follow these steps:
1. Select the Slider layer and then double-click the slider to the right of the
text box.
After you double-click the symbol, you enter symbol-editing mode. You may
find it helpful to zoom in on the slider before continuing.
2. Click the down arrow.
The down arrow is a movie clip nested within the symbol. The actual button is
nested within the arrow movie clip. This button has two Boolean statements
that set the value of the variable clicked to true when the button is pressed,
false when the button is released. This is the same code you created when
you learned to create a button that is on when pressed in Chapter 10.
g3687-7 ch11.F 6/12/02 9:06 AM Page 219
220
Part III Creating ActionScript Elements for Your Movie
3. Open the Actions panel.
Notice that most of the code is already written for you. Listing 11-2 shows the
code already created for you.
Listing 11-2: Creating Code for the Down Arrow
onClipEvent (enterFrame) {
if (clicked) {
if (_root.CompSlider.slideBar._y>=100) {
_root.CompSlider.slideBar._y=100;
}
}
}
The code in the previous listing is executed when the frame is entered. As you
learned previously, when you use the enterFrame clip event, the actions that
follow are constantly evaluated. You have two conditional statements to work
with. You create the code for the first conditional statement, which advances
the text one line at a time when the button is pressed while at the same time
synchronizing the movement of the slider bar. The second conditional state-
ment prevents the slider bar from moving beyond the boundary of the slider.
4. In the Actions panel, select the second line of code that reads: if (clicked) {.
5. In the left pane of the Actions panel, click ActionsMiscellaneous Actions and
double-click evaluate. The Expression text parameter box opens above the
Script pane.
6. Place your cursor inside the Expression field and click the Insert a Target Path
icon. The Insert Target Path dialog box opens.
7. Click the ScrollBox icon as shown in Figure 11-7 and then click OK. This is the
target path to the dynamic text box.
8. In the left pane of the Actions panel, click ObjectsMovieText Field
Properties and double-click scroll.
The scroll property of the Text Field object reads the current position of the
text in the dynamic text box. When the movie loads, the scroll value of the
text is 1. As the text scrolls to another line, the scroll value increases by 1.
The expression you are creating will increment the value of the Text Field
object ScrollBox by a value of 1 as long as the button is pressed.
9. In the Expression field, following the word scroll, type =+1.
Your finished line of code should read: _root.ScrollBox.scroll+=1;. This
completes the code needed to scroll the text by an increment of 1.
g3687-7 ch11.F 6/12/02 9:06 AM Page 220
221
Chapter 11 Composing Dynamic Text
Figure 11-7: You insert the target path
to the text box using this dialog box.
10. In the left pane of the Actions panel, click ActionsMiscellaneous Actions and
then double-click evaluate.
The Expression parameter text box appears.
11. Enter the following code: _root.CompSlider.slideBar._y+=5.5555555
This line of code synchronizes the movement of the white slider bar with the
down button when clicked. You may recognize this as an incremental state-
ment. As long as the button is pressed, the white slider bar (a movie clip with
the instance name of sliderBar) advances 5.555555 pixels towards the bottom
of the slider. The next section explains how the value was determined.
12. Choose ControlTest Movie.
Click the down arrow on the slider bar and the text should start scrolling nicely.
The Text Field object has several properties that you can use when adding text
objects to your designs. For example, if you want to add an End of Page button to a
text box, you use the maxscroll property. If you want to add an End of Page button
to the project you just finished, the button code looks like Listing 11-3.
Listing 11-3: Code for an End of Page Button
on(release){
_root.ScrollBox.scroll=maxscroll
}
To take the design one step further, you can add a Top of Page button. To do so, set
the scroll property of the text box equal to 1, which returns the user to the first line
of text when the button is clicked.
Deciphering the rest of the code
This section gives you an idea of what went into the code for creating the slider and
coordinating the movement of the slider with the scrolling text. Theres also the
g3687-7 ch11.F 6/12/02 9:06 AM Page 221
222
Part III Creating ActionScript Elements for Your Movie
code for the slider bar to consider. An invisible button in the slideBar movie clip is
programmed to execute the startDrag action when the button is pressed. The code
constrains the movie clips movement from 0 to 100 along the y axis. The slider
movement had to be converted into equal increments to scroll the text. After deter-
mining the maxscroll property of the text is 18, that result is divided into 100 to
return a value of 5.55555. Therefore, the value of the scroll property of the text box
is set to the _y property of the slider divided by 5.5555, as shown in Listing 11-4.
Listing 11-4: Scrolling Text with the Slider
onClipEvent (enterFrame) {
// Value determined by dividing 100 by maxscroll
_root.ScrollBox.scroll = this._y/5.5555;
}
When the slider isnt being use to scroll the text, the slider must be set to move in
synch with the scrolling text in case the user decides to switch from button
scrolling to dragging the slider. Therefore, an expression needs to be set up to
increment the slider when an arrow is clicked, as shown in Listing 11-5.
Listing 11-5: Synching the Slider to the Scrolling Text
onClipEvent (enterFrame) {
if (clicked) {
_root.ScrollBox.scroll+=1;
_root.CompSlider.slideBar._y+=5.5555;
if (_root.CompSlider.slideBar._y>=100) {
_root.CompSlider.slideBar._y=100;
}
}
}
The third line of code shown in the previous listing moves the slideBar by 5.5555
(the result of dividing 100 by the maxscroll value of the text box) when the button
is pressed. The next line of code has a conditional statement that prevents the _y
property of the slider from exceeding 100. Without this line of code, the slider
would continue past the down arrow if the arrow is pressed long enough. The code
for the up arrow, shown in Listing 11-6, decrements moves the slider in the opposite
direction and prevents it from going above the up arrow.
g3687-7 ch11.F 6/12/02 9:06 AM Page 222
223
Chapter 11 Composing Dynamic Text
Listing 11-6: The Code for the Up Arrow
onClipEvent (enterFrame) {
if (clicked) {
_root.ScrollBox.scroll-=1;
_root.CompSlider.slideBar._y-=5.5555555;
if (_root.CompSlider.slideBar._y<=0) {
_root.CompSlider.slideBar._y=0;
}
}
}
To determine the maxscroll value of a block of text, select the frame where the text
box is displayed in your movie. Make sure it is a keyframe. Open the Actions panel
and click ActionsMiscellaneous Actions and then double-click trace. In the
Message field, type the name of the dynamic text box variable, followed by a dot
(.) and the word maxscroll. Click the Expression check box and choose
ControlTest Movie. The maxscroll value of the text box is displayed in the Output
window. After you determine the maxscroll value, you can delete the trace
action.
Creating a Text Hyperlink
When you need to create a text hyperlink for an HTML page, use either your HTML
editor or enter hard code such as: <a href=http://www.dasdesigns.net>DAS
Designs Web Site</a>. When you create a hyperlink in this manner, youre lim-
ited to certain fonts and the hyperlink is underlined. Of course, you can create a
Cascading Style Sheet (CSS) to do away with the underline and specify a text font.
In previous versions of Flash, you could not create a text hyperlink. Now you can
easily create a text hyperlink using a text font, color, and size to match your design.
To create a text hyperlink:
1. Select the text tool and create a block of text on Stage.
2. With the Text tool, click inside the text box and drag backwards to select the
block of text.
3. Open the Property inspector.
4. Click the triangle to the right of the text type field and choose Static Text.
Tip
g3687-7 ch11.F 6/12/02 9:06 AM Page 223
224
Part III Creating ActionScript Elements for Your Movie
5. In the URL target field, enter the path of the Web site to which you want to
hyperlink the text. If the page resides at the same URL, enter the relative path;
if the HTML document is at another Web site, enter the absolute path, for
example: htttp://www.dasdesigns.net/about.htm.
6. Click the triangle to the right of the target field and choose one of the
following:
Self: Opens the URL in the same window as the link.
Blank: Opens the specified URL in a new browser window. Choose this
option and your Flash movie will play in the background.
Parent: Loads the URL in the window of the frame that called the link. If
the frame isnt nested, the URL opens in the full browser window.
Top: Loads the URL in the full browser window, removing all frames.
Thats all there is to it. When the movie is published, the users cursor becomes the
familiar pointing hand when moved over the text. When the text link is clicked, the
linked page opens up in the browser window you specified.
Populating Dynamic Text with Array Elements
As you learned in Chapter 9, arrays are the perfect tool to store lots of data. When
you create dynamic text and assign a variable name to the text box, you can easily
display the content from an array in a text box. When you want to display an ele-
ment from an array in a dynamic text box, you create a variable thats equal to the
array element you want to display.
To create a dynamic text box that displays an array element:
1. Create a dynamic text box as outlined earlier.
2. Open the Property inspector.
3. In the Var field, enter a name for the text box variable. Remember to adhere to
the variable naming conventions discussed in Chapter 9.
Your next step is to create the variable and set if equal to the array element
you want to display in the text box. You can create the variable on a
keyframe, within a button, or within a movie clip, depending on your design
requirements.
4. Select the keyframe, button, or object where the variable will reside.
5. Click ActionsVariables and then double-click set variable.
g3687-7 ch11.F 6/12/02 9:06 AM Page 224
225
Chapter 11 Composing Dynamic Text
6. In the Variable field, enter the same name as the dynamic text box variable the
array element will be displayed in.
7. In the Value field, enter the array name and then the element number you
want to display.
The element number is surrounded with square brackets. Remember the first
element of an array is always 0.
8. Click the Expression checkbox.
Listing 11-7 shows a variable with a value equal to the third element of an
array.
Listing 11-7: Creating a Variable to Display an Array Element
in a Dynamic Text Box
tickerText = tickerList[2];
Chapter Project: Creating a Ticker Text
Marquee
In this project, you combine your knowledge of arrays and dynamic text boxes to
create a ticker display. You also learn to display text one letter at a time by adding
characters from an array element to the display in the dynamic text box.
To follow along with this project, copy to your hard drive the scrollTick.fla file from
this chapters folder in the CD-ROM that accompanies this book. Use your operat-
ing system to disable the files read-only attribute.
To begin the project:
1. Launch Flash and open the scrollTick.fla file. Notice that this project builds on
the scrolling text project you completed earlier in this chapter. The elements
have been rearranged slightly to accommodate the text box below the banner
(see Figure 11-8).
The text box is actually nested in a movie clip. If youll remember the discus-
sion about modular ActionScript, you can use this movie clip in any of your
designs by choosing FileOpen as Library and dragging an instance of the
movie clip into the current document Library.
On the
CD-ROM
g3687-7 ch11.F 6/12/02 9:06 AM Page 225
226
Part III Creating ActionScript Elements for Your Movie
Figure 11-8: The scrolling ticker is added to the previous project.
2. Click the text box movie clip and then right-click (Windows) or Ctrl+click
(Macintosh) and choose Edit from the context menu.
After the movie clip is displayed in symbol-editing mode, notice you have six
keyframes on the Actions layer. Select the first keyframe and open the Actions
panel to display the code shown here:
// initialize labels and counter
k = 0;
tickText = ;
tickerList = new Array();
tickerList[0] = Welcome to Pepper Cay... your vacation
paradise... ;
tickerList[1] = White water rafting trips... ;
tickerList[2] = Fishing for marlin and kingfish... ;
tickerList[3] = Experienced guides available... ;
tickerList[4] = Create your own adventure in paradise... ;
endLine = tickerList.length;
The code in this keyframe initializes the array and three variables. The vari-
able k is used as a counter, the variable endLine returns the number of ele-
ments (length) of the array, which in this case is five. The value of endLine
could have been set equal to 5, but that limits you to using this movie clip
Scrolling ticker
g3687-7 ch11.F 6/12/02 9:06 AM Page 226
227
Chapter 11 Composing Dynamic Text
only with an array with five elements. If you modify this movie clip for use in
another design, you can add as many array elements as needed, and the
endLine variable will always return the number of elements in the array. The
variable tickText is the same variable assigned to the dynamic text box that
displays the elements of the array. Another thing to notice is the manner in
which the array has been created; each element is created separately. You can
accomplish the same thing by creating a variable named tickerList and then
entering each array element in quotes and separating them with commas.
This particular method was chosen for this project because its easier to see
each array elements offset. Youll be referring to each array element by its off-
set to complete the project.
3. Select the second keyframe.
In the Actions panel, you see that a single line of code has been created that
initializes a variable named lineNum and sets its value equal to 0. This is the
offset of the first element in the tickerList array. This frame has been labeled
newLine.
4. Select the third keyframe, which has been labeled lineLoop.
In the Actions panel, notice that two lines of code have been created. Two
new variables have been declared, as shown below.
len = tickerList[lineNum].length;
i = 0;
The variable len returns the length of an individual array element. When the
code is first executed, the variable returns the length of the element in the
tickerList array at offset 0, the initial value of the variable lineNum. The vari-
able i is another counter.
5. Select the fourth keyframe that has been labeled msgLoop.
In the Actions panel, notice a conditional statement has been started for you.
Youll be creating the action that executes when the value of k is less than 65.
6. In the Actions panel Script pane, select the first line of code
7. In the left pane of the Actions panel, click ActionsVariables and then
double-click set variable.
8. In the Variable field, type tickText
9. In the Value field, type tickText+tickerList[lineNum].charAt (i )
Be sure to click the Expression checkbox.
This line of code begins displaying text. It takes the initial value of tickText, a
null string variable, and sets it equal to itself plus the first character of the
first element in the array. The .charAt(i) part of the code returns the string
value of character at this position in the string. When the code first executes,
it returns the first character (i=0) of the first element (the initial value of
lineNum is 0) from the tickerList array. The .charAt element of the code is a
Property of the String object.
g3687-7 ch11.F 6/12/02 9:06 AM Page 227
228
Part III Creating ActionScript Elements for Your Movie
10. In the left pane of the Actions panel, click ActionsConditions/Loops and
then double-click else. Youll now create the code that executes when the
value of k exceeds 65.
When k reaches 65, the dynamic text box cannot accept any additional char-
acters. In order for the ticker to display the next character, one character
must be removed from the string in tickText. In other words, the number of
characters in tickText must be reduced to 64 before the next character can be
displayed. To achieve this, you use the substring method of the String object.
Youll use this method to return the 1st through 65th characters of the string
tickText, which in essence removes the first character.
11. In the left pane of the Actions panel click ActionsVariables, and then double-
click set variable.
12. In the Variable field, type tickText
13. In the Value field, type tickText.substring(1,65)+tickerList[lineNum].charAt
(i ) and click the Expression checkbox.
This line of code returns a substring of the 1st through 65th characters of
tickText and adds the next character to the string. Remember, the first charac-
ter of a string is position 0. The rest of the code has been written for you.
14. Select the fifth keyframe and open the Actions panel to view the following
code.
i = ++i;
k = ++k;
if (i<len) {
gotoAndPlay(msgLoop);
}
This line of code increments the value of the variables i and k by a value of 1.
The conditional statement evaluates the value of the variable len, which is the
length of an array element. As long as the value of i is less than the length of
the array element, the movie clip loops to the frame labeled msgLoop and
another letter from the array element is added. When the value of i becomes
greater than len, frame 6 plays.
15. Select the sixth keyframe and notice the following code in the Actions panel.
lineNum = ++lineNum;
if (lineNum==endLine) {
gotoAndPlay(newLine);
} else {
gotoAndPlay(lineLoop);
}
The code in this keyframe increments the value of lineNum by 1. When the
value of lineNum is equal to endLine, the movie goes to the frame labeled
g3687-7 ch11.F 6/12/02 9:06 AM Page 228
229
Chapter 11 Composing Dynamic Text
newLine, which sets the value of lineNum equal to 0 and begins displaying the
characters from the first array element. Otherwise the movie loops to the
frame labeled lineLoop, which sets the value of i equal to 0 to display the first
character from the next array element.
16. Click the Back button to exit symbol-editing mode and then choose
ControlTest Movie.
The movie plays and the text advances one letter at a time across the marquee
until the text box is filled, whereupon the next letters advance one at a time.
Several things happen in this movie. After the variables are declared and the array
is set, the first element in the array is displayed one letter at a time by evaluating
the charAt() property of the string data in the array. When the last letter of the
string is displayed as determined by the conditional statement, the next element in
the array is selected. The conditional statement in frame 4 evaluates the length of
the variable stored the string data. When it exceeds the specified value, the sub-
string property of the String object takes the first character away from the string.
When the last element in the array is displayed, the code loops back to newLine,
which resets to the first element in the array and letters from that element are
added to continue the ticker.
You can use this movie clip in one of your own designs. All you need to do is
change the size of the text box to suit your movie. You can also modify the color,
size, and font by selecting the text box and modifying the parameters in the
Property inspector. When you change the size of the text box, or any of the text
parameters, you have to experiment to get the proper value for k and the ending
value of the substring. If you choose a smaller font size, you have to increase the
value of k; otherwise, the code will start dropping letters before the end of the text
box is reached. Change both values in the fourth keyframe until the text advances
properly, as shown in Listing 11-8.
Listing 11-8: Modifying the Code for a Different Text Size
if (k<85) {
tickText = tickText+tickerList[lineNum].charAt(i);
} else {
tickText = tickText.substring(1,85)+tickerList[lineNum].charAt(i);
}
The values you use vary depending upon the font size and size of the text box. Each
font has different kerning characteristics, which enters into the value you end up
using.
g3687-7 ch11.F 6/12/02 9:06 AM Page 229
230
Part III Creating ActionScript Elements for Your Movie
Copy the file marqueeComponent.fla to your hard drive. Launch Flash and open
the file. In the document Library, youll find a single component. Drag the compo-
nent on Stage and center it to the top of the document. Open the Property inspec-
tor and then click the Parameter tab. Click the magnifying glass to open the Values
panel. Three values have already been entered. Click a value and enter your own
text. To add additional values, click the button that looks like a plus sign and enter
some text. Click OK to apply the modifications and then test the movie. You now
have a programmable marquee ticker.
The String object has many properties you can use to evaluate string data. In this
chapter youve been exposed to the scroll, charAt(), and substring properties. A
detailed discussion of each string property is beyond the scope of this book. You
are urged to experiment with these properties. To understand what each property
does, open the Actions panel, click the Reference icon and then click Objects
CoreStringProperties; then click each property for a detailed explanation.
Designer Notes
In this chapter you were introduced to dynamic and input text. You learned how to
create a scrolling text box for your designs and how to create a ticker marquee. You
were shown how to manipulate string data as well as display string data from an
array in a dynamic text box. In the next chapter, youll create some interactive ele-
ments for your movies.
Note
On the
CD-ROM
g3687-7 ch11.F 6/12/02 9:06 AM Page 230
Building
Interactive
Interfaces
I
n previous chapters, you learned to create elements such
as animated buttons and navigation bars for your designs.
In this chapter, the interactivity is cranked up a notch or two.
In this chapter, you learn to design interactive interface
elements such as tooltips. If youd like to give your viewers
the option of dragging interface elements to different areas,
youll learn how to create the code to do that in this chapter.
Youll also learn how to create the ActionScript where the
user can change the color and opacity of a background object
by clicking a button and dragging a slider. You can also use
ActionScript objects to display the date and time in your
designs. In Chapter 11, you learned to create a scrolling text
box using buttons of your own design. If time constraints
dont allow you the luxury of creating a custom scrolling text
box, you can use a Flash UI component to quickly create a
scrolling text box. In the chapter project, you learn to create a
moving navigation bar.
The Actions panels got lots of books. And some of these
books have books within a book. To add some actions to
your scripts, you have to click this book icon, then click that
book icon, then click another book icon, and so on. Rather
than bore you with a lot of words, Im going to show the
path to each action as shown in the following example:
Click ActionsMovie Control and then double-click goto.
Building Tooltips
If you add enough bells and whistles to your designs, it may
be difficult for some viewers to ascertain exactly what each
element of your design does. You can alleviate some of the
confusion by creating tooltips that appear when the users
Note
12
12
C H A P T E R
In This Chapter
Building tooltips
Creating drag-and-
drop elements
Creating a user
customizable
interface
Using the Date object
Using the Scrollbar
component
Chapter project:
Creating a moving
navigation bar
g3687-7 ch12.F 6/12/02 9:06 AM Page 231
232
Part III Creating ActionScript Elements for Your Movie
roll their mouse over certain elements in your designs. For example, you can add a
tooltip that tells the viewer what theyll see when a button is clicked, as shown in
Figure 12-1.
Figure 12-1: You can create a tooltip that displays information
to the viewer.
Creating the tooltips
The actual tooltip itself is a movie clip. You can get as creative as you want when
creating the graphics for the tooltip. For example, you can create a rounded rectangle
with a triangle at the top that points to the object the users mouse is over.
To create tooltips for a design:
1. Create the basic shape for the tooltip using any of the drawing tools or import
an object.
Do not create a new symbol. You want to create the shape and then convert it
to a symbol so you can specify the registration point.
2. Choose InsertConvert to Symbol.
The Convert to Symbol dialog box appears, as shown in Figure 12-2.
3. Specify the registration point for the symbol.
For most tooltips, youll choose the upper-left corner. The symbols registra-
tion point is the 0 coordinate for both the x and y axis.
4. Name the symbol, choose the Movie Clip behavior and click OK.
The graphic is converted to a symbol.
5. Choose EditEdit Selected to work in symbol-editing mode.
6. Add the tooltip text and any other elements needed for your design.
g3687-7 ch12.F 6/12/02 9:06 AM Page 232
233
Chapter 12 Building Interactive Interfaces
7. Click the Back button to exit symbol-editing mode.
8. Delete the symbol instance.
The master symbol is stored in the document Library. Youll duplicate it to
create the other tooltips needed for your design.
9. Choose WindowLibrary.
The document Library opens.
10. Duplicate the basic tooltip symbol as needed to create the additional tooltips
for your design. When you duplicate each symbol, give it a name that reflects
the tooltips function. After you create the duplicates, edit them to change the
text. Remember, you can edit a symbol from the document Library by double-
clicking its name.
After you create the tooltips, youre ready to add them to your design. When the
movie loads, you dont want the tooltips to be visible so you place them off Stage.
Then you create the necessary code to make the tooltip appear when the users
mouse hovers over a button.
Figure 12-2: You can specify the registration
point for the tooltip.
To position the tooltips, follow these steps:
1. Choose WindowLibrary.
The document Library opens.
Symbol registration point
g3687-7 ch12.F 6/12/02 9:06 AM Page 233
234
Part III Creating ActionScript Elements for Your Movie
2. Select all the tooltips.
To select all of them, select the first tooltip, and then click the additional
tooltips while holding down the Shift key.
3. Drag the tooltips to a position off Stage.
4. Click the arrow to the left of the word Properties.
The Property inspector opens.
5. Record the values in the X: and Y: fields.
Youll need these values when you create the ActionScript to return the
tooltips after the users mouse rolls off the button.
6. Choose ModifyDistribute to Layers.
A new layer is created for each tooltip. The layer is labeled with the tooltips
name, as shown in Figure 12-3. By creating a separate layer for each tooltip,
you can select each tooltip, even though they are in identical positions.
If youre creating a design that involves many objects, create a layer folder to store
the tooltips in. After you create the tooltips, you can close the folder and it takes up
only one position on the timeline. The tooltips in Figure 12-3 are stored in a folder.
7. Select a tooltip and then open the Property inspector.
To select an individual tooltip, lock and hide the other tooltip layers. Then
youll be able to select the tooltip by clicking it (see Figure 12-4).
8. Enter a name for the tooltip in the <Instance Name> field.
9. Repeat Steps 7 and 8 to name the other tooltips in your design.
Figure 12-3: You distribute each tooltip to its own layer so you can work with
them individually.
Tooltip layer folder
Tooltips distributed to layers
Tip
g3687-7 ch12.F 6/12/02 9:06 AM Page 234
235
Chapter 12 Building Interactive Interfaces
Figure 12-4: Lock and hide the tooltip layers so you can edit an individual tooltip.
After youve named all of the tooltips, youre ready to create the ActionScript that
makes the tooltips appear. You could create the same script for each object that
uses a tooltip. However, that can get rather tedious if you have several tooltips. The
easier solution is to create one function to display the tooltips and another to hide
them.
Creating the tooltip functions
The functions you create to display and then hide the tooltips simplify your
ActionScript work. The function that shows each tooltip changes the tooltips _x
and _y properties to the current x and y coordinates of the mouse, allowing for a bit
of room if the user rolls over the top of the button. The function that hides each
tooltip returns the tooltip to the _x and _y positions you recorded when you added
the tooltips to your document.
Instance name Tooltip instance
Locked and hidden tooltip layers Selected tooltip layer
g3687-7 ch12.F 6/12/02 9:06 AM Page 235
236
Part III Creating ActionScript Elements for Your Movie
To create the tooltip functions:
1. Select the top timeline layer and insert a layer. Label the layer Actions.
Its a good idea to get in the habit of creating a separate layer for actions you
assign to keyframes on the timeline. All of your timeline ActionScript will be on
one layer, making it easier for you to edit and debug the ActionScript.
2. Select the first frame on the Actions layer and then click the arrow to the left
of the word Actions.
3. In the left pane of the Actions panel, click ActionsUser-Defined Functions
and then double-click function.
4. In the Name field, enter a name for the function.
5. In the Parameters field, type mc
This designates that the function is applied to movie clips.
6. Click ActionsMiscellaneous Actions and then double-click evaluate.
The Expression field appears above the Script pane.
7. In the Expression field, type _root[mc]._x=_xmouse
This line of code sets the _x property of the movie clip called by the function
equal to the current _x position of the mouse.
8. Click ActionsMiscellaneous Actions and then double-click evaluate.
9. In the Expression field, type root[mc]._y=_ymouse
The function you just created displays the tooltip. Now you need to create a
function to hide the tooltip.
To create a function to hide the tooltips, follow these steps:
1. Select the last line of code (the solitary curly brace) you just created.
2. In the left pane of the Actions panel, click ActionsUser-Defined Functions
and then double-click function.
3. In the Name field, enter a name for the function.
4. In the Parameters field, type mc
5. In the left pane of the Actions panel, click ActionsMiscellaneous Actions and
then double-click evaluate.
The Expression field appears above the Script pane.
6. In the Expression field, type _root[mc]._x= followed by the value you recorded
from the Property inspector when you added the tooltips to your design.
7. Repeat Steps 5 and 6 to create an expression for the _y property of the movie
clip. Listing 12-1 shows two functions that show and hide tooltips.
Tip
g3687-7 ch12.F 6/12/02 9:06 AM Page 236
237
Chapter 12 Building Interactive Interfaces
Listing 12-1: Creating Functions to Show and Hide Tooltips
function showTip(mc) {
_root[mc]._x=_xmouse+5;
_root[mc]._y=_ymouse+5;
}
function hideTip(mc) {
_root[mc]._x=-150;
_root[mc]._y=-5;
}
Notice that a value of 5 was added to the _xmouse and _ymouse properties in the
code shown in Listing 12-1. This was to allow a bit of space so the item the users
mouse hovers over is still visible.
After you create the functions, you create the code that displays or hides the movie
clips depending on where the users mouse is in relation to the button.
Programming the buttons
Youve done most of the hard work by creating the functions. Now all you need to
do is code each button to call the proper function when a users mouse rolls over,
or rolls out, of the button target area.
If you want a tooltip to appear when a users mouse is over a graphic, you must
nest the graphic in a movie clip with an invisible button.
To program the buttons:
1. Select a button and open the Actions panel.
2. In the left pane of the Actions panel, click ActionsUser-Defined Functions
and then double-click call function.
Three parameter text boxes appear above the Script pane.
3. In the Object field, type _root
This tells the Flash Player that the function will be applied to an object on the
root timeline.
4. In the Method field, type the name of the function you created to display the
tooltip.
5. In the Parameters field, type the instance name of the tooltip you want to
appear. The instance name must be surrounded by quotation marks, as shown
in Listing 12-2.
Note
g3687-7 ch12.F 6/12/02 9:06 AM Page 237
238
Part III Creating ActionScript Elements for Your Movie
6. Click the first line of code and in the parameter text area, click the Roll Over
checkbox, making sure you deselect the checkbox for the default Release
event.
The button is now programmed to call the tooltip when a users mouse rolls
over the button target area.
7. Click the last line of code (the curly brace) and repeat Steps 2 through 6 to
call the function that hides the tooltip. For the event, choose Roll Out.
Listing 12-2 shows a typical ActionScript to call and put a tooltip.
Listing 12-2: Calling the Functions
on (rollOver) {
_root.showTip(about);
}
on (rollOut) {
_root.hideTip(about);
}
To see an example of tooltips at work, copy to your hard drive the toolTips.fla file
youll find in this chapters folder on the CD-ROM that accompanies this book.
Disable the files read-only attributes and then open the file in Flash. Choose
ControlTest Movie to publish the file and display it in another window. Roll your
mouse over the buttons to display the tooltips. After you finish testing the movie,
close the window. If you want to examine the ActionScript, open the Actions panel
and then select the individual buttons.
If adding tooltips is cumbersome for your design, you can create a movie clip with
a Help document and position it off Stage. Create a Help button that, when
clicked, changes the position of the Help document so that it appears within the
movie. Create a Close Window button that when clicked moves the document out
of view.
Creating Drag-and-Drop Elements
Another way to add interactivity to your designs is to create drag-and-drop elements.
You can create drag-and-drop menus or drag-and-drop windows. The easiest way to
create a drag-and-drop element is to nest an invisible button in a movie clip and then
use the startDrag action. You can either leave your viewers in the dark and let them
discover the element can be dragged and dropped when they roll over it with their
mouse, or you can create a small motion tween animation that shows the element
moving when the movie begins.
Tip
On the
CD-ROM
g3687-7 ch12.F 6/12/02 9:06 AM Page 238
239
Chapter 12 Building Interactive Interfaces
Creating a drag-and-drop window
You can use the startDrag action to give you viewers the capability of dragging
and dropping objects in your movie. When you create a window or object with the
intention of using it as a drag-and-drop element in your design, create a tab for the
viewer to grab onto. You make this area of the object active by placing an invisible
button over the tab when you create the movie clip. By nesting the button inside a
movie clip, you dont have to refer to a target pathyou can use the this alias to
refer to the movie clip the button is nested in.
To convert a movie clip into a drag-and-drop object:
1. Select the movie clip on Stage that you want to convert to a drag-and-drop
object.
2. Choose EditEdit Selected.
The object is now in symbol-editing mode.
3. Choose WindowLibrary.
4. Select an invisible button and drag it on Stage. Align the invisible button over
the target area of the movie clip where the user will be able to click and drag.
5. Click the arrow to the left of the word Actions.
6. In the left pane of the Actions panel, click ActionsMovie Clip Control and
then double-click startDrag.
7. In the Target field, type this and click the Expression checkbox.
8. Click the last line of code signified by the curly brace.
9. In the left pane of the Actions panel, click ActionsMovie Clip Control and
then double-click stopDrag.
The stopDrag action has no parameters. It stops the drag action currently in
progress.
10. Select the first line of code that reads on(release) {.
11. In the parameter text area, select the Press event and deselect the Release event.
Listing 12-3 shows a typical script for a drag-and-drop element.
Listing 12-3: Creating the Code for a Drag-and-Drop Element
on (press) {
startDrag(this);
}
on (release) {
stopDrag();
}
g3687-7 ch12.F 6/12/02 9:06 AM Page 239
240
Part III Creating ActionScript Elements for Your Movie
If you create target windows for loading movie clips, you can use the startDrag
action to give the viewer the capability of dragging the window after the movie clip
loads. If your target window is a movie clip with a blank first frame, add the invisible
button to the second frame of the movie clip.
Closing a window
You can give viewers of your movies the option to close a window by creating a
small movie clip with the letter X inside an unfilled rectangle. Nest an invisible
button in the movie clip and then program the button to close the window.
The method you use to program the button depends on how the window was
created. If the window is the second frame of a target movie clip that another movie
is loaded into, program the button to unload the movie and go to the first frame of
the target movie clip, which is blank. Listing 12-4 shows typical ActionScript for
closing a target movie clip window and unloading a movie from the target.
Listing 12-4: Closing a Window
on (release) {
_root.art_clip_client.gotoAndStop(1);
unloadMovie(_root.art_clip_client);
}
You can also close a window by changing its _visible property to false. The code for
a button that hides a window from view is shown in Listing 12-5.
Listing 12-5: Hiding a Window
on (release) {
this._visible=false;
}
To view a document with a few drag-and-drop elements, copy to your hard drive the
dragNdrop.fla file found in this chapters folder on the CD-ROM that accompanies
this book. Use your operating system to disable the files read-only attribute. Launch
Flash, open the file and choose ControlTest Movie. You can drag-and-drop the
windows and the menu. The menu is a derivate of the flyout menu you created
in Chapter 10. Click Menu to expand the menu. Both windows can be closed by
clicking the X. After youre finished testing the movie, close the window and open
the Actions panel to examine the various scripts used in the movie.
On the
CD-ROM
g3687-7 ch12.F 6/12/02 9:06 AM Page 240
241
Chapter 12 Building Interactive Interfaces
Creating a User Customizable Interface
In addition to giving viewers the capability of dragging and dropping objects,
you can also make if possible for them to modify the interface. You can do this by
creating a movie that uses a background image and then using the Color object and
a function to make it possible for the viewer to change the color of the background
image by clicking a button.
To learn how you can create a background that the user can change, copy to your
hard drive the interface.fla file found in this chapters folder on the CD-ROM the
accompanies this book. Disable the files read-only attribute using your operating
system utilities.
To create a user-customizable interface:
1. Launch Flash and open the interface.fla file.
2. Choose ControlTest Movie.
The document is published and appears in a new window.
3. Click the Control Panel label.
The control panel slides into the interface. The panel motion was created by
using a motion tween.
4. Drag the slider bar.
The opacity of the background movie clip changes, as shown in Figure 12-5.
The slider used to change the opacity is constrained to a motion between 0
and 100 along the x axis. The _alpha property of the background image is set
equal to the _X property of the slider. When the slider is all the way to the
right, its _x property is 100 and the background is opaque; when the slider is
at 0, the background movie clip is transparent.
The color swatches are not functional yet. Youll be programming them to change
the color of the background when they are clicked. But instead of creating a long
ActionScript for each button, youre going to create a function named setBGcolor
that is called when each button is clicked.
5. Close the window to return the movie-editing mode.
The buttons are nested within a movie clip. You can edit items nested in a movie
clip by double-clicking the movie clip and then double-clicking individual items
nested in the movie clip. Every time you double-click, you open a nested symbol
and make it available for editing.
Note
On the
CD-ROM
g3687-7 ch12.F 6/12/02 9:06 AM Page 241
242
Part III Creating ActionScript Elements for Your Movie
Figure 12-5: The control panel is programmed to change the
color characteristics of the background image.
To program the buttons:
1. Double-click the control panel on the left side of the Stage.
You are now in symbol-editing mode and the workspace title bar reads
Control Panel, the name of the symbol.
2. Click the arrow to the left of the word Properties.
The Property inspector opens. Notice that the symbol has already been given
an instance name of open panel. This is part of the path to the buttons.
3. Double-click the panel again.
The title bar should now read Inner Panel.
4. Click the color swatch in the upper-right corner of the lower panel, directly
below the word color.
If you still have the Property inspector open, the description should read
instance of #FF6699. When the buttons were created, they were named after
their hexadecimal value.
5. Click the arrow to the left of the word Actions.
The panel title bar should read Actions-Button.
6. In the left pane of the Actions panel, click ActionsVariable and then double-
click set variable.
7. In the Variable field, type chip
Youll use the contents of this variable to change the color of the background
when the button is clicked.
8. In the Value field, type 0xFF6699
That nomenclature may look familiar. This is the same formatting used to
change an objects color characteristics using the Color object.
g3687-7 ch12.F 6/12/02 9:06 AM Page 242
243
Chapter 12 Building Interactive Interfaces
9. Click the Expression checkbox.
When you create code like this for your own designs, youll already know the
name of the function; therefore, you can create the code to call the function
while coding the button. As mentioned in the previous section, the name of
the function youll be creating is called setBGcolor. The instance name of the
background movie clip youll be applying the function to has been labeled bg.
10. In the left pane of the Actions panel, click ActionsUser-Defined Functions
and then double-click call function.
11. In the Object field, type _root
12. In the Method field, type setBGcolor
13. In the Parameters field, type bg. Your finished code for the button should
look exactly like Listing 12-6.
Listing 12-6: Creating the Code for the Button
on (release) {
chip = 0xFF6699;
_root.setBGcolor(bg);
}
14. Click the Scene 1 button to the right of the Back button to return to movie-
editing mode.
The other buttons have already been programmed. In order to make the buttons
active, you need to create a function that uses the setRGB method of the Color
object to apply the transformation.
To create the function:
1. Click the first frame on the Actions layer.
2. Click the arrow to the left of the word Actions.
3. In the left pane of the Actions panel, click ActionsUser Defined Functions
and then double-click function.
4. In the Name field, type setBGcolor
5. In the Parameters field, type mc
This signifies the function is to be used on a movie clip.
6. In the left pane of the Actions panel, click ActionsVariables and then double-
click set variable.
g3687-7 ch12.F 6/12/02 9:06 AM Page 243
244
Part III Creating ActionScript Elements for Your Movie
7. In the Variable field, type myColorObject
8. Place your cursor in the Value field and then in the left pane of the Actions
panel, click ObjectsMovieColor and then double-click newColor.
The object is added to the script and your cursor blinks between two
parentheses.
9. Type mc and click the Expression checkbox.
10. In the left pane of the Actions panel, click ObjectsMovieColorMethods
and then double-click setRGB.
11. In the Object field, type myColorObject and then place your cursor inside the
Parameters field.
When you worked with the color object in Chapter 9, you specified a
hexadecimal value in this field. However, youre using the function with more
than one color value. The value changes whenever one of the color buttons in
the control panel is clicked. You set the variable of the variable chip equal to
the hexadecimal value of the buttons color using the proper formatting for
the Color object. You use the value of the variable in the parameters field by
specifying the path to the variable and the name of the variable.
12. Click the Insert a Target Path button to open the Insert Target Path dialog box.
Click the Absolute mode radio button if its not already selected.
13. Click the plus sign (+) to the left of the fullPanel button and then click
openPanel, as shown in Figure 12-6.
This is the target path to the button where you set the value of the variable
chip.
14. In the Value field, place your cursor to the right of the target path that was
entered when you clicked the button and type .chip
The code for your finished function should look exactly like Listing 12-7.
Figure 12-6: Adding the target path to
the script.
g3687-7 ch12.F 6/12/02 9:06 AM Page 244
245
Chapter 12 Building Interactive Interfaces
Listing 12-7: Creating the setBGcolor Function
function setBGcolor(mc) {
myColorObject = new Color(mc);
myColorObject.setRGB(_root.fullPanel.openPanel.chip);
}
The other buttons are already programmed. The value of the variable chip is set
equal to the hexadecimal value of the buttons color, formatted for the setRGB
method of the color object. To test your code choose ControlTest Movie. After the
movie opens in another window, click the control panel button to open the panel.
Click each color button and watch the color of the background movie clip change.
Drag the slider to vary the look of the background even further by changing the
value of background movie clips _alpha property.
Telling Time with ActionScript
You can add the time and date to your designs using ActionScript. You can use the
various methods of the Date object to retrieve the date and time from the users
computer. The information retrieved by the Date object is variable it changes as
the computer updates the time. In order to retrieve the time or date for the
computer playing your Flash movie, you must first create a Date object.
Creating a Date object
Before you can retrieve the date or time from a computer using the Date object, you
must first create an instance of the Date object. You can create an instance of the
Date object on a keyframe or within a movie clip.
To create an instance of the Date object:
1. Click the arrow to the left of the word Actions.
2. In the left pane of the Actions panel, click ActionsVariables and then double-
click set variable.
3. In the Variable field, type a name for the instance of the Date object,
for example myDate.
4. Place your cursor inside the Value field, and in the left pane of the Actions
panel, click ObjectsCoreDate and then double-click new Date.
5. Click the Expression checkbox.
After you create an instance of the Date object, you can use the objects methods to
retrieve date and time information from the host computer playing your Flash design.
g3687-7 ch12.F 6/12/02 9:06 AM Page 245
246
Part III Creating ActionScript Elements for Your Movie
Displaying the current date
When you use methods of the Date object to display the date, you display the date
in a dynamic text box. You then create a variable with the same name as the
dynamic text box variable and set the value of the variable equal to the various
methods of the Date object. The following list shows some of the most commonly
used Date object methods:
getDate: Returns the current date of the month as a number.
getDay: Returns the current day of the week as a number. The week begins
with Sunday, which is designated by the number 0. In order to display the
days name, you create an array with each day of the week. The first element
in the array is Sunday, which is array offset 0, the same number the getDay
method returns when the day of the week is Sunday.
getMonth: Returns the current month of the year as a number. January is
returned as a 0, December as an 11. To display the months name instead of a
number, you create an array with each day of the month. If you display the
month as a number, you have to create ActionScript to increase the value the
getMonth method returns by 1.
getFullYear: Returns the current year as a four-digit number; for example, 2002.
To retrieve the current date from the computers operating system, you create an
instance of the Date object as described in the previous section. After you create
the object, you then create individual variables to retrieve the day, month, date,
and year from the host computers operating system. Listing 12-8 shows a typical
script to retrieve the date.
Listing 12-8: Retrieving the Current Date Using Methods of
the Date Object
mydate = new Date();
day = mydate.getDay();
month = mydate.getMonth();
currentdate = mydate.getDate();
year = mydate.getFullYear();
The code in Listing 12-8 returns the date. To display the date in a dynamic text box
with a variable name of current date, youd create the script in Listing 12-9.
g3687-7 ch12.F 6/12/02 9:06 AM Page 246
247
Chapter 12 Building Interactive Interfaces
Listing 12-9: Displaying the Date
// Set day array
myday = new Array(Sunday, Monday, Tuesday, Wednesday, Thursday,
Friday, Saturday);
// create date object and variables for day, month,date, and year
mymonth = new Array(January, February, March, April, May, June,
July, August, September, October, November, December);
mydate = new Date();
day = mydate.getDay();
month = mydate.getMonth();
currentdate = mydate.getDate();
year = mydate.getFullYear();
current_date = myday[day]+, +mymonth[month]+ +currentdate+, +year;
The two arrays contain the days and months as string objects. The first element of
an array is 0. The getDay and getMonth methods of the Date object returns Sunday
and January as a 0. The last lines of code combine the elements to display the date
in a dynamic text box with the variable name of current_date. The first element of
the current_date variable, myday[day] gets the current day for the week from
the myday array. The mymonth[month] element of the variable gets the current
month from the mymonth array. You retrieve an element from an array by specifying
its offset surrounded by square brackets. The variable day and month return a
number that retrieves the proper element from each array.
In this chapters folder on the CD-ROM that accompanies this book is a file named
currentDate.fla. Copy the file to your hard drive and use your operating system util-
ities to disable the files read-only attributes. Open the file in Flash for an example
of a movie clip that displays the current date. Choose ControlTest Movie to see
the date displayed. To use the movie clip in your own design, open the file using
the Open as Library command and then drag the movie clip into the current
document Library. You can then edit the movie clip to change the attributes in the
dynamic text box to display a different font or different font color.
Displaying the current Time
To retrieve the current time from the host computer playing your Flash design, you
create an instance of the Date object as outlined previously. After you create an
instance of the Date object, you can use the objects methods to retrieve the current
time. The following list shows the most commonly used methods to retrieve the time.
getHours: Returns the current hour from the host computer as a whole
number. The time returned is based on a 24-hour clock. Midnight is returned
as a 0; 11:00 PM is returned as 23.
getMinutes: Displays the current minute from the host computers clock as a
whole number.
getSeconds: Displays the current second from the host computers clock as a
whole number.
On the
CD-ROM
g3687-7 ch12.F 6/12/02 9:06 AM Page 247
248
Part III Creating ActionScript Elements for Your Movie
After creating an instance of the Date object, you create a variable for each method
you want to retrieve. Listing 12-10 shows a script that creates an instance of the
Date object and three variables to store the information.
Listing 12-10: Retrieving the Current Time from the
Host Computer
mydate = new Date();
hours = mydate.getHours();
minutes = mydate.getMinutes();
seconds = mydate.getSeconds();
To display the date in a dynamic text box, you have to convert the 24-hour clock to
a 12-hour clock, unless of course your client is a military organization. Listing 12-11
shows a script that displays the time correctly in a dynamic text box.
Listing 12-11: Displaying the Time on a 12-Hour Clock
onClipEvent (enterFrame) {
mydate = new Date();
hours = mydate.getHours();
minutes = mydate.getMinutes();
seconds = mydate.getSeconds();
// Calculate value of AMorPM variable before changing hours variable to
compensate for military time
if (hours<12) {
AMorPM = AM;
} else {
AMorPM = PM;
}
// At midnight military time =0
if (hours<1) {
hours = 12;
}
if (hours>12) {
hours = hours-12;
}
if (minutes<10) {
minutes = 0+minutes;
}
if (seconds<10) {
seconds = 0+seconds;
}
current_time = hours+:+minutes+:+seconds+ +AMorPM;
}
g3687-7 ch12.F 6/12/02 9:06 AM Page 248
249
Chapter 12 Building Interactive Interfaces
Notice that the code in the previous example specifies the enterFrame clip event.
This code is in a movie clip. Choosing the enterFrame clip event continually
updates the time as the host computers clock ticks away. The lines of code below
the seconds variable set the display time to AM or PM and modify the output to a
12-hour clock. These are all conditional statements. If the variable hours returns a
value less than 1, its midnight and the variables value is reset to 12 midnight on
a 12-hour clock. If the value of hours exceeds 12, the value is reduced by 12 to
display the proper time on a 12-hour clock; for example, 1300 hours is 1:00 PM on a
12-hour clock. The last two variables add the string 0 to seconds or minutes if
they are less than 10. The current_time variable combines all the variables with the
necessary punctuation to properly display the time in a dynamic text box.
In this chapters folder on the CD-ROM that accompanies this book is a file named
currentTime.fla. Copy the file to your hard drive and use your operating system
utilities to disable the files read-only attributes. Open the file in Flash for an exam-
ple of a movie clip that displays the current time. Choose ControlTest Movie to
see the date displayed. To use the movie clip in your own design, open the file
using the Open as Library command and then drag the movie clip into the docu-
ment Library of your current project. You can then edit the dynamic text box in the
movie clip to change the text attributes and choose a different font style or color. If
you choose a larger font size, you may have to resize the dynamic text box with the
Text tool.
Using the ScrollBar Component
In Chapter 11, you learned how to create a scrolling text box that displays dynamic
text using a button and/or slider of your own design. If youre ever under the gun
to get a project completed in a short period of time and you need to include a
scrolling text box in the design, you can use the ScrollBar component to quickly
get the job done.
To create a scrolling text box with the ScrollBar component:
1. Select the Text tool.
2. Drag a text box on Stage.
3. Click the arrow to the left of the word Properties.
The Property inspector opens.
4. Choose the font style, color, and size.
5. Click the triangle to the right of the Text Type field and choose Dynamic Text
from the drop-down menu.
6. Enter a name for the text box in the <Instance Name> field.
Enter a name with no spaces. If you must have a separation between two
words, use an underscore.
On the
CD-ROM
g3687-7 ch12.F 6/12/02 9:06 AM Page 249
250
Part III Creating ActionScript Elements for Your Movie
7. Click the triangle to the right of the Line Type field and choose Multiline from
the drop-down menu.
8. Select the dynamic text box with the Arrow tool and then right-click (Windows)
or Ctrl+click (Macintosh) and choose Scrollable from the context menu.
9. Double-click the text box to return to text-editing mode.
10. Enter the desired text in the box or paste the contents of a document youve
copied from a word processing program. Make sure you enter enough text to
exceed the boundary of the text box.
11. Choose WindowComponents.
The Components panel opens.
12. Drag an instance of the ScrollBar component and drop it inside the text box.
The component resizes itself to the height of the text box (see Figure 12-7).
When the movie is published, the scrollbar becomes functional.
Figure 12-7: You can use the ScrollBar component to quickly create a scrolling
text box.
ScrollBar parameters ScrollBar component
g3687-7 ch12.F 6/12/02 9:06 AM Page 250
251
Chapter 12 Building Interactive Interfaces
Chapter Project: Creating a Moving
Navigation Bar
If youve ever seen a Flash design with a navigation menu that is moving from left to
right and the first item of the menu reappears after the last in a seemingly endless
loop, you know what a compelling effect this is. The code to create this effect is
relatively simple. You begin by creating a navigation bar as outlined previously in
Chapter 10 and then use a bit of ActionScript trickery to pull off the effect.
To learn how to create a moving navigation bar, copy to your hard drive the
movingNavBar.fla file youll find in this chapters folder on the CD-ROM that
accompanies this book. Disable the files read-only attributes using your operating
system utilities.
To create the moving navigation bar:
1. Launch Flash and open the movingNavBar.fla file.
The project is partially completed. You have a basic interface and a navigation
bar, as shown in Figure 12-8.
Figure 12-8: Your first step is to create a navigation bar.
On the
CD-ROM
g3687-7 ch12.F 6/12/02 9:06 AM Page 251
252
Part III Creating ActionScript Elements for Your Movie
2. Select all the buttons and then choose InsertConvert to Symbol.
The Convert to Symbol dialog box appears.
3. Name the symbol, choose the movie clip behavior, and click the center left
square in the Registration section (see Figure 12-9).
Figure 12-9: You convert the navigation
bar to a movie clip symbol.
4. Click OK.
The buttons are converted to a movie clip symbol and the symbol is added to
the document Library.
5. Select the symbol you just created and then choose EditEdit Selected.
You are now working in symbol-editing mode.
6. Select all the buttons and then choose EditCopy.
The buttons are copied to the clipboard.
7. Choose EditPaste in Place.
You now have a carbon copy of the buttons in the navigation bar. Your next
task is to align the first button so that it appears after the last button on the
navigation bar you copied. The document you are working with is 600 pixels
wide, as is the navigation bar. To move the selected buttons, you change the
x value in the Property inspector.
g3687-7 ch12.F 6/12/02 9:06 AM Page 252
253
Chapter 12 Building Interactive Interfaces
8. Click the arrow to the left of the word Properties to open the Property
inspector.
9. In the X field, type 600
The buttons are perfectly aligned.
10. Click the Back button to exit symbol-editing mode.
When you return to movie editing mode, the symbol is still selected.
11. Click the triangle to the left of the word Actions.
The Actions panel opens.
12. In the left pane of the Actions panel, click ActionsConditions/Loops and
then double-click if.
13. In the Condition field, type this
14. In the left pane of the Actions panel, click ObjectsMovieMovie
ClipMethods and then double-click hitTest.
Your cursor flashes between a pair of parentheses.
15. Type the following: _root._xmouse, _root._ymouse,true
The condition you just created tests to see if the mouse has hit the
navigation bar.
16. In the left pane of the Actions panel, click ActionsMiscellaneous Actions and
then double-click evaluate.
17. In the Expression field, type this._x-=0
You may recognize this as a decremental expression. If the mouse hits the
navigation bar, the x position of the navigation bar decrements by a value of 0.
In other words, there is no motion. To set the navigation bar in motion, you
need to use the else action.
18. In the left pane of the Actions panel, click ActionsConditions/Loops and
then double-click else.
19. In the left pane of the Actions panel, click ActionsMiscellaneous Actions and
then double-click evaluate.
20. In the Expression field, type this._x-=5
This expression decrements the x position of the navigation bar by a value of
five pixels. But if the navigation bar continues to move, eventually it will scroll
past the end of the movie. To prevent this, you create another conditional
statement using the if action. The navigation bar is 600 pixels long, and you
tacked a 600 pixel duplicate to the back end. The first button on the navigation
bar is at x coordinate 0. When the navigation bar moves 600 pixels to the left,
the navigation bar you copied to the back end is fully displayed. Therefore, you
set the _x property of the navigation bar to 0 as soon as it exceeds 600. This is
how the navigation bar appears to be continuous.
g3687-7 ch12.F 6/12/02 9:06 AM Page 253
254
Part III Creating ActionScript Elements for Your Movie
21. In the left pane of the Actions panel, click ActionsConditions/Loops and
then double-click if.
22. In the Condition field, type this._x<=-600
23. In the left pane of the Actions panel, click ActionsMiscellaneous Actions and
then double-click evaluate.
24. In the Expression field, type this._x=0
As soon the movie clips _x property is less than or equal to 600, the property
is reset to 0 and the navigation bar appears as though it is never-ending.
25. Select the first line of code that reads onClipEvent (load) {.
26. In the parameter text area, select the Enter Frame clip event. Your code for
the navigation bar should look like Listing 12-12.
Listing 12-12: Creating ActionScript for a
Moving Navigation Bar
onClipEvent (enterFrame) {
if (this.hitTest(_root._xmouse, _root._ymouse,true)) {
this._x-=0;
} else {
this._x-=5;
}
if (this._x<=-600) {
this._x=0;
}
}
27. Choose ControlTest Movie.
After the movie publishes, it displays in another window. If you followed the
steps exactly, the navigation bar should begin moving to the left. Move your
mouse over the navigation bar and it stops.
This technique can also be used when the navigation bar exceeds the width of the
movie. For example, if you create a document that is 600 pixels wide, and you have
eight buttons that are 100 pixels long, you change the values accordingly. When you
duplicate the buttons and paste them onto the back end of the original navigation
bar, you change the value in the X field of the Property inspector to 800.When the
navigation bars _x property is less than or equal to 800, you reset the property
value to 0.
g3687-7 ch12.F 6/12/02 9:06 AM Page 254
255
Chapter 12 Building Interactive Interfaces
For another interesting variation, you can create a vertical navigation bar and have
it continuously scroll from top to bottom by decrementing the navigation bars _y
property.
Designer Notes
In this chapter, you learned to create interactive elements for your interfaces. You
learned how to create tooltips as well as how to create an interface that the user
can modify. You learned to use the Date object to display the time and date in your
designs. The chapter project showed you how to create a navigation menu that
moves from left to right and appears to have no end. In the next chapter, you learn
to use the Sound object to modify the characteristics of sounds in your Flash
designs.
Tip
g3687-7 ch12.F 6/12/02 9:06 AM Page 255
g3687-7 ch12.F 6/12/02 9:06 AM Page 256
Creating
ActionScript
Sound Objects
W
hen you design a movie, chances are sound will be
included. The vast majority of Web surfers seem to
expect sound as a given with any Flash design. However, not
everyone likes sound when viewing a Web site. And not
everyone likes the same type of music. Therefore, it is
necessary to provide some type of control the viewer can use
to control the sound. And that job is left to you, the designer
of the movie.
Soundtracks can be incorporated in the document Library, or
you can add a soundtrack at runtime. In this chapter, youll
learn to create a movie with nothing but a soundtrack that is
loaded into another movie. Youll also learn to create an
instance of the ActionScript Sound object. When you create
an instance of the Sound object, you can use methods of the
Sound object to control the volume of the sound, pan the
sound between speakers, or start and stop the sound. When
you complete the chapter project, youll know how to create
a working sound controller.
The Actions panels got lots of books. And some of these
books have books within a book. To add some actions to
your scripts, you have to click this book icon, then click that
book icon, then click another book icon, and so on. Rather
than bore you with a lot of words, Im going to show the
path to each action as shown in the following example:
Click ActionsMovie Control and then double-click goto.
Creating a Soundtrack
There are two ways you can work a soundtrack into your
designs. First, you can import the sound file into the
document Library and add it to the timeline. When you use
Note
13
13
C H A P T E R
In This Chapter
Creating a
soundtrack
Looping a soundtrack
Using streaming
sound
Creating a Sound
object
Using methods of the
Sound object
Chapter project:
Creating a sound
controller
g3687-7 ch13.F 6/12/02 9:07 AM Page 257
258
Part III Creating ActionScript Elements for Your Movie
a soundtrack in this manner, the soundtrack must load at runtime before the first
frame of the movie plays. If you have a relatively small sound file, this is generally
not a problem.
However, a better solution for adding sound to your Flash production is to publish
the soundtrack in a separate movie and then give the viewer the option to load the
soundtrack or not. When you choose this option, your base movie loads more
quickly because you dont have the overhead of the sound file to load in addition
to your other content. Whichever method you choose, you must first import the
sound into the document.
Importing a sound
When you decide to use a soundtrack in one of your designs, you can import any of
the following file types:
WAV (Windows only)
AIFF (Macintosh only)
MP3 (Windows and Macintosh)
If you have QuickTime 4 installed on your machine, you can also import the following
sound format types:
AIFF (Windows or Macintosh)
Sound Designer II (Macintosh only)
Sound only QuickTime Movies (Windows and Macintosh)
Sun AU (Windows or Macintosh)
System 7 Sounds (Macintosh only)
WAV (Windows or Macintosh)
The format you import depends on the source material you have available. If you
use sound sampling software to create your own loops, you can choose a format
to render the file with. The AIFF and WAV formats create a good quality soundtrack
at the expense of a large file size. If you choose the MP3 format, you can choose
a compression setting to apply to the file. However, you can also apply MP3
compression to a sound file within Flash. When you apply MP3 compression using
Flash export settings, you can choose a Bit Rate as high as 160 kbps. This setting
gives you CD-quality sound, but it also generates the largest file size. Unless you
need a Bit Rate setting higher than 160, it is recommended that you render a file in
the native format for your operating system (WAV for Windows and AIFF for
Macintosh) and apply MP3 compression within Flash.
g3687-7 ch13.F 6/12/02 9:07 AM Page 258
259
Chapter 13 Creating ActionScript Sound Objects
To import a sound file into a Flash document:
1. Choose FileImport.
The Import dialog box opens.
2. Locate the sound file you want to import and then click Open.
The dialog box closes and the sound is stored in the document Library.
After you import a sound into Flash, you can then add it anywhere on the timeline.
To add a sound to the timeline, you use the Property inspector. To add a sound to
the timeline, do the following:
1. Select the keyframe where you want the sound to begin playing.
2. Click the arrow to the left of the word Properties.
The Property inspector opens.
3. Click the triangle to the right of the Sound field.
A menu appears with a list of all sounds stored in the document Library.
4. Select a sound from the menu.
5. Click the triangle to the right of the Effect field and choose one of the following:
None: The default setting applies no effect to the sound.
Left Channel: Plays sound in left channel only.
Right Channel: Plays sound in right channel only. You can use this effect
in conjunction with the Left Channel effect applied to a different sound
on a different timeline to play different sounds in each speaker.
Fade Left to Right: Fades sound from left speaker to the right.
Fade Right to Left: Fades sound from right speaker to the left.
Fade In: Gradually increases the amplitude of the sound to full volume
during the duration of the sound.
Fade Out: Gradually decreases the amplitude of the sound to silence
during the duration of the sound.
Custom: Lets you create your own effect by modifying the sounds
characteristics. When you choose this option, a dialog box appears.
Creating a custom effect will be covered in the next section.
6. Click the triangle to the right of the Sync field and choose one of the following
options:
Event: An event sound is synched to the keyframe where you add the
sound. The sound plays in its entirety, regardless of the length of the
timeline and regardless of whether the movie is still playing. Choose
Event when you are creating a background sound loop. Event sounds are
mixed when the movie is published.
g3687-7 ch13.F 6/12/02 9:07 AM Page 259
260
Part III Creating ActionScript Elements for Your Movie
When you use the Event Sync option for a button sound, the sound
starts when the button is clicked and plays for its duration. If the button
is clicked again before the sound finishes playing, a second instance of
the sound plays simultaneously.
Start: Works the same as Event. However, if the sound is already playing,
a new instance of the sound does not start. This setting is recommended
for a button sound.
Stop: Stops a sound.
If you create an introduction with sound for one of your designs, add a keyframe
to the last frame of your introduction, open the Property inspector, and from the
Sound field menu, choose your intro soundtrack and from the Sync field menu
choose Stop. Open the Actions panel and create the code to go to and play the
first frame of the main movie. Create a skip intro button and program the button
to go to and play the last frame of the introduction. When the user clicks the
button, the last frame of the introduction plays, stops the introduction sound, and
transports the viewer to the first frame of the main scene of your design.
Stream: Streams the sound into the viewers browser. The Flash Player
forces the animation to synchronize with the streaming sound, dropping
frames if necessary to keep up. If the data cant download into the users
browser quickly enough, the sound will stop. If you do not have enough
frames on the timeline, the sound will stop when the last frame is
reached. Streaming sound is best used to synchronize a narration with a
movie. Streaming sound is not recommended for background music as
popping sounds and other artifacts may occur when Flash breaks the
sound into packets for streaming.
7. In the Loop field, enter the number of times you want the sound to loop for.
When youre using a sound for background music, enter a high value so the
sound plays continuously while the movie is being viewed. However, when
you create background music that loops continuously, provide some way
for the viewer to stop the sound. Either create a button and assign the
stopAllSounds action to it or create a sound controller with volume control
and an Off switch (as you will do in this chapters project).
After you complete the previous steps, the sound is added to the timeline. If you
have enough frames on the timeline, the sounds waveform is displayed, as shown
in Figure 13-1. Otherwise, you see a truncated waveform, but if you choose Event or
Start for the Sync method, the sound will still play in its entirety
Creating a custom effect
If you dont own sound-editing software, you can still do some basic sound editing
within Flash. You can create a custom fade in or fade out, vary the volume of the
sound as it plays, or change the duration of a sound. When you edit a sound, you
create a custom effect.
Tip
g3687-7 ch13.F 6/12/02 9:07 AM Page 260
261
Chapter 13 Creating ActionScript Sound Objects
Figure 13-1: You can insert a sound at any point on the timeline.
To create a custom effect:
1. Import a sound and add it to the timeline as discussed previously, or select a
sound on the timeline you want to edit.
2. Click the arrow to the left of the word Properties.
The Property inspector opens. If the sound is already on the timeline, the
sounds name is displayed in the Sound field. Otherwise, follow the previous
steps to set up the imported sound on the timeline.
3. Click the triangle to the right of the Effect field and choose Custom.
Alternately, you can click the Edit button.
The Edit Envelope dialog box opens (see Figure 13-2), and you can perform
any of the following tasks:
To shorten the duration of the sound, drag the Time In and/or Time Out
controls. With these controls, you change the duration of the sound and
also the point where the sound begins or stops.
Sound waveform Sound begins at this keyframe
Selected sound Event menu
g3687-7 ch13.F 6/12/02 9:07 AM Page 261
262
Part III Creating ActionScript Elements for Your Movie
To edit the sound, click anywhere inside one of the windows to create a
handle. You have two windows, one for each channel. When you create a
new handle, one appears in each window. You can drag each handle
independently to apply different settings to each channel and create
custom fade in or fade out effects. Drag a handle down to decrease the
amplitude (volume) of the sound.
To zoom in on the sound waveform, click the magnifying glass with a
plus sign (+) in it.
To zoom out and view more of the waveform, click the magnifying glass
with a minus sign () in it.
To toggle the unit of measure between seconds and frames, click the
Seconds and Frames buttons.
To preview the sound, click the Play button.
To stop the sound, click the Stop button.
4. Click Done to apply the edits to the selected sound.
Select one of the preset effects as a starting point for a custom effect. Click the Edit
button and then follow the previous steps to modify the effect to suit your design.
Figure 13-2: You can edit a sounds characteristics within Flash.
Time In slider Time Out slider
Envelope handles
Zoom out Zoom in
Seconds
Frames
Play Stop
Tip
g3687-7 ch13.F 6/12/02 9:07 AM Page 262
263
Chapter 13 Creating ActionScript Sound Objects
Modifying export settings
When you import a sound into Flash, it is compressed to create a small file size. You
can accept the default settings for the majority of the sounds you use for buttons
and the like. However, when it comes to music or the spoken word, you can modify
the compression settings to suit your design. In addition to the Default settings, you
can choose ADPCM, MP3, Raw, and Speech. In the following sections, the MP3 and
Speech export settings are covered in detail as they are used most frequently. You
can use the ADPCM sound compression format for 8- and 16-bit sounds such as
button clicks. Use the Raw option for sounds that have been optimized using other
software as this option applies no compression to the sound when exported with a
Flash movie.
Using the MP3 export option
When you have a soundtrack in your design, your best compression option is MP3.
When you use MP3, you get a combination of the smallest possible file size and the
highest fidelity. As mentioned earlier, if you use sound-editing software to create
sound loops, export the file in your operating systems native format ( WAV for
Windows, AIFF for Macintosh), and then use this compression method for the best
results.
To use MP3 compression:
1. Choose WindowLibrary.
The document Library opens.
2. Double-click the sound whose export settings you want to modify. Alternately,
you can choose Properties from the Library options menu.
After you choose one of these options, the Sound Properties dialog box
appears.
3. Click the triangle to the right of the Compression field and choose MP3.
4. Click the triangle to the right of the Bit Rate field and choose an option from
the drop-down menu.
Choose a higher setting for better sound fidelity or a lower setting for a
smaller file size. If you choose a setting 20 kbps or higher, the option to
Convert Stereo to Mono becomes available. This option is selected by default.
As you modify the Bit Rate, Flash displays the Bit Rate and the file size of the
sound at the bottom of the dialog box, as shown in Figure 13-3.
5. To play the sound in Stereo, click the Convert Stereo to Mono check box to
deselect the option.
6. Click the triangle to the right of the Quality field and choose Fast, Medium,
or Best.
g3687-7 ch13.F 6/12/02 9:07 AM Page 263
264
Part III Creating ActionScript Elements for Your Movie
This setting determines the amount of time Flash spends analyzing the sound
as it is compressed. When you choose Best, Flash takes longer to analyze the
sound while compressing it, resulting in a higher quality sound. If you have a
slower machine and you are changing the settings on a large sound file, it will
take longer to publish the movie or test the sound when you choose Best.
If you have the time, choose Best for the highest sound quality.
7. To preview the sound with the new settings, click Test.
Flash applies the current compression settings to the sound and plays it.
If the sound quality is acceptable, click OK to apply the settings; otherwise,
select a different Bit Rate. Your objective is to get the smallest possible file
size with acceptable sound quality. Of course, what is acceptable will be
largely dependent on the client you are creating the site for. For example,
if youre applying compression settings to sound files for a musicians Web
site, youll end up using a higher Bit Rate to showcase the subtle nuances of
the music and best showcase the musicians talent.
If you are compressing a sound for a multimedia application that plays from a
CD-ROM, you can choose a higher Bit Rate as file size is not as important when
you play a Flash movie from CD-ROM.
Figure 13-3: You can use MP3 compression when
high quality music and a small file size are required.
Using the Speech compression option
When you have spoken narratives in your design, you can use the Speech
compression option. Speech compression is ideally suited for optimizing sound
files containing the spoken word.
Note
g3687-7 ch13.F 6/12/02 9:07 AM Page 264
265
Chapter 13 Creating ActionScript Sound Objects
To use the Speech compression option:
1. Choose WindowLibrary.
The document Library opens.
2. Double-click the sound you want to compress with the Speech option.
The Sound Properties dialog box appears.
3. Click the triangle to the right of the Compression field and choose Speech
from the drop-down menu.
4. Click the triangle to the right of the Sample Rate field and choose one of the
following:
5 khz is the lowest sample rate acceptable for human speech. This
setting results in the smallest file size at the expense of quality.
11 khz is the best compromise between sound quality and file size.
22 khz is the setting to choose if there is background music with the
spoken narrative.
44 khz is recommended if the narrative includes background music and
is to be included in a CD-ROM multimedia application.
When you choose a setting, the file size of the sound is displayed at the
bottom of the dialog box, as shown in Figure 13-4.
5. Click the Test button to preview the sound.
If the sound quality is acceptable, click OK to apply the new settings to the
sound and close the dialog box. Otherwise, select a different sample rate and
retest the sound.
Figure 13-4: You can choose the Speech compression
option for sound files with narration.
g3687-7 ch13.F 6/12/02 9:07 AM Page 265
266
Part III Creating ActionScript Elements for Your Movie
Creating a Movie with Interactive Sound
If you are creating an interactive design and giving the viewer the option to listen to
sound or not, you create a button that loads the soundtrack when clicked. When
you design a movie in this manner, the movie loads quicker because it is does not
have to load the sound file in addition to the other content. You program the button
using the loadMovie action to load the soundtrack. The movie that is loaded
contains nothing but a soundtrack.
Creating a soundtrack movie
When you decide to give viewers the option of listening to music or not, the first
step is to create a movie that contains the soundtrack for the site. As mentioned
previously, the movie contains nothing but a sound file that loops continuously.
To create a soundtrack movie:
1. Create a new document.
2. Choose ModifyDocument.
The Document Properties dialog box opens.
3. Enter a value of 1 in the width and height fields.
Entering these values creates a 1 pixel by 1 pixel document.
4. Import a soundtrack as outlined in the previous section.
5. Select the first frame and then click the arrow to the left of the word
Properties.
The Property inspector opens.
6. Click the triangle to the right of the Sound field and choose the sound loop
you imported.
7. Click the triangle to the right of the Event field and choose Event. In the Loops
field, enter a high value such as 1000.
8. Save the document as a .FLA file.
When you save the document, choose a name that youll use to load the
soundtrack movie into your main design; soundtrack is a logical choice.
9. Choose FilePublish Settings and deselect the HTML option by clicking to
remove the checkmark from the checkbox.
10. Publish the file as a .SWF movie.
After you publish the soundtrack movie, you need to create the ActionScript in
your design that will load the soundtrack.
g3687-7 ch13.F 6/12/02 9:07 AM Page 266
267
Chapter 13 Creating ActionScript Sound Objects
Loading the soundtrack into your design
When you create a soundtrack, you can use the loadMovie action to load the file
when the first frame of your movie plays. If the soundtrack is a background sound,
this is fine. However, depending on the size of your soundtrack movie, it may load
and play before the main movie does. The better solution is to create a preloader to
load your entire movie, and then load the soundtrack movie on the first frame of
the main scene. Or if you want to give the viewer the choice of whether to listen to
the soundtrack or not, create a button that loads the movie.
To load a soundtrack into your movie:
1. Select the keyframe where you want the soundtrack movie to load or the
button that, when clicked, will load the soundtrack movie.
2. Click the arrow to the left of the word Actions.
3. Choose ActionsBrowser/Network and then double-click loadMovie.
4. In the URL field, enter the name of the soundtrack movie.
When you enter the name of the movie, enter the complete filename, for
example, soundtrack.swf. If the movie is in a different directory at the same
Web site, enter the relative path to the file. If the soundtrack movie is at a
different Web site, enter the absolute path to the file, for example,
http://www.mysite.com/soundtrack.swf.
5. Accept Level, the default Location option, and in the Text field, type 99.
This is the highest level in a Flash movie. Specifying level 99 for a soundtrack
movie is always a safe bet. You can load content into the lower layers and not
interfere with the soundtrack. Remember that when you load a movie into a
level, it takes the place of any movie previously playing in that level.
If you want to give your viewers the option of turning off the soundtrack after it
starts playing, create a button and assign the unLoad movie action to it. Be sure to
specify the same level you loaded the movie into. This is another good reason for
always using level 99 for your soundtrack movies its easy to remember.
Loading a soundtrack movie into a document and giving viewers the choice to listen
or not listen is but one level of interactivity you can add to your designs. You can
create multiple soundtrack movies and create a button for each music loop. As long
as you use the same level for each buttons loadMovie action, clicking a button will
unload the previous soundtrack movie and load another. If you want to give viewer
the ability to control the properties of a soundtrack, such as sound volume and
balance between speakers, you can use methods of Sound object to accomplish this.
g3687-7 ch13.F 6/12/02 9:07 AM Page 267
268
Part III Creating ActionScript Elements for Your Movie
Using the Sound Object
The Sound object was introduced in Flash 5. You can use the methods of the Sound
object to modify various properties of a sound, for example, to vary the volume of a
sound, start a sound, or pan a sound from one speaker to another. When you use
the Sound object in one of your designs, you create an instance of the Sound object
and then attach a sound to the instance of the Sound object. You can then modify
the properties of the attached sound with the Sound objects methods.
Creating an instance of the Sound object
You can use the Sound object to modify a soundtrack movie that is loaded into the
base movie or to modify a sound in the document Library. After you create an
instance of the Sound object, you attach the sound that you want to modify. You
can create the instance on a keyframe, within a movie clip, or within a button.
To create an instance of the Sound object:
1. Select the object or keyframe where you want to create the instance.
2. Click ActionsVariables and then double-click set variable.
3. Enter a name in the Variable field.
This is the name you will use to refer to the Sound object. Enter a logical name
such as mySound or globalSound.
4. Place your cursor in the Value field, choose ObjectsMovieSound, and then
double-click new Sound.
Thats all you need to do to create an instance of the Sound object. If youre going
to use buttons to load movie soundtracks into a document, use the first keyframe
in the movie to create the Sound object instance. Then you can create the
ActionScript to load the sound and attach the sound when a button is clicked.
If youre creating a movie clip that youll use to control the soundtrack in a movie,
create the Sound object instance on the first frame of the movie clip.
Working with sound from the document Library
If youre going to use the Sound object to modify sounds from within the document
Library, you must create the linkage that you will use to refer to the sound when
attaching it. If you have several sounds in the document Library, you can attach
them and play them at keyframes within your movie or attach them when a button is
clicked. After you attach a sound, you can then modify its properties with methods
of the Sound object.
g3687-7 ch13.F 6/12/02 9:07 AM Page 268
269
Chapter 13 Creating ActionScript Sound Objects
To create the linkage for ActionScript:
1. Choose WindowLibrary.
The document Library opens.
2. Select a sound and then right-click (Windows) or Ctrl-click (Macintosh) and
choose Linkage from the context menu. Alternately, choose Linkage from the
Library options menu. Either method opens the Linkage Properties dialog box.
3. Click the Export for ActionScript check box (shown in Figure 13-5).
4. Enter a name in the text field.
By default Flash uses the filename of the sound. You can choose to use the
filename as an ActionScript identifier or enter a name such as sound1. Dont
use any spaces when you create the name. If you must separate two words in
a name, either capitalize the first letter of the second word or separate the
words with an underscore.
5. Click OK to apply the linkage and close the dialog box.
After you create ActionScript linkage for a sound in the document Library, you can
attach the sound to an instance of the Sound object.
Figure 13-5: You create ActionScript linkage to
modify a sound in the document Library.
Attaching a sound
You can attach a sound from the document Library that has ActionScript linkage to
an instance of the Sound object. You can also attach an instance of the Sound
object to a .SWF movie that you have loaded into the base movie. When you attach
a sound, you refer to it by its linkage nomenclature or by the level that you load the
sound into. You can attach the sound to a movie clip, a button, or to a keyframe on
the timeline.
To attach a sound to an instance of the Sound object:
1. Select the object or keyframe where you want to create ActionScript to attach
a sound.
2. Click the arrow to the left of the word Actions.
The Actions panel opens.
g3687-7 ch13.F 6/12/02 9:07 AM Page 269
270
Part III Creating ActionScript Elements for Your Movie
3. Click ObjectsMovieSoundMethods and then double-click attachSound.
Two parameter text boxes open above the Script pane.
4. In the Object field, enter the name of the Sound object instance you created.
5. In the Parameters field, enter either the linkage identifier of a sound from the
document Library or the level into which you loaded a soundtrack movie.
If you enter an ActionScript identifier, place quotation marks around the name.
Listing 13-1 shows the ActionScript to attach a sound from the document
Library to a Sound object; Listing 13-2 shows the ActionScript to attach a
sound loaded into level 99 to an instance of the Sound object.
Listing 13-1: Attaching a Document Library Sound
mysound.attachSound(sound1);
Listing 13-2: Attaching a Soundtrack Movie
mysound.attachSound(_level99);
After you attach a sound to your instance of the Sound object, you can use the
various methods of the Sound object to manipulate the sound. If you load a
soundtrack movie into a movie, it begins playing as soon as the keyframe or
object in which you created the ActionScript to load the movie with loads. If youre
affording your viewers the option of whether or not to listen to the soundtrack, you
create a button that, when clicked, loads the soundtrack. However, if you attach a
sound from the document Library, it wont begin playing until you invoke the Start
method of the Sound object.
Starting a sound
You can start an attached sound from the document Library by using the start
method of the Sound object when a keyframe is reached, a movie clip loads, or a
button is clicked. When you use the start method, you can specify at which point
in the duration of a sound it begins playing and you can specify the number of times
the sound plays. After a sound starts, it plays in its entirety, even if ActionScript is
executed to attach and play a different sound from the document Library.
g3687-7 ch13.F 6/12/02 9:07 AM Page 270
271
Chapter 13 Creating ActionScript Sound Objects
To start a sound:
1. Select the object or keyframe that you want to trigger the sound.
2. Choose ObjectsMovieSoundMethods and then double-click start.
Two parameter text boxes appear above the Script pane.
3. In the Object field, enter the name of the Sound object you want to begin playing.
4. In the Parameters field, enter the parameters for the sound offset and number
of loops.
If you want the sound to play only once, you dont need to enter anything in
the Parameters field. However, you can change the point at which the sound
begins playing and the number of times the sound plays by entering values in
the Parameters field. Below the field you see the message (secondsOffset,
loops). This is the proper syntax for offsetting the start of the sound and
specifying the number of loops. If you just want to loop the sound, enter 0 for
the seconds offset followed by a comma and a value for the number of times
you want the sound to play. If you want to offset the starting point of the
sound, enter a value in the field followed by a comma and the number of times
you want the sound to loop. Listing 13-3 shows ActionScript for a sound that
starts playing the sound three seconds into its duration and loops the sound
16 times. Note that when you offset the start of a sound, the offset is applied
to each loop.
Listing 13-3: Starting a Sound
mysound.start(3,16);
Stopping a sound
You use the stop method of the Sound object to stop playing the sound currently
attached to the instance of the Sound object. This method is useful if you have
several sounds in a document Library that are programmed to play when a button
is clicked. If viewers click another button before the previous sound has finished
playing, Flash mixes the sounds, which is an undesirable occurrence if the sound
being playing is background music or is linked to another action such as the frames
of a movie clip the sound is attached to. In order to prevent this, you create
ActionScript for each button using the stop method to cease playing the currently
attached sound.
If you program several buttons to load different movie soundtracks, as long as all
of the movie soundtracks are loaded into the same level, clicking a button will
stop the current soundtrack from playing when the new soundtrack is loaded. To
stop all sounds from playing, create a button and then create the ActionScript to
unload the soundtrack movie from the level soundtracks are loaded into.
Note
g3687-7 ch13.F 6/12/02 9:07 AM Page 271
272
Part III Creating ActionScript Elements for Your Movie
To stop a sound from playing:
1. Select the object or keyframe that will cause the sound to stop.
2. Click ObjectsMovieSoundMethods and then double-click stop.
The Object parameter text box appears above the script pane.
3. Enter the name you assigned to the instance of the Sound object.
Listing 13-4 shows ActionScript to stop a Sound object named mysound from
playing.
Listing 13-4: Stopping a sound
mysound.stop();
In addition to starting and stopping a sound, you can use methods of the Sound
object to control the volume of the sound, pan the sound from one speaker to the
other, and cause another action to execute when the sound stops playing.
Changing a sounds volume
You can control the volume of a sound using the setVolume method of the Sound
object. You use this method to specify the percentage of amplitude (volume) of the
sound. Enter a value between 0 (silence) and 100 (full volume).
To change a sounds volume:
1. Choose the keyframe or object that will trigger the volume change.
2. Click the arrow to the left of the word Actions. The Actions panel opens.
3. Choose ObjectsMovieSoundMethods and then double-click setVolume.
The Object and Parameters text boxes appear above the Script pane.
4. In the Object field, enter the name of your Sound object.
5. In the Parameters field, enter a value for volume percentage.
Listing 13-5 shows ActionScript that will cause a sound to play at 75 percent of
its original volume when a button is clicked.
g3687-7 ch13.F 6/12/02 9:07 AM Page 272
273
Chapter 13 Creating ActionScript Sound Objects
Listing 13-5: Modifying Sound Volume
on (release) {
mysound.setVolume(75);
}
It is possible to play a sound at a higher amplitude (volume) than original by spec-
ifying a value greater than 100. To a limited extent, you can do this to compensate
for a sound with low volume. However, when you exceed the original amplitude
of a sound by a large percentage, distortion occurs.
Panning a sound
Another useful sound method is the setPan method. You use the setPan method
to vary the balance of a sound between speakers. By default, a sound is distributed
evenly between the left and right speakers. You can use the setPan method and
enter a value between 0 and 100 to pan the sound towards the right speaker; a
value between 0 and 100 pans the sound to the left speaker.
To pan a sound:
1. Select the object or keyframe that will cause the balance of the sound to
change.
2. Choose ObjectsMovieSoundMethods and then double-click setPan.
The Object and Parameters text fields appear above the Script pane.
3. In the object field, enter the name of the Sound object you are modifying.
4. In the Parameters field, enter a value.
Listing 13-6 shows ActionScript that when executed pans the sound towards
the left speaker.
Listing 13-6: Panning a Sound
on (release) {
mysound.setPan(-75);
}
Triggering an event with the onSoundComplete event
If your design has sounds that are synchronized to other events in your design,
such as a movie clip playing, you can use the onSoundComplete event of the Sound
Note
g3687-7 ch13.F 6/12/02 9:07 AM Page 273
274
Part III Creating ActionScript Elements for Your Movie
object to trigger another action when the sound finishes. For example, if you create
a scene that displays images while a background narration plays, you can use the
onSoundComplete event to play the next scene immediately after the sound
finishes playing.
To trigger an event when a sound finishes playing:
1. Select the object or keyframe that will cause the onSoundComplete event to
be invoked.
For example, you can create ActionScript on a keyframe to start playing a
sound at the beginning of a scene. You can add the onSoundComplete event
on this frame to start playing the next scene when the sound stops.
2. Choose ObjectsMovieSoundsEvents and then double-click
onSoundComplete.
Three parameter text boxes appear: Object, Method, and Parameters.
The method field is already filled in with onSoundComplete.
3. In the Object field, enter the name of the Sound object.
4. In the Parameters field, you can enter the name of a user-defined function
that you want the Flash Player to execute when the sound finishes playing.
Alternately, you can select another action you want executed when the sound
stops, such as the goto action.
Listing 13-7 shows ActionScript that plays a frame labeled Slide1 in the
History scene when the sound stops.
Listing 13-7: Using the onSoundComplete Event
gotoAndPlay(History, Slide1);
Chapter Project: Creating a Sound Controller
Now that youre familiar with creating a soundtrack movie, creating an instance of
the Sound object, and attaching and modifying a sound with methods of the Sound
object, its time to put your knowledge to work and create a working sound controller.
The controller youre going to create uses a slider to control the volume and pan the
sound between speakers. This controller gives the viewer the option to choose
between two soundtracks.
Copy to your hard drive the Soundcontroller folder from this chapters folder on
the CD-ROM that accompanies this book. Use your operating system to disable
each files read-only attribute.
On the
CD-ROM
g3687-7 ch13.F 6/12/02 9:07 AM Page 274
275
Chapter 13 Creating ActionScript Sound Objects
To begin the project:
1. Launch Flash and open the soundbegin.fla file.
2. Choose InsertNew Symbol.
The Insert New Symbol dialog box opens.
3. Choose the Movie Clip behavior, name the symbol soundController, and click
OK to enter symbol-editing mode.
4. Select the first frame and then click the arrow to the left of the word Actions.
The Actions panel opens.
5. Click ActionsVariables and then double-click set variable.
Two parameter text boxes appear above the Script pane.
6. In the Variable field, type mysound
7. Click inside the Value field, and in the left pane of the Actions panel, click
ObjectsMovieSound and then double-click newSound.
After creating an instance of the Sound object, you need to attach a sound to
it. In this case, youll use a button to load a soundtrack movie and also create
the ActionScript to attach the sound. After you create an instance of the
Sound object, you add the buttons to load additional soundtracks and sliders
to control the sound to the movie clip.
Adding the sliders
Creating an instance of the Sound object is the first step in creating a controller.
Now you need to add the sliders to control the sound and the buttons to load the
sounds.
To add the buttons and sliders:
1. Choose WindowLibrary.
The document Library opens.
2. Drag an instance of the Slider Control symbol on Stage.
3. Open the Property inspector and in the X field, type 0. In the Y field, type 25.
Before going on to the next step, right-click (Windows) or Ctrl-click (Macintosh)
the symbol and choose Edit. Select the round button. Open the Property
inspector and notice that this is a movie clip that has already been labeled
knob. Youll be referring to this instance name when you program the slider.
With the button movie clip still selected, right-click (Windows) or Ctrl-click
(Macintosh) and choose Edit from the context menu. Click the arrow to the
left of the word Actions and you see the ActionScript shown in Listing 13-8.
g3687-7 ch13.F 6/12/02 9:07 AM Page 275
276
Part III Creating ActionScript Elements for Your Movie
Listing 13-8: Programming the Button for Drag and Drop
on (press) {
startDrag(, false, 0, 0, 100, 0);
dragging = true;
_root.dragging = true;
}
on (release) {
stopDrag();
dragging = false;
_root.dragging = false;
}
This code gives the button drag-and-drop capability. The buttons motion is
constrained to 100 pixels on the x axis, which is perfect for creating a sound
controller.
4. Click the soundController title above the workspace.
5. Click the arrow to the left of the word Properties.
The Property inspector opens.
6. Type volControl in the <Instance Name> field.
7. Click the slider movie clip, and while holding down the Alt key (Windows) or
Options key (Macintosh), drag the symbol to create a new instance of it.
8. In the Property inspector, type 0 in the X field and 25 in the Y field.
9. In the <Instance Name> field, type panControl
10. Choose WindowLibrary.
11. Drag an instance of the soundButton symbol on Stage and align it to the left
of the two sliders.
12. Click the Arrow to the left of the work Actions.
The Actions panel opens.
13. Choose ActionsBrowser/Network and then double-click loadMovie.
14. In the URL field, type sound1.swf, accept the default Level option, and in the
Text field, type 99.
This code loads the soundtrack movie into level99.
15. Choose ObjectsMovieSoundMethods and then double-click
attachSound.
Two parameter text boxes appear above the Script pane.
g3687-7 ch13.F 6/12/02 9:07 AM Page 276
277
Chapter 13 Creating ActionScript Sound Objects
16. In the Object field, type mysound and in the Parameters field, type _level99.
Your code should look exactly like Listing 13-9.
17. Click the button labeled Sound to select it, and then press the Alt key
(Windows) or Option key (Macintosh) to create another instance of the but-
ton.
18. With the button still selected, click the arrow to the left of the word Actions
and modify the buttons script by changing the second line of code to
loadMovieNum(sound2.swf, 99).
There are two more soundtracks in the project folder. If you feel ambitious,
create two more instances of the button and change the code so that the but-
tons load sound3.swf and sound4.swf respectively.
19. Click the Back button to exit symbol-editing mode.
Listing 13-9: Loading and Attaching the Sound
on (release) {
loadMovieNum(sound1.swf, 99);
mysound.attachSound(_level99);
}
Now that the movie clip components are programmed, its time to put the symbol
to work. To do this you drag an instance of the soundController symbol on Stage,
create the initial states for each slider, and then use methods of the Sound object to
manipulate the sounds when the sliders are dragged.
Programming the movie clip
When you program the movie clip, youll use the setVolume and setPan methods
of the Sound object to modify the sound. The setVolume and setPan methods
parameters will be set equal to the _x property of each slider, which at 100 pixels
long gives you a range of 0 to 100 to work with.
To program the movie clip:
1. Choose WindowLibrary.
The document Library opens.
2. Drag an instance of the soundController movie clip on Stage.
3. Click the arrow to the left of the word Actions.
g3687-7 ch13.F 6/12/02 9:07 AM Page 277
278
Part III Creating ActionScript Elements for Your Movie
The Actions panel opens.
4. Choose ActionsMiscellaneous Actions and then double-click evalutate.
The Expression parameter text box appears above the Script pane.
5. With your cursor inside the Expression field, click the Insert a Target Path
button.
The Insert Target Path dialog box opens.
6. Click the Relative mode radio button, click the plus sign (+) to the left of
panControl button, and then click knob (see Figure 13-6).
7. Click OK to add the target path and close the dialog box.
8. In the Expression field, type the following text after the target path: ._x=50
This code sets the _x position of the pan slider to 50, the halfway point of the
scale, which is a perfect balance between the two speakers.
9. Repeat Steps 5 through 8 but insert the target path to the volControl knob and
set the _x property to 75. Accept the default load clip event.
Your code should look like Listing 13-10.
Figure 13-6: Adding the target path to the
slider knob.
Listing 13-10: Setting the Initial Values for the Sliders
onClipEvent (load) {
panControl.knob._x=50;
volControl.knob._x=75;
}
g3687-7 ch13.F 6/12/02 9:07 AM Page 278
279
Chapter 13 Creating ActionScript Sound Objects
The initial value for each slider sets the volume and balance when viewers click a
button to load a sound. After setting the initial values for the sliders, you have to
create the code that sets the volume and balance of the Sound object as the sliders
are dragged. To constantly evaluate the position of each slider as the movie plays,
you use the enterFrame clip event.
To create the code that evaluates the position of the sliders:
1. Click the arrow to the left of the word Actions.
The Actions panel opens.
2. Select the last line of code (the solitary curly brace).
3. Choose ObjectsMovieSoundMethods and then double-click setVolume.
The Object and Parameters fields appear above the Script pane.
4. In the Object field, type mysound
5. Click inside the Parameters field and type volControl.knob._x
You may recognize this as the target path to the volume control slider knob.
This time instead of setting the value of the slider knobs _x property, the
code evaluates and returns the value of the property. When the slider is
dragged, the value of the knobs _x property changes and sets the volume of
the sound.
6. Choose ObjectsMovieSoundMethods and then double-click setPan.
7. In the Object field, type mysound
8. In the Parameters field, type 100-(panControl.knob._x*2)
To perfectly balance the sound between the speakers, the parameter of
the setPan method must be 0. The initial position of the slider is 50. The
expression in the Parameters field equates the position of the slider to a
value that can be used by the setPan method. When the slider is dragged all
the way to the right, the _x property of the slider is 50. The equation bumps it
up to 100, the value needed to pan the sound to the right speaker. Using this
equation makes it possible to use the same slider to set the volume and pan of
the sound.
9. Click the line of code that contains the second clip event and change the clip
event to enterFrame.
Your finished code for the movie clip should look like Listing 13-11.
g3687-7 ch13.F 6/12/02 9:07 AM Page 279
280
Part III Creating ActionScript Elements for Your Movie
10. Choose ControlTest Movie.
Flash publishes the movie and plays it in another window. The slider knobs
move to their initial positions.
11. Click either of the sound buttons to begin playing a soundtrack.
12. Drag the volume slider to vary the volume and then drag the pan slider to
change the balance between speakers. After youre done experimenting with
the sliders, close the window to return to movie-editing mode.
13. Add any needed labels to identify the sliders and sound buttons and then
select all the objects on Stage that comprise the sound controller.
As a finishing touch, you can add a button to stop the sound. When you program
this button, use the unloadMovie action and in the Parameter text box, specify
the level youve loaded the soundtrack into.
14. Choose InsertConvert to Symbol.
The Convert to Symbol dialog box opens.
15. Choose the Movie Clip behavior, name the symbol Sound Controls, and then
click OK.
Listing 13-11: Programming the Movie Clip
onClipEvent (load) {
panControl.knob._x=50;
volControl.knob._x=75;
}
onClipEvent (enterFrame) {
mysound.setVolume(volControl.knob._x);
mysound.setPan(100-(panControl.knob._x*2));
}
After you convert the movie clip to a symbol, it becomes modular and you can use
it in any movie. To use it in another movie, choose FileOpen as Library. Drag an
instance of the Sound Controls movie clip into the current document Library and
you can use it in your design. When you publish the movie and upload it to a Web
site, upload files named sound1.swf and sound2.swf. Now the soundtracks will
play when the buttons are clicked and viewers can control the volume and balance
by dragging the sliders. Figure 13-7 shows the controller at work in a published
Flash movie.
Tip
g3687-7 ch13.F 6/12/02 9:07 AM Page 280
281
Chapter 13 Creating ActionScript Sound Objects
Figure 13-7: Using a sound controller to modify sound in a published Flash movie.
Designer Notes
In this chapter, you learned to work with sound in Flash. You learned to create a
soundtrack within the movie and modify sounds by creating a custom effect.
Also presented was creating a soundtrack movie and creating the necessary
ActionScript to load the soundtrack on demand. You were also shown how to use
methods of the Sound object to modify sounds in the document Library or modify
soundtracks loaded into the movie. The chapter project showed you how to create
a working sound controller. In the next chapter youll learn to use the Flash MX
diagnostic tools to debug faulty ActionScript.
g3687-7 ch13.F 6/12/02 9:07 AM Page 281
g3687-7 ch13.F 6/12/02 9:07 AM Page 282
Debugging an
ActionScript
W
hen you add ActionScript to a design, your take
your production to the next level. The ability to add
interactivity to a design with ActionScript is what gets you the
big jobs from high-paying clients.
At the same time, adding interactivity to a design can also
increase the level of difficulty for you as a designer.
ActionScript by its very nature is created on different
keyframes, within different objects, and assigned to different
buttons. When something goes awry with a complex
ActionScript design, you cant just look at a written script and
figure out the error is on line such and such. True, the error
will be in one or more specific lines of code, but on which
frame is the faulty code; in which movie clip? There are so
many places to look, tracking down faulty code can be a
time-consuming process.
Fortunately you have two indispensable tools you can use to
debug a movie: the Debugger and the Movie Explorer. You
can also add elements to your ActionScript to trace variables.
You can also stop a movie at selected places to see what is
happening when a line of code executes, or if there is an error
in your ActionScript, doesnt execute. In this chapter youll
learn to use the Debugger to trace your ActionScript designs
as well as add actions to your scripts that enable you to keep
track of whats happening as the movie plays.
The Actions panels got lots of books. And some of these
books have books within a book. To add some actions to
your scripts, you have to click this book icon, then click that
book icon, then click another book icon, and so on. Rather
than bore you with a lot of words, Im going to show the
path to each action as shown in the following example:
Click ActionsMovie Control and then double-click goto.
Note
14
14
C H A P T E R
In This Chapter
Using the Debugger
Using the trace action
Tracking ActionScript
with comments
Tracing a variable
Using the Movie
Explorer
g3687-7 ch14.F 6/12/02 9:07 AM Page 283
284
Part III Creating ActionScript Elements for Your Movie
Testing Your Design
Your first clue to a potential ActionScript problem generally occurs when you
preview the production. There are two ways you can test your design: in a separate
window within the Flash environment or within your Web browser.
To test the movie in the Flash environment, choose ControlTest Movie. After
you choose the command, the movie is published and plays in another window,
as shown in Figure 14-1. Test all the components of your design to make sure
everything is up to snuff.
Figure 14-1: You can test the movie within the authoring environment.
Notice the graph across the top of the workspace in Figure 14-1. This is the
Bandwidth Profiler. (Youll use the Bandwidth Profiler in Chapter 15 when you
create an animated preloader.) Across the top of the workspace, you see a timeline.
As the movie plays, the small arrow moves from frame to frame. If the multi-frame
movie stops due to faulty ActionScript, you know exactly which frame the problem
occurs on by viewing this timeline. If your design is a single-frame production and
your ActionScript is embedded in movie clips, your task of tracking down the faulty
script isnt quite as easy.
g3687-7 ch14.F 6/12/02 9:07 AM Page 284
285
Chapter 14 Debugging an ActionScript
You can also preview your design in a Web browser. When you use a Web browser
to preview your productions, you see exactly what the end user sees. If you use
ActionScript to achieve visual effects, you should preview your production in a Web
browser as well as in the authoring environment. To preview your design in a Web
browser, choose FilePublish PreviewHTML. After choosing this command, the
movie is published and plays in your systems default Web browser, as shown in
Figure 14-2.
Figure 14-2: When you preview your design in a Web browser, you see exactly what
your audience will see.
If you notice an error when testing the movie, youll probably have a pretty good
idea what part of your code went awry. But sometimes it can get a bit trickier,
especially when you have arrays and variables scattered throughout your movie.
The easiest way to track a problem with variables is by using the Debugger.
Using the Debugger
You use the Debugger to track objects and their properties as well as the value of
variables. Often you use variables to record one or more of an objects properties and
then transfer the value to a different variable (as you did in the scrolling text project
in Chapter 11when the _y property of the slider determined when the text scrolled).
g3687-7 ch14.F 6/12/02 9:07 AM Page 285
286
Part III Creating ActionScript Elements for Your Movie
To launch the Debugger, choose ControlDebug Movie. After choosing the command,
the movie is published and displays in another window. The movie is halted on the
first frame and the Debugger is displayed (see Figure 14-3).
Figure 14-3: You can use the Debugger to trace elements in your movie.
To begin debugging the movie, click the Continue button. In Figure 14-3, the
Continue button has already been clicked. Notice that in the left window of the
upper window, there are several icons similar to the ones you see in the Insert
Target Path dialog box. These icons represent all the objects in your design that
can have ActionScript assigned to them. If you dont assign an instance name to a
movie clip, a default name is assigned to it; for example, _level0.instance1. Named
instances are referred to by the level they reside in followed by their label. Now
you can see how important labeling movie clips is.
To find out something about a movie clip, click its icon. After selecting a named
instance, you can find out what the properties of the instance are by clicking the
Properties tab. You can trace variables by clicking the Variable tab. If a movie clip
has local variables, you can trace their values by clicking the Locals tab. You can
also target one or more variable and trace their values by clicking the Watch tab.
Watching a variable
You can trace the value of several variables and watch their values change as the
movie plays. This is the course of action to take if you suspect the problem with
your ActionScript is due to a variable.
Movie clip instance Variables
g3687-7 ch14.F 6/12/02 9:07 AM Page 286
287
Chapter 14 Debugging an ActionScript
To watch a variable:
1. In the left pane of the Debugger, click any named instance icon you know
contains the variable you want to watch.
2. Click the Variables tab.
3. Select the variable you want to watch.
4. Right-click (Windows) or Ctrl+click (Macintosh) and choose Watch from the
context menu.
5. Select any additional variable you want to watch and repeat Step 4.
6. Click the Watch tab to watch the values change as the movie plays.
If youre not sure which objects or which variables are in your movie, you can view
a list of them while youre debugging the movie.
Displaying a list of movie objects
When you create a complex movie, its often hard to remember exactly which items
you created for the production. You can view a list of movie objects in the Output
window shown in Figure 14-4 by choosing DebugList Objects.
Figure 14-4: You can display a list of movie objects
while debugging your design.
After you view the objects in your movie, you may remember a variable value that
should be displayed in the variables window but isnt.
g3687-7 ch14.F 6/12/02 9:07 AM Page 287
288
Part III Creating ActionScript Elements for Your Movie
Displaying a list of variables in the movie
Viewing a list of variables can jog your memory and help you ascertain which
variables should have a certain value as the movie plays. For example, if youre
debugging a movie that records information submitted in an input text box, after
an entry is made and a button is clicked, the variables value should display in
the Variables window. To display a list of the variables in your movie, choose
DebugList Variables to open the Output window with a list of your variables,
as shown in Figure 14-5.
Figure 14-5: You can display a list of all the variables
in your movie.
After viewing a list of variables and watching the Debugger, you may decide you
need to trace a variables value at one or more points in the movie.
You can print a hard copy of the variables in your movie by right-clicking
(Windows) or Ctrl+clicking (Macintosh) inside the Output window and then
choosing Print from the context menu.
Using the Trace Action
You use the trace action to trace the value of a variable at a certain point in the
movie or to display a message at a certain point in the movie. For example, you can
use the trace action to display a message when a certain frame plays. If the message
Tip
g3687-7 ch14.F 6/12/02 9:07 AM Page 288
289
Chapter 14 Debugging an ActionScript
is never displayed when you test or debug the movie, you know the frame is not
playing and the ActionScript you created to play the frame is in error. When you use
the trace action, the results of the trace are displayed in the Output window.
To keep track of a variable or object with the trace action:
1. Select the keyframe or object you want to trace.
2. Open the Actions panel and choose ActionsMiscellaneous Actions and then
double-click trace.
The Message field appears above the Script pane.
3. Enter the message you want displayed when this point in the movie occurs. To
trace the value of a variable at this juncture in the movie, enter the variables
name and click the Expression checkbox.
4. Repeat Steps 1 through 3 for any additional objects you want to trace.
After you trace one or more objects, the message or value of the variable is displayed
in the Output window when you test or debug the movie. If you trace several objects,
you may not know which value relates to a particular variable. In order to know what
variable value is displaying, you can combine a text message with the value of the
variable by enclosing the message in quotes, typing a plus sign (+) and then the name
of the variable.
Figure 14-6 shows the ActionScript for displaying a message in the Output window
along with the variables value.
Figure 14-6: You can combine a message with the
value of a variable.
When you trace several objects in a movie, the message in the Output window
updates quickly, sometimes so quickly you cant read the message as it scrolls past.
When you trace several objects, you can momentarily stop the movie by setting
breakpoints.
g3687-7 ch14.F 6/12/02 9:07 AM Page 289
290
Part III Creating ActionScript Elements for Your Movie
Stopping the Movie with Breakpoints
When you debug a complex movie with code in several different places, you can
stop the movie after a line of code executes. When the movie stops at a breakpoint,
the line of code is displayed in the right pane of the Debugger. If you use the
breakpoint in conjunction with the trace action, you can compare the line of code
to what is happening in the movie and to the message in the Output window. This
three-pronged approach to debugging a movie can help narrow down the source of
a bug. You can set breakpoints in the Actions panel or in the Debugger itself.
Setting a breakpoint
When you set a breakpoint in the Actions panel, the breakpoint is stored with the
saved *.FLA file. When you set a breakpoint in the Debugger, it is in effect only for
the current debugging session. When you close the window and return to movie-
editing mode, the breakpoints you set in the Debugger are lost.
To set a breakpoint in the Actions panel:
1. Select the object or keyframe that contains the code where you want to set a
breakpoint.
2. Open the Actions panel and select the line of code where you want the movie
to pause.
3. Click the Viewing options icon and choose View Line Numbers.
When you set breakpoints and line numbers are visible, a red dot appears
alongside all line numbers where breakpoints are set.
4. Click the Debugger Options icon that looks like a stethoscope and choose Set
Breakpoint from the menu.
5. Continue adding breakpoints as needed.
After you set breakpoints and add trace actions, youre ready to flush out the
source of your bug.
Debugging a movie with breakpoints
When you debug a movie with breakpoints, the debugging session begins with the
movie paused. After you click the Continue button, the movie begins and then halts
when it encounters the first breakpoint. As you pause and restart the movie, you
can view each line of code where a breakpoint is set and compare it with what is
happening in the movie.
g3687-7 ch14.F 6/12/02 9:07 AM Page 290
291
Chapter 14 Debugging an ActionScript
To debug a movie with breakpoints:
1. Choose ControlDebug Movie.
The movie is published and opens in another window. The Debugger appears
and is paused on the first frame of the movie.
2. Click the Continue button.
The movie begins playing and halts at the first breakpoint, as shown in
Figure 14-7.
After the movie pauses at a breakpoint, a yellow arrow appears to the left of
the breakpoint line number. While the movie is paused at a breakpoint, you can
exercise different options by clicking one of the buttons shown in Figure 14-7.
The buttons and their functions are:
Continue: Restarts the movie and stops it at the next breakpoint.
Stop Debugging: Resumes the movie but does not stop the movie at
breakpoints.
Step Over: Advances the movie to the next line of code after the
breakpoint.
Step In: If the line of code where the breakpoint is set calls a function,
clicking this button displays the first line of code in the function. Click
the button again to advance to the next line of code in the function.
Step Out: Steps out of the function and restarts the movie.
When youre in a debugging session, you modify breakpoints from within the
Debugger, as the next section discusses.
Setting breakpoints while debugging
If while debugging a movie you see a suspicious line of code, you can set an
additional breakpoint without exiting the Debugger. Breakpoints you add during a
debugging session are only in effect during the session. You can set a breakpoint
when the movie is paused by selecting a line of code and then clicking the Toggle
Breakpoint button (refer to Figure 14-6).
After you run through a few cycles in a debugging session and determine that the
line of code where you set a breakpoint is not the source of your problem, you can
remove the breakpoint by clicking the Toggle Breakpoint button. To remove all
breakpoints and continue testing the movie, click the Remove All Breakpoints button.
Removing breakpoints after a debugging session
After you track down the source of your bug, you can remove breakpoints and
publish the movie. If you were not able to track down the source of the bug, you
can save the document as a *.FLA file. Breakpoints that were set in the Actions
panel are saved with the file so you can debug the document at a later date. You
can remove a single breakpoint or all breakpoints using the Actions panel.
Note
g3687-7 ch14.F 6/12/02 9:07 AM Page 291
292
Part III Creating ActionScript Elements for Your Movie
Figure 14-7: The Debugger pauses the movie at each breakpoint.
To remove a single breakpoint:
1. Select the keyframe or object that contains the code where the breakpoint
is set.
2. Open the Actions panel.
3. Select the line of code with the breakpoint. A red dot is displayed to the left of
each line number where you set a breakpoint. If breakpoints are not visible,
choose the View Line Numbers option from the View Options menu.
4. Click the Debugger Options button and choose Remove Breakpoint.
To remove all breakpoints from a document, open the Actions panel, click the
Debugger Options button that looks like a stethoscope, and choose Remove All
Breakpoints.
Tracking ActionScript with Comments
Another useful tool you can use when creating complex ActionScript for your designs
is the comment. You can add a comment before any line of code in a document.
Remove All Breakpoints
Stop Debugging Step In
Toggle Breakpoint Step Over
Continue Step Out
g3687-7 ch14.F 6/12/02 9:07 AM Page 292
293
Chapter 14 Debugging an ActionScript
A comment is a note you can add to describe what a line of ActionScript does.
Comments are useful when debugging a movie. They are also useful when you modify
the movie after a period of time and may not remember exactly what a line of code is
meant to accomplish. You add comments to a script in the Actions panel.
To add a comment to your ActionScript:
1. Select the object or keyframe that contains the code you want to add a
comment to.
2. Open the Actions panel.
3. Select the line of code prior to where you want the comment to appear.
4. Choose ActionsMiscellaneous Actions and then double-click comment.
The Comment field appears above the Script pane.
5. Enter any descriptive text and close the Actions panel.
When you see a comment in the Actions panel or Debugger, it is preceded by two
forward slashes (//). The default syntax color for a comment is light gray.
Using the Movie Explorer
If you prefer to work with a visual outline of objects and ActionScript in a document,
you can use the Movie Explorer. The Movie Explorer, shown in Figure 14-8, displays an
icon to represent each item in your movie followed by a text description of the item.
By default, the Movie Explorer displays text objects, symbols, and ActionScript. You
can also choose to display sounds, video and bitmaps or frames and layers or to
customize the items to display by clicking the appropriate button, as shown in
Figure 14-8. Notice at the top of the panel, there is a search field. Enter text in the
field and the explorer locates the item. After you locate an item, you can double-
click it to launch the appropriate editor. For example, if you double-click an action,
the Actions panel opens with the action selected.
In Figure 14-8, you see a plus sign (+) to the left of several items. This designates
that there are symbols nested within the object or actions associated with the
object. Click the plus sign (+) to expand the group.
g3687-7 ch14.F 6/12/02 9:07 AM Page 293
294
Part III Creating ActionScript Elements for Your Movie
Figure 14-8: The Movie Explorer is a visual outline of your
document.
Designer Notes
In this chapter you learned to use the Debugger to track down faulty ActionScript.
You also learned to trace variables and add comments to your ActionScript to clarify
what a line of code is designed to do. You were shown how to add breakpoints within
your ActionScript to pause the movie so you could compare what is happening when
a line of code is reached. You also learned to use the Movie Explorer to track down
items and code in your documents. In the next chapter, you learn to create
ActionScript objects for your movies.
Customize which
Items to Show Show Frames and Layers
Show
Videos,
Sounds,
and
Bitmaps
Show ActionScripts
Show
Buttons,
Movie
Clips, and
Graphics
Show Text
g3687-7 ch14.F 6/12/02 9:07 AM Page 294
Building
Additional
Design Elements
for Your Movie
In This Part
Chapter 15
Building Web Site
Elements with
ActionScript
Chapter 16
Creating Flash
Eye Candy
Chapter 17
Integrating Flash
with HTML
P A R T
IV
IV
h3687-7 Pt04.F 6/12/02 9:07 AM Page 295
h3687-7 Pt04.F 6/12/02 9:07 AM Page 296
Building Web
Site Elements
with
ActionScript
W
hen you are approached by a client to design a Web
site using Flash, you can use ActionScript to add
interactivity to a design. When you use ActionScript, the
resulting file size of the published movie is generally much
smaller than designs where extensive frame by frame or
tweening animation is used. However, there are still times
when you have enough data or images in a design that
prevent it from loading quickly. In this chapter, youll learn to
analyze your finished design to make sure it doesnt exceed
the bandwidth of your intended audience. If it does, youll
learn how to create an animated preloader to keep your
visitors entertained and informed on the amount of data that
has loaded until your design is fully loaded.
When you create an HTML design, you can use the built-in
form elements to create a user response form. However, the
HTML form elements are not very aesthetically pleasing. In
this chapter, youll learn to create a Flash form and transmit
the results of the form to a Web servers mail forwarding
script. Additionally, youll learn to create a page that can be
printed on demand. The chapter project shows you how to
create an e-commerce catalog.
The Actions panels got lots of books. And some of these
books have books within a book. To add some actions to
your scripts, you have to click this book icon, then click that
book icon, then click another book icon, and so on. Rather
than bore you with a lot of words, Im going to show the
path to each action as shown in the following example:
Click ActionsMovie Control and then double-click goto.
Note
15
15
C H A P T E R
In This Chapter
Creating a Flash form
Creating an
animated preloader
Creating a printable
frame
Chapter project:
Creating an
e-commerce catalog
i3687-7 ch15.F 6/12/02 9:07 AM Page 297
298
Part IV Building Additional Design Elements for Your Movie
Creating an Animated Preloader
If youve ever visited a Web site created using Flash and the movie halted and then
started again, the designer exceeded the available bandwidth of your connection.
Bandwidth is the number of kilobytes that can be downloaded in one second at a
given connection speed. When a Flash movie is downloaded from the Internet, the
information streams into the viewers browser. When enough information has
loaded, the first frame of the movie plays. When a frame is reached that exceeds
the available bandwidth of a connection, the Flash Player halts the movie until
enough additional data has downloaded to resume playing. When a movie stops,
the result is jarring. Consider the case of a Flash introduction with a soundtrack.
If the soundtrack has already downloaded and begun playing, and the movie halts
on a frame and the soundtrack finishes playing before the intro does.
Your job as a designer is to create a compelling movie that downloads quickly into the
users browser. However, there may be times when your client requests a design thats
too large to play without interruption. When this occurs, you have no alternative but
to create a preloader. A preloader is a small animation that informs viewers that the
data for a movie is loading. You create the ActionScript to continue playing the
preloader until enough data has loaded to play the movie without interruption.
Figure 15-1 shows a preloader that informs viewers how much of the movie has down-
loaded and keeps them entertained with a field of stars that follows their mouse.
Figure 15-1: You create a preloader to keep the viewer entertained while the main
movie loads.
i3687-7 ch15.F 6/12/02 9:07 AM Page 298
299
Chapter 15 Building Web Site Elements with ActionScript
Analyzing your movie
Before you upload any Flash design to a clients Web site, always test it to make
sure that it downloads without hesitation into the viewers browser. Fortunately,
this is a test you can easily complete within Flash using the Test Movie command in
conjunction with the Bandwidth Profiler. After youve analyzed the movie with the
Bandwidth Profiler, you can use the Show Streaming command to view the movie as
if it were streaming into a browser from an Internet site.
Using the Bandwidth Profiler
As you create a movie, you use the Test Movie command from time to time to make
sure the ActionScript and other elements of your movie are performing as intended.
After you finish the movie, test it again before publishing it. When you do the final
test, use the Bandwidth Profiler to analyze the movie frame by frame to spot a
potential bottleneck when the amount of information needed for a given frame
exceeds the bandwidth of your intended audience.
To test a movie with the Bandwidth Profiler:
1. Choose ControlTest Movie.
Flash publishes the movie and plays it in another window.
2. Choose ViewBandwidth Profiler.
The Bandwidth Profiler appears, as shown in Figure 15-2.
The Bandwidth Profiler in Figure 15-2 is displayed as a Frame by Frame graph. The
window at the left of the Bandwidth Profiler is divided into three sections: Movie,
Settings, and State.
The Movie section displays pertinent information about your design, the size
of the document in pixels, the frame rate, the size of the published movie in
kilobytes, the duration of the movie, and the preload time.
The Settings section displays the currently selected bandwidth setting.
The State section tells you how large the frame data is in kilobytes.
You can also view the Bandwidth Profiler as a streaming graph by choosing
ViewStreaming Graph. When you view the Bandwidth Profiler as a streaming
graph, the profiler gives you a representation of how the information streams into
the users browser. Figure 15-3 shows the Bandwidth Profiler as a streaming graph.
If you compare this graph with Figure 15-2, you see there are some frames where no
information is streaming into the browser. Choose whichever view you prefer. Your
goal is to identify the frames where the frames data exceeds the bandwidth setting
of your intended audience.
i3687-7 ch15.F 6/12/02 9:07 AM Page 299
300
Part IV Building Additional Design Elements for Your Movie
Figure 15-2: You use the Bandwidth Profiler to analyze your movie.
Figure 15-3: If you prefer, you can view the Bandwidth Profiler as a streaming
graph.
i3687-7 ch15.F 6/12/02 9:07 AM Page 300
301
Chapter 15 Building Web Site Elements with ActionScript
You can modify the bandwidth setting by choosing Debug and then choosing one
of the menu settings (14.4K, 28.8K, or 56K), or you can choose one of the User
Settings. You can modify a user setting to suit a specific bandwidth (such as a
users intranet) by doing the following:
1. Choose DebugCustomize to open the Custom Modem Settings dialog box
shown in Figure 15-4.
2. Decide which menu setting you are going to modify, and in the Menu Text
field, select the current menu text and enter your own description for the
custom setting.
3. Inside the Bit Rate field, enter a bandwidth setting.
If you are modifying a setting for a clients intranet, contact the clients system
administrator for the proper value.
4. Click OK to close the dialog box.
The custom setting is added as a menu command.
Figure 15-4: You can create a custom
modem setting to suit a particular need.
After you select a bandwidth setting, a red line appears at the bottom of the
Bandwidth Profiler. If any frame appears above the red line, it contains more infor-
mation than the selected modem setting can download and may cause the movie
to pause while additional data streams into the users browser. Click the frame to
select it, and the amount of data contained in the frame is displayed in the State
section in the Bandwidth Profilers left pane. After you identify one or more frames
as a potential bottleneck, you can test the movie in streaming mode as your viewers
will see it.
Using the Show Streaming command
When you are analyzing your movie for a potential bandwidth problem, your last step
is to view the movie in streaming mode. When you view your design in streaming
Custom
menu entry
Custom
setting
i3687-7 ch15.F 6/12/02 9:07 AM Page 301
302
Part IV Building Additional Design Elements for Your Movie
mode, you can compare the progress of the streaming data to the current frame
playing. By comparing the streaming data to the progress of the movie, youll know
whether or not you need to create a preloader.
To view the movie in streaming mode:
1. Choose ControlTest Movie.
Flash publishes the movie and plays it in another window.
2. Choose ViewBandwidth Profiler.
3. Choose Debug and then choose a modem connection setting.
Choose the setting that comes closest to the connection speed your viewers
will access the Internet with. Its always best to err on the lower side of the
scale and choose the next lowest setting.
4. Choose ViewShow Streaming.
Flash starts playing the movie again, only this time it loads at the selected
connection speed. As the movie loads, a green bar appears at the top of the
timeline indicating the amount of data that has been loaded. Flash begins
playing the movie when enough data has streamed to play the first few
frames. As the movie starts playing, a playhead in the form of a small inverted
triangle begins moving across the timeline. This indicates the current frame
being played. If the playhead catches up with the green bar and stops, this
indicates that Flash does not have enough data to play the frame. The Flash
Player plays the next frame when it has received enough additional data.
5. If the playhead stops before the movie loads completely, record the number of
the frame the movie stops on. When the movie begins playing again, watch
the playheads progress in reference to the streaming indicator bar. If it stops
again, record the position. If not, the previous frame where the playhead
stopped is the source of the bottleneck.
After you determine which frame is causing your movie to halt, your next task is
to create a preloader that plays until enough data has loaded to play the movie
without interruption.
Creating the preloader
After you determine that your design doesnt download completely without pausing,
your next task is to create a preloader. A preloader is a series of frames that loops
while enough data is loaded for the movie to play without interruption. As a rule, a
preloader has a small animation or greeting that asks the viewer to please wait while
the movie loads. Some designers create preloaders that are animated with an
impressive display of graphic images. However, if you put too much animation into a
preloader, your preloader will pause while waiting for enough data to stream in to
play the preloader in its entirety. Talk about your double-whammy.
i3687-7 ch15.F 6/12/02 9:07 AM Page 302
303
Chapter 15 Building Web Site Elements with ActionScript
The best preloader is one thats short, sweet, and to the point. Follow the steps
below to create a preloader with a small bar that gets larger as the movie loads,
giving the viewer a visual representation of the download progress. To create a
preloader:
1. Choose WindowScene.
The Scene panel opens.
2. Click the Add Scene button that looks like a plus sign (+).
3. Name the scene Preloader, drag it to the top of the hierarchy, and then close
the Scene panel.
4. Choose InsertNew Symbol.
The New Symbol dialog box appears.
5. Choose the Graphic behavior, name the symbol bezel, and click OK to enter
symbol-editing mode.
6. Create a wide and short rectangle with a stroke and no fill.
This will be the outline for your preload progress bar.
7. After you create the symbol, click the Back button to exit symbol-editing mode.
8. Create a new symbol, only this time choose the Movie Clip behavior, name the
symbol preloadBar, and click OK to enter symbol-editing mode.
9. Create a rectangle with a fill and no stroke the same width and height as the
bezel symbol you just created. Choose a color that is harmonious to your
design. Align the rectangle so that its left edge is at the registration point.
You can do this by selecting the rectangle, opening the Property inspector,
and then entering a value in the X field that is half the rectangles width.
10. After you create the rectangle, click the Back button to exit symbol-editing
mode.
11. Select the first frame of your preloader and drag an instance of the preloadBar
movie clip on Stage. Use the Align panel to center it to Stage.
12. Create a second layer and drag an instance of the bezel symbol on Stage.
Use the Align panel to center it to the Stage.
13. Select the preloadBar movie clip and click the arrow to the left of the word
Properties.
The Property inspector opens.
14. Type bar in the <Instance Name> field and close the Property inspector.
After you create the symbols for your preload bar and align them to Stage, you
create the ActionScript that loops the animation while the movie data loads.
To animate the preloadBar symbol, you change its _xscale to 0, rendering the movie
clip invisible. Youll create an expression that increases the _xscale property of the
preloadBar movie clip as more data loads. Then youll create the actual loop that
i3687-7 ch15.F 6/12/02 9:07 AM Page 303
304
Part IV Building Additional Design Elements for Your Movie
plays the preload animation. In one frame of the loop, youll create a conditional
statement that evaluates how many frames have loaded. When the number of
frames loaded is greater than the frame that caused the movie to stop playing when
you tested the movie, the preload loop stops and the first frame of the movie plays.
To create the ActionScript for the preload loop:
1. Create a new layer and label it Actions.
2. Select the first frame of the Actions layer, and then click the arrow to the left
of the word Actions.
3. Choose ActionsVariables and then double-click set variable.
4. In the Variable field enter siteLoaded and in the Value field enter 0.
5. Choose ActionsVariable and then double-click set variable.
6. In the Variable field, type _root.bar._xscale and in the Value field, type
siteLoaded
This sets the initial size of the preloadBar movie clip to 0 pixels wide.
7. Select the second frame on the Actions layer and then press F6 to convert it
to a keyframe.
8. Click the arrow to the left of the word Actions to open the Actions panel.
9. Choose ActionsVariables and then double-click set variable.
10. In the Variable field, type siteLoaded
11. Place your cursor in the Value field and type (_root
12. In the left pane of the Actions panel, choose ObjectsMovieMovie
ClipMethods and then double-click getBytesLoaded.
This method of the Movie Clip object measures the number of bytes that have
loaded. The fact that youve specified the _root timeline instructs the Flash
Player to measure the number of bytes that have loaded.
13. Place your cursor to the right of the parentheses in the value field and
type _root
14. In the left pane of the Actions panel, choose ObjectsMovieMovie Clip
Methods and then double-click getBytesTotal.
This method of the Movie Clip object measures the total number of bytes in
the movie.
15. Place your cursor to the right of the word Total and type the following: )*100
Dividing the bytes loaded by the total bytes gives you a value that when
multiplied by 100 gives you a value you can use to increase the _xscale of the
preloadBar, which gives the viewer a visual representation of the loading
progress. Your finished code for the second frame of the preloader should
look like Listing 15-1.
i3687-7 ch15.F 6/12/02 9:07 AM Page 304
305
Chapter 15 Building Web Site Elements with ActionScript
Listing 15-1: Creating the Code to Animate the Preloader Bar
_root.bar._xscale = siteLoaded;
siteLoaded = (_root.getBytesLoaded()/_root.getBytesTotal())*100;
To complete the preloader, you need to create two more keyframes: a conditional
statement and ActionScript to recycle the preload loop if the conditional statement
evaluates as false. To finish creating the preload loop:
1. Select the ninth frame and convert it to a keyframe by pressing F6.
2. Click the arrow to the left of the word Actions to open the Actions panel.
3. Choose ActionsConditions/Loops and then double-click if.
The Condition parameter text box appears above the Script pane.
4. In the left pane of the Actions panel, click Properties and then double-click
framesLoaded.
5. Enter > followed by the frame number you determined caused the movie to
pause plus 10. (You add 10 to compensate for the number of frames in the
preload loop.)
For example, if the frame number is 30, you would enter >40.
6. In the left pane of the Actions panel, choose ActionsMovie Control and then
double-click goto.
After you add the goto action to your script, the actions parameters appear
above the Script pane. Youll have to specify the frame number and the scene
to go to when the proper frame has loaded.
7. In the Scene parameter text box, choose Next Scene, or if youve named the
main scene, choose the scene name from the drop-down menu. Choose 1 for
the frame number. Listing 15-2 shows the code for a conditional statement
that breaks the preload loop after the seventeenth frame has loaded.
8. Select the tenth frame and convert it to a keyframe by pressing F6.
9. In the left pane of the Actions panel, choose ActionsMovie Control and
double-click goto.
10. Type 2 in the Frame field.
11. Choose ControlTest Movie.
Flash publishes the movie and plays it in another window.
12. After the movie begins playing, choose ViewShow Streaming.
Flash begins playing the movie again, streaming the data with the current
connection setting. The preload bar slowly advances as the data loads. When
the bar is fully extended, the first frame of the main movie begins playing.
i3687-7 ch15.F 6/12/02 9:07 AM Page 305
306
Part IV Building Additional Design Elements for Your Movie
Listing 15-2: Creating the Conditional Statement
if (_framesloaded>17) {
gotoAndPlay(Scene 1, 1);
}
Thats the basic formula for creating a preloader. You can make the preloader more
interesting by creating a simple animation where the message Loading, Please
Wait appears letter by letter. You can also create an expression similar to the one
used to increase the scale of the preload bar to display the number of bytes in
the movie and the total number of bytes loaded. You display the results of this
expression in a dynamic text box with the same variable name you use to create the
expression. In order to give the viewer a whole number to look at, use the round
method of the Math object. Listing 15-3 shows the code required to create a
preloader that displays the number of bytes loaded. Notice the string expression
KB Loaded thats added to the result.
Listing 15-3: Code That Displays the Number of Bytes Loaded
bytesLoaded = Math.round((_root.getBytesLoaded())/1000)+ KB Loaded;
Creating a Flash Form
Standard HTML forms are not very artistic. In fact, theyre downright boring. In
Flash, you can use your design talent to create an interesting form for a client. When
you create a form, you create input text boxes. Each input text box is assigned a
variable name. When the user is finished filling out the form and clicks the Submit
button, the information is transmitted to the Web sites mail forwarding scripts. Each
Web hosting service uses a different script to forward mail. Check with the site that
will host your design for specific information. In the sections that follow, youll learn
to transmit the results to a Web servers mail forwarding CGI script.
CGI is being used for this example. The process is similar for a server that uses ASP,
PHP, or ColdFusion. Check with the support personnel of the server hosting the
site where your Flash form will be displayed for specific instructions.
Creating the form elements
To create the form elements, you use the Text tool. Create a separate input text box
for each form element. Each input text box has a variable assigned to it. When the
Note
i3687-7 ch15.F 6/12/02 9:07 AM Page 306
307
Chapter 15 Building Web Site Elements with ActionScript
user inputs information into the text box, Flash stores the data until the user clicks
the Submit button. Figure 15-5 shows input text box parameters being modified in
the Property inspector.
Figure 15-5: You create the form elements using the text tool.
Remember that when you create input text boxes, you can specify the type of
information that will be accepted by the variable. You can also limit the number of
characters that will be stored by the variable. For more information on creating
input text boxes, refer to Chapter 11.
Figure 15-6 shows a finished Flash form complete with a Submit and Reset button.
Figure 15-6: You can use input text boxes and other elements to create an
aesthetically pleasing form for your designs.
Cross-
Reference
i3687-7 ch15.F 6/12/02 9:07 AM Page 307
308
Part IV Building Additional Design Elements for Your Movie
Creating ActionScript for the Reset button
When you create a form for a Flash movie and users input information into the
form, you can give them the option to erase all the information in the form and start
over. This option comes in handy if more than one user is viewing your design from
the same computer. After one user fills in the form and submits the information, a
different user can click the Reset button to clear the form and then submit his
information. When you create the code for a Reset button, you are resetting the
variable for each input text box to null. In other words, you are resetting the
variable for each input text box to a variable with no data.
To reset a variable:
1. Click the arrow to the left of the word Actions to open the Actions panel.
2. Choose ActionsVariables and then double-click set variable.
3. In the Variable field, enter the name of the variable you want to reset.
4. Leave the Value field blank.
Listing 15-4 shows ActionScript to reset several variables when a button is
clicked.
Listing 15-4: Code for a Reset Button
on (release) {
name = ;
address = ;
city = ;
state = ;
zip = ;
phone = ;
e_mail = ;
}
Creating ActionScript for the Submit button
Creating the input text boxes and buttons are the easy parts of creating a Flash
form. The difficult part comes when you need to submit the information to the
designated recipient at a Web site. Each Web server uses different scripts to
forward form results. Check with the support staff of the Web hosting service
where your design will be uploaded for specific information. In the section that
follows, youll learn how to interpret an HTML mail forwarding script and use that
information to transmit the data from your Flash form to the intended recipient.
Listing 15-5 shows a typical CGI mail forwarding script.
i3687-7 ch15.F 6/12/02 9:07 AM Page 308
309
Chapter 15 Building Web Site Elements with ActionScript
Listing 15-5: An HTML Mail Forwarding Script
<form action=http://scripts.myserver.com/cgi-bin/mailto.exe
method=POST onSubmit=return
FrontPage_Form1_Validator(this)name=FrontPage_Form1>
<input type=hidden name=sendto value=webmastersdesigns.net>
<input type=hidden name=server value=smtp.myserver.com>
<input type=hidden name=subject value=Form Processed Email Response>
<input type=hidden name=resulturl
value=http://www.dasdesigns.net/thanks.htm>
<input type=hidden name=VTI-GROUP value=0>
The code may look a little daunting. When you analyze a script like this, youre
looking for the information that is required to forward the information to a recipient.
When you create a variable, you need to enter a value and a name for the variable.
If you analyze the script, you notice several instances where the script asks for a
value. With each value is also a name. This is the information you need to create the
ActionScript to submit the form results to the intended recipient. The script in
Listing 15-5 requires values for four items: sendto, server, subject, and resulturl.
When you create the ActionScript for the Submit button, you create a variable for
each required item in the CGI script and set the variable value equal to the value in
the script.
To code a Submit button for the above CGI script, follow these steps:
1. Select the button that will submit the information.
2. Click the arrow to the left of the word Actions to open the Actions panel.
3. Choose ActionsVariables and then double-click set variable.
Two parameter text boxes appear above the Script pane.
4. In the Variable field, enter the first name from the CGI mail forwarding script.
If you are coding a Submit button for the example in Listing 15-5, type sendto
This is the recipient. All mail forwarding scripts require a recipient.
5. In the Value field, enter the value for the name. Following the scenario for
Listing 15-5, you would enter das001@earthlink.net
6. Repeat Steps 3 through 5 for the other required names in the CGI script.
7. Click ActionsBrowser Network and then double-click getURL.
Three parameter text boxes appear above the Script pane.
8. In the URL field, enter the path to the Web hosting services CGI bin.
For example: http://scripts.digitalchainsaw.com/cgi-bin/mailto.exe
i3687-7 ch15.F 6/12/02 9:07 AM Page 309
310
Part IV Building Additional Design Elements for Your Movie
9. Click the triangle to the right of the Variables field and choose Send Using GET.
This instructs the Flash Player to get the data from the variables in the movie
and send them to the specified URL.
After the document is published as a Flash movie and you upload it to the Internet,
when a user fills out the form and clicks the Submit button, the information is
forwarded to the specified recipient. Listing 15-6 shows the ActionScript for the
example in Listing 15-5.
Listing 15-6: Creating ActionScript for a Submit Button
on (release) {
sendto = das001@earthlink.net;
server = smtp.tignet.com;
subject = Form Processed Email Response;
resulturl = http://www.dasdesigns.net/thanks.htm;
getURL(http://scripts.digitalchainsaw.com/cgi-bin/mailto.exe, , GET);
}
Creating a Printable Frame
If you create an e-commerce design for a client, you can create a printable frame.
The contents of the frame can be a spec sheet, a catalog product, or a form that the
user can fill out and mail in. When you create a printable frame, you can specify the
print area and then create the code for a button that, when clicked, prints the page
on the users default printer.
If you create the page using vector graphics, it will print out just fine, even when
increased to the size of the printer paper. However, if you use bitmap graphics on
the page, the image may be pixilated when increased to the size of the printer paper.
If youre creating a frame with bitmap graphics and intend for it be a printable
frame, import a bitmap image into the document with a resolution of 150 ppi (or dpi
depending on which image-editing software you use) or better. The resulting Flash
file size will be slightly larger, but your viewers will get a more faithful rendition of
the image when they print it.
When you create a printable frame, put it in a two-frame movie clip and a button
that, when clicked by a viewer, summons the movie clip with the image the viewer
wants a hard copy of.
i3687-7 ch15.F 6/12/02 9:07 AM Page 310
311
Chapter 15 Building Web Site Elements with ActionScript
To create a printable frame:
1. Choose InsertNew Symbol.
The Create New Symbol dialog box appears.
2. Name the symbol and choose the Movie Clip behavior.
3. Select the first frame and either import the artwork you want to give viewers
the capability of printing or open the document Library and drag an instance
of it into the movie clip.
4. Add a print button to the frame.
You can use a button from one of the Common Libraries or create one of
your own.
5. Select the keyframe and then click the arrow to the left of the word Properties.
The Property inspector opens.
6. Type #p in the <Frame Label> field.
This syntax tells the Flash Player that the frame is printable. If you create
the ActionScript to print the frame as is, Flash prints everything, including
the button.
To restrict printing to a given area, follow the next steps.
7. Select the next frame in the movie and convert it to a keyframe by pressing F6.
8. Open the Property inspector and in the <Frame Label> field, type b#
This nomenclature tells Flash that the contents of the frame act as a bounding
box, restricting the print area.
9. Click the Onion Skin button near the bottom of the timeline. By enabling
Onion Skins, you can see the content of the printable frame.
10. Select the Rectangle tool and create a rectangle with no fill that surrounds the
area you want to give viewers the capability of printing.
11. Click the printable frame and then click the arrow to the left of the word
Actions to open the Actions panel.
If you dont add the stop action to the printable frame, the movie clip will
advance to the second frame and all viewers see is the bounding box you
created in Step 10.
12. Choose ActionsMovie Control and then double-click stop.
13. Select the button and in the left pane of the Actions panel, choose
ActionsPrinting and then double-click Print.
Thats all you need to do to create a printable frame. When the movie is published
and the button is clicked, the frame prints on the viewers default printer.
i3687-7 ch15.F 6/12/02 9:07 AM Page 311
312
Part IV Building Additional Design Elements for Your Movie
Chapter Project: Create an
E-Commerce Catalog
If you need to design a movie for a client that sells merchandise online, you can
create a very effective display by creating a movie clip for each product in your
customers catalog. Instead of setting up an extensive timeline that advances to a
different frame each time a button is clicked, you can store the movie clips in the
document Library, create ActionScript linkage for each product movie clip, and
then use the attachMovie method of the Movie Clip object to attach the movie clip
to a target window.
To follow along with this exercise, copy the eCommerce.fla file to your hard drive
from this chapters folder on the CD-ROM that accompanies this book. Use your
operating system utilities to disable the files read-only attributes.
To create an e-commerce catalog:
1. Launch Flash and open the eCommerce.fla file.
You already have several buttons set up on the Stage and a target window.
The movie clips for each product are already in the document Library. Youll
create ActionScript linkage for the Hat movie clip.
2. Choose WindowLibrary.
The document Library opens.
3. Right-click (Windows) or Ctrl+click (Macintosh) the movie clip symbol named
Hat and then choose Linkage from the context menu.
The Linkage Properties dialog box opens.
4. Click Export for ActionScript.
Flash automatically assigns the name Hat as an ActionScript identifier, as
shown in Figure 15-7.
5. Click OK to close the dialog box and assign the identifier to the movie clip.
6. Click the button on Stage with the hat icon and then double-click the arrow to
the left of the word Actions to open the Actions panel.
7. Choose ObjectsMovieMovie ClipMethods and then double-click
attachMovie.
Two parameter text boxes appear above the Script pane.
8. Place your cursor in the Object field and then click the Insert A Target Path
button.
The Insert Target Path dialog box appears. Make sure youre in Absolute mode.
On the
CD-ROM
i3687-7 ch15.F 6/12/02 9:07 AM Page 312
313
Chapter 15 Building Web Site Elements with ActionScript
9. Click the button labeled Product.
This is the instance name of the target window on the right side of the movie
that was already labeled for your convenience.
10. Click OK to add the target path to the script and close the dialog box.
Now that youve assigned the target path, you need to fill in the parameters.
The attachMovie method has four parameters, three of which youll be using
to attach the Hat movie clip to the target window. The first parameter is the
linkage identifier, the second parameter is the new name of the attached
movie clip, and the third parameter is the depth. The depth is the level you
attach the movie clip to. The base movie is _level0. Youll be attaching the
movie clip to _level1, so the depth is 1 as well.
11. In the Parameters field, type Hat,Product,1
Make sure to place quotation marks around the linkage identifier and the new
name.
12. Choose ControlTest Movie.
Flash publishes the movie and plays it in another window.
13. Click any of the buttons to display a different product in the target window.
Figure 15-7: You can create ActionScript
linkage for a movie clip.
By using the same methods presented in this exercise, you can create a one-frame
movie and display many different products. If youre using other ActionScript to
modify the object, when you attach each movie clip, use the same New Name for
each movie clip to simplify the task of creating other code. If your client has an
extensive product catalog, break the catalog into categories and create a separate
movie for each catalog. Create a product category menu using one of the techniques
presented earlier in this book and then use the loadMovie action to load a category
movie on demand.
Designer Notes
You covered quite a bit of ground in this chapter. You learned to analyze a finished
design to make sure it loads quickly into a users browser. Expanding on this
knowledge, you learned to create a preloader to prevent a movie from halting
i3687-7 ch15.F 6/12/02 9:07 AM Page 313
314
Part IV Building Additional Design Elements for Your Movie
before enough data streamed to the users browser. You learned to create elements
for a Flash form and create the ActionScript to forward the results to a recipient via
a CGI forwarding script. Also covered was creating ActionScript to print out a
frame. By completing the chapter project, you learned how to use the attachMovie
method of the Movie Clip object to load a movie clip from the document Library
into a target window. In the next chapter, youll learn to use ActionScript to create
appealing eye candy for your designs.
i3687-7 ch15.F 6/12/02 9:07 AM Page 314
Creating Flash
Eye Candy
I
f you create movies for clients who demand all the eye
candy that the available bandwidth will allow and then
some, youve got a tough task if you rely on standard Flash
animation methods. In order to get effects like starburst
backgrounds, animated mouse trails, and the like, youve got
to create lots of movie clips. However, if you use ActionScript,
you can create one movie clip and have hundreds of clones
darting across the screen with just a few lines of code.
In this chapter, youll learn to create some Flash eye candy.
If your clients insist on doing away with the hum-drum arrow
cursor, you can do it by hiding the mouse with ActionScript
and then replacing the cursor with one of your own designs
or perhaps your clients logo. Another effect youll learn to
create in this chapter is the mouse chaser. They seem to be
everywhere, but a mouse chaser is still a desirable effect,
especially when you put your own twist on it. If your client
demands something special, you can create a backdrop of
twinkling stars that refreshes and changes every few seconds.
Finally, youll learn to create a slide show that moves across
the screen to display images. This is the ideal answer if you
need to design a site for a photographer.
The Actions panels got lots of books. And some of these
books have books within a book. To add some actions to
your scripts, you have to click this book icon, then click that
book icon, then click another book icon, and so on. Rather
than bore you with a lot of words, Im going to show the
path to each action as shown in the following example:
Click ActionsMovie Control and then double-click goto.
Creating a Mouse Chaser
There are as many ways to create a mouse chaser as there are
to animate objects. Each designer has a favorite method.
In this section, youll learn how to create a basic mouse
Note
16
16
C H A P T E R
In This Chapter
Using the Mouse
object
Creating a mouse
chaser
Creating a dynamic
background
Creating a mask with
ActionScript
Creating a custom
cursor
Creating motion trails
Creating a starburst
backdrop
Chapter project:
Creating a Flash slide
show
i3687-7 ch16.F 6/12/02 9:08 AM Page 315
316
Part IV Building Additional Design Elements for Your Movie
chaser. The mouse chaser youll be creating is a movie clip nested in a movie clip.
The nested movie clip uses the duplicateMovieClip action and the setProperty
action to create random clones of a star shape. Youll be programming the parent
movie clip to follow the mouse.
To follow along with this exercise, copy to your hard drive the mouseChaserBegin.fla
that youll find in this chapters folder on the CD-ROM that accompanies this book.
Use your operating system utilities to disable the files read-only attributes.
To create a mouse chaser:
1. Launch Flash and open the mouseChaserBegin.fla file.
In the center of the scene, you see one solitary movie clip.
2. Double-click the movie clip.
Flash enters symbol-editing mode and the dark_star movie clip is available for
editing. This is the movie clip that creates the clones of the star. The
ActionScript has already been written for you. Before you program the main
movie clip, examine the ActionScript for this movie clip.
3. Click the arrow to the left of the word Actions.
The Actions panel opens and the code shown in Listing 16-1 is displayed.
Listing 16-1: Duplicating the Star
onClipEvent (enterFrame) {
for (i=0; i<10; ++i) {
duplicateMovieClip(this, chase+i, i);
setProperty(eval(chase+i), _x, this_.x+Math.random()*i*3);
setProperty(eval(chase+i), _y, this_.y+Math.random()*i*3);
setProperty(eval(chase+i), _alpha,Math.random()*100);
}
}
The actions for this movie clip are executed every time the frame is entered;
therefore, the code is continually creating ten copies of the original star. The
second line of code creates a for loop with ten iterations. The next line of code
duplicates the original movie clip, giving it a new name of chase appended by the
current iteration of the loop. The third through fifth lines of code set the _x, _y,
and _alpha (opacity)properties of the duplicate movie clips. The target part of the
setProperty action uses the eval action to evaluate each duplicate as it is
created. The value of each property is generated using the random method of the
Math object. When the movie clip chases the mouse, youll see a field of twinkling
stars lagging slightly behind the mouse.
On the
CD-ROM
i3687-7 ch16.F 6/12/02 9:08 AM Page 316
317
Chapter 16 Creating Flash Eye Candy
To finish creating the ActionScript for the mouse chaser:
1. Click the Back button to exit symbol-editing mode.
2. Select the movie clip and then click the arrow to the left of the word Actions
to open the Actions panel.
3. Choose ActionsVariables and then double-click set variable.
Two parameter text boxes appear above the Script pane.
4. In the Variable field, type diff_x
5. In the Value field, type _x-_root._xmouse and click the Expression checkbox.
This line of code figures the distance between the current _x position of the
mouse chaser and the current _x position of the mouse.
6. Repeat Steps 3 through 5 to create a variable named diff_y and set its value
equal to _y_root._ymouse.
This line of code records the distance between the _y position of the mouse
chaser and the _y position of the mouse. Again, make sure to click the
Expression checkbox.
7. In the left pane of the Actions panel, choose ActionsMiscellaneous Actions
and then double-click evaluate.
8. In the Expression field, type _x=_root._xmouse+(diff_x/2)
This line of code sets the _x position of the mouse chaser equal to the x
position of the mouse plus the variable diff_x divided by 2. In a nutshell, this
line of code creates a slight lag behind the mouse. The faster the mouse is
moved, the larger the value of diff_x. The variable is divided by 2 so the
mouse chaser doesnt lag too far behind when the mouse is moved rapidly.
9. Repeat Steps 7 and 8 to create a new expression that reads
_y=_root._ymouse+(diff_y/2)
This expression sets the _y position of the mouse chaser, again creating a lag
between the mouse chaser clip and the mouse.
10. Select the first line of code that reads onClipEvent (load) { and in the
parameter text area, click the Mouse move radio button.
When you choose the Mouse move clip event, the code will be executed when
viewers move their mouse across the scene.
11. Choose ControlTest Movie.
Flash publishes the movie and plays it in another window. Drag your mouse
around the screen and watch the sparkling field of stars follow it, similar to
what is shown in Figure 16-1.
i3687-7 ch16.F 6/12/02 9:08 AM Page 317
318
Part IV Building Additional Design Elements for Your Movie
Figure 16-1: A mouse chaser is entertaining eye candy for any design.
Creating an ActionScript Mouse Chaser
In this section, youll use one of the new Flash MX objects to create a mouse chaser.
Flash MX has a new method of the Movie Clip object that enables you to create an
empty movie clip. When you create an empty movie clip, you can use the drawing
methods of the Movie Clip object to create shapes. The mouse chaser youll be
creating uses an empty movie clip to create a line that curves toward the cursor.
To follow along with this exercise, copy to your hard drive the simpleChaserBegin.fla
file. Use your operating systems utility to disable the files read-only attribute.
To create an ActionScript mouse chaser:
1. Launch Flash and open the simpleChaserBegin.fla file.
All you have to work with is a solitary movie clip, which is designated by the
white registration point in the center of the Stage.
On the
CD-ROM
i3687-7 ch16.F 6/12/02 9:08 AM Page 318
319
Chapter 16 Creating Flash Eye Candy
2. Click the movie clip to select it and then click the arrow to the left of the
word Actions.
The Actions panel opens. Notice that a considerable amount of ActionScript
has already been created for you. The code (shown in Listing 16-2) generates
a random color for the mouse chaser.
Listing 16-2: Creating a Random Color
onClipEvent (load) {
HexDec = new Array(0, 1, 2, 3, 4, 5, 6, 7, 8, 9, A, B,
C, D, E, F);
}
onClipEvent (enterFrame) {
colorArray = new Array();
for (i=0; i<6; ++i) {
k = Math.round(Math.random()*15);
colorArray[i] = HexDec[k];
}
rndColor =
0x+colorArray[0]+colorArray[1]+colorArray[2]+colorArray[3]+colorArray[4]+color
Array[5];
}
Before creating the empty movie clip, take a moment or two to examine the
ActionScript in Listing 16-1. You can modify this script to suit other movies where
you need to generate a random color. When the movie clip initially loads, a new
array is created. The elements of the array are the same numbers and letters that
are used to designate the hexadecimal format of a color. The code to generate the
color appears after the enterFrame clip event. The first order of business is a new
array called colorArray. Notice there are no elements specified for the array. This is
an associative array. It will be storing the data generated by the next few lines of
code. The for loop runs for six iterations, which is the exact number of characters
used to designate a hexadecimal color. Each iteration of the loop generates a
random number between 0 and 15. Remember that the first element of an array is
always 0. The next line of code starts filling the colorArray. Each element of the
colorArray is set equal to the [k] (the random number between 1 and 15 generated
by the last line of code) element number of the HexDec array. Finally, a variable
called rndColor is created by plucking the elements from the colorArray.
Now that you know how to create ActionScript to generate a random color, its time
to create the empty movie clip.
i3687-7 ch16.F 6/12/02 9:08 AM Page 319
320
Part IV Building Additional Design Elements for Your Movie
To create the empty movie clip:
1. Select the last line of code that reads rndColor =
0x+colorArray[0]+colorArray[1]+colorArray[2]+colorArray[3]+c
olorArray[4]+colorArray[5];.
2. In the left pane of the Actions panel, choose ObjectsMovieMovie
ClipMethods and then double-click createEmptyMovieClip.
Two parameter text boxes appear: Object and Parameters.
3. In the Object field, type _root
The empty movie clip will reside on the root timeline.
4. In the Parameters field, type line, 1
The first parameter (line) is the ActionScript identifier for the empty movie
clip. ActionScript identifiers are always specified with quotation marks. The
second parameter is the depth, or level, that the object will be displayed on.
In this case, the line will be displayed on _level1. Remember this code follows
an enterFrame clip event. Therefore, the code is evaluated every time the
Flash Player enters the frame.
5. In the left pane of the Actions panel, choose ActionsVariables and then
double-click with.
6. In the Object field, type _root.line
7. In the left pane of the Actions panel, choose ObjectsMovieMovie Clip
Drawing Methods and then double-click lineStyle.
Two parameter text boxes appear above the Script pane: Object and
Parameter.
8. In the Object field, type _root.line
This is the path to the empty movie clip. In the Parameters field, youll be
specifying the actual style of the line. The lineStyle has three parameters:
thickness, RGB value, and alpha. The ActionScript has already been generated
to create a random color value. Youll also be creating code to generate a
random thickness and alpha properties.
9. Place your cursor inside the Parameter field and type Math.random()*6,
rndColor, Math.random()*100
The completed code does three things:
The first section generates a random value between 0 and 6, which
creates a line thickness between 0 (hairline thickness) and 6 pixels.
The second part of the code plugs in the value of the random color to
designate the rgb (color) parameter.
i3687-7 ch16.F 6/12/02 9:08 AM Page 320
321
Chapter 16 Creating Flash Eye Candy
The third part of the code generates a random value for the lines _alpha
property, which varies the opacity of the line. When the line bends
towards the cursor, the opacity of the line varies between transparent
and solid depending on the value generated by the random method of
the Math object.
10. In the left pane of the Actions panel, choose ObjectsMovieMovie
ClipDrawing Methods and then double-click moveTo.
The moveTo Drawing method specifies the starting point for the object
being drawn. You can enter specific x and y coordinates. In this case, youll be
entering code to generate a random position.
11. In the Object field, type _root.line
12. In the Parameters field, type Math.random()*500, Math.random()*100
This code generates a random starting point for the line within an area of 500
pixels by 100 pixels from the center of the empty movie clip.
13. In the left pane of the Actions panel, click ObjectsMovieMovie
ClipDrawing Methods and then double-click curveTo.
This Drawing method curves a line to a designated point. In this case, you want
the line to curve to the mouse from a randomly generated point in the movie.
14. In the Object field, type _root.line
15. In the Parameters field, type Math.random()*500,Math.random()*100,
_xmouse, _ymouse
This line of code curves the line from a random point within the specified
coordinates directly to the mouses x and y coordinates.
16. Choose ControlTest Movie.
Flash publishes the movie and plays it in another window. As you move
your mouse around the Stage, a line curves towards the mouse from different
starting points. The line will be of random width, color, and thickness. It kind
of looks like a fireworks sparkler on the 4th of July.
This type of mouse chaser is way too frenetic for the main part of a movie but is an
excellent device to add to a preloader. The curving line will keep your visitors
entertained and occupied while the main site loads.
Creating a Mask with ActionScript
In previous versions of Flash, you can create a mask layer. The shape you put on
the mask layer reveals objects on masked layers beneath it. You could add a degree
of interest to the mask by creating a rudimentary motion tween animation. With
Flash MX, you can create a movie clip with animation and then use it to mask
another movie clip. If you create a random animation in the movie clip that masks
another other movie clip, you can create Flash eye candy that will interest even the
most jaundiced Web surfer.
i3687-7 ch16.F 6/12/02 9:08 AM Page 321
322
Part IV Building Additional Design Elements for Your Movie
To create an ActionScript mask:
1. Create a movie clip symbol that you want to use as a mask. You can animate
the movie clip if desired using motion tweening, frame-by-frame animation, or
by using ActionScript to generate random motion.
2. Create a movie clip for the object that will be masked. This movie clip can be
animated as well. However, youll get your best results if you mask a static
image such as a vector graphic or a bitmap.
3. Open the document Library and drag an instance of the movie clip you want
to mask onto the Stage.
4. Drag an instance of the movie clip that will serve as the mask onto the Stage.
5. With the mask movie clip still selected, click the arrow to the left of the word
Properties to open the Property inspector.
6. Enter a name for the movie clip in the <Instance Name> field and close the
Property inspector.
7. Select the movie clip that will be masked.
8. Click the arrow to the left of the word Actions to open the Actions panel.
9. Choose ObjectsMovieMovie ClipMethods and then double-click
setMask.
Two parameter text boxes appear above the Script pane.
10. In the Object field, type this
The object is what is being masked. Because the ActionScript is being applied
to the object being masked, the this alias can be used. If the ActionScript is
assigned to a button, the absolute path to the movie clip needs to be entered
in this field.
11. Place your cursor in the Parameters field and click the Insert a Target Path
button to open the Insert Target Path dialog box.
12. Click the button that represents the movie clip you are using as a mask and
then click OK to close the dialog box.
When the movie is published, the animated movie clip mask will reveal the mask
object. Figure 16-2 shows four frames of a movie clip mask in action.
You can also create an ActionScript mask within a movie clip symbol. You do this
by nesting the movie clip and the movie clip that will serve as a mask within a
movie clip. Then its a simple matter of applying the ActionScript and choosing the
right path, as shown in the following steps:
1. Create the movie clip that will serve as the mask as outlined previously.
2. Create a movie clip symbol for the object you want to mask as outlined
previously.
i3687-7 ch16.F 6/12/02 9:08 AM Page 322
323
Chapter 16 Creating Flash Eye Candy
Figure 16-2: You can create dazzling eye candy using the setMask action.
3. Choose InsertNew Symbol.
The Create New Symbol dialog box appears.
4. Name the symbol, choose the Movie Clip behavior, and then click OK to enter
symbol-editing mode.
5. Choose WindowLibrary to open the document Library.
6. Drag an instance of the movie clip symbol you want to mask onto the Stage.
Use the Align panel to center the movie clip to Stage.
7. Drag an instance of the movie clip that youll use as a mask from the document
Library to the Stage and align it to the center of the Stage.
8. With the movie clip still selected, click the arrow to the left of the word
Properties to open the Property inspector.
9. Type mask in the <Instance Name> field and then close the Property inspector.
10. Select the movie clip that will be masked and then click the arrow to the left of
the word Actions to open the Actions panel.
3 4
1 2
i3687-7 ch16.F 6/12/02 9:08 AM Page 323
324
Part IV Building Additional Design Elements for Your Movie
11. Choose ObjectsMovieMovie ClipMethods and then double-click
setMask.
Two parameter text boxes appear above the Script pane.
12. In the Object field, type this
The object you are masking is the selected object; therefore, you can refer to
it by the this alias.
13. Place your cursor inside the Parameters field and then click the Insert a
Target Path button. The Insert Target Path dialog box opens.
14. Click the Relative radio button and then click the button that reads mask.
Click OK to close the dialog box.
15. Click the Back button to exit symbol-editing mode.
When you create an ActionScript mask in a movie clip symbol, you can use it
anywhere in the document. You can have two or three instances of the ActionScript
mask playing at one time, or you can create several movie clips where you use
ActionScript to mask different objects. You can resize the movie clips to a different
size as needed. Consider the effect you can achieve by having multiple instances of
an animated mask movie clip on Stage, each clip a different size.
Using the Mouse Object
When you want to create a custom cursor, you use the Mouse object. The most
common methods of the Mouse object are Show and Hide. When you create a
custom cursor, you use the hide method of the Mouse object. After you hide
the mouse, you can make it visible at any time by choosing the show method
of the Mouse object. When you hide or show the Mouse object, you usually
assign the action to a keyframe, although you can use the action in conjunction
with a button click when beginning a game. When you hide the mouse, make sure
you use the startDrag action to attach a movie clip in place of the mouse as out-
lined in the upcoming section; otherwise, your viewers will have no idea of where
their cursor is unless, of course, thats the effect youre after.
To hide the mouse:
1. Select the keyframe or object where you want to create the ActionScript to
hide the mouse.
2. Click the arrow to the left of the word Actions to open the Actions panel.
3. Choose ObjectsMovieMouseMethods and then double-click hide.
i3687-7 ch16.F 6/12/02 9:08 AM Page 324
325
Chapter 16 Creating Flash Eye Candy
To display the mouse after it has been hidden:
1. Select the keyframe or object where you want to create the ActionScript to
reveal the mouse.
2. Click the arrow to the left of the word Actions to open the Actions panel.
3. Click ObjectsMovieMouseMethods and then double-click show.
Creating a Custom Cursor
If you have a client who wants something different, consider creating a custom
cursor using either the clients logo or a tool of the clients trade. For example, if
your client is an artist, create a paint brush cursor. If your client is a rock guitarist,
create a cursor that looks like the musicians guitar.
To create a custom cursor:
1. Choose InsertNew Symbol.
The Create New Symbol dialog box opens.
2. Name the symbol cursor, choose the Movie Clip behavior, and then click OK to
enter symbol-editing mode.
3. Create the object you want to use as a cursor for your design or import a
vector graphic or bitmap.
4. Click the Back button to exit symbol-editing mode.
5. Choose WindowLibrary.
The document Library opens.
6. Drag an instance of your cursor movie clip onto the Stage.
7. Click the arrow to the left of the word Properties.
The Property inspector opens.
8. In the <Instance Name> field, type cursor
9. Select the first frame in your document.
10. Click the arrow to the left of the word Actions.
The Actions panel opens.
11. Choose ObjectsMovieMouseMethods and then double-click hide.
12. In the left pane of the Actions panel, choose ActionsMovie Clip Control and
then double-click startDrag.
13. Place your cursor inside the Target field and click the Insert a Target Path
button to open the Insert Target Path dialog box.
i3687-7 ch16.F 6/12/02 9:08 AM Page 325
326
Part IV Building Additional Design Elements for Your Movie
14. Click the button labeled cursor to add the target path of your cursor movie
clip to the code and then click OK to close the dialog box.
15. Click the Lock Mouse to Center check box. Your finished ActionScript should
look like Listing 16-3.
Listing 16-3: Creating ActionScript for a Custom Cursor
Mouse.hide();
startDrag(_root.cursor, true);
Figure 16-3 shows an example of a custom cursor.
Figure 16-3: You can spice up a design by creating a custom cursor.
Creating Motion Trails
Another bit of eye candy you can use to spice up your designs is a motion trail.
When you create a motion trail, an object moves across the movie and leaves a trail
of images in its wake, each image being a little fainter as it disappears into the
background. The motion trails finally catch up with the object and disappear. To
i3687-7 ch16.F 6/12/02 9:08 AM Page 326
327
Chapter 16 Creating Flash Eye Candy
create this effect, you first create a movie clip with a motion tween animation in it.
Then you use the duplicateMovieClip action to create the trails and modify each
duplicated movie clips alpha property to create the fading effect.
To create a motion trail:
1. Choose InsertNew Symbol.
The Create New Symbol dialog box appears.
2. Choose the Graphic behavior and then click OK to enter symbol-editing mode.
3. Use the drawing tools to create an object or import a vector or bitmap image.
4. Click OK to exit symbol-editing mode.
5. Create another new symbol, this time choosing the Movie Clip behavior.
6. Choose WindowLibrary.
The document Library opens.
7. Drag an instance of the graphic symbol into the movie clip symbol.
8. Create a motion tween animation. Vary the size of the object between
keyframes.
Motion paths also make good motion tween animations.
9. Click the Back button to exit symbol-editing mode.
Figure 16-4 shows a motion tween animation created for a motion trail
movie clip.
After you create the motion tween animation, you nest it in another movie clip
and the fun begins. The ActionScript to finish the motion trail effect uses three
frames. The first frame initializes the variables, the second frame uses the
duplicateMovieClip action to create the trails, and the third frame loops the
animation.
To complete the motion trail effect
1. Create a new movie clip symbol.
2. Choose WindowLibrary.
The document Library opens.
3. Drag an instance of the motion tween animation you just created on Stage.
4. Open the Property inspector and in the <Instance Name> field, type clip
5. Create a new layer and label it actions.
6. Select the second and third frames and press F6 to convert them to
keyframes.
i3687-7 ch16.F 6/12/02 9:08 AM Page 327
328
Part IV Building Additional Design Elements for Your Movie
Figure 16-4: A motion tween animation is the first step in creating a motion trail
effect.
7. Select the third frame on the first layer and press F5 to create additional
frames.
8. Select the first keyframe on the Actions layer and then click the arrow to the
left of the word Actions.
9. In the left pane of the Actions panel, choose ActionsVariables and then
double-click set variable.
10. In the Variable field, type loops and in the Value field, type 0
11. In the Value field, click the Expression check box.
12. Repeat Steps 8 thorough 10 to create a new variable. Name the variable trails
and set its value equal to 12. Be sure to check the Expression check box in the
Value field.
The actual value you choose for trails is largely a matter of personal taste.
The sample file in this chapters CD-ROM uses a value of 15. Experiment with
different values to suit the design you are creating.
13. Select the second keyframe and in the left pane of the Actions panel, choose
ActionsConditions/Loops and then double-click if.
The Condition parameter text box appears above the Script pane.
14. In the Condition field, type loops<trails+1
i3687-7 ch16.F 6/12/02 9:08 AM Page 328
329
Chapter 16 Creating Flash Eye Candy
15. In the left pane of the Actions panel, choose ActionsMovie Clip Control and
then double-click duplicateMovieClip.
The parameter text boxes appear above the Script pane.
16. In the Target field, type clip
This is the instance name of the motion tween animation that will be duplicated
to create the motion trails.
17. In the New Name field, type clip + loops
Be sure to click the Expression check box. This line of code names the
duplicated movie clips.
18. In the Depth field, type loops
19. Click ActionsMovie Clip Control and then double-click setProperty.
20. Click the triangle to the right of the Property field and choose _alpha(Alpha).
The line of code will vary the opacity of the duplicate clips.
21. In the Target field, type clip + loops and click the Expression check box.
22. In the Value field, type 70-(loops*(50/trails))
This may look a little complex, but actually it isnt. Each duplicated movie clip
becomes more transparent as the loop continues. The next line of code
increases the value of loops by 1.
23. In the left pane of the Actions panel, choose ActionsVariables and then
double-click set variable.
24. In the Variable field, type loops and in the Value field, type loops + 1
Your finished code should look like Listing 16-4.
25. Select the third frame and click the arrow to the left of the word Actions.
The Actions panel opens.
26. In the left pane of the Actions panel, click ActionsMovie Control and then
double-click goto.
27. Accept the default parameters and in the Frame field enter 2.
Your ActionScript should read gotoAndPlay(2).
Listing 16-4: Creating the Code to Create the Motion Trails
if (loops<trails+1) {
duplicateMovieClip(clip, clip+loops, loops);
setProperty(clip+loops, _alpha, 70-(loops*(50/trails)));
loops = loops+1;
}
i3687-7 ch16.F 6/12/02 9:08 AM Page 329
330
Part IV Building Additional Design Elements for Your Movie
The heart of this effect is in the code you create on the second keyframe. This
duplicates the motion tween animation movie clip and decreases the opacity of
each duplicate. When you create this effect for your own designs, remember that
you can swap the motion tween animation symbol with another to create a different
effect. Just remember to name the instance of the new symbol, clip and the effect
plays without a hitch. You can also vary the effect by changing the number of trails
and the beginning alpha value. Instead of using 70 as the base alpha for the effect,
try a lower or higher value. Figure 16-5 shows a movie that uses the motion trail
effect to good effect.
Figure 16-5: You can add excitement to your designs with the motion trail effect.
To view an example of a motion trail movie, copy to your hard drive the
motionTrails.fla file that you find in this chapters folder on the CD-ROM that
accompanies this book. Use your computer operating system utilities to disable
the files read-only attributes and launch the file in Flash. Choose ControlTest
Movie to see the effect.
Creating a Starburst Backdrop
Another scintillating effect you can add to your designs is a starburst backdrop.
This effect creates random duplicates of a small sphere to simulate a starfield.
On the
CD-ROM
i3687-7 ch16.F 6/12/02 9:08 AM Page 330
331
Chapter 16 Creating Flash Eye Candy
Unfortunately, the number of steps involved in creating this effect are quite
numerous. Rather than have you read a lengthy tutorial, the steps that follow
dissect the ActionScript used to create the effect.
To learn how to create a starburst backdrop, copy to your hard drive the
randomStars.fla file found in this chapters folder on the CD-ROM that accompanies
this book. Use your operating system utilities to disable the files read-only
attributes.
To learn how the starburst backdrop effect is created:
1. Launch Flash and open the randomStars.fla file.
2. Choose ControlTest Movie.
Flash publishes the file and plays it in another window (see Figure 16-6).
Figure 16-6: You can use ActionScript to create a starburst background like this.
As the movie plays, you see what appears to be an ever changing field of stars. In
reality, its only one movie clip duplicated over a hundred times. The entire file is
only 155 KB, dainty by any designers standards. You can use this file or a similar
one of your own creation for an interesting backdrop. To see how the effect is
created, close the window and follow the upcoming steps.
On the
CD-ROM
i3687-7 ch16.F 6/12/02 9:08 AM Page 331
332
Part IV Building Additional Design Elements for Your Movie
1. Click the small white dot in the upper-left corner of the movie and choose
EditEdit Selected.
Flash enters symbol-editing mode. The entire movie clip is only two
keyframes long.
2. Click the arrow to the left of the word Actions to open the Actions panel.
3. Click the small white dot just above the center of the Stage. This is a small
circle nested in the movie clip.
Listing 16-5 shows the ActionScript that is used to set the initial position of
the movie clip.
Listing 16-5: Initializing the Movie Clip
onClipEvent (load) {
this._x=Math.random()*540;
this._y=Math.random()*280;
this._xscale=Math.random()*100;
this._yscale=this._xscale;
this._alpha=Math.random() * 100;
if (this._alpha<50) {
this._alpha=50;
}
}
When the movie clip first loads, the _x and _y properties of the movie clip are set to
random positions. The value of 540 for the _x was chosen to keep the movie clip
within the boundary of the movie. The value of 280 for the _y property was chosen
to keep the stars above the orange part of the background, which is a gradient
blend created with the Color Mixer. The fourth line of code generates a random
value for the _xscale of the movie clip, and the fifth line of code sets the _yscale
equal to the _xscale so the movie clip resizes proportionately. The next line of code
varies the opacity of the movie clip. The conditional statement sets the _alpha
property equal to 50 if the random value generated drops below 50. This statement
was entered to prevent the movie clip from blending into the background. The
desired effect was to simulate twinkling stars; an alpha value less than 50 would
cause the stars to all but disappear.
To see the code used to create the rest of the effect, click the first keyframe. If you
still have the Actions panel open, you see the code in Listing 16-6.
i3687-7 ch16.F 6/12/02 9:08 AM Page 332
333
Chapter 16 Creating Flash Eye Candy
Listing 16-6: Creating the Stars
k = 0;
i = Math.random()*200;
while (k<i) {
duplicateMovieClip(circle, circle+k, k);
k = ++k;
}
The first line of code declares a variable named k and sets it equal to 0. The second
line of code initializes a variable named i and sets its value equal to a random
number between 1 and 200. The third line of code initializes a while loop. While the
value of k is less than i, the movie clip is duplicated. The movie clip is duplicated
each time it loads and new random values are generated, which simulates the
appearance of a star on another part of the Stage. The next line of code increments
the value of k by 1. The loop continues creating duplicate stars until the value of k
exceeds i. After the loop finishes, the movie clip plays frame 2 which has a goto
action that returns it to frame 1, whereupon the whole process repeats itself and a
new field of stars is generated. However, theres one additional item on the second
frame that pauses the movie so the viewer can see the stars.
Click the small white dot below the center of the Stage. This is a user-defined com-
ponent that contains nothing but ActionScript. The component pauses the movie.
You could pause the movie by adding a few frames between the keyframes.
However, if you ever needed to change the effect, youd have to add or delete
frames. Also, with a given number of frames, the effect would be too predictable.
The user-defined component is a timer that pauses the movie for a different amount
of time every time the frame plays. With the component still selected, click the
arrow to the left of the word Properties to open the Property inspector. The
component has only one parameter: Seconds (shown in Figure 16-6). The
ActionScript in the component pauses the movie for a random amount of time up
to the value entered in the Seconds field. To see how the component works, click
the number (.6) to the right of seconds and enter a higher value. Choose Control
Test Movie. After Flash publishes the file, youll see that the stars dont change as
quickly. Enter a smaller value in the seconds field, and a new star field is generated
more quickly.
You can create a similar effect by recreating the code in your own movie, or you
can modify this movie to suit your needs by creating a different background or by
creating a new movie clip symbol with a different graphic than a circle. Edit the
starfield movie clip and swap the circle movie clip for your own symbol.
i3687-7 ch16.F 6/12/02 9:08 AM Page 333
334
Part IV Building Additional Design Elements for Your Movie
Chapter Project: Creating a Flash Slide Show
For the chapter project, youll be examining the code used to create a slide show.
The slide show is a moving strip of images. The speed of the strip varies depending
on the position of the users mouse. To examine any of the images in greater detail,
viewers move their mouse towards the image and the strip stops moving.
To follow along with this exercise, copy to your hard drive the slideShow.fla file you
find in this chapters folder on the CD-ROM that accompanies this book. Use your
computer operating system utilities to disable the files read-only attributes.
To dissect the code used to create the slide show movie:
1. Launch Flash and open the slideShow.fla file.
2. Choose ControlTest Movie.
Flash publishes the movie and plays it in another window. When the movie
begins, all you see are instructions for the user.
3. Move your mouse over the scroll left control and the images begin moving
(see Figure 16-7).
4. Move your mouse farther to the left and the images move faster. Move your
mouse toward the images and they stop moving so you can get a better look.
Move your mouse over the scroll right control and the images move to the
right, picking up speed as you move farther away from the center of the
movie.
After youve finished playing the movie, close the window.
Now that youve seen the effect in action, its time to examine the code and see
what makes this effect work. As shown in Figure 16-7, the actual movie consists of
three keyframes and several layers. Theres a mask layer with an image the same
size as the movie. By adding the mask, you can load this movie into a target window
in a larger movie. The mask prevents the other images from being seen as they
scroll past the edge of the movie. The actual image was created in an image editing
program. Several individual images were combined to create the strip. The image
was given an instance name of strip.
To examine the code used to create this effect:
1. Click the arrow next to the word Actions to open the Actions panel.
2. Click the first keyframe on the Actions layer and you see the code shown in
Listing 16-7.
On the
CD-ROM
i3687-7 ch16.F 6/12/02 9:08 AM Page 334
335
Chapter 16 Creating Flash Eye Candy
Figure 16-7: The images in the slide show scroll across the screen.
Listing 16-7: Initializing the Variables
center = 250;
rightBorder = -3496;
leftBorder = 0;
stripPos = strip._x;
The ActionScript in Listing 16-7 initializes the variables for the movie. The variable
named center defines the center of the movie; rightBorder defines the end of the
image strip. The leftBorder variable is equal to 0. The registration point is set to
x=0 instead of the center of the film strip. The last variable, stripPos, is set equal
to the _x property of strip, the instance name of the movie clip with the image.
Figure 16-8 shows the movie clip with the image. Notice that the left side of the
image is aligned to the center of the Stage. The image is 3496 pixels long, making
its right border 3496.
i3687-7 ch16.F 6/12/02 9:08 AM Page 335
336
Part IV Building Additional Design Elements for Your Movie
Figure 16-8: The image is nested in a movie clip symbol.
When the movie begins playing, the first frame sets up all the variables and then the
second keyframe plays. The code for the second keyframe is shown in Listing 16-8.
Listing 16-8: ActionScript to Move the Image
if (_ymouse>250) {
stripSpeed = (_xmouse-center)/8;
stripPos = (stripPos+stripSpeed );
if (stripPos>leftBorder) {
stripPos = leftBorder;
}
if (stripPos<rightBorder) {
stripPos = rightBorder;
}
strip._x = stripPos;
}
Registration point
i3687-7 ch16.F 6/12/02 9:08 AM Page 336
337
Chapter 16 Creating Flash Eye Candy
Notice that the ActionScript consists of three conditional statements. The first
conditional statement evaluates the _y property of the mouse. When the _y property
of the mouse is greater than 250 (the top border of the scroll controls), the variable
stripSpeed is set equal to the _x property of the mouse minus the value of center
divided by 8. If you experiment with this effect, you can speed up the scrolling by
choosing a value less than 8, or slow it down by choosing a value higher than 8. The
variable center defines the center of the movie. This defines the speed and direction
of the strip. The result was divided by 8 to slow the speed down. The next line of
code sets the value for the variable stripPos. The first frame initialized the value of
stripPos and set it equal to the _x property of the image strip. As the user moves the
mouse to the left, the value of stripSpeed decreases. When this value is added to
stripPos, it causes the strip to move to the left. When the user moves the mouse to
the right, the value of stripSpeed increases and when added to stripPos, causes the
image strip to move to the right. As the user moves the mouse farther in either
direction, the speed increases.
The next two conditional statements reset the value of stripPos in order to keep the
film strip from scrolling out of the movie. The final line of code sets the _x property
of the strip movie clip equal to stripPos.
The third keyframe loops the movie back to the second frame so that the Flash
Player can continually evaluate the position of the users mouse and move the
film strip.
When you need to create an effect like this for a client, all you need to do is change
the value of the variable center to equal the center of your document (width/2) and
change the value of rightBorder to the negative of the width of the image you are
displaying. When you create the movie clip for the image, remember to align the left
edge of the image to x=0. Alternately, you can import the image into the document,
select it, and then click F8 to convert the image into a symbol. Choose the movie
clip behavior and the middle left registration point and youre good to go.
Designer Notes
In this chapter, you learned to create some of the fun frilly things that make a Flash
design a success. You learned to create a custom cursor and a mouse chaser, two
items sure to keep your viewers entertained. You also learned to create the motion
trail effect and create a custom background of twinkling stars. In the chapter project,
you learned how to create the ActionScript needed to create a moving slide show. In
the next chapter, youll learn to integrate Flash movies with your HTML designs.
i3687-7 ch16.F 6/12/02 9:08 AM Page 337
i3687-7 ch16.F 6/12/02 9:08 AM Page 338
Integrating
Flash with HTML
F
lash MX is a complete solution for Web publishing. You
can create designs with video, audio, complex navigation
systems, and much more. However, as powerful as Flash is, the
content is still embedded in an HTML document. When you
publish a Flash movie and choose the HTML option, the *.swf
file is automatically embedded in an HTML document using
the browsers default alignment, which places the Flash
movie in the upper-left corner of the document not the most
desirable place. You can change the location by modifying the
alignment in an HTML editor.
In this chapter, youll learn to integrate Flash with HTML.
Youll learn to create a pop-up window from within Flash to
display an HTML page in another window. Youll also learn to
detect the version of the Flash Player your movie is being
viewed with. In addition, youll learn to create a compelling
Flash introduction, as well as create banner ads to integrate
with your HTML designs.
The Actions panels got lots of books. And some of these
books have books within a book. To add some actions to
your scripts, you have to click this book icon, then click that
book icon, then click another book icon, and so on. Rather
than bore you with a lot of words, Im going to show the
path to each action as shown in the following example:
Click ActionsMovie Control and then double-click goto.
Creating a Pop-Up Window with
JavaScript
If you create a design for a client that needs to include links
to external Web sites, you can use a bit of JavaScript in
conjunction with the getURL action to display the link in
another browser window. Displaying a URL link in another
Note
17
17
C H A P T E R
In This Chapter
Creating a pop-up
window
Creating banner ads
Detecting the Flash
Player
Creating a Flash
introduction
Chapter project:
Creating an
animated Flash
banner
i3687-7 ch17.F 6/12/02 9:08 AM Page 339
340
Part IV Building Additional Design Elements for Your Movie
window gives you control over the parameters of the pop-up window. You can
specify the size of the window and whether the new window has scrollbars or not.
To display a link in a pop-up window:
1. Select the button or keyframe that will cause the new window to pop up.
2. Click the arrow to the left of the word Actions to open the Actions panel.
3. Choose ActionsBrowser/Network and then double-click getURL.
4. In the URL field, type Javascript:newwin1 ( )
This bit of code tells the Flash Player that the URL for the link is located
within JavaScript in the HTML document the movie is embedded in.
5. To create additional links that open in another window, repeat Steps 3 and 4,
and in the URL field, type Javascript:newwin2, ( )Javascript:newwin3 ( ), and
so on.
After you publish the document as a Flash movie, you have to modify the HTML
document the movie is embedded in to include the JavaScript that will open the
link in a new window.
To modify the HTML document:
1. In your HTML editor, open the HTML document the Flash movie is embedded
in. Alternately, you can open the document in a text editor.
2. In the head of the HTML document, enter the JavaScript shown in Listing 17-1.
Listing 17-1: JavaScript to Open a Link in Another Window
<script language=Javascript> function newwin1() {
window.open(http://www.dasdesigns.net/about.htm, links
,scrollbars=yes,width=640,height=480) }
</script>
The JavaScript in the previous listing opens the link in a browser window 640 pixels
wide by 480 pixels high. The window has scrollbars. When you create the JavaScript
to open the new window, its always a good idea to size it smaller than the parent
window. A desktop size of 800 pixels by 600 pixels seems to be the most popular
these days. Therefore, if you size the pop-up window to 640 x 480, the HTML page
with your Flash design is visible in the background.
You can also use this technique to play your Flash design in an HTML document
the exact size of the movie. To do this, you create two movies. The first movie has
nothing but the getURL action with the Javascript newwin 1() code. In the
i3687-7 ch17.F 6/12/02 9:08 AM Page 340
341
Chapter 17 Integrating Flash with HTML
HTML page, you create the JavaScript to open the main movie in a new window
called flashMovie.html that is sized to the movie. Listing 17-2 shows the code that
will open the main movie in a sized window.
Listing 17-2: JavaScript to Open a Flash File in a
Sized Window
<HTML>
<HEAD>
<meta http-equiv=Content-Type content=text/html; charset=ISO-8859-1>
<TITLE>Untitled-1</TITLE>
<script language=Javascript> function newwin1() {
window.open(flashMovie.html, links ,scrollbars=yes, menu=yes,
width=550,height=400) } </script>
</HEAD>
<BODY bgcolor=#FFFFFF>
<!-- URLs used in the movie-->
<!-- text used in the movie-->
<OBJECT classid=clsid:D27CDB6E-AE6D-11cf-96B8-444553540000
codebase=http://download.macromedia.com/pub/shockwave/cabs/flash/swflash.cab#ve
rsion=6,0,0,0
WIDTH=1 HEIGHT=1 id=Untitled-1 ALIGN=>
<PARAM NAME=movie VALUE=mainMovie.swf> <PARAM NAME=quality VALUE=high> <PARAM
NAME=bgcolor VALUE=#FFFFFF> <EMBED src=browserSize.swf quality=high
bgcolor=#FFFFFF WIDTH=1 HEIGHT=1 NAME=Untitled-1 ALIGN=
TYPE=application/x-shockwave-flash
PLUGINSPAGE=http://www.macromedia.com/go/getflashplayer></EMBED>
</OBJECT>
</BODY>
</HTML>
In the preceding code, you notice the HTML page with the Flash movie is referred to
by its relative path. When the HTML document the movie is embedded in is in the
same root directory, you can refer to it by name and extension. Also notice that the
size of the Flash movie embedded in the HTML document that opens the main
movie is only 1 pixel by 1 pixel.
Creating Banner Ads
Banner ads seem to be everywhere on the Internet these days. Before Flash became
a popular Web development tool, designers resorted to the old tried-and-true
Animated GIF to get the job done. However, Animated GIFs with any degree of
advanced animation are comprised of several frames and the file size may be
i3687-7 ch17.F 6/12/02 9:08 AM Page 341
342
Part IV Building Additional Design Elements for Your Movie
too large to download quickly. This is where Flash has come into favor with Web
designers. Using Flash, you can quickly create an impressive banner ad that
downloads quickly into the users browser.
But before you rush headlong into Flash and create the banner, consider where
the banner will appear in your HTML design. Many Web designers display a single
banner across the top of a page; other designers prefer to display one or more
banner ads on the side of the page. Figure 17-1 shows a Flash banner across the top
of a Web page.
Figure 17-1: You can display a banner ad across the top of an HTML page.
When you do decide on a position for the banner ad, keep the elements in your
HTML design in mind. Stick with similar colors or the same colors that appear in
your HTML design. You dont want your finished product looking like some of the
cut and paste HTML designs that run rampant in the backwaters of the Internet.
Figure 17-2 shows a Web page displaying ad banners on the side of the page.
Another popular alternative is the pop-up ad that appears when a page loads or a
button is clicked. Whether you decide to place your banner ad at the top or side of
the page, theres no need to reinvent the wheel when you create the ad in Flash.
Most of the popular layouts and sizes for banner ads are available as templates.
i3687-7 ch17.F 6/12/02 9:08 AM Page 342
343
Chapter 17 Integrating Flash with HTML
Figure 17-2: Many Web designers display banner ads on the side of a design.
To create a banner ad:
1. Launch Flash and choose FileNew from Template.
Flash opens the New Document dialog box.
2. In the Category column, click Ads to display the Flash ad templates
(see Figure 17-3).
3. Choose one of the presets.
Flash opens the template, as shown in Figure 17-4.
Notice the text in Figure 17-4. These are instructions and guidelines the designers of
Flash have thoughtfully included with the template. They offer some good advice,
such as keeping the file size of the initial load below 15K. The information is all on a
guide layer. After you finish reading the information, delete the guide layer and
youre ready to go to work.
At the end of this chapter, youll be creating a small banner ad.
i3687-7 ch17.F 6/12/02 9:08 AM Page 343
344
Part IV Building Additional Design Elements for Your Movie
Figure 17-3: You can create banner ads from a preset
template.
Figure 17-4: You can quickly create an ad using a template.
i3687-7 ch17.F 6/12/02 9:08 AM Page 344
345
Chapter 17 Integrating Flash with HTML
Detecting the Flash Player
Most popular Web browsers include a version of the Flash Player as standard
equipment. But when a new version of Flash is released, the general population may
not have the latest version of the Flash Player for a few months. If you anticipate
this occurrence, you can create a small movie with ActionScript to detect the
version of the Flash Player the movie is being viewed with. After the version is
detected, you can create a conditional statement that either loads the main movie
or loads an alternate version of the movie published for the detected version of the
Flash Player. Or you can direct viewers to the Macromedia Web site where they can
download the latest version of the Flash Player.
When you debug a movie, one of the first variables displayed is the version of the
Flash Player. The version of the Flash Player is designated by the OS and then the
version of the Flash Player. The nomenclature for the latest Windows version of the
Flash Player as this is written is WIN 6,0,21,0. This information is string data. The
fifth character in the string designates which version of the Player is being used. All
you have to do is create a variable that records the version of the Flash Player and
a conditional statement to evaluate which version of the Player is being used to
view your design.
To create a movie that detects the Flash Player, do the following:
1. Create a new document.
2. Select the first frame and then click the arrow to the left of the word Actions.
The Actions panel opens.
3. Choose ActionsVariables and then double-click set variable.
4. In the Variable field, type Version
5. Place your cursor in the Value field and then in the left pane of the Actions
panel, choose FunctionsConversion Functions and then double-click
getVersion.
This line of code gets the version of the Flash Player being used and stores it in
the variable named Version. Now you have to create a conditional statement
that detects which version of the player is being used.
6. In the left pane of the Actions panel, choose ActionsConditions/Loops and
then double-click if.
7. In the Condition field, type _root.Version and then in the left pane of the
Actions panel, choose ObjectsCoreStringMethods and double-click
charAt.
Flash adds the action to your script and highlights the word Index.
i3687-7 ch17.F 6/12/02 9:08 AM Page 345
346
Part IV Building Additional Design Elements for Your Movie
8. Type 4
This evaluates the fifth character in the version string. Remember that the
first index of a string is 0.
9. Place your cursor the right of the last parentheses in the field and type ==6
How you finish the ActionScript depends on how you have structured your movie.
Listing 17-3 shows ActionScript that loads one movie if Flash Player 6 is detected,
another if Flash Player 5 is detected, and directs the viewer to an HTML version of
the site if neither Player is detected.
Listing 17-3: Detecting the Flash Player Version
Version = getVersion();
if (_root.Version.charAt(4)==6) {
loadMovieNum(Flash6.swf, 0);
} else if (_root.Version.charAt(4)==5) {
loadMovieNum(Flash5.swf, 0);
} else {
getURL(nonFlash.html);
}
Another option you may want to consider is creating an HTML page that welcomes
viewers to the site and lists the Flash Player required to view the site and other
necessary hardware. The page has two buttons, one that links viewers to the Flash
version of the site and another that directs viewers to the HTML version of the site.
If you prefer, you can use some ready made Macromedia detection tools. Log on
to the Internet and point your Web browser to: http://dynamic.
macromedia.com/bin/MM/software/trial/hwswrec.jsp?product=
flash_deployment_kit to download the Flash Deployment Kit.
Creating a Flash Introduction
If despite your best efforts, a prospective client will not foot the bill for a full-
fledged Flash site, revise your proposal to include a Flash introduction (intro) that
leads into a standard HTML design. When you create a Flash intro, you create a
Flash movie with animation to whet the viewers appetites for the HTML page. Your
Flash intro should be like a commercial with lots of movement, sound, and other
eye candy to draw the viewer into the site. However, you can create too much
interactivity, which bloats the file size and causes a lengthy download. Use just
enough eye candy and other bells and whistles to pique the viewers interest.
Figure 17-5 shows an example of a Flash intro.
Tip
i3687-7 ch17.F 6/12/02 9:08 AM Page 346
347
Chapter 17 Integrating Flash with HTML
Figure 17-5: You create an intro to whet the viewers appetite for an HTML site.
If your client runs television commercials, request copies of the images used in the
commercial for use in the intro. You can then use some of the techniques presented
in this book to add motion. If you have image-editing software at your disposal,
create a strip of images and then have them move across the screen. Add another
layer with highly transparent text moving in the opposite direction, and youve got
a compelling intro.
If you add music to your intro, use an interesting four-second music loop, play it
four times, and youve got a 16-second intro. Alternately, you can loop the sound
three times and then position another instance of the sound on the timeline four
seconds before the intro ends. If you have a 16-second intro playing at 12 fps
(frames per second), your timeline is 192 frames long. Place an instance of the
sound on frame 144, open the Property inspector, click the arrow to the right of the
Effect field, and choose Fade Out. When you publish the movie, the sound will fade
out at the end of the intro.
You should always include a Skip Intro button so viewers who have been to the site
before have the choice of viewing the intro again or not. If you do your job correctly,
new viewers to the site wont use the Skip Intro button. If you have no sound with
your intro, program the Skip Intro button with the getURL action to launch the
first page in the HTML site. However, if you have sound with your intro, the sound
continues playing even though the intro is no longer playing. If you have a soundtrack
on your intro, program the Skip Intro button as follows:
i3687-7 ch17.F 6/12/02 9:08 AM Page 347
348
Part IV Building Additional Design Elements for Your Movie
1. Create a symbol button symbol with text that reads something like
<Skip Intro> and then place an instance of the button on Stage.
2. Select the Skip Intro button, click the arrow to the left of the word Actions.
3. Choose ActionsMovie Control and double-click goto.
Code the ActionScript to go to and play the last frame of the intro.
4. Select the last frame of the intro and press F6 to convert it to a keyframe.
5. Click the arrow to the left of the word Properties to open the Property
inspector.
6. Click the triangle to the right of the Sound field and choose your intro sound
from the drop-down menu.
7. Click the arrow to the right of the Event field and then choose Stop.
8. Click the arrow to the left of the word Actions to open the Actions panel.
9. Choose ActionsBrowser/Network and then double-click getURL.
10. In the URL field, enter the path to your main HTML page. If the page is in
the same directory as the movie, you need only enter the relative path,
for example: homePage.html.
11. Choose ControlTest Movie.
When your intro starts playing, click the Skip Intro button. The movie advances to
the last frame and the sound stops playing. When you create a Skip Intro button for
a movie with no soundtrack, you dont have to worry about advancing the movie to
the last frame and then stopping the soundtrack. Therefore, all you have to do is
create the button and then use the getURL action to load the main HTML page.
When the button is clicked, the specified URL loads.
If you meet face-to-face with your clients and you have a small laptop, consider
adding a directory to the laptop and storing some examples of your best Flash
work in the directory. Create an HTML document with links to play the movies.
Create a desktop shortcut to the HTML page, and you can demonstrate your work
to the client. If a picture is worth a thousand words, a great Flash intro must be
worth at least a million. A quick demonstration of your work can be the difference
between getting a job on the spot or having your potential customer shop your
quote with other designers.
Integrating Flash with Dreamweaver
When you publish a Flash movie and choose the Flash and HTML publishing
options, Flash embeds the .SWF file in the document. However, the movie plays in
the browers default location. Unless your movie is sized to a specific maximized
browser size, the movie plays in the upper left-hand corner of the browser. To center
Tip
i3687-7 ch17.F 6/12/02 9:08 AM Page 348
349
Chapter 17 Integrating Flash with HTML
the movie to the browser, open the HTML file in an HTML editing program such as
Dreamweaver and center the movie. Each software program uses slightly different
tools to achieve this. In Dreamweaver, you can place your cursor before the Flash
movie, open the Property inspector, and click the Center alignment button. If you
edit the document in software where you can work directly with the code, type the
following tag before the Flash object: <div align=center>. Then type the following
tag after the object: </div>. Listing 17-4 shows the HTML code for a Flash object that
has been centered in an HTML page.
Listing 17-4: Centering the Flash Object in the HTML Page
<HTML>
<HEAD>
<meta http-equiv=Content-Type content=text/html; charset=ISO-8859-1>
<TITLE>test</TITLE>
</HEAD>
<BODY bgcolor=#E6E6FF>
<!-- URLs used in the movie-->
<!-- text used in the movie-->
<!--button photographypixel perfect-->
<div align=center><OBJECT classid=clsid:D27CDB6E-AE6D-11cf-96B8-444553540000
codebase=http://download.macromedia.com/pub/shockwave/cabs/flash/swflash.cab#ve
rsion=6,0,0,0
WIDTH=800 HEIGHT=600 id=test ALIGN=>
<PARAM NAME=movie VALUE=homePage.swf>
<PARAM NAME=quality VALUE=high>
<PARAM NAME=bgcolor VALUE=#E6E6FF>
<EMBED src=test.swf quality=high bgcolor=#E6E6FF WIDTH=800 HEIGHT=600
NAME=test ALIGN=
TYPE=application/x-shockwave-flash
PLUGINSPAGE=http://www.macromedia.com/go/getflashplayer>
</EMBED>
</OBJECT> </div>
</BODY>
</HTML>
Notice the PLUGINSPAGE line in the previous listing. If the viewer doesnt have the
Flash plug in and the users browser supports redirecting, the browser displays the
warning that the Flash plug in is required to view the page and offers an option to
redirect the viewer to the listed URL.
If you integrate items such as banners and menus you create in Flash with your
HTML pages, you can import them directly into an HTML document in Dreamweaver.
Many designers find it convenient to nest a Flash banner or menu in an HTML table.
i3687-7 ch17.F 6/12/02 9:08 AM Page 349
350
Part IV Building Additional Design Elements for Your Movie
This gives you the most flexibility as you can size your table rows and columns
around the Flash documents. From within Dreamweaver, you can select a table row
or column and then choose InsertMediaFlash. Figure 17-6 shows a Flash movie in
an HTML document being edited in Dreamweaver.
When you select a Flash file within Dreamweaver and then open the Dreamweaver
Property inspector, you can preview the file by clicking the Play button (refer to
Figure 17-6).
Figure 17-6: You can insert your Flash work directly into an HTML document.
Dreamweaver also has built-in Flash objects. If youre working on an HTML
document in Dreamweaver, you can add Flash buttons and Flash text on the fly.
To add a Flash button to an HTML document from within Dreamweaver, choose
InsertInteractive ImagesFlash Buttons to open the dialog box, as shown in
Figure 17-7.
To insert Flash text, choose InsertInteractive ImagesFlash Text. When you insert
Flash text in a document, you can specify different font parameters than the rest of
the document, select a background color, select a rollover color, and specify a link
and target browser window. Figure 17-8 shows several examples of Flash buttons
and text created in Dreamweaver.
Flash banner ads Dreamweaver Property inspector
i3687-7 ch17.F 6/12/02 9:08 AM Page 350
351
Chapter 17 Integrating Flash with HTML
Figure 17-7: You can insert a Flash button from
within Dreamweaver.
Figure 17-8: You can add Flash interactivity to an HTML page from within
Dreamweaver.
i3687-7 ch17.F 6/12/02 9:08 AM Page 351
352
Part IV Building Additional Design Elements for Your Movie
Chapter Project: Creating an Animated
Flash Banner
One way you can dress up a static HTML design is to add an animated Flash banner
to the site. An animated Flash banner is yet another weapon in your arsenal against
hum-drum Web pages. If youre competing for a Web design job against a designer
who proposes an Animated GIF banner, youll win hands-down every time if you can
show your prospective client an example of an animated Flash banner. You can add
more action and still come in at a fraction of the file size of an Animated GIF. In this
project, youll be using ActionScript to creating a steady stream of moving stars on
a banner. Youll also be adding a small movie clip thats already been prepared for
you and a banner image of a hypothetical company.
To follow along with this project, copy to your hard drive the animatedBannerBegin.
fla file that youll find in this chapters folder on the CD-ROM that accompanies this
book. Use your computer operating system utilities to disable the files read-only
attributes.
To create an animated banner:
1. Launch Flash and open the animatedBannerBegin.fla file.
Notice that the document has already been sized to 550 x 100, a typical size
for a Web site splash banner. The banner is long enough and wide enough to
attract attention and showcase your talent. You can incorporate the banner
within a table that displays text and images below the banner.
2. Choose WindowLibrary.
The document Library opens.
3. Open the Movie Clips folder and drag an instance of the corporateOfficers
movie clip onto the Stage.
4. Using the Align panel, align the movie clip to the left corner of the Stage.
5. Drag an instance of the corpLogo symbol from the document Library onto
the Stage.
6. Align the symbol to the center of the document.
7. Choose ControlTest Movie.
Flash publishes the movie and displays it in another window.
What youve just created is interesting enough. Theres a nice little animation
playing in the corner along with a good-looking logo in the center of the banner.
However, you can add so much more with just a bit of ActionScript. When youve
finished looking at the movie, close the window to exit symbol-editing mode.
To add a bit of excitement to the banner, youre going to add three fields of animated
stars to the banner that move from left to right.
On the
CD-ROM
i3687-7 ch17.F 6/12/02 9:08 AM Page 352
353
Chapter 17 Integrating Flash with HTML
To finish the animated banner:
1. Choose WindowLibrary to open the document Library.
2. Drag an instance of the dark_star movie clip onto the Stage.
If this looks somewhat familiar, it should. This is the same movie clip you used
to create the mouse chaser in Chapter 15.
3. With the dark_star movie clip still selected, click the arrow to the left of the
word Actions to open the Actions panel.
4. Choose ActionsMiscellaneous Actions and then double-click evaluate.
The Expression field appears above the Script pane.
5. In the Expression field, type this._x-=5
This expression moves the movie clip to the left in increments of five pixels.
However, when it reaches the end of the movie clip, it keeps on going unless
you add a conditional statement.
6. In the left pane of the Actions panel, choose ActionsConditions/Loops and
then double-click if.
The action is added to the script, and the Condition field appears above the
Script pane.
7. In the Condition field, type this._x<0
As soon as the movie clip moves beyond the left border of the movie, the next
action is executed.
8. In the left pane of the Actions panel, choose ActionsMiscellaneous Actions
and then double-click evaluate.
The Expression field appears above the Script pane.
9. In the Expression field, type this._x=550
As soon as the movie clip moves beyond the left boundary of the Stage, this
expression moves it back to the right side and it begins moving again.
10. Click the first line of code and in the parameter text box area, change the Clip
Event to EnterFrame.
Your finished code should resemble Listing 17-5. But wait, theres more.
Listing 17-5: Adding Motion to the Banner
onClipEvent (enterFrame) {
this._x-=5;
if (this._x<0) {
this._x=550;
}
}
i3687-7 ch17.F 6/12/02 9:08 AM Page 353
354
Part IV Building Additional Design Elements for Your Movie
11. Select the dark_star movie clip, and while holding down the Alt key
(Windows) or Option key (Macintosh), drag down and to the left to create a
duplicate instance of the symbol. Do this once more, this time dragging down
and to the right.
You should now have three instances of the movie clip on the Stage.
12. Select one of the duplicates and then click the arrow to the left of the word
Actions to open the Actions panel.
13. Modify the existing code for the movie clip so the second line of code reads
this._x-=7
14. Select the last duplicate and in the Actions panel, modify the second line of
code to read this._x-=12
15. Choose ControlTest Movie.
You should see three star fields moving across the banner at different speeds.
As the star fields reach the end of the movie and reappear a time or two,
eventually one starfield passes the other. If the motion is too frenetic for your
taste, you can modify the ActionScript by choosing smaller values to make the
star fields move more slowly. Figure 17-9 shows the banner tucked into a
static HTML Page.
Figure 17-9: You can add excitement to a static HTML design with an animated
banner.
i3687-7 ch17.F 6/12/02 9:08 AM Page 354
355
Chapter 17 Integrating Flash with HTML
Designer Notes
In this chapter, you were shown how easy it is to integrate Flash elements into
your HTML designs. You learned how to open up a Web page in a different browser
window from within a Flash movie. You learned to detect which version of the Flash
Player your design is viewed with. And you also learned to create an intro for a
static HTML page. Animated Flash banners were also presented, and the chapter
project showed you how to spice up an HTML design with an animated splash
banner.
Where to Go from Here
Now that youve worked your way through this book and the tutorials, youre
beginning to see the awesome diversity ActionScript can add to your designs. The
topics presented here are only the tip of the ActionScript iceberg. Literally, you
could dabble full-time in ActionScript for the next year and still not master the
language. However, thats what makes ActionScript so user friendly. You dont have
to know it all you need to know only enough for the project you are working on.
As you venture forth with Flash ActionScript, make it a point to experiment. Make it
a point to learn how to implement one new action into your work each week. Keep
that up and by the end of the year, youll have mastered 52 new actions.
To expand your knowledge of ActionScript, modify the projects you created while
working through this book. View the work of other designers and ask yourself how a
certain effect was created. Ask yourself if you can duplicate the effect and perhaps
better it. ActionScript may seem daunting for a designer, someone whose first love
is images and colors. However, the more you work with it, the more comfortable
ActionScript becomes. Strive to make ActionScript as familiar as an old pair of
bedroom slippers, your favorite song, or the faded old pair of jeans you refuse to
toss out because they just feel so good. Do this, and youll create some truly
wonderful designs.
i3687-7 ch17.F 6/12/02 9:08 AM Page 355
i3687-7 ch17.F 6/12/02 9:08 AM Page 356
Whats on the
CD-ROM
T
his appendix provides you with information on the
contents of the CD that accompanies this book. (For the
latest and greatest information, please refer to the ReadMe file
located at the root of the CD.) Here is what you will find:
System Requirements
Using the CD with Windows, and Macintosh
Whats on the CD
Troubleshooting
System Requirements
Make sure that your computer meets the minimum system
requirements listed in this section. If your computer doesnt
match up to most of these requirements, you may have a
problem using the contents of the CD.
For Windows 9x, Windows 2000, Windows NT4 (with SP 4 or
later), Windows Me, or Windows XP:
Intel Pentium processor (Pentium II or better)
64 MB of available RAM, 128 MB recommended
800 x 600, 256-color display (1024 x 768, millions colors
recommended)
100 MB of free hard disk space
Adobe Type Manager Version 4 or later with Type 1 fonts
For Macintosh:
Power Macintosh Processor (G3 or higher recommended)
Mac OS 9.1 or later, MacOS X.1 or later
A
A
A P P E N D I X
j3687-7 AppA.F 6/12/02 2:31 PM Page 357
358
Macromedia Flash MX ActionScript For Designers
64 MB of available RAM
800 x 600, 256-color display (1024 x 768, millions of colors recommended)
100 MB of free hard disk space
Adobe Type Manager Version 4 or later with Type 1 fonts
Using the CD with Windows
To install the items from the CD to your hard drive, follow these steps:
1. Insert the CD into your computers CD-ROM drive.
2. A window will appear with the following options. Install, Explore eBook, Links,
and Exit.
Install: This will give you the option to install the supplied software and/or
the author-created samples on the CD-ROM.
Explore: Allows you to view the contents of the CD-ROM in its directory
structure.
eBook: Allows you to view an electronic version of the book.
Links: Opens a hyperlinked page of the Web sites.
Exit: Closes the autorun window.
Note: If you do not have autorun enabled or if the autorun window does not appear,
follow the steps below to access the CD.
1. Click Start Run.
2. In the dialog box that appears, type d:\setup.exe, where d is the letter of your
CD-ROM drive. This will bring up the autorun window described above.
3. Choose the Install, Explore eBook, Links, or Exit option from the menu.
(See Step 2 in the preceding list for a description of these options.)
Using the CD with the Mac OS
To install the items from the CD to your hard drive, follow these steps:
1. Insert the CD into your CD-ROM drive.
2. Double-click the icon for the CD after it appears on the Desktop.
3. Most programs come with installers; with those, you simply open the
programs folder on the CD and double-click the Install or Installer icon.
Note: To install some programs, just drag the programs folder from the CD
window and drop it on your hard drive icon.
j3687-7 AppA.F 6/12/02 2:31 PM Page 358
359
Appendix A Whats on the CD-ROM
Whats on the CD
The following sections provide a summary of the software and other materials
youll find on the CD.
Shareware programs are fully functional, trial versions of copyrighted programs. If you
like particular programs register with their authors for a nominal fee and receive
licenses, enhanced versions, and technical support. Freeware programs are free,
copyrighted games, applications, and utilities. Unlike shareware, these programs do
not require a fee or provide technical support. GNU software is governed by its own
license, which is included inside the folder of the GNU product. See the GNU license
for more details.
Trial, demo, or evaluation versions are usually limited either by time or functionality
(such as being unable to save projects). Some trial versions are very sensitive to
system date changes. If you alter your computers date, the programs will time
out and will no longer be functional.
Author-created materials
All author-created material from the book including code listings and samples are
on the CD in the folder named Author. In this folder youll find all of the raw
materials for each chapter project, as well as the finished project. Youll also find
other goodies such as user-defined components that you can drag and drop into
your designs. Where applicable, youll also find a file that contains the finished
project. These files are appended by _final.
Applications
The following applications are on the CD:
Acrobat Reader
Freeware Version. This program lets you view and print the Portable Document
Format (PDF) files like the files on this CD. To find out more about using Adobe
Acrobat Reader, choose the Reader Online Guide from the Help menu, or view the
Acrobat.pdf file installed in the same folder as the program. You can also get more
information by visiting the Adobe Systems Web site at www.adobe.com.
Macromedia Dreamweaver
If you want an idea of the magic you can include in your Web designs, check out
this trial software. You can include sophisticated behaviors in your designs without
having to cloud your mind with the first bit of JavaScript. You can also easily
incorporate your Flash work in Dreamweaver.
j3687-7 AppA.F 6/12/02 2:31 PM Page 359
360
Macromedia Flash MX ActionScript For Designers
Macromedia Fireworks
If you have the need for sophisticated image editing software that allows you to
optimize graphics for the Web, Fireworks is the tool for you. You can combine
vector graphics and bitmaps to create a sophisticated design that you can export
as HTML and images, complete with all the JavaScript needed to pull off the effects
you use.
Macromedia FreeHand
If you like to create sophisticated vector graphics, and find that the Flash tools as
good as they are fall a bit short, give FreeHand a try. FreeHand makes it possible
for you to create complex vector graphics and export them in Flashs native *.SWF
format.
Swift 3D
Swift 3D is the solution youre looking for to add three-dimensional vector objects
to your Flash movies. Swift 3D is a Windows
/Macintosh
application that you use
to create and convert 3D images and animations to 3D vector graphics. Swift 3D
exports the completed file in the Flash SWF format. Please visit Electric Rains Web
site at www.electricrain.org for the latest updates on this product.
WildForm SWfx
SWfx is an easy-to-use text animation tool. You can choose from over 200 different
effects to create swirling text, swooping text, and fading text, to name a few. The
animation you create is exported in Flashs native SWF format. Use animated text to
spice up your Flash designs.
Electronic version of Flash MX ActionScript
For Designers
The complete text of this book is on the CD in Adobes Portable Document Format
(PDF). You can read and search through the file with the Adobe Acrobat Reader
(also included on the CD).
Troubleshooting
If you have difficulty installing or using any of the materials on the companion CD,
try the following solutions:
Turn off any anti-virus software that you may have running. Installers
sometimes mimic virus activity and can make your computer incorrectly
believe that it is being infected by a virus. (Be sure to turn the anti-virus
software back on later.)
j3687-7 AppA.F 6/12/02 2:31 PM Page 360
361
Appendix A Whats on the CD-ROM
Close all running programs. The more programs youre running, the less
memory is available to other programs. Installers also typically update files
and programs; if you keep other programs running installation may not work
properly.
Reference the ReadMe.txt: Please refer to the ReadMe file located at the root
of the CD-ROM for the latest product information at the time of publication.
If you still have trouble with the CD, please call the Wiley Publishing Customer
Care phone number: (800) 762-2974. Outside the United States, call 1 (317) 572-3993.
You can also contact Wiley Publishing Customer Service by e-mail at techsupdum@
wiley.com. Wiley Publishing will provide technical support only for installation
and other general quality control items; for technical support on the applications
themselves, consult the programs vendor or author.
j3687-7 AppA.F 6/12/02 2:31 PM Page 361
j3687-7 AppA.F 6/12/02 2:31 PM Page 362
Flash Resources
F
lash is extremely popular software. There is a plethora
of information on the Internet about Flash. You can
download tutorials, completed *.FLA documents, and music
loops for your designs. There are also several ancillary, third-
party plug-in manufacturers that feature interesting software
you can use to enhance your designs. This software ranges
from 2D animation programs to software that produces 3D
animations in the *.SWF format. In this appendix, youll find the
URLs for these sites and a brief description of what you can
expect to find at the site. This appendix is divided into three
sections: resources, sounds, and third-party applications.
Resources
The Internet seems to have as many resources for Flash as it
does Flash Web sites. This is a good thing. You can never get
enough information. The sites in this section begin with the
Macromedia resource sites followed by additional resources,
which are listed in alphabetical order.
Macromedia resources
When you need to find out about an application, what better
source than the maker? In this section youll find Macromedia
resources for Flash.
Macromedia Flash Designer and Developer Center
Heres a Macromedia site (www.macromedia.com/desdev/
mx/flash) devoted exclusively to Flash MX. Download
sample files and sample applications as well as view tutorials.
This section of the Macromedia Web site is in its infancy as of
this writing and is sure to grow as MX gains in popularity.
Macromedia Support
Macromedia offers extensive support for their flagship
product at www.macromedia.com/support/flash. Here
youll find in-depth support in the form of technical notes,
B
B
A P P E N D I X
j3687-7 AppB.F 6/12/02 2:31 PM Page 363
364
Macromedia Flash MX ActionScript For Designers
as well as tutorials prepared by Macromedia technicians. If youve run into a snag
using ActionScript, chances are you can find a solution here.
Other Flash resources
In this section, youll find Internet sites that are devoted to Flash. Many of the sites
are treasure troves, jam-packed with Flash information and tutorials. Others are
devoted to a specific aspect of Flash.
ActionScript.org
If you want to know all about ActionScript, ActionScript.org (www.actionscript.
org) is the site to visit. At this site youll find tutorials and other useful information
about ActionScript.
Brendan Dawes-Digital Creative
At Brendans site (www.brendandawes.com/headshop/#) you can view his
experimental Flash work and download source files. Currently all of the source
files are Flash 5, but thats sure to change in the near future.
Crazy Raven Productions
The portal to this site (www.crazyraven.com) lets you choose between two
different interfaces. Once youve made a choice, check out the tutorial of the day
or one of the other resources featured at this site.
Extreme Flash
At Extreme Flash (www.extremeflash.com), youll find tutorials in the beginning,
intermediate, and advanced categories. You can also download source files to
analyze the files of other Flash designers.
Flahoo
Flahoo (www.flahoo.com) has links to sites designed with Flash. The links are
divided by category. When youre between assignments, check out some of the
sites featured here to get your creative juices flowing.
Flash Academy
At Flash Academy (www.enetserve.com/tutorials), youll find another source for
Flash tutorials. The site has three sections: tutorials, examples, and experiments.
Flash 5 ActionScript
Even though the current version of Flash is MX, you can still find some useful
information at Flash5ActionScript (www.flash5actionscript.com). At this site,
you can download source files and view examples of code.
j3687-7 AppB.F 6/12/02 2:31 PM Page 364
365
Appendix B Flash Resources
Flash Kit
If youre looking for tutorials, sample *.FLA files, and a host of other information
about Flash, youre sure to find a lot to pique your interest at this site (www.
flashkit.com). In addition to tutorials, you can also download free music loops
from this site. Sources files can also be found in abundance. Download them and
dissect them at your convenience. If you download a source file from a previous
version of Flash, Flash MX updates the ActionScript where needed.
Flash Magazine
For the latest information about Flash, point your Web browser to www.
flashmagazine.com. The site features noteworthy news flashes about Flash
plus other valuable information and resources about the software.
ProFlasher
ProFlasher (www.proflasher.com) features several forums where you can gain
valuable information about Flash from other designers and developers. There is a
link where you can request tutorials, a link where you can request a review of a site
you are creating, a link devoted to ActionScript, and much more.
TurtleShell.com
At turtleshell.com (www.turtleshell.com/2000), youll find resources and
inspiration. The graphics are vector-based, and the author of the site uses them to
good effect. When you click on a link, the vector shapes move and resize. This is
the 2000 version of the site, which is still at the server. After you finish marveling
the construction of the site, check out the Creation section, which features tutorials
and other goodies. The main site (www.turtleshell.com) is undergoing a revision
as this is being written. By the time you have this book in your hands, it may be up
and running.
Virtual FX
The Internet seems to be a never-ending source of Flash information. Virtual FX
(www.virtual-fx.net) features a tutorial search engine, source files, sample
movies, and more. The source files and tutorials are currently in Flash 5 or earlier
format. However, in a short matter of time, theres bound to be Flash MX source
files and tutorials at this site. There is also a message board where you can
communicate with other Flash designers.
Web Monkey
Web Monkey has a section of their site devoted to Flash. The URL is hotwired.
lycos.com/webmonkey/multimedia/shockwave_flash. Here youll find tutorials
and information about the application. You can subscribe to Web Monkey and have
this valuable resource delivered to your via e-mail on a regular basis.
j3687-7 AppB.F 6/12/02 2:31 PM Page 365
366
Macromedia Flash MX ActionScript For Designers
Were Here Forums
Heres another site where youll find a boatload of useful information for your Flash
work. The site even features a forum for Flash MX ActionScript, even though the
software has only been out for three days as this is written. Youll also find a wide
variety of tutorials and downloads at this site.
Sounds
Sound has become a very important element in Flash designs. You can add
background music to your Flash designs and use sound effects for buttons or
timeline events. The sites in this section feature loops you can purchase or
download for free and software applications you can use to create your own
sounds.
Free Sound Effects
At this site (www.stonewashed.net/sfx.html), youll find links to sites that offer
free sound effects for use in your productions. Sound effects can be used as an
interesting variations for button sounds, or you can mix them on the timeline with
background music to emphasize a visual effect in your design.
GrooveMaker
Heres another site (www.groovemaker.com) that offers impressive sound mixing
software. Available for both Windows and Macintosh platforms, this software can
be controlled with an external midi-controller or keyboard. You can render the
sounds you mix in the popular MP3 format.
Killer Sound
At this site (www.killersound.com), you can purchase royalty-free music for use
in your Flash designs. Choose from a number of musical genres from classical to
jazz and then preview the music while online.
Sonic Foundry.com
If your clients require sophisticated background music and other sounds, you can
create your own background music with the software available at this site (www.
sonicfoundry.com). Sonic Foundrys Acid Music is resampling software. The
software features a timeline similar to that found in Flash. You can arrange sound
samples on the timeline to create unique music loops. You can also purchase
libraries of sound samples at this site in a wide variety of genres from hip-hop to
classical. You can render your creation in a wide variety of sound formats. This
software is only available for the PC.
j3687-7 AppB.F 6/12/02 2:31 PM Page 366
367
Appendix B Flash Resources
Sonic Foundry also features a program called Sound Forge. You can use Sound
Forge to record sounds or modify sounds with sophisticated effects like echo and
reverb. This software is only available for the PC.
Sound Shopper.com
If you need royalty-free music loops, buttons sounds, or other sounds for your
designs, youll find a wide variety at this site (www.soundshopper.com). You can
preview the sounds while online. The sounds are sold in bundles and priced quite
reasonably.
Sound Strike
Soundstrike.com (www.soundstrike.com) offers free sound loops for download
and other loop packs you can purchase. You can also purchase a bundle of button
sounds.
Third-Party Applications
Flash is such a popular application, everyone seems to want a piece of the pie.
There are several very useful applications you can use to enhance your designs.
In this section, youll find a brief description of the type of software offered by the
vendor, plus the URL to the Web site where you can purchase the software,
download a demo version, or find out more information about the application.
Electric Rain
At this Web site (www.electricrain.org), youll find several solutions for
including 3D artwork in your designs. Their main product, Swift 3D2.0, is used to
create animations of 3D objects. The completed projects can be exported as .SWF
movies. They also produce plug-ins for popular 3D software, that are used to
generate *.SWF Movies from 3D animations and scenes created in the 3D application.
FlashJester
FlashJester (www.flashjester.com) features interesting products that you can
use to augment your work. At this writing, all of their software is being updated to
support Flash MX.
Flax
Flax (www.flaxfx.com) is another third-party program you can use to add text
effects to your Flash work. You can choose from 31 effects that you can tweak using
sliders and buttons. When the effect is the way you want it, you can export the file
as a *.SWF file for inclusion in your design.
j3687-7 AppB.F 6/12/02 2:31 PM Page 367
368
Macromedia Flash MX ActionScript For Designers
Sorenson
At Sorenson (www.sorenson.com), you can download a copy of Squeeze, which is
software for compressing video files into the *.FLX format for importing into Flash
or as an *.SWF movie. The software has settings for different connection speeds
and does an admirable job of producing a small file size with the least amount of
image degradation possible for the intended connection speed.
Swish
If you like text effects, Swish (www.swishzone.com) offers a relatively inexpensive
program that you can use to add animated text to your designs. The site offers
tutorials and support for Swish users.
Toon Boom Studio
Toon Boom Studio is a sophisticated 2D animation program that features lip
synching. You can use the program to create 2D animations that can be imported
directly into Flash MX. You can download an evaluation copy from their Web site
(www.toonboomstudio.com) to see if the software is beneficial for your designs.
Wildform.com
At this Web site (www.wildform.com), you can purchase a standalone program
called SWfX that you can use to create some interesting text effects for your
productions. The site also features a useful resources section with informative
tutorials and source files for download.
j3687-7 AppB.F 6/12/02 2:31 PM Page 368
Flash Inspiration
S
ome days the creative juices flow like the headwaters of
a clear mountain stream; other days, theyre stagnant
like a slow river in the heat of summer. When you find your
creativity is at a low ebb, you can find inspiration at many of
the sites listed in this section. Each site uses Flash in a unique
or artistic way to create a compelling site that keeps visitors
returning.
When youre at a loss for what to do or you simply want to
explore a site thats visually exciting, visit one of the sites
listed in this appendix. Begin your journey at Macromedias
site of the day and branch out from there. If the site lists the
URL or a link to the designers Web site, visit that site for more
inspiration. You can also find Flash sites by typing Flash into
your favorite search engine. The sites in this appendix begin
with Macromedias site. The sites that follow are listed in no
particular order, which is probably the way you look find
inspiration on the net in no particular order.
Macromedia Site of the Day
Macromedias Site of the Day (www.macromedia.com/
showcase) is generally created with Flash. Youll find excellent
examples of the latest innovations created by avant garde
Flash designers. Youll find the feature sites get you thinking
and push your own design envelope to come up with new and
interesting uses for Flash.
While youre at the site of the day, check out the Archive
section for previous sites of the day. The sites designer is
listed along with information about the site.
Eva Hesse
This site (www.sfmoma.org/hesse) uses Flash to explore
the work of Eva Hesse. During the 60s, this artist created
sculptures and paintings. The site is informative and features
an interesting navigation system.
C
C
A P P E N D I X
j3687-7 AppC.F 6/12/02 2:31 PM Page 369
370
Macromedia Flash MX ActionScript For Designers
Madonna
This popular singers Web site (www.madonna.com) features an innovative navigation
system. Move your cursor over one of the moving images and then drag down. When
the three images line up, a different song is loaded.
John Frieda
At John Friedas site (www.johnfrieda.com/flash.htm), youll find links to two
excellent Flash productions: Sheer Blonde and Relax. Both movies promote hair
products and combine an excellent use of text drop-down menus with bitmap
images. The Sheer Blonde side of the site features an intro song and the models
used to promote the products are easy on the eyes.
n.fuse.gfx
This site (www.nfusegfx.com) gives the viewer the option of choosing a low-
bandwidth or high-bandwidth site. Both options provide excellent eye candy,
intriguing background music, and an interesting navigation system.
Pickled the Movie
This branch of Billabongs site (www.billabong-usa.com) was created by Juxt
Interactive. Youll find an excellent example of animated buttons here and an artful
balance of vector and bitmap images. Like most Juxt Interactive sites, theres an
element of fun involved. Enjoy.
Rob Allen Photography
This photographers Web site (www.roballen.ca) features a moving navigation bar
like the one you created in the Chapter 12 chapter project and a tasteful balance of
black and white bitmap images to showcase the photographers images.
Pepworks.com
This title bar for Pepworks.com (www.pepworks.com) advertises designs, games,
and fun. The site has a compelling introduction. Click the Leos Great Day button for
an example of an excellent Flash game.
j3687-7 AppC.F 6/12/02 2:31 PM Page 370
371
Appendix C Flash Inspiration
Juxt Interactive
Juxt Interactive (www.juxtinteractive.com) has designed some of the more
innovative Flash sites in existence today. Their own site is a perfect example of this.
They provide an excellent balance of stationary and animated graphics along with
an interesting drag-and-drop navigation system in their portfolio section. You can
launch some of their impressive designs right from the portfolio section.
Dox Thrash Revealed
The former Macromedia site of the day (http://www.philamuseum.org/
exhibitions/exhibits/thrash/flash.html) is devoted to the work of an artist
whose career spanned five decades. The navigation menu is set up on a timeline of
key years in the artists career. Move your mouse over a button and a tooltip
appears with thumbnail images. Click the button and the images load in a target
window.
Lenny Kravitz.com
Lenny Kravitzs Web site (www.lennykravitz.com) has an animated preloader, a
pop-up navigation menu, and a jukebox that fans can use to preview the musicians
latest work. The movie loads quickly despite a heavy use of bitmap images.
Jaguar X Type
Jaguar.com (www.jaguar.com.au), an Australian Web site, uses Flash to introduce
the manufacturers new model. After the movie loads, move your mouse around
the screen and a movie clip with an animation follows. The animation changes size
as you move it around the screen, an effect no doubt achieved by altering the
properties of the movie clip that houses the animation.
Velocity Studio
At Velocity Studio (www.velocitystudio.com), youll find a unique preloader.
The site features a stunning use of bitmap images and a unique navigation menu
that seems to actively defy your attempts to choose a button and then click it.
j3687-7 AppC.F 6/12/02 2:31 PM Page 371
372
Macromedia Flash MX ActionScript For Designers
Milla and Partner
Go to www.milla.de and click the Flash link. The site is in German, but offers an
example of a unique navigation menu and some very interesting visual effects.
Andy Foulds
Photographers Web sites always seem to be the epitome of good taste and this one
(www.foulds2000.freeserve.co.uk) is no exception. Entertain yourself with one
of the amusements while the main site loads. After the main site loads, click a link
to view examples of Andys photography or Web designs.
Tweened.com
After this site (www.tweened.com) loads, use your arrow keys to navigate the site.
A cute little animated cartoon figure jumps up and down when you press the Up
arrow key and crouches when you press the Down arrow key. When you roll your
mouse over the character, a bubble pops up with a saying. Do it once too often and
the saying in the bubble informs you that the character is ignoring you and ceases
to recognize your existence.
Simian Volume 6 Revolt
Simian Volume 6 Revolt (www.simian.nu/#)is listed as an experimental online
Flash narrative. You can view the site in a pop-up window or full screen (Internet
Explorer only). After the movie loads, click the small dot to launch various parts of
the site. At one part of the site, a background bitmap images assembles itself block
by block as you move your mouse over the screen. Some of the content takes a
while to load, but the visual effects are worth the wait.
Pray Station
At praystation.com (www.praystation.com), you can view the online Flash
explorations of Joshua Davis. Click a link in the left window to experience some very
compelling visual effects. The effects in this site feature some very sophisticated
ActionScript. Take a look at the animations and see if you can figure out how they
were created.
j3687-7 AppC.F 6/12/02 2:31 PM Page 372
373
Appendix C Flash Inspiration
Audi A4 Avant
Audi uses Flash to introduce the Audi A4 Avant (www.audi-a4.com/avant/
a4_avant.html). The sites preloader features bitmap images. Tasteful background
music and an intriguing navigation menu are a few of the features youll find here.
John Coltrane
The life of legendary musician John Coltrane (www.johncoltrane.com) is por-
trayed through the use of Flash. The quick loading site features another example of
an innovative navigation device, similar to the flyout menu project in Chapter 10,
yet done entirely with text.
j3687-7 AppC.F 6/12/02 2:31 PM Page 373
j3687-7 AppC.F 6/12/02 2:31 PM Page 374
SYMBOLS
* (asterisk) with random method, 109
, (comma) separating array
elements, 153
{} (curly braces) for statements in
code, 38
. (dot) as separator in code, 38, 39
// (forward slashes) for comments,
3839, 70
( ) (parentheses) for parameters in
code, 38, 39
(quotation marks) for string literal
data, 143
; (semi-colon) as end of line identifier,
38, 39
A
absolute mode for target path,
130, 131
Acrobat Reader (on CD-ROM), 359
action books. See also specific books
expanding to display actions,
22, 23
path to actions, 1920
actions. See also specific actions
and books
adding to your script, 29
assigning to buttons, 7, 7475,
9196
assigning to keyframes, 7, 29,
7071
assigning to objects, 29, 8791
compatibility issues, 26
deleting from your script, 31
deprecated, 26
designation for frames with
actions assigned, 69
displaying information about,
3435
drop-down menu, 29
expanding books to display, 22, 23
finding using Index book, 4, 26
for Flash Player, 30
hierarchy, rearranging, 31
learning as you need them, 21
looking up in Reference panel, 34
for navigating, 7680
overview, 10
parameter text boxes for, 30
path to, 1920, 51
Reference panel for, 17
reserved keywords, 4041
Actions book. See also specific books
and actions
Browser/Network book, 23
Conditions/Loops book, 24
Miscellaneous book, 24
Movie Clip Control book, 2324
Movie Control book, 22
overview, 2124
Printing book, 24
User Defined Functions book, 24
Variables book, 24
Actions command (Window menu), 27
Actions layer, creating, 6970
Actions panel
action books in, 1920
adding actions to your script, 29
context menu, 37
deleting actions from your
script, 31
Designer panel layout and, 27
expert mode, 28, 35, 36
Find and Replace button, 33
Find button, 33
Insert a Target Path button, 130
modes, 28, 35
Move the Selected Actions Down
button, 31
Move the Selected Actions Up
button, 31
normal mode, 28, 35
opening, 27
Options menu, 3536
overview, 2021
Pin Current Script button, 32
Reference panel, 4, 17
Scene button, 191
Script pane, 21
setting breakpoints in, 289
switching modes, 35
using with other panels, 28
viewing options, 35
ActionScript. See also code;
debugging; scripts
as design element, 1214
HTML design versus, 52
JavaScript versus, 89
overview, 812
questions to consider, 1617
uses for designers, 47
ActionScript loops. See loops
ActionScript objects. See objects
ActionScript.org site, 364
AIFF sound format, 258
alias for target path, 132
Allen, Rob, 370
_alpha property, 44, 48, 169
anchors, named, 189, 193194
AND operator, 158159
Andy Foulds Web site, 372
animated buttons
animating the label, 200203
creating movie clip for, 200
nesting the movie clip in a button
symbol, 203204
uses for, 199
animated Flash banner project
adding motion to the banner,
353354
creating the banner, 352
overview, 352
animated preloader. See preloaders
animatedBannerBegin.fla file, 352
animation
animated buttons, 199204
animated Flash banner project,
352354
animated preloader, 298306
for drag-and-drop elements, 238
interactive animation project,
183187
uses for, 14
applications on CD-ROM, 359360
arithmetic operators, 145, 147
Arithmetic Operators book, 24
Array user-defined component
type, 132
arrays
accessing, 161163
associative, 154155
combining elements in a
variable, 152
comparing multiple values to,
151152
creating, 152153
creating elements for, 153154
overview, 6, 151
for populating dynamic text
boxes, 224225
for random quote generation, 160
ticker text marquee project,
225230
uses for, 6
using word processor to create
data, 154, 160
variables versus, 151152
Index
k3687-7 Index.F 6/12/02 9:08 AM Page 375
376
Index AC
artwork. See graphics; movie clips
AS-02Start.fla file, 45
.asf files, 84
Assets folder, 5859
assigning actions
to buttons, 7, 7475, 9196
to keyframes, 7, 29, 7071
to objects, 29, 8791
associative arrays, 154155
asterisk (*) with random method, 109
attaching a sound, 269270, 276, 277
attachSound method of Sound
object, 270, 276
Audi A4 Avant Web site, 373
audio. See Sound object; soundtracks
.avi files, 84
B
bandwidth. See also preloaders
analyzing movies with Bandwidth
Profiler, 299301
analyzing movies with Show
Streaming command,
301302
defined, 298
playing movies and, 298
preloader for large movies, 298
Bandwidth Profiler, 299301
Bandwidth Profiler command (View
menu), 299
banner ads
animated Flash banner project,
352354
creating, 343344
overview, 341342
planning, 342
banner.swf file, 136
base movie
contents of, 120
creating, 121
for hiding your designs or
techniques, 138
level of, 121
loading movies into, 121, 123125
unloading movies, 123, 124125
Billabong Web site, 370
bitmaps
nesting in movie clips, 100
swapping nested bitmaps, 100,
101102
black (syntax coloring), 39
Blank Keyframe command
(Insert menu), 68
blank keyframes. See also keyframes
converting standard frames to, 68
creating, 68
for movie clips, 83
removing content from
keyframes, 68
timeline designation for, 66
uses for, 68
blue (syntax coloring), 39
BODMAS acronym for operator
precedence, 146
books. See action books;
specific books
Boolean data variables, 142
Boolean expressions
defined, 53
for down arrow, 219221
for On When Pressed button, 196
for password evaluation, 53, 159
using, 159
Boolean user-defined component
type, 133
breaking movies into segments.
See also scenes
base movie, 120, 121
dimensions for segment movies,
121, 125
levels for movies, 121
naming section movies, 123
planning, 120
template for section movies,
121123
uses for, 119120
breakpoints
buttons for, 291
debugging a movie with, 290292
deleting, 291292
setting in Actions panel, 289
setting in Debugger, 291
storing, 290, 291
with trace action, 290
Brendan Dawes-Digital Creative
Web site, 364
Browser/Network Control book.
See also specific actions
getURL action, 7780, 339, 340,
347, 348
loadMovie action, 123124, 125,
127129, 138, 267
loadVariables action, 216, 217,
218219
overview, 23
unloadMovie action, 123,
124125, 267
browsers. See Web browsers
button.fla file, 96
buttonPhotography.fla file, 114
buttons
ActionScript uses for, 7, 12
animated, 199204
assigning actions to, 7, 7475,
9196
CEO button, 138
to change size and opacity of
movie clip, 4449
copying code between, 204, 206
creating, 7273
End of Page button, 221
Event Sync option for sounds, 260
frames for, 72
invisible, 74, 75
Key Press event for, 9394
layers for, 72, 73
mouse events, 9, 42, 75, 9294
multiple events for, 9293
for navigation, 95
nesting movie clips in, 203204
On When Press button, 194196
play action with, 76
Reset button for Flash forms, 308
rndFrame action with, 116117
rollOver and rollOut events
for, 93
Skip Intro button, 260, 347348
for sound controller project,
275276
states, 7374
Submit button for Flash forms,
308310
swapping labels for, 198199
symbol, 42
for tooltips, programming,
237238
for user-customizable interface,
programming, 242243
uses for, 81
C
call function action, 112113,
237, 243
calling functions, 112113, 116117
CD-ROM
animatedBannerBegin.fla file
on, 352
AS-02Start.fla file on, 45
button.fla file on, 96
buttonPhotography.fla file on, 114
colorComponents.fla file on, 179
contents, 359360
currentDate.fla file on, 247
currentTime.fla file on, 249
dragNdrop.fla file on, 240
drawOutside.fla file on, 60
eCommerce.fla file on, 312
flyoutMenu.fla file on, 204
interface.fla file on, 241
Jittery.fla file on, 199
marqueeComponent.fla file on, 230
mouseChaserBegin.fla file on, 316
k3687-7 Index.F 6/12/02 9:08 AM Page 376
377
Index C
movingNavBar.fla file on, 251
Orgchart folder on, 136
orgChart.fla file on, 136
randomStars.fla file on, 331
rndQuote.fla file on, 160
scrollText.fla file on, 217
scrollText.txt files on, 217
scrollTick.fla file on, 225
simpleChaserBegin.fla file on, 318
slideShow.fla file on, 334
Soundcontroller folder on, 274
submarine.fla file on, 183
system requirements, 357358
technical support, 361
toolTips.fla file on, 238
troubleshooting, 360361
centering Flash objects on HTML
page, 349
CEO button, programming, 138
ceo.jpg tile, 137, 138
CGI script for HTML mail forwarding,
308309
character options, setting, 212213
child movie clips, 131
Clear Keyframe command (Insert
menu), 68
clients, knowing expectations of, 55
clip events. See also events
available events, 8889
defined, 9
overview, 8788
code. See also debugging; scripts
copying between buttons, 204, 206
editing in expert mode, 36
formatting, 3839
hints in expert mode, 40
identifiers in, 3839
process of creating, 19
reserved keywords, 4041
syntax coloring, 37, 39
code handlers, 9. See also events
code hints in expert mode, 40
Color object
creating, 175
methods of, 175
setRGB method, 175176, 244
setTransform method, 174180
Color user-defined component
type, 133
colorComponents.fla file, 179
colors
Color object, 175180
random, for mouse chaser, 319
reserved keywords warning, 40
syntax coloring, 37, 39
user-customizable interface,
241245
Coltrane, John, 373
combining
array elements in a variable, 152
contents of variables, 143144, 150
comma (,) separating array
elements, 153
comment action, 293
comments
adding to ActionScripts, 293
for debugging ActionScripts,
292293
forward slashes for, 3839, 70
for keyframes, 70
Common Libraries command
(Window menu), 113
Common Libraries menu, adding
effects Libraries to, 113
communicating between timelines,
129130
Comparison Operators book, 2425
compatibility
deprecated actions and, 26
detecting Flash Player version,
345346
Flash Player versions and, 26
competitor URLs, researching, 55
Component Definition dialog box,
132134
components
in colorComponents.fla file, 179
Flash UI Components book, 26
in marqueeComponent.fla file, 230
overview, 43
ScrollBar component, 249250
symbol, 43
user-defined, 132135
concatenating variables, 143144, 150
conditional statements. See also
if action
for animated button label, 202
Boolean expressions in, 53, 159
to change rotation, 202
controlling the flow of a movie, 53
creating, 156
defined, 11
for detecting Flash Player version,
344, 345
example, 11
for Flash slide show project,
336337
for Key objects, 181182
logical operators with, 158159
multiple outcomes for, 156157
overview, 24, 155156
for password evaluation, 53
for preloaders, 305, 306
Conditions/Loops book. See also
conditional statements;
if action; loops
else action, 47, 156157, 253
elseif action, 156157
for action, 105
overview, 24
constants, 25
Constants book
Down constant, 184
overview, 25
Up constant, 184
context menu of Actions panel, 37
Control menu
Debug Movie command, 286, 291
Test Movie command, 49, 163
controlling the flow of Flash movies,
5354
Convert to Blank Keyframes command
(Modify menu), 68
Convert to Keyframes command
(Modify menu), 68
Convert to Symbol command
(Insert menu), 98, 205,
232, 252, 280
Convert to Symbol dialog box
for graphics, 98, 99
for movie clips, 280
for navigation bar, 205, 252
for tooltip shapes, 232
converting
buttons to movie clips, 252
graphics to a symbol, 98, 99
movie clip to symbol, 280
movie clips to masks, 6062
navigation bar to a symbol, 205
navigation bar to flyout menu,
205208
standard frames to keyframes, 68
timeline animation to movie clip,
9899
tooltip shapes to symbols, 232
Copy Frames command
(Edit menu), 98
copying. See duplicating
Crazy Raven Productions Web site, 364
Create New Symbol dialog box
for button templates, 197198
for buttons, 72, 194195, 203204
for label templates, 197
for movie clips, 82, 99, 200, 311,
323, 327
createEmptyMovieClip method, 320
curly braces ({}) for statements in
code, 38
currentDate.fla file, 247
k3687-7 Index.F 6/12/02 9:08 AM Page 377
378
Index CE
_currentframe property, 169
currentTime.fla file, 249
curveTo Drawing method, 321
Custom Modem Settings dialog
box, 301
Customize command
(Debug menu), 201
D
dark_star movie clip, 316, 353, 354
Data event, 89
Date object
creating, 245
displaying current date using,
246247
displaying current time using,
247249
example files on CD-ROM, 247, 249
methods for dates, 246
methods for times, 247248
retrieving date from host
computer, 246
uses for, 14
Davis, Joshua, 372
Debug menu
Customize command, 201
List Objects command, 287
List Variables command, 288
Debug Movie command (Control
menu), 286, 291
Debugger
breakpoints with, 290292
displaying list of movie objects, 287
launching, 286
overview, 285286
watching a variable, 286287
debugging ActionScripts
breakpoints for, 290292
comments for, 292293
Debugger for, 285287
Movie Explorer for, 293, 294
need for, 283
testing your design, 284285
trace action for, 288289
decision making. See conditional
statements
declaring variables
basic process, 148149
local variables, 149150
Default user-defined component
type, 132
deleting
actions from your script, 31
breakpoints, 291292
content from keyframes, 68
frames, 68
parts of code in expert mode, 36
scenes, 191192
undoing, 42
demo versions of programs, 359
deprecated actions, 26
Deprecated book, 26
Designer panel layout, 27
detecting
Flash Player version, 345346
ready-made Macromedia tools
for, 346
DirectX, video files supported by, 84
displaying. See also hiding and
showing
actions information, 3435
current date, 246247
current time, 247249
expanding action books to
display actions, 22, 23
line numbers in scripts, 35, 290
link in pop-up window, 340
list of movie objects with
Debugger, 287
list of variables with Debugger, 288
number of bytes loaded, 306
Distribute to Layers command
(Modify menu), 234
do while loops, 103, 106107
Document command
(Modify menu), 266
document Library
creating button templates using,
198199
creating movie clip instances
from, 86
gathering assets from, 59
opening .FLA files as, 59
overview, 4344
storing effects embedded in
movie clips in, 113
storing user-defined components
in, 134135
using symbols from, 43, 100
working with sound from, 268269
Document Properties dialog box, 266
dot (.) as separator in code, 38, 39
down arrow for scrolling, 219221
Down button state, 74
Down constant, in interactive
animation project, 184
downloading
extensions, 59, 135
user-defined components, 135
Dox Thrash Revealed Web site, 371
drafting your design, 56
Drag Out event, 92
Drag Over event, 92
drag-and-drop elements
closing a window, 240
creating a drag-and-drop window,
239240
example file on CD-ROM, 240
motion tween animation for, 238
startDrag action, 238, 239, 240
dragNdrop.fla file, 240
drawOutside.fla file, 60
Dreamweaver (Macromedia)
on CD-ROM, 359
integrating Flash with, 348351
drop-down menus of action
groups, 29
_droptarget property, 169
duplicateMovieClip action
cloning movie clips using, 87
duplicating objects using, 182183
motion trails using, 326330
duplicating
cloning movie clips, 87
code between buttons, 204, 206
frames, 9899
objects with
duplicateMovieClip
action, 182183
rollOut and rollOver events, 93
scenes, 192
.dv files, 84
dynamic text boxes
creating, 211212
displaying current date in, 246247
displaying current time in, 248249
options, 212
in organizational chart project,
135, 138
populating with array elements,
224225
rich formatted text for, 213215
scrolling text box project, 217223
scrolling text box using ScrollBar
component, 249250
setting character options,
212213
ticker text marquee project,
225230
uses for, 209210
E
e-commerce catalog project, 312313
eCommerce.fla file, 312
Edit Envelope dialog box, 261262
Edit menu
Copy Frames command, 98
Edit Selected command, 239
Paste Frames command, 99
Paste in Place command, 252
Undo command, 42
Edit Selected command
(Edit menu), 239
editing
code in expert mode, 36
sound characteristics, 261262
symbols, 42
k3687-7 Index.F 6/12/02 9:08 AM Page 378
379
Index EF
effects
custom effects for sounds,
260262
free sound effects, 366
movie clips as effects modules, 113
for soundtracks, 259, 260262
storing in document Library, 113
Electric Rain Web site, 367
else action
adding to script, 47
in conditional statements with
multiple outcomes,
156157
in moving navigation bar
project, 253
elseif action, 156157
e-mail forwarding, CGI script for,
308309
e-mail links, creating, 216217
embedding fonts, 213
embedding video files in movie clips,
84, 85
empty movie clip, creating, 320
End of Page button, 221
EnterFrame event, 89
erasing. See deleting
error messages and warnings. See also
debugging ActionScripts
for incorrect variable names,
40, 148
for loops unable to execute in
single frame, 103
<not set yet>, 47, 90
eval action, 155
evaluate action
for animating banner ad, 353
for animating button label, 201202
for down arrow, 220221
expressions using, 172
in interactive animation project,
184185
in moving navigation bar project,
253254
evaluation versions of programs, 359
event handlers. See also on
(Release) event handler
for button symbol, 42
for movie clips, 89
Event Sync option, 260
events
clip events, 9, 8789
defined, 81
mouse events, 9, 42, 75, 9294
for objects, 8889
overview, 9
plain English for planning, 57
sound events, 259260
triggering at sound completion,
273274
evolution of an ActionScript, 5254
expanding books to display actions,
22, 23
expert mode
code hints in, 40
creating ActionScripts in, 36
described, 29
formatting code in, 3839
identifiers, 3839
switching from normal mode, 35
syntax coloring in, 37, 39
Export as File command
(Options menu), 41
exporting
scripts, 41
sounds, settings for, 263265
expressions
Boolean, 53, 159, 196, 219221
for changing properties by given
value, 172
creating mathematical
expressions, 145146
defined, 143
in moving navigation bar project,
253254
operator precedence for, 146
overview, 144
extensions, 59
Extensions Manager, 59
Extreme Flash Web site, 364
eye candy
custom mouse cursor, 325326
Flash slide show project, 334337
hiding and showing the mouse
cursor, 324325
motion trails, 326330
mouse chaser using Flash MX
object, 318321
mouse chaser using movie clip,
315318
movie clip as mask, 321324
overview, 13
starburst backdrop, 330333
F
file formats
supported sound formats, 258
supported video formats, 84
File menu
Import command, 58, 84, 259
New from Template command, 343
Open as Library command, 59,
113, 134
Publish Settings command,
193, 266
Save As command, 123
Find and Replace button (Actions
panel), 33
Find button (Actions panel), 33
Find command (Options menu), 33
Find dialog box, using, 33
finding
actions using Index book, 4, 26
and replacing text in a script, 33
text in a script, 33
Fireworks (Macromedia), on
CD-ROM, 360
.FLA files, opening as libraries, 59
Flahoo Web site, 364
Flash 5 ActionScript Web site, 364
Flash Academy Web site, 364
Flash animations. See animation
Flash Deployment Kit, 346
Flash forms
creating elements for, 306307
example, 14
HTML forms versus, 297, 306
Reset button, 308
Submit button, 308310
Flash introduction, creating, 346348
Flash Kit Web site, 365
Flash Magazine Web site, 365
Flash movies. See also movie clips;
planning your ActionScript
movie; timelines
analyzing for bandwidth
problems, 299302
base movie, 120, 121
breaking into segments, 119123
controlling flow of, 5354
creating target movie clip, 125127
dimensions for segment movies,
121, 125
hiding your designs or
techniques, 138
introduction movie, 346348
loading into base movie,
123124, 125
loading into target movie clip,
127129
navigating with ActionScript,
7680
organizational chart example,
135139
passwords for access to
parts of, 53
planning, 5162
preloaders for, 6, 102, 103,
298306
size of, 119, 120
slide show project, 334337
testing, 128, 284285
unloading, 123, 124125
user-defined components for,
132135
k3687-7 Index.F 6/12/02 9:08 AM Page 379
380
Index FI
Flash MX ActionScript For Designers,
electronic version on
CD-ROM, 360
Flash objects. See objects
Flash Player
actions for, 30
compatibility for older
versions, 26
detecting version of, 345346
Flash movie creation and, 53
Flash slide show project
ActionScript to move the image,
336337
customizing for a client, 337
examining code for, 334
example file for, 334
initializing the variables, 335
Flash UI Components book, 26.
See also components
FlashJester Web site, 367
Flax Web site, 367
flow, controlling for Flash movies,
5354
flyout menu project
beginning the project, 204
converting navigation bar to a
symbol, 205
converting navigation bar to
flyout menu, 205208
overview, 204, 208
flyoutMenu.fla file, 204
_focuserect property, 169
Font user-defined component
type, 133
fonts, embedding, 213
for loops, 103, 104106
formatting code, 3839
forms. See Flash forms
forward slashes (//) for comments,
3839, 70
Foulds, Andy, 372
Frame command (Insert menu), 67
frame-based loops, 102, 103.
See also loops
frames. See also keyframes
adding, 67
for buttons, 72
converting standard frames
to keyframes, 68
copying and pasting, 9899
creating, 6667
deleting, 68
designation on timeline, 66
first frame of movie clips, 82
frame-based loops, 102, 103
goto action for, 77
last frame of movie clips, 83, 86
navigating to random frame, 97,
114117
printable, 310311
types of, 66
uses for, 66
_framesloaded property, 169
FreeHand (Macromedia)
on CD-ROM, 360
as planning tool, 56
Frieda, John, 370
function action, 110111, 236, 243
functions
calling, 112113, 116117
creating, 110111
generating random frame number,
1416
getting properties of objects,
173174
getting property values, 174
overview, 110
reserved keywords, 4041
for tooltips, 235237
for user-customizable interface,
243245
Functions book, 25
G
getDate method of Date object, 246
getDay method of Date object, 246
getFullYear method of Date
object, 246
getHours method of Date object, 247
getMinutes method of Date
object, 247
getMonth method of Date object, 246
getProperty function
getting properties for objects,
173174
getting property values, 174
getRGB method of Color object, 175
getSeconds method of Date
object, 248
getTransform method of Color
object, 175
getURL action
opening URL in different size
window, 7980
parameters, 78
for pop-up window, 339, 340
for Skip Intro button, 347, 348
using, 7779
Go To command (View menu), 191
goto action
adding to script, 47, 77
for frame-based loops, 103
parameters, 77
for returning movie clips to first
frame, 83, 86
using, 77
graphics
converting to a symbol, 98, 99
nesting bitmaps in movie
clips, 100
swapping nested bitmaps,
100, 101102
graphics symbol
converting graphics to, 98, 99
interactivity for, 42, 81
overview, 42
green (syntax coloring), 39
GrooveMaker Web site, 366
H
_height property, 169
Hesse, Eva, 369
hide method of Mouse object,
324, 325
hiding and showing. See also
displaying
mouse cursor, 324325
tooltips, 236237
windows, 240
your designs or techniques, 138
hierarchy of actions, rearranging, 31
hints for code, 40
Hit button state, 74
HTML. See also integrating Flash
with HTML
ActionScript versus, 52
centering Flash objects on HTML
page, 349
CGI script for HTML mail
forwarding, 308309
Flash forms versus HTML forms,
297, 306
JavaScript to open Flash file in
sized window, 341
JavaScript to open link in another
window, 340
tags for rich formatted text,
213, 214
hyperlinks
creating a text hyperlink, 223224
creating an e-mail link, 216217
I
identifiers in ActionScript code, 3839
if action. See also conditional
statements
adding to script, 4647
for animated button label, 202
in conditional statements with
multiple outcomes, 157
creating conditional statements
using, 156
for detecting Flash Player version,
344, 345
k3687-7 Index.F 6/12/02 9:08 AM Page 380
381
Index IL
for Flash slide show project,
336337
in interactive animation project,
184, 185, 186187
for Key objects, 181182
in moving navigation bar project,
253254
for On When Pressed button,
195196
in scrolling text box project,
219220, 222, 223
images. See graphics; movie clips
Import command (File menu),
58, 84, 259
Import dialog box, 259
Import from File command
(Options menu), 41
Import Video dialog box, 8485
Import Video Settings dialog box,
8586
importing. See also loading
audio for video files, 85
items to Assets folder, 5859
scripts, 4142
video files into movie clips,
8486
Index book, finding actions using,
4, 26
input text boxes
creating, 210211
options, 210211
setting character options,
212213
Insert a Target Path button (Actions
panel), 130
Insert menu. See also New Symbol
command (Insert menu)
Blank Keyframe command, 68
Clear Keyframe command, 68
Convert to Symbol command,
98, 205, 232, 252, 280
Frame command, 67
Keyframe command, 68
Layer command, 70
Remove Frames command, 68
Scene command, 190
Insert Target Path dialog box,
48, 90, 128
installing items from CD
on Macintosh computers, 358
troubleshooting, 360361
on Windows computers, 358
integrating Flash with HTML
animated Flash banner project,
352354
banner ads, 341344
detecting the Flash Player
version, 345346
Flash introduction, 346348
integrating Flash with
Dreamweaver, 348351
pop-up window with JavaScript,
339341
interactive interfaces
displaying date and time, 245249
drag-and-drop elements, 238240
moving navigation bar project,
251255
ScrollBar component for, 249250
tooltips, 231238
user-customizable interface,
241245
interactivity. See also interactive
interfaces; navigating
buttons for, 9596
for graphics symbol, 42, 81
interactive animation project,
183187
movie clips for, 8283
interface.fla file, 241
introduction movie clip
overview, 346347
Skip Intro button, 347348
invisible buttons, 74, 75. See also
buttons
isdown action, in interactive
animation project, 184
J
Jaguar X Type Web site, 371
JavaScript
ActionScript versus, 89
creating a pop-up window with,
339341
to open Flash file in sized
window, 341
to open link in another
window, 340
for opening URL in different size
window, 7980
Jittery.fla file, 199
John Coltrane Web site, 373
John Frieda Web site, 370
Juxt Interactive Web site, 371
K
Key down event, 89
Key object
uses for, 180181
using, 181182
Key Press event, 92, 9394
Key up event, 89
Keyframe command (Insert menu), 68
keyframes. See also frames
Actions layer for, 6970
assigning actions to, 7, 29, 7071
blank, 66, 68, 83
comments for, 70
converting standard frames to, 68
creating, 68
designation for frames with
actions assigned, 69
designation on timeline, 66
labeling, 6869
removing content from, 68
stop action for, 76
ticker text marquee project,
226229
uses for, 66, 67
keywords, reserved, 4041
Killer Sound Web site, 366
KISS acronym for variable names, 147
Kravitz, Lenny, 371
L
labels
animating button labels, 200203
for keyframes, 6869
for movie clips, 8687
reserved keywords, 4041
swapping for buttons, 198199
template for navigation bar, 197
Layer command (Insert menu), 70
layers
Actions layer, 6970
for buttons, 72, 73
Distribute to Layers command
(Modify menu), 234
for movie clips, 83
for section movie template, 122
for tooltips, 234, 235
Lenny Kravitz.com site, 371
levels for movies, 121
Library. See document Library
Library command (Window menu), 43
light gray (syntax coloring), 39
line numbers in scripts
setting breakpoints using, 290
viewing, 35
Linkage Properties dialog box,
312, 313
linking
creating a text hyperlink, 223224
creating an e-mail link, 216217
displaying link in pop-up
window, 340
JavaScript to open link in another
window, 340
to sounds in document Library,
268269
to video files from movie clips, 85
List Objects command
(Debug menu), 287
List user-defined component
type, 133
List Variables command
(Debug menu), 288
k3687-7 Index.F 6/12/02 9:08 AM Page 381
382
Index LM
Load event, 88
loading
data into movie, 216, 217, 218219
movies into base movie,
123124, 125
movies into target movie clip,
127129
movies to hide your design, 138
soundtracks, 267, 277
text from external sources,
215216
loadMovie action
hiding your design and, 138
loading movies into base movie,
123124, 125
loading movies into target movie
clip, 127129
for soundtracks, 267
loadVariables action
in scrolling text box project, 217,
218219
using, 216
locking a script in the Script
window, 32
logical operators, 158159
Logical operators book, 24, 25
loops
controlling the flow of a movie, 54
creating ActionScript loops,
103107
creating frame-based loops, 103
do while loops, 103, 106107
execution in single frame required
for, 103
frame-based versus
ActionScript, 102
for loops, 103, 104106
overview, 24
for preloaders, 304305
for sounds, 260
uses for, 11
while loops, 103, 106
M
Macintosh computers
installing items from CD, 358
requirements for CD-ROM,
357358
Macromedia
Dreamweaver, 348351, 359
Fireworks, 360
Flash Designer and Developer
Center Web site, 363
FreeHand, 56, 360
Showcase Web site, 12, 15, 369
support Web site, 363364
Web site, 12
Madonna Web site, 370
managing movie content, 45
mapping your ActionScript, 5758
marquee, ticker text, 225230
marqueeComponent.fla file, 230
masks
converting movie clips to, 6062
creating movie clip for, 322
creating within movie clips,
322324
Math object
random method, 107109,
115116, 161
round method, 109110, 115, 161
mathematical operators, 145, 147
menus
ActionScript for, 12
context menu of Actions panel, 37
drop-down menus of action
groups, 29
flyout menu project, 204208
Milla and Partner Web site, 372
Miscellaneous book. See also
evaluate action
comment action, 293
overview, 24
trace action, 105, 288289, 290
modem settings for testing
movies, 301
Modify menu
Convert to Blank Keyframes
command, 68
Convert to Keyframes
command, 68
Distribute to Layers
command, 234
Document command, 266
Swap Bitmap command, 102
Swap Symbol command, 101
modular ActionScript
for interfaces, 13
uses for, 14
using movie clips for, 113
motion trails
completing the effect, 327329
motion tween animation for, 327,
328, 330
overview, 326327, 330
motion tween animation
for drag-and-drop elements, 238
for motion trails, 327, 328, 330
mouse chasers
basic, 315318
Flash MX object for, 318321
random color for, 319
mouse cursor
custom, 325326
showing and hiding, 324325
Mouse down event, 89
mouse events. See also events
available events, 92
for button symbol, 42
defined, 9
Key Press, 9394
multiple events for buttons, 9293
on action for, 94
overview, 9293
Release, 75
rollOut, 93
rollOver, 93
Mouse move event, 89
Mouse object
custom cursor using, 325326
hide method, 324, 325
overview, 324
show method, 324, 325
Mouse up event, 89
mouseChaserBegin.fla file, 316
.mov files, 84
Move the Selected Actions Down
button (Actions panel), 31
Move the Selected Actions Up button
(Actions panel), 31
moveTo Drawing method, 321
Movie Clip Control book
onClipEvent action, 87, 88, 89
overview, 2324
setProperty action, 170
startDrag action, 238, 239, 240
movie clips. See also Flash movies;
target movie clip
ActionScript options for, 78
animated clips, creating, 200
assigning actions to objects,
8791
assigning event handler to, 89
button to change size and
opacity, 4449
buttons for interactivity, 9596
buttons for navigation, 95
clip events, 9, 8789
cloning, 87
for closing a window, 240
communicating between
timelines, 129130
converting timeline animation to,
9899
converting to a mask, 6062
creating new clips, 82
custom cursor using, 325326
detecting the Flash Player
version, 345346
down arrow, 219221
for drag-and-drop windows,
239240
duplicating with
duplicateMovieClip
action, 182183
k3687-7 Index.F 6/12/02 9:08 AM Page 382
383
Index MO
as effects modules, 113
empty, creating, 320
first frame, 82
importing video files, 8486
instances, creating, 86
for interactivity, 8283
introduction clip, creating,
346348
labeling, 8687
last frame, 83, 86
layers for, 83
loading movies into target clip,
127129
for mask, 322
mask within, creating, 322324
mouse chasers using, 315321
naming, 45
navigating to random frame, 97
nesting symbols in, 74, 97, 99100
On When Pressed button with,
195196
overview, 43, 8182
preloaders for, 6, 102, 103,
298306
returning to first frame, 83, 86
for sound controller project,
277280
for starburst backdrop, 330333
stop action, 46, 76, 82
symbol, 43
target clips, creating, 125127
target path for, 48, 8991
testing, 49
ticker text marquee project,
225230
with action for target path, 8991
Movie Control book
goto action, 47, 77, 83, 86, 103
on action, 94, 238
overview, 22
play action, 76
stop action, 46, 76, 82
Movie Explorer, debugging
ActionScripts using,
293, 294
movies. See Flash movies; movie clips
moving around. See navigating
moving navigation bar project,
251255
moving objects
actions, changing order of, 31
aligning navigation bar
buttons, 199
code in expert mode, 36
positioning target movie clip, 126
positioning tooltips, 233234
scenes, changing order of, 192
movingNavBar.fla file, 251
MP3 compression for soundtracks,
258, 263264
.mpg or .mpeg files, 84
multimedia, ActionScript uses for, 7
N
_name property, 169
named anchors, 189, 193194
names. See also labels
for movie clips, 45
for scenes, 190
for section movies, 123
for tooltips, 234
for variables, 147148
navigating. See also interactive
interfaces
buttons for, 95
getURL action for, 7779
goto action for, 77
moving navigation bar project,
251255
named anchors for, 189, 193194
navigation bar for, 196199
On When Press button for,
194196
play action for, 76
to random frame, 97, 114117
to scenes, 189192
to scripts in Script window, 3132
stop action for, 76
navigation bar
building, 199
button template for, 197199
converting to flyout menu, 205208
label template for, 197
moving navigation bar project,
251255
suiting document to, 196
uses for, 196
vertical, 255
wider than movie, 254
nesting symbols
animated movie clip in button
symbol, 203204
bitmaps in movie clips, 100
child versus parent movie clips,
131
defined, 97
invisible buttons within another
symbol, 74
mouse chaser using movie clip,
315318
in movie clips, 74, 97, 99100
overview, 97, 99100
swapping nested symbols, 101
New Document dialog box, 343, 344
New from Template command (File
menu), 343
New Symbol command (Insert menu)
for button templates, 197
for buttons, 72, 74, 194, 203
for label templates, 197
for movie clips, 82, 99, 200, 311,
323, 327
for target movie clip, 125
newArray method, 153, 154
n.fuse.gfx Web site, 370
normal mode
described, 28
switching to expert mode, 35
NOT operator, 158159
<not set yet> warning, 47, 90
Number user-defined component
type, 133
numbers in variable names, 148
numeric data variables
combining contents of, 144
defined, 142
numeric literal data variables
combining contents of, 144
defined, 142
string literals versus numeric
literals, 143
O
Object user-defined component
type, 132
object-oriented scripting, 78
objects. See also properties; specific
objects
assigning actions to, 29, 8791
centering on HTML page, 349
displaying list of movie objects
with Debugger, 287
duplicating with
duplicateMovieClip
action, 182183
events for actions, 8889
Flash objects and variable
names, 147
getting properties, 172173
getting property value, 174
methods in, 2526
overview, 78, 2526
passing variable value to, 150151
placing invisible buttons behind,
74, 75
properties of, 169
setting properties, 108, 168172
tracking using trace action, 289
on (Release) event handler
for closing a window, 240
as default for buttons, 42, 91
for drag-and-drop window, 239
for hiding a window, 240
overview, 75
for single action, 49
k3687-7 Index.F 6/12/02 9:08 AM Page 383
384
Index OP
on action
for tooltips, 238
using, 94
On When Pressed button
creating, 194195
programming movie clip for,
195196
uses for, 194
onClipEvent action, 87, 88, 89
online merchants, ActionScript uses
for, 14
onSoundComplete event, 273274
opacity. See _alpha property
Open as Library command (File
menu), 59, 113, 134
Open dialog box, 41
opening
action books, 22, 23
Actions panel, 27
Bandwidth Profiler, 299
context menu of Actions panel, 37
Debugger, 286
document Library, 59
Reference panel, 34
Scene panel, 190
URLs with getURL action, 7780
operators
arithmetic, 145, 147
logical, 158159
post-increment form of
operand, 146
precedence for expressions, 146
pre-increment syntax of
operand, 145
Operators book
Arithmetic Operators book, 24
Comparison Operators book,
2425
Logical operators book, 24, 25
Options menu
Export as File command, 41
Find command, 33
Import from File command, 41
overview, 3536
Preferences command, 39
OR operator, 158159
order
changing for actions, 31
changing for scenes, 192
precedence of operators for
expressions, 146
organizational chart project
beginning the design, 136137
creating, 135139
creating the ActionScript, 137139
described, 135
Orgchart folder on CD-ROM, 136
orgChart.fla file, 136
Over button state, 73
P
Panel Sets, adding panel layout to, 28
Panel Sets command
(Window menu), 27
panels. See also Actions panel
Designer panel layout, 27
docking, 28
Reference panel, 4, 17, 3335
saving layout for, 28
Scene panel, 190
panning a sound, 273
parameter text boxes, using, 30
parent movie clips, 131
parentheses for parameters in code,
38, 39
passing variable value to other
objects, 150151
passwords
Boolean expression for
evaluating, 53, 159
input text box option, 211
for limiting access to parts of
movies, 53
for sites, 53
Paste Frames command
(Edit menu), 99
Paste in Place command
(Edit menu), 252
path, target. See target path
Pepworks.com site, 370
Pickled the Movie Web site, 370
pictures. See graphics; movie clips
Pin Current Script button
(Actions panel), 32
pinning a script, 32
plain English for planning, 57
planning your ActionScript movie
controlling the flow, 5354
drafting your design, 56
evolution of an
ActionScript, 5254
example project, 6062
extensions, 59
fleshing out your idea, 5859
gathering assets, 5859
importance of, 51
mapping your ActionScript, 5758
planning your design, 5558
research, 55
size of movies, 120
storyboards, 56, 57, 126
play action, 76
PLUGINSPAGE line, 349
pop-up window, creating with
JavaScript, 339341
positioning. See also moving objects;
order
aligning navigation bar
buttons, 199
target movie clip, 126
tooltips, 233234
Pray Station Web site, 372
precedence of operators for
expressions, 146
Preferences command (Options
menu), 39
preferences for syntax coloring, 39
preloaders
ActionScript for preload loop,
304305
ActionScript for recycling the
loop, 305
analyzing movies for bandwidth
problems, 299302
animated, 298306
conditional statement for,
305, 306
creating, 302306
defined, 298, 302
displaying number of bytes
loaded, 306
frame-based loops in, 102, 103
need for, 298
progress bar for, 303
visual effects for, 6
Press event, 92
previewing. See also testing
designs in Flash
environment, 284
designs in Web browsers, 285
sounds, 264, 265
printable frames, 310311
Printing book, 24
ProFlasher Web site, 365
progress bar for preloader, 303
projects
animated Flash banner, 352354
drawing outside the lines, 6062
e-commerce catalog, 312313
first ActionScript, 4449
Flash slide show, 334337
flyout menu, 204208
generating random quotes,
160164
interactive animation, 183187
moving navigation bar, 251255
navigating to random frame,
114117
organizational chart, 135139
scrolling text box, 217223
sound controller, 274281
ticker text marquee, 225230
k3687-7 Index.F 6/12/02 9:08 AM Page 384
385
Index PS
properties. See also Property
inspector; setting
properties
available properties, 169
changing by a given value, 172
experimenting with, 62
getting for objects, 172173
getting value of, 174
overview, 25
setting, 46, 108, 168172
Properties book
_alpha property, 48
available properties, 169
overview, 25
_xscale property, 49
_yscale property, 49
Property inspector
for character options, 212213
for custom cursor, 325
for dynamic text boxes, 211212
for input text boxes, 210211
for keyframe labels, 69
for movie clip labels, 8687
in moving navigation bar
project, 253
for named anchors, 193
for printable frames, 311
for rich formatted text, 213215
Swap button, 101, 102
for text hyperlinks, 223224
Protect from Import option, 138
Publish Settings command (File
menu), 193, 266
Publish Settings dialog box, 193194
punctuation, variable names and, 147
Q
_quality property, 169
QuickTime
linking from movie clips to
external files, 85
sound files supported by, 258
video files supported by, 84
quotation marks () for string literal
data, 143
R
random frames, navigating to,
97, 114117
random numbers
creating a variable with value
equal to, 108109
generating with random method
of Math object,
107109, 161
navigating to random frame,
114117
in random quote generation
project, 160164
rounding random values,
109110, 161
setting highest number for, 109
uses for, 107, 108
Random quote project
adding a time and accessing the
array, 161163
beginning the project, 160
finishing the project, 163164
generating the random
number, 161
randomStars.fla file, 331
ReadMe.txt file, 361
red
flag for labeled keyframes, 69
for warnings, 40, 47, 89
Reference panel, 4, 17, 3335
registration point for symbols,
205, 206
relative mode for target path, 130, 131
Release event, 75, 92. See also on
(Release) event handler
Release Outside event, 92
Remove Frames command (Insert
menu), 68
removing. See deleting
Replace dialog box, 33
replacing text in a script, 33
research, 55
reserved keywords
list of, 4041
variable names and, 147
Reset button for Flash forms, 308
rich formatted text
creating, 213215
HTML tags for, 214
rndFrame function
calling, 112113
creating, 114116
using with a button, 116117
rndQuote.fla file, 160
Rob Allen Photography Web site, 370
rollOut event, 92, 93, 238
rollOver event, 92, 93, 238
rotation, changing direction of, 202
_rotation property, 169
rounding random values, 109110,
115, 161
S
Save As command (File menu), 123
Save As dialog box, exporting scripts,
41
Save Panel Layout command
(Window menu), 28
saving breakpoints, 291
Scene command
Insert menu, 190
Window menu, 190, 191, 192
Scene panel, opening, 190
scenes. See also preloaders;
segments
adding to a movie, 190
deleting, 191192
duplicating, 192
naming, 190
navigating to, 191
opening Scene panel, 190
for preloaders, 303
rearranging order of, 192
uses for, 189190
Script pane. See also scripts
described, 21, 32
expert mode and, 36
loading text from external
sources, 215216
Script window of Actions panel
navigating to scripts with, 3132
pinning a script, 32
scripts. See also code; debugging;
specific actions
adding actions to, 29
for animating button labels,
200203
creating in expert mode, 36
debugging, 283294
deleting actions from, 31
experimenting with, 62
exporting, 41
finding and replacing text in, 33
finding text in, 33
importing, 4142
modular, using movie clips
for, 113
navigating to, with Script window,
3132
pinning, 32
programming a button to change
size and opacity of image,
4449
viewing line numbers in, 35
ScrollBar component, 249250
scrolling text box project
beginning the project, 217218
End of Page button, 221
loading the text document into
the movie, 218219
programming the down arrow,
219221
slider code, 221222
up arrow, 223
scrollText.fla file, 217
scrollText.txt files, 217
scrollTick.fla file, 225
searching. See finding
sections of movies. See scenes;
segments
k3687-7 Index.F 6/12/02 9:08 AM Page 385
386
Index S
security, hiding your designs or
techniques, 138
segments. See also scenes
base movie for, 120, 121
dimensions of, 121, 125
labels for, 190
naming, 123
planning, 120
template for, 121123
uses for, 119120
semi-colon (;) as end of line identifier,
38, 39
set variable action
accessing arrays using, 162
adding to script, 48
for Color objects, 175
for color transformation
objects, 178
creating variable equal to random
number, 108109, 114116
for Date objects, 245
for detecting Flash Player
version, 345
resetting a variable, 308
setBGcolor function, 243245
setMask method, 324
setPan method of Sound object, 273
setProperty action, adding to
script, 170
setRGB method of Color object
described, 175
for user-customizable
interface, 244
using, 176
setting properties
by addressing target path,
171172
directly, 168170
initial state, 46
to random value, 108
setProperty action for, 170
with action for, 168170
setTransform method of Color object
described, 175176
offset values for, 177
parameters, 176177
percentage values for, 177
tinting a multi-colored object
using, 178180
setVariable action
creating arrays, 153
creating variables, 148149
setVolume method of Sound object,
272273
shareware programs, 359
show method of Mouse object,
324, 325
Show Streaming command
(View menu), 302
showing. See displaying; hiding and
showing
Simian Volume 6 Revolt Web site, 372
simpleChaserBegin.fla file, 318
Skip Intro button, 260, 347348
slide show. See Flash slide show
project
Slider Control symbol, 275276
sliders
for scrolling, 221222
for sound controller project,
275276, 278279
slideShow.fla file, 334
Sonic Foundry.com site, 366
Sorenson Web site, 368
sound controller project
adding buttons and sliders,
275277
beginning the project, 275
evaluating slider position, 279
initial values for sliders, 278279
overview, 274
programming the movie clip,
277280
Sound Designer II format, 258
sound file formats, 258
Sound object
attaching a sound, 269270,
276, 277
changing volume for sound,
272273
creating an instance, 268
in document Library, attaching,
269270
in document Library, linkage for,
268269
panning a sound, 273
sound controller project, 274281
starting a sound, 270271
stopping a sound, 271272
triggering an event at sound
completion, 273274
uses for, 6, 268
Sound only QuickTime Movie
format, 258
Sound Properties dialog box,
263264, 265
Sound Shopper.com site, 367
Sound Strike Web site, 367
_soundbuftime property, 169
Soundcontroller folder on
CD-ROM, 274
soundtracks
adding to timeline, 257258
attaching, 269270, 276, 277
custom effects, 260262
effects, 259
export settings, 263265
file formats supported, 258
importing for video files, 85
importing sounds, 258260
loading into your design, 267, 277
MP3 compression for, 258,
263264
in separate movie, 258, 266267
size of file for, 258
sound controller project, 274281
Speech compression for, 264265
streaming sound, 260
Web sites, 366367
spaces, variable names and, 148
Speech compression for soundtracks,
264265
starburst backdrop
creating the stars, 332333
example file for, 331
initializing the movie clip, 332
modifying the movie, 333
overview, 330331
start method of Sound object,
270271
startDrag action, 238, 239, 240
sticky notes, for planning your
ActionScript, 58
stop action, 46, 76, 82
stop method of Sound object,
271272
storyboards
creating, 56, 57
usefulness of, 126
Streaming Graph command (View
menu), 299
streaming sound, 260
string data variables, 142, 143
String user-defined component
type, 133
strings, 25. See also text
submarine animation project,
183187
submarine.fla file, 183
Submit button for Flash forms
CGI script for HTML mail
forwarding, 308309
programming the button, 309310
Sun AU sound format, 258
Swap Bitmap command
(Modify menu), 102
Swap Bitmap dialog box, 102
Swap Symbol command (Modify
menu), 101
Swap Symbol dialog box, 101
swapping nested bitmaps, 100,
101102
SWF (Small Web File)
exporting from FreeHand, 56
size of, 4, 119
SWfx (WildForm), on CD-ROM, 360
Swift 3D, on CD-ROM, 360
k3687-7 Index.F 6/12/02 9:08 AM Page 386
387
Index SU
Swish Web site, 368
symbols. See also converting; Create
New Symbol dialog box;
nesting symbols; specific
types
in document Library, 4344
registration point for, 205, 206
types of, 4243
syntax coloring, 37, 39
syntax of actions, finding in Reference
panel, 4
System 7 Sounds format, 258
system requirements for CD-ROM,
357358
T
target movie clip
aligning for proper loading, 126
communicating between
timelines, 129130
creating, 125127
loading movies into, 127129
for organizational chart, 136, 137
positioning, 126
target path
absolute mode, 130, 131
alias, 132
defined, 9
overview, 910
relative mode, 130, 131
setting properties by addressing,
171172
specifying for movie clips, 48,
8991, 128
Target Path dialog box, 131
_target property, 169
technical support for CD-ROM, 361
templates
for banner ads, 343, 344
button templates, 197198
for documents with named
anchors, 193194
label template for navigation
bar, 197
for section movies, 121123
Test Movie command (Control menu),
49, 163
testing
after completing milestones, 128
analyzing movies for bandwidth
problems, 299302
designs in Flash environment, 284
designs in Web browsers, 285
modem settings for testing
movies, 301
movie clips, 49, 163
sounds, 264, 265
text. See also dynamic text boxes
creating data in word
processor, 216
dynamic text boxes, creating,
211212
e-mail links, creating, 216217
finding and replacing in a
script, 33
finding in a script, 33
hyperlinks, 223224
hyperlinks, creating, 223224
input text boxes, creating,
210211
loading from external sources,
215216
populating dynamic text boxes
with array elements,
224225
rich formatted text, creating,
213215
scrolling text box project, 217223
setting character options,
212213
ticker text marquee project,
225230
text boxes. See dynamic text boxes;
input text boxes
text data variables. See string data
variables
text objects, 25. See also text
TextField object, 6
Thrash, Dox, 371
ticker text marquee project, 225230
time
displaying current time, 247249
retrieving from host
computer, 248
timelines
adding comments to
keyframes, 70
assigning actions to keyframes,
7071
communicating between, 129130
controlling, 6670
converting animation to movie
clip, 9899
creating Actions layer for, 6970
creating buttons, 7275
navigating with ActionScript,
7680
need for, 65
overview, 9
soundtrack in, 257258
typical timeline, 67
working with frames, 6669
timer component, 162, 203
tooltips
creating, 232233
creating functions for, 235237
example file on CD-ROM, 238
layers for, 234, 235
naming, 234
positioning, 233234
programming buttons for, 237238
showing and hiding, 236237
uses for, 231232
toolTips.fla file, 238
Toon Boom Studio Web site, 368
_totalFrames property, 169
trace action
breakpoints with, 290
for loops with, 105
tracking variables or objects
using, 289
uses for, 288289
trial versions of programs, 359
troubleshooting the CD-ROM,
360361
TurtleShell.com site, 365
Tweened.com site, 372
U
UI components. See components
Undo command (Edit menu), 42
undoing, 42
Unload event, 89
unloading movies, 123, 124125, 267
unloadMovie action,
123, 124125, 267
up arrow for scrolling, 223
Up button state, 73
Up constant, 184
_url property, 169
URLs. See also Web sites
creating a text hyperlink, 223224
creating an e-mail link, 216217
getURL action, 7780, 339, 340,
347, 348
for loadVariables action, 216
researching competitor URLs, 55
User Defined Functions book
call function action, 112113,
116, 237, 243
function action,
110111, 236, 243
overview, 24
rndFrame action, 114117
user-customizable interface
creating, 241
creating the function for,
243245
programming the buttons,
242243
k3687-7 Index.F 6/12/02 9:08 AM Page 387
388
Index UY
user-defined components
creating instances of, 134
creating new components,
132134
defined, 132
downloading, 135
storing in document Library,
134135
types of, 132133
using, 134135
V
var action, 149
The variable name you have
entered... message,
40, 148
variables
arrays versus, 151152
Boolean data, 142
combining array elements in, 152
combining contents of,
143144, 150
comparing multiple values to an
array, 151152
declaring, 148150
displaying list using
Debugger, 288
expressions in, 144146
local, creating, 149150
naming, 147148
numeric data, 142
numeric literal data, 142
passing value to other objects,
150151
reserved keywords and
commands, 4041, 147
resetting, 308
setting value equal to two other
variables, 151
string data, 142, 143144
tracking using trace action, 289
types of, 142
uses for, 5, 141
with value equal to random
number, 108109, 114
watching with Debugger, 286287
Variables book. See also set
variable action
overview, 24
setVariable action, 148149, 153
var action, 149
with action, 8991, 129130, 168
Velocity Studio Web site, 371
vertical navigation bar, 255
video files
embedding, 84, 85
importing into movie clips, 8486
linking from movie clips, 85
types of, 84
View menu
Bandwidth Profiler command, 299
Go To command, 191
Show Streaming command, 302
Streaming Graph command, 299
viewing. See displaying; hiding and
showing
Virtual FX Web site, 365
_visible property, 169
visual effects, for preloaders, 6
visual mind map, 58
volume for sound, changing, 272273
W
warnings. See error messages and
warnings
WAV sound format, 258
Web browsers
JavaScript to open link in another
window, 340
previewing designs in, 285
Web Monkey Web site, 365
Web site designers
orientation of, 3
uses for ActionScript, 47
Web site elements
animated preloader, 298306
e-commerce catalog project,
312313
Flash forms, 206210
printable frames, 310311
Web sites
for extensions, 59, 135
Flash Deployment Kit, 346
Flash resources, 363366
Flash tutorial sites, 59
for inspiration, 369373
Macromedia, 12
Macromedia Showcase,
12, 15, 369
researching, 55
for sounds and music, 366367
for third-party applications,
367368
for user-defined components, 135
Were Here Forums Web site, 366
while loops, 103, 106
_width property, 169
WildForm SWfx
on CD-ROM, 360
Web site, 368
Wiley Publishing Customer Care, 361
Wiley Publishing Customer
Service, 361
Window menu
Actions command, 27
Common Libraries command, 113
Library command, 43
Panel Sets command, 27
Save Panel Layout command, 28
Scene command, 190, 191, 192
windows
creating a pop-up window with
JavaScript, 339341
drag-and-drop, 239240
JavaScript to open Flash file in
sized window, 341
JavaScript to open link in another
window, 340
movie clip for closing, 240
Windows computers
installing items from CD, 358
requirements for CD-ROM, 357
with action
for changing object
properties, 168
for communicating between
timelines, 129130
for target path of movie clips,
8991
.wmv files, 84
word processor
creating array data in, 154, 160
creating text data in, 216
X
_x property, 169
_xmouse property, 169
_xscale property, 49, 169
Y
_y property, 169
_ymouse property, 169
_yscale property, 49, 169
k3687-7 Index.F 6/12/02 9:08 AM Page 388
Wiley Publishing, Inc.
End-User License Agreement
READ THIS. You should carefully read these terms and conditions before opening the software
packet(s) included with this book (Book). This is a license agreement (Agreement)
between you and Wiley Publishing, Inc. (WPI). By opening the accompanying software
packet(s), you acknowledge that you have read and accept the following terms and conditions.
If you do not agree and do not want to be bound by such terms and conditions, promptly
return the Book and the unopened software packet(s) to the place you obtained them for a
full refund.
1. License Grant. WPI grants to you (either an individual or entity) a nonexclusive license
to use one copy of the enclosed software program(s) (collectively, the Software)
solely for your own personal or business purposes on a single computer (whether a
standard computer or a workstation component of a multi-user network). The Software
is in use on a computer when it is loaded into temporary memory (RAM) or installed
into permanent memory (hard disk, CD-ROM, or other storage device). WPI reserves all
rights not expressly granted herein.
2. Ownership. WPI is the owner of all right, title, and interest, including copyright, in and
to the compilation of the Software recorded on the disk(s) or CD-ROM (Software
Media). Copyright to the individual programs recorded on the Software Media is
owned by the author or other authorized copyright owner of each program. Ownership
of the Software and all proprietary rights relating thereto remain with WPI and its
licensers.
3. Restrictions On Use and Transfer.
(a) You may only (i) make one copy of the Software for backup or archival purposes,
or (ii) transfer the Software to a single hard disk, provided that you keep the
original for backup or archival purposes. You may not (i) rent or lease the
Software, (ii) copy or reproduce the Software through a LAN or other network
system or through any computer subscriber system or bulletin-board system,
or (iii) modify, adapt, or create derivative works based on the Software.
(b) You may not reverse engineer, decompile, or disassemble the Software. You may
transfer the Software and user documentation on a permanent basis, provided
that the transferee agrees to accept the terms and conditions of this Agreement
and you retain no copies. If the Software is an update or has been updated, any
transfer must include the most recent update and all prior versions.
4. Restrictions on Use of Individual Programs. You must follow the individual require-
ments and restrictions detailed for each individual program in Appendix A of this Book.
These limitations are also contained in the individual license agreements recorded on the
Software Media. These limitations may include a requirement that after using the pro-
gram for a specified period of time, the user must pay a registration fee or discontinue
use. By opening the Software packet(s), you will be agreeing to abide by the licenses and
restrictions for these individual programs that are detailed in Appendix A and on the
Software Media. None of the material on this Software Media or listed in this Book may
ever be redistributed, in original or modified form, for commercial purposes.
l3687-7 EULA.F 6/12/02 9:08 AM Page 389
5. Limited Warranty.
(a) WPI warrants that the Software and Software Media are free from defects in
materials and workmanship under normal use for a period of sixty (60) days from
the date of purchase of this Book. If WPI receives notification within the warranty
period of defects in materials or workmanship, WPI will replace the defective
Software Media.
(b) WPI AND THE AUTHOR OF THE BOOK DISCLAIM ALL OTHER WARRANTIES,
EXPRESS OR IMPLIED, INCLUDING WITHOUT LIMITATION IMPLIED
WARRANTIES OF MERCHANTABILITY AND FITNESS FOR A PARTICULAR
PURPOSE, WITH RESPECT TO THE SOFTWARE, THE PROGRAMS, THE
SOURCE CODE CONTAINED THEREIN, AND/OR THE TECHNIQUES DESCRIBED
IN THIS BOOK. WPI DOES NOT WARRANT THAT THE FUNCTIONS CONTAINED
IN THE SOFTWARE WILL MEET YOUR REQUIREMENTS OR THAT THE
OPERATION OF THE SOFTWARE WILL BE ERROR FREE.
(c) This limited warranty gives you specific legal rights, and you may have other
rights that vary from jurisdiction to jurisdiction.
6. Remedies.
(a) WPIs entire liability and your exclusive remedy for defects in materials and
workmanship shall be limited to replacement of the Software Media, which may
be returned to WPI with a copy of your receipt at the following address: Software
Media Fulfillment Department, Attn.: Flash MX ActionScript For Designers, Wiley
Publishing, Inc., 10475 Crosspoint Blvd., Indianapolis, IN 46256, or call
1-800-762-2974. Please allow four to six weeks for delivery. This Limited Warranty
is void if failure of the Software Media has resulted from accident, abuse, or mis-
application. Any replacement Software Media will be warranted for the remainder
of the original warranty period or thirty (30) days, whichever is longer.
(b) In no event shall WPI or the author be liable for any damages whatsoever
(including without limitation damages for loss of business profits, business
interruption, loss of business information, or any other pecuniary loss) arising
from the use of or inability to use the Book or the Software, even if WPI has been
advised of the possibility of such damages.
(c) Because some jurisdictions do not allow the exclusion or limitation of liability for
consequential or incidental damages, the above limitation or exclusion may not
apply to you.
7. U.S. Government Restricted Rights. Use, duplication, or disclosure of the Software for
or on behalf of the United States of America, its agencies and/or instrumentalities (the
U.S. Government) is subject to restrictions as stated in paragraph (c)(1)(ii) of the
Rights in Technical Data and Computer Software clause of DFARS 252.227-7013,
or subparagraphs (c) (1) and (2) of the Commercial Computer Software - Restricted
Rights clause at FAR 52.227-19, and in similar clauses in the NASA FAR supplement,
as applicable.
8. General. This Agreement constitutes the entire understanding of the parties and
revokes and supersedes all prior agreements, oral or written, between them and may
not be modified or amended except in a writing signed by both parties hereto that
specifically refers to this Agreement. This Agreement shall take precedence over any
other documents that may be in conflict herewith. If any one or more provisions
contained in this Agreement are held by any court or tribunal to be invalid, illegal,
or otherwise unenforceable, each and every other provision shall remain in full force
and effect.
l3687-7 EULA.F 6/12/02 9:08 AM Page 390
Potrebbero piacerti anche
- Learn React Hooks: Build and refactor modern React.js applications using HooksDa EverandLearn React Hooks: Build and refactor modern React.js applications using HooksNessuna valutazione finora
- JavaScript Coding For Teens by Andrew YuehDocumento196 pagineJavaScript Coding For Teens by Andrew YuehJaswanth RoyalNessuna valutazione finora
- Mastering The XMPP Framework: Develop XMPP Chat Applications for iOSDa EverandMastering The XMPP Framework: Develop XMPP Chat Applications for iOSValutazione: 4.5 su 5 stelle4.5/5 (2)
- Unity from Proficiency to Mastery (C# Programming): Unity 5 from Proficiency to Mastery, #2Da EverandUnity from Proficiency to Mastery (C# Programming): Unity 5 from Proficiency to Mastery, #2Nessuna valutazione finora
- HTML5 and CSS3 Masterclass: In-depth Web Design Training with Geolocation, the HTML5 Canvas, 2D and 3D CSS Transformations, Flexbox, CSS Grid, and More (English Edition)Da EverandHTML5 and CSS3 Masterclass: In-depth Web Design Training with Geolocation, the HTML5 Canvas, 2D and 3D CSS Transformations, Flexbox, CSS Grid, and More (English Edition)Nessuna valutazione finora
- Manual Macro Media Flash Professional 8Documento1.036 pagineManual Macro Media Flash Professional 8api-3803175100% (1)
- Beginning Shadow DOM API Get Up and Running - Alex LibbyDocumento183 pagineBeginning Shadow DOM API Get Up and Running - Alex LibbytalwarapappuNessuna valutazione finora
- The Essential Guide to HTML5: Using Games to Learn HTML5 and JavaScriptDa EverandThe Essential Guide to HTML5: Using Games to Learn HTML5 and JavaScriptNessuna valutazione finora
- Monetizing Machine Learning: Quickly Turn Python ML Ideas into Web Applications on the Serverless CloudDa EverandMonetizing Machine Learning: Quickly Turn Python ML Ideas into Web Applications on the Serverless CloudNessuna valutazione finora
- Learning Apex Programming Sample ChapterDocumento44 pagineLearning Apex Programming Sample ChapterPackt Publishing100% (1)
- Digital Design in ActionDocumento31 pagineDigital Design in Actionsaeed farragNessuna valutazione finora
- Digital Design in Action - Creative Solutions For DesignersDocumento249 pagineDigital Design in Action - Creative Solutions For DesignersSANDEEP STH100% (4)
- Computer Programming: From Beginner to Badass—JavaScript, HTML, CSS, & SQLDa EverandComputer Programming: From Beginner to Badass—JavaScript, HTML, CSS, & SQLValutazione: 3 su 5 stelle3/5 (1)
- Getting Started with Visual Studio 2019: Learning and Implementing New FeaturesDa EverandGetting Started with Visual Studio 2019: Learning and Implementing New FeaturesNessuna valutazione finora
- RDF Lesson 1 HandoutDocumento15 pagineRDF Lesson 1 HandoutRannel David SaycoNessuna valutazione finora
- SignalR Blueprints - Sample ChapterDocumento25 pagineSignalR Blueprints - Sample ChapterPackt PublishingNessuna valutazione finora
- Thesis StoryboardDocumento5 pagineThesis StoryboardJill Brown100% (2)
- HTML5 and JavaScript Projects: Build on your Basic Knowledge of HTML5 and JavaScript to Create Substantial HTML5 ApplicationsDa EverandHTML5 and JavaScript Projects: Build on your Basic Knowledge of HTML5 and JavaScript to Create Substantial HTML5 ApplicationsNessuna valutazione finora
- Thesis Web DesignDocumento8 pagineThesis Web Designfc50ex0j100% (2)
- Inventor 2014 and Inventor LT 2014 Essentials: Autodesk Official PressDa EverandInventor 2014 and Inventor LT 2014 Essentials: Autodesk Official PressNessuna valutazione finora
- Wordpress Thesis 182Documento6 pagineWordpress Thesis 182PaperWritingServiceCheapCanada100% (2)
- JavaScript Domain-Driven Design - Sample ChapterDocumento23 pagineJavaScript Domain-Driven Design - Sample ChapterPackt PublishingNessuna valutazione finora
- Design for Software: A Playbook for DevelopersDa EverandDesign for Software: A Playbook for DevelopersValutazione: 4 su 5 stelle4/5 (2)
- Game DesignDocumento195 pagineGame DesignArif Kashikoi アリフNessuna valutazione finora
- Exploring 3D Modeling with CINEMA 4D R19: A Beginner’s GuideDa EverandExploring 3D Modeling with CINEMA 4D R19: A Beginner’s GuideNessuna valutazione finora
- Microsoft Access TutorialDocumento91 pagineMicrosoft Access Tutorialmuloi_01Nessuna valutazione finora
- Graphic Design Portfolio-Builder Adobe Photoshop and Adobe Illustrator ProjectsDocumento473 pagineGraphic Design Portfolio-Builder Adobe Photoshop and Adobe Illustrator Projectsss44kkuurraa8888Nessuna valutazione finora
- Web Development from Beginner to Paid Professional, 2: Build your portfolio as you learn Html5, CSS and Javascript step by step with supportDa EverandWeb Development from Beginner to Paid Professional, 2: Build your portfolio as you learn Html5, CSS and Javascript step by step with supportValutazione: 4 su 5 stelle4/5 (1)
- Creating Infographics With Adobe Illustrator Volume 1 Learn The Basics and Design Your First Infographic Jennifer Harder 2 Full ChapterDocumento52 pagineCreating Infographics With Adobe Illustrator Volume 1 Learn The Basics and Design Your First Infographic Jennifer Harder 2 Full Chapterelinor.wilson179100% (5)
- Thesis Theme ShowcaseDocumento8 pagineThesis Theme Showcasemandyhebertlafayette100% (2)
- Practical UI Patterns for Design Systems: Fast-Track Interaction Design for a Seamless User ExperienceDa EverandPractical UI Patterns for Design Systems: Fast-Track Interaction Design for a Seamless User ExperienceNessuna valutazione finora
- How To Be A Web Developer A Complete Beginners Guide On What To Know and Where To Start 1St Edition Radu Nicoara 2 Full ChapterDocumento68 pagineHow To Be A Web Developer A Complete Beginners Guide On What To Know and Where To Start 1St Edition Radu Nicoara 2 Full Chapterrobert.badgett573100% (7)
- Hi and Welcome!:dDocumento3 pagineHi and Welcome!:dElia ManiscalcoNessuna valutazione finora
- Developing Web Components with TypeScript: Native Web Development Using Thin LibrariesDa EverandDeveloping Web Components with TypeScript: Native Web Development Using Thin LibrariesNessuna valutazione finora
- Axure RP Prototyping Cookbook: Chapter No. 3 "Specifications"Documento20 pagineAxure RP Prototyping Cookbook: Chapter No. 3 "Specifications"Packt PublishingNessuna valutazione finora
- Software Engineering for Absolute Beginners: Your Guide to Creating Software ProductsDa EverandSoftware Engineering for Absolute Beginners: Your Guide to Creating Software ProductsNessuna valutazione finora
- Graphic Design Portfolio-Builder: Adobe Photoshop and Adobe Illustrator ProjectsDocumento591 pagineGraphic Design Portfolio-Builder: Adobe Photoshop and Adobe Illustrator ProjectsNoel EmmanuelNessuna valutazione finora
- TechnicalDocumento7 pagineTechnicalUday RaviNessuna valutazione finora
- Thesis Website ThemesDocumento4 pagineThesis Website Themess0kuzej0byn2100% (2)
- Pro Microsoft Teams Development: A Hands-on Guide to Building Custom Solutions for the Teams PlatformDa EverandPro Microsoft Teams Development: A Hands-on Guide to Building Custom Solutions for the Teams PlatformNessuna valutazione finora
- Blueprinting Facilitator GuideDocumento12 pagineBlueprinting Facilitator GuideLucas MoraesNessuna valutazione finora
- Mastering Autodesk Maya 2014: Autodesk Official PressDa EverandMastering Autodesk Maya 2014: Autodesk Official PressNessuna valutazione finora
- Building Impressive Presentations with Impress.jsDa EverandBuilding Impressive Presentations with Impress.jsValutazione: 4 su 5 stelle4/5 (2)
- Bridging UX and Web Development: Better Results through Team IntegrationDa EverandBridging UX and Web Development: Better Results through Team IntegrationNessuna valutazione finora
- Research Paper About Visual BasicDocumento5 pagineResearch Paper About Visual Basich03ch3b4100% (1)
- Re-Designingandopensourcingourportfoliowebsite FinaldraftDocumento14 pagineRe-Designingandopensourcingourportfoliowebsite Finaldraftapi-317127031Nessuna valutazione finora
- Autodesk Inventor 2012 and Inventor LT 2012 EssentialsDa EverandAutodesk Inventor 2012 and Inventor LT 2012 EssentialsNessuna valutazione finora
- Docs for Developers: An Engineer’s Field Guide to Technical WritingDa EverandDocs for Developers: An Engineer’s Field Guide to Technical WritingNessuna valutazione finora
- Jquery Research PaperDocumento8 pagineJquery Research Papergpwrbbbkf100% (1)
- The No-Code Startup: The complete guide to building apps without codeDa EverandThe No-Code Startup: The complete guide to building apps without codeNessuna valutazione finora
- Professional Parallel Programming with C#: Master Parallel Extensions with .NET 4Da EverandProfessional Parallel Programming with C#: Master Parallel Extensions with .NET 4Valutazione: 3 su 5 stelle3/5 (1)