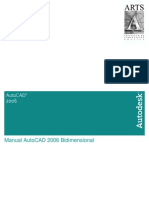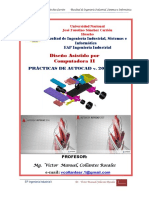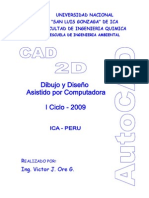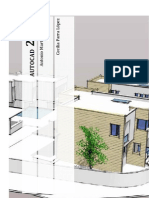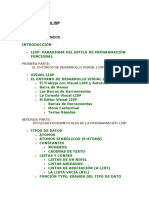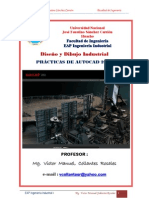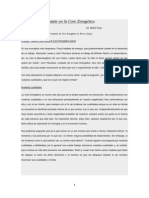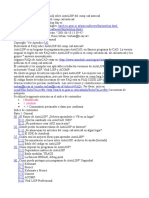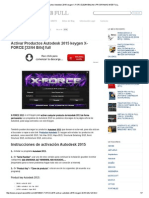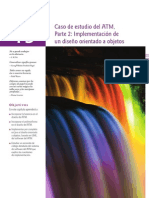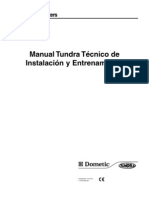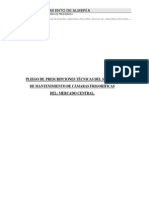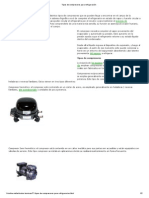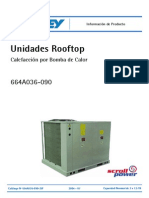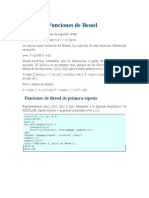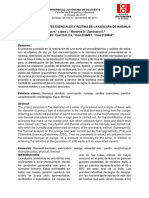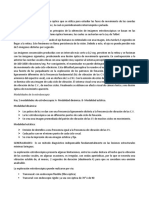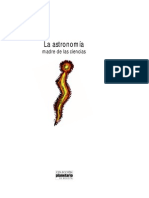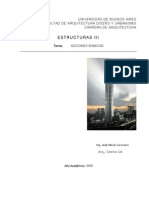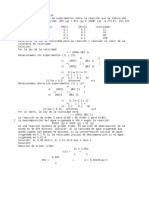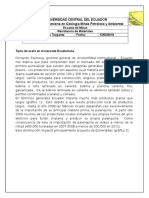Documenti di Didattica
Documenti di Professioni
Documenti di Cultura
Curso
Caricato da
serviciodelfrio0 valutazioniIl 0% ha trovato utile questo documento (0 voti)
129 visualizzazioni100 pagineTitolo originale
curso
Copyright
© © All Rights Reserved
Formati disponibili
DOC, PDF, TXT o leggi online da Scribd
Condividi questo documento
Condividi o incorpora il documento
Hai trovato utile questo documento?
Questo contenuto è inappropriato?
Segnala questo documentoCopyright:
© All Rights Reserved
Formati disponibili
Scarica in formato DOC, PDF, TXT o leggi online su Scribd
0 valutazioniIl 0% ha trovato utile questo documento (0 voti)
129 visualizzazioni100 pagineCurso
Caricato da
serviciodelfrioCopyright:
© All Rights Reserved
Formati disponibili
Scarica in formato DOC, PDF, TXT o leggi online su Scribd
Sei sulla pagina 1di 100
AUTOCAD CURSO NCAL-AVANZADO 2D
Aaron Eduardo Benchimol
CURSO DE AutoCAD
- 1 -
AUTOCAD CURSO NCAL-AVANZADO 2D
Aaron Eduardo Benchimol
Curso de AutoCAD Nivel 1 2 Dimensiones.
Introduccin
Curso bsico y avanzado de AutoCAD 2D
Es el Diseo Asistido por Computadora o tambin dicho:
C.A.D Computer Aided Design
Debido a la diversidad de personas con distintos intereses que lo emplean, este
programa est diseado para que los usuarios personalicen fcilmente las
configuraciones de dibujo de AutoCAD para ajustarlo a sus necesidades especficas.
Es la herramienta bsica, fundamental del hoy y maana, que gran cantidad de
empresas ya emplean. La aplicacin de esta herramienta genera para ellas la
posibilidad de mayor agilidad, precisin, y posibilidad de repeticin y trabajo en serie
a gran escala.
Contamos en el mercado con muchos sistemas de C.A.D., por ejemplo el
TurboCAD, de MS, el MiniCAD, el ArchiCAD, el CAD32, etc. pero el ms famoso y
utilizado en el mercado, como el que desarrollaremos en este curso es el AutoCAD,
de la empresa Autodesk.
Agregaremos que la empresa Autodesk, tambin ha realizado programas
complementarios para el diseo asistido, como por ejemplo el mechanical desktop,
con apoyatura en AutoCAD, sobre elementos del diseo mecnico, el Architectural
Desktop, para problemas en arquitectura, 3D studio MAX, para la animacin digital,
Animator Pro, para compaginar y editar animaciones digitales.
En este curso, intentaremos desarrollar de manera sencilla como es posible utilizar
dicha herramienta, para nuestras problemticas.
- 2 -
AUTOCAD CURSO NCAL-AVANZADO 2D
CONTENIDOS DEL CURSO:
En este curso, intentaremos desarrollar de manera sencilla como utilizar dicha
herramienta para vuestras problemticas.
Comenzaremos con un recorrido general de entornos de visualizacin, luego
empezaremos a dibujar elementos bsicos que iremos complejizando para empezar
a ver pautas e innovaciones que son muy tiles en este curso.
Nombraremos a continuacin:
*) Entorno inteligente: nos brinda la posibilidad de trabajar en un entorno de mltiples
documentos abiertos a la vez. Es posible cortar, copiar y arrastrar objetos.
*) Facilidad de uso: no slo los comandos se ejecutan de los mens, sino tambin
por entrada de teclado en la lnea de comandos, por abreviaturas, por defecto del
programa, o por la configuracin propia.
*) Control de salida: permite presentaciones mltiples. Dentro de un mismo archivo,
podemos realizar mltiples configuraciones de hojas de impresin.
*) Superhatch: permite texturizar una planta con un archivo grfico.
Finalizados estos puntos mencionados iremos profundizando las herramientas
fundamentales que nos llevar a la realizacin definitiva de una vivienda unifamiliar
con todos sus respectivos detalles.
Complementos de ayuda
La computadora es un elemento que procesa datos, mediante operaciones
matemticas. Utiliza el cdigo binario para su proceso, es decir ceros y unos, que en
la computadora se manifiesta por golpes de corriente de 5V.
Necesitamos un lenguaje de alto nivel, entorno o intrprete de comandos que pueda
producir estos cambios. Para ello tenemos el Windows, en todas sus versiones. Y el
AutoCAD trabaja bajo el entorno Windows.
Es importante saber que tenemos dos tipos de informacin,
1) La analgica, que como su palabra lo indica es anloga a la realidad, por ejemplo
una fotografa tomada por una cmara comn. Por lo cual reproduce la fotografa en
forma igual o anloga a como la vemos.
2) La digital, donde detrs de lo que vemos encontramos nmeros o dgitos, por
ejemplo si a esa fotografa la pasamos por un escner. Hemos convertido la
fotografa de analgica en digital.
Dentro de la informacin digital tenemos dos casos:
a) Pixelar, o sea compuesta por pixeles o puntos, es el caso de la fotografa
escaneada, donde la resolucin vara con el tamao de visualizacin.
b) Vectorial, o sea compuesta por vectores, donde la resolucin no depende del
tamao ya que no vara por ser exacta. Veamos unos ejemplos:
- 3 -
AUTOCAD CURSO NCAL-AVANZADO 2D
Imagen pixear Imagen pixear
!on tama"o rea aumentando e tama"o
- 4 -
Cada elemento est representado por vectores, que
al ser ecuaciones matemticas, an agrandando la
pantalla veremos lo mismo. Es el caso de los
archivos de AutoCAD. Recordaremos ahora, los
elementos de un vector. La extensin de un archivo
vectorial es *.dwg, *.dxf, etc.
Sector a ampliar, donde
veremos que la imagen est
compuesta por puntos
La extensin de los archivos
grficos puede ser *.jpg, *.tif,
*.tga, *.bmp, *.gif, *.pcx, etc.
AUTOCAD CURSO NCAL-AVANZADO 2D
Entorno de AutoCAD 2009 - Iniciacin
Antes de empezar a dibujar con el AutoCAD 2009, veremos algunas cosas:
Pantalla de AutoCAD
La pantalla del editor de dibujo, se divide en (Figura1):
Figura 1
- 5 -
Lnea de comandos, command o prompt
Sistema positivo de
coordenadas
Barra de Men Barra de Ttulo
Barra de estilo
Barra de Propiedades
rea Grfica
Ventana de Mensajes y
rdenes
Barra de Estado
Barras de
desplazamientos
Ucsicon
Cursor
Layouts
Espacio Modelo
Men de Estado
Layers
Barra de
Herramientas
Flotantes de dibujo Barra de
Herramientas
de modificacin
AUTOCAD CURSO NCAL-AVANZADO 2D
#rea gr$%i!a: Ocupa la mayor parte de la pantalla, y es donde se presenta el dibujo
que realizamos. Cada punto tiene una coordenada en X y en Y, desde el origen de
coordenadas, el 0,0 que se sita en la esquina inferior izquierda, donde se dibuja un
icono que simboliza la direccin de los ejes, el ucsicon.
&arras de T'tuo: Es la tpica barra de un programa que corre bajo Windows, que
presenta todos los iconos para manejo de ventanas, y adems cada vez que
empezamos un dibujo que no tiene nombre le coloca el nombre Drawing 1.DWG.
&arras de men(s: Situada en la parte superior, permite el acceso a los mens
desplegables que contiene las rdenes y procedimientos de uso ms frecuentes.
&arra de )erramienta est$ndar: incluye una serie de iconos que representan las
rdenes y procesos generales.
&arra de *ropiedades: Controla y establece las propiedades por defecto de las
entidades: capa, color y tipo de lnea.
&arra de )erramientas %otantes: Se pueden situar en cualquier parte de la
pantalla e incluyen en forma de iconos, las rdenes ms utilizadas.
+entana de mensa,es - ordenes: Se trata de una ventana que muestra los
mensajes que AutoCAD nos da, es nuestra va de comunicacin. En principio
aparece la orden Command, lo que significa que el programa se encuentra a la
espera. Originalmente est situada en la parte inferior, y slo vemos tres lneas, pero
puede ser modificada en tamao y posicin a cualquier parte de la pantalla.
AutoCAD guarda todos los dilogos de cada sesin de dibujo, para visualizarlos y
pasar al modo texto, solo se debe pulsar F2, y para retornar al dibujo se debe volver
a pulsar F2
&arra de estado: Es la lnea inferior de la pantalla, visualiza las coordenadas del
cursor, el estado de ciertos modos de trabajo como la grilla, la ortogonalidad, los
modos de referencias, etc
&arra de despa.amiento: Estas barras son de uso habitual en todo programa
dentro de Windows, y permite mostrar parte del dibujo que no est visible.
En el men de comandos, encontramos nombres, que poseen todos los programas y
son comunes y en algunos casos vinculados a Windows, es decir el men File
(Archivo), donde encontramos todas las operaciones de entrada y salida de
archivos, es decir, Open (Abrir), Save (Guardar), Save As (Guardar como), Plot
(mprimir) y dems seteos, como el tamao de la hoja, y las utilidades de AutoCAD
2000. Tambin encontramos el men Edit (Edicin), donde encontramos Undo
(Deshacer), Redo (Rehacer), teniendo en cuenta que AutoCAD, permite deshacer en
forma ilimitada, pero rehacer slo con el inmediato anterior, Cut (Cortar), Copy
(Copiar), Paste (Pegar), etc.
Una vez comprendida esta introduccin, estamos en condiciones de comenzar a
sealar puntos y lneas, es decir a construir, nuestro primer dibujo.
- 6 -
AUTOCAD CURSO NCAL-AVANZADO 2D
Coordenadas
Trataremos resumidamente ver su significado y su uso.
Su utilidad en el programa es muy importante porque al querer ingresar un punto en
un determinado comando, se presenta la necesidad de utilizar una coordenada.
Vamos a ver aqu la utilizacin de dos mtodos:
A) Mtodo implcito: Es cuando los puntos, se ingresan mediante un click, con el
botn izquierdo del mouse. A priori, parecera como impreciso, ya que puede
picarse en cualquier lugar de la pantalla, pero en cuanto avancemos un
poquito, y veamos las referencias a entidades existentes, veremos que no es
as.
B) Mtodo explcito: Es el caso cuando la coordenada, se ingresa en forma
numrica a travs del teclado de la computadora.
*ara re!ordar: Siempre que la computadora pida especificar algo, o bien se hace
click con el botn i./uierdo del mouse, o se ingresa un dato por teclado, y para que
este ingreso tenga efecto, se debe teclear Enter o el botn dere!)o del mouse.
En las coordenadas, encontramos dos tipos:
a) Coordenadas rectangulares: vienen dadas por sus proyecciones en los ejes x
e y. El formato de la coordenada se compone de las dos proyecciones entre
comas x,y.
*ara re!ordar: las comas (,) separan coordenadas y el punto (.) separa la fraccin
decimal.
b) Coordenadas polares: vienen dadas por una distancia, a modo de mdulo de
un vector y su inclinacin dada por su argumento. El formato viene dado por
su mdulo, seguido del smbolo menor (<), obtenido con ALT 60, y su
argumento, r<a.
En ambos casos, tenemos dos maneras de resolver el ingreso de las coordenadas:
1) Coordenadas absolutas: cuando estn referidas al 0,0,0 absoluto de
coordenadas.
2) Coordenadas relativas: cuando estn referidas a un origen dado por el
ltimo punto introducido. Para que la computadora, interprete que
estamos hablando de una coordenada relativa se le debe anteponer el
smbolo @ (arroba), generado con las teclas ALT 64.
- 7 -
AUTOCAD CURSO NCAL-AVANZADO 2D
Recordemos los elementos de un vector, que es un segmento transportable y
dirigido.
El punto de aplicacin es donde comienza el vector, el mdulo o intensidad, es el
tamao o medida, el sentido es hacia donde va dirigido, y el argumento es el ngulo
comprendido entre la rama positiva de las equis y el encuentro con la recta de
accin y sentido del vector.
Veamos el siguiente grfico donde se muestran los tipos de coordenadas.
*ara re!ordar: el argumento, es el ngulo comprendido entre la rama positiva de las
equis y la recta de accin del vector, coincidente con su sentido. Es decir, que el giro
positivo es siempre contrario a las agujas del reloj.
Veamos el siguiente ejemplo para aplicar la coordenada relativa.
- 8 -
180
30,30
@180,0
@180<0
Punto de aplicacin
Sentido
Mdulo o intensidad
argumento
Recta de accin
AUTOCAD CURSO NCAL-AVANZADO 2D
Siempre tenemos la opcin de poder elegir entre coordenada rectangular, que es el
primer caso que vemos, o la coordenada polar. Convengamos que para el ejemplo
que antecede nos conviene utilizar la coordenada relativa rectangular.
Veamos un caso ahora, donde conviene, por el contrario, la utilizacin de una
coordenada relativa polar.
Plano lmite !mites del dibu"o
Este comando nos permite definir el rea de trabajo del dibujo.
El plano lmite, en esta instancia, no tiene que ver con el tamao de la hoja a
imprimir, sino que se refiere a la medida mxima del dibujo en escala real. Es decir,
si tuviese un dibujo que se resume a un crculo de 5 unidades de dibujo de radio,
adoptara un plano lmite mnimo de 10 unidades.
La activacin de la rejilla o grilla, se realiza mediante la tecla F7. Recordemos que la
grilla mostrar el plano lmite, y los puntos estarn separados a una unidad
conveniente, de acuerdo al plano lmite seleccionado.
Para recordar: Las unidades de dibujo, significan una unidad para mi dibujo, pero la
computadora no se entera, ni le importa que conversin hicimos de unidades. Lo
importante es mantener la coherencia, a lo largo del dibujo. Es decir, si nuestra
unidad adoptada es el metro, todas las medidas que ingresemos deben estar en
metros, y concluimos en que se dibuja en escala real. La escala final se asigna a
ltimo momento.
- 9 -
45
30,30
39
@45<39
Podra ser el caso de una ochava.
Es decir que podremos optar entre la
mas conveniente, de acuerdo a los
datos que tenemos.
Relativa polar
R= 5
Plano lmite 10 X 10
AUTOCAD CURSO NCAL-AVANZADO 2D
#so de !ayers Ca$as - Calcos
Una capa es un concepto creado por AutoCAD, que permite agrupar una familia de
objetos, de forma que se pueda controlar su visualizacin.
En un dibujo, se pueden crear tantas capas como se necesiten, y pueden ser
creadas al principio, o en cualquier momento de la realizacin del dibujo, al igual que
ocurra con el plano lmite.
El dibujo completo, entonces, lo podemos considerar, como una sucesin de capas,
o mejor dicho de calcos, que superpuestos, al ser transparentes, componen nuestro
producto final.
Encontramos as, dos objetivos claros para la creacin de layers o capas, el primero
es el dibujo mismo, ya que puede ocurrir, que para una determinada escala, no
incluyamos en nuestra impresin algunos detalles que en una escala mayor si los
necesitsemos, o bien para un plano de instalaciones, no incluiremos las mismas
capas o calcos que para un plano de venta en una inmobiliaria; el segundo se trata d
la visualizacin en pantalla, para dibujos complejos, es necesario a veces apagar
determinadas capas, para que se pueda ver mejor en el monitor, aunque sabemos
que al momento de imprimir, lo tendremos que prender.
Propiedades de las capas y de las entidades
Para comenzar debemos ir al men FORMAT LAYER o tocar su cono.
Para cada capa podremos prenderla o apagarla haciendo click en la lmpara,
congelar o descongelar haciendo click en el sol, bloquear o desbloquear haciendo
click en el candado, cambiar de color haciendo click en el cuadrado, cambiar el tipo
- 10 -
AUTOCAD CURSO NCAL-AVANZADO 2D
de lnea, haciendo click en el tipo de lnea, hacer que el layer sea imprimible o no
imprimible, haciendo click en la impresora.
En el grfico que tenemos abajo encontraremos enmarcadas estas opciones.
0Apagado o en!endido ( On Off ): esto significa que el layer se ver o no en
pantalla, pero la informacin est latente en memoria.
0Congeado o des!ongeado ( Freeze Thaw ): si se congela un layer no se
visualizar pero a diferencia de ser apagado, la informacin no queda residente en
memoria.
0&o/ueado o des1o/ueado ( Lock Unlock ): Todo layer bloqueado no permitir
que los elemento pertenecientes al mismo puedan ser modificados o cambiados de
lugar.
0Coor: determina el espesor de la punta y el color de tinta con que saldrn impresas
todas las entidades que sean dibujadas bajo el mismo color. Es decir que dos
entidades de distintos layers pueden tener un mismo color, o dos entidades de un
mismo layer, pueden tener distinto color, eso es porque el color solo determina el
espesor y la tinta. Existe el color nativo del layer que ser aquel que agrupe la
mayora de las entidades, pero no tiene porque ser el nico. El AutoCAD, dir
Bylayer o sea PorCapa, que es lo mismo que decir color nativo.
0Tipo de 'nea: ser conveniente usar la lnea continua, y cambiarla a lnea de
trazos, trazo y punto cuando se trate de pocos cambios, pero si es un layer de ejes
podr seleccionarse el tipo deseado. Cabe la misma acotacin que para el color,
pude ser tipo de lnea nativo, pero como hay un eje y no necesito crear otro layer, le
cambio el tipo de lnea.
- 11 -
Apagar o
encender
Congelar o
descongelar
Bloquear o
desbloquear
Color nativo
Tipo de lnea nativa
mprimible o no
imprimible
Espesor: es
conveniente la
opcin por
defecto
Para crear
layers
Actual
AUTOCAD CURSO NCAL-AVANZADO 2D
0Espesor: es preferible asignar el espesor en el momento de imprimir, ya que nos
permitir manejar las escalas, cosa que si asigno valores numricos, deber
cambiarlos en el dibujo, antes de imprimir.
0Imprimi1e o no imprimi1e: es una opcin nueva de AutoCAD, me permite
visualizar en pantalla y que igual no salga impreso. Es til para lneas auxiliares que
necesito de gua pero no que salgan impresas.
0Atri1utos de as !apas
Atributo Icono
Activar
Desactivar
Reutilizar en todas las ventanas
nutilizar en todas las ventanas
Desbloquear
Bloquear
mprimir
No imprimir
Con el botn NEW, comenzamos a crear los layers y con CURRENT, ponemos el
layer actual de trabajo.
*ropiedades de Tipo de L'nea - 2rosor de L'nea
El estilo de tipo de lnea define si AutoCAD dibuja un objeto con lnea continua o
discontinua. Hay una amplia gama de tipos de lneas que se pueden elegir, como
tambin se pueden crear los propios estilos de lneas.
Haciendo clic sobre el nombre de la lnea, me muestra las lneas que tengo
cargadas en el archivo. Figura 23
Figura 23
- 12 -
AUTOCAD CURSO NCAL-AVANZADO 2D
En caso de necesitar cargar algn tipo de lnea, activo la casilla Load
La nueva propiedad de grosor de lnea controla el grosor con que AutoCAD dibuja
una lnea, en vez de fijarla desde la impresin, se coloca como una propiedad.,
y se visualiza en pantalla.
Con!usi3n: Las propiedades de las entidades son el layer, color y tipo de lnea.
1.1Ejercitacin:
Empiece creando 4 laer previamente ingresando en el icono de la !igura de a"ajo.
#ropiedades:
Lnea 1 $ Laer %otas $ %olor &ojo $'ipo de lnea nativa: (cad. )*+,2-1,,
Lnea 2 $ Laer .ue"les $ %olor (marillo $'ipo de lnea nativo: %ontinuo
Lnea 3 $ Laer .uros $ %olor /erde $ 'ipo de lnea nativo: %ontinuo
Lnea 4 $ Laer *anitarios $ %olor %an $ 'ipo de lnea nativo: %ontinuo
Lnea 0 $ Laer 'e1tos $ %olor (2ul $ 'ipo de lnea nativo: %ontinuo
Lnea 3 $ Laer /entana $ %olor .agenta $ 'ipo de lnea nativo: %ontinuo
- 13 -
Para crear
layers
Flecha de visualizacin de layer
AUTOCAD CURSO NCAL-AVANZADO 2D
(l !inali2ar cerramos la ventana lo visuali2amos en la !lec4a de visuali2acin, para
luego seleccionar nuestro tipo lnea a di"ujar.
Dibu"o de entidades
Primero, definiremos el concepto de entidad. Llamaremos entidad a todo elemento
de dibujo, como por ejemplo lneas, arcos, crculos, etc.
Pero entre las entidades podemos encontrar tres tipos:
a) Entidades simples: son aquellas que no se pueden descomponer. Es el caso
de las lneas, arcos, crculos, etc.
b) Entidades compuestas: son aquellas que pueden ser descompuestas en
entidades simples. Es el caso de un rectngulo, que puede descomponerse
en cuatro lneas, o una polilnea, ya que es ms de una lnea, concepto que
veremos ms adelante. Pero cabe acotar, que el rectngulo, es una polilnea.
c) Entidades asociativas: son las que asocian entidades simples o compuestas.
Es el caso de los grafismos, bloques, etc. Este tema se desarrollar ms
adelante.
En este captulo, veremos las entidades simples y algo de las entidades
compuestas.
Todas las herramientas de dibujo, las encontramos en el men DRAW (Dibujo).
Dibujos de lneas (DRAW LNE)
Cuando queremos dibujar una lnea tenemos dos maneras de enfrentar el problema.
La primera es colocando las coordenadas por teclado y la segunda es utilizando el
botn izquierdo del mouse, seleccionando puntos en la pantalla. Mientras
ingresemos puntos, ya sea de una manera u otra, el comando, permanecer abierto,
slo se cerrar si despus de haber seleccionado un punto, doy Enter o Botn
derecho del mouse, o si utilizo la opcin cerrar, ingresando la letra C por teclado.
Otra opcin de este comando es la de deshacer si ingresamos mal un punto,
mediante la letra U, por teclado seguido de la tecla Enter. De esta manera, si el
comando est abierto, podemos deshacer de a uno los puntos ingresados.
Veremos un ejemplo de construccin de una figura simple.
12,12
38
Esta lnea la dibujaremos colocando lo siguiente:
Lo que hicimos, fue dar el primer punto 12,12. (Recordemos, primero va la
coordenada (x) y luego la coordenada (y)). Dimos Enter porque ingresamos un dato
por teclado. Apretamos F8, para activar el ortogonal, dirigimos el mouse a la
- 14 -
Command: line
Specify first point: 12,12 ortho on
Specify next point: 38
Command:
AUTOCAD CURSO NCAL-AVANZADO 2D
direccin correcta, e ingresamos 38, y dimos Enter, y para cerrar dimos Enter
Nuevamente. Podramos haber utilizado una coordenada relativa rectangular para el
segundo punto que hubiera sido @38,0 o tambin una coordenada rectangular polar
que hubiera sido @38<0.
Obviamente en el caso de lneas ortogonales, la opcin ms rpida es la utilizacin
del modo ortogonal con F8, recordemos que una vez que activamos F8, slo se
desactiva si la volvemos a tocar, sino queda activado hasta cerrar el AutoCAD.
Veamos otro ejemplo:
20,20
240
Si este rectngulo lo dibujsemos con lneas deberamos proceder de la siguiente
manera:
Seleccionamos el primer punto, luego apretamos F8, si no estaba activado desde
antes, y luego se dirigi el mouse hacia donde iba la lnea, y se ingresaron las
distancias, por ltimo se tecle la letra c de cerrar o close, y se cerr el rectngulo y
el comando.
*ara re!ordar: Siempre que ingresemos un dato por teclado, debemos dar Enter
para su confirmacin. Si nos equivocamos en alguna distancia, tecleando u y Enter,
deshace el ltimo ingreso dentro del comando, y se usa c para cerrar.
Veamos una lnea inclinada:
75
38
30,30
- 15 -
1
2
0
Command: line
Specify first point: 20,20
Next point: 120
Next point: 240
Next point: 120
Next point: c
Command:
Command: line
Specify first point: 30,30
Next point: @75<38
Command:
AUTOCAD CURSO NCAL-AVANZADO 2D
Primero ingresamos el punto inicial, y luego mediante una coordenada relativa polar
ingresamos el segundo punto, y para cerrar Enter.
*ara re!ordar: Ver coordenadas, y sentidos de giro.
Ahora vamos a ver los comandos de referencia OSNAP, a medida que los vayamos
necesitando.
Si tendramos que trazar las diagonales de un rectngulo necesitaramos conocer
las coordenadas, lo cual sera muy complejo, o poder utilizar una referencia a una
entidad ya existente, como por ejemplo el punto final o endpoint. Podramos trazar
entidades desde el punto medio o midpoint, desde la interseccin o intersection, una
perpendicular.
Para ello estn estos comandos, que solo funcionan dentro de otro comando, y se
activan mediante el tecleo de la tecla CONTROL, y tocando el botn derecho del
mouse, al soltar el botn del mouse aparecen y los puedo seleccionar.
La tecla CONTROL debe estar presionada, mientras se toca el botn derecho del
mouse.
Se procede as: primero selecciono el comando lnea, luego con la combinacin de
teclas, entro al comando OSNAP, selecciono el que me interesa, y me acerco con el
mouse a donde quiero ubicarme, cuando se enciende el smbolo que identifica cada
uno vuelvo a picar con el mouse, y ya estoy prendido del punto de la entidad
seleccionada.
+ = Comandos Osnap
Al teclear va a aparecer el siguiente men
- 16 -
Control
*ara setear
En forma
automtica
Si quiero trazar entonces la diagonal
entrar primero al comando lnea y
luego a OSNAP, selecciono, cuando me
acerque a la esquina superior se
prender un cuadradito, eso indica que
encontr un endpoint, hago click y ya
estoy referido a ese punto. Debo hacer
lo mismo para el otro punto.
AUTOCAD CURSO NCAL-AVANZADO 2D
*ara re!ordar: Los comandos osnap slo funcionan dentro de otro comando, es
decir, si no hay ningn comando abierto no funcionarn. Debe leerse la lnea de
comandos, y si sta se encuentra vaca, no hay ningn comando abierto, por lo
tanto, los comandos osnap, no funcionarn.
- 17 -
Es posible activar en forma
automtica estos comandos para
que cada vez que me acerque a
una entidad se prendan, y es
mediante el Osnap settings... al
ingresar ah debo tildar los
comandos que me interesen que
sean automticos.
Vemos en la figura tambin a la
izquierda el smbolo que se
prender cuando la
computadora detecte algn
comando osnap.
AUTOCAD CURSO NCAL-AVANZADO 2D
Para trazar una mediatriz en el rectngulo visto, habr que usar el midpoint, y
cuando me acerque se prender su smbolo, que como muestra la figura es el
triangulito.
Ejercicio: 5i"uje la siguiente !igura.
Al finalizar con el dibujo seleccinelo y colquelo en el layer ventanas.
Dibujo de crculos (DRAW CRCLE)
Este comando me permite dibujar crculos con diferentes mtodos, de acuerdo a los
datos suministrados.
Podemos seleccionar las opciones desde el men superior, o simplemente al
accionar la herramienta, y hacer la seleccin desde teclado.
- 18 -
De esta manera, seleccionando con el mouse,
tendramos las opciones para trabajar.
Center4 Radius o Centro - Radio: se
realizar dando primero la coordenada del
centro, o bien podr ser alguna referencia
como algn endpoint, midpoint, etc., o
simplemente haciendo un click en la pantalla,
dando as un punto por mtodo implcito. Una
vez seleccionado el centro nos pedir el valor
del radio, que lo podemos ingresar por teclado,
o por mtodo implcito tambin haciendo click
en la pantalla. Recordemos que cuando
hablamos de click, nos estamos refiriendo al
botn izquierdo del mouse.
En el caso de Center4 Diameter4 o !entro -
di$metro, se seleccionarn los puntos en
forma anloga al paso anterior, o sea se
seleccionarn los puntos, pero en segundo
trmino ser el valor del dimetro. Pero que
sucede si en lugar del radio queremos dar el
dimetro, o viceversa.
AUTOCAD CURSO NCAL-AVANZADO 2D
Veamos un ejemplo:
Este crculo, nos conviene realizarlo mediante la combinacin de center, radius.
Primero dimos la coordenada del centro, dimos ENTER, por ingresar dato por
teclado, y luego dimos el valor del radio, pero si queramos dar el valor del dimetro,
como se formul en la pregunta anterior, hubisemos debido, colocar la letra
mayscula de la opcin que nos interesaba. El command deca Specify radius or
[Dimetro], o sea la letra (d) seguido de ENTER. Hubiese pasado lo siguiente:
El resultado es el mismo, pero entramos en la posibilidad de cambiar los datos de
ingreso.
*ara re!ordar: Siempre que el command, encierre entre corchetes distintas
separadas entre barras (/), todas tendrn una letra mayscula que las identifica, para
utilizar alguna de ellas debemos colocar esa letra, y luego dar ENTER, recin en ese
- 19 -
R=20
2,2
Command: _circle Specify center point for circle or [3P, 2P, Ttr (tan, tan, radius)]: 2,2
Specify radius or [Diameter]: 20
Command:
Command: _circle Specify center point for circle or [3P,/2P/ Ttr (tan, tan, radius)]: 2,2
Specify radius or [Diameter]:d
Specify diameter: 10
Command:
AUTOCAD CURSO NCAL-AVANZADO 2D
momento, la computadora, entender que ese el valor del dimetro y no del radio
como vena propuesto, por ejemplo.
5 puntos o !ir!un%eren!ia por dos puntos: los dos puntos, sern los extremos del
dimetro. Pueden ser ingresados desde teclado o mediante referencias OSNAP, o
haciendo click en la pantalla.
P1 P2
6 puntos o !ir!un%eren!ia por tres puntos: en este caso se determinar una nica
circunferencia que pase por tres puntos.
P1
P2
P3
Tan4 tan4 radius o tangente4 tangente4 radio: permite dibujar una circunferencia
tangente a dos objetos, y especificar un radio.
Se procede de la siguiente manera, se selecciona el comando directamente desde el
men o en el command se elige la opcin, como ya vimos con la letra mayscula,
entonces se pide que se especifiquen dos tangentes y luego que se ingrese el valor
del radio, el cual no puede ser menor a la separacin mnima entre los objetos, ni
mayor que la separacin mxima entre ambos, si as lo fuere dar un mensaje que
el circunferencia no existe. Tengamos en cuenta que la circunferencia, para el
comando, debe ser tangente a objetos y no a los puntos elegidos.
Tan4 tan4 tan:
Dibujo de arcos (DRAW ARC)
Este comando, nos permite dibujar arcos de circunferencia, con variadas opciones,
que deberemos elegir a lo largo de la construccin.
Primero, recordemos los elementos de un arco.
- 20 -
Cuando aparezca ese smbolo
OSNAP nos dir que encontr una
tangente.
Permite dibujar una circunferencia nica que es
tangente a tres objetos. Y se procede
seleccionando los puntos en la pantalla, cuando se
prende el smbolo tangente de OSNAP.
AUTOCAD CURSO NCAL-AVANZADO 2D
Podemos elegir las opciones directamente desde el men o desde la herramienta e
ingresando las opciones, como ya vimos, por medio del teclado.
Veamos dos ejemplos:
- 21 -
6 *untos: permite construir un arco
mediante la seleccin de tres puntos, que
pueden ser dados mediante las
coordenadas, por referencias OSNAP o
haciendo click en la pantalla.
Las dems posibilidades para los arcos, son
combinaciones de orden de ingreso de datos.
Por ejemplo, Start, Center, End, en primer
lugar nos pedir el punto inicial del arco, que
ya sabemos como podemos drselo, en
segundo lugar el centro y para terminar, el
ltimo punto.
Es decir que para dibujar un arco, debemos
ver con que datos contamos, para hacer la
adecuada seleccin de las opciones, y si en
el caso que queremos variar algunas de las
opciones elegidas, ser cuestin de colocar
la letra mayscula de la opcin a utilizar.
Cabe acotar, que se puede seleccionar la
primera opcin de tres puntos, y luego ir
seleccionando una a una las opciones.
AUTOCAD CURSO NCAL-AVANZADO 2D
Nuestros datos, son el punto inicial y el radio, pero con ellos podemos conocer
centro, el punto final y el ngulo de barrido.
Primero dimos el punto inicial de nuestro arco, segundo quisimos dar el centro, pero
nos peda que especifiquemos el segundo punto, entonces como dentro de las
opciones estaba Center, colocamos las letra (c) que era la mayscula, dimos
ENTER, y ah nos pidi el centro. Entonces dimos una coordenada rectangular
relativa, ya que conocamos el radio, y por ltimo, nos peda el punto final u otras
opciones de la cual colocamos la letra (a), porque era la mayscula de Angle, y
dimos ENTER, nos pidi el valor del ngulo y lo colocamos.
Por qu el ngulo lo pusimos negativo? Porque el sentido de giro, segn la
convencin adoptada es negativo.
*ara re!ordar: Cuando el sentido de giro es contrario a las agujas del reloj, el
ngulo de barrido es positivo y si es en el sentido de las agujas del reloj, el ngulo es
negativo.
Veamos el otro ejemplo:
- 22 -
Command: _arc Specify start point of arc or [Center]: 5,5
Specify second point of arc or [Center/End]: c
Specify center point: @12,0
Specify endpoint of arc or [Angle/chord Length] a
Specify included angle: -90
Command:
AUTOCAD CURSO NCAL-AVANZADO 2D
En este caso, no tenemos valores iniciales, pero conocemos el centro a travs de
una referencia OSNAP.
Veamos como proceder en el command:
Conocamos en primer trmino el centro, para lo cual debimos ingresar primero la
letra (c), para que nos pido el centro y no el punto inicial. Nos acercamos a la
esquina del rectngulo y cuando se prendi el cuadradito (Smbolo OSNAP del
endpoint) hicimos click, o si no apareca hacamos CONTROL + Botn derecho del
mouse, se abra el men contextual OSNAP, seleccionbamos endpoint, y aparece
la leyenda _endp of que vemos en el command. Una vez seleccionado el centro, nos
pide el punto inicial, damos una coordenada relativa rectangular, ya que conocemos
el radio, y por ltimo elegimos la letra (a) y damos ENTER, para especificar el ngulo
de barrido o incluido.
*ara re!ordar: Cabe acotar que todas estas opciones las puedo elegir si seleccion
la construccin del arco mediante tres puntos, sino las letras de las opciones se
colocarn en forma automtica de acuerdo a lo elegido.
Dibujo de rectngulos (DRAW RECTANGLE)
Esta herramienta, permite dibujar rectngulos dando dos esquinas, teniendo en
cuenta que ser una sola entidad. Es decir que el rectngulo ser una entidad
compuesta, porque se podr descomponer como veremos ms adelante en cuatro
lneas. Tambin lo podemos polilnea.
Veamos un ejemplo de construccin:
- 23 -
2
6
5
AUTOCAD CURSO NCAL-AVANZADO 2D
Es decir que dimos la primer esquina, que podra haber sido alguna referencia
OSNAP y luego mediante una coordenada rectangular relativa dimos la otra esquina,
que tambin podra haber sido una referencia OSNAP.
Si en lugar de dar una coordenada relativa rectangular, damos un solo nmero, sin
el smbolo @, estaramos dando el valor de la diagonal, pero tengamos en cuenta,
que existen infinitos rectngulos con la misma diagonal, ya que sta, saldr en
funcin a la direccin que el mouse indicaba, antes de ingresar dicho valor.
Veamos el grfico:
Siempre depende de la inclinacin de la diagonal. Es decir que podramos haber
dado nuestra segunda esquina mediante una coordenada polar relativa.
Veamos otro ejemplo:
- 24 -
12,12
380
Command: _rectang
Specify first corner point or [Chamfer/Elevation/Fillet/Thickness/Width]: 12,12
Specify other corner point:@380,265
Command:
350
33
2,2
Command: _rectang
Specify first corner point or [Chamfer/Elevation/Fillet/Thickness/Width]: 2,2
Specify other corner point:@350<33
Command:
AUTOCAD CURSO NCAL-AVANZADO 2D
De esta manera hemos visto, distintas opciones para dibujar un rectngulo,
mediante coordenadas rectangulares y mediante coordenadas polares.
Dibujo de elipses (DRAW ELLPSE):
Tenemos tres opciones para abordar el problema, la primera es darle el centro, y
luego sus dos extremos, y rotacin de la misma si lo deseo. La segunda opcin es
darle uno de los ejes, mediante sus dos extremos, en forma automtica se
determinar el centro y luego daremos el otro extremo al igual que la primera opcin.
La tercera opcin permite dibujar arcos de elipse, las opciones son las mismas que
para la opcin 1 y la opcin 2, la diferencia est en que debo dar el ngulo de inicio y
el ngulo de terminacin.
Veamos un ejemplo:
Veamos ahora la lnea de comandos:
Ejercitacin de la unidad:
- 25 -
5i"uje la siguiente !igura.
&ectangulo: 1, 1 1,
%irculo interno del rectangulo: &adio 0
(rco: marcando en el gra!ico con la auda de los osnap
Command: _ellipse
Specify axis endpoint of ellipse or [Arc/Center]: c
Specify center of ellipse: 100,100
Specify endpoint of axis: @0,80
Specify distance to other axis or [Rotation]: @90,0
Command:
AUTOCAD CURSO NCAL-AVANZADO 2D
#tilizacin de los %ri$s - &en's secundarios
Entendemos por grips, a los elementos que aparecen en las entidades al
seleccionarlas sin haber iniciado un comando (Es decir, en la lnea de comandos
dice slo Command:). Son representados con cuadrados azules por defecto en
distintas posiciones de acuerdo a la entidad seleccionada.
Veamos algunos ejemplos:
Tenemos dos funciones principales, la primera es aplicar un comando posterior a la
seleccin de grips, por ejemplo ERASE (borrar). Lo que va a suceder es que va a
ejecutar el comando sin hacer seleccin de objetos ya que han sido seleccionados
previamente por los grips. Algunos comandos no permitirn esta forma ya que las
selecciones son dobles por ejemplo TRM (recortar), EXTEND (extender).
La segunda funcin es la utilizacin del STRECH (estrechar), que sirve para variar
las dimensiones de las entidades. En el caso de lneas habr que seleccionar
cualesquiera de los grips extremos, en el caso de rectngulos, cualesquiera de los
cuatro, en circunferencias, cualesquiera de los cuatro cuadrantes y en arcos
cualesquiera de los tres.
Al tocar algn grip, se pone en color rojo, y luego lo desplazo, ya sea por
coordenadas o vuelvo a un click en la pantalla.
Veamos un ejemplo:
- 26 -
AUTOCAD CURSO NCAL-AVANZADO 2D
Al prendernos del grip extremo, marcamos la direccin con el mouse e ingresamos
30, y la lnea se extendi 30 Unidades.
Leamos la lnea de comandos:
Para deseleccionar debemos dar dos veces ESC (Escape).
Si vemos en la lnea de comandos podamos dar la opcin c de copy, para copiar
al objeto, b de base para mover o copiar.
Los grips centrales se usan para mover los objetos, es decir al prendernos de un grip
central, deberemos dar el segundo punto de desplazamiento. Como vemos, no
necesitamos entrar en el comando MOVE (mover).
Cuando queremos seleccionar ms de un grip debemos combinar la seleccin
manteniendo apretada la tecla SHFT.
Esto se usa para agrandar por ejemplo un rectngulo, porque al seleccionar un solo
grip se deformara.
*ara re!ordar: antes de seleccionar el primer grip, debemos tener apretada la tecla
S7I8T, y mantenerla apretada hasta la ltima seleccin de grips.
Si lo queremos mover debemos seleccionar los cuatro grips como vimos antes.
- 27 -
Command:
** STRETCH **
Specify stretch point or [Base point/Copy/Undo/eXit]: 30
Command: *Cancel*
Command: *Cancel*
Command:
Aqu vemos un rectngulo deformado,
para mantener el paralelismo de sus lados
tendramos que haber seleccionado dos de
sus grips como vemos ms adelante.
AUTOCAD CURSO NCAL-AVANZADO 2D
Veremos ahora brevemente el concepto de men secundario:
En el caso de apretar el botn derecho del mouse, cuando vemos los grips,
aparecer el siguiente men secundario:
Este men con alguna variante, aparece cada vez que apretamos el botn derecho,
incluso dentro de algn comando donde las opciones son propias.
Este men puede desaparecer si seteamos en opciones que al apretar el botn
derecho, como en versiones anteriores de AutoCAD, equivale a la tecla ENTER, con
lo cual slo repetira el ltimo comando, y dentro de alguno confirmara o pasara a
otra seleccin.
- 28 -
Repite el comando anterior
Comandos recientes
Cortar
Copiar (Comando de Windows)
Copiar con punto base
Pegar
Pegar como bloque
Pegar con coordenadas originales
Atrasar
Adelantar
Mover
Escalar
Rotar
Activar Grabacin
Seleccin rapida
Seleccin por filtro (Visto en Hatch)
Buscar
Propiedades
AUTOCAD CURSO NCAL-AVANZADO 2D
&odi(icacin de Entidades
Entendemos por modificacin de entidades, a todas las operaciones que podrn
variar la forma o la posicin de las entidades.
Todos estos comandos se sitan en el men MODFY.
Comencemos a ver los comandos:
Erase ( Borrar): este comando se utiliza para borrar en forma indiscriminada el total
de la entidad seleccionada.
La seleccin de objetos, puede realizarse de tres maneras:
a) ndividual: el cursor permite ir tocando una a una las entidades seleccionadas.
b) Window o por ventana: permite realizar una ventana y realizar una seleccin
grupal de objetos. Para que permita crear una ventana, debera hacer click en
un punto de la pantalla que no toque ninguna entidad y luego desplazar el
mouse hacia la derecha y haciendo otro click para indicar finalizacin de la
ventana, slo seleccionar las entidades que queden dentro de la ventana
generada.
c) Crossing o por cruce: permite realizar una ventana, pero en lugar de ir hacia
la derecha despus de hacer el primer click debo ir hacia la izquierda, y a su
vez hacer el segundo click con lo que seleccionar lo que quede dentro ms
todo lo que cruce.
*ara re!ordad: siempre que el programa diga select objects o sea seleccione los
objetos estamos hablando del botn izquierdo del mouse, una vez que termino de
seleccionar, doy la confirmacin con el botn derecho o apretando la tecla ENTER.
Puedo seleccionar combinando individual, window o crossing, hasta que no se
presione ENTER, me habilitar a seguir seleccionando. Cuando se seleccione un
objeto se pondr en lnea de trazos y en la lnea de comandos aparecer un
mensaje que dir que se ha encontrado y el total de objetos seleccionados.
Veamos ejemplos de seleccin:
a) ndividual
- 29 -
Cursor: debo ir seleccionando una a una las
entidades.
Command: _erase
Select objects:
AUTOCAD CURSO NCAL-AVANZADO 2D
Primero seleccionamos el rectngulo, y segundo el crculo, y para indicar la
finalizacin de la seleccin dimos ENTER, y se borraron las entidades.
b) Window
2 Click
1 Click
En este caso se hubiesen seleccionado el rectngulo y el crculo por que dar dentro
de la ventana.
O sea que al picar en un punto que no tocaba ninguna entidad, el command, coloc
que especifique la esquina opuesta.
c) Crossing
Deberamos invertir la seleccin de los puntos del grfico superior, entonces el
mouse lo desplazaramos hacia la izquierda, y seleccionara por consiguiente todas
las entidades. El rectngulo y el crculo por quedar dentro y la lnea por cruzarla.
*ara re!ordar: siempre que piquemos en un punto que no toque ninguna entidad,
se me dar la oportunidad de generar un window o un crossing, que depender si
desplazo el mouse hacia la izquierda o hacia la derecha, con el posterior click, y la
confirmacin dada por ENTER o el botn derecho.
- 30 -
Command: _erase
Select objects: 1 found
Select objects: 1 found, 2 total
Command:
Se desplaz hacia la
derecha
Command: _erase
Select objects: Specify opposite corner
Select objects: 2 found, 2 total
Command:
AUTOCAD CURSO NCAL-AVANZADO 2D
Trim (Recortar): permite recortar parte de las entidades.
Al entrar al comando primero se pide que se seleccionen las lneas de corte, o sea
entre cuales se cortar, luego al terminar de seleccionar, se confirma con ENTER o
el botn derecho del mouse y por ltimo se seleccionan las lneas a recortar en el
sector que queremos recortar.
Veamos un ejemplo:
Situacin actual Objetivo
Al entrar al comando nos especifica el seteo con el que cuenta, en proyeccin habla
que el corte se har segn el sistema de coordenadas actual. Las variaciones
pueden ocurrir para tres dimensiones. Cuando habla de edge=extend, se refiere a
que no es necesario que las lneas se toquen para poder recortar, calcular la
proyeccin.
Entonces, primero seleccionamos las lneas de corte, es decir las dos verticales,
dimos ENTER, y luego seleccionamos la lnea a cortar o sea la lnea a cortar entre
las lneas verticales.
Si queremos cambiar a modo No extend, tecleando la letra (e) se puede modificar, lo
mismo (p) para cambiar el sistema de coordenada, tema que ser visto en tres
dimensiones o puedo usar la (u) para deshacer de a uno los cortes realizados.
Veamos un ejemplo de los modos extend y no extend, aunque comnmente se
utiliza el modo extend:
Situacin actual Objetivo
- 31 -
Command: _trim
Current settings: Projection=UCS Edge=Extend
Select cutting edges.
Select objects: 1 found
Select objects: 1 found, 2 total
Select object to trim or [Project/Edge/Undo]:
Select object to trim or [Project/Edge/Undo]:
Command:
AUTOCAD CURSO NCAL-AVANZADO 2D
Si se encuentra en modo no extend, no recortar la lnea porque no se tocan, en
cambio en modo extend, si la cortar porque calcula en forma automtica la
proyeccin de corte.
Extend (Extender): mantiene los mismos conceptos que trim en lo que se refiere al
modo extend y no extend. Permite extender entidades hacia un lmite seleccionado.
Entonces primero se selecciona hacia donde quiero extender, luego doy ENTER y
por ltimo selecciono la lnea a extender. Observemos la situacin actual del dibujo
anterior:
Situacin actual Objetivo
Primero seleccionamos la lnea horizontal, que es hacia donde quiero extender,
teclee ENTER, y luego seleccion la lnea a extender.
Ejercitacin: 5i"uje dos lneas paralelas verticales de 1, metros, luego 4aga dos
lneas paralelas 4ori2ontales de 10 metros 6ue las cruce.
7orremos el cuadrado 6ue s8 !orm entre las intersecciones de las lneas.
- 32 -
Command: _extend
Current settings: Projection=UCS Edge=Extend
Select boundary edges.
Select objects: 1 found
Select object to extend or [Project/Edge/Undo]:
Select object to extend or [Project/Edge/Undo]:
Command:
AUTOCAD CURSO NCAL-AVANZADO 2D
Offset (Equidistancia): permite trazar paralelas, primero especifico la distancia, doy
ENTER y especifico hacia donde quiero la paralela.
Veamos un ejemplo:
En primer lugar asignamos la distancia, o sea la separacin que queremos tener
entre paralelas. Despus seleccionamos el objeto del cual queremos trazar una
paralela y por ltimo hacemos un click, seleccionando un punto, con el botn
izquierdo del lado hacia el cual queremos la paralela. El comando nos permite seguir
seleccionando objetos para tirar paralelas, hasta que demos ENTER o botn
derecho del mouse, porque estaramos aceptando la proposicin <exit>.
La opcin through, colocando la letra (t) por ser la mayscula, me permite
seleccionar el objeto y luego un punto, haciendo la paralela directamente, sin haber
especificado distancia por teclado, sino que la distancia ya viene asignada al picar
en el segundo punto.
Ejercitacin: 5i"ujo una lnea vertical de 1 metro reptalo 0 veces a una distancia
de 20 cm.
Move (Mover): Sirve para mover objetos. Podemos tener dos situaciones.
a) Movimiento por distancia: es el caso cuando conocemos la distancia, y la
direccin.
- 33 -
5
Command: _Offset
Specify Offset distance or [Through]: 5
Select object to offset or <exit>:
Specify point on side to offset:
Select object to offset or <exit>:
Command:
AUTOCAD CURSO NCAL-AVANZADO 2D
Los movimientos, se realizan a travs de un punto base, y desde ese punto viene
referido el objeto. Con lo cual se observa que si quiero mover en forma horizontal o
vertical, o sea direccionar el mouse con el modo ortogonal encendido (F8), puedo
seleccionar cualquier punto base, ya que la distancia que ingresar ser entre
puntos.
Primero seleccion el objeto, luego seleccion un punto cercano al objeto, podra
haber seleccionado cualquiera, direccion el mouse hacia la derecha con el
ortogonal encendido, e ingres directamente el valor de la distancia, como ocurra
cuando quera realizar una lnea de determinada distancia.
En el caso que la referencia de movimiento es desde el objeto y no desde un punto
deber recalcular la distancia.
Si quisiera mover el objeto a 193 unidades de uno de los filos, como el movimiento
se realiza entre dos puntos deber sumar la separacin entre ambos, y el
tamao del objeto en cuestin. Si lo hubiese querido mover hacia la izquierda y
la separacin sera del otro filo de 193 unidades, debera calcularse la
separacin entre puntos de la misma manera, slo que comenzara del otro filo.
b) Movimiento hacia un punto especfico: aqu el punto base ya no es cualquiera,
sino el que me convenga de acuerdo al caso, y no se colocar una distancia,
sino que se especificar tambin un segundo punto.
- 34 -
Command: _move
Select objects: 1 found
Specify base point or displacement:
Specify second point of displacement or <use first point as displacement>: 290
Command:
AUTOCAD CURSO NCAL-AVANZADO 2D
Es decir que el punto base ser el centro de la circunferencia y el segundo el punto
final del rectngulo.
Ejercitacin: genere 3 figuras separadas en el espacio: un cuadrado, un triangulo y
un circulo.
Coloque el centro del circulo en uno de los vrtice del triangulo, luego coloque el
cuadrado en el cuadrante superior del circulo.
Pinte cada entidad de un layer diferente.
Copy (Copiar): permite desplazar y copiar objetos. Tenemos dos opciones que son
la copia simple, que cuando ubico el objeto el comando se cierra o la copia mltiple
seleccionando esa opcin desde la lnea de comandos con la letra (m).
Es el ejemplo de una copia mltiple. Para ubicar el objeto final, caben las mismas
consideraciones que hicimos para el comando mover, con respecto a las distancias
o a un punto especfico.
Ejercitacion: copie la !igura anterior despl9cela para todos los sentidos sin 6ue se
superponga con la !igura original.
- 35 -
Command: _copy
Select objects: 1 found
Specify base of displacement or [Multiple]: m
Specify base point:
Specify second point of displacement or <use first point as displacement>:
Command:
AUTOCAD CURSO NCAL-AVANZADO 2D
Rotate (Girar): Este comando, se indica para rotar entidades. El funcionamiento de
este comando ser de la siguiente forma:
Nos pedir en primera instancia que seleccionemos el objeto a rotar, luego la base
de rotacin y por ltimo el ngulo de rotacin.
Cabe acotar que si el objeto rotado quedar en alguna posicin sin ser movido
despus, la seleccin del punto base de rotacin debe ser precisa, en cambio, si
slo necesitamos rotarlo, para luego ubicarlo en su lugar el punto base de rotacin
podr ser cualquiera.
Supongamos que tenemos un cuadrado que queremos rotarlo 45.
Veamos los datos colocados en la lnea de comandos:
La primer leyenda nos dice que el ngulo positivo es contrario a las agujas del reloj y
el ngulo base es el 0. Es decir que si hubisemos querido rotar el cuadrado hacia
abajo, tendramos que haber colocado 45.
Mediante la opcin (r), de reference o referencia, se me permiten especificar un
ngulo inicial y otro final, sin necesidad de conocer el ngulo entre estos dos
proporcionados.
- 36 -
Punto base de rotacin (Endpoint o punto final
(Comando OSNAP) del recuadrado)
Objeto
original
Los ejes cartesianos pasan por el punto base,
como si ste fuese el origen de coordenadas
y los 45, rotan al objeto hacia arriba, por ser
el sentido de giro positivo.
45
Command: _rotate
Current positive angle in UCS: ANGDR=counterclockwise ANGBASE=0
Select objects: 1 found
Select objects:
Specify base point:
Specify rotation angle or [Reference]: 45
Command:
AUTOCAD CURSO NCAL-AVANZADO 2D
Veamos un ejemplo:
Primero, seleccionamos el tringulo que era el objeto original a rotar. Luego
seleccionamos la base de rotacin, y cuando nos pide el ngulo o la referencia,
colocamos la letra (r), y nos pide entonces, la primer referencia, que en lugar de dar
un ngulo seleccionamos los dos endpoint o punto final de la lnea del tringulo que
se marca como referencia en el grfico, entonces tomar este ngulo de inclinacin
como base, y por ltimo dimos el nuevo ngulo.
Veamos la lnea de comandos:
- 37 -
Tenemos un tringulo como objeto original, que deseamos
rotarlo 45, pero a travs de una referencia que ser uno de sus
lados.
Referencia
Objeto
original
Punto base: midpoint o punto medio
(Comando OSNAP)
Punto Base
P1
P2
Referencia rotada
Command: _rotate
Current positive angle in UCS: ANGDR=counterclockwise ANGBASE=0
Select objects: 1 found
Select objects:
Specify base point:
Specify rotation angle or [Reference]: r
Specify the reference angle <0>:
Specify the new angle: 90
Command:
AUTOCAD CURSO NCAL-AVANZADO 2D
Recordemos que para seleccionar la base utilizamos el comando OSNAP midpoint
en pantalla, al igual que para dar la primer referencia, damos primero un endpoint y
luego el otro, haciendo click, tambin en la pantalla.
Ejercitacion: di"uje una caja cuadrada 1, 1 1, con un triangulo rect9ngulo interno,
gire el triangulo :, grados usando la arista i26uierda como punto de rotacion.
Mirror (Simetra): Este comando permite espejar entidades y realizar simetras de
tipo axial, esto quiere decir, simetras referidas a ejes.
Los ejes pueden estar dibujados especialmente para tal fin, o ser parte de una
entidad determinada, y para seleccionar dicho eje utilizaremos comandos OSNAP
referidos a dicha entidad existente.
Tomemos como objeto original nuevamente un cuadrado y tomaremos una lnea que
materializar el eje de simetra.
Entonces primero se pedir que seleccionemos el objeto al cual le queremos realizar
la simetra, seleccionaremos entonces el cuadrado, seguido de ENTER, para
confirmar o en su defecto, botn derecho del mouse. Y luego pedir que
especifiquemos el eje de simetra a travs de dos puntos, que usaremos los
endpoints de la lnea que trazamos para tal fin. Por ltimo nos preguntar si
queremos mantener el objeto original, podemos optar por yes (y) o no (n), por
defecto y propuesto viene (y) entre angulitos, o sea que dando ENTER, aceptaremos
que el objeto quede.
Veamos la lnea de comandos:
Si hubisemos optado negativamente, slo hubiese quedado el objeto espejado.
Ejercitacion: 5i"uje un triangulo e6uil9tero de ; metros cada lado.
- 38 -
Objeto
original
Endpoints a seleccionar para
dar el eje de simetra
Objeto
original
Objeto
espejado
Command: _mirror
Select objects: 1 found
Select objects:
Specify first point of mirror line:
Specify second point of mirror line:
Delete source objects? [Yes/No] <Y>:
Command:
AUTOCAD CURSO NCAL-AVANZADO 2D
Espeje el di"ujo lateralmente a una distancia de 2.
Scale (Escalar): Permite modificar la escala de las entidades, mediante un factor de
escala, que podr agrandar o achicar la entidad, o mediante una referencia.
Lo primero que nos pide es que seleccionemos los objetos, seguido nos pide un
punto base para especificar desde donde agrandar o achicar la entidad, y por ltimo
nos pide un factor de escala o una referencia.
Veamos un ejemplo con nuestro querido cuadradito: Supongamos que lo queremos
aumentar al doble.
Veamos la lnea de comandos:
Colocamos 2 como factor de escala y el objeto aument proporcionalmente al doble.
Para el punto base, cabe la misma acotacin que para los comando move, rotate,
etc., en lo que se refiere a la posicin final del objeto.
El caso de la referencia se utiliza cuando conocemos una dimensin y la queremos
llevar a otra, pero no conocemos el factor de escala. Es decir sabemos cuanto mide
y cuanto debe medir, pero no sabemos el porcentaje de variacin.
Por ejemplo si nuestro cuadrado mide 98 unidades y queremos que mida 102.25
unidades, no conoceramos el factor de escala, a menos que lo calculemos, pero no
tiene sentido, ya que lo podemos especificar en las referencias.
Veamos con estos datos, como proceder en la lnea de comandos:
- 39 -
Punto base (Endpoint)
Objeto
original
Command: _scale
Select objects: 1 found
Select objects:
Specify base point:
Specify scale factor or [Reference]: 2
Command:
Command: _scale
Select objects: 1 found
Select objects:
Specify base point:
Specify scale factor or [Reference]: r
Specify reference length <1>: 98
Specify new length: 102.25
Command:
AUTOCAD CURSO NCAL-AVANZADO 2D
Esto quiere decir que cada 98 unidades de medida del objeto original, se
aumentarn 102.25 unidades de medida. Es decir que si hubisemos colocado en la
primer referencia 2 y en la nueva 4, era lo mismo que colocar directamente factor de
escala 2, porque cada 2 unidades se aumentar 4.
Ahora veremos en esta seccin una serie de comandos que estn en el men
DRAW (dibujo) - PONT (punto).
Por una lado tenemos el dibujo de puntos simples o mltiples (el punto simple, una
vez especificada la coordenada se cierra y el mltiple no, mantiene el criterio de la
copia mltiple) y por otro lado estos dos comandos muy tiles para nuestro trabajo,
detallados a continuacin
Ejercitacin: genere un cuadrado de 1,3 x 1,3 y aumntelo 10 veces.
Divide (Dividir): se selecciona el objeto y se indica en cuntas partes deseo dividir.
Para dividir puedo usar nodos que debo seleccionar previamente en FORMAT
(formato) PONT STYLE (estilo de punto). Al ir a este men veremos lo siguiente:
Veamos un ejemplo, queremos dividir una lnea en ocho partes. Procedemos
primero entrando al comando dividir, luego seleccionamos la lnea y por ltimo
ponemos la cantidad de partes y aplicar los nodos, tambin podra haber usado
algn bloque como divisin en lugar de los nodos.
Veamos la lnea de comandos:
- 40 -
Hemos seleccionado este punto
AUTOCAD CURSO NCAL-AVANZADO 2D
Measure (Medida): permite especificar el tamao del segmento para la divisin. Es
decir cuntas partes de una determinada medida, entran en una entidad.
Por ejemplo queremos saber cuntos segmentos de 10 unidades entran en una
lnea de 117.5 unidades.
Comenz con 10 unidades de la derecha porque al seleccionar la lnea se hizo de la
mitad hacia la derecha, sino hubiese comenzado a colocar los segmentos desde la
izquierda.
Tambin puede usarse bloques.
Entorno de visualizacin
Nos referimos en es captulo a los comandos relacionados con la visualizacin de
entidades en la pantalla. Donde los cambios no afectarn a las entidades, sino a la
visin dentro de la pantalla.
Estos comandos estn ubicados en el men View (Ver).
Estudiemos entonces estos comandos.
Zoom: Ya habremos odo acerca del zoom de
una cmara fotogrfica, bueno se refiere a lo
mismo, o sea el agrandar o achicar la pantalla,
para poder ver mejor determinadas partes del
dibujo.
Dentro del comando zoom, tenemos, varias
opciones:
a) Realtime o tiempo real: Nos permite
agrandar o achicar la pantalla mediante el
movimiento del mouse, mientras est
presionado el botn izquierdo del mismo. Si
movemos el mouse hacia arriba, se agranda y
si lo movemos hacia abajo se achica. Si lo
movemos hacia la derecha o izquierda, no
sufre variacin.
b) Previous o previo: Vuelve al zoom previo. Permite volver 10 veces al zoom
previo.
- 41 -
Command: _divide
Select object to divide:
Enter the number of segments or [Block]: 8
Command:
AUTOCAD CURSO NCAL-AVANZADO 2D
c) Window o ventana: Permite especificar una ventana para visualizar, la cual se
logra mediante la seleccin de dos puntos en la pantalla, con el botn
izquierdo del mouse.
d) Scale o Escala: Permite especificar una escala, esta opcin la utilizaremos
ms adelante.
e) Center: Permite especificar un centro y variar la pantalla a travs de ese
centro seleccionado.
f) n o agrandar: Agranda la pantalla un tamao preestablecido a partir del
centro de la misma.
g) Out o Achicar: Achica la pantalla un tamao preestablecido a partir del centro
de la misma.
h) All o Todo: Estira el plano lmite, pero si hay objetos fuera del mismo, tambin
los visualizar.
i) Extens o extensin: Estira todo el dibujo, para que entre al mximo en la
pantalla.
j) Dynamic o dinmico: Nos permite visualizar todo el dibujo en la pantalla para
seleccionar mediante una ventana, un sector a visualizar. Cuando
comencemos con esta opcin, aparecer en la pantalla todo el dibujo, se
observar en color azul, el plano lmite, pero si un objeto est fuera de dicho
plano, tambin lo contemplar. Es como decir que mostrara la opcin zoom
all. Y en verde aparecer lo que ocupa el dibujo en la pantalla con una
ventana que tiene en el centro una cruz, que se puede desplazar.
- 42 -
P1 (Click con el botn izquierdo del mouse)
P2 (Click con el botn izquierdo del mouse)
Monitor
*osi!i3n origina
Resutado
AUTOCAD CURSO NCAL-AVANZADO 2D
Entorno de veri(icacin
En esta seccin, analizaremos los mtodos de consulta que tenemos mientras
estamos dibujando, o al finalizar el mismo para corroborar que las medidas
ingresadas son las correctas, o para utilizar valores del dibujo con otros fines, como
por ejemplo, obtener un rea para calcular la cantidad de materiales necesarios para
una determinada tarea, como podra un piso.
Tambin es posible obtener datos del estado del dibujo en el momento que se
desee.
Estos comandos los encontramos en el men TOOLS NQURY (Herramientas
Consultar).
Veamos ahora los comandos de este captulo.
Distance (Distancia): Nos permite obtener la distancia entre dos puntos y adems
nos dar las variaciones en el eje (x), (y) y (z). Tambin obtendr en ngulo de
inclinacin en el plano XY y el ngulo desde el plano XY.
Veamos un ejemplo:
Veremos ahora la lnea de comandos al aplicar dicha instruccin.
- 43 -
Tenemos una lnea inclinada de la cual queremos conocer su
distancia, entonces entramos al comando distancia, y seleccionamos
los dos endpoints de la lnea y en el command, aparecen los datos.
Command: _dist
Specify first point:
Specify second point:
Distance = 167.9168 Angle in XY plane = 42 Angle from XY plane = 0
Delta x = 125.6049 Delta y = 111.4426 Delta z = 0.0000
Delta x
D
e
l
t
a
y
ngulo en el
plano XY
AUTOCAD CURSO NCAL-AVANZADO 2D
Los valores de Delta x y/o Delta y, pueden ser positivos o negativos de acuerdo a la
seleccin de puntos que se hizo para medir. En nuestro ejemplo, seleccionamos
primero el punto inferior y luego el superior, pero si hubisemos seleccionado al
revs los valores de Delta x y Delta y seran negativos, ya que se dirigen hacia la
izquierda y hacia abajo. Los valores de Delta z y el ngulo desde el plano XY sern
0, mientras trabajemos en el plano.
Area (rea): Permite extraer el rea mediante una sucesin de puntos o un objeto
que permita encerrar un rea, ya sea directamente o indirectamente.
En el caso de la sucesin de puntos, se trata de ir seleccionando uno a uno los
puntos, y al finalizar la seleccin se le dar ENTER o el botn derecho del mouse, y
la lnea de comandos dar los datos buscados.
En el caso de objetos, podemos tener dos situaciones, la directa, cuando el objeto
es cerrado, que es el caso de crculos, elipses, y cualquier polilnea cerrada,
nosotros hasta ahora conocemos el rectngulo y el polgono, las polilneas las
veremos mas adelante, y la indirecta, cuando la polilnea es abierta, donde el
programa une con una lnea imaginaria el primer y ltimo punto de la entidad.
Veamos la lnea de comandos
- 44 -
Entidad directa o
cerrada
Entidad indirecta o
abierta
Lnea imaginaria que
trazar el AutoCAD para
ofrecer rea y permetro
Command: _area
Specify first corner point or [Object/Add/Subtract]:
Specify next corner point or press ENTER for Total:
Specify next corner point or press ENTER for Total:
Specify next corner point or press ENTER for Total:
Area = 4334.3773 Perimeter = 271.6288
AUTOCAD CURSO NCAL-AVANZADO 2D
Si lo quisiramos calcular como objeto, debemos colocar la opcin (o).
En cuanto seleccionemos el rectngulo dar los datos requeridos.
Posee la opcin Add/Subtract, que se usa para adicionar o substraer reas, y
funciona seleccionando punto o punto y al dar ENTER, se ingresar a la seleccin
de otra rea dando el subtotal, si lo hacemos por objeto, con cada uno que
seleccionemos aparecern los valores subtotales de reas.
List (Listado): Nos vuelca en una planilla datos de la entidad que seleccionemos.
Veamos la lnea de comandos.
Nos dice que se trata el objeto, a que layer pertenece, en que espacio est dibujado,
un cdigo identificador, y luego nos da el rea, permetro y los lmites en este caso
del rectngulo seleccionado.
d point (d Punto): Nos da las coordenadas x, y , z de un punto seleccionado en la
pantalla. Veamos la lnea de comandos.
- 45 -
En este ejemplo hemos marcado las cuatro esquinas y
luego dimos ENTER
Command: _area
Specify first corner point or [Object/Add/Subtract]: o
Select objects:
Area = 4334.3773 Perimeter = 271.6288
Command: _list
Select objects: 1 found
Select objects:
REGON Layer: "0"
Space: Model space
Handle = 2C
Area: 8681.2207
Perimeter: 387.4526
Bounding Box: Lower Bound X = 111.2578 , Y = 124.1557 , Z = 0.0000
Upper Bound X = 181.6398 , Y = 247.5000 , Z = 0.0000
Command:
Command: _id
Specify point: X = 181.6398 Y = 247.5000 Z = 0.0000
Command:
AUTOCAD CURSO NCAL-AVANZADO 2D
Time (Tiempo): Nos permite saber el tiempo de trabajo en un determinado archivo, al
seleccionar time veremos lo siguiente:
La informacin que nos da es el tiempo actual, cuando fue creado, la ltima
actualizacin, o sea cuando fue guardado por ltima vez, el tiempo total de edicin,
nos dice que el cronmetro est encendido, y en cuanto tiempo har el prximo
guardado automtico.
Tras esta informacin nos pide que ingresemos una opcin, Display es para
visualizar en pantalla el cronmetro hasta que demos ENTER, ON pone en marcha
el cronmetro, OFF desactiva el cronmetro, pero no para el tiempo total y Reset,
pone a cero el cronmetro, para iniciar una nueva medicin.
Status (Estado): Nos permite saber el estado del dibujo.
Set Variable (Variables): Nos permite ver que datos tienen por defecto todos los
comandos. Y desde aqu podemos modificar esos valores.
Cada comando tiene un nombre de variable, en este caso hemos marcado las
distancias de chamfer, que sabemos que son 10.0000 y 10.0000, si quisiramos
variar dicho dato debemos escribir en la lnea de comandos el nombre de la variable
que aqu aparece, dar ENTER y modificar su valor cuando lo solicite.
Ahora una de las distancias de chamfer ser 0, y al ingresar el comando lo veremos.
- 46 -
Command: time
Current time: Monday, 16 de October de 2000 at 11:44:09:340 a.m.
Times for this drawing:
Created: Monday, 16 de October de 2000 at 11:32:22:560 a.m.
Last updated: Monday, 16 de October de 2000 at 11:32:22:560 a.m.
Total editing time: 0 days 00:11:47.770
Elapsed timer (on): 0 days 00:11:46.840
Next automatic save in: 0 days 01:48:20.109
Enter option [Display/ON/OFF/Reset]:
Command:
Command: _setvar
Enter Variable Name or [?]: ?
Enter Variable(s) to list or <*>:
CECOLOR "BYLAYER"
CELTSCALE 1.0000
CELTYPE "BYLAYER"
CELWEGHT -1
CHAMFERA 10.0000
CHAMFERB 10.0000
CHAMFERC 20.0000
Command: chamfera
Enter new value for CHAMFERA <10.0000>: 0
Command:
AUTOCAD CURSO NCAL-AVANZADO 2D
Creacin y edicin de te)tos
En este captulo, veremos los comandos necesarios para la realizacin y
modificacin de textos.
El tipo de texto se lo denomina Estilo de texto, en el mismo, encontraremos, el tipo
de letra, o sea la fuente, el tamao, la inclinacin, proporcin y otras caractersticas
particulares.
Primero veremos la creacin de un estilo de texto.
Text style (Estilo de texto): Lo encontramos en el men FORMAT.
- 47 -
Estilos de texto creados
Para crear un nuevo estilo
Tipo de letra o fuente
Fuentes grandes
Altura
Proporcin
nclinacin
Texto invertido
Desde la izquierda
Una vez que seleccionemos la
opcin Text style, entraremos en un
cuadro de dilogo que veremos a
continuacin, donde haremos las
selecciones correspondientes del
tipo de letra o fuente, el estilo de la
fuente, el tamao, la inclinacin, etc.
AUTOCAD CURSO NCAL-AVANZADO 2D
Si usar fuente grande, escribir invertido, o de izquierda a derecha, debemos tildar la
opcin.
La altura se aconseja dejarla en 0,0000, para que cada vez que escribamos se nos
solicite el dato, sino ya tendra una altura predeterminada, y slo modificable desde
el editor.
Las fuentes tienen una proporcin determinada, la cual se puede variar con el width
factor o factor de escala. Este factor estar referido a la altura.
A
Si cambisemos la proporcin a 0.6000, por ejemplo, la letra se achatar.
Para comenzar creamos un nuevo estilo de texto y le colocamos por ejemplo el
nombre ttulos, seleccionamos la fuente, el estilo de fuente que es una caracterstica
propia de cada una, asignamos la proporcin, y luego aplicamos mediante el botn
Apply o Aplicar, para concluir con Close o Cerrar.
La inclinacin se ubica donde dice oblicue angle. Pero se mide desde la vertical y
con el sentido de las agujas del reloj.
7
Primero aplicamos y luego cerramos. Entonces el estilo de texto ha sido creado, y
cada texto que queramos realizar ser bajo este estilo que es el actual.
Ya estamos en condiciones de comenzar a crear textos.
Para crear o dibujar textos, porque tngase en cuenta que un texto, es tambin una
entidad de dibujo. Entonces se encuentra en el men DRAW.
Tenemos dos opciones: single line text o el texto dinmico de una sola lnea, y el
multiline text o texto multilnea o prrafo.
- 48 -
Vista Previa
h
w
h
Caractersticas propias de cada
fuente
Es decir que la inclinacin de la letra se mide con un ngulo
contrario a la convencin tomada para todos los ngulos.
Entonces si quisiramos escribir con letra a 75, respecto de la
horizontal, el ngulo a colocar es 15.
15
AUTOCAD CURSO NCAL-AVANZADO 2D
Veamos el men:
Single line text (Texto dinmico o en una sola lnea): (Men Superior: Draw/ Text/
Single Line Text)Es la forma ms sencilla de escribir.
Se utiliza para textos cortos, como por ejemplo ttulos y pequeas especificaciones.
Cuando seleccionamos este comando, nos pide en primera instancia, que
especifiquemos el punto de comienzo de la lnea de texto o si queremos justificar o
alinear de determinada forma el texto presionaremos la tecla (j) seguida de ENTER,
y si queremos seleccionar con que estilo de texto escribir, la letra (s), tambin
seguida de ENTER. En el caso que decidimos justificar, aparecer lo siguiente:
- 49 -
Command: _dtext
Current text style: "Ttulos" Text height: 5.0000
Specify start point of text or [Justify/Style]: jEnter an option
[Align/Fit/Center/Middle/Right/TL/TC/TR/ML/MC/MR/BL/BC/BR]:
AUTOCAD CURSO NCAL-AVANZADO 2D
Cara!ter'sti!as:
* Este comando visualiza en el monitor el texto que se est escribiendo, como en un
procesador de texto.
* Un cursor indica dnde se ubicar el texto y el tamao de la letra, segn la altura
ingresada.
* Se pueden ingresar varias lneas de texto sin salir del comando. Para bajar una
lnea se presiona ENTER; para terminar el comando se presiona dos veces ENTER.
* Admite los cdigos de control de la Orden TEXT, pero se activan al terminar el
comando.
* En medio del comando se puede variar el punto de insercin del texto con el
mouse, indicando con la tecla de seleccin un nuevo punto.
* Cada lnea generada con DTEXT es una entidad independiente y como tal se
puede tratar.
Presenta varias opciones:
-Dtext Justify/Style//<Start point>
La opcin predeterminada , sirve para especificar la esquina inferior izquierda (punto
inicial), del nuevo texto.
Cuando introducimos textos, podemos aprovechar el bufer del indicador de
comandos para repetir texto introducido anteriormente, utilizando las flechas hacia
arriba y abajo.
El espaciado entre lneas sucesivas de textos, se fija en un factor aproximado de
1.67 de la altura de texto. Este interlineado generalmente es fijo, pero cada lnea de
texto se puede mover
- Justify: Las opciones ms importantes de alineacin del texto se
describen a continuacin.
Alinear(Align): Solicita dos puntos entre los cuales se ubicar el texto.
En este caso no se pide ni altura ni ngulo de rotacin, dado que la altura se
regula automticamente y la inclinacin est dada por los dos puntos
ingresados.
Centro (Center): Esta opcin permite dibujar el texto centrado respecto
de un punto que ser el centro de una lnea imaginaria sobre la cual se
apoya el texto.
Ajustar (Fit): Es similar a la opcin Align. La diferencia est que en
Align la altura es variable y depende de la cantidad de letras, y con la opcin
Fit tambin se pide dos puntos entre los cuales situar el texto como en Align
y se fija la altura del texto; de esta forma el texto se ve deformado segn la
cantidad de letras.
Medio (Middle): Permite solicita un punto con respecto al cual se
centrar el texto tanto en horizontal como vertical.
Derecha (Right): Se define un punto, que ser el extremo derecho del
texto. Es decir, que el texto se extiende a la izquierda del punto sealado.
- 50 -
AUTOCAD CURSO NCAL-AVANZADO 2D
Si.9 S!9 Sd9 :i9 :!9 :d9 Ii9 I!9 Id:
Cuando comenzamos a escribir texto, se hace con la justificacin izquierda, sin
importar la justificacin que uno eligi. Cuando doy Enter, recin ah se dibuja con la
justificacin que se eligi.
Style: Permite cambiar el estilo de las letras sin salir del comando. En este caso
pedir el nombre del estilo que deber haber sido creado previamente con el
comando STYLE.
Por ltimo se pide que indiquemos la altura, que es lo ms difcil de decidir.
AutoCAD no tiene un mecanismo para definir la altura del texto de acuerdo al
tamao del dibujo, por eso es que tenemos que considerar la escala del dibujo al
especificar la altura.
Si despus de terminar el comando, uno quiere dibujar una lnea de texto debajo de
la anterior, debo llamar al comando, y cuando me solicita el punto donde empezar a
escribir, doy Enter. Entonces dibujar el nuevo texto, debajo del anterior usando el
mismo estilo, altura y ngulo. Para localizar mejor la ltima lnea de texto, se resalta
cuando entramos al comando.
Cdigos de Control
AutoCAD brinda la posibilidad de agregar al texto caracteres especiales como
subrayados, etc. Estos cdigos se ingresan dentro de la cadena de texto, y son los
siguientes.
%%O Activa y desactiva el suprarayado (rayado por encima)
%%U Activa y desactiva el subrayado
%%D Dibuja el smbolo de grados
%%C Dibuja el smbolo de dimetro
%%P Dibuja el smbolo ms - menos de tolerancia
TL
Top/Left (Arriba/zquierda)
TC Top/Center (Arriba/Centro)
TR Top/Right (Arriba/Derecha)
:L Middle/left (Medio/zquierda)
:C Middle/Center (Medio/Centro)
:R Middle/Right (Medio/Derecha)
&L Bottom/left (Abajo/zquierda)
&C Bottom/Center (Abajo/Centro)
&R Bottom/Right (Abajo/Derecha)
- 51 -
AUTOCAD CURSO NCAL-AVANZADO 2D
Multiline text (texto mltiple o texto multilnea): Para este tipo de texto, deberemos
seleccionar una ventana mediante dos clicks en la pantalla, para definir el rea
donde se realizar el texto. Una vez seleccionados los dos puntos, entraremos a la
ventana de texto:
Si no hacemos click, podemos variar la altura con la opcin (h) de Height, (j) para
justificar, (l) para el espacio entre cada lnea, (r) para la rotacin, (s) para otro estilo,
y (w) para el width, o sea la proporcin, y luego nos pedir la otra esquina. Es decir
que de una forma u otra, siempre tenemos que dar dos puntos, que ser la ventana
donde se incluir el texto.
Entonces, al hacer el segundo click, se mostrar lo siguiente:
Ya estoy en condiciones de escribir en el editor, y desde aqu puedo modificar, por
ejemplo la fuente, la altura, si la quiero tipo bold o negrita, cursiva o inclinada, y
subrayada, puedo deshacer, seleccionar un color o insertar un smbolo.
Modo fraccin significa que en lugar de escribir 1/2 aparecera .
mport text o importar texto, se utiliza, cuando quiero usar un tipo de fuente que no
esta en el AutoCAD, y proviene de otro lugar.
Tambin puedo seleccionar el estilo, la justificacin, la proporcin y la rotacin.
Una vez que escribo el texto deseado, presiono OK, y el texto se ubica en la
pantalla.
- 52 -
Command: _mtext Current text style: "Standard" Text height: 2.5
Specify first corner:
Specify opposite corner or [Height/Justify/Line spacing/Rotation/Style/Width]
Fuente
Altura
Negrita / Cursiva / Subrayado
Deshacer
Fraccin Color
Smbolo
Estilo
Formato de Texto
Ubicacin y justificacin de texto
Proporcin y rotacin de texto
AUTOCAD CURSO NCAL-AVANZADO 2D
- 53 -
Pero Qu pasa, cuando ya escribimos y queremos
cambiar su altura, una palabra, o un error? Para ello
debemos editar el texto, utilizando el comando
Properties del men Modify.
Una vez ingresado a este comando, aparecer un
cuadro de dilogo donde dir en primera instancia si
hay o no algn objeto seleccionado.
Si lo hubiere, dir de qu tipo de objeto es el
seleccionado.
Si no lo hubiere, dir No selection, con lo cual si
realizo alguna modificacin, en esta instancia, valdr
para todos los dems objetos que se creen.
Cabe acotar, que cuando seleccionemos un objeto, el
cuadro de dilogo va a variar, ya que para cada tipo
de objeto, existen muchas opciones.
Es decir, no ser o mismo editar una lnea que un
texto, por lo cual, este editor se utiliza para cambiar
las propiedades de todas la entidades de dibujo.
Recordemos que las propiedades hasta ahora
conocidas son el layer, color, y tipo de lnea, pero al
texto, se le agregar la altura, la proporcin, el
contenido, etc.
Veamos un ejemplo de texto:
Supongamos que escribimos (texto) y queremos
agregarle la palabra (dinmico)
Adems queremos variar su inclinacin y su
altura.
Podramos tambin variar el color, layer,
estilo, etc.
Veamos ahora el cuadro de dilogo:
AUTOCAD CURSO NCAL-AVANZADO 2D
Es decir, que si queremos variar el contenido, nos posicionamos con el mouse, a la
derecha de donde dice contents, y escribimos nuestro nuevo texto. Y para variar la
altura, modificamos donde dice Height, y rotacin en rotation, donde colocaremos
por ejemplo 0, para un texto horizontal.
Una vez hecha la modificacin damos ENTER, y podemos presionar la tecla ESC
dos veces y si no responde, hacemos un click en cualquier lugar de la pantalla e
intentamos con ESC dos veces nuevamente, para colocar el cuadro en No selection
para poder editar otra entidad o cerrarlo desde la cruz que se encuentra arriba a la
derecha.
- 54 -
Ahora debemos seleccionar el texto y veremos
el cambio en las opciones.
Texto seleccionado
De aqu se puede
cambiar el texto
Estilo
Justificacin
Altura
Rotacin
Proporcin
Oblicua
Cerrar
Escala de lnea
AUTOCAD CURSO NCAL-AVANZADO 2D
Ejercitacion: Escri"a un te1to con la siguiente clasi!icacin:
'e1to: #L(<'( 7(=(
(ltura de te1to: ,.10
Fuente: (rial
Estilo: <egrita > su"raado
Laer: te1to
Creacin y edicin de %ra(ismos
En toda representacin, tenemos la necesidad de rellenar reas con un grafismo,
que representa una determinada cosa. Un grafismo es una entidad de dibujo
asociativa, ya que asocia entidades, formando una. Un grafismo es muchas veces
una abstraccin, que representa un elemento. Por ejemplo en un plano mecnico, un
rayado que representa un corte, es un grafismo, en un plano de arquitectura, la
representacin de un piso, ladrillos a la vista, tejas, etc., son un grafismo. En la
versin de castellano, este comando que se encuentra en DRAW HATCH, se lo
llama sombra.
Hatch (Grafismo o sombra): Este comando, permite rellenar reas con un
determinado patrn de grafismos, ya sean, predeterminados por el programa o no.
Entremos al comando mediante DRAW HATCH, y aparecer un cuadro de dilogo.
- 55 -
Tipo de Hatch
Patrn
Vista previa
Picar punto interno
del rea a aplicar
Seleccionar
objetos que
encierren un rea
a aplicar nclinacin Escala
Heredar
propiedades
AUTOCAD CURSO NCAL-AVANZADO 2D
Veamos primero los grafismos predefinidos. Hagamos click dentro del rectngulo
donde se encuentra la vista previa, que si lo hacemos aparecer lo siguiente:
Una vez llegado al cuadro de dilogo principal, deberemos seleccionar el rea a
aplicar el grafismo, la cual debe ser cerrada. El AutoCAD, no calcular, ni tendr en
cuenta poligonales abiertas.
Podemos seleccionar el rea de dos maneras, picando un punto interno y que el
AutoCAD, determine el rea de aplicacin, o mediante seleccin de objetos que
encierren un rea a aplicar.
Supongamos que tenemos una habitacin, a la cual le queremos aplicar un piso.
Pero sucede, que el rea esta abierta, en el sector de la puerta, y para que el
grafismo funcione debemos cerrarla. Para ello, usaremos una auxiliar, que luego
borraremos, una vez aplicado el grafismo.
- 56 -
Observemos que cada grafismo tiene
un nombre, el cual podremos
seleccionar, sin necesidad de entrar
aqu si obtenemos el hatch, en el
desplegable donde dice patrn, donde
se encuentran los grafismos por su
nombre. Vemos tambin que dentro de
los predefinidos, existen cuatro orejas
o fichas, las cuales, son distintas
normas de grafismos de rayados como
la ANS e SO, y custom o
personalizado, para nuestros propios
grafismos.
El proceso contina seleccionando el
grafismo que nos interesa, y luego
dando OK, donde volveremos al
cuadro de dilogo principal.
AUTOCAD CURSO NCAL-AVANZADO 2D
Luego seleccionaremos un punto interno de aplicacin, entonces al AutoCAD, en
punteado, mostrar el rea a aplicar y volver al cuadro principal, donde por medio
de preview o vista previa, veremos como queda, para volver al cuadro de dilogo
principal debemos dar ENTER, variando la escala o la inclinacin, y aplicando
mediante OK, una vez encontrado el grafismo, tamao e inclinacin adecuada.
La escala debe ser cambiada muchas veces, porque cuando fue creado el grafismo,
dicho elemento tiene una determinada medida en unidades de dibujo, que pueden
no coincidir con la nuestra.
Por ejemplo el grafismo de ladrillos, mide 26 unidades de dibujo, es decir que si
nosotros estamos usando como unidad de dibujo el metro, cuando usemos este
grafismo, pasar a medir 26 unidades de dibujo tambin, pero para nosotros, 26
metros, con lo cual habr que variar la escala, en este caso en lugar de 1, deber
decir 0.1.
Es posible entrar todas las veces que queramos a la vista previa, pero recordemos
que para volver debemos dar ENTER.
- 57 -
Para
previsualizar
Para
aplicar
Eliminar islas
Ver selecciones
Modo asociativo
o no asociativo
AUTOCAD CURSO NCAL-AVANZADO 2D
Denominamos islas a las reas que el AutoCAD detecta, al picar en un punto
interior, ya que si hacemos seleccin de objetos, el contorno se marcar a travs de
las intersecciones entre los mismos.
Veamos un ejemplo de seleccin de objetos:
Seleccionamos los cuatro arcos, y al terminar damos ENTER, de esta manera
hemos definido como rea a aplicar la definida entre los cuatro arcos.
As quedara el dibujo una vez aplicado el hatch.
Si hubisemos usado la opcin de picar un punto, deberamos picar en las cinco
islas definidas para que ocurra este hatch.
*ara re!ordar: Cuando seleccionemos el rea de aplicacin ya sea por un punto
interno o por objetos, una vez realizada la seleccin, deberemos dar ENTER para
volver, lo mismo ocurre cuando queremos previsualizar, al volver debemos dar
ENTER.
La opcin eliminar islas permite cuando el AutoCAD detecte alguna interna poder
eliminarla para que por ese sector tambin se aplique el grafismo.
Veamos un ejemplo
- 58 -
AUTOCAD CURSO NCAL-AVANZADO 2D
Al seleccionar dicho punto, el AutoCAD detectar el rea, sin pasar por el
rectngulo, o sea genera una isla, si yo la remuevo picando en eliminar islas y
cuando entro al dibujo selecciono el rectngulo, el grafismo podr ser aplicado en
todo el crculo, ignorando el rectngulo.
La opcin ver selecciones, permite visualizar en pantalla las selecciones realizadas,
y la opcin heredar propiedades, permite utilizar las propiedades de un grafismo
existente en pantalla, para el que estamos creando en este momento.
Ahora veremos los grafismos definidos por usuario, en este caso estamos hablando
de rayados, en el caso de simple o cuadriculados en el caso de usar la opcin doble.
Ahora veremos que no est activa la casilla de escala y se habilit una de espacio,
para colocar ah la separacin entre lneas.
La composicin, se refiere al tipo de entidad a generar. Cuando hablamos de
asociativo, nos referimos a una entidad unida a la isla seleccionada, es decir que si
modificamos el contorno, el grafismo se modificar con l.
Primero hicimos la seleccin de un punto interno entre el rectngulo y el crculo.
Luego seleccionamos el hatch llamado brick, y por ltimo aplicamos.
En segunda instancia, se movi el crculo con el comando mover hacia arriba y se
escalo con el comando escalar. En ningn momento se seleccion el hatch, pero
como estaba en modo asociativo, al modificarse la isla, se modific el hatch. Si
hubiese estado en modo no asociativo no se hubiese modificado el hatch.
- 59 -
Punto interno seleccionado
AUTOCAD CURSO NCAL-AVANZADO 2D
Vemos entonces que se movi y escal el crculo, pero el hatch no se modific.
En las formas de deteccin de islas tenemos la opcin normal en la cual viene por
defecto, y detecta en el siguiente orden:
1. rea exterior
2. Siguiente rea (Es decir la segunda, no ser sombreada)
3. La siguiente (S ser sombreada)
... y as alternativamente, con el resto de reas detectadas.
La opcin outer o exterior, toma slo el rea exterior de todas las designadas.
La opcin ignore o ignorar, no toma en cuenta ninguna isla.
Si tildamos la opcin retain boundaries (mantener contornos), permite crear un
nuevo objeto en forma de polilnea o regin del contorno seleccionado.
Boundary set es el conjunto de contornos, me permite seleccionar otros contornos
para aplicar el grafismo, aparte de la seleccin actual, mediante un click en el botn
new o nuevo.
El mtodo de deteccin de islas, se refiere para la forma que usar el AutoCAD, que
podr ser como inundacin, en la cual se incluye a la isla como parte del grafismo, o
rayos proyectados, donde proyecta un rayo desde el punto designado hasta el punto
ms cercano y traza un contorno en la direccin contraria a las agujas del reloj, por
ste mtodo no se tienen en cuenta los contornos interiores, es decir las islas.
Explode (Descomponer): Se ubica en el men MODFY EXPLODE. Descompone
entidades compuestas como el rectngulo en entidades simples, en este caso en
cuatro lneas, o entidades asociativas, como cualquier grafismo en sus respectivas
entidades simples, en el caso de ladrillos en todas las lneas que forman los ladrillos.
Se procede seleccionando el objeto a descomponer y luego se da ENTER o botn
derecho del mouse. De esta manera, no slo se descompones la entidad, sino
tambin que es enviada al layer o capa 0.
Si el objeto no se puede descomponer dar ese mensaje, es el caso de seleccionar
una entidad simple.
I%ualar Pro$iedades
(Men Superior: Modify/ Match Properties)
Me permite copiar las propiedades de una entidad (Objeto origen) y luego pegarla a
otra (objetos destino), seleccionando las caractersticas a copiar desde la opcin
Setting.
- 60 -
AUTOCAD CURSO NCAL-AVANZADO 2D
Ejercicio: 5i"ujemos una 4a"itacin como en el ejemplo anterior som"ree el
muro con la paleta (<*)31, veri!i6ue 6ue su 4atc4 est8 proporcional al di"ujo.
*lo+ues, Atributos y -e(erencias e)ternas
En este captulo, desarrollaremos herramientas y comandos referidos al manejo
de tres tipos de objetos grficos en AutoCAD:
Bloques: son entidades asociativas que agrupan o asocian determinados
elementos en una sola entidad. Se refiere a aquellos objetos que vamos a utilizar
en varios dibujos por medio de su insercin, como por ejemplo un inodoro, una
simbologa mecnica, la rosa de los vientos, etc.
Atributos: es informacin textual variable o no asociada a un bloque.
Referencias externas: enlace o conexin a dibujos o archivos externos.
La utilizacin de bloques, cuenta con grandes ventajas en la representacin de
planos, ya que permite, su insercin en distintos archivos, lo cual realiza una tarea
repetitiva de colocacin de objetos. Permite en su insercin el escalado, y rotado
de los mismos, con lo cual tambin se gana velocidad.
Observamos una facilidad en la actualizacin de planos, ya que si se modificase
alguna norma en la representacin, y si este cambio afecta a un bloque, se
permite la redefinicin de propiedades, con lo cual cambiara en forma automtica
en todo el plano. Por ejemplo el smbolo de una boca de iluminacin, lo deseamos
cambiar, est dibujado en muchas partes del dibujo, pero como es un bloque, no
debo borrar uno por uno, sino redefinir la informacin del bloque, y
automticamente se cambiarn todos los elementos que pertenezcan a dicho
bloque.
Podemos realizar bibliotecas personalizadas de bloques, o adquirirlos de otros
archivos.
Vamos ahora, a estudiar dos posibilidades en la utilizacin de bloques: la primera,
es cuando el bloque al ser insertado, tome las propiedades del layer o capa actual,
para ello el bloque debi estar creado en layer o capa 0, color y tipo de lnea
nativo y la segunda cuando el bloque fue creado en uno o ms layers o capas
distintas de 0, y/o con otros colores o tipos de lnea diferentes a los nativos, en
este caso cuando se inserte el bloque mantendr sus propiedades primitivas.
*ara re!ordar: En conclusin, el bloque respetar las propiedades primitivas del
elemento insertado, salvo que ste haya sido creado en layer o capa 0, color y tipo
de lnea nativo.
En el caso de insertar un bloque que pertenezca a un layer x, con color y tipo de
lnea nativo o distinto, y deseamos cambiarlo de color o tipo de lnea, debemos
descomponerlo (Explode) o cambiar el color o tipo de lnea desde FORMAT
LAYER, o sea que cambiar el color o tipo de lnea para todas las entidades que
estn en el plano que pertenezcan a dicha capa.
Recordemos que al descomponer una entidad, tambin es enviada al layer o capa
0.
Pero si el bloque fue creado en layer 0, por lo tanto al ser insertado, asumi las
propiedades del layer actual, y queremos cambiar una parte del color del bloque,
aqu deberemos descomponerlo. Nos estamos refiriendo a partes del dibujo, ya
AUTOCAD CURSO NCAL-AVANZADO 2D
que si es para todos los bloques de ese dibujo, lo mejor y ms rpido es redefinir
como vamos a ver despus en este mismo captulo.
Es posible que un bloque est compuesto por uno o ms bloques, con lo cual
entraramos al concepto de anidacin de bloques, es decir que deberemos
descomponerlo ms de una vez, si deseamos tener entidades simples.
Veamos ahora la creacin de bloques, que se encuentra en el men de dibujo
DRAW BLOCK MAKE.
Block make (Bloque crear): Con este comando podemos crear bloques.
Si se trata de un bloque cuyas lneas tendrn el mismo espesor, es conveniente
dibujarlo en layer 0, con color nativo, para que asuma el layer actual al momento
de la insercin.
Entre las ventajas de la utilizacin de bloques estn:
Rapidez en el dibujo, ya que el tiempo en dibujar muchos elementos
iguales o semejantes se reduce drsticamente.
Ahorro de memoria en disco, ya que al dibujar un elemento y copiarlo
ocupar ms espacio en disco (la informacin estar duplicada), que un
bloque insertado repetidas veces, ya que un bloque creado se almacena
internamente en el dibujo, y sus inserciones no son otra cosa que
referencias de bloque.
Facilidades en la actualizacin de planos. En planos donde es comn la
utilizacin de elementos repetitivos como muebles, tornillos, smbolos
elctricos, etc. puede suceder tener la necesidad de readaptar alguno de
Un bloque es una coleccin de
entidades individuales, combinados
en un objeto ms grande. Cada
objeto individual tiene identidad
propia (Color, Capa, Grosor y tipo de
lnea); y a su vez, el objeto ms
grande, tambin tiene sus propias
caractersticas.
Esto se debe tener muy en cuenta
para entender el funcionamiento de
los bloques. Si colocamos un bloque
en una capa, y la inutilizamos
(Freezer), no se visualiza ninguna de
las entidades que lo componen, pero
si inutilizamos una capa donde
dibujamos algunas de las entidades
que forman parte de ese bloque, se
visualiza el bloque, pero no se
visualizan esas entidades.
AUTOCAD CURSO NCAL-AVANZADO 2D
ellos. Si se han utilizado bloques, existe la posibilidad de redefinir el
bloque en cuestin y todas las inserciones de dicho bloque se actualizarn
automticamente al bloque redefinido.
Creacin de bibliotecas personalizadas de bloques. Es posible tener
almacenadas una gran cantidad de bloques de muebles, sanitarios,
simbologa elctrica, etc., disponibles para ser usados en cualquier plano,
agilizando la documentacin.
Creacin de Bloques
(Men Superior Draw/ Block/Make...)
Accedemos al cuadro de dilogo de la Figura
Nombre (Name): ndicamos el nombre del bloque que queremos crear. Si
activamos la lista, nos muestra todos los nombres de los bloques.
Punto Base (Base Point): Es un punto muy importante de marcar, ya que es por
donde traeremos para insertar el bloque. Podemos indicar su coordenada X, Y, Z,
por teclado, o haciendo clic en el botn, lo marcamos directamente en el dibujo.
Este punto va a pasar a ser el 0,0 del bloque, sin importar su posicin con
respecto al ucsicon.
Seleccin de Objetos (Select Object): Desde este botn accedemos al dibujo, para
seleccionar por cualquiera de los mtodos conocidos los objetos que van a formar
parte del bloque. Tenemos la posibilidad de trabajar con el mtodo de seleccin
rpida. (Quick Select).
Figura
Tambin encontramos las siguientes opciones:
o Retener ;Retain<: Mantiene en el dibujo las entidades que forman el
bloque.
o Con=ertir en 1o/ue ;Con=ert to 1o!><: Elimina las entidades que
forman parte del bloque, y las sustituye por el bloque recin
creado.
o Suprimir ;Deete<: Desaparecen todas las entidades que forman
parte del bloque, pero el bloque qued creado. Si quiero que
vuelvan a aparecer, puedo utilizar el comando OOPS.
AUTOCAD CURSO NCAL-AVANZADO 2D
Estos bloques slo pueden ser insertados en el dibujo en donde fueron creados,
siendo una caracterstica muy limitada, ya que lo productivo, sera poder colocar
este bloque en cualquier dibujo. Para ello debemos realizar un bloque externo.
La creacin de los bloque en el layer 0 tiene caractersticas especiales
nsercin de Bloques (nsert)
;:en( Insert 9 &o!>...<
Utiliza el cuadro de dilogo de la figura, para insertar el bloque donde y la cantidad que
queramos.
Figura
En la opcin Nombre (Name), podemos buscar todos los bloque insertados en el dibujo en el que
estamos trabajando, si lo vamos a buscar en un archivo, porque es externo, seleccionamos el
botn examinar y lo buscamos por la tpica caja de dilogo de seleccin de archivos.
Luego tenemos que indicar los parmetros del bloque en el dibujo, que son la escala, el punto de
insercin, y el ngulo de rotacin. Lo podemos hacer de dos formas, desde la caja de dilogo, o
activando la casilla Especificar en pantalla (Specify on screen), y nos lleva una vez que le damos
OK, al dibujo.
Una escala negativa en cualquiera de los ejes, equivale a hacer una simetra al bloque en ese eje
por su punto de insercin.
Tambin tenemos la opcin explotar (explode), que no es recomendable utilizar, que descompone
el bloque al insertarlo en todas las entidades que formaban parte de l.
Podemos tener bloques anidados, es decir, un bloque dentro de otro.
Base
Este comando se utiliza para determinar o cambiar el punto de insercin de un dibujo al ser
insertado en otros con el comando nsert.
Se ingresan las coordenadas del nuevo punto de insercin. El valor por omisin es el origen de
coordenadas (0,0).
nserciones de bloques bajo entorno Windows:
En esta versin de AutoCAD, tenemos la posibilidad de abrir varios documentos en una misma
sesin, y de esta forma podemos insertar bloques de un dibujo a otro.
AUTOCAD CURSO NCAL-AVANZADO 2D
Cortar y pegar:
Podemos seleccionar objetos y activar el botn de copiar y luego pegarlos en otro dibujo, pero de
una forma ms enriquecida.
Podemos pegar un bloque utilizando el punto base seleccionado, o las coordenadas originales del
bloque (Men Edit/ Copy with base point - Paste to origin coordinates).
Arrastrar y Pegar:
Me permite arrastrar objetos desde el explorador de Windows o desde el AutoCAD Design Center.
Ejercitacion: genere una puerta de 80 cm de ancho. Una ventana de 1 metro de largo. Y
convirtalos en bloques.
Utilizacin de referencias externas: La referencia externa, permite insertar un
dibujo y trabajar sobre l, pero que no vara en el archivo original. Pero si se vara
el archivo original, se actualiza en forma automtica.
Debemos ir al men NSERT EXTERNAL REFERENCE (nsertar referencia
externa)
AUTOCAD CURSO NCAL-AVANZADO 2D
Aparecer un cuadro de dilogo, donde por localizacin podr seleccionar el
archivo.
Una vez seleccionado, tocar en abrir, y aparecer un cuadro similar a la insercin
de bloques.
El tipo de referencia se refiere a Enlazar (Attachment), o sea que conserva todas
las referencias externas que este archivo a su vez pudiese tener, y por el contrario
Sobreponer (Overlay) no las mantiene.
Tipo de referencia
Ubicacin del archivo
Caractersticas de la insercin:
vale lo visto para NSERT -
BLOCK
AUTOCAD CURSO NCAL-AVANZADO 2D
Xref manager (Administrador de referencias externas): Nos muestra el estado de
las referencias externas y sus vinculaciones en el dibujo. Est en el men NSERT
XREF MANAGER. As veremos el siguiente cuadro:
En este momento slo est activada la opcin enlazar, que aqu coincide
exactamente con insertar una referencia externa, ya que se entrar al cuadro ya
conocido.
La opcin desenlazar, es para eliminar la vinculacin de la referencia externa
seleccionada.
Descargar hace que las referencias externas se congelen, con lo cual el archivo es
abierto ms rpidamente, por ocupar menos memoria, pero sigue vinculado. Se
usa generalmente, para visualizar algo en el dibujo.
Recargar, vuelve a colocar las referencias externas.
Ejercitacion:a"ra un arc4ivo nuevo, luego el arc4ivo ?dra@ing 1A selo como
re!erencia e1terna, genere un laer ?1re!.A, "lo6uee ese arc4ivo luego di"ujamos
nuestra estructura encima del plano.
Enlazar
Referencia Estado Tamao
Tipo Fecha Ruta o localizacin
Desenlazar
Descargar
Recargar
AUTOCAD CURSO NCAL-AVANZADO 2D
Acotaciones
Entendemos por acotar, a colocar la medida de un objeto, ya sea linear, angular,
distancias, coordenadas. Tambin nos referimos a tolerancias geomtricas y
anotaciones o comentarios incluidos.
Las caractersticas de una cota, estarn inmersas en el concepto de estilo de cota,
similar al concepto de estilo de texto.
Es decir que en el estilo de cota, vamos a setear las caractersticas de la
acotacin.
AutoCAD 2000, ingresa variantes, en la creacin de un estilo de cota, y cambia
totalmente los cuadros de dilogo.
Todo lo referido a cotas, lo encontramos en el men DMENSON.
No olvidemos de crear una capa o layer que contenga las cotas.
Analicemos la terminologa de las cotas.
Entonces en el estilo de cota, setearemos las caractersticas del elemento
terminal, trazo auxiliar, texto, lnea de base o cota, colores de los elementos, y
dems cosas que analizaremos a continuacin.
Dimension style (Estilo de cota): Una vez accionado este comando, ingresaremos
al cuadro de dilogo principal, donde podremos gestionar las opciones
correspondientes.
Cuando ingrese a dicho cuadro, ver un estilo creado por defecto, que es el
Standard llamado SO-25, como ocurre en el caso de los textos, que tendr
caractersticas propias. Es decir, si comienzo a acotar, sin pasar por dimension
style, har las cotas con las caractersticas que tiene el estilo SO-25.
Ocurre como en el texto, puedo tener varios estilos de cotas, como por ejemplo
para un plano de replanteo, tengo las acotaciones parciales y las acotaciones
acumuladas. O simplemente tengo distintos elementos terminales y distintos
tamaos, con lo cual, necesito otro estilo de cota.
Elemento terminal
3.50
Texto
Lnea de base o de cota
Trazo auxiliar
AUTOCAD CURSO NCAL-AVANZADO 2D
La opcin actual, permite seleccionar el estilo de cota. Nuevo, para crear otro
estilo. Modificar, permite cambiar las propiedades.
Reemplazar, permite cambiar las propiedades en forma temporal, de esta manera,
crear otro estilo dependiente del primero.
Comparar, permite analizar dos estilos de cotas.
Si tocamos en comparar aparecer un cuadro comparativo:
Si no las hubiese, nos lo comunicara.
La opcin de comparar, posee una gran utilidad, ya que al recibir dibujos
provenientes de otros lugares, o distintos dibujos realizados, pueden mostrar muy
rpidamente si las acotaciones tienen las mismas caractersticas o distintas, y si
son distintas y necesitamos que sean iguales, aparece en el cuadro de dilogo,
cual de todas las opciones marca diferencias.
Estilos
creados
Vista previa de STANDARD
Descripcin adicional (optativa)
Listado de tipos de cota
Actual
Nuevo
Modificar
Reemplazar
Comparar
Usar para
Comparar
con:
Diferencias encontradas
Comparar
con:
Diferencias encontradas
AUTOCAD CURSO NCAL-AVANZADO 2D
Es decir que directamente, yendo al punto en cuestin podramos igualar las
caractersticas de los estilos de cotas.
Si presionamos la opcin nuevo, aparecer el siguiente cuadrito:
El nombre lo elegimos de acuerdo a la necesidad. Por ejemplo colocamos el
nombre acumuladas. Empezar con SO-25, quiere decir que mostrar las
caractersticas de dicho estilo en primera instancia antes de modificar. Y usar para
es porque puedo cambiar propiedades slo para algunos tipos de cotas o para
todas. Se aconseja dejar en All dimensions, o sea todos los tipos.
Los tipos son la forma de acotar que el AutoCAD toma:
Y los divide as, porque tienen particularidades estos tipos de cotas.
Volvamos a la creacin, le colocamos entonces acumuladas y dimos continuar,
para comenzar a setear las caractersticas de las cotas.
Aparecer un cuadro de dilogo con seis fichas u orejas, las cuales iremos viendo
una a una.
El formato general es a la derecha arriba, tendremos la vista previa y las dems
partes sern de acuerdo a la ficha, el lugar donde daremos las caractersticas
particulares.
La primera ficha u oreja que aparece es la de las lneas y flechas.
Dimensiones lineales
Dimensiones angulares
Dimensiones radiales
Dimensiones diametrales
Dimensiones ordinales
Leyendas y tolerancias
Supresin
Lneas y flechas
Lnea de cota
Nombre a colocar
Empezar con
Usar para
AUTOCAD CURSO NCAL-AVANZADO 2D
El color, se refiere como ya vimos al espesor de la lnea. Por defecto esta en
byblock, o por bloque. Lineweight, es tambin el espesor, pero propio de la lnea
Como se creo un layer para cotas, cambiaremos las dos opciones a bylayer, o sea
caractersticas nativas.
Extensin de la
lnea de cota sobre
los trazos auxiliares
Separacin entre
lneas de base o
de cota
Trazos auxiliares
Altura del trazo
auxiliar desde la
lnea de cota
Separacin del
trazo auxiliar del
dibujo.
Elementos
terminales
Tamao del
elemento
Forma de acotar
crculos
Leyendas
Vista Previa
AUTOCAD CURSO NCAL-AVANZADO 2D
Primero veremos las caractersticas de la lnea de cota propiamente dicha.
En todos los casos los nmeros representan en unidades de dibujo el tamao de
los elementos.
Extend beyond ticks se refiere a la extensin de la lnea por sobre trazos
auxiliares. Aqu aparece en gris, o sea que no permite el ingreso de datos, porque
el elemento terminal seteado es la flecha pero si fuese un trazo a 45 se
habilitara.
Baseline spacing, se refiere a la separacin entre lneas de base. Se usa para
cotas con lnea de base que veremos despus su utilizacin y aplicacin, pero a
modo de ejemplo graficaremos, cotas sucesivas con lneas de base. Es decir que
se mantendr constante la separacin entre ellas provenientes del valor colocado
en dicho espacio.
Suppress o supresin se utiliza, cuando no queremos que aparezca algn o los
dos tramos de la lnea de cota. Si tildamos en suppress donde dice dim line 1, o
sea dimensin de lnea 1, obtendremos lo siguiente:
Suprimir la lnea y elemento terminal desde el trazo, hasta donde comienza el
texto. Y si suprimimos ambas, solo quedar el texto.
Ahora analizaremos los trazos auxiliares.
En primer trmino hablamos de la altura del trazo auxiliar desde la lnea de cota
(Extend beyond dim lines) Se mide como se muestra en el siguiente grfico.
Extend beyond ticks o extensin de la lnea
Trazo
auxiliar
Lnea de cota
Separacin entre
lneas de base.
228
289
332
355
340
El valor (X) que ah aparece
es la altura del trazo
auxiliare medida desde la
lnea de cota
x
AUTOCAD CURSO NCAL-AVANZADO 2D
Luego puede setearse la separacin del trazo auxiliar del dibujo (Offset From
origin)
La supresin se refiere a los trazos auxiliares, podemos tildar uno o ambos trazos a suprimir. Es el
caso de las cotas acumuladas.
Ahora analizaremos los elementos terminales de las lneas de cotas. Veremos que tenemos una
gran variedad para elegir.
Podemos tener elementos terminales distintos en principio y fin de la lnea de cota.
Las leyendas (leaders), son acotaciones generalmente textuales de algn dato
que queremos colocar, como por ejemplo alguna especificacin. Tambin
podemos elegir su elemento terminal.
Separacin del
trazo del dibujo
x
Cocina
Leyenda
Elemento terminal de la leyenda
Dibujo realizado
Elemento Terminal de la leyenda
Dibujo realizado
AUTOCAD CURSO NCAL-AVANZADO 2D
Tambin podemos setear el tamao del elemento terminal, que ser de acuerdo al
tipo. Nos referimos a la opcin size (tamao). Lo representaremos con la letra
(s).
Por ltimo, tenemos la forma de marcar el centro de crculos o arcos. En la opcin
type (tipo), podemos seleccionar la forma. Veamos en el grfico que significa cada
opcin.
Si utilizamos la opcin none o ninguna, cuando queramos marcar el centro, nos
dir que no est activado en el estilo para marcar.
El size o tamao se refiere a la letra (s) marcada en el grfico, medido en
unidades de dibujo.
Como vemos, esta opcin sirve para marcar centros, a partir del mismo se podrn
marcar el radio o dimetro, o simplemente cualquier lnea de cota.
s
s
AUTOCAD CURSO NCAL-AVANZADO 2D
Las marcas realizadas son todas entidades simples, es decir que en el caso de la
opcin mark o marca tenemos dos lneas y en el caso de line o lnea tenemos
cuatro.
Es el momento de analizar la ficha u oreja de texto.
En esta ficha setearemos todas las caractersticas del texto para uso de las lneas
de cota.
Veamos la ficha de texto
Primero veremos el aspecto del texto, se refiere a la seleccin del estilo de texto
con que se realizarn las cotas. Puede ser uno nuevo, no creado hasta el
momento, para ello hacemos click en el botn rodeado por el crculo en la figura.
Podemos cambiarle el color, es posible que el texto sea ms grueso que la lnea,
por lo cual podramos cambiar el color. La altura viene dada en unidades de
dibujo, y la puedo variar desde ah.
La escala de la fraccin decimal, se refiere al uso de pulgadas para dar la medida
de la misma. Por ejemplo si colocamos 0.5 acotara as 2, donde la fraccin
tendra la mitad de la altura de la parte entera. Ser vlida esta casilla, slo para
unidades que lleven fracciones como el caso de las pulgadas, en acotaciones
decimales, esta casilla estar en gris, por lo tanto restringida.
Se puede dibujar un marco alrededor del texto de la cota. Con tildar esta opcin el
resultado sera el siguiente:
Estilo de texto
Color del texto
Altura
Escala de altura
de fraccin
Dibujar marco
alrededor del
texto Justificacin
Desfase de lnea
de cota
Alineacin del texto
Alineado con lnea
de cota
Horizontal
Estndar SO
Para ingresar a
Text Style o
Estilo de texto
Aspecto del
texto
385.56
AUTOCAD CURSO NCAL-AVANZADO 2D
Luego se analiza la justificacin del texto, en forma horizontal y vertical, con las
opciones que se muestran en el grfico.
Es decir que se pueden combinar las justificaciones. La diferencia que existe entre
outside o afuera se nota slo en cotas inclinadas. La opcin JS, son las normas
japonesas de acotacin (Japanese ndustrial Standars), prcticamente iguales a la
opcin above o encima.
En lo que se refiere a la alineacin del texto, sta puede ser horizontal, alineado o
con las normas SO estndares.
Veamos en el grfico las diferencias.
AUTOCAD CURSO NCAL-AVANZADO 2D
Las normas SO estndar son prcticamente iguales que la opcin alineada
siempre que el texto quepa en el espacio de la lnea de cota, caso contrario se
ubicar fuera en forma horizontal.
Cabe acotar que pueden combinarse con este alineado las opciones de
justificacin horizontal de ubicar el texto en el comienzo o fin de la lnea de cota.
El desfase de la lnea de cota vara si se trata de justificacin centrada o arriba.
Los valores se especifican en el grfico con la letra (d):
Veamos ahora la ficha fit o ajustar.
100
d
100
d
AUTOCAD CURSO NCAL-AVANZADO 2D
Esta ficha se refiere al ajuste del texto y elementos terminales. Con picar en la
opcin deseada, estaramos seleccionando.
La escala general, se utiliza para variar proporcionalmente las medidas que estn
seteadas y escalar al espacio papel se utiliza en el momento de las
presentaciones, tema que desarrollaremos en otro captulo.
El ajuste preciso manual permite desplazar el texto y ubicarlo donde se desee.
Dentro o fuera de la lnea segn est o no seleccionada la opcin entre lneas.
Se recomienda, salvo casos especiales dejar esta ficha con los valores que trae
por defecto.
Analizaremos ahora las unidades principales.
Si no hay suficiente
espacio para poner el
texto y flechas dentro
de la lnea de cota lo
primero que se debe
desplazar fuera de
las lneas es:
Opciones de ajuste
El texto o las
flechas, el que
mejor se ajuste
lo decidir el
AutoCAD
Flechas
Texto
El texto y las flechas
Mantener siempre el
texto dentro de las
lneas
Suprimir flechas si no se
sitan dentro de las
lneas de cota
Ubicacin del texto
Si no est en su
posicin por defecto,
colquelo:
Junto a lnea de cota
Sobre lnea de cota
con leyenda
Sobre lnea de cota
sin leyenda
Escala para funciones
de cota
Escala general
Escalar cotas en
el espacio papel
Ajuste preciso
Manual
Entre lneas
Redondeo Escala de medida
Aplicar slo a
espacio papel
A la izquierda
A la derecha
0 Pies
0 Pulgadas
AUTOCAD CURSO NCAL-AVANZADO 2D
Entendemos como unidades principales, a la medida primaria de la cota.
Primero analizaremos las cotas lineales.
En el formato de unidades encontramos varios tipos de los cuales las ms usadas
son las decimales en nuestro caso, y los pies y pulgadas, y/o fraccionarias en
otros. La precisin vara entre ningn y ocho decimales. El formato de fraccin,
usado slo para unidades fraccionarias, permite setear la forma de la lnea de
fraccin que puede ser horizontal o inclinada.
El separador decimal, puede ser la coma (comma), el punto (period) o el espacio
(space).
El redondeo puede variar de acuerdo a las necesidades.
Se permite colocar un prefijo y un sufijo. Por ejemplo como prefijo escribimos
dentro del cuadro medida= y como sufijo escribimos cm y la cota quedara de la
siguiente forma:
La escala de medida, hace que si aumentamos el factor, aumentar las medidas
tomadas por el AutoCAD, en esa proporcin. Aplicar slo a espacio papel, lo
veremos en el captulo de presentaciones.
La supresin de ceros, puede ser a la derecha, a la izquierda o ambas.
Segundo, analizaremos las cotas angulares, donde puedo seleccionar el tipo de
unidad, que para nuestro caso sern los grados y fraccin decimal, la precisin y
la supresin de ceros.
Entendemos como unidades alternativas, a las complementarias que aparecen en
una lnea de cota, por ejemplo una medida en milmetros como unidad principal y
pulgadas como unidad secundaria.
Formato de unidades
Precisin
Formato de fraccin
Separador decimal
Prefijo
Sufijo
Supresin de ceros
Factor
Cotas lineales
Cotas angulares
Grados
A la izquierda
A la derecha
Medida= 383.50 cm
Prefijo
Sufijo
AUTOCAD CURSO NCAL-AVANZADO 2D
Para poder setear y colocar unidades alternativas se debe tildar donde dice
Display alternate units (mostrar unidades alternativas) caso contrario estara todo
en gris e inaccesible.
Multiplicar por se utiliza para hacer la conversin de unidades. Por ejemplo si
quisiramos que la unidad primaria sean los milmetros y la alternativa las
pulgadas deberamos multiplicar por 0.039370 que es el nmero que figura. O sea
s 25.4mm 1
1.00mm x
x= 1.00mm * 1 / 25.4mm
x= 0.039370
Por ltimo podemos decidir dnde queremos ubicar el texto de la unidad
alternativa, que puede ser seguido de la principal o debajo.
Los dems conceptos, como la precisin, prefijo y sufijo, son anlogos a los vistos
para unidades principales o primarias.
Una tolerancia es una indicacin que se realiza en un dibujo para indicar un
posible desvo aceptable en la medida de algn elemento.
Mostrar
Unidades
alternativas
Multiplicar por:
Redondear
Despus de unidad
primaria
Debajo de unidad
primaria
Formato de la
tolerancia
Mtodo
AUTOCAD CURSO NCAL-AVANZADO 2D
En el mtodo podemos elegir la forma de la tolerancia a aplicar, ya que al figurar
none (ninguna) no estn activados los casilleros.
Podemos seleccionar entre distintos mtodos, los cuales variarn la activacin de
casilleros de acuerdo al formato.
Veamos un ejemplo de una tolerancia seleccionada:
Valor superior
Valor inferior
Escalar
Posicin
vertical
Ninguna
Simtrica
Desviacin
Lmite
Bsica
AUTOCAD CURSO NCAL-AVANZADO 2D
Como elegimos una tolerancia simtrica los valores en ms o menos sern los
mismos, por ello est bloqueada la celda del valor inferior.
La tolerancia como desviacin, permite ingresar distintos valores, ya sea superior
o inferior, o sean distintos valores en ms o en menos.
La tolerancia como lmites muestra los dos valores lmites en ms o en menos y
no los valores nominales.
La tolerancia bsica, genera el texto enmarcado.
La escala para la altura de la tolerancia permite achicarla o agrandarla respecto de
la unidad principal y la posicin vertical, puede ser bottom (abajo), middle (medio)
o top (arriba).
Los conceptos de precisin, y supresin de ceros, son anlogos a lo visto para
unidades principales o primarias u unidades alternativas o secundarias.
Para que estn activadas las celdas de tolerancias de unidades alternativas,
dichas unidades, deberan estar activadas desde la ficha u oreja anteriormente
vista.
Una vez seteadas todas las caractersticas de la cota, estamos en condiciones de
acotar los diferentes tipos de dimensiones.
Recordemos que todos los tipos de acotacin lo encontramos en el men
dimension.
Veamos el men:
Tolerancia de unidades alternativas
Tolerancia
QDM (Acota): Permite acotar mediante
la seleccin de algn objeto, y
preguntar el tipo de acotacin que
deseamos colocar.
AUTOCAD CURSO NCAL-AVANZADO 2D
Linear (Lineal): Permite acotar dimensiones lineales, o sea que dar slo los
valores de proyecciones en el eje (x) y en el eje (y).
Este tipo de acotacin funciona especificando los dos puntos extremos de la
dimensin a colocar o mediante una seleccin de objetos y luego marcando un
punto de donde queremos colocar la cota, que puede ser mediante un click en la
pantalla, o mediante la colocacin de una distancia por teclado, y marcar la
direccin con el mouse, como en el caso de una lnea de determinada medida.
Si se trata de lneas horizontales o verticales, paralelas a los ejes de coordenadas,
tenemos una sola posibilidad para esta acotacin, pero en el caso de lneas
inclinadas, es posible obtener su proyeccin en (x) y en (y).
Una vez hecho click en los puntos extremos, aparece el bloque de la cota que nos
permite ubicarlo como ya vimos.
Comando visto para setear los estilos de
cota
Endpoint
285.00
125.10
1
0
2
.
0
5
Linear (Lineal)
AUTOCAD CURSO NCAL-AVANZADO 2D
Depender de hacia donde direccionemos el mouse, para ubicar la cota. En el
caso de la horizontal, la cota puede ubicarse por encima o por debajo del dibujo,
pero en el caso de la inclinada, aparte podr ubicar su proyeccin en el eje (x) o
en el eje (y).
Veamos la lnea de comandos para el caso de una seleccin de objetos,
recordemos que esta opcin es conveniente usarla para cuando se trate de
entidades simples y de medidas totalizadoras, como el ejemplo de nuestra lnea
anterior, por que si nos interesa la mitad de la medida, no tendremos otra
alternativa que seleccionar los dos puntos, que segn el ejemplo, ser el endpoint
y el midpoint:
Como la select object, est propuesto entre angulitos, doy ENTER, y me dice que
seleccione el objeto. Selecciono la entidad, y luego me da la posibilidad de editar
alguna de las partes de la cota, que se harn ingresando su letra mayscula
seguido de ENTER. Pero aqu no se coloc ninguna opcin, sino que se
direccion el mouse hacia arriba y se escribi 25, es decir que la cota qued
separada de la lnea a 25 unidades de dibujo.
Veamos las posibilidades de edicin:
Mtext o texto multilnea, permite ingresar al cuadro de dilogo estudiado
anteriormente y colocar el valor que deseamos que marque la cota y no el real y
variar la justificacin, fuente, estilo y todas las caractersticas del texto.
Text o texto, slo permite editar el valor del texto pero sin cambios en su forma,
para ello debemos usar la opcin anterior.
Angle o ngulo, se refiere a la inclinacin del texto. Por ejemplo si colocamos 40,
lo inclinar con el sistema convencional.
Command: _dimlinear
Specify first extension line origin or <select object>:
Select object to dimension:
Specify dimension line location or
[Mtext/Text/Angle/Horizontal/Vertical/Rotated]:25
Dimension text = 285.00
Command:
AUTOCAD CURSO NCAL-AVANZADO 2D
Horizontal y vertical, permite posicionar el texto en la lnea de cota en la posicin
deseada. Al ingresar a esta opcin podemos ingresar a la subopcin de entrar a
Mtext, Text o Angle.
Rotated o rotado, permite rotar la lnea de cota. Por ejemplo 45.
Aligned (Alineada): Permite acotar lneas inclinadas. El funcionamiento es igual a
la acotacin anterior en lo que se refiere a la seleccin de dos puntos, o seleccin
de objeto.
Slo permite editar el texto y su inclinacin, con caractersticas anlogas a la cota
anteriormente vista.
Ordinate (Ordinal): Nos da los valores ordinales de coordenadas en el punto
seleccionado. Y de acuerdo a como dirigimos al mouse ser la coordenada (x) o
(y). Es decir que si queremos las dos coordenadas, debemos repetir la operacin.
Command: _dimaligned
Specify first extension line origin or <select object>:
Select object to dimension:
Specify dimension line location or
[Mtext/Text/Angle]:25
Dimension text = 68.00
Command:
Command: _dimordinate
Specify feature location: <Osnap on>
Specify leader endpoint or [Xdatum/Ydatum/Mtext/Text/Angle]:
Dimension text = 212.74
Command:
DMORDNATE
Specify feature location:
Specify leader endpoint or [Xdatum/Ydatum/Mtext/Text/Angle]:
Dimension text = 197.58
Command:
AUTOCAD CURSO NCAL-AVANZADO 2D
Si no queramos dirigir el mouse, colocando la opcin (x) de Xdatum (Coordenada
(x)) (y) de Ydatum (Coordenada (y)), hubisemos tenido lo mismo.
Las dems opciones son anlogas a las vistas.
Radius (Radio): Nos da el valor del radio de cualquier figura curvilnea. Hay que
seleccionar la figura y luego acomodar el valor mediante un click en la pantalla.
Diameter (Dimetro): Nos da el valor del dimetro de cualquier figura curvilnea.
Funciona de la misma forma que el radio.
Permite setear con las caractersticas anteriores la posicin del texto.
Angular (ngulo): Nos da el ngulo comprendido entre dos entidades
seleccionadas. Pero slo dar valores comprendidos entre 0 y 180.
Command: _dimradius
Select arc or circle:
Dimension text = 35.00
Specify dimension line location or [Mtext/Text/Angle]:
Command:
Command:
Command: _dimdiameter
Select arc or circle:
Dimension text = 70.00
Specify dimension line location or [Mtext/Text/Angle]:
Command:
AUTOCAD CURSO NCAL-AVANZADO 2D
Baseline (Cota con lnea de base): Permite realizar cotas sucesivas, desde el
primer punto seleccionado.
Funciona seleccionando puntos, ya que en forma automtica realizar una cota
encima de la otra con la distancia de separacin colocada en Estilo de cotas.
Debe crearse previamente algn tipo de dimensin, ya sea lineal, alineada,
angular u ordinal.
El AutoCAD, detectar la ltima cota creada y tomar como punto inicial el primero
creado de dicha cota y luego seleccionando los otros puntos, acotar en forma
sucesiva, referida siempre al mismo punto inicial. Si no queremos trabajar sobre la
cota que detecta el AutoCAD, damos ENTER, y nos pedir que seleccionemos
otra cota. La seleccionamos y comenzamos a trabajar de la misma manera.
Command: _dimangular
Select arc, circle, line, or <specify vertex>:
Select second line:
Specify dimension arc line location or [Mtext/Text/Angle]:
Dimension text = 60
Command:
DMANGULAR
Select arc, circle, line, or <specify vertex>:
Select second line:
Specify dimension arc line location or [Mtext/Text/Angle]:
Dimension text = 120
Command:
Command: _dimbaseline
Specify a second extension line origin or [Undo/Select] <Select>:
Dimension text = 16.97
Specify a second extension line origin or [Undo/Select] <Select>:
Dimension text = 27.46
Specify a second extension line origin or [Undo/Select] <Select>:
Dimension text = 46.99
Specify a second extension line origin or [Undo/Select] <Select>:
Dimension text = 59.10
Specify a second extension line origin or [Undo/Select] <Select>:
Select base dimension:
Command:
AUTOCAD CURSO NCAL-AVANZADO 2D
Como vemos en la lnea de comandos, el AutoCAD determin la ltima cota
creada, y luego seleccionamos punto a punto, las otras dimensiones. Al terminar
dimos ENTER, y nos ofreci la posibilidad de seleccionar otra dimensin, para
realizar la misma tarea, que ocurrira lo mismo si al empezar, no nos interesa la
cota que detecta.
Continue (Continua): Se utiliza para cotas parciales, y funciona anlogamente al
caso anterior. Se parte de una dimensin existente y se marca punto a punto la
dimensin que nos interesa. Pero va a escribir las cotas continuas por encima de
la original, que luego debemos moverla o bien eliminarla con ERASE (BORRAR),
si no nos interesa.
Leader (Leyenda): Permite colocar un texto y sealar una parte del dibujo,
mediante una directriz que podr ser lineal o curva mediante parbolas tipo spline.
Es decir que la leyenda es el conjunto formado por el texto y la lnea directriz
indicativa.
Center mark (Centro): Nos marca el centro de cualquier figura curvilnea, para el
marcado debemos setear en Dimension Style, o sea Estilo de Cota, las opciones
correspondientes.
Este comando funciona solamente seleccionando la entidad de la cual queremos
el centro, y al seleccionarla, se marcar segn las caractersticas adoptadas.
Caera de 4
Caera de 3
Command: _qleader
Specify first leader point, or [Settings]<Settings>:
Specify next point:
Enter first line of annotation text <Mtext>: Caera de 4
Enter next line of annotation text:
Command:
AUTOCAD CURSO NCAL-AVANZADO 2D
Edicin de Cotas
Ahora veremos la edicin de las cotas realizadas en un plano. Como sabemos, la
edicin puede realizarse desde el men MODFY Properties, donde aparecer
una cuadro propio para modificar las cotas. Mostrar todas las opciones con los
nombres ya vistos.
Es decir que editar es modificar, y puedo querer modificar desde las flechas o
elementos terminales, hasta el valor de la cota.
Los comandos relacionados con la edicin son los siguientes:
Oblique (Oblicua): Permite variar la inclinacin de los trazos auxiliares. Se ingresa
al comando, se selecciona la cota y se indica el ngulo de inclinacin.
Align text (Alinear texto): No solo permite alinear el texto, sino tambin rotarlo
como as tambin la lnea de cota. Es posible desde aqu cambiar el valor de la
cota.
Veamos el command:
La subopcin new o nueva, permite variar el valor de la cota. Al ingresar a dicha
opcin (n), aparece el cuadro de texto multilnea con dos angulitos, eso representa
el valor real de la cota, o sea la medida real que tiene en el plano, si borramos
esos angulitos y ponemos otro valor, la cota ahora tendr ese nuevo valor, aunque
no se corresponda con la medida real que tiene en el dibujo.
Rotate o rotar es para rotar el texto como vimos anteriormente y home (primitivo),
vuelve a la forma por defecto.
Recordemos que a las opciones se ingresa mediante las letras que estn en
mayscula seguidas de la tecla ENTER.
Veamos ahora que pasa si seleccionamos una cota, y vamos al editor de
propiedades.
Command: _dimedit
Enter type of dimension editing [Home/New/Rotate/Oblique] <Home>: n
Select objects:
Command:
AUTOCAD CURSO NCAL-AVANZADO 2D
Con este editor es muy simple modificar los datos, como ya sabemos ingresando
en cada opcin y colocando el valor o desplegable que nos interese.
Ejercitacion: di"ujaremos una escalera con las cotas te1tos 6ue se muestran en
la !igura siguiente.
:
De aqu puedo modificar los
elementos terminales
Tamao
Si aparece un signo (+) pueden desplegarse otras
opciones en cambio (-) muestra todas. Si picamos
en (+) se despliegan y si picamos en (-) se
contraen las opciones y slo muestra el ttulo de
las mismas
Tipo de dimensin o cota
AUTOCAD CURSO NCAL-AVANZADO 2D
Entorno es$acio $a$el e im$resin
Vamos a analizar las presentaciones. Hasta el momento hemos trabajado en el
espacio modelo, y lleg el momento de disear nuestra hoja, donde vamos a
componer nuestra lmina final.
Este entorno se denomina espacio papel o layout (presentacin), que es el
momento donde se toma en cuenta de la escala, los espesores de puntas, los
recuadros, ttulos y rtulos.
Es decir que sera la etapa final en el proceso del diseo asistido por ordenador.
La ventaja que ofrece el AutoCAD 2009, es que pueden crearse muchas
presentaciones, con lo cual, podramos trabajar en distintas escalas, y tener
distintas lminas. Cada presentacin la llamaremos layout, que es una de las
fichas u orejas que encontramos en la pantalla. Presionando ah entraramos al
entorno de espacio papel.
Presionando en esta ficha
u oreja y pasamos al
espacio papel. Podemos
seleccionar layout 1 o el
layout que deseemos, de
acuerdo a la cantidad de
lminas que queremos
hacer.
Si posicionamos el mouse
donde dice layout y
presionamos el botn
derecho aparecer el
siguiente men
Botn derecho del mouse
Crear nuevos layout
Buscar layouts o recuadros predeterminados.
Borrar layout.
Renombrar layout.
Mover o Copiar
Seleccionar todos los layouts
Configuracin de pgina
mprimir
AUTOCAD CURSO NCAL-AVANZADO 2D
Nombre de la presentacin
Nombre de
configuracin de
pgina
Dispositivo de
impresin
Parmetros de presentacin
Nombre:
mpresora:
Lugar
Descripcin
Propiedades
Sugerencias
Tablas de estilos de trazados
(Asignacin de espesores)
Mostrar estilos de
trazado
Opciones
Configuracin de la impresora
Crear se usa cuando queremos ms
presentaciones de las que tenemos, la cual
podemos darle un nombre, ya que por
defecto se llaman layout1 o el nmero de
orden que corresponda. Es decir que
tocando en rename (renombrar), podramos
colocar otro ttulo, y en lugar de decir abajo
layout1, dir por ejemplo, plantas y cortes.
Pero veamos que pasa cuando apretamos
donde dice layout, aparece un cuadro de
dilogo llamado page setup, o sea la
configuracin de la pgina.
Tendremos una ventana de configuracin de
pagina (page setup manager).
Mostrar al crear una
nueva
presentacin.
AUTOCAD CURSO NCAL-AVANZADO 2D
En el nombre de la presentacin aparecer layout con su nmero correspondiente
o el nombre asignado, como por ejemplo Plano 1:50.
En la parte que vemos Nombre de configuracin de pgina, nos permite
seleccionar la configuracin previa que utilizada, con todas las caractersticas
seteadas. Por lo tanto si ya se tiene un modo de configuracin, en lo que se refiere
a la impresora, tamao de hoja, espesores, etc., aceleramos nuestro trabajo
seleccionando de esta forma. Esta aprobacin, toma en cuenta todas las
caractersticas que vamos a ver en el presente captulo, en lo que se refiere al
seteo de opciones de presentaciones o espacio papel.
En la configuracin de la impresora, podemos seleccionar el medio de salida,
veamos el desplegable:
Podemos seleccionar la impresora que tenemos instalada en el sistema, y el botn
Propiedades, dar las caractersticas propias de la impresora, donde podr setear
ciertos elementos, como el papel, la calidad de impresin, etc., caractersticas que
dependen de cada impresora, y de los drivers instalados en el sistema. El botn
sugerencia, da un listado de consejos tcnicos.
Nos puede ocurrir que la impresora que tenemos en nuestro sistema, tenga un
tamao de hoja mximo, y necesitemos uno mayor. Es el caso de una impresora
de carro angosto, donde el ancho mximo es de 21 cm y necesitamos una hoja de
1.00 X 0.70, obviamente, esta impresora no habilitar ese tamao de hoja,
entonces debemos recurrir a las impresoras virtuales, que vienen con el AutoCAD,
que son DWF ePlot.pc3 y DWF Classic.pc3. Estas impresoras virtuales, permitirn
seleccionar el tamao de hoja deseado, hoja que despus deber imprimirse en
un dispositivo adecuado como un plotter.
En la tabla de estilos de trazados, podemos asignar los espesores y colores de
tinta de acuerdo a los colores que se utilizaron en la pantalla. En AutoCAD 2009,
existen estilos predefinidos, es decir con caractersticas guardadas, las cuales se
pueden modificar, mediante el botn Editar, o crear otro, mediante el botn Nuevo.
La opcin que dice mostrar al crear presentacin, si le sacamos la tilde, cada vez
que creemos una presentacin, no va a aparecer el cuadro de dilogo de page
setup (configuracin de pgina), tomando los valores por defecto, pero lo podemos
activar desde el men FLE PAGE SETUP (ARCHVO CONFGURAR
PGNA).En opciones, encontramos la posibilidad de setear caractersticas que
tienen que ver con el programa, en todos sus aspectos, tema que veremos en
configuracin del sistema, pero desde aqu al presionar el botn se ir
directamente al botn de caractersticas de la impresin.
La opcin mostrar estilos de trazado, es para que en pantalla, al trabajar se
observen los distintos espesores y colores asignados.
Hay algunas caractersticas que estudiaremos directamente, en el momento que
veamos la impresin, ya que se trata de lo mismo, por lo tanto puede asignarse,
antes o despus y no observaremos variacin.
AUTOCAD CURSO NCAL-AVANZADO 2D
Lo primero que observamos es el tamao del papel que debemos seleccionar,
pero debemos tener cuidado en que las unidades estn en milmetros, ya que es
ser de ahora en ms nuestra unidad de dibujo, sino seran las pulgadas, como el
sistema de medicin utilizado en los Estados Unidos.
Al entrar al desplegable de tamaos de papeles, los mismos dependern de la
impresora seleccionada, y con ella los papeles disponibles.
Verificamos la orientacin del papel, dependiendo de la posicin de nuestro dibujo
y dejamos la escala en 1:1, para dar OK, y pasar al entorno espacio papel o
presentacin. Las dems opciones son usadas en el momento que deseemos
imprimir.
Una vez dado OK, ingresaremos a la siguiente pantalla:
Parmetros de impresin
Tamao y unidades de papel
Dispositivo de impresin
Tamao de papel
rea mxima de
impresin
rea de trazado
Presentacin
Extensin
Pantalla
Ventana
Desfase
Opciones
mprimir grosor de
lnea.
mprimir con estilos de
trazado.
mprimir espacio
papel ltimo
Ocultar objetos
Escala
Pulgadas / mm
Orientacin
Vertical
Horizontal
Girado 180
rea mxima de
impresin
Viewport o
Ventana
Dibujo, proveniente del
espacio modelo
0,0 de
coordenadas
Smbolo que
indica que
estamos en modo
layout o
presentacin
Espacio papel activado
AUTOCAD CURSO NCAL-AVANZADO 2D
El rea mxima de impresin depende del tipo de papel y de impresora, y es un
dato que podemos observar en la ficha anterior vista de parmetros de
presentacin.
El viewport o ventana, aparece por con un tamao por defecto, y es hasta el
momento el nico dibujo que est en el espacio papel, es decir que lo que se
encuentra en su interior, o sea el dibujo proveniente del espacio modelo, no puede
ser modificado desde aqu.
Las unidades, en espacio papel, ya no son las que queramos asignar, sino que es
el milmetro o la pulgada. Para nuestro caso, y dentro de este entorno, una unidad
de dibujo es un milmetro, cosa que no pasa en el espacio modelo, donde una
unidad de dibujo, puede significar cualquier unidad por ejemplo un metro,
centmetro, kilmetro, incluso milmetro, etc. Es decir que trabajaremos 1:1, ya que
todo estar representado en milmetros. La escala se asignar desde el espacio
flotante, que se accede haciendo un doble click dentro de la ventana, o presionado
el botn que dice PAPER, donde indica espacio papel activado. De esta forma,
ingresaremos a la siguiente pantalla:
Aqu, no podemos modificar la ventana o viewport antes visto, pero s podemos
modificar el dibujo proveniente del espacio modelo. En esta instancia, una unidad
de dibujo, significa la unidad asignada por nosotros.
La escala se asigna mediante el comando zoom. En primer lugar haremos un
zoom extens, para que el dibujo se estire y centre respecto de la ventana, y
ahora analizaremos las escalas.
En el AutoCAD, tenemos lo que se llama unidad de dibujo por un lado e impresin
en milmetros por el otro. Esto aparece en el cuadro de impresin que traeremos
aqu slo esa parte para observarla ms detenidamente y servir a ttulo
descriptivo, ya que la escala como antes dijimos se asigna con el comando zoom.
Es decir que para asignar una escala desde el espacio modelo o desde el espacio
flotante, lo primero a tener en cuenta es cunto representa una unidad de dibujo
en nuestro trabajo.
Espacio flotante activado
Smbolo del
espacio flotante
AUTOCAD CURSO NCAL-AVANZADO 2D
Supongamos que para nuestro trabajo, hemos tomado para cada unidad de dibujo
un metro. Es decir, si medimos una distancia y nos da 3.20 tenemos 3.20 m,
porque cada unidad de dibujo para este caso vale 1 m. Y 1m en escala 1:100 al
imprimirlo debera salir en 10 mm, es decir entonces que segn el cuadrito
superior para 10 mm = 1 unidad de dibujo (drawing units).
Entonces para asignar la escala de esta manera en el espacio modelo o flotante,
se ingresa al comando VEW ZOOM SCALE y se ingresa el factor 10 seguido
de las letras XP, y al dar ENTER, tendremos el dibujo 1:100.
Para ganar velocidad, podemos apretar la tecla (z) y dar ENTER, para luego
ingresar el factor de escala seguido de las letras XP, esto dice que se trata de una
escala.
Haremos una tabla con las escalas ms comunes, pero recordemos siempre que
lo principal para que sean vlidos estos factores es saber de cuanto es la unidad
de dibujo, ya que no es lo mismo si se trata de metros o centmetros por ejemplo,
la nica unidad fija es en el espacio papel que es el milmetro. En este caso
usaremos como unidad representada el metro, es decir para un metro en tal
escala, necesitamos tantos milmetros para representarlo. Y si la vamos a asignar
desde el comando zoom debe ir seguido el factor impresin en mm. seguido de las
letras XP.
Es decir que en la tabla siguiente, en la ltima columna encontraremos el nmero
a colocar en el comando zoom seguido de XP, para las escalas deseadas, y
repetimos, slo vlidas si la unidad de dibujo usada en el espacio modelo, fue el
metro.
Es!aa deseada Unidad de di1u,o Unidad /ue representa Impresi3n en mm.
1:1000 1 1 m 1
1:500 1 1m 2
10 XP Significa escala 1:100
siempre y cuando la unidad de
dibujo usada en el espacio
modelo sea el metro
AUTOCAD CURSO NCAL-AVANZADO 2D
1:250 1 1m 4
1:200 1 1m 5
1:100 1 1m 10
1:50 1 1m 20
1:25 1 1m 40
1:20 1 1m 50
1:10 1 1m 100
1:5 1 1m 200
1:1 1 1m 1000
Ahora haremos algo similar, pero la unidad de dibujo representada ser el
milmetro, es el caso de un dibujo mecnico.
Es!aa deseada Unidad de di1u,o Unidad /ue representa Impresi3n en mm.
1:10 1 1 mm 0,1
1:5 1 1 mm 0,2
1:1 1 1 mm 1
Siempre el factor impresin en mm. debe ir seguido de las letras XP. Como
vemos, los factores han cambiado, porque ha variado la relacin.
Una vez asignada la escala, volvemos al espacio papel, haciendo doble click fuera
del viewport o ventana, o haciendo click donde dice ahora model, en los botones
inferiores de la pantalla.
El dibujo ya tiene su escala. Es posible que no nos interese que salga impreso el
viewport o ventana, para ello, creamos una nueva capa o layer llamada por
ejemplo recuadro y colocamos en ese layer el viewport, luego lo congelamos
haciendo click en el solcito, y se apaga la ventana para quedar slo la hoja con el
dibujo.
En el espacio papel, podemos dibujar como en el modelo, no hay diferencias, slo
que las unidades aqu son el milmetro, es decir si hacemos un rtulo, y queremos
que la letra mida 8 mm. en la impresin, con darle 8 unidades de dibujo ya est,
no es necesario saber en que escala se va a imprimir.
En el caso que queremos agregar algn dibujo, que no est en el espacio modelo,
como por ejemplo un corte o una fachada, la insertaremos en el espacio papel,
como una referencia externa, y antes de insertarla, pedir la escala, donde
debemos colocar el factor pero ya no seguido de las letras XP, de acuerdo a la
escala que queremos que se inserte y teniendo en cuenta, en que unidad de
dibujo fue realizada.
Es conveniente el uso de la referencia externa por dos motivos, primero, al asignar
la escala, no varan sus medidas en tamao real, slo vara en pantalla como una
escala, y segundo, que cualquier modificacin hecha en el archivo original se
modificar automticamente al ingresar al lugar donde fue insertada.
Veamos un dibujo terminado.
AUTOCAD CURSO NCAL-AVANZADO 2D
Para imprimir vamos a FLE PLOT (ARCHVO MPRMR).
Primero seleccionamos el dispositivo de impresin.
Se permite imprimir a un archivo, es decir generar un archivo grfico con la
impresin que podr ser insertado en programas que acepten el filtro usado.
Se pregunta que imprimir, en el caso de mas de una presentacin, puedo imprimir
en forma individual o todas juntas, con las mismas caractersticas seteadas, o
seleccionar cuales con la opcin selected, que est en gris por haber una sola
presentacin.
Ahora si veremos la asignacin de espesores o estilos de trazado.
Al picar en el desplegable de asignacin de espesores, veremos lo siguiente:
Cada uno de los nombres que aparecen en la lista, tienen caractersticas
predeterminadas en lo que se refiere a espesores y colores de tinta de impresin,
y dems caractersticas.
None es ninguno, o sea que tomar los colores y los espesores por defecto y no
se puede editar.
Rtulo dibujado
en espacio papel
Recuadro hecho
con el comando
rectngulo
AUTOCAD CURSO NCAL-AVANZADO 2D
acad.ctb y Fill Patterns.ctb son una configuracin en la cual por defecto, todos los
colores de pantalla se corresponden con los de impresin, pero puede editarse.
Grayscale.ctb es una configuracin, donde cada color de pantalla se representar
con su representativo en escala de grises. Es editable.
Monochrome.ctb se utiliza cuando queremos imprimir en color negro, pero es
posible editar esta configuracin y variar colores. Se utiliza generalmente cuando
la mayora o todos los colores de salida deben ser negros.
Las otras se refieren a la cantidad de tinta que tendr la impresin, la cual vara
porcentualmente.
Ahora estamos en condiciones de ver la segunda ficha, donde aparecen los
parmetros de la impresin.
Muchas de las opciones, ya fueron vistas, pero recalcaremos que se puede
imprimir como presentacin, si la hoja del dibujo se puede imprimir con nuestra
impresora, es decir si usamos una hoja A3 y tenemos una impresora de carro
ancho que permite dicha hoja, o usar a extensin para que entre todo el dibujo en
la hoja soportada, por nuestra impresora.
La opcin pantalla imprime lo que se ve actualmente en pantalla y la opcin
ventana, permite seleccionar la parte del dibujo que queramos.
Las presentaciones preliminares full preview o completa, muestra el dibujo
completo en la hoja, en cambio la parcial muestra los contornos.
Tengamos en cuenta que si hemos dibujado en espacio papel, la escala deber
quedar 1:1, para tamao real. No ser necesario aclarar que el dibujo est 1:100,
ya que la escala se asign antes mediante el comando zoom ya visto.
Luego damos OK, y comienza la impresin.
AUTOCAD CURSO NCAL-AVANZADO 2D
Si quisiramos imprimir desde el espacio modelo, deberamos asignar la escala
como ya vimos en el cuadro de impresin en la parte donde dice custom
(personalizado), porque si usamos del desplegable alguna escala, est referida a
los milmetros, y si usamos metros, no servir. Lo dems es anlogo a los pasos
seguidos en el espacio papel.
Ejercitacin: a"rimos el arc4ivo ?dra@ing1A, generemos nuestro laout con el titulo
de ?#L(<'(*A, con!iguramos la pagina, nuestras u"icaciones de vie@ports, en
escala 1:1,,.
#ara !inali2ar mostramos la imagen de!initiva a imprimir como vista preliminar.
E,er!ita!i3n %ina.
Consiste en a reai.a!i3n de os !omandos =istos anteriormente4 !on a idea
de generar una panta uni%amiiar !u-as pautas ser$n expi!adas -
desarroadas a %inai.ar e !urso.
Potrebbero piacerti anche
- Manual Del Operador Part IDocumento91 pagineManual Del Operador Part Idavid alvar...100% (2)
- Manual AutoCAD BidimensionalDocumento137 pagineManual AutoCAD BidimensionalRose EqNessuna valutazione finora
- Diseño de reloj en AutocadDocumento22 pagineDiseño de reloj en AutocadArtai Esculta Fernández50% (2)
- Manual de Practicas en 2 Dimensiones PDFDocumento55 pagineManual de Practicas en 2 Dimensiones PDFDavid Abraham Morales EnriquezNessuna valutazione finora
- Aire Acondicionado AutomotrizDocumento18 pagineAire Acondicionado AutomotrizserviciodelfrioNessuna valutazione finora
- Aire Acondicionado AutomotrizDocumento18 pagineAire Acondicionado AutomotrizserviciodelfrioNessuna valutazione finora
- Manual SencicoDocumento120 pagineManual SencicoJHPullacNessuna valutazione finora
- Aprender Autocad 2009 con 100 ejercicios prácticosDa EverandAprender Autocad 2009 con 100 ejercicios prácticosValutazione: 5 su 5 stelle5/5 (1)
- Manual de Bolsillo de AutoCad 2D y 3DDocumento69 pagineManual de Bolsillo de AutoCad 2D y 3DJose Gregorio Osuna QuinteroNessuna valutazione finora
- Creación de modelos 3D en AutoCADDocumento8 pagineCreación de modelos 3D en AutoCADrjramirez44Nessuna valutazione finora
- AutoCAD TrucosDocumento16 pagineAutoCAD Trucosjoe_mabeibNessuna valutazione finora
- Aprender Autocad 2012 con 100 ejercicios prácticosDa EverandAprender Autocad 2012 con 100 ejercicios prácticosValutazione: 3 su 5 stelle3/5 (1)
- Practicas de Autocad 2018-2017 - 2016Documento21 paginePracticas de Autocad 2018-2017 - 2016Julie Rodriguez100% (1)
- Temario AutoCADDocumento8 pagineTemario AutoCADJamilNessuna valutazione finora
- Dibujo Asistido Por A para Ingenieria AmbientalDocumento108 pagineDibujo Asistido Por A para Ingenieria AmbientalVictor J. Ore100% (4)
- 01 Wirtgen Gama Completa ProductosDocumento20 pagine01 Wirtgen Gama Completa ProductosMaría Fernanda ReyesNessuna valutazione finora
- Manual Curso Revit Arquitecture - Parte 1Documento56 pagineManual Curso Revit Arquitecture - Parte 1Alejandra JuarezNessuna valutazione finora
- Álgebra Lineal Aplicada UAMDocumento2 pagineÁlgebra Lineal Aplicada UAMgeNessuna valutazione finora
- Manual AutocadDocumento36 pagineManual AutocadAnonymous tDc6VWIEAmNessuna valutazione finora
- Guía Manual Auto Cad 2 D2022Documento111 pagineGuía Manual Auto Cad 2 D2022Anonymous mrVJQkNessuna valutazione finora
- Autocad CodigosDocumento14 pagineAutocad CodigosDiego De Jesús Carrillo RojasNessuna valutazione finora
- Refrigeracion Icv Libro Ud6Documento66 pagineRefrigeracion Icv Libro Ud6paulinoposada0% (1)
- Antiguas CosmologíasDocumento5 pagineAntiguas Cosmologíasbolarque28Nessuna valutazione finora
- Autocad 3DDocumento5 pagineAutocad 3DdenisNessuna valutazione finora
- PDF Manual Autocad Bidimensional 2015 Geih5 DDDocumento289 paginePDF Manual Autocad Bidimensional 2015 Geih5 DDNerea RascónNessuna valutazione finora
- Documentación y edición 2D con AUTOCAD 2021Da EverandDocumentación y edición 2D con AUTOCAD 2021Nessuna valutazione finora
- Curso 2D AutocadDocumento144 pagineCurso 2D AutocadGinés Sabater Arnaldos100% (1)
- El Programa CYPECAD MEP (Instalaciones Del Edificio) de CYPE Ingenieros Integra en Una ÚnicaDocumento2 pagineEl Programa CYPECAD MEP (Instalaciones Del Edificio) de CYPE Ingenieros Integra en Una ÚnicaIvánovich HallNessuna valutazione finora
- DrywallDocumento35 pagineDrywallAltamiranoKarina100% (1)
- Máquina Frigorífica de Compresión MecánicaDocumento85 pagineMáquina Frigorífica de Compresión MecánicaJuan Pedro CastroNessuna valutazione finora
- VLISPDocumento165 pagineVLISPyo mismo SoyNessuna valutazione finora
- Practicas de Autocad.Documento13 paginePracticas de Autocad.Roye Pari Zambrano100% (1)
- Cypecad Mep - GuíaDocumento11 pagineCypecad Mep - GuíaDiego FusterNessuna valutazione finora
- Autocad BasicoDocumento130 pagineAutocad BasicoGianGamboaNessuna valutazione finora
- La Fuerza Del Corazón en La Core EnergéticaDocumento6 pagineLa Fuerza Del Corazón en La Core EnergéticaGerardo Provenzano100% (1)
- Auto CadDocumento21 pagineAuto CadMarcy ADNessuna valutazione finora
- Gráficos por computadora usando JOGLDa EverandGráficos por computadora usando JOGLNessuna valutazione finora
- Crackeo Cype 2012iDocumento1 paginaCrackeo Cype 2012iJesús Miguel Pérez MolinaNessuna valutazione finora
- 01 - Iniciando AutoCAD InterfazDocumento11 pagine01 - Iniciando AutoCAD InterfazJoseph MendozaNessuna valutazione finora
- Acerca Del Lenguaje de Programación AutoLispDocumento8 pagineAcerca Del Lenguaje de Programación AutoLispMauricio Alejandro TabordaNessuna valutazione finora
- Diseña planos de ingeniería con AutoCADDocumento7 pagineDiseña planos de ingeniería con AutoCADNehemias Sánchez SalasNessuna valutazione finora
- Autocad 06 A Diseño Civil 3dDocumento51 pagineAutocad 06 A Diseño Civil 3dJuan Carlos Rojas Chincheros100% (1)
- Descargar CYPE 2013mDocumento2 pagineDescargar CYPE 2013mpapatvNessuna valutazione finora
- Bim Integral Aplicado A ProyectosDocumento9 pagineBim Integral Aplicado A ProyectosChavez Figueroa Juan CarlosNessuna valutazione finora
- Consulta de Topografia. Comandos de AutocadDocumento13 pagineConsulta de Topografia. Comandos de AutocadJosé Maza DuránNessuna valutazione finora
- Sesion 2. Autocad 2D 2020Documento17 pagineSesion 2. Autocad 2D 2020Favio Cueva100% (1)
- Civil 3D 2012 Nivel AvanzadoDocumento4 pagineCivil 3D 2012 Nivel AvanzadoaggtelNessuna valutazione finora
- Autolisp EsDocumento43 pagineAutolisp EsTavo JiménezNessuna valutazione finora
- Tutorial Activacion AUTOCADDocumento13 pagineTutorial Activacion AUTOCADGoti TorcalNessuna valutazione finora
- Temario CATIA V5Documento3 pagineTemario CATIA V5lunicicaNessuna valutazione finora
- Capitulo 1Documento27 pagineCapitulo 1YanethPaccoVelasquezNessuna valutazione finora
- Tutorial de AutoLISP - Inicio Rápido de AutoLISP - CADTutorDocumento18 pagineTutorial de AutoLISP - Inicio Rápido de AutoLISP - CADTutorKirchooff kNessuna valutazione finora
- AutoCAD Avanzado 3D - 2016Documento4 pagineAutoCAD Avanzado 3D - 2016cydsa0% (1)
- Curso Autocad 2DDocumento8 pagineCurso Autocad 2Dkefren_teslaNessuna valutazione finora
- Manual AutoDesk Land Desktop 3Documento266 pagineManual AutoDesk Land Desktop 3emptycompatible100% (1)
- El Estándar para El Grosor de Línea en AutoCADDocumento5 pagineEl Estándar para El Grosor de Línea en AutoCADJeehfry StoneNessuna valutazione finora
- Desarrollo de framework en C# para control de Arduino UnoDocumento66 pagineDesarrollo de framework en C# para control de Arduino UnoJose Maria QuintroNessuna valutazione finora
- Manual Revit 2016 PDFDocumento22 pagineManual Revit 2016 PDFAndres PinedoNessuna valutazione finora
- Manual Autocad 2013 CorregidoDocumento105 pagineManual Autocad 2013 CorregidoCarlos Abanto100% (2)
- Topoedu Civil 3d Practica DemoDocumento38 pagineTopoedu Civil 3d Practica DemoJorge HernanNessuna valutazione finora
- Activar Autodesk 2015Documento7 pagineActivar Autodesk 2015Eloy Mendoza57% (7)
- PROGRAMACIÓNDocumento139 paginePROGRAMACIÓNMiguel Angel Poma NinaNessuna valutazione finora
- Aprende Autocad desde cero con esta masterclass de 37 pasosDocumento7 pagineAprende Autocad desde cero con esta masterclass de 37 pasosAlberto RiveraNessuna valutazione finora
- Curso Autocad AvanzadoDocumento4 pagineCurso Autocad AvanzadoFabian Alberto Duque TorresNessuna valutazione finora
- Caso de Estudio - Parte 2Documento39 pagineCaso de Estudio - Parte 2Yessi Gutiérrez AsencioNessuna valutazione finora
- Map 3D - 2011Documento89 pagineMap 3D - 2011Anonymous 7YfwqXvNessuna valutazione finora
- Modo de Servicio Sharp LC-32D44UDocumento1 paginaModo de Servicio Sharp LC-32D44UferdelvastoNessuna valutazione finora
- Manual AutoCAD Parte 2Documento9 pagineManual AutoCAD Parte 2joseNessuna valutazione finora
- Aprender Internet Explorer 8 con 100 ejercicios prácticosDa EverandAprender Internet Explorer 8 con 100 ejercicios prácticosNessuna valutazione finora
- Definición y concepto del ángulo convexoDocumento3 pagineDefinición y concepto del ángulo convexoserviciodelfrioNessuna valutazione finora
- Manual de Heladeras y FreezersDocumento16 pagineManual de Heladeras y FreezersManuel Garcia GrandyNessuna valutazione finora
- PPT Servicio Mantenimiento Camaras Frig.Documento20 paginePPT Servicio Mantenimiento Camaras Frig.serviciodelfrioNessuna valutazione finora
- Manual de Heladeras y FreezersDocumento16 pagineManual de Heladeras y FreezersManuel Garcia GrandyNessuna valutazione finora
- 2 Circuito Frigorifico y Bomba de CalorDocumento6 pagine2 Circuito Frigorifico y Bomba de CalorserviciodelfrioNessuna valutazione finora
- 16-10 Maq TermicasDocumento4 pagine16-10 Maq TermicasItslr DireccionNessuna valutazione finora
- Tipos de Compresores para RefrigeraciónDocumento2 pagineTipos de Compresores para Refrigeraciónserviciodelfrio100% (2)
- Aspecto Basico Refrig AgroindustriaDocumento8 pagineAspecto Basico Refrig AgroindustriaserviciodelfrioNessuna valutazione finora
- Eficiencia Energética en El Campo Del FrioDocumento13 pagineEficiencia Energética en El Campo Del FrioserviciodelfrioNessuna valutazione finora
- TermicasDocumento7 pagineTermicasJacqueline VillanuevaNessuna valutazione finora
- Surrey 1Documento23 pagineSurrey 1serviciodelfrio100% (1)
- SurreyDocumento25 pagineSurreyserviciodelfrioNessuna valutazione finora
- Funciones de BesselDocumento8 pagineFunciones de BesselSam P. FilinichNessuna valutazione finora
- Extracción de Aceites Esenciales y Pectina de La Cáscara de NaranjaDocumento12 pagineExtracción de Aceites Esenciales y Pectina de La Cáscara de NaranjaLina Maria LópezNessuna valutazione finora
- ESTROBOSDocumento6 pagineESTROBOSconejagpaNessuna valutazione finora
- IP2 CastilloDocumento6 pagineIP2 CastilloSteven Castillo GuillenNessuna valutazione finora
- Torre de enfriamientoDocumento5 pagineTorre de enfriamientoMontsZs G-oNessuna valutazione finora
- Fisica III - Practica Adicional-2014Documento2 pagineFisica III - Practica Adicional-2014edwin rabanalNessuna valutazione finora
- Actuadores ServoDocumento14 pagineActuadores ServoCarlos AlbertoNessuna valutazione finora
- Determinación Del Campo Magnetico TerrestreDocumento13 pagineDeterminación Del Campo Magnetico TerrestreKatherineLlerenaCalderonNessuna valutazione finora
- Astronomia Madre de Las CienciasDocumento26 pagineAstronomia Madre de Las CienciasEder Benito100% (1)
- SismoDocumento28 pagineSismodahuallNessuna valutazione finora
- Determinación experimental del centro de presión en superficies planasDocumento15 pagineDeterminación experimental del centro de presión en superficies planasCarlosColqueBlass0% (1)
- Función Inyectiva e Inversa - Operaciones Con Funciones - PPTDocumento21 pagineFunción Inyectiva e Inversa - Operaciones Con Funciones - PPTelpepetilinnotewadecirNessuna valutazione finora
- Continuidad de Una FunciónDocumento6 pagineContinuidad de Una FunciónVictor VillarruelNessuna valutazione finora
- Corrosión y Preservación de La Infraestructura Industrial PDFDocumento290 pagineCorrosión y Preservación de La Infraestructura Industrial PDFAuri Rico MartinezNessuna valutazione finora
- MFL67735112 SpanishDocumento22 pagineMFL67735112 SpanishAlexander TapiasNessuna valutazione finora
- Himnario Majestuoso CompletoDocumento1 paginaHimnario Majestuoso Completoalonso2josue2chuman2Nessuna valutazione finora
- Trabajo Final Del VolvoDocumento27 pagineTrabajo Final Del Volvoangelo quito obregonNessuna valutazione finora
- CG Sem3 Ejercicios Resueltos de Cinetica Quimica 2Documento4 pagineCG Sem3 Ejercicios Resueltos de Cinetica Quimica 2SofiRuizNessuna valutazione finora
- Estracción de CaseinaDocumento4 pagineEstracción de Caseinamaria stella ortega suarezNessuna valutazione finora
- Acero en El Mercado EcuatorianoDocumento4 pagineAcero en El Mercado EcuatorianoJohn AndresNessuna valutazione finora
- Bruchure S&C LAB 2022Documento30 pagineBruchure S&C LAB 2022OSMAR BLANCO COLQUENessuna valutazione finora
- Soluciones químicas: identificando solutos y solventesDocumento1 paginaSoluciones químicas: identificando solutos y solventesJuan Andres Vasquez CarrascoNessuna valutazione finora
- Acumulador Hidraulico HydacDocumento22 pagineAcumulador Hidraulico HydacDiego MartinNessuna valutazione finora