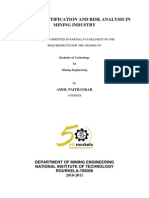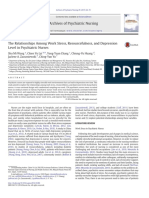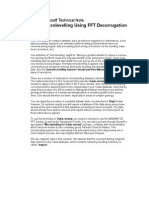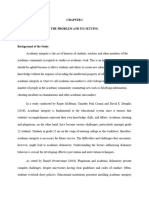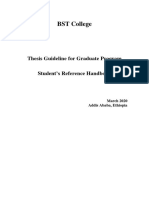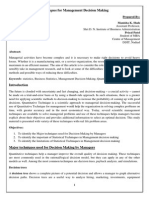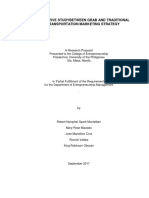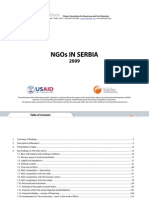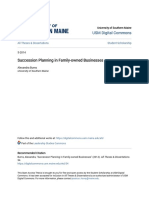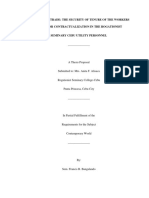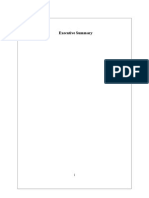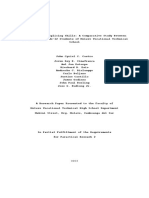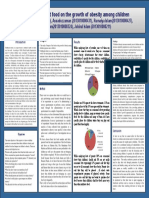Documenti di Didattica
Documenti di Professioni
Documenti di Cultura
Mon Taj Geophysics Levelling
Caricato da
marcusnicholas100%(3)Il 100% ha trovato utile questo documento (3 voti)
797 visualizzazioni70 pagineThe software described in this manual is furnished under license and may only be used or copied in accordance with the terms of the license. No part of this publication may be reproduced, stored in a retrieval system or transmitted, without prior consent from Geosoft Inc.
Descrizione originale:
Copyright
© Attribution Non-Commercial (BY-NC)
Formati disponibili
PDF, TXT o leggi online da Scribd
Condividi questo documento
Condividi o incorpora il documento
Hai trovato utile questo documento?
Questo contenuto è inappropriato?
Segnala questo documentoThe software described in this manual is furnished under license and may only be used or copied in accordance with the terms of the license. No part of this publication may be reproduced, stored in a retrieval system or transmitted, without prior consent from Geosoft Inc.
Copyright:
Attribution Non-Commercial (BY-NC)
Formati disponibili
Scarica in formato PDF, TXT o leggi online su Scribd
100%(3)Il 100% ha trovato utile questo documento (3 voti)
797 visualizzazioni70 pagineMon Taj Geophysics Levelling
Caricato da
marcusnicholasThe software described in this manual is furnished under license and may only be used or copied in accordance with the terms of the license. No part of this publication may be reproduced, stored in a retrieval system or transmitted, without prior consent from Geosoft Inc.
Copyright:
Attribution Non-Commercial (BY-NC)
Formati disponibili
Scarica in formato PDF, TXT o leggi online su Scribd
Sei sulla pagina 1di 70
montaj Geophysics Levelling System
Processing and Enhancing Geophysical Data Extension
for Oasis montaj v7.1
TUTORIAL and USER GUIDE
www. ge os of t . c om
The software described in this manual is furnished under license and may
only be used or copied in accordance with the terms of the license.
Manual release date: 08/02/2010.
Written by, Nancy Whitehead and Chris Musselman. Please send comments
or questions to info@geosoft.com
2010 Geosoft Inc. All rights reserved. Geosoft is a registered trademark
and Oasis montaj is a registered trademark of Geosoft Inc. Other brand and
product names mentioned herein are properties of their respective trademark
owners. No part of this publication may be reproduced, stored in a retrieval
system or transmitted, in any form, or by any means, electronic, mechanical,
photocopying, reading, or otherwise, without prior consent from Geosoft Inc.
The software described in this manual is furnished under license and may
only be used or copied in accordance with the terms of the license.
OMx.t.2010.02
Windows, and Windows NT are either registered trademarks or trademarks
of Microsoft Corporation.
Geosoft Incorporated
Queens Quay Terminal
207 Queens Quay West
Suite 810, PO Box 131
Toronto, Ontario
M5J 1A7
Canada
Tel: (416) 369-0111
Fax: (416) 369-9599
Web Site: www.geosoft.com
E-mail: info@geosoft.com
Cont ent s
Geosoft License Agreement 1
Finding more help information 4
Contacting Technical Support 4
Chapt er 1: Bef or e you begi n 5
Creating a project 5
Loading the Levelling menus 6
Chapt er 2: mont aj Geophysi c s Level l i ng Over vi ew 8
About this manual 8
Who should use this manual 8
Understanding the problem 8
Recognizing the solution 9
Levelling - the process 10
Levelling other types of data 12
Chapt er 3: Level l i ng Tut or i al s 13
Tutorial 1: Evaluating data for systematic error and noise 13
Preparing data for evaluation 14
Evaluate Data 17
Tutorial 2: Applying corrections 19
Correcting Systematic Errors in Geophysical Data 19
Applying Lag Corrections 19
Interpolate Data Following Lag Corrections 20
Evaluating the Effectiveness of Lag Corrections 21
Applying Heading Corrections 21
Tutorial 3: Statistical Levelling of tie lines 26
Tutorial 4: Full Levelling of survey lines 32
Tutorial 5: Evaluating your results 34
Chapt er 4: Appl yi ng Cor r ec t i ons Det ai l ed Desc r i pt i on 36
Recognizing when corrections are required 36
Applying systematic corrections 37
Applying magnetic base station corrections 37
Importing Instrument Data Using Geosoft Table Files 38
Quality Control on Base Station Data 39
Applying Base Station (Diurnal) Corrections to a Database 40
Lag correction 41
Heading correction 41
Determining Heading Corrections 42
IGRF corrections 42
Overview of Levelling problems and decision criteria 44
High Horizontal Gradients 44
High Vertical Gradients 45
Magnetic Storm Activity 45
Diurnal Variation 45
Block Level Shifts 46
Understanding statistical Levelling of tie lines 46
Understanding Geosofts Implementation of Statistical Levelling 47
Understanding Geosofts implementation of full Levelling 48
Summary of simple Levelling 49
Chapt er 5: Car ef ul Level l i ng Det ai l ed Desc r i pt i on 50
Understanding the careful Levelling process 50
Applying different types of trends 51
Understanding the Shift Function 51
Understanding the Tilt Function 51
Understanding the Spline Function 51
Understanding the Tensioned Function 52
Chapt er 6: Empi r i c al Level l i ng (Mi c r ol evel l i ng) 54
Geosoft microlevelling procedure 54
To Microlevel Using Line Gridding and Oasis montaj 54
Appendi x A: Level l i ng Menu 56
Gl ossar y 58
I ndex 62
1
Geosoft License Agreement
GEOSOFT agrees to supply the Licensed Program(s) as specified in my purchase order. Geosoft shall grant me a non-
transferable, non-exclusive license to use the Licensed Program(s), subject to the Terms and Conditions herein contained.
Should there be a separate signed agreement between you and Geosoft, or between your company and Geosoft, pertaining to
the licensed use of this software, that agreement shall take precedence over the terms of this agreement.
1. DEFINITIONS:
In this Agreement:
"Licensed Program(s)" means the actual copy of all or any portion of Geosofts proprietary software technology,
computer software code, components, dynamic link libraries (DLLs) licensed through the Geosoft license server,
including any modifications, improvements or updates provided by GEOSOFT.
Effective Date is the date the Geosoft license is installed. This date is recorded by the Geosoft License server when
the Licensed Program(s) is installed.
"Services" means the Services described on Section 4.
"Termination" means the occurrences contemplated by Section 6 and 7.
2. LICENSE:
GEOSOFT grants to me a non-transferable and non-exclusive license to use the Licensed Program(s) for my own
purposes and solely in executable code format, whereby the Licensed Program(s) are being used only by myself, on
one computer, at any one time.
Title and all intellectual property rights in and to the License Program(s), including, without limitation, copyright, trade
secrets and trademarks, shall remain with GEOSOFT and its licensor(s). I agree to refrain from raising any objection
or challenge to such intellectual property rights, or from assisting or causing or permitting other(s) to do so, during the
term of the Agreement and thereafter
I may not assign this Agreement or any part thereof or sub-license the rights granted herein, or lend, rent, time-share,
sell or lease the software without the prior written consent of GEOSOFT.
I may not attempt to reverse engineer, de-compile or disassemble the software.
I may not copy the Licensed Programs other than for a single archival copy and reasonable number of backup
copies.
I may not use the Licensed Program(s) for commercial network services or interactive cable or remote processing
services.
I may not make any attempt to circumvent the License Manager that controls the access to the software use.
I may not remove or obscure any copyright, trademark, or legend or notice.
3. TERM:
The Term of this Agreement shall commence on the Effective Date and shall continue until termination, as described
in Section 6.
4. SERVICES:
(i) According to the terms of my initial purchase, GEOSOFT shall make available to me, without additional fees such
corrections and improvements to the Licensed Program(s) as may be generally incorporated into the Licensed
Program(s) by GEOSOFT. (Normally this will be for a period of twelve (12) months).
(ii) GEOSOFT has a strong commitment to customer service and product support. GEOSOFT offers me, subject to
applicable Service Charge(s), continuing support in the form of email or telephone advice and other assistance in
problem diagnosis and the correction of errors or faults in the Licensed Program(s) during the life of this License.
When a problem occurs which appears to be related to errors or faults in the Licensed Program(s), I may contact
GEOSOFT and GEOSOFT will make an honest effort to solve the problem. However, GEOSOFT cannot guarantee
service results or represent or warrant that all errors or program defects will be corrected. Also it is to be noted that
each Licensed Program is designed to operate on a Windows XP (32 bit) or Windows Vista Business (32 or 64 bit),
Windows 7 (32 or 64 bit) platform.
(iii) Further, if I request service relating to the modification of the Licensed Program(s) to meet a particular need or to
conform with a particular operating environment, GEOSOFT may, at its discretion, modify the Licensed Program(s) to
meet these particular needs, subject to applicable Services Charge(s). However, all intellectual property or other
rights which may arise from such modifications shall reside with GEOSOFT.
2
5. PROTECTION AND SECURITY OF LICENSED PROGRAM:
I agree that all additions, modifications, revisions, updates and extensions to the Licensed Program(s) shall be
subject to all of the terms and conditions in this agreement.
I acknowledge that all copies of the Licensed Program(s), provided by GEOSOFT or made by me pursuant to this
Agreement, including, without limitation, translations, compilations, partial copies, modifications, derivative materials
and/or updated materials, are proprietary, and the property of GEOSOFT or its licensor'(s), and may not be
distributed to any other persons, without GEOSOFTs , or its licensor(s) prior written consent.
I will not provide or otherwise make the Licensed Program(s) available to anyone in any form without GEOSOFT's
prior written consent.
6. TERMINATION:
This agreement shall terminate upon the termination date, if any, specified in your purchase agreement with Geosoft.
This agreement may be terminated only upon thirty-days prior written notice to GEOSOFT.
GEOSOFT may terminate this Agreement upon prior written notice effective immediately if I fail to comply with any of
the terms and conditions of this Agreement.
This Agreement shall terminate automatically upon the institution, or consenting to the institution of proceedings in
insolvency or bankruptcy, or upon a trustee in bankruptcy or receiver being appointed for me/us for all or a
substantial portion of my/our assets.
7. EVENTS UPON TERMINATION:
I shall forthwith discontinue use of the Licensed Program(s), on the day Termination shall occur and agree not to
resume such use in the future without written authorization from GEOSOFT.
I shall uninstall and remove all software from my computer. Within thirty days after Termination, I shall destroy all
physical and digital copies of the Licensed Program(s) and certify such destruction in writing to Geosoft within 10
days thereof.. This obligation relates, without limitation, to all copies in any form, including translations, compilations,
derivatives and updated materials, whether partial or complete, and whether or not modified or merged into other
materials as authorized herein.
8. WARRANTY:
GEOSOFT, nor its licensor(s), does not warrant that the functions contained in the Licensed Program will meet my
requirements or will operate in the combinations which may be selected for use by me, or that the operation of the
Licensed Program will be uninterrupted or error free or that all program defects will be corrected.
Each Licensed Program shall be furnished to me in accordance with the terms of this Agreement. No warranties
either express or implied are made to me regarding the Licensed Program.
THE FOREGOING WARRANTIES ARE IN LIEU OF ALL OTHER WARRANTIES, EXPRESSED OR IMPLIED,
INCLUDING, BUT NOT LIMITED TO, THE IMPLIED WARRANTIES OR MERCHANTABILITY AND FITNESS FOR A
PARTICULAR PURPOSE.
9. LIMITATION OF REMEDIES:
I agree to accept responsibility for the use of the programs to achieve my intended results, and for the results
obtained from use of said Program(s). I therefore accept complete responsibility for any decision made based on my
use of the aforementioned Licensed Program(s).
In no event shall GEOSOFT, or its licensor(s) be liable for any damages, or loss of any kind, whether special direct,
indirect, incidental or consequential, arising from use of, or performance or non-performance of the Licensed
Program(s), including but not limited to any lost profits, lost savings or other consequential damages, or liability for
use of the Licensed Program in a high-risk activity. Even if GEOSOFT or its licensor (s0 has been advised of the
possibility of such damages, or for any claim against me by any other party.
10. GENERAL:
I agree that this Agreement is a complete and exclusive statement of the agreement with GEOSOFT.
This Agreement supersedes all previous Agreements with respect to the Licensed Programs, with the exception of a
current signed Technical Service Agreements.
GEOSOFT is not responsible for failure to fulfill its obligations under the Agreement due to causes beyond its control.
Should any part of This Agreement for any reason be declared invalid, such declaration shall not affect the remaining
portion which shall remain in full force and effect as if this Agreement had been executed without the invalid portion
thereof.
The relationship between the parties is that of independent contractors. Nothing contained in this Agreement shall
be deemed to constitute or create a partnership, association, joint venture or agency.
The provision of this Agreement shall be binding upon me and GEOSOFT and my respective successors and
3
permitted assigns.
This Agreement will be governed by the laws of the Province of Ontario and applicable laws of Canada.
11. ACCESSING DATA ON 3
RD
PARTY SITES:
Licensee shall not use the software to transfer or exchange any material where such transfer or exchange is
prohibited by intellectual property laws or other applicable laws. Geosoft neither endorses nor assumes any
responsibility for the safety, accuracy or availability of data sites or the information contained on them. Data sites,
their operation and content are the responsibility of the person or entity for which they were created or maintained
(the Owner). Both your use of a data site, and your right to use or reproduce information or materials from a linked
site, are subject to the terms of use governing that particular data site. Any comments or inquiries regarding a data
site must be directed to its Owner.
12. YEAR 2000:
The Licensed Programs have been tested to conform to DISC PD2000 1:1998 Year 2000 Conformity Requirements
(www.bsi.org.uk/disc/year2000/2000.html), with the exception of clause 3.3.2, paragraph b. Section 3.3.2 paragraph b) requires
that inferences for two-digit year dates greater than or equal to 50 imply 19xx, and those with a value equal to or less than 50
imply 20xx. The Licensed Programs will recognize all two digit years as 19xx. This is to prevent errors importing historical data
that pre-dates 1950. All dates that follow 1999 must use four digit dates in the Licensed Programs.
4
Finding more help information
There are several other functions included in the basic Oasis montaj help system that
may be useful to your work. The entire documentation for the system is available
through the online help system. This electronic library of information enables us to
constantly update the information and provide you with the most up-to-date
information available.
The best way to find information in this system is to use the Search tab to perform a
full-text search of all help topics. If you still cant find the information youre looking
for, the Online Books help system contains complete Geosoft manuals and tutorials
in Adobe PDF format.
Contacting Technical Support
The list below has contact information for worldwide Geosoft Technical Support.
North America
Geosoft Inc.
Queens Quay Terminal
207 Queens Quay West
Suite 810, PO Box 131
Toronto, ON Canada
M5J 1A7
Tel +1 (416) 369-0111
Fax +1 (416) 369-9599
Email: tech@geosoft.com
Europe and North Africa
Geosoft Europe Ltd.
20/21 Market Place, First Floor
Wallingford, Oxfordshire
United Kingdom
OX10 OAD
Tel: +44 1491 835 231
Fax: +44 1491 835 281
Email: tech.eu@geosoft.com
South America
Geosoft Latinoamerica Ltda.
Praa Floriano 51 / 19 Andar
CEP: 20031-050, Centro
Rio de J aneiro, RJ , Brasil
Tel: (55-21) 2532-0140
Fax: (55-21) 2532-7197
Email: tech.sa@geosoft.com
Australia and Southeast Asia
Geosoft Australia Pty. Ltd
350 Hay Street
Subiaco, WA
Australia, 6008
Tel +61 (8) 9382 1900
Fax +61 (8) 9382 1911
Email: tech.au@geosoft.com
South and Central Africa
Geosoft Africa Ltd.
Buren Building, Second Floor
Kasteelpark Office Park
c/o Nossob & J ochemus Streets
Erasmuskloof X3, Pretoria
Tel: +27 12 347 4519
Fax: +27 12 347 6936
Chapter 1: Before you begin
Chapter 1: Before you begin
5
This chapter describes how to begin working with the montaj Geophysics Levelling
extension for Oasis montaj. The topics discussed in this chapter include:
Creating a project
Loading the Levelling menu
This tutorial uses sample data provided on the Oasis montaj CD and installed in your
C:\Program Files\Geosoft\Oasis montaj\data\leveling directory. Before you begin
the tutorial you need to create a working directory to store all your data.
The system enables you to access files anywhere but it is a good strategy to carefully
organize your data (project information and files) before carrying out any processing.
To start this tutorial, please create a working directory called D:\Tutorial. A general
rule to follow in working with Geosoft applications is to avoid working in the
Geosoft directory. In these tutorials, we will follow this rule by keeping all the
working data, found in C:\Program Files\Geosoft\Oasis montaj\data\leveling, in
your working directory D:\Tutorial.
Creating a project
To work in Oasis montaj requires an open project. An Oasis montaj "Project"
encompasses every item in your working directory; from the data files in your project
(databases, maps, and grids), to the tools used (including auxiliary tools such as
histograms, scatter plots etc.), to the project setup including the menus you have
displayed and whether you are working on a map or profile and the state in which you
left it the last time you used it.
The project also controls your working directory. Projects are saved as (*.gpf) files. If
you open an existing project from a directory, the system assumes that all your
project files are located in the same directory. To streamline your work, as well as
keep it organized, you may wish to make sure that your project file is in the same
directory as the other files you want to use. We recommend that each project you
work on have its own project (*.gpf) file. If you use a number of applications or add-
on tools in Oasis montaj that have different menus, you can use the project to display
only the menus you require.
The Project Explorer tool enables you to browse as well as open any project item.
The Project Explorer has two tab windows, the Data window that includes all data
files included in the project and the Tools window that organizes and maintains the
project tools. To access the Tools window click the Tools bar on the bottom of the
Project Explorer. To return to the Data window, click the Data bar on the top the
Project Explorer.
6 Chapter 1: Before you begin
TO CREATE A PROJECT:
1. Start Oasis montaj.
2. On the File menu, select Project and then click New. The New Project dialog is
displayed.
Note: Oasis montaj assumes that your data is in the directory containing this project
(i.e. D:\Tutorial).
3. Specify a name and directory for the project. For example, name the project
Levelling and specify the working directory as D:\Tutorial.
4. Click the [Save] button. The system saves the project and indicates it is open by
adding menus to the menu bar, adding buttons to the Standard Short-cut bar and
by displaying the Project Explorer window. These are visual clues indicating that
you are ready to start working with the system.
Loading the Levelling menus
Before you can start working with themontaj Geophysics Levelling system, you
have to load the Levelling System menu in your project. If you require more detailed
information on modifying menus, refer to the Oasis montaj Online Help System
(Help|Help Topics).
TO LOAD THE LEVELLING MENUS
1. On the GX menu, select Load Menu or click the Load Menu icon ( ) on the
main toolbar. The Load Menu dialog is displayed.
2. Select Levelling_System.omn from the list of files and click the [Open] button.
The system adds the three Levelling menus on your menu bar (LevUtil, LevCorr
and LevTieLine).
Chapter 1: Before you begin 7
8 Chapter 2: montaj Geophysics Levelling Overview
Chapter 2: montaj Geophysics Levelling Overview
This chapter is intended to provide an overview of the Levelling process for airborne
and certain ground geophysical surveys. The chapter briefly describes the various
sources of error for which Levelling attempts to compensate. Methods of correcting
airborne data are also described briefly.
About this manual
The montaj Geophysics Levelling extension is a software tool for processing and
enhancing airborne magnetic and other geophysical data. The tool is accessed via a
specialized menu in the Oasis montaj core software system that provides all
functionality required to manage, manipulate, visualize and map spatially located
Earth Science data. For more information about the core system, refer to the Oasis
montaj online help system (Help|Help Topics) or the Oasis montaj Quick Start
Tutorials (Help|Manuals and Tutorials).
This manual provides an overview of the montaj Geophysics Levelling system and
describes how to identify and correct errors in geophysical survey data. The manual is
designed to help you learn and perform a variety of tasks efficiently. Specifically, it
should help you:
Identify potential errors in your datasets
Apply systematic corrections (including magnetic base station, lag, heading, and
IGRF corrections)
Find and edit intersections between any lines in a data set (lines can either be
regular survey lines and tie lines)
Perform conventional Levelling using simple (tie line and full Levelling), careful
Levelling methods
Perform empirical Levelling (Microlevelling)
A glossary is included to provide you with a quick reference of the geophysical
Levelling terms used in this manual
Who should use this manual
This manual is intended for Geoscientists who are experienced using conventional
Levelling of ground, marine or airborne geophysical datasets that have been collected
on a grid system of lines and tie lines. The system may also be applied to other types
of data that are affected by time-varying errors.
Understanding the problem
Geophysical surveys collect data under constantly changing conditions that contribute
to errors. The most obvious effect of such errors is an apparent level shift, or
Chapter 2: montaj Geophysics Levelling Overview 9
difference, in neighbouring parallel survey lines, which is a phenomena commonly
referred to as herring-bone or simply Levelling error. Error in survey data can be
classified into two types:
Systematic error
Systematic noise
Systematic errors are measurable and can be corrected using simple mathematical
formulae. Sources of systematic error include: diurnal variation of the earths
magnetic field, aircraft heading, instrument variation, lag error between the aircraft
and the sensor, and inconsistencies between flight lines and tie lines. Systematic
errors are typically removed using known corrections (diurnal base station, lag,
heading, and IGRF).
Systematic noise is the residual error in the data that remains after systematic
corrections are made. This noise is usually due to gradient or elevation differences in
the data. Conventional Levelling and empirical Levelling methods are used to correct
for systematic noise. This manual focuses on the conventional Levelling process, but
it also provides a brief description of how to apply microlevelling procedures in
Oasis montaj.
Note that the examples provided in this manual focus primarily on the Levelling of
magnetic data. However, other time-varying errors can be corrected using the same
techniques with only minor modifications to the Levelling parameters (as required to
address the specific characteristics of the type of data with which you are working).
For more information, please refer to the short description on Levelling Other Types
of Data in this chapter.
Recognizing the solution
The first step in correcting airborne data errors is to identify and remove any
systematic errors in the data.
Time-varying magnetic errors are related to the diurnal variation of the earths
magnetic field. A common technique used to correct magnetic diurnal variations is to
measure the magnetic field at a fixed ground location (base station), which is near or
within the survey area. The difference between the measured field at the base station
and the known or assumed background value at the station represents the diurnal
error that must be subtracted from the survey data.
This technique assumes that the time variations in the magnetic field at the base
station location will be the same at the location of the moving sensor. This is
acceptable for small surveys, including most ground surveys, but this assumption can
be poor for larger airborne surveys where the recording base station is often located
far from the actual survey site. In such situations, it will be necessary to also perform
tie line Levelling.
10 Chapter 2: montaj Geophysics Levelling Overview
Lag error results when the survey positioning system location is significantly
different from the physical sensor location (often the case in a 'towed bird' survey
configuration). A lag correction simply adjusts the time base of the physical readings
to match the positioning data. Heading errors are related to the magnetic field of the
survey platform, which varies as a function of survey direction. A heading correction
corrects data for systematic shifts in the data that change with the survey direction.
Once all systematic errors that can be identified are removed, some error may remain
in the data. Correcting for this error requires the use of tie lines. Tie lines are control
lines that usually, but not always, run perpendicular to the regular survey lines. Some
surveys run tie lines through low-gradient areas. If the data contain no Levelling
errors, the tie lines and the survey lines will have the same values where they cross. If
the values are different, the intersection is considered a mis-tie, and a Levelling
correction is required.
Levelling corrections can be applied both conventionally and empirically; the
conventional approach requires evaluating tie line and regular survey lines together.
First, all the tie lines are adjusted and then the regular survey lines are adjusted to
match the leveled tie lines. Adjustments involve either applying a single type of trend
to all tie and regular survey lines (simple Levelling) or applying one or more types of
trends to single lines or groups of lines (careful Levelling).
The Empirical Levelling approach is a grid-based approach in which the grid is
effectively de-corrugated using mathematical filtering techniques. This approach can
be used either on a standalone basis or in conjunction with conventional Levelling.
Levelling - the process
Geosofts approach to correcting and Levelling airborne data is based on the types of
error identified earlier: systematic error, systematic noise. Associated with each type
of error is a set of procedures used to correct the data. The diagram below shows the
Levelling process:
Chapter 2: montaj Geophysics Levelling Overview 11
Apply Systematic Corrections
Base Station Correction
Lag Correction
Heading Correction
IGRF Correction
Evaluate Data and Grids
Identify Systematic Errors
Identify Systematic Noise
Perform
Empirical Leveling
Microleveling
Simple Leveling
Careful Leveling
Perform Conventional
Leveling (Tie-Line)
The Leveling Process
Systematic corrections compensate for measurable errors in the data. Systematic
errors follow regular patterns and are removed mathematically by the computer.
After correcting for systematic errors, the user then applies tie line Levelling and/or
empirical Levelling. These procedures correct discrepancies between the intersections
of the survey lines and the tie lines. In the montaj Geophysics Levelling system, we
refer to this process as conventional Levelling. The system provides two options for
conventional Levelling: simple Levelling, and careful Levelling.
Simple Levelling is a two-step process. First, tie lines are adjusted to match a
statistical average or trend of the observed crossing survey lines. Then survey lines
are adjusted to exactly match the tie lines.
In careful Levelling, tie lines are also adjusted to an average of the survey lines, but a
variety of trend surface options are available for adjusting survey lines to match the
tie lines.
Empirical Levelling, or microlevelling, is a gridding technique that uses mathematical
filters to remove residual noise associated with flight lines. The user prepares data for
empirical Levelling by first removing large anomalies or spikes in the data. Filters are
then used to recognize small variations between lines. This technique is subjective as
its success depends on your ability to interpret and understand the data. Identifying
and isolating the remaining error from the true signal can be challenging - one must
understand the data in question, as well as the methods available for separating the
error from the signal.
12 Chapter 2: montaj Geophysics Levelling Overview
Levelling other types of data
In addition to magnetic data, you can also level other types of data, such as airborne
electromagnetic or ground survey data, using Geosofts Levelling System. Since each
type of data has its own set of characteristics, it may be appropriate to consider a
training course to optimize your results.
A common problem when working with other types of data (especially ground
geophysical data), is that the data set may lack tie lines. However, it is possible to use
the gridding features in Oasis montaj to construct your own tie lines, and then apply
Geosofts Levelling system. The basic method involves identifying areas of a grid
that are free of geophysical noise. Then, using the grid, digitize the feature, and add
new tie lines (Type T) to your database. You can then evaluate intersections and
apply the tie line Levelling procedure provided in the system. This method assumes
that the readings in a quiet part of the grid are representative of the background fields.
Chapter 3: Levelling Tutorials
Chapter 3: Levelling Tutorials
13
These tutorials are designed to guide you through the basic Levelling process --
evaluating data initially, applying corrections and performing normal tie line
Levelling. Corrections described include lag and heading corrections. The normal tie
line Levelling procedures show how to level tie lines (using Geosofts statistical
trending algorithm) and then how to adjust survey lines to match the tie line
intersections (using Geosofts full Levelling algorithm).
For information on advanced Levelling procedures, including applying specific
corrections such as base station or IGRF corrections, applying careful Levelling or
microlevelling, please refer to the related chapters which discuss these topics in
detail.
These tutorials are based on a 10-Mb dataset (airmag.gdb). This magnetic dataset is
in Geosoft database (*.gdb) format and contains X, Y and Mag channels. This
database contains data with a number of problems. You may want to use this dataset
on your own to experiment with the careful correction or microlevelling procedures
described later in this manual.
Note: Base Station data is not included in the sample data set. However, we include
a basic description of the base station correction procedure so those less
experimental users have some guidelines for applying the base station
correction effectively to survey data.
To help you learn how to use the Geosoft Levelling System we provide the
following tutorials:
Tutorial 1: Evaluating Data for Systematic Error and Noise (page 13)
Tutorial 2: Applying Corrections (page 19)
Tutorial 3: Statistical Levelling of Tie Lines (page 26)
Tutorial 4: Full Levelling of Survey Lines (page 32)
Tutorial 5: Evaluating Your Results (page 34)
Tutorial 1: Evaluating data for systematic error and
noise
The two sources of Levelling error in geophysical data are systematic error and
systematic noise.
Systematic error is defined as error that can be corrected using simple mathematical
corrections. Sources include diurnal variation, lag (instrument positioning), heading
(changes in instrument magnetic fields due to direction changes) and IGRF
(International Geomagnetic Reference Field).
14 Chapter 3: Levelling Tutorials
Systematic noise is the error remaining following the application of corrections. This
error is not coherent (i.e. predictable). This type of error can be removed using
conventional Levelling or empirical techniques. Conventional techniques comprise
simple Levelling (performing tie and regular survey line Levelling on an entire data
set) and/or careful Levelling of individual lines). Empirical techniques comprise
microlevelling (grid-based de-corrugation on an entire data set).
In this part of the tutorial, we describe one approach to identifying errors and noise in
the sample data set. You may have different approaches but the following procedure
provides a basic starting point.
Preparing data for evaluation
Before we can begin to evaluate the data for systematic error and noise we need to
open a database and then using the bi-directional gridding method, grid the data. The
grid will automatically be placed on a temporary map. We will then display a Colour-
shaded grid image on the temporary map.
TO OPEN A DATABASE:
1. On the Data menu select Open database. The Open Database dialog is displayed.
2. Select the airmag.gdb file and click the [Open] button. The database
airmag.gdb will be opened and displayed in a spreadsheet window.
Chapter 3: Levelling Tutorials 15
TO GRID DATA:
1. On the Grid and Image menu, select Gridding| Bi-directional line gridding. The
Bi-directional gridding of line data dialog is displayed.
2. Using the Channel to grid dropdown list, select Mag. Specify the Output grid
as Air_Mag. The Grid cell size can be left to the intelligent default.
3. To access the Advanced gridding options, click the [Advanced>] button. Click
the [<Back] button to return to the Bi-directional gridding of line data dialog.
4. Click the [OK] button to grid the data and display the grid in a temporary map
Air_Mag.
16 Chapter 3: Levelling Tutorials
TO DISPLAY A COLOUR-SHADED GRID:
When working with the Levelling system it is sometimes useful to display the data as
a Colour-shaded grid.
1. On the Grid and Image menu, select Display| Colour-shaded grid. The Colour-
shaded grid image dialog is displayed.
2. Using the Grid name dropdown list, select Air_Mag.grd. Click the [Current
Map] button to display the Colour-shaded grid on the current Air_Mag map.
Chapter 3: Levelling Tutorials 17
Evaluate Data
You will notice that there is large-scale systematic noise that affects the entire data
set (i.e. large scale vertical striping patterns). Later in the tutorial, we will look at how
to use simple Levelling to reduce these effects. For now, we will concentrate on
examining the data in detail to investigate less obvious effects.
1. Select (highlight) the map to evaluate as Air_Mag.grd.
2. On the Map Tools menu, select Profile. The Profile plot dialog is displayed.
3. Using the Profile channel dropdown list, select Mag In the Profile scale
(units/mm) box, specify 500 and in the Profile base box specify 55500. Leave
the remaining parameters to the intelligent default values and click the [OK]
button. The No defined map scale dialog is displayed.
18 Chapter 3: Levelling Tutorials
Note: The No defined map scale dialog is displayed if you are drawing to a map for
which a map scale has not been defined. This situation most commonly occurs
when a map has been opened just to display a grid image. A map scale is
required to determine appropriate scaling for drawing text, patterned lines,
and other map graphic details. The displayed default scale has been chosen to
fit the map to an area approximately 30x30 cm when plotted.
4. Click the [OK] button to accept the default scale and the magnetic data profiles
will be displayed on the current map.
Tip: You may want to display the Line path via the Map Tools\ Line path menu
option, along with the profiles. This will help you determine the amount of
lag.
5. Using the Zoom box ( )button, zoom in on a strong, narrow linear anomaly that
runs perpendicular to the regular survey line direction and crosses numerous lines
(as shown in the figure below):
When examined at a detailed level (i.e. by plotting profiles and zooming into a
portion of the grid), you will find that there are small-scale systematic-errors (i.e.
chevron or zigzag patterns that indicate that lag corrections are required). Note that,
you will only get a zigzag between lines if adjacent lines have been flown in opposite
directions. Be careful to choose such a place in the data to get an accurate lag
correction.
A positive lag moves that data back in time, a negative lag moves the data forward in
time. Most often we need to move the data forward in time to catch up to the aircraft
position. Occasionally, the data collected in a sensor behind the aircraft still needs a
positive lag due to the time stamping done by the data acquisition system. Only a lag
test as described above will give the proper lag to be applied. Surveyors often
Chapter 3: Levelling Tutorials 19
evaluate the lag of a system by flying in multiple directions back and forth over an
anomaly that is located at a known position.
Tutorial 2: Applying corrections
Correcting Systematic Errors in Geophysical Data
This section of the tutorial describes the basic sequence of steps required to apply
corrections to geophysical data and remove systematic errors as defined previously.
To keep this tutorial general in nature, we have focused on lag and heading
corrections. If you are working with magnetic data, you will find additional
information on base station and IGRF corrections in later sections of the manual.
Applying Lag Corrections
If you are working with magnetic data, you typically apply base station corrections
and then lag corrections. If you are working with electromagnetic data, the lag
correction may be your first correction.
Lag corrections are required to compensate for positioning errors that typically occur
because the actual measuring position is offset from the actual data recording
position. Lag effects are most often visible as chevron (i.e. zigzag) patterns
between lines (when looking for lag effects, remember that level shift is caused by
heading, not lag. It is easy for the novice interpreter to mistake lag error for heading
error on a map).
As described previously, you must first examine the data in detail to identify these
patterns. The next step is to determine the lag offset in fiducials by comparing
equivalent points on anomalies on different lines and determining how many fiducials
the anomaly is offset. The correction is this value divided by two and with a negative
sign applied (i.e. the instrument is located behind the survey position the typical
case). You then apply the corresponding correction value in fiducials (-10 / 2 =-5).
You will normally know the lag corrections from the survey platform design.
Note: You may either correct the data channels to match the x, y position channels,
or you may correct the x, y position to match the data. Correct the data if you
have multiple data channels with different lag corrections. Correct the x and y
channels if all data channels share the same lag.
TO APPLY LAG CORRECTIONS TO YOUR DATABASE:
1. On the LevCorr menu, select Lag. The Lag Correction dialog is displayed.
20 Chapter 3: Levelling Tutorials
2. Using the Channel to lag dropdown list, select Mag and then in the Output
channel specify Mag_lag. In the Lag shift (fiducials) box, specify 5. The
Lag shift represents the lag to be added to the start fiducial, normally a negative
number.
3. Click the [OK] button to calculate the lag correction and place the corrections in
the database.
4. To display the new channel, select (highlight) the first empty header cell, right
click and from the popup menu, select List. From the list, select Mag_lag and
click the [OK] button. The () channel is displayed in the spreadsheet.
Interpolate Data Following Lag Corrections
When you examine the data in your database after you have applied the Lag
correction, you will notice that dummy values have been added (*) to the first row of
all the lines in the Mag_lag channel. Depending on your processing preferences, you
may want to interpolate your data to the ends of the line.
TO INTERPOLATE DATA FOLLOWING LAG CORRECTIONS
1. Select the database to interpolate airmag.gdb.
2. On the LevUtil menu, select Interpolate. The Interpolate Dummies dialog is
displayed.
3. Specify the parameters as shown above making sure that you choose Yes for
the Interpolate dummy edges? box.
Chapter 3: Levelling Tutorials 21
4. Click the [OK] button. The system places edge interpolated values in the
Mag_lag channel.
EVALUATING THE EFFECTIVENESS OF LAG CORRECTIONS
The final step that we recommend is to verify that the corrections were applied
successfully by regridding the data in the Mag_lag channel and re-displaying the
magnetic profiles as before. The following comparison shows the results of using a
value of 5 on the data.
Peaks on adjacent lines now occur at the same fiducial following lag correction and
the gridded anomaly assumes a linear appearance as opposed to the original chevron
or zigzag appearance.
Applying Heading Corrections
A heading correction corrects data for systematic shift in the data that is a function of
the direction of travel on a survey line. This is most often required in magnetic
surveys because the survey aircraft produces a magnetic field that changes based on
survey direction.
22 Chapter 3: Levelling Tutorials
In modern surveys, heading corrections are normally included as part of the aircraft
compensation corrections that are performed automatically by the survey data
acquisition system. Older surveys, or improperly compensated surveys, may still
require a heading correction as part of data processing.
For airborne magnetic surveys without automatic compensation, the heading
corrections must be determined from a heading test flight. This involves flying over
the same ground location at a relatively high altitude in the four possible flight
directions. The location and height should be chosen so that the magnetic field has no
horizontal gradient. The test flight should also be conducted under quiet diurnal
conditions.
A heading test flight is then flown in a clover leaf pattern over the test location and
the magnetic field is rated for the four flight directions. If there is doubt about diurnal
variation, the test should be repeated in reverse order and the two values can be
averaged. This data is then used to construct a heading table file that will be used to
apply the heading correction.
There are three steps required to construct a heading table and apply the correction:
Determine mean magnetic values in each grid direction and subtract these from
the heading test value. This gives a correction value in each direction.
Create a heading correction table and populate the table with the correction values
for each direction.
Apply the correction.
The following procedures describe each of these processes in detail.
TO DETERMINE MEAN MAGNETIC VALUES IN EACH DIRECTION:
The test data set you are supplied with has N and S (normal) lines as well as E (tie)
lines. There are no tie lines flown in the W direction. We assume an average heading
test value of 56920.53.
Before you can create a heading correction table, you must first calculate the mean
magnetic values in each of the grid directions. The process is as follows:
1. Move the cursor to the Mag channel and click the left mouse button three times to
highlight the entire channel (required for statistics calculation in step 3).
2. On the LevCorr menu, select Select direction. The Select lines on direction dialog
is displayed.
Chapter 3: Levelling Tutorials 23
3. As our test data includes N and S lines we will specify 0 as the direction, in
degrees, that corresponds to one of the grid directions. We will leave the
remaining parameters to the defaults and click the [OK] button. The Levelling
system selects all lines oriented in this direction.
4. On the LevUtil menu, select Statistics. Although the entire Mag channel is
highlighted, the system only performs statistics on the selected lines. The results
should be similar to the following.
5. Record the mean values and subtract them from the average obtained from the
heading test (in this case, we are using 56920.53).
6. Repeat steps 2, 3 and 4 for the remaining line directions (90, 180 and 270
optional since no West oriented lines in database).
TO CONSTRUCT A HEADING TABLE FILE:
1. Access your text editor and create a file as follows:
24 Chapter 3: Levelling Tutorials
2. Save the file as to your working directory (D:\Tutorial) and name it
Mag_heading.tbl.
The processing steps to this point have obviously revealed the presence of heading
errors in this data set. Note that the heading errors shown here are atypically large for
a magnetic survey; they were exaggerated on purpose for this tutorial. The next step
is to attempt to remove the heading error.
TO RESELECT THE LINES IN A DATABASE
Before we can apply the heading corrections we first need to reselect all of the lines
in the database.
1. Select (highlight) the database to process airmag.gdb.
2. Select and right-click the Line channel header.
3. On the pop-up menu, select the Selection Tool. The Line Selection Tool dialog is
displayed.
4. Select all lines and click [OK].
Chapter 3: Levelling Tutorials 25
TO APPLY HEADING CORRECTIONS TO A DATABASE
1. On the LevCorr menu, select Heading. The Heading correction dialog is
displayed.
2. Using the button, select the Heading table name as Mag_heading.tbl. Then
using the dropdown lists, select the X and Y reference channels as X, Y and select
the Channel to correct as Mag_lag. Then specify the Output corrected channel as
Mag_lag_head.
3. Click the [OK] button and the system enters the corrections in the output channel.
4. The final step is to evaluate the effect of the corrections. To do this simply, grid
the Mag_lag_head channel and display the grid as follows:
26 Chapter 3: Levelling Tutorials
You will notice that the first two steps have removed a significant portion of the
systematic error in the data. You are now ready to advance to removing the
systematic noise that remains.
Tutorial 3: Statistical Levelling of tie lines
The statistical Levelling method corrects for intersection errors (mis-ties) that follow
a specific pattern or trend. Statistical Levelling corrects these errors by modelling a
trend surface to the intersection errors and removing the trend from the tie line data.
To level the tie lines, we assume that the difference between the tie line and all
crossing survey lines can be used as an estimate of the remaining diurnal error along
the tie line. Provided there are many crossing survey lines, it is not unreasonable to
assume that the tie line should, on average, match the crossing lines. Any single line
may be out of level, but the average of all lines should follow the correct tie line.
The Statistical Levelling procedure fits a zero order (level shift), first order trend or
second order (polynomial) trend to the crossing differences and applies that surface as
a correction to the tie lines.
The following procedures describe how to perform Statistical Levelling using the
sample data provided with the system. Before you can complete this exercise please
make sure that you have applied the systematic corrections as described previously.
TO CREATE A TIE LINE INTERSECTION TABLE:
1. On the Database Tools| Channel Tools menu, select Copy channel. The Copy a
channel dialog is displayed.
2. Using the Copy FROM dropdown list, select the channel Mag_lag_head. Then in
the TO box, specify Mag_tie_corr.
3. Click the [OK] button. The system copies the data from the Mag_lag_head
channel to the new channel Mag_tie_corr. This step is to protect your previous
work.
Chapter 3: Levelling Tutorials 27
4. On the LevTieLine menu, select Intersections. The system displays the
Intersection Information dialog box.
5. Specify the parameters as shown above. Make sure that for the Tie lines or All
lines Tie Lines are specified and specify an Output Intersect Table as
Air_tie.tbl.
6. Click the [OK] button. The system creates an ASCII table file. . For more
information about the table contents, please refer to the Summary of Simple
Levelling page49.
TO IMPORT THE TABLE INTO THE DATABASE:
The next step is to extract intersections along each line and place the intersection
information in new channels of the database.
Note: Prior to proceeding, you may want to review the intersection table to
determine the magnitude of gradients and the maximum value to use as a
cut-off. You can enter this information in the Maximum gradient field or
simply accept the default value (0), which loads all intersections.
When ready:
1. On the LevTieLine menu, select Load corrections. The Make a level channel
dialog is displayed.
28 Chapter 3: Levelling Tutorials
2. Specify the parameter for the dialog as shown above and click the [OK] button.
The system reads the intersection table and extracts intersection information for
tie lines.
You now have three new channels in your database (CROSS_LEVEL contains
survey line values at the intersection points, CROSS_DIFF contains differences
between tie line and survey line values and CROSS_GRAD contains gradient values
at the intersection points).
TO CREATE A LEVELLING VIEW :
After loading the Levelling channels, you can display the level channels in Profile
Windows to look for and remove suspicious ties. We recommend the following
procedure for displaying the Levelling information:
1. Display a Tie line (ex. T90150) in the database.
2. Display 3 profile windows at the bottom of the spreadsheet window. You can do
this by positioning your cursor at the bottom of the profile window; you should
see a two-headed arrow, drag the cursor upward to display a new profile window.
Repeat this process on the new window until you see three profile windows.
3. Select (highlight) the first profile window and then move the cursor to the
Mag_tie_corr channel, right-click and from the popup menu, select Show Profile.
The profile is displayed.
4. While keeping the focus in the same profile window, move the cursor to the
CROSS_LEVEL channel and select Show Symbols from the popup menu. The
survey line values at the intersections are displayed as solid coloured circles.
5. While still in the first profile window select the Profile menu and then select
Profile Options. The Profile dialog is displayed.
Chapter 3: Levelling Tutorials 29
6. Click on the available profile options tab and change theData Info, Line Styles,
Colours, Symbols and Grid as required. Click the [OK] button to close the Profile
dialog.
7. Select (highlight) the second profile window and then move the cursor to the
CROSS_DIFF (error) channel, right click and from the popup menu, select Show
Symbols. The system displays the errors (differences between tie and survey line
values) in the profile window. If required, change colours / symbols (as in Step
6).
8. Select (highlight) the third profile window and then move the cursor to the
CROSS_GRAD (horizontal gradient) channel and display the profile symbols for
this channel. The system displays the horizontal gradient values in the profile
window. If required, change colours / symbols (as in Step 6).
You should now have a view that looks something like the following:
30 Chapter 3: Levelling Tutorials
TO EVALUATE AND REMOVE SUSPICIOUS TIE LINE VALUES:
The Levelling View (above picture) is ideal for inspecting the level errors along each
survey line. If there are block shifts in the differences, that is, corresponding to where
the tie line goes through different flights, the shifts must be corrected first. This
should have been done during the diurnal base station correction. At this moment in
the process, we are about to level the tie lines. In the Levelling view (above), we are
looking at a tie line and the differences between the tie line and all of the survey lines
that it goes through. If there are any particularly large differences, we may wish to
exclude them from the process so that they do not skew the chosen trend.
1. Select the suspicious point in the cross-difference (CROSS_DIFF) channel.
2. Press the space bar. The difference value will be replaced by a dummy value and
the coloured circle will disappear from the middle profile window in the Levelling
View. The system does not process intersections that use dummies as cross-
differences.
Chapter 3: Levelling Tutorials 31
TO AUTOMATE SUSPICIOUS TIE LINE REMOVAL:
For large datasets, it may be time-consuming to evaluate intersections manually. In
this case, you may want to consider an automated procedure. The database provides
access to a built-in math formula editor that enables you to query the database and
remove values that lie above a certain threshold. For example, if you want to dummy
values that have gradients larger than 20, you could specify:
CROSS_DI FF = ( CROSS_GRAD>20) : DUMMY: CROSS_DI FF
This formula places dummy values in the difference channel depending on the
corresponding gradient. You can also design more advanced queries that also
compare the corresponding CROSS_DIFF value to determine whether it is greater
than an acceptable tolerance. As with any techniques such as this, you should try it on
a sample database first.
TO CREATE AN INTERSECTION GRADIENT VIEW
Another view that you may find useful is a map that shows flight lines and symbols
corresponding to intersection points. You can then add proportional symbols to the
map to show the highest amplitude gradients present and use the map to navigate in
the database (via dynamic linking).
This procedure is not detailed in full; however, the basic method is to copy the
intersection table and edit the new table so that only the x, y and cross gradient values
are shown. Then import these into a new database.
Create a map and display flight lines. Select the new cross gradient database and plot
symbols to show the intersections. Use the proportional symbol GX to plot symbols
showing the cross gradients.
You can then activate the dynamic links in the map and use the links to quickly locate
high-gradients in the database, and remove suspicious cross difference values from
statistical trending.
TO PERFORM STATISTICAL LEVELLING:
After removing suspicious intersections, you are ready to level the tie lines:
1. On the LevTieLine menu, select Simple Levelling| Statistical Levelling. The
Statistically level a channel dialog is displayed.
32 Chapter 3: Levelling Tutorials
2. Specify the parameters for the dialog box as shown above. Ensure that 1 is
specified for the Trend order (0 to 9) box. The system calculates a first order
trend surface that best fits the observed differences and then adjusts the tie line to
the trend. This approach is valid for Levelling the tie line if the crossing survey
lines can be assumed to represent a statistical sampling to the correct field during
the tie line flight.
3. Click the [OK] button. The system levels the tie lines. Tie lines can now be
assumed to be correctly levelled and will form the base on which to tie the regular
survey lines.
Note: The system places corrected tie line values in the Mag_tie_corr channel. If
you compare tie line values between the Mag_lag_head and
Mag_tie_corr values, you will notice that they are different. Survey line
values remain the same only changing after the full Levelling process is
complete.
Tutorial 4: Full Levelling of survey lines
In the previous tutorial, we removed a first order trend (linear) from each tie line. The
result of the Statistical Levelling process is a set of trended tie lines that are either
shifted, linearly trended, splined or b-splined. The objective of the next process (Full
Levelling) is to adjust the Survey lines so that all lines match the trended tie lines
exactly at each intersection that has been included in the process.
The Full Levelling procedure assumes that the tie line values are correct where they
cross the survey lines. Therefore, you must start by creating a new intersection table.
TO PERFORM FULL LEVELLING:
1. On the LevTieLine menu, select Intersections. The Intersection Information
dialog is displayed.
Chapter 3: Levelling Tutorials 33
2. Complete the fields as shown above and click the [OK] button. The system
creates a new intersection table based on the data in the levelled channel. The
table contains the crossing differences between the levelled tie lines and the
regular survey lines to be levelled.
3. On the LevTieLine menu, select Load corrections. The Make a level channel
dialog is displayed.
4. Complete the fields as shown above making sure to specify Line for the
Process line types.
5. Click the [OK] button. The system extracts the Levelling difference information
from the intersection table and creates a second set of cross-level, cross-difference
and cross-gradient channels.
6. Construct a second Levelling view using the data in the second cross-difference
channel (CROSS_DIFF2). Although the tie lines have been levelled, you may
still want to question differences which are unusually large, or which differ
significantly from other differences on the same line. The cross-gradient value
34 Chapter 3: Levelling Tutorials
int from
bar
of a
would like a smoother correction along each survey line, you might
n
ng
t the LevTieLine menu
may also be helpful for evaluating the quality of a specific tie point. The larger
the horizontal gradient, the greater the uncertainty in the tie point.
7. Adjust cross-difference (error) values manually. To remove a tie po
Levelling, mark the cross-difference channel at that point and press the space
to replace the difference by a dummy value. You can also manually insert
difference values wherever you would like to interactively adjust the level
line.
8. If you
consider first interpolating the difference channel (CROSS_DIFF2) using a
Akima or minimum curvature spline. You can do this from the Utility menu by
clicking the Interpolate menu option and selecting an appropriate spline, and
creating a new interpolated channel. You would then perform the next step usi
the interpolated channel to correct the survey line data.
9. After completing any required manual adjustments selec
and then select Simple Levelling| Full level. The Level to cross lines dialog is
displayed.
10. Specify the parameters as shown above. Make sure to select Line as the Apply
] button. The system adjusts the data by adding the difference at
Tutorial 5: Evaluating your results
g, heading and simple
Levelling is rarely perfect from the first attempt. We recommend creating a grid from
ally
to line types.
11. Click the [OK
each point that a difference value is defined. Linear interpolation is used to
correct data values between difference points.
Generally, you should find that the initial three steps (la
Levelling) significantly improve the quality of your dataset.
the levelled data and plotting it together with the line path and evaluate the quality of
the Levelling. Make a note of where the data has been over-corrected or under-
corrected. You can then open the database and adjust the level differences manu
by creating a new Levelling channel with desired values and then selecting theFull
Chapter 3: Levelling Tutorials 35
level menu option. This process should help obtain a final levelled product that is
acceptable.
Subtracting a levelled grid from an unlevelled grid can give a good representation of
the noise that you have removed. However, be careful. If you subtract the levelled
data from the data before lag correction, then a lot of seemingly geological signals
will appear in the difference grid. This high frequency signal has not been removed
from the data, just re-located by the lag correction. It is best to look at the differences
after lag correction.
The grid statistics will provide you with information about the magnitude of the
applied corrections. If you feel that the magnitude of the corrections is too great,
window the grid on the Z value to set a clipped maximum correction. This clipping
can also be achieved within the database, using channel operators prior to gridding.
B-splining the data, with some tensions, would be one way of achieving clipping
smoothly.
If you have only a few lines that are problematic, you may want to use the careful
Levelling functionality provided in the system. For more details about these
capabilities, please refer to the Chapter 5: Careful Levelling Detailed Description
section of this manual.
If your lag- and heading-corrected, normal-leveled product appears to have only
minor problems that apply to the entire data set, you may want to apply the Empirical
Levelling (Microlevelling) technique. For more details about the Empirical Levelling
technique, please refer to the Chapter 6: Empirical Levelling (Microlevelling)
section of this manual.
36 Chapter 4: Applying Corrections Detailed Description
Chapter 4: Applying Corrections Detailed
Description
Many types of geophysical data contain a time-varying error that is fundamental to
the type of data being measured. A variety of factors can cause errors: diurnal
variation of the earths magnetic field, instrument heading, instrument variation, lag
error between the aircraft and the sensor, inconsistencies between flight lines and tie
lines. Spectrometer surveys commonly have time varying components that are a
function of environmental conditions during the survey.
Before you apply corrections or process your data, we recommend importing the
downloaded base station data into an Oasis montaj database and evaluating it on a
line-by-line basis. The objective is to examine the data in spreadsheet and profile
views, and correct any noise or extreme values prior to applying the actual base
station corrections to survey data.
Note: This exercise provides instructions on how to apply corrections to your data.
Note that the procedures in this chapter are not part of the previous tutorials
and no sample data is provided for them.
Recognizing when corrections are required
The earth's magnetic field intensity will vary naturally as the earth rotates in the
ionosphere of the sun. This variation is called Diurnal, because the variation has a
natural period of one day. To correct this error, base station values representing
diurnal variation are subtracted from the survey instrument data. Base station
corrections are recommended for any magnetic survey where base stations are used.
As the figure below demonstrates, the effect of lag on the data shifts the data points
behind where they should be. The time it takes the sensor to reach the position of the
aircraft determines the required log correction. This causes straight-line features
(those with common value points) on a map to appear as zigzag or chevron
patterns when adjacent flight lines are flown in opposite directions.
Flight
Path
Corrected Uncorrected
Chapter 4: Applying Corrections Detailed Description 37
Heading error causes regular and noticeable shifts in the data that are a function of
the direction of the survey lines. The figure shows the effect of heading error on a
profile with equal data values for all lines. At each line, the values increase or
decrease as the aircraft changes direction.
Line 1 Line 2 Line 3
IGRF Corrections are used to remove the background magnetic field of the earth,
which typically appears as a regional gradient in the data. IGRF corrections will vary
with the location and date of the survey.
Applying systematic corrections
Since systematic errors follow regular and predictable patterns, the system applies
mathematical corrections to the entire data set at once. Systematic corrections can be
made in any order. The rest of this chapter explains how to make specific types of
systematic corrections.
Systematic Corrections
IGRF
Correction
Heading
Correction
Base Station
Correction
Lag
Correction
When making systematic corrections to your data channels, Oasis montaj protects
your original data by copying the corrected data into a new channel. As long as the
channel is not protected, you can use the same name as the input channel. Protected
channels are indicated by a black triangle in the channel header cell. To change this
status, click the right mouse button on the header cell and make sure there is no check
mark beside the Protected option.
Applying magnetic base station corrections
Most diurnal error, if not all diurnal error, can often be corrected by establishing a
magnetic base station at a fixed ground location. The base station site should be
located away from any natural or man-made magnetic sources, and should be tested
to insure that the background magnetic field is relatively constant over a distance of
10 meters or more.
38 Chapter 4: Applying Corrections Detailed Description
A digital recording base station magnetometer is set up at the site and the magnetic
field is measured continuously during the course of the survey, normally at a rate of
10 to 60 times per minute, depending on the specifications of the survey. The base
station should be within the survey area away from any large magnetic sources. Care
must be taken if the base station is a distance from the survey (often the case with
marine magnetic data).
Importing Instrument Data Using Geosoft Table Files
You must import your airborne or ground survey data into an Oasis montaj database
before you can make systematic or Levelling corrections. The instructions in this
manual assume that you have already done this prior to beginning the Levelling
process. More information on importing survey data into an Oasis montaj database is
available in Chapter 2: Working with Data of the Oasis montaj Quick Start
Tutorials or the online help system (Help|Help Topics).
The base station magnetometer will output an ASCII or binary file containing timing
and magnetometer values. This information must be formatted as follows:
An example of base station data is an ASCII file containing 2 columns: GPSTIME
and MAG. The GPSTIME is ideal, because it is read from the satellite and has a
precise match in the database. No longer do you need to try to synchronize your
systems - they all get their time from the same place.
To import recorded base station readings into Oasis montaj, you must format the
base station information formatted in a specific way.
An example of the standard Base Station Table File (*.bas) used in Oasis montaj is
provided below:
/ Geosof t Base St at i on Dat a
/ / MAGBASE. BASE=64545
/
/ = Dat e: dat e: I
/ = Ti me: t i me: I
/ = Cor r ect i on: r eal
/ = Comment s: st r i ng20
/
/ Dat e Ti me Cor r ect i on Comment s
93/ 12/ 23 23: 56: 57 25. 5 you
93/ 12/ 23 23: 56: 59 24. 6 can
93/ 12/ 23 23: 57: 01 24. 3 wr i t e
93/ 12/ 23 23: 57: 03 23. 9 char act er s
93/ 12/ 23 23: 57: 05 23. 5 i n t hi s
93/ 12/ 23 23: 57: 07 23. 1 col umn
A base station table file (*.bas) consists of a comment header, which is indicated by '/'
characters at the start of each line, followed by columns of data. The comment header
of a table file is scanned to find lines that begin with '/=', and these lines are
interpreted to determine the contents of the data in the file. Each column must have a
'/=' header line that describes the data using the syntax:
Chapter 4: Applying Corrections Detailed Description 39
/=name:type[:i]
Each column has a name and a type, which can be 'real', 'double', 'int', 'date', 'time',
'line' (line name) or 'string'. The optional ':i' indicates that a column should be used as
an index for looking up data in the table. In this case, corrections are looked up based
on a date and time index. For the column type 'string', (indicating that the column
contains characters, not numbers) the header line will contain a number indicating the
width of the column in characters. For example, to create a 'string' column with a
width of 80 characters, the header line would be:
/=name:string80
The base station table will use linear interpolation between times to determine a
correction for any required time. A table file header may also contain Oasis parameter
block settings that are entered into the current Oasis parameter block when the table
is read. Parameter settings are indicated by header lines that begin with a '//'. In the
example above, the parameter MAGBASE.BASE is defined for information only. It
indicates that the established magnetic base station value is 64,545 nT.
A base station table is normally created by a separate program that converts the native
dump format of a recording base station magnetometer to the Geosoft table format.
Quality Control on Base Station Data
As mentioned in the section above, you must initially download base station data
from the instrument into an ASCII file. Before applying corrections, you require a
Geosoft table file (*.tbl) containing header information, and date, time and base
station magnetic values.
As an interim step (i.e. before creating the base station table file), we recommend first
importing the downloaded base station data into an Oasis montaj database and
evaluating it on a line-by-line basis. The objective is to examine the data in
spreadsheet and profile views, and correct any noise prior to applying the actual base
station corrections to survey data.
If you detect extreme values (i.e. spikes) in line data, for instance, you may want to
remove these using a non-linear filter. Alternately, you may find high-frequency
instrument chatter that is most effectively removed using a low-pass filter.
When you are satisfied that the base station data is of sufficient quality to continue,
use the Export tool to export data to a new ASCII file. You can then add the header
information as described previously and start correcting survey data for diurnal
variations.
40 Chapter 4: Applying Corrections Detailed Description
Applying Base Station (Diurnal) Corrections to a Database
Diurnal corrections are applied to survey data contained in an Oasis montaj
database. The system uses the date and the time of each line in the database to find
the appropriate diurnal correction for the corresponding line in the base station table.
By default, the system protects your original data by copying the corrected base
station data into a new channel.
Note: An alternative method for importing total field information from a diurnal
table (*.tbl) file into a database is to use a table lookup file. For example,
create a table lookup with GPSTIME as the index, and then create a diurnal
correction channel in the database (*.gdb). This method gives you full control
over editing and interpolating the diurnal corrections if required.
TO APPLY DIURNAL CORRECTIONS TO A DATABASE:
1. Edit the base station readings from the magnetometer so that the data are in the
base station table file format (*.bas). Refer to the section above for instructions on
creating a base station file.
2. On the LevCorr menu, select Base station. The Base Station Correction dialog is
displayed.
3. Using the button, locate the Base station table file (*.bas).
4. Using the dropdown list, select the Time channel. This is the channel in the
database that contains the time each data measurement was taken.
5. Select the Input data channel for correction from the dropdown list. This is the
channel containing the data you wish to correct for diurnal variation.
6. Specify a name for the Output corrected channel. The system will write the
corrected data to this channel.
7. Click the [OK] button. The system enters the corrections in the output channel.
Magnetic survey specifications often place limits on the variability of the diurnal
field. These limits should be based on the time it takes to fly the distance between tie
lines since we assume that the magnetic field varies smoothly during that time.
Chapter 4: Applying Corrections Detailed Description 41
To view the amount of diurnal correction for each line in Oasis montaj, create a new
channel and simply subtract the corrected magnetic channel from the original
magnetic channel using the Oasis montaj math capabilities. This profile may then be
viewed on a time base in the profile window. You may also wish to export the diurnal
correction data to an XYZ file or plot it to a map.
Lag correction
A lag correction corrects data for the distance between the measurement sensor and
the positioning sensor. For example, in a towed-bird helicopter configuration, the
positioning system is usually located in the helicopter and the geophysical sensors are
towed on a cable that trails the aircraft. The time it takes for the sensors to move to
the position of the aircraft, which is a function of the aircraft speed and the distance
between the aircraft and the sensors, is known as the lag. A lag correction subtracts
the lag (in fiducials) from the start fiducial of the data channel.
For example, consider a helicopter platform towing a magnetometer sensor on a cable
50 metres behind the helicopter, at a speed of 100 km/hr, and using a fiducial
increment of 1 second. The helicopter moves at 27.8 m/sec, so the lag correction
would be (-50m/27.8m/s) or -1.8 seconds. Although the lag correction can be any real
value, we recommend that the lag be a multiple of the fiducial sample interval in
order to improve the efficiency of processing the data. If the lag is not an even
multiple of the sample interval, Oasis is forced to re-sample channels as they are
used.
Lag can also be introduced by the data recording system. Some instruments need time
to gather a signal. By the time a signal is recorded, the result might belong halfway
back to the start of the signal collection. This would be positive lag. Sometimes the
instrument designer builds this factor into the data acquisition system (DAS),
sometimes not.
Note: For specific procedural information, please refer to the Tutorial. For dialog
parameter information, please click the button on the dialog of interest.
Heading correction
A heading correction corrects data for systematic shift in the data that is a function of
the direction of travel on a survey line. This is most often required in magnetic
surveys because the survey aircraft produces a magnetic field that changes based on
survey direction. In modern surveys, heading corrections are normally included as
part of the aircraft compensation corrections that are performed automatically by the
survey data acquisition system. Older surveys, or improperly compensated surveys,
may still require a heading correction as part of data processing.
42 Chapter 4: Applying Corrections Detailed Description
Determining Heading Corrections
Heading corrections can be determined by flying over the same point at a high
altitude in the four cardinal compass directions (North, South, East and West), or in
directions parallel and perpendicular to the planed survey lines. The average of the
field in the four directions is the correct field value, and the difference between the
average and the measured values in each direction is the heading correction. The
heading corrections (in degrees true) must be compiled into a small Geosoft heading
table as follows:
/ Geosof t Headi ng Cor r ect i on Tabl e
/
/ = Di r ect i on: r eal : i
/ = Cor r ect i on: r eal
/
/ Di r ect i on Cor r ect i on
0 - 3. 25
90 - 0. 42
180 +3. 19
270 +0. 48
360 - 3. 25
The directions are with respect to the Y axis direction of the survey co-ordinate
system, and a heading correction in the 0 and 360 degree directions must be specified.
If the heading test is flown in the directions of the planned survey lines, you must
calculate a 0 and 360 degree correction for the table by linearly interpolating between
the observed corrections. Following is an example for a heading test flown for survey
lines 30 degrees East of the Y-axis:
/ Geosof t Headi ng Cor r ect i on Tabl e
/
/ = Di r ect i on: r eal : i
/ = Cor r ect i on: doubl e
/
/ Di r ect i on Cor r ect i on
0 - 5. 05
30 - 10. 88
120 - 4. 87
210 +9. 13
300 +6. 63
360 - 5. 05
The directions listed in the table must be in the true heading. The correction in
directions between those specified is linearly interpolated.
Note: For specific procedural information, please refer to the Tutorial. For dialog
parameter information, please click the button on the dialog of interest.
IGRF corrections
The International Geomagnetic Reference Field (IGRF) is a mathematical model of
the normal magnetic field background of the earth. This model is a function of date,
location and elevation, and the model is updated every five years based on magnetic
observations from base stations located throughout the world. Once updated, the
Chapter 4: Applying Corrections Detailed Description 43
model is termed the Definitive Geomagnetic Reference Field (DGRF). A magnetic
survey can be corrected for the IGRF by subtracting the IGRF model values at each
point in the survey.
The montaj Geophysics Levelling extension enables you to calculate an IGRF
channel, which you can then subtract from your magnetic channel, or you can
calculate a value for a single point.
Note: When dealing with a variety of data with different ages, it is important that the
data are corrected using the same IGRF coefficients, otherwise large
Levelling errors may result.
TO CALCULATE AN IGRF CHANNEL:
1. Determine a range of longitude, latitude that covers your survey area. Skip this
step if you are using channels containing the Longitude and Latitude information.
2. On the LevCorr menu, select IGRF channel. The Compute GRF Channels dialog
is displayed.
3. Complete the parameters as required, and click the [OK] button. The system
calculates the IGRF model at the long, lat points specified in the lat and long
channels. The field is calculated for May 17, 2004 at an elevation of 500 metres.
The IGRF strength (nT) is placed in the Total Field channel and Inclination /
Declination results are placed in the specified channels.
4. Subtract the IGRF field from the final levelled and corrected magnetic channel.
Note: For specific procedural information, please refer to the Tutorial. For dialog
parameter information, please click the button on the dialog of interest.
After all known systematic error corrections have been made, conventional Levelling
procedures are used to perform final Levelling of the data. This process, also known
as tie line Levelling, corrects discrepancies between intersecting regular survey line
and tie line data points. These discrepancies are called mis-ties. The simple Levelling
44 Chapter 4: Applying Corrections Detailed Description
process attempts to reveal the cause of mis-ties, so that corrections can be applied.
Simple Levelling basically involves two steps:
1. First, looking at the differences at the crossings of all the level tie lines in the
survey lines. This assumes that there are a sufficient number of crossing lines to
properly model the tie line error, which is further assumed to be a simple base
level shift or some higher order polynomial surface.
2. After tie lines have been levelled, all survey lines are adjusted to match the tie
lines values at their intersection.
For surveys that collect data on evenly spaced parallel lines with more widely spaced
perpendicular tie lines, it is conventional to use the tie lines only as an aid to
Levelling the regular survey lines. In these cases, the tie lines are normally not
included when gridding the data. However, on uniform grid surveys and many marine
surveys where line locations appear arbitrary, all line crossing errors must be
corrected in order to be able to use all data in gridding.
Overview of Levelling problems and decision criteria
Simple Levelling process often requires a certain amount of manual intervention.
Types of intervention may include rejecting specific mis-ties that are a problem, or
applying artificial tie corrections where real ties are missing or inadequate. Also,
where miss-ties cannot be used, perhaps because of excessive gradients, tie lines and
survey lines will not match and should not be forced to match.
Tie line and survey line errors can occur for a variety of reasons: High horizontal
gradient, high vertical gradient, magnetic storm activity, and normal diurnal variation
are all sources of Levelling error. The cause of the Levelling error will determine
which Levelling method you can use to correct the data. This section explains how to
identify some common Levelling problems and correct them.
High Horizontal Gradients
High, unconstrained differences between tie lines and regular survey lines are a
source of error. This type of error is the result of high horizontal gradient and
positioning error.
If the tie lines or survey lines are measured in a region of high horizontal gradient, a
positioning error will produce a mis-tie. For example, if the horizontal gradient is 1
nT/m, and the positioning error is 5 m, the potential mis-tie from the maximum error
on both lines is 10 nT. For this reason, mis-ties in high gradient areas should not be
used to level data.
Chapter 4: Applying Corrections Detailed Description 45
5 m
5 m
Tie Line
Survey Line
Ideal
intersection
point
Maximum error
intersection
point
High Vertical Gradients
If the tie line and regular survey line elevations are different, the mis-tie will be a
function of the vertical magnetic gradient. Such mis-ties can often be rejected by
rejecting ties based on horizontal gradients, which are often related to the intensity of
the vertical gradient.
Tie Line
Survey
Line
Correct
line position
Elevation difference
Incorrect
line position
Magnetic Storm Activity
Short-duration magnetic variations caused by magnetic storm activity can produce
variations in the magnetic field that do not vary smoothly in the time it takes to cross
two tie lines during the survey. Since Levelling assumes a smooth variation, such
errors can lead to invalid corrections. Normally, survey data should be rejected if they
are not collected during periods of relatively quiet magnetic activity.
Diurnal Variation
Normal diurnal variation in the magnetic field can cause tie lines and regular survey
lines to have different measurements at the same point. If tie lines have been
corrected for diurnal base station recordings it may not be necessary to level the tie
lines. This decision depends on how close the survey area is to the base station site,
and on the smoothness of the diurnal variation during the tie line flights. The
smoother the diurnal, the better the base corrections will be.
46 Chapter 4: Applying Corrections Detailed Description
If the data has not been corrected for a base station the tie lines may contain diurnal
error themselves and should be levelled themselves before applying Levelling
corrections to the normal survey lines.
Block Level Shifts
When working with your own data (especially with Electromagnetic data which may
be affected by temperature drift), you may want to check that there are no block level
shifts to apply since these should be corrected prior to tie line Levelling.
If there are block level shifts, use a batch method to correct these values
automatically.
Understanding statistical Levelling of tie lines
The statistical Levelling method corrects for intersection errors (mis-ties) that follow
a specific pattern or trend. Statistical Levelling corrects these errors by modelling a
trend surface to the intersection errors and removing the trend from the tie line data.
To use statistical Levelling effectively, it is important to understand when to use it.
The following diagrams illustrate a typical Levelling situation where statistical
Levelling would be useful.
Tie Line (T)
L1 L2 L3 L4 L5 L6 L7
The diagram above shows a vertical profile of a single tie line (solid line) showing
where it intersects with the regular survey lines (indicated by circles). The profile
shows several regular lines that intersect the tie line in correctly.
The intersections at lines 1, 2 and 4 require minimal Levelling since they cross the tie
line correctly. Line 3, is problematic since its position is much different from the rest
of the lines. Since Line 3 appears to be a single outlier rather than part of a trend,
requires either manual adjustment or removal (make it a dummy value).
Intersections at lines 5, 6, 7 show an increasing trend that can be removed through
statistical Levelling.
Statistical Trend
Tie Line (T)
L1 L2 L3 L4 L5 L6 L7
Chapter 4: Applying Corrections Detailed Description 47
In the second diagram (above), a statistical trend is modelled for the tie line as it
intersects lines 4, 5, 6 and 7. Note the intersection point for Line 3 has been
dummied to remove it from the data. Dummying an intersection point means that
the corresponding errors will not be used for statistical Levelling.
Modified
Tie Line (T)
L1 L2 L3 L4 L5 L6 L7
In the statistical Levelling process, the system models a trend surface to the
intersection errors and removes the trend from the tie line data. The final result is
statistically leveled tie line data.
Understanding Geosofts Implementation of Statistical Levelling
In Oasis montaj, there are five procedural steps required to implement Statistical
Levelling of Tie lines:
1. Create a tie line intersection table. This table is constructed using tie lines only,
and includes fiducial, x, y, level (CROSS_LEVEL0), errors (CROSS_DIFF) and
horizontal gradient (CROSS_GRAD) columns. The latter three columns play an
important role in removing anomalies tie values that may affect the quality of the
final product.
The output intersection table file tabulates every intersection between tie lines and
regular survey lines. It includes the exact ground location of the intersection point,
the tie line and survey line numbers, the recorded value on each line, and the
horizontal gradient of the data at that location.
Following is an example of an intersection table:
/ Intersection Table
/
/ X Y Tie# TFid TZ TDZ Line# LFid LZ LDZ
988094.09 815336.51 T90 1306.9765 64180.236 0.068 L470 574.1339 64197.888 0.463
988106.99 821893.43 T90 1409.5507 64207.285 0.445 L471 2276.9579 64266.167 0.211
988049.27 797721.71 T90 1030.2008 64069.941 0.556 L510 599.39139 64065.831 0.155
988082.4 806688.47 T90 1170.7415 64116.57 0.421 L490 2304.9 64130.017 0.526
987983.82 780078.85 T90 777.00052 64078.934 0.558 L550 649.57509 64069.698 1.376
988058.46 787854.91 T90 876.39104 64050.944 0.132 L530 2282.7486 64075.181 0.009
987997.32 762392.99 T90 472.45185 63904.933 0.759 L590 881.50135 63852.423 1.427
The columns of the table are:
X X coordinate of the intersection
Y Y coordinate of the intersection
Tie# Tie line number
48 Chapter 4: Applying Corrections Detailed Description
TFid Tie line fiducial
TZ Tie line reading
TDZ Line gradient (per fiducial)
Line# Line number
LFid Line fiducial
LZ Line reading
LDZ Line gradient (per fiducial)
This is the basic information required to determine correction for tie line Levelling.
2. Load the tie line intersection table data into the database. This process creates
CROSS_LEVEL (magnetic value on the intersecting line), CROSS_DIFF
(intersection errors) and CROSS_GRAD (horizontal gradient) channels.
3. Create a Levelling View. This view recreates the following figure graphically
within the Oasis montaj system.
Tie Line (T)
L1 L2 L3 L4 L5 L6 L7
4. Examine and manually edit the data to remove suspicious intersections from the
Levelling process. In practice, this is done by dummying (i.e. removing) values in
the CROSS_DIFF channel. The system uses the CROSS_DIFF channel in the
next step to determine whether use a certain intersection in calculating a trend.
5. Apply the Statistical Levelling menu option using tie lines only. You have four
trend options for applying Statistical Levelling including 0 (shift), 1 (linear), 2
(spline) or 3 (b-spline) orders. The system uses this value to calculate a new
trended set of tie line data which you will use to level survey lines.
Note: Levelling (i.e. STATLEV and FULLLEV) uses the DIFF channel to rewrite
magnetic data. To avoid overwriting "raw" magnetic channel data, we suggest
that you copy the raw data to another channel before starting to level.
Understanding Geosofts implementation of full
Levelling
Levelling normal survey lines involves correcting each survey line to match the level
at each tie line. This procedure assumes that the tie line values are correct where they
cross survey lines.
In Oasis montaj, the INTERSCT, XLEVEL, and FULLLEV GX processes are used
to carry out the Full Levelling process. The process is as follows:
Chapter 4: Applying Corrections Detailed Description 49
1. Since the tie lines have been changed, it is necessary to calculate a new
intersection table. This table will have new error (CROSS_DIFF) values that you
may wish to edit manually (although this may not be necessary).
2. Load the new intersection table into the database.
3. Create a Levelling View as described previously.
4. Examine, and if necessary, manually remove suspicious intersections.
5. Apply the Full Levelling menu option.
Summary of simple Levelling
Levelling is rarely perfect from the first attempt. You should create a grid from the
levelled data and plot it together with the line path and evaluate the quality of the
Levelling. Make a note of where the data has been over-corrected or under-corrected.
You can then open the database and adjust the level differences manually by creating
a new Levelling channel with desired values and then using the XLEVEL GX. This
process should help obtain a final levelled product that is acceptable.
50 Chapter 5: Careful Levelling Detailed Description
Chapter 5: Careful Levelling Detailed Description
In simple Levelling, the objective is to obtain a coarsely levelled set of lines that
remove a significant portion of the Levelling error. As mentioned in the tutorial,
however, simple Levelling may or may not be successful initially. If after
examination of the normally levelled data, there remains a significant error
component, there are several alternatives:
Re-examine and further correct tie line intersections and re-run the Full Levelling
menu item
Select individual tie lines, lines or groups of lines and then use the Careful
Levelling menu item to create a correction channel and apply the corrections in
the correction channel to the magnetic data
Apply microlevelling techniques
This chapter provides a detailed description of Careful Levelling. Careful Levelling
can be used to correct seemingly rogue lines in areas where data coverage is sparse
and you need to use all available lines. Careful Levelling techniques can be applied in
many types of situations, including processing magnetic data for mineral exploration
or petroleum applications, or for processing electromagnetic data in Unexploded
Ordnance (UXO) applications where block shifts or temperature effects are visible in
the data. Careful Levelling techniques are also very useful when combining data from
different ages, and with varying (often-dubious) quality.
Understanding the careful Levelling process
The careful Levelling process is a two-step process as follows:
Create corrections (i.e. correction channel) using a selected trend type (shift, tilt,
spline or b-spline)
Examine, modify if necessary and apply
The basic procedure in Oasis montaj is to:
1. Copy the target data to a working channel.
2. On the LevTieLine menu, select Intersections. The Intersection Information
dialog is displayed.
3. Specify a name for the Output Intersect Table to create a table of intersections
and cross differences. Click the [OK] button.
4. On the LevTieLine menu, select Load corrections. The Make a level channel
dialog is displayed.
5. Click the button and select the Intersection table to load the channels into the
database.
Chapter 5: Careful Levelling Detailed Description 51
6. Examine the intersections and cross-sections via a Levelling View (described in
the Tutorial).
7. Select individual tie lines, survey lines or groups of lines for processing.
8. On the LevTieLine menu, select Careful Levelling and then select Shift correction.
The Create a level shift correction channel dialog is displayed.
9. Specify the parameters as required to create a correction channel based on a
certain trend type.
10. Examine the correction channel to evaluate the corresponding trend to be applied.
11. On the LevTieLine menu, select Careful Levelling and then select Apply
correction to apply the trend in the correction channel.
12. Re-examine the data and repeat the corrections process until data fall within the
desired limits of error reduction.
Applying different types of trends
There are four main types of orders of trends you can use in the system:
1. Shift Correction: Applies a specific positive or negative constant value to
selected lines.
2. Tilt Correction: Applies a linear trend to selected lines.
3. Spline Correction: Applies a spline function to selected lines.
4. Tensioned Correction: Applies a b-spline function to selected lines.
Understanding the Shift Function
The Shift Correction function is simply a linear, positive or negative constant value
applied to selected lines. This function is used to account for uncorrected heading
errors and the longest wavelength features. The correction is calculated as the
average of the level errors (differences) at each crossing.
Understanding the Tilt Function
The Tilt Correction function is simply a straight, inclined line that fits the data using
least squares fitting. Use the tilt function to create a tilt level correction channel from
an error difference channel to account for other long wavelength errors such as
diurnal or navigation errors. The correction is calculated as the first order trend
through the level errors (differences) at each crossing.
Understanding the Spline Function
This Spline Correction function is used to create a smooth splined level correction
channel from an error difference channel. The correction is calculated by passing a
52 Chapter 5: Careful Levelling Detailed Description
spline function through the error points. The spline function is used to account for
shorter wavelength errors, such as diurnal or navigational errors.
Understanding the Tensioned Function
The B-Spline or Tensioned spline option is often used to apply least-squares smooth
fitting to scattered, noisy data. The B-spine function is used to correct the same
errors as splines, but it can moderate the amount of correction.
The Tensioned spline works like a metal band secured by horizontal and vertical
springs.
You can adjust horizontal tension using a roughness control. The Roughness (S)
controls how well the spline will match the observed data within the standard
deviation. A small roughness (0) is smoother than a large roughness (1). A very
large roughness will cause the spline to match the data. Very small values are
necessary when trying to refine the magnitude of the spline fit while trying to
keep a relatively smooth curve.
You can adjust vertical tension using a Tension (Tau) control. . No tension (T=0)
results in a minimum of curvature. A tension of 1 results in piece-wise linear
interpolation between points.
In the following example, we show the results of various combinations of horizontal
and vertical tension.
The top profile shows the error in the CROSS_DIFF2 channel with S=0 and T=0, and
a default error value. The computed function matches the data almost exactly (within
rounding error). In the bottom profile, we see b-splines with S=1, T=0 (bold line),
S=0.5, T=0.5 (dotted line) and S=1, T=1.
Chapter 5: Careful Levelling Detailed Description 53
For best results, we recommend experimenting with various settings until you are
satisfied that the correction ideally models the errors in the data.
54 Chapter 6: Empirical Levelling (Microlevelling)
Chapter 6: Empirical Levelling (Microlevelling)
When working with complex datasets, such as airborne magnetic or radiometric data,
a key data processing objective is to eliminate Levelling problems which were not
removed during regular data processing (such as lag corrections, tie line Levelling,
base level corrections, etc.).
Geosoft's Microlevelling procedure is designed to help you remove effects rapidly
and effectively. To use this procedure, you require Geosoft's Gridding Toolkit
(141W), Advanced Grid Utilities (4015W) and Oasis montaj Data Processing
Environment (4000W).
Geosoft microlevelling procedure
Before you start you should be aware that Geosofts Bi-directional Line Gridding
program changes the storage sense of your data. For example, if your lines are
oriented in the X direction and you run Line Gridding, the output grid is oriented in
the Y direction. The kx parameter controls the storage direction of your grid and can
be examined in Grid Stats, if required.
The reason that it is important to know about the grid storage sense is that this
controls the direction in which you are applying filters for Levelling. For instance, if
you use Line Gridding to apply a filter while gridding from profile data, the program
applies the filter down the lines. If you regrid and apply a second filter, the program
applies the filter across the lines.
This note currently applies only to lines oriented east-west or north-south.
To Microlevel Using Line Gridding and Oasis montaj
1. Run Line Gridding on your raw Z channel to create a starting grid. This creates a
Grid (G1) oriented perpendicular to the lines (e.g. kx=1 or row-oriented, or in the
X direction, for north-south lines).
2. Run Line Gridding on your raw Z channel and apply a low-pass filter (i.e. filter
down the lines). This creates an initial Regional Grid (G2) oriented perpendicular
to the lines. This filter length should be long enough to separate high-frequency
geological information from the long-wavelength Levelling error and the long-
wavelength geological signal. Use a filter length 4-10 times the line separation
(10 is recommended).
3. Run Re-grid a grid on the Regional Grid (G2) and apply the same non-linear and
low-pass filters (i.e. filter across lines). This creates a filtered Regional Grid (G3)
oriented parallel to the lines (e.g., kx=-1 or column sorted in the case of north-
south survey lines). This removes the Levelling error from the regional grid.
Chapter 6: Empirical Levelling (Microlevelling) 55
4. Smooth the filtered Regional Grid (G3) using a Hanning filter with 3 to 5 passes.
This creates a Hanning filtered Regional Grid (G4) oriented parallel to the lines.
5. Restore the geologic and regional signal by using the Add Grids tool. This creates
a decorrugated grid (G5 =G1 - G2 +G4). Examine this grid to determine if the
result is acceptable. If not, repeat steps 2 to 4 until an acceptable result is
achieved.
6. Determine the Levelling errors using the Add Grids tool. This creates a Levelling
Error grid (G6 =G1 - G5) or (G6 =G2 - G4).
7. Create a Levelling Error channel from the Levelling Error Grid (G6) by running
the GRIDSAMP GX (Sample a grid) in montaj. This GX uses the X and Y
values in the database to sample a specified grid (G6) and create a new database
channel.
8. Create a Filtered Levelling Error channel by running the LOWPASS GX (Low-
pass filter) in montaj to remove any remaining geologic signal.
9. Create a Corrected channel by applying a math formula in montaj (i.e. Corrected
channel =Raw channel - Filtered Levelling Error channel).
10. Regrid the Corrected data using Line Gridding. This creates the final
Microleveled Grid (G7) ready for further processing or interpretation.
56 Appendix A: Levelling Menu
Appendix A: Levelling Menu
The montaj Geophysics Levelling System includes the menu file
Levelling_System.omn , which can be loaded to the main menu bar by selecting the
Load menu icon () from the shortcut bar or by selecting the Load menu option on the
GX menu and then select the Levelling_System.omn file.
The Levelling menus provide rapid access to a number of GX processes that are
useful for Levelling. The following table summarizes the menu structure.
LevUtil
Statistics... stat.gx Calculates range and standard deviation of marked data.
This can be useful for determining the range of crossing
errors from the cross differences.
Interpolate... interp.gx This can be used to interpolate correction errors between
crossings before applying corrections using the Full
level... menu option. Normally, the error is assumed to
vary linearly between crossing points. If a smoother error
is required, you can interpolate the error channel using a
cubic or linear spline.
Trend... trend.gx As with interpolation, the trend GX can be used to
establish a statistical trend surface through a number to
intersection differences. The Statistical level...menu
option calculates a trend automatically to determine a
smooth error surface.
Sample a grid... gridsamp.gx This option can be used to extract Levelling errors from a
Levelling error grid. The Apply levels... menu option can
be used to apply the corrections to the raw data.
Apply levels... level.gx Levels a channel to the errors defined in another channel.
Table lookup... lookup1.gx This can be used to lookup errors from a Levelling table
that you have created yourself. Refer to the LOOKUP1
GX documentation for more information.
LevCorr
Base station... magbase.gx Apply time based Levelling corrections from a base
station table. See Applying magnetic base station
corrections p.37
Lag... lag.gx Apply a time lag correction to a channel. See Applying
Lag Corrections p.19
Select direction Seldir.gx Selects lines based on line direction.
Heading... heading.gx Apply a heading correction to a channel. See Applying
Heading Corrections p.21
IGRF Channel igrf.gx Computes the IGRF or DGRF field strength, inclination
and declination from given longitude, latitude and
optional elevation channels. The line date is used as the
Appendix A: Levelling Menu 57
model date.
IGRF at a point igrfpt.gx Calculates IGRF and DGRF model values for a single
point at a specified date.
Tie line
Intersections... intersct.gx Finds intersections between tie lines and regular lines,
and creates an ASCII file intersection table.
Load corrections... xlevel.gx Loads corrections from an intersection table into
correction channels of the database.
Statistical level... statlev.gx Statistically levels a channel by fitting a trend surface to
the cross errors and adjusting the channel data to the
trend.
Full level... fulllev.gx Corrects a channel by forcing a match at the locations in
a cross level channel.
Shift correction lvshift.gx Creates a level shift correction channel from an error
difference channel. The correction is calculated as the
average of the level errors (differences) at each crossing.
Tilt correction lvtilt.gx Creates a tilt level correction channel from an error
difference channel. The correction is calculated as the
first order trend through the level errors (differences) at
each crossing.
Spline correction lvspln.gx Creates a smooth splined level correction channel from
an error difference channel. The correction is calculated
by passing a spline function through the error points.
Tensioned spline lvtspln.gx Creates a smooth (B-splined) level correction channel.
Apply correction lvcorr.gx Adds a level correction channel to a raw data channel to
produce a new leveled channel. The level correction
channels are created using LVSHIFT, LVTILT,
LVSPLN or LVTSPLN.
58 Glossary
Glossary
channels Array of elements which are consecutively
related based on a fiducial. In the Oasis montaj
spreadsheet, a channel is essentially a column
that contains a specific type of data.
contour Line connecting points of equal value, or
representing the locus of a constant value on a
map or diagram
diurnal variation The daily variation in earths magnetic field
intensity as it rotates in the ionosphere of the
sun.
database See Oasis montaj database
desktop Background area in the Oasis montaj project.
You can open and display a virtually unlimited
number of Spreadsheet, Profile and Map
windows in this area.
empirical Levelling A gridding technique that uses mathematical
filters to remove large anomalies or spikes in
the data.
fiducials Points accepted as fixed bases of reference or
marks which indicate points of simultaneity.
conventional Levelling A process that corrects discrepancies between
the intersections of regular survey lines and tie
lines.
Geosoft Database (GDB) A proprietary binary database architecture that
stores spatial data in a format that enables rapid
access, processing and analysis of high volume
data (tested up to 10 gigabytes).
Graphical User Interface Interactive software environment where
functions are performed by selecting graphic
objects.
grid Collection of points along rows and columns
that define a two-dimensional rectangular area
on some plan, usually a ground plan.
Glossary 59
Grids or Grid file Files containing location (X and Y) and data (Z)
values. Values are typically interpolated to
create a regular and smoothly sampled
representation of the locations and data.
groups A set of graphics elements that make up a
graphic component of the map. For example, a
line path plot, a contour plot or a profile plot
would all be separate graphics groups within the
Data View.
GX or Geosoft eXecutable Programmed process (identified by the *.GX
file extension) used to process data in Oasis
montaj.
heading error Systematic shifts in the data that change with
the survey direction.
IGRF The International Geomagnetic Reference Field
(IGRF) is a mathematical model of the earths
normal magnetic field background.
Images or Image file Files containing location (X and Y) and colour
values. The values are not interpolated.
Standard PC file types created using imaging or
electronic photo-editing techniques.
imaging Process of creating and manipulating digital
pictures derived from gridded earth science
data. Used for visualisation and analysis of
information.
line Linear array of observation points
lag error Positioning error caused when the actual
measuring position is offset from the actual data
recording position.
Main window Primary tool used to create and maintain
databases, display data and process data. Oasis
montaj is a Graphical User Interface (GUI)
system that provides all functionality required to
process and display virtually any type of Earth
Science data.
Map (*.MAP) Geosoft-developed file that integrates all
graphics elements (lines, polygons and text) and
60 Glossary
layers (basemaps, data, grids, plots and images)
constructed in Oasis montaj
menu (*.OMN) Graphical list of commands or functions that a
user may choose from
microlevelling See empirical Levelling
mis-tie A point where a tie line and a regular survey
line cross but do not intersect due to Levelling
error.
Oasis montaj Oasis montaj is the core software platform that
provides all functionality required to manage,
manipulate, visualize and map spatially located
Earth Science data.
profile line Line along which measurements are made
project (*.GPF) Binary file that defines a desktop environment.
It is essentially an electronic briefcase that
helps organize data and the activities related to a
data processing project.
random XYZ data Located XYZ data that cannot be grouped
naturally into separate lines. For example,
regional gravity surveys or geochemical surveys
are commonly considered random data because
the locations appear somewhat random in
nature.
statistical Levelling A Levelling method that corrects for
intersection errors (mis-ties) by modelling a
trend surface to the intersection errors and
removing the trend from the tie line data.
survey lines Parallel lines created by connecting a series of
data points where measurements were taken.
systematic error Measurable errors in survey data that are
removed mathematically by a computer.
Sources of error include diurnal variation, lag,
heading and IGRF.
systematic noise The error remaining after systematic corrections
have been applied. This error is not predictable
Glossary 61
and must be removed using conventional
Levelling or empirical techniques.
table file An ASCII file that used to correct survey data.
Table files contain the date, time and value of
each survey measurement.
tie line Levelling A Levelling process that corrects discrepancies
between intersecting regular survey line and tie
line data points.
trend-reinforced grid Grid in which the line direction of a grid is not
square to the map co-ordinate system. Oasis
montaj reinforces strong line-to-line correlation
by joining all features in a preferred strike
direction.
template A file used to manage data in a particular
format.
62 Index
Index
Add Grids tool, 54
Corrections, 21
Akima spline, 33
Applying
base station corrections, 36
heading corrections, 24
lag corrections, 18
systematic corrections, 36
ASCII files
creating, 26
exporting, 38
importing, 37, 38
Base station
applying corrections, 36
data, 12
magnetometer, 37
Base station table files (*.bas)
creating, 38
description, 37
Bi-directional line gridding, 53
Block level shifts, 45
Block shifts, 49
B-spline function, 51
Calculating
first-order trends, 31
heading corrections, 41
IGRF channels, 42
intersection tables, 48
Careful Levelling, 34
Careful Levelling, 49
Channels
correction, 49
IGRF, 42
protecting, 36
Chevron patterns. See Lag error
Column name, 38
Column type, 38
Comment header, 37
Correction channel, 39, 49, 50, 56
Corrections
base station, 36
heading, 9
IGRF, 36, 41
lag, 9, 17, 20, 40, 53, 55
Levelling, 9
mathematical, 36
Corrections menu, 55
creating
project, 4
Cross-gradient value, 32
Data
base station, 12, 36
editing, 47
electromagnetic, 18
evaluating, 12
evaluating geophysical, 7, 18, 35
exporting, 38
importing instrument, 37
interpolating, 19
over-correcting, 33
raw magnetic, 47
under-correcting, 33
Database
creating channels, 27
importing tables, 26
Oasis, 39
Decorrugated grid, 54
De-corrugation, 13
Definitive Geomagnetic Reference Field, 42
DGRF. See Definitive Geomagnetic Reference
Field
Displaying
Magnetic profiles, 17
Diurnal error, 36
Diurnal field
variability limits, 39
Diurnal variation, 44
Dummy value, 33
Dummy values
adding, 19
interpolating, 19
Electromagnetic data, 18
Empirical error, 9
Empirical Levelling, 12, 13, 53
definition, 10
overview, 9
using line gridding, 53
Empirical Levelling, 34
Error
cross-gradient, 32
diurnal, 36
empirical, 9
heading, 36
lag, 35
Levelling, 8, 9, 12, 43, 49, 53, 54, 55
small-scalesystematic, 17
systematic, 8
time-varying, 8
Errors
Index 63
intersection, 25, 45
positioning, 18
systematic, 12, 13
Evaluating
systematic error, 12
systematic noise, 12, 13
Evaulating
lag corrections, 20
Export tool, 38
Exporting
data, 38
Extreme values, 38
Fiducials, 18, 40
Field intensity
magnetic, 35
Filter length
determining, 53
Filters
Hanning, 54
low-pass, 38, 53
non-linear, 38, 53
FormalLevelling
procedure, 42
Full Levelling
performing, 31
process, 47
FULLLEV GX, 47, 56
Geological signal, 53
Geophysical data, 12
Geosoft
project file, 4
Geosoft table file (*.tbl), 38
Grid
microleveled, 54
Gridding
bi-directional line, 53
line, 53
Grids
decorregated, 54
GRIDSAMP GX, 55
GXs
descriptions, 55
FULLLEV, 47, 56
GRIDSAMP, 55
HEADING, 24, 55
IGRF, 55
IGRFPT, 56
INTERP, 19, 55
INTERSCT, 26
INTERSCT, 47
INTERSCT, 56
LAG, 55
LEVEL, 55
LOOKUP1, 55
LOWPASS, 54
LVCORR, 56
LVSHIFT, 56
LVSPLN, 56
LVTILT, 56
LVTSPLN, 56
MAGBASE, 55
STATLEV, 30, 55, 56
TREND, 55
XLEVEL, 26, 47, 48, 56
Header
comment, 37
Heading correction table, 41
Heading corrections, 9, 12, 18, 55
applying, 20, 24
definition, 20
determining, 41
Heading error, 36
HEADING GX, 24, 55
Herring-bone, 8
Horizontal gradients, 43
Horizontal tension, 51
Horizontalgradient, 33, 46
IGRF. See International Geomagnetic Reference
Field
corrections, 36, 41
IGRF channel
calculating, 42
IGRF GX, 55
IGRFPT GX, 56
Importing
survey data, 37
tables, 26
Instrument data
importing, 37
International Geomagnetic Reference Field, 12, 41
INTERP GX, 19, 55
Interpolatedchannels
creating, 33
Interpolation
linear, 38
INTERSCT GX, 26, 47, 56
Intersection error, 25
Intersection errors, 45
Intersection point, 27, 46
dummy, 46
Intersection table, 46, 48, 56
Intersection tables, 26
creating, 26, 31
Lag
error, 9, 35
64 Index
offset, 18
Lag correction, 9, 17, 20, 40, 53, 55
Lag corrections
evaluating, 20
LAG GX, 55
LEVEL GX, 55
Level shift correction channel, 56
LEVEL32.OMN, 55
Levelling
careful, 34
corrections, 9
empirical, 9
error, 8, 9, 12, 43, 49, 53, 54, 55
filters, 53
full, 31
statistical, 25
Levelling menu, 5, 55
Levelling view
creating, 47
using, 29
Levelling View
creating, 27
Line gridding, 53
Linear interpolation, 38
Linear trends, 50
Linevalues
removing, 29
Load correction channel, 56
loading menus, 5
LOOKUP1 GX, 55
Low-pass filter, 38
LOWPASS GX, 54
LVCORR GX, 56
LVSHIFT GX, 56
LVSPLN GX, 56
LVTILT GX, 56
LVTSPLN GX, 56
MAGBASE GX, 55
Magnetic data, 47
Magnetic profiles
Displaying, 17
Magnetic Storm activity, 44
Magnetometer
base station, 37
Math formulas
applying, 54
Mathematical corrections, 36
Maximum gradient field, 26
menu
Levelling, 5
Minimumcurvaturespline, 33
Mis-tie, 9, 25, 43, 44
Mis-ties.
Noise
evaluating systematic, 13
systematic, 8
Non-linear filter, 38
Normal Levelling, 49
procedure, 43
summary, 48
Oasis database, 39
Parameter block settings, 38
Patterns
vertical striping, 16
Profile windows, 27
project
creating, 4
Project
Creating, 5
Protecting
channels, 36
Removing
linevalues, 29
tiepoints, 33
Selecting
tie lines, 49
Shift
systematic, 9
Shift function, 50
Spikes, 38
Spline function, 50
Splined
correction channel, 56
Statistical Levelling
implementing, 46
performing, 25
tie lines, 45
STATLEV GX, 30, 55, 56
Survey
airborne data, 21
direction, 9, 20, 40
Survey data
importing, 37
Survey lines
regular, 45
Surveylines, 47
crossings, 43
Systematic
error, 8
noise, 8
shift, 9
Systematic corrections, 10
applying, 36
Index 65
Systematic error, 12
Systematic noise
correcting, 8
evaluating, 13
large-scale, 16
Systematic shifts
correcting, 20
Table files
base station, 37
Geosoft (*.tbl), 38
Tensioned spline, 51
Tie line, 8, 9, 12, 42, 43, 44, 46, 50
intersections, 10
Tie line menu, 56
Tie lines, 44
definition, 9
displaying, 27
intersecting, 45
intersection tables, 26
Levelling, 25
loading, 47
modeling, 43
selecting, 49
trends, 31
unconstrained differences, 43
Tiepoints
removing, 33
Tilt level correction channel, 56
Time-varying error, 8
To Create a Project, 5
TREND GX, 55
Trend orders, 49
Trends
b-spline function, 51
calculating first-order, 31
linear, 50
shift, 50
spline function, 50
Unexploded Ordnance (UXO), 49
Utility menu, 55
Variation
diurnal, 44
Veritical gradients, 44
Vertical striping, 16
Vertical tension, 51
XLEVEL GX, 26, 47, 48, 56
Potrebbero piacerti anche
- A Review of Operations Research in Mine PlanningDocumento24 pagineA Review of Operations Research in Mine PlanningCamilo FajardoNessuna valutazione finora
- Hazard Identification and Risk Analysis in Mining: Case Studies of an Iron Ore and Coal MineDocumento84 pagineHazard Identification and Risk Analysis in Mining: Case Studies of an Iron Ore and Coal MineZarimi Ac100% (1)
- Iron PDFDocumento122 pagineIron PDFMadan YadavNessuna valutazione finora
- A Modern History of Psychiatric-Mental Health Nursing PDFDocumento7 pagineA Modern History of Psychiatric-Mental Health Nursing PDFdedisukasusuNessuna valutazione finora
- The Relationships Among Work Stress Resourcefulness and Depression Level in Psychiatric Nurses 2015 Archives of Psychiatric NursingDocumento7 pagineThe Relationships Among Work Stress Resourcefulness and Depression Level in Psychiatric Nurses 2015 Archives of Psychiatric NursingmarcusnicholasNessuna valutazione finora
- Geofisica Aerea Oros-JaguaribeDocumento10 pagineGeofisica Aerea Oros-Jaguaribemarcos_ayala_12Nessuna valutazione finora
- Micro Leveling Tech NoteDocumento4 pagineMicro Leveling Tech NotemarcusnicholasNessuna valutazione finora
- MDUSimulationDocumento298 pagineMDUSimulationmarcusnicholasNessuna valutazione finora
- E120TECHDocumento6 pagineE120TECH'Antonio Washington'Nessuna valutazione finora
- E120TECHDocumento6 pagineE120TECH'Antonio Washington'Nessuna valutazione finora
- The Subtle Art of Not Giving a F*ck: A Counterintuitive Approach to Living a Good LifeDa EverandThe Subtle Art of Not Giving a F*ck: A Counterintuitive Approach to Living a Good LifeValutazione: 4 su 5 stelle4/5 (5784)
- The Little Book of Hygge: Danish Secrets to Happy LivingDa EverandThe Little Book of Hygge: Danish Secrets to Happy LivingValutazione: 3.5 su 5 stelle3.5/5 (399)
- Hidden Figures: The American Dream and the Untold Story of the Black Women Mathematicians Who Helped Win the Space RaceDa EverandHidden Figures: The American Dream and the Untold Story of the Black Women Mathematicians Who Helped Win the Space RaceValutazione: 4 su 5 stelle4/5 (890)
- Shoe Dog: A Memoir by the Creator of NikeDa EverandShoe Dog: A Memoir by the Creator of NikeValutazione: 4.5 su 5 stelle4.5/5 (537)
- Grit: The Power of Passion and PerseveranceDa EverandGrit: The Power of Passion and PerseveranceValutazione: 4 su 5 stelle4/5 (587)
- Elon Musk: Tesla, SpaceX, and the Quest for a Fantastic FutureDa EverandElon Musk: Tesla, SpaceX, and the Quest for a Fantastic FutureValutazione: 4.5 su 5 stelle4.5/5 (474)
- The Yellow House: A Memoir (2019 National Book Award Winner)Da EverandThe Yellow House: A Memoir (2019 National Book Award Winner)Valutazione: 4 su 5 stelle4/5 (98)
- Team of Rivals: The Political Genius of Abraham LincolnDa EverandTeam of Rivals: The Political Genius of Abraham LincolnValutazione: 4.5 su 5 stelle4.5/5 (234)
- Never Split the Difference: Negotiating As If Your Life Depended On ItDa EverandNever Split the Difference: Negotiating As If Your Life Depended On ItValutazione: 4.5 su 5 stelle4.5/5 (838)
- The Emperor of All Maladies: A Biography of CancerDa EverandThe Emperor of All Maladies: A Biography of CancerValutazione: 4.5 su 5 stelle4.5/5 (271)
- A Heartbreaking Work Of Staggering Genius: A Memoir Based on a True StoryDa EverandA Heartbreaking Work Of Staggering Genius: A Memoir Based on a True StoryValutazione: 3.5 su 5 stelle3.5/5 (231)
- Devil in the Grove: Thurgood Marshall, the Groveland Boys, and the Dawn of a New AmericaDa EverandDevil in the Grove: Thurgood Marshall, the Groveland Boys, and the Dawn of a New AmericaValutazione: 4.5 su 5 stelle4.5/5 (265)
- The Hard Thing About Hard Things: Building a Business When There Are No Easy AnswersDa EverandThe Hard Thing About Hard Things: Building a Business When There Are No Easy AnswersValutazione: 4.5 su 5 stelle4.5/5 (344)
- On Fire: The (Burning) Case for a Green New DealDa EverandOn Fire: The (Burning) Case for a Green New DealValutazione: 4 su 5 stelle4/5 (72)
- The World Is Flat 3.0: A Brief History of the Twenty-first CenturyDa EverandThe World Is Flat 3.0: A Brief History of the Twenty-first CenturyValutazione: 3.5 su 5 stelle3.5/5 (2219)
- The Unwinding: An Inner History of the New AmericaDa EverandThe Unwinding: An Inner History of the New AmericaValutazione: 4 su 5 stelle4/5 (45)
- The Gifts of Imperfection: Let Go of Who You Think You're Supposed to Be and Embrace Who You AreDa EverandThe Gifts of Imperfection: Let Go of Who You Think You're Supposed to Be and Embrace Who You AreValutazione: 4 su 5 stelle4/5 (1090)
- The Sympathizer: A Novel (Pulitzer Prize for Fiction)Da EverandThe Sympathizer: A Novel (Pulitzer Prize for Fiction)Valutazione: 4.5 su 5 stelle4.5/5 (119)
- Her Body and Other Parties: StoriesDa EverandHer Body and Other Parties: StoriesValutazione: 4 su 5 stelle4/5 (821)
- Cheating and Plagiarism Team Wandenreich Chapter 1Documento12 pagineCheating and Plagiarism Team Wandenreich Chapter 1shyconfidence499Nessuna valutazione finora
- 2017 Effects of Inclusive Leadership On Employee Voice Behavior and Team Performance The Mediating Role of Caring Ethical ClimateDocumento9 pagine2017 Effects of Inclusive Leadership On Employee Voice Behavior and Team Performance The Mediating Role of Caring Ethical ClimateAsifNessuna valutazione finora
- BST College: Thesis Guideline For Graduate Program Student's Reference HandbookDocumento38 pagineBST College: Thesis Guideline For Graduate Program Student's Reference HandbookdavidNessuna valutazione finora
- Consumer Behavior - Chapter 2Documento26 pagineConsumer Behavior - Chapter 2Karan Vala100% (1)
- Impact of Wage Structure on Employee PerformanceDocumento59 pagineImpact of Wage Structure on Employee PerformanceprateekNessuna valutazione finora
- MAth Thesis 10gDocumento29 pagineMAth Thesis 10gHag LakíuNessuna valutazione finora
- (DeThiThu - Net) Tieng Anh Nam 2016 Ngo Si LienDocumento7 pagine(DeThiThu - Net) Tieng Anh Nam 2016 Ngo Si Lienhoang trinhNessuna valutazione finora
- Charu EditedDocumento50 pagineCharu EditedAmulNessuna valutazione finora
- Statistical Techniques For Management Decision MakingDocumento4 pagineStatistical Techniques For Management Decision MakingDrRitesh Patel67% (3)
- A Comparative Studybetween Grab and Traditional Taxi Transportation Marketing StrategyDocumento30 pagineA Comparative Studybetween Grab and Traditional Taxi Transportation Marketing StrategyGinny MontalbanNessuna valutazione finora
- Practical Research PaperDocumento22 paginePractical Research PaperAnanias Catangui67% (3)
- The Goldsmiths Dance Sophistication Index (Gold-DSI) - A Psychometric Tool To Assess Individual Differences in Dance ExperienceDocumento46 pagineThe Goldsmiths Dance Sophistication Index (Gold-DSI) - A Psychometric Tool To Assess Individual Differences in Dance Experiencecancer1225000Nessuna valutazione finora
- Ngos in Serbia: Citizens' Association For Democracy and Civic EducationDocumento65 pagineNgos in Serbia: Citizens' Association For Democracy and Civic EducationTijana RolovicNessuna valutazione finora
- Succession Planning in Family-Owned BusinessesDocumento34 pagineSuccession Planning in Family-Owned BusinessesHossain AhmedNessuna valutazione finora
- CHN 2 Session 5 SASDocumento11 pagineCHN 2 Session 5 SASrica sebabillonesNessuna valutazione finora
- Prevalence and Characteristics of Childfree Adults in Michigan (USA)Documento21 paginePrevalence and Characteristics of Childfree Adults in Michigan (USA)Herawati 23Nessuna valutazione finora
- Example DBA PDP APA 6th EdDocumento23 pagineExample DBA PDP APA 6th EdMonica SoniNessuna valutazione finora
- Labor Contractualization TechnicalDocumento27 pagineLabor Contractualization TechnicalBarry Rayven CutaranNessuna valutazione finora
- Gold Mining's Impact on Environment and SocietyDocumento31 pagineGold Mining's Impact on Environment and SocietyMamush FikreNessuna valutazione finora
- Concept Paper FINALDocumento12 pagineConcept Paper FINALCharlene SanchezNessuna valutazione finora
- 0307Documento7 pagine0307utarinuNessuna valutazione finora
- Factors Affecting Revisit Intention With Customer Satisfaction As A Mediating Variable in Eco Friendly ResortsDocumento13 pagineFactors Affecting Revisit Intention With Customer Satisfaction As A Mediating Variable in Eco Friendly ResortszincarioNessuna valutazione finora
- Marketing Mix Analysis in Private Dental Healthcare Service SectorDocumento5 pagineMarketing Mix Analysis in Private Dental Healthcare Service SectorEditor IJTSRDNessuna valutazione finora
- Iii Bukas Na!Documento40 pagineIii Bukas Na!Jenilyn Maceda100% (1)
- A Study On Promotional Strategy Adopted by Chik Shampoo For Rural AreasDocumento75 pagineA Study On Promotional Strategy Adopted by Chik Shampoo For Rural Areasujwaljaiswal50% (2)
- Marketing Strategy of FlipkardDocumento97 pagineMarketing Strategy of Flipkardaashish duaNessuna valutazione finora
- Summer Project ReportDocumento42 pagineSummer Project ReportDiksha Dahal100% (1)
- Comparing Wire Splicing Skills of Grade 10 and 12 StudentsDocumento16 pagineComparing Wire Splicing Skills of Grade 10 and 12 StudentsMj EncaboNessuna valutazione finora
- Nasar Hayat MinorDocumento9 pagineNasar Hayat MinorIslamic Video'sNessuna valutazione finora
- Childhood Obesity Poster PresentationDocumento1 paginaChildhood Obesity Poster PresentationAbul Khayer67% (3)