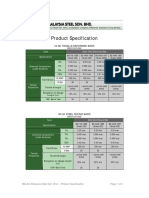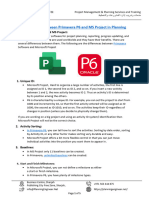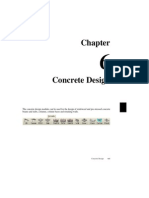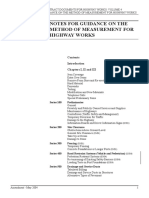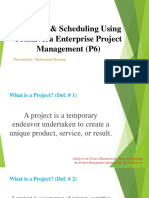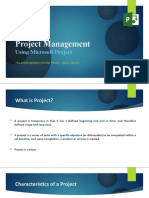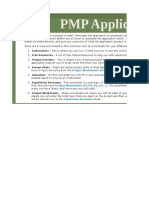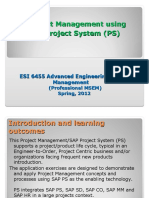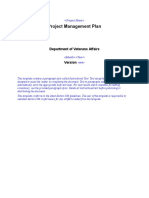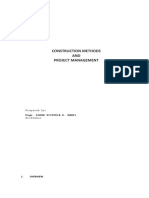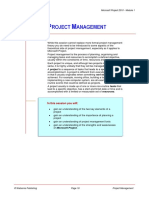Documenti di Didattica
Documenti di Professioni
Documenti di Cultura
Ms Project Handbook
Caricato da
Su Crez No Atmaja100%(1)Il 100% ha trovato utile questo documento (1 voto)
146 visualizzazioni42 pagineMastering MICROSOFT project Professional is a hands-on workshop. Establishing realistic schedules and budgets for projects is one of the most challenging aspects of project planning. This course focuses on tools and techniques that have proven to lead to establishing schedules and cost estimates that are realistic.
Descrizione originale:
Copyright
© Attribution Non-Commercial (BY-NC)
Formati disponibili
PDF, TXT o leggi online da Scribd
Condividi questo documento
Condividi o incorpora il documento
Hai trovato utile questo documento?
Questo contenuto è inappropriato?
Segnala questo documentoMastering MICROSOFT project Professional is a hands-on workshop. Establishing realistic schedules and budgets for projects is one of the most challenging aspects of project planning. This course focuses on tools and techniques that have proven to lead to establishing schedules and cost estimates that are realistic.
Copyright:
Attribution Non-Commercial (BY-NC)
Formati disponibili
Scarica in formato PDF, TXT o leggi online su Scribd
100%(1)Il 100% ha trovato utile questo documento (1 voto)
146 visualizzazioni42 pagineMs Project Handbook
Caricato da
Su Crez No AtmajaMastering MICROSOFT project Professional is a hands-on workshop. Establishing realistic schedules and budgets for projects is one of the most challenging aspects of project planning. This course focuses on tools and techniques that have proven to lead to establishing schedules and cost estimates that are realistic.
Copyright:
Attribution Non-Commercial (BY-NC)
Formati disponibili
Scarica in formato PDF, TXT o leggi online su Scribd
Sei sulla pagina 1di 42
Uni ver s i t y of Engi neer i ng & Tec hnol ogy, Kar ac hi
Centre f or Conti nui ng Engi neeri ng Educati on ( CCEE)
HANDS- ON WORKSHOP ON
MASTERING MICROSOFT PROJECT
PROFESSIONAL
Trainers
Mr. Rizwan Ul Haque Farooqui
Assist. Prof., Department of Civil Engineering, NED
University Karachi
Ph.D. Construction Project Management (in progress)
FIU, USA
MS (Construction Engineering & Management) NUS,
Singapore
Mr. Muhammad Saqib
Assistant Professor,
Department of Civil Engineering, NED University,
Karachi
M.Engg (Civil) Specialization in Construction
Management, NED University
MCS University of Karachi
COURSE HANDBOOK
COMPUTER AIDED PROJECT MANAGEMENT USING MICROSOFT PROJECT
Mastering Microsoft PROJECT Professional
Instructed By: Organized By:
Rizwan U Farooqui & Muhammad Saqib CCEE, NED (2008)
2
(How MS Project 2007 Facilitates Project Management)
Establishing realistic schedules and budgets for projects that support business objectives
and meet client expectations is one of the most challenging aspects of project planning.
Delivering on those results within the agreed time, cost and quality constraints are a
critical success factor.
Study after study shows the majority of projects finish "late" or "over budget". This
makes them failures in the eyes of key stakeholders. Further, attempting to meet
impossible deadlines and budgets leads to unplanned project shortfalls that cause long
term support and utilization problems!
Project Planners should recognize the contribution that viable schedules and cost
estimates make to influence the business success of projects, products and the
organizations that perform and own them.
This course focuses on tools and techniques that have proven to lead to establishing
schedules and cost estimates that are realistic. Quite simply, they work!
This is an exercise-driven, no-nonsense practice focused workshop, positioning the
participants for immediate action when they get to work.
Learning Objectives
Upon completion, participants will be able to:
Describe the purpose of Time, Resource and Cost Management
Use the Work Breakdown Structure (WBS) as a foundation for estimating and
control
Use tools for effective time, resource & cost management
Establish a comprehensive baseline
Evaluate and measure time, resource and cost
Identify the characteristics of troubled projects
Use effective negotiation strategies for time and cost
Who Should Attend
Anyone who wants to get the most out of this incredible project management software
package, including:
Experienced project managers who want to learn more about project
management software
New project managers who want to stay on the cutting edge of project
management technology
Users of other project management software programs who want to convert
to Microsoft Project, or users of older versions of Project who want to stay up
to date
Candidates for project management certification who want to broaden their
technology background
Anyone responsible for managing projects (or parts of projects) of any size or
degree of complexity
Course Duration: 14 hrs
Course Overview
Mastering Microsoft PROJECT Professional
Instructed By: Organized By:
Rizwan U Farooqui & Muhammad Saqib CCEE, NED (2008)
3
Day 1: Understanding MSP; Structuring your projects in MSP
SESSION 1: The essentials of project management
SESSION 2: Customizing Microsoft Project Professional
SESSION 3: Defining the project
SESSION 4: Planning and organizing project tasks (in WBS)
Day 2: Developing and optimizing project schedules
SESSION 5: Defining task dependencies
SESSION 6: Developing project schedule
SESSION 7: Analyzing & refining project schedule
SESSION 8: Setting schedule constraints
Day 3: Planning and optimizing project resources and cost; Laying out your project
data and reports
SESSION 9: Defining project resources & costs
SESSION 10: Assigning resources & costs to activities
SESSION 11: Resource leveling schedule optimization
SESSION 12: Developing customized views and reports
Day 4: Tracking and controlling your projects; Advanced project and program
management with MSP
SESSION 13: Developing baselines & tracking projects
SESSION 14: Evaluating & controlling project progress
SESSION 15: Integrating Project with other Office applications
SESSION 16: Working with multiple projects and programs
Mastering Microsoft PROJECT Professional
Instructed By: Organized By:
Rizwan U Farooqui & Muhammad Saqib CCEE, NED (2008)
4
LIST OF CONTENTS
Pg. No.
CHAPTER 1: SETTING UP A NEW PROJECT
1.1 Introduction 5
1.2 Entering Project Parameters 5
1.3 Set the Project Calendar 6
1.4 Set Various Microsoft Project Option 8
1.5 Identify Deliverables 15
CHAPTER 2: ENTER AND MODIFY TASKS
2.1 Organize Deliverables and Tasks in a Work Break down Structure 17
2.2 Create Summary tasks, detail tasks and Milestone 18
2.3 Insert/Delete and Indent/out dent tasks 24
2.4 Enter Estimates 24
CHAPTER 3: SCHEDULE TASKS
3.1 Establish Relationships between Tasks 27
3.2 Edit Task Relationship Types and Lag 27
3.3 Entering Deadlines and Constraints 27
CHAPTER 4: SPECIFY AND ASSIGN RESOURCES
4.1 Create a Resource List 29
4.2 Modify Resource Calendars 29
4.3 Assign Resources to Tasks 29
CHAPTER 5: OPTIMIZE THE SCHEDULE
5.1 Display the Critical Path 30
5.2 Display Specific Information by Using a Filter 30
5.3 Identify the Slack on Tasks 31
5.4 Shorten the Project Schedule 31
5.5 Display Resource Assignments and Workloads 31
5.6 Level the Workloads of the resources 31
CHAPTER 6: APPLY AND MODIFY VIEWS AND REPORTS
6.1 Select and Modify Views 34
6.2 Select and Modify Reports 36
6.3 Publish Project Information to the Web 37
CHAPTER 7: ENTER AND TRACK PROGRESS
7.1 Save a Baseline for the Entire Project or for Selected Tasks 38
7.2 Set Project Status Date 38
7.3 Enter Actual/ Remaining Duration or Work on the Task Level 40
7.4 View Percent Complete 41
7.5 Reschedule Uncompleted Work 41
Mastering Microsoft PROJECT Professional
Instructed By: Organized By:
Rizwan U Farooqui & Muhammad Saqib CCEE, NED (2008)
5
CHAPTER NO.1
SETTING UP A NEW PROJECT
1.1 I ntroduction:
Project management is the process of planning, organizing, and managing tasks and
resources to accomplish a defined objective, usually within constraints on time,
resources, and cost. A project plan can be simple, for example, a list of tasks and their
start and finish dates written on a notepad. Or it can be complex, for example,
thousands of tasks and resources and a project budget of millions of dollars. Most
projects share common activities, including breaking the project into easily manageable
tasks, scheduling the tasks, communicating with the team, and tracking the tasks as
work progresses.
Microsoft Project 2007 comes with a rich collection of new features especially designed to
enhance your ability to schedule, collaborate with resources, track progress, and
communicate status on your projects.
1.2 Entering Proj ect Parameters:
Set the Project start date or finish date:
The first step in creating a schedule are starting a new file, designating a project start or
finish date, and entering general project information. If you dont enter a project start or
finish date, Ms Project automatically uses the current date as the start date.
1. Click New on the standard tool bar
2. Enter a start date or finish date.
Enter the Project properties:
You can enter a variety of file properties for your project including a descriptive title, the
subject, the manager and the comments.
1. On the File menu, click Properties.
2. Click on Summary tab and enter the relevant information in the file properties boxes
related to your project.
Project Information:
To open this dialog box, on the Project menu, click Project Information. Use this
dialog box to enter, review, or change initial information for a new project. You can:
Mastering Microsoft PROJECT Professional
Instructed By: Organized By:
Rizwan U Farooqui & Muhammad Saqib CCEE, NED (2008)
6
Choose whether you want the project to be scheduled from the start date or the
finish date.
Enter the start date for a project to be scheduled from the start date.
Enter the finish date for a project to be scheduled from the finish date.
Set the project calendar by specifying which base calendar is to be used as the
project calendar.
If you choose to schedule from the finish date, the Start date box becomes unavailable.
You set the finish date, and Microsoft Project calculates the start date based on your task
information. Also, if you schedule from the start date, all new tasks have a default
constraint type of As Soon As Possible (ASAP). If you schedule from the finish date, all
new tasks have a default constraint type of As Late As Possible (ALAP).
1.3 Set the Proj ect Calendars:
Change Working Time Option: To open this dialog box, on the Tools menu, click
Change Working Time. Or, in any resource view (Resource Sheet, Resource Usage, or
Resource Graph), click the resource name, and then click Resource Information.
Click the Working Time tab. If you open this dialog box with the Tools menu, all
resource calendars are listed with the base calendars. If you open this dialog box with
the Resource Information dialog box, youll see only the resource calendar for the
selected resource.
Use this dialog box to enter, review, or change base calendars and resource calendars.
You can:
Review and modify the working days and times in the project calendar.
Review and modify the working days and times in any base calendar or resource
calendar.
Create a new base calendar for use as the default hours for a set of resources or as a
task calendar.
Change a resources working times and days off.
Choose the calendar that you want to review or modify. By default, Standard (Project
Calendar) is selected. (The project calendar is set in the Project Information dialog box,
available on the Project menu.) This list includes the base calendars that come with
Microsoft Project, as well as any new base calendars you create and all the resource
calendars, which are automatically created as soon as the resource is created. You can
Mastering Microsoft PROJECT Professional
Instructed By: Organized By:
Rizwan U Farooqui & Muhammad Saqib CCEE, NED (2008)
7
distinguish a resource calendar from a base calendar because a resource calendar not
only takes the name of the resource, but a notation such as based on Standard calendar
appears next to the For box. The base calendars and their working times that come with
Microsoft Project is as follows. If you create additional bases calendars or modify the
working times for existing base calendars, your changes are reflected in this list.
Standard: The base calendar that has a standard work day and work week of
Monday through Friday, 8:00 A.M. to 5:00 P.M., with 12:00 P.M. to 1:00 P.M. of
nonworking time for a break.
24 Hours: The base calendar that has no non working time. All time, from Sunday
through Saturday, 12:00 A.M. to 12:00 P.M., is set as working time.
Night Shift: The base calendar that is set up for a graveyard shift. Working times
are Monday night through Saturday morning, 11:00 P.M. to 8:00 A.M., with 3:00
A.M. to 4:00 A.M. of nonworking time for a break.
Customize the calendar: By default, tasks are scheduled based on the project
calendar. When scheduling individual tasks, task calendars define unique or specific
exceptions, such as machinery that runs during nonworking time.
On the Tools menu, click Change Working Time.
Click New.
In the Name box, type a name for your new calendar. To create a new base
calendar based on an existing calendar, click Make a copy of, and then click the
calendar name in the calendar box.
Click OK.
Select the days you want to change on the calendar.
To select adjacent days, hold down SHIFT, and then click the abbreviation for the
first and last days you want. To select nonadjacent days, hold down CTRL, and
then click the abbreviation for the days you want.
To change a day of the week for the entire calendar, click the abbreviation for the
day in the top row of the calendar. Under Set selected date(s) to, click Use
default, Nonworking time, or Nondefault working time.
To change Nondefault working time, type the times you want work to start in the
From boxes and the times you want work to end in the To boxes.
Mastering Microsoft PROJECT Professional
Instructed By: Organized By:
Rizwan U Farooqui & Muhammad Saqib CCEE, NED (2008)
8
1.4 Set various Microsoft Proj ect Options:
Options dialog box: To open this dialog box and tab, on the Tools menu, click
Options.
Use the Options dialog box to enter, review, or change preferences controlling the
general operation and appearance of Microsoft Project. You can change the default used
for some local settings by changing the setting and then clicking Set As Default, which
appears on some tabs of the Options dialog box. This makes the settings you have
selected for this project the default for any new project file you create.
Throughout the tabs of the Options dialog box, some options will be unavailable,
depending on the active view. For example, on the View tab, the outline options are only
available if a task sheet is displayed.
Options dialog box, View tab:
Use this tab to enter, review, or change preferences for the way Microsoft Project
displays different types of project information. You can:
Change the default view that appears when you create a new project
Change the date format used throughout the project.
Specify which screen elements are to be shown or hidden.
Specify how external links are shown. (External dependency is a relationship in
which the start or finish date of a task depends on a task in another project.)
Specify how currency information is to be displayed.
Specify how outline information is to be displayed.
Currency options are local settings. That is, this preference is set for the current project
only. Choices for outline options can change depending on which view is currently
displayed.
Options dialog box, General tab:
Use this tab to enter, review, or change your preferences for the general operation of
Microsoft Project. You can:
Set general options globally for Microsoft Project as a whole.
Set options globally regarding the Planning Wizards.
Set general options locally for the current project.
Mastering Microsoft PROJECT Professional
Instructed By: Organized By:
Rizwan U Farooqui & Muhammad Saqib CCEE, NED (2008)
9
Options dialog box, Edit tab:
Use this tab to enter, review, or change how Microsoft Project edits and displays data.
You can:
Change the way you manipulate data with the mouse and keyboard.
Specify abbreviations for time units.
Specify the appearance of hyperlinks in the project.
Options dialog box, Calendar tab:
Use this tab to enter, review, or change date and time settings in Microsoft Project.
These are all local settings saved with the current project, rather than global settings.
You can:
Specify when this projects week and fiscal year begin.
Specify the default start and end time for task constraint dates in which you enter
a date but do not include a time.
Specify how many hours are in a day or week, and how many days are in a
month when entering values for duration or work.
Changing options in this dialog box does not affect the project calendar or resource
working times calendars. It only affects how Microsoft Project converts the durations into
related time amounts used throughout your project. For example, if the Hours per day
box is set at the default of 8 hours, and then if you enter 2d in the Duration field, this
shows on the Gantt bars as 16 hours of duration. If you set Hours per day to 5, and then
enter a 2-day duration, this translates to a 10-hour duration. The time amounts you set
here also apply to the translation of duration to work amounts. The translation of time
amounts operates the same way with the Hours per week and Days per month boxes. To
control how the work is actually scheduled, change the appropriate working times
calendars. Also, if you change the number of hours per day, hours per week, or days per
month, you might want to update the project calendar to match, so that times and
durations are properly synchronized.
Options dialog box, Schedule tab:
Use this tab to enter, review, or change preferences for how Microsoft Project schedules
tasks. You can:
Specify global scheduling options for Microsoft Project in general.
Mastering Microsoft PROJECT Professional
Instructed By: Organized By:
Rizwan U Farooqui & Muhammad Saqib CCEE, NED (2008)
10
Specify local scheduling options for the current project, including which date new
tasks should start on, which time unit is used for duration and work, and the
default task type.
Specify options for task dependencies, constraints, and estimated durations.
Default task type: Specify the effect that editing existing assignment information
work, assignment units, or durationhas on the calculation of the other two fields for
assignments to this task. This setting controls the default for all new task types. To
change the task type for individual tasks, click the task, click Task Information, click the
advanced tab, and then click an option in the Task type box.
Fixed Duration: Set the task to Fixed Duration if you want the task duration to remain
constant, regardless of any change in assignment units or work for the task. For fixed-
duration tasks:
If you revise units, Microsoft Project recalculates work.
If you revise duration in a fixed-duration task, Microsoft Project recalculates work.
If you revise the amount of work, Microsoft Project recalculates the units.
Fixed Units: Set the task to Fixed Units if you want the number of assignment units to
remain constant, regardless of any change in duration or work for the task. This is the
default. For fixed-unit tasks:
If you revise units in a fixed-unit task, Microsoft Project recalculates duration.
If you revise duration, Microsoft Project recalculates work.
If you revise the amount of work, Microsoft Project recalculates the duration.
Fixed Work: Set the task to Fixed Work if you want the amount of work to remain
constant, regardless of any change in duration or resource assignment units for the task.
Because, by definition, fixed-work tasks are effort-driven, the Effort driven check box is
automatically selected for fixed-work tasks. For fixed-work tasks:
If you revise units, Microsoft Project recalculates duration.
If you revise duration, Microsoft Project recalculates units.
If you revise the amount of work in a fixed-work task, Microsoft Project
recalculates the duration.
If you use the Update Project dialog box to reschedule uncompleted work, make sure
that the Split in-progress tasks check box is selected here. This check box controls
whether uncompleted tasks with any progress reported on them can be split to
Mastering Microsoft PROJECT Professional
Instructed By: Organized By:
Rizwan U Farooqui & Muhammad Saqib CCEE, NED (2008)
11
reschedule remaining work from a new selected date. Also, if there is progress reported
on a successor task before the predecessor task is completed, the remaining work on the
successor task can be shown as a split, using the same task dependency with the
predecessor on remaining work. If you use many constraints, as well as task
dependencies, throughout your project, you might consider which should take
precedence in the event of a conflict. By default, constraint dates are always honored,
even if they cause negative slack. This can happen, for example, if Task A has a finish-
to-start dependency with Task B, but Task B has a Must Start On constraint thats earlier
than the finish date of Task A. If you always want task dependencies to take precedence
over constraints, then clear the Tasks will always honor their constraint dates check box.
Differentiate work from Duration:
Duration: The total span of active working time required to complete a task. This is
generally the amount of working time from the start to finish of a task, as defined by the
project and resource calendar. Elapsed duration is the amount of time a task will take to
finish, based on a 24-hour day and a 7-day week, including holidays and other
nonworking days; minutes, hours, days, and weeks can be entered in elapsed duration.
Work: For tasks, the total labor or "person-hours" required (in terms of minutes, hours,
days, weeks, or months) for all resources to complete a task. For assignments, the
amount of work to which a resource is assigned for a specific task. For resources, the
total amount of work to which a resource is assigned for all tasks. Work is different from
task duration. For example, a resource may require 32hours of work to complete a task,
but the task may be scheduled with duration of 2days. This indicates that more than one
resource needs to be assigned to this task, namely two. Working 8hours a day on the
task, two people would complete the task in 2days.
Options dialog box, Calculation tab:
Use this tab to enter, review, or change preferences for how Microsoft Project calculates
dates and costs.
You can:
Indicate whether calculation should be automatic or manual throughout Microsoft
Project.
For manual calculation, give the command to calculate now.
Set options for status and cost calculation.
Indicate the default cost accrual method.
Set preferences for critical task and critical path calculation.
Mastering Microsoft PROJECT Professional
Instructed By: Organized By:
Rizwan U Farooqui & Muhammad Saqib CCEE, NED (2008)
12
Updating task status updates resource status. Select this check box if you want resource
status to be updated to correspond with any updated task status. Likewise, if this check
box is selected, task status will also be updated to correspond with any updated resource
status. For example, if you update the percentage of completion for a task, the percent
complete field for the resource and the assignment are automatically calculated to reflect
that tasks percentage completion.
Typically, because it is the most convenient, automatic calculation is the default.
However, if your project is very large or complex, you might find that performance
improves when you opt for manual calculation. You can set calculation to manual at all
times, and then click Calculate one time during each work session. Or you can set
calculation to automatic usually, but change it to manual when youre making many
changes that affect dates, duration, work, or costs. When your project is set to manual
calculation, if you make a change that requires recalculation, the status bar shows
"Calculate," to remind you to calculate the project when you're done making changes.
Options dialog box, Spelling tab:
Use this tab to enter, review, or change preferences for the way Microsoft Project checks
for spelling errors. You can:
Specify which fields you want the spelling checker to check.
Indicate which types of words should be ignored by the spelling checker.
Set your preferences for suggested spelling corrections.
Options dialog box, Collaborate tab:
Use this tab to enter, review, or change preferences for the way you communicate
project information with resources. The check box under Collaboration options for
Microsoft Project applies to all projects. The options under Collaboration options for
'project name' are local settings for the current project. You can:
Set the default collaboration communication method.
Indicate account, location information, and the project manager's e-mail address
if you use Microsoft Project Server.
Specify when to update resources' assignments.
Specify the information to publish to Microsoft Project Server when you save.
Indicate preferences for working with Microsoft Project Server.
Mastering Microsoft PROJECT Professional
Instructed By: Organized By:
Rizwan U Farooqui & Muhammad Saqib CCEE, NED (2008)
13
The Collaborate using list provides choices for the collaboration method you want to use,
by default, to communicate with project resources. Note that the setting in this field is
the default, and that you can change the collaboration method with the Workgroup field
in the Resource Sheet view for each individual resource. The options are:
Microsoft Project Server: Indicates that you typically use Microsoft Project Server to
communicate with project teams.
Email only: Indicates that you typically use your company MAPI-compliant e-mail
system to communicate with project teams.
None: Indicates that you don't use collaboration in your project.
Options dialog box, Save tab:
Use this tab to enter, review, or change preferences for the way Microsoft Project saves
files. You can:
Indicate the default file format that you want to use to save Microsoft Project
files.
Specify default file locations for projects, templates, databases, and more.
Set Auto Save options.
The following are details about the File Locations list, which defines the default, save and
open locations for four different types of files. These are the locations that open when
you click Open or Save As on the File menu.
File types: Lists the types of files used in Microsoft Project. In addition to standard
projects and templates, you can set the default file type to be a database.
Projects: Standard project files.
User templates: Boilerplate project files that come with Microsoft Project, or that you
create yourself. Templates are saved with the .Mt filename extension. When you click
New on the File menu, available templates from the location you specify are listed on the
Project Templates tab in the New dialog box.
Workgroup templates: Boilerplate project files that are used for work in a workgroup.
Mastering Microsoft PROJECT Professional
Instructed By: Organized By:
Rizwan U Farooqui & Muhammad Saqib CCEE, NED (2008)
14
ODBC Database: ODBC data sources that you can use to access data in a database that
contains Microsoft Project information. In the Save Microsoft Project files as box, click
ODBC Database, click Modify, and then click the data source.
Locations:
Lists the default location in the computer system for the corresponding file type. These
are the default locations that appear when you choose this file type in the Open or Save
As dialog box. Click Modify to browse through the computers filing system to find and
specify a different default location.
Options dialog box, Interface tab:
Use this tab to control the Project Guide and the way that Microsoft Project responds to
changes in the Task Entry portion of the Gantt chart view. You can:
Specify whether the Project Guide appears when you start Microsoft Project or
change views.
Specify whether Microsoft Project uses a default functional layout page and
default content for the Project Guide or a page and content your organization has
developed.
Control the appearance of special prompts when you make changes to resource
assignments; start and finish dates; and work, units, or duration; or when you
delete a task in the Task Name field.
The check boxes under Show indicators and option buttons for control the display of
graphical indicators that contain a menu of edit options. For example, when you delete
text in the Task Name field, an indicator appears with a menu containing options that let
you choose whether to delete only the task name or the entire task. Clear the check box
if you don't want the indicators to appear.
On this tab you can control the appearance and content of the Project Guide, which
provides explanations and tasks to help you start and manage a project. If your
organization has created its own Project Guide start page or added custom information
for the start page, you can specify the custom start page and content file. If you are
using the start page and content that Microsoft Project provides, you can leave the
defaults.
Mastering Microsoft PROJECT Professional
Instructed By: Organized By:
Rizwan U Farooqui & Muhammad Saqib CCEE, NED (2008)
15
1.5 I dentify Deliverables:
What is a deliverable?
A deliverable is a tangible, verifiable outcome of work done to produce a product or a
service. To be verifiable, the deliverable must meet predetermined standards for its
completion, such as design specifications for a product (such as a new car) or a checklist
of steps that is completed as part of a service (such as maintenance of factory
machinery).
Who does the deliverable affect?
Deliverables have stakeholders. Stakeholders who receive the finished product or service
are external, such as another team that depends on the deliverable to do their own work
or a company's customers. And stakeholders who work on the deliverable directly are
internal, such as project manager and team members. The stakeholders must accept the
finished state of the deliverable
What do the stakeholders need from the deliverable?
Deliverables have an agreed upon grade and quality that set appropriate expectations
for its completion. For example, the agreed upon grade for the new car might be an
inexpensive commuter model as opposed to a luxury sedan. Quality is the degree of
defect and workmanship within the agreed upon grade. For example, the grade of a
luxury sedan and commuter car may be different, but the same high standards may be
set for the quality of both vehicles. Grade and quality are two standards that
stakeholders must agree on in order to complete a deliverable that will meet its
objectives.
How do you create a schedule focused on deliverables?
A project may have only one deliverable, but it can have many deliverables. You can
organize your project's tasks around the deliverables in several ways:
Divide each deliverable into a separate phase of the project, and use a milestone
to represents both the completion of the deliverable and phase simultaneously.
Each deliverable can be linked to a separate phase of the project. For example, a
project to construct a building may have one phase with a deliverable of "finish
exterior of building," and the deliverable for a later phase may be "landscaping
complete."
Group similar deliverables or deliverables with the same stakeholders in a phase.
This method allows you to schedule a team to work on a project until the
Mastering Microsoft PROJECT Professional
Instructed By: Organized By:
Rizwan U Farooqui & Muhammad Saqib CCEE, NED (2008)
16
deliverable is handed off. Then they can move on to other projects. For example,
all routine maintenance tasks can be organized in one phase of the project
corresponding to the dates they need to be performed. The maintenance
engineers can be assigned to multiple projects containing the different
maintenance jobs they are assigned to.
Group deliverables worked on during the same time period in phases spanning
that time period. This is useful for projects where tradeoffs can be made in the
scope and quality of the deliverable in order to meet a fixed finish date. For
example, if conversion of a factory production line must be completed by the date
the first product is delivered to suppliers, there may be phases for each month
leading up to the finish date containing the tasks that must be started or
completed during that month. So that slipped tasks don't affect the overall
progress of the project, tasks that are not finished by the end of the phase are
often completed separately after the team has moved on to the next phase.
Mastering Microsoft PROJECT Professional
Instructed By: Organized By:
Rizwan U Farooqui & Muhammad Saqib CCEE, NED (2008)
17
CHAPTER NO.2
ENTER AND MODIFY TASKS
2.1 Organize deliverables and tasks in a Work Breakdown Structure:
A phase is a group of tasks that represents a distinct time period, intermediate goal, or
some other logical division within a project. A phase usually results in the completion of
a deliverable. In Microsoft Project, a summary task and its subtasks make up a phase. If
your project consists of relatively few tasks, you may not want to group them into
phases. However, for larger projects, phases can visually break a long task list into
fewer, more manageable chunks and can give you an overview of the major steps you
need to take to reach your project goals.
You can show the structure of your project in a variety of ways using built-in or
customized work breakdown structure (WBS) codes or outline codes. For example, you
can simply view the hierarchy of tasks and subtasks that you created when entering your
task list, or you can use custom WBS codes or outline codes to organize your task list
based on a variety of coding systems, such as accounting codes or your organizational
breakdown structure.
A work breakdown structure, or WBS, is the hierarchy of tasks in your project
represented by a series of numbers, letters, or a combination of both
To display WBS codes, select a sheet view displaying tasks.
To display the Task Sheet, on the View menu, click More Views. In the Views box,
click Task Sheet, and then click Apply.
To display the Gantt chart, on the View menu, click Gantt Chart.
Click the field to the right of which you want to insert a column for the WBS code,
such as the Task Name field to insert outline codes immediately to the left of the
task names.
On the Insert menu, click Column.
In the Field name box, click WBS.
In the Align Data box, click Left.
Click Best Fit.
Mastering Microsoft PROJECT Professional
Instructed By: Organized By:
Rizwan U Farooqui & Muhammad Saqib CCEE, NED (2008)
18
2.2 Create summary tasks, detail tasks and milestones:
Summary Tasks: A summary task is made up of subtasks and summarizes those
subtasks. Summary tasks are shown by default and can be shown independent of
project-level summary tasks.
On the Tools menu, click Options, and then click the View tab.
Under Outline options, select the Show summary tasks check box
Task: A typical project is a series of related tasks. A task represents an amount of work
with a clear deliverable; it should be short enough to track its progress regularly. Tasks
should generally be between one day and two weeks long.
Enter tasks in the order they will occur. Then estimate how long it will take to complete
each task, and enter your estimate as the duration. Microsoft Project uses durations to
calculate the amount of work to be done on the task.
To define your tasks most effectively, take into account the following guidelines:
Break down tasks to the level of detail that you want to track. You should break
them down in greater detail for riskier areas.
Make sure that tasks have clear completion criteria.
Define tasks that are short compared with the overall project duration. Shorter
tasks allow you to more easily estimate time and resources.
You can enter tasks as follows:
On the View menu, click Gantt Chart.
In the Task Name field, type a task name, and then press TAB.
Microsoft Project enters an estimated duration of one day for the task followed by a
question mark.
In the Duration field, type the amount of time each task will take in months, weeks,
days, hours, or minutes, not counting nonworking time. You can use the following
abbreviations:
months = mo
weeks = w
days = d
hours = h
minutes = m
Note To show an estimated duration, type a question mark after the duration.
Mastering Microsoft PROJECT Professional
Instructed By: Organized By:
Rizwan U Farooqui & Muhammad Saqib CCEE, NED (2008)
19
Task Information:
Use the Task Information dialog box to enter, review, or change detailed information
about a selected task. When you click a single task and open the Task Information dialog
box, the title bar reads Task Information, and all five tabs are available. If you click
multiple tasks to make the same change to several tasks at once, the title bar reads
Multiple Task Information, and the Predecessors tab is not available. If you click a
summary task or the project summary task, the title bar reads Summary Task
Information.
Task Information dialog box, General tab
Use this tab to enter, review, or change basic information about the selected task. You
can:
Enter task duration and indicate whether the duration are estimated or set.
Track progress on a task by entering the percentage of completion.
Enter the task start or finish date to set a Start No Earlier Than or Finish No
Earlier Than constraint.
Percent complete: Type the percentage of the task that is complete to indicate the
actual progress of the task. Microsoft Project calculates the task's actual and remaining
duration using this number. If you enter a percentage for summary tasks, the progress
is distributed to its subtasks.
Priority: You can set task priorities to indicate their availability for resource leveling.
You can sort tasks by priority using the Sort command on the Project menu. You can
also use priority to filter tasks. Set the priority to 1000 (meaning Do Not Level) if you
don't want Microsoft Project to delay this task at all when leveling.
Task Information dialog box, Predecessors tab
While you can select and change multiple tasks at once with the other Task Information
tabs, the Predecessors tab is available only if a single task is selected.
Use this tab to enter, review, or change predecessor information about the selected task.
You can:
Enter a predecessor for the current task.
Click the predecessor type: Finish-To-Start (the default), Start-To-Start, Finish-
To-Finish, and Start-To-Finish.
Enter a lag time indicating a delay between linked tasks.
Mastering Microsoft PROJECT Professional
Instructed By: Organized By:
Rizwan U Farooqui & Muhammad Saqib CCEE, NED (2008)
20
Enter lead-time indicating overlap between tasks.
ID: Type the identification number of the task's predecessor. Type the ID of only one
predecessor per row and enter information about that predecessor in the remainder of
the row. If you don't know the ID, you can click the name of the task in the Task Name
column. You can only enter the ID of a task that already exists. If you want to link to a
task in another project, with the other project open, you can type the project name and
the task ID.
Task Name: Click the name of the predecessor task from the list. All other tasks in the
project are listed. If you typed an ID in the ID column, Microsoft Project automatically
enters the task name in this column.
Type: Specify a task dependency. You can click the dependency type from the list. Or
you can type it, using the two-letter combination shown in parentheses below:
Finish-To-Start (FS): The successor task cannot start until the predecessor task
finishes. This is the default task dependency.
Start-To-Start (SS): The successor task cannot start until the predecessor task starts.
Finish-To-Finish (FF): The successor task cannot finish until the predecessor task
finishes.
Start-To-Finish (SF): The successor task cannot finish until the predecessor task
starts.
Lag: Type the lead time or lag time between the tasks. Enter an amount followed by a
time unit abbreviation. You can also enter lead or lag as a percentage. Indicate lead-time
with a negative number and indicate lag time with a positive number.
Task Information dialog box, Resources tab
Use this tab to enter, review, or change resource assignments and assignment units for
the selected task.
Resource Name: Enter the name of a resource you want to assign to the task. Enter
the name of only one resource per row. You can replace one resource assignment with
another. You can also delete a resource assignment by clicking the row and then
pressing DELETE.
Units: Type the number of assignment units that you are allocating to the task. For
example, to assign a work resource to work half-time on a task, type 50%. The default
for assignment units is the same as the resource's maximum units, up to 100%. That is:
If a resource's maximum units is set to 100%, the default assignment units
setting is 100%.
Mastering Microsoft PROJECT Professional
Instructed By: Organized By:
Rizwan U Farooqui & Muhammad Saqib CCEE, NED (2008)
21
If a resource's maximum units is set to 50%, the default assignment units setting
is 50%.
If a resource's maximum units is 300%, the default assignment units setting is
still 100%.
The assignment units percentage is based on the working time available as set in the
resource calendar. If the resource calendar indicates that the resource is available for 8
hours on Monday, then 100% on a task scheduled for Monday means 8 hours of work on
the task. If the resource calendar indicates that the resource is available for 4 hours on
Tuesday, however, then 100% on a task scheduled for Tuesday means 4 hours of work
on the task.
To assign a material resource to a task, type the quantity of material to be used. The
unit of measurement label (tons, boxes, yards, and so on) that you used to define the
material resource appears in the Units field, and the default is 1.
Task Information dialog box, Advanced tab
Use this tab to enter, review, or change supplemental task information. You can:
Enter a deadline for the task if you want be alerted about missed deadlines.
Change the constraint on the task to affect schedule dates.
Specify the task type for the task to affect how changes to task information affect
scheduling.
Specify the task calendar for the task.
Mark the task as effort-driven, or as a milestone.
Deadline: Enter a date that indicates when you want this task to be completed. Setting
a deadline does not set a date constraint or affect the task scheduling. Instead, it
displays an indicator if the deadline passes and the task is not completed. It also
displays an arrow on the chart portion of the Gantt Chart view.
Constraint type: Specify any restriction on the allowable start or finish date for the
task. You can assign one constraint per task. If you specify a constraint other than As
Soon As Possible or As Late As Possible, enter the appropriate date in the Constraint
date box.
Effort Driven Scheduling: When you assign or remove people from a task, Microsoft
Project will extend or shorten the duration of the task to accommodate the additional or
fewer resources applied to the task, but it will not change the total work for the task.
Mastering Microsoft PROJECT Professional
Instructed By: Organized By:
Rizwan U Farooqui & Muhammad Saqib CCEE, NED (2008)
22
This is called effort-driven scheduling and is the default Microsoft Project uses when you
assign resources to tasks. As resources are added to a task, the total work on the task
stays the same. The amount of work distributed to the resources assigned to the task,
however, will change.
Effort-driven scheduling only takes effect when resources are added to or removed from
a task. Effort-driven calculation rules are not applied when you change work, duration,
and unit values for resources already assigned to a task.
When working with effort-driven scheduling, keep the following in mind:
The effort-driven calculations will apply only after the first resource is assigned to
the task. Once a resource is assigned, the work value will not change as new
resources are assigned to or removed from the same task.
The effort-driven calculations will not be applied to multiple resources that are
assigned at the same time and that are the first assignments on a task. After this
initial assignment of multiple resources, however, the work value will not change
as new resources are assigned to or removed from the same task.
If the assigned task type is Fixed Units, then assigning additional resources will
shorten the duration of the task.
If the assigned task type is Fixed Duration, then assigning additional resources
will decrease the individual unit values for resources.
If the assigned task type is Fixed Work, then assigning additional resources will
shorten the duration of the task.
Summary tasks and inserted projects cannot have the effort-driven setting turned
on.
Earned Value method: Specify whether you want earned value calculated by using %
Complete or Physical % Complete.
% Complete: Calculates basic cost of work performed (BCWP) by using the percentage
of the task duration that has been completed.
Physical % Complete: Calculates BCWP by using the percentage of the task that is
complete independent of the actual duration/total duration of the task.
Task Information dialog box, Notes tab
To open this dialog box and tab, in any task view, click the task and then click Task
Information, Click the Notes tab. Use this tab to enter or review notes for a selected
task. You can:
Add new notes about a task.
Mastering Microsoft PROJECT Professional
Instructed By: Organized By:
Rizwan U Farooqui & Muhammad Saqib CCEE, NED (2008)
23
Revise or add to existing notes.
Format the font and alignment of notes.
Insert objects into a note.
Task Information dialog box, Custom Fields tab
Use this dialog box to view and assign values to task custom fields and outline codes.
You can also use this dialog box to view and assign values to task enterprise custom
fields and enterprise outline codes.
Custom Field Name: Task custom fields that you have created in the Customize Fields
dialog box are displayed in this column.
Value: Values for the task custom fields or task custom outline codes for the selected
tasks are displayed in this column. You can enter or change values in the entry bar or
directly in the table.
You can edit values but not the custom fields or custom outline codes themselves on the
Custom Fields tab of the Task Information dialog box. To make changes to custom fields
(or to change values for custom outline codes that are limited to lookup table values),
you must do so in the Customize Fields dialog box.
Milestones: References point marking a major event in a project and used to monitor
the project's progress. Any task with zero duration is automatically displayed as a
milestone; you can also mark any other task of any duration a milestone.
Create a milestone to represent an external dependency:
On the View menu, click Gantt Chart.
In the Task Name field, type the name of the external event or task that you want to
track and then press TAB to move to the Duration field.
In the Duration field, type 0 days, and then press ENTER.
Some milestones may need duration. For example, your project has an approval
milestone at the end of a phase and you know that the approval process will take a
week. To mark a task as a milestone with duration of more than 0 days, click Task
Information, and then click the Advanced tab. In the Duration box, enter the task
duration, and then select the Mark task as milestone check box.
2.3 I nsert/ Delete and indent/ out dent tasks:
INSERT: A typical project is a series of related tasks. A task represents an amount of
work with a clear deliverable; it should be short enough to track its progress regularly.
Mastering Microsoft PROJECT Professional
Instructed By: Organized By:
Rizwan U Farooqui & Muhammad Saqib CCEE, NED (2008)
24
Tasks should generally be between one day and two weeks long. Enter tasks in the order
they will occur. Then estimate how long it will take to complete each task, and enter
your estimate as the duration. Microsoft Project uses durations to calculate the amount
of work to be done on the task.
DELETE: As you create a task list, you will probably want to break large tasks into
smaller tasks and rearrange tasks. You may want to copy, delete, or move tasks in your
project.
INDENT/OUTDENT: You can indent related tasks under a more general task, creating a
hierarchy. The general tasks are called summary tasks; the indented tasks below the
summary task are subtasks, and the outdented tasks are hidden subtasks.
2.4 Enter Estimates:
Duration Estimates: You can enter an accurate duration for a task or a new estimated
duration to replace the estimated duration that Microsoft Project assigns to each task by
default.
On the View menu, click Gantt Chart.
In the Duration field of the task you want to change, type the duration you want.
You can enter durations in minutes, hours, days, weeks, or months.
Note To assign the task an elapsed duration, type an e before the time unit. For
example, to assign an elapsed duration of 3 days, type 3ed.
To indicate or flag the new duration as an estimate, type a question mark after it.
Press ENTER.
Cost Estimates:
Microsoft Project allows you to assign rates to human and material resources so you can
manage project costs accurately. You can assign standard rates, overtime rates, or per-
use rates to resources.
On the View menu, click Resource Sheet.
On the View menu, point to Table, and then click Entry.
In the Resource Name field, select a resource or type a new resource .
In the Type field, click Work if the resource is a worker or machine, or Material if the
resource is material or supplies (such as cement).
Mastering Microsoft PROJECT Professional
Instructed By: Organized By:
Rizwan U Farooqui & Muhammad Saqib CCEE, NED (2008)
25
For a work resource, in the Std. Rate, Ovt. Rate, or Cost/Use fields, type the
resource rates.
For a material resource, in the Material Label field, type a measurement unit for the
material resource (such as ton), and in the Std. Rate or Cost/Use fields, type a rate
Press ENTER.
Fixed Cost: Fixed costs are set costs for a task that remain constant regardless of the
task duration, the work performed by a resource, or the number of assigned resource
units. A rate-based resource cost may increase when a task takes more time, but a fixed
cost does not. For example, if a carpenter is paid hourly and is scheduled to complete a
task in five days, but the task takes seven days, the carpenter will be paid more than
planned. If the carpenter is paid a fixed cost for the work, then the cost will be the same
no matter how
long the task takes. Fixed costs can be assigned to a task in addition to rate-based
resource costs. For instance, if a resource assigned to a task would also incur travel
costs, the travel costs can be added as a fixed amount to the same task. Fixed costs are
included in the cost totals of phases (on summary tasks) and the entire project.
Set a fixed cost for a task or project:
On the View menu, click Gantt Chart
On the View menu, point to Table, and then click Cost.
In the Task Name field, select the task for which you want to enter a fixed cost.
In the Fixed Cost field, type a cost value.
Note: If you want to enter a fixed cost for the entire project (for example, if you are
only interested in overall project costs, not task-level costs, or if you want to add project
overhead costs, such as the cost of utilities), click Options on the Tools menu, and then
click the View tab. Under Outline options, select the Project summary task check box,
and then click OK. In the Task Name field, select the project summary task. In the Fixed
Cost field, type a cost for the project.
Overtime: The amount of work on an assignment scheduled beyond an assigned
resource's regular working hours, and charged at the resource's overtime rate. Overtime
work is not additional work on the assignment. Rather, it indicates the amount of the
assignment's work that is specified as overtime work. For example, if an assignment has
40 hours of work and 8 hours of overtime work, the total work on the assignment is
48 hours: 40 hours of regular work and 8 hours of overtime work.. 0 Overtime can be
Mastering Microsoft PROJECT Professional
Instructed By: Organized By:
Rizwan U Farooqui & Muhammad Saqib CCEE, NED (2008)
26
entered for a resource assignment to shorten the time it takes for the resource to
complete work on the assignment. This can often affect task duration. When overtime
hours are entered for an assignment, Microsoft Project recalculates the span of the
assignment by subtracting the overtime hours from the total work hours.
Per-use cost: A set fee for the use of a resource. This can be in place of, or in addition
to, a variable, or hourly resource cost. For work resources, a per-use cost accrues each
time the resource is used. For material resources, a per-use cost is accrued only once
when assigned, regardless of units.
Standard Rate: The hourly rate to be accrued for regular work, or straight time, for
this resource.
Cost accrual box: Indicates when resource costs will be incurred. The following are
details about the options for the Cost accrual box.
Start: The cost is incurred at the start of an assigned task.
Prorated: The cost is incurred as prorated over time. This is the default.
End: The cost is incurred at the end of an assigned task.
Change the project's standard and overtime default rates: You can set the default
standard and overtime rates for any new resources you enter. On the Tools menu, click
Options, and then click the General tab. In the Default standard rate and Default
overtime rate boxes, type the new rates. If you want to set this default for all future
projects, click Set as Default.
If the rate for a resource will change over the course of the project or if the resource will
be paid at different rates for different assignments, or if you work with different grades
of material, click Resource Sheet on the View menu. In the Resource Name field, select a
resource and then click Resource Information Then, enter the information on the Costs
tab.
Mastering Microsoft PROJECT Professional
Instructed By: Organized By:
Rizwan U Farooqui & Muhammad Saqib CCEE, NED (2008)
27
CHAPTER NO. 3
SCHEDULE TASKS
3.1 Establish relationships between tasks:
To establish relationships between tasks, use task dependencies. First, select the related
tasks, link them, and then change the dependency type, if necessary. The task whose
start or finish depends on another task is the successor. The task that the successor is
dependent on is the predecessor. For example, if you link "Hang clock" to "Paint wall,"
then "Hang clock" is the successor and "Paint wall" is the predecessor. After the tasks
are linked, changes to the predecessor's dates affect the successor's dates. Microsoft
Project creates a finish-to-start task dependency by default. Because a finish-to-start
dependency does not work in every situation, you can change the task link to start-to-
start, finish-to-finish, or start-to-finish to model your project realistically.
3.2 Edit task relationship types and lag:
After you've sequenced tasks by linking them, you can overlap or delay them as well. In
Microsoft Project, delay tasks by adding lag time to the predecessor task, and overlap
tasks by entering lead time. You can also enter lead or lag time as a percentage of the
task.
3.3 Entering deadlines and constraints:
Set a specific start or finish date for a task: You can schedule your tasks most
effectively by entering task durations, creating dependencies between tasks, and then
letting Microsoft Project calculate the start and finish dates for you. However, you can
set a specific start or finish date for a task if necessary. Task constraints that tie tasks to
specific dates are called inflexible constraints; the most inflexible constraints are specific
start or finish dates. Because Microsoft Project takes constraints into account when
calculating your schedule, use these inflexible constraints only when tasks must start or
finish on a specific date.
Add a deadline to a task: When you set a deadline for a task, Microsoft Project
displays an indicator if the task is scheduled to finish after the deadline. Setting a
deadline doesn't affect how tasks are scheduled. It's just a way to have Microsoft Project
Mastering Microsoft PROJECT Professional
Instructed By: Organized By:
Rizwan U Farooqui & Muhammad Saqib CCEE, NED (2008)
28
inform you that a task will finish past its deadline. You then have the option of adjusting
the schedule to meet that deadline.
Entering Constraints: You can schedule your tasks most effectively by entering task
durations, creating dependencies between tasks, and then letting Microsoft Project
calculate the start and finish dates for you. However, you can set a specific start or finish
date for a task if necessary. Task constraints that tie tasks to specific dates are called
inflexible constraints; the most inflexible constraints are specific start or finish dates.
Because Microsoft Project takes constraints into account when calculating your schedule,
use these inflexible constraints only when tasks must start or finish on a specific date.
See Task Information, Advanced Tab.
Split a task into segments: You can split a task if work on the task is interrupted and
then resumes later in the schedule. This is useful, for example, when you need to
temporarily stop work on a task to work on another task. You can split a task as many
times as necessary.
Mastering Microsoft PROJECT Professional
Instructed By: Organized By:
Rizwan U Farooqui & Muhammad Saqib CCEE, NED (2008)
29
CHAPTER NO. 4
SPECIFY AND ASSIGN RESOURCES
4.1 Create a resource list: You can use the Resource Sheet in Microsoft Project to
create a list of the people, equipment, and material resources that make up your team
and carry out the project tasks. Your resource list will consist of work resources or
material resources. Work resources are people or equipment; material resources are
consumable materials or supplies, such as concrete, wood, or nails.
4.2 Modify resource calendars: The working hours and days off defined in the
project calendar are the default working hours and days off for each resource. When an
individual resource works a different schedule entirely, or when you need to account for
vacations or equipment downtime, you can modify an individual resource calendar.
4.3 Assign resources to tasks: When you assign a resource to a task, you create
an assignment. You can assign any resource to any task and change assignments at any
time. You can assign more than one resource to a task and specify whether a resource
works full-time or part-time on a task. If the work assigned to a resource exceeds the
daily full-time allotment indicated in the resource's working times calendar, Microsoft
Project displays the name of the over allocated resource in red in resource views.
Fix the duration of a task: As you assign more resources to a task, Microsoft Project
automatically decreases the duration of the task. For example, a task with a one-day
duration and one assigned resource has 8 hours of work. With effort-driven scheduling, if
you assign a second resource, the task still has 8 hours of work, but its duration is
reduced to half a day. If you want to change the amount of work on the task instead,
you can turn off effort-driven scheduling and assign another resource. The task will then
have 16 hours of work and still have a one-day duration.
Check and edit resource assignments: The Resource Usage view shows project
resources with their assigned tasks grouped underneath them. Using the Resource Usage
view, you can find out how many hours each resource is scheduled to work on specific
tasks and see which resources are over allocated. You can also determine how much
time each resource has available for additional work assignments.
Mastering Microsoft PROJECT Professional
Instructed By: Organized By:
Rizwan U Farooqui & Muhammad Saqib CCEE, NED (2008)
30
CHAPTER NO. 5
OPTIMIZE THE SCHEDULE
5.1 Display the critical path:
The critical path is a series of tasks that must be completed on time for a project to
finish on schedule. Most tasks in a typical project have some slack and can therefore be
delayed a little without affecting the project's finish date. Those tasks that cannot be
delayed without affecting the project finish date are the critical tasks. As you modify
tasks to resolve over allocations or other problems in your schedule, be aware of the
critical tasks; changes to critical tasks will affect your project finish date.
5.2 Display specific information by using a filter:
When you want to focus on certain tasks or resources in the current view, you can apply
a filter to the view. You can specify that the filter show or highlight only those tasks or
resources that meet the filter criteria
On the Project menu, point to Filtered for, and then click the filter you want to
apply.
To apply a filter that isn't on the Filtered for submenu or to apply a highlighting
filter, click More Filters.
Click Apply to apply the filter, or click Highlight to apply a highlighting filter.
If you apply an interactive filter, type the requested values, and then click OK.
To turn off a filter, point to Filtered for on the Project menu, and then click All
Tasks or All Resources.
Check and adjust a task dependency: A task dependency describes how a task is
related to the start or finish of another task. Microsoft Project provides four task
dependencies you can use to connect a series of tasks in a schedule: finish-to-start (the
most commonly used dependency), start-to-start, start-to-finish, and finish-to-finish. By
using these dependencies effectively, you can modify the critical path and shorten your
project schedule.
Microsoft Project assigns a finish-to-start task dependency when you link tasks. If
another relationship better models your tasks, change the dependency type. For
Mastering Microsoft PROJECT Professional
Instructed By: Organized By:
Rizwan U Farooqui & Muhammad Saqib CCEE, NED (2008)
31
example, when two tasks need to start at the same time, you can create a start-to-start
link. When tasks need to finish at the same time, you can use a finish-to-finish link.
5.3 I dentify the slack on tasks:
The amount of slack in your schedule tells you how much you can delay tasks before
other tasks or the project end date is affected. If you know where slack exists in your
schedule you can move tasks when certain phases of the schedule have no slack and
other phases have too much.
5.4 Shorten the proj ect schedule: After you've assigned resources to a task,
Microsoft Project recalculates the task's duration if you add or remove additional
resources. For example, if you add another resource to an effort-driven task with a four-
day duration and one assigned resource, the task will be shortened to two days. If you
have more flexibility with your resource assignments than schedule deadlines, adding
resources can be an effective way to shorten your schedule.
5.5 Display Resource assignments and workloads:
People and equipment are over allocated when they are assigned more work than they
can complete in their scheduled working hours. Before you can resolve over allocations,
you must determine which resources are over allocated, when they are over allocated,
and what tasks they are assigned to at those times. To resolve the problem, the people
and equipment must be allocated differently or the task must be rescheduled to a time
when the resource is available. Any work resources that are over allocated are displayed
and highlighted in resource usage. After you've assigned a resource to a task, you can
change the total work values for the resource's work on the task or change work values
for a specific time period when the resource works on the task. Tailoring work values this
way can make your schedule more accurate at a finer level of detail. This can be done in
Task Usage.
5.6 Level the workloads of the Resources:
Resource leveling is a way to resolve having too much work assigned to resources,
known as resource over allocation.
Generally, resources are leveled in two ways:
By delaying a task until the assigned resource has time to work on it.
Mastering Microsoft PROJECT Professional
Instructed By: Organized By:
Rizwan U Farooqui & Muhammad Saqib CCEE, NED (2008)
32
By splitting a task, so that part of a task is done when planned, and the rest of it
is done later when the assigned resource has time.
You can level the resources in your project in a number of ways. For example you can
level all over allocated resources or just selected resources. You can allow Microsoft
Project to level resources for you, or you can resolve resource over allocations yourself.
Resolving over allocations yourself can be useful when Microsoft Project's leveling
doesn't result in the schedule or assignment adjustments you want, or when you want
more control over exactly how over allocations are alleviated.
Resource Leveling Dialog Box:
Use this dialog box to set preferences for the way you want resources to be leveled. Also
use this dialog box to start the leveling process. Microsoft Project levels over allocated
resources by delaying and splitting tasks, based on criteria you set in this dialog box.
You can:
Specify whether you want Microsoft Project to level automatically (as soon as it
detects an over allocation) or manually (only when you click Level Now).
Indicate how much a resource needs to be over allocated (for example, by an
hour, day, or week) before they should be leveled.
Set the criteria for the order that tasks should be reviewed for over allocations
and leveling.
Mastering Microsoft PROJECT Professional
Instructed By: Organized By:
Rizwan U Farooqui & Muhammad Saqib CCEE, NED (2008)
33
Reassign work to another resource: If you have tried to resolve a resource over
allocation using other methods and the over allocation persists, it may be time to
reassign the task to another resource with more time. This is an alternate method of
manually leveling your schedule by reassigning work rather than delaying work.
Delay a task: A simple way to resolve a resource over allocation is to delay a task
assigned to the resource until the resource has time to work on it. You can add delay to
a task, check the effect on the resource's allocation, and then adjust the delay further if
necessary. Delaying a task also delays the start dates of its successors and can affect
the finish date of your schedule. To avoid this, delay tasks with free slack first (no critical
tasks) and only delay them up to the amount of slack that is available for each task.
Experiment with adding delay to different tasks to see the effect on your schedule.
Change a resource's working days and hours: The project calendar designates the
default work schedule for the project, but you can create a resource calendar to indicate
work hours, vacations, leaves of absence, and sick time for individual resources.
Mastering Microsoft PROJECT Professional
Instructed By: Organized By:
Rizwan U Farooqui & Muhammad Saqib CCEE, NED (2008)
34
CHAPTER NO. 6
APPLY AND MODIFY VIEWS AND REPORTS
6.1 Select and modify views:
A view displays a set of project information in a particular format.
The combination of one or more views (Gantt chart, Resource Sheet, and so on) and, if
applicable, a table and a filter. Using views, you can enter, organize, and examine
information in a variety of formats.
There are three types of views:
Charts or graphs represent information graphically. The Gantt Chart, Network
Diagram, Resource Graph, and Calendar views are charts or graphs.
Sheets represent information in rows and columns. Each row contains information
about an individual task or resource. Each column contains a field where you enter
specific information about tasks or resources. (Columns in Microsoft Project are
typically referred to as fields.)
Forms represent information in a format similar to a paper form. Forms show
information about only one task or resource at a time.
You use views to enter, edit, and display information. A view display closely related
information in a logical and easy-to-read format, enabling you to quickly see and
understand the status of a particular aspect of your project. For example, a bar graph
view of resource allocation shows you, which of your resources are over allocated.
Tools use to change the information in a view.
So that you see only a subset of the information stored in Microsoft Project at one time,
a filter is always applied to each view, and a table or set of details is always applied to
some of the views. A filter is a set of criteria for displaying a particular group of tasks or
resources. The minimum filter applied to a view is either the All Tasks filter or the All
Resources filter. A table is a set of fields displayed in a sheet view as columns and rows.
A set of details consists of closely related fields that are displayed either in a columnar
format, as in a form view, or in a tabular format that shows information over time, as in
a usage view. To see different information, you can apply a different filter, table, or set
of details.
Mastering Microsoft PROJECT Professional
Instructed By: Organized By:
Rizwan U Farooqui & Muhammad Saqib CCEE, NED (2008)
35
Display the details you want in a view:
Before you print a view, you can use tables, filtering, grouping, and sorting to organize it
to display the exact information you want.
On the View menu, click the view to which you want to apply a table. To use a view
that is not on the View menu, click More Views, click the view you want to use in the
Views list, and then click Apply
On the View menu, point to Table, and then click the table you want to apply. To
apply a table that is not on the Table submenu, click More Tables, click the table you
want, and then click Apply.
You can also create or modify existing tables to display the exact information you
want .
1. On the View menu, point to Table, and then click More Tables.
2. To create or modify a task table, click Task, and then click a table name in the
Tables list.
To create or modify a resource table, click Resource, and then click a table name
in the Tables list.
3. To create a new table, click New.
To modify an existing table, click Edit.
4. In the list of fields, type a new name for the table.
5. Under Table, select a field name, data alignment, and column width.
6. To add a column title other than the field name, type a title in the Title field and
select a title alignment in the Align Title field.
7. In the Date format box, click a date format for date fields.
8. In the Row height box, click a number to change the standard row height.
9. To prevent the first column from scrolling, select the Lock first column check box.
10. Click OK, and then click Apply.
You can apply filter, groups and sorting on any view sheet. On the View menu, click
any sheet view. Click on more views, click More Views, and click the view you want to
use in the Views list, and then click Apply. Now you can apply filter, group by and
sort by options.
Modify a view to display different information: If your current view does not display
the kind of information you want, you can customize it so that it does. For example, you
can modify the Gantt Chart to always appear with the Completed Tasks filter applied
instead of the All Tasks filter.
Mastering Microsoft PROJECT Professional
Instructed By: Organized By:
Rizwan U Farooqui & Muhammad Saqib CCEE, NED (2008)
36
Click views, click on more views
In the Views list, click the view you want to modify, and then click Edit. The view you
select will determine which options are available in the View Definition dialog box.
To base a new view on an existing view, click an existing view in the Views list, and
then click Copy.
To create a new view from scratch, click New, click Single view or Combination view,
and then click OK.
In the Name box, type a name for the custom view.
Click the screen type, table, group, and filter options you want. To highlight the filter,
check the Highlight filter check box.
If you selected a combination view, click the view you want to display in the top pane
in the Top box and click the view you want to display in the bottom pane in the
Bottom box.
To display the custom view on the View menu and View Bar, select the Show in menu
check box.
Click OK, and then click Apply.
6.2 Select and modify Reports:
Report is a format in which you can print schedule information that is appropriate for the
intended recipients. You can use the predefined reports provided by Ms Project or create
custom reports.
With Microsoft Project, you can print information about tasks, resources, costs, and
progress in a report that suits your needs. You can change the content displayed in most
reports by changing tables, filters, or both.
Microsoft Project includes many predefined task, resource, and crosstab reports and
categorizes them by overview, current activities, costs, assignments, workload, and
custom reports. Several of these reports, such as the Project Summary, Top Level Tasks,
or Budget reports, are especially useful for printing project status information.
Click on toolbar, click on views and then click on reports.
You can view the followings:
1. Overview
2. Current activities
3. Costs
4. Assignments
5. Workload
6. Custom
Mastering Microsoft PROJECT Professional
Instructed By: Organized By:
Rizwan U Farooqui & Muhammad Saqib CCEE, NED (2008)
37
Format a Report:
On the View menu, click Reports.
Click the report type you want, and then click Select.
If you chose Custom as the report type, click a report in the Reports list, click Edit,
and then go to step 5.
Click the report you want to format, and then click Edit.
If you clicked Project Summary or Working Days, go to step 5.
Click Text.
In the Item to Change box, click the item (category of text) you want to format.
Select the font, font style, size, and color you want
To underline the item, select the Underline check box.
Click OK twice, and then click Select to review the report
6.3 Publish proj ect information to the web:
You can include information from a Microsoft Project schedule in an HTML document for
the World Wide Web. Microsoft Project uses import/export maps to determine which
fields are exported to HTML format. You can use a built-in export template to determine
how and where the information is displayed in the HTML file. You can also create your
own export map to specify which Microsoft Project fields are shown in the HTML file.
On the File menu, click Save As Web Page.
If necessary, type a name for the exported file in the File name box, and then click
Save.
Click Use existing map, and then click Next
Select the name of the map you want for the information you want to publish in the
Web page, such as Top Level Tasks or Task "Export Table" map.
Click Finish.
Mastering Microsoft PROJECT Professional
Instructed By: Organized By:
Rizwan U Farooqui & Muhammad Saqib CCEE, NED (2008)
38
CHAPTER NO.7
ENTER AND TRACK PROGRESS
7.1 Save a baseline for the entire proj ect or for selected tasks:
After you complete the initial process of creating a schedule (that is, entering tasks,
establishing dependencies, assigning resources and possibly costs, and checking and
adjusting your schedule) and before tracking your schedule, you may want to save a
baseline plan. If your project planning stage is especially long, or you have approved
scope changes, you can save multiple baselines to record changing baseline values over
time. You can later compare these against each other and against actual values. When
performing earned value analysis, you can also specify which baseline values to use for
earned value calculations. Each time you save a baseline, the date and time are
recorded. This makes it easier to see if a baseline already has been used and when it
was last saved.
On the Tools menu, point to Tracking, and then click Save Baseline.
Click Save baseline, and then click the baseline you want to save.
Click Entire project.
Check for tasks that are behind schedule:
If you have set a baseline for your project, you can see how tasks progress over time
and see whether their start and finish dates are slipping. You can track progress by
comparing baseline and scheduled or actual start and finish dates.
On the View menu, click Tracking Gantt
On the View menu, point to Table, and then click Variance. Press TAB to move to the
variance fields if they are not visible.
The Tracking Gantt view displays two task bars, one on top of the other, for each task.
The lower bar shows baseline start and finish dates, and the upper bar shows scheduled
start and finish dates so that you can see the difference between your plan and the
current schedule.
7.2 Set proj ect status date:
Status date: A date that you set (rather than the current date) for reporting the time,
cost or performance condition of a project.
Mastering Microsoft PROJECT Professional
Instructed By: Organized By:
Rizwan U Farooqui & Muhammad Saqib CCEE, NED (2008)
39
On the Project menu, click Project Information.
In the Status date box, type or select the status date you want.
Click on Tools, click on Tracking and then on Update Project.
Update Project Dialogue Box:
Use this dialog box to update tasks' percentage of completion or to reschedule
uncompleted work for selected or all tasks in the project. You can:
Update progress information (percentage of completion) for some or all tasks in
your project.
Reschedule uncompleted work to start after a date you specify.
Update or reschedule work for either the entire project or for selected tasks.
Update work as complete through Click this option to update the work that has actually
occurred. Enter the date you're updating the schedule to. When you click this option,
Microsoft Project treats your scheduled dates as actual dates and sets the % Complete
field to reflect this.
For the selected tasks, the scheduled start and finish dates are compared with the date
you're updating the schedule to.
If the scheduled start date is after the date you enter in this dialog box, the task
is considered not started, and they are set to 0% complete.
If the scheduled finish date is before the date you enter, the task is considered
completed, and it is set to 100% complete.
If the scheduled start date is before the date you enter and the scheduled finish
date is after the date you enter, the task is considered in progress. Microsoft
Project calculates the percentage of completion.
When you update task dates, Microsoft Project updates the % complete field. You can
have Microsoft Project calculate the approximate percentage of the task that has been
completed as of the date you enter in this dialog box. Alternatively, you can have it
leave the percentage of completion set to zero if the task is in progress or set it to 100 if
the task is complete. Microsoft Project also sets the actual start date, which indicates
that the task is in progress.
Reschedule uncompleted work to start after Click this option to have Microsoft Project
reschedule work that remains to be done. This reschedules work by entering a new date
for the work.
If a task has not started by the specified date, the task has slipped. Microsoft Project
reschedules the work, setting the scheduled start date to your specified date and
applying the Start No Earlier Than constraint.
Mastering Microsoft PROJECT Professional
Instructed By: Organized By:
Rizwan U Farooqui & Muhammad Saqib CCEE, NED (2008)
40
If the task is in progress but behind schedule, Microsoft Project schedules the remaining
duration to start on your specified date.
When you reschedule tasks with this option, Microsoft Project sets the Stop and Resume
fields. The date of last reported progress is placed into the Stop field, and your specified
date for rescheduling is placed in the Resume field.
7.3 Enter actual/ remaining duration or work on the task level:
Update actual work: You can track actual work by period using the time phased fields
in Microsoft Project. With this method, you can enter work for a particular day or week in
your schedule.
On the View menu, click Task Usage.
On the Format menu, point to Details, and then click Actual Work.
In the time phased portion of the view, in the Act. Work field, type the actual work of
each assigned resource.
Update actual duration:
You know the number of days a task has been in progress and if it is progressing as
planned, you can track progress by entering the duration that the resource has been
working on the task.
When you enter the actual duration of a task, Microsoft Project updates the actual start
date, the task's percentage of completion, and the duration of the task remaining in the
schedule.
On the View menu, click Gantt chart.
In the Task Name field, click the task for which you want to enter the actual duration.
On the Tools menu, point to Tracking, and then click Update Tasks.
Use this dialog box to update progress on the selected task. After you enter progress
information, Microsoft Project performs any necessary calculations and changes the
values for the affected fields. You can:
Set the percentage of completion for selected tasks.
Enter actual and remaining durations for selected tasks.
Enter actual start and finish dates for selected tasks.
Update information for one selected task or for many selected tasks. Some boxes
in this dialog box may be blank if you select more than one task. Microsoft Project
updates all of the selected tasks with the information you specify.
Mastering Microsoft PROJECT Professional
Instructed By: Organized By:
Rizwan U Farooqui & Muhammad Saqib CCEE, NED (2008)
41
7.4 View percent complete:
You can indicate how much progress has been made on a task by entering the
percentage of the task duration that is complete. Especially for long tasks, indicating the
percentage of completion for the task helps you track actual progress against the
baseline plan.
On the View menu, click Gantt chart.
In the Task Name field, click the task for which you want to update progress.
Click Task Information and then click the General tab.
In the Percent complete box, type a whole number between 0 and 100.
Click OK
7.5 Reschedule uncompleted work:
You can reschedule uncompleted work to start on a date you specify, such as the current
date or a future date.
On the View menu, click Gantt chart.
In the chart portion of the view, point to the incomplete part of the task.
Drag the task bar to the right to split the task and to move the incomplete part to the
date you want.
Note If you drag the finished part of the task, you'll move the entire task. And if you
drag the end of the task, you'll extend its duration.
If necessary, reapply any constraint. Learn how to review and change a task
constraint.
You can check the resume date for the incomplete part of the task by inserting the
Resume field in the table portion of the Gantt chart. To insert the Resume field, click the
field to the right of where you want it to be inserted. On the Insert menu, click Column.
In the Field name list, click Resume.
Compare actual task information to the baseline:
When you save a baseline and then update your schedule, you can compare the baseline
to your actual progress to identify variances. Variances alert you to the areas of the
project that are not going as planned. To keep your project on schedule, keep a close
eye on significant variances in task start or finish dates. Where necessary, adjust task
dependencies, reassign resources, or delete tasks to meet your deadlines.
On the View menu, click Tracking Gantt.
Mastering Microsoft PROJECT Professional
Instructed By: Organized By:
Rizwan U Farooqui & Muhammad Saqib CCEE, NED (2008)
42
The Tracking Gantt view shows task variances graphically, making it easier to
analyze progress in your schedule.
On the View menu, point to Table, and then click Variance.
If necessary, press TAB to view the variance fields.
You must update tasks' actual start and finish dates, actual work values, or actual
durations before variances appear. Microsoft Project calculates the other task
information based on the information you enter.
Bar Styles dialog Box:
To open this dialog box, with a Gantt chart view displayed, on the Format menu, click
Bar Styles. You can also open this dialog box by double-clicking the background of the
chart portion of the Gantt chart view.
Use this dialog box to customize the appearance of all bars on the chart portion of a
Gantt chart view that meet certain conditions related to the type of information the bar
represents. You can:
Change the look of a type of Gantt bar, including color, shape, pattern, start
shape and color, and end shape and color.
Adjust the range of dates each bar represents.
Change the information and position of text for a type of Gantt bar.
Create a new Gantt bar for a particular category of task. You can display up to
four rows of bars for each task.
Bars are drawn in the order they are listed in the table, starting at the top. Make sure
that any overlapping bars are listed in the proper order so that the ones you want on top
are drawn last.
You can control other aspects of Gantt bars. On the Format menu, click Layout. The
Layout dialog box has additional Gantt bar formatting choices. Also, on the Format
menu, click Timescale. The Timescale tab of the Timescale dialog box includes choices
about the timescale on the chart portion of the Gantt chart view. The Non-working time
tab includes choices about how nonworking time is displayed in the chart.
Potrebbero piacerti anche
- MS Project ManualDocumento30 pagineMS Project ManualMarko Rakita100% (1)
- Project Management Fundamentals: Key Concepts and MethodologyDa EverandProject Management Fundamentals: Key Concepts and MethodologyValutazione: 5 su 5 stelle5/5 (5)
- Ms Project HandbookDocumento42 pagineMs Project HandbookSu Crez No Atmaja100% (2)
- Appraisal Form EngineeringDocumento1 paginaAppraisal Form Engineeringdonald100% (1)
- Work Program GuidelinesDocumento29 pagineWork Program Guidelinesrowaters100% (3)
- MS Project Tutorial PDFDocumento36 pagineMS Project Tutorial PDFBilal Ahmed Barbhuiya100% (3)
- D2 ManualDocumento188 pagineD2 Manualbuddhika Siriwardhana100% (1)
- BSBPMG512 AssessmentDocumento9 pagineBSBPMG512 AssessmentErika SomeraNessuna valutazione finora
- Kumkang Kinds Aluminum FormworkDocumento18 pagineKumkang Kinds Aluminum FormworkkrmcharigdcNessuna valutazione finora
- Product Specification BS-4449Documento2 pagineProduct Specification BS-4449Cyprian Cypu100% (2)
- Structural Design Calculation For DrainageDocumento16 pagineStructural Design Calculation For Drainageorode franklyn100% (1)
- Estimation and Costing TextbookDocumento4 pagineEstimation and Costing TextbookRajivKumar0% (2)
- (From ManagementYogi - Blogspot.com) Step by Step Primavera Primavera P6 8.3 Installation, Setup & ConfigDocumento26 pagine(From ManagementYogi - Blogspot.com) Step by Step Primavera Primavera P6 8.3 Installation, Setup & ConfigKuber BogatiNessuna valutazione finora
- Method Statement For Bored Piling WorksDocumento12 pagineMethod Statement For Bored Piling Workstinkerman02Nessuna valutazione finora
- Fosroc Nitobond EP: Constructive SolutionsDocumento4 pagineFosroc Nitobond EP: Constructive SolutionsganmosesNessuna valutazione finora
- Schedule Material 1Documento3 pagineSchedule Material 1Arief PutraNessuna valutazione finora
- Primavera Resource Loading (Labor & Materials)Documento4 paginePrimavera Resource Loading (Labor & Materials)Roland NicolasNessuna valutazione finora
- JDE-PT-MST-0009 - 0 Steel Structure Erection and Slab Opening Reinforcement WorksDocumento45 pagineJDE-PT-MST-0009 - 0 Steel Structure Erection and Slab Opening Reinforcement WorksTashaNessuna valutazione finora
- Differences Between Primavera P6 and MS ProjectDocumento5 pagineDifferences Between Primavera P6 and MS ProjectMahomed Faraz Abdul MajidNessuna valutazione finora
- SOR Bihar - 2016Documento366 pagineSOR Bihar - 2016Prapulla Ramesh67% (6)
- Concrete Design ProkonDocumento206 pagineConcrete Design ProkonBoon Fui100% (2)
- Column & Shearwall Formwork CalculationDocumento6 pagineColumn & Shearwall Formwork CalculationPrakash Singh RawalNessuna valutazione finora
- Measurement of Roads WorksDocumento48 pagineMeasurement of Roads WorksTahir BajwaNessuna valutazione finora
- RAFT Foundation FDocumento30 pagineRAFT Foundation FBhargav BbvsNessuna valutazione finora
- MS Project 2013 Lesson 0 1 PDFDocumento12 pagineMS Project 2013 Lesson 0 1 PDFtaheraNessuna valutazione finora
- Primavera BookDocumento71 paginePrimavera BookManoj Singh100% (3)
- Piling BOQDocumento25 paginePiling BOQLe Thi Anh TuyetNessuna valutazione finora
- S-Curve by MS Project 060317Documento50 pagineS-Curve by MS Project 060317sanpinit100% (2)
- Hardcore Below Pad FootingDocumento8 pagineHardcore Below Pad FootingBMZNessuna valutazione finora
- Work Programme Guidelines JKR Malaysia 1712547061Documento30 pagineWork Programme Guidelines JKR Malaysia 1712547061k4rgbq48fxNessuna valutazione finora
- Work Program Guid LinesDocumento30 pagineWork Program Guid LinessyahrulNessuna valutazione finora
- Lecture 4 STMP Planning MicrosoftProject Part 1Documento57 pagineLecture 4 STMP Planning MicrosoftProject Part 1Diana DmNessuna valutazione finora
- Tutorial 1Documento58 pagineTutorial 1Suzanne A. GlasseNessuna valutazione finora
- 2 Days Ms Project OutlineDocumento3 pagine2 Days Ms Project OutlineMani SelvanNessuna valutazione finora
- Planning & Scheduling Using Primavera Enterprise Project Management (P6)Documento44 paginePlanning & Scheduling Using Primavera Enterprise Project Management (P6)Sohaib Zaib Khan100% (2)
- Project Management Training To PSF TeamDocumento28 pagineProject Management Training To PSF TeamhadiaNessuna valutazione finora
- Project Management Tools and TechniquesDocumento32 pagineProject Management Tools and TechniquesTariq Bezinjo100% (1)
- The Advantages of Using Project Management Tools in IndustriesDocumento9 pagineThe Advantages of Using Project Management Tools in IndustriesInternational Journal of Scientific Research in Science, Engineering and Technology ( IJSRSET )Nessuna valutazione finora
- GBEPM 520-Project Management Landscape NotesDocumento22 pagineGBEPM 520-Project Management Landscape NotesGovat PhiriNessuna valutazione finora
- Artículo Programacion de ProyectosDocumento10 pagineArtículo Programacion de ProyectosNicolas Mauricio BauteNessuna valutazione finora
- ITS Project Management MethodologyDocumento34 pagineITS Project Management MethodologyAgroEmpresario ExportadorNessuna valutazione finora
- Planning & Scheduling Using Primavera Enterprise Project Management (P6)Documento46 paginePlanning & Scheduling Using Primavera Enterprise Project Management (P6)hassanNessuna valutazione finora
- Block 2 - MBSC-4.1G Software Project Management PDFDocumento64 pagineBlock 2 - MBSC-4.1G Software Project Management PDFSRIram sriramNessuna valutazione finora
- University of Jahangir NagarDocumento5 pagineUniversity of Jahangir NagarNoor NabiNessuna valutazione finora
- ESI - 6455 SAP Project System OverviewDocumento59 pagineESI - 6455 SAP Project System OverviewJoão de AlmeidaNessuna valutazione finora
- CH 3 - PPLDocumento27 pagineCH 3 - PPLgashaw yematawNessuna valutazione finora
- PMP Application Template v1Documento75 paginePMP Application Template v1marcpedrosa0% (2)
- Chapter 1: Introduction of Project ManagementDocumento18 pagineChapter 1: Introduction of Project ManagementRadwan AhmedNessuna valutazione finora
- TJM Emt 7101 Computer Applications In-Engineering MS Project 1Documento63 pagineTJM Emt 7101 Computer Applications In-Engineering MS Project 1Mugisa PeterNessuna valutazione finora
- 03 Project Planning - Scope DefinitionDocumento29 pagine03 Project Planning - Scope DefinitionPerwaiz100% (1)
- Microsoft Project 2007 IntroductionDocumento31 pagineMicrosoft Project 2007 Introductiona7khalidNessuna valutazione finora
- Week 2 - Project PlanningDocumento8 pagineWeek 2 - Project Planningمعتز محمدNessuna valutazione finora
- PM Chapter-5Documento18 paginePM Chapter-5GolamSarwarNessuna valutazione finora
- PM Chapter-5Documento18 paginePM Chapter-5GolamSarwar100% (1)
- Project Management Using SAP Project System (PS)Documento59 pagineProject Management Using SAP Project System (PS)Saud AldahamNessuna valutazione finora
- UntitledDocumento34 pagineUntitledJoe KingoriNessuna valutazione finora
- BUS1040 Lecture Week 5Documento30 pagineBUS1040 Lecture Week 5Farhad ShiriNessuna valutazione finora
- Project - Management - Plan - Template - CPSDocumento11 pagineProject - Management - Plan - Template - CPSHannan AfzalNessuna valutazione finora
- Construction Methods AND Project Management: Prepared By: ProfessorDocumento14 pagineConstruction Methods AND Project Management: Prepared By: ProfessorChan OrsolinoNessuna valutazione finora
- PMP Eligibility Template-SampleDocumento72 paginePMP Eligibility Template-SampleMani SelvanNessuna valutazione finora
- 02 Project ManagementDocumento6 pagine02 Project ManagementMuhammad SaadNessuna valutazione finora
- Micro HydroDocumento35 pagineMicro HydroArun RajendranNessuna valutazione finora
- Brosur - PolbanDocumento2 pagineBrosur - PolbanSu Crez No AtmajaNessuna valutazione finora
- Chapter 5 Hydropower - Arun KumarDocumento60 pagineChapter 5 Hydropower - Arun KumarSu Crez No AtmajaNessuna valutazione finora