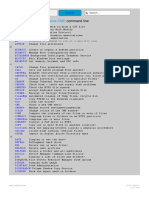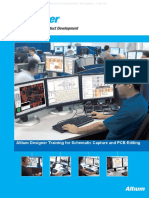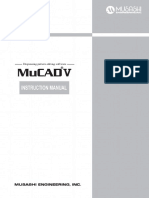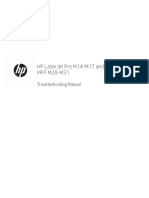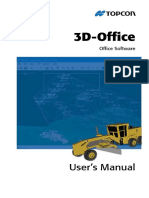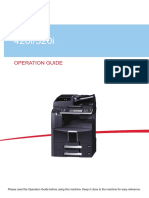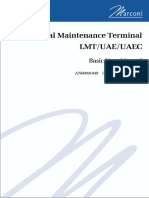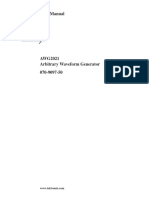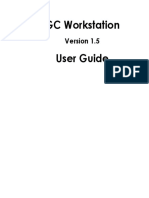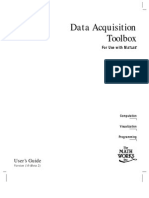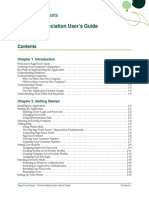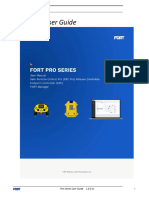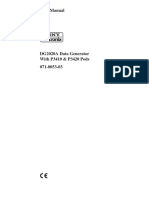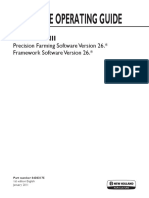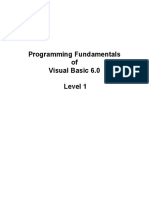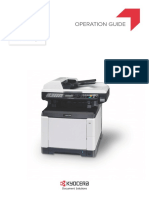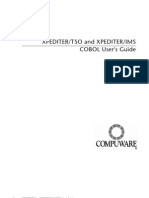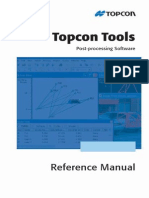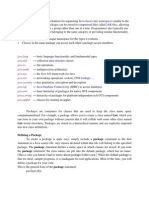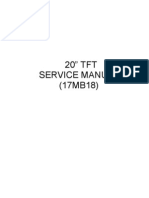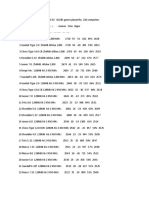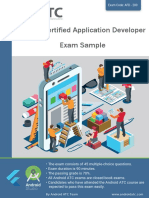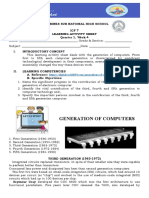Documenti di Didattica
Documenti di Professioni
Documenti di Cultura
TopconTools 8 RM-Secured
Caricato da
André LapaDescrizione originale:
Copyright
Formati disponibili
Condividi questo documento
Condividi o incorpora il documento
Hai trovato utile questo documento?
Questo contenuto è inappropriato?
Segnala questo documentoCopyright:
Formati disponibili
TopconTools 8 RM-Secured
Caricato da
André LapaCopyright:
Formati disponibili
Reference Manual
Post-processing Software
P O S I T I O N I N G S Y S T E M S
Topcon Tools
Reference Manual
Part Number 7010-0612
Rev N
Copyright Topcon Positioning Systems, Inc.
November, 2010
All contents in this manual are copyrighted by Topcon. All rights reserved.
The information contained herein may not be used, accessed, copied, stored,
displayed, sold, modified, published, or distributed, or otherwise reproduced
without the expressed written consent from Topcon.
ECO#4006
P/N 7010-0612
TOC
i
Table of Contents
Chapter 1
Introduction .......................................................... 1-1
Installing Topcon Tools ................................................... 1-2
How to see the installed features ............................... 1-9
How to add a feature after installation ...................... 1-10
Installing Microsoft ActiveSync for Use With
CE-based Devices ......................................................... 1-12
Starting Topcon Tools ..................................................... 1-13
Updating Hardware Lock ................................................ 1-20
Getting Acquainted .......................................................... 1-21
Topcon Tools Modules ............................................. 1-21
Main Window ............................................................ 1-22
Menu Bar ................................................................... 1-23
Toolbar ...................................................................... 1-26
Status Bar .................................................................. 1-30
Customizing the Toolbar ................................................. 1-31
Editing the Toolbar ................................................... 1-34
Custom Toolbar Tips ................................................. 1-35
Command Properties .......................................... 1-35
Button Settings ................................................... 1-37
Giving Feedback .............................................................. 1-38
Printing the Selected View .............................................. 1-40
Chapter 2
Working with a Job .............................................. 2-1
Using the Startup Dialog Box .......................................... 2-1
Creating a New Job .......................................................... 2-2
Opening a Job .................................................................. 2-3
Saving a Job ..................................................................... 2-4
Closing a Job .................................................................... 2-5
Deleting a Job .................................................................. 2-5
Job Configuration ............................................................ 2-6
Table of Contents
Topcon Tools Reference Manual
ii
Display Options ......................................................... 2-7
Coordinate Systems Setup ......................................... 2-9
Add a Custom Projection .................................... 2-14
Add a Datum ....................................................... 2-15
Add a Geoid ........................................................ 2-17
Set Grid to Ground Parameters ........................... 2-19
Units Selection ........................................................... 2-29
Save Option for Job ................................................... 2-29
Quality Control Settings ............................................ 2-30
Process Properties ...................................................... 2-35
Job Information ................................................................ 2-40
Background Images .......................................................... 2-40
Georeferencing the Image .......................................... 2-44
How to View the Geoid Curvature ............................ 2-54
Chapter 3
Importing Data ..................................................... 3-1
Importing Coordinate Files ........................................ 3-4
Creating Custom Format for Coordinates file ........... 3-9
Importing DL Obs Files ............................................. 3-13
Importing GIS Files ................................................... 3-14
Importing Design Files .............................................. 3-16
Importing GPS Obs Files ........................................... 3-19
Creating Custom Format for GPS Observations File 3-20
Importing GPS+ Raw Data Files ............................... 3-22
Importing Localization Files ...................................... 3-25
Importing Office Software Jobs ................................. 3-26
Importing Topcon XML Files ................................... 3-27
Importing Field Software Jobs ................................... 3-28
Importing TS Obs Files ............................................. 3-30
Creating Custom Text Format for Total Station Raw File 3-
31
Importing Road Files ................................................. 3-33
Importing X-Section Templates Files ........................ 3-34
Importing Topcon 3DMC Project .............................. 3-35
Importing From a Device ................................................. 3-36
Importing From a Topcon GNSS Receiver ............... 3-36
Importing from a Sokkia GNSS Receiver ................. 3-38
Table of Contents
P/N 7010-0612
iii
Importing From a Mobile Device ............................. 3-40
Importing From a Topcon Total Station ................... 3-42
Importing From a Sokkia Total Station .................... 3-44
Importing From a Topcon Digital Level ................... 3-47
Importing From a Sokkia Digital Level .................... 3-49
Importing from a Memory Card ................................ 3-51
Importing from a Device using Windows Explorer .. 3-53
Import RINEX Files from the Internet ...................... 3-59
Downloading Raw Data from an External Server ..... 3-67
Chapter 4
Viewing, Selecting, & Filtering Data ................... 4-1
Data Views ....................................................................... 4-1
Tabular View ............................................................. 4-2
Points Tab ........................................................... 4-3
GPS Occupations Tab ......................................... 4-5
TS Obs Tab ......................................................... 4-7
GPS Obs Tab ...................................................... 4-9
Tape Dimensions Tab ......................................... 4-12
Lines Tab ............................................................ 4-13
Images Tab ......................................................... 4-15
Stereopairs Tab ................................................... 4-17
Surfaces Tab ....................................................... 4-20
DL Obs Tab ........................................................ 4-21
Roads Tab ........................................................... 4-23
X-Section Templates Tab ................................... 4-27
Stakeout Report View ......................................... 4-28
Map View .................................................................. 4-29
Occupation View ....................................................... 4-30
CAD View ................................................................. 4-32
CAD View for Images .............................................. 4-34
Google Earth ............................................................. 4-35
3D View .................................................................... 4-37
Layers View .............................................................. 4-44
Setting the Layer for New Codes ....................... 4-47
Setting the Layer for a New/Existing Point ........ 4-47
Setting the Layer for a New/Existing Line ......... 4-49
Setting the Layer for a New/Existing Surface .... 4-50
Table of Contents
Topcon Tools Reference Manual
iv
Setting the Layer for a New/Existing Road ........ 4-51
Codes View ................................................................ 4-51
Setting View Options ....................................................... 4-52
Map View Options ..................................................... 4-53
Occupation View Options .......................................... 4-56
CAD View Options .................................................... 4-58
Tab Options in the Tabular View .............................. 4-60
Image Options ............................................................ 4-61
Stereopairs Options .................................................... 4-62
Selecting Data .................................................................. 4-63
Selecting Data in Map, Occupation, and CAD Views 4-64
Selecting Data in Tabular and Codes Views ............. 4-64
Selecting Points ......................................................... 4-65
Selecting TS Occupations .......................................... 4-66
Selecting GPS Occupations ....................................... 4-67
Selecting TS Observations ......................................... 4-68
Selecting GPS Observations ...................................... 4-69
Inverting Selections ................................................... 4-71
Filtering Data .................................................................... 4-72
Filtering By Type ....................................................... 4-73
Filtering By Quality Control ...................................... 4-74
Filtering By Code ...................................................... 4-75
Filtering By Time ...................................................... 4-76
Editing Filters ............................................................ 4-77
Viewing Properties of Data .............................................. 4-78
Chapter 5
Editing Data .......................................................... 5-1
Editing in the Tabular View ............................................. 5-1
Editing Antenna Parameters ............................................. 5-7
Option 1: Edit in the Tabular View ........................... 5-7
Option 2: Edit in the Properties Dialog Box .............. 5-8
Adding Antennas Using the Custom Antenna List .... 5-10
Editing Offsets ........................................................... 5-12
Editing Points ................................................................... 5-13
Option 1: Editing in the Tabular View ...................... 5-14
Option 2: Editing in the Properties Dialog Box ......... 5-15
Renaming Points on the Points Tab ................................. 5-16
Table of Contents
P/N 7010-0612
v
Merging Points .......................................................... 5-18
Resolving Duplicate Points .............................................. 5-18
Displaying Check Points in Points Tab ........................... 5-23
Editing Linework ............................................................. 5-26
Adding a New Point .................................................. 5-27
Deleting a Point ......................................................... 5-29
Adding a Line ............................................................ 5-29
Edit a Created Line ............................................. 5-32
Appending Points to a Line ....................................... 5-34
Option 1: Selecting the Line, then Selecting the Point(s)
5-34
Option 2: Selecting the Point, then Selecting the Line 5-
35
Inserting Points to a Line .......................................... 5-36
Option 1: Selecting the Line, then Inserting (Creating) the
Point ................................................................ 5-37
Option 2: Selecting the Point, then Selecting the Line 5-
38
Convert a Line to Road ............................................. 5-39
Splitting a Line .......................................................... 5-41
Merging Lines ........................................................... 5-41
Reversing a Line ....................................................... 5-42
Deleting a Line .......................................................... 5-43
Deleting a Vertex from a Line .................................. 5-43
Selecting Segment Type ............................................ 5-44
Creating a Curve ................................................. 5-44
Editing GPS Occupation Types ....................................... 5-48
Editing Codes in the Codes View .................................... 5-50
Adding a Code ........................................................... 5-51
Editing a Code ........................................................... 5-51
Adding and Editing an Attribute ............................... 5-52
Editing Codes Used for Points .................................. 5-55
Editing Layers .................................................................. 5-57
Adding a Layer .......................................................... 5-57
Editing a Layer in the Layers View .......................... 5-58
Setting the Layer for Codes ....................................... 5-59
Setting the Layer for a New/Existing Point .............. 5-60
Setting the Layer for New/Existing Linework .......... 5-61
Table of Contents
Topcon Tools Reference Manual
vi
Setting the Layer for a New/Existing Surface ........... 5-62
Setting the Layer for New/Existing Road .................. 5-63
Editing TS Instrument Parameters ................................... 5-63
Option 1: Edit in the Tabular View ........................... 5-64
Option 2: Edit in the Properties Dialog Box .............. 5-65
Using the Custom TS Instruments List ...................... 5-67
Manually Adding Total Station Occupation .............. 5-69
Manually Adding Digital Run ................................... 5-72
Editing Data Properties .................................................... 5-75
Editing Point Properties ............................................. 5-75
Editing GPS Occupations Properties ......................... 5-77
Editing TS Obs Properties ......................................... 5-80
Edit TS Occupations Properties .......................... 5-80
Edit TS Observations Properties ......................... 5-81
Editing GPS Obs Properties ....................................... 5-84
Editing Digital Level Properties ................................ 5-89
Edit DL Properties ............................................... 5-89
Editing Digital Level Point Properties ................ 5-89
Editing Tape Dimensions Properties ......................... 5-90
Edit Tape Dimension Properties ......................... 5-90
Edit Tape Dimensions Point Properties .............. 5-91
Viewing Image Properties ......................................... 5-92
Chapter 6
Processing, Adjusting, & Localizing Points ...... 6-1
Setting Process and Adjustment Properties ...................... 6-1
Enabling GPS Observations for Kinematic Occupation .. 6-4
Enabling Kinematic Data for Go Occupations ................. 6-5
Enabling or Disabling Point Data ..................................... 6-6
Enabling or Disabling Epochs .......................................... 6-7
Processing ......................................................................... 6-8
Processing All GPS Observations ............................. 6-9
Processing Selected GPS Observations ..................... 6-9
Understanding the Results ......................................... 6-9
About Vector Processing Modes ............................... 6-11
Adjustment ....................................................................... 6-11
Adjustment Test: Checking Vector Coordinates ....... 6-16
Adjustment Test: Analysis of Repeated Observations 6-17
Table of Contents
P/N 7010-0612
vii
Adjustment Test: Detecting Identical Points ............. 6-18
Adjustment Test: Analysis of the Network ............... 6-19
Adjustment Test: Analysis of Vertical and Horizontal Control
Point(s) ................................................................... 6-20
Adjustment Test: Analysis of Consistency of Control 6-21
Evaluating the Quality of the Adjusted Network ...... 6-22
Viewing the Adjustment Report ................................ 6-27
Processing Loop Closures and Viewing the Report .. 6-27
Editing Loop Closure Report Options ....................... 6-29
Localization ..................................................................... 6-30
Horizontal and Vertical Localization Determinations 6-31
Accuracy Estimation for Localization Parameters .... 6-33
Creating Localization in the Job ............................... 6-34
Chapter 7
Reporting .............................................................. 7-1
Standard Reports .............................................................. 7-1
Adjustment Report .................................................... 7-2
GPS Observations Report ......................................... 7-4
Points Report ............................................................. 7-5
Quality Control Report .............................................. 7-6
Localization Report ......................................................... 7-7
Cogo Traverse Report ............................................... 7-8
Customized Reports ......................................................... 7-10
Editing a Report Configuration ................................. 7-12
Copy a Report ..................................................... 7-12
Edit Items in the Selected Report ....................... 7-13
Edit Item Options ................................................ 7-14
Creating a New Report Configuration ...................... 7-20
Chapter 8
Exporting ............................................................... 8-1
Exporting to a File ........................................................... 8-3
Feature of export to DWG and DXF formats ............ 8-6
Exporting Files to a Device ............................................. 8-12
Export to a Mobile Device ........................................ 8-13
Using Windows Explorer ................................... 8-14
Using Topcon Tools ........................................... 8-15
Table of Contents
Topcon Tools Reference Manual
viii
Export to a Topcon Total Station ............................... 8-16
Using Windows Explorer .................................... 8-16
Using Topcon Tools ............................................ 8-19
Chapter 9
Design Module ..................................................... 9-1
Creating a New Surface .................................................... 9-2
Displaying the Surface ..................................................... 9-7
Adding to a Surface .......................................................... 9-8
Editing a Surface .............................................................. 9-9
Deleting Points from a Surface .................................. 9-10
Deleting a Line from the Surface ............................... 9-11
Creating Holes in the Surface .................................... 9-12
Setting a Breakline for the Surface ............................ 9-13
Drawing Contour Lines for the Surface ..................... 9-14
Creating a New Road ....................................................... 9-20
Creating a Station Number ........................................ 9-22
Converting Road ........................................................ 9-25
Converting to Points ............................................ 9-25
Converting to Lines ............................................. 9-27
Converting to Surface ......................................... 9-28
Creating Horizontal Alignments ................................ 9-30
Adding a Line ...................................................... 9-31
Feature Azimuth Setting ..................................... 9-32
Adding a Curve ................................................... 9-32
Adding a Spiral ................................................... 9-35
Adding an Intersection ........................................ 9-37
Creating Vertical Alignments .................................... 9-40
Adding a Grade ................................................... 9-42
Adding a Parabola ............................................... 9-43
Adding a Long Section ........................................ 9-45
Step One .............................................................. 9-47
Step Two ............................................................. 9-48
Step Three ........................................................... 9-48
Creating X-sections ................................................... 9-49
Creating Templates for X-section ....................... 9-49
Adding an X-Section Template to the Current Job 9-51
Creating a New Segment of the Template .......... 9-52
Table of Contents
P/N 7010-0612
ix
Adding X-Sections to the Center Line ............... 9-53
Editing roads created in TopSURV ................................. 9-55
Calculating an Inverse ..................................................... 9-62
Calculating Inverse Point To Line ................................... 9-65
Calculating an Intersection .............................................. 9-69
Calculating Point In Direction ......................................... 9-74
Calculating a Traverse ..................................................... 9-78
Comparing Surfaces ......................................................... 9-82
Automatic Constraction Alignment ................................. 9-85
Automatic Constraction Curve ........................................ 9-87
Chapter 10
Image Module ....................................................... 10-1
Operating Stereopairs ...................................................... 10-1
Measuring Coordinates of Points Using Stereopairs 10-3
Creating Linework using Stereopairs ........................ 10-5
Creating Surface using Stereopairs ........................... 10-6
Adjustment of Measured Points ................................ 10-8
Editing Scan Session ........................................................ 10-9
Chapter 11
Advanced Module ................................................. 11-1
Advanced Module for Processing .................................... 11-1
General Tab ............................................................... 11-1
Engine Tab ................................................................ 11-3
Troposphere Tab ...................................................... 11-7
Splitting and Merging GPS Occupation .................... 11-9
Decimation GPS Occupation .................................... 11-12
Viewing/Saving GPS Residuals ................................ 11-13
Epoch View ..................................................................... 11-16
Raw Data Plot .................................................................. 11-20
Editing Plots in Raw Data Plot Window ................... 11-27
Editing and Creating Macros .................................... 11-29
Datum Transformations ................................................... 11-31
Antennas List ................................................................... 11-37
Create a Custom Antenna ................................... 11-38
Import Antenna Calibration Set ................................ 11-39
Table of Contents
Topcon Tools Reference Manual
x
Computing the Position of the Cameras Perspective Center 11-
41
Advanced Module for Adjustment ................................... 11-46
Advanced Module for Localization ................................ 11-48
Appendix A
Installing the Global Geoid ................................ A-1
Appendix B
About Quality Control Messages ....................... B-1
Points Tab Quality Control Messages .............................. B-2
Point Failed Identical Points Test .............................. B-2
Point Failed Standard Deviation Test ........................ B-4
Control Point Failed Misnamed GPS Occupations Test B-6
Control Point Not Linked with the Network ............. B-8
GPS Occupations Tab Quality Control Messages ............ B-9
Occupation Failed Misnamed GPS Occupations Test B-9
TS Obs Tab Quality Control Messages ............................ B-11
TS Observation Rejected by Distance, Vertical Angle, or
Horizontal Angle .................................................... B-12
TS Observation with Outliers Rejected by Distance, Vertical
Angle, or Horizontal Angle .................................... B-13
GPS Obs Tab Quality Control Messages ......................... B-14
GPS Observation Failed to Match Desired Precision B-15
GPS Observation Has a Float Solution .................. B-16
GPS Observation Failed to Process ........................... B-17
GPS Observation Rejected by Plane or by Height .... B-18
DL Obs Tab Quality Control Messages ........................... B-20
DL Observation Failed to Match Desired Precision .. B-21
Appendix C
Symbols Used in Tabs and on Views ................ C-1
Points Tab Symbols .......................................................... C-1
GPS Occupation Tab Symbols ......................................... C-4
TS Obs Tab Symbols ........................................................ C-5
GPS Obs Tab Symbols ..................................................... C-7
Tape Dimensions Tab Symbols ........................................ C-8
DL Obs Tab Symbols ....................................................... C-9
Table of Contents
P/N 7010-0612
xi
Map View Symbols ......................................................... C-10
Appendix D
Connectors ........................................................... D-1
Serial C-RS232C Connector ............................................ D-1
Receiver COM Port Status ............................................... D-2
Appendix E
Hot Keys ................................................................ E-1
Appendix F
Index ...................................................................... F-1
Table of Contents
Topcon Tools Reference Manual
Notes:
xii
Terms and Conditions
P/N 7010-0612
xiii
Preface
Thank you for purchasing your Topcon receiver, survey product or
accessory (the Product). The materials available in this manual (the
Manual) have been prepared by Topcon Positioning Systems, Inc.
(TPS) for owners of Topcon products. This Manual is designed to
assist owners with the use of software (the Software) to be used
with the Product and its use is subject to these terms and conditions
(the Terms and Conditions).
NOTICE NOTICE
Please read these Terms and Conditions carefully.
Terms and Conditions
USE This product is designed to be used by a professional. The user
should have a good knowledge of the safe use of the product and
implement the types of safety procedures recommended by the local
government protection agency for both private use and commercial
job sites.
COPYRIGHT All information contained in this Manual is the
intellectual property of, and copyrighted material of TPS. All rights
are reserved. You may not use, access, copy, store, display, create
derivative works of, sell, modify, publish, distribute, or allow any
third party access to, any graphics, content, information or data in this
Manual without the expressed written consent from TPS and may
only use such information for the care and operation of your Product.
The information and data in this Manual are a valuable asset of TPS
and are developed by the expenditure of considerable work, time and
money, and are the result of original selection, coordination and
arrangement by TPS.
TRADEMARKS Topcon, HiPer, Topcon Tools,
TopSURV, Topcon Link, and Topcon Positioning Systems are
Preface
Topcon Tools Reference Manual
xiv
trademarks of TPS. InstallShield is a registered trademark of
Installation Software Technologies, Inc. Windows and
ActiveSync are registered trademarks of Microsoft Corporation.
Bluetooth is a trademark owned by Bluetooth SIG, Inc. and is used
by Topcon Positioning Systems, Inc. under license. Product and
company names mentioned herein may be trademarks of their
respective owners.
DISCLAIMER OF WARRANTY EXCEPT FOR ANY
WARRANTIES IN AN APPENDIX OR A WARRANTY CARD
ACCOMPANYING THE PRODUCT, THIS MANUAL, THE
PRODUCT, AND ANY ACCOMPANYING SOFTWARE ARE
PROVIDED AS-IS. THERE ARE NO OTHER WARRANTIES.
TPS DISCLAIMS ANY IMPLIED WARRANTY OF
MERCHANTABILITY OR FITNESS FOR ANY PARTICULAR
USE OR PURPOSE. TPS AND ITS DISTRIBUTORS SHALL NOT
BE LIABLE FOR TECHNICAL OR EDITORIAL ERRORS OR
OMISSIONS CONTAINED HEREIN; NOR FOR INCIDENTAL OR
CONSEQUENTIAL DAMAGES RESULTING FROM THE
FURNISHING, PERFORMANCE OR USE OF THIS MATERIAL,
THE SOFTWARE, OR THE PRODUCT. SUCH DISCLAIMED
DAMAGES INCLUDE, BUT ARE NOT LIMITED TO, LOSS OF
TIME, LOSS OR DESTRUCTION OF DATA, LOSS OF PROFIT,
SAVINGS OR REVENUE, OR LOSS OF THE PRODUCTS USE.
IN ADDITION, TPS IS NOT RESPONSIBLE OR LIABLE FOR
DAMAGES OR COSTS INCURRED IN CONNECTION WITH
OBTAINING SUBSTITUTE PRODUCTS OR SOFTWARE,
CLAIMS BY OTHERS, INCONVENIENCE, OR ANY OTHER
COSTS. IN ANY EVENT, TPS SHALL HAVE NO LIABILITY
FOR DAMAGES OR OTHERWISE TO YOU OR ANY OTHER
PERSON OR ENTITY IN EXCESS OF THE PURCHASE PRICE
FOR THE PORDUCT.
LICENSE AGREEMENT Use of the Software and any other
computer programs or software supplied by TPS or downloaded from
a TPS website (the Software) to be used with a Topcon Product
constitutes acceptance of these Terms and Conditions in this Manual
Terms and Conditions
P/N 7010-0612
xv
and an agreement to abide by these Terms and Conditions. The user is
granted a personal, non-exclusive, non-transferable license to use
such Software under the terms stated herein and in any case only with
a single Product or single computer. You may make one (1) backup
copy of the Software. Otherwise, the Software may not be copied or
reproduced. You may not assign or transfer the Software or this
license without the express written consent of TPS. This license is
effective until terminated. You may terminate the license at any time
by destroying the Software and Manual. TPS may terminate the
license if you fail to comply with any of the Terms or Conditions. You
agree to destroy the Software and manual upon termination of your
use of the Product. All ownership, copyright and other intellectual
property rights in and to the Software belong to TPS. If these license
terms are not acceptable, return any unused Software and the Manual.
CONFIDENTIALITY This Manual, its contents and the Software
(collectively, the Confidential Information) are the confidential and
proprietary information of TPS. You agree to treat TPS Confidential
Information with a degree of care no less stringent than the degree of
care you would use in safeguarding your own most valuable trade
secrets. Nothing in this paragraph shall restrict you from disclosing
Confidential Information to your employees as may be necessary or
appropriate to operate or care for the Product. Such employees must
also keep the Confidentiality Information confidential. In the event you
become legally compelled to disclose any of the Confidential
Information, you shall give TPS immediate notice so that it may seek a
protective order or other appropriate remedy.
WEBSITE; OTHER STATEMENTS No statement contained at
the TPS website (or any other website) or in any other advertisements
or TPS literature or made by an employee or independent contractor
of TPS modifies these Terms and Conditions (including the Software
License Agreement, Disclaimer of Warranty and limitation of
liability).
Preface
Topcon Tools Reference Manual
xvi
SAFETY Improper use of a Topcon Product can lead to injury to
persons or property and/or malfunction of the Product. The Product
should only be repaired by authorized TPS warranty service centers.
Users should review and heed the safety warnings in the manual
accompanying the Product.
MISCELLANEOUS The above Terms and Conditions may be
amended, modified, superseded, or canceled, at any time by TPS. The
above Terms and Conditions will be governed by, and construed in
accordance with, the laws of the State of California, without reference
to conflict of laws.
Technical Support
For technical support, contact Topcon Positioning Systems at
http://www.topconps.com or support@topconps.com for a technical
support specialist through email.
Manual Conventions
This manual uses the following conventions:
Example Explanation
FileExit Click the File menu and click Exit.
Enter Indicates the button or key labeled Enter.
Topo Indicates the name of a dialog box or screen.
Notes Indicates a field on a dialog box or screen, or a tab
within a dialog box or screen.
TIP TIP
Supplementary information that can help you configure,
maintain, or set up a system.
Manual Conventions
P/N 7010-0612
xvii
NOTICE NOTICE
Supplementary information that can have an affect on
system operation, system performance, measurements,
personal safety.
CAUTION CAUTION
Notification that an action has the potential to
adversely affect system operation, system
performance, data integrity, or personal health.
Preface
Topcon Tools Reference Manual
Notes:
xviii
P/N 7010-0612
Chapter 1
1-1
Introduction
Welcome to Topcon Tools, an easy and powerful post-processing
program. Topcon Tools provides a full-featured environment for
processing and adjusting field observations created with the family of
Topcon and Sokkia instruments. Depending on the purchased module,
Topcon Tools processes TS observations, RTK observations, and
post-processes GPS observations, or some combination of the three
module options.
Beginner and experienced geodesists can use Topcon Tools for:
Post-processing GPS base lines
Processing TS and/or RTK observations
Network adjustment
Importing files on a computer or from a device or from a Internet
Exporting data to files on a computer or to a device
Topcon Tools has tabular and graphical representations of data:
Use the Tabular view for viewing points information, viewing
vector or occupation information, viewing data with the same
names, and sorting lines in alphabetical order by time or by
increasing or decreasing values.
Use the Map view for displaying a common network
configuration, multiple background images, estimating the
mutual position of points and vectors, and finding the necessary
vector or point.
Use the Occupation View for displaying occupations.
Use the CAD view for displaying view of linework and surfaces
with the associated points and lines.
Use the Design module for creating and editing a digital terra
model (surface), and for creating, viewing and editing road and
X-section templates.
Introduction
Topcon Tools Reference Manual
1-2
Use the Imaging module for working with stereopairs and scan
sessions.
Use the Advanced module to choose additional options and
settings for post-processing and adjustment.
Changes made in either the Map or Tabular view are applied and
reflected to the other view, providing faster, more convenient, and
more effective viewing and editing of data.
Installing Topcon Tools
Topcon Tools software comes either on a CD or from the TPS website
to install on a computer. The InstallAware Wizard will save the
earlier versions of Topcon Tools or Topcon Link are already installed,
and will install the latest version in the folder which the user selects.
NOTICE NOTICE
The CD version of Topcon Tools contains all projections,
datums and geoids. The version downloaded from the
Topcon web site comes without the projections, datums
and geoids. They will be downloaded from the Internet and
installed on our computer during the installation process.
Make sure that your computer has Internet access during
installation.
Table 1-1 lists the recommended system requirements needed to
install this software on a computer.
Before connecting the receivers USB port to the computers USB
port, the TPS USB driver must be installed on the computer. The
driver is available on the TPS website: (http://
www.topconsupport.com/documents/view/1743).
Table 1-1. Topcon Tools System Requirements for Installation
Microsoft Windows XP / Vista / 7
(32 bit and 64 bit) operating system.
Processor compatible with Intel
Pentium 1000 MHz or faster
512 MB of RAM (1000MB
recommended)
300 MB of available hard-disk space
Installing Topcon Tools
P/N 7010-0612
1-3
1. Navigate to the Topcon Tools executable file or insert the
software CD-ROM.
If downloading the software from the TPS website, save the
downloaded compressed file to an accessible location and extract
the Topcon Tools executable file.
If downloading the software from a TPS software CD, insert the
CD into the computers CD-ROM drive.
2. The InstallAware Wizard starts up:
3. Click Next to start the installation process.
4. Check the I accept the terms of the license agreement box, to
continue the installation (Figure 1-1). Type User Name and
Company Name information, then click Next (Figure 1-1).
Figure 1-1. Begin the Installation
5. Select a needed setup type. Depending on the users selection,
either all program features or only highlighted features will be
installed. If the user selects Typical type and presses Next, the
installation software will do the following:
Introduction
Topcon Tools Reference Manual
1-4
automatically select all available datums and projections (except
the following Table Projections:
rdtrans 2004 and rdtrans for Netherlands
LB72 for Belgium
KKJ for Finland
USTNO2 for United Kingdom)
display the next installation dialog (Figure 1-2).
Figure 1-2. Typical Setup Type
If the user selects the Custom type and press Next, the Custom
Setup dialog displays (Figure 1-3).
Figure 1-3. Custom Setup Type
B
A
Installing Topcon Tools
P/N 7010-0612
1-5
NOTICE NOTICE
The typical installation does not allow one to install a geoid
on the computer. As against of the typical installation, the
custom installation allows one to install the highlighted
geoid for the corresponding projection(s)/datum(s) of the
given region.
The user can highlight only those features (projection or
projection and geoid), which needed for the given job area. Such
regional selection allows one to economize the computers disk
size.
This dialog box contains the list of projections:
with regional geoids
or
without regional geoids
or
with table projection
The Feature Description displays the list projection(s)/ formats/
geoid(s) which consist the highlighted item. To see what the
feature contains, select the desired feature:
If the selected projection contains a list of projection(s) and a
geoid file format, Topcon Tools will be installed with the selected
Introduction
Topcon Tools Reference Manual
1-6
projection(s) and format for adding the corresponding geoid to
the Topcon Tools job (but not a geoid file). In the given case:
the Setup tab of the Coordinate System item of the Job
Configuration dialog box will display the installed geoid file
format in the list of geoid:
the installed projection(s) will be displayed in the list of
projections for conversion:
If the selected projection contains a list of projection(s) and the
geoid, Topcon Tools will be installed with the selected
projection(s), format for adding the corresponding geoid and the
corresponding geoid to the Topcon Tools job. In the given case
the Coordinate System item of the Job Configuration dialog box
Installing Topcon Tools
P/N 7010-0612
1-7
will display the installed projection, installed geoid(s) and the
corresponding geoid file format(s) in the list of geoid.
To add/remove the desired regional projection or geoid to/from
the installing, click the desired feature and select the
corresponding command from the pop-up menu:
The following rules is used for adding projection and geoid:
1. It is not possible to highlight a geoid without highlighting
of the corresponding projection:
2. It is possible to highlight only the desired
projection:
NOTICE NOTICE
Without reference to the selected projection type, Topcon
Tools installation will install all datums
If the user did not select any geoid file in the process of installation,
after finishing the Topcon Tools installation process it is possible to
add (using Job Configuration window) only the following geoids
or
Introduction
Topcon Tools Reference Manual
1-8
(global (*.glc), custom regional (*.rgm) and topcon geoid (*.jff and/
or *.gff) files) in the current Topcon Tools job:
It the user selected some regional geoid file in the process of
installation, after finishing Topcon Tools installion process it is
possible to add (using Job Configuration window) only the
following geoids (selected official geoid, global (*.glc), custom
regional (*.rgm) and topcon geoid (*.jff and/or *.gff) files) in the
Topcon Tools job:
NOTICE NOTICE
Without reference to the selected projection/geoid type,
Topcon Tools installation saves geoid(s), which were
added in the previous version to the geoid list
To add the desired geoid(s) or the desired projection(s) to the
Topcon Tools job after finishing Topcon Tools installion process,
the user needs to do the steps is described inHow to add a feature
after installation on page 1-10
To continue Topcon Tools installation, click Next.
3. Either keep the default installation folder or click Browse to
select a different folder in which to install the Topcon Tools.
Click Next to continue (Figure 1-2, picture B).
4. If desired, type in a new folder in which to add program icons.
For automatically creating Topcon Tools shortcut check the
Create on Desktop box. Then click Next (Figure 1-4).
5. Click Next to start the installation process (Figure 1-4)
Installing Topcon Tools
P/N 7010-0612
1-9
6. Topcon Tools is installed on the computer (Figure 1-4)
Figure 1-4. Select Program Folder and Installation Progress
7. Click Finish to exit the installation.
8. The Topcon Tools shortcut will be created (Figure 1-5) on the
computer desktop from which to quickly start the program.
Figure 1-5. Topcon Tools Desktop Shortcut
How to see the installed features
The user can check all installed features in Custom setup option after
finishing Topcon Tools installion process and restarting Windows. To
do it, make the following steps:
1. Run Topcon Tools
2. Create a new job or open an existing job
3. Click JobJob ConfigurationCoordinate System Setup
tab.
4. The projection list contains the custom projections and those
projections, which were highlighted in the process of installation
(Figure 1-6).
Introduction
Topcon Tools Reference Manual
1-10
5. The geoid list contains the geoids, which were used in the
previous version and those geoids, which were highlighted in the
process of installation (Figure 1-6).
Figure 1-6. Example of Custom Setup Installing
How to add a feature after
installation
The user can add any features from Custom Setup window after
finishing Topcon Tools installion process and restarting Windows. To
do it, make the following steps:
1. Click SettingsControl PanelAdd or Remove Programs
2. Select Topcon Tools v.7.5 in the Add or Remove Programs and
click Change (Figure 1-7):
Figure 1-7. Add and Remove Programs
will instal those projections
and those geoids
The variant of custom installation
Installing Topcon Tools
P/N 7010-0612
1-11
3. Select Modify Available Options and click Next (Figure 1-8)
Figure 1-8. InstallAware Wizard
4. Highlight the desired features (projection or projection and geoid)
in the Custom Setup window (Figure 1-9)
Figure 1-9. Custom Setup Window
Introduction
Topcon Tools Reference Manual
1-12
Installing Microsoft
ActiveSync for Use With
CE-based Devices
ActiveSync is free software from Microsoft that establishes a
connection between a computer (with operation system Windows XP)
and an external device. ActiveSync is used for file transfers and
software downloads between a computer and mobile device running
the Windows CE operating system, such as a hand-held controller
or CE-based Total Station.
After installing ActiveSync, it will be associated with a port on the
computer. This means that the port will be considered busy, and
may need to be freed up for use with other devices.
ActiveSync will start automatically when connecting a CE-based
device (such as, Topcons FC-120/FC-200/FC-2000/FC2200/FC2500,
GMS-2/GMS-2Pro, or GTS-720/GTS-750/GPT-7000/GPT-7000i/
GPT-7500/GPT-9000 or Sokkias SHC 2500 or SRX/SET X).).
Log on to the Microsoft website (www.microsoft.com) to download
ActiveSync. Install the program onto the computer.
After installing ActiveSync, start the application and click File
Connection Settings. Apply the following settings based on the
number of ports on the computer (Table 1-2 on page 1-13)
NOTICE NOTICE
Refer to the help topics in ActiveSync for more details on
connecting with devices.
Starting Topcon Tools
P/N 7010-0612
1-13
Table 1-2. About ActiveSync Connection Settings
NOTICE NOTICE
If the user's computer operates under Windows Vista,
ActiveSync is not needed. A connection between the
computer and an external device with Windows CE will be
automatically established after connecting your device to
your PC.
Starting Topcon Tools
Topcon Tools is a modular product, where each module has its own
specific purpose allowing the user to solve different tasks. To use a
full- function module (or all modules at a time) the user must have
authorization for using appropriate modules. To get authorized, the
user can purchase one of the following:
1. USB dongle,
ActiveSync Settings for Computers
With One Port
ActiveSync Settings for Computers
With Two or More Ports
If using a port for multiple purposes,
select either Work Network or The
Internet. In this case, ActiveSync will
free up the port for other uses after
disconnecting a device.
If multiple ports are available, the
default settings are sufficient. In this
case, ActiveSync will retain use of the
port after disconnecting a device.
If using a USB cable to connect the
device to the computer, select the option.
Introduction
Topcon Tools Reference Manual
1-14
2. Access code for a single computer,
3. Licence for a set of computers to work in a local net.
The above ways of getting authorization can be used together.
If the user does not have an authorization, Topcon Tools provides an
opportunity to work in Demo Mode, where one can use PP (Post -
Processing), RTK (Real Time Kinematic), TS (Total Station) and
Design modules of the software. But the user is allowed to only view,
edit and process no more than five points in a job. To run Topcon
Tools in Demo Mode, click on the Licenses dialog box (see
Figure 1-12 on page 1-16).
If you have purchased a hardware lock (USB dongle):
download the drivers from the site http://www.safenet-inc.com/
support/tech/sentinel.asp and install them on the computer. This
allows the computer to access the hardware lock.
insert the hardware lock into the computers USB port (Figure 1-
10) and start Topcon Tools.
Figure 1-10. Insert USB Hardware Dongle
To start Topcon Tools, do one of the following:
click StartProgramsTopconTopconTools
double-click the Topcon Tools shortcut
Starting Topcon Tools
P/N 7010-0612
1-15
This USB dongle will activate the corresponding modules. To see
what modules are authorized by this dongle, click HelpLicenses:
Figure 1-11. The Licenses Window. Using USB Dongle only
The Modules column of the Access codes, dongles and license servers
tab displays all available modules for this key. These modules are
activated while the USB key is in the USB port. This USB dongle is
applicable to any computer with Topcon Tools installed.
If the user does not have a USB dongle, and does not enter an access
code to the corresponding filed of the Licenses window, the software
Introduction
Topcon Tools Reference Manual
1-16
prompts to send an e-email to a local dealer to request an access codes
for the given computer:
Figure 1-12. Licenses Window with out Licenses
To create this e-mail, click . The following e-mail will be
automatically created:
Figure 1-13. E-mail for Access Code Request
After receiving the access code, click on the Licenses dialog
box and type in (or paste) the code into the following box:
Starting Topcon Tools
P/N 7010-0612
1-17
After clicking OK on this box, Topcon Tools will check the entered
value. If this value is correct, the Access codes, dongles and license
servers tab displays this code and all modules which are activated by
this access code:
Figure 1-14. The Licenses Window. Using Acres Code Only
NOTICE NOTICE
One access code corresponds to one key value. The key
value is tied to the computer and operation system (OS) of
this computer. If reinstall the OS on the same computer this
key value will change and old access code(s) will not be
used.
If the user has a license server access, he can add the address to the
corresponding box (click ):
Click OK on this box and wait a little to get a permission to work
with those modules of Topcon Tools which are available for the given
user of local network:
Figure 1-15. The Licenses Window. Using Servers license only
If connection with the license server is not successfully, the Access
codes, dongles and license servers tab displays the error message:
Introduction
Topcon Tools Reference Manual
1-18
NOTICE NOTICE
To understand how to get and install licenses, read the
Sentinel RMS system administrator guide.
Irrespective of the applied licenses, the user can disable/enable the
modules in the Enabled modules field:
Figure 1-16. Selection of Enabled Modules
Close and open Topcon Tools again to activate the new/selected
module(s).
When closing the software with access codes entered or the hardware
lock inserted or with the license from a license server, Topcon Tools
will return to the main window (Figure 1-17).
Figure 1-17. Topcon Tools Startup Example Window
The Startup window (Figure 1-17 on page 1-18) automatically
displays from which to create new jobs or open earlier jobs.
See Getting Acquainted on page 1-21 for details on the various
tools and menus available in Topcon Tools.
Starting Topcon Tools
P/N 7010-0612
1-19
See Working with a Job on page 2-1 for details on the Startup
window and its selections.
See Data Views on page 4-1 for details on the data views
available in Topcon Tools.
Topcon Tools also supports the drag-and-drop technique for opening
files. A Topcon Tools job can be open or closed.
1. Run Windows Explorer on the computer and navigate to the
location of the desired files.
2. Click and hold the file(s) to open.
3. Drag-and-drop the file(s) to the open Topcon Tools software
(Figure 1-18).
If dropping a job onto the Topcon Tools main window, the job
will open.
If dropping a job or data onto a currently open job, the job or
data will be imported.
Figure 1-18. Open File Using Drag-and-drop
Introduction
Topcon Tools Reference Manual
1-20
Updating Hardware Lock
The USB dongle (hardware lock) can activate not all modules in
Topcon Tools. To update the hardware lock for activating new Topcon
Tools module(s), take the following steps:
1. Highlight the hardware line in the License window and click
for the dongles key. The key value of this hardware
lock will be automatically copied and the following e-mail will be
automatically created:
Figure 1-19. E-mail for Dongles Access Code Request
2. After receiving the corresponding access code, click on
the Licenses dialog box and type in (or paste) the code into the
following box:
3. After clicking OK on this box, Topcon Tools will check the
entered value. If this value is correct, the Access codes, dongles
and license servers tab displays this code and all modules which
are activated by this access code:
Getting Acquainted
P/N 7010-0612
1-21
NOTICE NOTICE
These Topcon Tools modules can be enabled only by the
hardware lock inserted in the computer port. If the
hardware lock is not used in the computer, the following
line will display in the Licenses window:
Getting Acquainted
This section introduces the various functions available in Topcon
Tools for viewing, configuring, or editing data files.
NOTICE NOTICE
Depending on the purchased module, options, views, and
functions may vary.
Topcon Tools Modules
Topcon Tools can be packaged as a module based on the needs and
requirements of different jobs.
PostProcessing Module
Includes the engine for postprocessing GPS+ data.
RTK Module
Includes functionality for importing, displaying, adjusting,
exporting, and reporting RTK data (data collected with RTK
surveying using TopSURV or other data collection software).
TS Module
Includes functionality for importing, displaying, adjusting,
exporting, and reporting data collected with total stations.
GIS Module
Introduction
Topcon Tools Reference Manual
1-22
A less precise, less sophisticated version of the GPS+ PP module
for processing DGPS data.
Design Module
Includes functionality for working with digital terrain models
(surfaces) and creating and editing roads.
Imaging Module
Includes functionary for working with images, stereopair, and
scan session.
Advanced Module
Includes additional options for processing, adjustment and
localization.
Main Window
The Topcon Tools main window (Figure 1-20) has the following
components:
Menu bar contains drop-down menus for the various Topcon
Tools functions.
Toolbar contains shortcut buttons to frequently used options.
Status bar displays informative messages about Topcon Tools
and various files, as well as pop-up boxes for quickly changing
units and coordinate systems.
Figure 1-20. Topcon Tools Main Window
Menu bar Toolbars
Status bar
Work area
Getting Acquainted
P/N 7010-0612
1-23
Upon startup, the Startup window displays (Figure 1-17 on
page 1-18) the following:
available jobs, including the jobs name, locations, date created,
and date last accessed
buttons for creating a new job, opening a selected job, browsing
for a job, and closing the startup window
Menu Bar
The menu bar (Figure 1-21) provides access to most options available
using Topcon Tools.
Figure 1-21. Menu Bar
Table 1-3 describes the functions available in each menu.
Table 1-3. Topcon Tools Menu Options
Menu Functions
Job menu creates, opens, saves, saves a copy of, and closes a
job
prints information from an active job
imports from a file or exports to a file
imports from a device or exports to a device
imports raw data and ephemeris from a Internet
export to a current Civil 3D drawing
defines printing variables
defines a configuration for an active job
views job information
displays recently accessed files
Introduction
Topcon Tools Reference Manual
1-24
Edit menu allows a redo or undo of the last operation
cuts, copies, pastes, or deletes information
prohibits or permits the use of points and
observations in adjustment and post-processing
displays properties for selected data
View menu provides access to viewing and hiding the Status
bar and various views
displays or hides data in either the Tabular view,
Map view, Occupation view, CAD view, 3D view,
Filter view, Contour Line view, Layers view,
Codes view, Antennas List view, Google Earth
view and Background Image view
customizes toolbars to user specifications
sets Pan and Zoom mode for Map View, CAD
view or 3D View, and sets Rotate mode for 3D
View
sets options for Map view, Occupation view,
Tabular view, Cad view, Images view, and
Stereopair view
Add menu adds a point, a line, area, surface, layer, surface
from geoid, road, x-section template, manual TS -
occupation, manual DL run, selected objects to the
created surface, and insert points to the created line
Select menu selects points, occupations, and observations based
on a user-defined criteria
Table 1-3. Topcon Tools Menu Options (Continued)
Menu Functions
Getting Acquainted
P/N 7010-0612
1-25
Process menu processes GPS observations
adjusts observations
computes coordinates of the points
computes localization parameters
determines datum parameters
displays loop closures
updates surfaces
sets processing properties
Report menu displays data reports in a separate window,
including adjustment results, points and
observations details, localization parameters and
the results of quality control tests
customizes existing reports and creates user-
defined reports
COGO menu calculates the inverse for selected points with
respect to a known point
calculates the coordinates of the intersection of
two sections or rays and displays this information
in the Point tab and on the CAD view
calculates traverse point coordinates
calculates the coordinates of a point location on a
line (or ray)
calculates offsets of a point from a line (or ray)
calculates the size difference between two
surfaces
automatically creates an alignment consisting of
curves and straights for the selected points
automatically creates a curve alignment for the
selected points
Window menu arranges open windows in cascade (stacked) or
tile (adjacent) views
arranges icons
displays the current view (Map, Occupation,
Codes)
Table 1-3. Topcon Tools Menu Options (Continued)
Menu Functions
Introduction
Topcon Tools Reference Manual
1-26
Toolbar
The toolbar for Topcon Tools (Figure 1-22) contains buttons for
frequently used functions. To create a custom toolbar, see
Customizing the Toolbar on page 1-31.
Figure 1-22. Toolbar
Upon startup, the toolbars display beneath the menu bar.
To display or hide the toolbar, click ViewCustomize and
enable/disable the desired toolbar.
To move the toolbar, click the background behind the buttons,
then drag the toolbar to a new location.
To display CAD toolbar buttons using a customized toolbar, see
Customizing the Toolbar on page 1-31.
Help menu adds a question mark to the cursor with which to
get help about certain items
displays the help topics for Topcon Tools
accesses the computers email system to send a
bug report or question to Topcon Support
access the Topcon GPS website on the Internet
access the Topcon University website on the
Internet
displays license information and customizes
enabled modules
gives Topcon Tools version, build date, and
purchased modules information
Table 1-3. Topcon Tools Menu Options (Continued)
Menu Functions
Getting Acquainted
P/N 7010-0612
1-27
Table 1-4 describes the various buttons available on the standard
Toolbar.
Table 1-4. Toolbar Button Functions
Button Description
New Job Creates a new job.
1. Click the button to display the Create a new job dialog box.
2. Type the name of the job and select its location.
3. Type the user name in the Created by field and enter comments in the
Comments box, if needed.
Open Job Opens an existing job.
1. Click the button to display the Open Job dialog box.
2. Select the desired job.
3. Click Open Job.
Save Saves a job to the directory defined during job creation.
Import from Files Imports observation files into a job from a hard disk
drive, local area network, or storage media.
1. Click the button to display the Import from files dialog box.
2. Select the path or folder, the type of format, and then select the names
of observed files. Click Open.
Import File from Device from Topcon and Sokkia GPS+ receivers,
Topcon memory cards, Topcon and Sokkia controllers, Topcon and
Sokkia Total Stations (CE-based, robotic, conventional), or Topcon and
Sokkia digital levels
1. Click the button to display the Import file from device dialog box.
2. Select the device(s) and click Next.
See Importing From a Device on page 3-36 for more details.
Import from Internet - Imports RINEX files and ephemeris from the
remote host(s) to the current job.
See Import RINEX Files from the Internet on page 3-59 for more
details.
Export to File Exports data from job files onto a hard disk drive, local
area network, or storage media.
1. Click the button to display the Export to file dialog box.
2. Select the path or folder, type the name of file, and click Save.
Print Prints the current window or table.
Introduction
Topcon Tools Reference Manual
1-28
Undo Reverses the last action.
Redo Returns the last action.
Cut Removes the selected object(s).
Copy Copies the selected object(s).
Paste Places object(s) from the Windows clipboard to the current
cursor position.
Zoom In Switches the active Map, Occupation, and CAD view into
zoom mode.
Zoom Out Switches the active Map, Occupation, and CAD view into
zoom mode.
Zoom back Zooms back on the Map, Occupation, and CAD view.
Restore All Fits all data in the active Map, Occupation, and CAD view
into the viewable extents of the active view.
Pan Changes the pointer to a hand with which to grab and move
the Map, Occupation, and CAD view.
Tabular View Opens and closes a spreadsheet/table presentation of
data in a job.
Map View Displays observations and observed points.
CAD View Displays design data (points, lineworks, roads, surfaces,
and contour lines).
3D View - Displays design data (points, linework, roads, surface, and
contour line)
Rotate Mode - Activates rotate mode for 3D View
Occupation View Opens and closes the graphical occupation view for
the job.
Table 1-4. Toolbar Button Functions (Continued)
Button Description
Getting Acquainted
P/N 7010-0612
1-29
CAD Toolbar Buttons
Codes Opens a table with the jobs codes.
GPS+ PostProcessing Uses the PostProcessing engine to process all
GPS observations in a job.
Adjustment Adjusts the network.
Configure Reports Opens the Report Configuration window.
Context Help Displays a pop-up tip with information about the
selected view, button, information, etc.
1. Click the button. The pointer changes to a question mark.
2. Click the object you want additional information on. A pop-up tip
gives further information.
3. Click outside the pop-up tip to close it.
Button Description
Add point Adds a point to the job.
1. Click the button. The pointer changes to an add point pointer.
2. Click anywhere on the CAD view.
3. Enter information for the point on the Add Point dialog box.
4. Click OK. Click the button again to return the pointer to normal.
Add line Adds a line to the job.
1. Click the button. The pointer changes to an add point pointer.
2. Click anywhere, or at the desired point, on the CAD view. A line is
created between two points.
Add Surface Creates a new surface from selected points and lines.
Append points to line Adds points onto the end of a line.
Add points to line Breaks the line at the selected point and adds a
point, essentially creating two lines out of one line.
Add points and lines to surface Adds points and/or lines to the surface.
Table 1-4. Toolbar Button Functions (Continued)
Button Description
Introduction
Topcon Tools Reference Manual
1-30
Status Bar
The status bar (Figure 1-23) displays various informative messages
about current Topcon Tools activities and data.
Double-click the boxes to display pop-up lists that provide quick
access to some of the most commonly changed job configuration
options (Figure 1-23).
metric and angular units
coordinate and projection systems
Erase Deletes the selected object(s).
Add road
1. Click the button.
2. Enter information for the road on the Add Road dialog box.
3. Click Ok.
Add X-Section Template
1. Click the button.
2. Enter a name and cut/fill slope for the X-Section template on the Add
X-Section template dialog box.
3. Click Ok.
Add Area - closes the lines that have been created.
Add Layer
1. Click the button.
2. Enter information for the layer on the Add Layer dialog box.
3. Click Ok.
Layers Control
1. Click the combo box.
2. Clicking on layer name selects the layer as active.
Filters Control creates and selects a defined filter for observations and
points
1. Click the combo box.
2. Clicking on the filter name makes this filter active.
Button Description
Customizing the Toolbar
P/N 7010-0612
1-31
The box on the far right of the status bar displays the filter icon if the
job uses a filter.
Figure 1-23. Status Bar and Pop-up Lists
Customizing the Toolbar
The standard toolbar contains the most frequently used functions;
however, user toolbars can be customized to display the functions
most frequently used for individual jobs. Toolbars can also be
displayed or hidden as needed.
1. To customize toolbar options, click ViewCustomize. The
Toolbars tab in the Customize toolbars dialog box displays all
available toolbars for activating or inactivating, and adds or
deletes toolbars. (Figure 1-24).
Figure 1-24. Customize Toolbars
2. Click New to add a new toolbar to the main window. Name the
toolbar and click OK (Figure 1-25 on page 1-32).
Introduction
Topcon Tools Reference Manual
1-32
Figure 1-25. Add New Toolbar
The customized toolbar is added to the Toolbars tab and displays
as an empty toolbar on the main screen (Figure 1-26).
Figure 1-26. New Toolbar
3. Select the Commands tab. The left panel displays a list of menus
and the right panel displays commands available for the selected
menu (Figure 1-27).
Figure 1-27. Toolbar Commands
Customizing the Toolbar
P/N 7010-0612
1-33
4. To add a command, select the applicable menu, then click and
drag the desired toolbar command to the empty toolbar (or to a
location on any toolbar) on the main screen and release the mouse
button.
Figure 1-28. Adding Commands to Toolbar
5. When all desired commands have been added to the toolbar,
rearrange the toolbar buttons as needed: click and drag the button
to a location on the toolbar (Figure 1-29). When editing the
toolbar, the Customize toolbars dialog box must be open.
Figure 1-29. Editing Toolbar Button Location
See Editing the Toolbar on page 1-34 and Custom Toolbar
Tips on page 1-35 for further customizing details.
6. When finished, click Close on the Customize toolbars dialog box
to save the toolbar settings.
Introduction
Topcon Tools Reference Manual
1-34
Editing the Toolbar
The Customize toolbars dialog box must be open (View
Customize) before you can edit a toolbar.
Right-click the toolbar to display the toolbar pop-up menu for further
editing (Figure 1-30 on page 1-35).
Delete Button deletes the selected button from the toolbar.
Copy Button Image copies the buttons image for applying to
another button.
Paste Button Image pastes a copied button image to another
button.
Set Default Image sets the original (default) image for the
selected button.
Begin a Group inserts a spacer bar before the selected button to
set toolbar buttons in groups. A check mark indicates the
beginning of the group. Click the menu option again to remove
the check mark and button grouping.
Command Properties displays the Command Properties dialog
box in which to select folder and filter properties for import/
export toolbar buttons. See Custom Toolbar Tips on page 1-35
for details.
Button Settings displays the Button Settings dialog box for
entering the Button Name (for when the cursor pauses over the
button and when displaying the button as text) and the buttons
display properties (described below). See Custom Toolbar Tips
on page 1-35 for details.
Show Bitmap displays an image for the button.
Show Text displays the button as text.
Show Bitmap and Text displays both an image and text for the
button.
Customizing the Toolbar
P/N 7010-0612
1-35
Figure 1-30. Toolbar Pop-up Menu
See Custom Toolbar Tips below for further customizing details.
Custom Toolbar Tips
The custom toolbar features in Topcon Tools are fully featured and
interactive. Many button functions and display properties can be
personalized to jobs, data types, or user preferences.
Command Properties
The Command Properties dialog box selects folder and filter
properties for import/export toolbar buttons.
For example, use multiple import/export buttons on the toolbar to
perform the import/export function from/to certain folders, or to
always connect to a certain device. This is especially useful for
storing different types of source data in different folders, or to skip the
first step when importing from a device.
To do this, drag-and-drop two (or more) import/export buttons to a
toolbar. Set the individual button properties to call certain folders and
file types using the Command Properties dialog box. Give the toolbar
button a unique name and display the text name for the button using
the Button Settings dialog box.
Introduction
Topcon Tools Reference Manual
1-36
1. Right-click an import/export toolbar button and click
Command Properties on the pop-up menu (Figure 1-31).
Figure 1-31. Display Command Properties
2. On the Command Properties dialog box, click the browse button
to select the default folder to import files to or export files from
(Figure 1-32).
3. Click the Filter drop-down list to select the default import/export
format (Figure 1-32).
4. Click OK to save the settings and close the dialog box.
Figure 1-32. Apply Command Properties
5. Right-click the same toolbar button and click Button Settings
on the pop-up menu. Assign a unique name to the button and set
text display properties as described in Button Settings on
page 1-37.
Customizing the Toolbar
P/N 7010-0612
1-37
Button Settings
The Button Settings dialog box sets button name and text display
properties.
1. Right-click a toolbar button and click Button Settings on the
pop-up menu (Figure 1-33).
Figure 1-33. Display Command Properties
2. On the Button Settings dialog box, type a name for the button (or
use the default name) (Figure 1-34).
3. Select a Button appearance (Figure 1-34):
Show Bitmap displays the button as an image.
Show Text displays the button as text.
Show Bitmap and Text displays both an image and text for
the button.
4. Click OK to save the settings and close the dialog box.
Figure 1-34. Apply Button Settings
Introduction
Topcon Tools Reference Manual
1-38
Figure 1-35 displays the different button appearance options.
Figure 1-35. Button Appearance Options
Giving Feedback
The Feedback option in the Help menu offers a way to provide
feedback and direct connection with the Topcon GPS website (http://
www.topconpositioning.com/) and Topcon University website (http://
www.topconuniversity.com/):
These options require Internet access.
To send a bug report:
Click HelpFeedbackSend Bug Report. An email opens
with short descriptions of the current version of Topcon Tools,
activated modules and OS of the computer, and log files for the
job are automatically attached. Describe activities being
Bitmap
Text
Bitmap and Text
Giving Feedback
P/N 7010-0612
1-39
performed when the bug occurred and send the email to TPS
Support:
Figure 1-36. Example E-mail for the Send Bug Report Option
To ask a question:
Click HelpFeedbackQuestion To Support. Enter any
questions, describing activities in detail, and send the email to
TPS Support:
Figure 1-37. Example E-mail for the Question to Support Option
An option to connect directly to the Topcon GPS website is also
available.
Introduction
Topcon Tools Reference Manual
1-40
Printing the Selected View
All Views in Topcon Tools can be printed for viewing offline.
TIP TIP
For many View, landscape is the best orientation. The
JobPage Setup option sets the page and margin
settings. Use JobPrint Preview to view a potential result.
To Print Map, Occupation, CAD or 3D Views:
To print the Map, Occupation, CAD or 3D views, click once
within the view and click JobPrint.
These views are auto-scaled to fit the printed page.
To Print the Codes View:
To print codes from the Codes view, click within the left panel of
the Codes view and click JobPrint.
To print attributes from the Codes view, select codes with
attributes in the left panel and click one of the attributes in the
right panel, then click JobPrint. To print attributes for multiple
codes, press Shift while selecting the codes with attributes, then
click within the right panel before printing.
To Print Tabular Views:
To print the Points, GPS Occupations, GPS Obs, Surfaces,
Inverse, Intersection, Point in Direction, Inverse Point to Line and
Compare Surfaces tabs, click on the desired tab and click
JobPrint.
To print the left panel of the TS Obs, DL obs, Tape Dimension,
Images, Stereopairs or Scan Sessions tabs, click within the left
panel of the desired tab and click JobPrint.
To print the right panel of the TS Obs, DL obs, Tape Dimension,
Images or Scan Sessions tabs, click within the right panel of the
desired tab and click JobPrint. To print data for multiple left-
panel selections, press Shift while selecting the points, then click
within the right panel before printing.
Printing the Selected View
P/N 7010-0612
1-41
If panels do not go into one page horizontally, they will be printed
in several columns.
The right panel of the Stereopairs tab is divided by delimiters into
four parts. To print a part of this panel, click within the desired
part and click JobPrint.
Introduction
Topcon Tools Reference Manual
Notes:
1-42
P/N 7010-0612
Chapter 2
2-1
Working with a Job
A Topcon Tools job file contains imported data intended for
processing, as well as settings for data viewing and processing. Only
one job may be open at a time. When opening another job, Topcon
Tools automatically saves and closes a currently open job.
Using the Startup Dialog Box
When opening Topcon Tools, the Startup dialog box (Figure 2-1)
automatically displays from which to create new jobs or open
previous jobs.
The table displays a list of recently opened jobs. Click a columns title
to sort listed jobs in ascending or descending order.
the jobs name
the job files location on the computer
the date the job was created
the date the job was last accessed
Use the buttons to open a selected job, create a new job, browse for
current jobs, delete the selected job, or close the Startup dialog box.
Working with a Job
Topcon Tools Reference Manual
2-2
The Preview panel displays Map or CAD view for the highlighted
job, if this job is saved/created in Topcon Tool ver 7.3 and later.
Figure 2-1. Startup Dialog Box
Creating a New Job
Creating a new job will open an empty job file in Topcon Tools, as
well as automatically save the new file in the selected folder.
1. To create a new job, click one of the following (Figure 2-2):
New job on the Startup dialog box
the New button on the Toolbar
Opening a Job
P/N 7010-0612
2-3
JobNew Job
Figure 2-2. Ways to Create a New Job
2. Enter the following information (Figure 2-3):
Job name, Created by, and Comment information.
Click the browse button (...) to select the folder in which to
save the job.
Choose a configuration from the Configurations list or click
Edit configuration (see Job Configuration on page 2-6 for
information on editing the configuration).
Figure 2-3. Create A New Job
3. Click OK to create, store, and open the new job.
Opening a Job
You can open a Topcon Tools job from within the program, double-
click a *.tpp file, or drag-and-drop a *.ttp file into Topcon Tools.
1. To open a job, use one of the above techniques or click one of the
following (Figure 2-4):
double-click the desired job from the list displayed on the
Startup dialog box
Working with a Job
Topcon Tools Reference Manual
2-4
click the desired job from the list on the Startup dialog box
and click Open Job
click Browse on the Startup dialog box, then navigate to and
select the desired job
click the Open button on the Toolbar
select JobOpen Job
Figure 2-4. Ways to Open a Job
2. Navigate to the desired folder, click the desired job, and click
Open. The selected job opens in Topcon Tools.
Saving a Job
To save a job, click one of the following (Figure 2-5):
the Save button on the Toolbar.
JobSave Job.
JobSave Job As to save a copy of the job. Enter a new name on
the Save As dialog box.
Figure 2-5. Ways to Save a Job
When opening another job or exiting the program, Topcon Tools will
ask to save the currently open job.
Closing a Job
P/N 7010-0612
2-5
Closing a Job
To close a job while leaving Topcon Tools open, click JobClose
Job (Figure 2-6).
Figure 2-6. Close Job
If a job was modified without being saved, a dialog box displays a
request to save the job. Click Yes to save the job in the same directory
from which it opened.
Click JobExit to exit Topcon Tools after saving and closing a job.
Deleting a Job
A Topcon Tools job file consists of three files containing job, option,
and settings information. All three files must be deleted to
successfully delete a job.
1. To delete a job, select the desired job using the Open a job or
Startup dialog boxes and click Delete (Figure 2-7). Click OK on
the confirmation message.
Figure 2-7. Select Job to Delete
Working with a Job
Topcon Tools Reference Manual
2-6
Job Configuration
Use the Job configuration dialog box (Figure 2-8) to define Topcon
Tools settings for data viewing and processing.
To access these settings, click JobJob configuration or click Edit
configuration on the Create a new job dialog box.
Figure 2-8. Job Configuration
The left panel of the dialog box displays the items used to
configure a job. The following sections describe these items.
The right panel of the dialog box displays parameters for the
selected item.
Clicking the List configuration button displays the
Configuration list dialog box (Figure 2-9). The default
configurations differ in coordinate systems and precisions for
Points, GPS Obs, TS Obs, DL Obs, and Loop Closure.
Figure 2-9. Configurations List
The user can select an appropriate configuration for his tasks
from the list. For example, for coordinate systems you can select:
Ground is set for Design, Imaging, TS configuration.
Job Configuration
P/N 7010-0612
2-7
Datum System is set for DGPS and GPS+ configurations.
Use this dialog box to rename or delete a selected configuration.
Click Load to apply the selected configuration to the current job.
The Save Configuration button opens the Enter configuration
name dialog box in which to name a new configuration
(Figure 2-10). See also Creating a New Job on page 2-2.
Figure 2-10. Enter Configuration Name
The Cancel button cancels configuration settings or changes
made in the right panel of the Job configuration dialog box.
Display Options
The Display item displays the following tabs in the right panel:
The Precisions tab (Figure 2-11) sets the viewing number of
digits after the decimal for the various measurements.
Figure 2-11. Job Configuration Precisions Tab
Working with a Job
Topcon Tools Reference Manual
2-8
The Time tab (Figure 2-12) sets the GPS time zone offset and
automatic fixing clock for daylight saving changes.
Figure 2-12. Job Configuration Time Tab
The Roads tab (Figure 2-13 on page 2-8) sets the type of number
to use for the centerline position.
Figure 2-13. Job Configuration Roads Tab
Job Configuration
P/N 7010-0612
2-9
The Angles tab (Figure 2-14) sets the format angular values.
Figure 2-14. Job Configuration Angles Tab
Coordinate Systems Setup
The Coordinate System item displays the Setup and Conversion tabs
in the right panel.
The Setup tab sets the current coordinate system and the desired
geoid for the opened job.
Any Topcon Tools job contains points, with coordinates either in
a Grid system on corresponding Datum or a Ground coordinate
system. To display point coordinates in the desired coordinate
system, select the appropriate projection/datum either in the
Coordinate Systems window (Figure 2-15 on page 2-10) or in the
Status Bar.
Working with a Job
Topcon Tools Reference Manual
2-10
Figure 2-15. Job Configuration Coordinate Systems/Setup Tab
The Projection drop-down list sets the pre-defined grid
projection for the job. See Add a Custom Projection on
page 2-14 for details on adding projections.
When a projection (except Localization and None) is chosen,
the Grid->Ground parameters check box is available.
If the Grid->Ground parameters box is not checked
(disabled) in the Coordinate Systems window, then Ground
is absent in both the Coordinate type list of the Coordinate
Systems window and the list of coordinate systems in the
Status Bar. In this case the following coordinate types are
present in this list: "Grid", "Datum Lat,Lon,Ell.H", "Datum
Lat,Lon,Elevation", "WGS84 Lat,Lon,Ell.H", "WGS-84
X,Y,Z"
Job Configuration
P/N 7010-0612
2-11
If the Grid->Ground parameters box is checked (enabled) in
the Coordinate Systems window, then Ground is added to
the Coordinate type list.
The Grid->Ground parameters check box and button open a
dialog box to set grid-to-ground transformation parameters. If
the box is not checked, the coordinates will not be converted
to grid and vice versa. See Set Grid to Ground Parameters
on page 2-19 for applying these parameters.
To display point coordinates in a local coordinate system
(that is, in a system not related to any state grid system),
select Localization or None from the Projection drop-down
list.
Localization will display coordinates as ground,
converted from grid using localization.
None will display only ground coordinates.
When either Localization or None is chosen from the
projection list, the Grid->Ground parameters check box is
not available in the Coordinate Systems window, Grid is
absent in both the Coordinate type list in the Coordinate
Systems window and the list of coordinate systems in the
Status Bar.
Figure 2-16. Grid Unavailable When Localization or None is Selected
The Datum drop-down list sets the datum (such as, WGS84)
to be used to display and adjust data. This list is available if
only a local coordinate system is selected or if the current
Working with a Job
Topcon Tools Reference Manual
2-12
grid projection allows different datums to be used (such as
UTMNorth, UTMSouth, and UPS grids).
Figure 2-17. Example of Selecting Datum for UTM (Zone 7)
In all other cases, the grid defines the datum, which is a reference
datum for a selected projection.
Figure 2-18. Example Setting of Datum for JAPAN_01 Projection
Topcon Tools allows the user to select the following datums
for projections with NAD-83 as the reference datum:
NAD83 has the following transformation parameters
(shifts, rotations and scale) to WGS-84 datum:
This is the latest update of ITRF2000 parameters.
NAD83(ITRF96) has the following transformation
parameters (shifts, rotations and scale) to WGS-84
datum:
NOTICE NOTICE
Use to support the previous version of NAD83<->ITRF96.
This datum was used in Topcon Tools until version 5.04.
Job Configuration
P/N 7010-0612
2-13
NAD83 _NO_TRANS has zero values of transformation
parameters (shifts, rotations and scale) to WGS-84
datum.
NOTICE NOTICE
Use to support zero parameters in NAD83 (for CORS/VRS).
See Add a Datum on page 2-15 for details on adding a datum.
When no datum is selected, the Grid->Ground parameters
option is not available in the Coordinate Systems window;
only Ground is displayed in the Coordinate type list in the
Coordinate Systems window and in the list of coordinate
systems in the Status Bar.
The Geoid drop-down list sets the geoid model for the job.
Select the necessary geoid model from the drop-down list.
See Add a Geoid on page 2-17 to add a geoid.
The Coordinate type drop-down list sets the type of
coordinates used for the job. This setting can also be changed
using the corresponding drop-down list in the status bar.
If the geoid file is downloaded to the job and the geoid covers
the area where the jobs points are located.
orthometric heights will be displayed if you select Grid,
Ground, or Datum Elevation in the Coordinate type list
or in the Status Bar.
In this case, the orthometric heights are displayed in the
Elevation column of the Points tab.
ellipsoidal heights will be displayed if you select WGS84
Lat,Lon,Ell.H or Datum Lat,Lon,Ell.H in the Status Bar.
In this case the ellipsoidal heights are displayed in the
Ell.(ellipsoidal)Height column of the Points tab.
Working with a Job
Topcon Tools Reference Manual
2-14
Cartesian coordinates (XYZ) are calculated from the geodetic
coordinates in WGS 84.
Add a Custom Projection
To define a custom projection:
1. Click the Projection Custom button.
2. On the Custom Projections List (Figure 2-19 on page 2-14):
Click Add to define a custom projection and continue below.
Click Remove to delete the selected custom projection.
Figure 2-19. Custom Projections List
3. On the New Custom Projection dialog box, enter the following
information and click OK (Figure 2-20):
Name type a name for the projection
Projection Type select the type of projection (Transverse-
Mercator, Lambert, Double Stereographic, Cassini-Soldner,
Stereographic, Oblique Mercator, or Albers Equal Area)
Region type a description for the region
Notes type any desired notes
Datum select the datum used for the projection
The custom projection is added to the projections list.
4. When defining or removing custom projections is finished, click
Close on the Custom Projection List. The new projections can
Job Configuration
P/N 7010-0612
2-15
then be selected from the Projection drop-down list on the
Coordinate Systems panel.
Figure 2-20. New Custom Projection
Add a Datum
To define a custom datum:
1. Click the Datum Custom button.
2. On the Custom Datums List (Figure 2-21):
Click Add to define a custom datum and continue with the
next step.
Click Remove to delete the selected custom datum.
Figure 2-21. Custom Datums List
3. On the New Custom Datum dialog box, enter the following
information and click OK (Figure 2-22 on page 2-16):
Name type a name for the datum
Working with a Job
Topcon Tools Reference Manual
2-16
Ellipsoid select the ellipsoid used to create the datum
DX, DY, DZ enter the ellipsoids shift parameters
RX, RY, RZ enter the ellipsoids angle rotation parameters
Scale enter the scale to adjust the ellipsoid by
Notes type any desired notes
The custom datum is added to the datums list.
NOTICE NOTICE
Enter the DX/DY/DZ, RX/RY/RZ, and Scale parameters with
respect to the WGS84 datum.
These parameters (shifts, rotations, and scale) specify a coordinate
transformation from the newly created reference datum to WGS84
using the following equation:
4. When finished defining or removing custom datums, click Close
on the Custom Datums List. The new datum(s) can then be
selected from the Datum drop-down list on the Coordinate
Systems panel.
Figure 2-22. New Custom Datum
X
Y
Z
WGS 84
DX
DY
DZ
1 Scale 10
6
+ ( )
1 RZ RY
RZ 1 RX
RY RX 1
X
Y
Z
new datum
+ =
Job Configuration
P/N 7010-0612
2-17
Add a Geoid
If the Geoid list is empty:
1. Click the Geoids List button to import a geoid model to Topcon
Tools. Click Add to open a geoid (Figure 2-23).
Figure 2-23. Add Geoids List
2. On the Open dialog box, navigate to the location of the geoids list
and click Open to add the new geoid model to the Topcon Tools
geoids list (Figure 2-24).
Figure 2-24. Open and Add Geoid List
Working with a Job
Topcon Tools Reference Manual
2-18
3. Right-click on the Geoids List dialog box to display a pop-up
menu, then click Properties to display the Properties dialog box
(Figure 2-25).
Figure 2-25. Geoids List and Properties Dialog Box
The Name and Path items on the Geoids List and Properties
dialog boxes displays the name of the geoid and its path on the
local area network or computer.
4. To remove a geoid model from the Topcon Tools geoids list,
select the file in the Geoids list dialog box and click Remove.
The Conversion tab allows one to select the way of
transformation between NAD27 and NAD 83 datums. The user
can apply:
parameters of the NAD27 from Topcon Tools database
or
the Federal standard for NAD 27 to NAD 83 datum
transformations NADCON program
Figure 2-26. Job Configuration, Coordinate systems Conversion Tab
Job Configuration
P/N 7010-0612
2-19
Set Grid to Ground Parameters
Topcon Tools supports two methods for setting the relation between
Grid and Ground coordinate systems. One method performs scaling
and rotation relative to some point of the network (or job), other
method performs scaling and rotation relative to the origin of the Grid
coordinate system. To use any way, click Job Configuration->
Coordinate System, select the desired projection through which the
link will be found with some Ground coordinate system. Only after
selecting the projection the option of Grid to Ground transformation
will be available:
Figure 2-27. Activation Grid to Ground transformation
To activate the Grid to Ground (and vice versa) check the
Grid->Ground checkbox:
Press to select the desired transformation method and set
the corresponding parameters for each method:
Figure 2-28. Selecting the ways of Grid to Ground Transformation
Working with a Job
Topcon Tools Reference Manual
2-20
If the user knows the coordinates of a point in both coordinate
systems (Grid and Ground) and also a rotation angle between these
systems, then, to find the relation between Grid to Ground coordinate
systems, the user has to click the Ground Origin radio button in the
Grid-> Ground dialog window:
This method calculates an offset vector in the horizontal plane
between coordinates of a point (lets call this point as the origin point)
in the grid and ground coordinate systems and, using this offset,
computes the ground coordinates from the grid coordinates. If a
rotation angle is present between these coordinate systems, Topcon
Tools can rotate a grid or ground coordinate system relative to this
point. Also Topcon Tools takes into account a scale factor between
these coordinate systems:
Figure 2-29. Principle of Creating Ground Projection Relative to Point
After determining the relation between both coordinate systems,
Topcon Tools will recalculate ground coordinates from the grid
coordinate system and vice versa.
Lets consider this method on a real example.
Job Configuration
P/N 7010-0612
2-21
We imported *.tps raw data files collected by Topcon receivers (GR-
3) to a current Topcon Tools job. After that this network was post-
processed and adjusted in the selected Grid coordinate system
[SPC83 -Ohio (North)] (Figure 2-30 A).
The same points were also measured by Topcon Total Station (GTS-
220) in the Ground coordinate system with arbitrary choice of zero
BS azimuth. These raw measurements were collected in the
TopSURV job file (*.tsj). After importing this file to the current
Topcon Tools job, the Map view displays the following network only
in the Ground coordinate system (Figure 2-30 B)
Figure 2-30. Map View for the different networks
These networks have a common point: the point CP2 of the GPS
network and point CP2-TS of the TS network. This point will be the
origin point for grid to ground transformation.
These networks have a common line: the line between CP2 and CP6
points of the GPS network, and the line between CP2-TS and CP6-TS
of the TS network. The azimuths of this line for different networks
will be used to calculate the rotation angle between both coordinate
systems.
A
B
common line
common point
Working with a Job
Topcon Tools Reference Manual
2-22
Select the Grid coordinates in the Status bar:
Click Job Configuration -> Coordinate System
Click to use this transformation and press to
open the Grid-> Ground dialog window.
Click the Ground Origin radio button to activate this method
Select the origin point in the Grid coordinate system (CP2 point)
from the list:
Automatically Topcon Tools writes the coordinates of the
selected point in the fields Northing and Easting in the Grid
coordinate system. The user has to manually remove these values
and type in the values of the Ground coordinates of the origin
point:
step 1
step 2
Job Configuration
P/N 7010-0612
2-23
Clicking OK in the Grid-> Ground dialog window assigns grid
coordinates of the origin point to be ground coordinates of this point
and performs grid to ground transformation and vice versa:
Figure 2-31. Grid to Ground Transformation Without Rotation
After selecting the origin point in the Grid-> Ground dialog window,
Topcon Tools calculates a scale factor for this point and the Scale
Factor field displays its value:
To take into account the rotation between two networks in this
transformation, continue setting the desired parameters in the Grid->
Ground dialog window. As we see from Figure 2-30 on page 2-21,
the grid azimuth is set by direction of the line SP2 - SP6, and the
ground azimuth is set by direction of the same line in ground
coordinate system (the line SP2_TS - SP6_TS). Topcon Tools
calculates the corresponding azimuth, when the user selects the start
and end points of the line.
Working with a Job
Topcon Tools Reference Manual
2-24
Click (in the Grid Azimuth and Ground Azimuth lines)
to define the desired line:
Select the corresponding points from the list in the Compute
Azimuth dialog box. Click OK in these dialog boxes:
The Grid-> Ground dialog window contains all needed values
to calculate relation between the Grid and Ground coordinate
systems:
Click OK in this window and click OK in the Job Configuration
window. The Grid to Ground transformation is successfully
for grid azimuth for ground azimuth
Job Configuration
P/N 7010-0612
2-25
performed. The Map and Tab View displays both networks in the
Ground and Grid coordinate systems:
Figure 2-32. Grid to Ground Transformation with Rotation
Ground
Coordinate
System
Grid
Coordinate
System
Working with a Job
Topcon Tools Reference Manual
2-26
If the user knows the value of the scale factor between grid and
ground coordinate systems or the average height of the network, then
to find the relation between Grid to Ground coordinate systems, the
user has to click the Parameters radio button in the Grid-> Ground
dialog window:
This method calculates plane ground coordinates by scaling,
offsetting, and rotation of grid coordinates. If a rotation angle is
present between these coordinate systems, Topcon Tools can rotate
the ground coordinate system relative to the origin of the Grid
coordinate system:
A) Creating Ground
by only scalling Grid
B) Creating Ground
by only rotation Grid
Job Configuration
P/N 7010-0612
2-27
Figure 2-33. Variants of Creating Ground from Grid
If the scale factor is known, select Scale factor in the Scale Factor
list, and type in the desired value in the Scale Factor field:
If the average height of the network (job) is known, select Avg.Job
Height in the Scale Factor list and type in the desired value of the
height in the Avg.Job Height field.
The Scale Factor will be automatically calculated from:
Scale_Factor = (1+ Avg.Job Height/Mean_Earth_Radius),
where Mean_Earth_Radius=6371000.0 m
In both cases the user can enter the rotation and offsets.
C) Creating Ground
by only shifting Grid
Working with a Job
Topcon Tools Reference Manual
2-28
If the angle of rotation is known, type in this value into the Azimuth
Rotation field:
Topcon Tools performs rotation of the Ground relative to the origin of
the Grid coordinate system (see Figure 2-33 B)
To shift the Ground system from the selected Grid type in the desired
plane offsets to the Northing Offset and Easting Offset fields:
The final coordinates in the Ground will be calculated from:
Nground=Ngrid+Northing_Offset
Eground=Egrid+Easting_Offset
Parameters of transformation from the Grid to Ground coordinates
can be used in GPS stakeout of road points.
For example, to stakeout a point at the distance of 100 meters from
some point, the user has to create a ground coordinate system, which
will work as a base coordinate system in GPS stakeout calculation. To
do this, the user selects the corresponding Grid and enters the average
height of a portion of the road. The created ground coordinate system
allows the user to stakeout points at distances specified in the grid
system.
Job Configuration
P/N 7010-0612
2-29
Units Selection
The Units item sets linear and angular units of measurement for the
job (Figure 2-34).
Figure 2-34. Job Configuration Units
Save Option for Job
The Save item sets the interval for automatic saving (AutoSave)
opened jobs (Figure 2-35). The AutoSave feature is useful in case a
Topcon Tools job crashes. Any data of this job (not saved by the user)
will be lost. But if the user turns on the AutoSave feature, then after
crashing the job Topcon Tools will offer to open the job saved
automatically.
Figure 2-35. Job Configuration Save
Working with a Job
Topcon Tools Reference Manual
2-30
Quality Control Settings
The Quality Control option displays the following tabs in the right
panel to help ensure job quality:
The Point Precisions tab sets horizontal and vertical precisions
for the coordinates of static, kinematic and localization points
(Figure 2-36). If horizontal (Std Dev Hz) and vertical (Std Dev u)
residuals for a point are worse than the value in the settings in this
tab, the point is highlighted in red in the Points tab, in Map view,
and in Reports.
Figure 2-36. Job Configuration Point Precisions
The TS Obs Precisions tab sets precision for a distance and
horizontal/vertical angle of TS observations (Figure 2-37 on
page 2-31). If the values of the distance/horizontal/vertical
residuals from a net adjustmentwith Rejection Criterion-By
Controlare worse than the values set in this tab, the
observations are highlighted in red on the TS Obs tab, Map view,
Job Configuration
P/N 7010-0612
2-31
and Reports. These observations will not be used in the final
adjustment of the network.
Figure 2-37. Job Configuration TS Obs Precisions
The GPS Obs Precisions tab sets horizontal/vertical precisions
for RTK vectors and static/kinematic GPS post processing vectors
(Figure 2-38 on page 2-32). If the values for horizontal
and vertical residuals for RTK and GPS
post-processed vectors resulting from a net adjustmentwith
Rejection Criterion-By Controlare worse than the values set in
this tab, the observations are highlighted in red on the GPS Obs
tab, in Map view, and in Reports. If the values of horizontal
precision/vertical precision for RTK and GPS post-processed
vectors calculated in the process of net adjustment are worse than
the values set in this tab, the observations are highlighted in red
on the GPS Obs tab, in Map view and in Reports, and will not be
used in the final adjustment of the network.
Res e ( ) ( )
2
Res n ( ) ( )
2
+
Working with a Job
Topcon Tools Reference Manual
2-32
Figure 2-38. Job Configuration GPS Obs Precisions
The DL Obs Precisions tab sets precisions for digital level
measurements depending on the selected Precision Order ().
Each precision order (except Custom) has a predefined set
(uneditable values) of tolerances of sighting/section distance,
tolerances of sighting/section imbalance, tolerances of sighting
misclosure, and section/loop misclosure factor. These factors are
used for calculating the Section Misclosure Tolerance and Loop
Misclosure Tolerance:
Figure 2-39. Job Configuration DL Obs Tab
Job Configuration
P/N 7010-0612
2-33
To create a new set of order click Custom from the list and type
in the desired values into corresponding fields.
The Automatic Tests tab sets which of the quality control tests to
run instantly in the background and mark points and observations
that fail the QC test in red (Figure 2-40 on page 2-33). Clearing
any of these check boxes will also clear red marks and textual
descriptions on the QC tabs of the Property dialog boxes. When
selecting a test, the test will first check existing data, then
continue to run in the background. The following tests are
available:
Figure 2-40. Job Configuration Automatic Tests Tab
Warn Float Solutions test, in case of Float solutions
observations are highlighted in red on the Table, in Map
views, and in Reports.
RTK Precisions test, in case of dissatisfaction the
requirements of RTK Precision (see tab Precisions) during
RTK. Observations are highlighted in red on the Table and
Map views, and in Reports.
PP Static Precisions test (when both receivers are stationery),
in case of dissatisfaction the requirements of PP Static
Precision (see tab Precisions). Observations are highlighted
in red on the Table and Map views, and in Reports.
PP Kinematic Precisions test (when one of the receivers is
stationery), if the requirements of PP Kinematic Precision
(see tab Precisions) are not satisfactory. Observations are
Working with a Job
Topcon Tools Reference Manual
2-34
highlighted in red on the Table and Map views, and in
Reports.
Point Standard Deviations tests, during adjustment in case of
dissatisfaction the precision criterion, which is determined
depending on the point type, points are highlighted in red on
the Table and Map views, and in Reports. Quality Control tab
in Properties for these points contains message: Failed to
match the desired precision
Identical Points test. Test determines the points with a small
distance between them. The minimum acceptable distance is
determined depending on the point type, in case of
dissatisfaction the precision criterion Points are highlighted
in red on the Table and Map views, and in Reports. Quality
Control tab in Properties for these points contains message:
This point is very close to point <point name>. They are
probably identical.
Misnamed GPS Occupations test. For static measurements
only. Test determines the occupations, which are more then
30 m away from the point and probably are misnamed. Such
Points and Occupations are highlighted in red on the Table
and Map views, and in Reports.
Misnamed Autotopo Rovers test. For kinematic
measurements only. Test determines the occupations, which
are more then 30 m away from the point and probably are
misnamed. Such Points and Occupations are highlighted in
red on the Table and Map views, and in Reports.
Invalid Antenna Parameters. The test determines the antenna
parameters for GPS occupations of the current job. If the
Antenna Type field is empty, or/and the antenna height is
absent, or/and antenna height method is slant, when the
antenna height is less than the antenna radius, or the radius of
this antenna is not defined, such Occupations will be
highlighted in red on the Table and Map views, and in
Reports.
Job Configuration
P/N 7010-0612
2-35
The Loop Closure Precisions tab sets the horizontal and vertical
tolerances for loop closures (Figure 2-41).
Figure 2-41. Job Configuration Loop Closures Tab
Process Properties
The Process option displays options for Linework, Adjustments, TS
Computations, and GPS+ PostProcesses in the right panel (see also
Processing, Adjusting, & Localizing Points on page 6-1):
The Linework sub-menu allows you to disable/enable the
automatic generation of linework from feature codes process.
Figure 2-42. Job Configuration Linework
The General tab of Adjustment sub-menu sets the confidence
level for adjustment, the rejection criteria for quality control, and
the tests to be performed before network adjustment
Working with a Job
Topcon Tools Reference Manual
2-36
(Figure 2-43). The default confidence level is 95% and the default
rejection criterion is By Quality Control.
Figure 2-43. Job Configuration Adjustment - General tab
The A priori UWE tab of Adjustment sub-menu allows a user
to set a priory unit of weight error for the GPS vector in
vertical, horizontal or 3D adjustment, and for slope distance,
horizontal angle, vertical angle of TS measurements in
adjustment of network (Figure 2-44). The default confidence
level is 1.
Figure 2-44. Job Configuration Adjustment - A priory UWE tab
Job Configuration
P/N 7010-0612
2-37
The TS-Computations sub-menu sets the refraction coefficient to
be applied to total station observations when adjusting (Figure 2-
45). The default refraction coefficient is 0.14.
Figure 2-45. Job Configuration TS-Computation
The GPS+ PostProcess sub-menu (Figure 2-46 on page 2-38)
sets the following parameters:
the elevation mask
the navigation system
the limit of the vector distance
If the distance of a job vector exceeds the specified limit.
Topcon Tools will not create GPS observation for it.
the minimum duration for station mode (Auto or Fixed Time)
enables/disables creating GPS observation for the
Kinematic occupations
enables/disables creating GPS observation for the Go
occupations
enables/disables calculating the DPOP value for all types of
post-processed observations.
Working with a Job
Topcon Tools Reference Manual
2-38
enables/disables auto import of the corresponding occupation
of base (reference) station from the Internet into the current
job.
Figure 2-46. Job Configuration GPS+ PostProcess
NOTICE NOTICE
This option requires the Internet access on the computer
If the user checks Use auto importfield, the Setup button
will be enabled. After clicking this button, the user can select
the network and type in the name of the desired reference
station in manual mode (Figure 2-47 B). Auto mode provides
searching by the criterion of a minimal distance from the
existed occupation in the job (Figure 2-47 A):
Figure 2-47. Auto Import Options Dialog Box
A B
Job Configuration
P/N 7010-0612
2-39
Clicking the Save button saves all the settings made in the dialog box
and closes the dialog.
Equipment Properties
If the Advanced module is activated, Topcon Tools allows the
following:
selection of the type of GPS antenna calibrations from the default
absolute and default relative
import any other antenna calibration from a file (click the
Import antenna calibration button)
Figure 2-48. Job Configuration->Equipment
The selected calibration will be applied to all type of antennas used in
the current job.
NOTICE NOTICE
If the Advanced module is not activated, Topcon Tools
automatically uses absolute calibration for GPS antennas.
Working with a Job
Topcon Tools Reference Manual
2-40
Job Information
The Job information menu selection displays basic information about
the jobs configuration and setup.
To access this information, click JobJob info. The Properties
dialog box displays the active job (Figure 2-49). Enter Created by and
Comments information as needed. Click OK to save the information.
Figure 2-49. Job Properties
Background Images
The Map and CAD View displays a background image for a work
area. Topcon Tools can open only georeferenced image as
background. (Georeferencing of the image establishes the
relationship between pixel coordinates and real datum/grid/ground /
local coordinates).
If the image is not georeferenced, Topcon Tools can calculate the
relationship with the desired coordinate system. To do this, the user
has to have the coordinates of the ground control points in the given
coordinate system. See Georeferencing the Image on page 2-44 for
more details.
To add a vector or raster image as background to the current job, do
the following:
Background Images
P/N 7010-0612
2-41
1. Click ViewBackground images (Figure 2-50).
Figure 2-50. Add a Vector/Raster Image as Background
2. Click the Add Image button in the Background images dialog
box (Figure 2-51).
Figure 2-51. Select the Add Image Button
3. Select the desired image file in the Open dialog box, then click
Open. This image will be displayed in the left panel (Available
Images) of the Background images dialog box (Figure 2-52). An
unlimited number of images can be activated in this panel.
Figure 2-52. Selecting the Image File
Working with a Job
Topcon Tools Reference Manual
2-42
NOTICE NOTICE
The current version of Topcon Tools supports the following
files as background: BPW (*.bpw), DWG (*.dwg), DXF
(*.dxf), GEOTIFF(*.tif),GFW (*.gfw), JGW (*.jgw), MrSID
(*.sid), SDW (*.sdw),TFW(*.tfw).
4. Select the needed background image in the left panel and click
the double arrows button. This image will display in the right
panel (Images used in the job) of the Background images dialog
box. If the coordinate system of the selected image is the same as
the jobs coordinate system, this image will be marked with a
green icon in the right panel and displayed in the Map and CAD
views.
Figure 2-53. Map View and CAD View Images
5. Be sure that the Show Background Map entry box is checked
(enabled) for the Map/CAD View (To see this check box, right-
click on the Map/CAD view, then select Option from the pop-up
menu).
Figure 2-54. Enable the Show Background Map Entry Box
Background Images
P/N 7010-0612
2-43
The left panel of the Background images dialog box displays all
available images. These images are available and can be opened in
any job. The left panel of the Background images dialog box have the
following columns:
File name the name of the available image file
Path displays the path of the image file
Type the type of the image file (Vector or Raster)
Coordinate System the coordinate system name of the image
file
Metric Units - the linear units of the image file.
Top Left Corner -X / Top Left Corner -Y the plane coordinates
of the top left corner of the image in the given coordinate system.
The right panel of the Background images window displays the
images which can be used in the job. The Map and CAD view
displays an image from the right panel only if the coordinate system
of this image is the same as the job's coordinate system. In this case
the green icon will be displayed in the File Name column. If the user
changes the coordinate system for the current job, the image will not
shown and red icon will be displayed in the File Name column.
To convert any image to any coordinate system, highlight the desired
image in the left panel and click the Convert Image button.Type in
the name of the created file in the Save dialog box, select the needed
Metric Unit, Coordinate type and Datum, then click the Save button.
Figure 2-55. Save Dialog Box
The created image will be displayed in the left panel.
To work with the job in different coordinate systems, the user can
create images for these systems and set these images to the right
panel. Selection of a coordinate system will activate a corresponding
image, and the CAD and MAP View will display the background for
selected coordinate systems.
Georeferencing the Image
To georeference an image using Topcon Tools in a coordinate system,
the user should have:
a digital image in one of the following formats: JPEG (*.jpg),
Bitmap (*.bmp) and TIFF (*.tif)
the picture points in the desired coordinate system
The minimal number of picture points needed to calculate
relationship between the image and real coordinate system depends
on the user selection. To set the desired method of calculation, click
and select either of two ways:
Background Images
P/N 7010-0612
2-45
1. If the user selects the Translation method, at least two points are
needed. In this case, Topcon Tools will calculate:
the offsets of the origin of coordinates for two axes (E and N
or Latitude and Longitude)
the average value of the scale
If the user adds three or more picture points, Topcon Tools will
calculate the plane residuals for each picture point and display
these values graphically on the image and in tabular form on the
photo points list.
2. If the user selects the Translation with Rotation method at least
three points are needed. In this case, Topcon Tools will calculate:
the offsets of the origin of coordinates for two axes (E and N
or Latitude and Longitude)
the average value of the scale
an angle of image rotation
If the user adds four or more picture points, Topcon Tools will
calculate the plane residuals for each picture point and display
these values graphically on the image and in tabular form on the
photo points list.
The accuracy of calculation of the parameters between the image and
real coordinate system depends on:
the accuracy of the picture point coordinates
the number of the picture points
the location of the picture points on the image
the accuracy of identification the picture (ground) points on the
image
the image scale
Working with a Job
Topcon Tools Reference Manual
2-46
To georeference an image using Topcon Tools, do the following:
1. Click ViewBackground images (Figure 2-56 on page 2-46).
Figure 2-56. To Georeference an Image Click ViewBackground Images
2. Click the Add Image button in the Background images dialog
box (Figure 2-57).
Figure 2-57. Click the Add Image Button
3. Select the desired image file (a digital image in either JPEG
(*.jpg), Bitmap (*.bmp), or TIFF (*.tif) format in the Open dialog
box and click Open.
Background Images
P/N 7010-0612
2-47
Figure 2-58. Set Georeference Dialog Box
If the image is not georeferenced, Topcon Tools automatically opens
the Set Georeference dialog box, where the desired image and a list
of the picture points (used for calculation) will be displayed in the
image coordinate system. This dialog box allows zooming the image
using either the tool bar buttons (Zoom In, Zoom Out, Zoom Back,
Restore All, and Pan) or the mouse wheel.
The image georeferencing parameters (the coordinate system, the
coordinate type, and metric unit) are defined by the same parameters
selected (for example, in the Status bar) for the current job before
opening the image. These current settings are shown in the lower line
of this dialog box.
To mark a photo point on the image, do the following on the Set
Georeference dialog box:
Working with a Job
Topcon Tools Reference Manual
2-48
1. Click Add point in the Toolbar. The cursor changes into
(add point cursor).
Zoom in the part of the image where the photo point is located.
Using the add point cursor, identify and left-click the
desired point on the image. Type in a name in the Label field
and the coordinates in the current coordinate system, or select
the corresponding photo point from the list (this list displays
all jobs points) on the Add Georeference point dialog box
(Figure 2-59). It is possible to edit the label name in the
corresponding field of this dialog box. The project point
name is not editable. By default, for the point selected from
the list, the label name and project point name are the same.
Figure 2-59. Add Georeference Point Dialog Box
After clicking OK in the Add Georeference point dialog box, this
photo point is displayed on the image. The Set georeference
Background Images
P/N 7010-0612
2-49
dialog box displays the mark, the label and the coordinates of the
point(s) in both (image and current) coordinate systems.
Figure 2-60. The Photo Point on the Image
To delete a point from the image, select the desired point(s) and
click the Delete point(s) button on the Set georeference dialog
box (Figure 2-61).
Figure 2-61. Deleting Selected Point(s)
To delete all photo points from the image, click the Delete all
points button on the Set georeference dialog box (Figure 2-61).
To reverse the last action, click .
To view the properties of the photo point, right-click the point and
Working with a Job
Topcon Tools Reference Manual
2-50
click Properties on the pop-up menu.
Figure 2-62. Properties for the Photo Point
If the user marks two or more photo points (if the Translation
method is selected), Topcon Tools can start to calculate the plane
parameters between two coordinate systems. In this case, the
Calculate button is available.
If the user marks three or more photo points, Topcon Tools can
calculate the plane parameters and rotation angle (if the
Translation and Rotation method is selected) between two
coordinate systems.
To georeference the image, click the Calculate button .
Topcon Tools will do the following:
Calculate the offsets of the origin of coordinates along two
axes, the average value of the scale, the angle of image
rotation, and residuals for each photo point.
Transform the image using these calculated parameters.
Background Images
P/N 7010-0612
2-51
Display the image in the current coordinate system
Figure 2-63. The Georeferenced Image
To save the calculated parameters and the transformed image,
click the Save and Close button in the Set Georeference dialog
box. Navigate to the location in which to save the file and type in
Working with a Job
Topcon Tools Reference Manual
2-52
the file name in the corresponding field of the Save dialog box.
Click Save: to complete (Figure 2-64).
Figure 2-64. Save dialog Box
Using the advanced option of the Save dialog, the user can save this
image in the same file format with a different datum, coordinate type,
distance and angular unit (Figure 2-65 on page 2-52).
Figure 2-65. Advanced Option Parameters
Topcon Tools creates and saves two file types in the selected folder:
The transformed image in the same format which was selected for
the image that was not georeferenced
ESRI World File Format (Figure 2-66)
Figure 2-66. ESRI World File Format
Background Images
P/N 7010-0612
2-53
After saving these files, the left panel of the Background images
dialog box displays the georeferenced image (Figure 2-67).
Figure 2-67. Georeferenced Image Displays in the Background Images Dialog
Box
Select the background image you prefer in the left panel and click the
double arrows button. This image will be marked with a green icon in
the right panel and displayed in the Map and CAD view.
Figure 2-68. Map View and Cad View
Working with a Job
Topcon Tools Reference Manual
2-54
How to View the Geoid Curvature
When conducting a geodetic survey, visual estimation of the used
geoid curvature for the given area is required. This information can be
applied to determine errors of height calculation for the job points in
localization. In Topcon Tools you can create a surface of undulation
of the selected geoid and then view the surface image in CAD View
or 3D View. Take the following steps to create this surface:
1. Set and highlight boundary points for a desired area, in which to
display geoid curvature. A minimal number of two boundary
points must be selected. These points will define the opposite
diagonal points of the rectangular surface being created. It is
possible to use points from the job.
2. Set Grid coordinates in the Status bar
3. Be sure that the desired geoid is selected and that it covers the
work area (Click Job ConfigurationCoordinate System
(Figure 2-69).
Figure 2-69. Set Grid Coordinates
4. Click AddSurface from Geoid (Figure 2-70).
Figure 2-70. Add a Surface From the Grid
Background Images
P/N 7010-0612
2-55
5. On the General tab of the Add Surface dialog box, enter a name
for the surface being created, select the desired layer for the
surface, and enter necessary comments.
Figure 2-71. Enter Parameters for the Newly Created Surface
6. Click OK to save.
Topcon Tools will do the following:
calculate the surface for the area inside the boundary points.
All surfaces points will have zero elevation
create the geoid for the defined area from the selected geoid
in Job Configuration
calculate the orthometric elevations for the surface points
To view the created surface in CAD or 3D View, click on the Surface
tab, right-click on the desired surface, and select CAD View or 3D
Working with a Job
Topcon Tools Reference Manual
2-56
View from the pop-up menu. To view additional contour lines for the
surface, click Contour Lines in this pop-up menu (Figure 2-72).
Figure 2-72. Selection 3D View / CAD View and Contour Lines for the Surface
The images (Figure 2-73 on page 2-56) created from the selected
geoid file for the surface are shown in CAD View and 3D View.
Figure 2-73. CAD View and 3D View
Surface shown in
3D View
Surface shown in
CAD View
P/N 7010-0612
Chapter 3
3-1
Importing Data
Before importing a file from the computer or a device, open a job in
Topcon Tools. Newly imported data is selected in all views. Importing
From a File, Topcon Tools imports the following file formats:
Code Library
Autodesk Layer States (*.las)
DBF Code Library file (*. dbf)
Topcon Text Library file (*. tdd)
XML Code Library file (*. xml)
Coordinate files
TopSURV Coordinates (*.txt)
CORS Coordinate files (*.txt)
Sokkia SDR (*.sdr)
TDS Files (*.CR5)
MX GENIO Points (*.mgn)
LandXML Points (*.xml)
Topcon XML Points (*.xml)
Topcon 3D (*.pt3)
Custom Text Format files (*.*)
Carlson RW5 (*.rw5)
OPUS format (*.xml)
FC-4 Points (*.xyz; *.fc4; *.pnt)
FC-5 Points (*.xyz; *.fc5; *.pnt)
GTS-210/310-10 Points (*.xyz;
*.pnt)
GTS-210/310-12 Points (*.xyz;
*.pnt)
GTS-7 Points (*.xyz; *.pnt)
Name,E,N,Z,Code (*.csv)
Name,Lat,Lon,Ht,Code (*.csv)
Name,N,E,Z,Code (*.csv)
NGS Datasheet file (*.htm; *.html)
SBG Geo (*.geo)
SBG Pxy (*.pxy)
DL Obs files (*.dl; *.txt; *.lev)
Topcon DL Obs (*.dl; *.lev; *.txt;
*.xml)
Topcon XML DL Obs (*.xml)
Sokkia SDR (*.sdr)
Field Orientation Data (*.foe; *.fos)
Field Scan Data (*.fsc)
DI-3000 (*.fsc)
Photo Fieldbook (*.fsn)
GIS files
ESRI Shape files (*.shp)
Design Files
AutoCAD Drawing files (*.dwg)
AutoCAD DXF files (*.dxf)
KOF (*.kof)
LandXML (*.xml)
Microstation 95/ISFF (*.dgn)
MX GENIO Line (*.txt)
SBG Geo (*.geo)
SBG Pxy (*.pxy)
Topcon 3D Linework (*.LN3)
Topcon 3D Surface (*.TN3)
(continued below)
Importing Data
Topcon Tools Reference Manual
3-2
GPS Obs Files
Custom Text Format (*.*)
Topcon Vectors (*.tvf)
Sokkia SDR (*.sdr)
TDS RW5 GPS Obs (*.rw5;
*.raw)
Topcon XML GPS Obs (*.xml)
Trimble XML GPS Obs (*.jxl)
GPS+ Raw Data Files
Compact RINEX
(*.??D;*.??G;*.??N)
RINEX for ver 2.11
(*.??O;*.??G;*.??N)
RINEX3 for ver 3.0
(*.??O;*.??G;*.??N)
TPD (*.tpd)
SP3 & SPC3 files (*.sp3)
TPS / JPS files (*.tps; *.jps)
Sokkia PDC (*.pdc)
Sokkia Stratus (*.str)
Localization Files (*.gc3)
Topcon 3D (*.gc3)
Office Software Jobs
Spectrum Survey Office
Job (*.ttp)
Topcon Tools Jobs (*.ttp)
Topcon XML Files (*.xml)
Field Software Job Files (*.tsj;
*.tlsv)
Spectrum Survey Field Job (*.tsj)
TopSURV Job (*.tsj)
TopSURV PC Job (*.tlsv)
TS Obs Files
Custom TS Raw Format (*.*)
FC-5 Raw (*.raw; *.dat; *.fc5)
GTS-210/310 Raw (*.raw; *.dat;
*.gts; *.gt6)
GTS-6 Raw (*.raw; *.dat; *.gts;
*.gts6; *.gt6)
GTS-7 Raw (*.raw; *.gts; *.gts7;
*.gt7)
GTS-7+ Raw (*.raw; *.dat; *.gts;
*.gts7; *.gt7)
Sokkia SDR (*.sdr)
Carlson RW5 TS Obs (*.rw5)
TDS RW5 TS Obs (*.rw5; *.raw)
Topcon XML TS Obs (*.xml)
Trimble XML TS Obs (*.jxl)
X-Section Templates
SBG (*.sec)
Topcon SSS XS-Template (*.xtl)
TDS TP5 (*.tp5)
Topcon XML X-Section Template
(*.xml)
TopSURV XS Template (*.xst)
Roads Files
CLIP Road Files (*.PLT)
ISPOL Road Files (*.ALI)
LandXML Roads (*.xml)
MX GENIO (*.txt)
SBG (*. lin)
Topcon SSS Road Files (*.hal)
TDS Road Files (*.RD5)
Tekla (*. vgp)
Topcon 3D (*.rd3)
TopSURV Road Files (*.thl)
Topcon XML Roads (*.xml)
Topcon 3DMC Project (*.tp3)
P/N 7010-0612
3-3
When importing files, you can select multiple files of the same
format: either press Shift and use the Up and Down arrow keys to
select sequential files, or press Ctrl and click non-sequential files.
Topcon Tools also supports the drag-and-drop technique for
importing data into an open job.
1. Open Topcon Tools and the desired job.
2. Run Windows Explorer on the computer and navigate to the
location of the desired file(s).
3. Click to highlight the folder or file(s) to import
4. Click and hold the selected data, then drag-and-drop the files into
Topcon Tools (either Map or Tabular view) (Figure 3-1).
When using this procedure with the left mouse button,
Topcon Tools attempts to automatically detect the file type
and format of all selected files and/or all files in the selected
folder.
Figure 3-1. Import Data Into Existing Job Using Drag-and-drop
When using this procedure with the right mouse button, the
Drop options dialog box displays for increased import
control (Figure 3-2). Click OK to continue.
Select the format type.
click and
drag to
import
files to
job
Importing Data
Topcon Tools Reference Manual
3-4
Enable Recurse folders to import data from all sub-
folders within a selected folder.
Figure 3-2. Drop Options for Drag-and-drop Importing
If no specific format is specified (using either the drag-and-drop
technique or the Import file technique), Topcon Tools will try to
determine the file format independently based on the imported files
extension and contents.
Note that this function is convenient but not 100% error-free. This
method works fine for binary file formats like GPS Raw Data files,
TopSURV files and most TS Raw Data files, but can sometimes
produce incorrect data input for text files, especially comma-
delimited coordinate files.
Importing Coordinate Files
Coordinate files are used to input and exchange points with known
coordinates and codes. Name,N,E,Z,Code, Name,E,N,Z,Code,
Name,Lat,Lon,Ht,Code are the most simple and commonly used
coordinate files; these are comma-delimited text files with the fields
listed. Any text editor can be used to create such files in order to input
coordinates of known points into Topcon Tools. Points can also be
exported from TopSURV, Topcon Link, most third-party controllers,
and survey and GIS software packages.
For the Name,Lat,Lon,Ht,Code format, several formats can be used
for typing latitude and longitude, including [-]dd[d] mm
sshhhh[NSEW] and [-]dd[d].mmsshhhh[NSEW], where d stands
for degrees, m stands for minutes, s stands for seconds, and h
stands for parts of a second; a minus sign in front of the latitude/
longitude OR one of the N,S,E,W letters indicates north, south, east,
west and are optional. This format uses 2 or 3 digits for degrees, 2
digits for minutes and seconds, and an arbitrary number of decimals
for parts of a second.
P/N 7010-0612
3-5
If using delimited text files for storing coordinates, but different
formats are required, select Custom Text Format to describe a
custom text format (see Creating Custom Format for
Coordinates file on page 3-9 for details).
TopSURV Coordinates are comma-delimited coordinate files
that can be exported from TopSURV; they can contain attribute
information, along with coordinates and codes.
CR-5 files are coordinate files produced by TDS controller
software.
FC-4 Points, FC-5 Points, GTS 210/310-10 Points, GTS
210/310-12 Points, and GTS-7 Points are the formats in which
Topcon total stations store coordinates; these formats can be used
to input coordinates from Topcon total stations.
CORS Coordinate files and NGS Datasheet files are
coordinate files that can be taken from NGS and CORS Web
sites.
OPUS format is a coordinate file of XML format, that contains
processed coordinates for a static GPS occupation which are
calculated by OPUS (Online Positioning User Service: http://
www.ngs.noaa.gov/OPUS/). To save an OPUS report in the XML
file, the user has to click the OPTIONS button on the main
OPUS page and select Yes, Id like xml output in the Draft
XML Output line. To send the desired raw data file to OPUS
Importing Data
Topcon Tools Reference Manual
3-6
click either the STATIC or RAPID STATIC button (depending
on the duration of the GPS occupation being sent):
Figure 3-3. Steps to Prepare OPUS Report in XML File Format
Carlson RW5 files are coordinate files produced by Carlson
controller software.
1. To import a coordinate file on a computer into Topcon Tools, with
a job open, either click JobImport, press F3, or click the
Import button on the Toolbar.
2. Select the format name as Coordinate File, or click the coordinate
file plus button and select an individual file type.
3. Navigate to the location of the file and select the desired file.
As a rule any coordinate file format does not contain information
about the coordinate system and linear units. The coordinate files
contain ONLY the values of coordinates. By default, the
coordinate file will be treated as if it uses the jobs linear unit and
coordinate system after importing. To open the point coordinates
in the corresponding coordinate system, the user has to:
know the coordinate system / projection, and linear unit,
select this coordinate system / projection and corresponding
linear unit as current before importing using Advanced Option in
the Open dialog window.
P/N 7010-0612
3-7
4. Select the Advanced options to assign additional options for each
coordinate formats. In common cases, the Advanced option for
coordinate files display these fields:
Figure 3-4. Advanced Option for TopSurv Coordinates File
On the Advanced option panel, select the following parameters
for the file being opened:
Metric unit
Coordinate type
Depending on the selection in the Coordinate type, the Datum
field displays the following:
If Ground is selected, the Datum field displays that no
coordinate system is set .
If Lat,Lon, Ell.H or Lat,Lon, Elevation is selected, the
Datum field displays the name of the datum set in the job,
and the available datum from the drop-down list.
If WGS-84 Lat,Lon, Ell.H is selected, the Datum field
displays the datum WGS-84.
Selection of the coordinate order is only available if Ground
is selected as the coordinate type.
Importing Data
Topcon Tools Reference Manual
3-8
A type for all points can be selected in the Point type field.
NOTICE NOTICE
The parameters set in the job will be marked as Default.
.
If the user selects the default settings, then the linear units and
coordinates in the coordinate file will be assigned to the units and
coordinate system set in the job configuration in the process of
importing.
Other formats of the coordinate file, which Topcon Tools can import
to the current job, have different fields in the Advanced option. For
example, the Advanced option for the GTS-210/310-10 Points, GTS-
210/310-12 Points, Name,E,N,Z,Code, Name,N,E,Z,Code, GTS-7
Points, FC-4 Points, FC-5 Points have Coordinate type, Coordinate
system, and Point type fields.
For these formats, the user can set only types of points.
NOTICE NOTICE
The Coordinate type is not available in the Advanced
option when only the given coordinate system is
available in the job
When all coordinate systems (Ground, Grid, Datum) are available
in the job, the coordinate type list for the coordinate files (GTS-
210/310-10 Points, GTS-210/310-12 Points, Name,E,N,Z,Code,
P/N 7010-0612
3-9
Name,N,E,Z,Code, GTS-7 Points, FC-4 Points, FC-5 Points)
displays the following list of coordinate system:
If Grid system is selected, the Projection field displays the name
of the projection set in the job, and allows selecting any
projection from the drop-down list .
5. Clicking the Open button on the Import window imports the file
to the job. The data is displayed in the Points tab (Figure 3-5 on
page 3-9).
Figure 3-5. Import Coordinate Files
Creating Custom Format for
Coordinates file
To import or export a file of arbitrary coordinate format to / from the
current Topcon Tools job, the user can create and save a custom
format. A custom text format allows one to customize the data
included in the coordinate file. Text formats are saved as an ASCII
format (*.txt, *.csv, etc.).
To create an arbitrary text coordinate file, take the following steps:
Importing Data
Topcon Tools Reference Manual
3-10
1. Click JobImport.
2. On the Import dialog box, navigate to and select a desired
coordinate file in the File name field.
3. On the Import dialog box, select the Custom text format from the
list of coordinate formats in the Format name field. Click Open.
4. On the Custom format properties dialog window select the
delimiter that separates data in a line and the coordinate system
used to create the data (Figure 3-8 on page 3-12).
NOTICE NOTICE
Do not use the Space delimiter if the file contains codes
with attributes.
5. Select data types for the custom format:
In the left column, select the data type(s) to include and click the
Move Right button.
In the right column, use the Move Up/Move Down button to
arrange the data types into the same order used in the opened file.
NOTICE NOTICE
Always include PointNum in the right column and always
have it as the first data type.If including FullCodes in the
right column, always have it as the last data type
6. Select the rule(s) to use for displaying data (Figure 3-8 on page 3-
12):
Ignore first line if the first line is informational only.
P/N 7010-0612
3-11
FullCodes include Code, String and ControlCode if these codes
are included as shown in Figure 3-6.
Figure 3-6. Example of Coordinate File Format with Codes, String and Control
Code
FullCodes include Code and Attribute if these codes are
included as shown in Figure 3-7
Figure 3-7. Examples of Coordinates File Format with Code and Attribute
If the custom format has mixed FullCodes, select both options.
after importing the file to a job:
after importing the file to a job:
Importing Data
Topcon Tools Reference Manual
3-12
7. Enter a name for the format and an extension type. If no name or
extension is given, Topcon Tools will assign a random name and
extension to the custom format to use until you exit
Figure 3-8. Create Custom Text Coordinate Format
8. Click OK to store the format in the User folder and include it in
the format name list. This format is added to the list of coordinate
formats for the Import and Export dialog boxes
The coordinate custom text format allows one to insert different types
of coordinates (Latitude/Longitude/Height or/and Northing/Easting/
Ortho Height or/and XYZ) into this format (Figure 3-8 on page 3-12).
If the user selects several coordinate types, Topcon Tools can create
(when the user selects JobExport) the following coordinate file:
Using the coordinate custom text format the customer can save the
Geoid Separation (if the corresponding geoid file is selected in the
JobJob ConfigurationCoordinate System) and Combined
Scale Factor for the current Topcon Tools job. To do this, take the
following steps:
1. Click Job Export, select Custom Text Format and click Save
P/N 7010-0612
3-13
2. Select the Geoid Separation and Combined Scale Factor in the
Custom Format Properties window. After clicking OK Topcon
Tools creates a text file that contains the corresponding values of
these parameters (Figure 3-9).
Figure 3-9. Examples of creating a text file with Geoid Separation and Combined
Scale Factor
NOTICE NOTICE
Topcon Tools can create a file format with Geoid
Separation and Combined Scale Factor, but does not
display them in the opened file. To view and edit these
parameters use any text editor.
Importing DL Obs Files
DL Obs Files are files used to store observations in Topcons and
Sokkias Digital Level.
1. To import a DL observations file on a computer into Topcon
Tools, with a job open, click JobImport, press F3, or click the
Import button on the Toolbar.
2. Select the format name as DL Obs File.
3. Navigate to the location of the file and select the desired file. This
file type has no advanced options.
4. Click Open to import the file (Figure 3-10 on page 3-14).
Importing Data
Topcon Tools Reference Manual
3-14
Figure 3-10. Import DL Obs File
Importing GIS Files
SHP files are popular formats used to transfer GIS data between
software programs. SHP is a native format of ArcInfo.
1. To import an SHP file on a computer into Topcon Tools, with a
job open, either click JobImport, press F3, or click the
Import button on the Toolbar.
2. Select the format name as GIS File->SHP(*.shp).
3. Navigate to the location of the file and select the desired file
Note that the SHP file does not contains information about linear
units and projection type. By default, the SHP file will be treated
as if it uses the jobs linear unit and projection after
importing.When importing a SHP file into a job, the linear units
and coordinates in this file will be assigned to the units and
coordinate system set in the job configuration.
4. Select the desired Advanced options to assign additional options
for the SHP format (Figure 3-11 on page 3-15).
P/N 7010-0612
3-15
Figure 3-11. Import Shape File
Using the Advanced option, select the following parameters for
the file being opened:
Metric unit:
Coordinate type
Depending on the selection in the Coordinate type, the Datum
field can display the following set:
If Ground is selected, the Datum field displays that no
coordinate system is set .
If Lat,Lon, Ell.H or Lat,Lon, Elevation is selected, the
Datum field displays the name of the datum set in the job,
and allows selecting any datum from the drop-down list:
If WGS-84 Lat,Lon, Ell.H is selected, the Datum field
displays the datum WGS-84:
Importing Data
Topcon Tools Reference Manual
3-16
Selection of the coordinate order is only available if Ground
is selected as the coordinate type:
NOTICE NOTICE
The parameters set in the job will be marked as the
Default.
If selecting default settings, the linear units and coordinates in the
coordinate file will be assigned to the units and coordinate system
set in the job configuration in the process of importing.
5. Clicking the Open button in the Import dialog box imports the
file to the job. The data is displayed in the Points tab
(Figure 3-12).
Figure 3-12. Import GIS File
Importing Design Files
Topcon Tools imports the following Design data files:
AutoCAD Drawing files
AutoCAD DXF files
KOF files
LandXML files
P/N 7010-0612
3-17
Microstation 95/ISFF files
MX GENIO Line files
SBG Geo files
SBG Pxy files
Topcon 3D Linework files
Topcon 3D Surface files
These formats can contain information about points, linework, and
surfaces. LandXML files can contain road information.
1. To import a Design file on a computer into Topcon Tools, with a
job open either click JobImport, press F3, or click the Import
button on the Toolbar.
2. Select the desired format name from the Design formats list.
3. Navigate to the location of the file and select the desired file.
Note that Design file not contains information about linear units
and projection type. By default, the Design file will be treated as
if it uses the jobs linear unit and projection after importing.When
importing a Design file into a job, the linear units and coordinates
in this file will be assigned to the units and coordinate system set
in the job configuration.
4. Select the desired Advanced options to assign an additional
options for each Design format (Figure 3-13).
Figure 3-13. Import Land XML File
Importing Data
Topcon Tools Reference Manual
3-18
On the Advanced option panel, the user can select the following
parameters for the file being opened:
Metric unit .
Coordinate type
Depending on the selection in the Coordinate type, the Datum
field can display the following set:
If Ground is selected, the Datum field displays that no
coordinate system is set.
If Lat,Lon, Ell.H or Lat,Lon, Elevation is selected, the
Datum field displays the name of the datum set in the job,
and allows selection of any datum from the drop-down
list.
If WGS-84 Lat,Lon, Ell.H is selected, the Datum field
displays the datum WGS-84.
Selection of the coordinate order is only available if Ground
is selected as the coordinate type.
NOTICE NOTICE
The parameters set in the job will be marked as the
Default.
If selecting default settings, the linear units and coordinates in the
coordinate file will be assigned to the units and coordinate system
set in the job configuration in the process of importing.
P/N 7010-0612
3-19
5. Clicking the Open button in the Import window imports the file
to the job. The imported data is displayed in the Points, Linework,
Surfaces and Road tabs (that depends on the type of data is
contained in the file).
Importing GPS Obs Files
Topcon Tools imports the following GPS Obs files:
Topcon Vectors
Topcon XML GPS OBS
Sokkia SDR
TSD RW5 GPS Obs
Trimble XML
Custom Text Format
Topcon vector file (*.tvf) is a simple comma delimited format from
Topcon for transferring vector solutions between software packages.
1. To import a GPS Obs file on a computer into Topcon Tools, with
a job open, either click JobImport, press F3, or click the
Import button on the Toolbar.
2. Select the desired format name form the GPS Obs formats list.
3. Navigate to the location of the file and select the desired file.
This data will be displayed in the Points, GPS Occupations, and
GPS Obs tabs.
Importing Data
Topcon Tools Reference Manual
3-20
4. Click Open to import the file (Figure 3-14).
Figure 3-14. Import GPS Obs File
Creating Custom Format for GPS
Observations File
Topcon Tools also supports user-defined GPS vector file text format.
Newly imported data is selected in all views.
1. To import a vector file on a computer into Topcon Tools, with a
job open, either click JobImport, press F3, or click the
Import button on the Toolbar.
2. In the Format name drop-down list, click the GPS Obs plus
button and select Custom Vector Format.
3. Navigate to the location of the file and select the desired file.
4. Select the desired Advanced options for the linear unit and vector
type if known.
P/N 7010-0612
3-21
5. Click Open (or Save if exporting) to set custom format properties
(Figure 3-15).
Figure 3-15. Import Custom Vector Format File
6. On the Custom vector format properties dialog box, select the
Delimiters from the drop-down lists (Figure 3-8 on page 3-12).
Figure 3-16. Select Delimiters
7. Select the elements to include in the format from the left column
and click the Move Right button (>>) to add it to the right
Importing Data
Topcon Tools Reference Manual
3-22
column (Figure 3-17). Use the Move Left button (<<) to remove
elements from the format.
Figure 3-17. Add Elements to Custom Vector File Type
8. To arrange included elements, select an element in the right
column and use the Move Up/Move Down buttons.
9. Name the format and give it an extension to include it in the
Format name list (Figure 3-17 on page 3-22).
If no name or extension is given, Topcon Tools will assign a
random name and extension to the custom format to use until
you exit the program.
Naming the custom vector format will save and list the new
format in the Format name list for later use.
10. Click OK to store the format in the User folder and include it in
the format name list. This format is added to the list of GPS Obs
formats for the Import and Export dialog boxes.
Importing GPS+ Raw Data Files
Topcon Tools directly (that is using own technique) imports the
following GPS+ raw data files:
RINEX 2.11 and RINEX 3.0 is the version of standard format for
exchanging GPS Raw Data. For static observation session
(occupation) 2 or 3 files are created; the first usually having an
extension beginning with the letter O and stores the
observations; the second usually having extensions beginning
P/N 7010-0612
3-23
with the letter N or G, depending on GPS/GLONASS
capability, and stores GPS and GLONASS navigational data
(orbits) for those observations.
If standard RINEX conventions for naming files are followed,
and navigational files are present in the same folder from where
you are importing observation files, Topcon Tools will
automatically pick up the appropriate navigational files. However,
if you use different naming conventions for these RINEX files, or
navigational files are placed in a different folder, remember to
import them as well. A lack of navigational data will inhibit the
ability to process observations.
Compact RINEX file (or a Hatanaka compressed file) is the
compression of RINEX observation files. This file type contains a
D extension.
SP3 files are the common format for storing precise orbits and
can be used to import precise orbits into a Topcon Tools job.
TPS/JPS files are the raw data files logged by Topcon receivers
(Figure 3-18 on page 3-25).
TPD files are a Topcon proprietary format for storing GPS raw
data, and can be used to backup raw data or exchange raw data
between different jobs.
Sokkia PDC files are the new raw data files logged by Sokkia
receivers (GSR2600, GSR2700 and GSR1700)
Sokkia Stratus files are the raw data files logged by Sokkia
Stratus receiver
Also Topcon Tools allows the user to import the native binary formats
of the GPS receivers manufactured by Ashtech (B*.*, E*.*, S*.*),
Leica Geosystems (*.lb2, *.mdb,*.m00), Trimble (*.dat), Septentrio
Satellite Navigation NV (*.sbf) companies. For importing these
formats, Topcon Tools apples TEQC software (http://
facility.unavco.org/software/teqc/teqc.html).
When the user imports one of the above formats to a Topcon Tools
job, the following scheme of converting the file begins to work
automatically:
Importing Data
Topcon Tools Reference Manual
3-24
1. TEQC converts native binary format to RINEX 2.11 file
format.
2. The created RINEX file is converted into the format of
Topcon Tools and saved the current job.
NOTE:
1. The current default setting for the TEQC allows import of only
static occupations (provided there is only one Marker Name in
the file for this occupation), into the Topcon Tools job. In other
words, it is impossible to kinematic and Stop&Go files of native
formats of these companies into Topcon Tools job.
2. When importing binary files of third-party companies, Topcon
Tools uses default settings of the TEQC program. If a binary file
failed to be imported into Topcon Tools job, we recommend to
repeat the conversion of the RINEX file using own settings of
TEQC (out of the Topcon Tools program) for the given binary
file. After obtaining an appropriate RINEX file, this file can be
imported into the current Topcon Tools job.
1. To import a GPS raw data file on a computer into Topcon Tools,
with a job open, click JobImport, press F3, or click the
Import button on the Toolbar.
2. Select the format name as either a GPS Raw Data File or click the
GPS raw data file plus button and select an individual file type.
3. Navigate to the location of the file and select the desired file.
4. Click Open to import the file.
P/N 7010-0612
3-25
In the example below, several files have been selected to import.
Figure 3-18. Import GPS Raw Data File
Importing Localization Files
The *.GC3 format is a Topcon proprietary file format for exchanging
coordinates and parameters for computing localization between
TopSURV, Topcon Tools, and Topcon machine control software
(Pocket-3D, 3D-Office, and so on).
1. To import a Localization on a computer into Topcon Tools, with a
job open, either click JobImport, press F3, or click the
Import button on the Toolbar.
2. On the Import dialog box, select Localization Files from the
Format name drop-down entry box (Figure 3-19 on page 3-26).
3. Navigate to the location of the file and select the desired file.
Importing Data
Topcon Tools Reference Manual
3-26
4. Click Open to import the file (Figure 3-19).
Figure 3-19. Import Localization File
Importing Office Software Jobs
A Topcon Tools / Spectrum Survey Office job can be imported into
another job. For example, you can produce jobs on a daily basis, and
then use the import function to combine those jobs into a single job.
1. To import a Topcon Tools job on a computer into Topcon Tools,
with a job open, either click JobImport, press F3, or click the
Import button on the Toolbar (Figure 3-20).
2. Select Office software Job as the format name.
3. Navigate to the location of the file and select the desired file.
4. Click Open to import the file (Figure 3-20).
Figure 3-20. Import Topcon Tools Job
P/N 7010-0612
3-27
If the imported Topcon Tools job configuration is different from the
current Topcon Tools job configuration, the Override Job
Configuration dialog box displays. Select the configuration to
override and click OK (Figure 3-21).
Figure 3-21. Configuration Override Notice Example
Importing Topcon XML Files
Topcon XML Files are files in XML format that can be used to export
coordinates, GPS observation, surfaces, roads, and x-section
templates out of Topcon Tools; this format can also be used to
exchange coordinates and total station observations between jobs.
1. To import a Topcon XML file on a computer into Topcon Tools,
with a job open, either click JobImport, press F3, or click the
Import button on the Toolbar (Figure 3-21 on page 3-27).
2. Select the format name as Topcon XML File.
3. Navigate to the location of the file and select the desired file.
4. Select the desired Advanced options (Figure 3-22 on page 3-28):
define the coordinate type, projection type, datum, and linear and
angular units.
Note that Topcon XML files do not contain information about
units, projection type, and datum. By default, the Topcon XML
file will be treated as if it uses the jobs units, projection type, and
datum after importing.
Importing Data
Topcon Tools Reference Manual
3-28
When importing a Topcon XML file into a job, the units and
coordinates in this file will be converted to the units and
coordinate system set in the job configuration.
5. Click Open to import the file (Figure 3-21).
Figure 3-22. Import Topcon XML File
Importing Field Software Jobs
The Field Software Jobs format contains the following file formats:
TopSURV Job (*. tsj). This job is created in TopSURV version
7.0 and later.
Spectrum Survey Field Job (*. tsj). This job is created in
Spectrum Survey Field (SSF) version 7.3 and later.
TopSURV PC Job (*.tlsv). This job is created in
TopSURVversion 6.11.03 and earlier
1. To import a Field Software job on a computer into Topcon Tools,
with a job open, either click JobImport, press F3, or click the
Import button on the Toolbar (Figure 3-23 on page 3-29).
2. Select Field Software Jobs as the format name.
3. Navigate to the location of the file and select the desired file.
4. Click Open to import the file (Figure 3-23 on page 3-29).
P/N 7010-0612
3-29
Figure 3-23. Import TopSURV PC Job
If the imported Field Software job configuration is different from the
current Topcon Tools job configuration, the Override Job
Configuration dialog box displays. Select the configuration to
override and click OK (Figure 3-24).
Figure 3-24. Configuration Override Notice Example
NOTICE NOTICE
The Topcon Tools / Spectrum Survey Office job and
TopSURV /SSF file must use the same geoid for calculating
the orthometric heights for points; otherwise, the point
heights will be incorrectly calculated when opening the file
(a warning will display).
Importing Data
Topcon Tools Reference Manual
3-30
Importing TS Obs Files
TS Obs Files are files used to store observations in Topcon and
Sokkia Total Stations. Also Topcon Tools supports import of Trimble
XML and Carlson RW5 file formats for total station observations.
1. To import a TS Obs file on a computer into Topcon Tools, with a
job open, either click JobImport, press F3, or click the
Import button on the Toolbar.
2. On the Import dialog box, select the format name as a TS Obs
File, or click the TS raw data file plus button and select an
individual file type.
3. Navigate to the location of the file and select the desired file.
4. The TS Raw Data files do not contain information about
coordinate order and projection type. By default, the TS Obs file
will be treated as if it uses the jobs coordinate order and
projection type after imputing.
5. Click Open to import the file (Figure 3-25).
Figure 3-25. Import TS Obs File
In Total Stations, vertical angles can be read from either Zenith zero
(zenith mode) or Horizontal zero (level mode). TS Obs files do not
allow saving information about vertical angle mode. However, the
user can select the mode under Advanced options when importing the
file to the opened Topcon Tools job.
Zero at Zenith vertical angles measurements are oriented to be
zero at the vertical (zenith) direction
P/N 7010-0612
3-31
Zero at Level vertical angles measurements are oriented to be
zero at the horizontal (level) direction
Auto no information available on the vertical angle mode. In
this case, angles from 0 to 45 are considered horizontal and
angles more than 45 are considered zenith.
Figure 3-26. Vertical Angle Field When Importing a TS Obs File
Creating Custom Text Format for
Total Station Raw File
Topcon Tools also supports user-defined TS Raw file text format.
Newly imported data is selected in all views.
1. To import a Total Station Raw file into Topcon Tools, with a job
open, either click JobImport, press F3, or click the Import
button on the Toolbar.
2. In the Format name drop-down list, click the TS Raw Data File
plus button and select Custom TSRaw Format.
3. Navigate to the location of the file and select the desired file.
4. Set the desired Advanced options (Figure 3-27 on page 3-32):
define the projection type, coordinate order, and type of vertical
angle if known.
Note that TS Raw Data files do not contain information about
coordinate order and projection type. By default, the TS Raw
Data file will be treated as if it uses the jobs coordinate order and
projection type after imputing.
When importing a TS Raw Data file into a desired job, the
coordinates in this file will be converted to the coordinate system
set in the job configuration. This data will be displayed in the
Points tab.
Importing Data
Topcon Tools Reference Manual
3-32
5. Click Open (or Save if exporting) to set custom format
properties.
Figure 3-27. Import Custom TSRaw Format File
6. On the TSRaw custom format properties dialog box, select the
Delimiters from the drop-down list (Figure 3-28).
Figure 3-28. Select Delimiters
7. Select the elements to include in the format from the left column
and click the Move Right button (>>) to add it to the right
column (Figure 3-17 on page 3-22). Use the Move Left button
(<<) to remove elements from the format.
P/N 7010-0612
3-33
Figure 3-29. Add Elements to TSRaw Custom File Type
8. To arrange included elements, select an element in the right
column and use the Move Up/Move Down buttons.
9. Name the format and give it an extension to include it in the
Format name list (Figure 3-17).
If no name or extension is given, Topcon Tools will assign a
random name and extension to the custom format to use until
you exit the program.
Naming the TSRaw custom format will save and list the new
format in the Format name list for later use.
10. Click OK to store the format in the User folder and include it in
the format name list. This format is added to the list of TS Obs
formats for the Import and Export dialog boxes.
Importing Road Files
Road files are data files that contain road data. Topcon Tools imports
road data saved in the following formats: TopSurv (*.THL), Topcon
machine control software (3D-Office) (*.RD3), Standard Survey
Software (*.HAL), TDS RD5 (*.RD5), CLIP (*.PLT), ISPOL
(*.ALI), LandXML Roads (*.XML), and Topcon XML Roads
(*.xml). The following X-section template formats can be imported
into the current job: Standard Survey Software (*.rd), TopSurv (*.trd)
and TDS (*.TP5). Newly imported data is selected in all views.
Importing Data
Topcon Tools Reference Manual
3-34
1. To import a road file on a computer into Topcon Tools, with a job
open, either click JobImport, press F3, or click the Import
button on the Toolbar.
2. On the Import dialog box, select Road File as the format name, or
click the Road File file plus button and select an individual file
type.
3. Navigate to the location of the file and select the desired file.
4. Click Open to import the file (Figure 3-30).
Figure 3-30. Import Road File
Importing X-Section Templates Files
Topcon Tools imports X-Section Templates data saved in the
following formats: Topcon SSS (*.xtl), TopSurv (*.xst), Topcon XML
X-Section Templates (*.xml) and TDS TP5(*.tp5).
1. To import a road file on a computer into Topcon Tools, with a job
open, either click JobImport, press F3, or click the Import
button on the Toolbar.
2. On the Import dialog box, select X-Section Template as the
format name, or click the X-Section Template file plus button and
select an individual file type.
3. Navigate to the location of the file and select the desired file.
P/N 7010-0612
3-35
4. Click Open to import the file (Figure 3-31).
Figure 3-31. Import X-Section Template File
Importing Topcon 3DMC Project
Topcon 3DMC Project is created by 3D-Office software. This file
format can contain points, lineworks, localization, surfaces and roads.
1. To import a Topcon 3DMC Project on a computer into Topcon
Tools, with a job open, either click JobImport, press F3, or
click the Import button on the Toolbar.
2. On the Import dialog box, select the format name as a Topcon
3DMC Project.
3. Navigate to the location of the file and select the desired file.
4. The Topcon 3DMC Project does not contain information about
coordinate order and projection type. Select the desired Advanced
options to select the desired Datum/Projection and coordinate
type. Click Open to import the file.
Figure 3-32. Import Topcon 3DMC Project
Importing Data
Topcon Tools Reference Manual
3-36
Importing From a Device
Topcon Tools imports data from a device to a computer for post-
processing using either Topcon Tools or Windows Explorer.
Since files from devices are imported directly into active jobs, make a
backup copy of the imported file to ensure you dont lose original
data.
Importing From a Topcon GNSS
Receiver
GNSS receivers of Topcon family have an internal data storage device
to record data in *.tps format.
NOTICE NOTICE
Before connecting the receivers USB port to the
computers USB port, the TPS USB driver must be installed
on the computer. The driver is available for download on
the TPS website (http://www.topconsupport.com/
documents/view/1743).
1. Refer to the Topcon GNSS receiver operators manual for the
procedure to connect a receiver and a computer.
Connect the receiver and computer using RS232 or USB
cable, and turn on the receiver.
If the receiver and computer are Bluetooth enabled, connect
them using Bluetooth.
2. Start Topcon Tools and open a job, then click JobImport from
Device.
3. Click Topcon GNSS Receivers in the Import from Device dialog
box (Figure 3-33 on page 3-37). Topcon Tools will search for
Topcon receivers connected to the computer COM or USB port.
When finished, all receivers connected to the computer will
display.
Importing From a Device
P/N 7010-0612
3-37
To view information about a receiver, right-click the receiver and
click Properties (Figure 3-33 on page 3-37).
Figure 3-33. Connected Topcon GNSS Receiver and Device Properties
4. To view the collected raw files stored in a receiver, click the
desired receiver.
5. To import the file(s) from the receiver to the current job, highlight
the file(s), set the corresponding file format in the Format name
field and click Open (Figure 3-34).
Figure 3-34. Select the Raw Data File to Import
The new point(s) at which GNSS data was collected will display in
the Points tab, Map view and Cad view after a successful import of
the raw data file into the current Topcon Tools job. The original *.tps
Importing Data
Topcon Tools Reference Manual
3-38
file(s) will be saved in the folder defined in the Backup to Folder field
of the Import From Device dialog box (Figure 3-34 on page 3-37).
Importing from a Sokkia GNSS
Receiver
GNSS receivers of Sokkia family have an internal data storage device
to record data in *.pdc and *.sdr format.
NOTICE NOTICE
Before connecting the receivers USB port to the
computers USB port, the Sokkia USB driver must be
installed on the computer. The driver is available for
download on the Sokkia website: (http://
www.sokkiagps.com/support/s_gsr2700isx.php)
1. Refer to the Sokkia GNSS receiver operators manual for the
procedure to connect a receiver and a computer.
Connect the receiver and computer using RS232 or USB
cable, and turn on the receiver.
If the receiver and computer are Bluetooth enabled, connect
them using Bluetooth.
2. Start Topcon Tools and open a job, then click JobImport from
Device.
Click Sokkia GNSS Receivers in the Import from Device dialog box
(Figure 3-35 on page 3-39). Topcon Tools will search for Sokkia
receivers connected to the computer (COM or USB port). When
finished, all receivers connected to the computer will display. To view
information about a receiver, right-click the receiver and click
Properties (Figure 3-35 on page 3-39).
If the receiver is connected to the computer via USB port, the Sokkia
GNSS receiver node contains three independent COM ports for each
connected receiver. Clicking on a port will display all logged GNSS
Importing From a Device
P/N 7010-0612
3-39
raw data files. The user can simultaneously import different raw files
from each COM port to the computer.
Figure 3-35. Connected Sokkia GNSS Receiver and Device Properties
3. To view the collected raw files stored in a receiver, click the
desired receiver.
4. To import the file(s) from the receiver to the current job, highlight
the file(s), set the corresponding file format in the Format name
field and click Open (Figure 3-34).
Figure 3-36. Select the Raw Data File to Import
The new point(s) at which GNSS data was collected will display in
the Points tab, Map view and Cad view after a successful import of
the raw data file into the current Topcon Tools job. The original *.pdc
Importing Data
Topcon Tools Reference Manual
3-40
or *.str file(s) will be saved in the folder defined in the Backup to
Folder field of the Import From Device dialog box (Figure 3-34 on
page 3-37).
Importing From a Mobile Device
The Topcon and Sokkia family of controller software (such as
TopSURV and SSF survey application) can run on various Topcon
and third-party mobile devices.
Microsoft ActiveSync needs to be installed on the computer with
Windows XP. If the users computer operates under Windows Vista,
ActiveSync is not needed. A connection between the computer and an
external device with Windows CE will be automatically established
after connecting your device to your PC physically.
Topcon Tools supports three formats of the Field Software Job files:
TopSURV Job (*. tsj). This job is created in TopSURV version
7.0 and later.
Spectrum Survey Field Job (*. tsj). This job is created in SSF
version 7.3 and later.
TopSURV CE Job (*.tsv). This job is created in TopSURV
version 6.11.03 and earlier.
There is a difference in formats of these files and a difference in using
these files in the computers software.
In TopSURV version 7.0 and later, and in SSF, the *.tsj file is
saved on he controller. This file format can be opened by Topcon
Link/Spectrum Link/Topcon Tools/Sokkia Spectrum Office/
TopSURV PC .Topcon Tools / SSO are used only for transferring
the *.tsj file from the controller to the computer without format
changes. Moreover, the user can use a movable memory card to
transfer the *.tsj file from the controller to the computer.
In TopSURV ver 6.11.03 and earlier, the *.tsv file is saved on the
controller. But Topcon Link/Spectrum Link/Topcon Tools/SSO/
Importing From a Device
P/N 7010-0612
3-41
TopSURV PC version can not open this file format. Topcon Link/
Spectrum Link/Topcon Tools / SSO have to convert mobile
device-based formats to computer-based formats. These
programs perform the conversion of the *.tsv file to the *.tlsv file
during the import process. And this format (*.tlsv) is opened by
Topcon Link/Spectrum Link/Topcon Tools / SSO and TopSURV
PC.
1. With a job open, click JobImport from Device.
2. Once Microsoft ActiveSync (for Window XP computer)
establishes a connection with the controller, double-click Mobile
Device or Window CE in the Import from Device dialog box
(Figure 3-37 on page 3-41).
Figure 3-37. Connected Mobile Device
3. To view the collected files stored in a controller, click the desired
folder where *.tsj / *.tsv files are stored.
4. To import the file(s) from the controller to the current job, set the
corresponding file format in the Format name field and click
Open (Figure 3-38).
Figure 3-38. Select the TSJ File to Import
Importing Data
Topcon Tools Reference Manual
3-42
The new point(s) and observations contained in the TopSURV file
will display in the appropriate tabs, Map View and CAD view after a
successful import of the file into the current Topcon Tools job. The
file will be saved in the folder defined in the Backup to Folder field of
the Import From Device dialog box.
Importing From a Topcon Total
Station
When importing files from a robotic total station, the file transfer will
be initiated from the TS after connecting to the computer. Refer to the
total station operators manual for connecting the computer and
device.
1. Start Topcon Tools and open a job, then click JobImport from
Device.
2. Double-click Topcon Total Stations in the Import from Device
dialog box.
3. To add a device, right-click Add New Station and click Create
Station (Figure 3-39).
Figure 3-39. Creating a New Station for Topcon Total Station
4. On the General tab, enter Name, Notes, the Port the device is
connected to, and the Model. On the Advanced tab, enter the
Importing From a Device
P/N 7010-0612
3-43
Baud Rate, Parity, Data Bits, Stop Bits, and/or Protocol used for
communication (Figure 3-40).
Figure 3-40. Topcon Total Station Properties
5. Click OK.
6. Double-click the total station icon to import a coordinates or
measurement file from this total station to the current job.
Figure 3-41. Import From Topcon Total Station
7. On the Import from Device dialog box, select the file1.txt and
the format type (Figure 3-41)
8. Follow all the steps listed in the Download File From Total
Station dialog box to prepare the Total Station (Figure 3-42).
Select the desired file in the Total Station for downloading to the
computer.
Importing Data
Topcon Tools Reference Manual
3-44
9. Click Start in the Download file from Total Station dialog box.
When ready to send data from the Total Station to the computer,
press the F3 key.
Figure 3-42. Topcon Total Station Instructions Preparing for Import
The new point(s) contained in the total stations file will display in the
Points and TS Obs tabs, and in Map view and CAD view after
successful import of the file into the current Topcon Tools job. A
file.txt file will be saved in the folder defined in the Backup to
Folder field of the Import From Device dialog box (Figure 3-41).
Importing From a Sokkia Total
Station
When importing files from a robotic total station, the file transfer will
be initiated from the TS after connecting to the computer. Refer to the
total station operators manual for connecting the computer and
device.
1. Start Topcon Tools and open a job, then click JobImport from
Device.
2. Double-click Sokkia Total Stations in the Import from Device
dialog box.
Importing From a Device
P/N 7010-0612
3-45
3. To add a device, right-click Add New Station and click Create
Station (Figure 3-39).
Figure 3-43. Creating a New Station for Sokkia Total Station
4. On the General tab, enter Name, Notes, the Port the device is
connected to, and the Model. On the Advanced tab, select the
baud rate, parity, data bits, stop bits, and set checksum (Set or Not
Set) and flow control (None or Xon/Xoff) used for communication
with the Sokkia Total Station(Figure 3-40). Refer to the Sokkia
Total Station operators manual for details.
Figure 3-44. Sokkia Total Station Properties
5. Click OK.
6. Double-click the total station icon to import a coordinates or
measurement file from this total station to the current job.
Figure 3-45. Import From Sokkia Total Station
7. On the Import from Device dialog box, select the file1.sdr and
the format type (Figure 3-41).
8. Follow all the steps listed in the Download File From Total
Station dialog box to prepare the Total Station (Figure 3-42 on
page 3-44). Select the desired file in the Total Station for
downloading to the computer.
9. Click Start in the Download file from Total Station dialog box.
Figure 3-46. Sokkia Total Station Instructions Preparing for Import
The new point(s) contained in the total stations file will display in the
Points and TS Obs tabs, and in Map view and CAD view after
successful import of the file into the current Topcon Tools job. A
file.sdr file will be saved in the folder defined in the Backup to
Folder field of the Import From Device dialog box (Figure 3-41 on
page 3-43).
Importing From a Device
P/N 7010-0612
3-47
Importing From a Topcon Digital
Level
When importing files from a digital level (DL), the file transfer will
be initiated from the DL after connecting to the computer. Topcon
Tools supports the following Topcon Digital Level types: DL-101C,
DL-502, DL-503. Refer to the digital level operators manual for
connecting the computer and device.
1. Start Topcon Tools and open a job, then click JobImport from
Device.
2. Double-click Topcon Digital Levels in the Import from Device
dialog box.
3. To add a device, right-click Add New Station and click Create
Station.
Figure 3-47. Create New Topcon Digital Level
4. On the General tab, enter Name, select the desired Digital Level
model, specify the Port the device is connected to, the Baud Rate,
and Parity used for communication (Figure 3-48). Click OK.
Figure 3-48. Topcon Digital Level Properties
Importing Data
Topcon Tools Reference Manual
3-48
5. Double-click the digital level icon.
Figure 3-49. Import From Topcon Digital Level
6. On the Import from Device dialog box, select the file1.dl and
the format type (Figure 3-49).
7. Follow the on-screen steps to prepare the digital level (Figure 3-
50). Select the desired file in the Digital Level to download to the
computer.
Figure 3-50. Topcon Digital Level Instructions Preparing for Import
The new point(s) contained in the digital levels file will display in the
Points and DL Obs tabs after successful import of the file into the
current Topcon Tools job. A file.dl file will be saved in the folder
defined in the Backup to Folder field of the Import From Device
(Figure 3-49).
Importing From a Device
P/N 7010-0612
3-49
Importing From a Sokkia Digital
Level
When importing files from a digital level, the file transfer will be
initiated from the DL after connecting to the computer. Refer to the
digital level operators manual for connecting the computer and
device.
1. Start Topcon Tools and open a job, then click JobImport from
Device.
2. Double-click Sokkia Digital Levels in the Import from Device
dialog box.
3. To add a device, right-click Add New Station and click Create
Station.
Figure 3-51. Create New Sokkia Digital Level
4. On the General tab, enter Name, Note, the Port the device is
connected to and Model. On the Advanced tab, select the Baud
rate, Parity, Data bits, Stop bits, and set Check sum (Set or Not
Set) and Flow control (None or Xon/Xoff) used for
communication with the Sokkia Digital Level. Refer to the
Sokkia Digital Level operators manual for details.
Importing Data
Topcon Tools Reference Manual
3-50
5. Click OK.
Figure 3-52. Sokkia Digital Level Properties
6. Double-click the digital level icon.
Figure 3-53. Import From Sokkia Digital Level
7. On the Import from Device dialog box, select the file1.sdr and
the format type (Figure 3-53).
Importing From a Device
P/N 7010-0612
3-51
8. Follow the on-screen steps to prepare the digital level (Figure 3-
50). Select the desired file in the Digital Level to download to the
computer.
Figure 3-54. Sokkia Digital Level Instructions Preparing for Import
The new point(s) contained in the digital levels file will display in the
Points and DL Obs tabs after a successful import of the file into the
current Topcon Tools job. A file.sdr file will be saved in the folder
defined in the Backup to Folder field of the Import From Device
(Figure 3-53 on page 3-50).
Importing from a Memory Card
Most Topcon devices contain internal memory cards. These movable
memory cards are used to collect raw data and to transfer the
collected data from the device to the computer. Memory cards can be
divided into two different types:
Memory cards formatted in Topcon receivers file system.
These cards are used in a TPS receiver, such as the GR-3, NET-
G3 or NET-G3A.
Memory cards formatted using the FAT32 file system. These
cards used in controllers, such as FC-100 or FC-200 or GMS-2 or
GRS-1.
To download data from the first type of memory card, use Topcon
Link/Topcon Tools. These cards are only supported with this
software.
Importing Data
Topcon Tools Reference Manual
3-52
If a memory (SD) card was used in a TPS receiver, such as the GR-3
or NET-G3, and contains *.tps files, it has already been formatted.
Topcon Link/Topcon Tools can read files on a memory card formatted
in the TPS receiver file system. The device icon color for a formatted
card is red.
Topcon Link/Topcon Tools can format a memory card for use in a
TPS receiver, such as the GR-3 or NET-G3. The device icon color for
an Unformated card is gray.
To import data from a Memory Card using Topcon Tools, take the
following steps:
1. Insert the receivers memory card (SD card), label side down, into
the computers SD card slot.
2. Start Topcon Tools and open a job, then click JobImport from
Device.
3. Click Memory Card in the Import from Device dialog box. If
the SD card was formatted in the receivers file system, the disk,
which designates the Topcon Memory Card, will display as red
(Figure 3-55 on page 3-52).
4. To view the collected raw files stored in the Memory Card, click
the disk. The list of *.tps files are displayed after checking of the
file system of this CD card.
Figure 3-55. Import From Memory Card
Importing From a Device
P/N 7010-0612
3-53
5. To import the file(s) from the Memory Card to the current job,
highlight the file(s), set the TPS file format in the Format name
field drop-down entry box and click Open.
6. If the SD card was formatted in any other system, the icon of the
memory card will be displayed as gray. In this case, Topcon Tools
does not read the file stored in the card. To format the Memory
Card, double-click on the icon and click Yes.
Figure 3-56. Unformated Memory Card
Importing from a Device using
Windows Explorer
After installing Topcon Tools, the computers hard drive contains up
to eight virtual drives for accessing Topcon/Sokkia devices to import/
export data. These virtual drives provide a quick way to transfer data
without opening Topcon Tools. Many of the steps are the same as for
importing/exporting data via the Topcon Tools. See the corresponding
section above for further details on the steps listed in sections below.
Importing Data
Topcon Tools Reference Manual
3-54
Figure 3-57. Topcons Device Folders
Import from Topcon/Sokkia GPS Receivers using Windows
Explorer
1. Connect the receiver to the computer. Turn on the receiver.
2. Navigate to the Topcon Receivers or Sokkia Receiver directory
and click the device icon.
3. After discovering devices, click the receivers icon.
Importing From a Device
P/N 7010-0612
3-55
4. Copy or drag-and-drop this file to a directory on the computer.
Figure 3-58. Import Using Explorer Receiver
Import from Topcon and Sokkia Mobile Device using Windows
Explorer
1. Connect the controller to the computer. Microsoft ActiveSync
needs to be installed on the computer with Windows XP.
2. Navigate to the Topcon Mobile Devices device directory and click
the device icon.
3. Navigate to the job location in TopSURV / SSF folder and select a
desired file.
From Topcon
From Sokkia
GNSS Receiver
GNSS Receiver
Importing Data
Topcon Tools Reference Manual
3-56
4. Copy or drag-and-drop the desired files to a directory on the
computer.
Figure 3-59. Import Using Explorer Mobile Device
Import from Topcon and Sokkia Total Station using Windows
Explorer
1. Connect the total station to the computer. If needed, connect to
the total station via ActiveSync.
2. Navigate to the Topcon Total Stations or Sokkia Total Station
directory and click the device icon.
3. Click the icon for the connected total station and select the
file1.txt or file1.sdr file.
4. Copy or drag-and-drop this file to a directory on the computer.
for the job created by TopSURV version 6.11.03 and earlier
for the job created by TopSURV version 7.0 and later,
and the job created by SSF version 7.3 and later
Importing From a Device
P/N 7010-0612
3-57
5. Follow instructions on the Download from Total Station dialog
box.
Figure 3-60. Import Using Explorer Total Station
Import from Topcon and Sokkia Digital Level using Windows
Explorer
1. Connect the digital level to the computer.
2. Navigate to the Topcon Digital Levels or Sokkia Digital Levels
directory and click the device icon.
3. Click the icon for the connected digital level and select the
file1.dl or file1.sdr file.
4. Copy or drag-and-drop this file to a directory on the computer.
For Topcon Total Station
For Sokkia Total Station
Importing Data
Topcon Tools Reference Manual
3-58
5. Follow instructions on the Download from Digital Level dialog
box.
Figure 3-61. Import Using Explorer Digital Level
Import from Memory Card using Windows Explorer
1. Insert the formatted memory card into the card reader.
2. Navigate to the Topcon Memory Cards directory and click the
device icon.
3. Click the icon for the desired memory card.
For Topcon Digital Level
For Sokkia Digital Level
Importing From a Device
P/N 7010-0612
3-59
4. Select and copy or drag-and-drop the desired files to a directory
on the computer.
Figure 3-62. Import Using Explorer Memory Card
Import RINEX Files from the Internet
Importing RINEX files from the Internet allows you to find, select
and download the RINEX files from the remote host(s) to your
current job. The import process involves three components:
1. Hosts - the ftp server(s) with RINEX data.
2. Topcon Server - a combination of software and hardware used to
exchange data between Topcon Tools and remote host(s). Topcon
Server is managed by TPS personnel.
3. RINEX data - archived RINEX observation and navigation files.
When the user selects the Import from Internet option (click
JobImport from Internet), Topcon Tools automatically requests
the Topcon Server.
Figure 3-63. Job->Import from Internet
Importing Data
Topcon Tools Reference Manual
3-60
Then this server generates the Web Import page and the page is
displayed in Topcon Tools (see Figure 3-64).
Figure 3-64. Web Import page
NOTICE NOTICE
The type of the Web Import page depends on the version
of the Topcon Severs software and can be updated
regardless of the Topcon Tools version.
After receiving the request, Topcon Server analyses point coordinates
of the job and start/end time of GPS occupations. Using this
information, Topcon Server calculates and displays the coordinates of
the jobs geometric center and common time interval for raw GPS
data (see Figure 3-64 on page 3-60). Also this page contains a field to
enter the radius from the center of the job to search for reference
stations.
NOTICE NOTICE
The coordinates of the geometric center, start/end time
and radius are editable parameters in the Web Import
page
Importing From a Device
P/N 7010-0612
3-61
To define the data which must be present in the RINEX file of the
station obtained, click in the Advanced options line. The
Figure 3-65 displays default requirements to the raw data:
Figure 3-65. Advanced Option for Raw Data Files
1) If Any is set in the Sampling rate (Interval), Topcon Server will
search for RINEX data files with any record interval. The user can set
the desired record interval to search using the drop-down list in this
field:
2) If the type of network is checked, Topcon Server will search all
servers of this network for RINEX data files. By default, Topcon
Server will search in CORS and IGS servers.
3) If all three lines in the Search data only with follow parameters
field are unchecked, Topcon Server will search for RINEX data files:
with GPS and GPS/GLONASS raw data
with single (L1) and dual (L1/L2) frequencies
with and without Datasheet that contains point coordinates.
To search for dual frequency GPS/GLONASS data which have a data
sheet file, the user has to check mark all these lines:
4) To search for precise ephemeris for the common time interval,
checkmark the box . Topcon Server will
search for precise orbits of the SP3 file format.
NOTICE NOTICE
If the user close the Advanced options, all selected options
will be ignored while searching.
To start searching for a reference station of the selected networks,
click
After clicking this button, the Topcon Server will calculate the
distances from the geometric center of the current job to all reference
stations presented in the base data of the Topcon Server. When
meeting the following conditions:
- distance to a station is less than the value entered in the Radius
field,
- reference station belongs to the selected network(s) and the
collected files,
- raw data collected at this point exists for a period before and
after the given time interval (calculated or entered in the Web
Import window),
- a RINEX file corresponds to the entered requirements in the
Search data only with follow parameters field,
Importing From a Device
P/N 7010-0612
3-63
the station(s) will display in the window (see Figure 3-66):
Figure 3-66. The List of the Station Obtained
Pointing in the Point name and Latitude / Longitude fields enables the
floating information screens to display the receiver type, channels, the
coordinates in the cartesian system for this station
Figure 3-67. Floating Information Screens for the Selected Station
Importing Data
Topcon Tools Reference Manual
3-64
Click on a columns heading to sort Point name and Distance to
center of search area tabs information in alphabetical order (point
names) and increasing/decreasing order (distance to center):
Figure 3-68. Example of sorting by distance to center
By default, this table is sorted by Distance to center of search area in
increasing order.
Click , to view all found points on the map before
downloading the corresponding file(s) to the current job.
Figure 3-69. Map View of the found points with the legend
To search for a file collected at a point, click below the
point name. If the Topcon Server finds the desired RINEX and
ephemeris files for the corresponding point (the ephemeric files list is
Importing From a Device
P/N 7010-0612
3-65
located after the point list on the Web Import window), the list of the
files will display. The user can select any needed file(s) to import:
Figure 3-70. List of found files for existing point
If the Topcon Server find no files, the following message will
appear:
This notation means that raw data is absent in the database of Topcon
Server for the given time interval.
NOTICE NOTICE
If a file is not found for the existing point the user can
repeat the search for the file later, or can expand the time
range for the search and repeat the search again.
To download the selected file(s) to the current Topcon Tools job,
click . Only selected file(s) in the opened list for the
corresponding point will be downloaded to the job.
NOTICE NOTICE
If the user closes the list of files for the corresponding
point, all selected files will be available for selection again.
The Points tab/Occupations tab and Map View/CAD View display
this downloaded point/occupation.
Observation file(s)
Ephemeris file(s)
Importing Data
Topcon Tools Reference Manual
3-66
It is possible to download any found file to the computer. To do it,
click file in the list of the files and press the Save button in the File
Download dialog box (Figure 3-71). This way allows the user to save
RINEX observation file in the selected folder, but does not download
it to the Topcon Tools job
Figure 3-71. Saving RINEX Observation file into the computer
To download the corresponding ephemeris file, click a desired
ephemeris file from the Ephemeris pane (Figure 3-72):
Figure 3-72. Saving Ephemeris file into the computer
The user can change the settings for search before or after
downloading a file by clicking . After clicking this
button, the Web Import page will display (Figure 3-64 on page 3-60).
Also Topcon Tools allows one to download RINEX data using a pop-
up menu for a point. To activate the Import from Internet option,
Importing From a Device
P/N 7010-0612
3-67
right-click the desired point in the Points tab and select the
corresponding command from the pop-up menu (Figure 3-73)
Figure 3-73. The Points Tab
In the given case, the Topcon Server generates a request to search for
a RINEX file taking into account the coordinates and the start time /
end time of the occupation for this point only.
Downloading Raw Data from an
External Server
The previous paragraph (see Import RINEX Files from the Internet
on page 3-59) described conceptual issues of operation of the Topcon
Server, as the service provides searching desired RINEX files using
the corresponding user's requests.
Apart from this server, Topcon Tools gives an opportunity to select an
external server to download a RINEX file(s) (An external server is a
server that does not belong to Topcon). In this case, only a selected
server will perform searching data using its own rules and techniques.
To select the external server, click JobAssist from Internet, select
the desired server from the list and click the Navigate button:
After that Topcon Tools displays the start page of the selected server
in the Tab view. Topcon Tools can automatically fill in some fields
(for example, the coordinate fields). But other fields the user has to
Importing Data
Topcon Tools Reference Manual
3-68
manually fill in to create of the user request. Click the Search button
to start searching.
Note: The graphical user interface of the page can be changed without
Topcon.
If a file is found, the server offers you to save the file in your
computer:
P/N 7010-0612
Chapter 4
4-1
Viewing, Selecting, &
Filtering Data
When opening a job in Topcon Tools, several data views are available
for displaying information. From a map of points and vectors to a grid
of occupations to tables of data, each view provides the information
needed to edit and post-process data efficiently and effectively.
Printing the different views provides a way to study the data offline.
The views in Topcon Tools are interactive, data selected in one view
is selected in all open views. Selecting data provides access to other
functions, such as data properties or data parameters. Data can also be
filtered based on type, time, or codes.
The menu bar (commands) and toolbar provide access to the views
and functions available in Topcon Tools; these can be customized for
personalized access to viewing and selecting data.
Data Views
Topcon Tools provides several data views for editing, managing, and
processing data.
The Tabular view contains tabs with tables of information on the
points, occupations, observations, linework, roads, cross section
(X-sect) templates, surfaces, tape dimensions, images,
stereopairs, and scan session used in the job.
The Map view displays a graphical representation of the points
and vectors used in the job.
The Occupation view is a time-scale chart of the occupations
used in the job.
The CAD View displays linework, roads and surfaces in the
different layers. Objects are displayed with the color/width/style
Viewing, Selecting, & Filtering Data
Topcon Tools Reference Manual
4-2
of the corresponding layer. Selecting a corresponding attribute in
the Layers screen or the Filter screen will show/hide objects in a
given layer.
The 3D View displays linework, surfaces and roads as a three-
dimensional image. Surfaces and roads are displayed with the
color of the surface layer. Lines are displayed with the applied
color(s).
The Codes view lists all codes and their attributes used in the job.
This view is also used to add codes to the job.
The Layers view lists all layers, and associated parameters, used
in the job. This view is also used to add layers to the job.
The points, vectors, occupations, and observations displayed in the
various views use symbols and colors to designate information. The
Legend windows in the Map and Occupation views describe these
designations:
Tabular View
By default, the Tabular view displays on the Main Screen. To view or
hide the Tabular view, click ViewTabular View, press Ctrl+T, or
click the Tabular View button on the toolbar.
The Tabular view contains tabs representing the different types of
information. The data in the job determines the tabs that display; the
Points tab always displays.
Points displays point name, coordinates, and other relevant
point information.
GPS Occupations displays point names and antenna
information, as well as occupation times, methods, file location,
and receiver ID.
TS Observations displays from and to point names, instrument
and reflector heights, measured values, adjustment residuals, and
other relevant point information for total station observations.
GPS Observations displays point from and point to names,
observation time, components of computed vector solution, and
Data Views
P/N 7010-0612
4-3
other information about solution, adjustment residuals and
relevant information.
Tape Dimensions displays start and end point information for
the periphery, point numbers for the tape measurements,
measurement distances, and the date of the measurement.
Lines displays codes, layers, plotting styles, order, and from/to
points for CAD information.
Images displays an image overlaid with point, linework, and
surface information.
Surfaces displays name, number of points, number of triangles,
minimum/maximum northing/easting/elevation, and other
relevant information for all surfaces in the project.
DL Observations displays point from and point to names,
overall distance, balance distance, measurement date, order in
job, measurement type, adjustment residuals, and other relevant
information for digital level jobs and measurements.
Roads displays the horizontal and vertical projections of the
center line, the line describing the surface of the road, and the line
lying in the plane perpendicular to the center line.
X-Section Templates displays created or imported cross-section
templates that can be used for creating a road in the current job.
Stereopairs displays stereo pair in orientation and stereo view,
as well as points, linework and surfaces on the stereopair.
Scan Session displays scan session, linework, surface, and
images attached to the scan session.
Points Tab
Click the Points tab to view point information. The Points tab
displays a table that can contain the following informational columns
(Figure 4-1):
Icon displays a symbol associated with the point.
Name displays the name of the point.
Viewing, Selecting, & Filtering Data
Topcon Tools Reference Manual
4-4
Point coordinates displays the coordinates of the point, and
depends on the coordinate type selected in the Job Configuration.
Code displays the primary code used for the point.
Control the coordinate fix of the point for adjustment.
Note displays user comments.
Photo Notes displays the number of a photo note per point.
Layer displays the layer in which the point resides.
Source displays the path of the raw data on the computer disk
drive, local area network, or storage media.
Standard Deviations the standard deviations for the point, in
selected units, after adjustment.
String and Control Code displays fields relevant for linework
generation. These are taken into account when exporting data to
GIS formats (DWG, DXF).
Combined Scale Factor the scale factor applied to convert grid
distances to ground distances.
Convergence the angle between geodetic north and grid north.
Color/Point Symbol the point plotting style
Geoid Separation - some constant, which is the characteristic of
the current geoid model and is calculated for the given point. To
get the orthometric height of the point, subtract the value of this
constant from the value of ellipsoidal height.
Figure 4-1. Points Tab
Click on a columns heading to sort Point tab information in
alphabetical order (point names), descending/ascending order, or
increasing/decreasing order (point coordinates).
To edit information in the Points table, see Editing in the Tabular
View on page 5-1 (Standard deviations are uneditable).
Data Views
P/N 7010-0612
4-5
GPS Occupations Tab
The GPS Occupations tab displays only when the job contains GPS
data and the PP, RTK, or GIS module of Topcon Tools is activated.
Click the GPS Occupations tab to view GPS occupation information
(Figure 4-2 on page 4-6).
The GPS Occupations tab displays a table that can contain the
following informational columns:
Icon displays a symbol associated with the occupation.
Point Name displays the name of the occupation.
Original Name displays the original occupation name.
Antenna Type the antenna type used on the occupation.
Antenna Height the antenna height.
Antenna Height Method the method used to measure the
antenna height, either Vertical or Slant.
Start Time and Stop Time displays the beginning and end dates
(day/month/year) and starting and stopping epoch time of the
occupation.
Duration the duration of time in which the observational data
was acquired (duration = start time/stop time).
Method the surveying method used at the occupation; either
Static, Stop-and-Go, Kinematic, RTK (RTK base, RTK Topo, and
RTK Autotopo), or Autonomous.
Note displays user comments.
Source displays the path of the raw data on the computer disk
drive, local area network, or storage media.
Interval displays the occupation logging interval.
Receiver displays the TPS receiver serial number used for the
occupation.
GPS week, day displays the GPS week and day of the
occupation start time.
NEpoch displays the number of epochs for the given GPS
occupation.
Viewing, Selecting, & Filtering Data
Topcon Tools Reference Manual
4-6
Antenna Centering Error centering error of Antenna Reference
Point (ARP) position over the mark. This error will be take into
account when estimating adjustment results.
Antenna Height Error - measurement error of the antenna height
over the mark. This error will be take into account when
estimating adjustment results.
Azimuth offset line azimuth.
Offset Dist displays the occupations distance offset.
Offset dHt displays the occupations height offset.
Offset Across displays the occupations across offset.
H RMS - horizontal position error for the given occupation
V RMS - vertical position error for the given occupation
Receiver vendor - displays the name of the vendor which
developed this GPS receiver. The user can select a desired
company from the list. This selects a vendor of the receiver to
accommodate differences in post - processing GLONASS
measurements by different companies. If the receivers class is
not included in the IGS list, select Unknown from the list.
Figure 4-2. GPS Occupations Tab
Click on a columns heading to sort the GPS Occupations tab
information in alphabetical order (point names, antenna type, receiver
ID), descending/ascending order, or increasing/decreasing order
(time, duration).
To edit information in the GPS Occupation tab (Start/Stop Time,
Duration, Method, Source, and Receiver are uneditable), see Editing
in the Tabular View on page 5-1.
Data Views
P/N 7010-0612
4-7
TS Obs Tab
The TS Obs tab displays only when the job contains TS raw data and
the TS module of Topcon Tools is activated.
Click the TS Obs tab to view Total Station observation information
(Figure 4-3 on page 4-8).
The TS Obs tab displays a table containing two panels. The left panel
displays all TS occupations, and the right panel displays all TS
observations. The TS Obs tab can have the following informational
columns:
Icon displays a symbol associated with the observation.
# point number
Point Name displays the name of the point.
Instrument Height the height of the instrument at that point.
Instrument Type the type of instrument used.
Instrument Centering Error centering error of the Total Station
position over the mark. This error will be take into account when
estimating adjustment results.
Instrument Height Error - measurement error of the Total Station
height over the mark. This error will be take into account when
estimating adjustment results.
Reflector Centering Error centering error of the reflector
position over the mark. This error will be take into account when
estimating adjustment results.
Reflector Height Error - measurement error of the reflector height
over the mark. This error will be take into account when
estimating adjustment results.
Point From and Point To the origin and direction of the
observation.
Reflector height the height of the reflector.
Azimuth if entered, displays the azimuth of the observation.
Measured values depending on the parameters selected in the
Options dialog box, the following measured values can display:
Horizontal Circle, Zenith Angle, Vertical Angle, Slope Distance,
Horizontal Distance, Vertical Distance.
Viewing, Selecting, & Filtering Data
Topcon Tools Reference Manual
4-8
Date displays the date of observation.
Note displays additional information for the observation, such
as comments.
Code displays the primary code used for the point.
Type displays the type of observation (BS, SS, FS, BKB, or
Resection).
Source displays the path of the raw measurements on the
computer disk drive, local area network, or storage media.
AutoReject allows or disallows observations to be rejected by
adjustment.
Adjustment status indicates whether or not the observation has
been adjusted, auto-rejected, disabled, or not adjusted.
Offset Along the distance from the Prism Point to the projection
of the offset point along the line of sight.
Offset Across the distance from the offset point to the line of
sight, either to the left or to the right of the line.
Offset dHt the height difference from the prism point to the
offset point.
Azimuth Residual displays the adjustment residual for the
azimuth of offset.
Residuals depending on the parameters selected in the Options
dialog box, the following residuals can display for the observation:
Horizontal Circle Residual, Zenith Angle Residual, Vertical Angle
Residual, Slope Distance Residual, Horizontal Distance Residual,
Vertical Distance Residual, Cross Residual (Horizontal Angle
Residual represented in linear measure).
Figure 4-3. TS Obs Tab
Data Views
P/N 7010-0612
4-9
Click on a columns heading to sort TS Obs tab information in
alphabetical order (point from, point to, etc.), descending/ascending
order, or increasing/decreasing order.
To edit information in the TS Obs tab (Point From, all measured
values, Date, Type, Adjustment Status, and Residuals are uneditable),
see Editing in the Tabular View on page 5-1.
GPS Obs Tab
The GPS Obs tab displays only when the job contains GPS data and
either the PP, or RTK, or GIS module of Topcon Tools is activated.
Click the GPS Obs tab to view GPS observation information
(Figure 4-59 on page 4-60).
The GPS Obs tab displays a table that can contain the following GPS
observations (vectors) informational columns:
Icon displays a symbol associated with the observation.
Point From, Point To the beginning and end points of the vector.
Start Time the first epoch time of common interval for the
vector.
Duration the time duration of observation in a common time
interval.
GPS week, day displays the GPS week and day of the
occupation start time.
Note displays additional information for the vector, such as
comments, epochs, etc.
Horizontal Precisions, Vertical Precisions displays horizontal
and vertical precision estimates of the processed GPS
observation.
GPS observations solution components displays vector
increments; north/east/up, x/y/z, azimuth/elevation/distance.
NOTE: Post-processing observation solutions include antenna
heights and phase center, while RTK observation solutions do
not.
Method displays the observation survey method.
Viewing, Selecting, & Filtering Data
Topcon Tools Reference Manual
4-10
Solution type displays the type of solution used for the vectors/
trajectory;
Fixed: all ambiguities have been fixed to integers,
Float: all ambiguities are float numbers,
Partial: some ambiguities may be fixed while others are kept
float,
Fixed/Float, mmGPS: for RTK solution with mmGPS,
Code Diff: the solution is computed pseudo-ranges only,
Failed, No Ephemeris: the vector is not processed; the
corresponding navigation file is absent,
Failed, No Satellites: the vector is not processed; the data
from satellites are absent.
Orbit if the observation is not yet processed, displays the type of
orbit data (Broadcast, Precise, or None) available for processing
this observations; if the observation is processed, displays the
type of obit data used in the processing; not applicable to RTK
observations.
AutoReject allows or disallows observations to be rejected by
adjustment.
Adjustment status indicates whether or not the observation has
been adjusted, auto-rejected, disabled, or not adjusted.
Residuals displays adjustment residuals for the vector, Res n/
Res e/Res u, Res x/Res y/Res z, Res Az/Res El/Res Dist.
Epochs displays the number of epochs over the common data
time interval.
GPS Satellites /GLONASS Satellites displays the number of
GPS/GLONASS satellites. For RTK observation, the common
number of SVs observed by the base and rover in the last
common epoch. For PP observation, the common number of SVs
observed by the base and rover during the whole observation
time.
HDOP/VDOP/PDOP displays the horizontal/vertical/total
position dilution of precision either in the last common epoch for
RTK observation (taken from the TopSURV RTK job) or the
Data Views
P/N 7010-0612
4-11
average values for the post-processed GPS occupations. PDOP is
equal the square root of the sum of square HDOP and VDOP.
Base Antenna Type / Base Antenna Height / Base Antenna
Height Method - displays the information about antenna of the
base station.
Rover Antenna Type / Rover Antenna Height / Rover Antenna
Height Method - displays the information about antenna of the
rover.
Engine/Mode - displays the Engine Type and Engine Mode that
were selected in the GPS+ PostProcess (the Engine tab) Process
sub-menu option for last post-processing of the GPS observation.
Elevation Mask - displays an elevation cut-off angle (in degrees)
for satellites used in data processing. This parameter was entered
in the GPS+ PostProcess (the General tab) Process sub-menu
option for the last post-processing of the GPS observation.
Satellite System - displays the navigation system (either GPS and
GLONASS or only GPS satellites) that is used for post-
processing the GPS observation.This selection was entered in the
GPS+ PostProcess (the General tab) Process sub-menu option
for the last post-processing of the GPS observation.
Troposphere model - displays the current Troposphere model.
This model was entered in the GPS+ PostProcess (the
Troposphere tab) Process sub-menu option for the last post-
processing of the GPS observation.
Meteo model - displays the current Meteo model. This model was
entered in the GPS+ PostProcess (the Troposphere tab) Process
sub-menu option for the last post-processing of the GPS
observation.
Constant Zenith delay (hours) - displays the period of time in
hours (defined by the user in the Troposphere tab of the Process
sub-menu) during which the zenith delay is applied as constant.
Viewing, Selecting, & Filtering Data
Topcon Tools Reference Manual
4-12
Note that solution components, precisions, and solution types display
only for the GPS observation that has been post-processed.
Figure 4-4. GPS Obs Tab
Click on a columns heading to sort GPS Obs tab information in
alphabetical order (point from, point to, method, solution type),
descending/ascending order, or increasing/decreasing order (time,
duration).
To edit information in the GPS Obs tab (Point From, Point To
except for RTK autotopo observations, Start Time, Durations,
Precisions, GPS observations, Method, Solution Type, Orbit,
Adjustment Status, and Residuals are uneditable), see Editing in the
Tabular View on page 5-1.
Tape Dimensions Tab
The Tape Dimensions tab displays only when the job contains tape
dimension measurements and the TS module of Topcon Tools is
activated. Figure 4-5 shows an example tape dimensions job.
Figure 4-5. Example Tape Dimensions Job
Click the Tape Dimensions tab to view tape dimension information
(Figure 4-15 on page 4-23).
Data Views
P/N 7010-0612
4-13
The Tape Dimensions tab displays a table containing two panels. The
left panel displays start and end points, and the right panel all
measurements. The Tape Dimensions tab can have the following
informational columns:
Icon displays any image associated with the tape dimension.
Start Point the beginning of the tape measurement at a known
point.
End Point the end of the tape measurement at a known point.
# point number.
Point To the end of the vector.
Distance the measured distance, where each distance is
orthogonal (at a 90 angle) from the previous distance; a negative
distance is 90 left, a positive distance is 90 right.
Date displays the date of tape measurement.
Note displays any user comments.
Figure 4-6. Tape Dimensions Tab
Click on a columns heading to sort Tape Dimensions tab information
in alphabetical order (note), descending/ascending order (start point,
end point, #, point to), or increasing/decreasing order (distance, date).
To edit information in the Tape Dimensions tab (Date is uneditable),
see Editing in the Tabular View on page 5-1.
Lines Tab
The Lines tab displays only when the job contains line (polyline) data.
Click the Lines tab to view CAD information contained in the open
job (Figure 4-7 on page 4-14).
Viewing, Selecting, & Filtering Data
Topcon Tools Reference Manual
4-14
The Lines tab displays a table containing two panels. The left panel
displays all lines (type, layers, plotting styles, codes and string) in the
job, and the right panel displays all line segments for the selected line.
The left pane of the Line tab can have the following informational
columns:
Icon displays the icon of the selected line or area.
Type displays the type of the selected line, line or area. If
selecting an Area, a line containing more than one segment will
be automatically closed.
Figure 4-7. The Lines Tab
Layer displays the layer in which the selected line resides.
Line Color/Line Style/Line Width/Area Color/Area Fill Style/Fill
Transparency displays the plotting styles of the selected line.
Point Type/Point Color - plotting style for point of the line.
Code/String displays the primary code an string used for the
line or line segment.
Distance displays the summary length of the line. This distance
can be either geodetic or grid or ground distance, depending on
the selected coordinate type for the current job.
Data Views
P/N 7010-0612
4-15
Area displays the area of the closed line. This area can be either
geodetic or grid or ground area, depending on the selected
coordinate type for the current job.
The right pane of the Lines tab can have the following informational
columns:
Order displays the order of the point (vertex of the segment) in
the selected line.
Point displays the name of the lines vertex.
Distance from start displays the total distance from the start
point to this point
Distance from prev displays the distance of the element (from
the previous point to this point)
Entry azimuth displays the end azimuth for the previous
element
Exit azimuth displays the end azimuth for the given element
Figure 4-8. Lines Tab
Click on a columns heading to sort Lines tab information in
descending/ascending order (code), or increasing/decreasing order
(order, to, from).
To edit information in the Lines tab, see Editing in the Tabular View
on page 5-1.
Images Tab
The Images tab displays only when the job contains data associated
with captured images, such as photo notes for a point or data obtained
with the GPT-7000i total station, and the TS or Imaging module of
Topcon Tools is activated.
left panel
right panel
Viewing, Selecting, & Filtering Data
Topcon Tools Reference Manual
4-16
NOTICE NOTICE
If you copy a TopSURV
PC job manually to the
current Topcon Tools
job, be sure that the
image sub-folder and
*.tsj /*.tlsv file are
located in the same
folder:
Click the Images tab to view image information (Figure 4-9 on
page 4-16).
The Images tab displays the following two panels:
The left panel displays thumbnail images for all images in the
file. Image identification in the panel begins with lowest image
title (either alphabetically or numerically) and increases
incrementally.
The right panel displays the selected image with measured points,
linework and surface inside the picture area. The symbols of the
points and lines correspond to the settings selected in the Layers
combo box in the Toolbar.
Figure 4-9. Images Tab
To edit options for the right panel of the Images tab, see Editing in
the Tabular View on page 5-1.
Data Views
P/N 7010-0612
4-17
Stereopairs Tab
The Stereopairs tab displays only if the job contains stereopairs and
Image module of Topcon Tools is enabled via Access Codes.
Stereopairs can be imported from Total Station (GPT- 7000i) or be
created from the single images in the Images tab. The Stereopairs tab
allows one to display stereopairs in the orientation view and in the
stereo view.
In the Orientation View each image of the stereopair is displayed as
the original image that is taken with some angle to the baseline
connecting survey points.
In the Stereo View each image of the stereopair is normalized.
Transformation of the image to some plane parallel to the baseline is
performed using the data of external orientation (coordinates of the
stations from which photography was made, vertical and horizontal
photography angles). In this case, every image is aligned along the Y
axis. It means that in the stereo view any point defined in the left and
right images will have the same Y-coordinate in the coordinate system
of the monitor (Figure 4-10).
Figure 4-10. Transformation of Stereopairs in the Stereo View
Viewing, Selecting, & Filtering Data
Topcon Tools Reference Manual
4-18
To display a stereopair, set Ground/Grid coordinates in the Status bar.
Click the Stereopairs tab to view stereopair information.
The Stereopairs tab displays the following two panels:
The left panel displays the thumbnail for all stereopairs in the file.
The right panel displays the stereo or orientation view for the
highlighted stereopair. The Stereo View displays images in the
normalized form, the Orientation View displays original images.
The right panel is divided by splitters into four parts. The upper
two parts (smaller by default and editable) display the thumbnails
for the left and right images. The lower two parts display the
enlarged area selected on left and right images respectively. In the
upper part, the red view box will show which parts are currently
visible in the lower part. The user can move the red view box for
the left / right image. Only the lower windows allow zooming the
images using either the toolbar buttons (Zoom In, Zoom Out,
Restore All and Pan) or mouse wheel. In the Orientation View the
user can zoom left/right image independently. In the Stereo View
the scale changing of the left/right image automatically changes
the scale of the other image. Pan mode is independent for each
image of the stereopair only in the horizontal plane. The lower
windows can display all points, lines and surfaces of the current
job inside of the image area. The symbols of the points
correspond to the settings selected in the Layers combo box in the
Toolbar. Image measurements display as blue ( ) if point
coordinates can be computed, otherwise, they display as red
( ).
Data Views
P/N 7010-0612
4-19
Figure 4-11. Stereopairs View in the Orientation View Option
To edit options for the left/right panel of the Stereopairs tab, see
Chapter 10 on page 10-1.
Figure 4-12. Stereopairs View in the Stereo View Option
Viewing, Selecting, & Filtering Data
Topcon Tools Reference Manual
4-20
Surfaces Tab
The Surfaces tab displays only when the job contains a digital terra
model and the Design module of Topcon Tools is activated.
Click the Surfaces tab to view digital terra model information
(Figure 4-15).
The Surfaces tab displays a table that can contain the following
informational columns:
Icon displays any image associated with the surface.
Name the name of the surface.
Focus point displays a focus point. If the column is empty, the
triangulation is complete with respect to ground plane. If set to
some existing point, the triangulation will be done with respect to
that point, that is as if viewing the surface from that point.
Layer the name of the layer in which the surface resides.
Number of Points displays the quantity of points in the surface,
including the coordinates and intersection points of lines forming
this model.
Number of Triangles displays the quantity of triangles created
in the surface.
Area displays the sum of areas of the triangle projections on the
horizontal plane (if the triangulation is done with respect to the
ground plane) and the vertical plane (if the triangulation is done
with respect to a vertical plane from a focus point for the given
surface).
Minimum/Maximum Northing/Easting/Elevation displays
minimum and maximum values corresponding to points
coordinates included in the surface.
Comment displays any additional information about the
surface.
Auto Update if set to "Yes" automatically updates a surface if
changes are made, if set to "No", automatic update of the changed
surface is disabled.
Data Views
P/N 7010-0612
4-21
Need Update displays No if no changes have been made to
the surface; displays Yes if changes have been made to the
surface.
Figure 4-13. The Surfaces Tab
Click on a columns heading to sort Surfaces tab information in
descending/ascending order (name), or increasing/decreasing order
(number of points, number of triangles, minimum/maximum
northing/easting/elevation).
To edit the name column in the Surfaces tab, see Editing in the
Tabular View on page 5-1.
DL Obs Tab
The DL Obs tab displays only if the job contains data collected on
Topcons Digital Level and the TS, PP, or RTK module of Topcon
Tools is activated. Figure 4-14 shows an example of digital level data.
Figure 4-14. Example of Level Measurements
Click the DL Obs tab to view digital level information (Figure 4-15
on page 4-23).
The DL Obs tab displays a table containing two panels. The left panel
displays the start and end level points of a job, and the right panel
displays all level measurements of the selected job.
The left panel of the DL Obs tab has the following columns:
Viewing, Selecting, & Filtering Data
Topcon Tools Reference Manual
4-22
Icon the symbol of leveling job
# the number of leveling job
From the start leveling point of the job
To the finish leveling point of the job
Level Run the name of the leveling job created in a Topcon
digital level
Date the start date (day/month/year) and time of job creation
Note displays user comments
Distance the sum of all backsight and foresight distances
Balance the sum of differences between DL to BS point and DL
to FS point of the job
The right panel of the DL Obs tab has the following columns. Note
that adjustment status and HT residuals display only after the level
measurements has been adjusted.
Icon displays any image associated with traverse points.
# the number of measurement.
Point the name of the traverse point.
BS the measurement for backsight point.
FS the measurement for foresight point.
Distance measured distance.
Vertical Offset (DL) displays the vertical offset from the
horizontal plane for traverse and sideshot points.
Elevation the orthometric heights of the point (or the height of
the point is calculated from a point with known height).
Date the date and time of level measurement.
AutoReject allows or disallows level measurements to be
rejected in adjustment.
Adjustment status indicates whether or not the level
measurements has been adjusted, auto-rejected, disabled, or not
adjusted.
HT residual adjustment residuals for the level measurements.
Note any comment for the level measurement
Data Views
P/N 7010-0612
4-23
Std Dev standard deviation for the level measurement. This
value is created in the Digital Level.
Level Run the name of the leveling job.
Source the full path name of the raw data file that the given
level measurement corresponds to.
Figure 4-15. The DL Obs Tab
Click on a columns heading to sort DL Obs tab information in
alphabetical order (note), descending/ascending order (#, point), or
increasing/decreasing order (distance, balance, elevation).
To edit information in the DL Obs tab (Point, Instrument Elevation,
Note, Autoreject), see Editing in the Tabular View on page 5-1.
Roads Tab
The Roads tab displays only if the job contains road data and the
corresponding Design module in Topcon Tools is activated.
Click the Roads tab to view the information about existing roads in
the current job (Figure 4-16).
Figure 4-16. The Roads Tab
Viewing, Selecting, & Filtering Data
Topcon Tools Reference Manual
4-24
The left panel of the Roads tab displays the names of the roads, the
middle panel displays horizontal/vertical alignments and x-section of
the selected road in a table, the right panel displays a 2D graphic of
the selected alignment/x-section.
The Horizontal alignment table shows the list of horizontal alignment
elements, the horizontal alignment plot and the starting station of
each element. The horizontal elements table can contain the following
informational columns:
Icon displays an image associated with the elements:
Order the order of the element in the horizontal alignment.
Type the type of element (line, curve, spiral, or intersection).
Azimuth the azimuth of the element (see Feature Azimuth
Setting on page 9-32).
Length the length of the element; editable for all types of
elements except Intersection, where the length is calculated for
the compound curve consisting of two spirals and one curve.
Turn the direction of the turn for a curve, a spiral, and
intersection. The Right value stands for clockwise direction;
the Left value stands for counter-clockwise direction.
Start Radius/End Radius the radius of the curve or spiral.
Nothing /Easting the grid/ground coordinates of the intersection
point.
Spiral 1 Len/Spiral 2 Len the length of the spiral at the
intersection point.
End Station the number of the end station for the element.
Intersection Pt the name of the intersection point.
Tangential to prev element displays True or False. True is
set if the azimuth for this element is the end azimuth for the
previous element; False is set if the azimuth for this element is
arbitrary.
: Line
: Curve
: Spiral
: Intersection
Data Views
P/N 7010-0612
4-25
End Northing /End Easting the grid/ground coordinates of the
end station of the element.
End Azimuth the azimuth that sets the tangent to the end station
of the element.
Spiral Dir the spiral direction.
Delta the angle between the radii corresponding to the curve.
Chord the length of the segment joining start and end points of a
curve.
Tangent the length of the segment which touches the given
curve.
Mid Ord the distance from the midpoint of a chord to the
midpoint of the corresponding curve.
External the distance from the midpoint of the curve to the
intersection point of the tangents.
Spiral Const the square root of the product of the length and the
radius of the spiral.
Spiral Const 1/Spiral Const 2 the spiral constants used to define
a compound curve (see Adding an Intersection on page 9-37).
Start Deg Chord/End Deg Curve the angle in degrees used to
compute the radius of curve whose chord is 100 units long.
The Vertical alignment table shows a list of the vertical alignment
elements, the vertical alignment plot and the starting station of each
element. The vertical elements table can contain the following
informational columns:
Icon displays an image associated with the elements:
Type the type of the element (grade, parabola, or long section).
Sta/Chainage the number of the start station or chainage for the
grade, parabola, and long section element.
Order the order of the element in the vertical alignment.
: Grade
: Parabola
: Parabola Long Section
: Circular Arc
: Circular Long Section
Viewing, Selecting, & Filtering Data
Topcon Tools Reference Manual
4-26
Length the length of the vertical element for the grade and
parabola, and the length of the curve of the long section.
Start Grade / End Grade the starting and ending percentages of
grade of the element. If the grade is rising, the value should be set
positive; if the grade is falling, the value should be set negative.
Elevation the elevation value on the end station for the grade
and parabola, and the elevation value of the station used for
creating of the long section.
Radius displays the radius of the element. For the circular arc,
the radius of the element; for the circular arc long section, user-
enter radius of the circular arc.
The the X-Section tab contains a list of stations where cross section
templates are applied, and displays a general view of the cross
section.
Sta/Chainage the station at which the template is applied.
Side the left or the right side of the road relative to the central
line where this template is used
Template the name of the template (selected from the list of
existing templates in the current job).
To edit the road in the Roads tab, see Chapter 9.
Figure 4-17. The Roads Tab
Data Views
P/N 7010-0612
4-27
X-Section Templates Tab
The X-Section Templates tab displays only if the job contains road
data and the Design module of Topcon Tools is activated.
Click the X-Section Templates tab to view the information about
existing templates in the current job (Figure 4-18).
Figure 4-18. X-Section Template Tab
The left panel of the X-Section Templates tab displays the name of the
template(s) and values of the cut and fill slopes in percent. The right
panel displays the segment(s) of the selected template in table and
graphic mode.
The right panel of the X-Section Templates tab has the following
default columns for segments used in the selected template:
Icon the symbol of the segment.
Order the order of the template segment.
Code the code used for the segment.
Hz. Dist the horizontal offset from the central line for the
segment.
V.Dist the vertical offset from the horizontal plane for the
segment. If this parameter is selected, the Grade will be
automatically calculated.
Grade% the ratio of Hz. Dist and V.Dist multiplied by 100%. If
this parameter is selected, the V.Dist will be automatically
calculated.
Viewing, Selecting, & Filtering Data
Topcon Tools Reference Manual
4-28
Hz. Offset from CL (m) horizontal offset from the central line
for the segment start point. Calculated using the corresponding
values of previous the segment(s) and is not editable.
V. offset from CL (m) vertical offset from the horizontal plane
for the start point of the segment. Calculated using the
corresponding values of previous the segment(s) and is not
editable.
Stakeout Report View
The Stakeout Report View tab is displayed only if a TopSURV job that
was imported into a Topcon Tools job, contains a stake report. This
stake report involves information about stake of different objects
(point, line/arc, road, slope, surface). In Topcon Tools, the view of
this report depends on components which were included by the user
during configuration of the TopSURV job. All parameters of this
report are not editable:
Besides the user can create a report for stake of each object using the
Report Configuration dialog box:
Figure 4-19. Report Configuration - Stakeout Report
Data Views
P/N 7010-0612
4-29
Map View
If the Map view displayed when the job was closed, it will display
when the job is opened. To view or hide the Map view, click
ViewMap View, press Ctrl+M, or click the Map View button on
the toolbar.
The Map view is a graphical latitude/longitude or northing/easting
plot of points, observations and background map (Figure 4-20 on
page 4-29).
Bold lines indicate repeated observations; mixed lines of color
indicate observations have different statuses.
Use the right-click pop-up menu or a scroll wheel on a mouse to
zoom in and out.
Press down on a scroll wheel or select Pan mode from the right-
click pop-up menu to dynamically grab and move the view.
Figure 4-20. Map View
The user can select the background color for the MAP View
(seeMap View Options on page 4-53 for more details).
To edit in the Map view, right-click a point or vector and click
Properties on the pop-up menu. See Editing Data Properties on
page 5-75 for details on editing in the Properties dialog box.
Viewing, Selecting, & Filtering Data
Topcon Tools Reference Manual
4-30
Occupation View
If the Occupation view displayed when the job was closed, it will
display when the job is opened. To view or hide the Occupation view,
click ViewOccupation View or click the Occupation View button
on the toolbar.
The Occupation view is a graphical view of points and their GPS time
plot (Figure 4-21 on page 4-30). In Occupation view, a variety of
view occupations are possible, including the following:
occupations by points
occupations by receivers
occupation (satellite bars) by points
occupation (satellite bars) by receivers
After the Occupation view is selected, an Occupations by points
graph will display on the screen, for example (Figure 4-21):
Figure 4-21. Occupation View by Points
Use the right-click pop-up menu or a scroll wheel on a mouse to
zoom in and out.
Press down on a scroll wheel or select Pan mode from the right-
click pop-up menu to dynamically grab and move the view.
Data Views
P/N 7010-0612
4-31
Click the +/- expand button to view occupation times and epochs
for individual satellites.
To view individual satellite epochs for the occupations, click the node
for point. If the node is expanded, the satellite availability bars will be
displayed for each occupation.
Figure 4-22. Available Satellites for the Occupations
Occupation View allows cutting a part of the satellites observations
from a points occupations. To cut the satellites observations, select
the desired satellites and time interval and right-click any selected
area, then click Disable on the pop-up menu.
Figure 4-23. Cutting the Satellites Observations
Topcon Toolss engine does not use the cutting intervals when
computing the corresponding baselines or trajectories.
If Occupations by receivers is selected from the Occupation View
tab of the Occupation View Options dialog box, the vertical axis of
Viewing, Selecting, & Filtering Data
Topcon Tools Reference Manual
4-32
the occupation view graph will show the receivers serial numbers, for
example (Figure 4-24):
Figure 4-24. Occupations View by the Receivers
To set the horizontal axis of the occupation view in the local Time
zone, click JobJob Configuration, then in the Display panel, click
the Time tab. Set a desired time offset (Figure 4-25).
Figure 4-25. Setting GPS Time Zone Offset
See Editing Data Properties on page 5-75 for details on editing in
the Properties dialog box.
CAD View
If the CAD view displayed when the job was closed, it will display
when the job is opened. To view or hide the CAD view, click
ViewCAD View.
The CAD view is a graphical view of linework, roads, and surfaces
with the associated points (Figure 4-26). Unless filtered, the
following information displays:
Points and their symbols display on the CAD view. If the point
does not have a symbol, its survey symbol will be used.
Lines display using the codes/layers color, style, and width.
If a line contains valid /AS, /AE, /R, /C control codes, it will
display as arc, rectangle or closed, respectively.
Data Views
P/N 7010-0612
4-33
If a code includes a polygon entity type, it will display as closed
and filled (if a fill color has been set).
Right-click a thumbnail in the left pane of the image tab to view a
larger version of that image in a secondary CAD view. In this
view, coordinates are defined as HA and VA from the
measurement direction. Only points and lines that fit into the
image will display.
Surfaces and roads are displayed in the color applied to the
corresponding layer(s).
Raster and vector background images.
Figure 4-26. CAD View with Linework
The user can select a background color for the CAD View (seeCAD
View Options on page 4-58 for more details).
To edit in the CAD View, right-click a point or line and click
Properties on the pop-up menu. See Editing Data Properties on
page 5-75 for details on editing in the Properties dialog box.
Viewing, Selecting, & Filtering Data
Topcon Tools Reference Manual
4-34
CAD View for Images
If the associated data has images, such as data from a GPT7000i or a
photo note for a point, a special CAD View will display a larger size
of the selected image (Figure 4-27).
To view the CAD View image, right-click an image in the left panel
of the Images tab and click Image View.
The points and lines associated with that image are indicated on
the image and selected in other views and tabs.
Select a point or line and right-click to bring up the pop-up menu
to quickly edit or view point and/or line properties, as well as
append/insert points to a line.
Use the zoom button to change the magnification of the image.
Figure 4-27. Image View
To change the view options, right-click outside the image and click
Options on the pop-up menu.
Data Views
P/N 7010-0612
4-35
Google Earth
The Google Earth is a client application to work with a 3D map of the
Earth created using live satellite imagery.
To view objects of current Topcon Toolss job in Google Earth, you
need the following:
a connection with the Internet
the Google Earth program installed on the computer.
To download the Google Earth to the computer, visit
www.earth.google.com/intl/en/download-earth.html.
The internal coordinate system of the Google Earth is geographic
coordinates (latitude/longitude) on the WGS84 datum.
To view or hide objects of current Topcon Toolss job in Google
Earth, click ViewGoogle Earth. Then the user can select the data
(Map or CAD) which will display on the satellite imagery. Available
viewer modes are Map View and CAD View.
After the corresponding viewer is selected, Topcon Tools will
recalculate, coordinate all objects (which are displayed by the current
viewer) from the jobs coordinate system to the WGS-84 coordinate
system and Topcon Tools will import these coordinates to the Google
Earth. This software will automatically search the desired images and
displays all the jobs points (Figure 4-28 on page 4-36).
Viewing, Selecting, & Filtering Data
Topcon Tools Reference Manual
4-36
Figure 4-28. Google Earth with in Map and CAD Viewers
If there are no transformation parameters between these coordinate
systems, the objects do not display in Google Earth.
Normally, Google Earth displays all objects (observations, lines,
surfaces) excepting points, if the objects are above some earth surface
created from satellite imagery. To view all objects, turn on the Terrain
Map View
Map View and CAD View
Data Views
P/N 7010-0612
4-37
option . In this mode Google Earth displays the
earths surface for zero elevation height:
Figure 4-29. Example of Applying the Terrain option
After closing Topcon Tools, all objects of the current job will not be
shown in Google Earth.
To view the objects in Google Earth without running Topcon Tools,
use the KML format.
3D View
The 3D View displays points, lines, surfaces, roads and lineworks
using a three-dimensional representation of the data (Figure 4-30 on
page 4-38). If the 3D view was displayed when the job was closed, it
will be also displayed on the next job opening.
To view or hide the 3D view, click either View3D View or
click the 3D View icon (Figure 4-30 on page 4-38).
Viewing, Selecting, & Filtering Data
Topcon Tools Reference Manual
4-38
Figure 4-30. 3D View for Different Objects
To activate Pan mode:
either
press the wheel and move the mouse
or
right-click and select Pan mode in the pop-up
menu ,
For Points and
Lines
For Surfaces
Data Views
P/N 7010-0612
4-39
or
click the Pan button( ) on the Toolbar,
or
use the internal arrows of the Navigation Control:
To activate zoom mode:
either
use the wheel of the mouse (scroll up/down),
or
right-click and select Zoom from the pop-up menu
,
or
click the Zoom button ( ) on the Toolbar,
or
use two right buttons of the Navigation Control:
To rotate the object in 3D View:
either
Viewing, Selecting, & Filtering Data
Topcon Tools Reference Manual
4-40
right-click and select Rotate from the pop-up
menu ,
or
click the Rotate button ( ) on the Toolbar,
or
use the external arrows of the Navigation Control:
To increase/decrease the vertical scale in 3D View (Figure 4-31
on page 4-41), use:
either
two right buttons of the Navigation Control:
or
Data Views
P/N 7010-0612
4-41
the wheel of the mouse and hold down the Ctrl + Alt keys
Figure 4-31. Changing the Vertical Scale for the Object
To turn the object clockwise /counterclockwise in the screen
plane, use two bottom buttons of the Navigation Control:
To restore the default scale and rotation on 3D View, click on
the Navigation Control.
The 3D image can be displayed as a solid model or as a
wireframe model or as a both a solid and a wireframe model. To
set a desired Fill mode, right-click the mouse, then select Option
from the pop-up menu. On the Options dialog box, choose the fill
Viewing, Selecting, & Filtering Data
Topcon Tools Reference Manual
4-42
type from the drop-down list of the Fill mode field on the Window
tab (Figure 4-32).
Figure 4-32. Select a Fill Mode for the 3D View Image
The user can set an arbitrary photo image of the current job for
the surface as a texture for 3D View.
1. Click the Image Tab.
2. Right-click the image in the left panel and select Set as
the Surface Texture:
The 3D View will display the created surface with the texture, if
either Solid or Wireframe & Solid model is selected.
Data Views
P/N 7010-0612
4-43
Examples of different fill modes for the surface are shown below:
Figure 4-33. 3D Image Model Types
Solid Model
Wireframe Model
Solid and Wireframe Model
Solid Model with texture
Viewing, Selecting, & Filtering Data
Topcon Tools Reference Manual
4-44
To hide or display the grid in 3D View, right-click on the mouse,
select Option in the pop-up menu and choose the desired type
from the drop-down list of the Show Grid field on the Window tab
(Figure 4-34).
Figure 4-34. Hide/Display a Grid in 3D View
The user can save any displayed object as a bitmap file. Right-
click and select Save View to File. Then type in the name of the
file and click Save in the Save As dialog box.
Figure 4-35. Save View to File
Layers View
If the Layers view was displayed when the job was closed, it will
display when the job is opened. To view or hide the Layers view, click
ViewLayers.
The Layers view lists all layers and their plotting style used in the job
(Figure 4-36 on page 4-45). On the Layers dialog box, enter the
information for the following parameters:
Name the name of the layer.
Visible shows (select Yes) or hides (select No) the layer on the
CAD View and 3D View.
Line Style/Line Width/Line Color/Point Symbol displays the
plotting style (attributes) of the layer.
Note displays user comments.
Data Views
P/N 7010-0612
4-45
Breakline types displays the type of the layer. If Breakline type
is set to Auto, triangulation will be automatically determined by
the boundary, exclusions, and breaklines. If Breakline type is set
to Breakline, Boundary, or Exclusion, the line will be treated
exactly in such a way in triangulation.
Area Fill Style displays the type of fill.
Fill Transparency - displays the transparency value for the area.
(This option does not work in graphical mode for Topcon Tools
ver 8).
Figure 4-36. Layers View
To edit data in the Layers view, see Editing Linework on page 5-26
for details.
Layers are frequently used to group information by function and by
assigning line types, colors, and other attributes to distinguish this
information from other data. By default, every Topcon Tools job
includes a layer named 0 (zero). Layer 0 cannot be deleted or
renamed; however, the attributes for this layer can be edited. New
layers can be added to the job or imported from other files.
To create a new layer in the current job, do one of the following:
Click EditAddLayers. Or in the Layers view, click Add
Layers on the pop-up menu.
Open the list in the Layer combo box,
right-click in the list and select Add
Layer from the pop-up menu.
3. On the General tab, enter the following
general parameters for the layer
(Figure 4-37):
Name the name of the layer.
Viewing, Selecting, & Filtering Data
Topcon Tools Reference Manual
4-46
Visible select Yes to show the layer on the CAD and 3D
Views; select No to hide the layer.
Note enter desired comments.
Breakline type select a desired type (Auto, Breakline,
Boundary or Exclusion) for the line included in the surface.
4. On the Plotting Styles tab, select the following parameters for the
layer (Figure 4-37):
Line Style select the type of line to display for line
information in the layer.
Line Width select a width for lines in the layer.
Color select a color for all data (point and line) in the layer.
Point Symbol select a symbol to represent all points in the
layer.
5. On the Area tab, select the fill style and transparency for the areas
of this layer (Figure 4-37).
Figure 4-37. Enter and Select Layers Properties
Any created layer can be set as an active layer. To set an active layer
for the job, open the Layer combo box in the Toolbar and check mark
the box to select the layer as active. In this case, any point,
linework, surface and road created will have the same plotting style as
defined by the active layer.
Data Views
P/N 7010-0612
4-47
Setting the Layer for New Codes
When creating a new code, the user can select a layer. In this case, the
plotting style for this code will be taken from the layer parameters
(Figure 4-38).
Figure 4-38. Codes and Layers
To edit the plotting style for any code with or without the layer, use
the Line tab or/and Point tab on the codes Properties dialog box
(Figure 4-39).
Figure 4-39. Editing Plotting Styles (Line Width and Point Symbol) for Code
If no layer is selected for the code, the code will be automatically
assigned to Layer 0. This layer (Layer 0) will be applied for all codes
in Topcon Tools job and for imported files without layer support.
Setting the Layer for a New/Existing Point
To set the layer for a new point, select the layer using the General tab
in the Add Point dialog box (Figure 4-40 on page 4-48). The
attributes (color and point style) for the selected layer will be assigned
to this point. The user can set a new layer for the selected points.
Viewing, Selecting, & Filtering Data
Topcon Tools Reference Manual
4-48
Select the desired points, right-click and select Properties. Set the
layer for all selected points.
Figure 4-40. Setting Layer for Points
To apply codes (instead of layers) for a point, select the desired code
in the Code field and set BYCODE in the Layer field. The attributes
(color and point style) for the layer will be assigned to this point.
Figure 4-41 shows an example of a point with code 101 in the Cad
View. For this point, the layer was set to BYCODE (For Points) and
this code uses the layer For Points (Figure 4-41).
Figure 4-41. Setting Code for Point and Viewing Point
If the point has multiple codes, setting the Layer to BYCODE
forces it to belong to multiple layers (Figure 4-42).
If the point has no code, setting Layer to BYCODE forces the
point to belong to layer 0 (zero) (Figure 4-42).
Figure 4-42. Layer Determination when Applying Codes
Properties for point User8
Codes View
Layers View
CAD View
Using Multiple Codes Using No Codes
Data Views
P/N 7010-0612
4-49
Setting the Layer for a New/Existing Line
To set the layer for a new line, select any layer from the list of existing
layers in the Toolbar (Layer combo box). The plotting styles of the
new line will be assigned by the active layer (Figure 4-43).
Figure 4-43. Setting the Layer for Linework
To change the layer for an existing line, do one the following:
Double-click in the Layer column and select a different layer
from the drop-down list in the left panel of the Line tab
(Figure 4-44).
Figure 4-44. Selecting a Layer in the Line Tab
Right-click on the line (or selected line) in the CAD View and
select Properties from the pop-up menu. Select a different layer
from the drop-down list in the Properties dialog box.
Viewing, Selecting, & Filtering Data
Topcon Tools Reference Manual
4-50
Figure 4-45. Selecting a Layer in the Properties Window
Setting the Layer for a New/Existing Surface
To set the layer for a new/existing surface, select a layer using the
Add Surface (or Properties) dialog box. The plotting styles for the
selected layer will be assigned to the surface (Figure 4-46).
Figure 4-46. Setting the Layer for a Surface
To change the layer for an existing surface, on the Surfaces tab,
double-click in the Layer column and select a different layer from the
drop-down list (Figure 4-47).
Figure 4-47. Selecting a Layer for an Existing Surface
Data Views
P/N 7010-0612
4-51
Setting the Layer for a New/Existing Road
To set the layer for a new/existing road, select a layer using the Add
Road (or Properties) dialog box. The plotting styles for the selected
layer will be assigned to the road (Figure 4-48).
Figure 4-48. Setting the Layer for a Road
Codes View
If the Codes view displayed when the job was closed, it will display
when the job is opened. To view or hide the Codes view, click
ViewCodes or click the Codes List button on the toolbar.
The Codes view lists all codes and their attributes used in the job
(Figure 4-49 on page 4-52).
For Codes, the left panel lists:
Icon: the image associated with the code
Name: the name of the code
Type of code (point, line, area, auto)
Description: the description of the code
Layer: the name of the layer that uses the code
Line plotting style (color, style, width)
Point plotting style (symbol, color)
Area plotting style (color, fill style, fill transparency)
For Attributes, the right panel lists:
Icon: the image associated with the attribute
Attribute Name: the name of the attribute
Default Value: a value acquired by default when assigning a
code to a point
Viewing, Selecting, & Filtering Data
Topcon Tools Reference Manual
4-52
Type: the type of entity of the code attributes (Integer, Real
Number, Text, Menu)
Required: this parameter is used in the software for
surveying. If it is set to "Yes", the user will be asked to enter
the attribute value every time he (or she) uses the
corresponding code. If it is set to "No", the default attribute
value will be used automatically. In Topcon Tools this
parameter is used only for displaying attribute status for the
corresponding codes during data collection.
To edit in the Codes view, see Editing Codes in the Codes View on
page 5-50 for details.
Figure 4-49. Codes View
Setting View Options
The view options have parameters for displaying data in different
formats, for arranging columns in the Tabular view, or for
customizing the display of information. Only the Map, Occupation,
and Tabular views have the option selections.
left panel:
right panel:
Setting View Options
P/N 7010-0612
4-53
Map View Options
The view options for the Map View include displaying a coordinate
grid, the symbol legend and the QC message for the selected object
that failed QC, selecting labels to display for static and kinematic
points.
1. Click ViewMap View Options or right-click on an empty
portion of the Map View and click Options on the pop-up menu
(Figure 4-50 on page 4-53). The Options dialog boxes display.
Figure 4-50. Map View Options Window, Labels, Selection, and QAQC
2. On the Windows tab, enable the desired settings (Figure 4-50).
Click OK to save the settings.
Show grid makes visible a coordinate grid on the Map View
Show legend displays a window describing the symbols
used on the Tabular and Map Views
Show ellipses turn on/off the 3-D graphic accuracy
indicators for the adjusted points and processed baselines.
Viewing, Selecting, & Filtering Data
Topcon Tools Reference Manual
4-54
The plane errors are represented as ellipses with the semi-
axes proportional to Std e and Std n for the vector/point. The
vertical error is represented as a segment with the length
equal to Std u for the vector/point.
Show Background Map displays the background image
file(s) selected in the Background image dialog box.
Show scale bar - displays the bar with the current scale value
for the Map View
Background color - allows one to set the background color
for the Map View and to use a custom color from the palette
3. On the Labels tab, enable the desired settings for static and
kinematic points (Figure 4-50 on page 4-53). Click OK to save
the settings.
Name enable to display the points name on selected map,
cursor, and status bar positions
Code enable to display the points code on selected map,
cursor, and status bar positions
Height enable to display the points height on selected map,
cursor, and status bar positions
4. On the Selection tab enable the desired settings (Figure 4-50 on
page 4-53). Click OK to save the settings and make further
changes.
Show distance enable to display a distance between corners
of the rectangle in the Status Bar when the user drags the
rectangle on the Map View.
Setting View Options
P/N 7010-0612
4-55
Show azimuth enable to display an azimuth (from the start
point to the end point of the rectangle) in the Status Bar when
the user drags the rectangle on the Map View (Figure 4-51).
Figure 4-51. Show Azimuth
Show dimensions enable to display a dimension (length and
height) of the rectangle in the Status Bar when the user drags
the rectangle on the Map View.
Show area size enable to display an area of the rectangle in
the Status Bar when the user drags the rectangle on the Map
View (Figure 4-52 on page 4-55).
Figure 4-52. Show Area Size
5. On the QAQC (Quality Analysis Quality Control) tab, if desired,
enable the following setting (Figure 4-50 on page 4-53). Click
OK to save the setting.
Viewing, Selecting, & Filtering Data
Topcon Tools Reference Manual
4-56
Show QAQC information in tool tip enable to display the QC
message in the tooltip for the selected object that failed QC
(Figure 4-53).
Figure 4-53. Show QAQC
6. Click OK to save the settings and close the dialog box.
Occupation View Options
View options for the Occupation View include displaying a time
scale, the symbol legend and the QC message for the selected
occupation that failed QC, and selecting the source of the occupation
to display.
1. Click ViewOccupation View Options or right-click on an
empty portion of the Occupation view and click Options on the
pop-up menu. The Occupation View Options dialog box displays
(Figure 4-54 on page 4-56).
2. On the Show tab, enable the desired parameters (Figure 4-54).
Click Apply to save the settings and make further changes.
Show grid displays a GPS time scale grid on the
Occupation View.
Show legend displays a window describing the symbols
used on the Occupation View.
Figure 4-54. Occupation View Show Options
Setting View Options
P/N 7010-0612
4-57
3. On the Occupation View tab, select the desired view options
(Figure 4-55). Click Apply to save the settings.
Show occupations by receivers select to display
occupations based on the receiver used.
Show occupations by points select to display occupations
based on the points recorded.
Figure 4-55. Occupation View Options
4. On the QAQC (Quality Analysis Quality Control) tab, if desired,
enable the following setting (Figure 4-56 on page 4-57). Click
Apply to save the setting.
Show QAQC information in tooltip enable to display the QC
message in the tooltip for the selected occupation that failed QC.
Figure 4-56. Occupation View QAQC
5. Click OK to save the settings and close the dialog box.
Viewing, Selecting, & Filtering Data
Topcon Tools Reference Manual
4-58
CAD View Options
View options for CAD View include displaying a coordinate grid,
applying a background map, and selecting labels to display for points.
1. Right-click on an empty portion of the CAD View and click
Options on the pop-up menu. The Options dialog box displays
(Figure 4-57).
Figure 4-57. Window, Labels, Selection Tabs of the CAD View Options
2. On the Windows tab, check mark the desired settings (Figure 4-
57). Click Apply to apply the changes, then click OK to save the
settings and make further changes.
Show grid makes a coordinate grid visible on the CAD
View
Show Background Map displays the background image
file(s) selected in the Background image dialog box.
Background color - allows one to set the background color
for the CAD View.
Show scale bar - displays the bar with the current scale value
for the CAD View
3. On the Labels tab, enable the desired settings (Figure 4-57 on
page 4-58). Click Apply to apply the changes, then click OK to
save the settings and make further changes.
Name enable to display the points name on selected map,
cursor, and status bar positions
Setting View Options
P/N 7010-0612
4-59
Code enable to display the points code on selected map,
cursor, and status bar positions
Height enable to display the points height on selected map,
cursor, and status bar positions
4. On the Selection tab enable the desired settings (Figure 4-57 on
page 4-58). Click Apply to apply the changes, then click OK to
save the settings and make further changes.
Show distance enable to display a distance between corners
of the rectangle in the Status Bar, when the user drags the
rectangle on the CAD View:
Show azimuth enable to display an azimuth (from the start
point to the end point of the rectangle) in the Status Bar, when
the user drags the rectangle on the CAD View (Figure 4-58).
Figure 4-58. Show Distance and Azimuth
Show dimension enable to display a dimension (length and
height) of the rectangle in the Status Bar, when the user drags
the rectangle on the CAD View.
Viewing, Selecting, & Filtering Data
Topcon Tools Reference Manual
4-60
Show area size enable to display an area of the rectangle in
the Status Bar, when the user drags the rectangle on the CAD
View (Figure 4-59).
Figure 4-59. Show Area
5. Click OK to save the settings and close the dialog box.
Tab Options in the Tabular View
Each of the tabs in the Tabular view have Options dialog boxes for
displaying various information columns, as well as direction arrows
arranging these columns to suit. The Images tab is the only exception:
it has no options dialog box.
1. Click ViewTabular View Options or right-click on an empty
portion of the desired tabular view and click Options on the pop-
up menu.
2. Select and arrange the desired columns (Figure 4-60
on page 4-61).
Use the >> and << buttons to move the selected column
between fields.
Use the Move Up and Move Down buttons to move the
selected column up or down in order in the Selected columns
field.
3. Click OK to apply the changes to the table.
Setting View Options
P/N 7010-0612
4-61
Figure 4-60. Example Tab Options for Points and TS Obs
Image Options
The options for the Image tab include labels for displaying the points
and options for displaying the images.
1. Right-click on the Image tab, and select Options on the pop-up
menu. The Options dialog box displays (Figure 4-61).
Figure 4-61. Image tab -> Labels and Show Options
Viewing, Selecting, & Filtering Data
Topcon Tools Reference Manual
4-62
2. On the Labels tab, enable the desired settings (Figure 4-61). Click
Apply to apply the changes, then click OK to save the settings.
Name enable to display the point's name on selected map,
cursor, and status bar positions
Code enable to display the point's code on selected map,
cursor, and status bar positions
Height enable to display the point's height on selected map,
cursor, and status bar positions
3. On the Show tab, enable the desired settings (Figure 4-61). Click
Apply to apply the changes, then click OK to save the settings.
Filter by Station or Surface check mar (enable) to apply a
filter. If the filter is applied only points taken from the Station
is displayed. Filter by Surface selects points, contained by a
created Scan Surface.
Show Images panel check corresponding check boxes for
displaying certain types of images.
Wide: images obtained by the Topcon Total Station (GPT
7000i) in Wide mode.
Telescopic: images obtained by the Topcon Total Station
(GPT 7000i) in Telescopic mode.
Note: any photo notes in the job. Photo notes (jpg images)
can be attached to points in Topcon Tools. There can be
multiple images per point.
Scan: any images, attached to the Scan Session
4. Click Apply to apply the changes, then click OK to save the
settings.
Stereopairs Options
The options for the Stereopairs tab include labels for displaying the
points. Right-click on an empty portion of the Stereopairs tab and
click Options on the pop-up menu. The Options dialog box displays
(Figure 4-62).
On the Labels tab, enable the desired settings (Figure 4-62). Click
Apply to apply the changes, then click OK to save the settings.
Selecting Data
P/N 7010-0612
4-63
Name enable to display the point's name on selected map,
cursor, and status bar positions
Code enable to display the point's code on selected map, cursor,
and status bar positions
Height enable to display the point's height on selected map,
cursor, and status bar positions.
Figure 4-62. Stereopairs Option
Selecting Data
Data can be selected in Topcon Tools either visually using a computer
mouse, or by selected parameters using the Select menu. Data
selection provides a way to view or edit information on certain points
or vectors. Also, you can select desired data to process or export
rather than processing or exporting all data. Data selected in one view
is selected in all views.
The Select dialog boxes support wild cards (* and ?) for selecting data
that have similar elements. For example, to select all point with point
names starting with TS, type TS* in the Name field of the Select
Points dialog box. Leave all other fields with their default settings and
click OK. All points beginning with TS will be selected in all open
views. You can also combine criteria to select only that data that
match all selected fields.
Viewing, Selecting, & Filtering Data
Topcon Tools Reference Manual
4-64
Selecting Data in Map, Occupation,
and CAD Views
To select data in the Map view, Occupation view, or CAD view, do the
following:
1. Click on the desired point, vector, occupation, epoch, or line. To
select several points, vectors, occupations, epochs or lines, hold
down the Shift key while clicking the desired data. Use the Ctrl
key to select/deselect elements.
2. Click and drag a box around the desired point(s), vector(s),
occupation(s), or line(s). Dragging from right to left selects all
elements that touch the box; dragging from left to right selects
only those elements completely within the box. Hold down the
Shift key to select groups of non-adjacent elements using this
method. Use the Ctrl key to select/deselect elements.
3. When dragging a square to select certain epochs, any epoch with
starting times within the selection square will be selected; the
entire epoch will be selected if the selection square falls within
the start and end time of the epoch.
See Editing Data Properties on page 5-75 for details on editing
selected data.
Selecting Data in Tabular and Codes
Views
To select data in the Tabular view or Codes view:
Click on the desired data.
To select a range of data, hold the Shift key while clicking the
desired data. Use the Ctrl key to select/deselect non-adjacent
elements.
In the Tabular and Codes views, some data cells also contain drop-
down lists, a field in which to type new or updated information, or
spin boxes. The editable fields differ with each tab and panel but not
all cells can be edited.
Selecting Data
P/N 7010-0612
4-65
To access the drop-down lists, edit fields, and spin boxes in cells,
select a cell and press F2 or click-pause-click. Click outside the
cell or press Enter.
To make the same change in the same column across several
rows, hold down the Shift key to select adjacent cells or hold
down the Ctrl key to select separated cells. Press F2 or click once
on one of the highlighted cells and make the desired change. Only
highlighted cells will be updated. Click outside the cell or press
Enter.
Press Esc to cancel a change.
See Editing in the Tabular View on page 5-1 and Editing Codes in
the Codes View on page 5-50 for more details.
Selecting Points
To select points using user-defined rules, click SelectSelect Points
or press Ctrl+Shift+P.
On the Select Points dialog box, enter the following information and
click OK (Figure 4-63 on page 4-66).
Name / Note / Code enter a name/note/code, or part of a name/
note/code and a wildcard, to select all points with the indicated
elements.
Std Dev Horizontal / Std Dev Vertical select Less than, Greater
than, or Dont use. If using a deviation, enter in meters.
Point type select the type of point from the spin list to select all
points of that type. To select unconnected points (without
observations), select Unconnected.
Enable for adjustment select Enabled, Disabled, or Dont use to
select points based on this parameter.
Clear current selection all currently selected items will be
deselected. If not enabled, currently selected points will remain
selected.
Viewing, Selecting, & Filtering Data
Topcon Tools Reference Manual
4-66
Click Set default to apply the defaults shown in Figure 4-63.
Figure 4-63. Select Points
Selecting TS Occupations
To select TS occupations using user-defined rules, click Select
Select TS Occupations or press Ctrl+Shift+T.
On the Select TS Occupations dialog box, enter the following
information and click OK (Figure 4-64 on page 4-67).
Point name / Source enter a name/source, or part of a name/
source and a wildcard, to select all TS occupations with the
indicated element.
Instrument height select Less than, Greater than, Equal to, or
Dont use. If using an instrument height, enter the height in
meters.
Related point if enabled, the points for the TS occupation(s)
selected by criteria will also be selected.
Related obs if enabled, the observations for the TS
occupation(s) selected by criteria will also be selected.
Clear current selection all currently selected items will be
deselected. If not enabled, currently selected occupations will
remain selected.
Selecting Data
P/N 7010-0612
4-67
Click Set default to apply the defaults shown in Figure 4-64.
Figure 4-64. Select TS Occupations
Selecting GPS Occupations
To select GPS occupations using user-defined rules, click Select
Select GPS Occupations or press Ctrl+Shift+G.
On the Select GPS Occupations dialog box, enter the following
information and click OK (Figure 4-65 on page 4-68).
Point name / Original name / Point code / Source enter a name/
code/source, or part of a name/code/source and a wildcard, to
select all GPS occupations with the indicated element.
Method select the type of method from the spin list to select all
GPS occupation that use the selected method.
Antenna height select Less than, Greater than, Equal to, or
Dont use. If using an antenna height, enter in meters.
Start time / End time select Less than, Greater than, or Dont
use. If using a start time/end time, enter the date and time of the
start/end of the occupation measurement.
Durations select Less than, Greater than, or Dont use. If using
duration, enter the number of days, hours, minutes, and seconds
the duration lasted for the occupation measurement.
Related point if enabled, the points for the GPS occupation(s)
selected by criteria will also be selected.
Related obs if enabled, the observations for the GPS
occupation(s) selected by criteria will also be selected.
Viewing, Selecting, & Filtering Data
Topcon Tools Reference Manual
4-68
Clear current selection all currently selected items will be
deselected. If not enabled, currently selected occupations will
remain selected.
Click Set default to apply the defaults shown in Figure 4-65.
Figure 4-65. Select GPS Occupations
Selecting TS Observations
To select TS observations with user-defined rules, click Select
Select TS Obs or press Shift+Ctrl+M.
On the Select TS Obs dialog box, enter the following information and
click OK (Figure 4-66 on page 4-69).
From point / To point enter a from/to point name, or part of a
from/to point name and a wildcard, to select all TS observations
with that from/to point.
Enabled select Enabled, Disabled, or Dont use to select points
based on this parameter for adjustment.
Hz residual / V residual select Less than, Greater than, or Dont
use. If using a residual, enter in meters.
Reflector height select Less than, Greater than, or Dont use. If
using a reflector height, enter in meters.
Hz angle / V angle / Z angle select Less than, Greater than, or
Dont use. If using an angle, enter in degrees.
Selecting Data
P/N 7010-0612
4-69
Hz dist / V dist / Slope dist select Less than, Greater than, or
Dont use. If using a distance, enter in meters.
Related point if enabled, the points for the TS observation(s)
selected by criteria will also be selected.
Clear current selection all currently selected items will be
deselected. If not enabled, currently selected observations will
remain selected.
Click Set default to apply the defaults shown in Figure 4-66.
Figure 4-66. Select TS Observations
Selecting GPS Observations
To select GPS observations using user-defined rules, click Select
Select GPS Obs or press Shift+Ctrl+O.
On the Select GPS Obs dialog box, enter the following information
and click OK (Figure 4-67 on page 4-71).
From point / To point enter a from/to point name, or part of a
from/to point name and a wildcard, to select all TS observations
with that from/to point.
Type select the type of method from the spin list to select all
GPS observation that use the selected method.
Viewing, Selecting, & Filtering Data
Topcon Tools Reference Manual
4-70
Start time select Less than, Greater then, or Dont use. If using a
start time, enter the date and time of the start of the observation
measurement.
Duration select Less than, Greater then, or Dont use. If using a
duration, enter the number of days, hours, minutes, and seconds
the duration lasted to select observations with this duration
measurement.
Solution type select the type of observation solution from the
spin list to select observations of this solution.
Hz precision / V precision select Less than, Greater than, or
Dont use. If using a precision, enter in meters.
Hz residual / V residual select Less than, Greater than, or Dont
use. If using a residual, enter in meters.
Length select Less than, Greater than, or Dont use. If using a
length, enter in meters.
Enabled select Enabled, Disabled, or Dont use to select points
based on this parameter for adjustment.
Clear current selection all currently selected items will be
deselected. If not enabled, currently selected observations will
remain selected.
Click Set default to apply the defaults shown in Figure 4-67 on
page 4-71.
Selecting Data
P/N 7010-0612
4-71
Figure 4-67. Select GPS Observations
Inverting Selections
To quickly select unselected occupations or observations, and to
deselect the selected occupations or observations, use the Invert
Selection tool in Topcon Tools.
To invert a selection, click SelectInvert Selection or press
Ctrl+Shift+I.
The selected occupations or observations become deselected, and the
unselected occupations or observations become selected
(Figure 4-68).
Figure 4-68. Before and After Inverting a Selection
Viewing, Selecting, & Filtering Data
Topcon Tools Reference Manual
4-72
Filtering Data
Filtering data is a way of hiding or displaying points, occupations,
and observations in all Topcon Tools viewers.
Filtering data is performed by:
type, time, quality control test and/or code selected in the Filters
dialog box
selection of desired objects
Hidden points, occupations, and observations will be excluded from
processing, adjustment, exporting, and reports.
NOTICE NOTICE
When using multiple filters (type, time, code or/and quality
control), the selected filters are combined with logical OR.
Topcon Tools allows you to:
create unlimited number of filters with individual names for each
set of hidden / displayed objects.
select the current (created or predefined) filter from the filter list.
The name of the current filter is displayed in the Filters control of
the Toolbar.
export / import any filter from / to the current Topcon Tools job.
Topcon Tools contains the predefined set of filters by the type of data:
After selecting any filter from the list, the Tabular / Map / CAD view
will display ONLY corresponding type of data.
To create the custom filter, click on the Filters control
and select Add filter by parameters. The Filter
by parameters dialog box displays (Figure 4-69 on page 4-73).
Filtering Data
P/N 7010-0612
4-73
This dialog box has four filter types: By Type, By QAQC, By Code,
and By Time (Figure 4-69).
Figure 4-69. Filter by Parameters Dialog Box
Filtering By Type
To hide/display data based on its type, select the By Type tab on the
By Type dialog box (Figure 4-70 on page 4-74).
1. On the By Type tab, click the desired check marks to filter data
and data types (Figure 4-70 on page 4-74).
Data types marked in red are hidden; data types marked in
green are displayed
Points that belong to different data types simultaneously (for
example, both a GPS and TS point, or also a GPS control
point, etc.) are hidden only if all data types the point belongs
to are hidden
Viewing, Selecting, & Filtering Data
Topcon Tools Reference Manual
4-74
Figure 4-70. Select By Type Filter
2. Type in the desired name for this filter and click OK to save the
filter settings. The created filter displays in the Filters control:
Filtering By Quality Control
To set a quality control filter, select the By QAQC tab on the By Time
dialog box (Figure 4-71 on page 4-75) and do the following:
1. On the By QAQC (Quality Analysis Quality Control) tab, click
the desired check marks to filter data and data types
(Figure 4-71 on page 4-75).
Data types marked in red (with an X) are hidden; data types
marked in green (with a check mark) are displayed.
Filtering Data
P/N 7010-0612
4-75
Figure 4-71. Select Quality Control Filter
Type in the desired name for this filter and click OK to save the filter
settings. The created filter displays in the Filters control.
NOTICE NOTICE
All filters are created by the Add filter by parameters
option are saved after closing this job and will be
displayed for other Topcon Tools jobs.
Filtering By Code
1. To hide/display data based on code, select the By Code tab on the
By Time dialog box (Figure 4-72).
Viewing, Selecting, & Filtering Data
Topcon Tools Reference Manual
4-76
2. On the By Code tab, type the name of the code/feature to filter
data by and select hide/display data with the entered code
(Figure 4-72).
Figure 4-72. Select By Feature Filter
TIP TIP
Use a wildcard (* or ?) to apply filters using any part of a
code. Use commas to separate several codes.
3. Type in the desired name for this filter and click OK to save the
filter settings. The created filter displays in the Filters control.
Filtering By Time
To hide/display data basing on time, select the By Time tab on the By
Time dialog box (Figure 4-73 on page 4-77).
1. To hide data observed during particular time intervals, select the
By Time tab.
2. On the By Time tab, select the From and To time filters for
interval 1 and interval 2 to apply to the job and select hide/
display data within the specified time interval (Figure 4-73 on
page 4-77).
NOTE: Only occupations and observations that lie within the
selected time intervals will be hidden. A point is hidden if it is an
Filtering Data
P/N 7010-0612
4-77
observed point, as well as all observations on this point that lie
within the selected time intervals.
3. Click Reset to reset the time intervals (Figure 4-73 on page 4-77).
Figure 4-73. Select By Time Filter
4. Type in the desired name for this filter and click OK to save the
filter settings. The created filter displays in the Filters control.
Editing Filters
Topcon Tools allows the user to edit the created filters. To edit a filter,
right-click on the Filters control, highlight the filter, and select the
desired command (Figure 4-74).
Figure 4-74. Edit the Created Filter(s)
The user can do the following operations with filters:
copying the contents of any existing filter to a filter with other
name
Viewing, Selecting, & Filtering Data
Topcon Tools Reference Manual
4-78
deleting user-defined filter (not pre-defined filter),
importing/exporting any filter to a Topcon filter (*.tf) file format
activating properties for the select filter, and changing the filter
type.
Viewing Properties of Data
Each data type has a Properties dialog box associated with it that
displays information particular to the selected data. When selecting
several items of the same data type, all items are represented in one
dialog box. When selecting several items of different data types, each
item is represented in its own data type dialog box.
To view the Properties dialog box for selected single or multiple data
types in the Tabular, Map, Occupation, or CAD view (Figure 4-75),
do the following:
Select a point/observation/occupation/line and click
EditProperties
Right-click a point/observation/occupation/line on the graphical
or tabular view and click Properties (Figure 4-75).
Figure 4-75. Display Properties Dialog Box
The Properties dialog box varies slightly depending on the number of
items selected and the type of data selected.
For points properties, the Name field and CAD tab are not
available when viewing the properties of multiple points.
For GPS occupation properties, the occupation type (PP or RTK)
determines the available fields.
Viewing Properties of Data
P/N 7010-0612
4-79
For GPS observation properties, the observation type (static or
kinematic) determines the available fields.
For line properties, if selecting multiple lines, only the General
tab displays.
For the TS Obs tab, Tape Dimensions tab, and Linework tab, the
panel in which data is selected determines the properties that
display.
For details on the Properties dialog boxes, see Editing Data
Properties on page 5-75.
Viewing, Selecting, & Filtering Data
Topcon Tools Reference Manual
Notes:
4-80
P/N 7010-0612
Chapter 5
5-1
Editing Data
Topcon Tools provides numerous editing features for changing,
consolidating, and updating data in preparation for post processing
and adjusting.
Editing in the Tabular View
Many fields (table cells) in the Tabular view can be directly edited
using spin boxes, drop-down lists, and text entry fields.
To edit information in individual table cells, click-pause-click a cell,
click an already highlighted cell, or highlight a cell(s) and press F2 to
display data to select or edit.
To enter equal values across several rows, press Shift while selecting
the desired rows. Click one of the selections, edit the information and
press Enter (Figure 5-1). Press Esc to cancel edits.
For spin boxes, click the up/down arrows to spin to the desired
selection, or type the information.
For drop-down lists, click the desired selection. If needed, click
More to display more selections.
For text entry fields, type the new information, deleting old
information as needed.
Figure 5-1. Fields for Editing Data
Editing Data
Topcon Tools Reference Manual
5-2
Table 5-1 lists editable and static fields for tabs in the Tabular view.
Table 5-1. Tabular View Editable Fields
Editable Fields Static Fields
Point Tab
Name
Coordinates
Code
Control
Note
String
Control Code
Layer
Icon
Standard deviations
String
a
Control Code
b
Combined scale factor
Convergence
Photo Notes
GPS Occupations Tab
Point Name
Original Name
Antenna Type
Antenna Height
Antenna Height Method
Note
Azimuth
Offset Distance
Offset Height
Offset Across
Antenna Centering Error
Antenna Height Error
Icon
Interval
Start Time
Stop Time
Duration
Method
Source
Receiver
NEpoch
HRMS
VRMS
Receiver Vendor
TS Obs Tab, Left Panel #
Point Name
Instrument Height
Instrument Type
Instrument Centering
Error
Instrument Height Error
Reflector Centering Error
Reflector Height Error
Icon
Editing in the Tabular View
P/N 7010-0612
5-3
TS Obs Tab, Right
Panel
#
Point To
Reflector Height
Azimuth
Note
Code
AutoReject
Offset Along
Offset Across
Offset dH
Icon
Point From
Horizontal Circle
Slope Distance
Zenith Angle
Vertical Angle
Horizontal Distance
Vertical Distance
Date
Type
Adjustment Status
Residuals
Offset Type
GPS Obs Tab
Note
AutoReject
Point To (RTK autotopo
observations only)
Base Antenna Type
Base Antenna Height/
Base Antenna Height
Method
Rover Antenna Type
Rover Antenna Height/
Rover Antenna Height
Method
Icon
Point From / Point To
Start Time
Duration
Precisions
Solutions
Method
Solution Type
Orbit
Adjustment Status
Residuals
HDOP / VDOP
GPS / GLONASS
Satellites
Epoch
Tape Dimensions Tab
Start Point
End Point
#
Point To
Distance
Note
Icon
Date
DL Obs Tab, Left Panel #
Note
Level run
Icon
From / To
Date
Distance
Balance
Table 5-1. Tabular View Editable Fields (Continued)
Editable Fields Static Fields
Editing Data
Topcon Tools Reference Manual
5-4
DL Obs Tab, Right
Panel
Point
Note
Auto Reject
Vertical Offset
#
Icon
Elevation
Instrument Elevation
BS / SS / FS
Distance
Standard Deviations
Date
Adjustment Status
AutoReject
Height Residual
Level Run
Source
Lines Tab, Left Panel Type
Layer
Line Color
Line Style
Line Width
Area Color
Area Fill Style
Fill Transparency
Point Type
Point Color
Icon
Code
String
Distance
Area
Lines Tab, Right Panel Order Icon
Point
Distance from start
Distance from prev
Entry Azimith
Exit Azimuth
Images Tab n/a n/a
Surfaces Tab Name
Comments
Layer
Focus point
Icon
Number of Points
Number of Triangles
Min/Max Northing
Min/Max Easting
Min/Max Elevation
Need Update
Auto Update
Stereopairs Tab n/a n/a
Table 5-1. Tabular View Editable Fields (Continued)
Editable Fields Static Fields
Editing in the Tabular View
P/N 7010-0612
5-5
Scan Session Tab,
Left Panel
Name Icon
Instrument Point
Roads Tab, Left Panel List of roads n/a
Roads Tab, Right Panel
Horizontal alignment
for Line
Order
Azimuth
Length
Tangential to prev
Icon
Type
End Sta/Chainage
End Northing
End Easting
End Azimuth
Roads Tab, Right Panel
Horizontal alignment
for Curve
Order
Azimuth
Length
Turn
Tangential to prev
Start Radius
Delta
Chord
Tangent
Mid Ord
External
Start Deg Chord
Start Deg Curve
Icon
Type
End Radius
End Sta/Chainage
End Northing
End Easting
End Azimuth
End Deg Chord
End Deg Curve
Roads Tab, Right Panel
Horizontal alignment
for Spiral
Order
Azimuth
Length
Turn
Start Radius
End Radius
Tangential to prev
Spiral Dir
Spiral Const
Start Deg Chord
Start Deg Curve
End Deg Chord
End Deg Curve
Icon
Type
End Sta/Chainage
End Northing
End Easting
End Azimuth
Table 5-1. Tabular View Editable Fields (Continued)
Editable Fields Static Fields
Editing Data
Topcon Tools Reference Manual
5-6
Roads Tab, Right Panel
Horizontal alignment
for Intersection
Order
Start Radius
Northing
Easting
Spiral 1 Len
Spiral 2 Len
Intersection Pt
Spiral Const 1
Spiral Const 2
Start Deg Curve
Icon
Type
Length
Azimuth
Tangential to prev
End Sta/Chainage
End Radius
End Northing
End Easting
End Azimuth
Roads Tab, Right Panel
Vertical alignment for
Grade
Order
Length
Start Grade
Icon
Type
End Sta/Chainage
End Grade
Elevation
Radius
Roads Tab, Right Panel
Vertical alignment for
Parabola
Order
Length
Start Grade / End Grade
Icon
Type
End Sta/Chainage
Elevation
Radius
Roads Tab, Right Panel
Vertical alignment for
Parabola Long Section
Length
End Sta/Chainage
Elevation
Icon
Type
Order
Start Grade / End Grade
Radius
Roads Tab, Right Panel
Vertical alignment for
Circular Arc
Order
Radius
Start Grade / End Grade
Icon
Type
Order
Start Grade / End Grade
Roads Tab, Right Panel
Vertical alignment for
Circular Arc Long
Section
Length
End Sta/Chainage
Elevation
Radius
Icon
Type
Order
Start Grade / End Grade
Roads Tab, Right Panel
X-Section
End Sta/Chainage
Side
Template
Icon
Table 5-1. Tabular View Editable Fields (Continued)
Editable Fields Static Fields
Editing Antenna Parameters
P/N 7010-0612
5-7
Editing Antenna Parameters
Antenna parameters of a GPS occupation are one of the most
commonly edited data fields. See Table 5-1 on page 5-2 for a list of
editable cells.
Option 1: Edit in the Tabular View
1. In the column of the property you want to change, select the
desired occupation.
To select GPS occupations with certain parameters, use the Select
GPS Occupations dialog box (see Selecting GPS Occupations
on page 4-67 for details).
2. Click a highlighted cell (or press F2) and edit the desired
information (Figure 5-2).
Antenna Type select a different antenna from the drop-down
list.
Antenna Height type a new height for the antenna.
X-Section Templates
Tab, Left Panel
Name
Cut Slope (1:n)
Fill Slope (1:n)
Icon
X-Section Templates
Tab, Right Panel
Order
Code
Hz. Dist / V.Dist
Grade
Icon
Hz. Offset from CL
Vz. Offset from CL
a. For Control Code, the Code column must contain data to be editable.
b. For String, the Code column must contain data to be editable.
Table 5-1. Tabular View Editable Fields (Continued)
Editable Fields Static Fields
Editing Data
Topcon Tools Reference Manual
5-8
Antenna Height Method select the method from the drop-
down list.
Figure 5-2. Editable Antenna Cells in Tabular View
3. After editing information in the column, click outside the cell or
press Enter to save the new information.
4. Repeat steps 2 and 3 for each column until done (Figure 5-3).
Figure 5-3. Edited Antenna Parameters
Option 2: Edit in the Properties
Dialog Box
1. Select the desired occupations.
To select GPS occupations with certain parameters, use the Select
GPS Occupations dialog box (see Selecting GPS Occupations
on page 4-67 for details).
Editing Antenna Parameters
P/N 7010-0612
5-9
2. Right-click the selected occupations and click Properties on the
pop-up menu, or click EditProperties (Figure 5-4).
Figure 5-4. Ways to Open the Properties Dialog Box
3. On the Antenna tab and change the Antenna Type, Antenna
Height, and Ant Height Method as needed (Figure 5-5 on
page 5-9).
4. Click OK to save the edited information, which can be viewed on
the GPS Occupations tab (Figure 5-3).
Figure 5-5. Enter New Parameters
Editing Data
Topcon Tools Reference Manual
5-10
Adding Antennas Using the Custom
Antenna List
Each antenna type has unique phase center parameters obtained
through calibration and are stored in an ANTENNA.XML file. These
parameters are not viewable or editable. However, the Custom
Antennas List adds user-defined antenna types to the antennas list, as
well as displays, edits, and removes antennas from the antenna list.
1. To add a new antenna type to the antenna list or edit a current
antenna type, right-click a GPS occupation and click Properties
on the pop-up menu (Figure 5-6).
Figure 5-6. Open Properties
2. On the Antenna tab, click Custom (Figure 5-7) to display the
Custom Antennas List dialog box (Figure 5-8).
Figure 5-7. Custom Antennas List
Editing Antenna Parameters
P/N 7010-0612
5-11
3. On the Custom Antennas List dialog box, click Add
(Figure 5-8). To remove an antenna, click on the antennas row
and click Remove.
Figure 5-8. New Custom Antenna
4. On the General tab of the New Custom Antennas dialog box, edit
the NGS Name, Name, Manufacturer, and Note fields
(Figure 5-9 on page 5-11). Then click Apply to save the
information.
5. On the Parameters tab of the New Custom Antennas dialog box,
enter the Radius, offsets, and Measured Height Method
parameters for the antenna (Figure 5-9 on page 5-11). Then click
Apply to save the information.
Figure 5-9. New Custom Antennas General and Parameters Tabs
Editing Data
Topcon Tools Reference Manual
5-12
6. On the PCV tab of the New Custom Antenna dialog box, enter
parameters for the antenna phase center variation (Figure 5-10).
Figure 5-10. New Custom Antenna Phase Center Variation Tab
7. Click OK on the Properties dialog box.
Editing Offsets
1. To edit offsets for GPS measurements, right-click anywhere
within the GPS Occupations table and click Options on the pop-
up menu (Figure 5-11).
2. On the Options dialog box, move the offset selections to the
Selected columns area (Figure 5-11). Click OK.
Figure 5-11. View Options
3. Right-click on the GPS Occupations table and click Properties
on the pop-up menu. Click the Offset tab to edit offsets for the
selected occupation (Figure 5-12 on page 5-13):
Editing Points
P/N 7010-0612
5-13
Azimuth offset line azimuth.
Offset Dist the distance along the line with known azimuth
from the rover GPS antenna point to the offset point.
Offset Ht the height difference from the rover GPS antenna
to the offset point.
Offset Across the distance perpendicular to the line with
known azimuth from the rover GPS antenna point to the
offset point.
Figure 5-12. GPS Occupations Properties Offset Tab
4. Click Apply to set the information, or OK to set the information
and close the dialog box.
Editing Points
Common edits for points include name changes, merging points,
updating Rover point names, and manually adding a point. Editing a
point in one view (Tabular, Map) or dialog box (Properties) will apply
the same change to all views, tabs, and dialog boxes. See Table 5-1 on
page 5-2 for a list of editable cells.
Editing Data
Topcon Tools Reference Manual
5-14
Option 1: Editing in the Tabular View
Point names can be edited on the Points, GPS Occupations, and TS
Obs tabs. However, there are significant differences when editing
point names on the different tabs:
When editing point names in the Points tab, only the name is
edited and the new name will be reflected in all views.
When editing the point name in any of the GPS observation or
occupation tabs, a different point is assigned to that occupation.
When changing the point name for occupations or observations, a
copy of the existing point (but with a new name) is created, but if
there are no more occupations on the original point, it will be
removed.
1. Click a highlighted point name cell, or press F2 (Figure 5-13).
To select data with certain parameters, use the appropriate dialog
box (see Selecting Data on page 4-63 for details).
Figure 5-13. Select Point Name to Edit
2. Select or type the new point name. Click outside the cell or press
Enter to save the new information (Figure 5-14).
Figure 5-14. Edit Point Name
Editing Points
P/N 7010-0612
5-15
Option 2: Editing in the Properties
Dialog Box
Point names can be edited on the Points, GPS Occupations, and TS
Occupations Properties dialog boxes.
1. Right-click a point or GPS/TS Occupation and click Properties
on the pop-up menu. Or select the data and click
EditProperties.
To select data with certain parameters, use the appropriate dialog
box (see Selecting Data on page 4-63 for details).
2. On the Properties dialog box and the General tab, edit the point
name and click OK to save the information (Figure 5-15).
Figure 5-15. Edit Point Name
Editing Data
Topcon Tools Reference Manual
5-16
Renaming Points on the Points
Tab
In addition to changing the name of a single point (see page 5-13),
Topcon Tools allows changing the names for the highlighted points in
the Points tab. Right-click on any highlighted point and select
Rename Points in the pop-up menu (Figure 5-16).
Figure 5-16. Rename a Point on the Points Tab
The Points renaming dialog box displays (Figure 5-17).
Figure 5-17. Point Renaming Window
In the Points renaming dialog box you can change point names using
two methods by:
renaming the point name (Figure 5-18 on page 5-17)
When selecting Use starting number, type in the name in the
field and click OK, Topcon Tools will:
alphanumerically sort the selected points
set this name for the first point of the sorted points
add the increment 1 to the name of the next point after the
sorted points if it has a digit as the last symbol
Renaming Points on the Points Tab
P/N 7010-0612
5-17
add 2 to the name of the second point from the sorted points
and then add the increment 1 to the next point from the
sorted points
Figure 5-18. Change Point Names Method One
adding a prefix and/or suffix to the old name
When selecting Use prefix and/or suffix, type in the name
in the corresponding field(s) and click OK, Topcon Tools will
add the prefix and/or suffix to the existing name of the
selected point(s)
Figure 5-19. Change Point Names Method Two
Editing Data
Topcon Tools Reference Manual
5-18
Topcon Tools does not rename the selected points, if the current job
already has points with the same names. The following dialog box
will display:
Figure 5-20. Renaming Points
Merging Points
Merging two points causes the adjustment, processing, and quality
tests, etc., functions to treat the two points as one physical point, with
certain consequences.
1. In the Points tab, select one of two points to merge.
2. Press F2 and type the name of the second point in the text entry
field.
3. Press Enter to merge the two points.
Resolving Duplicate Points
Often, the surveying software collecting RTK data uses a default
number scheme to number topo/auto topo points. After importing two
different jobs with such observations, physically different points may
have the same names. To save information about the names and
coordinates of the points which have identical names in the imported
jobs/files, Topcon Tools compares the plane and vertical coordinates
for the points with identical names. If the difference:
for navigation solution is more than 30 m
or/and
Resolving Duplicate Points
P/N 7010-0612
5-19
for any other solution (RTK, TS, DL etc.) and any types of points
(control, design, etc.,) is more than 1 mm,
the software displays the Resolve duplicate points dialog box. This
dialog box allows the user to consider which points to use in the job
and how to rename the points with identical names.
Resolve duplicate points dialog box (Figure 5-21 on page 5-19)
consists of two panes. The right pane contains a list of points with
duplicate names in the project, and the left pane contains a list of
duplicate points in the imported file/job (the name of the file is
displayed in the window title).
Figure 5-21. The Resolve Duplicate Points Dialog Box
The coordinates of the points are displayed in the coordinate system
which was set for the current Topcon Toolss job. The points with
identical names are located in the same row in both panes of the
dialog box.
If the coordinate of the duplicated (imported and existing) point are
different, such coordinate value will be colored in red in the left pane
and in blue in the right pane:
If the coordinates/code of the duplicated (imported and existing) point
are identical, they will be black in both panels:
Editing Data
Topcon Tools Reference Manual
5-20
If the imported point has a different point code, this code will be
merged with the code of the existing point. In this case, both panes
will display the code in green:
While in the Resolve duplicate points dialog box, the user can:
1. Use the coordinates of the imported point in the current job
instead of the ones that already exist.
Select the desired point(s) in the left pane and either
click the Move to Right button,
or
right-click and select Use the Point on the pop-up menu
Then the coordinates of the imported point override the old
coordinates and the right pane displays the new coordinates
of the point(s) .
Click Ok to start import of the file and save all changes. The
Points tab will display the new values of the coordinates and
merged codes .
2. Rename the point(s) in the left pane and import the points to the
current Topcon Toolss job:
Select the desired point(s) in the left pane and either
click the rename button,
Resolving Duplicate Points
P/N 7010-0612
5-21
or
right-click and click Rename on the pop-up menu
Then the Points renaming dialog box will display
(Figure 5-22)
Figure 5-22. Points Renaming Window
In the Points renaming dialog box, the user can change point
names using two methods: by renaming the point name and by
adding a prefix and suffix to the old name. See Renaming Points
on the Points Tab on page 5-16 for more details.
Then the points with the new names are displayed in the left/right
pane :
Click OK, to start import of the file with renamed points. The
Points tab will display the new names of the imported points.
3. Undo all changes for the selected lines in the left and right pane.
Editing Data
Topcon Tools Reference Manual
5-22
Select the point(s) with the changes made in the name/
coordinate/code in the left/right pane and either
click the Rollback button,
or
right-click and select Rollback on the pop-up menu.
4. To cancel import of the file to the current Topcon Toolss job,
click the Cancel button.
NOTICE NOTICE
If the user made no changes in the Resolve Duplicate
Points window, after clicking the Ok button in the window,
only the new codes of the imported points will be merged
with the existing codes of the points with identical names in
the current job.
NOTICE NOTICE
If the coordinates of the imported and existing points in the
current job are in the Datum/Grid and Ground coordinates
systems (or vice versa) and the job does not have
transformation/localization parameters, Topcon Tools will
display both lists of the coordinates without any
convertation (as is) in the right pane of the Resolve
Duplicate Points window. After clicking OK, the points with
identical names will have the coordinates in both
coordinate system (Figure 5-23 on page 5-23).
Displaying Check Points in Points Tab
P/N 7010-0612
5-23
Figure 5-23. Ground/Datum Coordinate System
Displaying Check Points in
Points Tab
With repeated measurements of a single point (for both GPS and TS
measurements), the software TopSURV allows the user to select one
of the following three methods (Figure 5-24):
- to write the point with a new name
- to use the new coordinates and raw measurements and remove
previous coordinates of this point
Ground Coordinate
System
Datum Coordinate
System
Editing Data
Topcon Tools Reference Manual
5-24
- to save this point as a check point
Figure 5-24. TopSURV: Point Check Screen
When saving repeated measurements as measurements for check
points, TopSURV shows the coordinates of only the first point in the
Points screen. And the check points with their coordinates and offsets
from the first point will be shown in the Edit Point ->Check Points tab
(Figure 5-25).
Figure 5-25. TopSURV: Check Points Tab
TopSURV does not change the names of the check points: the all have
the name of the first point. The repeated measurements are displayed
in the Raw Data screen.
When you import a job in the Topcon TopSURV Tools job, Topcon
Tools will display ALL control points in the Points tab and ALL
for TS measurements for GPS measurements
Displaying Check Points in Points Tab
P/N 7010-0612
5-25
repeated measurements in the TS Obs/GPS Observations tab. The
names of these point (except the name of the first point) will contain
the prefix check n, where n - number of the check points.
Figure 5-26. Points Tab and TS Obs Tab Display Check Points
If the user saved repeated GPS measurements as measurements for
check points, and selected the applying these measurements to
weighted averaging in the TopSURV job, the software calculates
point coordinates taking into account all repeated measurements for
the point with mark
Figure 5-27. TopSURV: Using Weighted Average
Editing Data
Topcon Tools Reference Manual
5-26
After importing this TopSURV job to the Topcon Tools job, the Points
tab will display the weighted averaging for the points and coordinates
all check points, The GPS Observations tab will display all repeated
measurements of this job. The observations for points with name A1
check n were not used in calculation of the weighted averaging for
the point A1:
Figure 5-28. Points Tab and GPS Obs Tab Displays Weighted Averaging
Coordinates and Measurements
Editing Linework
Topcon Tools allows the user to edit a linework using the CAD View
and the Lines tab. To edit the linework of the current job, click
ViewCad View. The user can do the following:
add a new point
delete an existing point
create a new line and append
points to the line
split the line
convert the line to a road
reverse the line
change the code and string of
the line
insert points into the line
plot arcs
plot rectangles
plot closed objects
delete any line
Editing Linework
P/N 7010-0612
5-27
Adding a New Point
This process adds a point in the CAD View, Map View, and Points
tab.
1. To add a point do one of the following:
Click EditAdd Point. Using the cursor, click at the
needed place in CAD View.
Press Alt and click at the needed place in CAD View.
2. On the Add Point dialog box (Figure 5-29) you can correct the
point name (by default User n where n is the number), the
coordinates in the coordinate system set for the current job, enter
a code, string, control codes, note and set a control. Click OK.
Figure 5-29. Add Point Dialog Box
To set an active layer for the job, open the Layer combo box in
the Toolbar and select the layer. In this case, any point created
will have the same plotting style as defined by the active layer
(Figure 5-30).
Figure 5-30. Active Layer for Point
To set the layer for a point (Figure 5-31), select the layer using
the General tab in the Add Point dialog box (Figure 5-29). The
Editing Data
Topcon Tools Reference Manual
5-28
attributes (color and point style) for the selected layer will be
assigned to this point.
Figure 5-31. Select Layer for Point
To apply codes (instead of layers) for a point, select the desired
code in the drop-down list of the Code field and set BYCODE
in the drop-down list of the Layer field. The attributes (color and
point style) for the layer will be assigned to this point.
Figure 5-32 shows an example of a point with code 101 in the
CAD View. For this point, the layer was set to BYCODE (For
Points) and this code uses the layer For Points.
Figure 5-32. Setting Code for Point and Viewing Point
If the point has multiple codes, setting Layer to BYCODE
forces it to belong to multiple layers (Figure 5-33).
If the point has no code, setting Layer to BYCODE forces
the point to belong to Layer 0 (zero) (Figure 5-33).
Figure 5-33. Layer Determination when Applying Codes
The Map View, the CAD View, and the Points tab displays the
created point(s) (Figure 5-34 on page 5-29).
Properties for point User8
Codes View
Layers View
CAD View
Using Multiple Codes Using No Codes
Editing Linework
P/N 7010-0612
5-29
Figure 5-34. Created Points in CAD View, Map View and Points Tab
3. To deactivate the adding point mode, click EditAddPoint.
Deleting a Point
To delete a point from the current job, right-click the desired point in
the CAD View/Map View/Points tab and click Delete.
Adding a Line
Before creating a new line, the user has to select the desired layer. To
set layer for a new line, select any layer from the list of existing layers
in the Toolbar (Layer combo box). The plotting styles of the new line
will be assigned by the active layer (Figure 5-35).
Figure 5-35. Setting Layer for Line
To plot a line, do the following:
Click EditAddLine (or click the Add Line button on the
Toolbar).
Select the desired segment type for the line from the drop-down
list of the Segment type field . If the
Editing Data
Topcon Tools Reference Manual
5-30
user selects the Curve as type of the created segment, he has to
specify the turn and radius of the curve in the corresponding
fields.
The user can select from any of the three available methods to plot a
line:
Between two existing points:
To plot a line, click EditAddLine (or click the Add
Line button on the Toolbar), click the append point cursor
on the first point, then click on the second point. The line will
be created between those points (Figure 5-36).
Figure 5-36. Plot A Line Between Two Existing Points
In this case, the right panel of the Lines tab displays the name
of line vertexes .
between selected points:
Topcon Tools allows connecting selected points into the line.
Click the Add Line button in the Toolbar and select the
desired points in the CAD View or Points tab. Then the line
will be created that connects the points in the order of point
numbers/names (Figure 5-37 on page 5-31).
Editing Linework
P/N 7010-0612
5-31
Figure 5-37. Connecting of Selected Points to Line
Without points:
Click the Add Line button on the Toolbar and click any area
within the CAD view. Repeat this step as needed
(Figure 5-38). Vertexes of the line will be appended to the
line. These vertexes have no name, and the Points tab does
not display coordinates for them. The right panel of the Lines
tab displays only the icon and order for the vertexes
(Figure 5-38).
Figure 5-38. Plotting Line in the Cad View
Editing Data
Topcon Tools Reference Manual
5-32
Edit a Created Line
If the line is created in Topcon Tools, only the corresponding layer
defines the plotting style for the line. To edit the line parameters, edit
either the layer parameters or set other layer.
To change the layer for an existing line, do one of the following:
Double-click in the Layer column and select a different layer
from the drop-down list in the left panel of the Lines tab.
Right-click on the line (or selected lines) in the CAD View and
select Properties from the pop-up menu. Select a different layer
from the drop-down list in the Properties dialog box
(Figure 5-39).
Figure 5-39. Change the Layer of an Existing Line
Editing Linework
P/N 7010-0612
5-33
To change the layer parameters, do one of the following:
double-click in the Layer combo box on the
Toolbar, select the desired layer from the drop-
down list and click the Browse button.
Click ViewLayers and right-click the desired layer, then click
Properties on the pop-up menu.
The Properties dialog box for the line allows editing the plotting style
for the line and the type of the selected segment of the given line
(Figure 5-40).
Figure 5-40. Editing Line and Segment Parameters
If the line is imported from a TopSURV PC job, the code and the
string define the plotting style for the line. To edit line parameters,
edit code parameters. Right-click on the line (or selected lines) in the
CAD View and select Properties from pop-up menu. Select a
different code or a layer from the Layer drop-down list field in the
Properties dialog box (Figure 5-41 on page 5-34).
Editing Data
Topcon Tools Reference Manual
5-34
Figure 5-41. Edit Line Properties
The Lines tab displays all lines of the current job. To edit the plotting
style of an existing line, select a line and click the desired parameter
to edit. Select the new parameter and press Enter or click outside the
cell to apply the change. The Icon column is static and cannot be
edited.
Figure 5-42. Editing Line Parameters in the Left Panel of the Lines Tab
Appending Points to a Line
The Append Points to Line function adds points to the selected line.
Two options are available for appending points to the line.
Option 1: Selecting the Line, then Selecting
the Point(s)
1. Select the desired line or create a new line.
2. Click EditAddAppend Points to Line. The pointer will
change after append points mode has become active.
Editing Linework
P/N 7010-0612
5-35
3. Select the desired segment type for the line from the list of the
Segment type field: . If Curve is
selected as type of the created segment, you must specify the turn
and radius of the curve in the corresponding fields:
4. Click a point on the CAD view to append it to the line. The point
will display in the right panel of the Lines tab (Figure 5-43) for
the line selected in the left panel.
Figure 5-43. Appends Points to Line
5. Click another point to append to the line. The vertexes of the line
will display in the right panel of the Lines tab (Figure 5-43).
Repeat step 4 to append more points to the line. To create a closed
figure, append the finish point to the last segment and the start
point of the first segment to the line.
6. When finished, click EditAddAppend Points to Line to
deactivate append point mode. Save the job.
Option 2: Selecting the Point, then Selecting
the Line
1. Right-click the desired point in the CAD View and click Append
Points to Line on the pop-up menu (Figure 5-44 on page 5-36).
The pointer will change to indicate that append points mode has
been activated.
2. Select the desired segment type for the line from the list of the
Segment type drop-down list field .
Editing Data
Topcon Tools Reference Manual
5-36
If the Curve is selected as type of the created segment, specify the
turn and radius of the curve in the corresponding fields.
Figure 5-44. Appending Points Using the Pop-up Menu
3. Click any line on the CAD view to automatically append the
selected point to (Figure 5-45). The Lines tab display a new
vertex of the line
Figure 5-45. Example: Appending Points to the Line
Inserting Points to a Line
The Insert Points to Line function will add a point to the selected
segment. When inserting a point to a segment, Topcon Tools creates a
new point, deletes the selected segment between the start point and
end point, and creates two new segments (from the start point to the
new point and from the new point to the end point). To insert points to
Editing Linework
P/N 7010-0612
5-37
a line, select the desired segment in the CAD View or in the right
panel of the Lines tab and enable Insert Points to Line mode. The
cursor will change after the Insert Points to Line mode has become
active. Two options are available for inserting points to a line.
Option 1: Selecting the Line, then Inserting
(Creating) the Point
1. Select the desired line segment in the CAD View or the
corresponding vertexes in the right panel of the Lines tab.
2. Click EditAddInsert Points to Line. The pointer will
change to indicate that the insert point mode has been activated.
3. Select the desired segment type for the line from the Segment
type drop-down list field .
If the Curve is selected as type of the created segment, specify the
turn and radius of the curve in the corresponding fields.
4. Click at the desired place in the CAD View. A new point will be
created, the selected line will be deleted, and three points (the
start and end point of selected line and the new point) will create
two new segments (Figure 5-46 on page 5-37).
The newly created point will not have a name and will not display
on the Points tab.
Figure 5-46. Inserting a New Point to the Selected Line
Editing Data
Topcon Tools Reference Manual
5-38
5. To edit the point name and view/edit the coordinates of the new
(created) point, double click on its vertex in the right panel of the
Lines tab and type in a name (Figure 5-47).
Figure 5-47. Editing Names Inserting point
6. When finished, click EditAddInsert Points to Line to
deactivate insert point mode. Save the job.
Option 2: Selecting the Point, then Selecting
the Line
1. Right-click on an existing point in the CAD View and click
Insert Points to Line on the pop-up menu (Figure 5-48 on
page 5-39).
The pointer will change to insert point mode.
2. Select the desired segment type for the line from the Segment
type drop-down list field .
If the Curve is selected as type of the created segment, specify the
turn and radius of the curve in the corresponding fields.
3. Click any line segment on the CAD View. The point will be
automatically inserted.
Editing Linework
P/N 7010-0612
5-39
The CAD View and the Lines tab display new line segments from
the start point of the selected segment to this point, and from this
point to the end point of the selected segment (Figure 5-48).
Figure 5-48. Example of Inserting Points to the Line
Convert a Line to Road
The user can convert a linework to a road. The fundamentals of
creating a road from a line are as follows:
1. A start point of the line will be a start point of the road.
2. All segments of the linework are projected onto horizontal plane.
Only projections of lines and curves will be used for creating the
horizontal alignment of the road.
3. Height difference of the segment vertices forms up a vertical
alignment. Only the grade will be used for creating the vertical
alignment of the road.
4. The current layer of the line will be the current layer of the road.
Editing Data
Topcon Tools Reference Manual
5-40
To convert a line to a road, right click the desired line, select
Convert Road, type in the road name in the Name field of the
Convert Line to Road dialog box and click OK.
Topcon Tools creates the road in the job:
Editing Linework
P/N 7010-0612
5-41
Splitting a Line
To divide a line into two separate lines, right-click any segment
(except the first and last segment of the line) in the right pane of the
Lines Tab and click Split Line. After that this segment will be deleted
and the Lines tab and CAD View display two lines:
Merging Lines
Topcon Tools allows one to merge two lines. If these two lines do not
have a common point, an additional line will be created between the
End point of the first selected line and the Start point of the second
line.
Editing Data
Topcon Tools Reference Manual
5-42
To merge two lines, select the desired lines in the left panel, right-
click and select Merge Lines from the pop-up menu:
Reversing a Line
To change the order of the segments in the line, right-click any
segment in the right pane of the Lines Tab and click Reverse Line.
After that the segments of the line will be laid out in reverse order
with the last first and the first last (Figure 5-49 on page 5-42).
Figure 5-49. Changing the order of the segments
Editing Linework
P/N 7010-0612
5-43
Deleting a Line
To delete a line from the current job, right-click the desired line in the
left panel of the Lines tab and click Delete on the pop-up menu. This
function does not delete the points.
Deleting a Vertex from a Line
To delete a a vertex from the line, right-click the desired point in the
right panel of the Lines tab and click Delete (Figure 5-50).
Figure 5-50. Deleting the Vertex From the Line
This function does not delete the points from the job, but only deletes
the segments which include the vertex and creates new segment from
the previous point to the next point of the line (Figure 5-51).
Figure 5-51. Deleting the Segment From the Line
Editing Data
Topcon Tools Reference Manual
5-44
Selecting Segment Type
To create a new line or to edit an existing line, select any type of
segment from the list in the Segment Type field (Figure 5-52), or the
Type field on the General tab of the segment Properties dialog box
(Figure 5-52), respectively.
Figure 5-52. Selecting Segment Type
Creating a Curve
To create a curve, select the direction of curve turning and type in the
curve radius in the Add Line dialog box.
Figure 5-53. Add Line Dialog Box
The Right turn of the curve is a turning from the start point to the end
point clockwise, the Left turn is counterclockwise.
A
B
Editing Linework
P/N 7010-0612
5-45
The radius of the curve should be more than the half of the distance
between the start and end points of curve. If this condition is not met,
the curve will not be created. In this case, the following message will
display (Figure 5-54) and the software will create a two points curve.
Figure 5-54. Message that a Curve With the Given Parameters Cannot be Built
To view the properties of the created curve, right-click the curve and
click Properties on the pop-up menu on the CAD View (Figure 5-55
on page 5-45).
Figure 5-55. Segment Properties
The newly created curve has the following parameters (Figure 5-56
on page 5-46):
Length/Chord/Tangent/Mid Ord/External/Delta the length of
the curve element, or one of five parameters unambiguously
defining the curve length: chord, tangent, middle ordinate (the
distance from the midpoint of a chord to the midpoint of the
corresponding curve), external (the distance from the midpoint of
Editing Data
Topcon Tools Reference Manual
5-46
the curve to the intersection point of tangents), or delta (the angle
between the radii corresponding to the curve).
Start Azimuth/End Azimuth the azimuth of the tangent to the
start/end point
Figure 5-56 on page 5-46 displays the curve parameters which are
calculated.
Figure 5-56. curve Parameters
Creating a Curve by Two Points
To create a curve by two points, select the corresponding segment
type in the Add Line dialog box.
Figure 5-57. Add Line Dialog Box
For the curve type:
the turn of the curve depends on the end azimuth of the previous
segment of this line.
the radius of the curve depends on both the end azimuth of the
previous segment of this line and the start/end point coordinates
(Figure 5-58a on page 5-47).
If the previous element is absent, the start azimuth of the curve will be
set to zero(Figure 5-58b on page 5-47).
Editing Linework
P/N 7010-0612
5-47
Figure 5-58. Example of curve by 2 points
To view the properties of the created curve, right-click the curve and
click Properties on the pop-up menu on the CAD View. The previous
section describes curve parameters in more detail.
Creating a Curve by Three Points
Any curve (arc of a circle) can be drawn using any three points not
lying on a straight line. The center of this circle is the intersection of
perpendiculars from the middle of the chords (Figure 5-59).
Figure 5-59. Creating Curve by Three Points
To create a curve by three points, select the desired curve type in the
Add Line dialog box (Figure 5-60 on page 5-48).
a
b
Editing Data
Topcon Tools Reference Manual
5-48
Figure 5-60. Add Line Dialog Box
For the given curve type, the radius and turn of the curve depends on
the coordinates of the selected points (Figure 5-61).
Figure 5-61. Example of curve by 3 points
Editing GPS Occupation Types
The occupation type (static or kinematic) for GPS occupations is one
of the most commonly edited data fields when this field is mistakenly
marked with the wrong type. The main difference between static and
kinematic occupations is that a static occupation always belongs to a
real point with a specific name, whereas a kinematic occupation is not
related to any point. Therefore, the procedure of changing the
occupation type comes to the procedure of deleting or entering the
point's name.
There are two ways of changing the occupation type:
1. Using the corresponding command from the pop-up menu for the
occupation:
Right click the desired occupation and select Convert to
Kinematic / Convert to Static for the static/kinematic occupation.
Editing GPS Occupation Types
P/N 7010-0612
5-49
Then Topcon Tools automatically changes the occupation type of
the selected occupation.
Figure 5-62. Changing GPS Occupation Type
2. Changing the points name of the occupation manually:
To change the occupation from static to kinematic, make the point
name field for that occupation blank (Figure 5-63 on page 5-49).
Highlight the GPS occupation point name to edit, press F2.
Press Delete to erase the point name, press Enter.
The static occupation becomes now the kinematic occupation (in
an example below, also notice that the icon next to the point name
has changed).
Figure 5-63. Changing GPS Occupation from Static to Kinematic
To change the occupation from kinematic to static, enter a name
in the point name field for that occupation (Figure 5-64).
Highlight the GPS occupation point name to edit, press F2.
Select or type in a name for that occupation, press Enter.
Editing Data
Topcon Tools Reference Manual
5-50
The kinematic occupation becomes a static occupation (in the
example below, also notice the change in the icon next to the
point name).
Figure 5-64. Changing GPS Occupation from Kinematic to Static
Note that Topcon Tools automatically determines whether the
particular occupation is a static/kinematic or stop-and-go occupation
using the following rule. If a chain of occupations have at least two
static and two kinematic occupations, then all occupations are stop-
and-go.
Editing Codes in the Codes
View
Codes provide an abbreviated description of the feature being
measured to. Attributes provide further details on the feature (code).
When creating a new code, selecting a layer will apply that layers
plotting styles to the code. If a layer is not selected for the code, the
active layer will be automatically used for the code. For Topcon Tools
jobs, this layer will be set for all codes and imported files without
layer support.
NOTICE NOTICE
If used in a job, codes and attributes cannot be edited.
Editing Codes in the Codes View
P/N 7010-0612
5-51
Adding a Code
With the Codes view open (ViewCodes) and selected, right-click
within the left panel and click New Code on the pop-up menu
(Figure 5-65). When creating a new code, the user can select a layer.
Figure 5-65. Add New Code
Editing a Code
If used in a job, codes cannot be edited. To remove a code from being
used in a job, see Editing Codes Used for Points on page 5-55.
1. Right-click the selected code and click Properties on the pop-up
menu (Figure 5-66).
2. On the General tab, edit the codes and descriptions names,
select the type of the code (point, line, area, auto) and the layer
(Figure 5-66). If the code is used for a point in the current job, the
codes fields, descriptions names and the type of the code are not
editable.
Figure 5-66. View Code Properties and Edit Name
3. On the Line tab, select the line plotting style (color, style, width).
On the Point tab, select the point plotting style (symbol and
Editing Data
Topcon Tools Reference Manual
5-52
color). On the Area tab, select the area plotting style (color, fill
style, fill transparency). The plotting style can be edited for any
code with or without a layer (Figure 5-67).
Figure 5-67. Codess Properties
Adding and Editing an Attribute
To edit attribute for the code, take the following steps:
1. Right-click a code to add an attribute to and click New Attribute
then select the attribute type on the pop-up menu (Figure 5-68).
Figure 5-68. Select Attribute to Add
Editing Codes in the Codes View
P/N 7010-0612
5-53
2. Select or enter the desired attribute parameters (Table 5-2).
Table 5-2. Properties for Code Attributes
For this type of Attribute... Edit these properties...
Integer, Real Number and Text attributes
(Figure 5-69)
Figure 5-69. Attribute Properties
Name type a name for the
attribute
Default Value type a default
value for the attribute
Menu (Figure 5-70)
Figure 5-70. Properties for Menu Attribute
Name type a name for the
attribute.
Default Value type a default
value for the attribute or select
one from the drop-down list.
Click Add to add the value
to the list.
Click Remove to delete the
selected value from the
list.
Editing Data
Topcon Tools Reference Manual
5-54
3. Click Apply to set data without closing; click OK to set data and
close the dialog box. The right panel of the Codes view displays
the list of the created attributes for the code selected in the left
panel (Figure 5-73).
Figure 5-73. Codes View
If a code is used in a job, attributes cannot be added to the code. To
remove a code from being used in a job, see Editing Codes Used for
Points on page 5-55.
Date/Time (Figure 5-71)
Figure 5-71. Properties for Date/Time
Attributes
Name type in a name for the
attribute.
Default Value set a default
value for Date and/or Time
using the up and down arrows.
Click the Required check box
to use the attribute for the code.
Boolean (Figure 5-72)
Figure 5-72. Properties for Boolean
Attributes
Name type a name for the
attribute.
Default Value set a default
value for Boolean (True or
False) using the up and down
arrows.
Click the Required check box
to use the attribute for the code.
Table 5-2. Properties for Code Attributes (Continued)
For this type of Attribute... Edit these properties...
Editing Codes in the Codes View
P/N 7010-0612
5-55
Editing Codes Used for Points
Use this procedure to apply codes to points or remove codes from a
point for processing or adjustment.
1. Right-click the desired point and click Properties on the pop-up
menu (Figure 5-74).
Figure 5-74. View Point Properties
2. Using the General tab, select a code and a layer (Figure 5-75 on
page 5-56). The plotting style for this code will be taken from the
layer parameters.
3. Click the Codes and Style tab to view currently used codes, add a
code to the point, delete a code from being used in the point, or
change the point symbol and color used for the point. Any
attributes associated with the codes display in the right panel.
4. To add a code to the point, right-click in the left panel and click
New Code. Select the code from the drop-down list and click
outside the cell or press Enter (Figure 5-75 on page 5-56). More
than one code can be added to the point; codes will display in the
Points tab.
Note: typing a new code in the text entry box will add the code
the job file and point. Use the Codes view to apply attributes.
5. To edit menu attributes associated with a code, select a new value
from the Value column drop-down list.
Editing Data
Topcon Tools Reference Manual
5-56
Figure 5-75. Add Code to Point
6. To delete a code from being used in the point, right-click in the
left panel and click Delete (Figure 5-76). Any attributes
associated with the code are also deleted from the point.
Note: deleting a code from the Codes and Style tab only deletes
the code from the point, not the job.
7. Click OK to save the settings.
Figure 5-76. Delete Code from Point
Points Tab with
Multiple Codes
Editing Layers
P/N 7010-0612
5-57
Editing Layers
Layers are frequently used to group information by function,
assigning line types, colors, and other attributes to distinguish this
information from other data. By default, every Topcon Tools job
includes a layer named 0 (zero). Layer 0 cannot be deleted or
renamed; however, the attributes for this layer can be edited. New
layers can be added to the job or imported from other files. The
currently selected layer (whether layer 0 or another layer) will be the
active layer. Any point, linework, surface, and road created will have
the same plotting style defined by the active layer.
Adding a Layer
1. To create a new layer in the current job, click EditAdd
Layers. (Or in the Layers view, click Add Layers on the pop-up
menu. Or, on the toolbar, right-click in the Layers drop-down
list.)
2. Enter the following general information for the layer in the
General tab (Figure 5-77 on page 5-58):
Name the name of the layer.
Visible select Yes to show the layer on the CAD and 3D
views; select No to hide the layer.
Note enter desired comments.
Breakline type select desired type (Auto, Breakline,
Boundary or Exclusion) for line is included to the surface.
3. Select the following plotting information for the layer
(Figure 5-77 on page 5-58):
Color select a color for all data (point and line) in the layer.
Line Style select the type of line to display for line
information in the layer.
Line Width select a width for lines in the layer.
Point Symbol select a symbol to represent all points in the
layer.
Editing Data
Topcon Tools Reference Manual
5-58
4. Select the following plotting information for the area (Figure 5-
77 on page 5-58):
Select the area fill style in the corresponding field.
The Fill Transparency field displays the value of an area's
transparency. Changing of this value does not affect
transparency of the area because this option does not work in
graphical mode in Topcon Tools ver 7.3.
Figure 5-77. Enter and Select Layers Attributes
Editing a Layer in the Layers View
If used in a job, layers can be edited. Layer 0 cannot be deleted from
the job or renamed, but the plotting styles of the Layer 0 can be
edited.
Edit a Layer using the Layers View (Figure 5-78 on page 5-59):
Click ViewLayers and select the desired layer(s) in the
Layers view.
Editing Layers
P/N 7010-0612
5-59
Highlight and click any (except Name) cell in the Layers
view, select and edit the desired parameters (Figure 5-78).
Figure 5-78. Editing Layer in the Layer View
Edit a Layer using the Properties dialog box for the layer
(Figure 5-77 on page 5-58).
Double-click in the Layer combo box in the Toolbar, select
the desired layer from the drop-down list, and click .
Click ViewLayers and right-click the desired layer. Select
Properties from the pop-up menu.
Edit the layers properties on the General and Plotting styles and
Area tabs of the Properties dialog box for the layer.
Setting the Layer for Codes
When creating a new code, the user can select a layer. In this case, the
plotting style for this code will be taken from the layer parameters
(Figure 5-79).
Figure 5-79. Codes and Layers
To edit the plotting style for any code with or without the layer, use
the Plotting styles tab of the codes Properties dialog box
(Figure 5-80).
Editing Data
Topcon Tools Reference Manual
5-60
Figure 5-80. Editing Plotting Styles (Point Symbol) for Code
If no layer is selected for the code, the code will be automatically
assigned to the active layer. This layer will be applied for all codes in
Topcon Tools job and for imported files without layer support.
Setting the Layer for a New/Existing
Point
To set the layer for a new (or existing) point, select the layer using the
General tab in the Add Point (or the Properties) dialog box
(Figure 5-81). The attributes (color and point style) for the selected
layer will be assigned to this point.
Figure 5-81. Setting Layer for Point
To apply codes (instead of layers) for a point, select the desired code
in the Code field and set BYCODE in the Layer field. The attributes
(color and point style) for the layer will be assigned to this point.
Figure 5-82 on page 5-61 shows an example of a point with code
101 in the CAD View. For this point, the layer was set to BYCODE
(For Points) and this code uses the layer For Points.
Editing Layers
P/N 7010-0612
5-61
Figure 5-82. Setting Code for Point and Viewing Point
If the point has multiple codes, setting Layer to BYCODE
forces it to belong to multiple layers (Figure 5-83).
If the point has no code, setting Layer to BYCODE forces the
point to belong to layer 0 (zero) (Figure 5-83).
Figure 5-83. Layer Determination when Applying Codes
Setting the Layer for New/Existing
Linework
To set the layer for new linework, select any layer from the list of
existing layer in the Toolbar (Layer combo box). The plotting styles
of the new line will be assigned by the active layer (Figure 5-84).
Figure 5-84. Setting the Layer for Linework
Properties for point User8
Codes View
Layers View
CAD View
Using Multiple Codes Using No Codes
Editing Data
Topcon Tools Reference Manual
5-62
To change the layer for existing linework, do one the following:
Double-click in the Layer column and select a different layer
from the drop-down list in the left panel of the Linework tab.
Right-click on the line (or selected lines) in the CAD View and
select the Properties from pop-up menu. Select a different layer
from the drop-down list in the Properties window (Figure 5-85).
Figure 5-85. Select a Different Layer from the Drop-down List
Setting the Layer for a New/Existing
Surface
To set the layer for a new/existing surface, select a layer using the
Add Surface (or Properties) dialog box. The plotting styles for the
selected layer will be assigned to the surface (Figure 5-86).
Figure 5-86. Setting the Layer for a Surface
Editing TS Instrument Parameters
P/N 7010-0612
5-63
To change the layer for an existing surface, in the Surfaces tab,
double-click in Layer column and select a different layer from the
drop-down list (Figure 5-87).
Figure 5-87. Selecting a Layer for an Existing Surface
Setting the Layer for New/Existing
Road
To set the layer for a new/existing road, select a layer using the Add
Road (or Properties) dialog box. The plotting styles for the selected
layer will be assigned to the road (Figure 5-88).
Figure 5-88. Setting the Layer for a Road
Editing TS Instrument
Parameters
Total station instrument parameters assign height and type
information for the TS instrument used for the TS data. See Table 5-1
on page 5-2 for a list of editable cells.
Instrument parameters define precisions of measurement performed
by a particular TS model. By default (if no instrument is selected),
Topcon Tools uses some reasonable default. Precisions of TS
measurements slightly influence how measurements are accounted
for during an adjustment; assigning correct instruments can slightly
improve adjustment results. For most cases, however, the default,
applied precision are sufficient.
Editing Data
Topcon Tools Reference Manual
5-64
The Custom TS-Instrument List allows you to add user-defined
instrument types to the instrument list.
Option 1: Edit in the Tabular View
1. In the column of the property you want to change, select the
desired occupation.
To select TS occupations with certain parameters, use the Select
TS Occupations dialog box (see Selecting TS Occupations on
page 4-66 for details).
2. Click a highlighted cell and edit the desired information
(Figure 5-89).
For # (station number), select the desired order for the station
For Instrument Height, type a height for the instrument.
For Instrument Type, select the model from the list
For Instrument Centering Error, Instrument Height Error,
Reflector Centering Error and Reflector Height Error, type in
the corresponding values for the error of centering
instrument/reflector and for the error of the instrument's/
reflectors height measurement. All errors will be included
into calculation of common error of point's positioning after
performing the adjustment of the given network.
Figure 5-89. Editable Instrument Cells in Tabular View
3. After editing information in the column, click outside the cell or
press Enter to save the new information.
Editing TS Instrument Parameters
P/N 7010-0612
5-65
4. Repeat steps 2 and 3 for each column until done (Figure 5-90).
Figure 5-90. Edited Instrument Parameters
Option 2: Edit in the Properties
Dialog Box
1. Select the desired occupation(s).
To select TS occupations with certain parameters, use the Select
TS Occupations dialog box (see Selecting TS Occupations on
page 4-66 for details).
2. Right-click the selected occupation(s) and click Properties on
the pop-up menu, or click EditProperties (Figure 5-91).
Figure 5-91. Ways to Open Properties
3. On the General tab, edit the height of the instrument as needed
(Figure 5-92).
Editing Data
Topcon Tools Reference Manual
5-66
4. On the Instrument Type tab, edit the type of instrument used as
needed (Figure 5-92).
Figure 5-92. Enter New Parameters for TS Occupation
5. On the Accuracy tab, type in the corresponding values for the
error of centering instrument/reflector and for the error of the
instrument's/reflectors height measurement(Figure 5-93).
Figure 5-93. Accuracy Properties for TS Occupation
6. Click OK to save the edited information, which can be viewed on
the left panel of the TS Obs tab (Figure 5-94).
Figure 5-94. Edited TS Instrument Parameters
Editing TS Instrument Parameters
P/N 7010-0612
5-67
Using the Custom TS Instruments
List
Each TS instrument model has known measurement precision
characteristics, which should be given in the TS instruments
documentation. A list of standard TS instruments, not viewable or
editable, is stored in a TSinstrument.XML file.
1. To add a new instrument type to the instrument list or edit a
current instrument type, right-click a TS occupation and click
Properties on the pop-up menu (Figure 5-95).
Figure 5-95. Open Properties
2. Click Custom (Figure 5-96 on page 5-67) to display the Custom
TS Instrument List.
Figure 5-96. Open Custom TS Instrument List
3. Click Add (Figure 5-97). To remove an instrument, click on the
TS instruments row and click Remove.
Editing Data
Topcon Tools Reference Manual
5-68
4. On the General tab, edit the Name, Manufacturer, and Note fields
(Figure 5-97). Then click Apply to save the information.
Figure 5-97. New Custom TS Instrument
5. Click the Parameters tab and enter the EDM, PPM, vertical and
horizontal accuracies, and maximum distance (Figure 5-98).
Figure 5-98. New Custom TS Instrument Parameters
6. Click OK on the Properties dialog box.
Editing TS Instrument Parameters
P/N 7010-0612
5-69
Manually Adding Total Station
Occupation
Topcon Tools does not allow the user to edit the raw data collected in
the field using Total Station. But the software allows manual adding
the TS measurements to the job and editing these values.
To add the TS measurements to the job, take the following steps:
Click FileAddManual TS Occupation (Figure 5-99).
Figure 5-99. Adding a TS Occupation Manually
In the General tab of the Add Manual TS Occupation dialog box
(Figure 5-100):
1. Select the point which used as station in TS measurement
from the list of the job points.
2. Type in the instrument height.
3. Select the number of the measurement
In the Instrument Type tab select the instrument used.
Figure 5-100. Add Manual TS Occupation Dialog Box
Editing Data
Topcon Tools Reference Manual
5-70
After clicking OK in the Add Manual TS Occupation dialog box,
the TS Obs tab and the Add Manual TS Obs dialog box will
display (Figure 5-101).
Figure 5-101. Add Manual TS Obs Dialog Box
In the Add Manual TS Occupation dialog box, the user can select the
type of the measured point and type in all desired measurements for
this point .
Follow the rules below when manually typing in measurements:
For BS, set the value for the Horizontal Circle (Figure 5-102 on
page 5-71). If this unit was equal to zero, set zero in this field.
For other points, set the value for the Horizontal Circle, Vertical
Angle/Zenith Angle and Slope Distance/Horizontal Distance. If
these units were equal to zero, set zero in these fields.
Editing TS Instrument Parameters
P/N 7010-0612
5-71
Figure 5-102. Properties for BS and FS points
1. After clicking OK in the Add Manual TS Obs dialog box to save
this observation in the tab, the next Add Manual TS Obs dialog
box will display to add a new observation if the Add Next Obs box
is checked.
The parameters entered and calculated in the left pane of the TS
Obs tab are editable .
2. To obtain the coordinates for the TS observations, click
ProcessCompute Coordinates .
The Points tab and the Map/CAD View will display the
coordinates for these TS Observations (Figure 5-103 on
page 5-72).
Editing Data
Topcon Tools Reference Manual
5-72
Figure 5-103. Calculating Coordinates for TS Observations
Manually Adding Digital Run
Topcon Tools does not allow the user to edit the raw data collected in
the field using Digital Level. But the software allows manual adding
of DL measurements to the job and editing those values
(Figure 5-104).
To add the leveling job to the Topcon Tools job, take the following
steps:
1. Click FileAddManual DL Run.
Figure 5-104. File -> Add->Manual DL Run
Editing TS Instrument Parameters
P/N 7010-0612
5-73
2. In the General tab of the Add Manual DL Run dialog box
(Figure 5-105) type in the name of the leveling job and set the
number of the leveling.
Figure 5-105. Add Manual DL Run dialog box
3. After clicking OK in the Add Manual DL Run dialog box, the
DL Obs tab and the Add Manual DL Obs dialog box will display
(Figure 5-106)
Figure 5-106. Add Manual DL Obs Dialog Box
In the Add Manual DL Obs dialog box, the user can select the type of
the measured point and enter all
desired measurements for this point.
Topcon Tools will prompt the user to make DL observations in the
following order from which the station will be measured:
the BS point
the FS point
Editing Data
Topcon Tools Reference Manual
5-74
the FS point (repeated measurement)
the BS point (repeated measurement)
Therefore, the point type for the first observation is BS. After clicking
OK in the Add Manual DL Obs dialog box to save this BS
observation in the tab, the next Add Manual DL Obs dialog box
(for FS- observation) will display to add a new observation (if the Add
Next Obs box is checked).
The parameters which were entered and calculated in the left panel of
the DL Obs tab are editable (except the Instrument Elevation)
(Figure 5-107).
Figure 5-107. The Left Panel of the DL Observation Tab
To obtain the coordinates for the DL observations, click
ProcessAdjustment. The Points tab will display elevations for
these DL Observations (Figure 5-108).
Figure 5-108. Calculating Elevations for DL Observations
Editing Data Properties
P/N 7010-0612
5-75
Editing Data Properties
Each data type has a Properties dialog box associated with it that
displays editable and viewable information particular to the selected
data.
When selecting several items of the same data type, all items are
represented on one dialog box, and any changes made to the editable
fields are applied to all selected items.
Editing Point Properties
The Properties dialog box varies slightly depending on the number of
points selected; the Codes and Style tab is not available when viewing
the properties of multiple points.
1. To view properties for one or several selected point(s):
right-click a point and click Properties on the pop-up menu.
click EditProperties
The Properties dialog box varies slightly depending on the
number of points selected.
2. View or edit General tab fields (Figure 5-109):
Editable fields point Name (for single points), Notes,
Codes, Layers, and the type of Control used for the point(s).
Selectable fields Enabled for Adjustment includes the point
in the adjustment process only; disable this parameter to
exclude the point from adjustment.
Figure 5-109. General Properties
Editing Data
Topcon Tools Reference Manual
5-76
3. For single point selections, view or edit Codes and Style tab
fields. These fields list point codes; right-click in the name field
to add a code, copy/paste a code, or delete a code from the point
(see Editing Codes Used for Points on page 5-55 for details on
editing codes in this tab).
4. View or edit Coordinates tab fields (Figure 5-110). Available
fields depend on the coordinate type selected in the Job
Configuration window.
5. View Adjustment tab fields for standard point deviations (only for
adjusted GPS observations) (Figure 5-110).
Figure 5-110. Coordinates and Adjustment Properties
6. View the Quality Control tab that contains informational text on
selected points (marked in red on the views) that did not pass
some of the quality control checks (Figure 5-111 on page 5-77).
To turn off the feature that marks a point red when it fails some
quality control tests, select the Ignore QC check box.
7. View the Photo Notes tab (Figure 5-111 on page 5-77) that
displays the image(s) per the point. It is possible to add image(s)
for the point.
8. When finished, click OK to apply the changes and close the
dialog box.
Editing Data Properties
P/N 7010-0612
5-77
Figure 5-111. Quality Control and Photo Notes Properties
Editing GPS Occupations Properties
The Properties dialog box varies slightly, depending on the type of
occupation selected.
To view or edit properties for one or several selected GPS
occupation(s) right-click an occupation, and click Properties on the
pop-up menu, or click EditProperties (Figure 5-112).
The following list includes information about each tab on the
Properties dialog bo:
The General tab fields (Figure 5-112 on page 5-78). These fields
vary, depending on the type of occupation selected:
Editable fields original/point names and any Notes
associated with the point(s).
Selectable fields Enabled includes all vectors based on this
occupation in processing; disable this parameter to exclude
the occupation from processing.
For PP occupations, the Orbit field displays the type of orbit
data available for processing this occupation. If None
displays, the occupation is marked with red and the QC tab
Editing Data
Topcon Tools Reference Manual
5-78
contains text describing the problem (for example: No
ephemeris). No processing can be done without orbit data.
Figure 5-112. General Properties
The Covariance Matrix tab (Figure 5-113 on page 5-79) displays
six elements of covariance matrix for the single occupation,
where:
SigmaX, SigmaY, SigmaZ - the square root of the
corresponding diagonal element,
Corr(X,Z), Corr(X,Z), Corr(Y,Z) - normalize cross-
correlation coefficients.
If this occupation is a Static (for post- processing) occupation,
this tab will display only SigmaX, SigmaY, SigmaZ for
standalone solution (inspite of the status (processed or not
processed) presented in GPS observation for this occupation).
If this occupation is a Topo (from RTK solution) occupation, this
tab will display all six elements of covariance matrix for the
current RTK solution.
for Static Occupation
for RTK Topo Occupation
Editing Data Properties
P/N 7010-0612
5-79
Figure 5-113. Covariance Matrix for Different Occupations
The Antenna tab fields. See Option 2: Edit in the Properties
Dialog Box on page 5-8 for details on editing these fields.
The Offset tab fields. See Adding Antennas Using the Custom
Antenna List on page 5-10 for details on editing these fields.
The Quality Control tab (Figure 5-114 on page 5-79). This
contains informational text on selected occupations (marked in
red on the views) which did not pass some of the quality control
checks (Figure 5-114 on page 5-79). To turn off the feature that
marks a point red when it fails some quality control tests, select
the Ignore QC check box.
Figure 5-114. Quality Control Properties
When you have finished making edits, click OK to apply the changes
and close the dialog box.
for RTK Topo Occupation
for Static Occupation
Editing Data
Topcon Tools Reference Manual
5-80
Editing TS Obs Properties
The Properties dialog box varies slightly depending on the panel in
which data is selected.
Edit TS Occupations Properties
The TS occupations panel Properties dialog box sets point name,
point number, instrument height, and instrument type information.
1. To view properties for one or several selected TS occupation(s),
right-click an occupation in the left panel of the TS Obs tab, then
do one of the following:
click Properties on the pop-up menu
click EditProperties
2. View or edit General tab fields (Figure 5-115 on page 5-80).
Editable fields Point name, Station number and Instrument
height.
Selectable fields Enabled includes all vectors based on this
occupation in processing; disable this parameter to exclude
the occupation from adjustment and export to a raw file
format.
Figure 5-115. General Properties
3. View or edit Accuracy tab fields. See Option 2: Edit in the
Properties Dialog Box on page 5-65 for details on editing these
fields.
4. View or edit Instrument Type tab fields. See Option 2: Edit in
the Properties Dialog Box on page 5-65 for details on editing
these fields.
5. When finished, click OK to apply the changes and close the
dialog box.
Editing Data Properties
P/N 7010-0612
5-81
Edit TS Observations Properties
The TS observations panel Properties dialog box sets point name,
point number, instrument height, and instrument type information.
1. To view properties for one or several selected TS observation(s):
right-click an observation in the right panel of the TS Obs tab
and click Properties on the pop-up menu
click an observation in the right panel of the TS Obs tab and
click EditProperties
2. View or edit General tab fields (Figure 5-116 on page 5-81).
Editable fields Code, String, Control Code and Control
Code2.
Selectable fields Enabled includes the TS observation
during processing; disable this parameter to exclude the
observation from processing.
Figure 5-116. General Properties
3. View or edit Observation tab fields.
Editable fields - Point To, Type of observation (except BKB
points), Azimuth (only for BKB points measured to the point with
unknown coordinates) and Reflector Height.
Selectable fields (available for all types of the points except BKB
points) - To exclude Horizontal Circle and/or Vertical Angle and/
or Slope Distance from adjustment and from export to a raw file
format, select the Exclude check box for the corresponding
measurement (Figure 5-117).
Figure 5-117. Observation Properties
4. To edit offsets tor TS measurements, select Offset tab. Using the
associated dialog box, you can edit offsets from an observation
line in Total Station measurements:
Offset Along the distance from the Prism Point to the
projection of the Offset Point along the line of sight.
Offset Across the distance from the offset Point to the line
of sight, either to the left or to the right of the line.
Offset dH the height difference from the prism point to the
offset point.
Editing Data Properties
P/N 7010-0612
5-83
The offset type is defined by the device' software used in
surveying.
Figure 5-118. Offset Properties
5. View or edit Adjustment tab fields for setting the AutoReject
option and viewing the status and residuals for the observation
(Figure 5-119).
6. The Quality Control tab contains informational text on selected
observations (marked in red on the views) that did not pass some
of the quality control checks (Figure 5-119).
Figure 5-119. Adjustment Properties
Editing Data
Topcon Tools Reference Manual
5-84
7. The Image tab displays the image(s) for the selected TS
observation (Figure 5-120)
Figure 5-120. Image Properties
8. When finished, click OK to apply the changes and close the
dialog box.
Editing GPS Obs Properties
The Properties dialog box varies slightly depending on the type of
observation selected. For some observations, additional fields provide
further information: for kinematic observations, Adjustment status
and Reject mode are not displayed; the Point to field for RTK
autotopo observations can be edited
1. To view properties for one or several selected GPS
observation(s):
right-click an observation in the right panel of the GPS Obs
tab and click Properties on the pop-up menu
click an observation in the right panel of the GPS Obs tab and
click EditProperties
2. View or edit the General tab fields (Figure 5-121).
Editable fields Notes for all observations
Editing Data Properties
P/N 7010-0612
5-85
Selectable fields Enabled includes the vector into
processing, adjustment and export; disable this parameter to
exclude the vector from processing, adjustment and export.
Figure 5-121. General Properties
3. View Observation tab fields which contain fields for viewing the
vector solution type (dX,dY,dZ, Azimuth, Elevation Angle,
Distance, dN,dE,dHt) (Figure 5-122 on page 5-85).
Figure 5-122. Observation Properties
4. View Quality tab fields which contain the fields for viewing
(Figure 5-123 on page 5-86):
Horizontal/vertical precisions.
The solution type.
The number of epochs over the common data time interval.
Editing Data
Topcon Tools Reference Manual
5-86
The number of GPS/GLONASS satellites (SVs). For RTK
observation, the common number of SVs observed by the
base and rover in the last common epoch. For PP observation,
the common number of SVs observed by the base and rover
during the whole observation time.
The position dilution of precision (HDOP and VDOP) in the
last common epoch for RTK observation (taken from the
TopSURV RTK job).
The type of orbit data available for processing this
observation.
Figure 5-123. Quality Properties
5. View or edit Adjustment tab fields, which differ depending on the
type of observation selected: for static observations, set the
Editing Data Properties
P/N 7010-0612
5-87
AutoReject option and view the status and residuals for the
observation(Figure 5-124).
Figure 5-124. Adjustment Properties
6. View Quality Control tab contains informational text on selected
observations (marked in red on the views) that did not pass some
of the quality control checks (Figure 5-125 on page 5-87).
Figure 5-125. Quality Control Properties
Editing Data
Topcon Tools Reference Manual
5-88
7. View or edit Base antenna and Rover Antenna tab fields, for
corresponding antennas: select the desired antenna type, antenna
height abd antenna height method for the selected observation
8. View the Covariance Matrix tab that displays six elements of
covariance matrix for the given GPS observation, where
SigmaX, SigmaY, SigmaZ - the square root of the corresponding
diagonal element,
Corr(X,Z), Corr(X,Z), Corr(Y,Z) - normalize cross-correlation
coefficients.
9. When finished, click OK to apply the changes and close the
dialog box.
Editing Data Properties
P/N 7010-0612
5-89
Editing Digital Level Properties
The Properties dialog box for digital level observations varies slightly
depending on the panel in which data is selected.
Edit DL Properties
The Properties dialog box in the left panel of DL Obs tab sets name,
order and note of the DL job information.
1. To view properties for a selected DL dimension, click a DL
dimension in the left panel of the DL Obs tab and click
EditProperties.
2. View or edit General tab fields. Edit the name, order and note of
the job, as needed (Figure 5-126 on page 5-89).
Figure 5-126. General Properties
3. When finished, click OK to apply the changes and close the
dialog box.
Editing Digital Level Point Properties
The Properties dialog box in the right panel of DL Obs tab sets point
distance, notes, and point number information.
1. To view properties for a selected traverse or sideshot point, click
the point in the right panel of the DL Obs tab and click
EditProperties
Editing Data
Topcon Tools Reference Manual
5-90
2. Edit the Note in the General tab, AutoReject in the Adjustment,
the Point and Vertical Offset in the Observation tab as needed
(Figure 5-127).
Figure 5-127. General and Adjustment Properties
3. When finished, click OK to apply the changes and close the
dialog box.
Editing Tape Dimensions Properties
The Properties dialog box for tape dimensions varies slightly
depending on the panel in which data is selected.
Edit Tape Dimension Properties
The Reference Line panel Properties dialog box sets the start and end
point information.
1. To view properties for one or several selected tape dimensions
click a tape dimension in the left panel of the Tape Dimensions
tab and click EditProperties
Editing Data Properties
P/N 7010-0612
5-91
2. View or edit General tab fields (see Figure 5-126 on page 5-89).
Edit the Start Point and End Point parameters as needed.
Figure 5-128. General Properties
3. When finished, click OK to apply the changes and close the
dialog box.
Edit Tape Dimensions Point Properties
The Tape Dimension panel Properties dialog box sets point to,
distance, notes, and point number information.
1. To view properties for one or several selected lines click a tape
dimension in the right panel of the Tape Dimension tab and click
EditProperties
2. View or edit General tab fields (Figure 5-127 on page 5-90). Edit
the Point To, Distance, Notes, and # parameters as needed.
3. When finished, click OK to apply the changes and close the
dialog box.
Figure 5-129. General Properties
Editing Data
Topcon Tools Reference Manual
5-92
Viewing Image Properties
Only the left panel of the Images tab has a properties option for the
selected image. The right panel is view only.
1. To view properties for the selected image click
EditProperties.
2. View the number of the image and the name of the measured
point (Figure 5-130).
Figure 5-130. General Properties
3. When finished, click OK to close the dialog box.
P/N 7010-0612
Chapter 6
6-1
Processing, Adjusting,
& Localizing Points
When working with GPS+ raw data, you will need to first process the
GPS observation with GPS+ PostProcessing (DGPS PostProcessing
for the GIS module) to obtain observation vectors and approximate
coordinates of observed points. For some applications, the quality of
the approximate coordinates will be good enough, but for high-
precision applications, run an adjustment on the observations to
further improve point coordinates.
The adjustment function also adjusts total station networks, combined
GPS and total station networks, and recomputes coordinates of RTK
solutions. The adjustment process will try to compute improved
positions for all points in the job (that have not been disabled or
filtered out).
To transform coordinates between a GPS coordinate system (WGS84)
and a local coordinate system, use the localization process to compute
transformation parameters.
Setting Process and
Adjustment Properties
The properties dialog box for processing and adjusting applies
adjustment, TS computation, and GPS+ PostProcess parameters.
1. To set process and adjustment parameters, do one of the
following (Figure 6-1 on page 6-3):
Click ProcessProcess Properties to display the Process
properties dialog box.
Processing, Adjusting, & Localizing Points
Topcon Tools Reference Manual
6-2
Click JobJob Configuration, then click Process in the left
panel of the Job Configuration dialog box.
The Process panel in the Job Configuration dialog box and the
Process properties dialog box display the same parameters.
2. On the General tab of Adjustment Process sub-menu option,
select the following adjustment parameters (Figure 6-1 on page 6-
3):
Confidence level for the adjustment process: either 68%,
95%, or 99% (Figure 6-1). The default confidence level is
95%.
Rejection criterion for rejecting bad observations. The default
rejection criterion is By Quality Control.
Tests to run before adjusting the network. All tests are
selected by default.
3. On the A priori UWE tab of Adjustment Process sub-menu, select
a priory unit of weight error for the GPS vector in vertical,
horizontal or 3D adjustment, and for slope distance, horizontal
angle, vertical angle of TS measurements in adjustment of
network (Figure 6-1 on page 6-3). The default confidence level is
1.
4. On the TS-Computations tab, select the refraction coefficient:
either 0, 0.14, or 0.2 (Figure 6-1 on page 6-3). The default is 0.14.
5. On the GPS+ PostProcess tab, select (Figure 6-1 on page 6-3):
the elevation mask
the navigation system
the limit of the vector distance
If the distance of a job vector exceeds the specified limit,
Topcon Tools will not create GPS observation for it
the minimum observation time for static mode (Auto or Fixed
Time). GPS observation (baseline) will automatically be
created for any pair of static occupations (which were
imported into the job), if common time of these occupations
is more than the minimum observation time.
enables/disables creating GPS observation for the
Kinematic occupation
Setting Process and Adjustment Properties
P/N 7010-0612
6-3
enables/disables creating GPS observation for the Go
occupations
enables/disables calculating the PDOP value for all type of
post-processed observations (Figure 6-1 on page 6-3)
enables/disables auto import of the corresponding occupation
of the base (reference) station from the Internet into the
current job.
Figure 6-1. Process Properties
Processing, Adjusting, & Localizing Points
Topcon Tools Reference Manual
6-4
Enabling GPS Observations for
Kinematic Occupation
By default, the display and processing of GPS Observations for
kinematic occupations is turned off. To display and process GPS
kinematic data, check mark the Enable continuous kinematic box
on the GPS+ PostProcess tab (Figure 6-1).
Figure 6-2. Select Enable Continuous Kinematic to Display/Process GPS
Observations
When enabled, the following data will display in Topcon Tools if the
job has kinematic data:
kinematic points in the Points tab and Map view
kinematic observations in the GPS tab
kinematic trajectories in the Map view
For each epoch in a kinematic occupations that can be post-processed,
Topcon Tools will generate a kinematic point with a unique name
based on the occupation name and epoch GPS time.
NOTICE NOTICE
GPS Observation for kinematic occupation can be
processed only from static occupations collected by a
motionless receiver
If importing TPS files collected with TopSURV in RTK+PP mode
where points were generated by time, Topcon Tools will use the same
time interval for generating points and the same naming rules.
Therefore, RTK autotopo points and postprocessed kinematic points
collected at the same time will merge.
Enabling Kinematic Data for Go Occupations
P/N 7010-0612
6-5
Enabling Kinematic Data for
Go Occupations
Go occupations are included in Stop-and-Go measurements and by
default, the display and processing of GPS Observations for Go
occupations is turned off. To display and process GPS observations
for Go occupations, select the Enable go kinematic check box on
the GPS+ PostProcess tab (Figure 6-3)
Figure 6-3. Select to Display/Process GPS Observation for Go Occupations
When enabled, the following data will display in Topcon Tools if the
job has Go occupations (Figure 6-4 on page 6-6):
kinematic points in the Points tab and Map view
kinematic observations in the GPS tab
kinematic trajectories in the Map view
For each epoch in Go occupations that can be post-processed,
Topcon Tools will generate a kinematic point with a unique name
based on the occupation name and epoch GPS time.
NOTICE NOTICE
GPS Observation for Go occupations can be processed
only from static occupations collected by a motionless
receiver.
Processing, Adjusting, & Localizing Points
Topcon Tools Reference Manual
6-6
Figure 6-4. Example of creating GPS Observation for Go Occupations
Enabling or Disabling Point
Data
In the Tabular, Map, or Occupation view, use the pop-up menu or Edit
menu to include/exclude data in the processing and/or adjustment
processes.
Select single or multiple data, right-click and click Enable or
click Disable on the pop-up menu.
Select single or multiple data, click EditEnable or
EditDisable.
Select single or multiple data, open the Properties dialog box,
enable/disable the Enabled parameter on the General tab. The
Properties dialog box for some data types only allows this
parameter for adjustment, or for processing and adjustment.
Disabled data is grayed-out in all views.
Enabling or Disabling Epochs
P/N 7010-0612
6-7
Enabling or Disabling Epochs
In the Occupation View (Figure 6-5), you can display the satellite
vehicles for individual occupations. For advanced users, disabling or
enabling epochs for use in postprocessing will help to fine tune the
results of postprocessed data.
Click the +/- button next to the occupation or right click the
occupation and click Show SVs on the pop-up menu. The total epoch
for each satellite displays under the occupation (Figure 6-5).
Figure 6-5. Satellite Occupation Times
1. To select individual epochs for disabling/enabling, zoom in on a
selected satellite vehicle occupation.
2. Either drag a square around an epoch or click a satellites epoch
(Figure 6-6 on page 6-8) to select the desired epoch(s) and time
interval(s).
When dragging a square to select certain epochs, any epoch
with starting times within the selection square will be
selected; or, the entire epoch will be selected if the selection
square falls within the start and end time of the epoch.
When selecting epochs, hold the CTRL or Shift to select
multiple epochs.
To deselect and invert the selection for certain epochs, hold
the CTRL key and click the epochs to deselect.
Processing, Adjusting, & Localizing Points
Topcon Tools Reference Manual
6-8
Figure 6-6. Selecting Epochs
3. Once selected, right-click within the view and click Disable (or
Enable) on the pop-up menu. Disabled epochs display with
slanting lines (Figure 6-7).
Figure 6-7. Disable Selected Epochs
Processing
The processing function processes vectors (observations) according
to the parameters entered and selected in the Quality Control and
Process panels in Job configuration. See Setting Process and
Adjustment Properties on page 6-1 for setting process properties.
Processing
P/N 7010-0612
6-9
Processing All GPS Observations
To process all vectors in the job:
Click ProcessGPS+ PostProcessing
Press F7 on the keyboard
Click the GPS+ PostProcessing button.
Processing Selected GPS
Observations
1. Select the desired observation(s) in the Map view or on the GPS
Obs tab in the Tabular view.
To select GPS observations with certain parameters, use the
Select GPS Obs dialog box (see Selecting GPS Observations
on page 4-69 for details).
2. In the GPS Obs tab, right-click the selected observation(s) and
click GPS+ PostProcessing on the pop-up menu (Figure 6-8).
Figure 6-8. Process Selected GPS Observation(s)
Understanding the Results
The Legend dialog box (Figure 6-9) shows and describes the icons
and colors used for each data item.
In the Map view, post processed data display as bright green and red
lines. Baselines with horizontal/vertical precisions worse than the
value set in the current job will display red. Figure 6-9 on page 6-10
Processing, Adjusting, & Localizing Points
Topcon Tools Reference Manual
6-10
shows before and after example Map view screen shots of the
PostProcess function for selected observations.
Figure 6-9. Example PostProcess in Map View
In the Tabular view, adjusted and post processed information display
in the following data columns:
horizontal and vertical precisions of the vector solution
GPS observation values displays vector increments, in the
selected display option
type of solution used for the vectors; either Fixed (all ambiguities
have been fixed to integers) or Float (all estimated ambiguities
are float numbers)
Figure 6-10 shows before and after example Tabular view screen
shots of the Post Process function for selected observations.
Figure 6-10. Example of Post Processing in the Tabular View
Before
After
Adjustment
P/N 7010-0612
6-11
About Vector Processing Modes
Topcon Tools uses the following modes for processing static vectors
based on the distance of the vector. These modes are automatic based
on the length of the vector, and cannot be changed.
The Solution Type column of the GPS Obs tab displays the type of
mode used.
VLBL (very long baselines) used if the vector is longer than
40km. The VLBL mode is based on a trivial triple-difference
technique and can give ONLY a float solution. In this case, Iono
Free displays in the Solution Type column.
WideLane used for vectors between 30km and 40km. In this
case, Fixed,Wide Lane or Float,Wide Lane displays in the
Solution Type column.
L1&L2c used for vectors between 10km and 30km. In this case,
Fixed,Iono Free or Float,Iono Free displays in the Solution
Type column.
L1&L2 used for vectors shorter than 10km. In this case,
Fixed or Float displays in the Solution Type column.
The Solution Type column of the GPS Obs tab displays the type of
mode used.
Adjustment
TS observations, GPS observations, and DL observations can be
adjusted, either together or separately and either constrained or free.
In a constrained adjustment, network adjustment is performed from a
fixed point(s). In a free adjustment, network adjustment is performed
from an arbitrary point (selected by Topcon Tools). Note the
following information about adjustments:
Adjustments on GPS observations will use the selected datum.
Adjustments on TS observations will use the sphere of the mean
Earth radius. Both of these adjustments will take into account the
parameters of the geoid in the current job.
Processing, Adjusting, & Localizing Points
Topcon Tools Reference Manual
6-12
Before adjusting a network, GPS\TS\DL point coordinates will be
re-computed using corresponding observations.
Topcon Tools performs separate adjustments for plane
coordinates and for heights.
If a control point is fixed, either in the plane or by height, the
adjustment will occur for either plane coordinates or heights,
respectively.
Using the Advanced module the dimension of the network
adjustment can be selected (1D, 2D, 3D or Auto).
NOTICE NOTICE
Before performing a network adjustment with GPS
observations, perform GPS+PostProcessing.
When performing a network adjustment, the adjustment module first
analyzes the network and then adjusts the network. The following
flowchart (Figure 6-11 on page 6-13) illustrates the adjustment
process.
To adjust all observations in the current job, do one of the following:
Click ProcessAdjustment
Press F8 on the keyboard
Click the Adjust Network button
Adjustment
P/N 7010-0612
6-13
Figure 6-11. Network Adjustment Flowchart
Re-calculation ot the points of the net
comparing
observations
with corresponding
point positions
comparing
repeated
observations
manual
editing
of the net
determination
of identical points
analysis
of network
components
analysis
of control
points
editing of
control list
in Control
Tie Analysis
window
for
constrained
for
free
performing adjustment of
all components of the net
report created
"bad observations"
are detected
by
Quality
Control
Tay
criterion
reject
reject
passed passed
failed
failed
failed
passed
failed
Information
in
Adjustment
Diagnostic
window
"Restart"
"Continue"
failed
"Continue"
passed
passed
failed
manual
editing
of the net
"Continue"
control tie
analysis
failed
manual
editing
of the net
manual
editing
of the net
Information
in
Adjustment
Diagnostic
window
Information
in
Adjustment
Diagnostic
window
Information
in
Adjustment
Diagnostic
window
Processing, Adjusting, & Localizing Points
Topcon Tools Reference Manual
6-14
After starting the adjustment procedure, the network is analyzed.
While analyzing, network testing may be interrupted and the
Adjustment Diagnostic dialog box will display (Figure 6-12). This
dialog box displays some information about the test(s) being executed
and possible issues with the data that could prevent accurate network
adjustment. To analyze information from testing and to solve possible
issues, do the following:
Click Continue to continue the adjustment without any changes
to the data.
Click Cancel to stop the adjustment.
Click the hyperlink to edit the indicated data of the job.
Click Restart when done to continue the adjustment.
Click Save Preliminary Coordinates to view the preliminary
computed coordinates.
Figure 6-12. Adjustment Diagnostic
When viewing preliminary coordinates (by clicking Save Preliminary
Coordinates on the Adjustment Diagnostic dialog box), the Map view
will display the point positions that have been computer; some points
will not have positions. The following example (Figure 6-13 on
page 6-15) shows the before and after Map views for a TS
observation adjustment from a point with WGS-84 coordinates. The
TS points did not have coordinates in WGS-84 system, only in the
ground system used for the job can be viewed. After running the
adjustment function, Save Preliminary Coordinates was clicked and a
localization was performed on the points using one common point
from the job. This localization process only calculated WGS-84
coordinates of the points without adjusting them.
Adjustment
P/N 7010-0612
6-15
Figure 6-13. Example Using the Save Preliminary Coordinates Option
The Process properties dialog box and the Adjustment tab applies
certain tests to the adjustment process (Figure 6-14). The following
sections describe these and other tests in more detail.
Figure 6-14. Process Properties Window
By default, these tests are enabled.
BEFORE
AFTER
Processing, Adjusting, & Localizing Points
Topcon Tools Reference Manual
6-16
Adjustment Test: Checking Vector
Coordinates
The check vector coordinates test compares the difference between
the coordinates of the baseline end points and the baseline
coordinates.
For TS observations, if the difference in distances is more than 40
meters or in angles (horizontal or vertical) is more than 25
degrees, then the network adjustment is interrupted and the
Adjustment Diagnostic dialog box displays (Figure 6-15).
For GPS observations, if the difference in distances (computed as
square root of sum of squared differences in all three coordinates)
is more than 1000 meters, then the network adjustment is
interrupted and the Adjustment Diagnostic dialog box displays
(Figure 6-15).
Figure 6-15. Messages After Comparing Observations with Corresponding Points
The presence of such observation(s) in the network is a fatal error and
the adjustment cannot continue.
1. Click the hyperlink to access the data that caused the error. The
Tab/Map view will display for the observation.
2. Edit the data in the current job.
3. Click Restart to continue the adjustment process.
Adjustment
P/N 7010-0612
6-17
Adjustment Test: Analysis of
Repeated Observations
The repeated observations analysis averages the coordinates of the
vector for two or more observations with common start/end names
(for example, observations N1-N2 and N2-N1 are assumed as
repeated). The averaged observation then replaces the repeated
observations. The test will pass or fail based on the values set in the
TS observations/GPS Observations tab of the Job Configuration
dialog box (JobJob ConfigurationQuality Control).
A successful test is where the difference between the computed
observation and any one of the repeated observations is less than
the values set in the Job Configuration dialog box.
A failed test is where the difference is more than the values set in
the Job Configuration dialog box. The network adjustment
process will be interrupted and the Adjustment Diagnostic dialog
box will display (Figure 6-16).
Figure 6-16. Messages After Analysis of the Repeated GPS Observation
The adjustment process can be continued or can be restarted after
making changes to the data.
Click Continue to continue the network adjustment.
Click the hyperlink to access the data that caused the error. Edit
the data and click Restart to continue the network adjustment
(Figure 6-17 on page 6-18).
Processing, Adjusting, & Localizing Points
Topcon Tools Reference Manual
6-18
Figure 6-17. Selection of Repeated Observation in Map and Tabular View
Adjustment Test: Detecting Identical
Points
The detect identical points test computes coordinate differences
between all points of the current job. The test will pass or fail, based
on the values set in the Point Precisions tab of the Job Configuration
dialog box (JobJob ConfigurationQuality Control).
A successful test is where the coordinate difference for a pair of
points is more than horizontal/vertical precision set in the Job
Configuration dialog box.
A failed test is where the difference is less than the values set in
the Job Configuration dialog box. The network adjustment
process will be interrupted and the Adjustment Diagnostic dialog
box will display (Figure 6-18).
Figure 6-18. Messages After Searching of the Identical Point
Adjustment
P/N 7010-0612
6-19
The adjustment process can be continued or restarted after making
changes to the data.
Click Continue to continue the network adjustment.
Click the hyperlink to access the data that caused the error. Edit
the data and click Restart to continue the network adjustment.
Adjustment Test: Analysis of the
Network
The network analysis test identifies the network components that
either have no common connections or have weak connections with
other components. This test only works on TS observations that have
incomplete angle or distance measurements.
In the absence of a severe error, the he isolated components will
be adjusted separately.
If a severe error exists, the network adjustment will stop for ALL
components of the network and the Adjustment Diagnostic
dialog box will display (Figure 6-19). For every component, the
dialog box shows the existence/absence of horizontal and vertical
control point(s).
If no control points are set for the network, a free adjustment will be
performed.
Figure 6-19. Messages After Analysis of the Net Components
The adjustment process can be continued or can be restarted after
making changes to the data.
Click Continue to continue the network adjustment.
Processing, Adjusting, & Localizing Points
Topcon Tools Reference Manual
6-20
Click the hyperlink to access the data that caused the error. Edit
the data and click Restart to continue the network adjustment.
Adjustment Test: Analysis of Vertical
and Horizontal Control Point(s)
When the current job contains control points, an analysis will
determine if the control point has vertical and horizontal coordinates.
If only vertical control point(s) are found, the adjustment process
stops and the Adjustment Diagnostic dialog box will display
(Figure 6-20). Click Continue to perform ONLY a vertical
adjustment of the network.
Figure 6-20. Only Vertical Control Point(s)
If only horizontal control point(s) are found, the adjustment
process stops and the Adjustment Diagnostic dialog box will
display (Figure 6-21). Click Continue to perform ONLY a
horizontal adjustment of the network.
Figure 6-21. Only Horizontal Control Point(s)
Adjustment
P/N 7010-0612
6-21
Adjustment Test: Analysis of
Consistency of Control
If more than one control point is used for the horizontal/vertical
adjustment, the adjustment process also checks the accuracy of the
control coordinates. The control tie analysis test compares control
coordinates with the appropriate coordinates computed using GPS/
TS/DL observations. The resulting residuals are used to estimate the
accuracy of the local geodetic reference net being used and to find
possible error with the control coordinates.
The Process properties dialog box and Adjustment tab enable/
disables the Control Tie Analysis test to the adjustment process
(Figure 6-22). The test will pass or fail based on the values set in the
Point Precisions tab of the Job Configuration dialog box (JobJob
ConfigurationQuality Control).
A successful test is where the difference is less than horizontal/
vertical precision set in the Job Configuration dialog box.
A failed test is where the difference is more than the value of
horizontal/vertical precision set in the Job Configuration dialog
box. The network adjustment process will be interrupted and the
Control Tie Analysis dialog box will display (Figure 6-22).
Figure 6-22. Control Tie Analysis
The adjustment process can be stopped, continued, altered, or
restarted after making changes to the data.
Click Cancel to stop the Control Tie analysis.
Click Finish to continue the Control Tie analysis without making
changes.
Processing, Adjusting, & Localizing Points
Topcon Tools Reference Manual
6-22
Select a control point and click Reject to stop using it as a control
point and restart the Control Tie analysis.
Click Auto to automatically stop using the points with a
maximum value of residual as control points and restart the
Control Tie analysis.
Evaluating the Quality of the
Adjusted Network
The quality of the adjusted network can be evaluated using either the
quality control test or the tau criterion test.
1. Click ProcessProcess Properties.
2. On the Adjustment tab, select the desired rejection criterion
(Figure 6-23).
Figure 6-23. Select Rejection Criterion Test
3. To enable/disable using a bad observation for network
adjustment, double-click the Autoreject column for the desired
GPS/TS observation(s) and select the desired usage.
Allowed a bad observation will be automatically rejected
from the network adjustment.
Not Allowed a bad observation will be included in the
network adjustment. Observations with any residual values
will be used in the network adjustment.
Figure 6-24. Allowing/Not Allowing Bad Observations in Network Adjustments
Adjustment
P/N 7010-0612
6-23
Network components will be retained for adjustment based on the
values set in the GPS Obs Precision / TS Obs Precision tabs of the
Job Configuration dialog box (JobJob ConfigurationQuality
Control).
A By Quality Control test will reject the following network
components from the adjustment with residuals worse than the
values set for the current job. These residials are calculated in the
adjustment process for the closed figures and/or for repeated
observations in the network.
all plane components of the GPS observations and distances
and/or horizontal angles of the TS observations for plane
adjustment
all height components of the GPS observations and vertical
angles of the TS observation for vertical adjustment
A Tau Criterion test will reject the following network
components from the adjustment with a Tau value more than
Taucritical. These residials are calculated in the adjustment process
for the closed figures and/or for repeated observations in the
network.
all plane components of the GPS observations and distances
and/or horizontal angles of the TS observations for plane
adjustment
all height components of the GPS observations and vertical
angles of the TS observation for vertical adjustment
The formula for calculating Tau is: Tau = (RES) /
Res
where (RES) designates the residual calculated for the
corresponding component of the observation and
Res
is the
RMS residual error.
Note that Taucritical depends on the number of degrees of freedom
and the selected level of confidence (Figure 6-23 on page 6-22).
When the network adjustment completes, the Adjustment Result
dialog box will display (Figure 6-25 on page 6-24).
Processing, Adjusting, & Localizing Points
Topcon Tools Reference Manual
6-24
Figure 6-25. Adjustment Results
The results of every test performed on the network will be listed, and
displays the following information:
The results of the Control Tie analysis, either successful or not
successful. If not successful, a list of control points that will not
be used as fixed control for horizontal/vertical network
adjustment will be included (Figure 6-26).
Figure 6-26. Control Tie Results Successful and Not Successful Examples
The type of the network adjustment, either free (inner)
adjustment, horizontal only adjustment, vertical only adjustment,
adjustment with one point in horizontal and vertical control, or
adjustment with several points in horizontal and vertical control
(Figure 6-27 on page 6-25).
Adjustment
P/N 7010-0612
6-25
Figure 6-27. Types of Network Adjustments
The horizontal and vertical adjustments, separately, for the
adjusted network, including: the quantity of adjusted points, fixed
points and weighted points, the quantity of used observations and
rejected observations, errors of unit weight (UWE) and UWE
bounds.
The rejected observations (or the components of observations), if
applicable. This table displays the components of observations in
red if they are rejected from the network and are not used in the
final adjustment.
The points with precisions worse than the values set for the
current job.
Figure 6-28. Adjustment Results for Point Precisions
The observations with residuals worse than the values set for the
current job (Figure 6-29 on page 6-26).
free adjustment
horizontal adjustment
vertical adjustment
adjustment w/ 1 point
in hor. and ver. control
adjustment w/ several
points in hor. and ver.
control
Processing, Adjusting, & Localizing Points
Topcon Tools Reference Manual
6-26
Figure 6-29. Adjustment Results for Observation Residuals
After the adjustment the Map and Tabular views update with the
adjusted data.
In the Map view, adjusted points are displayed as a circle icon
with equatorial lines, and observations are displayed as red lines
if a component(s) of this observation was rejected from the
network adjustment (Figure 6-30).
Figure 6-30. Map View Example of Adjustment
In the Tabular view, information on the adjustment displays in the
following data columns:
The Points tab displays the points standard deviation.
The TS Obs / GPS Obs tabs display observation residuals.
Figure 6-31. Points and Obs Tabs Examples of Adjustment
BEFORE AFTER
Adjustment
P/N 7010-0612
6-27
Viewing the Adjustment Report
After adjusting data in Topcon Tools, the adjustment report provides a
summary of adjustments made to measured vectors.
Click ReportAdjustment (Figure 6-32) to view the adjustment
report,
Figure 6-32. View Adjustment Report
The Adjustment Report opens in a separate window and displays
information about the adjustment. See Adjustment Report on
page 7-2 for details.
To save the report as a file, click the Save As button. Enter the
location and name information, then click Save.
To copy the report to a text editor such as Microsoft Word or
Outlook Express, click the Select All then Copy buttons. Open
the desired application and cut and paste the information.
To print the report, click the Print button.
Processing Loop Closures and
Viewing the Report
Loop closures use GPS observations (vectors) that form a closed loop
to sum all vectors in the loop to get a resulting residual vector close to
zero. This residual is compared against a threshold value (Horz
Tolerance and Vert Tolerance). The threshold values calculated as
where the values of the HorzTolerance abs / Vert Tolerance abs and
Horz Tolerance rel/ Vert Tolerance rel are configured in Job
ConfigurationQuality ControlLoop Closure tab.
Processing, Adjusting, & Localizing Points
Topcon Tools Reference Manual
6-28
The residual shows as red in the report, if the value of the residual is
greater than this threshold.
1. To generate a loop closure report, click ProcessLoop closures.
The Loop closures dialog box will display (Figure 6-33).
Figure 6-33. Process Loop Closure
2. On the main screen (Map View or GPS Observations tab) select
static GPS observations that form a loop(s) (Figure 6-34).
Figure 6-34. Select Vectors the Form a Loop
3. Perform one of the following to view or edit the loop closure
report (Figure 6-35 on page 6-29):
Click Finish on the Loop closures dialog box to display the
standard Loop Closure Report. The standard Loop Closures
Report opens in a separate window.
Click Cancel on the Loop closures dialog box to stop
creating of the Loop Closure Report.
Click Options on the Loop closures dialog box to edit the
configuration of the standard Loop Closure Report. See
Editing Loop Closure Report Options on page 6-29 for
more information.
Adjustment
P/N 7010-0612
6-29
Figure 6-35. View Loop Closure Report
The standard Loop Closure Report displays the following information
about selected static GPS observations:
Loop the observations that form a closed loop.
dHz and dU displays the absolute horizontal and vertical
misclosures for the given loop.
Horz Tolerance / Vert Tolerance (m) the threshold values used
during the process.
dHz (ppm), dU (ppm) the accuracy of the loop in parts per
million.
Length (m) the length of the loop.
Editing Loop Closure Report Options
To edit the type of information that displays on the Loop Closure
Report, click Options on the Loop closures dialog box
The Loop Closure Report Options dialog box displays after clicking
Options on the Loop closures dialog box (Figure 6-36).
Figure 6-36. Loop Closure Report Options
Processing, Adjusting, & Localizing Points
Topcon Tools Reference Manual
6-30
On the Loop Closure Report Options dialog box, select and/or
arrange the informational columns that will display on the report.
Click Ok when done, then run the report as described above.
To rename the report (create customized loop closure reports),
enter a name for the report.
If adding items to the report, select the items to include in the left
column and click the move right (>>) button.
If removing items from the report, select the items to remove and
click the move left (<<) button.
Use the Move Up and Move Down buttons to order included/
existed items.
Localization
Localization involves comparing and computing local jobsite
coordinates with a global reference system.
A GPS+ system is capable of precise positioning, but the positions it
computes are relative to a global reference system defined in terms of
a geographic latitude, longitude, and height above the earths surface.
To be useful for local site work, global GPS coordinates need to be
converted into local site coordinates, defined in terms of a distance
north and east of some origin point and some distance above an
elevation datum. These north, east, and elevation coordinates (often
abbreviated to NEZ coordinates) can be regional coordinates
systemfor example, a state plane system in the United Statesor
the projects survey crew may arbitrarily define these coordinates for
the specific site. NEZ coordinates must be defined in terms of the
construction design data. In either case, a mathematical conversion is
necessary to turn global GPS coordinates into NEZ coordinates
relative to the locally defined coordinate system.
The basic approach to calculating the mathematical conversion is to
provide pairs of point coordinates for each Control Point on the
project. A point pair consists of:
local NEZ coordinates for the point (obtained from the projects
survey crew), and
Localization
P/N 7010-0612
6-31
global latitude, longitude, and height coordinates for the point.
These pairs of points are needed to calculate an approximate
mathematical conversion formula for converting all global GPS
coordinates (generated in the GPS+ or GPS receiver) to local NEZ
coordinates for a particular project.
Use the following guidelines to ensure high-quality localization:
The surveyors local Control Points must be precisely measured.
The quality of measurements directly affects accuracies.
The Control Points should be located more or less evenly around
the site. Generally, the more Control Points the better, but if they
are clustered together or are all at one section of the site, then
localization results will be less than ideal.
A good rule of thumb is to locate Control Points evenly
distributed around a perimeter of the site or grading area. While
not directly related to the quality of localization, Control Points
should be elevated, easily accessible, and clear of trees, buildings,
other structures, moving vehicles, etc.
If the job has already been localized, it will automatically be
re-localized when any data changes.
Horizontal and Vertical Localization
Determinations
In Topcon Tools (and Topcon Link and TopSURV), horizontal
localization and vertical localization are performed separately.
Horizontal localizations use two-dimensional conformal
transformations. This kind of transformation is also known as a
four-parameter similarity transformation (rotation (), scale and
two translation parameters (DX, DY)). To relate the points
ellipsoidal geodesic coordinates (measured with GNSS receivers)
to local plane coordinates (obtained with total stations, etc.), an
oblique stereographic map projection is used as an intermediate
step.
X
Y
Local
Scale
cos sin
cos sin
N
E
St ereo
DX
DY
+ =
Processing, Adjusting, & Localizing Points
Topcon Tools Reference Manual
6-32
Vertical localizations use a three-parameter transformation (one
shift (HO) and two slopes (Hx, Hy) to convert between the points
ellipsoidal or orthometric heights and the elevations in the local
height system. These three parameters are necessary in order to
specify the plane that would adequately model the difference
between the local geoid and the WGS84 ellipsoid in the given
local area.
Topcon Tools (and Topcon Link and TopSURV) uses an algorithm for
localization that computes parameters for conversion from WGS84 to
a local system using one, two, or more Control Points with known
coordinates in both systems. If a geoid is present in the job, Topcon
Tools will use the geoid in localization. The geoid model is used to
correct local heights for the geoid before computer localization
parameters; consequently, localization parameters will be different
with or without a geoid in the job. The presence of a geoid will not
significantly affect localization results when using three or more
vertical controls, but will improve localization quality if using less
than three vertical controls.
When using ONE control point, the following assumptions have
already been determined (Table 6-1):
Table 6-1. Localization with One Control Point
For Horizontal
Localization
The system is oriented to North.
The Horizontal scale factor (K
h
) is set to one.
The horizontal offsets (DX, DY) are computed.
For Vertical
Localization
The components of the deflection of vertical are set
to zero.
The vertical offset is determined.
For Horizontal
and Vertical
Localization
The system is oriented North.
The combined scale factor is set to
, where R is
the mean earth radius.
The components of deflection of vertical are set to
zero.
The horizontal (DX, DY) and vertical (DH) offsets,
azimuth (rotation), and scale factor are computed.
H
Local
U Ho Hx N
St ereo
Hy E
Stereo
+ + + =
K
comb
K
h
K
v
1 1 U R + ( ) ( ) = =
Localization
P/N 7010-0612
6-33
When using TWO control points, the following have already been
determined for horizontal and vertical localization:
The components of deflection of vertical are set to zero.
The horizontal (DX, DY) and vertical (DH) offsets, azimuth
(rotation), and scale factor are computed.
When using THREE or more control points, the horizontal (DX,
DY) and vertical (DH) offsets, azimuth (rotation), scale factor,
and components of deflection of vertical are computed for
horizontal and vertical localization.
Accuracy Estimation for Localization
Parameters
Localization parameters are estimated using the least-mean-square
method in the following two instances:
When three or more control points are used for horizontal
localization.
When three or more control points are available for horizontal
and vertical localization.
The Localization dialog box will display the residuals for all control
points (Figure 6-37).
Figure 6-37. Localization Residuals
When using fewer than three control points for localization, the
residual are computed with the following values:
When using ONE control point, the horizontal and vertical
residuals will equal zero.
Processing, Adjusting, & Localizing Points
Topcon Tools Reference Manual
6-34
When using TWO control points, the horizontal residuals are
equal to zero, but the vertical residual can have a value different
from zero.
When using THREE control points, the horizontal residuals are
equal to zero, but the vertical residual can have a value different
from zero.
Creating Localization in the Job
To perform localization in a Topcon Tools job, two sets of coordinates
in the different systems are needed for the same points:
in the WGS-84 coordinate system (any datum or any grid
coordinates can be converted to WGS-84 using pre-defined
parameters)
in a Local coordinate system.
The following example shows how to perform localization for a GPS
network (Figure 6-38 on page 6-35).
1. All vectors of the network are processed. The network is adjusted
with the fixed coordinates BASE point in the NAD-83. So, the
first set of the coordinates for localization is available.
Localization
P/N 7010-0612
6-35
Figure 6-38. Adjusted Network
2. Import a local coordinate file into the job file. Before importing
this file, be sure that the Ground coordinate system is specified
for the job. To do this, click JobJob Configuration
(Figure 6-39), select Coordinate Systems and select Localization
in the Projection field:
Figure 6-39. Selecting Localization Projection
Processing, Adjusting, & Localizing Points
Topcon Tools Reference Manual
6-36
To import a local coordinate file, click JobImport. Navigate to
and select the desire Ground coordinate file, then click Open
(Figure 6-40).
Figure 6-40. Import Coordinate File
To see the coordinates of the imported points, select the Ground
coordinate system in the Status Bar .
The Tabular and Map Views display the coordinate files
information. The second set of the coordinates for localization
becomes available (Figure 6-41).
Figure 6-41. Imported Points in Ground Coordinate System
Localization
P/N 7010-0612
6-37
3. To perform localization using these two sets of coordinates, click
ProcessLocalization or press Shift+F8 to open the
Localization dialog box. Click Add Point (Figure 6-42).
Figure 6-42. Add Point to Localize
4. Select the following information (Figure 6-43):
The point to include in the localization from the WGS Point
drop-down list (the point in the WGS-84 coordinate system).
A corresponding point in the Local Point column (the point in
the Ground coordinate system)).
The control point type in the Use column.
Figure 6-43. Select WGS, Local Point, and Use Data
Processing, Adjusting, & Localizing Points
Topcon Tools Reference Manual
6-38
5. After selecting the first pair of points on the localization window,
Topcon Tools will automatically calculate localization parameters
using one control point. Then the Points tab and Map View
display the coordinates of the points in both coordinate systems
(Datum/Grid and Ground) (Figure 6-44)
6. To add the other points to localization, click Add Point and
repeat step 4 until all desired points are added to the localization
table. Topcon Tools will automatically recalculate localization
parameters after any changes in the Localization window and
Points Tab are made.
The North, East, and Height residual columns in the left panel
display the residual calculated for the corresponding axes
after computing localization.
The right panel displays the localization parameters for the
entered WGS and Local points.
Figure 6-44. Localized Coordinate Points
After computing the localization, these parameters will be used to
convert WGS coordinates into local coordinates, and vice versa.
Localization
P/N 7010-0612
6-39
Figure 6-45. Map and Tabular Views After Localization in Both Coordinate
Systems
Ground
Coordinate System
Datum
Coordinate System
Processing, Adjusting, & Localizing Points
Topcon Tools Reference Manual
Notes:
6-40
P/N 7010-0612
Chapter 7
7-1
Reporting
Topcon Tools processes reports based on desired information and
report parameters for viewing data summaries.
Besides reports, Topcon Tools supports many different file formats
for exporting data to be used in other software or devices.
Standard Reports
Reports provide a way to view data off line, or to track data through
changes when report versions are saved to the computer. Reports also
provide a quick summary of information in a relatively compact form.
The following sections describe default reports and their initial report
items. See Customized Reports on page 7-10 for changing the
reports information.
To save a report as a file, click the Save As button. Enter the
location and name information, then click Save.
To copy a report to a text editor such as Microsoft Word or
Outlook Express, click the Select All then Copy buttons. Open
the desired application and paste the information.
To print a report, click the Print button.
Reporting
Topcon Tools Reference Manual
7-2
Adjustment Report
To view the adjustments summary report, click Report
Adjustment.
Figure 7-1. View the Adjustments Summary Report
The default Adjustment report has the following fields that include
applicable information (Figure 7-2 on page 7-3):
Project Summary
Adjustment Summary
Used GPS Observations
GPS Observations Residuals
Control Points
Adjusted Points
Standard Reports
P/N 7010-0612
7-3
Figure 7-2. Printable Adjustment Summary Report
Reporting
Topcon Tools Reference Manual
7-4
GPS Observations Report
To view the GPS Observations report, click ReportGPS
Observation (Figure 7-3).
Figure 7-3. View GPS Observations Report
The default GPS Observations report has the following fields that
include applicable information:
Project Summary
GPS Observations
Figure 7-4. Printable GPS Obs Report
Standard Reports
P/N 7010-0612
7-5
Points Report
To view the Points report, click ReportPoints (Figure 7-5).
Figure 7-5. View Points Report
The default Points report has the following fields that include
applicable information (Figure 7-6):
Project Summary
Points
Figure 7-6. Printable Points Report
Reporting
Topcon Tools Reference Manual
7-6
Quality Control Report
To view the Quality Control report, click ReportQuality Control
(Figure 7-9).
Figure 7-7. View Quality Control Report
The default Quality Control report has the following fields that
include applicable information:
Project Summary
GPS Obs Quality
RTK Obs Quality
Repeated Observations
Failed Loop Closures
Identical Points
Misnamed GPS Occupations
AutoRejected GPS Obs
Adjusted Point Quality
Localization Report
P/N 7010-0612
7-7
Figure 7-8. Printable Quality Control Report
Localization Report
To view the Localization report, click ReportLocalization
(Figure 7-9).
Figure 7-9. View Localization Report
The default Localization report has the following fields that include
applicable information (Figure 7-10 on page 7-8):
Localization Report
Localization Points report
Reporting
Topcon Tools Reference Manual
7-8
Figure 7-10. Printable Localization Report
Cogo Traverse Report
To view the Traverse report, right-click in the bottom pane of the
Traverse dialog box and click Report (Figure 7-11).
Figure 7-11. View Traverse Report
Localization Report
P/N 7010-0612
7-9
The Traverse Task Report on the cogotraverse dialog box has the
following fields (Figure 7-12):
Name the traverse point name.
Grid Northing/Grid Easting/Elevation or Ground Northing/
Ground Easting/Elevation the calculated grid/ground
coordinates of the traverse point.
From Point the station name.
BS Point the BS point name.
Azimuth the entered or calculated value of the azimuth from the
station to the traverse point.
Bearing the calculated value of the bearing from the station to
the traverse point.
Hor. Dist /Vert. Dist the horizontal/vertical offset from the
station to the traverse point.
BS Azimuth the entered or calculated value of the azimuth of
the direction line (ray) through the station.
BS Bearing the calculated value of the bearing of the direction
line (ray) through the station.
Figure 7-12. Printable Traverse Report
Reporting
Topcon Tools Reference Manual
7-10
Customized Reports
Report customization allows you to include or exclude certain
information from generated reports.
To configure a customized report, click ReportReport
Configuration (Figure 7-13).
Figure 7-13. View Report Configuration
The Report Configuration dialog box provides a set of tools for
displaying printed report information (Figure 7-14 on page 7-11).
The Reports field displays current reports. Click a report to
display its items.
The New report button creates a new report. See Creating a
New Report Configuration on page 7-20 for details.
The Delete report button deletes the selected report.
The Copy report as button copies the selected report. Use this
button to copy a report to make modifications to the copied report
without deleting the original report.
The Execute button runs the selected report on the open job file,
displaying the report screen.
The Available report templates field displays items that can be
included in the report.
The Included report items field displays the items included in the
report.
The move right (>>), Move Up, Move Down, and Remove
buttons include/exclude and order report items.
The Options button configures options for selected items.
The Report format items selects the format for export.
Customized Reports
P/N 7010-0612
7-11
The same item (for example, with different options) can be included
in the same report to display information for data in customized
groups. Using the Options button (see Edit Item Options on
page 7-14 for details), the name of almost any report item can be
changed. When changing an items name in the right-hand Included
report items list, only the name changes, a new item is not added; the
item still corresponds to the previous name of the item in the left-hand
Available report items list.
Figure 7-14. Report Configuration Dialog Box
To generate a report, select the report on the Report Configuration
dialog box and click Execute. Customized reports also appear on the
Reports menu.
TIP TIP
Customize a toolbar report button to quickly run a
frequently used report. See Customizing the Toolbar on
page 1-31 for details.
Reporting
Topcon Tools Reference Manual
7-12
Editing a Report Configuration
Reports and report items can be edited to provide only the desired
information in the report output.
Copy a Report
1. Select the desired report in the Reports panel and click Copy
report as. A configuration with the same items as the original
report is added to the Reports window (Figure 7-15).
Figure 7-15. Copy Selected Report
2. Rename the configuration. If needed, click-pause-click the
configuration name to activate the naming editor.
3. If adding items, select the items to include in the left column and
click the move right (>>) button (Figure 7-16 on page 7-13).
4. If removing items, select the items to remove and click Remove
(Figure 7-16 on page 7-13).
5. Use the Move Up and Move Down buttons to order included
items (Figure 7-16 on page 7-13).
Customized Reports
P/N 7010-0612
7-13
Figure 7-16. Edit Item Columns
6. Click Execute to view the report or click Done to save the report
configuration.
Edit Items in the Selected Report
1. Select the desired report in the Reports panel.
2. If adding items, select the items to include in the left column and
click the move right (>>) button (Figure 7-16).
3. If removing items, select the items to remove and click Remove
(Figure 7-16).
4. Use the Move Up and Move Down buttons to order included
items (Figure 7-16).
5. Click Execute to view the report or click Done to save the report
configuration.
Include
Items
Remove
Items
Order
Items
Reporting
Topcon Tools Reference Manual
7-14
Edit Item Options
Changing item options will apply those changes to the currently
selected report only. Topcon Logo is the only report which is not
editable.
Select a configuration in the Reports panel, click the desired item in
Included report items column, and click Options.
Depending on the selected item, the Options dialog box displays
different item parameters.
Identical Points Report, Misnamed GPS Occupations, Misnamed
Auto topo Rovers edit the name and click OK
(Figure 7-17).
Figure 7-17. Edit only Name in Report
Repeated Observations edit the name and select the report type
for vectors, then click OK (Figure 7-18).
Figure 7-18. Edit Name and Select Desired Parameters for Report
Customized Reports
P/N 7010-0612
7-15
Cut Sheet Report, GPS Occupations Report, TS Observations
Report, DL Observation Report and Localization Points Report
edit the name, select parameters to include or exclude using the
move right/move left buttons, order the display of parameters
using the Move Up/Move Down buttons, and click OK (Figure 7-
19).
Figure 7-19. Edit Name and Select Desired Parameters for Report
Reporting
Topcon Tools Reference Manual
7-16
Project Report, Adjustment Report and Localization Report edit
the name and the text, except the name of the variable (the name
in quotation marks), then click OK (Figure 7-20).
Figure 7-20. Edit Name and Text
Point Summary Report edit the name, select parameters to
include or exclude using the move right/move left buttons, order
the display of parameters using the Move Up/Move Down
buttons, select the type of points to apply the parameters to, edit
the size of the photo notes, hide/display a separate table for each
Customized Reports
P/N 7010-0612
7-17
code (if the code is selected in the right panel) and click OK
(Figure 7-21).
Figure 7-21. Edit Name and Select Desired Parameters for different types of point
GPS Observations Report edit the name, select parameters to
include or exclude using the move right/move left buttons, order
the display of parameters using the Move Up/Move Down
buttons, select the type of points to which to apply the
parameters, select the method used for GPS observations to
which to apply parameters, and click OK
(Figure 7-22 on page 7-18).
Reporting
Topcon Tools Reference Manual
7-18
Figure 7-22. Edit Name and Select Parameters for different types of GPS
Observation
Loop Closures Report edit the name, select the type of loops to
report and parameters to include or exclude using the move right/
Customized Reports
P/N 7010-0612
7-19
move left buttons, order the display of parameters using the Move
Up/Move Down buttons, and click OK (Figure 7-23).
Figure 7-23. Edit Name and Select Loops Type and Desired Parameters
CAD View Report, Map View Report and OccupationView
Report - edit the size of the pictures, and click OK (Figure 7-24).
Figure 7-24. Edit Size of picture for CAD View Report/MapView Report/
Occupation View Report
Custom Logo - allows one to insert a picture into the report, edit
the size of the picture, and click OK (Figure 7-25).
Figure 7-25. Insert Picture into Report
Reporting
Topcon Tools Reference Manual
7-20
Creating a New Report Configuration
1. On the Report Configuration dialog box, click New report. A
report called User report appears in the Reports window
(Figure 7-26).
Figure 7-26. Create New Report
2. Select the desired item in the Available report templates list and
click the move right button (>>) to move the item to the Included
report items list. Continue selecting and moving items until all
desired items are included (Figure 7-27).
Figure 7-27. Include Items in Report
3. Select items and click the Move Up and Move Down buttons to
set the order of items included in the list (Figure 7-28 on
page 7-21).
Customized Reports
P/N 7010-0612
7-21
Figure 7-28. Order Included Items
4. To edit item options, select the desired item and click Options.
For details on the various Options dialog boxes for the selected
item, see Editing a Report Configuration on page 7-12.
5. Click Execute to view the report or click Done to save the report
configuration.
Reporting
Topcon Tools Reference Manual
Notes:
7-22
P/N 7010-0612
Chapter 8
8-1
Exporting
The export process allows data to be saved to other files and formats
for opening in other Topcon Tools jobs, for opening in other file-
compatible software, or for downloading to a device. Topcon Tools
allows the user to export file only to compatible formats (the formats
with the common data).Topcon Tools exports the following file
formats:
Code Library files
DBF Code Library (*.dbf)
TDD Code Library (*.tdd)
XML Code Library (*.xml)
Coordinate files
CR-5 Files (*.CR5)
Custom Text Format files (*.*)
FC-4 Points (*.xyz; *.fc4; *.pnt)
FC-5 Points (*.xyz; *.fc5; *.pnt)
GTS-210/310-10 Points (*.xyz;
*.pnt)
GTS-210/310-12 Points (*.xyz;
*.pnt)
GTS-7 Points (*.xyz; *.pnt)
Land XML Points (*.xml)
Name,E,N,Z,Code (*.csv)
Name,Lat,Lon,Ht,Code (*.csv)
Name,N,E,Z,Code (*.csv)
Topcon XML Points (*.xml)
Topcon 3D (*.pt3)
TopSurv Coordinates (*.txt)
Sokkia SDR (*.sdr)
MXMOSS Points (*.xml)
GPS+ Raw Data Files
Compact RINEX
(*.??D;*.??G;*.??N)
RINEX for ver 2.11
(*.??O;*.??G;*.??N)
RINEX3 for ver 3.0
(*.??O;*.??G;*.??N)
TPD (*.tpd)
Localization Files (*.gc3)
Road Files
CLIP (*.plt)
ISPOL (*.ali)
LandXML Roads (*.xml)
TDS RD5 (*.rd5)
Topcon MC (*.rd3)
Topcon SSS (*.hal)
Topcon XML Roads (*.xml)
TopSURV (*.thl)
VGP (*.vgp)
Office Software Jobs
Topcon Tools Jobs (*.ttp)
Spectrum Survey Office Job (*.ttp)
Topcon XML Files (*.xml)
(continued below)
Exporting
Topcon Tools Reference Manual
8-2
For further details on the file formats, see the corresponding section in
Chapter 3. Topcon Tools exports some formats not imported:
Cut sheet files are stakeout cut/fill data sheets. If a TopSURV job
with staked points was imported, use this export format to export
the jobs cuts and fills to a printable format.
Field Software Job Files(*.tlsv;
*.tsj)
TopSURV Job (*.tsj)
Spectrum Survey Field Job (*.tsj)
TopSURV PC Job (*.tlsv)
Design Files
AutoCAD Drawing (*.dwg)
AutoCAD DXF (*.dxf)
Google KML (*.kml)
Google KML with MAP data
(*.kml)
Google KMZ (*.kmz)
Google KML with MAP data
(*.kmz)
Land XML (*.xml)
Topcon 3D Linework (*.ln3)
Topcon 3D Surface (*.tn3)
Microstation 95/ISFF (*.dgn)
MX GENIO Line (*.txt
Field Scan Data files (*.fsc)
GIS Files
Shape (*.shp)
GPS Obs files
BlueBook Sheet (*.gfl, *.bfl)
Custom Text Format (*.*)
LandXML GPS Obs (*.xml)
O files (O*.*)
Topcon Vectors (*.tvf)
Sokkia SDR (*.sdr)
Topcon XML GPS Obs (*.xml)
Civil 3D (to the current Civil 3D
drawing)
TS Obs Files
Custom Text Format (*.*)
Field Book (*.fbk)
MX GENIO (*.mos)
FC-5 Raw (*.raw; *.dat; *.fc5)
GTS-210_310 Raw (*.raw; *.dat;
*.gts; *.gt6)
GTS-6 No Station Raw (*.raw;
*.dat; *.gts; *.gts6; *.gt6)
GTS-6 Raw (*.raw; *.dat; *.gts;
*.gts6; *.gt6)
GTS-7 Raw (*.raw; *.dat; *.gts;
*.gts7; *.gt7)
GTS-7+ Raw (*.raw; *.dat; *.gts;
*.gts7; *.gt7)
LandXML TS Obs (*.xml)
Topcon Japan TS Obs (*.o1t)
Topcon XML TS Obs (*.xml)
DL Obs Files
DL Bluebook (*.vfl)
Topcon (*.dl;*.lev;*.txt)
Topcon XML (*.xml)
TopSURV (*.xst)
X-Section Template files
TDS TP5 (*.tp5)
Topcon SSS (*.xtl)
Topcon XML X-Section
Templates (*.xml)
TopSURV (*.xst)
Cut Sheet files
Cut Sheet Standard (*.css)
Cut Sheet User Defined (*.csu)
Exporting to a File
P/N 7010-0612
8-3
DWG, DXF, and Shape files are popular formats used to transfer
CAD and GIS data. DWG and DXF are native formats of
AutoCAD and Shape are native formats of ArcInfo. Most GIS
and CAD software packages accept these formats and can be used
to transfer survey results (point coordinates and codes. For DWG
and DXF, some linework are auto-created from codes.
O files are a native Ashtech format for transferring observations
(vectors) between software packages.
Topcon vectors is a simple comma delimited format for
transferring vector solutions between software packages.
Exporting to a File
Topcon Tools exports either desired data or all data of the current job
file to a corresponding file format.
1. To export information to the select file format:
All data click JobExport, press F4, or click the Export
to File Toolbar button.
Selected data click JobExport, press F4, click the
Export to File Toolbar button, or right-click and click
Export.
2. Navigate to the location in which to save the file.
3. Select the Format name (Figure 8-1).
Exporting
Topcon Tools Reference Manual
8-4
NOTICE NOTICE
Define the export format before continuing.
Figure 8-1. Select Export Format
4. If desired, select detailed export options in the Advanced options
panel (Figure 8-2).
The advanced options differ depending on the format selected.
NOTICE NOTICE
Unless selected, heights will be orthometric (for
ground, grid and datum lat/lot/ elevation coordinates
systems) or ellipsoidal (for datum lat/lon/Ele.H and WGS-
84 lat/lon/Ele.H coordinate systems).
Depending on the exported file format, define the projection
type, datum, coordinate type, grid to ground transformation
parameters, units, and geoid model.
Exporting to a File
P/N 7010-0612
8-5
Enable Orthometric Height to export these heights.
Figure 8-2. Export Advanced Options Example
NOTICE NOTICE
Unless selected or changed in Advanced Options, Topcon
Tools will use the projection, datum, and geoid settings of
the active job.
5. Type a name for the file and click Save.
Advanced options
available for exported
coordinate, GIS, GPS+ raw
data, localization, Topcon
Tools jobs, Topcon XML,
TopSURV database, and
TS raw data files.
Exporting
Topcon Tools Reference Manual
8-6
Feature of export to DWG and DXF
formats
When the customer selects export to AutoCAD Drawing (*.dwg) or/
and AutoCAD DXF (*.dxf) file formats and uses the Advanced
Options, in addition to selection of the metric unit and coordinate
type, the points style, line style and labels text size can be selected
from the pre-defined lists.
Figure 8-3. Point Style, Line Style and Labels Text Size Settings
The Points style list allows one to set the following styles:
- AutoCAD Points style - in AutoCAD, displays points without
icons and descriptions such as names, elevations, codes and
attributes. In AutoCAD, the Properties window for the selected
point displays information about the coordinates and the plotting
style, defined in Topcon Tools:
Figure 8-4. Civil 3D: Opened DWG File with the AutoCAD Points Point Style
Exporting to a File
P/N 7010-0612
8-7
- AutoCAD Points with Text Fields style - displays in
AutoCAD, displays points and descriptions for these point
(names, elevations, codes and attributes). Each description is in
text format and on a separate layer. In AutoCAD, the Properties
window for the selected point displays information about the
coordinates and the plotting style. And the Properties window for
the selected text displays the text content and the plotting style.
For this point style AutoCAD does not decode descriptions for
points, it only provides text fields for them:
Figure 8-5. Civil 3D: Opened DWG File with the AutoCAD Points with Text
Fields Point Style
- Carlson Point Blocks style - in AutoCAD, displays points and
descriptions for them (names, elevations, codes) as block
references. In AutoCAD, the Properties window for the selected
point displays information about the coordinates and the plotting
Exporting
Topcon Tools Reference Manual
8-8
style. And the Properties window for the selected block displays
the point name, elevation and code.
Figure 8-6. Civil 3D: Opened DWG File with the Carlson Points Blocks Point
Style
- TopSURV Points Blocks style - in AutoCAD, displays points
with the names as block references. In AutoCAD, the Properties
window for the selected block reference displays information
about the coordinates, plotting style, point name, codes and
attributes:
Figure 8-7. Civil 3D: Opened DWG File with the TopSURV Points Blocks Point
Style
The Lines style list allows one to set the following styles:
Exporting to a File
P/N 7010-0612
8-9
- AutoCAD Lines style - in AutoCAD, displays lines without
names. In AutoCAD, the Properties window for the selected line
displays information about vertex coordinates, line length and the
plotting style, defined in Topcon Tools:
Figure 8-8. Civil 3D: Opened DWG File with the AutoCAD Lines Line Style
- AutoCAD Lines with Text Fields style - in AutoCAD, displays
lines, lines names and vertex elevations. In AutoCAD, the Properties
window for the selected line displays information about vertex
coordinates, line length and the plotting style, defined in Topcon
Tools. The Properties window for the selected text displays the text
content and the plotting style:
Exporting
Topcon Tools Reference Manual
8-10
Figure 8-9. Civil 3D: Opened DWG File with the AutoCAD Lines with Text Fields
Line Style
- TopSURV Lines Blocks style - in AutoCAD, displays lines with
the lines names as block references. In AutoCAD, the Properties
window for the selected block reference displays information about
the vertex coordinates, plotting style and line name:
Exporting to a File
P/N 7010-0612
8-11
Figure 8-10. Civil 3D: Opened DWG File with the TopSURV Line Blocks Line
Style
If the user unchecks Auto in the Labels text size field, it is
possible to edit the size of text in the dwg/dxf file format (in internal
AutoCAD units):
Exporting
Topcon Tools Reference Manual
8-12
Export to Civil 3D
If AutoCAD Civil 3D is installed on the computer, the user can
directly export data (points, lines, surfaces) of the current Topcon
Tools job into the current Civil 3D drawing. After clicking
JobExport to Civil 3D, the Export to Civil 3D window is
appeared. In the window, the user can select the metric unit,
coordinate type, datum/projection, coordinate order, point/line style
and labels text size for displaying in Civil 3D. The types of the point
and line styles are similar as for DWG/DXF file formats (see more
details in Feature of export to DWG and DXF formats on page 8-6):
Figure 8-11. Export to Civil 3D Window
Exporting Files to a Device
The following sections describe exporting from a computer:
coordinate data files to a Conventional/Robotic Total Station
any files to a TPS Controller.
Topcon Tools allows export of data to Topcon devices in two ways
(Figure 8-12):
using Windows Explorer
using the Topcon Tools buttons in the Toolbar or commands in the
main menu
Exporting Files to a Device
P/N 7010-0612
8-13
Installation of Topcon Tools to the computer creates three additional
folders in the computer.
To export data to a Total Station or TPS Controller using Windows
Explorer, click the appropriate folder.
Figure 8-12. Topcons and Sokkias Devices Folders
Export to a Mobile Device
1. Follow the manufacturers directions for connecting the computer
and the Topcon and Sokkia Controller.
2. Microsoft ActiveSync needs to be installed on the computer with
Windows XP. If the users computer operates under Windows
Vista, ActiveSync is not needed. A communication between the
computer and an external device with Windows CE will be
automatically established after connecting the device to PC.
3. Topsurv and SSF supports three formats of the Field Software Job
files:
TopSURV Job (*. tsj). This job is created in TopSURV version
7.0 and later.
Exporting
Topcon Tools Reference Manual
8-14
Spectrum Survey Field Job (*. tsj). This job is created in SSF
version 7.3 and later.
TopSURV CE Job (*.tsv). This job is created in TopSURV
version 6.11.03 and earlier.
There is a difference in format of these files, and also a difference in
using these files in the computers software (See Importing From a
Mobile Device on page 3-40 for more details).
Using Windows Explorer
1. Open Windows Explorer and click the Mobile Device folder. The
right panel of the window displays the contents of the Topcon
Controller (Figure 8-13). Select the folder in the Topcon
Controller where the exported file will be saved and select the
desired file in the computer.
Figure 8-13. Selecting a Folder in the Mobile Device
2. To export a file from the computer to the Mobile Device, copy the
file to the selected folder where *.tsj / *.tlsv files are stored in the
computer.
3. When the process of transferring the file(s) from the computer to
the Mobile Device begins, the Copy & Convert Progress window
displays the export and conversion in progress (Figure 8-14 on
page 8-15).
Exporting Files to a Device
P/N 7010-0612
8-15
Figure 8-14. Export and Conversion in Progress
Using Topcon Tools
1. Start Topcon Tools and open a job. To export information to a
device:
Click JobExport to Device, press Shift+F4, or click the
Export to Device button on the Toolbar to export all data to
the selected file format and send the created file to a Topcon
Device.
Select the desired data (for example points) and click
JobExport to Device, or press Shift+F4, or click the
Export to Device button on the Toolbar, or right-click and
click Export to Device on the pop-up menu to export desired
data to the selected file format and send a created file to a
Topcon Device as shown in Figure 8-16 on page 8-16.
Figure 8-15. Export Data to Device
2. Double-click the Mobile Device in the Export to Device dialog
box (Figure 8-16 on page 8-16), select the folder in the Mobile
Device where the exported file will be saved. Select the desired
export of *.tlsv file (with
conversion)
export of *.tsj file (without
conversion)
file format and type in the name of the newly created file. Click
Save in the Export to Device dialog box.
Figure 8-16. Export to Device Dialog Box
3. When the process of writing with conversion to the selected file
format and sending of the created file from the current job to the
TPS Controller begins, the Copy & Convert Progress dialog box
displays the export to the device in progress.
Figure 8-17. Export and Sending in Progress (Status Bar)
Export to a Topcon Total Station
Refer to the Topcon total station operators manual for connecting the
computer and a total station.
Using Windows Explorer
1. Open Windows Explorer and click the folder Topcon Total
Stations. The Topcon Total Stations dialog box displays. The
right side of the window displays the Add New Station icon. To
Exporting Files to a Device
P/N 7010-0612
8-17
add a new device right click this icon and select Create Station on
the pop-up menu (Figure 8-18).
Figure 8-18. Creating a New Station in Windows Explorer
2. In the General tab of the Create Station dialog box, enter the
following information and click OK (Figure 8-19).
Name type a unique name for the device
Notes type in any necessary notes
Port select the COM Port that the device connects to
Model and Software the type of the total station model
3. In the Advanced tab of the Create Station dialog box, enter the
baud rate, parity, data bits, stop bits, and protocol used for
communication with the TS (Figure 8-19).
Figure 8-19. Topcon Total Station Properties
4. A new icon for the Total Station will display in the right panel and
a new sub-folder will be created in the Topcon Total Stations
folder of the Windows Explorer. To change the properties
(communication parameters, name, model) for this Total Station,
right-click on the icon and select Properties on the pop-up menu.
Exporting
Topcon Tools Reference Manual
8-18
The Station Properties dialog box for the Total Station is
identical to the Create Station dialog box for a new Total Station
(Figure 8-20 on page 8-18).
Figure 8-20. Changing the Topcon Total Station Properties
5. To export a coordinate file from the computer to the Total Station,
copy the selected file to the Total Station.
6. Follow all the steps given in the Upload File(s) to Total Station
dialog box to prepare the Total Station for exporting file
(Figure 8-21).
7. When ready to send the file, press F3 for yes at the Total
Station. Click Start in the Upload File(s) to Total Station dialog
box (Figure 8-21). The upload process begins.
Figure 8-21. Start of Export a Coordinate File to the Total Station
Exporting Files to a Device
P/N 7010-0612
8-19
8. When the process of the sending data from the computer to the
Total Station begins, the status is changed from Waiting to
start...to Performing the transfer... in the Upload File(s) to
Total Station dialog box.
9. The exported file is then saved in the Total Station.
Using Topcon Tools
1. Start Topcon Tools and open a job. To export a coordinate file to a
Total Station:
Click JobExport to Device, or press Shift+F4, or click the
Export to Device button on the Toolbar to export all data to
the selected coordinate file format and to send a created file
to a Total Station.
Select the desired data and click JobExport to Device, or
press Shift+F4, or click the Export to Device Toolbar
button, or right-click and click Export to Device on the pop-
up menu (Figure 8-22) to export data to the coordinate file
format and send the created file to the Total Station
(Figure 8-22).
Figure 8-22. Export Data to a Device
Exporting
Topcon Tools Reference Manual
8-20
2. Double-click the Topcon Total Stations in the Export to Device
dialog box (Figure 8-23).
Figure 8-23. Export From Device Window
3. To add a device, right-click or double-click the icon Add New
Station and select Create Station from the pop-up menu
(Figure 8-24).
Figure 8-24. Creating a New Station
4. In the General tab of the Create Station dialog box, enter the
following information and click OK (Figure 8-25).
Name type a unique name for the device
Notes type in any necessary notes
Port select the COM Port that the device connects to
Model and Software the type of total station model
Exporting Files to a Device
P/N 7010-0612
8-21
5. In the Advanced tab of the Create Station dialog box, enter the
baud rate, parity, data bits, stop bits, and protocol used for
communication with the TS (Figure 8-25).
Figure 8-25. Total Station Properties
6. A new icon for the Total Station displays in the Export to Device
dialog box. To change the properties (communication parameters,
name, model) for this Total Station, right-click on the icon and
select Properties on the pop-up menu. The Station Properties
dialog box for the Total Station is identical to the Create Station
dialog box for a new Total Station (Figure 8-26).
Figure 8-26. Changing the Total Station Properties
7. To export a coordinate file from the current job to the Total
Station, select a coordinate file format and enter the file name of
Exporting
Topcon Tools Reference Manual
8-22
the creating file. Click Save in the Export to Device dialog box
(Figure 8-27).
Figure 8-27. Setting the name and type the exported file
8. Follow all the steps given in the Upload File(s) to Total Station
dialog box to prepare the Total Station for exporting file
(Figure 8-28 on page 8-22).
Figure 8-28. Start of Export a Coordinate File to the Total Station
9. When the process of sending data from the computer to the Total
Station begins, the status is changed from Waiting to start... to
Performing the transfer... in the Upload File(s) to Total Station
window.
10. Then the exported file is saved in the Total Station.
P/N 7010-0612
9-1
Design Module
Topcon Tools Design module can:
create a new digital terra model called surface that will be
visible in the general CAD View
open, view, edit a surface created in the TopSURV
drawing the contour lines on the surface
solves Coordinate Geometry tasks (compare surfaces,
intersection, inverse point to line, point in direction, and traverse)
open, view, edit a surface contained in the *.tn3 file
create a new road
open, view, edit a road created in the TopSURV (*.tlsv and *.thl)
open, view, edit a road contained in the following formats:
Topcon MC Road File (*.rd3)
Topcon SSS Road File (*.hal)
TDS Road File (*.rd5)
CLIP Road File (*.plt)
ISPOL Road File (*.ali)
import X-section templates saved in the following formats to the
current job:
TopSURV XS-Template (*.trd)
TDS XS-Template (*.tp5)
SSS XS-Template (*.rd)
Before creating a new surface form or a new road, be sure that the
Design Module is active in Topcon Tools (Figure 9-1). When active,
Design Module
Topcon Tools Reference Manual
9-2
the Design Module appears in the list of active modules
(HelpAccess Codes).
Figure 9-1. Enter Access Window Enabled Modules
The commands Point, Line, Surface, Add to Surface, Surface from
Geoid, Road and X-Section Template will be available in the Topcon
Tools menu bar (Add) (Figure 9-2).
Figure 9-2. Add menu
Creating a New Surface
Before creating a new surface, open the Cad View and set either grid
or ground coordinates using the Status bar.
1. To create a new Surface, either click AddSurface or click the
Add Surface button ( ) on the Toolbar.
2. In the General tab of the Add Surface dialog box, enter a name of
the surface being created, select the desired layer for the surface,
and enter necessary notes (Figure 9-3 on page 9-3).
Creating a New Surface
P/N 7010-0612
9-3
The Need Update field will display No if no changes have
been made to the surface; it will display Yes if changes have
been made.
To automatically update a surface if changes are made, enable
Auto Update; otherwise, the user will be required to manually
update the surface.
3. In the Option tab, set constraints for creating triangles inside this
surface:
minimal allowable interior angle of triangle
minimal allowable area of triangle
The parameters set in the Option tab will define the number of
points and triangles of the Surface (Figure 9-3).
Figure 9-3. Create a New Surface
4. Click OK. The new surface will be created. The Surfaces tab
displays in the Tabular view. This tab displays information about
surfaces contained in the current Topcon Tools job.
Figure 9-4. Tabular View - Surfaces tab
Use the Add to Surface option to add points and lines to this surface,
or create a new surface using the points and lines existing in the
Design Module
Topcon Tools Reference Manual
9-4
Topcon Tools job. A line contained in the surface will be a breakline
of this surface (line between the points User 2 - User 8)(Figure 9-5 on
page 9-4).
To create a new surface, select the desired points and lines in the CAD
view and click the Add Surface button on the Toolbar.
Figure 9-5. Create a new Surface using the selected points
In this case, the Add Surface dialog box displays information about
the surface being created: the number of points and triangles in the
model and min/max values of Northing, Easting and Elevation for the
points. Enter a name for the surface and any notes, and set constraints
for creating triangles inside this surface in the Option tab, then click
OK. The Surfaces tab and CAD View displays the created surface
brown lines linking the selected points (Figure 9-6 on page 9-5) in the
CAD View.
Creating a New Surface
P/N 7010-0612
9-5
Figure 9-6. Created Surface
To hide the surface in CAD View, select the invisible layer (that was
created in the Layers view) for this surface in the Properties dialog
box (Figure 9-7).
Figure 9-7. Selecting Layer for Hiding a Surface
The created surface (Figure 9-6) is displayed from some point located
over this surface (only for horizontal surfaces). For a vertical surface,
this view does not display the whole surface. Topcon Tools allows the
user to view a surface from a focus point in horizontal direction.
To select the focus point for viewing the surface, right-click the
desired surface in the Surface tab point and select a point from the list
in the Focus point field of the Add Surface dialog box (Figure 9-8).
Figure 9-8. Select Focus Point
Design Module
Topcon Tools Reference Manual
9-6
The CAD view displays the surface from the selected point
(Figure 9-9).
Figure 9-9. Viewing Created Surface from Point7
When creating a new surface or editing an old surface, the points in
the Topcon Tools job with no coordinates in the current grid or
ground system will be missing from the surface. In this case, the
following dialog box will display (Figure 9-10).
Figure 9-10. There are points with no grid/ground coordinates
If focus point is specified If focus point is not specified
Displaying the Surface
P/N 7010-0612
9-7
Displaying the Surface
The surfaces and other objects (points and lines) not included in the
surface, can be displayed in the CAD View. Topcon Tools will only
display a surface in the CAD View and/or in the 3D View. To view the
surface, right-click the desired Surface on the Surfaces tab and select
the CAD View/3D View. The name of this surface will be displayed
in the title of the CAD View/3D View (Figure 9-11 and Figure 9-12).
Figure 9-11. Cad View for the Surface
Figure 9-12. 3D View for the Surface
To view all objects in the CAD view window, select in ViewCAD
View.
Design Module
Topcon Tools Reference Manual
9-8
Adding to a Surface
Topcon Tools allows adding points and lines to the created Surface
(Figure 9-13). In the CAD view window for the Surface, it is
impossible to insert new objects.
To add new objects in the surface, select the desired point or line in
the CAD view and do one the following:
click the Add Points and Lines to Surface button on the Toolbar
click EditAddAdd to Surface on the Main Menu
click Add to Surface in the pop up menu for the selected objects
either on the Points tab or in the CAD View
Figure 9-13. Add to Surface Using Pop-up Menu for the Selected objects
If the current Topcon Tools job contains more than one surface,
choose the desired Surface to add new objects to (Figure 9-14).
Figure 9-14. Choosing the desired Surface to add new objects
To add points/lines to the surface using the pop-up menu for the job,
right-click the desired Surface in the Surfaces tab, then click Add to
this Surface (Figure 9-15 on page 9-9).
The cursor changes. Using the cursor, select the desired objects in the
CAD View.
CAD View
Tabular View
Editing a Surface
P/N 7010-0612
9-9
Figure 9-15. Add to Surface for desired Surface in Surfaces Tab
The objects are added to the desired surface (Figure 9-16).
Figure 9-16. Addition to Surface new points and line
Editing a Surface
The following sections describe different ways of editing a surface.
Deleting points from a surface
Deleting lines from a surface
Creating holes
Design Module
Topcon Tools Reference Manual
9-10
Deleting Points from a Surface
To delete a point from Surface, right-click the desired point in the
CAD View or on the Points tab, click Delete from Surface.
Figure 9-17. Deletion Selected Point from Surface
This point will be displayed in the CAD View window, but will not be
included in the Surface
Figure 9-18. Deleting a Point from the Surface in CAD View
In CAD View In Points tab
After Deleting a Point
Before Deleting a Point
Editing a Surface
P/N 7010-0612
9-11
Deleting a Line from the Surface
Any line that is linework can be deleted. Before deleting a line, show
the surface in CAD View; all objects that the surface contains will
display.
To delete a line from the surface, right-click the desired line in CAD
View or on the Linework tab, click Delete from Surface.
Figure 9-19. Deleting a Line from the Surface in CAD View
This line will display in the CAD View window, but will not be
included in the CAD View for the surface.
Figure 9-20. Examples of Surface Display in the CAD View
In Linework tab
In CAD View
Design Module
Topcon Tools Reference Manual
9-12
Creating Holes in the Surface
When creating holes in the surface, have the CAD View and the
desired surface visible.
1. Create a closed figure inside of the surface using the technique
for adding a new point and appending this point to a line.
Note that the hole will not be created if a surface point is located
within a closed figure.
2. Select this figure.
3. Right-click and click the desired (other) surface to add the figure
(Figure 9-21).
Figure 9-21. Creating a Hole in the Surface
Editing a Surface
P/N 7010-0612
9-13
Creating a hole at the edge of the surface is the same as cutting a part
of the volume from the surface (Figure 9-22).
Figure 9-22. Cutting the Surface Using the Hole Function
Setting a Breakline for the Surface
Before creating a surface, the user can set in the layer used for the
surface the following Breakline types: Auto, Breakline, Boundary and
Exclusion (Figure 9-23).
If Auto is selected for the layer, the triangulation will automatically
determinate boundaries, an exclusion, and a breakline using the
following rules:
If the line is closed and does not contain any triangulated points
inside, it should be treated as an exclusion.
If there is no defined boundary, and there is a set of closed lines
that together have all triangulated points inside, those lines are the
boundaries.
Design Module
Topcon Tools Reference Manual
9-14
All the other lines are breaklines.
Figure 9-23. Example of Creating Surface
Drawing Contour Lines for the
Surface
You can plot contour lines for an existing surface using the Design
module. Contour lines are lines joining the surfaces points of equal
elevation. These lines display both on the CAD View and on the 3D
View. You can use contour lines to:
visualize the relief of the surface
detect and correct the surface created.
NOTICE
The Design module creates contour lines only for a
surface which does not have a focus point
Editing a Surface
P/N 7010-0612
9-15
1. To draw contour lines click ViewContour Line. The Contour
Lines dialog box displays (Figure 9-24 on page 9-15).
Figure 9-24. Contour Lines Dialog Box
2. In the left panel of the Contours Lines dialog box, highlight the
desired surface for which to draw contour lines.
3. Check mark the Enable contour lines for the surface box to
display contour lines for the selected surface.
4. Select the following parameters in the Major Lines panel:
Contour interval for major contour lines, that is a difference
in elevation between successive major contour lines. By
NOTICE
If the current job does not have a surface, the option
for creating contour lines is disabled:
Design Module
Topcon Tools Reference Manual
9-16
default, this value is calculated taking into account the
maximum and minimum of elevation of the job points.
Plotting style of the layer for the major contour lines
5. Select the following parameters in the Minor Lines panel:
Contour interval for minor contour lines, that is difference in
elevation between successive minor contour lines. By default,
the interval for minor lines = the interval for major lines: 5.
Plotting style of the layer for the minor contour lines
6. Select an option to display or hide height values for major or
minor contour lines .
7. Select an option to display or hide hachures for major or minor
contour lines. The hachures are used to show the orientation of
the slope (they show the slope downwards):.
Editing a Surface
P/N 7010-0612
9-17
Figure 9-25 displays an example of a surfaces contour lines with
showing the heights and the hachures for the major contour lines:
Figure 9-25. CAD View Showing Contour Lines on the Surface
To enhance the relief visualization, you can apply the relief color
shading. Check mark the Fill levels box to calculate and select a color
for the gradient fill (a color spectrum from red to blue) for the
selected surface (Figure 9-26). The number of colors depends on the
contour interval for minor contour lines and the maximum and
minimum elevation of the job points:
Figure 9-26. Colors Used For Gradient Filling
Design Module
Topcon Tools Reference Manual
9-18
Any color is editable. Click the Browse button for the desired
color, then select a custom color in the Color dialog box
(Figure 9-27).
Figure 9-27. Color Dialog Box
To set a custom color, you can change the hue (Hue), saturation (Sat),
lumination (Lum), and the amount of red, green, and blue for each
color by moving the pointer on the matrix or by entering numeric
values. After clicking OK in this dialog box, the customized color
displays in the corresponding field of the Contour Lines dialog box:
In addition, you can manually select the first and last colors for the
gradient filling of the selected surface. Select two end colors, right-
click and select Set gradient colors. The software will automatically
calculate all in-between color hues for the selected end colors to fill in
the surface (Figure 9-28 on page 9-19).
Editing a Surface
P/N 7010-0612
9-19
Figure 9-28. Creating Custom Colors For Gradient Filling
To hide the gradient filling of the selected surface, uncheck (disable)
the Fill levels check box in the Contour Lines dialog box.
To start drawing contour lines, click OK on the Contour Lines dialog
box. After pressing the OK button, the Design module automatically
creates two layers for drawing the minor and major lines of the
surface. These layers are independent and editable (Figure 9-29).
Figure 9-29. Major/Minor Layers
The CAD View and 3D View displays a surface with contour lines
(Figure 9-30 on page 9-20).
1
2
3
Design Module
Topcon Tools Reference Manual
9-20
Figure 9-30. CAD View and 3D View Surface with Contour Lines
Creating a New Road
A road as an object can be described through the horizontal and
vertical projections of the center line, called alignments. The line
representing the surface of the road and lying in the plane
perpendicular to the center line is called a cross section (x-section).
An alignment can be divided into sections, each of which can be
described using algebraic functions.
The horizontal alignment can be represented through lines,
spirals, curves and intersection points.
The vertical alignment can be represented through either grade
and parabolas or long sections.
The cross section can be represented using templates (see
Creating X-sections on page 9-49).
Before creating a new road, set Grid or Ground coordinates in the
Status bar and create a start point (if necessary) for this road in the
current job (see Adding a New Point on page 5-27). To create a new
road, do the following:
Creating a New Road
P/N 7010-0612
9-21
1. Click EditAddRoad.
2. In the General tab of the Add Road dialog box, enter the
following parameters (Figure 9-31):
A name for the road being created.
Select the start point of the road from the drop-down list. The
coordinates of the selected start point will display.
The starting station or chainage for the road.
The stationing stakeout interval in current linear units (by
default this parameter equals 100 units). This parameter is
editable and used when converting a road to points and
determines the interval between created points.
The layer in which to store (save) the road.
Figure 9-31. Add Road Dialog Box- General Tab
3. In the Alignment names tab of the Add Road dialog box, the user
can select a pre-defined horizontal alignment, vertical alignment
and cross-section template to use for designing the road
(Figure 9-32)
Figure 9-32. Add Road Dialog Box- Alignment names Tab
Design Module
Topcon Tools Reference Manual
9-22
4. Click OK. The left panel of the Roads tab displays the name of
the road being created; the right panel displays the horizontal/
vertical alignments and the x-sections of the road in table and
graphic modes; the Add Horz Element dialog box displays to
begin the creation of a horizontal alignment.
Figure 9-33. Roads Tab, Left and Right Panels
To view only one alignment or x-section in the right panel, select the
desired item in the left panel.
Figure 9-34. Selecting/Displaying an Alignment
Creating a Station Number
A horizontal/vertical alignment consists of a number of elements.
Each element (from the second one) starts from the end position of
the previous element. The common points are called stations. The
number of the station can be expressed in two ways. To create a
station number, do the following:
1. Click JobJob Configuration to select the type of the number
station. The Job configuration dialog box displays (Figure 9-35).
Creating a New Road
P/N 7010-0612
9-23
2. Select the Display item and activate the Roads tab. Select
Chainage or Station in the Display CL Pos as field drop-
down list (station displays by default).
Figure 9-35. Setting the Type of the Station
For Station type, the number of the station is a value equal to
the ratio of distance from the start point of the road and the
interval for the station. This number consists of two parts:
The first part is an integer of
where i is the number of elements in the alignment,
Length is a distance of i - element from the start point,
Interval for Station is equal to 100 current linear units.
(This parameter is not editable).
The second part is a remainder from this ratio.
For example: the length of the line is 1288.50 meters; the number
of the end station for this line is 12+88.5 (Figure 9-36).
Figure 9-36. Example of Using Station Type
Design Module
Topcon Tools Reference Manual
9-24
For Chainage type, the number of the station is a value equal to the
distance from the start point (Figure 9-37).
Figure 9-37. Example of Using Chainage Type
A not zeroth name for start station/chainage of the road can be
entered to save through numbering of the stations for other roads.
Figure 9-38 illustrates the numbers of the road stations that will be
generated as the sum of initial not zeroth value and the lengths of
elements. The following example (Figure 9-38) shows a horizontal
alignment using a zeroth start station and a not zeroth start station.
Figure 9-38. Horizontal Alignment from Zero and Not Zeroth Start Station
To change the station number (or chainage number) of the created
road, right-click on the name of the road in the left panel and click
Not Zeroth Start Station
Zeroth Start Station
Creating a New Road
P/N 7010-0612
9-25
Properties. In the Properties dialog box, edit the start station/
chainage number and start point (Figure 9-39).
Figure 9-39. Edit the Name and Start Sta/Chainage of the Created Road
Converting Road
Any existing road can be converted to points, lines and surface. To
perform the conversion, right click the road, click Convert and select
the desired object from the list:
Converting to Points
When converting to points, enter the name of the first point and select
which points of the road to create:
Design Module
Topcon Tools Reference Manual
9-26
To create only the points of the center line (with an interval equal
to Stationing Stakeout Interval ), do not check the boxes of this
dialog window
To create the points of the center line (with an interval equal to
Stationing Stakeout Interval ) and start/end points of the
horizontal and vertical alignments, check theCreate Turn
Points of this dialog window:
To create the points of the center line (with an interval equal to
Stationing Stakeout Interval ), start/end points of the horizontal
and vertical alignments and points lying on the right and left of
the center line at a distance specified in the X-Section Offset
dialog box, check mark theCreate Turn Points and Create
Offset Points boxes of this dialog window
Creating a New Road
P/N 7010-0612
9-27
The Points tab will display the created points of the road.
Converting to Lines
When converting to lines, enter the length (in the current units) of the
line being created and select which lines of the road to create:
To create only the lines for the roads center line do not check the
boxes of this dialog window (the picture below displays the
created lines from the road and does not display the road):
To create the lines for the roads center line and for two offset
lines which are set on the right and left from the center line at an
offset specified in the X-Section Offset dialog box, check the
Create Offset Lines box of this dialog window (the picture
below displays the created lines from the road and does not
display the road):
To create the lines for the roads center line and X-section lines
for start/end points of the horizontal and vertical alignments,
Design Module
Topcon Tools Reference Manual
9-28
check the box Create X-Section Lines of this dialog window.
The length of the created lines is equal to Horizontal Distance of
the current X-section:
The Lines tab will display the lines created from the road.
Converting to Surface
When converting to surfaces, enter the name of the surface, the
interval between the surface points (in the current units) and select the
territory surface adjacent to the road.
The surface is generated from the road by the following rules.
The series of surface points are created along the center line and each
offset line for the following places:
for start/end points of horizontal and vertical alignments,
for points where cross-sections are defined,
for points of curve,
for points with the given station interval.
Creating a New Road
P/N 7010-0612
9-29
Note: The surface will be created from a road (or a part of a road), if
this road/part has a horizontal alignment, vertical alignment, and a
cross-section.
Figure 9-40. Created Surface from Road
If a surface adjacent to the road exists and is selected in the Extend
slopes to the surface field, it is used to calculate the road slopes. The
lines of intersection of cut/fill slopes with the created surface will be
computed. The area between the last offset line and the slope
intersection lines will be triangulated, if the cut/fill slope values are
not zeros.
Figure 9-41. Created Surface from Road and Terrain Surface
Road
Created Surface
Road and Terrain Surface
Created Surface with slopes
Design Module
Topcon Tools Reference Manual
9-30
The Surface tab will display the surfaces created from the road.
Creating Horizontal Alignments
Figure 9-42 shows the list of horizontal alignment elements, the
horizontal alignment plot, and the starting station of each element.
The CAD View also displays the horizontal alignment plot.
The pop-up menus in the left and right panels provide access to
adding horizontal elements (line, curve, spiral, intersection).
In the left panel, right-click the road or the horizontal alignment
and click Add Horz Element (Figure 9-42).
Figure 9-42. Adding Horizontal Element Through the Left Panel
In the right panel, right-click in an empty line or the selected
element and click Add Horz Element (Figure 9-43).
Figure 9-43. Adding Horizontal Element Through the Right Panel
Creating a New Road
P/N 7010-0612
9-31
NOTICE NOTICE
The Insert Horz Element option is the same as the Add
Horz Element option, except that a new element will be
added before the selected element using the Insert Horz
Element.
Adding a Line
1. To add a line, click Add Horz Element and select Line in the
Type field drop-down entry box of the Add Horz Element dialog
box.
2. In the General tab of the Add Horz. Element dialog box, enter the
following parameters for the line:
Azimuth the azimuth of the line (see Feature Azimuth
Setting on page 9-32).
Length the length of the line element.
The End Position tab will display the calculated coordinates of
the end station of the line (Figure 9-44).
Figure 9-44. Adding a Line
Design Module
Topcon Tools Reference Manual
9-32
3. Click OK. The Table and Graphic panes of the right panel of the
Road tab displays the created line (Figure 9-45).
Figure 9-45. Table and Graph Pane for the Created Line
Feature Azimuth Setting
By default, the azimuth is set tangent to the previous element. This
field is editable only for the starting element of the road. To change
the azimuth of all other elements, de-select the Tangential to
previous segment field and type the desired value in the Azimuth
field.
Adding a Curve
1. To add a curve, click Add Horz Element and select Curve in the
Type field drop-down entry box of the Add Horz Element dialog
box (Figure 9-46 on page 9-33).
2. In the General tab of the Add Horiz. Element dialog box, enter
the following parameters for one of the following groups:
Radius/ Deg Chord/Deg Curve the radius of the curve, or
one of the two parameters unambiguously defining the
radius: degree of chord, or degree of curve.
Using the degree of chord (DCH) or degree of curve (DCV)
parameters, the radius can be calculated as follows:
Length/Chord/Tangent/Mid Ord/External/Delta the length
of the curve element, or one of five parameters
unambiguously defining the curve length: chord, tangent,
middle ordinate (the distance from the midpoint of a chord to
Creating a New Road
P/N 7010-0612
9-33
the midpoint of the corresponding curve), external (the
distance from the midpoint of the curve to the intersection
point of tangents), or delta (the angle between the radii
corresponding to the curve).
Figure 9-46. Add Horiz. Element: Curve dialog box. General and End Position
Tabs
3. Enter the following parameters for the curve (Figure 9-47):
Azimuth the azimuth of the tangent (see Feature Azimuth
Setting on page 9-32).
Design Module
Topcon Tools Reference Manual
9-34
Turn the direction of turn of the curve. The Right value
stands for clockwise direction and the Left value, for counter-
clockwise direction.
Figure 9-47. Curve Parameters
4. Click OK to create (or add) the curve. The Table and Graphic
pane of the right panel of the Roads tab will display the created
curve (Figure 9-48).
Figure 9-48. Table and Graph Pane for the Created Curve
Creating a New Road
P/N 7010-0612
9-35
Adding a Spiral
1. To add a spiral, click Add Horz Element and select the direction
of the spiral in the Type field drop-down entry box of the Add
Horz Element dialog box (Figure 9-49 on page 9-36).
A TS to SC (Traverse-Spiral to Spiral-Curve)
direction means that the start station of the spiral is the
end station of the line, and the end station of the spiral is
the start station of the curve (entering to the turn).
For TS to SC spiral, specify one of the parameters
from the following group:
End Radius/End Deg Chord/ End Deg Curve: the end
radius of the curve, or one of two parameters
unambiguously defining the radius: end degree of
chord, or end degree of curve.
A CS to ST (Curve-Spiral to Spiral-Traverse)
direction means that the start station of the spiral is the
end station of the curve, and the end station of the spiral
is the start station of the line (exiting from the turn).
For CS to ST spiral, specify one of the parameter from
the following group:
Start Radius/Start Deg Chord/ Start End Deg Curve: the
start radius of the curve, or one of two parameters
unambiguously defining the radius: start degree of
chord, or start degree of curve.
A CS to SC (Curve-Spiral to Spiral-Curve)
direction means that the start station of the spiral is the
end station of one curve, and the end station of the
spiral is the start station of the other curve.
For CS to SC spiral, specify one of the parameter
from the two following groups:
Start Radius/Start Deg Chord/ Start End Deg Curve: the
start radius of the curve, or one of two parameters
unambiguously defining the radius: start degree of
chord, or start degree of curve
End Radius/End Deg Chord/ End Deg Curve: the end
radius of the curve, or one of two parameters
unambiguously defining the radius: end degree of
chord, or end degree of curve.
Design Module
Topcon Tools Reference Manual
9-36
Figure 9-49. Select Spiral Direction
2. Enter the following parameters for the spiral:
Azimuth the azimuth of the tangent (see Feature Azimuth
Setting on page 9-32).
Length/Sp Const the length of the spiral element or the
parameter unambiguously defining the length: spiral
constant.
Turn the direction of turn of the curve. The Right value
stands for clockwise direction and the Left value, for counter-
clockwise direction.
Figure 9-50. Add Horiz. Element: Spiral dialog box. General and End Position
Tabs
Creating a New Road
P/N 7010-0612
9-37
3. Click OK to create (or add) the spiral. The Table and Graphic
pane of the right panel of the Road tab displays the created spiral
(Figure 9-51).
Figure 9-51. Table and Graph Pane for the Created Spiral
Adding an Intersection
As mentioned above, the horizontal alignment can be described
through intersection points. In this case, two tangents are used to draw
a compound curve. Three points define the tangents: the end station of
the previous elements and two intersection points. In most cases, the
compound curve consists of two spirals and one curve (Figure 9-52).
To set the compound curve, add the intersection to the horizontal
alignment.
Set the coordinates of the first intersection point, the lengths of
both spirals, and the radius of the curve.
Design Module
Topcon Tools Reference Manual
9-38
Set the coordinates of the second intersection points.
Figure 9-52. The Parameters of a Compound Curve Defined by Intersection
Points
If only adding one intersection, Topcon Tools creates a segment
joining the end station of the previous element and the intersection
point.
1. To add an intersection, select Intersection in the Type field drop-
down entry box of the Add Horz Element dialog box
2. In the General tab of the Add Horiz. Element dialog box, enter
the following parameters:
Define the intersection point using one of the following two
methods:
Method 1. Select the intersection point from the drop-down
list of the Intersection Pt field. This list contains all
points from the Point tab of the current job.
Creating a New Road
P/N 7010-0612
9-39
Method 2. Enter the desired coordinates in the Northing/
Easting field.
NOTE: The Northing/Easting field displays the coordinates
to the selected point. These coordinates cannot be changed
for the selected point.
Length1(Length2)/Sp Const1(Sp Const2) the length of the
first and second spirals element or the parameter
unambiguously defining the length: spiral constant (see
Figure 9-53 on page 9-39).
Radius/ Deg Chord/Deg Curve the radius of the curve
(Figure 9-53 on page 9-39), or one of the two parameters
unambiguously defining the radius: degree of chord, or
degree of curve.
Figure 9-53. Add Horiz. Element Dialog Box General and End Position Tabs
Design Module
Topcon Tools Reference Manual
9-40
3. Click OK to create the compound curve. The Table and Graphic
pane of the right panel of the Road tab displays the created
compound curve (Figure 9-54).
Figure 9-54. Table and Graph Pane for the Created Compound Curve
Creating Vertical Alignments
The Vertical alignment table shows a list of vertical alignment
elements, the vertical alignment plot, and the starting station of each
element.
The pop-up menus in the left and right panels provide access to
adding vertical elements (grade, parabola, long section). The new
element will be added to the last existing element.
In the left panel, right-click the road or the vertical alignment and
click Add Vert Element (Figure 9-55).
Figure 9-55. Adding Vertical Element on the Left Panel
Creating a New Road
P/N 7010-0612
9-41
In the right panel, right-click in the Roads tab or the selected
element and click Add Vert Element (Figure 9-56).
Figure 9-56. Adding a Horizontal Element on the Right Panel
NOTICE NOTICE
The Insert Vert Element option is only available for Grade
and Parabola, and is similar to the Add Vert Element
option, except that the new element will be added before
the selected element in the Insert Vert Element option.
As mentioned above, the vertical alignment is created through grade,
circular arc and parabolas, or long sections. When adding the first
element to a horizontal alignment, all vertical elements are available.
If selecting a grade or parabola as the first element, only a grade
or parabola or a circular arc can be the next element added to the
vertical alignment .
Design Module
Topcon Tools Reference Manual
9-42
If selecting a long section as the first element, only a parabola
long sections or arc long sections can be the next element of the
vertical alignment.
Adding a Grade
1. To add a grade, click Add Vert Element and select Grade in the
drop-down list of the Type field on the Add Vert Element dialog
box.
2. In the General tab of the Add Vert. Element dialog box, enter the
following parameters for the grade (Figure 9-57):
Length the length of the grade element.
Figure 9-57. Add Vert. Element General Tab
Creating a New Road
P/N 7010-0612
9-43
Grade the ratio of the grade length and delta H (the
difference between the elevations at the end station and the
start station of the grade element) multiplied at 100%.
3. Click OK. The Table and Graphic panes of the right panel of the
Roads tab displays the created grade (Figure 9-58).
Figure 9-58. Table and Graph Panes Display the Created Grades
Adding a Parabola
1. To add a parabola, click Add Vert Element and select Parabola
in the drop-down list of the Type field on the Add Vert Element
dialog box (Figure 9-59).
Figure 9-59. To Add a Parabola
If the grade is rising, the value should
be set positive
If the grade is falling, the value
should be set negative
Design Module
Topcon Tools Reference Manual
9-44
2. In the General tab of the Add Vert. Element dialog box, enter the
following parameters for the parabola (Figure 9-61 on
page 9-44):
Length the length of the grade element.
Start Grade/ End Grade the starting and ending grades of
the element, in percents. If the grade is rising, the value
should be set positive; if the grade is falling, the value should
be set negative.
Figure 9-60. Add Start/End Grade
If the value of the start grade is equal to the value of the end
grade, the parabola will be transformed to the grade.
Figure 9-61. Add Vert.Element: Parabola dialog box. General Tab
Creating a New Road
P/N 7010-0612
9-45
3. Click OK. The Table and Graphic panes of the right panel of the
Roads tab displays the created parabola (Figure 9-62).
Figure 9-62. Table and Graph Pane for the Created Parabola
Adding a Long Section
As mentioned above, the vertical alignment can be described through
a long section (parabola long section or arc long section). In this case,
three points are used to draw a compound curve. To set the compound
curve in the vertical plane, add three long sections to the vertical
alignment. When creating a complex curve, the heights for long
sections 1, 2 and 3, and the length set for long section 2 will be used
(Figure 9-63 on page 9-45).
Figure 9-63. The Parameters of a Compound Curve Defined Three Grades
Design Module
Topcon Tools Reference Manual
9-46
1. To add a long section, click Add Vert Element and select
Parabola Long Section or Arc Long Section in the drop-down list
of the Type field on the Add Vert Element dialog box.
When the Parabola Long Section is selected, the parameters of
the compound curve are defined by length of the parabola.
If the Arc Long Section parameter is selected, the parameters of
the compound curve are defined by the radius of the circle
2. In the General tab of the Add Vert. dialog box, enter the following
parameters for the long section (Figure 9-64 on page 9-46):
Sta/ Chainage the name of the start station / chainage for
long section element.
Length (for Parabola Long Section) the curve length of
the long section element. Set 0 for start and end element of
the long section.
Radius (for Arc Long Section) the radius of the curve of
the long section element. Set 0 for start and end element of
the long section.
Elevation the elevation on the station used for creating the
long section.
Figure 9-64. Add Vert.Element: Long Section Dialog Box. General Tab
3. Click OK. The Table and Graphic panes of the right panel of the
Roads tab displays the created parabola.
4. Repeat these steps as needed (two more times) to create
compound curves.
Creating a New Road
P/N 7010-0612
9-47
For example, create a vertical curve through three points with
elevations +5, -1 and 4 meters, respectively (see Steps 3-5).
Assume the distance between points 1,2 is 100 meters, and the
distance between points 2,3 -125 meters. The curve length is 25
meters.
To set corresponding points, enter these parameters in the Add
Vert. Element: Long Section dialog box.
Step One
Step 1
Design Module
Topcon Tools Reference Manual
9-48
Step Two
Step Three
Note the distances between the stations of the compound curve
form the station name:
where STn-1 is the name to the previous station and dD is
the distance between two stations.
The Table and Graphic panes of the right panel of the Roads tab
displays the compound curve.
Step 2
Step 3
ST
n
ST
n 1
dD + =
Creating a New Road
P/N 7010-0612
9-49
Creating X-sections
This section describes creating X-section templates for a road and
adding these templates to the center line at the corresponding stations.
Creating Templates for X-section
When planning a road, the cross sections for the road must be
established using X-section (cross-section) templates. To establish a
cross section for the road, do the following:
Create new cross section templates and save them in the current
job.
Import files (SSS Template (*.rd), TDS XSection Template
(*.TP5), TopSURV Template (*.trd)) with templates, created in
another job or program, to the current job.
Export any template to the these formats: SSS Template (*.rd),
TDS XSection Template (*.TP5), TopSURV Template (*.trd).
1. To create a template for the road section, click EditAdd
X-Section Template. The Add\ X-Section Template dialog box
displays (Figure 9-65).
2. In the General tab of the Add\ X-Section Template dialog box,
enter the name for the new template, a cut slope value, and a fill
slope value.
The Cut Slope and Fill Slope parameters represent the horizontal
increment of the slope for a unit of vertical increment. The cut
slope is used when the road surface is below the terrain, and the
fill slope is used when the road surface is above the terrain. By
default, cut slope and fill slope equal 100 unit in percent.
Figure 9-65. Create a Template for the Cross-section
Design Module
Topcon Tools Reference Manual
9-50
3. Click OK to create the cross section template. The following
parameters will display in the Tabular view:
The left panel of the X-Section Templates tab displays the
name of being created template(s) and values of the cut and
fill slopes in percent.
The right panel displays the segment(s) of the template in
table and graphic mode
The Add Horz Element dialog box displays for creating a
horizontal alignment
Figure 9-66. Tabular View DIsplay Parameters of the Cross-section Template
The right panel of the X-Section Templates tab has the following
default columns for the segments used for creating the template:
Icon the symbol of the segment
Order the order of the template segment
Code the code of the segment
Hz. Dist the horizontal offset from the center line for the
segment
V.Dist the vertical offset from the horizontal plane for the
segment
Grade% the ratio Hz. Dist and V.DistH multiplied at 100%. The
user can specify only one parameter: either V.Dist or Grade; the
parameter (Grade or V.Dist) is calculated automatically.
Creating a New Road
P/N 7010-0612
9-51
Hz. Offset from CL (m) horizontal offset from the center line
for the segment start point; calculated using the corresponding
values of the previous segment(s) of the template; they are mot
editable
V. offset from CL (m) vertical offset from the horizontal plane
for the start point of the segment; calculated using the
corresponding values of the previous segment(s) of the template;
they are not editable
Adding an X-Section Template to the Current
Job
To add an new x-section template to the current job, right-click in the
left panel of the X-Section Templates tab and click Add X-Section
Template (Figure 9-67).
Figure 9-67. Creating New X-Section Template
By default the new template is created with the name 1 and the
values of the cut/fill slope equal to 100%.
To edit the templates parameters, right-click the selected template
and click Properties. Use the Properties dialog box to edit template
name and cut/fill slope (Figure 9-68).
Figure 9-68. Editing the Created Template
Design Module
Topcon Tools Reference Manual
9-52
Creating a New Segment of the Template
An unlimited number of segments (offsets) can be created (added to)
for the template.
1. To create (or add) a new offset of the template, right-click in the
left panel of the X-Section Templates tab and click Add
Segment.
2. In the General tab of the Add Segment: X-Section Segment
dialog box, enter the desired values for Hz.Dist, V.Dist (Grade),
Code and Order.
Figure 9-69. Creating a New Segment
3. Click OK to create the new offset. The offset will display in the
Table and Graphic panes of the right panel of the tab.
Figure 9-70. Table and Graphic Pane for the Created Segment
Creating a New Road
P/N 7010-0612
9-53
Adding X-Sections to the Center Line
The X-Section tab contains a list of stations where cross section
templates are applied, as well as a general view of the cross section.
An unlimited number of the templates can be added for the road.
The pop-up menus in the left and right panels provide access to
adding a new section to the road.
In the left panel, right-click the road or the x-section and click
Add X-Section (Figure 9-71).
Figure 9-71. Adding X-Section Using Left Panel of the Road tab
In the right panel, right-click and click Add X-Section
(Figure 9-72).
Figure 9-72. Adding X-Section Using Right Panel of the Road tab
1. To add a cross-section, navigate to the Add X-Section dialog box
(see above).
2. In the General tab of the Add X-Section dialog box, set the
following parameters (Figure 9-73):
Sta/Chainage (m) enter the station where the template is to
be applied.
Side select the left or right side of the road relative to the
center line where this template is to be used.
Design Module
Topcon Tools Reference Manual
9-54
Template select the name of the template from the list of
existing templates in the current job.
Figure 9-73. Add X-Section
3. Click OK to add this template to the center line of the road for the
start station. The template will display in the Table and Graphic
panes of the right panel of the tab and in CAD View.
Topcon Tools applies interpolation to cross sections from the first
station to either the last station of the road (using only one
template (Figure 9-74) or to the start station of the next template
(Figure 9-75 on page 9-55).
Figure 9-74. Example Using One Template
Editing roads created in TopSURV
P/N 7010-0612
9-55
Figure 9-75. Example of Using Two Templates
Editing roads created in
TopSURV
As against Topcon Tools, TopSURV version 8.0 and later allows one
to create a road using one of two following ways:
1. Through horizontal and vertical projections of the center line
(alignments) and lines representing the surface of the road and
lying in the planes perpendicular to the center line (X-Section).
To use this way in TopSURV, the user has to click X-Sec Set in
the Surface tab of the Edit Road screen and select a pre-defined
X-section set:
Figure 9-76. TopSURV: Creating Road with X-Section
Design Module
Topcon Tools Reference Manual
9-56
2. Through a set of several strings (String Set). Every separate
string in the set is defined by one or several pairs of the horizontal
and vertical alignments. To use this way in TopSURV, the user
has to click String Set in the Surface tab of the Edit Road screen
and select a pre-defined string set:
Figure 9-77. TopSURV: Creating Road with String Set
The first way of creating road is also used in Topcon Tools. More
detailed information about editing a road with X-Section you can find
in Creating a New Road on page 9-20.
Topcon Tools version 8 does not support creating roads with String
Set, but the software allows one to edit such a road after importing
TopSURV job (*.tsj) or Topcon XML file to the current Topcon Tools
job.
An example below shows how Topcon Tools displays the road with
String Set created in TopSURV version 8 and which parameters of
this road can be edited in Topcon Tools.
The Tabular and Cad View displays the road which contains a center
line and a string set (Figure 9-78):
Figure 9-78. Tabular and CAD View of Road with String Set
Editing roads created in TopSURV
P/N 7010-0612
9-57
In the same ways in editing a road with X-section, the user can
change the following parameters of the road in the Properties window
(Figure 9-79):
Figure 9-79. Editing Parameters for Road with String Set
A name of the road.
The starting station or chainage for the road.
The stationing stakeout interval in current linear units.
The working corridor is set to use in the Road Stakeout.
Entering these values in Topcon Tools does not change the
view of the road in this software. These values will be applied
only in TopSURV. There is the following rule for creating the
working corridor: the value of the left corridor offset has to be
less or equal to the value of the right corridor offset
The layer in which to store the road.
Horizontal and/or vertical alignments that describe the
parameters of the road center line (The alignments can be
selected from the list of pre-defined alignments).
Design Module
Topcon Tools Reference Manual
9-58
Road string set that describe the parameters of the surface
road. (The set can be selected from the list of pre-defined
sets):
The left panel of the Roads tab displays the name of the road, name of
the horizontal/vertical alignments, name of the string set, and all
strings which are included in the given set:
The left panel of the Road tab displays the String Set configuration, as
set of the strings. Every road string is described by the pair or pairs of
the horizontal/vertical alignments (HA-VA). And every alignment is
editable:
The right panel displays the horizontal/vertical alignments and the
string set of the road in table and graphic modes.
Editing roads created in TopSURV
P/N 7010-0612
9-59
To view only one alignment in the right panel, select the desired item
in the left panel:
To edit any object (center line, string set, string, alignment) of the
road, highlight this object and select the Properties from the pop-up
menu:
To delete any object of the road, select Delete from the pop-up menu.
The user can edit (or select) in the left panel:
for the center line (Figure 9-80 on page 9-60):
The name of horizontal and vertical alignment.
The Start Point or coordinates in the current coordinates
system.
The starting station or chainage for the road.
Design Module
Topcon Tools Reference Manual
9-60
The working corridor of the road
Figure 9-80. Editing center Line
The name for the String Set:
The name and order for the String:
The horizontal and/or vertical alignment from the predifined list:
In the right panel of the Road tab, the user can delete and/or edit the
existing element, and insert and/or add a new element into the
highlighted alignment. To perform any operation, right click the
Editing roads created in TopSURV
P/N 7010-0612
9-61
desired elements and select the corresponding command from the
pop-up menu:
Figure 9-81. Operations with Road Element
When editing the existing element, the user can change any
parameters of this element and as well as type of the element:
Figure 9-82. Editing the Road Element Parameters
Topcon Tools allows to save all changes which were entered in the
road with String Set and export this data to TopSURV and LandXML
file formats.
Design Module
Topcon Tools Reference Manual
9-62
Calculating an Inverse
The inverse function computes the distance and azimuth between
points of the job. This function allows calculating these parameters
between:
any two points (if the points have names),
a point and selected points (if the points have names)
the start and end points of a selected lines segment or a
horizontal alignment of a road
To calculate the distance and azimuth between points, take the
following steps:
1. Click COGOInverse. The Inverse dialog box displays
(Figure 9-83 on page 9-62).
2. Specify the desired points in the From/ To fields of the Inverse
dialog box (Figure 9-83 on page 9-62).
Figure 9-83. Inverse Window
There are three ways to specify a point in these fields:
manually enter the point name or the point coordinates.
select the point from a list which that displays after
entering the first common letter or digit of the point
name.
or
or
Calculating an Inverse
P/N 7010-0612
9-63
use the drag-and-drop technique to select a point(s)/lines
segment/ roads alignment in the Tabular and/or Map/
CAD View.
Note, the start and end points of the selected lines segment or a
horizontal alignment of the road will be displayed by coordinates
of these points in the corresponding fields of the Inverse dialog
box.
The user can specify both a single point and multiple points in the
From/ To fields. The selection of multiple points can apply with
different delimeters.
using a comma as the delimiter
using a semicolon as the delimiter
using a range of point names
3. Click the Calc button on the Inverse window. See Figure 9-73 on
page 9-54. The Inverse tab is created (Figure 9-85).
4. The Inverse tab displays the results of the inverse calculation:
From/ To the points selected to calculate the distance in
between
Forward Azimuth and Backward Azimuth the forward and
backward horizontal geodesic calculations
Geodetic Distance the length of the geodetic line (the
shortest distance) between the two points on an ellipsoid (see
Figure 9-84 on page 9-64)
Grid Distance the shortest distance between two points on a
projection plane (see Figure 9-84 on page 9-64)
Ground Distance depending on whether the Grid-to-
Ground transformation is activated or not, the Ground
Distance displays different values. If Grid to Ground is not
activated, it will be the geodetic distance multiplied by the
scale factor, which is automatically calculated, taking into
account the height of the first point. If Grid-to-Ground is
Design Module
Topcon Tools Reference Manual
9-64
activated, the Ground Distance displays a grid distance
multiplied by the scale factor calculated, taking into account
the average job height (see Figure 9-84).
Figure 9-84. Drawing Different Distances calculated in Inverse Window
Slope Distance the 3D distance between the points
Delev the difference in orthometric height
Delta Ell. Ht. the difference in ellipsoidal height
Figure 9-85. The Inverse Tab
To obtain the results in other coordinate system for the given points,
select the desired coordinate system in the Status Bar and click the
Calc button on the Inverse dialog box. The previous results of
calculating will also be saved in the Inverse dialog box.
Calculating Inverse Point To Line
P/N 7010-0612
9-65
Calculating Inverse Point To
Line
The Inverse Point to Line function:
calculates offsets of the PTL (Point To Line) point to a line (or
ray).
creates and computes the coordinates of the intersection point of
the line (ray) and the perpendicular to the line (ray) from the
given point.
Figure 9-86. Offsets for Point From Ray
The ray can be specified from any point of the current job by setting
the start point and either the end point or the azimuth.
The ray is extended from the start point to the end point, or endlessly
in the direction defined by the azimuth.
Figure 9-86 illustrates PTL point offsets from the line/ray and
location of the created CoGo point.
To calculate the offsets point to the line (PTL) and coordinates CoGo
point, take the following steps:
1. Click COGOInverse Point To Line. The Inverse Point to
Line dialog box displays (Figure 9-87 on page 9-66).
Design Module
Topcon Tools Reference Manual
9-66
2. Specify the desired points in the Point field and the line (ray) in
the From/ To fields of the Inverse Point to Line dialog box
(Figure 9-87).
Figure 9-87. Inverse Point to Line Dialog Box
There are three ways to specify a point in these fields:
Manually type in the point name or the point coordinates
Select the point from a list which displays after entering
the first common letter or digit of the point name
Use the drag-and-drop technique to select the point(s)/
lines segment in the Tabular and/or Map/CAD View.
In the Point field, select the PTL point (for which the offsets will
be calculated).
In the From field, select the start line/ray point.
In the To field enter either:
The end line point for the ray/line using any method
described above
or
enter the azimuth by either
Directly typing in the azimuth value with the format
specified in the settings in the Job Configuration ->
or
or
Calculating Inverse Point To Line
P/N 7010-0612
9-67
Units->Angular Unit. For given example the angle is
entered in DD MM SS.sss format
Enter two points. In this case the azimuth will be
determined by adding the angular offset to the
azimuth computed for the line between these two
points:
Where:
1 and 7 are the names of the start and end points and
+180 02 59.999 is the angle offset (entered in DD MM
SS.sss format). The angle value can be positive or negative
within the range of 0-360 degrees.
3. Click the Calc button on the Inverse Point to line dialog box
(Figure 9-73 on page 9-54). The Inverse Point to line tab is
created.
4. The Inverse Point to line tab displays the results of the calculation
(Figure 9-88 on page 9-68):
Name the name of the intersection (CoGo) point on the line/
ray. By default this name - cogo. This name can be edited in
the Name field of the Inverse Point to Line window.
Point the PTL point name.
Line Start/Line End the name of the start/end point of the
line (or ray).
Forward Azimuth/ Backward Azimuth the forward and
backward horizontal geodesic calculations.
Geodetic Distance the length of the geodetic line (the
shortest distance) between the PTL point and CoGo point on
an ellipsoid (see Figure 9-84 on page 9-64).
Grid Distance the shortest distance between the PTL and
CoGo points on a projection plane (see Figure 9-84 on
page 9-64).
Ground Distance depending on that whether the Grid to
Ground transformation is activated or not, the Ground
Distance will display different values. If the Grid to Ground
is not activated, it will be the geodetic distance multiplied by
Design Module
Topcon Tools Reference Manual
9-68
the scale factor, which is automatically calculated taking into
account the height of the PTL point. If the Grid to Ground is
activated, the Ground Distance displays a grid distance
multiplied by the scale factor calculated taking into account
the average job height (see Figure 9-84 on page 9-64).
Slope Distance the 3D distance between the PTL and CoGo
points (see Figure 9-84 on page 9-64).
Delta H the difference in orthometric height.
Delta Ell. Ht. the difference in ellipsoidal height.
Offset Distance the horizontal distance from the line start
point to the CoGo point. The value will be positive if the
CoGo point is located in the direction of the given line.
Offset Across the horizontal distance from CoGo point to
PTL point. This value will be positive if the PTL point is
located to the right of the given line.
Latitude/Longitude/Ell.Height or Grid Northing/Grid
Easting/Elevation or Ground Northing/Ground Easting/
Elevation the coordinates of the created CoGo point.
Figure 9-88. The Inverse Point to Line Tab
5. To repeat the offset calculation for other coordinate systems,
select the desired one in the Status Bar and click the Calc button.
6. To repeat the offset calculation for other points of the current job,
enter the needed points in the corresponding fields of the Inverse
Point to Line dialog box and click the Calc button.
Calculating an Intersection
P/N 7010-0612
9-69
Calculating an Intersection
The intersection option computes the intersection point of the rays
and circles. The ray can be specified from any point of the current job
by setting the start point and either the end point or the azimuth.
The ray is extended only from the start point in the direction of the
end point, or in the direction of an azimuth endlessly. If the ray is
defined by two points, the following variants of intersection / loss of
the intersection point are possible (Figure 9-89).
Figure 9-89. Intersections of Two Rays Defined by Two Points
If the ray is defined by the start point and azimuth, the following
variants of intersection of the two rays are possible (Figure 9-90).
Figure 9-90. Intersections of Two Rays Defined by Start Points and the Azimuth
Design Module
Topcon Tools Reference Manual
9-70
A circle can be specified by a start point (the circle center) and a
distance/ground distance (the circle radius) (Figure 9-91).
Figure 9-91. The different variants to obtain the intersection point when a circle is
defined by start point and distance
The intersection option also calculates coordinates of intersection
point(s) for rays (lines and circles) with offsets.
The number of intersection (CoGo) points created depends on how
many offsets are specified in the corresponding fields of the
Intersection dialog box.
only one intersection point is created for a single offset (left or
right) of one ray (Variant 1 on the Figure 9-92),
two intersection points are created for:
left and right offsets of one ray (Variant 2_1 on the
Figure 9-92)
left and right offsets of one ray and a single offset (left or
right) of another ray (Variant 2_2 on the Figure 9-92)
Calculating an Intersection
P/N 7010-0612
9-71
four intersection points are created for left and right offsets of one
ray and left and right offsets of another ray (Variant 3 on the
Figure 9-92)
Figure 9-92. The different variants of calculating intersection with offset(s)
defined by ray(s)
To calculate the intersection point(s), take the following steps:
1. Click CogoIntersection
2. Specify the start points of the desired rays/lines/circles in the
From 1/ From 2 fields of the Intersection dialog box
(Figure 9-93), and the end point of the line/ azimuth of the ray/
radius of the circle in the Direction/Dist/Ground Dist fields,
respectively (Figure 9-93). To specify the needed offsets, enter
the value(s) to the corresponding fields of the Offsets row
Figure 9-93. Intersection Dialog Box
There are three ways to specify the start point in these fields:
Design Module
Topcon Tools Reference Manual
9-72
Manually typing in the point name or the point
coordinates
Select the point from a list which that displays after
entering the first common letter or digit of the point name
Use the drag-and-drop technique to select the point(s)/
lines segment in the Tabular and/or Map/CAD View.
To specify the line, select Direction from the
pop-up menu and set the end point (using any method described
above):
To specify the ray, select Direction from the pop-up
menu and type in the desired azimuth.
Note that the azimuth can be entered by either:
Directly typing in the azimuth value with the format
specified in the settings in the Job Configuration ->
Units->Angular Unit. For given example the angle is
entered in DD MM SS.sss format
or
Entering two points. In this case, the azimuth will be
determined by adding the angular offset to the
azimuth computed for the line between these two
points .
Where:
or
or
Calculating an Intersection
P/N 7010-0612
9-73
User 2 and User 3 are the names of the start and end
points,
+240 55 37.999 is the angle offset (entered in DD MM
SS.sss format). The angle value can be positive or negative
within the range of 0-360 degrees.
To specify the circle, select either or
from the pop-up menu and type in the desired distance.
Note that the distance can be entered by:
Directly typing in the distance value, according to the
format for linear units of the current job. For given
example the distance is entered in US
Feet: or
Using the distance between any two points of the
current job and any distance offset in the form
,
Where:
User 1 and User 2 are point names,
100,010 is an example of the distance offset.
In this case Topcon Tools computes the distance between two
points, adds it to the distance offset and creates the circle with
the resulting distance as the radius and the start point as the
center.
3. Click the Calc button on the Intersection dialog box
(Figure 9-73 on page 9-54). The Intersection tab opens
(Figure 9-94).
4. This tab displays the results of calculation:
Name the name of the intersection (CoGo) point. By default this
name - cogo. This name can be edited in the Name field of the
Intersection dialog box
From 1 and From2 the start point name of the ray/line/circle
Design Module
Topcon Tools Reference Manual
9-74
Azimuth 1and Azimuth 2 the value of the azimuth which either
typed by the user or calculated by the software for the lines
specified by two points (start and end points of the line)
Distance 1 and Distance 2 typed in or calculated distance used
as the radius of the circle
Offset1 and Offset2 the horizontal offset for the first (second)
intersection line
Latitude/Longitude/Ell.Height or Grid Northing/Grid Easting/
Elevation or Ground Northing/Ground Easting/Elevation the
coordinates of the created CoGo point(s).
5. To repeat the offset calculation for other coordinate system, select
the desired one in the Status Bar and click the Calc button.
6. To repeat the offset calculation for other points of the current job,
enter the needed points in the corresponding fields of the
Intersection dialog box and click the Calc button ().
Figure 9-94. The Intersection Tab
Calculating Point In Direction
The Point in Direction function calculates the coordinates of the point
located on a line (or ray). To calculate these coordinates, specify the
distance from the start point of the line and direction of this line,
using one of the following sets of values:
start and end points
start point and azimuth
The ray is extended from the start point in the direction of the end
point, or in the direction of the azimuth, endlessly.
To calculate the point coordinates, take the following steps:
Calculating Point In Direction
P/N 7010-0612
9-75
1. To calculate point coordinates, click COGOPoint To
Direction. The Point In Direction dialog box displays
(Figure 9-95).
2. Specify either the desired points or the start point and the azimuth
and distance from the start point in the corresponding fields of the
Point In Direction dialog box.
Figure 9-95. Calculate Point Coordinates the Point In Direction Dialog Box
There are three ways to specify a point in these fields:
Manually typing in the point name or the point
coordinates
Select the point from a list which that displays after
entering the first common letter or digit of the point name
Use the drag-and-drop technique to select the point(s)/
lines segment/ horizontal alignment of a road in the
Tabular and/or Map/CAD View.
In the From field, select the point from which to begin the calculation.
In the To field, select the direction in which the ray will be extended.
In the To field the user can enter:
either
The end line point using any way described
above
or
or
Design Module
Topcon Tools Reference Manual
9-76
or
The azimuth. It can be entered by:
Directly typing in the azimuth value with the format
specified in the settings in the Job Configuration ->
Units->Angular Unit. For given example the angle is
entered in DD MM SS.sss format
Entering two points. In this case, the azimuth will be
determined by adding the angular offset to the
azimuth computed for the line between these two
points:
Where
1-7 are the names of the start and end points,
+180 02 59.999 is the angle offset (entered in DD MM
SS.sss format). The angle value can be positive or negative
within the range of 0-360 degrees.
Select the type of the distance . Enter the distance from
the start point of the line to the cogo point that needs coordinates
using one of the following methods:
Directly enter the distance value in the jobs linear units
Enter two point names (start and end) and a distance offset. In
this case, the final distance will be determined by adding the
distance offset to the distance computed between these two
points .
Where:
User1-12 are the names of the start and end points and
450.50 is the distance offset.
3. Click Calculate. A new point is created and, its coordinates are
calculated (Figure 9-99 on page 9-80). The Point tab and Map
View display this point with a unique default name (cogo,
cogo(2), etc.).
Calculating Point In Direction
P/N 7010-0612
9-77
4. Then the Points in Direction tab will open. This tab displays the
following results of the calculation (Figure 9-96):
Name the name of the created (cogo) point.
From the name of the start point of the line (or ray).
Azimuth either the calculated or entered value of the
azimuth.
Distance either the calculated or entered value of the
distance from the start point to the CoGo point along the
selected line.
Dist is Ground - displays Yes if the user selects Ground Dist
and No if the user selects Dist as the type of the distance
entered
Latitude/Longitude/Ell.Height or Grid Northing/Grid
Easting/Elevation or Ground Northing/Ground Easting/
Elevation the coordinates of the CoGo point.
Figure 9-96. Points in Direction Tab
Note that the Ell.Height or Elevation of the CoGo point is equal
to Ell.Height or Elevation of the start point of the line.
5. To repeat the calculation for other point and line of the current
job, enter the needed points in the corresponding fields of the
Points in Direction dialog box and click the Calc button.
Design Module
Topcon Tools Reference Manual
9-78
Calculating a Traverse
When calculating traverse point coordinates, the calculation is based
on horizontal and vertical distances from the selected point and a
direction defined by azimuth, or right, left, or deflection angles. Any
point from the job can be used as a reference point, and the direction
can be defined using one of the following methods:
azimuth from the
station to the traverse
point.
angle(s) between the
line through the station
and the BS point and
the line through the
station and the traverse
point.
angle(s) between the
direction line (ray)
through the station and
the line through the
station and the traverse
point.
Calculating a Traverse
P/N 7010-0612
9-79
From the BS point, any other point from the job can be selected. After
calculating the coordinates for the first CoGo point, this point is set
automatically as the station for the next calculation.
1. To begin a traverse calculation, click COGOTraverse.
2. In the From Point pane, select the station point from which to
begin the calculation.
Figure 9-97. Select the Reference Point (Station)
3. Enter the horizontal/vertical distance from the selected station to
the traverse point (Figure 9-98).
Figure 9-98. Enter Distance From Station to Traverse Point
4. Enter the direction to the traverse point using one of the following
methods (Figure 9-99 on page 9-80):
Using the azimuth from the station point to the traverse point.
Select Azimuth and enter the azimuth using the same
angular units used in the job.
NOTICE NOTICE
When using azimuth to define the direction to the CoGo
point, a BS point or a BS azimuth cannot be selected.
Using any job point as the BS Point. Select either Angle to
Right or Angle to Left. On the BS Point tab, select any
other point, then enter the angle value between the line
through the station and the BS point and the line through the
station and the CoGo point (see the second bullet and figure
on page 9-78).
Design Module
Topcon Tools Reference Manual
9-80
NOTICE NOTICE
Deflection angles are positive for a clockwise direction.
Using angle(s) between the direction line through the station
and the line through the station and the traverse point (see the
third bullet and figure on page 9-78). Select either Angle to
Right or Angle to Left. On the BS Azimuth tab, enter the
azimuth angel using one of the following methods:
Using a linear distance: enter linear units using the same
format as the job.
Using two current point names (start and end) and an
angle offset in the following format: using this method,
the distance will be computed first between the two
points, then add the distance offset.
5-9+12 34 22
Where 5-9 is the first and second point, and +12 34
22 is the angle offset (using the format DD NM SS.sss).
The angle value can be positive or negative within the
range of 0-360 degrees.
Figure 9-99. Select and Enter Direction to Traverse Point
5. Click Calculate. The coordinates of the traverse point are
calculated (Figure 9-100 on page 9-81)
Name the traverse point name.
Using Azimuth
Using BS Point
and Angle Using BS Azimuth
Calculating a Traverse
P/N 7010-0612
9-81
Grid Northing/Grid Easting/Elevation or Ground Northing/
Ground Easting/Elevation the calculated grid/ground
coordinates of the traverse point.
From Point the station name.
BS Point the BS point name.
Azimuth the entered or calculated value of the azimuth
from the station to the traverse point.
Bearing the calculated value of the bearing from the station
to the traverse point.
Hor. Dist /Vert. Dist the horizontal/vertical offset from the
station to the traverse point.
BS Azimuth the entered or calculated value of the azimuth
of the direction line (ray) through the station.
BS Bearing the calculated value of the bearing of the
direction line (ray) through the station.
6. Repeat if necessary to calculate the coordinates of other traverse
points.
Figure 9-100. Traverse Point Results
The Points tab and Map View displays this point with a unique default
name (cogo,cogo(2), and etc.) See Figure 9-101 on page 9-82.
Design Module
Topcon Tools Reference Manual
9-82
Figure 9-101. Traverse Results in Point Tab and Map View
7. Click Close when done.
Comparing Surfaces
The Compare Surfaces function allows the user to compute difference
between:
the volumes of two surfaces
the volumes a of road and a surface
the volume of a surface/road relative to the horizontal plane set at
the desired level.
To compare the surfaces, take the following steps:
1. Click CogoCompare Surfaces.
2. Select the surface or road in the Design field of the left column
and the surface or the horizontal plane set at the desired level in
the right column.
Figure 9-102. Select Surfaces and Roads or Surface and Horizontal Planes
Comparing Surfaces
P/N 7010-0612
9-83
Note: When the user select comparing the road with the surface
or level, the road is automatically converted to the corresponding
surface. To create the surface from the road, the software prompts
you to specify the interval between the points in the created
surface . Topcon Tools will then compare this
surface with the selected surface in the Existing field.
3. Click the Calc button on the Compare Surfaces dialog box
(Figure 9-102 on page 9-82).
4. The Compare Surfaces tab displays the results of comparison
(Figure 9-103).
Figure 9-103. Compare Surface Tab
Design/Existing - the surface/road name selected to be
compared. If the name is empty in the Existing field a
horizontal plane with specified level will be used for
comparison.
Level the value of the horizontal plane level
Cut / Fill
when comparing two surfaces: enter the cut/ fill volume
to correct of the existing surface for the design surface
when comparing surfaces and the horizontal plane: enter
the cut/ fill volume to create of the design surface relative
to the desired level
Area the common area of either two surfaces or a surface
and the horizontal plane
Design Module
Topcon Tools Reference Manual
9-84
If selecting a surface in the right column, Topcon Tools calculates
the difference between the volumes of the two surfaces as shown
in the following figure (Figure 9-104).
Figure 9-104. Comparing two Surfaces
In this case, you can save the results of the comparison as a new
surface. Click Save as Surface check box (enable) and
press Calc. The Surfaces tab displays the created surface:
Figure 9-105. Surfaces Tab Displays the Created Surface
Automatic Constraction Alignment
P/N 7010-0612
9-85
If a level is selected in the right column, Topcon Tools calculates
the volumes of the design surfaces relative to the horizontal plane
as shown in Figure 9-106
Figure 9-106. Comparing the Surface with a Horizontal Plane at the Desired Level
5. To repeat the offset calculation for other points of the current job,
enter the needed points in the corresponding fields of the
Compare Surfaces dialog box and click the Calc button.
Automatic Constraction
Alignment
The Best-Fit Alignment function allows the user to construct
alignments for highlighted points. The software automatically
connects the points using curves and straight lines. Before
connecting, the user can type in the maximum deflection of a created
alignment from the nearest point. To create an alignment, take the
following steps:
select the desired points in Tab View\MapView\CAD View,
select or add a new layer for the curves and straight lines being
creating,
Click CogoBest Fit Alignment
Design Module
Topcon Tools Reference Manual
9-86
In the Best-fit Alignment dialog box, type in the desired deflection
of the created alignment from the nearest points, or check the
check box to use the error of coordinates of the given point as an
authorized (permitted) deflection for the alignment (Figure 9-
107)
NOTICE NOTICE
If the error of coordinates of point is unknown, the entered
available deviation will be used
Figure 9-107. The Best-fit Alignment Dialog Box
After clicking OK in the Best-fit Alignment dialog box, CAD View and
Lines tab display the created alignments:
Figure 9-108. Example of automatically creating alignment for highlighted points
Automatic Constraction Curve
P/N 7010-0612
9-87
Automatic Constraction Curve
The Best-Fit Curve function allows the user to construct a single
curve for highlighted points. The software automatically connects the
points using only one curve. Before connecting, the user can type in
the maximum deflection of the created curve from the nearest point.
To create a curve, take the following steps:
select the desired points in Tab View\MapView\CAD View
select or add a new layer for been created curve
Click CogoBest Fit Curve
In the Best-fit Curve dialog box, type in the desired deflection of
the created curve from the nearest points, or check the checkbox
to use the error of coordinates of the given point as an authorized
deflection for the curve (Figure 9-109)
NOTICE NOTICE
If the error of coordinates of point is unknown, the entered
available deviation will be used
Figure 9-109. he Best-fit Curve Dialog Box
Design Module
Topcon Tools Reference Manual
9-88
After clicking OK in the Best-fit Curve dialog box, CAD View and
Lines tab display the created curve:
Figure 9-110. Example of automatically creating curve for highlighted points
If the software can not create a curve for desired points, the following
message appears:
P/N 7010-0612
Chapter 10
10-1
Image Module
The Image Module can:
import, view, edit scan session
import, view stereopairs
measure a coordinates of any point on the stereopairs
Operating Stereopairs
After importing of stereo pairs (including image, camera, orientation)
and measured points from the Field Orientation format, the
Stereopairs tab will display. The Stereopairs tab displays stereopairs
in the orientation view and in the stereo view (see Stereopairs Tab
on page 4-17 for more information). Using Topcon Tools, you can
edit stereopairs, measure the coordinate of the points located on the
images, and add the lines to the measured points using the Stereopairs
tab (Figure 10-1). To display a stereopair, set Ground coordinates in
the Status bar.
To edit the stereopairs of the current job, select the Stereopairs tab
and right-click on the desired stereopairs in the left panel.
Figure 10-1. Pop-up Menu in the Left Panel
Image Module
Topcon Tools Reference Manual
10-2
You can perform the following tasks using the pop-up menu:
Cut the selected stereopair.
Copy the selected stereopair.
Delete the selected stereopair.
To reverse the position of the images (the left one for the right one
and vice-versa).
Open the window which will display the selected stereopair in its
initial form (select Orientation View) Figure 10-2).
Figure 10-2. View Windows for the Selected Stereopair
Open the window which will display the selected stereopair in the
normalized form (select Stereo View) (Figure 10-3).
Figure 10-3. Stereo View Window for the Selected Stereopair
Operating Stereopairs
P/N 7010-0612
10-3
The lower part of the right panel can also display the selected
stereopair separately in the Stereo View and/or Orientation View
windows. Right-click on any place in the lower part of the right panel
and select Stereo View or Orientation View in the pop-up menu
(Figure 10-4).
Figure 10-4. Pop-up Menu in Lower Part of the Right Panel
Measuring Coordinates of Points
Using Stereopairs
Topcon Tools allows the user to measure the coordinates of any point
defined in the left and right images of a stereopair in the Ground
coordinate using data of external orientation (coordinates of the
stations from which photography was made and vertical/horizontal
photography angles) and internal orientation (the focus length and the
coordinates of the principal point of the camera).
Measuring coordinates of points is possible either in the lower part of
the right panel Stereopairs tab either in the Stereo View or in the
Orientation View dialog box. The user can measure the coordinates
point at the stereopairs using Add Point mode.
1. Enable Add Point mode (click Add Point on the Toolbar).
2. With the add point cursor, click the desired point on the first
(left or right) image (Figure 10-5 on page 10-4). The cursor
automatically moves to the second image.
If the Stereo View is set, the epipolar line is displayed on the
second image. The point position (set on the first image) must be
on this line for the second image.
3. Select and click the desired point on the second image. Enter the
name of the created point in the Add Point dialog box and click
OK.
Image Module
Topcon Tools Reference Manual
10-4
Figure 10-5. Measuring Coordinates of Point Using Stereopairs
4. Topcon Tools will calculate the coordinate of this point in the
Ground coordinate system. The Points, Images and Stereopairs
tabs will display the image measured point (Figure 10-6).
Figure 10-6. Points, Image Tabs Display the Image Measured Point
The Stereopairs tab displays the following points
(Figure 10-7 on page 10-5):
Image measurement the position that the user selected on
the image.
Operating Stereopairs
P/N 7010-0612
10-5
Image measured point the position that Topcon Tools
calculated using the data of external and internal orientations.
Figure 10-7. Stereopairs Tab Displays the Image Measured Point and Image
Measurement Point
Creating Linework using Stereopairs
To add a line to any measured point on the stereopairs, take the
following steps:
1. Click Add Line in the Toolbar.
2. Using the add point cursor, select the desired point on the first
and second images.
3. Repeat the second procedure for any next point. Then Topcon
Tools creates the line between these points, and left and right
images of the stereopairs display the line.
4. Set the plotting style of the line using the toolbar Layers box.
The Linework tab and CAD View display the lines created in the
Stereopairs tab (Figure 10-8 on page 10-6).
The vertexes of the created lines have no names and corresponding
points are not displayed in the Points tab.
Image Module
Topcon Tools Reference Manual
10-6
Figure 10-8. Creating Linework
Creating Surface using Stereopairs
To create a surface using points, that was measured on a stereopair,
select these points and click ViewAddSurface. Enter a name of
the creating surface and click OK in the Add Surface dialog box. The
Stereopairs tab displays the surface (Figure 10-9 on page 10-7).
Operating Stereopairs
P/N 7010-0612
10-7
Figure 10-9. Creating Surface for Measured Points
CAD View and 3D View can display this surface (Figure 10-11 on
page 10-8). The user can set the orientation image corresponding of
the created surface as a texture for 3D View.
1. Click the Image Tab.
2. Right-click the desired image in the left panel and select Set as
the Surface Texture (Figure 10-10).
Figure 10-10. Image Tab->Left Panel
The 3D View will display the created surface with the selected texture
(Figure 10-11 on page 10-8).
Image Module
Topcon Tools Reference Manual
10-8
Figure 10-11. CAD and 3D View for Surface
Adjustment of Measured Points
To estimate the accuracy of measuring points on stereopairs, the user
can perform the adjustment process (click ProcessAdjustment).
In this case, the adjustment will re-calculate the network containing
three points: measured point and two stations, where a Total Station
has been set. After adjusting the network, the Points tab displays the
standard deviation for the each components of the measured points
(Figure 10-12).
Figure 10-12. Points Tab-Measured Points
NOTICE NOTICE
The adjustment does not detect errors of the point setting
on the stereopairs and assumes that this error does not
exceed ONE pixel.
Editing Scan Session
P/N 7010-0612
10-9
Editing Scan Session
Topcon Tools supports the following formats to import which can
contain scan session data:
Field Scan Data (*.fsc)
TopSURV Job / Spectrum Survey Field Job (*.tsj)
Photo Fieldbook (*.fsn)
After importing a file that contains a scan session, the Scan Sessions
tab will display. Topcon Tools allows the user to view the scan points
with or without are attached image, and to create a surface using these
points (Figure 10-13).
Figure 10-13. Scan Session Tab
Unlike the Field Scan Data and TopSURV Job / Spectrum Survey
Field Job formats, the Photo Fieldbook format can contain more than
one image for a scan session.
Figure 10-14. Scan Session Tab for Photo Fieldbook Format
Image Module
Topcon Tools Reference Manual
10-10
To edit the scan session of the current job, select the Scan Session tab
and right-click on the desired scan session in the left panel
(Figure 10-15).
Figure 10-15. Pop-up Menu in the Left Panel
You can perform the following operations using the pop-up menu:
Export to different file formats
Cut the selected scan session.
Copy the selected session.
Delete the selected session.
Create a Scan surface. After clicking the option, the Create Scan
Surface dialog box displays. The instrument point is
automatically selected as a focus point for the surface being
created. To create a surface using scan points, enter the name of
Editing Scan Session
P/N 7010-0612
10-11
the surface, select the desired layer and click OK (Figure 10-16).
The Image view displays the created surface.
Figure 10-16. Create Scan Surface
The Image view displays the selected scan session in the vertical
plane (Figure 10-17).
Figure 10-17. Image View of Selected Scan Session
The user can set the image corresponding to the created surface as a
texture for 3D View:
1. Click the Image Tab
2. Right-click the desired image in the left panel and select Set as
Surface Texture (Figure 10-18).
Figure 10-18. Image Tab->Left Panel
Then 3D View will display the created surface with the selected
texture setting (Figure 10-19).
Figure 10-19. 3D View for Surface
P/N 7010-0612
Chapter 11
11-1
Advanced Module
In the Advanced Module additional procedures can be performed
make additional settings can be made in post-processing and
adjustment.
Be sure that the Advanced Module is active in Topcon Tools. When
active, the Advanced Module displays in the list of active modules
(HelpAccess Codes) (Figure 11-1).
Figure 11-1. Enabled Modules
Advanced Module for
Processing
If the Advanced module is activated, the Process Properties dialog
box for GPS+ PostProcessing displays three tabs: General, Engine
and Troposphere.
General Tab
The General tab allows you to select the following parameters
(Figure 11-2 on page 11-3):
the elevation mask
the navigation system (either GPS and GLONASS or only GPS
satellites for calculating the GPS observations of the current job)
Advanced Module
Topcon Tools Reference Manual
11-2
the Save residuals check box; enable to save the double
difference residual for each static GPS observation of the job.
the Max len of vector (km) check box; enable to limit of the
vector distance. If the distance of a job vector exceeds the
specified limit, Topcon Tools will not create GPS observation for
it.
two options in the Minimum Duration panel:
1. If selecting the Auto option, Topcon Tools will create a
GPS observation for a pair occupations that have a
common observation time needed for starting the post-
processing. The time depends on the distances between
two points, the number of common satellites observed at
these point, the type of the receiver (L1/L2 or L1 only
and GPS and GLONASS or GPS only), and so on.
2. If selecting Fixed Time, Topcon Tools will create a GPS
observation for a pair occupations that have common a
observation time more than that set in the Min. obs. time
(sec) field.
the Enable continuous kinematic check box to display and
process GPS kinematic data.
the Enable go kinematic check box to display and process
GPS observations for Go occupations of Stop-and-Go
measurements.
the Compute DOPs check box to compute HDOP, VDOP, and
PDOP values for GPS observations during post-processing.
Advanced Module for Processing
P/N 7010-0612
11-3
the Use auto import check box to enable/disable auto import of
the corresponding occupation of the base (reference) station from
the Internet into the current job.
Figure 11-2. The General Tab Advanced Module Processing
This tab is similar to the GPS+ PostProcessing dialog box in Topcon
Tools without the Advanced Module.
Engine Tab
The Engine tab (Figure 11-3) allows you to select the engine type for
static, stop-and-go or kinematic processing.
Figure 11-3. The Engine Tab Advanced Module Processing
For any solution (Static, StopGo, and Kinematic), there is the same
set of engine type modes:
Advanced Module
Topcon Tools Reference Manual
11-4
Baseline type - the type of classic processing GPS occupations from
the base station. This type is used without the Advanced Module and
when the user selects Auto type.
MultiSite type - the type of simultaneous processing GPS occupations
from several base stations. This type allows the user to improve
position accuracy by using more satellite raw measurements for
processing.
Extended RTK type - the RTK (Real Time Kinematic) type of
processing GPS occupations from the base station.
The user can select AUTO type for post processing of the created GPS
observations. In this case Baseline type will be applied. The Auto type
does not allow one to select any engine mode:
For each engine type, if it is not set in Auto mode, the user can select
the original set of process modes (specific technique used by the
given engine):
Figure 11-4. Selecting Engine Type and Engine Mode
Advanced Module for Processing
P/N 7010-0612
11-5
For Baseline type, the user can select the following modes:
Code Diff Processing is performed using L1/L2 GPS/
GLONASS code measurements in positioning (No ambiguity
resolution).
L1 Only Processing of single frequency measurements (L1
GPS/GLONASS code and carrier phase measurements). This
mode is default when using single frequency receivers).
L2 Only Processing of L2 GPS/GLONASS code and carrier
phase measurements only.
L1&L2 - Processing of dual frequency measurements (L1/L2
GPS/GLONASS code and carrier phase measurements) for
shorter baselines. L1 and L2 observables will be treated by the
engine as independent data sets.
Float IonoFree - Processing is performed using dual frequency
measurements (L1/L2 GPS/GLONASS code and carrier phase
measurements) with ionofree combination for ionospheric error
elimination. The final solution type of the processed GNSS -
observation is only Float.
L1&L2, Fixed IonoFree - After integer ambiguity resolution for a
GNSS - observation with dual frequency measurements, ionofree
combinations will be created and ionospheric error is eliminated.
The final solution type of the processed GNSS - observation is
Fixed IonoFree.
Wide Line, Fixed IonoFree - At early stages of processing of dual
frequency measurements integer ambiguity resolution for L1 and
L2 observables is performed with assistance of L1-L2 (Wide
Line) combination.
VLBL - Processing of very long baselines using triple
differences.
Advanced Module
Topcon Tools Reference Manual
11-6
The user can select AUTO for each solution of the Baseline type used
in Topcon Tools. This option will use the following modes for Static:
If only single frequency measurements available, AUTO is
equivalent to L1 Only.
If a vector processed is shorter than 10 km, AUTO is equivalent to
L1&L2.
For vectors falling into the 10 km to 30 km bracket, AUTO is
equivalent to L1&L2c.
For the 30 km to 1500 km bracket, AUTO coincides with Wide
Lane.
Finally, if a vector is longer than 1500 km, AUTO is equivalent to
VLBL.
For Stop&Go and Kinematic solutions of the Baseline type, all the
Engine Modes (similar to Static mode) are available. AUTO type for
these solutions implies L1&L2, Fixed IonoFree selections.
For MultiSite type, the user can select the same modes as for Baseline
type. Only AUTO for each solutions of the MultiSite type is
equivalent to L1&L2, Fixed IonoFree for dual frequency data and L1
Only for single frequency data.
For Extended RTK, the user can select the following modes:
Auto - Processing of L1/L2 GLONASS/GPS code and carrier
phase measurements in ambiguity resolution and positioning.
Ionofree - Processing of L1/L2 GLONASS/GPS code and carrier
phase measurements in ambiguity resolution and use of
GLONASS/GPS Iono-Free carrier phase combination in
positioning.
L1 only - Processing of L1-only GLONASS/GPS code and
carrier phase measurements in ambiguity resolution and
positioning.
Advanced Module for Processing
P/N 7010-0612
11-7
Code Diff - Processing of L1/L2 GLONASS/GPS code
measurements in positioning (No ambiguity resolution).
Wide Lane - Processing of the Wide Lane combination (L1-L2)
for GLONASS/GPS code and carrier phase measurements in
ambiguity resolution and positioning.
Troposphere Tab
Topcon Tools allows the user to select among three tropospheric
models available (Figure 11-5):
Figure 11-5. The Troposphere Tab Advanced Module Processing
For any selected model you can either specify measured meteo
parameters (Dry temperature, Pressure, Humidity) in the
corresponding fields of the Troposphere tab (Figure 11-5) or use the
Meteo model option.
If the user knows values of meteo parameters such as temperature and
pressure, check 'None' and type the values into the corresponding
fields:
If the user does not know meteo parameters, he can apply one of two
empirical meteo model to compute these parameters.
Advanced Module
Topcon Tools Reference Manual
11-8
GPT - Global Pressure and Temperature model. This model is
based on spherical harmonics up to degree and order nine, and
provides pressure and temperature at any site in the vicinity of the
Earth's surface. Input parameters of GPT are the station
coordinates and the day of the year, this also allows one to model
the annual variations of the parameters.
NRLMSISE - 'NRL' stands for the US Naval Research
Laboratory, 'MSIS' stands for Mass Spectrometer and Incoherent
Scatter Radar respectively, 'E' indicates that the model extends
from the ground through exosphere. This model describes the
neutral temperature and densities in Earth's atmosphere from
ground to thermospheric heights as functions of solar activity,
geomagnetic activity, latitude, longitude and altitude, day of year
and time of day.
When any meteo model is enabled, the Dry temperature and Pressure
fields are disabled.
Note that the troposphere parameters (for any setting) will correspond
to a point that has the height set in the Default meteo param at height
field (by default is 0 meters). The user may enter the real value of the
height for the point where the meteo parameters were measured.
Then, using the meteo parameters entered for the known (or default)
height, the engine will calculate the troposphere model for each
occupation of the job with the given height for the occupation.
If the option Estimate Zenith Troposphere Delay is on, Topcon Tools
will estimate the zenith troposphere delay basing on the available raw
data measurements and troposphere parameters (dry temperature,
pressure, humidity). It is assumed that the actual troposphere can be
adequately described by scaling the a priori (computed) troposphere
with a certain unknown factor. This unknown factor has to be
estimated using the collected raw data measurements. In fact, Topcon
Tools will estimate the zenith troposphere as a step-wise function, not
Advanced Module for Processing
P/N 7010-0612
11-9
a single scalar. The length of the step is defined by the user in the
Zenith delay is considered constant over (hours) field:
It makes sense therefore to model zenith troposphere only if the
session is a few hours long.
Splitting and Merging GPS
Occupation
In the Advanced module you can split any occupation and merge two
occupations of the job.
1. To split an occupation, right-click the desired occupation in the
Occupation tab and select Split in pop-up menu.
Figure 11-6. Split Occupation
2. You can divide an occupation using two options in the Split GPS
Occupation dialog box (Figure 11-7).
Figure 11-7. Split Occupation Dialog Box
Advanced Module
Topcon Tools Reference Manual
11-10
by Time specify the moment of dividing of the selected
occupation in the Split Time field. By default, this time is
equal to half of the time of the occupation. Two occupations
will be created after clicking OK. The Occupation tab
displays the two occupations instead of the original
occupation. The splits will be named <original occupation
name>(Head) and <original occupation name>(Tail)
(Figure 11-8 on page 11-10).
Figure 11-8. Example of Dividing of Occupation by Time
by Hour divide any occupation by the hour, where each
created occupation from the original occupation will have a
duration equal to 1 hour. The start / stop time of these
occupations (except the first and finish occupations) will be
equal to the full hour. The first occupation will stop in the full
hour, the last occupation will start in the full hour.
Figure 11-9. Rule of Dividing the Occupation by the Hour
Several occupations will be created after clicking OK
(Figure 11-10 on page 11-11). The Occupation tab displays
these occupations instead of the original occupation. The first
occupation will be named <original occupation
name>(Head) and the next occupations will be named as
<original occupation name>(Tail_n), where n equals the
number of the tail occupations.
Before
Splitting
After
Splitting
Advanced Module for Processing
P/N 7010-0612
11-11
Figure 11-10. Example of Dividing Occupation by the Hour
The Merge operation uses the following rules:
1. Only two occupations can be merged at a time.
2. Two static occupations can be merged if they correspond to the
same points.
3. Two kinematic occupations can be merged only if they belong to
the same Stop and Go file.
4. Occupations with different recording intervals (also known as
epoch intervals) cannot be merged.
5. Occupations with different antenna parameters and/or serial
numbers cannot be merged.
6. Occupations where different antenna types were used cannot be
merged.
7. Occupations where different receiver models were used cannot be
merged.
8. Occupations cannot be merged if one of them contains single-
frequency data and the other dual-frequency data.
Before Splitting
After Splitting
Advanced Module
Topcon Tools Reference Manual
11-12
Decimation GPS Occupation
The Advanced module allows one to change the record interval of a
GPS occupation for a greater fix value, such as 5 sec, 10 sec, 15 sec,
30 sec and 60 sec. In the process of decimation the first epoch in the
created file has to be a multiple of the selected interval. For example,
it is needed to change the record interval of the file with 1sec interval
to 10 sec interval. The start time of the original file is 12:22:11 and
final 12:22: 59. The first epoch in the created file will be recorded at
12:22:20 and final epoch - at 12:22:50.
To decimate an occupation, right-click the desired occupation in the
Occupation tab and select Decimation in the pop-up menu. Select the
desired interval from the list and click OK to start decimation. The
original occupation will be replaced with the created one:
Figure 11-11. Decimation GPS Occupation
Advanced Module for Processing
P/N 7010-0612
11-13
Viewing/Saving GPS Residuals
If the Save residuals box is checked for static solution, Topcon
Tools will create residuals for all enabled GPS observations in the job
after processing GPS observations. To view the residuals diagram for
a static GPS observation, double-click and select Residual View
from the pop-up menu (Figure 11-12).
Figure 11-12. View Residuals
Then the Residual View dialog box displays diagrams of the residuals
resulting from GPS-observation computation for every double
difference satellite pair used in processing (Figure 11-13 on
page 11-14).
The X-axis represents the duration of GPS-observation.
The Y-axis represents the residuals in carrier cycles for all
measurement types which were collected in the two occupations.
Diagrams are represented in different colors. Each plot has its own
color. The legend shows the list of all satellite pairs with
corresponding colors. Use the selection boxes to hide/display pairs.
Advanced Module
Topcon Tools Reference Manual
11-14
Figure 11-13. Residual View for Selected GPS-Observation
To view individual or all plots, right-click on the plot.
To display double difference residuals, select Show Only <name
of pair> (Figure 11-14).
To display all, select Show All.
To disable all measurement of a satellite, select Disable <satellite
number>.
Figure 11-14. Viewing Only One Plot
Measurements from a satellite for a selected time interval can be
disabled from/enabled for processing (Figure 11-15).
To disable some measurements of a satellite, drag a square around
a plot to select the desired interval of the measurements of the
corresponding satellite. Right-click and select Disable.
Advanced Module for Processing
P/N 7010-0612
11-15
To enable disabled data, right-click and select Enable.
Figure 11-15. Disable/Enable Satellite Measurements
Raw measurements of the first satellite in the name of the residuals
plot can be disabled/enabled. To disable data for the second satellite
in the pair, change the relative satellite and redraw the residual plot
(Figure 11-16 on page 11-15).
1. Right-click in the Residuals View and select Set GPS Relative.
2. Set the first satellite that will be sued as relative for plotting
residuals.
3. Disable the desired satellite.
Figure 11-16. Changing Relative Satellite
Advanced Module
Topcon Tools Reference Manual
11-16
To re-process the GPS observation, right-click an observation and
select Reprocess GPS obs (Figure 11-17).
Figure 11-17. Re-process GPS Observation
Epoch View
The Epoch View option allows the user to view all raw data available
for the given occupation. To activate the option, right-click the
desired occupation in the GPS Occupations tab/Occupation View and
select Epoch View from the pop-up menu (Figure 11-18 on
page 11-16).
Figure 11-18. Selecting Epoch View from Pop-up Menu
The Epoch View dialog box displays on the screen (Figure 11-19).
The Epoch View dialog box contains two panels. The left panel
displays all collected epochs for the occupation. Data for each epoch
contains such values as date and time, coordinates in the cartesian
system (WGS84), the receiver clock offsets (in seconds), the
components of velocity for each axis (in m/sec), the position dilution
of precision, the common number of the obtained satellites (GPS and
GLONASS), and solution type. Solution type for an occupations of a
*.tps file can be:
Hardware, Standalone
Hardware, Code Differential
Epoch View
P/N 7010-0612
11-17
Hardware, Phase differential float
Hardware, Phase differential fixed
Figure 11-19. Epoch View Dialog Box
Select Not filtered only as the solution type for an occupation of a
RINEX file.
NOTICE NOTICE
Note: The coordinate values recorded in the header of the
RINEX file will display for every epoch in the occupation.
For the selected epoch in the left panel, the right panel displays
satellite number, type of slot (for L1 receiver displays only CA, for
L1&L2 receiver CA, L1P, L2P), elevation angle, the channel signal
to noise ratios relating to the delay lock loops (in dB*Hzs), the
pseudorange (in meter) and carrier phase for each slot, the doppler
shifts for L1 and L2, the smoothing correction (in meters) to the
pseudo range measured.
To customize viewing data in the Epoch View dialog box, use the
Options dialog box. To open the Options dialog box, right-click in
Coordinates given
in the Header
of the RINEX file
Advanced Module
Topcon Tools Reference Manual
11-18
any place on the Epoch View dialog box, then select Options from the
pop-up menu that displays (Figure 11-20).
Figure 11-20. Epoch View Options
Using the Epoch View dialog box the user can edit an occupation:
disable the selected epoch(s) (in the left panel) or/and disable any
satellite(s) of the highlighted epoch (in the right panel) from the
further post-processing (Figure 11-21 on page 11-18). Select the
needed line(s) in the corresponding panel, right-click on any place of
the highlighted area and select Disable from the pop-up menu.
Figure 11-21. Selecting Disable from the Pop-up Menu
NOTICE NOTICE
When any slot is disabled in the right panel, all
measurement of the satellites will be disabled for this
epoch.
and/or
Epoch View
P/N 7010-0612
11-19
To view the information disabled from the occupation measurements,
click ViewOccupation View and click the point node to view the
individual satellite epochs (Figure 11-22).
Figure 11-22. Viewing Disabled Information
Using the Epoch View dialog box, you can split the occupation into
two occupation. Right-click on the epoch, which will be the first
epoch in the second occupation, and select Split in the pop-up menu
(Figure 11-23 on page 11-19).
Figure 11-23. Epoch View Split One Occupation into Two Occupations
Topcon Tools will then split the occupation into two occupations. The
names of the first and second occupations will be generated by adding
the suffixes Head and Tail to the original occupations name,
respectively:
Advanced Module
Topcon Tools Reference Manual
11-20
Raw Data Plot
The Raw Data Plot option allows you to view in graphical form not
only the plots of any regular GPS/GLONASS receiver observables,
but also the plots of various algebraic combinations of these
observables. To activate this option, right-click the desired
occupation(s) in the GPS Occupations tab/ Occupation View and
select Raw Data Plot from the pop-up menu (Figure 11-24 on
page 11-20).
Figure 11-24. Raw Data Plot Option
The Select Plot dialog box displays on the screen (Figure 11-25).
Figure 11-25. Select Plot Dialog Box
In this box, you can select a parameter for the X-axis and a desired
function or existing macro for the Y-axis of the created plot.
For the X-axis the user can select any parameter from such as
recording time, satellites elevation, a coordinate component (X, Y, Z,
Raw Data Plot
P/N 7010-0612
11-21
Lat, Lon, H, N, E, Elevation) and velocity component (Vx, Vy,
Vz,Vn,Ve,Vu) (Figure 11-26).
Figure 11-26. Enter Parameters on the X Axis
A pull-down list for Y-axis allows you to select a function/macro
from the following groups.
Figure 11-27. Enter Parameters on the Y Axis
Satellite this group contains satellite information for the given
occupation(s).
common/only GPS/only GLONASS number
visibility interval for each satellite
azimuth for each satellite from almanac
azimuth and elevation for each satellite from the collected
raw file
Advanced Module
Topcon Tools Reference Manual
11-22
pseudo range for each channel and the carrier-phase
measured in whole cycles at both L1 and L2
length of wave (L1/L2) in meters,
distance from the receivers antenna phase center to the
satellites antenna phase center. This value is retrieved
from almanac messages
Position this group contains information about coordinates
(cartesian (WGS84), geodetic (WGS-84), local (easting-northing-
up)) and velocity of the receivers antenna phase center.
Observations this group contains code, phase and doppler
measurements, components of the position dilution of precision,
receivers clock offsets, and signal-to-noise ratios.
Note that for TPS files the Y axis stands for SNR in dBHz. But
for RINEX files this function varies from 1to 8 conditional units:
Raw Data Plot
P/N 7010-0612
11-23
Linear combinations this group contains the default macros for
calculating various combinations of the code and phase
measurements for a single occupation.
Single differences Epoch-Epoch this group contains the default
macros for calculating single differences between epochs for a
single occupation: by code, by phase, by phase corrected for the
receiver clock's offset, by ionosphere free combination.
Single differences Receiver-Receiver this group contains the
default macros for calculating single differences between two
occupations overlapped in time: by code, by phase, by phase
corrected for the receiver clocks offset, ionosphere free
combination.
Single differences Satellite - Satellite this group contains the
default macros for calculating single differences for a pair of
satellites in a single occupation: by code, by phase, by phase
Advanced Module
Topcon Tools Reference Manual
11-24
corrected for the receiver clock's offset, by ionosphere free
combination.
Double differences Receiver-Receiver, Satellite Satellite: this
group contains the default macros for calculating double
differences between two occupations overlapped in time: by code,
by phase, by phase corrected for the receiver clock's offset, by
ionosphere free combination.
Triple differences Receiver-Receiver, Satellite Satellite: this
group contains the default macros for calculating triple
differences between two occupations overlapped in time: by code,
by phase, by phase corrected for the receiver clock's offset, by
ionosphere free combination.
Time this group allows the user to set time for Y-axis.
All functions can have one or several parameters depending on the
type of the function. The following four parameters are used in Raw
Data Plot:
n number of the eppoch
s number of the satellite
c number of the channel
dt interval between epochs
Raw Data Plot
P/N 7010-0612
11-25
If a function that contains one parameter is selected, the plot for this
function will be displayed automatically after pressing either the Next
or Finish button in the Select Plot: Function dialog box (Figure 11-
28 on page 11-25).
Figure 11-28. Activating the function with one parameters
If the user selects a function that contains two or more parameters, the
plot for this function will be displayed automatically after pressing
the Finish button in the Select Plot dialog box.
Clicking the Next button allows the user to select desired satellites/
channels and set any values from 1 to 10 for the interval between
epochs (dt).
For example, when the user creates the plot of signal-to-noise ratios
for an occupation, it is possible to select satellite(s) and channel(s) for
which the plot will be drawn.
Figure 11-29. Selecting Satellites and Channel for One Occupation
Advanced Module
Topcon Tools Reference Manual
11-26
For example, when the plot of double difference is created between
two occupations overlapped in time by phase corrected for the
receiver clocks offset, it is possible to select satellites and desired
channels for these occupations (Figure 11-30).
Figure 11-30. Selecting Satellites and Channel for Two Occupations
Click Finish button in the Select Plot: Function dialog box to draw
the plot:
for all visible satellites, all channels and the interval between
epochs (dt) equal to1 if the user did not select any parameters for
the previous plot
for the selected satellites, channels and dt if the user set these
parameters for the previous plot
Raw Data Plot
P/N 7010-0612
11-27
Editing Plots in Raw Data Plot
Window
Working in the Raw Data Plot dialog box, the user can edit both the
whole window and a separate plot displayed in the window. To open a
menu for editing the properties of the dialog box, right-click in any
empty place of the dialog box.
Right-click on the plot, to open a menu for editing the properties of
the given plot.
For the whole window, you can:
apply zoom and pan options
copy all plots to the clipboard to paste this information in the
table view of Excel
remove all information from the window
activate the Select Plot: Function dialog box and add any plot to
this dialog box (this command is identical to the RawData Plot in
the pop-up menu of the GPS Occupations tab/ Occupation View
(see Figure 11-25 on page 11-20). For example: the picture below
Advanced Module
Topcon Tools Reference Manual
11-28
displays adding the Elevation (of satellites) plot to the plot of the
SNR for C/A slot (Figure 11-31).
Figure 11-31. Adding Different Plots
Note: If a plot is added to any other plot, the Y axis will display
only absolute units.
activate the RawData Plot Options dialog box (Figure 11-32)
and show/hide Grid and Legend.
Figure 11-32. Raw Data Plot Options
For the plot, you can:
copy the plots to the clipboard, to paste this information in the
table view of Excel
remove only the selected plot from the window
remove all information from the window
activate the Select Plot dialog box and add any plot to this
window (this command is identical to the RawData Plot in the
pop-up menu of the GPS Occupations tab/ Occupation View (see
Figure 11-25 on page 11-20)
activate the Select Plot dialog box and select any available plot
instead of the selected plot
Raw Data Plot
P/N 7010-0612
11-29
Activate the Select Plot dialog box and edit the parameters for the
plot (Figure 11-33).
Figure 11-33. Edit Plot Parameters Select Plot
Editing and Creating Macros
Any existing algebraic combinations of the receiver observables can
be edited. Click the Edit button in the Select Plot dialog box and
update any function in the Edit Function dialog box (Figure 11-34).
Figure 11-34. Editing Algebraic Combinations of Receiver Observables
The Formula field of this window allows editing a math expression
using common math actions: addition, subtraction, division,
multiplication. For editing the math expression, the user can select
Advanced Module
Topcon Tools Reference Manual
11-30
any available functions from the list of the drop-down list of the
Existing function field (Figure 11-35)
Figure 11-35. Formula Field
Besides the regular GPS/GLONASS receiver observables and
various algebraic combinations of these observables, the list contains
two additional categories: Elementary and Statistical (Figure 11-
36 on page 11-30).
Figure 11-36. Elementary and Statistical Observables
The user can select any item from all categories for editing the math
expression in the Formula field.
Note: If the name of the existing function is edited, the previous name
will be changed for the new name.
Datum Transformations
P/N 7010-0612
11-31
To create a new algebraic combination of receiver observables, click
the New button in the Select Plot: Function dialog box and create a
new function in the Edit Function dialog box (Figure 11-37).
Figure 11-37. Creating a New Function
The user can select any item from all categories (from the list of the
Existing function field) to create a math expression in the Formula
field. After saving this function, the new name will be added to the
User tree in the list of the available functions on the Select Plot:
Function dialog box:
Datum Transformations
With the Datum Transformation option you can:
determine an unknown datum parameters with respect to the
WGS84 datum or,
redefine the parameters of the existing datum with respect to the
WGS84 for a local area.
The calculating of seven (7) parameters of transformation,
DX,DY,DZ - Translation parameters defining the position of
the reference ellipsoids center relative to WGS84s origin.
(These three scalars are specified in meters).
RX/RY/RZ - Rotation angles defining the orientation of the
reference ellipsoid relative to WGS84s axes. (These three
scalars are specified in arc seconds).
Advanced Module
Topcon Tools Reference Manual
11-32
Scale factor (in ppm);
is enabled only if the following three conditions are met:
Not less than three Control points are available for datum
transformation
One of the two systems is WGS84
For a new local datum, whose parameters are calculated, a
reference ellipsoid should be defined.
Before importing or typing the points, which have coordinates in the
local datum the user needs to set this datum in the Job Configuration
dialog box. The user can either select an existing datum (to redefine
the transformation parameters) (Figure 11-38 on page 11-32),
Figure 11-38. Select Existing Datum to Redefine Transformation Parameters
or create a new datum (to determine the transformation parameters)
(Figure 11-39).
Figure 11-39. Create a New Datum to Determine the Transformation Parameters
Datum Transformations
P/N 7010-0612
11-33
The Control points (pairs of points) need to have the coordinates in
both datums. The names of the Control Points for the same physical
point in the different coordinate systems should be different:
To type in or import from a file coordinates in the corresponding
coordinate system, the user has to select this coordinate system in the
Status Bar (Figure 11-40 on page 11-33).
Figure 11-40. Datum Transformation
NOTICE NOTICE
When the user selects the local datum, Topcon Tools will
display coordinates for all points of the job in the selected
coordinate system.
To calculate the 7 parameters of transformation using the control
points, take the following steps:
Advanced Module
Topcon Tools Reference Manual
11-34
1. Click ProcessDatum Transformation to open the Datum
Transformation dialog box (Figure 11-41). Click Add Point.
Figure 11-41. Add Point to Datum Transformation
2. Select the point to include in the datum transformation from the
WGS Point drop-down list. The software sets the coordinates of
the selected points in the WGS-84 coordinate system in this
column.
To specify the corresponding point in the Local Datum, either
highlight the Local Point column, left-click on the column and
select the corresponding point in the Local Point column from the
drop-down list, or right-click on the Local Point column and
select the corresponding point from the drop-down list of the
Local Point field in the Properties dialog box (Figure 11-42).
Figure 11-42. Specify Local Points
The software sets the coordinates of the selected points in the
local datum coordinate system in this column.
Datum Transformations
P/N 7010-0612
11-35
3. Click Add Point and repeat steps 1 and 2 until all desired points
are added to the transformation table.
4. Click Compute parameters to obtain the transformation
parameters of the Local Datum relative to the WGS84 datum
(Figure 11-43 on page 11-35)
The North/East/Height Residual and Total RMS columns in the
left panel display transformation residuals for the corresponding
axes and total the values of the residuals.
The right panel displays the datum transformation parameters for
the entered Control points (Figure 11-43 on page 11-35).
Figure 11-43. Calculating Results
After computing the transformation, these parameters will be used to
transfer WGS coordinates into the local datum, and vice-versa. To
save the calculated parameters, click the Save button. If the Local
datum exists in the Topcon Tools datum list, the following window
will appear:.
If Yes is selected, the new parameters will be set for this datum
name.
Advanced Module
Topcon Tools Reference Manual
11-36
If No is selected, the software will offer to save these parameters
under the name entered in the Name field of the Save datum as dialog
box (Figure 11-44).
Figure 11-44. The Save Datum As Dialog Box
As described in Figure 2-16 on page 2-11, the Datum drop-down list
sets the datum (such as, WGS84) to be used to display and adjust
data. This list is available only if a local coordinate system is selected
or if the current grid projection allows different datums to be used
(such as UTMNorth, UTMSouth, and UPS grids):
In all other cases, the grid defines the datum(s), which is a reference
datum for a selected projection (Figure 11-45).
Figure 11-45. The Grid Defines the Datum(s)
or
Antennas List
P/N 7010-0612
11-37
If the user selects the corresponding datum (as prototype) for the
desired projection in the drop-down list of the Alias field in the Save
datum as dialog box (Figure 11-46), this created local datum can be
used for the projection.
Figure 11-46. Selecting Alias Datum
Pressing the Save button saves the datum with the new name and sets
it as the current datum for the job.
Antennas List
The Antennas list option allows the user to:
view parameters of all antenna types are available in Topcon
Tools
create a new type of antenna (custom antenna) and save this type
in the Topcon Tools antenna list
import antenna calibration data from the file
Advanced Module
Topcon Tools Reference Manual
11-38
Click ViewAntennas List to open the Antennas List dialog box
(Figure 11-47):.
Figure 11-47. Antennas List Dialog Box
This Antennas List dialog box contains such antenna parameters as
the standard NGS (National Geographic Society) antenna name,
users antenna name, radius, offsets, antenna manufacturer and some
additional information for the antenna.
Create a Custom Antenna
To create a new antenna type, do the following:
1. Right-click on any place in the Antennas List dialog box and
select New Custom Antenna from the pop-up menu
2. On the General tab, edit the NGS Name, Name, Manufacturer,
and Note fields (Figure 11-48). Then click Apply to save the
information.
Antennas List
P/N 7010-0612
11-39
3. Click the Parameters tab and enter the Radius, offsets, and
Measured Height Method for the antenna (Figure 11-48).
Figure 11-48. New Custom Antenna - General, Parameters and PCV Tabs
4. Click the PCV tab and enter information on the antenna phase
center variation (Figure 11-48).
5. Click OK on the New Custom Antenna dialog box.
Import Antenna Calibration Set
1. To import antenna calibration from the file (such as NGS or
Topcon XML), do one of the following:
Right-click on any place on the Antennas List dialog box and
select Import antenna calibration from the pop-up menu
General Tab
Parameters Tab
PCV Tab
Advanced Module
Topcon Tools Reference Manual
11-40
Click JobJob Configuration, select Equipment and click
the Import antenna calibration button in the left panel. The
Open dialog box displays (Figure 11-49).
Figure 11-49. Import Antenna Calibration File
2. On the Open dialog box, navigate to the location of the antenna
list, select the desired file format, select the type of antenna
calibration (relative or absolute). From the drop-down list of the
Antenna calibration set field, select one of the following:
Default Relative a file containing the relative antenna
calibrations, where all the antenna offsets and phase center
variations are computed with respect to the AOAD/M_T
antenna.
Default Absolute a file containing absolute antenna
calibrations where all the relative antenna offsets and phase
center variations that the National Geodetic Survey has
computed are added to the absolute values for AOAD/M_T
antenna.
3. Click Open to add the new calibration set to the Topcon Tools
(Figure 11-50).
Figure 11-50. Select the Antenna Calibration File from the Antenna Calibration
Set
The latest parameters of the antennas will display in the Antennas
List.
Computing the Position of the Cameras Perspective Center
P/N 7010-0612
11-41
Computing the Position of the
Cameras Perspective Center
Topcon Tools can compute the position of the cameras perspective
center in the moment of exposure. For this computation, Topcon
Tools uses the following parameters:
Coordinates of the antenna phase center, obtained by processing
the flight trajectory with the option Enable Continuous
Kinematic in Topcon Tools.
Camera exposure time recorded in the *.tps file.
Offsets from the camera perspective center to the antenna phase
center.
After processing the following occupation, the kinematic engine of
Topcon Tools calculates the coordinates of the aircraft GPS antenna at
each epoch. As a general rule, the event exposure time does not
coincide with the receiver measurement time (epoch)
(Figure 11-51).
a static occupation collected by the receiver on a ground point
a kinematic occupation collected by the receiver on the board of
the aircraft
Figure 11-51. Events and GPS Epoch
For photogrammetry purposes, information about coordinates of the
cameras perspective center is used. If the coordinates of the aircraft
GPS antenna are known and the offsets (Offset Dist, Offset Ht, Offset
Across) between the cameras center and the antenna phase center are
measured, it is possible to calculate the coordinates of the cameras
perspective center (Figure 11-52 on page 11-42).
Advanced Module
Topcon Tools Reference Manual
11-42
Figure 11-52. GPS Antenna and Photo Camera Mounted on an Aircraft
Topcon Tools first interpolates the coordinates of the antenna phase
center to the event exposure times and then calculates, by reducing
the position of the antenna to the position of the camera, the
coordinates of the cameras perspective center at the time of exposure.
To synchronize the operation of GPS receiver and camera, the camera
electric pulse (TTL level) is applied to the input of the receivers
external event detector. TPS receivers have two event detectors to
receive event signals and record them into the current log file (*.tps
format). The first detector handles XA event signals and puts
corresponding XA event records in the receivers log file. The other
event detector processes XB event signals exactly in the same manner.
If at least one XA event record and/or one XB event record is found in
the raw data file (*.tps) imported to Topcon Tools, the Points tab will
display the points corresponding to the time of exposure (event
points) (Figure 11-53 on page 11-43).
Computing the Position of the Cameras Perspective Center
P/N 7010-0612
11-43
Figure 11-53. Point Tab Displays Event Points
The name of these points is created from the name of the kinematic
occupation, the date and the time of exposure.
The Code column displays the name of the event detector that
received this pulse (XA or XB). The Note column displays the event
order.
As for the values of the offsets between the cameras center and the
antenna phase center the user can enter them in the Offset tab of the
Properties Occupation window (Figure 11-54).
Figure 11-54. GPS Occupations Properties Offset Tab
The Offset Dist is measured along the building axis of the aircraft
from the antenna phase center to the cameras perspective center
(Figure 11-55 on page 11-44).
Advanced Module
Topcon Tools Reference Manual
11-44
Figure 11-55. Signs of Offset Dist
The Offset Across is measured across the building axis of the
aircraft towards the aircrafts wings from the antenna phase center to
the cameras perspective center (Figure 11-56).
Figure 11-56. Signs of Offset Across
The Offset Ht is measured along the vertical axis going through the
top of the aircrafts fuselage from the antenna phase center to the
cameras perspective center.
The coordinates of the cameras perspective center are automatically
calculated after processing the trajectory. The Points tab, Map View
(Figure 11-57) and CAD View display these points (Figure 11-57 on
page 11-45).
Computing the Position of the Cameras Perspective Center
P/N 7010-0612
11-45
Figure 11-57. Map View and Points Tab Display Event Points
To create a report for these points, select the event points, right-click
and select Report (Figure 11-58).
Figure 11-58. Creating Report for Event Points
Advanced Module
Topcon Tools Reference Manual
11-46
Advanced Module for
Adjustment
If the Advanced module is activated, the Process Properties dialog
box for the Adjustment process displays the following additional
options (Figure 11-59 on page 11-46).
Figure 11-59. Process Properties Dialog Box Adjustment
selecting dimension for adjustment:
1D: the adjustment is performed ONLY in the vertical plane.
2D: the adjustment is performed ONLY in the horizontal
plane.
3D: the adjustment is performed in the both vertical and
horizontal planes.
AUTO: the adjustment will run in 1D, 2D or 3D mode for
each component depending on the presence of control points.
selecting the adjustment type:
Automatic Blunder Rejection mode. This mode allows
deleting the By Quality Control and Tay Criterion network
components from the adjustment.
By Quality Control with residuals larger than the values set
for the current job. By Tay Criterion with a Tau value larger
than Taucritical).
Advanced Module for Adjustment
P/N 7010-0612
11-47
This option is used by default in the adjustment without
advanced mode.
Interactive Blunder Rejection mode. In this mode, if the
network has blunders (observations that failed to pass the
Quality Control or Tau Criterion tests), the network
adjustment process will be interrupted and the list of blunders
will display.
The adjustment process can be stopped, continued, altered, or
restarted after making changes to the data.
Click Cancel to stop analyzing blunders and adjustment of
the network
Click Finish to continue the adjustment of the network
without making any changes
Select a component of the network and click Reject to delete
from the adjustment process and restart the blunder analysis.
Blunders rejected on the previous step are also displayed. To
restore the deleted component, select this component and
click Unreject (Figure 11-60)
Figure 11-60. Unreject Blunders
Rejection By Quality Control
Rejection by Tay Criterion
Advanced Module
Topcon Tools Reference Manual
11-48
Click Auto to reject the component automatically with the
maximum value of residual or Tau/Tau Crit from adjustment
and restart the blunder analysis.
To assign weights to control points, enter these values in the
Adjustment tab of the Properties dialog box.
Figure 11-61. Properties Dialog Box Adjustment Tab
Control points with non-zero weights will be adjusted as
weighted, but their coordinates and Std Deviations are left
unchanged.
Advanced Module for
Localization
If the Advanced module is activated, the Localization dialog box
allows one to select the following ways for the plane localization:
using only the stereographic projection on WGS-84 (this way is
used for Localization when the Advanced module is not activated)
using only the stereographic projection on any datum selected in
the Job Configuration window of the current job
using any projection selected in the Job Configuration window of
the current job
If the user has information about the projection type or/and datum for
creating a local coordinate system, he can select this projection/datum
in the Localization window. In this case this projection/datum will be
Advanced Module for Localization
P/N 7010-0612
11-49
used in the process of calculation of localization parameters. Such
approach to the calculation of the localization parameters between
two coordinate system is more rigorous method, than using the
stereographic projection for a unknown local projection.This way
allows increasing the distance between control points (which used in
localization) without the disadvantage of transformation precision.
If the Advanced module is activated, the Localization dialog box
displays in the following way:
Figure 11-62. Localization window for Advanced module
This window has the Localize to additional field, which contains a
list of desired projections/datums for the given local system. The
fields Projection and Datum display which projection/ datum was
selected to calculate the above localization parameters.
NOTICE NOTICE
The projection/datum for a local coordinate system must
be selected in the Job Configuration window before
running the Localization dialog box.
1. If the user does not select any projection or datum, the
Localization to list will contain only WGS-84 coordinate
system: . It means that the plane localization
will use only the stereographic projection on WGS-84 datum.
2. If the user knows which datum is used for the local coordinate
system, he can use this datum in localization. To do this:
open the Coordinate Systems tab of the Job Configuration
window (JobJob ConfigurationCoordinate Systems),
select the desired datum in the Datum filed of the Coordinate
Systems tab,
set the Datum Lat,Lon,Ell.H in the Coordinate type field and
click OK
after running Localization (ProcessLocalization) the
Localize to list will contain WGS-84 and selected
datums: .
If the user selects a desired datum other than WGS-84, the plane
localization will use the stereographic projection on the selected
datum.
3. If the user knows which projection is used for the local coordinate
system, he can use this projection in localization. To do this:
open the Coordinate Systems tab of the Job Configuration
window (JobJob ConfigurationCoordinate Systems),
select the desired projection in the Projection filed of the
Coordinate Systems tab,
set the Grid in the Coordinate type field and click OK
Advanced Module for Localization
P/N 7010-0612
11-51
after running Localization (ProcessLocalization) the
Localization to list will contain WGS-84 datum, datum for
the selected projection and the projection itself:
If the user selects the desired projection, the plane localization
will use this projection on the corresponding datum.
After selecting the desired projection/datum for the local system, add
the pair points in the Localization window and click to
calculate the localization parameters (see Creating Localization in
the Job on page 6-34).
Advanced Module
Topcon Tools Reference Manual
Notes:
11-52
P/N 7010-0612
Appendix A
A-1
Installing the Global
Geoid
Topcon Tools comes with a set of commonly used geoids. Some geoid
models come on the Topcon Tools CD or are downloaded from the
TPS web site. For other or local geoids, contact your regional Topcon
dealer or Topcon Support.
To install the global geoid EGM96, which comes on the Topcon Tools
CD or can be downloaded from the TPS website, you must add the
two required binary files to the geoid list.
With the Global Geoid installed, Topcon Tools can slow down,
especially on older computers.
TIP TIP
Use Topcon Link to convert the Global Geoid into a
regional geoid. Remember to select the correct territory
where occupations have been collected when creating
the.gff file.
The global geoid EGM96 comes as two binary files: EGM96.glc and
CORRCOEF.gla.
1. To install the global geoid, follow the steps described in Add a
Geoid on page 2-17.
Installing the Global Geoid
Topcon Tools Reference Manual
A-2
2. On the Open dialog box, select the Global Geoid Files format and
the EGM96.glc file (Figure A-1), then click Open.
Figure A-1. Geoid File Format Selection
3. Select the CORRCOEF.gla file and click Open (Figure A-2).
Figure A-2. Correction File Selection
P/N 7010-0612
A-3
4. To check the installation, right-click the global geoid on the
Geoids List dialog box and click Properties on the pop-up menu.
The Properties dialog box displays the selected geoids
information (Figure A-3).
Figure A-3. Global Geoid Model Properties
Installing the Global Geoid
Topcon Tools Reference Manual
Notes:
A-4
P/N 7010-0612
Appendix B
B-1
About Quality Control
Messages
This chapter discusses the various quality control messages received
when points or observations fail a test or are outside the range of
allowed precisions.
Quality control tests can be selected during job configuration. Click
JobJob Configuration, then click Quality Control. On the
Automatic Tests tab, select the tests to run during an adjustment
(Figure B-1).
Figure B-1. Quality Control Tests
Points, occupations and observations that fail the test are marked in
red on the Views and in Reports. To turn off the feature that marks
failed objects red, select Ignore QC on the Properties dialog box for
that object.
About Quality Control Messages
Topcon Tools Reference Manual
B-2
Points Tab Quality Control
Messages
Points that fail the quality control tests are marked in red on the Views
and in Reports. To turn off the feature that marks failed objects red,
select Ignore QC on the Properties dialog box for that object.
Quality control tests can be selected during job configuration. Click
JobJob Configuration, then click Quality Control. On the
Automatic Tests tab, select/de-select the tests to run during an
adjustment.
To view quality control messages for points, open the Properties
dialog box for that object. Quality control messages for the Points tab
include the message for quality control in Table B-1.
Point Failed Identical Points Test
A point that fails the Identical Points Test is marked in red on the
Views and in Reports.
This test determines which points are close together; that is, the
distance between points is less than the distance entered into the
Horizontal Precision/Vertical Precision fields. The test is performed
in the background when opening a job, changing point coordinates, or
creating/importing new points.
Table B-1. Quality Control Messages
For this Message... See...
This point is very close to point <point
name>. They are probably identical.
Point Failed Identical Points Test on
page B-2
Failed to match the desired precision. Point Failed Standard Deviation Test
on page B-4
Some GPS occupations autonomous
positions are too far away from point.
They are probably misnamed.
Control Point Failed Misnamed GPS
Occupations Test on page B-6
Control point is not linked with network. Control Point Not Linked with the
Network on page B-8
Points Tab Quality Control Messages
P/N 7010-0612
B-3
Identical points (whether actually identical or too close together)
can lead to a distortion of the network connectivity during
adjustment.
Using identical points when calculating transformation
parameters by azimuth and distance during an adjustment can
cause errors in the calculation.
The job may require treating identical points as different points.
For example, as an estimation of repeated measurements on the
same point, but with different point names.
To view quality control properties for the point, select the point and
click EditProperties. Then click the Quality Control tab
(Figure B-2).
Figure B-2. Quality Control for Identical Points
If needed, disable the setting for this test (JobJob Configuration,
Quality Control panel, Automatic Tests tab).
To change horizontal/vertical precision values, click JobJob
Configuration, then click Quality Control. On the Point Precisions
tab, edit the values in the corresponding fields (Figure B-3).
Figure B-3. Edit Horizontal/Vertical Precisions
About Quality Control Messages
Topcon Tools Reference Manual
B-4
Point Failed Standard Deviation Test
A point that fails the Standard Deviation Test is marked in red on the
Views and in Reports.
This test determines which points are have horizontal/vertical
precisions less than the values entered for the job (during job
configuration). The precision values used depend on the selected job
configuration. The test is performed during an adjustment and after
importing a TopSURV job.
NOTICE NOTICE
A large quantity of points that failed this test indicates that
the network has bad precision.
To view quality control properties for the point, select the point and
click EditProperties. Then click the Quality Control tab
(Figure B-4).
Figure B-4. Quality Control for Standard Deviation
Points with precision values dozens of times more than the setting
indicates the following errors in the job:
The network contains blunders.
Points with the same name correspond to different measurements.
TS and GPS measurements have the same name.
Control points have been incorrectly fixed.
Blunders were present during the measurement.
Antenna height and/or reflector type settings are incorrect.
Points Tab Quality Control Messages
P/N 7010-0612
B-5
To find the source of the error(s), perform one or all of the following
actions:
View the Repeated Observation report.
Include all information in the User report for analysis.
Perform a Loop Closures test (ProcessLoop Closures) for GPS
observations.
Select blunder and analysis settings for processing points, and
executing tests, during an adjustment (ProcessProcess
Properties) (Figure B-5).
Figure B-5. Set Processing (Adjustment) Properties
If needed, disable the setting for this test (JobJob Configuration,
Quality Control panel, Automatic Tests tab).
To change horizontal/vertical precision values, click JobJob
Configuration, then click Quality Control. In the Point Precisions
tab, edit the values in the corresponding fields (Figure B-6 on page B-
6).
About Quality Control Messages
Topcon Tools Reference Manual
B-6
Figure B-6. Edit Horizontal/Vertical Precisions
Control Point Failed Misnamed GPS
Occupations Test
A point that fails the Misnamed GPS Occupations Test is marked in
red on the Views and in Reports.
This test determines the differences between coordinates for those
points that have several occupations where the difference between
coordinates for the occupations is more than 30 meters. The test is
performed in the background after changing a points coordinates.
Points with occupations more than 30 meters apart can cause
errors in the Adjustment.
Misnamed occupations can lead to distortion of the network
connectivity during an adjustment.
To view quality control properties for the point, select the point and
click EditProperties. Then click the Quality Control tab
(Figure B-7 on page B-7).
Points Tab Quality Control Messages
P/N 7010-0612
B-7
Figure B-7. Quality Control for Misnamed GPS Occupations
Points that are considered misnamed GPS occupations indicates the
following possible errors in the job:
Occupations are misnamed.
Edit the site name for the suspect occupation.
Data entry error occurred when entering point coordinates or
parameters.
If needed, disable the setting for this test (JobJob Configuration,
Quality Control panel, Automatic Tests tab).
About Quality Control Messages
Topcon Tools Reference Manual
B-8
Control Point Not Linked with the
Network
A control point that is not linked with the network is marked in red on
the Views and in Reports.
Figure B-8. Control Point (Tree1) Not Linked with Network
This test determines which points are not linked with the network.
The test is performed in the background during an adjustment.
Control points that are considered not linked with the network
indicates the following possible errors in the job:
The control point was incorrectly assigned.
In some cases, no errors occur. For example, if the job has an
excess of control points.
To view quality control properties for the point, select the point and
click EditProperties. Then click the Quality Control tab
(Figure B-9).
Figure B-9. Quality Control for Points Not Linked With Network
GPS Occupations Tab Quality Control Messages
P/N 7010-0612
B-9
GPS Occupations Tab Quality
Control Messages
Occupations and corresponding points that fail the quality control
tests are marked in red on the Views and in Reports. To turn off the
feature that marks failed objects red, select Ignore QC on the
Properties dialog box for that object.
Quality control tests can be selected during job configuration. Click
JobJob Configuration, then click Quality Control. On the
Automatic Tests tab, select/de-select the tests to run during an
adjustment.
To view quality control messages for an occupation, open the
Properties dialog box for that object. Quality control messages for the
GPS Occupations tab include the following message in Table B-2.
Occupation Failed Misnamed GPS
Occupations Test
A static occupation that fails the Misnamed GPS Occupations Test is
marked in red on the Views and in Reports.
This test determines that this occupation probably does not belong to
the specified point because the coordinates between the occupation
and point are is more than 30 meters apart. The test is performed in
the background after changing any occupations parameters.
Points with occupations more than 30 meters apart can cause
errors in the Adjustment.
Misnamed occupations can lead to distortion of the network
connectivity during an adjustment.
Table B-2. Quality Control Messages
For this Message... See...
Occupations autonomous positions is
too far away from point. It is probably
misnamed.
Occupation Failed Misnamed GPS
Occupations Test on page B-9
About Quality Control Messages
Topcon Tools Reference Manual
B-10
To view quality control properties for the point, select the point and
click EditProperties. Then click the Quality Control tab
(Figure B-10).
Figure B-10. Quality Control for Misnamed GPS Occupations
To view the source of the error, generate a Misnamed GPS
Occupations report (Figure B-11).
Figure B-11. Misnamed GPS Occupations Report
Points that are considered misnamed GPS occupations indicates the
following possible errors in the job:
Occupations are misnamed.
Edit the site name for the suspect occupation.
Data entry error occurred when entering occupation parameters.
If needed, disable the setting for this test (JobJob Configuration,
Quality Control panel, Automatic Tests tab).
TS Obs Tab Quality Control Messages
P/N 7010-0612
B-11
TS Obs Tab Quality Control
Messages
Observations that fail the quality control tests are marked in red on
the Views and in Reports. To turn off the feature that marks failed
objects red, select Ignore QC on the Properties dialog box for that
object.
Quality control tests can be selected during job configuration. Click
JobJob Configuration, then click Quality Control. In the
Automatic Tests tab, select the tests to run during an adjustment.
To view quality control messages for an observation, open the
Properties dialog box for that object. Quality control messages for the
TS Obs tab include the following messages in Table B-3:
Table B-3. Quality Control Messages
For this Message... See...
Rejected by distance.
Rejected by vertical angle.
Reject by horizontal angle.
TS Observation Rejected by Distance,
Vertical Angle, or Horizontal Angle on
page B-12
Rejected by outlier distance.
Rejected by outlier vertical angle.
Reject by outlier horizontal angle.
TS Observation with Outliers Rejected
by Distance, Vertical Angle, or
Horizontal Angle on page B-13
About Quality Control Messages
Topcon Tools Reference Manual
B-12
TS Observation Rejected by
Distance, Vertical Angle, or
Horizontal Angle
A total station observation that fails to satisfy precision values for
distance, vertical angle, or horizontal angle is marked in red on the
Views and in Reports (Figure B-12).
Figure B-12. Rejected TS Observation
This test determines which component of a TS observation has a
precision worse than the value entered into the Horizontal Precision/
Vertical Precision fields. The test is performed when adjusting the net.
After the test, the outlier (suspect) component of a TS observation
will not be used when adjusting this net.
To view quality control properties for the observation, select the
observation and click EditProperties. Then click the Quality
Control tab (Figure B-13).
Figure B-13. Quality Control for Rejected TS Observation
TS Obs Tab Quality Control Messages
P/N 7010-0612
B-13
To change precision values, click JobJob Configuration, then
click Quality Control. In the TS Obs Precisions tab, edit values in the
corresponding fields.
Figure B-14. Edit Distance, Horizontal Angle, Vertical Angle Precisions
TS Observation with Outliers
Rejected by Distance, Vertical Angle,
or Horizontal Angle
A total station observation that has a suspect component (distance,
vertical angle, or horizontal angle is marked in red on the Views and
in Reports.
This test determines which component of repeated (more than 2)
observations is suspect. The suspect component has a value more than
that entered for the job settings when compared with corresponding
repeated vector components. This test is performed during net
adjustment. The outlier (suspect) component will not be used in the
adjustment of the net.
To view quality control properties for the observation, select the
observation and click EditProperties. Then click the Quality
Control tab.
About Quality Control Messages
Topcon Tools Reference Manual
B-14
Figure B-15. Quality Control for Outlier TS Observation Component
To change precision values, click JobJob Configuration, then
click Quality Control. In the TS Obs Precisions tab, edit values in
the corresponding fields.
Figure B-16. Edit Distance, Horizontal Angle, Vertical Angle Precisions
GPS Obs Tab Quality Control
Messages
Observations that fail the quality control tests are marked in red on
the Views and in Reports. To turn off the feature that marks failed
objects red, select Ignore QC on the Properties dialog box for that
object.
Quality control tests can be selected during job configuration. Click
JobJob Configuration and click Quality Control. In the
Automatic Tests tab, select the tests to run during an adjustment.
GPS Obs Tab Quality Control Messages
P/N 7010-0612
B-15
To view quality control messages for an observation, open the
Properties dialog box for that object. Quality control messages for the
GPS Obs tab include the following:
GPS Observation Failed to Match
Desired Precision
A GPS observation that fails to match the desired precision is marked
in red on the Views and in Reports.
This test determines which RTK and GPS post-processed
observations have horizontal/vertical precisions worse than the value
entered for the job settings. This test is performed after an adjustment.
To view quality control properties for the observation, select the
observation and click EditProperties. Then click the Quality
Control tab (Figure B-17).
Figure B-17. Quality Control for GPS Observation with Precision Error
Table B-4. Quality Control Messages
For this Message... See...
Failed to match the desired precision. GPS Observation Failed to Match
Desired Precision on page B-15
Float solution. GPS Observation Has a Float
Solution on page B-16
Failed to process. GPS Observation Failed to Process on
page B-17
Rejected by Horz.
Reject by Height.
GPS Observation Rejected by Plane or
by Height on page B-18
About Quality Control Messages
Topcon Tools Reference Manual
B-16
To change precision values, click JobJob Configuration, then
click Quality Control. In the GPS Obs Precisions tab (Figure B-18),
edit the values for RTK, PP, and Kinematic horizontal/vertical
precisions.
Figure B-18. Edit Distance, Horizontal Angle, Vertical Angle Precisions
GPS Observation Has a Float
Solution
This option allows to display in red on the Views and in Reports all
observations which have float solution after processing.
This test is performed after an adjustment.
To view quality control properties for the observation, select the
observation and click EditProperties. Then click the Quality
Control tab (Figure B-18 on page B-16).
GPS Obs Tab Quality Control Messages
P/N 7010-0612
B-17
Figure B-19. Quality Control for GPS Observation with Float Solution
GPS Observation Failed to Process
A GPS observation that fails to process is marked in red on the Views
and in Reports.
This test determines which GPS observations were not processed
because of data lack. For example, the navigation data for
corresponding observation data are absence and it is necessary to
download navigation data. The test is performed after post-
processing.
To view quality control properties for the observation, select the
observation and click EditProperties. Then click the Quality
Control tab (Figure B-19 on page B-17).
About Quality Control Messages
Topcon Tools Reference Manual
B-18
Figure B-20. Quality Control for GPS Observation that Failed to Process
GPS Observation Rejected by Plane
or by Height
A GPS observation that fails to satisfy total station observation
precisions is marked in red on the Views and in Reports.
This test determines which component (plane or height) of a GPS
observation has a precision worse that the value entered for the job
settings. This test is performed during net adjustment. The outlier
(suspect) component will not be used in the adjustment of the net.
To view quality control properties for the observation, select the
observation and click EditProperties. Then click the Quality
Control tab (Figure B-21 on page B-19).
GPS Obs Tab Quality Control Messages
P/N 7010-0612
B-19
Figure B-21. Quality Control for GPS Observation that Fails TS Obs Precisions
To change precision values, click JobJob Configuration, then
click Quality Control (Figure B-22). In the GPS Obs Precisions tab,
edit the values for RTK, PP, and Kinematic horizontal/vertical
precisions.
Figure B-22. Edit Distance, Horizontal Angle, Vertical Angle Precisions
About Quality Control Messages
Topcon Tools Reference Manual
B-20
DL Obs Tab Quality Control
Messages
Observations that fail the quality control tests are marked in red on
the Views and in Reports. To turn off the feature that marks failed
objects red, select Ignore QC on the Properties dialog box for that
object.
Quality control tests can be selected during job configuration. Click
JobJob Configuration, then click Quality Control. In the
Automatic Tests tab, select the DL Test ( ) to run the tests
during adjustment.
To view quality control messages for a sighting (a set of observations
from one station) in the right panel and for a level run (section or
loop) in the level panel, open the Properties dialog box for these
objects. Quality control messages for the DL Obs tab include the
following messages inTable B-5:
Table B-5. Quality Control Messages
For this Message... See...
for sighting
AutoRejected
Rejected by Height
DL Observation Failed to Match
Desired Precision on page B-21
Too long Sight Distance DL Observation Failed to Match
Desired Precision on page B-21
Too great Sight Balance DL Observation Failed to Match
Desired Precision on page B-21
for section / loop
Too long Section Distance /
Too long Loop Distance
DL Observation Failed to Match
Desired Precision on page B-21
Too great Section Balance/
Too great Loop Balance
DL Observation Failed to Match
Desired Precision on page B-21
Too great Section Misclosure
Too great Loop Misclosure
DL Observation Failed to Match
Desired Precision on page B-21
DL Obs Tab Quality Control Messages
P/N 7010-0612
B-21
DL Observation Failed to Match
Desired Precision
The DL Obs Precisions tab sets precisions for digital level
measurements depending on the selected Precision Order (Figure B-
23). Each precision order (except Custom) has a predefined set
(uneditable values) of tolerances of sighting/section distance,
tolerances of sighting/section imbalance, tolerances of sighting
misclosure, and section/loop misclosure factor.
The tests analyze both a sighting and a level run. A DL observation
(included to a sighting) and/or a level run that fails to match the
desired precision are marked in red on the Views and in Reports.
Figure B-23. Job Configuration DL Obs Tab
First three values in the DL Obs Precision tab are for testing a
sighting:
If the distance of the level measurement is greater than the
Sighting Distance Tolerance values, the following message
appears for this observation: Too long Sight Distance.
If the balance of the sighting is greater than the Sighting Balance
Tolerance values, the following message appears for this
observation: Too great Sight Balance.
If the level measurement has the precision worse than the
Sighting Misclosure Tolerance values, the pair of point (BS and
FS) for this observation will be rejected during the adjustment of
the network (This test is performed during the adjustment). The
following message appears for this observation: AutoRejected,
Rejected by Height, Too great Sight Misclosure.
Figure B-24. Quality Control for DL Sighting
The following four values in the DL Obs Precision tab are for testing
a section / loop.
If a distance of the section / loop is greater than the Section/Loop
Distance Tolerance values, the following message appears for this
observation: Too long Section Distance / Too long Loop Distance.
If the balance of the section / loop is greater than the Section/
Loop Balance Tolerance values, the following message appears
for this observation: Too great Section Balance/ Too great Section
Balance.
If the section misclosure has the precision worse than the
calculated value , the
following message appears for this observation: Too great Section
Misclosure (Figure B-25 on page B-23)
If the loop misclosure has the precision worse than the calculated
value , the following
DL Obs Tab Quality Control Messages
P/N 7010-0612
B-23
message appears for this observation: Too great Loop Misclosure
(Figure B-25)
Figure B-25. Quality Control for Level Run
for section for loop
About Quality Control Messages
Topcon Tools Reference Manual
Notes:
B-24
P/N 7010-0612
Appendix C
C-1
Symbols Used in Tabs
and on Views
NOTICE NOTICE
Symbols are marked in red if the data did not pass the
Quality Control test. To identify why the test failed for the
data, click Properties on the pop-up menu and select the
Quality Control tab.
Points Tab Symbols
Table C-1 contains symbols that Topcon Tools uses to represent
different information in the Points tab.
Symbols of points are marked red if the point did not pass Quality
Control test. To identify why the test failed for the point, click
Properties on the pop-up menu and select the Quality Control tab.
Table C-1. Points Tab Symbols
Symbols
passed/not passed
Quality Control test
Description
/
Manual point (the point added to the job with using
the command EditAddPoint)
/
Unknown point (the non-control point imported to
the job from a coordinate file)
/
Fixed Both Both coordinates point
/
Fixed Horizontal Horizontal control
Symbols Used in Tabs and on Views
Topcon Tools Reference Manual
C-2
/
Fixed Vertical Vertical control
/
Stakeout point
/
Design point
/
Point coordinates calculated by means of COGO
/
Adjusted point
/
TS station
/
TS point
/
TS BackSight point
/
RTK base point
/
Topo Point (the point collected during a static RTK
measurement)
/
Auto Topo Point (the point collected during a
kinematic RTK measurement)
/
GPS post-processing static point
/
GPS post-processing static point in the stop&go
measurements
/
GPS post-processing kinematic point
/
Tape Measurement point
Table C-1. Points Tab Symbols (Continued)
Symbols
passed/not passed
Quality Control test
Description
Points Tab Symbols
P/N 7010-0612
C-3
Table C-2 contains messages in the Quality Control (QC) tab
corresponding to the red symbols in the Point tab and a brief
description for each message.
/
GPS offset point
/
PTL (point to line) offset point
/
Traverse point (for digital level observation)
/
Level point (for digital level observation)
Unprocessed GPS PP points (static and kinematic)
Scan point
Event point
Image measure point
Table C-2. Messages in the Quality Control Tab for the Point Tab
Message in QC Tab Description for a message
Control Point is not linked
with network
A control point not used in adjustment.(for
example: control points used in calculation of the
localization parameters and not used in
adjustment)
This point is very close to
point NAME. They are
probably identical
In this case the distance between these points is
less a Horizontal Precision /Vertical Precision
settings for the job (JobJob
configurationQuality ControlPoint
Precision tab). These several measurements
probably belong to one point.
Table C-1. Points Tab Symbols (Continued)
Symbols
passed/not passed
Quality Control test
Description
Symbols Used in Tabs and on Views
Topcon Tools Reference Manual
C-4
GPS Occupation Tab Symbols
Table C-3 contains symbols that Topcon Tools uses to represent
different information in the GPS Occupation tab.
Failed to match the desired
precision
In this case Horizontal Precision /Vertical
Precision for this point are worse than the value in
the settings for the job (JobJob
configurationQuality Control Point
Precision tab).
Some GPS occupations'
autonomous positions are too
far away from point. They
are probably misnamed
There are several occupations for this point and the
difference between the coordinates of the
occupations is more than 30 meters. In this case the
user have to change the site name for the suspect
occupation.
Control Tie Test failed The differences between the fixed coordinates as
Compare Both/Compare Horizontal/Compare
Vertical and adjusted coordinates for a point are
worse than the value in the settings for the job
(JobJob configurationQuality Control
Point Precision tab).
Table C-3. GPS Occupations Tab Symbols
Symbols
passed/not passed
Quality Control test
Description
RTK base station occupation
/
Topo occupation (the static occupation in the RTK
survey)
/
Auto Topo Occupation (the kinematic occupation in the
RTK survey)
/
GPS post-processing base station occupation
Table C-2. Messages in the Quality Control Tab for the Point Tab (Continued)
Message in QC Tab Description for a message
TS Obs Tab Symbols
P/N 7010-0612
C-5
Table C-4 contains messages in the Quality Control (QC) tab
corresponding to the red symbols in the GPS Occupations tab and a
brief description for each message.
TS Obs Tab Symbols
Table C-5 contains symbols that Topcon Tools uses to represent
different information in the TS Obs tab.
/
GPS post-processing static occupation in the stop&go
measurements
GPS post-processing kinematic occupation
Table C-4. Messages in the Quality Control Tab for the GPS Occupation Tab
Message in QC Tab Description for a message
No ephemeris There is only observation data for this GPS post-
processing occupation (for RINEX data format).
The user have to download the navigation data.
Occupation's autonomous
position is too far away from
point. It is probably
misnamed
This occupation does not belong to the specified
point, because these coordinates are by more than
30 meters different from the coordinates of the
other occupations corresponding to the point. In
this case the user have to change the site name for
the suspect occupation.
Table C-5. TS Obs Tab Symbols
Symbols
passed/not passed
Quality Control test
Description
TS station
/
SideShot (SS) measurement
Table C-3. GPS Occupations Tab Symbols (Continued)
Symbols
passed/not passed
Quality Control test
Description
Symbols Used in Tabs and on Views
Topcon Tools Reference Manual
C-6
Table C-6 contains messages in the Quality Control (QC) tab
corresponding to the red symbols in the TS Obs tab and a brief
description for each message.
/
ForeSight(FS) measurement
/
BackSight (BS) measurement
/
BackSightBearing (BKB) point measurement
/
Horizontal Resection/Vertical Resection/Resection
observation
Table C-6. Messages in the Quality Control Tab for the TS Obs Tab
Message in QC Tab Description for a message
Outlier by Horizontal
Angle
Outlier by Vertical Angle
Outlier by Distance
In the family of repeated (more than 2) TS
observations a bad component (Horizontal/
Vertical Angle or Distance) is found. The bad
component is a component of TS observations,
which is different from corresponding repeated
vectors components by more than the value in the
settings for the job (JobJob
configurationQuality Control TS Obs
Precision tab). This test is executed in the process
of the net adjustment, and the outlier (bad)
component of TS observation found will not be
used in the adjustment of this net.
Rejected by Distance
Rejected by Vertical Angle
Rejected by Horizontal
Angle
After the net has been adjusted, a bad component is
found (Horizontal/Vertical Angle, Distance). In
this case, the bad component is a component of TS
observations which has precision worse than the
value in the settings for the job (JobJob
configurationQuality Control TS Obs
Precision tab). After testing, the outlier (bad)
component of TS observation found will not be
used in the adjustment of this net.
Table C-5. TS Obs Tab Symbols (Continued)
Symbols
passed/not passed
Quality Control test
Description
GPS Obs Tab Symbols
P/N 7010-0612
C-7
GPS Obs Tab Symbols
Table C-7 contains symbols that Topcon Tools uses to represent
different information in the GPS Obs tab.
Table C-8 contains messages in the Quality Control (QC) tab
corresponding to the red symbols in the GPS Obs tab and a brief
description for each message.
Table C-7. GPS Obs Tab Symbols
Symbols
passed/not passed
Quality Control test
Description
/
RTK baseline from the base station to a Topo point
/
RTK baseline from the base station to an Auto Topo
point
/
Processed GPS post-processing static vector
/
Processed GPS post-processing kinematic vector
Unprocessed GPS post-processing static vector
Unprocessed GPS post-processing kinematic vector
Table C-8. Messages in the Quality Control Tab for the GPS Obs Tab
Message in QC Tab Description for a message
Failed to match the desired
precision
In this case Horizontal Precision/Vertical
Precision for RTK and GPS post-processing vector
are worse than the value in the settings for the job
(JobJob configurationQuality Control
GPS Obs Precision tab).
Failed to process The GPS post-processing vector could not be
processed due to the absence of navigation data for
corresponding observation data. The user have to
download the navigation data
Symbols Used in Tabs and on Views
Topcon Tools Reference Manual
C-8
Tape Dimensions Tab Symbols
Table C-9 contains symbols that Topcon Tools uses to represent
different information in the Tape Dimensions tab.
Float solution The GPS post-processing vector is processed but
integer biases are not fixed.
Rejected by Plane
Rejected by Height
After the net has been adjusted, a bad component is
found (Plane or Height). In this case, the bad
component is a component of GPS observation
(vector) which has precision worse than the value
in the settings for the job (JobJob
configurationQuality Control GPS Obs
Precision tab). After testing, the outlier (bad)
component of vector found will not be used in the
adjustment of this net.
Table C-9. Tape Dimension Tab Symbols
Symbols Description
Start reference line
Tape measurement
Table C-8. Messages in the Quality Control Tab for the GPS Obs Tab
Message in QC Tab Description for a message
DL Obs Tab Symbols
P/N 7010-0612
C-9
DL Obs Tab Symbols
Table C-10 contains symbols that Topcon Tools uses to represent
different information in the DL Obs tab.
Table C-11 contains messages in the Adjustment Status column
corresponding to the red symbols in the DL Obs tab and a brief
description for each message.
Table C-10. TS Obs Tab Symbols
Symbols
passed/not passed
Quality Control test
Description
Leveling job
/
BackSight level measurement
/
ForeSight level measurement
/
SideShot level measurement
Table C-11. Messages in the Quality Control Tab for the TS Obs Tab
Message in QC Tab Description for a message
Rejected by Height After the net has been adjusted, a level measure
with bad elevation is found. In this case, the level
measure has precision worse than the value in the
settings for the job (JobJob
configurationQuality Control TS Obs
Precision tab). After testing, the pair of the points
(BS and FS) of DL observation found will not be
used in the adjustment of this net.
Symbols Used in Tabs and on Views
Topcon Tools Reference Manual
C-10
Map View Symbols
Table C-12 contains points symbols that Topcon Tools uses to
represent different information in the Map View.
Table C-12. Map View Symbols
Points symbols
passed/not passed
Quality Control test
Description
/
Manual point (the point added to the job with using
the command EditAddPoint)
/
Unknown point (the non-control point imported to
the job from a coordinate file)
/
Fixed Both/Compare Both coordinates point
/
Fixed Horizontal/Compare Horizontal control
/
Fixed Vertical/Compare Vertical control
/
Stakeout point
/
Design point
/
Point coordinates calculated by means of COGO
/
Adjusted point
/
TS occupation
/
TS Sideshot point
/
TS BackSight point
/
RTK base point
Map View Symbols
P/N 7010-0612
C-11
Table C-13 contains lines symbols that Topcon Tools uses to
represent different information in the Map View.
/
Topo Point (the point collected during a static RTK
measurement)
/
Auto Topo Point (the point collected during a
kinematic RTK measurement)
/
GPS post-processing static point
/
GPS post-processing static point in the stop&go
measurements
/
GPS post-processing kinematic point
/
Tape Measurement point
/
GPS offset point
/
PTL (point to line) offset point
/
Turning point (for digital level measurements)
/
Level point (for digital level measurements)
Table C-13. Map View Symbols
Lines symbols
passed/not passed
Quality Control test
Description
/
TS measurement (measurement line from the station
to the point)
/
RTK baseline from the base station to a Topo point
Table C-12. Map View Symbols (Continued)
Points symbols
passed/not passed
Quality Control test
Description
Symbols Used in Tabs and on Views
Topcon Tools Reference Manual
C-12
/
Processed GPS post-processing baseline from the
base station to a static point
Unprocessed GPS post-processing baseline from the
base station to a static point
Tape measurement
Kinematic trajectory for RTK Autotopo points and
for post - processing kinematic points
Multiple Observation (for repeated measurements0
Table C-13. Map View Symbols (Continued)
Lines symbols
passed/not passed
Quality Control test
Description
P/N 7010-0612
Appendix D
D-1
Connectors
Serial C-RS232C Connector
This cable is used to connect the TPS receiver (ports A and D) with a
computer. Figure D-1 shows the receivers connector.
Figure D-1. C-RS232C Receiver Connector
Table D-1 gives specifications for this connector.
Table D-1. RS232 Connector Specifications
Number Signal Name Dir Details
1 Power_OUT P Power Output (I<0.2 A)
2 GND - Signal ground
3 CTS I Clear to send
4 RTS O Request to send
5 RXD I Receive data
6 TXD O Transmit data
7 - - Not used
Connectors
Topcon Tools Reference Manual
D-2
Connector types are SEALED RECEPTACLE, 7- pin W.W.
FISCHER, INC, p/n DBEU 102 A056. Table D-2 gives the pin
equivalents for the connectors.
Receiver COM Port Status
The following RS232C interface options (Table D-3) are default
communication settings for the receiver application program.
Table D-2. Connector Pin Equivalents
TPS Receiver DB9 Female
1 -
2 5
3 7
4 8
5 3
6 2
7 1
Table D-3. Default Receiver COM Port Settings
Communication Option Default Setting
Port input mode CMD for GRIL or Command for PC-CDU; the port
is in command mode. In this mode, the port
recognizes the commands sent by the user.
Hardware handshaking OFF
Serial port baud rate 115200 baud
Stop bits 1
Parity N (no parity)
Data bits 8
P/N 7010-0612
Appendix E
E-1
Hot Keys
The following table lists hot keys, also known as keyboard shortcuts,
used in Topcon Tools.
Table E-1. Topcon Tools Hot Keys
Press This... To Perform This... Press This... To Perform This...
Ctrl+C Copy Ctrl+E Enable
Ctrl+V Paste Ctrl+D Disable
Ctrl+X Cut Ctrl+Enter Properties
Ctrl+Y Redo Ctrl+F Filters
Ctr+Z Undo Ctrl+T Tabular View
Ctrl+N New File (Job) Ctrl+M Map View
Ctrl+O Open File (Job) Ctrl+U Occupation View
Ctrl+P Print Ctrl+L Localization
Ctrl+S Save File (Job) Ctrl+1 Adjustment report
Ctrl+A Select All (in active
window)
Ctrl+2 GPS Observations
report
Del Delete Ctrl+3 Points report
Ctrl+Backspace Zoom back Ctrl+4 QC report
= Restore all (zoom to
extents of job)
Ctrl+5 TS Observations
report
Alt+Backspace Undo Ctrl+Alt+M Map View options
Shift+Del Cut Ctrl+Alt+U Occupation View
options
Ctrl+Insert Copy Ctrl+Alt+T Tabular View
options
Shift+Insert Paste Ctrl+Alt+P Process Properties
F1 Help F2 Edit current cell (in
table)
Ctrl+F2 Job Configuration F3 Import
Hot Keys
Topcon Tools Reference Manual
E-2
Shift+F3 Import From Device F4 Export
F4+Ctrl Export To Device F7 GPS+
PostProcessing
F8 Adjustment Shift+F8 Localization
F9 Report
Configuration
F12 Customize toolbar
Ctrl+Shift+N Select none
(deselect current
selection)
Ctrl+Shift+I Insert selection
Ctrl+Shift+P Select point Ctrl+Shift+T Select TS
Occupation
Ctrl+Shift+G Select GPS
Occupation
Ctrl+Shift+M Select TS Obs
Ctrl+Shift+O Select GPS Obs Home Move graphical
view to the far left
Left/Right
arrows
Pan graphical view
left/right
End Move graphical
view to the far right
Up/Down
arrows
Pan graphical view
up/down
+/- Zoom in/out
Page Up/Page
Down
Pan graphical view
up/down by page
Table E-1. Topcon Tools Hot Keys (Continued)
Press This... To Perform This... Press This... To Perform This...
P/N 7010-0612
Index
Index-1
Index
Numerics
3D view 4-2, 4-37, 9-7
contour line 2-56
surface 9-7
A
Access code 1-14, 1-16
Add
code 5-51
custom projection 2-14
datum 2-15
feature after installation 1-10
geoid 2-17
Lines 5-29
points 5-27
Adjustment
and control point 6-12
enable/disable 5-85
properties 6-1
report 7-2
Adjustment properties 2-35
a priory UWE 2-36
confidence level 2-35
rejection criteria 2-35
Antenna
add 5-10..5-12
edit 5-7..5-9
remove 5-11
Attributes
add 5-54
AutoReject 4-8, 4-10, 4-22, 5-83, 5-87,
5-88
and GPS obs report 7-6
B
Background image 2-40
add image 2-41
convert 2-43
georeferencing 2-44
Background map
for CAD 4-58
for Map view 4-54
C
CAD view 4-32
options 4-58
surface 9-7
Code 5-28
add 5-51
delete from point 5-56
edit 5-51
in layers 5-28
layer 4-47
Codes view 4-51
Cogo
See Inverse
COM port status D-2
Compact RINEX
import 3-23
Compare surfaces 9-82, 9-85, 9-87
Configuration list 2-6
load 2-7
save 2-7
Contour line 2-56
Control code 4-32
Control point
accuracy 6-31
analysis 6-20, 6-21
and adjustment 6-19
and adjustments 6-12
Index
Topcon Tools Reference Manual
Index-2
and localization 6-32, 6-33
coordinate analysis 6-21
localization 6-30
location 6-31
reject 6-22
Controller
import from 8-13
Coordinate files 3-4, 3-6, 8-1
Coordinate System Setup 2-9
setting datum 2-11
setting projection 2-10
Coordinates
and surface 9-6
import 3-6
Custom
antenna 5-10
TS instrument 5-67
Custom format for coordinates files 3-9
combined scale factor 3-12
fullcodes 3-11
geoid separation 3-12
saving 3-12
Custom format for GPS observations 3-
20
properties 3-21
saving 3-22
Custom format for TS obs 3-31
properties 3-32
saving 3-33
Customize
reports 7-10..7-21
D
Degree of chord 9-32
Degree of curve 9-32
Delete
report 7-10
Disabling point data 6-6
Display option
angles 2-9
precisions 2-7
roads 2-8
time 2-8
E
Edit
code 5-51
editable columnsin tables 5-2
GPS observations 5-3
GPS occupations 5-2
layer 5-57
Lines 5-4, 5-32
linework 5-26
multiple rows 5-1
points 5-2, 5-75
points (tape dimensions) 5-91
Roads 5-5
surface 9-9..9-13
Surfaces 5-4
Tape dimensions 5-3
tape dimensions 5-89, 5-91
TS observations 5-3
X-Section Templates 5-7
Enabling point data 6-6
Epochs 6-7
enable/disable 6-7
show 6-7
Export 8-1..8-5
and advanced options 8-5
file formats 8-1, 8-3
to device 8-12
Export to Civil 3D 8-12
F
Feedback
question to support 1-39
send bug report 1-38
Field Software Job 3-28
Spectrum Survey Field job 3-28
TopSURV 7 job 3-28
TopSURV PC job 3-28
File formats 8-1
coordinate files 3-1
design files 3-1, 3-17
DL Obs files 3-1, 3-13
field orientation data 3-1
field scan data 3-1
index
P/N 7010-0612
Index-3
field software job files 3-2
GIS files 3-1, 3-14
GPS Obs files 3-2, 3-19
GPS+raw data files 3-2
localization files 3-2
office software job 3-2
OPUS files 3-5
Roads files 3-2
Topcon 3DMC Project 3-35
Topcon XML files 3-2
TS Obs files 3-2
X-sections templates 3-2
Filtering data 4-72
add new filter 4-72
by code 4-75
by quality control 4-74
by time 4-76
by type 4-73
editing filter 4-77
predefined set 4-72
G
Geoid
localization 6-32
Geoids List 2-18
Geoids list
properties A-3
GIS
DGPS postprocessing 6-1
export to DXF/SHP 8-3
GPS antenna calibrations 2-39
GPS observations
and loop closures 6-28
edit table info 5-3
orbit 4-10
properties 5-84..5-88
report 7-4
select 4-69
GPS occupations
edit table info 5-2
offsets 5-12
properties 5-77..??
RMS 4-6
select 4-67
stop-and-go rule 5-50
GPS Process Properties
auto import 2-38
elevation mask 2-37
limit of vector distance 2-37
minimum duration 2-37
navigation system 2-37
GPS raw data files 3-24
Grid to Ground transformation 2-19
origin point 2-22
relative to grids origin 2-26
relative to point 2-20
rotation 2-23, 2-28
scale factor 2-23, 2-27
I
Ignore QC B-1, B-2, B-9, B-11, B-14,
B-20
Image tab
options 4-61
Import
control file 6-36
coordinate files 3-4, 3-6
default coordinate system 3-6
design files 3-17
DL raw data files 3-13
drag-and-drop 3-3
Field Software Job 3-28
from CE-based TS 8-13
from controller 8-13
GIS files 3-14
GPS Obs files 3-19
GPS raw data files 3-24
localization files 3-25
multiple files 3-3, 3-25
Office Software job 3-26
road files 3-33
Topcon XML files 3-27
TPS files 3-23, 6-4
TS raw data files 3-30, 3-35
X-section template 3-34
Import from device 3-36
memory card 3-51
mobile device 3-40
Index
Topcon Tools Reference Manual
Index-4
Sokkia Digital Level 3-49
Sokkia receiver 3-38, 3-39
Sokkia Total Station 3-44
Topcon Digital Level 3-47
Topcon receiver 3-36, 3-37
Topcon Total Station 3-42
using Windows Explorer 3-53..3-
59
Import RINEX from Internet 3-59..3-67
Install
geoid models A-1
global geoid A-1
Installation of Active Sync 1-12
Installation of Topcon Tools
custom 1-4
typical 1-3
Inverse 9-62..9-68
point to line 9-65..9-68
report 7-8
Invert selection 4-71
J
Job
configuration 6-2
Job Configuration 2-6
K
Kinematic observations 6-4, 6-5
Kinematic occupations 6-4, 6-5
Kinematic points 6-4, 6-5
enable 6-4
L
Layers 4-45
edit 5-57..5-63
Layers view 4-44
Legend 4-2
for Map and Tabular views 4-53
for Occupation view 4-56
License server 1-17
Lines
add 5-29
add to surface 9-3, 9-8
edit 5-32
edit table info 5-4
insert point 5-36
layer 4-49
Lines append points 5-34
Linework 5-26
layer 5-61
Localization 6-30..6-38
and geoid 6-32
import control file 6-36
import file 3-25
re-localize 6-31
settings 6-37
Loop closures 6-27
report 6-29
M
Main window 1-22
Manual adding
DL measurement 5-72
TS measurement 5-69
Map view 4-29
and adjusted data 6-26
and processed data 6-9
Legend 4-53
options 4-53
Menu bar 1-23
add menu 1-24
COGO menu 1-25
edit menu 1-24
help menu 1-26
job menu 1-23
process menu 1-25
report menu 1-25
select menu 1-24
view menu 1-24
window menu 1-25
Merging points 5-18, 6-4
Modules of Topcon Tools 1-21
O
Observations
index
P/N 7010-0612
Index-5
kinematic 6-4, 6-5
Occupation view 4-30
legend 4-56
options 4-56
Occupations
kinematic 6-4, 6-5
Office software job
import job 3-26
Offsets
GPS occupations 5-12
Orbit 5-86
processing data 5-78
Override job 3-27
P
Point in direction
calculate 9-74
Points
add 5-27
add to surface 9-8
and surface 9-6
append to line 5-34
codes 5-28
delete code 5-56
edit name 5-14..5-15
edit table info 5-2
insert to line 5-36
kinematic 6-4, 6-5
layer 4-47
merge 5-18, 6-4
properties 5-75..5-76
report 7-5
select 4-65
PostProcessing 6-1
See also Processing
Precisions
and processing 6-10
Print
3D view 1-40
CAD view 1-40
codes and attributes 1-40
Map view 1-40
Occupation view 1-40
Tabular view 1-40
Process
properties 6-1
Process option 2-35
a priory UWE 2-36
adjustment 2-35
GPS+ PostProcess 2-37
refraction coefficient 2-37
Processing 6-8..6-9
orbit data 5-78
the results 6-9
Projection
and export formats 8-4
Properties 5-75..5-92
Q
Quality control 5-76, 5-79, 5-83, 5-87
remove red marker B-1, B-2, B-9,
B-11, B-14, B-20
report 7-6
Quality Control option 2-30
automatic test 2-33
GPS obs precision 2-31
loop closure precision 2-35
point precision 2-30
TS obs precision 2-30
R
Receiver
import files 3-36, 3-38
Report 7-1
adjustment 7-2
and custom toolbar 7-11
configuration 7-12..??
configure 7-10
copy 7-10, 7-12
customize 7-10
delete 7-10
edit 7-13
edit name 7-12
execute 7-10, 7-11
GPS observations 7-4
inverse 7-8
item options 7-14..??
Index
Topcon Tools Reference Manual
Index-6
loop closures 6-27
new 7-20
points 7-5
quality control 7-6
Resolving Duplicate Points 5-18
RINEX
import 3-22
Road converting
to lines 9-27
to points 9-25
to surface 9-28
Roads
creating HA 9-30
creating new road 9-20
creating VA 9-40
creating X-section 9-49
edit table info 5-5
import 3-33
layer 4-51
station number 9-22
string set 9-56
S
Select
GPS observations 4-69
GPS occupations 4-67
in Codes view 4-65
in Map view 4-64
in Occupation view 4-64
in Tabular view 4-65
invert 4-71
points 4-65
TS observations 4-68
TS occupations 4-66
using wildcards 4-63
Selecting data 4-63
Serial C-RS232C D-1
Settings
adjustment properties 6-1
localization 6-37
process properties 6-1
Sokkia files
PDC file 3-23
Stratus file 3-23
SP3
import 3-23
Startup dialog box 2-1
Status bar 1-30
Stereopairs tab
options 4-62
Surface
3D view 9-7
add 9-2
and Cad view 9-6
CAD view 9-7
create 9-4
create hole 9-12
cut 9-13
display 9-7
hide 9-5
layer 4-50
undulation 2-54
Surfaces
edit table info 5-4
T
Tabular view 4-2
and adjusted data 6-26
and processed data 6-10
DL observations tab 4-3, 4-21
edit 5-1
editable columns 5-2
GPS observations tab 4-2, 4-9
GPS occupations tab 4-2, 4-5
Images tab 4-3, 4-16
Lines tab 4-3, 4-13
options 4-60
Points tab 4-2, 4-3
Roads tab 4-3, 4-23
Scan Session tab 4-3
Stereopairs tab 4-3, 4-18
Surfaces tab 4-3, 4-20
Tape dimensions tab 4-3, 4-12
TS observations tab 4-2, 4-7
X-Section templates tab 4-3
Tape dimensions
edit table info 5-3
properties 5-90, 5-91
index
P/N 7010-0612
Index-7
Toolbar 1-26, 1-29
and custom report 7-11
CAD buttons 1-29
customizing 1-30
editing 1-34
Topcon Tools
export data 8-1
Topcon Tools Job
autosaving 2-29
closing 2-5
creating 2-2
deleting 2-5
information 2-40
opening 2-3
saving 2-4
Topcon XML files 3-27
Total station
import from CE-based 8-13
TPD files 3-23
TPS files 3-23, 6-4
and kinematic data 6-4
TS instrument
add 5-67..5-68
edit 5-64..5-66
parameters 5-63
remove 5-67
TS observations
edit table info 5-3
properties 5-81
select 4-68
TS occupations
enable/disable 5-85
properties 5-80
select 4-66
TS raw data files 3-30, 3-35
U
Units option 2-29
Updating USB dongle 1-20
USB dongle 1-13, 1-14, 1-20
USB driver
TPS USB driver 1-2
V
Vectors, processing 6-8..6-9
View
loop closure report 6-27
properties 4-78
report 7-10
X
XML files 3-27
X-section 9-53
X-Section Templates
edit table info 5-7
X-Section templates
import 3-34
Index
Topcon Tools Reference Manual
Notes:
Index-8
Topcon Positioning Systems, Inc.
7400 National Drive, Livermore, CA 94550
8004434567 www.topconpositioning.com
Topcon Tools Reference Manual
P/N: 7010-0612 Rev N 11/10
2010 Topcon Corporation All rights reserved. No unauthorized duplication.
Potrebbero piacerti anche
- TopSURV v7.5 - User Manual Rev K PDFDocumento370 pagineTopSURV v7.5 - User Manual Rev K PDFJosé María Taquichiri MorónNessuna valutazione finora
- Spectrum Survey Field ManualDocumento406 pagineSpectrum Survey Field ManualOctavio Mora LopezNessuna valutazione finora
- An A-Z Index of The Windows CMD Command LineDocumento5 pagineAn A-Z Index of The Windows CMD Command LineRagab AbulmagdNessuna valutazione finora
- Altium Designer Training For Schematic Capture and PCB EditingDocumento350 pagineAltium Designer Training For Schematic Capture and PCB EditingSergio Araujo InacioNessuna valutazione finora
- GUI GuideDocumento680 pagineGUI GuidesamarfatimaNessuna valutazione finora
- CompTIA Linux+ Certification Study Guide (2009 Exam): Exam XK0-003Da EverandCompTIA Linux+ Certification Study Guide (2009 Exam): Exam XK0-003Nessuna valutazione finora
- 3DMC ReferenceGuideDocumento268 pagine3DMC ReferenceGuidethuan100% (1)
- MuCAD5 EnglishDocumento220 pagineMuCAD5 EnglishGroup NAVNessuna valutazione finora
- HTTP OverviewDocumento14 pagineHTTP OverviewMac GarrNessuna valutazione finora
- HP LJ m14 m17 and m28mfp m31mfp Troubleshooting ManualDocumento156 pagineHP LJ m14 m17 and m28mfp m31mfp Troubleshooting ManualVladimirNessuna valutazione finora
- Beginner Manual GT Designer 3Documento156 pagineBeginner Manual GT Designer 3Mari Khusmaniar100% (1)
- ESXTOP Vsphere6 PDFDocumento1 paginaESXTOP Vsphere6 PDFSuman RagiNessuna valutazione finora
- Installation Guidelines and Topologies: MOCN213Documento128 pagineInstallation Guidelines and Topologies: MOCN213klodian perhati100% (1)
- Deploying QoS for Cisco IP and Next Generation Networks: The Definitive GuideDa EverandDeploying QoS for Cisco IP and Next Generation Networks: The Definitive GuideValutazione: 5 su 5 stelle5/5 (2)
- TpcnTls RM 2006Documento468 pagineTpcnTls RM 2006chrcamilo166165Nessuna valutazione finora
- Manual Topcon LPSDocumento66 pagineManual Topcon LPSAdrian AvilaNessuna valutazione finora
- Topcon Link Reference Manual PDFDocumento224 pagineTopcon Link Reference Manual PDFAlexander Herrera AriasNessuna valutazione finora
- Sso Program Explanations en PDFDocumento487 pagineSso Program Explanations en PDFHugo ChavezNessuna valutazione finora
- Kyocera 420i-520iENOG PDFDocumento428 pagineKyocera 420i-520iENOG PDFRichard ColeNessuna valutazione finora
- TASKalfa 300i ENG PDFDocumento422 pagineTASKalfa 300i ENG PDFpepeaav8469Nessuna valutazione finora
- TASKalfa 250ci 300ci 400ci 500ci 552ci ENGDocumento439 pagineTASKalfa 250ci 300ci 400ci 500ci 552ci ENGpirro01Nessuna valutazione finora
- 7010 0781 Paver MMGPS RMDocumento288 pagine7010 0781 Paver MMGPS RMwchen9649Nessuna valutazione finora
- MAGNET Field v1.0 - Help Manual Rev. A 1000411-01-2Documento338 pagineMAGNET Field v1.0 - Help Manual Rev. A 1000411-01-2Andika MaliekNessuna valutazione finora
- 3 Preparation Before Use ............................................................................. 3-1Documento3 pagine3 Preparation Before Use ............................................................................. 3-1Mila KrnetaNessuna valutazione finora
- Taskalfa 3500iDocumento558 pagineTaskalfa 3500iNigel CharlesNessuna valutazione finora
- LMT User ManualDocumento126 pagineLMT User ManualMartin OrozcoNessuna valutazione finora
- Quickstart EdmDocumento105 pagineQuickstart EdmWolfgang100% (1)
- CG 60SR OperationManualDocumento140 pagineCG 60SR OperationManualdede sulaemanNessuna valutazione finora
- User ManualDocumento574 pagineUser ManualFazli WadoodNessuna valutazione finora
- Maximo Adapter For MS ProjectDocumento68 pagineMaximo Adapter For MS ProjectkidrydersNessuna valutazione finora
- BT App Design Tool Um - 649us Us 1017-5Documento351 pagineBT App Design Tool Um - 649us Us 1017-5Mr DieuNessuna valutazione finora
- App Builder Developing ApplicationsDocumento117 pagineApp Builder Developing ApplicationsSadot Enrique Castillo GalanNessuna valutazione finora
- GC Workstation User GuideDocumento140 pagineGC Workstation User GuideAntonio D. EspirituNessuna valutazione finora
- Data Acquisition ToolboxDocumento346 pagineData Acquisition ToolboxRR886Nessuna valutazione finora
- Taskalfa Operation GuideDocumento468 pagineTaskalfa Operation GuideSidi EthmaneNessuna valutazione finora
- Fs-3040mfp Fs-3... 0mfp Og EngDocumento435 pagineFs-3040mfp Fs-3... 0mfp Og EngWuttichai SaipetchNessuna valutazione finora
- Learning To Program Using Visual C# 2008 TOC-1Documento8 pagineLearning To Program Using Visual C# 2008 TOC-1aleksandar7Nessuna valutazione finora
- Xerox Wide Format 6604/6605 Solution: User GuideDocumento208 pagineXerox Wide Format 6604/6605 Solution: User GuidesergeyNessuna valutazione finora
- PicoZed SDR 2x2 SOM User's Guide v1.7 - 0Documento67 paginePicoZed SDR 2x2 SOM User's Guide v1.7 - 0prao123Nessuna valutazione finora
- Interface GuideDocumento74 pagineInterface GuideDavid Huamani UrpeNessuna valutazione finora
- Fax System12 OG enDocumento266 pagineFax System12 OG enHoratiu OanaNessuna valutazione finora
- Taskalfa 3050ci ... 550ci Og EngDocumento573 pagineTaskalfa 3050ci ... 550ci Og EngPuneet Behl100% (1)
- Winfas Fixed Asset User's GuideDocumento681 pagineWinfas Fixed Asset User's GuideKF YipNessuna valutazione finora
- Wincc Configuration Manual C79000-G8276-C139-01Documento318 pagineWincc Configuration Manual C79000-G8276-C139-01Lucas BrantNessuna valutazione finora
- FORT Pro Series User Manual 1-6Documento140 pagineFORT Pro Series User Manual 1-6Bruno limaNessuna valutazione finora
- Bizhub c352 Um Scanner-Operations en 1-1-0 Phase3Documento464 pagineBizhub c352 Um Scanner-Operations en 1-1-0 Phase3Flavyus06Nessuna valutazione finora
- Kyocera ManualDocumento441 pagineKyocera ManualSaviour UdoNessuna valutazione finora
- MC9000 G UputstvoDocumento392 pagineMC9000 G UputstvoNeznanog Junaka Sest VranjeNessuna valutazione finora
- FS 1030MFP 1035MFP 1130MFP 1135mfpenogDocumento442 pagineFS 1030MFP 1035MFP 1130MFP 1135mfpenogCarlos Enrique Piscoya TenorioNessuna valutazione finora
- Omron Position Controller Software PDFDocumento148 pagineOmron Position Controller Software PDFSyed Mohammad NaveedNessuna valutazione finora
- DG 2020 A User ManualDocumento264 pagineDG 2020 A User Manualangelo_lopez1993Nessuna valutazione finora
- IntelliSteer Operating Guide PDFDocumento240 pagineIntelliSteer Operating Guide PDFCristian MancholaNessuna valutazione finora
- Programming Fundamentals of Visual Basic 6.0Documento45 pagineProgramming Fundamentals of Visual Basic 6.0JohnnyB.GoodeNessuna valutazione finora
- Manual SYMBOL MC3000Documento114 pagineManual SYMBOL MC3000Pascual D'AndreaNessuna valutazione finora
- Hardware/Software Reference Manual: Bulletin 1395 Multicommunication BoardDocumento147 pagineHardware/Software Reference Manual: Bulletin 1395 Multicommunication BoardLuis LugoNessuna valutazione finora
- 500 926 User Guide XLp300 V5.2Documento229 pagine500 926 User Guide XLp300 V5.2agooNessuna valutazione finora
- Manualwap3wm6 1Documento446 pagineManualwap3wm6 1SEMINARIO UNINessuna valutazione finora
- Ecosys m6026cdn... 6cdn Og EngDocumento579 pagineEcosys m6026cdn... 6cdn Og EngPawnNessuna valutazione finora
- Bentley PipeDocumento198 pagineBentley PipegunruchNessuna valutazione finora
- Hurco Lathe Conversational r0115-201Documento84 pagineHurco Lathe Conversational r0115-201rastaeggNessuna valutazione finora
- Cobol User's GuideDocumento360 pagineCobol User's GuidePreethi CoolNessuna valutazione finora
- 2700 Series Terminal: Product Reference GuideDocumento164 pagine2700 Series Terminal: Product Reference GuideronkholzNessuna valutazione finora
- Lib ForDocumento578 pagineLib ForDani Garcia SaenzNessuna valutazione finora
- GE DigitalFlow GF868Documento163 pagineGE DigitalFlow GF868smab2162094Nessuna valutazione finora
- ADS40Documento24 pagineADS40André LapaNessuna valutazione finora
- Manual AdsDocumento55 pagineManual AdsAndré LapaNessuna valutazione finora
- Analise de Imagens Baseada em ObjetosDocumento8 pagineAnalise de Imagens Baseada em ObjetosAndré LapaNessuna valutazione finora
- Analise de Imagens Baseada em ObjetosDocumento8 pagineAnalise de Imagens Baseada em ObjetosAndré LapaNessuna valutazione finora
- TopconTools 8 RM-SecuredDocumento650 pagineTopconTools 8 RM-SecuredAndré LapaNessuna valutazione finora
- Java packages organize classes into namespaces and JAR files compress packagesDocumento4 pagineJava packages organize classes into namespaces and JAR files compress packagesRithika M NagendiranNessuna valutazione finora
- DD-WRT On WA860RE V1Documento10 pagineDD-WRT On WA860RE V1Ferdiand RahmadyaNessuna valutazione finora
- LTE Mobile Optimization-A Definitive Guide WP en 5216-2018-52 v0100Documento20 pagineLTE Mobile Optimization-A Definitive Guide WP en 5216-2018-52 v0100Anonymous pTtEWaaNessuna valutazione finora
- FIRST User Guide Login HelpDocumento10 pagineFIRST User Guide Login HelpMaryamAmiriNessuna valutazione finora
- Peoria Rivermen Social Media AnalysisDocumento27 paginePeoria Rivermen Social Media AnalysisWill QuinnNessuna valutazione finora
- Q.1 (A) An Algorithm Takes 0.5Ms For Input Size 100. How Long Will It Take For Input Size 500 If The Running Time Is - I. Quadratic Ii. NlognDocumento3 pagineQ.1 (A) An Algorithm Takes 0.5Ms For Input Size 100. How Long Will It Take For Input Size 500 If The Running Time Is - I. Quadratic Ii. Nlognharshaahuja92Nessuna valutazione finora
- DP - X510 BrochureDocumento2 pagineDP - X510 BrochureRommel SegismundoNessuna valutazione finora
- 20 - TFT - 17MB18 SM Full 87pDocumento87 pagine20 - TFT - 17MB18 SM Full 87pvideosonNessuna valutazione finora
- ChatDocumento5 pagineChatJOKER GAMINGNessuna valutazione finora
- ATILA Finite Element Software Package For The Analysis of 2D and 3D Structures Based On Smart MaterialsDocumento2 pagineATILA Finite Element Software Package For The Analysis of 2D and 3D Structures Based On Smart MaterialsTariq MahmoodNessuna valutazione finora
- SSDF 2 10 2001Documento7 pagineSSDF 2 10 2001ferdipeligrosovNessuna valutazione finora
- Mod 4 & 5 Mat 4 AsstDocumento6 pagineMod 4 & 5 Mat 4 AsstHarsha KasaragodNessuna valutazione finora
- SQL Server OverviewDocumento16 pagineSQL Server OverviewThobius JosephNessuna valutazione finora
- Defect Tracking SystemDocumento32 pagineDefect Tracking SystemRajdeep SinhaNessuna valutazione finora
- Manual de Selec II BlueDocumento80 pagineManual de Selec II Blueichikill4Nessuna valutazione finora
- Basics of MatlabDocumento69 pagineBasics of MatlabsoumenchaNessuna valutazione finora
- Resource Management PlanDocumento9 pagineResource Management PlanAsghar MughalNessuna valutazione finora
- Slides14 DistributionDocumento29 pagineSlides14 DistributionNguyen THNessuna valutazione finora
- Cyber Forensics Principles: Jayaram P CdacDocumento54 pagineCyber Forensics Principles: Jayaram P CdacMartin HumphreyNessuna valutazione finora
- Flutter Certified Application Developer Exam Sample AFD 200 EnglishDocumento17 pagineFlutter Certified Application Developer Exam Sample AFD 200 EnglishMagarsa BedasaNessuna valutazione finora
- App Maths-1 PDFDocumento4 pagineApp Maths-1 PDFVaibhav AgarwalNessuna valutazione finora
- Generation of Computers: Camarines Sur National High School Icf 7 Learning Activity Sheet Quarter 1, Week 4Documento9 pagineGeneration of Computers: Camarines Sur National High School Icf 7 Learning Activity Sheet Quarter 1, Week 4Houstine ErisareNessuna valutazione finora
- Deep Sea Electronics: Dsea106 Mkii Installation InstructionsDocumento2 pagineDeep Sea Electronics: Dsea106 Mkii Installation InstructionsThiago MartinsNessuna valutazione finora
- BriefCam v5.4 Installation GuideDocumento101 pagineBriefCam v5.4 Installation GuideKibsain Luna100% (1)
- Ajay Chidirala: EducationDocumento1 paginaAjay Chidirala: EducationCHIDIRALA AJAYNessuna valutazione finora
- Chapter 2Documento4 pagineChapter 2prisharathod925Nessuna valutazione finora