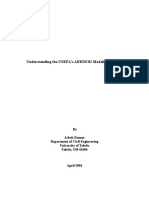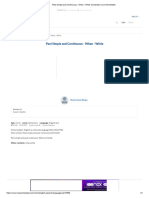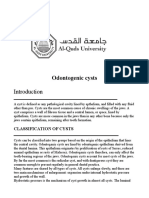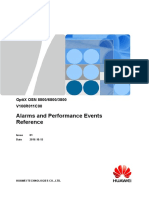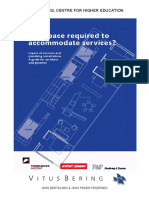Documenti di Didattica
Documenti di Professioni
Documenti di Cultura
YDI BAiB-QS v1.3
Caricato da
kjoatmonCopyright
Formati disponibili
Condividi questo documento
Condividi o incorpora il documento
Hai trovato utile questo documento?
Questo contenuto è inappropriato?
Segnala questo documentoCopyright:
Formati disponibili
YDI BAiB-QS v1.3
Caricato da
kjoatmonCopyright:
Formati disponibili
Backhaul in a Box™
Quick Start Guide
Introduction Installation
The BAckhaul-In-a-Box (BAiB™) is a complete 5.8 GHz NOTE: All connectors must be properly water-proofed
wireless point-to-point system that links two Ethernet with all-weather electrical tape, Permagum, or
LANs together. It consists of two high-gain directional equivalent. Do not use Silicon glue.
antennas and a pair of 11 Mbps Direct Sequence
Spread Spectrum 5.8 GHz radios in a rugged outdoor The BAiB radio unit is installed by means of a pole
enclosure. They connect to the LAN's Ethernet Switch mount adaptor bracket that is secured to the pole using
on each end with an outdoor-rated Ethernet cable two metal hose type clamps. Figure 1 shows the
supplied with the kit. The system comes pre-configured hardware provided to mount the outdoor RF Unit.
to work “right out of the box”. It is ideal for connecting
two office LANs together, or for linking a WIPOP site to 1. Install the outdoor unit pole mount adaptor bracket
an Internet backbone. using the supplied metal hose type clamps (see
Figure 2).
The new 128-bit WEP-Plus encryption, if enabled,
provides extra security above standard 802.11b WEP. 2. Align the four mounting studs on the outdoor unit
The Backhaul-in-a-Box will accommodate virtually an with the bracket holes (see Figure 3) and secure to
unlimited number of client MAC addresses on each side the bracket by pushing down the latches as shown
of the link. With 13 channels available, up to 4 BAiBs in Figures 4a and 4b.
can be co-located at a site.
Figure 2 – Detail Showing Outdoor Unit Pole Mount
The BAiB is available in two versions. One has an Bracket
integrated high-gain flat panel antenna (BAiB-INT). This
rugged unit has over 15 Watts of Effective Radiated
Transmit Power! Line-of-sights ranging up to 5 miles or
more are possible. The second model features an N-
type jack for connecting to higher-gain external
antennas (BAiB-EXT). Using two-foot dish or flat panel
antennas, line-of-site ranges of 30 miles or more are
possible. Because the radio is located at the antenna,
extending the Ethernet cable will not affect the operating
range.
BAiB Kit Contents
1. Two outdoor radios with mounting hardware
2. Two 100 foot outdoor Ethernet cables (200 and 300
foot options available)
3. Two Cat 5 DC Power injectors
4. Two 110/240 VAC 48 VDC power supplies
5. Adjustable wall/pole mounting hardware for
antennas
6. Windows-based Bridging Configuration Software on Figure 3 – Attaching the BAiB Outdoor Unit to the
CD-ROM disc Pole Mount Bracket
7. BAiB-INT – built-in 19 dBi Flat Panel antennas
BAiB-EXT – two each, one foot FP antennas, OR
two each, two foot dish antennas
8. BAiB-EXT – two each, 3 foot low-loss coaxial
jumper cables
Figure 1 – BAiB Kit
3
4
1 5
2
3
4
Rev 1.3 1 March 2003
Backhaul in a Box™
Quick Start Guide
Figure 4a – Latching Bracket to Pole Mount will momentarily touch the Ethernet pins. If this
happens the Ethernet circuitry on the board
will blow. Any damage caused by this action
will not be covered by the factory warranty and
will be a billable repair.
Figure 5a – Connecting the Outdoor Ethernet Cable
to a BAiB-INT
Plug Round Connector of the
Outdoor Ethernet Cable Here
Figure 4b – Securing the Latches to the Pole Mount
Bracket
Figure 5b – Connecting the Outdoor Ethernet Cable
to a BAiB-EXT
Plug Round Connector of the
Outdoor Ethernet Cable Here
3. Depending upon the type of BAiB that you have,
follow instructions (a) or (b):
(a) If you have a BAiB-INT version, plug the round
connector of the outdoor Ethernet cable
provided into the front jack, making sure the Figure 5c – Plugging the Round Connector
notch is correctly aligned with the tab on the
jack as shown in Figures 5a and 5c, then turn
the round locking nut clockwise as you push in
until it securely fastens onto the jack.
(b) If you have a BAiB-EXT version, plug the round
connector of the outdoor Ethernet cable
provided into the rear jack, making sure the
notch is correctly aligned with the tab on the
jack as shown in Figures 5b and 5c, then turn
the round locking nut clockwise as you push in
until it securely fastens onto the jack.
WARNING: If DC Power is applied while you are
attempting to insert the round connector into
the jack, it is possible that, as you rotate the
plug in an effort to find the key, DC power pins
March 2003 2 Rev 1.3
Backhaul in a Box™
Quick Start Guide
4. Attach the other end of the outdoor Ethernet cable Figure 7 – Connecting the Antenna Coaxial Cable to
to the Cat 5 DC Power Injector at port RJ-45 a BAiB-EXT
labeled “To ANT.”
NOTE: The Cat 5 DC Power Injector is not in a
waterproof enclosure and must be protected
from the weather. It can be permanently Plug Antenna Coaxial
mounted to a surface using the double stick Cable Here
tape found on the back of it.
5. Connect the Ethernet cable labeled “To PC or
ROUTER” from the Cat 5 DC Power Injector to your
computer or PC. If you connect to a router, switch
or hub, make sure you plug the cable into the
Uplink/WAN port, otherwise a cross-over cable or
adapter will be needed.
6. Plug the AC Adapter into an AC outlet and connect LEDs
it to the “DC Power” jack on the Cat 5 DC Power
Injector. Two LEDs are present on the front of the BAiB (see
Figure 8):
7. Install a Ground cable (not provided) to the Ground
connector in the back of the radio (see Figure 6). • The Green LED flashes when the BAiB is in receive
This provides maximum protection against mode (steady on when idle)
lightning. • The Red LED flashes when the BAiB transmits data
8. Depending upon the type of BAiB that you have, Figure 8 – BAiB LEDs
follow instructions (a) or (b):
(a) If you have a BAiB-INT version, the BAiB
contains the antenna. Your installation is
complete.
(b) If you have a BAiB-EXT version, plug the
antenna coaxial cable into the N-type female
connector of the unit as shown in Figure 7. The Bridge Manager
Your installation is complete. The Bridge Manager (BM) software can be installed on
a PC or workstation running Windows 98/ME, 2000, NT,
Figure 6 – Detail Showing Ground Cable Connection or XP. This software is a GUI (Graphical User Interface)
(this provides maximum lightning protection) which makes it easy to use. The program allows you to
locally or remotely perform the following procedures:
• Display a list of BridgeAnt units running on the local
network
• Display and edit the current configuration of the
BridgeAnts
• Save and load configurations
• Update the BridgeAnt firmware
CAUTION: Your BAiB units must be accessible
on the same subnet as the machine with the
Bridge Manager installed in order to use the
software.
Windows Installation – To install the Bridge Manager in
Windows, perform the following steps:
1. Insert the YDI CD-ROM included in the Backhaul-
in-a-Box kit into the appropriate drive of your
computer. Using your Windows Explorer, open the
directory \Management\YDI Bridge Manager and
run the Set Up or Installer program.
Rev 1.3 3 March 2003
Backhaul in a Box™
Quick Start Guide
button and you will be taken to the General Information
2. The YDI splash screen will appear first. Choose window for that device. The window will automatically
Next to continue the installation or Cancel to update as an EC is discovered. If an EC has been
terminate. disconnected, the status for the EC will change to
“Offline.” If any user is logged in to an EC with the
3. The Welcome screen will appear. Choose Next to Bridge Manager, the status will change to “Busy’ and no
continue the installation or Cancel to terminate. other user will be given access to that EC. Once the
logged in user logs out, the status will then reflect
4. The License Agreement screen will appear. Read whether it is online or offline.
the Agreement and click on “I accept the terms in
the license agreement” button, then choose Next to The General Information screen is shown in Figure 10.
continue the installation. Choosing Cancel will There are two other buttons at the top of this window,
terminate the installation. Configuration and Utilities, and two buttons on the left –
Save Current Settings, and Get Current Settings. The
5. The Destination Folder screen will appear next. Scan button takes you back to the Select EC screen
You can use the default location or press the (Figure 9). Lastly, at the top of your screen, several
Change button to specify a different install location. drop-down menu items are available. They are: File,
Choose Next to continue the installation or Cancel Edit, View, Command, Tools, and Help.
to terminate.
The Save Current Settings button will place all changed
6. The Ready to Install the Program screen will parameters into the attached EC. The Get Current
appear to display the current settings. If you want Settings button will restore the parameters that are
to review or change any of your installation settings, currently saved in the attached EC.
click Back. Once you are satisfied with the settings,
click Install to begin the installation. You can also Figure 10 – General Information Screen
click Cancel to exit the wizard.
7. The InstallShield Wizard Completed screen will
appear to indicate successful installation of the
Bridge Manager. Click Finish to complete the
installation.
After completing the Bridge Manager installation, you
are ready to configure your BAiB system (commonly
referred to as “EC”). Begin at the Windows Start menu
and choose Programs. You should see a folder called
YDI. Select this folder and click on Bridge Manager.
NOTE: For detailed information about the Bridge
Manager, please refer to the documentation in
your CD ROM. Also, an online help is available
by pressing F1 or clicking Help-> Contents A quick way to configure the BAiB is through the Wizard
from the General Information screen. Manager. By clicking on this button, the screen shown in
Figure 11 appears. Click on the Start button and let the
The first screen to appear is the Select EC screen Wizard guide you through the configuration process.
shown in Figure 9.
Figure 11 – Wizard Manager Screen
Figure 9 – Select EC Screen
This screen lists information about any devices
associated in your network. If there are no devices
listed in the table, then you are not connected. Click on
the device you wish to configure. Press the Select
March 2003 4 Rev 1.3
Backhaul in a Box™
Quick Start Guide
bring up a configuration window that lets you set up an
For manual configuration, click the Configuration button. encryption key (see Figure 15).
This features three options:
Figure 14 – Encryption Enabled Screen
Ethernet Configuration – This screen allows you to
specify the parameters associated with the EC’s local
Ethernet connection (Figure 12).
Figure 12 – Ethernet Configuration Screen
Figure 15 – Configure Encryption Key
Serial Configuration – Although there is an option for
Serial configuration, the BAiB does not use a serial
interface. All screens for Serial settings should be
ignored since they are not applicable. The Client
Manager grays this option out.
Wireless Configuration – This screen allows you to
specify the parameters associated with the wireless
connection (Figure 13). Finally, the Utilities screen features two buttons:
You can add, edit, or delete profiles. A profile is a Diagnostic Utility – To check the reliability of the radio
combination of settings that you can define and then link (Figure 16).
use over and over. The default profile is called
Infrastructure. The profile used as an example in Figure Flash Utility – To update the firmware program on the
13 is called test. BAiB (Figure 17).
Figure 13 – Wireless Configuration Screen Figure 16 – Diagnostic Utility Screen
Figure 14 shows a profile called test-enc. In this case,
the Encryption Enabled click button has been set. This
allows you to define up to four different encryption keys
for your network. Clicking on any of the Key buttons will
Rev 1.3 5 March 2003
Backhaul in a Box™
Quick Start Guide
Figure 17 – Flash Utility Screen
Young Design Inc.
8000 Lee Highway
Falls Church, VA 22046
USA
Tel.: 703-205-0600
Fax: 703-205-0610
E-mail: tech@ydi.com
Website: www.ydi.com
The latest software and User’s Manuals can also be
found at:
http://www.ydi.com/support/downloads.php, and
http://www.ydi.com/support/documents.php.
When you press the Update Firmware button you start Professional Installation Required
the firmware upgrading process. A Flash Update The BAIB must be installed as a system by experienced
Progress Screen (Figure 18) will appear showing the antenna installation professionals who are familiar with
different steps as they take place. After the update Radio Frequency (RF) issues such as gains and losses,
process ends successfully, the BM will issue a reset as well as local building and safety codes. Failure to do
command to the EC that will cause the new program so will void the product warranty and may expose the
image to be loaded into RAM, and return to the Select end user to excessive RF hazard.
EC Screen. The Firmware Image File should reflect the Regulations regarding maximum antenna gains, power
latest version that has been just upgraded. output and maximum permissible exposure vary from
country to country. It is the responsibility of the end user
Figure 18 – Flash Update Progress Screen to operate within the limits of these regulations and to
ensure that the professional installers who install this
device are aware of these regulations. All antennas are
intended to be installed outdoors.
FCC NOTICE
This equipment complies with FCC radiation exposure
limits set forth for an uncontrolled environment when
installed as directed. This equipment should be installed
CAUTION: If you power-cycle or turn the unit and operated with fix-mounted antennas that are
off after a faulty update, it will cause the EC installed such that these antennas will have a minimum
to fail and require the unit to be sent back of 2 meters of separation distance between the antenna
to factory for repair. Always log back in via and all persons during normal operation.
the CM and re-run the update process as many
times as needed until it is successful before This device complies with part 15 of the FCC rules.
removing power or power-cycling the unit. Operation is subject to the following two conditions:
Technical Support (1) This device may not cause harmful interference, and
(2) This device must accept any interference received,
Your primary source of assistance is the support staff of including interference that may cause undesired
the organization from which you purchased this product. operation.
The YDI support staff should only be contacted directly if
you purchased this product directly from YDI, or if you NOTE: The manufacturer is not responsible for any
are unable to obtain sufficient assistance from your radio or TV interference caused by
primary support contact. unauthorized modifications to this equipment.
Such modifications could void the user's
NOTE: Before you contact Technical Support, please authority to operate the equipment.
make sure that you have read and thoroughly
understood all instructions outlined on this To see all our FCC certified systems, please visit:
manual. Also, be prepared to provide a print-
out specifying the detailed settings for both http://www.ydi.com/deployinfo/fcc-info.php
units prior to call in. This will make the
assistance process easier and more expedite.
March 2003 6 Rev 1.3
Potrebbero piacerti anche
- The Subtle Art of Not Giving a F*ck: A Counterintuitive Approach to Living a Good LifeDa EverandThe Subtle Art of Not Giving a F*ck: A Counterintuitive Approach to Living a Good LifeValutazione: 4 su 5 stelle4/5 (5794)
- The Gifts of Imperfection: Let Go of Who You Think You're Supposed to Be and Embrace Who You AreDa EverandThe Gifts of Imperfection: Let Go of Who You Think You're Supposed to Be and Embrace Who You AreValutazione: 4 su 5 stelle4/5 (1090)
- Never Split the Difference: Negotiating As If Your Life Depended On ItDa EverandNever Split the Difference: Negotiating As If Your Life Depended On ItValutazione: 4.5 su 5 stelle4.5/5 (838)
- Hidden Figures: The American Dream and the Untold Story of the Black Women Mathematicians Who Helped Win the Space RaceDa EverandHidden Figures: The American Dream and the Untold Story of the Black Women Mathematicians Who Helped Win the Space RaceValutazione: 4 su 5 stelle4/5 (895)
- Grit: The Power of Passion and PerseveranceDa EverandGrit: The Power of Passion and PerseveranceValutazione: 4 su 5 stelle4/5 (588)
- Shoe Dog: A Memoir by the Creator of NikeDa EverandShoe Dog: A Memoir by the Creator of NikeValutazione: 4.5 su 5 stelle4.5/5 (537)
- The Hard Thing About Hard Things: Building a Business When There Are No Easy AnswersDa EverandThe Hard Thing About Hard Things: Building a Business When There Are No Easy AnswersValutazione: 4.5 su 5 stelle4.5/5 (344)
- Elon Musk: Tesla, SpaceX, and the Quest for a Fantastic FutureDa EverandElon Musk: Tesla, SpaceX, and the Quest for a Fantastic FutureValutazione: 4.5 su 5 stelle4.5/5 (474)
- Her Body and Other Parties: StoriesDa EverandHer Body and Other Parties: StoriesValutazione: 4 su 5 stelle4/5 (821)
- The Sympathizer: A Novel (Pulitzer Prize for Fiction)Da EverandThe Sympathizer: A Novel (Pulitzer Prize for Fiction)Valutazione: 4.5 su 5 stelle4.5/5 (121)
- The Emperor of All Maladies: A Biography of CancerDa EverandThe Emperor of All Maladies: A Biography of CancerValutazione: 4.5 su 5 stelle4.5/5 (271)
- The Little Book of Hygge: Danish Secrets to Happy LivingDa EverandThe Little Book of Hygge: Danish Secrets to Happy LivingValutazione: 3.5 su 5 stelle3.5/5 (400)
- The World Is Flat 3.0: A Brief History of the Twenty-first CenturyDa EverandThe World Is Flat 3.0: A Brief History of the Twenty-first CenturyValutazione: 3.5 su 5 stelle3.5/5 (2259)
- The Yellow House: A Memoir (2019 National Book Award Winner)Da EverandThe Yellow House: A Memoir (2019 National Book Award Winner)Valutazione: 4 su 5 stelle4/5 (98)
- Devil in the Grove: Thurgood Marshall, the Groveland Boys, and the Dawn of a New AmericaDa EverandDevil in the Grove: Thurgood Marshall, the Groveland Boys, and the Dawn of a New AmericaValutazione: 4.5 su 5 stelle4.5/5 (266)
- A Heartbreaking Work Of Staggering Genius: A Memoir Based on a True StoryDa EverandA Heartbreaking Work Of Staggering Genius: A Memoir Based on a True StoryValutazione: 3.5 su 5 stelle3.5/5 (231)
- Team of Rivals: The Political Genius of Abraham LincolnDa EverandTeam of Rivals: The Political Genius of Abraham LincolnValutazione: 4.5 su 5 stelle4.5/5 (234)
- On Fire: The (Burning) Case for a Green New DealDa EverandOn Fire: The (Burning) Case for a Green New DealValutazione: 4 su 5 stelle4/5 (74)
- The Unwinding: An Inner History of the New AmericaDa EverandThe Unwinding: An Inner History of the New AmericaValutazione: 4 su 5 stelle4/5 (45)
- Ein Extensive ListDocumento60 pagineEin Extensive ListRoberto Monterrosa100% (2)
- CasesDocumento4 pagineCasesSheldonNessuna valutazione finora
- Hortors Online ManualDocumento11 pagineHortors Online Manualtshepang4228Nessuna valutazione finora
- Bar Q Salaries Part 2Documento5 pagineBar Q Salaries Part 2Brigette DomingoNessuna valutazione finora
- KINDRED HEALTHCARE, INC 10-K (Annual Reports) 2009-02-25Documento329 pagineKINDRED HEALTHCARE, INC 10-K (Annual Reports) 2009-02-25http://secwatch.comNessuna valutazione finora
- EPM Cloud Tax Reporting Overview - EMEA Training May 2020Documento25 pagineEPM Cloud Tax Reporting Overview - EMEA Training May 2020zaymounNessuna valutazione finora
- Zone Controller: Th-LargeDocumento1 paginaZone Controller: Th-LargeIsmat AraNessuna valutazione finora
- Print Design Business Model CanvasDocumento3 paginePrint Design Business Model CanvasMusic Da LifeNessuna valutazione finora
- Aermod - DRM - Course NotesDocumento25 pagineAermod - DRM - Course NotesGhulamMustafaNessuna valutazione finora
- COMPLAINT - THE STAN J. CATERBONE 42 U.S.C. 14141 "POLICE MISCONDUCT PROVISION" COMPLAINT TO U.S. DEPARTMENT OF JUSTICE August 24, 2017Documento435 pagineCOMPLAINT - THE STAN J. CATERBONE 42 U.S.C. 14141 "POLICE MISCONDUCT PROVISION" COMPLAINT TO U.S. DEPARTMENT OF JUSTICE August 24, 2017Stan J. CaterboneNessuna valutazione finora
- Past Simple and Continuous - When - While Worksheet - Live WorksheetsDocumento4 paginePast Simple and Continuous - When - While Worksheet - Live WorksheetsSaraí CaracúnNessuna valutazione finora
- Odontogenic CystsDocumento5 pagineOdontogenic CystsBH ASMRNessuna valutazione finora
- UN-HABITAT Quick Quide Urban Mobility Plans For Review - Fri 01-Feb-2013Documento59 pagineUN-HABITAT Quick Quide Urban Mobility Plans For Review - Fri 01-Feb-2013tarekyousryNessuna valutazione finora
- Inkt Cables CabinetsDocumento52 pagineInkt Cables CabinetsvliegenkristofNessuna valutazione finora
- 9a Grundfos 50Hz Catalogue-1322Documento48 pagine9a Grundfos 50Hz Catalogue-1322ZainalNessuna valutazione finora
- The PILOT: July 2023Documento16 pagineThe PILOT: July 2023RSCA Redwood ShoresNessuna valutazione finora
- Crystallization of Para-Xylene in Scraped-Surface CrystallizersDocumento11 pagineCrystallization of Para-Xylene in Scraped-Surface Crystallizersanax22Nessuna valutazione finora
- OSN 8800 6800 3800 V100R011C00 Alarms and Performance Events Reference 01Documento1.544 pagineOSN 8800 6800 3800 V100R011C00 Alarms and Performance Events Reference 01Oscar Behrens ZepedaNessuna valutazione finora
- Unilever Financial PerformanceDocumento9 pagineUnilever Financial PerformanceAbdul QayumNessuna valutazione finora
- Filcar vs. EspinasDocumento2 pagineFilcar vs. EspinasBrian ThunderNessuna valutazione finora
- Es 590Documento35 pagineEs 590Adnan BeganovicNessuna valutazione finora
- Accomplishment Report Dictrict Preventive MaintenanceDocumento2 pagineAccomplishment Report Dictrict Preventive MaintenanceZenia CapalacNessuna valutazione finora
- Low Cost HousingDocumento5 pagineLow Cost HousingReigna SantillanaNessuna valutazione finora
- Vitus Bering, Centre For Higher Education: Jens Bertelsen & Jens Peder PedersenDocumento50 pagineVitus Bering, Centre For Higher Education: Jens Bertelsen & Jens Peder PedersenAnca IscruNessuna valutazione finora
- Projek Rekabentuk Walkwaybridge 2014 - 15Documento6 pagineProjek Rekabentuk Walkwaybridge 2014 - 15HambaliNessuna valutazione finora
- Global Review of Enhances Geothermal SystemDocumento20 pagineGlobal Review of Enhances Geothermal SystemKatherine RojasNessuna valutazione finora
- Geometric Entities: Basic Gear TerminologyDocumento5 pagineGeometric Entities: Basic Gear TerminologyMatija RepincNessuna valutazione finora
- Profile Romblon IslandDocumento10 pagineProfile Romblon Islandderella starsNessuna valutazione finora
- CH7Documento34 pagineCH7Abdul AzizNessuna valutazione finora
- Tarlac - San Antonio - Business Permit - NewDocumento2 pagineTarlac - San Antonio - Business Permit - Newarjhay llave100% (1)