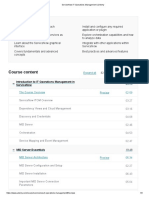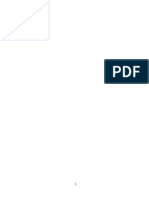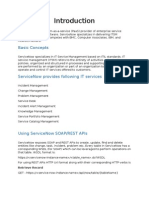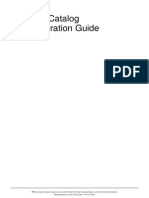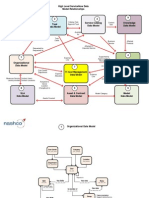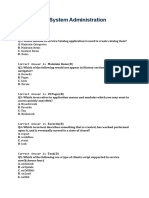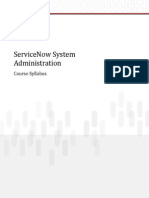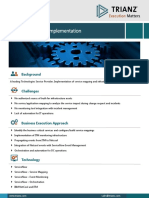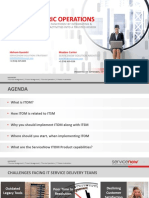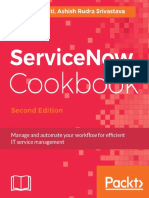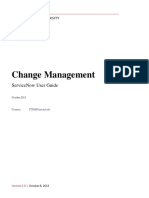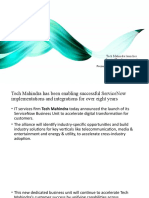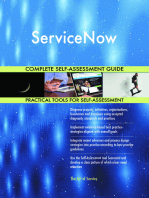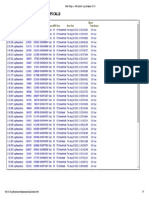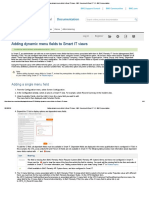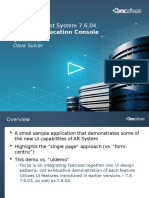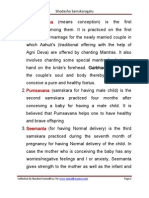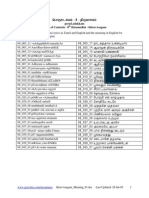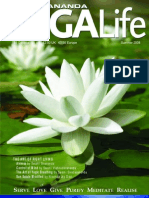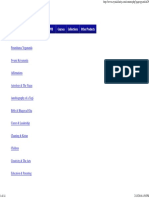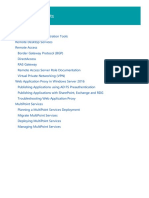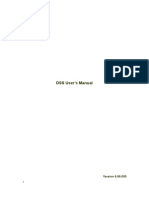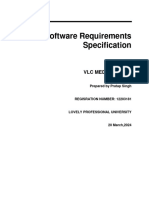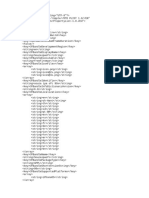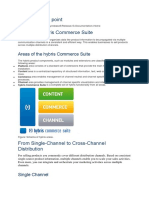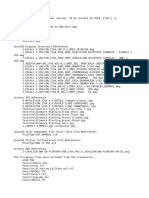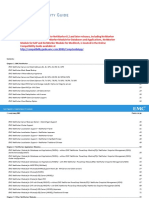Documenti di Didattica
Documenti di Professioni
Documenti di Cultura
Using The ServiceNow Business Service Management Map
Caricato da
gunalprasadgTitolo originale
Copyright
Formati disponibili
Condividi questo documento
Condividi o incorpora il documento
Hai trovato utile questo documento?
Questo contenuto è inappropriato?
Segnala questo documentoCopyright:
Formati disponibili
Using The ServiceNow Business Service Management Map
Caricato da
gunalprasadgCopyright:
Formati disponibili
Using the ServiceNow Business Service Management Map
PDF generated using the open source mwlib toolkit. See http://code.pediapress.com/ for more information. PDF generated at: Sun, 16 Mar 2014 17:14:16 PST
Introduction
Business Service Management Map
Overview
A business service is a service, such as the delivery of email to employees of an organization, that is supported by an IT infrastructure. The delivery of email, for example, requires IT services such as exchange servers and Web servers. A Business Service Management (BSM) map graphically displays the configuration items (CI) that support a business service and indicates the status of those configuration items. The status is refreshed automatically.
Accessing Business Service Maps
To display a business service map: Navigate to BSM Maps > View Map, then enter the name of a CI in the CI reference picker at the top left corner of the map window. Navigate to Configuration > Business Services, select a record from the list, and click the BSM view icon.
Open an incident, problem, or change request and click the Show CI map icon next to the configuration item.
Business Service Management Map
Using a Map
BSM maps are similar to an organizational chart - there is only one starting point. A BSM map never has multiple starting points. After the starting point, information goes upstream and downstream with BSM maps commonly showing the downstream relationships of a parent CI. Relationships have a parent and child. For relationships, BSMs only show what is upstream from the focused CI (the CI named in the upper-left corner of the BSM map). Note: Upstream relationships for other CIs that occur to the right of the focused CI in the BSM map are not displayed. Doing so could result in a very large map with multiple starting points. BSM maps only show related items that are downstream from the CIs displayed. For example, if a cmdb_ci_computer is shown on the BSM map and a cmdb_ci_disk has a reference to that same cmdb_ci_computer, cmdb_ci_disk will show on the BSM map as well (the default behavior is that there is an active "related items" record). The upstream direction is not checked for related items. In a BSM map, icons and color-coding for nodes enable an administrator to follow CI relationships, determine where issues exist, and access CI trouble records directly. Different colors are used to tag clusters and CI nodes that have incidents, problems, or outages associated with them, and to indicate which nodes downstream are affected by the trouble. Use the icons on a node to expand and collapse the node and to open the trouble records associated with that node. Use the control bar in the map to switch the map view, adjust the perspective, move the diagram, or change the update interval. The first level of a map with a collapsed cluster showing trouble might look like this:
Business Service Management Map
An expanded cluster node shows a detailed diagram, upstream and downstream, of the component CIs and provides access to the related issues through distinct icons.
Icon Actions
Hover the cursor over the icon in the map to display the name of the map action in a tooltip. The icon Map Actions in the out-of-box system are: Expand CIs with issues: Expands a CI node to which issues (incidents, change requests, or outage records) are associated. This icon is not associated with clusters. Expand: Expands collapsed nodes. Collapse: Collapses expanded nodes. Show Related Issues: Shows the related issues (incidents, change requests, or outage reports) for a CI. Cluster Diagram: Displays a diagram for a cluster node. Show Related Outages: Shows a list of outage records for a CI. Show Affected CIs: Displays a list of tasks associated with a specific CI node. In this action, the node has been identified as an Affected CI in a task record, such as an incident.
Map Controls
Use map controls to adjust the view of the map, move between maps, or change the presentation options.
Business Service Management Map
CI Reference Picker
The CI reference picker enables users to open a map for any CI in the system. Select a CI from the choice list or start typing, and the auto-complete feature in the field presents a list of CIs that match your partial value.
Map Options
To access options for a map, click Map options in the upper right corner of the map. The following map elements are configurable: Layout: Select either a horizontal or vertical layout to present the map in a more appropriate format. Update Interval: Select the frequency with which the trouble detection is refreshed on the map. The default is 30 seconds. Levels to Display: Configure the number of levels of configuration items (CI) to display below the selected business service. View: Define custom views of the map. For details, see Creating a Business Service Map View.
Map Administration
To administer Business Service Maps, see the following pages: Map Indicators: Map Indicators enable administrators to define records from specific tables as trouble sources for business service CIs. Map Actions: Map actions in a Business Service Map contain scripts that define icons and context menu options that might appear on map nodes if those nodes meet specific conditions. Clusters: Cluster configuration items (CI) are rendered as a single node in a primary Business Service Map to avoid adding unnecessary complexity to the diagram. A link on the cluster node to a cluster diagram provides a view of the component parts of the cluster. The cluster diagram also displays CIs that do not have a relationship record, but are related to other CIs by reference fields.
Business Service Management Map Map Views and Filters: Create different filtered map views that restrict the information displayed to users. This allows for specific, reusable views of the configuration items in the database. Map Related Items: Enables an administrator to relate referenced CIs to one another, which allows them be displayed in Business Service Maps.
Properties
To set BSM properties, navigate to BSM Map > Map Properties.
Property glide.bsm.children_to_display Description Number of child nodes to display when the parent CI has too many children according to the property glide.bsm.too_many_children. Color used for collapsed node when too many children exist for parent CI: Style to use for the text of the collapsed node when too many children exist for parent CI. Default 0
glide.bsm.collapse_node_color glide.bsm.collapse_node_style
#008B8B Bold / Italic beige sys_class_name
glide.bsm.color.affect_neighbors Color of an affect neighbor node: glide.bsm.map_picker.columns Additional columns for the BSM Map CI picker that appears at the top of the map. Choose fields in the cmdb_ci table. Must be semicolon separated. Ordering for the BSM Map CI picker that appears at the top of the map. Choose fields in the cmdb_ci table. Maximum number of CI's to display on a map at once: Maximum number of collapsed nodes to expand at one time: Collapse child nodes once the number of child nodes is greater than: Color for recently expanded nodes: Maximum number of child nodes to display (the rest will be collapsed):
glide.bsm.map_picker.order_by
sys_class_name
glide.bsm.max_nodes glide.bsm.max_to_expand glide.bsm.min_to_collapse glide.bsm.new_node_color glide.bsm.too_many_children
1000 100 0 #99FF99 10
Introductions to Mapping Assets
Introductions to Mapping Assets
Overview
The Configuration Management Database (CMDB) is a series of tables containing all the assets and business services controlled by a company and their configurations. This includes computers and devices on the network, software contracts and licenses, business services, and more. The IT desk can use the CDMB to understand better their network users' equipment, and the relationships between them. The CMDB can also be referenced by other processes within the system. The CMDB can be populated using the Discovery product. Discovery searches the network for all attached computers and devices, then populates the CMDB with information on each computer/device's configuration, provisioning, and current status. Discovery also reports on any software which is running, and the TCP connections between computer systems, thereby establishing their relationships. The Asset Portfolio, Asset Contracts, and Configuration applications contain modules which display different tables within the CMDB. Each application is designed with a specific purpose in mind. The two Asset applications have an Asset Management focus, providing a perspective on the CMDB from a business perspective. The Asset Portfolio application links to CMDB of all assets, hardware, software, assets in stock, as well as records for manufacturers and vendors. The Asset Contracts application contains information about contracts, including leases, service contracts, purchase orders, warranties, and software licenses. The Configuration application has a focus on operation.
CMDB
CMDB contains two major record types: Configuration Item (CI): Any computer, device, or piece of software in the CMDB. A CI's record will include all of the relevant data, such as manufacturer, vendor, location, etc. Configuration items can be created or maintained either using tables, lists, and forms within the platform, or using Discovery. Relation Type: A defined relationship between a CI and either another CI, a user, or a group. Relation types are defined twice, once from the perspective of the child CI and once from the parent CI's perspective. For instance, a parent CI that powers a child CI uses relation type Powers::Is Powered By. Example relation types include In Rack::Rack contains, Log Reviewed by::Reviews logs for, or Backup done by::Does backups for. CMDB relationships can be established using Discovery, or using the tables, lists, and forms within the platform. The CMDB form has a specific Related Items toolbar optimized for modifying relationships.
CI Relations Formatter Overview
The default CI form includes the CI relations formatter. This element contains the list of related CIs and a toolbar with controls for viewing the relationships between the current CI and related CIs. Note that the BSM Map provides a more complete view of CI relationships. Configure the controls in this formatter with two properties that restrict varying aspects of the view. These two properties are available with the Aspen release. For additional information about formatters, see Creating a Formatter.
Introductions to Mapping Assets
CI Relationship Builder
Click the CI relationship builder icon ( ) to display the Define Relationships page. Used to define CI relationships manually, this page is a sophisticated version of the standard ServiceNow slushbucket. For more information, see Defining CI Relationships.
Flat Layout
Click the flat layout icon ( ) to group the related CIs by relationship.
Introductions to Mapping Assets
Tree Layout
Click the tree layout icon ( ) to group the related CIs in a hierarchical tree.
BSM Map
Click the BSM icon ( ) to launch the BSM map in another window or tab. The map starts with a focused item and displays a set number of levels below and above that item in the heirarchy. Using a right click, the user can focus on any item within the map and redraw the map using that item as the focus. A right click can also highlight the hierarchy of any particular item in the map.
Related Lists of CI Components
Related Lists in CI records display additional components contained by that CI, such as disk drives on a server and the rules that control the behavior of a network router. When Discovery runs, the Related List is populated with the components that Discovery finds running on the CI. The CI record might show different lists from scan to scan, depending on whether or not Discovery found the component. By default, the Related Lists only display those components that are associated with that CI in the CMDB that have been discovered by the last scan. CI components that are discovered but cannot be matched to the CI in the CMDB are added to the CMDB and appear in the Related List. Components that are recorded in the CMDB but are not discovered in a scan, are deemed absent and do not appear in the list. There are two types of components that appear in the Related List: those that are CIs themselves (such as hard disks), and those that are not (serial numbers and rules). The default filter condition in the breadcrumbs for components that are CIs is Status != Absent. The filter condition for components that are not CIs is Absent=false. In the following example, the snc-tc01 router has several Related Lists affected by these filter conditions, including routing rules, disk drives, interfaces, and network adapters. Only those components found during the last Discovery appear in these Related Lists.
Introductions to Mapping Assets
10
BSM Map Functions
BSM Map Actions
Overview
Map actions in a Business Service Map contain scripts that define icons and context menu options that might appear on map nodes if those nodes meet the conditions specified by the Map Action. Icons can indicate trouble or other states such as collapsed nodes and clusters. Records that qualify as trouble are defined by Map Indicators. To access map actions, navigate to BSM Maps > Map Actions.
How Map Actions Work
The system uses Map Action conditions to determine which menus options and icons to display on nodes in Business Service Maps. Map Actions are applied when a map is first displayed or when it is updated by the system using the Update interval timer in the Map Option dialog box.
BSM Map Actions
11
Using Map Indicators
Map Indicators determine which issues are considered trouble records. When the map is drawn, the following processing occurs: Map Indicators set the status of the node to trouble (this.getData("status") == "trouble''). Map Indicators set the annotations in the map nodes (this.getData("annotation_<table>_id") != ""). Annotations gather the IDs of all the records that are associated with the node. The appropriate Map Actions are applied to the map nodes.
Map Action Fields
The Map Action form provides the following fields:
Field Name Type Icon Description Descriptive name that appears as a menu option or in the tooltip for an icon. Determines how the action is used - as an icon, a menu option, or a menu separator. Select the icon image to display for a map action.
Condition Specifies under which conditions the action in this record is available. The node is referenced in the condition by this in the parameter this.getData(). Order Script Defines the processing order of the action and the order in which options appear in context menus. Client script executed on the browser when the menu item or icon is selected (and the condition evaluates to true). The node is referenced in the script by this in the method this.getData().
The completed form for an icon Map Action looks like this:
BSM Map Actions
12
Menu Actions
Menu actions are options that appear in pop-up menus accessed by right-clicking on a map node. Actions that appear in the menu differ depending on how the map was accessed and the roles of the user accessing it. Menu options available for configuration items in the base system are: Manage Relationships: Edits the relationships for the selected (focus) node. See Defining CI Relationships for instructions on launching and using the relationship editor. Focus and Redraw: Redraws the map with the selected CI as the focus. Highlight Hierarchy: Highlights the CIs that depend on the selected CI and all CIs on which the selected CI is dependent. Show Tasks: Shows any tasks associated with this CI. Add Affected CI: Adds the selected CI to the Affected CI Related List in the incident currently being viewed. To view this option, open the map from the incident, and then right-click on the CI. Set as CI: Replaces the value in the original incident's reference field with the name of the selected CI. This action only appears for maps accessed from incident records. The order number in the action determines where the option appears in the menu.
Icon Actions
Hover the cursor over the icon in the map to display the name of the map action in a tooltip. The icon Map Actions in the out-of-box system are: Expand CIs with issues: Expands a CI node to which issues (incidents, change requests, or outage records) are associated. This icon is not associated with clusters. Expand: Expands collapsed nodes. Collapse: Collapses expanded nodes. Show Related Issues: Shows the related issues (incidents, change requests, or outage reports) for a CI. Cluster Diagram: Displays a diagram for a cluster node. Show Related Outages: Shows a list of outage records for a CI. Show Affected CIs: Displays a list of tasks associated with a specific CI node. In this action, the node has been identified as an Affected CI in a task record, such as an incident.
BSM Map Actions
13
Clusters Condition
To determine whether a node represents a cluster, use the following condition: this.getData(is_cluster) == true The node is referenced by this in the method this.getData(). When the condition evaluates to true for a node, the Cluster Diagram icon ( ) is displayed, which provides access to a secondary diagram of the component CIs in the cluster.
How it Works Together
In this example, we use indicators and actions from a base system to display trouble records for a CI node of an affected CI in a Business Service Map. An affected CI has been identified in the Affected CI Related List of a task record, such as in incident. The records involved are: The Map Indicator record for the CI's affected [task_ci] table.
The Map Action, Show affected CI, which displays the trouble records for the node of an Affected CI. The first part of the condition statement in this record, this.getData('is_collapsed') != 'true', specifies that the node must be not collapsed. The second part, this.getData("status") == "trouble", is true only if the selected node has trouble records. The last part of the condition, this.getData("annotation_task_ci_id") != "", looks for trouble records in the task_id table for the selected CI.
1. Open an incident and add an Affected CI that has an existing map associated with it. For our example, we use EXCHANGE-NY-02 as the Affected CI.
BSM Map Actions
14
2. Navigate to BSM Map > View Map. 3. Select Email in the CI reference picker.
The EXCHANGE-NY-02 node displays the icon created for Affected CI tasks.
4. Click the icon to display the list of tasks for the Affected CI.
BSM Map Clusters
15
BSM Map Clusters
Overview
Cluster configuration items (CI) are rendered as a single node in a primary Business Service Map to avoid adding unnecessary complexity to the diagram. An icon on the cluster node links to a cluster map that provides a view of the component parts of the cluster. Neighboring nodes within the cluster map that are affected by any trouble (incidents, changes, outages) upstream display a configurable coloration. Related CI nodes in the primary map track passed up trouble from the cluster node using the same colors. The cluster map also displays CIs that do not have a relationship record, but are related to other CIs by reference fields. See BSM Map Related Items for details.
Cluster Configuration Items (CI)
A cluster is a CI that is of type cmdb_ci_cluster or a type that extends this table, such as cmdb_ci_win_cluster. To view cluster CIs, navigate to Configuration > Clusters. Locate nodes within the cluster by checking the Cluster Nodes Related List on a cluster record. Cluster nodes are CIs of type cmdb_ci_cluster_node or a type that extends this table. Each Cluster Node has a Server field that indicates the server for that node. Servers are CIs of type cmdb_ci_server or a type that extends this table. Server CIs can have various Related Lists for associated hardware, such as Disks or Network Adapters. Discovery does not create relationship records for disks and network adapters, which are related to server CIs only by a reference field. If the Related Lists for hardware are not present on the server record, add them by personalizing the form.
Cluster Trouble Annotation
The platform searches through all the component nodes in a cluster CI looking for trouble. This trace searches only the number of levels that are displayed in the diagram. If trouble is found within a cluster component, the cluster CI on the diagram displays the trouble coloration, and its neighbor nodes on the diagram display the configured passed up trouble coloration. To configure the coloration for neighbor nodes affected by trouble in a cluster CI, update the appropriate property in BSM Map > Map Properties. To configure the trouble coloration for a node, see Node Trouble Annotation.
BSM Map Clusters
16
Cluster Diagrams
Clusters in a BSM appear with a green plus (+) icon in the upper right corner of the node. Click this icon to display the cluster diagram showing the component detail and to access any trouble records. Track affected CIs visually with the trouble coloration, which is configured for neighbor nodes in BSM > Map Properties.
Use Map Action icons to collapse or expand cluster nodes or display a related (trouble) issue for a specific CI.
Trouble lists and records open in the browser window and provide full access to the data in the record. When you are through with the issue record, click the green arrow in the upper left corner to return to the list of issues, or click the X in the upper right corner to close the pane and return to the map.
BSM Map Indicators
17
BSM Map Indicators
Overview
Map Indicators enable administrators to define records from specific tables as trouble sources for CIs in Business Service Management (BSM) Maps. The administrator then configures Map Actions to display trouble records for CI nodes using these indicators. The base system defines records from the following tables as trouble: incident problem change_request (past, current, planned) cmdb_ci_outage (past, current, planned) task_ci
Map Indicator Record
Only records from the tables listed in the previous section are configured as indicators in the base system. To create Map Actions for records for any other table, create a custom Map Indicator record for that table. For an example of how a custom Map Indicator is used to define trouble for a Map Action, see BSM Map Indicators Example. The Map Indicator record provides the following fields:
Field Table Name Description Select the table that is the source of the trouble for this indicator. Select a unique and descriptive name for this indicator. This is important if you are using the same table for more than one indicator, such as using the Outage table for planned and unplanned outages. Do not include spaces in the name. This value determines the order in which the indicators are evaluated. Enter the name of the color to display on a node when this type of trouble is detected. This field accepts CSS color declarations, including hexidecimal and RGB notation. Select the field in this table that identifies the CI experiencing the trouble. In most cases, the only available field in the tree picker is Configuration item. Select the appropriate date/time field for the starting point of the trouble for this indicator. The tree picker displays only fields of the appropriate data type from the selected table. This data is not displayed on a map, but is used in the issues pop-up in the tree view of configuration items related to a Business Service. Select a date/time field for the end point of the trouble for this indicator. The tree picker displays only fields of the appropriate data type from the selected table. This data is not displayed on a map, but is used in the issues pop-up in the tree view of configuration items related to a Business Service. Select the appropriate field for a description of this trouble. The tree picker displays only fields of the appropriate data type from the selected table. This data is not displayed on a map, but is used in the issues pop-up in the tree view of configuration items related to a Business Service. Type a brief description of this indicator. Define the conditions under which records from the selected table are applied to this indicator as trouble. For example, planned outages require conditions that describe a start time in the future.
Order Node Color
CMDB CI field Start field
End field
Description field
Description Conditions
BSM Map Indicators
18
Viewing Additional Trouble Data
The following data from issues affecting a Business Service can be viewed only in the tree view of related items in the Business Service record: Start field End field Description field To view this data, switch the view from the Flat view to the Tree view: 1. Navigate to Configuration > Business Services and select a record to view. 2. In the Business Service record, click the Tree view icon in the Related Items toobar.
The tree view of related configuration items in this Business Service appears. Items experiencing trouble are marked with warning icons ( ).
BSM Map Indicators 3. Hover the cursor over a warning icon to display the issue popup containing data configured in Map Indicators.
19
BSM Map Related Items
Overview
The Map Related Items module relates referenced CIs to one another, which allows them be displayed in Business Service Management Maps. The base system configuration includes disks and network adapters and relates them to items in the cmdb_ci_computer table or any CIs in tables that extend the cmdb_ci_computer table. cmdb_ci_disk cmdb_ci_network_adapter Some additional referenced CIs that can be related in this manner are: File systems Running processes
BSM Map Related Items
20
Related Items Form
The Related Item record includes the following fields: Configuration item: The CI that represents the base node table (or a CI in a table that extends the base node table). In the base system the configuration item representing the base node is Computer [cmdb_ci_computer], which includes all types of workstations and servers. Related item: The table name of the related item. Only those tables that are, or extend, cmdb_ci are displayed in the picklist. In the base system, one of the related items is the network adapter, Network Adapter [cmdb_ci_network_adapter]. Related field: The reference field that links this related item to the configuration item. In many cases, the appropriate value is entered automatically after the other fields are selected. However, there may be additional fields from which to choose.
In this example, computer nodes in a Business Service Map are related to network adapter nodes if the adapter records reference the specific CI node in the Configuration Item field of the adapter record. The network adapter and disk records can be accessed through the Related Lists of a cmdb_ci_computer record.
Example
On a system with demo data loaded, you can see an example of a related item on a BSM Map by bringing up the BSM Map for the Bond Trading business service and then expanding the cluster on that map. The resulting cluster diagram shows a disk attached to one of the UNIX servers.
Gathering Problem Data Using the BSM
21
Gathering Problem Data Using the BSM
Overview
The quick resolution of problems requires gathering as much information about problems as possible. In addition to the information within the problem ticket itself, there is often useful information that can be gathered in other tables.
Checking Related Records
Information pertinent to the problem may be found in related records. Common related records include changes (through the RFC field) and incidents in the incident related list. All of the directly related records are accessible through related lists. If the appropriate related list does not appear on the form, add it by personalizing the form.
Checking Known Errors and the Knowledge Base
Information on already known issues can be found in two places: the Known Errors module in the Problem Management application, or in the Knowledge Base. The Known Errors module filters the problem table to present all of the problems whose cause has been identified, but cannot be fixed. The Knowledge Base may have information gathered from incidents, and may also have useful workarounds for problems.
Using the CDMB
The Configuration Management Database stores information on all of the configuration items and their relationships. In addition to providing basic information about the configuration item to serve as a reference, there are two tools within the CMDB that can provide important information on problems: The Business Service Map, which can help isolate problems caused by problems in related items The CMDB Baseline, which can help track planned and unplanned changes
Gathering Problem Data Using the BSM
22
Using the Business Service Map
The Business Service Map provides a visual representation of the configuration items and their relationships, as well as displaying information on related issues. Take, for instance, this BSM for the CI NY-02-02, a server rack.
The caution symbol in the top right-hand corner indicates that there is a problem attached.
The light color in on the rack indicates that it is affected by an down-stream CI's incident. In this case, the orange-colored Data Center Zone NY2A has the caution symbol, which indicates that there is an incident attached:
Gathering Problem Data Using the BSM
23
Lastly, one of the upstream CI's is colored in blue. This indicates that the CI has a change record attached:
With this information, we can see not only the CI, but also its relationships upstream and downstream. The rack's problem might be caused by an improper change to the Web Server software on one of its Linux Servers, or it might be caused by the incident logged on the Data Center Zone where it resides.
Using the CMDB Baseline
If a Baseline has been generated, any changes (planned or unplanned) will be tracked within the system. Since one major cause of problems is improperly executed changes, seeing the history of changes of a configuration item can help the Problem Management team track problems caused by improper changes. To check the CMDB Baseline, view the CI's record and check the fields Baseline Differences and Scheduled Changes (these may need to be added to the form):
Gathering Problem Data Using the BSM
24
In the example above, the computer has recorded both a planned an an unplanned change. System Administrator changed RAM according to CHG30002, changed the disk space, removed QuickTime, and associated the CI with CHG30002. This information provides a window into the history of the configuration item. The changes are recorded, including the time of change and the person who recorded the change. Because the change in RAM is associated with a Change Record, it is possible to review the change and see what was planned and what was implemented.
Checking Related Incidents Using the BSM
25
Checking Related Incidents Using the BSM
Overview
Incidents have three ways to discover related incidents from the Incident form: The Show Related Incidents icon ( The Related Incidents related list The Business Services Map. )
Using the Show Related Incidents Icon
Incidents can show related incidents with the Show Related Incidents icon ( ) The show related incidents icon is a reference icon that appears beside the "Caller" field on the default incident form, when the field is populated. When clicked, it opens a browser window displaying a list of other incidents for same caller.
Displaying the Show Related Incidents Icon
The Show Related Incidents icon ( ) displays other incidents related to the referenced record. This can be added to any reference field by Personalizing the Dictionary and adding the following Dictionary Attributes: ref_contributions=user_show_incidents
Note: The icon's behavior is defined by a UI Macro named "user_show_incidents". If this UI Macro is not active in your instance, this reference field decoration will not be displayed.
Using the Related List
Other incidents by the same caller can also be found using the Incidents by Same Caller related list. To add it to the form, right click on the form header bar, select Personalize > Related Lists and add the list to the form.
Using the Business Service Map
The methods above locate related incidents based on the caller. The Business Service Map can help find related incidents based on Configuration Item. If a Configuration Item is attached to an incident, clicking on the BSM Icon( ) will display the Business Service map. For example, this is the BSM for a server named linux100:
Checking Related Incidents Using the BSM
26
The Caution symbol in the CI's top right-hand corner indicates that there are tasks attached to it. Clicking on that icon displays a list of related issues:
In this way, the service desk can find related issues using the information gathered by the CMDB.
27
BSM Configuration
BSM Map Views and Filters
Overview
When viewing the business service management (BSM) map, it is possible to create different filtered map views, to restrict the displayed information. This allows for specific, reusable views of the configuration items in the database. These views are defined on a map view record, which can filter based on configuration classes, or based on the condition builder.
Creating a BSM Map View
1. Navigate to BSM Map > Map Views. 2. 3. 4. 5. 6. Create a new record. Name the BSM map view and assign roles. Right-click the header bar and click Save. Add either configuration types and/or CI filters as appropriate (see below for details). Save.
Note: Deleting the BSM Map deletes the associated Map Filters.
BSM Map Views and Filters
28
Using Configuration Types
Filtering by configuration types allows quick access to a view of the BSM map by the CI types. Simply add the desired class or classes to the related list by clicking Edit. The following images create a sample view of databases, using the CI class Database.
BSM Map Views and Filters
29
Using CI Filters
Create a new filter by clicking New and specifying the table and conditions. The following example is a CI filter for computers with Linux operating systems.
BSM Map Views and Filters
30
Switching BSM Views
1. Select BSM Map > Map Options. 2. In the View field, select a view.
The map is now filtered based on the view.
Example
This is the demo Bond Trading business service:
This is the same business service viewed using the Database view:
BSM Map Views and Filters
31
And this is the same business service viewed using the Linux view:
Setting the Default BSM View
You can set a custom BSM map view as the default for viewing a BSM map. 1. 2. 3. 4. Create the custom BSM map view to be used as the default. Right-click the header bar and copy the sys_id value for this map view. Navigate to User Administration > User Preferences. Click New and create a new user preference record with these values: Name: ecmdb.ciview Type: string Value: sys_id of the custom BSM map view User: leave blank to create a system-wide setting Description: description of the BSM map view System: selected 5. Click Submit. The new BSM map view now appears by default. To verify, log out and then log in again. Navigate to a BSM map to see the new view.
Article Sources and Contributors
32
Article Sources and Contributors
Business Service Management Map Source: http://wiki.servicenow.com/index.php?oldid=192096 Contributors: CapaJC, Emily.partridge, Eric.jacobson, Guy.yedwab, Joseph.messerschmidt, Steve.wood, Suzannes, Swood, Vhearne Introductions to Mapping Assets Source: http://wiki.servicenow.com/index.php?oldid=123075 Contributors: George.rawlins, Gflewis, Guy.yedwab, Joseph.messerschmidt, Steve.wood, Swood, Sydney.nickell BSM Map Actions Source: http://wiki.servicenow.com/index.php?oldid=100528 Contributors: Eric.jacobson, Joseph.messerschmidt, Steve.wood BSM Map Clusters Source: http://wiki.servicenow.com/index.php?oldid=100526 Contributors: Joseph.messerschmidt, Steve.wood, Suzannes BSM Map Indicators Source: http://wiki.servicenow.com/index.php?oldid=130492 Contributors: Emily.partridge, Joseph.messerschmidt, Steve.wood, Suzannes BSM Map Related Items Source: http://wiki.servicenow.com/index.php?oldid=129092 Contributors: Emily.partridge, Eric.jacobson, Joseph.messerschmidt, Steve.wood, Suzannes Gathering Problem Data Using the BSM Source: http://wiki.servicenow.com/index.php?oldid=100741 Contributors: G.yedwab, Guy.yedwab, Joseph.messerschmidt, Neola Checking Related Incidents Using the BSM Source: http://wiki.servicenow.com/index.php?oldid=198525 Contributors: CapaJC, Cheryl.dolan, Guy.yedwab, Joseph.messerschmidt, Neola, Rob.woodbyrne, Vhearne BSM Map Views and Filters Source: http://wiki.servicenow.com/index.php?oldid=167215 Contributors: Cheryl.dolan, David.Bailey
Image Sources, Licenses and Contributors
33
Image Sources, Licenses and Contributors
Image:BSM View.png Source: http://wiki.servicenow.com/index.php?title=File:BSM_View.png License: unknown Contributors: Eric.jacobson Image:Show CI Map.png Source: http://wiki.servicenow.com/index.php?title=File:Show_CI_Map.png License: unknown Contributors: Eric.jacobson Image:Bsm.png Source: http://wiki.servicenow.com/index.php?title=File:Bsm.png License: unknown Contributors: David.dixon, Eric.jacobson, Steve.wood Image:BSM Cluster Expanded.png Source: http://wiki.servicenow.com/index.php?title=File:BSM_Cluster_Expanded.png License: unknown Contributors: Steve.wood, Suzannes Image:BSM_Issues_Icon1.png Source: http://wiki.servicenow.com/index.php?title=File:BSM_Issues_Icon1.png License: unknown Contributors: Steve.wood Image:BSM_Map_Expand_Icon.png Source: http://wiki.servicenow.com/index.php?title=File:BSM_Map_Expand_Icon.png License: unknown Contributors: Steve.wood Image:BSM_Collapse_Icon.png Source: http://wiki.servicenow.com/index.php?title=File:BSM_Collapse_Icon.png License: unknown Contributors: Steve.wood Image:BSM_Issues_Icon2.png Source: http://wiki.servicenow.com/index.php?title=File:BSM_Issues_Icon2.png License: unknown Contributors: Steve.wood Image:BSM_Outage_Icon.png Source: http://wiki.servicenow.com/index.php?title=File:BSM_Outage_Icon.png License: unknown Contributors: Steve.wood Image:problems.gif Source: http://wiki.servicenow.com/index.php?title=File:Problems.gif License: unknown Contributors: Don.Goodliffe Image:BSM Controls.png Source: http://wiki.servicenow.com/index.php?title=File:BSM_Controls.png License: unknown Contributors: Steve.wood Image:BSM CI Picker.png Source: http://wiki.servicenow.com/index.php?title=File:BSM_CI_Picker.png License: unknown Contributors: Steve.wood Image:BSM Options.png Source: http://wiki.servicenow.com/index.php?title=File:BSM_Options.png License: unknown Contributors: Steve.wood Image:Related Items field.png Source: http://wiki.servicenow.com/index.php?title=File:Related_Items_field.png License: unknown Contributors: Guy.yedwab Image:Plus.gif Source: http://wiki.servicenow.com/index.php?title=File:Plus.gif License: unknown Contributors: CapaJC Image:CI Relationship Page.png Source: http://wiki.servicenow.com/index.php?title=File:CI_Relationship_Page.png License: unknown Contributors: Guy.yedwab, Steve.wood Image:Flat layout.gif Source: http://wiki.servicenow.com/index.php?title=File:Flat_layout.gif License: unknown Contributors: Guy.yedwab Image:Flat tree view.png Source: http://wiki.servicenow.com/index.php?title=File:Flat_tree_view.png License: unknown Contributors: Guy.yedwab, Steve.wood Image:Tree layout.gif Source: http://wiki.servicenow.com/index.php?title=File:Tree_layout.gif License: unknown Contributors: Guy.yedwab Image:Tree view.png Source: http://wiki.servicenow.com/index.php?title=File:Tree_view.png License: unknown Contributors: Guy.yedwab, Steve.wood Image:Bsm.gif Source: http://wiki.servicenow.com/index.php?title=File:Bsm.gif License: unknown Contributors: Guy.yedwab Image:Relationship map.png Source: http://wiki.servicenow.com/index.php?title=File:Relationship_map.png License: unknown Contributors: Guy.yedwab, Steve.wood Image:CI_Related_Lists.png Source: http://wiki.servicenow.com/index.php?title=File:CI_Related_Lists.png License: unknown Contributors: Swood Image:BSM_Map_Actions_Diagram.png Source: http://wiki.servicenow.com/index.php?title=File:BSM_Map_Actions_Diagram.png License: unknown Contributors: Steve.wood Image:BSM_Map_Action.png Source: http://wiki.servicenow.com/index.php?title=File:BSM_Map_Action.png License: unknown Contributors: Emily.partridge, Steve.wood Image:BSM_Map_Action_Menu.png Source: http://wiki.servicenow.com/index.php?title=File:BSM_Map_Action_Menu.png License: unknown Contributors: Steve.wood Image:BSM_Indicator_Example.png Source: http://wiki.servicenow.com/index.php?title=File:BSM_Indicator_Example.png License: unknown Contributors: Steve.wood Image:BSM_Action_Example.png Source: http://wiki.servicenow.com/index.php?title=File:BSM_Action_Example.png License: unknown Contributors: Steve.wood Image:BSM_Example_Incident.png Source: http://wiki.servicenow.com/index.php?title=File:BSM_Example_Incident.png License: unknown Contributors: Steve.wood Image:BSM_CI_Reference_Picker.png Source: http://wiki.servicenow.com/index.php?title=File:BSM_CI_Reference_Picker.png License: unknown Contributors: Steve.wood Image:BSM_Example_Map.png Source: http://wiki.servicenow.com/index.php?title=File:BSM_Example_Map.png License: unknown Contributors: Steve.wood Image:BSM_Cluster_Diagram1.png Source: http://wiki.servicenow.com/index.php?title=File:BSM_Cluster_Diagram1.png License: unknown Contributors: Steve.wood Image:BSM_Cluster_Diagram2.png Source: http://wiki.servicenow.com/index.php?title=File:BSM_Cluster_Diagram2.png License: unknown Contributors: Steve.wood, Suzannes Image:BSM_Indicators.png Source: http://wiki.servicenow.com/index.php?title=File:BSM_Indicators.png License: unknown Contributors: Steve.wood Image:BSM_Indicators_Issue_Popup2.png Source: http://wiki.servicenow.com/index.php?title=File:BSM_Indicators_Issue_Popup2.png License: unknown Contributors: Steve.wood Image:BSM_Indicators_Issue_Popup.png Source: http://wiki.servicenow.com/index.php?title=File:BSM_Indicators_Issue_Popup.png License: unknown Contributors: Steve.wood Image:BSM_Related_Items.png Source: http://wiki.servicenow.com/index.php?title=File:BSM_Related_Items.png License: unknown Contributors: Steve.wood Image:BSM_Related_Items2.png Source: http://wiki.servicenow.com/index.php?title=File:BSM_Related_Items2.png License: unknown Contributors: Steve.wood Image:ProbBSM1.png Source: http://wiki.servicenow.com/index.php?title=File:ProbBSM1.png License: unknown Contributors: Guy.yedwab Image:ProbBSM2.png Source: http://wiki.servicenow.com/index.php?title=File:ProbBSM2.png License: unknown Contributors: Guy.yedwab Image:ProbBSM3.png Source: http://wiki.servicenow.com/index.php?title=File:ProbBSM3.png License: unknown Contributors: Guy.yedwab Image:ProbBSM4.png Source: http://wiki.servicenow.com/index.php?title=File:ProbBSM4.png License: unknown Contributors: Guy.yedwab Image:ProbBaseline.png Source: http://wiki.servicenow.com/index.php?title=File:ProbBaseline.png License: unknown Contributors: Guy.yedwab Image:Tasks.png Source: http://wiki.servicenow.com/index.php?title=File:Tasks.png License: unknown Contributors: Guy.yedwab Image:Warning.gif Source: http://wiki.servicenow.com/index.php?title=File:Warning.gif License: unknown Contributors: CapaJC Image:BSMicon.png Source: http://wiki.servicenow.com/index.php?title=File:BSMicon.png License: unknown Contributors: Guy.yedwab Image:BSMlnux.png Source: http://wiki.servicenow.com/index.php?title=File:BSMlnux.png License: unknown Contributors: Guy.yedwab Image:BSMlnux2.png Source: http://wiki.servicenow.com/index.php?title=File:BSMlnux2.png License: unknown Contributors: Guy.yedwab Image:Database1.png Source: http://wiki.servicenow.com/index.php?title=File:Database1.png License: unknown Contributors: Guy.yedwab Image:Database2.png Source: http://wiki.servicenow.com/index.php?title=File:Database2.png License: unknown Contributors: Guy.yedwab, Steve.wood Image:Linux1.png Source: http://wiki.servicenow.com/index.php?title=File:Linux1.png License: unknown Contributors: Guy.yedwab Image:Linux2.png Source: http://wiki.servicenow.com/index.php?title=File:Linux2.png License: unknown Contributors: Guy.yedwab, Steve.wood Image:BSM2.png Source: http://wiki.servicenow.com/index.php?title=File:BSM2.png License: unknown Contributors: Guy.yedwab, Steve.wood Image:BSM1.png Source: http://wiki.servicenow.com/index.php?title=File:BSM1.png License: unknown Contributors: Guy.yedwab, Steve.wood Image:BSM3.png Source: http://wiki.servicenow.com/index.php?title=File:BSM3.png License: unknown Contributors: Guy.yedwab, Steve.wood Image:BSM4.png Source: http://wiki.servicenow.com/index.php?title=File:BSM4.png License: unknown Contributors: Guy.yedwab, Steve.wood
Potrebbero piacerti anche
- ServiceNow Interview QuestionsDocumento13 pagineServiceNow Interview Questionspiyush kumar100% (3)
- ServiceNow Discovery in DetailDocumento140 pagineServiceNow Discovery in Detailppparmar75% (8)
- Knowledge Management - ServicenowDocumento64 pagineKnowledge Management - ServicenowRaju Yadav100% (2)
- ServiceNow Change Requests Quick GuideDocumento6 pagineServiceNow Change Requests Quick GuideUrvashiGuptaNessuna valutazione finora
- BPD 02 MIDServerApplicationDocumento6 pagineBPD 02 MIDServerApplicationsrvikalNessuna valutazione finora
- CMDB Service Now ArchitectureDocumento35 pagineCMDB Service Now ArchitectureSandipNessuna valutazione finora
- 17LC04 ServiceLevelManagement Dunbar ServiceNowDocumento19 pagine17LC04 ServiceLevelManagement Dunbar ServiceNowGiriprasad GunalanNessuna valutazione finora
- ServiceNow BasicsDocumento36 pagineServiceNow Basicssreedhar721Nessuna valutazione finora
- Service Now IntegrationDocumento24 pagineService Now Integrationmanish_psNessuna valutazione finora
- HGC Servicenow Cmdb101Documento96 pagineHGC Servicenow Cmdb101Sachin GuptaNessuna valutazione finora
- Useful ServiceNow Resources To BookmarkDocumento3 pagineUseful ServiceNow Resources To Bookmarkranjithgottimukkala100% (1)
- ServiceNow Discovery Course ContentDocumento1 paginaServiceNow Discovery Course ContentDivya RaniNessuna valutazione finora
- Client ScriptsDocumento5 pagineClient ScriptsSuresh ThallapelliNessuna valutazione finora
- ServiceNow Performance ReviewDocumento26 pagineServiceNow Performance ReviewRizwanNessuna valutazione finora
- ServiceNow DiscoveryDocumento92 pagineServiceNow DiscoveryRaghu ram100% (1)
- Database Views OverviewDocumento9 pagineDatabase Views OverviewAmaal GhaziNessuna valutazione finora
- Servicenow-ITOM-ITOM ITOM ITOM2Documento2 pagineServicenow-ITOM-ITOM ITOM ITOM2Giriprasad Gunalan0% (1)
- System Admin Certification Dumps1Documento11 pagineSystem Admin Certification Dumps1prudhvi100% (1)
- ServiceNow IT Operations Management CourseDocumento3 pagineServiceNow IT Operations Management CourseGiriprasad GunalanNessuna valutazione finora
- Service Mapping in ServicenowDocumento429 pagineService Mapping in ServicenowVivek Singla100% (1)
- ServiceNow ITSM Platform Training CoursesDocumento9 pagineServiceNow ITSM Platform Training CoursessrimkbNessuna valutazione finora
- ServiceNow Performance Debugging with Transaction LogsDocumento9 pagineServiceNow Performance Debugging with Transaction LogsChiranjeevi ChNessuna valutazione finora
- Using ServiceNow SOAP and REST APIs With Demo Sandbox EnvironmentDocumento6 pagineUsing ServiceNow SOAP and REST APIs With Demo Sandbox EnvironmentiamtulipinNessuna valutazione finora
- Service Catalog Administration GuideDocumento82 pagineService Catalog Administration GuideRaju YadavNessuna valutazione finora
- High Level ServiceNow Data ModelsDocumento41 pagineHigh Level ServiceNow Data ModelsEl Mehdi100% (8)
- ServiceNow Service Catalog Administration GuideDocumento107 pagineServiceNow Service Catalog Administration Guidepomanpp83% (6)
- ServiceNow Sample Resume 2Documento6 pagineServiceNow Sample Resume 2srimkb67% (3)
- ServiceNow System Administration QuestionsDocumento18 pagineServiceNow System Administration Questionsprachi kadamNessuna valutazione finora
- ServiceNow Sys Admin Course Outline PDFDocumento4 pagineServiceNow Sys Admin Course Outline PDFmenka12Nessuna valutazione finora
- Service Now IntegrationDocumento16 pagineService Now IntegrationkkuppachiNessuna valutazione finora
- SMF M010 GilmoreBook PDFDocumento443 pagineSMF M010 GilmoreBook PDFOmkar pardeshiNessuna valutazione finora
- ServiceNow Master The Service Catalog and Request Management ProcessDocumento12 pagineServiceNow Master The Service Catalog and Request Management ProcessDalipKumarNessuna valutazione finora
- 1E Shopping Integration With ServiceNowDocumento36 pagine1E Shopping Integration With ServiceNowAdvika Bhavsar100% (1)
- ServiceNow ITOM Case Study Automates IT OperationsDocumento2 pagineServiceNow ITOM Case Study Automates IT Operationsnaveen_apNessuna valutazione finora
- Client Script SnowDocumento6 pagineClient Script SnowGiriprasad GunalanNessuna valutazione finora
- Servicenow Authorized Training Partner GuideDocumento16 pagineServicenow Authorized Training Partner GuideNelson AracenaNessuna valutazione finora
- ServcienowDocumento53 pagineServcienowȺkshat Rastogi100% (1)
- ITOM CMDB EbookDocumento23 pagineITOM CMDB EbookPeace OkpalorNessuna valutazione finora
- Core Topics For ServiceNow System AdministrationDocumento4 pagineCore Topics For ServiceNow System AdministrationAayushNessuna valutazione finora
- ServiceNow Platform Overview: Role-Based Access & AuthenticationDocumento8 pagineServiceNow Platform Overview: Role-Based Access & AuthenticationRomel MelendezNessuna valutazione finora
- ServiceNow BasicsDocumento36 pagineServiceNow Basicsfrom_jim100% (5)
- Servicenow Cookbook 2nd PDFDocumento583 pagineServicenow Cookbook 2nd PDFsubbu122883% (6)
- Snow Admin FAQDocumento50 pagineSnow Admin FAQGaurav Tripathi100% (4)
- ServiceNow Solution OverviewDocumento5 pagineServiceNow Solution OverviewDany Ukken75% (4)
- Advanced ServiceNow Interview Questions and Answers 2017Documento15 pagineAdvanced ServiceNow Interview Questions and Answers 2017Anusha PavuluriNessuna valutazione finora
- CMDB Schema MapDocumento1 paginaCMDB Schema MapnssNessuna valutazione finora
- ServiceNow Knowledge ManagementDocumento64 pagineServiceNow Knowledge ManagementpomanppNessuna valutazione finora
- Change Management: Servicenow User GuideDocumento35 pagineChange Management: Servicenow User GuideChokri Ladjimi100% (1)
- ServiceNow Instance Hardening Customer Security DocumentDocumento19 pagineServiceNow Instance Hardening Customer Security DocumentAlex Boan0% (1)
- How to Pass the ServiceNow Fundamentals Exam in 3 WeeksDocumento2 pagineHow to Pass the ServiceNow Fundamentals Exam in 3 WeeksEvaNessuna valutazione finora
- IT Project and Manual (ServiceNow)Documento21 pagineIT Project and Manual (ServiceNow)Pedro CorreiaNessuna valutazione finora
- Chatbot Provides Solutions Without Digging Into ServiceNowDocumento4 pagineChatbot Provides Solutions Without Digging Into ServiceNowVivek SinglaNessuna valutazione finora
- Csa PrepDocumento37 pagineCsa PrepIan SNessuna valutazione finora
- ServiceNow BasicsDocumento60 pagineServiceNow BasicsAladNessuna valutazione finora
- Tech Mahindra launches ServiceNow business unit to accelerate digital transformationDocumento4 pagineTech Mahindra launches ServiceNow business unit to accelerate digital transformationShashank RanaNessuna valutazione finora
- GlideRecord Query Cheat Sheet - ServiceNow GuruDocumento20 pagineGlideRecord Query Cheat Sheet - ServiceNow Gurubmkmanoj50% (2)
- IT Service Catalog A Complete Guide - 2019 EditionDa EverandIT Service Catalog A Complete Guide - 2019 EditionNessuna valutazione finora
- 5th Aug TOp 50 API CallsDocumento1 pagina5th Aug TOp 50 API CallsgunalprasadgNessuna valutazione finora
- To 50 SQL 3rd AugustDocumento1 paginaTo 50 SQL 3rd AugustgunalprasadgNessuna valutazione finora
- Python Data Analytst DAPDocumento6 paginePython Data Analytst DAPgunalprasadgNessuna valutazione finora
- Thought CalenderDocumento369 pagineThought CalenderVKVTinsukiaNessuna valutazione finora
- Moralbasis Vegetarianism PDFDocumento27 pagineMoralbasis Vegetarianism PDFgunalprasadgNessuna valutazione finora
- R Data Analyst DARDocumento6 pagineR Data Analyst DARvaishu-Nessuna valutazione finora
- Statistics of Java PackagesDocumento3 pagineStatistics of Java PackagesgunalprasadgNessuna valutazione finora
- Modern Periodic Table ExplainedDocumento165 pagineModern Periodic Table ExplainedgunalprasadgNessuna valutazione finora
- Adding Dynamic Menu Fields To Smart IT Views - BMC Remedy With Smart IT 1Documento10 pagineAdding Dynamic Menu Fields To Smart IT Views - BMC Remedy With Smart IT 1gunalprasadgNessuna valutazione finora
- Xample TutorialDocumento19 pagineXample TutorialgunalprasadgNessuna valutazione finora
- Security in The SaaS EnvironmentDocumento9 pagineSecurity in The SaaS EnvironmentgunalprasadgNessuna valutazione finora
- Never Before Understood - Why Humanity Cannot Solve Its Evils (Prelim 1981) PDFDocumento32 pagineNever Before Understood - Why Humanity Cannot Solve Its Evils (Prelim 1981) PDFgunalprasadgNessuna valutazione finora
- CreativePower, The CMCodd PDFDocumento32 pagineCreativePower, The CMCodd PDFgunalprasadgNessuna valutazione finora
- Learn English Through TeluguDocumento119 pagineLearn English Through TeluguSai Saranya Gotrala56% (9)
- Shodasha SamskaragaluDocumento5 pagineShodasha Samskaragalusidhanti26Nessuna valutazione finora
- Paramhansa Yogananda: SearchDocumento34 pagineParamhansa Yogananda: SearchgunalprasadgNessuna valutazione finora
- Beispieleauskundenprojektenaspediens 121129152728 Phpapp02Documento5 pagineBeispieleauskundenprojektenaspediens 121129152728 Phpapp02gunalprasadgNessuna valutazione finora
- BDNA Whitepaper Normalization IT Data Warehouse SuccessDocumento3 pagineBDNA Whitepaper Normalization IT Data Warehouse SuccessgunalprasadgNessuna valutazione finora
- ThiruvAsagam Meaning 01Documento71 pagineThiruvAsagam Meaning 01PRAKYKRISH100% (3)
- 11 IjahmDocumento10 pagine11 IjahmgunalprasadgNessuna valutazione finora
- YOGALife Summer 2008Documento56 pagineYOGALife Summer 2008YOGALife100% (1)
- Swami Rama TeachingsDocumento39 pagineSwami Rama Teachingsmday83Nessuna valutazione finora
- Playing With Filter Phase - BMC CommunitiesDocumento9 paginePlaying With Filter Phase - BMC CommunitiesgunalprasadgNessuna valutazione finora
- Swami Vivekananda - The Great Hindu Monk - Practical Hints On Practising BrahmacharyaDocumento7 pagineSwami Vivekananda - The Great Hindu Monk - Practical Hints On Practising BrahmacharyagunalprasadgNessuna valutazione finora
- Filter Phases For On Submit, Merge, Modify - BMC CommunitiesDocumento6 pagineFilter Phases For On Submit, Merge, Modify - BMC CommunitiesgunalprasadgNessuna valutazione finora
- Arcache Utility - BMC CommunitiesDocumento4 pagineArcache Utility - BMC CommunitiesgunalprasadgNessuna valutazione finora
- (Remedy ITSM) The Pulse - Registering External ..Documento12 pagine(Remedy ITSM) The Pulse - Registering External ..gunalprasadgNessuna valutazione finora
- Swami Vivekananda - The Great Hindu Monk - Practical Hints On Practising BrahmacharyaDocumento7 pagineSwami Vivekananda - The Great Hindu Monk - Practical Hints On Practising BrahmacharyagunalprasadgNessuna valutazione finora
- (Remedy ITSM) The Pulse - Registering External ..Documento12 pagine(Remedy ITSM) The Pulse - Registering External ..gunalprasadgNessuna valutazione finora
- Crystal Clarity Publishers - Yogananda SexDocumento14 pagineCrystal Clarity Publishers - Yogananda SexgunalprasadgNessuna valutazione finora
- RemoteDocumento664 pagineRemoteTaufiq 'Afina KareitaNessuna valutazione finora
- Synopsis of College Management SystemDocumento29 pagineSynopsis of College Management SystemjohnNessuna valutazione finora
- UDS Vehicle Diagnostics in AUTOSAR SoftwareDocumento10 pagineUDS Vehicle Diagnostics in AUTOSAR SoftwareEmbitel TechnologiesNessuna valutazione finora
- Resume Updated NewDocumento3 pagineResume Updated NewPravin MarampelliNessuna valutazione finora
- DSS User's ManualDocumento217 pagineDSS User's ManualVu Nam HoangNessuna valutazione finora
- VLC SRSDocumento12 pagineVLC SRSPratap Singh100% (1)
- Devs PDFDocumento28 pagineDevs PDFKeysmith User1Nessuna valutazione finora
- Cisco Data Center Interoperability Support MatrixDocumento64 pagineCisco Data Center Interoperability Support Matrixcalad03Nessuna valutazione finora
- PHPDocumento101 paginePHPHarish SekaranNessuna valutazione finora
- Parts of MS Excel WindowDocumento11 pagineParts of MS Excel WindowISAGANINessuna valutazione finora
- Snowflake Overview TrainingDocumento124 pagineSnowflake Overview TrainingPratik KakaniNessuna valutazione finora
- H Base SouzaipaDocumento5 pagineH Base SouzaipaHenrique Matheus PereiraNessuna valutazione finora
- Referat Ambalaj PDF FreeDocumento1 paginaReferat Ambalaj PDF FreesashaNessuna valutazione finora
- Sony Xperia M4 Aqua Service ManualDocumento121 pagineSony Xperia M4 Aqua Service ManualtamilinpanNessuna valutazione finora
- Axapta Hardware Guide 250usersDocumento14 pagineAxapta Hardware Guide 250usersRomeo AlamNessuna valutazione finora
- Hybris DocumentationDocumento30 pagineHybris DocumentationVenkatesh VenkiNessuna valutazione finora
- Microsoft PowerPoint Shortcut Keys SampleDocumento2 pagineMicrosoft PowerPoint Shortcut Keys SampleSanju SweetNessuna valutazione finora
- Nav2013 Enus Csintro 10Documento18 pagineNav2013 Enus Csintro 10Cesar Alexander Gutierez RuedaNessuna valutazione finora
- C# Code SnippetDocumento6 pagineC# Code SnippetSamet AkalanNessuna valutazione finora
- Arq AulaDocumento2 pagineArq AulaRUBY LORENA ALVAREZ VANEGASNessuna valutazione finora
- Finite Element Analysis Workflow - EnterfeaDocumento12 pagineFinite Element Analysis Workflow - Enterfeapincer-pincerNessuna valutazione finora
- Oracle Fusion Middleware 12c Certification MatrixDocumento121 pagineOracle Fusion Middleware 12c Certification MatrixRaghurami Reddy KNessuna valutazione finora
- Veritas Foundation SuiteDocumento16 pagineVeritas Foundation SuiteduyogaNessuna valutazione finora
- How to upload a website to a remote server using PuTTY and PSCPDocumento2 pagineHow to upload a website to a remote server using PuTTY and PSCPenockkaysNessuna valutazione finora
- S4H - 947 User Experience Strategy TemplateDocumento13 pagineS4H - 947 User Experience Strategy TemplateEdir JuniorNessuna valutazione finora
- Materi Developer Meet Up PDFDocumento28 pagineMateri Developer Meet Up PDFichwanul musliminNessuna valutazione finora
- Wiggle Installation ManualDocumento6 pagineWiggle Installation ManualBeatsby jsnareNessuna valutazione finora
- Docu35302 NetWorker Software Compatibility GuideDocumento92 pagineDocu35302 NetWorker Software Compatibility Guideliqui2412Nessuna valutazione finora
- Oracle Order Management Sales Order SetupDocumento4 pagineOracle Order Management Sales Order SetupdeepakdkhoslaNessuna valutazione finora
- RS-232/485/422 Communication ControllerDocumento13 pagineRS-232/485/422 Communication ControllerLuckyboybk FCNessuna valutazione finora