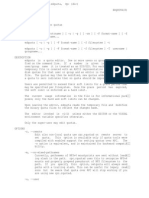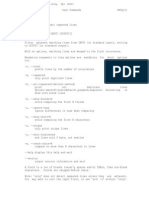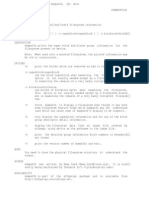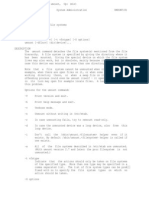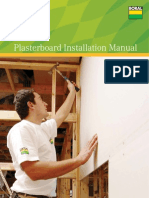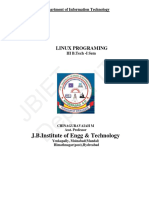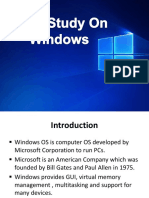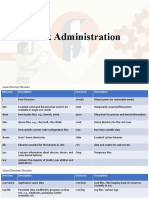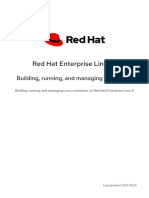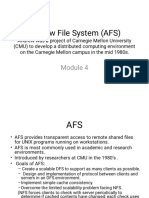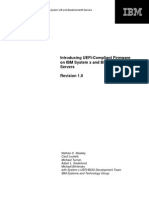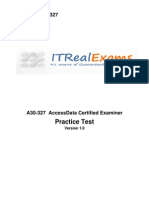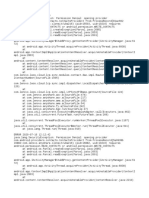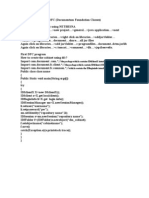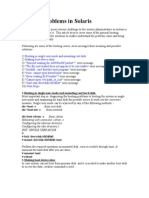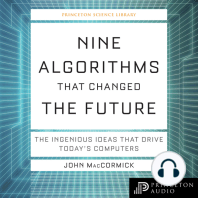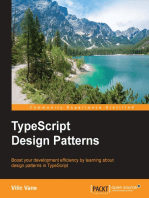Documenti di Didattica
Documenti di Professioni
Documenti di Cultura
Midnight Commander
Caricato da
sarmis2Copyright
Formati disponibili
Condividi questo documento
Condividi o incorpora il documento
Hai trovato utile questo documento?
Questo contenuto è inappropriato?
Segnala questo documentoCopyright:
Formati disponibili
Midnight Commander
Caricato da
sarmis2Copyright:
Formati disponibili
MC(1)
GNU Midnight Commander
MC(1)
NAME mc - Visual shell for Unix-like systems. USAGE mc [-abcCdfhPstuUVx] [-l log] [dir1 [dir2]] [-e [file] ...] [-v file] DESCRIPTION GNU Midnight Commander is a directory browser/file manager for Unix-like operating systems. OPTIONS -_ _ a_ , _ -_ -_ s_ t_ i_ c_ k_ c_ h_ a_ r_ s Disable usage of graphic characters for line drawing. -_ _ b_ , _ -_ -_ n_ o_ c_ o_ l_ o_ r Force black and white display. -_ _ c_ , _ -_ -_ c_ o_ l_ o_ r Force color mode, please check the section Colors for more information. -_ _ C _ a_ r_ g_ , __ -_ c_ o_ l_ o_ r_ s_ =_ a_ r_ g Specify a different color set in the command line. The format of arg is documented in the Colors section. -_ _ S _ a_ r_ g Specify a name of skin in the command line. Technology of skins is documented in the Skins. section. -_ _ d_ , _ -_ -_ n_ o_ m_ o_ u_ s_ e Disable mouse support. -_ _ e _ [_ f_ i_ l_ e_ ]_ , _ -_ -_ e_ d_ i_ t_ [_ =_ f_ i_ l_ e_ ] Start the internal editor. If the file is specified, open it on startup. See also mcedit (1). -_ _ f_ , _ -_ -_ d_ a_ t_ a_ d_ i_ r Display the compiled-in search paths for Midnight Commander files. -_ _ F_ , _ -_ -_ d_ a_ t_ a_ d_ i_ r_ -_ i_ n_ f_ o Display extended info about compiled-in paths for Midnight Com mander. -_ _ -_ c_ o_ n_ f_ i_ g_ u_ r_ e_ -_ o_ p_ t_ i_ o_ n_ s Display configure options. -_ _ k_ , _ -_ -_ r_ e_ s_ e_ t_ s_ o_ f_ t Reset softkeys to their default from the termcap/terminfo data base. Only useful on HP terminals when the function keys don't work. -_ _ K _ f_ i_ l_ e Specify a name of keymap file in the command line. -_ _ -_ n_ o_ k_ e_ y_ m_ a_ p Don't load key bindings from any file, use default hardcoded
keys. -_ _ l _ f_ i_ l_ e_ , _ -_ -_ f_ t_ p_ l_ o_ g_ =_ f_ i_ l_ e Save the ftpfs dialog with the server in file. -_ _ P _ f_ i_ l_ e_ , _ -_ -_ p_ r_ i_ n_ t_ w_ d_ =_ f_ i_ l_ e Print the last working directory to the specified file. This option is not meant to be used directly. Instead, it's used from a special shell script that automatically changes the cur rent directory of the shell to the last directory the Midnight Commander was in. Source the file /usr/share/mc/bin/mc.sh (bash and zsh users) or /usr/share/mc/bin/mc.csh (tcsh users) respec tively to define mc as an alias to the appropriate shell script. -_ _ s Set alternative mode drawing of frameworks. If the section [Lines] is not filled, the symbol for the pseudographics frame is a space, otherwise the frame characters are taken from follow params. You can redefine the following variables: lefttop left-top corner righttop right-top corner centertop center-top cross centerbottom center-bottom cross leftbottom left-bottom corner rightbottom right-bottom corner leftmiddle left-middle cross rightmiddle right-middle cross centermiddle center cross horiz default horizontal line vert default vertical line
thinhoriz thin horizontal line thinvert thin vertical line -_ _ t_ , _ -_ -_ t_ e_ r_ m_ c_ a_ p Used only if the code was compiled with Slang and terminfo: it
makes the Midnight Commander use the value of the TERMCAP vari able for the terminal information instead of the information on the system wide terminal database -_ _ u_ , _ -_ -_ n_ o_ s_ u_ b_ s_ h_ e_ l_ l Disable use of the concurrent shell (only makes sense if the Midnight Commander has been built with concurrent shell sup port). -_ _ U_ , _ -_ -_ s_ u_ b_ s_ h_ e_ l_ l Enable use of the concurrent shell support (only makes sense if the Midnight Commander was built with the subshell support set as an optional feature). -_ _ v _ f_ i_ l_ e_ , _ -_ -_ v_ i_ e_ w_ =_ f_ i_ l_ e Start the internal viewer to view the specified file. See also mcview (1). -_ _ V_ , _ -_ -_ v_ e_ r_ s_ i_ o_ n Display the version of the program. -_ _ x_ , _ -_ -_ x_ t_ e_ r_ m Force xterm mode. Used when running on xterm-capable terminals (two screen modes, and able to send mouse escape sequences). -_ _ X_ , _ -_ -_ n_ o_ -_ x_ 1_ 1 Do not use X11 to get the state of modifiers Alt, Ctrl, Shift -_ _ g_ , _ -_ -_ o_ l_ d_ m_ o_ u_ s_ e Force a "normal tracking" mouse mode. Used when running on xterm-capable terminals (tmux/screen). If specified, the first path name is the directory to show in the selected panel; the second path name is the directory to be shown in the other panel. Overview The screen of the Midnight Commander is divided into four parts. Almost all of the screen space is taken up by two directory panels. By default, the second line from the bottom of the screen is the shell command line, and the bottom line shows the function key labels. The topmost line is the menu bar line. The menu bar line may not be visi ble, but appears if you click the topmost line with the mouse or press the F9 key. The Midnight Commander provides a view of two directories at the same time. One of the panels is the current panel (a selection bar is in the current panel). Almost all operations take place on the current panel. Some file operations like Rename and Copy by default use the directory of the unselected panel as a destination (don't worry, they always ask you for confirmation first). For more information, see the sections on the Directory Panels, the Left and Right Menus and the File Menu. You can execute system commands from the Midnight Commander by simply typing them. Everything you type will appear on the shell command line, and when you press Enter the Midnight Commander will execute the com mand line you typed; read the Shell Command Line and Input Line Keys sections to learn more about the command line. Mouse Support
The Midnight Commander comes with mouse support. It is activated when ever you are running on an xterm(1) terminal (it even works if you take a telnet, ssh or rlogin connection to another machine from the xterm) or if you are running on a Linux console and have the gpm mouse server running. When you left click on a file in the directory panels, that file is selected; if you click with the right button, the file is marked (or unmarked, depending on the previous state). Double-clicking on a file will try to execute the command if it is an executable program; and if the extension file has a program specified for the file's extension, the specified program is executed. Also, it is possible to execute the commands assigned to the function key labels by clicking on them. The default auto repeat rate for the mouse buttons is 400 milliseconds. This may be changed to other values by editing the ~/.config/mc/ini file and changing the _ m_ o_ u_ s_ e__ r_ e_ p_ e_ a_ t__ r_ a_ t_ e parameter. If you are running the Midnight Commander with the mouse support, you can get the default mouse behavior (cutting and pasting text) by hold ing down the Shift key. Keys Some commands in the Midnight Commander involve the use of the _ C_ o_ n_ t_ r_ o_ l (sometimes labeled CTRL or CTL) and the _ M_ e_ t_ a (sometimes labeled ALT or even Compose) keys. In this manual we will use the following abbrevia tions: C-<chr> means hold the Control key while typing the character <chr>. Thus C-f would be: hold the Control key and type f. Alt-<chr> means hold the Meta or Alt key down while typing <chr>. If there is no Meta or Alt key, type _ E_ S_ C, release it, then type the character <chr>. S-<chr> means hold the Shift key down while typing <chr>. All input lines in the Midnight Commander use an approximation to the GNU Emacs editor's key bindings (default). You may redefine key bindings. See _ r_ e_ d_ e_ f_ i_ n_ e _ h_ o_ t_ k_ e_ y _ b_ i_ n_ d_ i_ n_ g_ s for more info. All other key bindings (described in this manual) rela tive to default behavior. There are many sections which tell about the keys. The following are the most important. The File Menu section documents the keyboard shortcuts for the commands appearing in the File menu. This section includes the function keys. Most of these commands perform some action, usually on the selected file or the tagged files.
The Directory Panels section documents the keys which select a file or tag files as a target for a later action (the action is usually one from the file menu). The Shell Command Line section list the keys which are used for enter ing and editing command lines. Most of these copy file names and such from the directory panels to the command line (to avoid excessive typ ing) or access the command line history. Input Line Keys are used for editing input lines. This means both the command line and the input lines in the query dialogs. Redefine hotkey bindings Hotkey bindings may be read from external file (keymap-file). A keymap-file is searched on the following algorithm (to the first one found): 1) command line option -K <keymap> or --keymap=<keymap> 2) Environment variable MC_KEYMAP 3) Parameter keymap in section [Midnight-Commander] of config file. 4) File ~/.config/mc/mc.keymap 5) File /etc/mc/mc.keymap 6) File /usr/share/mc/mc.keymap Command line option, environment variable and parameter in config file may contain the absolute path to the keymap-file (with the extension .keymap or without it). Search of keymap-file will occur in (to the first one found): 1) ~/.config/mc 2) /etc/mc/ 3) /usr/share/mc/ Miscellaneous Keys Here are some keys which don't fall into any of the other categories: Enter if there is some text in the command line (the one at the bottom of the panels), then that command is executed. If there is no text in the command line then if the selection bar is over a directory the Midnight Commander does a chdir(2) to the selected directory and reloads the information on the panel; if the selection is an executable file then it is executed. Finally, if the extension of the selected file name matches one of the extensions in the extensions file then the corresponding command is executed. C-l repaint all the information in the Midnight Commander.
C-x c run the Chmod command on a file or on the tagged files. C-x o run the Chown command on the current file or on the tagged files. C-x l run the hard link command. C-x s run the absolute symbolic link command.
C-x v run the relative symbolic link command. See the File Menu sec tion for more information about symbolic links. C-x i set the other panel display mode to information. C-x q set the other panel display mode to quick view. C-x ! execute the External panelize command. C-x h run the add directory to hotlist command. Alt-! executes the Filtered view command, described in the view com mand. Alt-? executes the Find file command. Alt-c pops up the quick cd dialog. C-o when the program is being run in the Linux or FreeBSD console or under an xterm, it will show you the output of the previous com mand. When ran on the Linux console, the Midnight Commander uses an external program (cons.saver) to handle saving and restoring of information on the screen.
When the subshell support is compiled in, you can type C-o at any time and you will be taken back to the Midnight Commander main screen, to return to your application just type C-o. If you have an application suspended by using this trick, you won't be able to execute other pro grams from the Midnight Commander until you terminate the suspended application. Directory Panels This section lists the keys which operate on the directory panels. If you want to know how to change the appearance of the panels take a look at the section on Left and Right Menus. Tab, C-i change the current panel. The old other panel becomes the new current panel and the old current panel becomes the new other panel. The selection bar moves from the old current panel to the new current panel. Insert, C-t to tag files you may use the Insert key (the kich1 terminfo sequence). To untag files, just retag a tagged file. M-e to change charset of panel you may use M-e (Alt-e). Recoding is made from selected codepage into system codepage. To cancel the recoding you may select "directory up" (..) in active panel. To cancel the charsets in all directories, select "No translation " in the dialog of encodings.
Alt-g, Alt-r, Alt-j used to select the top file in a panel, the middle file and the bottom one, respectively. Alt-t toggle the current display listing to show the next display listing mode. With this it is possible to quickly switch to brief listing, long listing, user defined listing mode, and back
to the default. C-\ (control-backslash) show the directory hotlist and change to the selected directory. + (plus) this is used to select (tag) a group of files. The Midnight Commander will prompt for a selection options. When _ F_ i_ l_ e_ s _ o_ n_ l_ y checkbox is on, only files will be selected. If _ F_ i_ l_ e_ s _ o_ n_ l_ y is off, as files as directories will be selected. When _ S_ h_ e_ l_ l _ P_ a_ t_ t_ _ e_ r_ n_ s checkbox is on, the regular expression is much like the filename globbing in the shell (* standing for zero or more characters and ? standing for one character). If _ S_ h_ e_ l_ l _ P_ a_ t_ t_ e_ r_ n_ s is off, then the tagging of files is done with normal regular expressions (see ed (1)). When _ C_ a_ s_ e _ s_ e_ n_ s_ i_ t_ i_ v_ e checkbox is on, the selection will be case sensitive characters. If _ C_ a_ s_ e _ s_ e_ n_ s_ i_ t_ _ i_ v_ e is off, the case will be ignored. \ (backslash) use the "\" key to unselect a group of files. This is the oppo site of the Plus key. up-key, C-p move the selection bar to the previous entry in the panel. down-key, C-n move the selection bar to the next entry in the panel. home, a1, Alt-< move the selection bar to the first entry in the panel. end, c1, Alt-> move the selection bar to the last entry in the panel. next-page, C-v move the selection bar one page down. prev-page, Alt-v move the selection bar one page up. Alt-o If the currently selected file is a directory, load that direc tory on the other panel and moves the selection to the next file. If the currently selected file is not a directory, load the parent directory on the other panel and moves the selection to the next file. Alt-i make the current directory of the current panel also the current directory of the other panel. Put the other panel to the list ing mode if needed. If the current panel is panelized, the other panel doesn't become panelized. C-PageUp, C-PageDown only when supported by the terminal: change to ".." and to the currently selected directory respectively. Alt-y moves to the previous directory in the history, equivalent to clicking the < _ with the mouse. Alt-u moves to the next directory in the history, equivalent to click ing the _ > with the mouse.
Alt-Shift-h, Alt-H displays the directory history, equivalent to depressing the 'v' with the mouse. Quick search The Quick search mode allows you to perform fast file search in file panel. Press _ C_ -_ s or _ A_ l_ t_ -_ s to start a filename search in the directory listing. When the search is active, the user input will be added to the search string instead of the command line. If the _ S_ h_ o_ w _ m_ i_ n_ i_ -_ s_ t_ a_ t_ u_ s option is enabled the search string is shown on the mini-status line. When typ ing, the selection bar will move to the next file starting with the typed letters. The _ B_ a_ c_ k_ s_ p_ a_ c_ e or _ D_ E_ L keys can be used to correct typing mistakes. If C-s is pressed again, the next match is searched for. If quick search is started with double pressing of C-s, the previous quick search pattern will be used for current search. Besides the filename characters, you can also use wildcard characters '*' and '?'. Shell Command Line This section lists keys which are useful to avoid excessive typing when entering shell commands. Alt-Enter copy the currently selected file name to the command line. C-Enter same a Alt-Enter. May not work on remote systems and some ter minals. C-Shift-Enter copy the full path name of the currently selected file to the command line. May not work on remote systems and some termi nals. Alt-Tab does the filename, command, variable, username and hostname com pletion for you. C-x t, C-x C-t copy the tagged files (or if there are no tagged files, the selected file) of the current panel (C-x t) or of the other panel (C-x C-t) to the command line. C-x p, C-x C-p the first key sequence copies the current path name to the com mand line, and the second one copies the unselected panel's path name to the command line. C-q the quote command can be used to insert characters that are oth erwise interpreted by the Midnight Commander (like the '+' sym bol)
Alt-p, Alt-n use these keys to browse through the command history. Alt-p takes you to the last entry, Alt-n takes you to the next one.
Alt-h displays the history for the current input line. General Movement Keys The help viewer, the file viewer and the directory tree use common code to handle moving. Therefore they accept exactly the same keys. Each of them also accepts some keys of its own. Other parts of the Midnight Commander use some of the same movement keys, so this section may be of use for those parts too. Up, C-p moves one line backward. Down, C-n moves one line forward. Prev Page, Page Up, Alt-v moves one page up. Next Page, Page Down, C-v moves one page down. Home, A1 moves to the beginning. End, C1 move to the end. The help viewer and the file viewer accept the following keys in addi tion the to ones mentioned above: b, C-b, C-h, Backspace, Delete moves one page up. Space bar moves one page down. u, d g, G moves one half of a page up or down. moves to the beginning or to the end.
Input Line Keys The input lines (they are used for the command line and for the query dialogs in the program) accept these keys: C-a C-e puts the cursor at the beginning of line. puts the cursor at the end of the line.
C-b, move-left move the cursor one position left. C-f, move-right move the cursor one position right. Alt-f moves one word forward. Alt-b moves one word backward.
C-h, Backspace delete the previous character. C-d, Delete delete the character in the point (over the cursor). C-@ C-w sets the mark for cutting. copies the text between the cursor and the mark to a kill buffer and removes the text from the input line.
Alt-w copies the text between the cursor and the mark to a kill buf fer. C-y C-k yanks back the contents of the kill buffer. kills the text from the cursor to the end of the line.
Alt-p, Alt-n Use these keys to browse through the command history. Alt-p takes you to the last entry, Alt-n takes you to the next one. Alt-C-h, Alt-Backspace delete one word backward. Alt-Tab does the filename, command, variable, username and hostname com pletion for you. Menu Bar The menu bar pops up when you press F9 or click the mouse on the top row of the screen. The menu bar has five menus: "Left", "File", "Com mand", "Options" and "Right". The Left and Right Menus allow you to modify the appearance of the left and right directory panels. The File Menu lists the actions you can perform on the currently selected file or the tagged files. The Command Menu lists the actions which are more general and bear no relation to the currently selected file or the tagged files. The Options Menu lists the actions which allow you to customize the Midnight Commander. Left and Right (Above and Below) Menus The outlook of the directory panels can be changed from the Left and Right menus (they are named Above and Below when the horizontal panel split is chosen from the Layout options dialog). Listing Mode... The listing mode view is used to display a listing of files, there are four different listing modes available: Full, Brief, Long and User. The full directory view shows the file name, the size of the file and the modification time. The brief view shows only the file name and it has two columns (there fore showing twice as many files as other views). The long view is sim
ilar to the output of ls -l command. The long view takes the whole screen width. If you choose the "User" display format, then you have to specify the display format. The user display format must start with a panel size specifier. This may be "half" or "full", and they specify a half screen panel and a full screen panel respectively. After the panel size, you may specify the two columns mode on the panel, this is done by adding the number "2" to the user format string. After this you add the name of the fields with an optional size speci fier. This are the available fields you may display: name size displays the file name. displays the file size.
bsize is an alternative form of the size format. It displays the size of the files and for directories it just shows SUB-DIR or UP--DIR. type displays a one character wide type field. This character is similar to what is displayed by ls with the -F flag - * for exe cutable files, / for directories, @ for links, = for sockets, for character devices, + for block devices, | for pipes, ~ for symbolic links to directories and ! for stale symlinks (links that point nowhere). an asterisk if the file is tagged, a space if it's not.
mark
mtime file's last modification time. atime file's last access time. ctime file's status change time. perm mode a string representing the current permission bits of the file. an octal value with the current permission bits of the file.
nlink the number of links to the file. ngid nuid the GID (numeric). the UID (numeric).
owner the owner of the file. group the group of the file. inode the inode of the file. Also you can use following keywords to define the panel layout: space a space in the display format. | add a vertical line to the display format.
To force one field to a fixed size (a size specifier), you just add : followed by the number of characters you want the field to have. If the number is followed by the symbol +, then the size specifies the minimal field size - if the program finds out that there is more space on the screen, it will then expand that field. For example, the Full display corresponds to this format: half type name | size | mtime And the Long display corresponds to this format: full perm space nlink space owner space group space size space mtime space name This is a nice user display format: half name | size:7 | type mode:3 Panels may also be set to the following modes: Info The info view display information related to the currently selected file and if possible information about the current file system. The tree view is quite similar to the directory tree feature. See the section about it for more information.
Tree
Quick View In this mode, the panel will switch to a reduced viewer that displays the contents of the currently selected file, if you select the panel (with the tab key or the mouse), you will have access to the usual viewer commands. Sort Order... The eight sort orders are by name, by extension, by modification time, by access time, and by inode information modification time, by size, by inode and unsorted. In the Sort order dialog box you can choose the sort order and you may also specify if you want to sort in reverse order by checking the reverse box. By default directories are sorted before files but this can be changed from the Panel options menu (option Mix all files). Filter... The filter command allows you to specify a shell pattern (for example *.tar.gz) which the files must match to be shown. Regardless of the filter pattern, the directories and the links to directories are always shown in the directory panel. Reread The reread command reload the list of files in the directory. It is useful if other processes have created or removed files. File Menu The Midnight Commander uses the F1 - F10 keys as keyboard shortcuts for commands appearing in the file menu. The escape sequences for the function keys are terminfo capabilities kf1 trough kf10. On terminals without function key support, you can achieve the same functionality by
pressing the ESC key and then a number in the range 1 through 9 and 0 (corresponding to F1 to F9 and F10 respectively). The File menu has the following commands (keyboard shortcuts in paren theses): Help (F1) Invokes the built-in hypertext help viewer. Inside the help viewer, you can use the Tab key to select the next link and the Enter key to follow that link. The keys Space and Backspace are used to move forward and backward in a help page. Press F1 again to get the full list of accepted keys. Menu (F2) Invoke the user menu. The user menu provides an easy way to provide users with a menu and add extra features to the Midnight Commander. View (F3, F13) View the currently selected file. By default this invokes the Internal File Viewer but if the option "Use internal view" is off, it invokes an external file viewer specified by the VIEWER environment variable. If VIEWER is undefined, the PAGER environment variable is tried. If PAGER is also undefined, the "view" command is invoked. If you use F13 instead, the viewer will be invoked without doing any formatting or preprocessing to the file. Filtered View (Alt-!) This command prompts for a command and its arguments (the argument defaults to the currently selected file name), the output from such command is shown in the internal file viewer. Edit (F4, F14) Press F4 to edit the highlighted file. Press F14 (usually F14) to start the editor with a new, empty file. Currently they invoke the vi editor, or the editor specified in the EDITOR environment variable, or the Internal File Editor if the use_internal_edit option is on. Copy (F5, F15) Press F5 to pop up an input dialog to copy the currently selected file (or the tagged files, if there is at least one file tagged) to the directory/filename you specify in the input dialog. The destination defaults to the directory in the non-selected panel. Space for destina tion file may be preallocated relative to preallocate_space configure option. During this process, you can press C-c or ESC to abort the operation. For details about source mask (which will be usually either * or ^\(.*\)$ depending on setting of Use shell patterns) and possible wildcards in the destination see Mask copy/rename. F15 (usually F15) is similar, but defaults to the directory in the selected panel. It always operates on the selected file, regardless of any tagged files. On some systems, it is possible to do the copy in the background by clicking on the background button (or pressing Alt-b in the dialog
box). The Background Jobs is used to control the background process. Link (C-x l) Create a hard link to the current file. Absolute symlink (C-x s) Create a absolute symbolic link to the current file. Relative symLink (C-x v) Create a relative symbolic link to the current file. To those of you who don't know what links are: creating a link to a file is a bit like copying the file, but both the source filename and the destination filename represent the same file image. For example, if you edit one of these files, all changes you make will appear in both files. Some people call links aliases or shortcuts. A hard link appears as a real file. After making it, there is no way of telling which one is the original and which is the link. If you delete either one of them the other one is still intact. It is very difficult to notice that the files represent the same image. Use hard links when you don't even want to know. A symbolic link is a reference to the name of the original file. If the original file is deleted the symbolic link is useless. It is quite easy to notice that the files represent the same image. The Midnight Comman der shows an "@"-sign in front of the file name if it is a symbolic link to somewhere (except to directory, where it shows a tilde (~)). The original file which the link points to is shown on mini-status line if the _ S_ h_ o_ w _ m_ i_ n_ i_ -_ s_ t_ a_ t_ u_ s option is enabled. Use symbolic links when you want to avoid the confusion that can be caused by hard links. When you press "C-x s" Midnight Commander will automatically fill in the complete path+filename of the original file and suggest a name for the link. You can change either one. Sometimes you may want to change the absolute path of the original into a relative path. An absolute path starts from the root directory: /_ _ h_ o_ m_ e_ /_ f_ r_ o_ d_ o_ /_ m_ c_ /_ m_ c _ -_ > _ /_ h_ o_ m_ e_ /_ f_ r_ o_ d_ o_ /_ n_ e_ w_ /_ m_ c A relative link describes the original file's location starting from the location of the link itself: /_ _ h_ o_ m_ e_ /_ f_ r_ o_ d_ o_ /_ m_ c_ /_ m_ c _ -_ > _ ._ ._ /_ n_ e_ w_ /_ m_ c You can force Midnight Commander to suggest a relative path by pressing "C-x v" instead of "C-x s". Rename/Move (F6, F16) Press F6 to pop up an input dialog to copy the currently selected file (or the tagged files, if there is at least one file tagged) to the directory/filename you specify in the input dialog. The destination defaults to the directory in the non-selected panel. For more details look at Copy (F5) operation above, most of the things are quite simi lar.
F16 (usually F16) is similar, but defaults to the directory in the selected panel. It always operates on the selected file, regardless of any tagged files. On some systems, it is possible to do the copy in the background by clicking on the background button (or pressing Alt-b in the dialog box). The Background Jobs is used to control the background process. Mkdir (F7) Pop up an input dialog and creates the directory specified. Delete (F8) Delete the currently selected file or the tagged files in the currently selected panel. During the process, you can press C-c or ESC to abort the operation. Quick cd (Alt-c) Use the quick cd command if you have full command line and want to cd somewhere. Select group (+) This is used to select (tag) a group of files. The Midnight Commander will prompt for a selection options. When _ F_ i_ l_ e_ s _ o_ n_ l_ y checkbox is on, only files will be selected. If _ F_ i_ l_ e_ s _ o_ n_ l_ y is off, as files as direc tories will be selected. When _ S_ h_ e_ l_ l _ P_ a_ t_ t_ e_ r_ n_ s checkbox is on, the regu lar expression is much like the filename globbing in the shell (* standing for zero or more characters and ? standing for one charac ter). If _ S_ h_ e_ l_ l _ P_ a_ t_ t_ e_ r_ n_ s is off, then the tagging of files is done with normal regular expressions (see ed (1)). When _ C_ a_ s_ e _ s_ e_ n_ s_ i_ t_ i_ v_ e checkbox is on, the selection will be case sensitive characters. If _ C_ a_ s_ e _ s_ e_ n_ s_ i_ t_ _ i_ v_ e is off, the case will be ignored. Unselect group (\) Used to unselect a group of files. This is the opposite of the _ S_ e_ l_ e_ c_ t g_ _ r_ o_ u_ p command. Quit (F10, Shift-F10) Terminate the Midnight Commander. Shift-F10 is used when you want to quit and you are using the shell wrapper. Shift-F10 will not take you to the last directory you visited with the Midnight Commander, instead it will stay at the directory where you started the Midnight Commander. Quick cd This command is useful if you have a full command line and want to cd somewhere without having to yank and paste the command line. This com mand pops up a small dialog, where you enter everything you would enter after cd on the command line and then you press enter. This features all the things that are already in the internal cd command. Command Menu The Directory tree command shows a tree figure of the directories. The "Find file" command allows you to search for a specific file. The "Swap panels" command swaps the contents of the two directory pan
els. The "Switch panels on/off" command shows the output of the last shell command. This works only on xterm and on Linux and FreeBSD console. The "Compare directories" command compares the directory panels with each other. You can then use the Copy (F5) command to make the panels identical. There are three compare methods. The quick method compares only file size and file date. The thorough method makes a full byte-by-byte compare. The thorough method is not available if the machine does not support the mmap(2) system call. The size-only com pare method just compares the file sizes and does not check the con tents or the date times, it just checks the file size. The "External panelize" allows you to execute an external program, and make the output of that program the contents of the current panel. The "Command history" command shows a list of typed commands. The selected command is copied to the command line. The command history can also be accessed by typing Alt-p or Alt-n. The "Directory hotlist" command makes changing of the current directory to often used directories faster. The "Screen list" command shows a dialog window with the list of cur rently running internal editors, viewers and other MC modules that sup port this mode. The "Edit extension file" command allows you to specify programs to executed when you try to execute, view, edit and do a bunch of other thing on files with certain extensions (filename endings). The "Edit menu file" command may be used for editing the user menu (which appears by pressing F2). Directory Tree The Directory Tree command shows a tree figure of the directories. You can select a directory from the figure and the Midnight Commander will change to that directory. There are two ways to invoke the tree. The real directory tree command is available from Commands menu. The other way is to select tree view from the Left or Right menu. To get rid of long delays the Midnight Commander creates the tree fig ure by scanning only a small subset of all the directories. If the directory which you want to see is missing, move to its parent direc tory and press C-r (or F2). You can use the following keys: General movement keys are accepted. Enter. In the directory tree, exits the directory tree and changes to this directory in the current panel. In the tree view, changes to this directory in the other panel and stays in tree view mode in the current panel. C-r, F2 (Rescan). Rescan this directory. Use this when the tree figure is out of date: it is missing subdirectories or shows some subdirecto
ries which don't exist any more. F3 (Forget). Delete this directory from the tree figure. Use this to remove clutter from the figure. If you want the directory back to the tree figure press F2 in its parent directory. F4 (Static/Dynamic). Toggle between the dynamic navigation mode (default) and the static navigation mode. In the static navigation mode you can use the Up and Down keys to select a directory. All known directories are shown. In the dynamic navigation mode you can use the Up and Down keys to select a sibling directory, the Left key to move to the parent direc tory, and the Right key to move to a child directory. Only the parent, sibling and children directories are shown, others are left out. The tree figure changes dynamically as you traverse. F5 (Copy). Copy the directory. F6 (RenMov). Move the directory. F7 (Mkdir). Make a new directory below this directory. F8 (Delete). Delete this directory from the file system. C-s, Alt-s. Search the next directory matching the search string. If there is no such directory these keys will move one line down. C-h, Backspace. Delete the last character of the search string. Any other character. Add the character to the search string and move to the next directory which starts with these characters. In the tree view you must first activate the search mode by pressing C-s. The search string is shown in the mini status line. The following actions are available only in the directory tree. They aren't supported in the tree view. F1 (Help). Invoke the help viewer and show this section. Esc, F10. Exit the directory tree. Do not change the directory. The mouse is supported. A double-click behaves like Enter. See also the section on mouse support. Find File The Find File feature first asks for the start directory for the search and the filename to be searched for. By pressing the Tree button you can select the start directory from the directory tree figure. Option form whole words. Like grep -w. You can start the search by pressing the OK button. During the search you can stop from the Stop button and continue from the Start button. You can browse the filelist with the up and down arrow keys. The Chdir button will change to the directory of the currently selected file. The Again button will ask for the parameters for a new search. The Quit button quits the search operation. The Panelize button will place the
found files to the current directory panel so that you can do addi tional operations on them (view, copy, move, delete and so on). After panelizing you can press C-r to return to the normal file listing. The 'Enable ignore directories' checkbox and input field below it allow to set up the list of directories that should be skip during the search files (for example, you may want to avoid searches on a CD-ROM or on a NFS directory that is mounted across a slow link). List components must be separated with a colon, here is an example: /cdrom:/nfs/wuarchive:/afs Relative paths are supported also. The following example shows how to skip special directories of version control systems: /cdrom:/nfs/wuarchive:/afs:.svn:.git:CVS Attention: input field can contain a dot (.), this means the current absolute path. You may consider using the External panelize command for some opera tions. Find file command is for simple queries only, while using Exter nal panelize you can do as mysterious searches as you would like. External panelize The External panelize allows you to execute an external program, and make the output of that program the contents of the current panel. For example, if you want to manipulate in one of the panels all the symbolic links in the current directory, you can use external paneliza tion to run the following command: find . -type l -print Upon command completion, the directory contents of the panel will no longer be the directory listing of the current directory, but all the files that are symbolic links. If you want to panelize all of the files that have been downloaded from your FTP server, you can use this awk command to extract the file name from the transfer log files: awk '$9 ~! /incoming/ { print $9 }' < /var/log/xferlog You may want to save often used panelize commands under a descriptive name, so that you can recall them quickly. You do this by typing the command on the input line and pressing Add new button. Then you enter a name under which you want the command to be saved. Next time, you just choose that command from the list and do not have to type it again. Hotlist The Directory hotlist command shows the labels of the directories in the directory hotlist. The Midnight Commander will change to the directory corresponding to the selected label. From the hotlist dia log, you can remove already created label/directory pairs and add new ones. To add new directories quickly, you can use the Add to hotlist command (C-x h), which adds the current directory into the directory hotlist, asking just for the label for the directory. This makes cd to often used directories faster. You may consider using the CDPATH variable as described in internal cd command description.
Extension File Edit This will invoke your editor on the file _ ~_ /_ ._ c_ o_ n_ f_ i_ g_ /_ m_ c_ /_ m_ c_ ._ e_ x_ t. The for mat of this file following: All lines starting with # or empty lines are thrown away. Lines starting in the first column should have following format: k_ _ e_ y_ w_ o_ r_ d_ /_ e_ x_ p_ r, i.e. everything after the slash until new line is _ e_ x_ p_ r. k_ _ e_ y_ w_ o_ r_ d can be: s_ _ h_ e_ l_ l - _ e_ x_ p_ r is an extension (no wildcards). File matches it its name ends with _ e_ xp __ r. Example: _ s_ h_ e_ l_ l_ /_ ._ t_ a_ r matches _ *_ ._ t_ a_ r. r_ _ e_ g_ e_ x - _ e_ x_ p_ r is a regular expression. matches the regular expression. File matches if its name
d_ _ i_ r_ e_ c_ t_ o_ r_ y - _ e_ x_ p_ r is a regular expression. File matches if it is a direc tory and its name matches the regular expression. t_ _ y_ p_ e - _ e_ x_ p_ r is a regular expression. File matches if the output of f_ _ i_ l_ e _ %_ f without the initial "filename:" part matches regular expression _ e_ x_ p_ r. - matches any file. _ e_ x_ p_ r is ignored. i_ _ n_ c_ l_ u_ d_ e - denotes a common section. _ e_ x_ p_ r is the name of the section. Other lines should start with a space or tab and should be of the for mat: _ k_ e_ y_ w_ o_ r_ d_ =_ c_ o_ m_ m_ a_ n_ d (with no spaces around =), where _ k_ e_ y_ w_ o_ r_ d should be: _ O_ p_ e_ n (invoked on Enter or double click), _ V_ i_ e_ w (F3), _ E_ d_ i_ t (F4) or I_ _ n_ c_ l_ u_ d_ e (to add rules from the common section). _ c_ o_ m_ m_ a_ n_ d is any one-line shell command, with the simple macro substitution. Rules are matched from top to bottom, thus the order is important. If the appropriate action is missing, search continues as if this rule didn't match (i.e. if a file matches the first and second entry and View action is missing in the first one, then on pressing F3 the View action from the second entry will be used). _ d_ e_ f_ a_ u_ l_ t should match all the actions. Background Jobs This lets you control the state of any background Midnight Commander process (only copy and move files operations can be done in the back ground). You can stop, restart and kill a background job from here. Menu File Edit The user menu is a menu of useful actions that can be customized by the user. When you access the user menu, the file .mc.menu from the current directory is used if it exists, but only if it is owned by user or root and is not world-writable. If no such file found, ~/.config/mc/menu is tried in the same way, and otherwise mc uses the default system-wide menu /usr/share/mc/mc.menu. The format of the menu file is very simple. Lines that start with any
d_ _ e_ f_ a_ u_ l_ t
thing but space or tab are considered entries for the menu (in order to be able to use it like a hot key, the first character should be a let ter). All the lines that start with a space or a tab are the commands that will be executed when the entry is selected. When an option is selected copied to a temporary file /usr/tmp) and then that file normal shell constructs in the takes place before executing macro substitution. Here is a sample mc.menu file: A B Dump the currently selected file od -c %f Edit a bug report and send it to root I=`mktemp ${MC_TMPDIR:-/tmp}/mail.XXXXXX` || exit 1 vi $I mail -s "Midnight Commander bug" root < $I rm -f $I Read mail emacs -f rmail Read Usenet news emacs -f gnus Call the info hypertext browser info Copy current directory to other panel recursively tar cf - . | (cd %D && tar xvpf -) Make a release of the current subdirectory echo -n "Name of distribution file: " read tar ln -s %d `dirname %d`/$tar cd .. tar cvhf ${tar}.tar $tar all the command lines of the option are in the temporary directory (usually is executed. This allows the user to put menus. Also simple macro substitution the menu code. For more information, see
M N H J K
= f *.tar.gz | f *.tgz & t n X Extract the contents of a compressed tar file tar xzvf %f Default Conditions Each menu entry may be preceded by a condition. The condition must start from the first column with a '=' character. If the condition is true, the menu entry will be the default entry. Condition syntax: or: or: = <sub-cond> = <sub-cond> | <sub-cond> ... = <sub-cond> & <sub-cond> ...
Sub-condition is one of following: y <pattern> syntax of current file matching pattern? (for edit menu only)
f F d D t T x !
<pattern> <pattern> <pattern> <pattern> <type> <type> <filename> <sub-cond>
current file matching pattern? other file matching pattern? current directory matching pattern? other directory matching pattern? current file of type? other file of type? is it executable filename? negate the result of sub-condition
Pattern is a normal shell pattern or a regular expression, according to the shell patterns option. You can override the global value of the shell patterns option by writing "shell_patterns=x" on the first line of the menu file (where "x" is either 0 or 1). Type is one or more of the following characters: n r d l c b f s x t not a directory regular file directory link character device block device FIFO (pipe) socket executable file tagged
For example 'rlf' means either regular file, link or fifo. The 't' type is a little special because it acts on the panel instead of the file. The condition '=t t' is true if there are tagged files in the current panel and false if not. If the condition starts with '=?' instead of '=' a debug trace will be shown whenever the value of the condition is calculated. The conditions are calculated from left to right. This means = f *.tar.gz | f *.tgz & t n is calculated as ( (f *.tar.gz) | (f *.tgz) ) & (t n) Here is a sample of the use of conditions: = f *.tar.gz | f *.tgz & t n L List the contents of a compressed tar-archive gzip -cd %f | tar xvf Addition Conditions If the condition begins with '+' (or '+?') instead of '=' (or '=?') it is an addition condition. If the condition is true the menu entry will be included in the menu. If the condition is false the menu entry will not be included in the menu. You can combine default and addition conditions by starting condition with '+=' or '=+' (or '+=?' or '=+?' if you want debug trace). If you want to use two different conditions, one for adding and another for defaulting, you can precede a menu entry with two condition lines, one starting with '+' and another starting with '='. Comments are started with '#'. The additional comment lines must start
with '#', space or tab. Options Menu The Midnight Commander has some options that may be toggled on and off in several dialogs which are accessible from this menu. Options are enabled if they have an asterisk or "x" in front of them. The Configuration command pops up a dialog from which you can change most of settings of the Midnight Commander. The Layout command pops up a dialog from which you specify a bunch of options how mc looks like on the screen. The Panel options command pops up a dialog from which you specify options of file manager panels. The Confirmation command pops up a dialog from which you specify which actions you want to confirm. The Display bits command pops up a dialog from which you may select which characters is your terminal able to display. The Learn keys command pops up a dialog from which you test some keys which are not working on some terminals and you may fix them. The Virtual FS command pops up a dialog from which you specify some VFS related options. The Save setup command saves the current settings of the Left, Right and Options menus. A small number of other settings is saved, too. Configuration The options in this dialog are divided into several groups: "File oper ation options", "Esc key mode", "Pause after run" and "Other options". File operation options __ V e_ r_ b_ o_ s_ e _ o_ p_ e_ r_ a_ t_ i_ o_ n_ . This toggles whether the file Copy, Rename Delete operations are verbose (i.e., display a dialog box for operation). If you have a slow terminal, you may wish to disable verbose operation. It is automatically turned off if the speed of terminal is less than 9600 bps. and each the your
__ C o_ m_ p_ u_ t_ e _ t_ o_ t_ a_ l_ s_ . If this option is enabled, the Midnight Commander com putes total byte sizes and total number of files prior to any Copy, Rename and Delete operations. This will provide you with a more accu rate progress bar at the expense of some speed. This option has no effect, if _ V_ e_ r_ b_ o_ s_ e _ o_ p_ e_ r_ a_ t_ i_ o_ n is disabled. __ C l_ a_ s_ s_ i_ c _ p_ r_ o_ g_ r_ e_ s_ s_ b_ a_ r_ . If this option is enabled, the progressbar of Copy/Move/Delete operations is always grown form left to right. If dis abled, the growing direction of progressbar follows to direction of Copy/Move/Delete operation: from left panel to right one and vice versa. Enabled by default. __ M k_ d_ i_ r _ a_ u_ t_ o_ n_ a_ m_ e When you press F7 to create a new directory, the input line in popup dialog will be filled by name of current file or direc tory in active panel. Disabled by default. P_ _ r_ e_ a_ l_ l_ o_ c_ a_ t_ e _ s_ p_ a_ c_ e Preallocate space for whole target file, if possible,
before copy operation. Disabled by default. Esc key mode. By default the Midnight Commander treats the ESC key as a key prefix. Therefore, you should press Esc code twice to exit a dialog. But there is a possibility to use a single press of ESC key for that action. __ S i_ n_ g_ l_ e _ p_ r_ e_ s_ s_ . By default this option is disabled. If you'll enable it, the ESC key will act as a prefix key for set up time interval (see T_ _ i_ m_ e_ o_ u_ t option below), and if no extra keys have arrived, then the ESC key is interpreted as a cancel key (ESC ESC). __ T i_ m_ e_ o_ u_ t_ . This options is used to setup the time interval (in microsec onds) for single press of ESC key. By default, this inrerval is one second (1000000 microseconds). Also the timeout can be set via KEY BOARD_KEY_TIMEOUT_US environment variable (also in microseconds), which has higher priority than Timeout option value. Pause after run After executing your commands, the Midnight Commander can pause, so that you can examine the output of the command. There are three possi ble settings for this variable: __ N e_ v_ e_ r. Means that you do not want to see the output of your command. If you are using the Linux or FreeBSD console or an xterm, you will be able to see the output of the command by typing C-o. __ O ndumb_ t_ e_ r_ m_ i_ n_ a_ l_ s. You will get the pause message on terminals that are not capable of showing the output of the last command executed (any terminal that is not an xterm or the Linux console). A_ _ l_ w_ a_ y_ s. The program will pause after executing all of your commands. Other options __ U s_ e _ i_ n_ t_ e_ r_ n_ a_ l _ e_ d_ i_ t_ o_ r_ . If this option is enabled, the built-in file edi tor is used to edit files. If the option is disabled, the editor speci fied in the EDITOR environment variable is used. If no editor is spec ified, vi is used. See the section on the internal file editor. __ U s_ e _ i_ n_ t_ e_ r_ n_ a_ l viewer is used specified in specified, the file viewer. __ v i_ e_ w_ e_ r_ . If this option is enabled, the built-in file to view files. If the option is disabled, the pager the PAGER environment variable is used. If no pager is view command is used. See the section on the internal
__ A u_ t_ o _ m_ e_ n_ u_ s_ . If this option is enabled, the user menu will be invoked at startup. Useful for building menus for non-unixers. __ D r_ o_ p _ d_ o_ w_ n _ m_ e_ n_ u_ s_ . When this option is enabled, the pull down menus will be activated as soon as you press the F9 key. Otherwise, you will only get the menu title, and you will have to activate the menu either with the arrow keys or with the hotkeys. It is recommended if you are using hotkeys. __ S h_ e_ l_ l _ P_ a_ t_ t_ e_ r_ n_ s_ . By default the Select, Unselect and Filter commands will use shell-like regular expressions. The following conversions are performed to achieve this: the '*' is replaced by '.*' (zero or more
characters); the '?' is replaced by '.' (exactly one character) and '.' by the literal dot. If the option is disabled, then the regular expressions are the ones described in ed(1). __ C o_ m_ p_ l_ e_ t_ e_ : _ s_ h_ o_ w _ a_ l_ l_ . By default the Midnight Commander pops up all pos sible completions if the completion is ambiguous only when you press Alt-Tab for the second time. For the first time, it just completes as much as possible and beeps in the case of ambiguity. Enable this option if you want to see all possible completions even after pressing Alt-Tab the first time. __ R o_ t_ a_ t_ i_ n_ g _ d_ a_ s_ h_ . If this option is enabled, the Midnight Commander shows a rotating dash in the upper right corner as a work in progress indica tor. __ C d _ f_ o_ l_ l_ o_ w_ s _ l_ i_ n_ k_ s_ . This option, if set, causes the Midnight Commander to follow the logical chain of directories when changing current direc tory either in the panels, or using the cd command. This is the default behavior of bash. When unset, the Midnight Commander follows the real directory structure, so cd .. if you've entered that directory through a link will move you to the current directory's real parent and not to the directory where the link was present. __ S a_ f_ e _ d_ e_ l_ e_ t_ e_ . If this option is enabled, deleting files and directory hotlist entries unintentionally becomes more difficult. The default selection in the confirmation dialogs for deletion changes from "Yes" to "No". This option is disabled by default. __ A u_ t_ o _ s_ a_ v_ e _ s_ e_ t_ u_ p_ . If this option is enabled, when you exit the Midnight Commander the configurable options of the Midnight Commander are saved in the ~/.config/mc/ini file. Layout The layout dialog gives you a possibility to change the general layout of screen. The options in this dialog are divided into several groups: "Panel split", "Console output" and "Other options". Panel split The rest of the screen area is used for the two directory panels. You can specify whether the area is split to the panels in _ V_ e_ r_ t_ i_ c_ a_ l or _ H_ o_ r_ i_ z_ o_ n_ t_ a_ l direction. Panel layout can be changed using Alt-, (Alt-comma) shortcut. __ E q_ u_ a_ l _ s_ p_ l_ i_ t_ . By default, panels have equal sizes. Using this option you can specify an unequal split. Console output On the Linux or FreeBSD console you can specify how many lines are shown in the output window. This option is available if Midnight Com mander runs on native console only. Other options __ M e_ n_ u _ b_ a_ r _ v_ i_ s_ i_ b_ l_ e_ . If enabled, main menu of Midnight Commander is always visible on the top row of screen above panels. Enabled by default. C_ _ o_ m_ m_ a_ n_ d _ p_ r_ o_ m_ p_ t_ . If enabled, command line is avalable. Enabled by
default. __ K e_ y_ b_ a_ r v __ i_ s_ i_ b_ l_ e_ . If enabled, 10 lables associated with F1-F10 keys are located at the bottom row of screen. Enabled by default. __ H i_ n_ t_ b_ a_ r _ v_ i_ s_ i_ b_ l_ e_ . If enabled, the one-line hints are visible below pan els. Enabled by default. __ X T_ e_ r_ m _ w_ i_ n_ d_ o_ w _ t_ i_ t_ l_ e_ . When run in a terminal emulator for X11, Midnight Commander sets the terminal window title to the current working direc tory and updates it when necessary. If your terminal emulator is bro ken and you see some incorrect output on startup and directory change, turn off this option. Enabled by default. __ S h_ o_ w _ f_ r_ e_ e s __ p_ a_ c_ e_ . If enabled, free space and total space of current file system is shown at the bottom frame of panel. Enabled by default. Panel options Main panel options __ S h_ o_ w _ m_ i_ n_ i_ -_ s_ t_ a_ t_ u_ s_ . If enabled, one line of status information about the currently selected item is shown at the bottom of the panels. Enabled by default. __ U s_ e _ S_ I _ s_ i_ z_ e _ u_ n_ i_ t_ s_ . If this option is enabled, Midnight Commander will use SI units (powers of 1000) when displaying any byte sizes. The suf fixes (k, m ...) are shown in lowercase. If disabled (default), Mid night Commander will use binary units (powers of 1024) and the suffixes are shown in upper case (K, M ...) __ M i_ x _ a_ l_ l _ f_ i_ l_ e_ s_ . If this option is enabled, all files and directories are shown mixed together. If the option is desabled (default), direc tories (and links to directories) are shown at the beginning of the listing, and other files below. __ S h_ o_ w _ b_ a_ c_ k_ u_ p _ f_ i_ l_ e_ s_ . If enabled, the Midnight Commander will show files ending with a tilde. Otherwise, they won't be shown (like GNU's ls option -B). Enabled by default. __ S h_ o_ w _ h_ i_ d_ d_ e_ n _ f_ i_ l_ e_ s_ . If enabled, the Midnight Commander will show all files that start with a dot (like ls -a). Disabled by default. __ F a_ s_ t _ d_ i_ r_ e_ c_ t_ o_ r_ y _ r_ e_ l_ o_ a_ d_ . If this option is enabled, the Midnight Comman der will use a trick to determine if the directory contents have changed. The trick is to reload the directory only if the i-node of the directory has changed; this means that reloads only happen when files are created or deleted. If what changes is the i-node for a file in the directory (file size changes, mode or owner changes, etc) the display is not updated. In these cases, if you have the option on, you have to rescan the directory manually (with C-r). Disabled by default. __ M a_ r_ k m __ o_ v_ e_ s _ d_ o_ w_ n_ . If enabled, the selection bar will move down when you mark a file (with Insert key). Enabled by default. __ R e_ v_ e_ r_ s_ e _ f_ i_ l_ e_ s _ o_ n_ l_ y_ . Allow revert selection of files only. Enabled by default. If enabled, the reverse selection is applied to files only, not to directories. The selection of directories is untouched. If off, the reverse selection is applied to files as well to directories: all unselected items become selected, and vice versa.
__ S i_ m_ p_ l_ e _ s_ w_ a_ p_ . If both panels contain file listing, simple swap means that panels exchange its screen positions: left panel become right one, and vice versa. If this option is unchecked, file listing panels exchange its content keeping listing format and sort options. Unchecked by default. __ A u_ t_ o _ s_ a_ v_ e _ p_ a_ n_ e_ l_ s _ s_ e_ t_ u_ p_ . If this option is enabled, when you exit the Midnight Commander the current settings of panels are saved in the ~/.config/mc/panels.ini file. Disabled by default. Navigation __ L y_ n_ x_ -_ l_ i_ k_ e _ m_ o_ t_ i_ o_ n_ . If this option is enabled, you may use the arrows keys to automatically chdir if the current selection is a subdirectory and the shell command line is empty. By default, this setting is off. __ P a_ g_ e _ s_ c_ r_ o_ l_ l_ i_ n_ g_ . If set (the default), panel will scroll by half the display when the cursor reaches the end or the beginning of the panel, otherwise it will just scroll a file at a time. __ M o_ u_ s_ e _ p_ a_ g_ e _ s_ c_ r_ o_ l_ l_ i_ n_ g_ . Controls whenever scrolling with the mouse wheel is done by pages or line by line on the panels. File highlight You can specify whether _ p_ e_ r_ m_ i_ s_ s_ i_ o_ n_ s and _ f_ i_ l_ e _ t_ y_ p_ e_ s should be high lighted with distinctive Colors. If the permission highlighting is enabled, the parts of the _ p_ e_ r_ m and _ m_ o_ d_ e display fields which apply to the user running Midnight Commander are highlighted with the color defined by the _ s_ e_ l_ e_ c_ t_ e_ d keyword. If the file type highlighting is enabled, file names are colored according to rules described in /etc/mc/filehighlight.ini file. See Filenames Highlight for more info. Quick search You can specify how the Quick search mode should works: case insensi tively, case sensitively or be matched to the the panel sort order: case sensitive or not. Confirmation In this dialog you configure the confirmation options for file dele tion, overwriting files, execution by pressing enter, quitting the pro gram, directory hotlist entries deletion and history cleanup. and. Display bits This is used to configure the range of visible characters on the screen. This setting may be 7-bits if your terminal/curses supports only seven output bits, ISO-8859-1 displays all the characters in the ISO-8859-1 map and full 8 bits is for those terminals that can display full 8 bit characters. Learn keys This dialog allows you to test and redefine functional keys, cursor arrows and some other keys to make them work properly on your terminal. They often don't, since many terminal databases are incomplete or bro ken. You can move around with the Tab key and with the vi moving keys ('h' left, 'j' down, 'k' up and 'l' right). Once you press any cursor move
ment key and it is recognized, you can use that key as well. You can test keys just by pressing each of them. When you press a key and it is recognized properly, OK should appear next to the name of that key. Once a key is marked OK it starts working as usually, e.g. F1 pressed the first time will just check that the F1 key works, but after that it will show help. The same applies to the arrow keys. The Tab key should be working always. If some keys do not work properly then you won't see OK appear after pressing one of these. Then you may want to redefine it. Do it by pressing the button with the name of that key (either by the mouse or by Enter or Space after selecting the button with Tab or arrows). Then a message box will appear asking you to press that key. Do it and wait until the message box disappears. If you want to abort, just press Escape once and wait. When you finish with all the keys, you can Save them. The definitions for the keys you have redefined will be written into the [termi nal:TERM] section of your ~/.config/mc/ini file (where TERM is the name of your current terminal). The definitions of the keys that were already working properly are not saved. Virtual FS This option gives you control over the settings of the Virtual File System. The Midnight Commander keeps in memory the information related to some of the virtual file systems to speed up the access to the files in the file system (for example, directory listings fetched from FTP servers). Also, in order to access the contents of compressed files (for example, compressed tar files) the Midnight Commander needs to create temporary uncompressed files on your disk. Since both the information in memory and the temporary files on disk take up resources, you may want to tune the parameters of the cached information to decrease your resource usage or to maximize the speed of access to frequently used file systems. Because of the format of the tar archives, the _ T_ a_ r _ f_ i_ l_ e_ s_ y_ s_ t_ e_ m needs to read the whole file just to load the file entries. Since most tar files are usually kept compressed (plain tar files are species in extinction), the tar file system has to uncompress the file on the disk in a temporary location and then access the uncompressed file as a reg ular tar file. Now, since we all love to browse files and tar files all over the disk, it's common that you will leave a tar file and then re-enter it later. Since decompression is slow, the Midnight Commander will cache the information in memory for a limited time. When the timeout expires, all the resources associated with the file system are released. The default timeout is set to one minute. The FTP File System (ftpfs) allows you to browse directories on remote FTP servers. It has several options. __ f t_ p _ a_ n_ o_ n_ y_ m_ o_ u_ s _ p_ a_ s_ s_ w_ o_ r_ d is the password used when you login as "anony mous". Some sites require a valid e-mail address. On the other hand, you probably don't want to give your real e-mail address to untrusted
sites, especially if you are not using spam filtering. ftpfs keeps the directory listing it fetches from a FTP server in a cache. The cache expire time is configurable with the _ f_ t_ p_ f_ s _ d_ i_ r_ e_ c_ t_ o_ r_ y c_ _ a_ c_ h_ e _ t_ i_ m_ e_ o_ u_ t option. A low value for this option may slow down every operation on the ftpfs because every operation would require sending a request to the FTP server. You can define an FTP proxy host for doing FTP. Note that most modern firewalls are fully transparent at least for passive FTP (see below), so FTP proxies are considered obsolete. If _ A_ l_ w_ a_ y_ s _ u_ s_ e _ f_ t_ p _ p_ r_ o_ x_ y is not set, you can use the exclamation sign to enable proxy for certain hosts. See FTP File System for examples. If this option is set, the program will do two things: consult the /usr/lib/mc/mc.no_proxy file for lines containing host names that are local (if the host name starts with a dot, it is assumed to be a domain) and to assume that any hostnames without dots in their names are directly accessible. All other hosts will be accessed through the specified FTP proxy. You can enable using ~ __ /_ ._ n_ e_ t_ r_ c file, which keeps login names and pass words for ftp servers. See netrc (5) for the description of the .netrc format. __ U s_ e _ p_ a_ s_ s_ i_ v_ e _ m_ o_ d_ e enables using FTP passive mode, when the connection for data transfer is initiated by the client, not by the server. This option is recommended and enabled by default. If this option is turned off, the data connection is initiated by the server. This may not work with some firewalls. Save Setup At startup the Midnight Commander will try to information from the ~/.config/mc/ini file. If this it will load the information from the system-wide located in /usr/share/mc/mc.ini. If the system-wide doesn't exist, MC uses the default settings. load initialization file doesn't exist, configuration file, configuration file
The _ S_ a_ v_ e _ S_ e_ t_ u_ p command creates the ~/.config/mc/ini file by saving the current settings of the Left, Right and Options menus. If you activate the _ a_ u_ t_ o _ s_ a_ v_ e _ s_ e_ t_ u_ p option, MC will always save the current settings when exiting. There also exist settings which can't be changed from the menus. To change these settings you have to edit the setup file with your favorite editor. See the section on Special Settings for more informa tion. Executing operating system commands You may execute commands by typing them directly in the Midnight Com mander's input line, or by selecting the program you want to execute with the selection bar in one of the panels and hitting Enter. If you press Enter over a file that is not executable, the Midnight Commander checks the extension of the selected file against the exten sions in the Extensions File. If a match is found then the code asso ciated with that extension is executed. A very simple macro expansion
takes place before executing the command. The cd internal command The _ c_ d command is interpreted by the Midnight Commander, it is not passed to the command shell for execution. Thus it may not handle all of the nice macro expansion and substitution that your shell does, although it does some of them: __ T i_ l_ d_ e s __ u_ b_ s_ t_ i_ t_ u_ t_ i_ o_ n_ . The (~) will be substituted with your home direc tory, if you append a username after the tilde, then it will be substi tuted with the login directory of the specified user. For example, ~guest is the home directory for the user guest, while ~/guest is the directory guest in your home directory. __ P r_ e_ v_ i_ o_ u_ s _ d_ i_ r_ e_ c_ t_ o_ r_ y_ . You can jump to the directory you were previously by using the special directory name '-' like this: cd __ C D_ P_ A_ T_ H _ d_ i_ r_ e_ c_ t_ o_ r_ i_ e_ s_ . If the directory specified to the cd command is not in the current directory, then The Midnight Commander uses the value in the environment variable CDPATH to search for the directory in any of the named directories. For example you could set your CDPATH variable to ~/src:/usr/src, allowing you to change your directory to any of the directories inside the ~/src and /usr/src directories, from any place in the file system by using its relative name (for example cd linux could take you to /usr/src/linux). Macro Substitution When accessing a user menu, or executing an extension dependent com mand, or running a command from the command line input, a simple macro substitution takes place. The macros are: %_ _ i %_ _ y %_ _ k %_ _ e %_ _ m The indent of blank space, equal the cursor column position. For edit menu only. The syntax type of current file. For edit menu only. The block file name. The error file name. The current menu name.
%_ _ f and % __ p The current file name. %_ _ x %_ _ b %_ _ d %_ _ F %_ _ D The extension of current file name. The current file name without extension. The current directory name. The current file in the unselected panel. The directory name of the unselected panel.
%_ _ t %_ _ T
The currently tagged files. The tagged files in the unselected panel.
%_ _ u and % __ U Similar to the %t and %T macros, but in addition the files are untagged. You can use this macro only once per menu file entry or extension file entry, because next time there will be no tagged files. %_ _ s and % __ S The selected files: The tagged files if there are any. Otherwise the current file. %_ _ c_ d This is a special macro that is used to change the current directory to the directory specified in front of it. This is used primarily as an interface to the Virtual File System.
%_ _ v_ i_ e_ w This macro is used to invoke the internal viewer. This macro can be used alone, or with arguments. If you pass any arguments to this macro, they should be enclosed in brackets. The arguments are: _ a_ s_ c_ i_ i to force the viewer into ascii mode; h_ _ e_ x to force the viewer into hex mode; _ n_ r_ o_ f_ f to tell the viewer that it should interpret the bold and underline sequences of nroff; _ u_ n_ f_ o_ r_ m_ a_ t_ t_ e_ d to tell the viewer to not interpret nroff commands for making the text bold or underlined. %_ _ % The % character
%_ _ {_ s_ o_ m_ e t __ e_ x_ t_ } Prompt for the substitution. An input box is shown and the text inside the braces is used as a prompt. The macro is substituted by the text typed by the user. The user can press ESC or F10 to cancel. This macro doesn't work on the command line yet. %_ _ v_ a_ r_ {_ E_ N_ V_ :_ d_ e_ f_ a_ u_ l_ t_ } If environment variable _ E_ N_ V is unset, the _ d_ e_ f_ a_ u_ l_ t is substi tuted. Otherwise, the value of _ E_ N_ V is substituted. The subshell support The subshell support is a compile time option, that works with the shells: bash, tcsh and zsh. When the subshell code is activated the Midnight Commander will spawn a concurrent copy of your shell (the one defined in the SHELL variable and if it is not defined, then the one in the /etc/passwd file) and run it in a pseudo terminal, instead of invoking a new shell each time you execute a command, the command will be passed to the subshell as if you had typed it. This also allows you to change the environment vari ables, use shell functions and define aliases that are valid until you quit the Midnight Commander. If you are using bash you can specify startup commands for the subshell in your ~/.local/share/mc/bashrc file and special keyboard maps in the ~/.local/share/mc/inputrc file. tcsh users may specify startup com mands in the ~/.local/share/mc/tcshrc file. When the subshell code is used, you can suspend applications at any time with the sequence C-o and jump back to the Midnight Commander, if
you interrupt an application, you will not be able to run other exter nal commands until you quit the application you interrupted. An extra added feature of using the subshell is that the prompt dis played by the Midnight Commander is the same prompt that you are cur rently using in your shell. The OPTIONS section has more information on how you can control the subshell code. Chmod The Chmod window is used to change the attribute bits in a group of files and directories. It can be invoked with the C-x c key combina tion. The Chmod window has two parts - _ P_ e_ r_ m_ i_ s_ s_ i_ o_ n_ s and _ F_ i_ l_ e. In the File section are displayed the name of the file or directory and its permissions in octal form, as well as its owner and group. In the Permissions section there is a set of check buttons which corre spond to the file attribute bits. As you change the attribute bits, you can see the octal value change in the File section. To move between the widgets (buttons and check buttons) use the _ a_ r_ r_ o_ w k_ _ e_ y_ s or the _ T_ a_ b key. To change the state of the check buttons or to select a button use _ S_ p_ a_ c_ e_ . You can also use the hotkeys on the buttons to quickly activate them. Hotkeys are shown as highlighted letters on the buttons. To set the attribute bits, use the Enter key. When working with a group of files or directories, you just click on the bits you want to set or clear. Once you have selected the bits you want to change, you select one of the action buttons (Set marked or Clear marked). Finally, to set the attributes exactly to those specified, you can use the [Set all] button, which will act on all the tagged files. [Marked all] set only marked attributes to all selected files [Set marked] set marked bits in attributes of all selected files [Clean marked] clear marked bits in attributes of all selected files [Set] set the attributes of one file [Cancel] cancel the Chmod command Chown The Chown command is used to change the owner/group of a file. The hot key for this command is C-x o. Advanced Chown The Advanced Chown command is the Chmod and Chown command combined into one window. You can change the permissions and owner/group of files at once. File Operations
When you copy, move or delete files the Midnight Commander shows the file operations dialog. It shows the files currently being processed and uses up to three progress bars. The file bar indicates the per centage of the current file that has been processed so far. The count bar shows how many of the tagged files have been handled. The bytes bar indicates the percentage of the total size of the tagged files that has been handled. If the verbose option is off, the file and bytes bars are not shown. There are two buttons at the bottom of the dialog. Pressing the Skip button will skip the rest of the current file. Pressing the Abort but ton will abort the whole operation, the rest of the files are skipped. There are three other dialogs which you can run into during the file operations. The error dialog informs about error conditions and has three choices. Normally you select either the Skip button to skip the file or the Abort button to abort the operation altogether. You can also select the Retry button if you fixed the problem from another terminal. The replace dialog is shown when you attempt to copy or move a file on the top of an existing file. The dialog shows the dates and sizes of the both files. Press the Yes button to overwrite the file, the No button to skip the file, the All button to overwrite all the files, the None button to never overwrite and the Update button to overwrite if the source file is newer than the target file. You can abort the whole operation by pressing the Abort button. The recursive delete dialog is shown when you try to delete a directory which is not empty. Press the Yes button to delete the directory recursively, the No button to skip the directory, the All button to delete all the directories and the None button to skip all the non-empty directories. You can abort the whole operation by pressing the Abort button. If you selected the Yes or All button you will be asked for a confirmation. Type "yes" only if you are really sure you want to do the recursive delete. If you have tagged files and perform an operation on them only the files on which the operation succeeded are untagged. Failed and skipped files are left tagged. Mask Copy/Rename The copy/move operations let you translate the names of files in an easy way. To do it, you have to specify the correct source mask and usually in the trailing part of the destination specify some wildcards. All the files matching the source mask are copied/renamed according to the target mask. If there are tagged files, only the tagged files matching the source mask are renamed. There are other options which you can set: Follow links determines whether make the symlinks and hardlinks in the source direc tory (recursively in subdirectories) new links in the target directory or whether would you like to copy their content. Dive into subdirs
determines the behavior when the source directory is about to be copied, but the target directory already exists. The default action is to copy the contents of the source directory into the target directory. Enabling this option causes copying the source directory itself into the target directory. For example, you want to copy directory _ /_ f_ o_ o containing file _ b_ a_ r to /_ _ b_ l_ a_ /_ f_ o_ o, which is an already existing directory. Normally (when Dive into subdirs is not set), mc would copy file _ /_ f_ o_ o_ /_ b_ a_ r into the file /_ _ b_ l_ a_ /_ f_ o_ o_ /_ b_ a_ r. By enabling this option the _ /_ b_ l_ a_ /_ f_ o_ o_ /_ f_ o_ o directory will be created, and _ /_ f_ o_ o_ /_ b_ a_ r will be copied into _ /_ b_ l_ a_ /_ f_ o_ o_ /_ f_ o_ o_ /_ b_ a_ r. Preserve attributes determines whether to preserve the permissions, timestamps and (if you are root) the ownership of the original files. If this option is not set, the current value of the umask will be respected. Use shell patterns When this option is on you can use the '*' and '?' wildcards in the source mask. They work like they do in the shell. In the target mask only the '*' and '\<digit>' wildcards are allowed. The first '*' wild card in the target mask corresponds to the first wildcard group in the source mask, the second '*' corresponds to the second group and so on. The '\1' wildcard corresponds to the first wildcard group in the source mask, the '\2' wildcard corresponds to the second group and so on all the way up to '\9'. The '\0' wildcard is the whole filename of the source file. Two examples: If the source mask is "*.tar.gz", the destination is "/bla/*.tgz" and the file to be copied is "foo.tar.gz", the copy will be "foo.tgz" in "/bla". Suppose you want to swap basename and extension so that "file.c" would become "c.file" and so on. The source mask for this is "*.*" and the destination is "\2.\1". Use shell patterns off When the shell patterns option is off the MC doesn't do automatic grouping anymore. You must use '\(...\)' expressions in the source mask to specify meaning for the wildcards in the target mask. This is more flexible but also requires more typing. Otherwise target masks are sim ilar to the situation when the shell patterns option is on. Two examples: If the source mask is "^\(.*\)\.tar\.gz$", the destination is "/bla/*.tgz" and the file to be copied is "foo.tar.gz", the copy will be "/bla/foo.tgz". Let's suppose you want to swap basename and extension so that "file.c" will become "c.file" and so on. The source mask for this is "^\(.*\)\.\(.*\)$" and the destination is "\2.\1". Case Conversions
You can also change the case of the filenames. If you use '\u' or '\l' in the target mask, the next character will be converted to uppercase or lowercase correspondingly. If you use '\U' or '\L' in the target mask, the next characters will be converted to uppercase or lowercase correspondingly up to the next '\E' or next '\U', '\L' or the end of the file name. The '\u' and '\l' are stronger than '\U' and '\L'. For example, if the source mask is '*' ( _ U_ s_ e _ s_ h_ e_ l_ l _ p_ a_ t_ t_ e_ r_ n_ s on) or '^\(.*\)$' ( _ U_ s_ e _ s_ h_ e_ l_ l _ p_ a_ t_ t_ e_ r_ n_ s off) and the target mask is '\L\u*' the file names will be converted to have initial upper case and otherwise lower case. You can also use '\' as a quote character. For example, '\\' is a back slash and '\*' is an asterisk. Stable symlinks commands Midnight Commander, that it should change symlinks in the tar get, so that they'll point to the same location as it did before. With absolute symbolic links this does nothing, but if you have a relative one, it will recompute its value, adding necessary ../ and other direc tory parts and making the value as short as possible (most modern filesystems keep short symlinks inside inodes and thus don't waste much disk space). Select/Unselect Files The dialog of group of files and directories selection or uselection. The input line allow enter the regular expression of filenames that will be selected/unselected. When _ F_ i_ l_ e_ s _ o_ n_ l_ y checkbox is on, only files will be selected. If _ F_ i_ l_ e_ s o_ _ n_ l_ y is off, as files as directories will be selected. When _ S_ h_ e_ l_ l _ P_ a_ t_ t_ _ e_ r_ n_ s checkbox is on, the regular expression is much like the filename globbing in the shell (* standing for zero or more characters and ? standing for one character). If _ S_ h_ e_ l_ l _ P_ a_ t_ t_ e_ r_ n_ s is off, then the tagging of files is done with normal regular expressions (see ed (1)). When C_ _ a_ s_ e _ s_ e_ n_ s_ i_ t_ i_ v_ e checkbox is on, the selection will be case sensitive characters. If _ C_ a_ s_ e _ s_ e_ n_ s_ i_ t_ i_ v_ e is off, the case will be ignored. Internal Diff Viewer The mcdiff is a visual diff tool. You can compare two files and edit them in-place (diffs are updated dynamically). You can browse and view a working copy from popular version control systems (GIT, Subversion, etc). Following shortcuts are available in internal diff viewer of Midnight Commander. F1 Invoke the built-in hypertext help viewer. F2 Save modified files. F4 Edit file of the left panel in the internal editor. F14 Edit file of the right panel in the internal editor.
F5 Merge the current hunk. Only the current hunk will be merged. F7 Start search. F17 Continue search. F10, Esc, q Exit from diff viewer. Alt-s, s Toggle show of hunk status. Alt-n, l Toggle show of line numbers. f Maximize left panel. = Make panels equal in width. > Reduce the size of the right panel. < Reduce the size of the left panel. c Toggle show of trailing carriage return (CR) symbol as ^M. 2, 3, 4, 8 Set tabulation size C-u Swap contents of diff panels. C-r Refresh the screen. C-o Switch to the subshell and show the command screen. Enter, Space, n Find next diff hunk. Backspace, p Find previous diff hunk. g Go to line. Down Scroll one line forward. Up Scroll one line backward. PageUp Move one page up. PageDown Mves one page down. Home, A1 Moves to the line beginning. End Moves to the line end. C-Home Move to the file beginning. C-End, C1 Move to the file end. Internal File Viewer The internal file viewer provides two display modes: ASCII and hex. To toggle between modes, use the F4 key. The viewer will try to use the best method provided by your system or the file type to display the information. Some character sequences, which appear most often in preformatted manual pages, are displayed bold and underlined, thus making a pretty display of your files.
When in hex mode, the search function accepts text in quotes and con stant numbers. Text in quotes is matched exactly after removing the quotes. Each number matches one byte. You can mix quoted text with constants like this: "String" -1 0xBB 012 "more text" Note that 012 is an octal number. -1 is converted to 0xFF. Here is a listing of the actions associated with each key that the Mid night Commander handles in the internal file viewer. F1 Invoke the built-in hypertext help viewer. F2 Toggle the wrap mode. F4 Toggle the hex mode. F5 Goto line. This will prompt you for a line number and will display that line. F6, /. Regular expression search. ?, Reverse regular expression search. F7 Normal search / hex mode search. C-s, F17, n. Start normal search if there was no previous search expression else find next match. C-r. Start reverse search if there was no previous search expression else find next match. F8 Toggle Raw/Parsed mode: This will show the file as found on disk or if a processing filter has been specified in the mc.ext file, then the output from the filter. Current mode is always the other than written on the button label, since on the button is the mode which you enter by that key. F9 Toggle the format/unformat mode: when format mode is on the viewer will interpret some string sequences to show bold and underline with different colors. Also, on button label is the other mode than current. F10, Esc. Exit the internal file viewer. next-page, space, C-v. Scroll one page forward. prev-page, Alt-v, C-b, Backspace. Scroll one page backward. down-key Scroll one line forward. up-key Scroll one line backward. C-l Refresh the screen. C-o Switch to the subshell and show the command screen. [n] m Set the mark n.
[n] r Jump to the mark n. C-f Jump to the next file. C-b Jump to the previous file. Alt-r Toggle the ruler. Alt-e to change charset of displayed text may use M-e (Alt-e). Recod ing is made from selected codepage into system codepage. To cancel the recoding you may select "<No translation>" in charset selection dialog. It's possible to instruct the file viewer how to display a file, look at the Extension File Edit section Internal File Editor The internal file editor is a full-featured full screen editor. It can edit files up to 64 megabytes. It is possible to edit binary files. The internal file editor is invoked using F4 if the _ u_ s_ e__ i_ n_ t_ e_ r_ n_ a_ l__ e_ d_ i_ t option is set in the initialization file. The features it presently supports are: block copy, move, delete, cut, paste; key for key undo; pull-down menus; file insertion; macro com mands; regular expression search and replace; shift-arrow text high lighting (if supported by the terminal); insert-overwrite toggle; word wrap; autoindent; tunable tab size; syntax highlighting for various file types; and an option to pipe text blocks through shell commands like indent and ispell. Sections: Options of editor in ini-file The editor is very easy to use and requires no tutoring. To see what keys do what, just consult the appropriate pull-down menu. Other keys are: Shift movement keys do text highlighting. Ctrl-Ins copies to the file mcedit.clip and Shift-Ins pastes from mcedit.clip. Shift-Del cuts to mcedit.clip, and Ctrl-Del deletes highlighted text. Mouse highlight ing also works, and you can override the mouse as usual by holding down the shift key while dragging the mouse to let normal terminal mouse highlighting work. To define a macro, press Ctrl-R and then type out the key strokes you want to be executed. Press Ctrl-R again when finished. You can then assign the macro to any key you like by pressing that key. The macro is executed when you press Ctrl-A and then the assigned key. The macro is also executed if you press Meta, Ctrl, or Esc and the assigned key, provided that the key is not used for any other function. Once defined, the macro commands go into the file ~/.local/share/mc/mcedit/mcedit.macros You can delete a macro by delet ing the appropriate line in this file. To change charset of displayed text may use M-e (Alt-e). Recoding is made from selected codepage into system codepage. To cancel the recod ing you may select "<No translation>" in charset selection dialog. F19 will format the currently highlighted block (plain text or C or C++ code or another). This is controlled by the file /usr/share/mc/edit.indent.rc which is copied to
~/.local/share/mc/mcedit/edit.indent.rc in your home directory the first time you use it. The editor also displays non-us characters (160+). When editing binary files, you should set display bits to 7 bits in the options menu to keep the spacing clean. Options of editor in ini-file Some editor options of ini-file are described in this section. Options are placed in [Midnight-Commander] section e_ _ d_ i_ t_ o_ r__ w_ o_ r_ d_ c_ o_ m_ p_ l_ e_ t_ i_ o_ n__ c_ o_ l_ l_ e_ c_ t__ e_ n_ t_ i_ r_ e__ f_ i_ l_ e Search autocomplete candidates in entire of file or just from begin of file to cursor position (0) Screen selector Midnight Commander supports running many internal modules (such as edi tor, viewer and diff viewer) simultaneously and switching between them without closing open files. Using several file managers at a time, how ever, is not currently supported. Let's call each of these modules a screen. There are three ways to switch between screens, using one of these global shortcuts: Alt-} switch to the next screen; Alt-{ switch to the previous screen; Alt-` open a dialog window with the list of currently open screens (or use the "Screen list" menu item). Completion Let the Midnight Commander type for you. Attempt to perform completion on the text before current position. MC attempts completion treating the text as variable (if the text begins with $), username (if the text begins with ~), hostname (if the text begins with @) or command (if you are on the command line in the posi tion where you might type a command, possible completions then include shell reserved words and shell built-in commands as well) in turn. If none of these matches, filename completion is attempted. Filename, username, variable and hostname completion works on all input lines, command completion is command line specific. If the completion is ambiguous (there are more different possibilities), MC beeps and the following action depends on the setting of the _ C_ o_ m_ p_ l_ e_ t_ e_ : _ s_ h_ o_ w _ a_ l_ l option in the Configuration dialog. If it is enabled, a list of all possibilities pops up next to the current position and you can select with the arrow keys and Enter the correct entry. You can also type the first letters in which the possibilities differ to move to a subset of all possibilities and complete as much as possible. If you press Alt-Tab again, only the subset will be shown in the listbox, otherwise the first item which matches all the previous characters will be high lighted. As soon as there is no ambiguity, dialog disappears, but you can hide it by canceling keys Esc, F10 and left and right arrow keys. If Complete: show all is disabled, the dialog pops up only if you press Alt-Tab for the second time, for the first time MC just beeps.
Virtual File System The Midnight Commander is provided with a code layer to access the file system; this code layer is known as the virtual file system switch. The virtual file system switch allows the Midnight Commander to manipu late files not located on the Unix file system. Currently the Midnight Commander is packaged with some Virtual File Systems (VFS): the _ l_ o_ c_ a_ l file system, used for accessing the regular Unix file system; the _ f_ t_ p_ f_ s, used to manipulate files on remote systems with the FTP protocol; the _ t_ a_ r_ f_ s, used to manipulate tar and compressed tar files; the _ u_ n_ d_ e_ l_ f_ s, used to recover deleted files on ext2 file sys tems (the default file system for Linux systems), _ f_ i_ s_ h (for manipulat ing files over shell connections such as rsh and ssh). If the code was compiled with _ s_ f_ t_ p_ f_ s (for manipulating files over SFTP connections). If the code was compiled with _ s_ m_ b_ f_ s support, you can manipulate files on remote systems with the SMB (CIFS) protocol. A generic _ e_ x_ t_ f_ s (EXTernal virtual File System) is provided in order to easily expand VFS capabilities using scripts and external software. The VFS switch code will interpret all of the path names used and will forward them to the correct file system, the formats used for each one of the file systems is described later in their own section. FTP File System The FTP File System (ftpfs) allows you to manipulate files on remote machines. To actually use it, you can use the _ F_ T_ P _ l_ i_ n_ k item in the menu or directly change your current directory using the _ c_ d command to a path name that looks like this: f_ _ t_ p_ :_ /_ /_ [_ !_ ]_ [_ u_ s_ e_ r_ [_ :_ p_ a_ s_ s_ ]_ @_ ]_ m_ a_ c_ h_ i_ n_ e_ [_ :_ p_ o_ r_ t_ ]_ [_ r_ e_ m_ o_ t_ e_ -_ d_ i_ r_ ] The _ u_ s_ e_ r, _ p_ o_ r_ t and _ r_ e_ m_ o_ t_ e_ -_ d_ i_ r elements are optional. If you specify the _ u_ s_ e_ r element, the Midnight Commander will login to the remote machine as that user, otherwise it will use anonymous login or the login name from the _ ~_ /_ ._ n_ e_ t_ r_ c file. The optional _ p_ a_ s_ s element is the password used for the connection. Using the password in the VFS direc tory name is not recommended, because it can appear on the screen in clear text and can be saved to the directory history. To enable using FTP proxy, prepend ! (an exclamation sign) to the hostname. Examples: ftp://ftp.nuclecu.unam.mx/linux/local ftp://tsx-11.mit.edu/pub/linux/packages ftp://!behind.firewall.edu/pub ftp://guest@remote-host.com:40/pub ftp://miguel:xxx@server/pub Please check the Virtual File System dialog box for ftpfs options. Tar File System The tar file system provides you with read-only access to your tar files and compressed tar files by using the chdir command. To change your directory to a tar file, you change your current directory to the tar file by using the following syntax: /_ _ f_ i_ l_ e_ n_ a_ m_ e_ ._ t_ a_ r_ /_ u_ t_ a_ r_ :_ /_ /_ [_ d_ i_ r_ -_ i_ n_ s_ i_ d_ e_ -_ t_ a_ r_ ]
The mc.ext file already provides a shortcut for tar files, this means that usually you just point to a tar file and press return to enter into the tar file, see the Extension File Edit section for details on how this is done. Examples: mc-3.0.tar.gz/utar://mc-3.0/vfs /ftp/GCC/gcc-2.7.0.tar/utar:// The latter specifies the full path of the tar archive. FIle transfer over SHell filesystem The fish file system is a network based file system that allows you to manipulate the files in a remote machine as if they were local. To use this, the other side has to either run fish server, or has to have bash-compatible shell. To connect to a remote machine, you just need to chdir into a special directory which name is in the following format: s_ _ h_ :_ /_ /_ [_ u_ s_ e_ r_ @_ ]_ m_ a_ c_ h_ i_ n_ e_ [_ :_ o_ p_ t_ i_ o_ n_ s_ ]_ /_ [_ r_ e_ m_ o_ t_ e_ -_ d_ i_ r_ ] The _ u_ s_ e_ r_ , _ o_ p_ t_ i_ o_ n_ s and _ r_ e_ m_ o_ t_ e_ -_ d_ i_ r elements are optional. If you specify the _ u_ s_ e_ r element, the Midnight Commander will try to login on the remote machine as that user, otherwise it will use your login name. The available _ o_ p_ t_ i_ o_ n_ s are: 'C' - use compression; 'r' - use rsh instead of ssh; port - specify the port used by remote server. If the _ r_ e_ m_ o_ t_ e_ -_ d_ i_ r element is present, your current directory on the remote machine will be set to this one. Examples: sh://onlyrsh.mx:r/linux/local sh://joe@want.compression.edu:C/private sh://joe@noncompressed.ssh.edu/private sh://joe@somehost.ssh.edu:2222/private SFTP (SSH File Transfer Protocol) filesystem The SFTP file system is a network based file system that allows you to manipulate the files in a remote machine as if they were local. To connect to a remote machine, you just need to chdir into a special directory which name is in the following format: s_ _ f_ t_ p_ :_ /_ /_ [_ u_ s_ e_ r_ @_ ]_ m_ a_ c_ h_ i_ n_ e_ :_ [_ p_ o_ r_ t_ ]_ /_ [_ r_ e_ m_ o_ t_ e_ -_ d_ i_ r_ ] The _ u_ s_ e_ r_ , _ p_ o_ r_ t and _ r_ e_ m_ o_ t_ e_ -_ d_ i_ r elements are optional. If you specify the _ u_ s_ e_ r element, the Midnight Commander will try to login on the remote machine as that user, otherwise it will use your login name. p_ _ o_ r_ t - specify the port used by remote server (22 by default). If the r_ _ e_ m_ o_ t_ e_ -_ d_ i_ r element is present, your current directory on the remote machine will be set to this one. Examples:
sftp://onlyrsh.mx/linux/local sftp://joe:password@want.compression.edu/private sftp://joe@noncompressed.ssh.edu/private sftp://joe@somehost.ssh.edu:2222/private Undelete File System On Linux systems, if you asked configure to use the ext2fs undelete facilities, you will have the undelete file system available. Recovery of deleted files is only available on ext2 file systems. The undelete file system is just an interface to the ext2fs library to retrieve all of the deleted files names on an ext2fs and provides and to extract the selected files into a regular partition. To use this file system, you have to chdir into the special file name formed by the "undel://" prefix and the file name where the actual file system resides. For example, to recover deleted files on the second partition of the first SCSI disk on Linux, you would use the following path name: undel://sda2 It may take a while for the undelfs to load the required information before you start browsing files there. SMB File System The smbfs allows you to manipulate files on remote machines with SMB (or CIFS) protocol. These include Windows for Workgroups, Windows 9x/ME/XP, Windows NT, Windows 2000 and Samba. To actually use it, you may try to use the panel command "SMB link..." (accessible from the menubar) or you may directly change your current directory to it using the cd command to a path name that looks like this: s_ _ m_ b_ :_ /_ /_ [_ u_ s_ e_ r_ @_ ]_ m_ a_ c_ h_ i_ n_ e_ [_ /_ s_ e_ r_ v_ i_ c_ e_ ]_ [_ /_ r_ e_ m_ o_ t_ e_ -_ d_ i_ r_ ] The _ u_ s_ e_ r, _ s_ e_ r_ v_ i_ c_ e and _ r_ e_ m_ o_ t_ e_ -_ d_ i_ r elements are optional. d_ _ o_ m_ a_ i_ n and _ p_ a_ s_ s_ w_ o_ r_ d can be specified in an input dialog. Examples: smb://machine/Share smb://other_machine smb://guest@machine/Public/Irlex EXTernal File System extfs allows you to integrate numerous features and file types into GNU Midnight Commander in an easy way, by writing scripts. Extfs filesystems can be divided into two categories: 1. Stand-alone filesystems, which are not associated with any existing file. They represent certain system-wide data as a directory tree. You can invoke them by typing '_ c_ d _ f_ s_ n_ a_ m_ e_ :_ /_ /' where fsname is an extfs short name (see below). Examples of such filesystems include audio (list audio tracks on the CD) or apt (list of all Debian packages in the system). For example, to list CD-Audio tracks on your CD-ROM drive, type cd audio:// The _ u_ s_ e_ r,
2. 'Archive' filesystems (like rpm, patchfs and more), which represent contents of a file as a directory tree. It can consist of 'real' files compressed in an archive (urar, rpm) or virtual files, like messages in a mailbox (mailfs) or parts of a patch (patchfs). To access such filesystems '_ f_ s_ n_ a_ m_ e_ :_ /_ /' should be appended to the archive name. Note that the archive itself can be on another vfs. For example, to list contents of a zip archive documents.zip type cd documents.zip/uzip:// In many aspects, you could treat extfs like any other directory. For instance, you can add it to the hotlist or change to it from directory history. An important limitation is that you cannot invoke shell com mands inside extfs, just like any other non-local VFS. Common extfs scripts included with Midnight Commander are: a apt access 'A:' DOS/Windows diskette (_ c_ d _ a_ :_ /_ /). front end to Debian's APT package management system (_ c_ d _ a_ p_ t_ :_ /_ /). and Penguin playing (_ c_ d a_ _ u_ d_ i_ o_ :_ /_ / distribution or _ c_ d (_ c_ d
audio audio CD ripping d_ _ e_ v_ i_ c_ e_ /_ a_ u_ d_ i_ o_ :_ /_ /). bpp deb dpkg hp48 lslR package of Bad f_ _ i_ l_ e_ ._ b_ p_ p_ /_ b_ p_ p_ :_ /_ /).
GNU/Linux
package of Debian GNU/Linux distribution (_ c_ d _ f_ i_ l_ e_ ._ d_ e_ b_ /_ d_ e_ b_ :_ /_ /). Debian GNU/Linux installed packages (_ c_ d _ d_ e_ b_ :_ /_ /). view and copy files to/from a HP48 calculator (_ c_ d _ h_ p_ 4_ 8_ :_ /_ /). browsing of lslR listings as found on many FTPs (_ c_ d _ f_ i_ l_ e_ n_ _ a_ m_ e_ /_ l_ s_ l_ R_ :_ /_ /).
mailfs mbox-style mailbox files support (_ c_ d _ m_ a_ i_ l_ b_ o_ x_ /_ m_ a_ i_ l_ f_ s_ :_ /_ /). patchfs extfs to handle unified n_ _ a_ m_ e_ /_ p_ a_ t_ c_ h_ f_ s_ :_ /_ /). rpm rpms and context diffs (_ c_ d f_ _ i_ l_ e_
RPM package (_ c_ d _ f_ i_ l_ e_ n_ a_ m_ e_ /_ r_ p_ m_ :_ /_ /). RPM database management (_ c_ d _ r_ p_ m_ s_ :_ /_ /).
ulha, urar, uzip, uzoo, uar, uha archivers (_ c_ d _ a_ r_ c_ h_ i_ v_ e_ /_ x_ x_ x_ x_ :_ /_ / where xxxx is one of: _ u_ l_ h_ a, _ u_ r_ a_ r, u_ _ z_ i_ p, _ u_ z_ o_ o, _ u_ a_ r, _ u_ h_ a). You could bind file type/extension to specified extfs as described in the Extension File Edit section. Here is an example entry for Debian packages: regex/.deb$ Open=%cd %p/deb:// Colors
The Midnight Commander will try to detect if your terminal supports color using the terminal database and your terminal name. Sometimes it gets confused, so you may force color mode or disable color mode using the -c and -b flag respectively. If the program is compiled with the Slang screen manager instead of ncurses, it will also check the variable COLORTERM, if it is set, it has the same effect as the -c flag. You may specify terminals that always force color mode by adding the c_ _ o_ l_ o_ r__ t_ e_ r_ m_ i_ n_ a_ l_ s variable to the Colors section of the initialization file. This will prevent the Midnight Commander from trying to detect if your terminal supports color. Example: [Colors] color_terminals=linux,xterm color_terminals=terminal-name1,terminal-name2... The program can be compiled with both ncurses and slang, ncurses does not provide a way to force color mode: ncurses uses just the informa tion in the terminal database. The Midnight Commander provides a way to change the default colors. Currently the colors are configured using the environment variable MC_COLOR_TABLE or the Colors section in the initialization file. In the Colors section, the default color map is loaded from the b_ _ a_ s_ e__ c_ o_ l_ o_ r variable. You can specify an alternate color map for a ter minal by using the terminal name as the key in this section. Example: [Colors] base_color= xterm=menu=magenta:marked=,magenta:markselect=,red The format for the color definition is: <keyword>=<fgcolor>,<bgcolor>,<attributes>:<keyword>=... The colors are optional, and the keywords are: normal, selected, dis abled, marked, markselect, errors, input, inputmark, inputunchanged, commandlinemark, reverse, gauge, header, inputhistory, commandhistory. Button bar colors are: bbarhotkey, bbarbutton. Status bar color: sta tusbar. Menu colors are: menunormal, menusel, menuhot, menuhotsel, men uinactive. Dialog colors are: dnormal, dfocus, dhotnormal, dhotfocus, dtitle. Error dialog colors are: errdfocus, errdhotnormal, errdhotfo cus, errdtitle. Help colors are: helpnormal, helpitalic, helpbold, helplink, helpslink, helptitle. Viewer color are: viewbold, viewunder line, viewselected. Editor colors are: editnormal, editbold, edit marked, editwhitespace, editlinestate. Popup menu colors are: pme nunormal, pmenusel, pmenutitle. __ h e_ a_ d_ e_ r determines the color of panel header, the line that contains column titles and sort mode indicator. i_ _ n_ p_ u_ t determines the color of input lines used in query dialogs. __ g a_ u_ g_ e determines the color of the filled part of the progress bar (gauge), which is used to show the user the progress of file opera tions, such as copying.
d_ _ i_ s_ a_ b_ l_ e_ d determines the color of the widget that cannot be selected. The dialog boxes use the following colors: _ d_ n_ o_ r_ m_ a_ l is used for the nor mal text, _ d_ f_ o_ c_ u_ s is the color used for the currently selected compo nent, _ d_ h_ o_ t_ n_ o_ r_ m_ a_ l is the color used to differentiate the hotkey color in normal components, whereas the _ d_ h_ o_ t_ f_ o_ c_ u_ s color is used for the high lighted color in the currently selected component. Menus use the same scheme but uses the menunormal, menusel, menuhot, menuhotsel and menuinactive tags instead. Help uses the following colors: _ h_ e_ l_ p_ n_ o_ r_ m_ a_ l is used for normal text, h_ _ e_ l_ p_ i_ t_ a_ l_ i_ c is used for text which is emphasized in italic in the manual page, _ h_ e_ l_ p_ b_ o_ l_ d is used for text which is emphasized in bold in the man ual page, _ h_ e_ l_ p_ l_ i_ n_ k is used for not selected hyperlinks and _ h_ e_ l_ p_ s_ l_ i_ n_ k is used for selected hyperlink. Popup menu uses following colors: _ p_ m_ e_ n_ u_ n_ o_ r_ m_ a_ l is used for non-selected menu items and as a main color of popup menu window, _ p_ m_ e_ n_ u_ s_ e_ l is used for selected menu item, _ p_ m_ e_ n_ u_ t_ i_ t_ l_ e is used for popup menu title. The possible colors are: black, gray, red, brightred, green, bright green, brown, yellow, blue, brightblue, magenta, brightmagenta, cyan, brightcyan, lightgray and white. And there is a special keyword for transparent background. It is 'default'. The 'default' can only be used for background color. Another special keyword "base" means mc's main colors. When 256 colors are available, they can be specified either as color16 to color255, or as rgb000 to rgb555 and gray0 to gray23. Exam ple: [Colors] base_color=normal=white,default:marked=magenta,default Attributes can be any of bold, underline, reverse and blink, appended by a plus sign if more than one are desired. The special word "none" means no attributes, without attempting to fall back to base_color. Example: menuhotsel=yellow;black;bold+underline Skins You can change the appearance of Midnight Commander. To do this, you must specify a file that contain descriptions of colors and lines to draw boxes. Redefining of the colors is entirely compatible with the assignment of colors, as described in Section Colors. If your skin contains any of 256-color definitions, you should define the '256colors' key set to TRUE value in [skin] section. A skin-file is searched on the following algorithm (to the first one found): 1) command line option -S <skin> or --skin=<skin> 2) Environment variable MC_SKIN 3) Parameter skin in section [Midnight-Commander] in config file. 4) File /etc/mc/skins/default.ini 5) File /usr/share/mc/skins/default.ini
Command line option, environment variable and parameter in config file may contain the absolute path to the skin-file (with the extension .ini or without it). Search of skin-file will occur in (to the first one found): 1) ~/.local/share/mc/skins/ 2) @sysconfdir@/mc/skins/ 3) /usr/share/mc/skins/ For getting extended info, refer to: Description of section and parameters Color pair definitions Draw lines Compatibility Description of section and parameters Section [skin] contain metainfo for skin-file. Parameter _ d_ e_ s_ c_ r_ i_ p_ t_ i_ o_ n contain short text about skin. Section [filehighlight] contain descriptions of color pairs for file names highlighting. Name of parameters must be equal to names of sec tions into filehighlight.ini file. See Filenames Highlight for getting more info. Section [core] describes the elements that are used everywhere. __ d_ e_ f_ a_ u_ l_ t_ Default color pair. Used in all other sections if they not con tain color definitions s_ _ e_ l_ e_ c_ t_ e_ d cursor m_ _ a_ r_ k_ e_ d selected data m_ _ a_ r_ k_ s_ e_ l_ e_ c_ t cursor on selected data g_ _ a_ u_ g_ e color of the filled part of the progress bar i_ _ n_ p_ u_ t color of input lines used in query dialogs i_ _ n_ p_ u_ t_ m_ a_ r_ k color of input selected text i_ _ n_ p_ u_ t_ u_ n_ h_ a_ n_ g_ e_ d color of input text before first modification or cursor movement c_ _ o_ m_ m_ a_ n_ d_ l_ i_ n_ e_ m_ a_ r_ k color of selected text in command line r_ _ e_ v_ e_ r_ s_ e reverse color
Section [dialog] describes the elements that are placed on dialog win dows (except error dialogs). __ d_ e_ f_ a_ u_ l_ t_ Default color for this section. Used [core]._default_ if not specified d_ _ f_ o_ c_ u_ s Color of active element (in focus) d_ _ h_ o_ t_ n_ o_ r_ m_ a_ l Color of hotkeys d_ _ h_ o_ t_ f_ o_ c_ u_ s Color of hotkeys in focused element Section [error] describes the elements that are placed on error dialog windows __ d_ e_ f_ a_ u_ l_ t_ Default color for this section. Used [core]._default_ if not specified e_ _ r_ r_ d_ h_ o_ t_ n_ o_ r_ m_ a_ l Color of hotkeys e_ _ r_ r_ d_ h_ o_ t_ f_ o_ c_ u_ s Color of hotkeys in focused element Section [menu] describes the elements that are placed in menu. This section describes system menu (called by F9) and user-defined menus (called by F2 in panels and by F11 in editor). __ d_ e_ f_ a_ u_ l_ t_ Default color for this section. Used [core]._default_ if not specified e_ _ n_ t_ r_ y Color of menu items m_ _ e_ n_ u_ h_ o_ t Color of menu hotkeys m_ _ e_ n_ u_ s_ e_ l Color of active menu item (in focus) m_ _ e_ n_ u_ h_ o_ t_ s_ e_ l Color of menu hotkeys in focused menu item m_ _ e_ n_ u_ i_ n_ a_ c_ t_ i_ v_ e Color of inactive menu Section [help] describes the elements that are placed on help window. __ d_ e_ f_ a_ u_ l_ t_ Default color for this section. Used [core]._default_ if not specified
h_ _ e_ l_ p_ i_ t_ a_ l_ i_ c Color pair for element with italic attribute h_ _ e_ l_ p_ b_ o_ l_ d Color pair for element with bold attribute h_ _ e_ l_ p_ l_ i_ n_ k Color of links h_ _ e_ l_ p_ s_ l_ i_ n_ k Color of active link (on focus) Section [editor] describes the colors of elements placed in editor. __ d_ e_ f_ a_ u_ l_ t_ Default color for this section. Used [core]._default_ if not specified e_ _ d_ i_ t_ b_ o_ l_ d Color pair for element with bold attribute e_ _ d_ i_ t_ m_ a_ r_ k_ e_ d Color of selected text e_ _ d_ i_ t_ w_ h_ i_ t_ e_ s_ p_ a_ c_ e Color of tabs and trailing spaces highlighting e_ _ d_ i_ t_ l_ i_ n_ e_ s_ t_ a_ t_ e Color for line state area Section [viewer] describes the colors of elements placed in viewer. v_ _ i_ e_ w_ u_ n_ d_ e_ r_ l_ i_ n_ e Color pair for element with underline attribute Color pair definitions Any parameter in skin-file contain definition of color pair. Color pairs described as two colors and the optional attributes sepa rated by ';'. First field sets the foreground color, second field sets background color, third field sets the attributes. Any of the fields may be omitted, in this case value will be taken from default color pair (global color pair or from default color pair of this section). Example: [core] # green on black _default_=green;black # green (default) on blue selected=;blue # yellow on black (default) # underlined yellow on black (default) marked=yellow;;underline Possible colors (names) and attributes are described in Colors. tion. sec
Draw lines Lines sets in section [Lines] into skin-file. By default single lines are used, but you may redefine to usage of any utf-8 symbols (like to lines, for example). __ W A_ R_ N_ I_ N_ G_ !_ !_ ! When you build Midnight Commander with the Ncurses screen library usage of drawing lines is limited! Possible only drawing a single lines. For all questions and comments please contact the devel opers of Ncurses. Descriptions of parameters [Lines]: l_ _ e_ f_ t_ t_ o_ p left-top line fragment. r_ _ i_ g_ h_ t_ t_ o_ p right-top line fragment. c_ _ e_ n_ t_ e_ r_ t_ o_ p down branch of horizontal line c_ _ e_ n_ t_ e_ r_ b_ o_ t_ t_ o_ m up branch of horizontal line l_ _ e_ f_ t_ b_ o_ t_ t_ o_ m left-bottom line fragment r_ _ i_ g_ h_ t_ b_ o_ t_ t_ o_ m right-bottom line fragment l_ _ e_ f_ t_ m_ i_ d_ d_ l_ e right branch of vertical line r_ _ i_ g_ h_ t_ m_ i_ d_ d_ l_ e left branch of vertical line c_ _ e_ n_ t_ e_ r_ m_ i_ d_ d_ l_ e cross of lines h_ _ o_ r_ i_ z horizontal line v_ _ e_ r_ t vertical line
t_ _ h_ i_ n_ h_ o_ r_ i_ z thin horizontal line t_ _ h_ i_ n_ v_ e_ r_ t thin vertical line
Compatibility Appointment of color by skin-files fully compatible with the appoint ment of the colors described in Colors. section. In this case, reassignment of colors has priority over the skin file and is complementary.
Filenames Highlight Section [filehighlight] in current skin-file contains key names as highlight groups and values as color pairs. Color pairs is documented in Skins section. Rules of filenames highlight are placed in /usr/share/mc/filehigh light.ini file (~/.config/mc/filehighlight.ini). Name of section in this file must be equal to parameters names in [filehighlight] section (in current skin-file). Keys in these groups are: t_ _ y_ p_ e file type. If present, all other options are ignored.
r_ _ e_ g_ e_ x_ p regular expression. If present, 'extensions' option is ignored. e_ _ x_ t_ e_ n_ s_ i_ o_ n_ s list of extensions of files. Separated by ';' sign. e_ _ x_ t_ e_ n_ s_ i_ o_ n_ s__ c_ a_ s_ e (make sense only with 'extensions' parameter) make 'extensions' rule case sentitive (true) or not (false). `type' key may have values: - FILE (all files) - FILE_EXE - DIR (all directories) - LINK_DIR - LINK (all links except stale link) - HARDLINK - SYMLINK - STALE_LINK - DEVICE (all device files) - DEVICE_BLOCK - DEVICE_CHAR - SPECIAL (all special files) - SPECIAL_SOCKET - SPECIAL_FIFO - SPECIAL_DOOR Special Settings Most of the Midnight Commander settings can be changed from the menus. However, there are a small number of settings which can only be changed by editing the setup file. These variables may be set in your ~/.config/mc/ini file: c_ _ l_ e_ a_ r__ b_ e_ f_ o_ r_ e__ e_ x_ e_ c By default the Midnight Commander clears the screen before exe cuting a command. If you would prefer to see the output of the command at the bottom of the screen, edit your ~/.config/mc/ini file and change the value of the field clear_before_exec to 0. c_ _ o_ n_ f_ i_ r_ m__ v_ i_ e_ w__ d_ i_ r If you press F3 on a directory, normally MC enters that direc tory. If this flag is set to 1, then MC will ask for confirma tion before changing the directory if you have files tagged.
f_ _ t_ p_ f_ s__ r_ e_ t_ r_ y__ s_ e_ c_ o_ n_ d_ s This value is the number of seconds the Midnight Commander will wait before attempting to reconnect to an FTP server that has denied the login. If the value is zero, the login will no be retried. m_ _ a_ x__ d_ i_ r_ t__ l_ i_ m_ i_ t Specifies how many screen updates can be skipped at most in the internal file viewer. Normally this value is not significant, because the code automatically adjusts the number of updates to skip according to the rate of incoming keystrokes. However, on very slow machines or terminals with a fast keyboard auto repeat, a big value can make screen updates too jumpy. It seems that setting max_dirt_limit to 10 causes the best behavior, and that is the default value. m_ _ o_ u_ s_ e__ m_ o_ v_ e__ p_ a_ g_ e_ s__ v_ i_ e_ w_ e_ r Controls if scrolling with the mouse is done by pages or line by line on the internal file viewer. o_ _ n_ l_ y__ l_ e_ a_ d_ i_ n_ g__ p_ l_ u_ s__ m_ i_ n_ u_ s Allow special treatment for '+', '-', '*' in the command (select, unselect, reverse selection) only if the command is empty. You don't need to quote those characters in the dle of the command line. On the other hand, you cannot use to change selection when the command line is not empty. line line mid them
s_ _ h_ o_ w__ o_ u_ t_ p_ u_ t__ s_ t_ a_ r_ t_ s__ s_ h_ e_ l_ l This variable only works if you are not using the subshell sup port. When you use the C-o keystroke to go back to the user screen, if this one is set, you will get a fresh shell. Other wise, pressing any key will bring you back to the Midnight Com mander. t_ _ i_ m_ e_ f_ o_ r_ m_ a_ t__ r_ e_ c_ e_ n_ t Change the time format used to display dates less than 6 months from now. See strftime or date man page for the format specifi cation. If this option is absent, default timeformat is used. t_ _ i_ m_ e_ f_ o_ r_ m_ a_ t__ o_ l_ d Change the time format used to display dates older than 6 months from now or for dates in the future. See strftime or date man page for the format specification. If this option is absent, default timeformat is used. t_ _ o_ r_ b_ e_ n__ f_ j__ m_ o_ d_ e If this flag is set, then the home and end keys will work slightly different on the panels, instead of moving the selec tion to the first and last files in the panels, they will act as follows: The home key will: Go up to the middle line, if below it; else go to the top line unless it is already on the top line, in this case it will go to the first file in the panel. The end key has a similar behavior: Go down to the middle line, if over it; else go to the bottom line unless you already are at the bottom line, in such case it will move the selection to the last file name in the panel.
u_ _ s_ e__ f_ i_ l_ e__ t_ o__ g_ u_ e_ s_ s__ t_ y_ p_ e If this variable is on (the default) it will spawn the file com mand to match the file types listed on the mc.ext file. x_ _ t_ r_ e_ e__ m_ o_ d_ e If this variable is on (default is off) when you browse the file system on a Tree panel, it will automatically reload the other panel with the contents of the selected directory. f_ _ i_ s_ h__ d_ i_ r_ e_ c_ t_ o_ r_ y__ t_ i_ m_ e_ o_ u_ t This variable holds the lifetime of a directory cache entry in seconds. The default value is 900 seconds. c_ _ l_ i_ p_ b_ o_ a_ r_ d__ s_ t_ o_ r_ e This variable contains path (with options) to the external clip board utility like 'xclip' to read text into X selection from file. For example: clipboard_store=xclip -i c_ _ l_ i_ p_ b_ o_ a_ r_ d__ p_ a_ s_ t_ e This variable contains path (with options) to the external clip board utility like 'xclip' to print the selection to standard out. For example: clipboard_pastee=xclip -o a_ _ u_ t_ o_ d_ e_ t_ e_ c_ t__ c_ o_ d_ e_ s_ e_ t This option allows use the `enca' command to autodetect codeset of text files in internal viewer and editor. List of valid val ues can be obtain by the `enca --list languages | cut -d : -f1' command. Option must be located in the [Misc] section. For example: autodetect_codeset=russian Terminal databases The Midnight Commander provides a way to fix your system terminal data base without requiring root privileges. The Midnight Commander searches in the system initialization file (the mc.lib file located in the Midnight Commander library directory) and in the ~/.config/mc/ini file for the section "terminal:your-terminal-name" and then for the section "terminal:general", each line of the section contains a key symbol that you want to define, followed by an equal sign and the defi nition for the key. You can use the special \e form to represent the escape character and the ^x to represent the control-x character. The possible key symbols are: f0 to f20 bs home end up down left right pgdn Function keys f0-f20 backspace home key end key up arrow key down arrow key left arrow key right arrow key page down key
pgup insert delete complete
page up key the insert character the delete character to do completion
For example, to define the key insert to be the Escape + [ + O + p, you set this in the ini file: insert=\e[Op Also now you can use _ e_ x_ t_ e_ n_ d_ e_ d _ l_ e_ a_ r_ n _ k_ e_ y_ s_ . For example: ctrl-alt-right=\e[[1;6C ctrl-alt-left=\e[[1;6D This means that ctrl+alt+left sends a \e[[1;6D escape sequence and therefore Midnight Commander interprets "\e[[1;6D" as Ctrl-Alt-Left. The _ c_ o_ m_ p_ l_ e_ t_ e key symbol represents the escape sequences used to invoke the completion process, this is invoked with Alt-tab, but you can define other keys to do the same work (on those keyboard with tons of nice and unused keys everywhere). FILES Full paths below may vary between installations. They are also affected by the MC_DATADIR environment variable. If it's set, its value is used instead of /usr/share/mc in the paths below. /_ _ u_ s_ r_ /_ s_ h_ a_ r_ e_ /_ m_ c_ /_ m_ c_ ._ h_ l_ p The help file for the program. /_ _ u_ s_ r_ /_ s_ h_ a_ r_ e_ /_ m_ c_ /_ m_ c_ ._ e_ x_ t The default system-wide extensions file. ~_ _ /_ ._ c_ o_ n_ f_ i_ g_ /_ m_ c_ /_ m_ c_ ._ e_ x_ t User's own extension, view configuration and edit configuration file. They override the contents of the system wide files if present. /_ _ u_ s_ r_ /_ s_ h_ a_ r_ e_ /_ m_ c_ /_ m_ c_ ._ i_ n_ i The default system-wide setup for the Midnight Commander, used only if the user doesn't have his own ~/.config/mc/ini file. /_ _ u_ s_ r_ /_ s_ h_ a_ r_ e_ /_ m_ c_ /_ m_ c_ ._ l_ i_ b Global settings for the Midnight Commander. Settings in this file affect all users, whether they have ~/.config/mc/ini or not. Currently, only terminal settings are loaded from mc.lib. ~_ _ /_ ._ c_ o_ n_ f_ i_ g_ /_ m_ c_ /_ i_ n_ i User's own setup. If this file is present then the setup is
loaded from here instead of the system-wide startup file. /_ _ u_ s_ r_ /_ s_ h_ a_ r_ e_ /_ m_ c_ /_ m_ c_ ._ h_ i_ n_ t This file contains the hints displayed by the program. /_ _ u_ s_ r_ /_ s_ h_ a_ r_ e_ /_ m_ c_ /_ m_ c_ ._ m_ e_ n_ u This file contains the default system-wide applications menu. ~_ _ /_ ._ c_ o_ n_ f_ i_ g_ /_ m_ c_ /_ m_ e_ n_ u User's own application menu. If this file is present it is used instead of the system-wide applications menu. ~_ _ /_ ._ c_ a_ c_ h_ e_ /_ m_ c_ /_ T_ r_ e_ e The directory list for the directory tree and tree view fea tures. ~_ _ /_ ._ l_ o_ c_ a_ l_ /_ s_ h_ a_ r_ e_ /_ m_ c_ ._ m_ e_ n_ u Local user-defined menu. If this file is present, it is used instead of the home or system-wide applications menu. To change default root directory of MC, you can use MC_HOME environment variable. The value of MC_HOME must be an absolute path. If MC_HOME is unset or empty, HOME variable is used. If HOME is unset or empty, MC directories are get from GLib library. LICENSE This program is distributed under the terms of the GNU General Public License as published by the Free Software Foundation. See the built-in help for details on the License and the lack of warranty. AVAILABILITY The latest version of ftp://ftp.gnu.org/gnu/mc/. this program can be found at
SEE ALSO ed(1), gpm(1), terminfo(1), view(1), sh(1), bash(1), tcsh(1), zsh(1). The Midnight Commander page on the World Wide Web: http://www.midnight-commander.org/ AUTHORS Authors and contributors are listed in the AUTHORS file in the source distribution. BUGS See the file TODO in the distribution for information on what remains to be done. If you want to report a problem with the program, please send mail to this address: mc-devel@gnome.org. Provide a detailed description of the bug, the version of the program you are running (_ m_ c _ -_ V displays this information), the operating system you are running the program on. If the program crashes, we would appreciate a stack trace.
MC Version 4.8.4
July 2012
MC(1)
Potrebbero piacerti anche
- The Subtle Art of Not Giving a F*ck: A Counterintuitive Approach to Living a Good LifeDa EverandThe Subtle Art of Not Giving a F*ck: A Counterintuitive Approach to Living a Good LifeValutazione: 4 su 5 stelle4/5 (5794)
- Manual Cups UnixDocumento3 pagineManual Cups Unixsarmis2Nessuna valutazione finora
- The Little Book of Hygge: Danish Secrets to Happy LivingDa EverandThe Little Book of Hygge: Danish Secrets to Happy LivingValutazione: 3.5 su 5 stelle3.5/5 (399)
- ExpandDocumento2 pagineExpandsarmis2Nessuna valutazione finora
- A Heartbreaking Work Of Staggering Genius: A Memoir Based on a True StoryDa EverandA Heartbreaking Work Of Staggering Genius: A Memoir Based on a True StoryValutazione: 3.5 su 5 stelle3.5/5 (231)
- Ed QuotaDocumento2 pagineEd Quotasarmis2Nessuna valutazione finora
- Hidden Figures: The American Dream and the Untold Story of the Black Women Mathematicians Who Helped Win the Space RaceDa EverandHidden Figures: The American Dream and the Untold Story of the Black Women Mathematicians Who Helped Win the Space RaceValutazione: 4 su 5 stelle4/5 (894)
- Getty ManualDocumento10 pagineGetty Manualsarmis2Nessuna valutazione finora
- The Yellow House: A Memoir (2019 National Book Award Winner)Da EverandThe Yellow House: A Memoir (2019 National Book Award Winner)Valutazione: 4 su 5 stelle4/5 (98)
- LP ManualDocumento4 pagineLP Manualsarmis2Nessuna valutazione finora
- Shoe Dog: A Memoir by the Creator of NikeDa EverandShoe Dog: A Memoir by the Creator of NikeValutazione: 4.5 su 5 stelle4.5/5 (537)
- Env Manual LinuxDocumento1 paginaEnv Manual Linuxsarmis2Nessuna valutazione finora
- Elon Musk: Tesla, SpaceX, and the Quest for a Fantastic FutureDa EverandElon Musk: Tesla, SpaceX, and the Quest for a Fantastic FutureValutazione: 4.5 su 5 stelle4.5/5 (474)
- Uniq ManualDocumento2 pagineUniq Manualsarmis2Nessuna valutazione finora
- Never Split the Difference: Negotiating As If Your Life Depended On ItDa EverandNever Split the Difference: Negotiating As If Your Life Depended On ItValutazione: 4.5 su 5 stelle4.5/5 (838)
- Debug Fs Manual LinuxDocumento7 pagineDebug Fs Manual Linuxsarmis2Nessuna valutazione finora
- Grit: The Power of Passion and PerseveranceDa EverandGrit: The Power of Passion and PerseveranceValutazione: 4 su 5 stelle4/5 (587)
- Dumpe 2 FsDocumento2 pagineDumpe 2 Fssarmis2Nessuna valutazione finora
- Devil in the Grove: Thurgood Marshall, the Groveland Boys, and the Dawn of a New AmericaDa EverandDevil in the Grove: Thurgood Marshall, the Groveland Boys, and the Dawn of a New AmericaValutazione: 4.5 su 5 stelle4.5/5 (265)
- Lilo ManualDocumento8 pagineLilo Manualsarmis2Nessuna valutazione finora
- Chmod ManualDocumento5 pagineChmod Manualsarmis2Nessuna valutazione finora
- Debug Fs Manual LinuxDocumento7 pagineDebug Fs Manual Linuxsarmis2Nessuna valutazione finora
- The Emperor of All Maladies: A Biography of CancerDa EverandThe Emperor of All Maladies: A Biography of CancerValutazione: 4.5 su 5 stelle4.5/5 (271)
- LessDocumento29 pagineLesssarmis2Nessuna valutazione finora
- On Fire: The (Burning) Case for a Green New DealDa EverandOn Fire: The (Burning) Case for a Green New DealValutazione: 4 su 5 stelle4/5 (73)
- Cfdisk Manual For LinuxDocumento6 pagineCfdisk Manual For Linuxsarmis2Nessuna valutazione finora
- The Hard Thing About Hard Things: Building a Business When There Are No Easy AnswersDa EverandThe Hard Thing About Hard Things: Building a Business When There Are No Easy AnswersValutazione: 4.5 su 5 stelle4.5/5 (344)
- Linux FAQsDocumento87 pagineLinux FAQssarmis2Nessuna valutazione finora
- Team of Rivals: The Political Genius of Abraham LincolnDa EverandTeam of Rivals: The Political Genius of Abraham LincolnValutazione: 4.5 su 5 stelle4.5/5 (234)
- Creative WritingDocumento5 pagineCreative Writingsarmis2Nessuna valutazione finora
- Util-linux umount command referenceDocumento4 pagineUtil-linux umount command referencesarmis2Nessuna valutazione finora
- The Hereditary Evil in East of Eden ExploredDocumento6 pagineThe Hereditary Evil in East of Eden Exploredsarmis2Nessuna valutazione finora
- The Hereditary Evil in East of Eden ExploredDocumento6 pagineThe Hereditary Evil in East of Eden Exploredsarmis2Nessuna valutazione finora
- Self Service LinuxDocumento456 pagineSelf Service LinuxkhzmkNessuna valutazione finora
- The Unwinding: An Inner History of the New AmericaDa EverandThe Unwinding: An Inner History of the New AmericaValutazione: 4 su 5 stelle4/5 (45)
- Plasterboard Installation Manual - Montaj RigipsDocumento52 paginePlasterboard Installation Manual - Montaj Rigipssarmis2Nessuna valutazione finora
- The World Is Flat 3.0: A Brief History of the Twenty-first CenturyDa EverandThe World Is Flat 3.0: A Brief History of the Twenty-first CenturyValutazione: 3.5 su 5 stelle3.5/5 (2219)
- Lab-Project 10: Static Acquisition with BackTrackDocumento12 pagineLab-Project 10: Static Acquisition with BackTrackSelina KyleNessuna valutazione finora
- Red Hat Codeready Studio 12.17: Installation GuideDocumento25 pagineRed Hat Codeready Studio 12.17: Installation GuideEliamfd MazzNessuna valutazione finora
- IT Dept Linux Programming SyllabusDocumento25 pagineIT Dept Linux Programming Syllabusscet 315Nessuna valutazione finora
- The Gifts of Imperfection: Let Go of Who You Think You're Supposed to Be and Embrace Who You AreDa EverandThe Gifts of Imperfection: Let Go of Who You Think You're Supposed to Be and Embrace Who You AreValutazione: 4 su 5 stelle4/5 (1090)
- Case Study On WindowsDocumento29 pagineCase Study On WindowsKhushdeep KaurNessuna valutazione finora
- Linux Administration: Unit 1Documento59 pagineLinux Administration: Unit 1DerenNessuna valutazione finora
- PADocumento87 paginePAbiraj01Nessuna valutazione finora
- Red Hat Enterprise Linux-8-Building Running and Managing Containers-En-usDocumento130 pagineRed Hat Enterprise Linux-8-Building Running and Managing Containers-En-usNitin KanojiaNessuna valutazione finora
- The Sympathizer: A Novel (Pulitzer Prize for Fiction)Da EverandThe Sympathizer: A Novel (Pulitzer Prize for Fiction)Valutazione: 4.5 su 5 stelle4.5/5 (119)
- Trinity Rescue Kit 3.4 GuideDocumento108 pagineTrinity Rescue Kit 3.4 GuideTimothy Stockholm50% (2)
- Crash Log 2Documento2 pagineCrash Log 2Fery YusufNessuna valutazione finora
- Assignment 1Documento14 pagineAssignment 1Birhaneselasie AbebeNessuna valutazione finora
- CMU's Andrew File System (AFS) for Distributed File SharingDocumento16 pagineCMU's Andrew File System (AFS) for Distributed File SharingRahul S.KumarNessuna valutazione finora
- Reverse Engineering Windows AFD.sys: Uncovering Bugs in the Kernel Networking StackDocumento19 pagineReverse Engineering Windows AFD.sys: Uncovering Bugs in the Kernel Networking Stackjames wrightNessuna valutazione finora
- POSIX Threads ProgrammingDocumento15 paginePOSIX Threads ProgrammingMaria Luisa Nuñez MendozaNessuna valutazione finora
- PutaiDocumento104 paginePutaiNi FitriaNessuna valutazione finora
- Moshell Commands v14 566f3a5695842Documento77 pagineMoshell Commands v14 566f3a5695842Moctar MoumouniNessuna valutazione finora
- ESX Cheat SheetDocumento3 pagineESX Cheat SheetanthonyNessuna valutazione finora
- Cygwin User GuideDocumento122 pagineCygwin User GuideAlex ShopingNessuna valutazione finora
- x86 StderrDocumento2 paginex86 StderrFaujan RulNessuna valutazione finora
- Popstation ReadmeDocumento2 paginePopstation ReadmeDaniel GarciaNessuna valutazione finora
- Her Body and Other Parties: StoriesDa EverandHer Body and Other Parties: StoriesValutazione: 4 su 5 stelle4/5 (821)
- Introducing Uefi-Compliant Firmware On Ibm System x.1.0Documento27 pagineIntroducing Uefi-Compliant Firmware On Ibm System x.1.0ahmar.hp1212Nessuna valutazione finora
- Multiprocessor Architecture SystemDocumento10 pagineMultiprocessor Architecture SystemManmeet RajputNessuna valutazione finora
- A30 327Documento20 pagineA30 327Lewis BruceNessuna valutazione finora
- Create A Larger Than 4GB Casper Partition: SearchDocumento6 pagineCreate A Larger Than 4GB Casper Partition: SearchReaperGod 245Nessuna valutazione finora
- LCP SDK TraceDocumento4 pagineLCP SDK TraceMicri BoyNessuna valutazione finora
- Fiddler Web Debugger - Importing and Exported From FiddlerDocumento7 pagineFiddler Web Debugger - Importing and Exported From FiddlerPoojaSardaNessuna valutazione finora
- DFC (Documentum Foundation Classes) How To Perform The DFC UsingDocumento1 paginaDFC (Documentum Foundation Classes) How To Perform The DFC UsingalifarooqNessuna valutazione finora
- Git cheat sheet concepts and workflowDocumento13 pagineGit cheat sheet concepts and workflowCarlos Alexandre CardosoNessuna valutazione finora
- LogDocumento60 pagineLogIndia DiscoverNessuna valutazione finora
- Cache Coherence Protocols ExplainedDocumento10 pagineCache Coherence Protocols ExplainedArunava BiswasNessuna valutazione finora
- Solaris Booting Problems and SolutionsDocumento3 pagineSolaris Booting Problems and SolutionsVignesh BabuvenkataramanNessuna valutazione finora
- Learn Python Programming for Beginners: Best Step-by-Step Guide for Coding with Python, Great for Kids and Adults. Includes Practical Exercises on Data Analysis, Machine Learning and More.Da EverandLearn Python Programming for Beginners: Best Step-by-Step Guide for Coding with Python, Great for Kids and Adults. Includes Practical Exercises on Data Analysis, Machine Learning and More.Valutazione: 5 su 5 stelle5/5 (34)
- Nine Algorithms That Changed the Future: The Ingenious Ideas That Drive Today's ComputersDa EverandNine Algorithms That Changed the Future: The Ingenious Ideas That Drive Today's ComputersValutazione: 5 su 5 stelle5/5 (7)
- Clean Code: A Handbook of Agile Software CraftsmanshipDa EverandClean Code: A Handbook of Agile Software CraftsmanshipValutazione: 5 su 5 stelle5/5 (13)