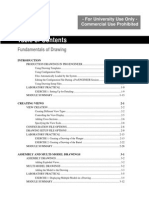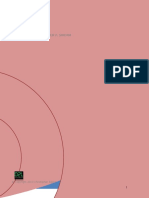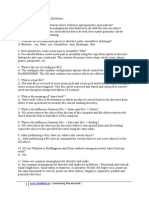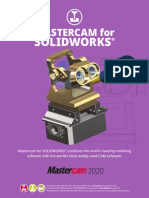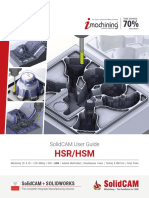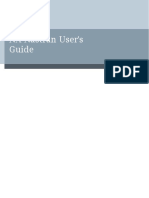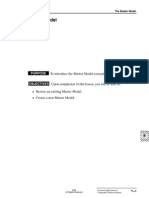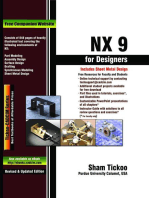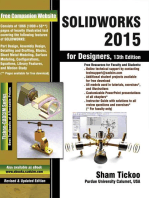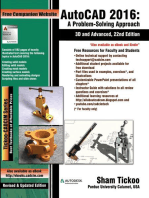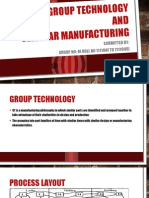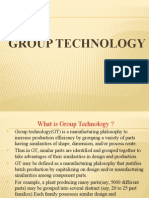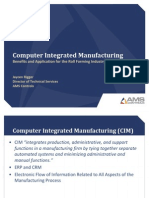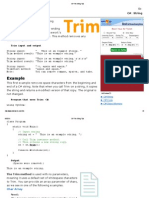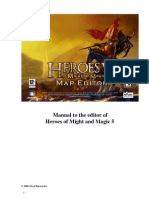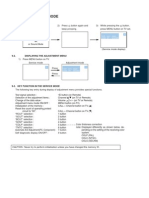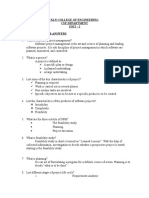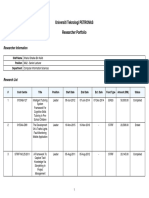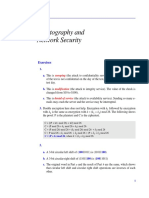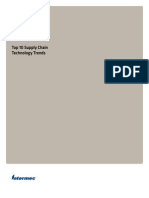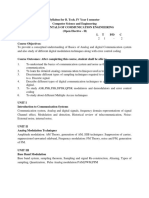Documenti di Didattica
Documenti di Professioni
Documenti di Cultura
Pro Engineer Advance-Design
Caricato da
Larry SmithCopyright
Formati disponibili
Condividi questo documento
Condividi o incorpora il documento
Hai trovato utile questo documento?
Questo contenuto è inappropriato?
Segnala questo documentoCopyright:
Formati disponibili
Pro Engineer Advance-Design
Caricato da
Larry SmithCopyright:
Formati disponibili
Pro ENGINEER
W I L D F I R E 4.0
ADVANCED DESIGN
St e ve n G . Sm i t h
Pro/ENGINEER Wildfire 4.0 Advanced Design
Steven G. Smith
Pro/ENGINEER and Wildfire are registered trademarks of Parametric Technology Corporation.
Pro/ENGINEER Wildfire 4.0 Advanced Design
CADQUEST INCORPORATED 5535 BLAKESLEE AVENUE HARRISBURG, PENNSYLVANIA 17111 USA Phone 717.565.1965 Toll Free 888.922.5270 Fax 717.564.9599 mail@cadquest.com www.cadquest.com
Copyright 1999-2008 CADQUEST INCORPORATED. All rights reserved. This publication may not be copied or reproduced by any means unless CADQUEST INCORPORATED consents in writing in advance.
CADQUEST INCORPORATED assumes no responsibility or liability for errors or inaccuracies that may appear in this publication.
Publication History Edition 1.0 Date August 2008 Description Initial printing Pro/E Build M030
ISBN 1-930933-66-5
Pro/ENGINEER Wildfire 4.0 Advanced Design
Contents
Table of Contents
Introduction........................................................................................................................1 Objective of This Book ....................................................................................................1 Textbook Outline .............................................................................................................2 Textbook Conventions ....................................................................................................3 Exercise Files ..................................................................................................................3 System Configuration......................................................................................................4 Datum Features .................................................................................................................5 Introduction......................................................................................................................5 Sketches and Datum Curves ..........................................................................................6 Uses for Sketches and Datum Curves .......................................................................6 The Sketch Feature ....................................................................................................7 Datum Curve Thru Points ...........................................................................................7 Datum Curves From Equations ................................................................................10 Projected and Wrapped ............................................................................................11 Datum Curves by Intersection ..................................................................................12 Datum Tag Display........................................................................................................13 Datum Graph.................................................................................................................14 Using Datum Graphs ................................................................................................15 Datum Evaluate.............................................................................................................16 Using the Evaluate Feature ......................................................................................17 Mass Properties ............................................................................................................18 Mass Properties Results ...........................................................................................19 Exercise 1 Datum Features .........................................................................................20 Advanced Blends ............................................................................................................31 Introduction....................................................................................................................31 Rotational Blend............................................................................................................31 General Blend ...............................................................................................................32 Options for Non-Parallel Blends....................................................................................33 Swept Blend ..................................................................................................................34 Facts about Swept Blends ............................................................................................34 Swept Blend (continued) ...............................................................................................35 Swept Blend (continued) ...............................................................................................36 Optional Tangency ........................................................................................................37 Blend Vertex..................................................................................................................37 Sharp or Smooth Cap ...................................................................................................38 Facts about Advanced Blends ......................................................................................38 Exercise 2 Advanced Blends ......................................................................................39 Advanced Sweeps ...........................................................................................................52 Variable Section Sweep ................................................................................................52 The Variable Section Sweep Tool.................................................................................53 Normal to Trajectory .................................................................................................54 Constant Normal Direction........................................................................................55
COPYRIGHT 2008 CADQUEST INC.
Page i
Contents
Pro/ENGINEER Wildfire 4.0 Advanced Design
Normal to Projection .................................................................................................55 Trajpar ...........................................................................................................................56 Facts about Variable Section Sweeps ..........................................................................56 Helical Sweep ...............................................................................................................57 Exercise 3 Advanced Sweeps .....................................................................................58 Involute Gears..................................................................................................................74 Introduction....................................................................................................................74 The Involute Curve........................................................................................................75 Datum Curves From Equation ......................................................................................76 Creating the Gear..........................................................................................................77 Gear Parameters...........................................................................................................78 Exercise 4 Involute Gears............................................................................................79 Advanced Patterns ..........................................................................................................86 Introduction....................................................................................................................86 The Pattern Tool ...........................................................................................................87 Pattern Options .............................................................................................................88 Pattern Tables ...............................................................................................................89 Pattern Tables (continued)............................................................................................90 Pro/TABLE ....................................................................................................................91 The Tables Dialog Box..................................................................................................92 Fill Patterns ...................................................................................................................93 Fill Patterns (continued) ................................................................................................94 Pattern Relations...........................................................................................................95 Pattern Relations (continued)........................................................................................96 Working with Patterns ...................................................................................................97 Modifying Patterns ....................................................................................................97 Redefining Patterns ..................................................................................................97 Deleting Patterns ......................................................................................................97 In the Model Tree......................................................................................................97 Exercise 5 Advanced Patterns ....................................................................................98 User Defined Features ..................................................................................................107 Introduction..................................................................................................................107 Part UDFs....................................................................................................................107 Assembly UDFs ..........................................................................................................108 Creating UDFs ............................................................................................................109 Using UDFs .................................................................................................................110 User Defined Features (continued) .............................................................................111 User Defined Features (continued) .............................................................................112 Managing UDFs ..........................................................................................................112 Tips on UDFs ..............................................................................................................112 Exercise 6 User Defined Features ............................................................................113 The Draft Feature...........................................................................................................122 Introduction and Terms ...............................................................................................122 The Draft Tool .............................................................................................................123 Draft Surfaces .............................................................................................................124 Draft Hinges ................................................................................................................124 Pull Direction and Draft Angle .....................................................................................124 Split Draft.....................................................................................................................125
Page ii
COPYRIGHT 2008 CADQUEST INC.
Pro/ENGINEER Wildfire 4.0 Advanced Design
Contents
Split by Draft Hinge .................................................................................................125 Split by Split Object.................................................................................................125 Variable Draft ..............................................................................................................126 Exercise 7 The Draft Feature.....................................................................................127 Advanced Rounds .........................................................................................................131 Introduction and Terms ...............................................................................................131 The Round Tool ..........................................................................................................132 Round Sets..................................................................................................................133 Transitions...................................................................................................................134 The Auto Round Command ........................................................................................135 Tips on Rounds ...........................................................................................................136 Exercise 8 Advanced Rounds ...................................................................................137 Special Features ............................................................................................................155 Introduction..................................................................................................................155 Offset...........................................................................................................................156 The Offset Tool ...........................................................................................................157 Offset Expand .............................................................................................................158 Offset With Draft..........................................................................................................159 Warp............................................................................................................................160 Toroidal Bend ..............................................................................................................162 Lip................................................................................................................................163 Ear...............................................................................................................................164 Facts About Ear Features.......................................................................................164 Local Push...................................................................................................................165 Radius Dome ..............................................................................................................165 Exercise 9 Special Features ......................................................................................166 Parameters and Relations ............................................................................................176 Introduction..................................................................................................................176 Parameters..................................................................................................................177 System Parameters ................................................................................................177 Reserved Parameters.............................................................................................177 User Parameters.....................................................................................................177 Parameter Access ..................................................................................................177 The Parameters Dialog Box ........................................................................................178 The Parameters Dialog Box (continued).....................................................................179 Relations .....................................................................................................................180 Part Relations .........................................................................................................180 Assembly Relations ................................................................................................180 Feature Relations ...................................................................................................181 Pattern Relations ....................................................................................................181 Relation Comments ................................................................................................181 Equality and Constraint Relations ...............................................................................182 The Relations Dialog Box............................................................................................183 The Relations Dialog Box (continued) ........................................................................184 The Relations Dialog Box (continued) ........................................................................185 Functions and Operators in Relations.........................................................................186 Mass Properties Functions..........................................................................................187 Logic Statements ........................................................................................................188 Motion..........................................................................................................................188
COPYRIGHT 2008 CADQUEST INC.
Page iii
Contents
Pro/ENGINEER Wildfire 4.0 Advanced Design
Solving Simultaneous Equations ................................................................................189 Exercise 10 Parameters and Relations ....................................................................190 Family Tables.................................................................................................................203 Introduction..................................................................................................................203 The Family Table Editor ..............................................................................................204 Creating Generic Models ............................................................................................205 Creating a New Family Table......................................................................................205 Adding Items to the Family Table ...............................................................................206 Naming Items in the Family Table ..............................................................................206 Adding Instances to the Family Table.........................................................................207 The Family Table Editor ..............................................................................................208 The Family Table Editor (continued) ...........................................................................209 Adding Comment Rows ..............................................................................................210 Using Negative Values in Family Tables ....................................................................211 Preview Instances .......................................................................................................212 Verify Instances...........................................................................................................213 Nested Family Tables .................................................................................................214 Reference Models .......................................................................................................215 Assembly Family Tables .............................................................................................216 Assembly Instance Configurator .................................................................................217 Patternize Instances....................................................................................................218 Using Microsoft Excel..................................................................................................219 Instance Index Files ....................................................................................................220 Instance Accelerator Files...........................................................................................221 Replacing Components in an Assembly .....................................................................222 Drawings and Family Tables.......................................................................................223 Exercise 11 - Family Tables..........................................................................................224 Component Interfaces...................................................................................................240 Introduction..................................................................................................................240 Defining an Interface ...................................................................................................242 Defining an Interface (continued) ................................................................................243 Defining an Interface (continued) ................................................................................244 Nested Component Interfaces ....................................................................................244 Using an Interface .......................................................................................................245 Component Interface Preferences ..............................................................................246 Component Interface Configuration Options...............................................................246 Drag-and-Drop Component Placement ......................................................................247 Exercise 12 Component Interfaces...........................................................................248 Component Flexibility ...................................................................................................257 Introduction..................................................................................................................257 Defining Flexibility in the Assembly.............................................................................258 Re-Defining Flexibility in the Assembly.......................................................................259 Defining Flexibility During Assembly Process.............................................................259 Defining Flexibility in the Part......................................................................................260 Examples of Flexible Parts..........................................................................................261 Removing Flexibility ....................................................................................................262 Propagate Flexibility....................................................................................................263 Exercise 13 Component Flexibility ...........................................................................264
Page iv
COPYRIGHT 2008 CADQUEST INC.
Pro/ENGINEER Wildfire 4.0 Advanced Design
Contents
Assembly Design...........................................................................................................273 Introduction..................................................................................................................273 Create a New Assembly..............................................................................................274 Assemble Existing Components .................................................................................274 Create New Components............................................................................................275 Activating Components ...............................................................................................276 Working in the Active Component...............................................................................277 Assembly Features .....................................................................................................278 Assembly Features (continued) ..................................................................................279 Repeat Components ...................................................................................................280 Replace Components..................................................................................................281 Replace Components (continued) ..............................................................................282 Include Components ...................................................................................................283 Package Components.................................................................................................284 Assembly Regeneration ..............................................................................................285 Assembly Restructure .................................................................................................286 Assembly Setup Menu ................................................................................................287 Assembly Bill of Materials ...........................................................................................288 Custom Bill of Materials ..............................................................................................289 Custom Bill of Materials (continued) ...........................................................................290 Exercise 14 Assembly Design...................................................................................291 Data Sharing Commands..............................................................................................299 Introduction..................................................................................................................299 From File .....................................................................................................................300 Publish Geometry........................................................................................................301 Publish Geometry (continued).....................................................................................302 Copy Geometry ...........................................................................................................303 Copy Geometry (continued) ........................................................................................304 Merge/Inheritance/Cutout............................................................................................305 Merge/Inheritance/Cutout (continued) ........................................................................306 Merge/Inheritance/Cutout (continued) ........................................................................307 Varied Items (Inheritance Only) ..................................................................................308 Updating the Inheritance Feature ...............................................................................309 Shrinkwrap ..................................................................................................................310 Shrinkwrap (continued) ...............................................................................................311 Exercise 15 Data Sharing Commands......................................................................312 Top Down Assembly Design ........................................................................................323 Introduction..................................................................................................................323 Create the Assembly Structure ...................................................................................323 Adding Components....................................................................................................324 Assembling New Components ....................................................................................325 Define Design Parameters ..........................................................................................325 Create the Skeleton Model..........................................................................................326 Introduction .............................................................................................................326 Facts About Skeletons ............................................................................................326 Create the Skeleton Part ........................................................................................326 Copy the Necessary Design Information ....................................................................327 Designing in the Assembly..........................................................................................328 Finish the Design ........................................................................................................328 Exercise 16 Top Down Assembly Design ................................................................329
COPYRIGHT 2008 CADQUEST INC.
Page v
Contents
Pro/ENGINEER Wildfire 4.0 Advanced Design
Interchange Assemblies ...............................................................................................357 Introduction..................................................................................................................357 Interchange Types ......................................................................................................358 Creating Interchange Assemblies ...............................................................................358 Adding Components....................................................................................................359 Reference Paring ........................................................................................................360 Reference Paring (continued) .....................................................................................361 Additional Reference Tags..........................................................................................362 The Model Tree...........................................................................................................362 When to use Functional Interchange Assemblies.......................................................363 Automatic Replacement of Assembly Components....................................................363 Removing References to Interchange Assemblies .....................................................363 Review.........................................................................................................................363 Exercise 17 Interchange Assemblies .......................................................................364 Introduction to Pro/PROGRAM ....................................................................................368 Introduction..................................................................................................................368 The Program Menu .....................................................................................................369 Editing a Program .......................................................................................................370 Program Structure.......................................................................................................371 Program Header .....................................................................................................371 Input Section ...........................................................................................................371 Input Section (continued)........................................................................................372 Relations Section ....................................................................................................373 Features Section.....................................................................................................373 Features Section (continued)..................................................................................374 Mass Properties Section.........................................................................................375 The Interact Command ...............................................................................................376 The Execute Command ..............................................................................................377 The Lookup Command................................................................................................378 Assembly Programs ....................................................................................................379 Replacing Assembly Components ..............................................................................379 Feature Comments .....................................................................................................380 Incorporate the Program .............................................................................................380 Regenerating Models with Programs..........................................................................381 Creating Models using a Text File ..............................................................................381 Creating Family Table Instances ................................................................................382 Program Examples......................................................................................................383 Exercise 18 Introduction to Pro/PROGRAM ............................................................384 Layouts ...........................................................................................................................394 Introduction..................................................................................................................394 Advantages of Layouts................................................................................................395 Considerations for Using Layouts ...............................................................................395 Creating Layouts .........................................................................................................396 Creating Layout Parameters .......................................................................................397 Parameter Sets ...........................................................................................................398 Creating Layout Relations...........................................................................................399 Tables..........................................................................................................................400 Sheets, Notes, and Other Tools..................................................................................400 Example Layouts.........................................................................................................401 Using Layouts .............................................................................................................402
Page vi
COPYRIGHT 2008 CADQUEST INC.
Pro/ENGINEER Wildfire 4.0 Advanced Design
Contents
Part Relations Utilizing Global Parameters.................................................................402 Global Datums and Automatic Assembly....................................................................403 Layout Review.............................................................................................................403 Exercise 19 Layouts ...................................................................................................404 Simplified Representations ..........................................................................................416 Introduction..................................................................................................................416 Facts About Simplified Reps .......................................................................................417 Types of Simplified Representations ..........................................................................418 Master Rep .............................................................................................................418 Symbolic Rep..........................................................................................................418 Geometry Rep.........................................................................................................419 Graphics Rep ..........................................................................................................419 Default Rep .............................................................................................................419 User Defined Reps .................................................................................................419 Simplified Reps in Part Models ...................................................................................420 Simplified Reps in Assembly Models ..........................................................................421 Examples.....................................................................................................................421 Examples (continued) .................................................................................................422 Zones ..........................................................................................................................423 Envelopes....................................................................................................................424 Envelopes (continued) ................................................................................................425 Opening Simplified Reps.............................................................................................426 Open Reps by Default.................................................................................................427 On-Demand Simplified Reps.......................................................................................427 On-Demand Settings ..............................................................................................427 On-Demand Settings (continued) ...........................................................................428 Working with On-Demand Simplified Reps ............................................................429 External Simplified Reps .............................................................................................430 Using the View Manager.........................................................................................431 Using the File, Save a Copy Command .................................................................432 Using the File, New Command ...............................................................................433 Exercise 20 Simplified Representations ..................................................................434 Managing External References ....................................................................................449 Introduction..................................................................................................................449 The Model Tree...........................................................................................................449 External Reference Types...........................................................................................451 Circular References ....................................................................................................452 The Reference Viewer ................................................................................................453 The Reference Viewer (continued) .............................................................................454 The Reference Viewer (continued) .............................................................................455 Reference Control .......................................................................................................456 Reference Control Configuration Options ...................................................................457 Breaking External References ....................................................................................458 Exercise 21 Managing External References ............................................................459
COPYRIGHT 2008 CADQUEST INC.
Page vii
Contents
Pro/ENGINEER Wildfire 4.0 Advanced Design
Page viii
COPYRIGHT 2008 CADQUEST INC.
Pro/ENGINEER Wildfire 4.0 Advanced Design
Introduction
Introduction
Objective of This Textbook
This textbook covers advanced features and methods of Pro/ENGINEER Wildfire 4.0, mechanical design software from Parametric Technology Corporation. You will learn how to create a variety of advanced features in part models. You will also create assemblies using various techniques including top-down design. Part and assembly programming techniques are also covered in this textbook. Many of the topics covered in this textbook require optional modules of Pro/ENGINEER, including Pro/ASSEMBLY and Pro/NOTEBOOK. It is assumed you have experience using and are familiar with the basic functions of Pro/ENGINEER Wildfire 4.0. For a complete introduction to Pro/ENGINEER, review the following textbooks by this author and publisher: Pro/ENGINEER Wildfire 4.0 Basic Design Pro/ENGINEER Wildfire 4.0 Intermediate Design This textbook includes 21 chapters and laboratory exercises, each dedicated to a particular function of the software.
COPYRIGHT 2008 CADQUEST INC.
Page 1
Introduction
Pro/ENGINEER Wildfire 4.0 Advanced Design
Textbook Outline
Introduction Datum Features ..................................................................... Exercise 1 Advanced Blends................................................................... Exercise 2 Advanced Sweeps ................................................................. Exercise 3 Involute Gears ....................................................................... Exercise 4 Advanced Patterns................................................................. Exercise 5 User Defined Features ........................................................... Exercise 6 The Draft Feature .................................................................. Exercise 7 Advanced Rounds ................................................................. Exercise 8 Special Features..................................................................... Exercise 9 Parameters and Relations ...................................................... Exercise 10 Family Tables ........................................................................ Exercise 11 Component Interfaces............................................................ Exercise 12 Component Flexibility........................................................... Exercise 13 Assembly Design................................................................... Exercise 14 Data Sharing Commands....................................................... Exercise 15 Top Down Assembly Design ................................................ Exercise 16 Interchange Assemblies......................................................... Exercise 17 Introduction to Pro/PROGRAM ........................................... Exercise 18 Layouts .................................................................................. Exercise 19 Simplified Representations ................................................... Exercise 20 Managing External References ............................................. Exercise 21
Page 2
COPYRIGHT 2008 CADQUEST INC.
Pro/ENGINEER Wildfire 4.0 Advanced Design
Introduction
Textbook Conventions
This textbook uses the following conventions: File, Open Options Apply < 1.25 > Bold type indicates a pull-down menu option. Bold italic type indicates a dialog box tab or dashboard panel name. Bold underlined type indicates a dialog box button or dashboard panel button. < > symbols indicate text to enter using the keyboard. Be sure to press the enter key after typing the text. Do not include the < > symbols, only enter what is between the < > symbols. Pick the icon shown from a toolbar.
Exercise Files
To download the files needed to perform the exercises, visit the CADQUEST web site at www.cadquest.com/download. If you do not have access to the Internet, contact CADQUEST by telephone toll free at 888.922.5270 and a CD will be mailed to you. Our web site includes free tips and tricks for Pro/ENGINEER users, and is updated regularly. Create a new folder in your computer dedicated to this Pro/ENGINEER project as shown:
C:\wildfire4\adv
Place the downloaded file into this directory. This file is a self-extracting zip file, simply double click the file to extract the objects. Set this folder as the Start In folder for Pro/ENGINEER using common Windows techniques. The units of all new parts and assemblies created in the exercises of this textbook are to be inches. The template part and template assembly (included in the self-extracting zip file) are to be used as templates during the creation of all parts and assemblies in the exercises of this textbook. Set the configuration options as shown on the next page to use these template objects automatically.
COPYRIGHT 2008 CADQUEST INC.
Page 3
Introduction
Pro/ENGINEER Wildfire 4.0 Advanced Design
System Configuration
Pro/ENGINEER is highly configurable. Pick Tools, Options to add and apply configuration options. The following configuration options should be applied before starting the exercises in this textbook:
allow_anatomic_features allow_redo_intersections comp_assemble_start def_layer def_layer default_dec_places display_full_object_path display fix_refs_to_intersections sketcher_dec_places sketcher_dim_of_revolve_axis sketcher_save_preview_image sketcher_undo_reorient_view spin_with_silhouettes spin_with_part_entities template_designasm template_solidpart tol_display tol_mode visible_message_lines web_browser_homepage yes yes constrain_in_window layer_datum dtm_pln layer_axis dtm_axis 3 yes hiddeninvis yes 3 yes yes yes yes yes C:\wildfire4\adv\template_in.asm C:\wildfire4\adv\template_in.prt yes nominal 4 about:blank
Page 4
COPYRIGHT 2008 CADQUEST INC.
Pro/ENGINEER Wildfire 4.0 Advanced Design
Datum Features
Datum Features
Introduction
Datum features are non-solid features used during the construction of other features. Datum features do not add or remove material from the model, and therefore do not affect the mass properties of the model. It is assumed that you are familiar with datum planes, axes, points, and coordinate systems. Datums are created using the Insert menu or the Datum toolbar as shown below. Some datum curves such as projected, wrapped, and intersected, are created using the Edit menu. Sketch Plane Axis Curve Points Coordinate System Graph Evaluate Analysis Annotation Offset Planes Component Interface
The Datum Toolbar
Point | Sketch Points | Offset Csys | Field Points
Projected Curve Wrapped Curve Curve by Intersect
Some Datum Curves are in the Edit Menu and Toolbar
COPYRIGHT 2008 CADQUEST INC.
Page 5
Datum Features
Pro/ENGINEER Wildfire 4.0 Advanced Design
Sketches and Datum Curves
The datum curve (sometimes called a sketch) is one of the most versatile features in Pro/ENGINEER. Datum curves can be created in many ways and can be used in a variety of techniques. A curve can be a circle, arc, even a straight line; a curve can be any shape you can sketch and even more.
Uses for Sketches and Datum Curves
In order to have the maximum flexibility in an assembly model, a skeleton or map part is created using construction geometry including sketches and datum curves. The curves tend to be easier to see than solids (because they are usually 2D), and the system regenerates curves much faster than solids. After the location and shape of the major parts have been laid out, the skeleton is included into an assembly and used to control design intent. Kinematic motion can be built into the skeleton using relations, putting the assembly into motion during repeated regeneration of the model.
Use sketched datum curves to define the design before creating solid features
Curves are also used to define the boundary of blended surfaces and other complex features.
Datum curves are used to define the boundary of blended surfaces
Page 6
COPYRIGHT 2008 CADQUEST INC.
Pro/ENGINEER Wildfire 4.0 Advanced Design
Datum Features
The Sketch Feature
The most common type of datum curve is sketched and is simply called a Sketch. Pick Insert, Model Datum, Sketch or pick the icon shown above. These planar curves can be used to lay out the design intent of a part before solid features are created. Datum curves can be used as external sections for many features. They can be used as trajectories for sweep features and can be selected as edges when using the Use Edge command in the sketcher. Datum curves are often created on a solid surface to define where labels or other markings are to be applied. The Sketch dialog box is shown below.
Pick here to select the sketching plane Pick here to use the previous sketching plane Flip the direction of viewing the sketch plane here Pick here to select the reference plane Set the orientation of the reference plane here Pick here to sketch the geometry
Datum Curve Thru Points
Datum curves can be defined by selecting a series of datum points and/or vertices. Tangency and curvature can be controlled at each end of the datum curve by selecting edges and/or surfaces. Pick Insert, Model Datum, Curve, then pick Thru Points and Done in the small menu as shown here.
COPYRIGHT 2008 CADQUEST INC.
Page 7
Datum Features
Pro/ENGINEER Wildfire 4.0 Advanced Design
The Datum Curve Through Points dialog box has the following elements and is shown. Attributes Free places the curve through points without consideration of any surfaces. Quilt/Surf creates a curve thru points on a selected surface. Select the vertices or datum points that the curve is to pass through. Specify continuity at the ends of the generated curve. Endpoint must be specified using Spline type. Adjust the control polygon of the curve.
Curve Points Tangency
Tweak
The CONNECT TYPE menu has the following options and is shown. Spline Single Rad Multiple Rad Single Point Whole Array Connect the selected points with a spline. Connect the selected points with straight segments and a single radius at each interior point. Same as Single Rad, but with radii specified at each interior point. Select a single point from a datum point feature. Select the entire set of points in a datum point feature. The order of the points is determined from creation of the datum point feature. Add points to the curve definition. Delete points from curve definition. Insert new points before the selected point.
R .225
Add Point Delete Point Insert Point
Single Radius Curve
Page 8
Spline Curve
COPYRIGHT 2008 CADQUEST INC.
Pro/ENGINEER Wildfire 4.0 Advanced Design
Datum Features
The TANGENCY menu includes these options and is shown. Start End Crv/Edge/Axis Create Axis Surface Srf Nrm Edge Clear Tangent Normal Curvature Set the tangency at the start of the curve. Set the tangency at the end of the curve. Make the indicated end tangent to a datum curve, geometry edge or datum axis. Create an axis on the fly to specify the tangency. Use a surface reference to control the tangency. Curve will be tangent to a surface and normal to an edge. Remove the boundary condition from the indicated end. Set the boundary condition at the indicated end to be tangent. Set the boundary condition at the indicated end to be normal (perpendicular) to the reference. Make the curvature of the created datum curve curvature (C2) continuous across the indicated end. The end must be specified as Tangent before the Curvature option becomes available. Start point End point
Both start and end points are free (C0) The start point is tangent (C1) and the end point is normal (C0) to the top surface of the block The start point is tangent and has curvature defined (C2)
COPYRIGHT 2008 CADQUEST INC.
Page 9
Datum Features
Pro/ENGINEER Wildfire 4.0 Advanced Design
Datum Curves From Equations
Datum curves can be defined using mathematical equations. To create datum curves defined by equations, select Insert, Model Datum, Curve, From Equation, Done. Then select (or create) a coordinate system, Cartesian (XYZ), Cylindrical, or Spherical coordinate systems may be used. The equations are entered using the system editor as shown below.
Datum Curves
Involute Gear and Spiral Spring created using Datum Curve from Equations
Page 10
COPYRIGHT 2008 CADQUEST INC.
Pro/ENGINEER Wildfire 4.0 Advanced Design
Datum Features
Projected and Wrapped
Datum curves can be projected and wrapped onto surfaces and datum planes. Projected curves are applied to the surface in a direction normal to the sketch plane. In wrapped curves, the length of the curve is the same before and after application to the surface. Each of these is sketched on a plane outside of the part. Pick Edit, Project or Edit, Wrap or use the icons shown above to create these features. Examples of projected and wrapped curves are shown below.
Projected Datum Curves
Wrapped Datum Curves
COPYRIGHT 2008 CADQUEST INC.
Page 11
Datum Features
Pro/ENGINEER Wildfire 4.0 Advanced Design
Datum Curves by Intersection
Datum curves can be defined using two intersecting sections. Create two datum curves for the sections, then pick the Intersect icon shown above or pick Edit, Intersect. Each curve is projected normal to its sketch plane, and the system creates a new curve at the intersection of the two projections. Use this technique to create three-dimensional curves that will be used for the trajectory of a sweep feature. The figure below illustrates an example of creating an intersected datum curve.
1. Create a curve representing the top view of the desired product
2. Create another curve representing the side view
3. Pick the icon and the system creates the intersected curve 4. Create a sweep using the resulting curve as the trajectory
Datum Curve by Intersection
Page 12
COPYRIGHT 2008 CADQUEST INC.
Pro/ENGINEER Wildfire 4.0 Advanced Design
Datum Features
Datum Tag Display
Datum features such as planes and axes have name tags associated with them. These tags are useful to determine which datum is being selected. However, the display of many datums and their associated name tags often clutter the screen making geometry selection difficult. The display of these name tags can be toggled on/off using the Datum Display dialog box or by selecting the icons shown below. These icons are available using Tools, Customize Screen. To access the Datum Display dialog box, pick View, Display Settings, Datum Display. The Datum Display dialog box and a custom toolbar containing all the datum display icons are shown below. Planes Axes Points Coordinate Systems Plane Tags Axis Tags Point Tags Coordinate System Tags
Datum Display Icons
Select the symbol used for datum points here
COPYRIGHT 2008 CADQUEST INC.
Page 13
Datum Features
Pro/ENGINEER Wildfire 4.0 Advanced Design
Datum Graph
The Datum Graph feature is a graphical representation of an XY function. These are used in relations to control the dimensions of other features. The graph feature is created using the Insert, Model Datum menu, and requires a sketcher coordinate system. When graphs are evaluated, the system finds the corresponding Y value for a given X value. For each X value, there can be only one Y value in the graph.
Note
The graph must include a sketcher coordinate system.
A graph feature is not displayed anywhere in the part geometry, but it is displayed in the model tree. Use the model tree to pick the name of the graph feature. You can view or modify existing graph features using the Edit and Edit Definition commands. An example graph is shown below.
Datum Graph feature
10.00 8.00 4.00
4.00 2.00
Datum Graph
Page 14
COPYRIGHT 2008 CADQUEST INC.
Pro/ENGINEER Wildfire 4.0 Advanced Design
Datum Features
Using Datum Graphs
To use the graph to control a dimension of a variable section sweep, use the following format: sd = evalgraph (radius, trajpar) sketch dimension evalgraph is a system command trajectory parameter name of the graph feature
For more information about trajpar and the variable section sweep feature, see pages 52-56 of this textbook. Graphs can be shown on drawings using Insert, Graph. An example graph for a typical cam part is shown below.
Datum Graph
Tip
The Y dimensions are scaled by a factor (in this case 100) to make the graph readable. The X dimensions go to 360 because the graph is used in a rotational feature.
The Cam is Driven by the Graph
COPYRIGHT 2008 CADQUEST INC.
Page 15
Datum Features
Pro/ENGINEER Wildfire 4.0 Advanced Design
Datum Evaluate
The Datum Evaluate feature is a useful feature that automatically performs measurements of the model. An evaluate feature consists of one or more parameters, each of which gets its value from a measurement you perform on the model. These measurement parameter values are updated when the part is regenerated. To create a datum evaluate feature, pick Insert, Model Datum, Evaluate (or use the icon shown above), then enter a name for the feature. An evaluate feature may contain several different measurements. To create a measurement in the evaluate feature, pick Create, enter a name for the measurement, then choose a measurement type from the list as shown below. Edg/Crv Len Edg/Crv Curv Angle Distance Measure an edge or a curve length. Measure the curvature of an edge or curve at a point on the edge or curve. Measure the angle between two selected planes, axes, planar edges, and curves. Measure the distance between any combination of two points, vertices, planes, axes, and coordinate systems using the FROM and TO menus. Measure a surface or quilt area. Measure the diameter of any revolved surface. Measure the minimum radius of any revolved surface. The system places a red circle or cross hair marker temporarily at a location on the minimum radius. Measure the clearance between two surfaces.
Area Diameter Min Radius
Srf Clearance
Measurement parameter options include: Create Delete Redo Info Show Create a new measurement parameter. Delete an existing measurement parameter. Redefine a measurement parameter. Display measurement information. Highlight the references of the selected measurement parameters.
Page 16
COPYRIGHT 2008 CADQUEST INC.
Pro/ENGINEER Wildfire 4.0 Advanced Design
Datum Features
Using the Evaluate Feature
The results of measurements in evaluate features can be used in relations. Use the following formats to access measurement values in relations: measurement_name:fid_feature_name feature_name is the name of the evaluate feature itself
measurement_name is the name of the measurement parameter in the evaluate feature
:fid_ is a system abbreviation for feature identification and must be included because of a requirement of the system
For example, an evaluate feature is created and the name of the feature is steve. In that feature called steve, a measurement is created called diagonal. The measurement name is diagonal, the feature name is steve. The relation reads: diagonal:fid_steve
Tip
Set the config.pro option as shown below to allow the creation of the datum evaluate feature. allow_anatomic_features yes
COPYRIGHT 2008 CADQUEST INC.
Page 17
Datum Features
Pro/ENGINEER Wildfire 4.0 Advanced Design
Mass Properties
The Mass Properties feature is a useful feature that automatically performs a mass properties analysis of the model. Pick Analysis, Model, Mass Properties to create this feature. The Mass Properties dialog box is shown below and on the next page.
In the Analysis tab, enter the models density here
Remove this checkmark to select an alternate CSYS for the analysis
The results are listed here Choose the appropriate type here
Display results in the Information window Preview Results Repeat Done Quit
Page 18
COPYRIGHT 2008 CADQUEST INC.
Pro/ENGINEER Wildfire 4.0 Advanced Design
Datum Features
Mass Properties Results
The Mass Properties feature allows the creation of result parameters. For each item in the results of the mass properties analysis, a parameter can be created by adding the appropriate checkmark as shown below. The Mass Properties feature also allows the creation of result datums. The center of gravity can be indicated with a coordinate system or a datum point by adding the appropriate checkmark as shown below.
Use the Feature tab to set the regeneration status and to create results parameters and datums
COPYRIGHT 2008 CADQUEST INC.
Page 19
Datum Features
Pro/ENGINEER Wildfire 4.0 Advanced Design
EXERCISE 1 DATUM FEATURES
Task 1:
Create a sketched datum curve. Be sure you added the configuration options as listed on page 4 Pick File, New, then enter < clock_skeleton > for the name of the new part Pick OK in the New dialog box Pick the Sketch icon Pick FRONT for the sketch plane Pick Sketch in the Sketch dialog box Sketch and dimension the geometry as shown below
12.000 35 4.000 60
5.500
TOP
RIGHT
Pick the checkmark to complete the sketch Save the part and Close the window
Page 20
COPYRIGHT 2008 CADQUEST INC.
Pro/ENGINEER Wildfire 4.0 Advanced Design
Datum Features
Task 2:
Create a wrapped datum curve. Open the part called lamp_base.prt Set the selection filter to Geometry then pick this surface Pick Edit, Wrap Press and hold the right mouse button and select Define Internal Sketch in the popup menu Pick Insert, Model Datum, Plane Pick the FRONT datum plane Set the type to Parallel in the Datum Plane dialog box Press and hold the CTRL key, then pick this surface Set the type to Tangent in the Datum Plane dialog box Pick OK in the Datum Plane dialog box Pick Sketch in the Sketch dialog box Pick the Text icon and enter the text as shown, set the Aspect Ratio to 0.75 Add the dimensions and modify the values as shown
0.500
3.250
0.375
Pick the checkmark to complete the sketch Pick the checkmark in the dashboard tool The result is shown here Save the part and Close the window
COPYRIGHT 2008 CADQUEST INC.
Page 21
Datum Features
Pro/ENGINEER Wildfire 4.0 Advanced Design
Task 3:
Create a datum curve driven by an equation. Pick File, New, then enter < involute_gear > for the name of the new part Pick OK in the New dialog box Pick Insert, Model Datum, Curve, From Equation, Done Select the default coordinate system, then pick Cartesian In the Notepad window, enter the following equations: r = 2.819 ang = t * 90 s = (PI * r * t ) / 2 xc = r * cos(ang) yc = r * sin(ang) x = xc + ( s * sin(ang)) y = yc - ( s * cos(ang)) z=0
FRONT
Pick File, Save and File, Exit in Notepad Pick OK in the dialog box The result is shown here This curve will be used to create an involute gear Save the part and Close the window
RIGHT
CSYS_DEF
TOP
Task 4:
Create a datum curve driven by an equation. Pick File, New, then enter < sine_curve > for the name of the new part Pick OK in the New dialog box Pick Insert, Model Datum, Curve, From Equation, Done Select the default coordinate system, then pick Cartesian In the Notepad window, add the following equations: x=5*t y = sin ( t * 360 * 3 ) z=0
Page 22
COPYRIGHT 2008 CADQUEST INC.
Pro/ENGINEER Wildfire 4.0 Advanced Design
Datum Features
Pick File, Save and File, Exit in Notepad Pick OK in the dialog box The result is shown here Save the part and Close the window
FRONT TOP
CSYS_DEF
RIGHT
Task 5:
Create a datum curve by intersection. Pick File, New, then enter < bail_clip > for the name of the new part Pick OK in the New dialog box Pick the Sketch icon Pick RIGHT for the sketch plane Pick Sketch in the Sketch dialog box Sketch and dimension the geometry as shown below
0.590
FRONT
60
0.120
TOP
0.020
Pick the checkmark to complete the sketch Pick View, Orientation, Standard Orientation Pick the Sketch icon again Pick TOP for the sketch plane Pick Sketch in the Sketch dialog box Sketch and dimension the geometry as shown on the next page
COPYRIGHT 2008 CADQUEST INC.
Page 23
Datum Features
Pro/ENGINEER Wildfire 4.0 Advanced Design
Start with a vertical centerline Sketch half of the sketch and then mirror using
0.550 0.120
Centerline
0.120
0.040
0.050 0.295 0.590
0.395 0.050 0.195
FRONT RIGHT
0.040
Pick the checkmark to complete the sketch Pick View, Orientation, Standard Orientation Set the selection filter to Features then pick both sketch features Pick Edit, Intersect The result is shown Notice the original two sketch features are hidden by the system Save the part and Close the window
Page 24
COPYRIGHT 2008 CADQUEST INC.
Pro/ENGINEER Wildfire 4.0 Advanced Design
Datum Features
Task 6:
Create a datum graph. Pick File, New, then enter < cam_1 > for the name of the new part Pick OK in the New dialog box Create a datum graph using Insert, Model Datum, Graph Enter < graph1 > for the name of the graph feature Sketch as shown below, include a sketch coordinate system
360.000 110.000 40.000
150.000 130.000 90.000
y x
H T V T
Sketch a spline as shown
180.000
Pick the checkmark to complete the sketch Notice the Graph feature in the model tree, and notice that the feature is not visible in the graphics window Save the part and Close the window
Note
The dimensions in the Y direction (the 90, 130, and 150 dimensions) have been scaled by a factor of 100 to make the graph readable. When using this graph, be sure to divide by 100 to cancel out the exaggeration.
COPYRIGHT 2008 CADQUEST INC.
Page 25
Datum Features
Pro/ENGINEER Wildfire 4.0 Advanced Design
Task 7:
Create a datum graph.
Pick File, New, then enter < bottle > for the name of the new part Pick OK in the New dialog box Create a datum graph using Insert, Model Datum, Graph Enter < radius > for the name of the graph feature Sketch as shown below, include a sketch coordinate system
10.000
8.000
4.000
4.000 2.000
y x
Pick the checkmark to complete the sketch Notice the Graph feature in the model tree, and notice that the feature is not visible in the graphics window
Save the part and Close the window
Note
The dimensions in the Y direction (the 2 and 4 dimensions) have been scaled by a factor of 4 to make the graph readable. When using this graph, be sure to divide by 4 to cancel out the exaggeration.
Page 26
COPYRIGHT 2008 CADQUEST INC.
Pro/ENGINEER Wildfire 4.0 Advanced Design
Datum Features
Task 8:
Create an evaluate feature.
Be sure you added the configuration options as listed on page 4
Open the assembly called profile_station.asm
Pick Insert, Model Datum, Evaluate Enter < evaluate > for the name of the feature Pick Create then enter < thickness > for the name of the measurement Pick Distance, Plane then pick the bottom surface of this plate
Measure this distance
Pick Plane then pick the top surface of this plate Read the message in the message area Pick Done in the small menu Notice the Evaluate feature in the model tree
Save the assembly and Close the window
COPYRIGHT 2008 CADQUEST INC.
Page 27
Datum Features
Pro/ENGINEER Wildfire 4.0 Advanced Design
Task 9:
Create an analysis feature. Open the part called 4455-005.prt
Pick Analysis, Model, Mass Properties Pick Feature in the pull-down menu at the bottom of the Mass Properties dialog box Enter < 0. 038 > for the density, be sure to press enter Pick the Compute icon Pick the Info icon in the Mass Properties dialog box in the Mass Properties dialog box
Review the report then Close the Information window Pick the Feature tab in the Mass Properties dialog box Be sure the checkmarks are next to the following parameters:
VOLUME SURF_AREA MASS
Add the checkmark next to the following datum:
CSYS_COG
Pick the checkmark in the Mass Properties dialog box Notice the Mass Props feature in the model tree Notice the coordinate system located at the center of gravity
Save the part and Close the window
Page 28
COPYRIGHT 2008 CADQUEST INC.
Pro/ENGINEER Wildfire 4.0 Advanced Design
Datum Features
Task 10: Create a new part.
Pick File, New, then enter < clamp_skeleton > for the name of the new part Pick OK in the New dialog box Pick the Sketch icon Pick FRONT for the sketch plane Pick Sketch in the Sketch dialog box Sketch as shown below, be sure to follow the dimensioning scheme shown
0.500
3.000
2.000 1.000 2.250
Centerline
TOP
3.000
RIGHT
0.375
Pick the checkmark to complete the sketch
Save the part and Close the window
COPYRIGHT 2008 CADQUEST INC.
Page 29
Datum Features
Pro/ENGINEER Wildfire 4.0 Advanced Design
Task 11: Create a new part.
Pick File, New, then enter < motor_skeleton > for the name of the new part Pick OK in the New dialog box Pick the Sketch icon Pick FRONT for the sketch plane Pick Sketch in the Sketch dialog box Sketch as shown below, be sure to follow the dimensioning scheme shown
1.000
Vertical centerline
0.625
0.235
1.300
30
TOP
0.325
RIGHT
Pick the checkmark to complete the sketch
Save the part and Close the window
Page 30
COPYRIGHT 2008 CADQUEST INC.
Pro/ENGINEER Wildfire 4.0 Advanced Design
Advanced Blends
Advanced Blends
Introduction
A blend feature consists of a series of at least two sections, which are joined together using transitional surfaces to create a continuous feature. Pro/ENGINEER develops the transitional surfaces by connecting the vertices of each section. Pick Insert, Blend then pick the appropriate options. There are several types of blend features. Parallel blends are covered in the textbook Pro/ENGINEER Wildfire 4.0 Basic Design, by this author and publisher. There are three types of non-parallel blends that are covered in this section: Rotational Blend General Blend Swept Blend
Rotational Blend
A Rotational Blend is made up of a series of sections that are rotated about the Y-axis of a sketch coordinate system. Each section can be rotated up to a maximum of 120. Each section is sketched separately and must have a sketch coordinate system, which is used to align the sections. The ashtray part shown below uses a rotational blend using six sections. Additional features are then added to complete the part.
Rotational Blend
COPYRIGHT 2008 CADQUEST INC.
Page 31
Advanced Blends
Pro/ENGINEER Wildfire 4.0 Advanced Design
General Blend
A General Blend is made up of a series of sections that can be rotated about all three axes of a sketch coordinate system. Each section is sketched separately and must have a sketch coordinate system, which is used to align the sections similar to a rotational blend. The gear part shown below uses a general blend that rotates six sections about the Z-axis.
General Blend Rotating About the Z Axis
A General Blend can be created by sketching each section, or by selecting existing datum curves or edges that define the shape of the blend. Creating a boat hull uses a technique called lofting, and this feature, when selecting the sections, is similar. The entities in each section must be planar. The parts shown below each use existing datum curves to define the shape of the general blend.
General Blends Using Existing Curves
Page 32
COPYRIGHT 2008 CADQUEST INC.
Pro/ENGINEER Wildfire 4.0 Advanced Design
Advanced Blends
Options for Non-Parallel Blends
When creating a blend feature, the ATTRIBUTES menu is used and has the following options: Straight A straight blend is created by connecting the vertices of each section with straight lines, and edges are connected with ruled surfaces. A smooth blend is created by connecting the vertices of each section with a smooth curve, and the edges are connected with spline surfaces. The feature is less than 360 degrees of rotation (rotational blends only). The first and last sections are blended to close the feature.
Smooth
Open Closed
Smooth
Straight
Open
Closed
COPYRIGHT 2008 CADQUEST INC.
Page 33
Advanced Blends
Pro/ENGINEER Wildfire 4.0 Advanced Design
Swept Blend
A Swept Blend is a feature that combines a sweep and a blend together. When creating a swept blend, the trajectory is defined by selecting existing datum curves, sketches, or edges. After the trajectory is defined, sections are defined at appropriate locations along the trajectory. The sections can be selected from existing geometry or sketched. A sketch coordinate system is automatically created at each point where a section is to be sketched. The Z-axis of the coordinate system always points in the direction of the trajectory. When defining the sections, rotation about the Z-axis can be specified. The faucet part shown below uses a swept blend using a trajectory and five sections. Additional features are then added to complete the part as shown.
Trajectory Sections
Swept Blend
Facts about Swept Blends
All sections must intersect the trajectory. For a closed trajectory, at least two sections are required. One of these sections must be at the start point of the trajectory, the other may be sketched at any other location along the trajectory. For open trajectories, there must be a section at both the start and end points. Additional sections can be created anywhere along the trajectory. You can add or remove sections to/from a swept blend feature using Edit, Definition.
Page 34
COPYRIGHT 2008 CADQUEST INC.
Pro/ENGINEER Wildfire 4.0 Advanced Design
Advanced Blends
Swept Blend (continued)
The Swept Blend dashboard tool is shown below and on the next page. The trajectory for the feature must exist before you create the Swept Blend. Pick Insert, Swept Blend or pick the icon. Choose Solid or Surface in the dashboard tool. When using the Solid option, choose to add or remove material. When using the Solid option, choose the Thin option if appropriate. Select one or two existing curve or edge chains as the trajectory for the feature. In the References panel of the dashboard tool, choose the options for Section control, Horizontal/Vertical control, and set the X-direction at the trajectory start point. Use the Sections panel of the dashboard tool to select or sketch the sections of the feature. Set the Z-axis rotation for each section in this panel as appropriate. When using the Selected Sections option, pick Add Blend Vertex to add a vertex to the selected section as necessary. Use the Tangency panel of the dashboard tool to set tangent conditions at the start point and endpoint of the trajectory. The Options panel of the dashboard tool is used to further customize the feature as necessary.
COPYRIGHT 2008 CADQUEST INC.
Page 35
Advanced Blends
Pro/ENGINEER Wildfire 4.0 Advanced Design
Swept Blend (continued)
The Tangency and Options panels of the Swept Blend dashboard tool are shown below. Use the Tangency panel to set the tangency condition at the start point and endpoint of the trajectory. Use the Options panel to: Cap the ends of the feature when using the Surface option. Control the feature using Perimeter Control or Cross-Section Area. Create a curve through the center of the feature when using the Surface option.
Page 36
COPYRIGHT 2008 CADQUEST INC.
Pro/ENGINEER Wildfire 4.0 Advanced Design
Advanced Blends
Optional Tangency
Non parallel blends, including swept blends, can have a smooth transition between the surfaces of the blended feature and the adjacent surfaces of the part. Use the optional Tangency element in the dialog box or dashboard tool. Use the Tangency element to control the tangency of the blend with adjacent surfaces
Without Tangency
With Tangency
Blend Vertex
Each section of a blend must have the same number of vertices. For sections that do not have the required number of vertices, a Blend Vertex is created to indicate two vertices converging into one. The blend vertex looks like a small circle and counts as one extra vertex in the sketch. To create a blend vertex, pick the vertex first then pick Sketch, Feature Tools, Blend Vertex. Multiple blend vertices may be added to a single vertex if necessary. In the figure below, the triangle has one blend vertex added in its sketch in order to blend with the rectangle.
The blend vertex causes a single vertex to blend into two vertices
COPYRIGHT 2008 CADQUEST INC.
Page 37
Advanced Blends
Pro/ENGINEER Wildfire 4.0 Advanced Design
Sharp or Smooth Cap
It is possible to have the first or last section of a blended feature be a single point. When a sketcher point is used for the first or last section, the system will prompt for a Sharp or Smooth cap. When using Sharp, the surfaces flow directly to the point. When Smooth is used, the blended surfaces are created by forcing the geometry to be tangent at the point, as shown below on the right.
Sharp Cap
Smooth Cap
Facts about Advanced Blends
When creating a General or Rotational blend with sketched sections, each section is sketched in a separate window. A sketcher coordinate system is required for each section. The first section is located with respect to the part. All remaining sections are placed with respect to the sketcher coordinate system of the previous section. When modifying or redefining a General or Rotational blend with sketched sections, each section is shown independently. Sections can be added to or removed from a blend using Edit, Definition. Existing sketches can be used while creating or redefining a blend section. Parallel blends can be created with the General blend by using 0 rotation for the X, Y, and Z axes.
Page 38
COPYRIGHT 2008 CADQUEST INC.
Pro/ENGINEER Wildfire 4.0 Advanced Design
Advanced Blends
EXERCISE 2 ADVANCED BLENDS
Task 1:
Create a new part and a rotational blend feature. Pick File, New, then enter < ashtray > for the name of the new part, then pick OK Pick Insert, Blend, Protrusion Pick Rotational, Done in the small menu Pick Smooth, Closed, Done in the small menu Pick FRONT for the sketch plane, Okay for the direction, and Default for the reference plane Add a sketch coordinate system at the intersection of the two references Sketch as shown below. When creating the dimensions, do not pick the datum planes or the references, pick the lines themselves.
1.000 0.500
0.700
0.200
Sketch coordinate system aligned to RIGHT and TOP
Set the start point as shown above using Sketch, Feature Tools, Start Point Save the sketch using File, Save a Copy and enter < ashtray > for the name Pick the checkmark to complete the sketch
COPYRIGHT 2008 CADQUEST INC.
Page 39
Advanced Blends
Pro/ENGINEER Wildfire 4.0 Advanced Design
Enter < 60 > for the y_axis rotation of section 2 Pick Sketch, Data from File, File System Pick ashtray.sec then pick Open Select a location for the sketch anywhere in the graphics window Enter < 1 > for the scale then pick the checkmark in the Scale/Rotate dialog box Modify the 0.500 dimension to 0.300 Pick the checkmark to complete the sketch Enter < Y > to create another section Enter < 60 > for the y_axis rotation of section 3 Pick Sketch, Data from File, File System Pick ashtray.sec then pick Open Select a location for the sketch anywhere in the graphics window Enter < 1 > for the scale then pick the checkmark in the Scale/Rotate dialog box Pick the checkmark to complete the sketch Enter < Y > to create another section Enter < 60 > for the y_axis rotation of section 4 Pick Sketch, Data from File, File System Pick ashtray.sec then pick Open Select a location for the sketch anywhere in the graphics window Enter < 1 > for the scale then pick the checkmark in the Scale/Rotate dialog box Modify the 0.500 dimension to 0.300 Pick the checkmark to complete the sketch Enter < Y > to create another section Enter < 60 > for the y_axis rotation of section 5 Pick Sketch, Data from File, File System Pick ashtray.sec then pick Open Select a location for the sketch anywhere in the graphics window Enter < 1 > for the scale then pick the checkmark in the Scale/Rotate dialog box Pick the checkmark to complete the sketch
Page 40
COPYRIGHT 2008 CADQUEST INC.
Pro/ENGINEER Wildfire 4.0 Advanced Design
Advanced Blends
Enter < Y > to create the last section Enter < 60 > for the y_axis rotation of section 6 Pick Sketch, Data from File, File System Pick ashtray.sec then pick Open Select a location for the sketch anywhere in the graphics window Enter < 1 > for the scale then pick the checkmark in the Scale/Rotate dialog box Modify the 0.500 dimension to 0.300 Pick the checkmark to complete the last sketch Enter < N > to stop creating sections Pick OK in the dialog box to complete the feature Pick View, Orientation, Standard Orientation The result is shown below
Add a few cuts and rounds as shown below Save the part and Close the window
COPYRIGHT 2008 CADQUEST INC.
Page 41
Advanced Blends
Pro/ENGINEER Wildfire 4.0 Advanced Design
Task 2:
Create a general blend. Open the part called gear.prt Pick Insert, Blend, Protrusion Pick General, Done, Smooth, Done Pick Make Datum, Offset, pick FRONT, pick Enter Value, enter < -4 > Pick Done, Flip, Okay, Default Pick Sketch, Data from File, File System, pick gear.sec then pick Open Select a location for the sketch at the center of the two references Enter < 1 > for the scale then pick the checkmark in the Scale/Rotate dialog box Align the two centerlines to the two reference lines using constraints Pick the checkmark to complete the sketch Enter < 0 > for X rotation, enter < 0 > for Y rotation, enter < 45 > for Z rotation Pick Sketch, Data from File, File System, pick gear.sec then pick Open Select a location for the sketch anywhere in the graphics window Enter < 1 > for the scale then pick the checkmark in the Scale/Rotate dialog box Pick the checkmark to complete the sketch Enter < Y > to add to another section then enter < 0 > < 0 > < 45 > for the angles Pick Sketch, Data from File, File System Pick gear.sec then pick Open Select a location for the sketch anywhere in the graphics window Enter < 1 > for the scale then pick the checkmark in the Scale/Rotate dialog box Pick the checkmark to complete the sketch Repeat these steps until you have six sections After the sixth section, enter < N > to add another section Enter < 2.5 > for the distance between each of the six sections Pick OK in the dialog box The completed part is shown here Save the part and Close the window
Page 42
COPYRIGHT 2008 CADQUEST INC.
Pro/ENGINEER Wildfire 4.0 Advanced Design
Advanced Blends
Task 3:
Open a part and create a swept blend. Open the part called faucet.prt Pick Insert, Swept Blend Select the sketch to define the trajectory for the feature
Pick the Solid icon in the dashboard tool as shown below
Pick this icon Pick Sections in the dashboard tool then select this vertex
Pick Sketch in the Sections panel of the dashboard tool as shown below
Pick Sketch here
COPYRIGHT 2008 CADQUEST INC.
Page 43
Advanced Blends
Pro/ENGINEER Wildfire 4.0 Advanced Design
Pick the Use Edge icon Pick Loop, then pick here
Notice the location and direction of the start point Pick the checkmark to complete the sketch Pick View, Orientation, Standard Orientation Pick Insert in the Sections panel of the dashboard tool then select the vertex as shown below
Pick Insert here then select this vertex
Page 44
COPYRIGHT 2008 CADQUEST INC.
Pro/ENGINEER Wildfire 4.0 Advanced Design
Advanced Blends
Pick Sketch in the Sections panel of the dashboard tool Sketch and dimension a symmetrical rectangle as shown below
0.650
0.850
Select the appropriate vertex, then press and hold the right mouse button and select Start Point in the popup menu, be sure the direction is correct as shown above Pick the checkmark to complete the sketch Pick View, Orientation, Standard Orientation Pick Insert in the Sections panel of the dashboard tool Select this vertex
Pick Sketch in the Sections panel of the dashboard tool
COPYRIGHT 2008 CADQUEST INC.
Page 45
Advanced Blends
Pro/ENGINEER Wildfire 4.0 Advanced Design
Sketch and dimension a symmetrical rectangle as shown below
0.400
0.600
Select the appropriate vertex, then press and hold the right mouse button and select Start Point in the popup menu, be sure the direction is correct as shown above Pick the checkmark to complete the sketch Pick View, Orientation, Standard Orientation Pick Insert in the Sections panel of the dashboard tool Select this vertex
Pick Sketch in the Sections panel of the dashboard tool
Page 46
COPYRIGHT 2008 CADQUEST INC.
Pro/ENGINEER Wildfire 4.0 Advanced Design
Advanced Blends
Sketch and dimension two angled centerlines and a circle as shown below
45 45
0.400
Pick the Divide icon then pick at each of the four intersections to break the circle into four pieces as shown above Select the appropriate vertex, then press and hold the right mouse button and select Start Point in the popup menu, be sure the direction is correct as shown above Pick the checkmark to complete the sketch Pick View, Orientation, Standard Orientation Pick Insert in the Sections panel of the dashboard tool Select this vertex
Pick Sketch in the Sections panel of the dashboard tool
COPYRIGHT 2008 CADQUEST INC.
Page 47
Advanced Blends
Pro/ENGINEER Wildfire 4.0 Advanced Design
Sketch and dimension two angled centerlines and a circle as shown below
45 45
0.350
Pick the Divide icon then pick at each of the four intersections to break the circle into four pieces as shown above Select the appropriate vertex, then press and hold the right mouse button and select Start Point in the popup menu, be sure the direction is correct as shown above Pick the checkmark to complete the sketch Pick View, Orientation, Standard Orientation Move the cursor over the small circular icon on the geometry as sown below Press and hold the right mouse button and select Tangent in the popup menu as shown below
Move the cursor over this small circular icon Select Tangent in the popup menu
The system highlights (in green) one of the edges of the original part Pick the surface adjacent to that edge as shown below
Pick this surface
Page 48
COPYRIGHT 2008 CADQUEST INC.
Pro/ENGINEER Wildfire 4.0 Advanced Design
Advanced Blends
The system highlights another edge, pick the surface adjacent to that edge The system highlights another edge, pick the surface adjacent to that edge The system highlights the last edge, pick the surface adjacent to that edge Pick the checkmark in the dashboard tool to complete the feature The result is shown below
Add a round feature (size = .150) Add two holes (dia = .250) Add a shell feature (remove two surfaces, thickness = .050) The completed part is shown below
Save the part and Close the window
COPYRIGHT 2008 CADQUEST INC.
Page 49
Advanced Blends
Pro/ENGINEER Wildfire 4.0 Advanced Design
Task 4:
Create a blend by selecting curves. Open the part called core.prt
Pick Insert, Blend, Protrusion Pick General, Select Sec, Done, Straight, Done Pick Sel Loop and pick the datum curve on DTM3 Pick Start Point and pick this vertex Pick Done Pick Sel Loop and pick the datum curve on DTM4 Pick Start Point and pick this vertex Pick Done Enter < Y > to add another section Pick Sel Loop and pick the datum curve on DTM5 Pick Start Point and pick this vertex Pick Blend Vertex and pick the two vertices as shown below
Pick these two vertices
Pick Done Enter < N > Pick OK in the dialog box to complete the feature The result is shown here
Save the part
Page 50
COPYRIGHT 2008 CADQUEST INC.
Pro/ENGINEER Wildfire 4.0 Advanced Design
Advanced Blends
Task 5:
Finish the core part.
Pick Insert, Revolve Press and hold the right mouse button and select Define Internal Sketch Pick DTM1 for the sketch plane, use DTM3 for the Top reference plane Sketch and dimension the geometry shown below including a vertical centerline
0.082
0.008 45 0.041
DTM5
DTM2
0.046
Pick the checkmark to complete the sketch Pick the checkmark in the dashboard tool to complete the feature Pick View, Orientation, Standard Orientation The completed part is shown below
Save the part and Close the window
COPYRIGHT 2008 CADQUEST INC.
Page 51
Advanced Sweeps
Pro/ENGINEER Wildfire 4.0 Advanced Design
Advanced Sweeps
Variable Section Sweep
The Variable Section Sweep feature sweeps a single section along one or more trajectories. The sections dimensions can vary as the section travels along the trajectories. The trajectories must be selected from existing datum curves. There are three types of variable section sweeps: Normal to Trajectory (see page 54). Normal to Projection (see page 55). Constant Normal Direction (see page 55).
Regardless of the type, every variable section sweep requires at least one origin trajectory. Several examples of variable section sweeps are shown below.
Page 52
COPYRIGHT 2008 CADQUEST INC.
Pro/ENGINEER Wildfire 4.0 Advanced Design
Advanced Sweeps
The Variable Section Sweep Tool
The Variable Section Sweep Tool is used to create all types of variable section sweep features including solids, thins, surfaces, protrusions, and cuts. Pick Insert, Variable Section Sweep or pick the icon shown above. The Variable Section Sweep Tool is shown below.
The References panel contains all the references for the feature Set the section behavior here Make the section variable or constant in the Options panel
Thickness of thin features Create Thin Protrusion or cut Define the Sketch Solid or Surface Use the right mouse button popup menu for shortcuts Flip thicken direction
Done Quit
COPYRIGHT 2008 CADQUEST INC.
Page 53
Advanced Sweeps
Pro/ENGINEER Wildfire 4.0 Advanced Design
Normal to Trajectory
When using the Normal To Trajectory option, the origin trajectory and at least one additional trajectory is required. The section remains normal (perpendicular) to the selected trajectory as it sweeps. Any number of additional trajectories can be selected, which are used to control the sections vertices. As the section plane is swept along the trajectories, its intersection with the longitudinal trajectories represents known points for section dimensioning and alignment. When a section vertex is dimensioned or aligned to an additional trajectory, the curve represents the trajectory of the section vertex.
origin trajectory
section When using the Normal to (Origin) Trajectory option, the section stays perpendicular to the origin trajectory as it passes along the origin trajectory.
section
origin trajectory
trajectory selected for section normal When using the Normal to (Other) Trajectory option, the section stays perpendicular to the selected trajectory as it passes along the origin trajectory.
Page 54
COPYRIGHT 2008 CADQUEST INC.
Pro/ENGINEER Wildfire 4.0 Advanced Design
Advanced Sweeps
Constant Normal Direction
Variable section sweeps can be defined by using the Constant Normal Direction option. This option creates a sweep where the sections Y-axis remains normal (perpendicular) to a selected plane while the X-axis and Z-axis follow the spines trajectory. For example, rather than sketching a spine and X-vector trajectory to create the feature, a single trajectory and plane can be used. origin trajectory section selected plane
When using the Constant Normal Direction option, the section stays perpendicular to the selected plane as it passes along the origin trajectory.
Normal to Projection
When using the Normal to Projection option, the section is swept parallel to the selected plane as shown below. selected plane origin trajectory section
When using the Normal to Projection option, the section stays parallel to the selected plane as it passes along the origin trajectory.
COPYRIGHT 2008 CADQUEST INC.
Page 55
Advanced Sweeps
Pro/ENGINEER Wildfire 4.0 Advanced Design
Trajpar
Variable section sweep features have a system parameter called trajpar (trajectory parameter). Trajpar has a value that varies from 0 to 1 over the length of the origin trajectory. At the start point of the origin trajectory, trajpar is equal to zero (0). At the other end of the origin trajectory, trajpar is equal to one (1). At the halfway point along the trajectory, trajpar is equal to 0.5. This parameter can be used in sketcher relations to control sketch dimensions that vary along the trajectory. In the example shown below, the width of the section is controlled by the X-vector trajectory. The height of the section is controlled by a relation using trajpar. At the start point, the sd7 dimension is 1.000, and varies to 4.000 at the end of the sweep, because of the relation and trajpar. The relation for this example is: sd7 = 1 + ( trajpar * 3 ) Additional trajectory width
4.000
Origin trajectory Start point
height
1.000
sd7 dimension trajpar is 1 here and trajpar is 0 here Varying section
Facts about Variable Section Sweeps
The origin trajectory must consist of tangent entities only. The X-vector trajectory cannot cross the origin trajectory. However, either endpoint of the X-vector trajectory may touch the origin trajectory. All additional trajectories (which are optional) must start at the plane of the section being swept. The plane of the section being swept may intersect any trajectory only once at any given location along the sweep. If the plane of the section being swept cannot intersect all trajectories at the sweeps start point, a datum point on the origin trajectory may be used to define the sweep features start point.
Page 56
COPYRIGHT 2008 CADQUEST INC.
Pro/ENGINEER Wildfire 4.0 Advanced Design
Advanced Sweeps
Helical Sweep
The helical sweep feature is used to create springs, threads, and other helical shapes. The origin trajectory of the feature is always a linear centerline, and the outside shape is sketched similar to a sweep profile. Pick Insert, Helical Sweep, Protrusion or Cut. The Helical Sweep dialog box has these elements: Attributes Swp Profile Pitch Section Display the ATTRIBUTES menu as shown below. Sketch the origin trajectory and the outside profile. Specify the pitch of the helix. Sketch the cross section of the helix.
The ATTRIBUTES menu for a helical sweep is also shown. Constant Variable Thru Axis Norm To Traj Right Handed Left Handed The pitch of the helix is constant. The pitch of the helix varies using a pitch graph. The section remains parallel to the origin trajectory. The section remains normal to the helix. The helix turns clockwise. The helix turns counter-clockwise.
Some helical features are shown.
COPYRIGHT 2008 CADQUEST INC.
Page 57
Advanced Sweeps
Pro/ENGINEER Wildfire 4.0 Advanced Design
EXERCISE 3 ADVANCED SWEEPS
Task 1:
Create a sketched datum curve. Open the part called bottle.prt Pick the Sketch icon Pick FRONT for the sketch plane Click the middle mouse button to accept the default orientation Sketch and dimension a vertical line as shown below
10.000
TOP
RIGHT
Pick the checkmark to complete the sketch Pick View, Orientation, Standard Orientation
Page 58
COPYRIGHT 2008 CADQUEST INC.
Pro/ENGINEER Wildfire 4.0 Advanced Design
Advanced Sweeps
Task 2:
Create and mirror a sketch. Pick the Sketch icon Pick FRONT for the sketch plane, then click the middle mouse button to accept the default orientation Sketch and dimension the geometry as shown below
1.000
2.000
2.000 10.000
4.000
TOP
3.000
RIGHT
Pick the checkmark to complete the sketch Pick the Mirror icon Pick the RIGHT datum plane, then pick the checkmark in the dashboard tool Pick View, Orientation, Standard Orientation
COPYRIGHT 2008 CADQUEST INC.
Page 59
Advanced Sweeps
Pro/ENGINEER Wildfire 4.0 Advanced Design
Task 3:
Create and mirror another sketch. Pick the Sketch icon Pick RIGHT for the sketch plane, then click the middle mouse button to accept the default orientation Sketch and dimension the geometry as shown below
FRONT
1.000
2.000
2.000 10.000
4.000
TOP
2.000
Pick the checkmark to complete the sketch Pick the Mirror icon Pick the FRONT datum plane, then pick the checkmark in the dashboard tool Pick View, Orientation, Standard Orientation The result is shown here
FRONT
RIGHT
TOP
Page 60
COPYRIGHT 2008 CADQUEST INC.
Pro/ENGINEER Wildfire 4.0 Advanced Design
Advanced Sweeps
Task 4:
Create a variable section sweep. Set the selection filter to Geometry Pick the straight vertical sketch for the origin trajectory Pick the Variable Section Sweep icon Pick the Solid icon in the dashboard tool as shown below
Pick this icon Press and hold the CTRL key on the keyboard then pick the other 4 sketches A total of five sketches should be highlighted Press and hold the right mouse button and select Sketch in the popup menu Sketch a rectangle aligned with the four sketcher points as shown below Sketch four arc fillets as shown below
0.500
Sketch points added by the system
After creating the fillets, check the alignment of the four lines to the sketcher points Pick the checkmark to complete the sketch Pick the checkmark in the dashboard tool to complete the feature
COPYRIGHT 2008 CADQUEST INC.
Page 61
Advanced Sweeps
Pro/ENGINEER Wildfire 4.0 Advanced Design
Pick View, Orientation, Standard Orientation The result is shown below
Task 5:
Use the graph and trajpar to vary the radius along the sweep. Control the radius value (in the section) with the graph feature (created earlier) by creating a Section Relation, pick Tools, Relations In the Relations dialog box, pick the Look-In pull-down menu and select Section Pick the Var Sect Sweep feature in the model tree Select the radius dimension in the graphics window In the Relations dialog box, enter the following relation: sd# = evalgraph (radius, trajpar * 10) / 4 (where sd# is the dimension symbol for YOUR radius)
Notes
In the relation, trajpar is multiplied by 10 because the bottle is 10 units high and the graph is 10 units in the X direction. The relation is divided by 4 because the graph was exaggerated by 4 (see page 26).
Pick OK in the Relations dialog box Pick Edit, Regenerate or pick the icon The radius is updated, and notice that the bottle is now circular at the top
Page 62
COPYRIGHT 2008 CADQUEST INC.
Pro/ENGINEER Wildfire 4.0 Advanced Design
Advanced Sweeps
Task 6:
Complete the bottle. Be sure the selection filter is set to Geometry Pick the top surface of the bottle Pick the Shell icon Enter < 0.100 > for the thickness Press and hold the right mouse button and select Non Default Thickness Pick the bottom surface of the bottle Enter < 0.250 > for the thickness of the bottom surface Pick the checkmark in the dashboard tool to complete the feature Pick all five sketch features in the model tree Press and hold the right mouse button and select Hide in the popup menu Pick View, Visibility, Save Status The completed part is shown below Save the part and Close the window
COPYRIGHT 2008 CADQUEST INC.
Page 63
Advanced Sweeps
Pro/ENGINEER Wildfire 4.0 Advanced Design
Task 7:
Create a cam using a variable section sweep. Open the part called cam_1.prt Pick the Sketch icon Pick TOP for the sketch plane, then click the middle mouse button to accept the default orientation Sketch a 0.500 diameter circle centered on the two references Pick the checkmark to complete the sketch Pick View, Orientation, Standard Orientation Set the selection filter to Geometry Pick the sketch you just created Pick the Variable Section Sweep icon Pick the Solid icon in the dashboard tool as shown below
Pick this icon Press and hold the right mouse button and select Sketch in the popup menu Sketch and dimension a rectangle as shown below
0.900
This is the circle, spin the view to be sure
1.250
RIGHT
TOP
Page 64
COPYRIGHT 2008 CADQUEST INC.
Pro/ENGINEER Wildfire 4.0 Advanced Design
Advanced Sweeps
While you are still in the sketcher, pick Tools, Relations sd# = evalgraph (graph1, trajpar * 360) / 100 (where sd# is the dimension symbol of the 0.900 dimension)
Pick OK in the Relations dialog box Pick the checkmark to complete the sketch Pick the checkmark in the dashboard tool to complete the feature Pick View, Orientation, Standard Orientation The result is shown below Save the part and Close the window
Task 8:
Create a spring. Pick File, New or pick the icon Enter < spring_1 > for the name of the new part, then pick OK Pick Insert, Helical Sweep, Protrusion Pick Done in the small menu Pick FRONT for the sketch plane Pick Okay for the direction Pick Default for the orientation Sketch a vertical centerline aligned with the RIGHT datum plane
COPYRIGHT 2008 CADQUEST INC.
Page 65
Advanced Sweeps
Pro/ENGINEER Wildfire 4.0 Advanced Design
Sketch and dimension a vertical line as shown below
Vertical centerline
10.000
TOP RIGHT
7.500
Pick the checkmark to complete the sketch Enter < 1 > for the pitch Sketch and dimension a circle centered on the two centerlines as shown below
0.750
TOP
RIGHT
Page 66
COPYRIGHT 2008 CADQUEST INC.
Pro/ENGINEER Wildfire 4.0 Advanced Design
Advanced Sweeps
Pick the checkmark to complete the sketch Pick OK in the dialog box to complete feature Pick View, Orientation, Standard Orientation The result is shown below
Task 9:
Vary the pitch of the spring using a pitch graph. Pick the spring then pick Edit Definition in the right mouse button popup menu In the dialog box, select Attributes, hold down the CTRL key on the keyboard and pick Swp Profile and Pitch, then pick Define Pick Variable, Done Pick Modify, Done Add two sketch points and dimensions as shown below
10.000 7.000
3.000
7.500
COPYRIGHT 2008 CADQUEST INC.
Page 67
Advanced Sweeps
Pro/ENGINEER Wildfire 4.0 Advanced Design
Pick the checkmark to complete the sketch Enter < 1.000 > for the pitch at the start of the profile Enter < 1.000 > for the pitch at the end of the profile A graph will appear in a small window: pick the lower sketch point in the main window, then enter < 2.000 > for the pitch at that point Pick the remaining point in the main window then enter < 2.000 > for the pitch at that point The pitch graph will automatically update as shown below
Pick Done in the small menu Pick OK in the dialog box to complete the feature The result is shown below
Page 68
COPYRIGHT 2008 CADQUEST INC.
Pro/ENGINEER Wildfire 4.0 Advanced Design
Advanced Sweeps
Task 10: Create two sketched datum curves. Pick View, Orientation, Standard Orientation Pick the Sketch icon Pick FRONT for the sketch plane Use the RIGHT datum plane for the Left reference plane Sketch as shown below
3.750 0.500 1.000
Pick the checkmark to complete the sketch Pick View, Orientation, Standard Orientation Pick the Sketch icon again Pick TOP for the sketching plane Pick Flip in the dialog box Use the RIGHT datum plane for the Bottom reference plane Pick Sketch in the dialog box
COPYRIGHT 2008 CADQUEST INC.
Page 69
Advanced Sweeps
Pro/ENGINEER Wildfire 4.0 Advanced Design
Sketch a single arc as shown below
FRONT
RIGHT
3.750
Pick the checkmark to complete the sketch Pick View, Orientation, Standard Orientation
Task 11:
Create an intersected datum curve. Set the selection filter to Datums then pick both sketches Pick Edit, Intersect Notice the new curve is created by intersecting the two existing sketches Notice the system automatically hides the two original sketches
Page 70
COPYRIGHT 2008 CADQUEST INC.
Pro/ENGINEER Wildfire 4.0 Advanced Design
Advanced Sweeps
Task 12: Create another sketched datum curve. Pick the Sketch icon Pick RIGHT for the sketch plane Use the TOP datum plane for the Bottom reference plane Pick Sketch in the dialog box Pick Sketch, References then select the vertex at the end of the intersected datum curve for a reference in the sketcher Sketch a single arc as shown below
Pick this vertex for a reference
Pick the checkmark to complete the sketch The result is shown here Save the part
COPYRIGHT 2008 CADQUEST INC.
Page 71
Advanced Sweeps
Pro/ENGINEER Wildfire 4.0 Advanced Design
Task 13: Create a swept protrusion. Pick Insert, Sweep, Protrusion Pick Select Traj, Curve Chain Pick the datum curve created in Task 11 (the intersected curve), then pick Select All Be sure the start point is at the end of the trajectory adjacent to the spring Pick Done, Accept, Okay Pick Sketch, References and pick the circular edge of the spring as shown below
Pick Sketch, References then pick the edge of the spring
Draw a circle centered on the wire and at the same diameter as the wire Pick the checkmark to complete the sketch Pick OK in the dialog box to complete the feature
Task 14: Create another swept protrusion. Pick Insert, Sweep, Protrusion, Select Traj, Curve Chain Pick the datum curve created in Task 12 (the sketched curve), then pick Select All, Done, Free Ends, Done Pick Sketch, References and pick the circular edge of the spring similar to the last task
Page 72
COPYRIGHT 2008 CADQUEST INC.
Pro/ENGINEER Wildfire 4.0 Advanced Design
Advanced Sweeps
Draw a circle centered on the wire and at the same diameter as the wire Pick the checkmark to complete the sketch Pick OK in the dialog box to complete the feature The result is shown below Save the part and Close the window
Task 15: Create a swept protrusion. Open the part called bail_clip.prt then pick Insert, Sweep, Protrusion Pick Select Traj, Curve Chain Pick the datum curve then pick Select All, Done, Accept, Okay Sketch a circle at the intersection of the two centerlines as shown below
0.030
Pick the checkmark to complete the sketch Pick OK in the dialog box to complete the feature Pick View, Orientation, Standard Orientation The result is shown here Save the part and Close the window
COPYRIGHT 2008 CADQUEST INC.
Page 73
Involute Gears
Pro/ENGINEER Wildfire 4.0 Advanced Design
Involute Gears
Introduction
This lesson covers the development of involute gears. An involute gear is based on an involute curve, which is a mathematical shape. To understand what an involute is, consider a simple cylinder and a string as shown below. Wrap the string around the cylinder. While maintaining tension on the string, trace the path that the end of the string makes while un-wrapping it around the cylinder. This path is an involute curve.
A simple cylinder and a string.
Wrap the string around the cylinder.
Pull Involute curve
Pull the string tight and keep it tangent to the cylinder.
Trace the end of the string while un-wrapping it around the cylinder. The resulting trajectory is an involute curve.
There are two key parameters that control the involute curve: the diameter of the cylinder and the angle that the string is un-wrapped around the cylinder. In the example above, the string is unwrapped 90 around the cylinder.
Page 74
COPYRIGHT 2008 CADQUEST INC.
Pro/ENGINEER Wildfire 4.0 Advanced Design
Involute Gears
The Involute Curve
Development of the mathematical equations for the involute curve uses simple trigonometry. We will develop the equations for 90 of one full involute. In other words, we are un-wrapping the string 90 around the cylinder in a counterclockwise direction. The circumference of a circle is defined by: One quarter (90) of the circumference of a circle is then: c=2**r c= *r/2
In the figure below, the line s is the same length as the part of the circumference the string has been un-wrapped ( s ). xc, yc s r s 0, 0 We are trying to define this curve by finding equations for x and y as changes x, y
Using trigonometry, we find that: xc = r * cos yc = r * sin x = xc + ( s * sin ) y = yc ( s * cos )
COPYRIGHT 2008 CADQUEST INC.
Page 75
Involute Gears
Pro/ENGINEER Wildfire 4.0 Advanced Design
Datum Curves From Equation
In Pro/ENGINEER, datum curves can be defined using mathematical equations. When using this feature, a system variable t is used, that varies from 0 to 1 over the length of the curve. For the involute curve, let the angle (ang) be equal to t times 90. This means that the variable ang will vary from zero to 90. To define s, we combine the circumference equation and t to form: s=(*r/2)*t In this example, the diameter of the cylinder is 1.500. This is the base diameter in gear design terminology. The radius (r) of the cylinder is 0.75 inches. The equations for Pro/ENGINEER are: r = 0.75 ang = t * 90 s = (PI * r * t ) / 2 xc = 0.75 * cos(ang) yc = 0.75 * sin(ang) x = xc + ( s * sin(ang)) y = yc ( s * cos(ang)) z=0 The resulting datum curve is shown in bold below.
Page 76
COPYRIGHT 2008 CADQUEST INC.
Pro/ENGINEER Wildfire 4.0 Advanced Design
Involute Gears
Creating the Gear
In Pro/ENGINEER, the gear is started by modeling a cylinder at the outside diameter of the gear, see Figure 1. Several sketches are created to define the root diameter, base diameter, and pitch diameter of the gear, see Figure 2. Next, the involute shaped datum curve is created and moved into the correct position to define one side of one gear tooth, see Figure 3. The curve is mirrored and the gear tooth is cut into the cylinder using the edge of the involute datum curves, see Figure 4. The cut is patterned and rounds are added at the base of the gear. The completed gear is shown in Figures 5 and 6.
Figure 1
Figure 2
Figure 3
Involute curve
Figure 4
Figure 5
Figure 6
COPYRIGHT 2008 CADQUEST INC.
Page 77
Involute Gears
Pro/ENGINEER Wildfire 4.0 Advanced Design
Gear Parameters
The following are geometric parameters in gear design: Pitch Diameter Root Diameter Outside Diameter Base Diameter Addendum Dedendum Tooth Thickness Tooth Thickness Angle Fillet Size Diametral Pitch = Pitch Diameter + ( 2 * Addendum ) Circular Pitch = / Pitch Diameter Number of Teeth = Diametrical Pitch * Pitch Diameter Pressure Angle
The figure describes some of the gear parameters. Tooth thickness angle
Outside diameter Pitch diameter
Tooth thickness
Base diameter
Addendum
Root diameter
Dedendum Fillet size
Gear Parameters
Page 78
COPYRIGHT 2008 CADQUEST INC.
Pro/ENGINEER Wildfire 4.0 Advanced Design
Involute Gears
EXERCISE 4 INVOLUTE GEARS
Task 1:
Create a cylinder. Open the part called involute_gear.prt Select the FRONT datum plane Pick the Extrude icon Press and hold the right mouse button and select Define Internal Sketch Pick Flip in the Sketch dialog box Pick Sketch in the Sketch dialog box Sketch a circle centered on the references, with a diameter of 6.500, to represent the outside diameter of the gear (see the figure on the previous page) Pick the checkmark to complete the sketch Enter < 1.750 > for the depth then pick the checkmark in the dashboard tool Pick View, Orientation, Standard Orientation The result is shown below, be sure the curve is in front of the cylinder as shown
FRONT
TOP A_1
RIGHT
COPYRIGHT 2008 CADQUEST INC.
Page 79
Involute Gears
Pro/ENGINEER Wildfire 4.0 Advanced Design
Task 2:
Create three circles representing the major diameters. Create a circular sketch on the FRONT datum plane with a diameter of 5.376 to represent the root diameter of the gear Create a circular sketch on the FRONT datum plane with a diameter of 5.638 to represent the base diameter of the gear Create a circular sketch on the FRONT datum plane with a diameter of 6.000 to represent the pitch diameter of the gear The result is shown below
Task 3:
Create a datum point. Set the selection filter to Datums, pick the involute curve and the 6.000 diameter circular sketch, then pick the Point icon and then pick OK to create a datum point as shown below
Page 80
COPYRIGHT 2008 CADQUEST INC.
Pro/ENGINEER Wildfire 4.0 Advanced Design
Involute Gears
Task 4:
Create another datum point and a datum curve.
Be sure the selection filter is set to Datums Pick RIGHT, TOP, and FRONT then pick the Point icon Pick Insert, Model Datum, Curve, Done Pick the two datum points then pick Done and OK The result is shown below then pick OK
Task 5:
Create a datum evaluate feature.
Pick Insert, Model Datum, Evaluate Enter < measure > for the name of the feature Pick Create, then enter < angle > for the name of the measurement parameter Pick Angle, then pick the TOP datum plane and the curve you just created through the points Pick Done then read the message window and look at the model tree
Save the part
COPYRIGHT 2008 CADQUEST INC.
Page 81
Involute Gears
Pro/ENGINEER Wildfire 4.0 Advanced Design
Task 6:
Copy the involute curve.
Set the selection filter to Features Pick the involute curve then pick Edit, Copy Pick Edit, Paste Special Add the checkmark next to Apply Move/Rotate transformations to copies in the dialog box then pick OK Pick Rotate in the right mouse button popup menu Pick the axis in the center of the cylinder then enter < -30 > for the rotation angle Pick the checkmark in the dashboard tool The result is shown
Task 7:
Add a relation and regenerate the part.
Double pick the copied involute curve (the one created in task 6) Double pick the 30 dimension In the small text box, carefully enter: angle:FID_MEASURE + ( 7.5 / 2 ) Pick Yes to add the relation Pick Edit, Regenerate The result is shown
Page 82
COPYRIGHT 2008 CADQUEST INC.
Pro/ENGINEER Wildfire 4.0 Advanced Design
Involute Gears
Task 8:
Mirror the copied involute curve.
Pick the copied involute curve (the one created in task 6) then pick Edit, Mirror Pick the TOP datum plane then pick the checkmark in the dashboard tool The result is shown
Task 9:
Copy the curve again.
Pick the copied involute curve (the one created in task 6) then pick Edit, Copy Pick Edit, Paste Special Add the checkmark next to Apply Move/Rotate transformations to copies in the dialog box then pick OK Pick Rotate in the right mouse button popup menu Pick the axis in the center of the cylinder then enter < -15 > for the rotation angle Pick the checkmark in the dashboard tool The result is shown
COPYRIGHT 2008 CADQUEST INC.
Page 83
Involute Gears
Pro/ENGINEER Wildfire 4.0 Advanced Design
Task 10: Create an extruded cut.
Create an extruded (through all) cut using the edges of the curves as shown below Trim the sketch as shown below The result is shown at the bottom of the page
Add these two lines, be sure to get the tangency constraint as shown
Pick the Use Edge icon then select these curves
Page 84
COPYRIGHT 2008 CADQUEST INC.
Pro/ENGINEER Wildfire 4.0 Advanced Design
Involute Gears
Task 11: Pattern the cut.
Set the selection filter to Features then pick the cut you just created Pick Edit, Pattern, then set the type of pattern to Axis in the dashboard tool Select the axis in the center of the cylinder Enter < 24 > for the number of instances in the pattern Enter < 15 > for the increment angle Pick the checkmark in the dashboard tool to complete the pattern
Task 12: Finish the part.
Create a 0.020 round at the base of the gear tooth Pattern the round Create a coaxial hole with a diameter of 2.000 Use Layers to hide the datum curves and sketches The completed part is shown below
Save the part and Close the window
COPYRIGHT 2008 CADQUEST INC.
Page 85
Advanced Patterns
Pro/ENGINEER Wildfire 4.0 Advanced Design
Advanced Patterns
Introduction
Patterns are a method to copy features in a part or components in an assembly in a repeating manner. The original feature is called the leader of the pattern, and the members of the pattern are called instances. Select the feature or component to be patterned first, then pick Edit, Pattern or pick the icon shown above. There are many different types of patterns as listed below. Dimension Direction The feature is patterned using its locating dimensions to define the directions for the pattern. Relations can be written to control the pattern. The feature is patterned in a linear manner using a planar surface, straight edge or curve, axis, or coordinate system to define the directions for the pattern. The feature does not need locating dimensions to define the pattern directions. This functionality allows an existing pattern to be patterned. The feature is patterned in a radial manner using an existing axis to define the center of the pattern. The feature is patterned within a sketched region using a variety of predefined pattern styles. The feature is patterned using a table to define the location of each instance in the pattern. Pro/TABLE is used to edit the pattern table and is similar to a spreadsheet tool. The feature is patterned by following an existing pattern. The feature must reference the leader of the original pattern. The feature is patterned by following an existing sketch or datum curve.
Axis Fill Table
Reference Curve
Examples of parts with patterns are shown below.
Relation Driven Pattern
Page 86
Fill Pattern
Table Driven Pattern
COPYRIGHT 2008 CADQUEST INC.
Pro/ENGINEER Wildfire 4.0 Advanced Design
Advanced Patterns
The Pattern Tool
To pattern a feature, pick the feature then pick the Pattern icon shown above. The Pattern dashboard tool is used to create all types of patterns and is shown below. Use the right mouse button popup menu for shortcuts while selecting the pattern dimensions.
The pattern increment dimensions are listed here Use the Dimensions panel to add or remove dimensions from the pattern
Enter a name for the pattern in the Properties panel
The number of instances in each direction are entered here Use this pull-down menu to select the type of pattern you want to create
Done Quit
Use the right mouse button popup menu for shortcuts
COPYRIGHT 2008 CADQUEST INC.
Page 87
Advanced Patterns
Pro/ENGINEER Wildfire 4.0 Advanced Design
Pattern Options
Dimensional patterns can be created using any of three options: Identical, Varying, and General. Use the Options panel in the Pattern dashboard tool to select the appropriate option as shown below. Identical Each pattern instance is identical to the leader. All pattern instances must be: equal in size; placed on the same placement surface; intersect any and all other features the same way as the leader; not intersect any other instance of the same pattern, and cannot run off the end of the part. Identical patterns regenerate the fastest of the three types of patterns. Pattern instances can be placed on different surfaces and vary in size, may intersect other surfaces and features, but cannot intersect any other instance of the same pattern, and cannot run off the end of the part. There are no restrictions for general patterns, but are the slowest to regenerate of the three types of patterns.
Varying
General
Use the Options panel to select Identical, Varying, or General
Page 88
COPYRIGHT 2008 CADQUEST INC.
Pro/ENGINEER Wildfire 4.0 Advanced Design
Advanced Patterns
Pattern Tables
Pattern tables allow the creation of patterns that are not incremental. Odd shaped patterns can be easily created. Multiple patterns, each controlled by a different pattern table, can exist for any given feature. In the figure below, six different patterns are created, one for each version of the parts family. The pattern table can be added to the family table of the part to create instances of each version. The pattern table for the 7-hole version is also shown below.
COPYRIGHT 2008 CADQUEST INC.
Page 89
Advanced Patterns
Pro/ENGINEER Wildfire 4.0 Advanced Design
Pattern Tables (continued)
The Pattern dashboard tool is used when creating table driven patterns and is shown below. The table editor is called Pro/TABLE, and is described on the next page.
Use the Tables panel to manipulate tables used in the pattern Press and hold the right mouse button for the popup menu Use the Table Dimensions panel to add or remove dimensions from the table Press and hold the right mouse button for the popup menu
Pick Table in this pull-down menu Use this pull-down to set the current table when using multiple tables
Pick here to edit the current table using Pro/TABLE (see the next page)
Page 90
COPYRIGHT 2008 CADQUEST INC.
Pro/ENGINEER Wildfire 4.0 Advanced Design
Advanced Patterns
Pro/TABLE
Pro/TABLE is used to create and edit pattern tables. Click in a cell and enter the appropriate value. The column widths can be easily changed by dragging the appropriate header, similar to common Windows applications. The Edit menu includes a Swap command allowing columns and rows to be rearranged in the table. Rows starting with the ! character cannot be edited.
Resize the columns by dragging the header here
The Edit menu includes commands such as Sort and Swap
Do not edit this row
Example of Table Driven Pattern
COPYRIGHT 2008 CADQUEST INC.
Page 91
Advanced Patterns
Pro/ENGINEER Wildfire 4.0 Advanced Design
The Tables Dialog Box
When a feature pattern uses a pattern table, pick Edit, Pattern Table to access the Tables dialog box as shown below. Shortcuts to common pattern table functions can be accessed in the popup menu as shown.
The Tables dialog box shows all the patterns using tables in the current object When a pattern has multiple tables, the active one is indicated by an arrow Press and hold the right mouse button for the pop-up shortcut menu Activate the selected table Add another table to the selected pattern Edit the selected table Remove the selected table Rename the selected table Write the selected table to a file Add a new table to the selected pattern by reading a file
Page 92
COPYRIGHT 2008 CADQUEST INC.
Pro/ENGINEER Wildfire 4.0 Advanced Design
Advanced Patterns
Fill Patterns
Patterns can be created that fill a sketched area. This pattern type can fill areas with one of several predefined styles: Square, Diamond, Triangle, Circle, Curve, and Spiral. The Pattern dashboard tool for creating Fill patterns is shown below.
The name of the referenced curve or internal section is listed in the References panel
Use this pull-down to select the type of pattern Use this pull-down to select the fill style to use
These values control the spacing and boundary distance of the fill pattern Fill patterns can fill any closed area using these styles: Square, Diamond, Triangle, Circle, Curve, and Spiral.
Square
Triangle
Circle
Curve
Examples of Fill Patterns
COPYRIGHT 2008 CADQUEST INC.
Page 93
Advanced Patterns
Pro/ENGINEER Wildfire 4.0 Advanced Design
Fill Patterns (continued)
Facts about fill patterns are: The location of the original feature locates the entire fill pattern. The feature being patterned is not visible while sketching the section to be filled. To modify the dimension values associated with fill patterns, you must redefine (Edit, Definition) the pattern. The dimensions between the instances and the number of instances in a fill pattern are not accessible to use in relations.
Page 94
COPYRIGHT 2008 CADQUEST INC.
Pro/ENGINEER Wildfire 4.0 Advanced Design
Advanced Patterns
Pattern Relations
Pattern relations can be used to create offset or staggered patterns similar to those found in computer connectors. An example of a staggered pattern driven by pattern relations is shown.
Staggered and offset patterns are easily created using pattern relations. Existing patterns can be redefined to be driven by pattern relations using Edit, Definition. To modify pattern relations pick Tools, Relations. Pro/ENGINEER has pre-defined system parameters that you can use when writing pattern relations, these are called pattern parameters. Each dimension used in a dimensional pattern can have relations written to control it, and each dimension has separate pattern parameters. You can vary one dimension using a standard increment value and another using pattern relations in the same pattern if so desired. The pattern parameters are listed here: LEAD_V MEMB_V Defines the original features locating dimension. Defines the location of the instances with respect to the reference of the leader of the pattern (a dimension from where the leader is dimensioned from to the instance). Defines the increment dimension of the pattern. Defines the instance index value for each instance in the first direction. The leader is assigned 0 (zero) and increments by 1 (one) for each instance. Defines the instance index value for each instance in the second direction. The leader is assigned 0 (zero) and increments by 1 (one) for each instance.
MEMB_I IDX1
IDX2
COPYRIGHT 2008 CADQUEST INC.
Page 95
Advanced Patterns
Pro/ENGINEER Wildfire 4.0 Advanced Design
Pattern Relations (continued)
The figure below shows the pattern parameters for the first direction. Identical parameters also exist for the second direction.
SECOND DIRECTION
PATTERN LEADER
FIRST DIRECTION
LEAD_V MEMB_V MEMB_I
Pattern Parameters
Note
Either MEMB_V or MEMB_I must appear in the relation, but they cannot both appear in the same relation together.
Page 96
COPYRIGHT 2008 CADQUEST INC.
Pro/ENGINEER Wildfire 4.0 Advanced Design
Advanced Patterns
Working with Patterns
Modifying Patterns
The increment value and the number of members in a pattern can be modified using the Edit command. Double pick any member of the pattern, then double pick any locating dimension, increment dimension, or member note. After entering new values, Regenerate the part.
Redefining Patterns
To redefine a pattern, pick the pattern in the model tree then press and hold the right mouse button and select Edit Definition in the popup menu. The Pattern dashboard tool is displayed, and you can change the type, style, and dimensions used for the pattern.
Deleting Patterns
To delete the instances of the pattern but not the original feature, pick the pattern in the model tree then press and hold the right mouse button and select Delete Pattern in the popup menu. If the Delete command is used on any pattern member, the entire pattern including the original feature is deleted.
In the Model Tree
In the model tree, patterns are shown nested under the name of the pattern as shown below. Pick the + sign to expand the pattern to see all the members in the model tree.
In the model tree, patterns are listed under the name of the pattern Use the popup menu to delete or redefine the pattern
COPYRIGHT 2008 CADQUEST INC.
Page 97
Advanced Patterns
Pro/ENGINEER Wildfire 4.0 Advanced Design
EXERCISE 5 ADVANCED PATTERNS
Task 1:
Create a dimensional pattern. Open the part called pattern-1.prt Pick the cut feature in the model tree Press and hold the right mouse button and select Pattern in the popup menu Pick the 50 dimension, enter < 40 > for the increment Enter < 5 > for the number of instances in the first direction in the pattern dashboard tool Press and hold the right mouse button and select Direction 2 Dimensions Pick the 25 dimension, enter < 60 > for the increment Enter < 3 > for the number of instances in the second direction in the pattern dashboard tool Pick the checkmark in the dashboard tool to complete the pattern The result is shown below
Page 98
COPYRIGHT 2008 CADQUEST INC.
Pro/ENGINEER Wildfire 4.0 Advanced Design
Advanced Patterns
Task 2:
Redefine the pattern. Pick the pattern in the model tree and then select Edit Definition in the right mouse button popup menu In the dashboard tool, change the type of pattern to Table Pick Yes Pick Edit in the dashboard tool Edit the table as shown below, do not change the line shown in bold. (10 rows must be deleted from the table) idx 1 2 3 4 d11 (50.000) 90 130 170 210 d10 (25.000) 85 140 85 25
Pick File, Exit in the Pro/TABLE editor Pick the checkmark in the dashboard tool to complete the pattern The result is shown below Save the part and Close the window
COPYRIGHT 2008 CADQUEST INC.
Page 99
Advanced Patterns
Pro/ENGINEER Wildfire 4.0 Advanced Design
Task 3:
Create a staggered pattern driven by relations. Open the part called housing.prt Pick the axis as shown below
Pick this axis
A_4
Press and hold the right mouse button and select Pattern in the popup menu Pick the .6522 dimension, enter < -.05435 > for the increment value Press CTRL and pick the .303 dimension, enter < 1 > for the increment value Enter < 25 > for the number of instances Pick Dimensions in the dashboard tool Pick here in the Dimensions panel Add the checkmark here Pick Edit here Enter these relations:
if (-1)^idx1 == 1 memb_v = .191 else memb_v = .303 endif
Page 100
COPYRIGHT 2008 CADQUEST INC.
Pro/ENGINEER Wildfire 4.0 Advanced Design
Advanced Patterns
Pick OK in the Relations dialog box Pick the checkmark in the dashboard tool to complete the pattern The result is shown below
Save the part and Close the window
Task 4:
Create a pattern using a pattern table. Open the part called minidin.prt Pick the axis A_3 then pick the Pattern icon In the dashboard tool, change the type of the pattern to Table Pick the .0395 dimension, then press CTRL and pick the .0940 dimension Pick Tables, then enter < 8pin > here (be sure to press enter) Pick Edit here
COPYRIGHT 2008 CADQUEST INC.
Page 101
Advanced Patterns
Pro/ENGINEER Wildfire 4.0 Advanced Design
Enter the data as shown below, be sure to include the negative signs as required idx 2 3 4 5 6 7 8 d6(0.0395) -0.0395 0.0985 0.0160 -0.0985 0.0785 0.0000 -0.0785 d7(0.0940) 0.0940 0.0160 0.0160 0.0160 -0.0630 -0.0630 -0.0630
Pick File, Exit in the Pro/TABLE editor Pick the checkmark in the dashboard tool to complete the pattern
Task 5:
Create three reference patterns. Set the selection filter to Features Pick feature called Cut id 126 in the model tree, press and hold the right mouse button and select Pattern Pick the checkmark in the dashboard tool to complete the reference pattern Pick feature called Chamfer id 280 in the model tree, press and hold the right mouse button and select Pattern then pick the checkmark in the dashboard tool Pick feature called Hole id 429 in the model tree, press and hold the right mouse button and select Pattern then pick the checkmark in the dashboard tool The result is shown below
Page 102
COPYRIGHT 2008 CADQUEST INC.
Pro/ENGINEER Wildfire 4.0 Advanced Design
Advanced Patterns
Task 6:
Create an additional pattern table in the same part. Pick Edit, Pattern Table In the Tables dialog box, pick 8PIN as shown below
Pick 8PIN Pick Write to File Pick Read from File
Pick the Write to File icon as shown above Pick the Read from File icon as shown above Pick 8pin.ptb then pick Open Enter < 7pin > for the name of the table In the Tables dialog box, double-click on 7PIN
COPYRIGHT 2008 CADQUEST INC.
Page 103
Advanced Patterns
Pro/ENGINEER Wildfire 4.0 Advanced Design
Edit the data as shown below, be sure to include the negative signs as required idx 2 3 4 5 6 7 d6(0.0395) -0.0395 0.0985 -0.0985 0.0785 0.0000 -0.0785 d7(0.0940) 0.0940 0.0160 0.0160 -0.0630 -0.0630 -0.0630
Pick File, Exit in the Pro/TABLE editor Pick the icon at the bottom of the Tables dialog box to set the 7PIN as the current pattern Pick OK in the Tables dialog box Pick Edit, Regenerate Save the part The result is shown here
Task 7:
Create another pattern table in the same part. Pick Edit, Pattern Table In the Tables dialog box, pick 7PIN Pick the Write to File icon at the bottom of the Tables dialog box Pick the Read from File icon at the bottom of the Tables dialog box Pick 7pin.ptb then pick Open Enter < 6pin > for the name of the table In the Tables dialog box, double-click on 6PIN
Page 104
COPYRIGHT 2008 CADQUEST INC.
Pro/ENGINEER Wildfire 4.0 Advanced Design
Advanced Patterns
Edit the data as shown below, be sure to include the negative signs as required idx 2 3 4 5 6 d6(0.0395) -0.0395 0.0985 -0.0985 0.0785 -0.0785 d7(0.0940) 0.0940 0.0160 0.0160 -0.0630 -0.0630
Pick File, Exit in the Pro/TABLE editor Pick the icon at the bottom of the Tables dialog box to set the 6PIN as the current pattern Pick OK in the Tables dialog box Pick Edit, Regenerate Save the part and Close the window
Task 8:
Create a pattern using a fill pattern. Open the part called flyswatter.prt Pick the last feature in the model tree Press and hold the right mouse button and select Pattern Set the type of the pattern to Fill in the dashboard tool Press and hold the right moue button and select Define Internal Sketch in the popup menu Pick the flat surface of the part then click the middle mouse button to accept the default orientation Pick the Use Edge icon Pick Loop in the small dialog box
COPYRIGHT 2008 CADQUEST INC.
Page 105
Advanced Patterns
Pro/ENGINEER Wildfire 4.0 Advanced Design
Pick each section of the part then pick Next and Accept as necessary Repeat until all 13 interior sections are used as shown below
Pick the checkmark to complete the sketch Set the shape to Triangle and enter < 0.300 > as shown below Pick Triangle here Enter < .300 > here
Pick the checkmark in the dashboard tool to complete the pattern Pick View, Orientation, Standard Orientation Save the part and Close the window
Page 106
COPYRIGHT 2008 CADQUEST INC.
Pro/ENGINEER Wildfire 4.0 Advanced Design
User Defined Features
User Defined Features
Introduction
User Defined Features (UDFs) are features that can be used repeatedly in multiple parts. UDFs can be a single feature, multiple features, and can include assembly features and components. These features are created by you, the user, for you, the user, to make yourself more productive. You are encouraged to create UDFs and build a library of commonly used features. UDFs are created from existing features and can be used in any part or assembly. UDFs use a filename extension .gph. Features and dimensions included in the UDF can be varied when they are used in a part or assembly. This allows a single UDF to provide a variety of options for the features structure and size.
Part UDFs
User defined features can be created in parts and used in other parts. A typical UDF is a counterbored hole, created using a thru hole and a coaxial blind hole. These two features are collected into a UDF and can then be used in any other part. The dimensions of the holes can be varied when placing the UDF into other parts. Family tables can be created in the UDF to create specific instances that adhere to standards or other specifications. Examples of UDFs are: Special holes, counterbored holes, etc. Logos, service marks, recycle symbols, etc. Company specific standard features. Sheetmetal Punch and Notch features. Sheetmetal Form features.
COPYRIGHT 2008 CADQUEST INC.
Page 107
User Defined Features
Pro/ENGINEER Wildfire 4.0 Advanced Design
Assembly UDFs
Assembly UDFs can be created to include components and assembly features. A typical assembly UDF includes a hole, a bolt, and/or other fasteners. Family tables can be created in the UDF, and if the components have family tables in them, you can create very useful table driven UDFs for assemblies. Examples of assembly UDFs are: Holes and the fasteners for them. Standard components such as library items, hardware, etc.
An example of a family table in an assembly UDF is shown below.
Page 108
COPYRIGHT 2008 CADQUEST INC.
Pro/ENGINEER Wildfire 4.0 Advanced Design
User Defined Features
Creating UDFs
To create a UDF, pick Tools, UDF Library, Create. The UDF menu has the following options and is shown here. Create Modify List Dbms Integrate Stand Alone Subordinate Create a new UDF. Modify existing UDFs. List the UDFs in the current working directory and the folder defined by the config.pro option pro_group_dir. Manage .gph files with commands such as Save, Save As, Backup, Rename, etc. Combine two versions of the same UDF into one. The UDF file does not reference the original part. The UDF references the original part.
The following items can be defined during creation of the UDF: A name for the UDF. Option for creating a UDF reference part. The features and/or parts that make up the UDF. Feature elements that vary. Feature dimensions that vary. The prompts for variable dimensions. Preset dimension values. The prompts for the required placement references. Optional family tables. Units of the UDF. External Symbols.
COPYRIGHT 2008 CADQUEST INC.
Page 109
User Defined Features
Pro/ENGINEER Wildfire 4.0 Advanced Design
Using UDFs
UDFs are used in part and assembly models. Pick Insert, User-Defined Feature. Add the checkmark next to Make features dependent on dimensions of UDF if you want the feature to be dependent on the UDF itself. Add the checkmark next to View source model if you want to see the reference model during the UDF placement process. Do not remove the checkmark next to Advanced reference configuration
Add these checkmarks as appropriate
Pick OK in the Insert User-Defined Feature dialog box.
If the units of the UDF are different than the current model, the system will display the Information dialog box as shown below.
Page 110
COPYRIGHT 2008 CADQUEST INC.
Pro/ENGINEER Wildfire 4.0 Advanced Design
User Defined Features
User Defined Features (continued)
The User-Defined Feature Placement dialog box is used to place the UDF into the current model and is shown below. Use the Placement tab to select the required references to place the UDF into the current model. Use the Variables tab to enter appropriate values for the variable dimensions, parameters, and annotation elements in the UDF. Use the Options tab to choose Scaling options if required, and to choose the status for the invariable dimensions in the UDF. You can also choose to redefine individual features of the UDF after the placement process is successful. Pick the reference here then select the geometry in the model The prompt for the selected reference is shown here
Enter appropriate values for each of the variable dimensions, etc. here The prompt for the selected dimension is shown here
Set the Scaling option here Set the status for the invariable dimensions here Add checkmarks here to redefine the features
COPYRIGHT 2008 CADQUEST INC.
Page 111
User Defined Features
Pro/ENGINEER Wildfire 4.0 Advanced Design
User Defined Features (continued)
When placing UDFs that reference datum planes, the system displays the Preview dialog box to allow the side of each references datum plane to be flipped.
Select the reference item here Pick Flip here Preview the results here
Managing UDFs
New UDFs are placed in the current working directory. It is recommended to have a dedicated folder to store and organize your UDFs. You will have to move UDFs to this directory after you create them. Set the configuration option shown below to define the folder where you are storing your UDFs.
pro_group_dir C:\proe\udfs
Tips on UDFs
If you know you are going to be creating a UDF, try to create the features (and the UDF) in a simple part. This part can then be used for the reference part for the UDF. If you know you are going to be creating a UDF, minimize the references used to create the features. Each reference used to create the original features will be a required reference when placing the UDF. Pro/ENGINEER considers UDFs to be a group of features and refers to them as such after they are placed into a part.
Page 112
COPYRIGHT 2008 CADQUEST INC.
Pro/ENGINEER Wildfire 4.0 Advanced Design
User Defined Features
EXERCISE 6 USER DEFINED FEATURES
Task 1:
Create a UDF. Open the part called udf-cut.prt then pick Tools, UDF Library Pick Create in the small menu then enter < retainer > for the name Pick Stand Alone, Done, then enter < Yes > to include a reference part Pick the small cut feature then pick OK, Done, Done/Return The system will highlight (in green), one by one, the references of the feature. For each reference, you will be asked to enter a prompt. There are three references, enter the following prompts. The order of your prompts may be different. Placement plane Axis
For this reference Sketch plane Reference plane Alignment axis
Enter this prompt Placement plane Bottom plane Location axis
Bottom plane After you enter all the prompts, the system gives you a chance to review and/or change them using Next and/or Previous When all the prompts are correct, pick Done/Return Pick Var Dims in the dialog box then pick Define Pick the .090 dimension first, and then press and hold CTRL and pick the .065 dimension, then pick OK, Done/Return, Done/Return For the .065 dimension enter < pin location > for the prompt For the .090 dimension enter < slot location > for the prompt Pick OK and Done/Return The UDF is stored in the current working directory Close the window
COPYRIGHT 2008 CADQUEST INC.
Page 113
User Defined Features
Pro/ENGINEER Wildfire 4.0 Advanced Design
Task 2:
Use the UDF in a part. Open the part called housing.prt then orient the part using the saved view called back-iso Pick Insert, User-Defined Feature Pick Working Directory in the Open dialog box Pick retainer.gph then pick Open Pick OK in the Insert User-Defined Feature dialog box In the dialog box, pick 1.Surface then pick the placement plane as shown below In the dialog box, pick 2.Surface then pick the bottom plane as shown below In the dialog box, pick 3.Axis then pick the axis A_4 as shown below
A_4
Placement plane Bottom Plane Pick the leader of the pattern of axes A_4
Pick the Variables tab of the dialog box Enter < 0.090 > for the pin location (dimension d41) Enter < 0.125 > for the slot location (dimension d43) Pick the checkmark in the dialog then pick Yes The result is shown below
Page 114
COPYRIGHT 2008 CADQUEST INC.
Pro/ENGINEER Wildfire 4.0 Advanced Design
User Defined Features
Task 3:
Create another feature using the UDF. Pick Insert, User Defined Feature Pick Working Directory in the Open dialog box Pick retainer.gph then pick Open Pick OK in the Insert User-Defined Feature dialog box In the dialog box, pick 1.Surface then pick the placement plane as shown below In the dialog box, pick 2.Surface then pick the bottom plane as shown below In the dialog box, pick 3.Axis then pick the axis A_4 as shown below
Placement plane Bottom Plane Pick the second axis in the pattern of axes (the first one on the lower row) Pick the Variables tab of the dialog box Enter < 0.150 > for the pin location (dimension d41) Enter < 0.195 > for the slot location (dimension d43) Pick the checkmark in the dialog then pick Yes The result is shown below Save the part
COPYRIGHT 2008 CADQUEST INC.
Page 115
User Defined Features
Pro/ENGINEER Wildfire 4.0 Advanced Design
Task 4:
Pattern each UDF. Pick the short UDF as shown below then pick Edit, Pattern Set the type of pattern to Direction in the dashboard tool Pick DTM1 in the model tree then enter < 0.1087 > for the increment dimension Enter < 13 > for the number of instances in the dashboard tool Pick the checkmark in the dashboard tool to complete the pattern Pick the long UDF as shown below then pick Edit, Pattern
Short UDF Long UDF Set the type of pattern to Direction in the dashboard tool Pick DTM1 in the model tree then enter < 0.1087 > for the increment dimension Enter < 12 > for the number of instances in the dashboard tool Pick the checkmark in the dashboard tool to complete the pattern The result is shown below Save the part
Page 116
COPYRIGHT 2008 CADQUEST INC.
Pro/ENGINEER Wildfire 4.0 Advanced Design
User Defined Features
Task 5:
Add the logo UDF from the UDF library. Pick View, Orientation, Standard Orientation Pick Insert, User-Defined Feature Pick Working Directory in the Open dialog box Pick logo_protrusion.gph then pick Open Pick OK in the Insert User-Defined Feature dialog box Pick OK in the Information window In the dialog box, pick 1.Surface then pick the logo surface as shown below In the dialog box, pick 2.Surface then pick the horizontal plane as shown below In the dialog box, pick 3.Surface then pick the vertical plane as shown below Pick the logo surface here
DTM3
Pick the horizontal plane here Pick DTM1 for the vertical plane
DTM1 DTM2
Pick the Variables tab of the dialog box Enter < -0.017 > for the offset from the horizontal plane (dimension d5) Enter < 0.187 > for the offset from the vertical plane (dimension d6) Enter < 0.005 > for the logo depth (dimension d8) Pick the Options tab of the dialog box Pick Scale by Value then enter < 0.010 > for the scale Pick the checkmark in the dialog box
COPYRIGHT 2008 CADQUEST INC.
Page 117
User Defined Features
Pro/ENGINEER Wildfire 4.0 Advanced Design
Pick Flip, be sure the arrow is pointing up, then pick the Preview icon Pick the checkmark in the dialog box The result is shown below Save the part and Close the window
Task 6:
Create an assembly UDF. Open the assembly called bolt_nut.asm then pick Tools, UDF Library Pick Create in the small menu then enter < bolt_nut_hole > for the name Pick Stand Alone, Done in the small menu Using the model tree, pick the hole, the bolt part (21001-6), and the nut (1-21018-3) Be sure you have three items selected, then pick OK in the Select dialog box Pick Done, Done/Return in the small menu Pick Single, Done/Return then enter < axis > for the axis prompt Pick Single, Done/Return then enter < placement_plane > for the first surface prompt Enter < nut_plane > for the last surface prompt After you enter all the prompts, the system gives you a chance to review and/or change them using Next and/or Previous When all the prompts are correct, pick Done/Return Pick Family Table in the dialog box then pick Define Pick the Add Column icon in the Family Table editor
Page 118
COPYRIGHT 2008 CADQUEST INC.
Pro/ENGINEER Wildfire 4.0 Advanced Design
User Defined Features
Pick the hole in the model tree, then pick the .260 dimension Enter < hole_dia > for the symbol of the dimension in the table Pick the Component button in the dialog box, then pick the bolt and the nut in the model tree Pick OK in the Select dialog box Pick OK in the dialog box Enter the data in the table as shown below
After finishing the table, pick OK Pick OK in the dialog box, then pick Done/Return in the small menu Read the message in the message area The UDF is stored in the current working directory with the file extension .gph Close the window
COPYRIGHT 2008 CADQUEST INC.
Page 119
User Defined Features
Pro/ENGINEER Wildfire 4.0 Advanced Design
Task 7:
Create an assembly feature using the UDF. Open the assembly called assy_udf.asm Pick Insert, User-Defined Feature Pick Working Directory in the Open dialog box Pick bolt_nut_hole.gph then pick Open Pick the By Column tab in the dialog box, pick HOLE_DIA and the size you want to use, then pick Open as shown below
Pick the By Column tab Select HOLE_DIA and the size you want to use Pick Open
Pick OK in the Insert User-Defined Feature dialog box In the dialog box, pick 1.Axis then pick an axis as shown on the next page In the dialog box, pick 2.Surface then pick the placement plane as shown on the next page In the dialog box, pick 3.Surface then pick the nut plane as shown on the next page
Page 120
COPYRIGHT 2008 CADQUEST INC.
Pro/ENGINEER Wildfire 4.0 Advanced Design
User Defined Features
Pick an axis on the top part
Pick the top surface for the placement plane Pick the bottom surface of the bottom plate for the nut plane (spin the model) Pick the checkmark in the User Defined Feature Placement dialog box Pick OK in the Intersected Comps dialog box Pick Yes in the Preview dialog box The hole, bolt, and nut are now part of the assembly The hole is an assembly feature and is not visible in the part model The hole can be redefined to be visible in the part model if desired Add a three more UDFs to the assembly using different sizes Save the assembly and Close the window
COPYRIGHT 2008 CADQUEST INC.
Page 121
The Draft Feature
Pro/ENGINEER Wildfire 4.0 Advanced Design
The Draft Feature
Introduction and Terms
The Draft feature is used in molded and cast parts to aid in removing the product from the mold or casting. These angled features are added to the finished model, but should be created before any rounds are added to the model. To create draft, pick Insert, Draft or pick the icon shown above. The following terms apply to the Draft feature. Draft Surfaces Exclude Loops Draft Hinges Pull Direction Split Draft No Split Draft Variable Draft The surfaces that draft is added to. The selected surface loops are not drafted. The entity that defines the apex of the draft angle. This is usually a plane that intersects the draft surfaces at the apex of the draft angle. The positive draft angle is determined by this parameter. Draft that is split by the hinge surface or a sketched parting line. Draft that is not split as shown below. The draft angle varies across the length of the surface being drafted.
Examples of parts before and after draft are shown below.
Before Draft
No Split Draft
Split Draft
Page 122
COPYRIGHT 2008 CADQUEST INC.
Pro/ENGINEER Wildfire 4.0 Advanced Design
The Draft Feature
The Draft Tool
The Draft dashboard tool is used to create all types of draft features. Pick the surfaces to be drafted first, then pick Insert, Draft or pick the icon shown above. The Draft dashboard tool is shown below. The References panel contains the draft surfaces, hinges, and pull direction Use the Split panel to define split options and side options for split draft The Angles panel controls the draft angles and tangency conditions The Options panel controls miscellaneous draft options
Done Quit Flip the draft angle here Enter the draft angle here Flip the pull direction here Use the right mouse button popup menu for shortcuts
COPYRIGHT 2008 CADQUEST INC.
Page 123
The Draft Feature
Pro/ENGINEER Wildfire 4.0 Advanced Design
Draft Surfaces
The draft surfaces are the first references selected for the draft feature. It is recommended to select the surfaces you want to add draft to before selecting the Draft command or icon.
Draft Hinges
The draft hinge is the pivot where the draft angle starts. The intersection of the draft surfaces and the hinge defines the apex of the draft angle as shown below. The hinge can be a plane or a datum curve.
Pull Direction and Draft Angle
The pull direction defines the positive direction of the draft angle. In the dashboard tool, pick as shown (on the previous page) to flip the pull direction, or pick the arrow on the model as shown below. The draft angle ranges from 30 to +30 degrees. Pull Direction Apex of angle Draft Hinge Draft Surface Draft Angle
Pull direction arrow, pick to flip Draft Hinge Draft surfaces
Page 124
COPYRIGHT 2008 CADQUEST INC.
Pro/ENGINEER Wildfire 4.0 Advanced Design
The Draft Feature
Split Draft
Split by Draft Hinge
When creating draft, the feature can be split by the hinge as shown below. The draft hinge can be a plane or a datum curve as shown below. material is removed
draft hinge material is removed
Split by Draft Hinge
Split by Split Object
Split by Split Object draft is created by sketching the split lines. Split lines can be sketched on part surfaces or on datum planes. After the sketch is created, it is projected normal to the sketching plane through the part.
COPYRIGHT 2008 CADQUEST INC.
Page 125
The Draft Feature
Pro/ENGINEER Wildfire 4.0 Advanced Design
Variable Draft
Draft can be created that varies across the length of the surface. For example, a surface can have a 0 degree draft angle at one end and 30 degree draft angle at the other end as shown below. To create variable draft, pick the Angles panel in the dashboard tool. Next pick the number 1 angle, then press and hold the right mouse button and select Add Angle in the popup menu as shown below.
Pick Add Angle in the popup menu in the Angles panel of the Draft Tool
0.000
Pick these drag handles to locate the draft angles or double pick each dimension
0.150 30.000
0.850
Page 126
COPYRIGHT 2008 CADQUEST INC.
Pro/ENGINEER Wildfire 4.0 Advanced Design
The Draft Feature
EXERCISE 7 THE DRAFT FEATURE
Task 1:
Create draft features. Open the part called draft-1.prt Set the selection filter to Geometry Pick the part as shown Pick this surface first Press and hold the SHIFT key and then select this edge
Pick the Draft icon Pick this surface for the draft hinge Enter < -15 > for the draft angle Click the middle mouse button to complete the feature Add three more Draft features for the cylindrical boss, the hole, and the hex pocket using the same technique The result is shown below Save the part and Close the window
COPYRIGHT 2008 CADQUEST INC.
Page 127
The Draft Feature
Pro/ENGINEER Wildfire 4.0 Advanced Design
Task 2:
Create draft on the housing part. Open the part called housing.prt Set the selection filter to Geometry Pick the part as shown below Pick this surface then SHIFT pick this edge
Pick the Draft icon Pick this surface for the draft hinge Enter < -2 > for the draft angle Click the middle mouse button to complete the feature Orient the part using the saved view called back-iso then pick the part as shown below
Pick this surface then SHIFT pick this edge
Pick the Draft icon Pick this surface for the draft hinge Enter < -2 > for the draft angle Pick the checkmark in the dashboard tool to complete the feature Save the part and Close the window
Page 128
COPYRIGHT 2008 CADQUEST INC.
Pro/ENGINEER Wildfire 4.0 Advanced Design
The Draft Feature
Task 3:
Create a split draft feature. Open the part called draft-2.prt Set the selection filter to Geometry Pick the part as shown
Pick all the surfaces around the outside of the part
Pick the Draft icon Pick the datum curve that is around the mid-section of the part Press and hold the right mouse button and select Pull Direction in the popup menu then pick DTM2 Press and hold the right mouse button and select Split by Draft Hinge in the popup menu In the Split panel of the dashboard tool, pick Draft Sides Dependently Enter < 10 > for the draft angle Pick the checkmark in the dashboard tool to complete the feature The result is shown below Save the part and Close the window
COPYRIGHT 2008 CADQUEST INC.
Page 129
The Draft Feature
Pro/ENGINEER Wildfire 4.0 Advanced Design
Task 4:
Create draft on the casting part. Open the part called casting.prt Set the selection filter to Geometry Pick the four surfaces of the part as shown
Pick these three surfaces
Pick one hidden surface
Pick the Draft icon Pick the TOP datum plane for the draft hinge Press and hold the right mouse button and select Split by Draft Hinge in the popup In the Split panel of the dashboard tool, pick Draft Sides Dependently Enter < -7 > for the draft angle Pick the checkmark in the dashboard tool to complete the feature The result is shown below Save the part and Close the window
Page 130
COPYRIGHT 2008 CADQUEST INC.
Pro/ENGINEER Wildfire 4.0 Advanced Design
Advanced Rounds
Advanced Rounds
Introduction and Terms
Many types of rounds can be created. The order in which the rounds are created can produce differing results in the model. The use of round sets and transitions is powerful and can become complex depending on the geometry of the part. The following terms apply to rounds: Constant Variable Full Round The radius of the round is constant along the selected references. Radii are specified at endpoints, and optionally at intermediate vertices and/or datum points along the edges being rounded. Replaces a whole surface with a rounded surface. The radius will be automatically calculated to replace the bounded surface and be tangent to the adjacent surfaces. Different types of rounds collected into one feature. Transition areas between round sets can be defined using one of several options. Stop the round at a specified reference. The dimensional size of the round is controlled by a value. The dimensional size of the round is controlled by a reference entity.
Sets Transitions Trim Value Reference
COPYRIGHT 2008 CADQUEST INC.
Page 131
Advanced Rounds
Pro/ENGINEER Wildfire 4.0 Advanced Design
The Round Tool
The Round dashboard tool is used to create all types of rounds. When possible, select the references for the round first. Pick Insert, Round or pick the icon shown above. The right mouse button popup menu has shortcuts to common options for the round. The Round dashboard tool is shown below.
Use the right mouse button popup menu for shortcuts The Sets panel contains the references for the feature, the type and shape of each set The references for the selected set are here The radius value for the selected set is here When using Transitions, they are listed here Use the Options panel to create surface rounds
Done Pick here to show transitions Select the transition type here Quit
Page 132
COPYRIGHT 2008 CADQUEST INC.
Pro/ENGINEER Wildfire 4.0 Advanced Design
Advanced Rounds
Round Sets
Rounds can include one or more Round Sets. Each Set may have unique attributes, references and radius values. Round sets can be used in conjunction with transitions to create the required geometry. The part shown below is an example of round sets. Three sets make up one feature, the full round, the constant round, and the variable round.
Set 1: Full round
Set 2: Variable round Set 3: Constant round
Rounds have the following options available in the Sets panel of the dashboard tool: Rolling Ball Norm To Spine Circular Conic Create a round that looks like you rolled a ball between the two references. Create the round surface by sweeping an arc normal to the selected spine. The shape of the round is circular. The shape of the round is a conic.
COPYRIGHT 2008 CADQUEST INC.
Page 133
Advanced Rounds
Pro/ENGINEER Wildfire 4.0 Advanced Design
Transitions
The Transitions panel in the Round Tool allows you to specify how Pro/ENGINEER will handle the intersection of rounds. Stop Blend Srfs Intersect Srfs Continue Corner Sphere Round Only Patch The round will stop at or extend to an intersecting solid surface. The round set is blended into the next adjacent round set. The geometry of the round set intersects with the next adjacent round set. The round set continues into the next adjacent round set. Results in a ball shaped corner. Sweeps the smallest radius round set along the edge of the largest radius round set. The geometry between three converging round sets is created as a patch.
Examples of rounds using Transitions are shown below.
Corner Sphere
Round Only Stop
Intersect Surfs
Patch
Blend Surfs Continue Continue
Page 134
COPYRIGHT 2008 CADQUEST INC.
Pro/ENGINEER Wildfire 4.0 Advanced Design
Advanced Rounds
The Auto Round Command
The Auto Round command adds rounds on all edges of the model. Pick Insert, Auto Round or pick the icon shown above. The system attempts to round all the edges in the model. Use the Scope panel of the dashboard tool to control the edges that are considered for the feature. Use the Exclude panel to select edges to be excluded from the feature. By default, the system creates a series of sub-features that you cannot reorder or otherwise change. Concave and convex edges can have different radius values. Enter the radius values in the dashboard tool as shown below. Use the Options panel to force the system to create a group of regular round features. These regular features can be reordered within the group and can be redefined and transitions can be added or changed. The Auto Round dashboard tool is shown below. The Scope panel controls the edges that are considered for the feature Use the Exclude panel to remove edges from the feature Add the checkmark here to create a group of regular round features
Enter radius values here or use Same
COPYRIGHT 2008 CADQUEST INC.
Page 135
Advanced Rounds
Pro/ENGINEER Wildfire 4.0 Advanced Design
Tips on Rounds
The following are some tips and techniques when working with rounds: Add rounds as late in the design as possible. There are cases where rounds should be added early, but in general, wait until last to add the rounds. Create draft features (Insert, Draft) before creating rounds. One way to add additional features to the part and keep the rounds last is to use Insert Mode and create the features before the rounds in the part. To avoid unwanted and unnecessary parent-child relationships, do not dimension to edges or tangent edges created by rounds. Use the def_layer config.pro option layer_round_feat to automatically create a layer and assign all round features to that layer as they are created. When creating multiple rounds that converge at a corner, the order of creation can make a big difference. Unfortunately, there are no rules to govern which round to create first, second, last, etc. Try several combinations if you dont get the desired results the first time. The part below is completed using simple rounds without any transitions.
Page 136
COPYRIGHT 2008 CADQUEST INC.
Pro/ENGINEER Wildfire 4.0 Advanced Design
Advanced Rounds
EXERCISE 8 ADVANCED ROUNDS
Task 1:
Create a two rounds. Open the part called rounds-1.prt Set the selection filter to Geometry then pick these two edges
Press and hold the right mouse button and select Round Edges Press and hold the right mouse button and select Full Round Pick the checkmark in the dashboard tool to complete the feature Pick these two edges
Pick the Round icon Pick the Sets panel in the dashboard tool Pick Reference in the pull-down menu here
COPYRIGHT 2008 CADQUEST INC.
Page 137
Advanced Rounds
Pro/ENGINEER Wildfire 4.0 Advanced Design
Pick this vertex
Pick the checkmark in the dashboard tool to complete the feature
Task 2:
Create two surface to surface rounds. Be sure the selection filter is set to Geometry then pick these two surfaces Pick the Round icon Enter < 0.100 > for the radius value Pick the checkmark in the dashboard tool to complete the feature Pick these two surfaces
Pick the Round icon Enter < 0.063 > for the radius value Click the middle mouse button to complete the feature Save the part and Close the window
Page 138
COPYRIGHT 2008 CADQUEST INC.
Pro/ENGINEER Wildfire 4.0 Advanced Design
Advanced Rounds
Task 3:
Create a round with multiple sets. Open the part called round-sets.prt Set the selection Geometry Pick these 2 edges Press and hold the right mouse button and select Round Edges Press and hold the right mouse button and select Full Round Press and hold the right mouse button and select Add Set Pick this edge Enter < 0.930 > for the radius value Press and hold the right mouse button and select Add Set filter to
Spin the model then pick this edge Press and hold the right mouse button and select Make Variable Enter < 0 > for the radius value at one end of the edge Enter < 0.750 > for the radius value at the other end Pick the checkmark in the dashboard tool to complete the feature The result is shown below The result is a single feature that can be easily suppressed. Use Edit Definition to add more sets or delete existing sets from the feature. Save the part and Close the window
COPYRIGHT 2008 CADQUEST INC.
Page 139
Advanced Rounds
Pro/ENGINEER Wildfire 4.0 Advanced Design
Task 4:
Create another round with multiple sets. Open the part called housing.prt Orient the model using the saved view called bottom_iso Set the selection filter to Geometry Pick the 12 edges inside the bottom cuts as shown Pick the 4 vertical edges in each corner of the 3 cutouts
Press and hold the right mouse button and select Round Edges Enter < 0.030 > for the radius value Press and hold the right mouse button and select Add Set Pick the 12 edges inside the bottom cuts as shown Pick the 4 edges around the bottom of each of the 3 cutouts
Press and hold the right mouse button and select Add Set
Page 140
COPYRIGHT 2008 CADQUEST INC.
Pro/ENGINEER Wildfire 4.0 Advanced Design
Advanced Rounds
Pick the 2 edges on the corner of the flanges as shown Pick the vertical edge at each corner of the flange
Enter < 0.005 > for the radius value Press and hold the right mouse button and select Add Set Orient the model using the saved view called front_iso Pick the 2 edges on the top corner of the flanges as shown Pick the edge at each corner of the flange
Enter < 0.062 > for the radius value Press and hold the right mouse button and select Add Set
COPYRIGHT 2008 CADQUEST INC.
Page 141
Advanced Rounds
Pro/ENGINEER Wildfire 4.0 Advanced Design
Pick the edge at the base of the front protrusion as shown below
Pick this edge
Enter < 0.010 > for the radius value Orient the model using the saved view called back_iso Press and hold the right mouse button and select Add Set Using One By One, pick the 4 edges as shown Pick these two edges, and the same two edges on the opposite side of the part, be sure to use One By One
Enter < 0.031 > for the radius value Pick the checkmark in the dashboard tool to complete the feature The result is shown below
Page 142
COPYRIGHT 2008 CADQUEST INC.
Pro/ENGINEER Wildfire 4.0 Advanced Design
Advanced Rounds
Task 5:
Create another multiple set round feature. Orient the model using the saved view called rear_iso Be sure the selection filter is set to Geometry Pick the edge at the base of the V notch as shown Pick this edge
Press and hold the right mouse button and select Round Edges Enter < 0.020 > for the radius value Orient the model using the saved view called front_iso Press and hold the right mouse button and select Add Set Pick the edge on the front of the front protrusion as shown Pick this edge
Enter < 0.005 > for the radius value Orient the model using the saved view called iso-3 Press and hold the right mouse button and select Add Set
COPYRIGHT 2008 CADQUEST INC.
Page 143
Advanced Rounds
Pro/ENGINEER Wildfire 4.0 Advanced Design
Pick the 2 edges as shown below
Pick these two edges
Enter < 0.015 > for the radius value Pick the checkmark in the dashboard tool to complete the feature Save the part and Close the window
Task 6:
Create a sketch. Open the part called round-curve.prt Orient the model using the saved view called iso-1 Pick the Sketch icon Pick the part surface as shown below for the sketch plane, then click the middle mouse button
Pick this surface for the sketch plane
Page 144
COPYRIGHT 2008 CADQUEST INC.
Pro/ENGINEER Wildfire 4.0 Advanced Design
Advanced Rounds
Sketch and dimension the geometry as shown below
20.000 20.000 10.000
7.000
20.000
4.000
15.000
Task 7:
Pick the checkmark to complete the sketch
Create a round through the datum curve. Set the selection filter to Geometry then pick this edge
Press and hold the right mouse button and select Round Edges Press and hold the right mouse button and select Through Curve then pick the sketch you just created Pick the checkmark in the dashboard tool to complete the feature The result is shown here Save the part and Close the window
COPYRIGHT 2008 CADQUEST INC.
Page 145
Advanced Rounds
Pro/ENGINEER Wildfire 4.0 Advanced Design
Task 8:
Create a round with a transition. Open the part called rounds-2.prt Set the selection filter to Geometry then pick the edge as shown below
Pick this edge Press and hold the right mouse button and select Round Edges Enter < 1 > for the radius value Press and hold the right mouse button and select Show Transitions Pick the transition area on the model then press and hold the right mouse button Move the mouse back and forth over Blend and Continue in the popup menu Select Continue Pick the checkmark in the dashboard tool to complete the feature
Task 9:
Create another round with a continue transition. Be sure the selection filter is set to Geometry then pick the two edges shown below
Pick these edges
Page 146
COPYRIGHT 2008 CADQUEST INC.
Pro/ENGINEER Wildfire 4.0 Advanced Design
Advanced Rounds
Press and hold the right mouse button and select Round Edges Enter < 1 > for the radius value Press and hold the right mouse button and select Show Transitions Pick here Press and hold the right mouse button and select Delete Transition Pick here Press and hold the right mouse button and select Delete Transition Pick the two edges of the transition as shown in bold below
Pick these two edges
Press and hold the right mouse button and select Make Transition Pick the checkmark in the dashboard tool to complete the feature The result is shown on the next page
COPYRIGHT 2008 CADQUEST INC.
Page 147
Advanced Rounds
Pro/ENGINEER Wildfire 4.0 Advanced Design
Task 10: Create a round with a blend transition. Be sure the selection filter is set to Geometry Pick the two edges as shown
Pick these two edges
Press and hold the right mouse button and select Round Edges Enter < 0.500 > for the radius value Press and hold the right mouse button and select Show Transitions Pick the transition as shown
Pick this transition
Press and hold the right mouse button and select Blend
Page 148
COPYRIGHT 2008 CADQUEST INC.
Pro/ENGINEER Wildfire 4.0 Advanced Design
Advanced Rounds
Pick the checkmark in the dashboard tool to complete the feature The result is shown below
Task 11: Create a round with a stop transition. Be sure the selection filter is set to Geometry Pick the edge as shown in bold
Press and hold the right mouse button and select Round Edges Enter < 1 > for the radius value Press and hold the right mouse button and select Show Transitions Delete the two middle transitions using the right mouse button (select the transition then pick Delete Transition in the popup menu)
COPYRIGHT 2008 CADQUEST INC.
Page 149
Advanced Rounds
Pro/ENGINEER Wildfire 4.0 Advanced Design
Pick this edge
Press and hold the right mouse button and select Make Transition Pick this edge
Press and hold the right mouse button and select Make Transition Pick the checkmark in the dashboard tool to complete the feature The result is shown below Save the part and Close the window
Page 150
COPYRIGHT 2008 CADQUEST INC.
Pro/ENGINEER Wildfire 4.0 Advanced Design
Advanced Rounds
Task 12: Create a round with transitions. Open the part called rounds-3.prt Set the selection filter to Geometry then pick the edge shown in bold below
Press and hold the right mouse button and select Round Edges Enter < 1 > for the radius value Press and hold the right mouse button and select Add Set Pick the edge shown in bold below
Enter < 0.750 > for the radius value Press and hold the right mouse button and select Add Set Pick the edge shown in bold below
Enter < 0.500 > for the radius value Press and hold the right mouse button and select Show Transitions Pick the transition area on the model then press and hold the right mouse button Move the mouse back and forth over the different transitions in the popup menu
COPYRIGHT 2008 CADQUEST INC.
Page 151
Advanced Rounds
Pro/ENGINEER Wildfire 4.0 Advanced Design
Select Corner Sphere Double pick the radius dimension and enter < 1.250 > for the radius of the corner sphere Pick the checkmark in the dashboard tool to complete the feature The result is shown at the bottom of the page Set the selection filter to Features Pick the round then pick Edit Definition in the popup menu Press and hold the right mouse button and select Show Transitions Pick the transition area on the model then press and hold the right mouse button Move the mouse back and forth over the different transitions in the popup menu Select Patch Pick the checkmark in the dashboard tool to complete the feature The result is shown at the bottom of the page Be sure the selection filter is set to Features Pick the round then pick Edit Definition in the popup menu Press and hold the right mouse button and select Show Transitions Pick the transition area on the model then press and hold the right mouse button Move the mouse back and forth over the different transitions in the popup menu Select Round Only 1 Pick the checkmark in the dashboard tool to complete the feature The results are shown below Save the part and Close the window
Corner Sphere
Round Only
Patch
Page 152
COPYRIGHT 2008 CADQUEST INC.
Pro/ENGINEER Wildfire 4.0 Advanced Design
Advanced Rounds
Task 13: Add rounds to the casting part. Open the part called casting.prt Set the selection filter to Geometry Pick the 16 edges as shown in bold below
Each vertical edge is actually two edges because of the split draft created earlier
Press and hold the right mouse button and select Round Edges Enter < 0.125 > for the radius value Pick the checkmark in the dashboard tool to complete the feature The result is shown below Save the part and Close the window
COPYRIGHT 2008 CADQUEST INC.
Page 153
Advanced Rounds
Pro/ENGINEER Wildfire 4.0 Advanced Design
Task 14: Add rounds using the Auto Round command. Open the part called rounds-4.prt Pick Insert, Auto Round or pick the icon Enter < 0.125 > for the convex radius value in the dashboard tool Use Same for the concave radius value in the dashboard tool Pick the checkmark in the dashboard tool to complete the feature Notice the Auto Round feature in the model tree The result is shown below Save the part and Close the window
Open the part called rounds-5.prt Pick Insert, Auto Round or pick the icon Enter < 0.250 > for the convex radius value Enter < 0.625 > for the convex radius value Press and hold the right mouse button and select Create as a Group in the popup menu Pick Exclude in the dashboard tool then pick the edges around the top and bottom of the hole Pick the checkmark in the dashboard tool to complete the feature Notice the group of regular round features in the model tree Save the part and Close the window
Page 154
COPYRIGHT 2008 CADQUEST INC.
Pro/ENGINEER Wildfire 4.0 Advanced Design
Special Features
Special Features
Introduction
This chapter covers the creation of several miscellaneous features as listed below. Each of these features has unique applications and are often ignored by most users. Offset Warp Offset existing surfaces. This command has four different options. This command allows solids, surfaces, and curves to be parametrically altered using any combination of seven tools. An example of using the warp command is shown at the bottom of this page. This command bends the part, in one or two directions at the same time, and is primarily used for modeling tires. This command creates a special type of sweep feature that has a pre-defined section. It is used on mating parts to create interlocking geometry This command creates a special type of feature that can be bent. This feature is often used in parts with a living hinge. This command is used to deform the part. This command is also used to deform the part.
Toroidal Bend Lip Ear Local Push Radius Dome
COPYRIGHT 2008 CADQUEST INC.
Page 155
Special Features
Pro/ENGINEER Wildfire 4.0 Advanced Design
Offset
The offset feature offsets surfaces of the part. There are four different types of offsets that can be created: Standard With Draft For surface modeling only. Offset the selected surface by a specified value. Only a single surface or quilt can be offset with this option. For use on solid parts. Offsets a sketched region of the model, and the side surfaces are automatically drafted by the system. A positive offset adds material, a negative offset removes material. For use on solid parts. The entire surface or a sketched region can be offset. A positive offset adds material, a negative offset removes material. For surface modeling only. Replace the selected surface with an existing quilt or datum plane.
Expand Replace
For details about Standard Offset and Offset Replace, read the textbook titled Pro/ENGINEER Wildfire 4.0 Introduction to Surface Modeling by this author and publisher. Examples of Offset With Draft and Offset Expand are shown below.
Offset With Draft
Offset Expand
Page 156
COPYRIGHT 2008 CADQUEST INC.
Pro/ENGINEER Wildfire 4.0 Advanced Design
Special Features
The Offset Tool
The Offset dashboard tool is used to create all types of Offset features. Select at least one surface to offset or replace before picking Edit, Offset. The Offset dashboard tool is shown below.
The Options panel lists several options for the offset feature These options change based on the type of offset being created
Flip the offset direction here Standard Offset Offset With Draft Expand Surface Replace Surface Enter the offset distance here
COPYRIGHT 2008 CADQUEST INC.
Page 157
Special Features
Pro/ENGINEER Wildfire 4.0 Advanced Design
Offset Expand
When creating the Offset Expand feature, the following controls and options are available: Normal Offset Translate Offset Sketched Region Whole Surface Normal to Surface Normal to Sketch The selected surfaces are offset normal to themselves. Translate the selected surfaces a specified distance normal to the sketch plane (or in a selected direction). The offset region is defined by a sketch. Offset entire surfaces. The side surfaces of the offset are normal to the original surface (see below). The side surfaces of the offset are normal to the sketch plane (see below).
Normal to Sketch
Normal to Surface
Offset Expand
Page 158
COPYRIGHT 2008 CADQUEST INC.
Pro/ENGINEER Wildfire 4.0 Advanced Design
Special Features
Offset With Draft
When creating the Offset With Draft feature, the following controls and options are available: Normal Offset Translate Offset Tangent Straight Normal to Surface Normal to Sketch The selected surfaces are offset normal to themselves. Translate the selected surfaces by a specified distance normal to the sketch plane, or in a selected direction. The side surfaces of the offset are tangent to the original surfaces. The side surfaces of the offset are not tangent to the original surfaces. The side surfaces of the offset are normal to the original surface. The side surfaces of the offset are normal to the sketch plane.
Offset With Draft
Straight Side Surfaces
Tangent Side Surfaces
COPYRIGHT 2008 CADQUEST INC.
Page 159
Special Features
Pro/ENGINEER Wildfire 4.0 Advanced Design
Warp
The Warp feature allows solids, surfaces, and curves to be parametrically altered using any combination of seven tools. These seven tools are: Transform Warp Spine Stretch Bend Twist Sculpt Translate, rotate, and scale. Freeform controls. Deform all types of surfaces and solid models using a curve. Stretch along an axis. Bend along an axis. Twist around an axis. Deform a portion of a surface or solid model using a control mesh.
Pick Insert, Warp, or use the icon shown above. The Warp dashboard tool is shown below. Examples of the Warp feature are shown on the next page.
In the References panel, add the checkmark here to increase system performance This value controls the quality of the faceted preview
Sculpt Twist Bend Stretch Spine Warp Transform
Page 160
These options change depending on the tool selected
COPYRIGHT 2008 CADQUEST INC.
Pro/ENGINEER Wildfire 4.0 Advanced Design
Special Features
Examples of the Warp feature are shown below.
Twist
Rotate
Bend
Stretch
Original Parts
Warped Parts
COPYRIGHT 2008 CADQUEST INC.
Page 161
Special Features
Pro/ENGINEER Wildfire 4.0 Advanced Design
Toroidal Bend
The Toroidal Bend feature bends the part, in one or two directions at the same time. Both solids and datum curves can be bent using this feature. Pick Insert, Advanced, Toroidal Bend. The Toroidal Bend feature is primarily used for modeling tires. This feature is created by sketching a profile that defines the cross-section of the bent tire. Datum curves and solids can be bent using this feature. When creating a Toroidal Bend feature, the OPTIONS menu is displayed and has the following options: CrvBendContract CrvBendExpand CrvFlatContract CrvFlatExpand Datum curves will be contracted radially when bent. This is the default. Datum curves will not be contracted radially when bent, meaning they maintain their unbent length. Datum curves will remain planar and will be contracted within the neutral plane. Datum curves will remain planar and be expanded within the neutral plane.
An example of the Toroidal Bend feature is shown below.
Original Part
After Adding a Toroidal Bend
Page 162
COPYRIGHT 2008 CADQUEST INC.
Pro/ENGINEER Wildfire 4.0 Advanced Design
Special Features
Lip
The lip feature is a special type of feature that has a pre-defined section. It is used on mating parts to create interlocking geometry. The lip is attached to selected edges, and follows the shape of selected surfaces. To create a lip, pick Insert, Advanced, Lip. After picking the edge and the surface, the system prompts for three dimensions as shown. The side of the lip has a draft angle, which is measured normal to a reference plane. Offset Surface to be offset and reference plane Draft angle
Distance from edge
Selected edge
Note
The lip feature adds material to the part if the dimension is positive, and removes material if the dimension is negative.
COPYRIGHT 2008 CADQUEST INC.
Page 163
Special Features
Pro/ENGINEER Wildfire 4.0 Advanced Design
Ear
The ear feature is a special protrusion that can be bent. This feature is often used in parts with a living hinge as shown below. Pick Insert, Advanced, Ear. After sketching the section, the system prompts for a depth, radius, and angle for the ear as shown below. There are two types of ear features: Variable The ear is bent at a specified angle measured from a surface that is normal to the sketch plane. The length of the section represents the overall length of the inside edge including the bend region. The ear is bent at 90.
90 Deg Tab
Facts About Ear Features
The sketch plane must be normal to the surface to which the ear will be attached. The sketch must be open. The sketch entities that align to the surface of the part must be: Parallel to each other. Perpendicular to the alignment surface. Long enough to create the bend. Radius Depth
Angle The ear feature is used to create a living hinge
Page 164
COPYRIGHT 2008 CADQUEST INC.
Pro/ENGINEER Wildfire 4.0 Advanced Design
Special Features
Local Push
The local push feature adds an area of deformation to the part. Only rectangular and/or circular sections can be sketched. After sketching the section, select the surface of the part to be deformed by the push. The system creates the feature using a default depth, which can be edited after the feature is completed. The depth can be positive, which adds material, or negative, which removes material from the model. An example of the local push feature is shown below.
Radius Dome
The radius dome feature also adds an area of deformation to the part. After selecting the surface of the part to be deformed by the dome and a reference plane, the system prompts for a radius value. The system creates the feature using a default offset distance, which can be edited after the feature is completed. Two examples of the radius dome feature are shown below.
COPYRIGHT 2008 CADQUEST INC.
Page 165
Special Features
Pro/ENGINEER Wildfire 4.0 Advanced Design
EXERCISE 9 SPECIAL FEATURES
Task 1:
Create a lip feature. Open the part called lip.prt Pick Insert, Advanced, Lip Pick Chain in the small menu then pick this edge Pick this surface then pick Done
Enter < 1.500 > for the offset value, then enter < 0.750 > for the distance from the edge to the draft surface Pick the same surface again (as shown above) for the drafting reference plane Enter < 3 > for the draft angle The result is shown below Save the part and Close the window
Page 166
COPYRIGHT 2008 CADQUEST INC.
Pro/ENGINEER Wildfire 4.0 Advanced Design
Special Features
Task 2:
Create an ear feature. Open the part called ear.prt Pick Insert, Advanced, Ear Pick Variable, Done in the small menu Pick this surface of the part for the sketch plane Click the middle mouse button twice Sketch as shown below
0.100
0.3215
Pick the checkmark to complete the sketch Enter < 0.031 > for the depth Enter < 0.015 > for the bend radius Enter < 20 > for the bend angle The result is shown here Complete the part as shown on page 164 Be sure all subsequent features reference the Ear feature Save the part and Close the window
COPYRIGHT 2008 CADQUEST INC.
Page 167
Special Features
Pro/ENGINEER Wildfire 4.0 Advanced Design
Task 3:
Create an offset expand feature. Open the part called offset.prt Set the selection filter to Geometry Pick the four surfaces as shown below
Pick these four surfaces
Pick Edit, Offset In the Options panel of the dashboard tool, pick Sketched Region as shown below In the Options panel of the dashboard tool, pick Define as shown below
In the Options panel, pick Sketched Region and Define
Page 168
COPYRIGHT 2008 CADQUEST INC.
Pro/ENGINEER Wildfire 4.0 Advanced Design
Special Features
Pick DTM2 for the sketch plane, then click the middle mouse button Sketch and dimension the geometry as shown below
12.000 40.000
15.000
Pick the checkmark to complete the sketch Enter < 2 > for the offset value in the dashboard tool Click the middle mouse button to complete the feature Pick View, Orientation, Standard Orientation The result is shown below
COPYRIGHT 2008 CADQUEST INC.
Page 169
Special Features
Pro/ENGINEER Wildfire 4.0 Advanced Design
Task 4:
Edit the depth of the offset feature. Set the selection filter to Features Pick the Offset feature then pick Edit in the right mouse button popup menu Double pick the 2 dimension for the depth of the offset, then enter < -2 > Pick Edit, Regenerate or pick the icon The result is shown below Save the part and Close the window
Note
When the depth dimension is changed to negative, the Offset feature removes material from the part.
Page 170
COPYRIGHT 2008 CADQUEST INC.
Pro/ENGINEER Wildfire 4.0 Advanced Design
Special Features
Task 5:
Create a local push feature. Open the part called local-push.prt Pick Insert, Advanced, Local Push Pick the top surface of the part then pick Default in the small menu Sketch and dimension a rectangle as shown below
42.500
85.000
65.000
130.000
Pick the checkmark to complete the sketch Select the top surface of the part for the surface to be affected by the push Shade and spin the model to see the result Pick the local push feature then pick Edit in the right mouse button popup menu Double pick the depth dimension, then enter < 50 > Pick Edit, Regenerate or pick the icon The result is shown below
Save the part and Close the window
COPYRIGHT 2008 CADQUEST INC.
Page 171
Special Features
Pro/ENGINEER Wildfire 4.0 Advanced Design
Task 6:
Create a warp feature. Open the part called warp-1.prt Pick Insert, Warp Pick the part anywhere in the graphics window Press and hold the right mouse button and select Direction Collector Pick the default coordinate system in the model tree In the dashboard tool, pick the Twist icon
In the dashboard tool, pick here one time In the dashboard tool, pick here one time Enter < 90 > here Pick the checkmark in the dashboard tool to complete the feature The result is shown below Save the part and Close the window
Page 172
COPYRIGHT 2008 CADQUEST INC.
Pro/ENGINEER Wildfire 4.0 Advanced Design
Special Features
Task 7:
Create another warp feature. Open the part called warp-2.prt Pick Insert, Warp Pick the part anywhere in the graphics window Press and hold the right mouse button and select Direction Collector Pick the default coordinate system in the model tree In the dashboard tool, pick the Bend icon
In the dashboard tool, pick here two times Enter < 90 > here Pick the checkmark in the dashboard tool to complete the feature The result is shown below Save the part and Close the window
COPYRIGHT 2008 CADQUEST INC.
Page 173
Special Features
Pro/ENGINEER Wildfire 4.0 Advanced Design
Task 8:
Create a toroidal bend feature. Open the part called tire-1.prt Pick Insert, Advanced, Toroidal Bend Pick 360, Both Sides, Done in the small menu Pick the top surface of the part (where the tread is located) then pick OK in the Select dialog box Pick Add in the small menu then set the selection filter to Curve Pick the datum curve text then pick OK in the Select dialog box Pick Done in the small menu Pick RIGHT for the sketch plane and pick Okay for the direction Pick Top in the small menu then pick the TOP datum plane Sketch a vertical centerline as shown below Sketch and dimension the symmetrical geometry as shown below
5.000
0.750
2.250
Add a sketcher coordinate system aligned to the centerline and the bottom of the part
Add a sketcher coordinate system
as shown above
Pick the checkmark to complete the sketch
Page 174
COPYRIGHT 2008 CADQUEST INC.
Pro/ENGINEER Wildfire 4.0 Advanced Design
Special Features
Pick View, Orientation, Standard Orientation Pick the two small end surfaces of the part as shown below
Pick this small surface and the same surface at the opposite end of the part
Wait, wait, wait After the system finishes creating the toroidal bend, pick the original datum curve text then pick Hide in the right mouse button popup menu Pick View, Visibility, Save Status The result is shown below Save the part and Close the window
COPYRIGHT 2008 CADQUEST INC.
Page 175
Parameters and Relations
Pro/ENGINEER Wildfire 4.0 Advanced Design
Parameters and Relations
Introduction
Pro/ENGINEER is a parametric modeling system. Parameters are created by the system as features are created, for items such as dimensions and tolerances. The user can create additional parameters for items such as material, finish, and any other design criteria. Each parameter has a name and a corresponding value. Pick Info, Switch Dimensions to toggle the display of dimensions between the names and the values. Parameters can be related to each other using Relations. Relations are algebraic expressions that are created in the model similar to a small computer program. Examples of Parameters and Relations are shown below. Name
MATERIAL FINISH CLASS CIRCUITS SPACING CUSTOMER SHIELD BASE
Value
STEEL GOLD PLATING A 25 12.250 NASA YES NO
d1 = d2 + d7 + d8 d3 = d4 + 1.25 d12 = SPACING d6 = CIRCUITS / 2 if d2 = = 10 d3 = 2.5 endif
Relations
Parameters
The Parameters and Relations commands are located in the Tools menu as shown below.
Relations and Parameters are in the Tools menu
Page 176
COPYRIGHT 2008 CADQUEST INC.
Pro/ENGINEER Wildfire 4.0 Advanced Design
Parameters and Relations
Parameters
There are two main categories of parameters, system parameters and user parameters.
System Parameters
System parameters are created automatically by the system and include dimensions, tolerances, and the number of instances in a pattern. Dimensions have names assigned by the system such as d0, d1, and d2. Tolerances have names such as tpm0, tpm1, etc. Pattern instance parameters are named p0, p1, p2, and so on.
Reserved Parameters
There are several system parameters that are reserved and cannot be changed: G is set to 32.2 or 9.81 (gravity) for inch and metric models respectively. PI () is set to 3.14159. C1, C2, C3, and C4 are reserved for the system. The prefixes PROI_ and PTC_ are also reserved.
User Parameters
User parameters are created and modified using the Parameters dialog box. To access this dialog box, pick Tools, Parameters. There are four types of user parameters: Integer Real Number String Yes No
Parameter Access
A numeric value, such as 10 or 25, whole numbers only. A numeric value, such as 10 or 25.125. Decimal points are allowed. A descriptive text string, such as material or finish. Spaces are allowed. A Yes or No value. On drawings these can be displayed as true/false or yes/no.
User parameters have several different access levels that can be applied to them. These include: Full Locked Unlocked Restricted
COPYRIGHT 2008 CADQUEST INC.
Page 177
Parameters and Relations
Pro/ENGINEER Wildfire 4.0 Advanced Design
The Parameters Dialog Box
The Parameters dialog is shown below and is used to: Select the type of parameters to work with: Assembly, Part, Feature, etc. Create and delete parameters. Modify parameter values by typing in the appropriate cell of the dialog box. Designate parameters for use with Pro/INTRALINK by adding the appropriate checkmark in the Designate column. Set the desired access for each parameter. Set the desired units for each parameter. Alter the mass properties of the model. Add descriptions to and sort the parameters.
The type of parameter is chosen here The current object is listed here Sort the parameters by selecting here The parameters are listed here Set the units here Add and delete parameters here
Page 178
COPYRIGHT 2008 CADQUEST INC.
Pro/ENGINEER Wildfire 4.0 Advanced Design
Parameters and Relations
The Parameters Dialog Box (continued)
In the Parameters dialog box, use the Look In pull down menu to select the location of the parameters you want to work with. Parameter locations include Part, Assembly, Feature, Edge, and many others. At the bottom of the dialog box, set the class of parameters for the dialog box. Parameter classes include Main, Alternate Mass Properties, and Reported Mass Properties. Main is the default, and lists the user parameters. Use the Alternate Mass Properties to override the mass property values calculated by the system. Use Reported Mass Properties to access the system parameters created during mass property calculations. Model mass properties are calculated using Analysis, Model, Mass Properties. The Parameters dialog box is shown below. Set the units of the parameters here Enter a description for the parameters here Select the access for the parameters here Use this pull down menu to select the type of parameter you want to work with
Use this pull down menu to set the class of parameters being displayed in the dialog box
COPYRIGHT 2008 CADQUEST INC.
Page 179
Parameters and Relations
Pro/ENGINEER Wildfire 4.0 Advanced Design
Relations
Relations are algebraic expressions that relate dimensions and/or other parameters in a part or assembly model. Relations are a way to capture and document the design intent of the model. There are four different locations where relations can be created: Parts, Assemblies, Features, and Patterns.
Part Relations
Part relations are created in part models to relate feature dimensions and/or parameters. By default, part relations are evaluated at the beginning of regeneration of the model. The example shown below is a typical relation created so the width (d3) is equal to twice the height (d4). Only the d4 dimension can be modified. The d3 dimension cannot be directly modified, it is controlled by the d4 dimension through the relation.
d4
d3 = d4 * 2 Part Relation
d3
Assembly Relations
Assembly relations are created in assembly models to relate component dimensions and/or parameters to each other. By default, assembly relations are evaluated at the beginning of regeneration of the model. In the example assembly shown below, a relation is written to keep the size of the hole for the battery equal to the size of the battery plus some clearance.
d21:2 d3:6
d21:2 = d3:6 + 0.50 Assembly Relation
Page 180
COPYRIGHT 2008 CADQUEST INC.
Pro/ENGINEER Wildfire 4.0 Advanced Design
Parameters and Relations
Feature Relations
Feature relations, also called Sketcher relations, are created in the sketcher to relate sketch dimensions to each other and/or to parameters in the part. These are similar to part relations, but are evaluated when the feature regenerates.
sd4
sd3 = sd4 * 2 Feature Relation
sd3
Pattern Relations
Pattern relations are created to relate special system parameters for patterns. This allows features to be patterned using equations similar to a small computer program. An example of a part using pattern relations is shown below.
if (-1)^idx1 = = 1 memb_v = .191 else memb_v = .303 endif Pattern Relations
Relation Comments
Relations can include comment lines to describe the purpose for the relation. The comment line must precede the relation line and begin with these characters: /*
/* This sets the hole diameter to the battery diameter. d21:2 = d3:6 + 0.50 Relation With Comments
COPYRIGHT 2008 CADQUEST INC.
Page 181
Parameters and Relations
Pro/ENGINEER Wildfire 4.0 Advanced Design
Equality and Constraint Relations
Equality relations are used to set a parameter equal to another parameter or expression, for example: d4 = d12 d6 = 0.250 rounds = no material = Steel Constraint relations can be used to limit design constraints, for example: d8 < = 2.54 d3 > 5 (the d8 dimension cannot be more than 2.54) (the d3 dimension must be greater than 5)
If a parameter is set to a value that violates a constraint relation, the Information window is presented. The user can Close the window and continue to modify the parameter in violation of the relation. The constraint relation will only warn of the violation, it cannot prevent the change from occurring.
The constraint relation
The parameter being violated
The attempted value for the parameter
Page 182
COPYRIGHT 2008 CADQUEST INC.
Pro/ENGINEER Wildfire 4.0 Advanced Design
Parameters and Relations
The Relations Dialog Box
The Relations dialog box is shown below and is used to: Select the type of relations to work with: Assembly, Part, Feature, Pattern, etc. Determine when the relations are evaluated by the system. Add and edit relations in the dialog box.
Select the type of relations here
Add and edit the relations here Pick here to access the Parameters Determine when the relations are evaluated here
COPYRIGHT 2008 CADQUEST INC.
Page 183
Parameters and Relations
Pro/ENGINEER Wildfire 4.0 Advanced Design
The Relations Dialog Box (continued)
The Relations dialog box contains many unique icons as shown below.
Switch dims Evaluate expressions Highlight dimensions Make the relations unit sensitive
Verify the relations Sort the relations Insert units from a list Insert parameters from a list Insert system functions from a list
Page 184
COPYRIGHT 2008 CADQUEST INC.
Pro/ENGINEER Wildfire 4.0 Advanced Design
Parameters and Relations
The Relations Dialog Box (continued)
Pick the icon to access the Evaluate Expression dialog box as shown below.
Enter the expression here Pick Evaluate The result is shown here
Pick the
icon to access the Show Dimension dialog box as shown below.
Enter the symbolic name of the dimension you are looking for here then pick OK
Pick the
icon to add system functions to the relations from a list as shown below.
Pick the desired function then pick Close
COPYRIGHT 2008 CADQUEST INC.
Page 185
Parameters and Relations
Pro/ENGINEER Wildfire 4.0 Advanced Design
Functions and Operators in Relations
The following arithmetic operators are valid in relations. + / * ^ ( ) Addition Subtraction Division Multiplication Exponentiation Use parentheses for grouping
The following comparison operators are valid in if statements: == != ~= > < >= <= | & ~ ! Equal to Not equal to Not equal to Greater than Less than Greater than or equal to Less than or equal to Or And Not Not
The following mathematical functions may be used in relations: sin cos tan asin acos atan sinh cosh tanh sqrt log ln exp ceil floor Sine function Cosine function Tangent function Arc sin function Arc cos function Arc tan function Hyperbolic sine function Hyperbolic cosine function Hyperbolic tangent function Square root Base 10 log function Natural log function e to an exponential degree Ceiling: the next higher integer Floor: the next lower integer
Page 186
COPYRIGHT 2008 CADQUEST INC.
Pro/ENGINEER Wildfire 4.0 Advanced Design
Parameters and Relations
Mass Properties Functions
Mass properties can be calculated through relations using the following functions: mp_mass (path) mp_volume (path) mp_surf_area (path) mp_cg_x (path, coord_sys, path) mp_cg_y (path, coord_sys,path) mp_cg_z (path, coord_sys, path) path For mass For volume For surface area For the X-coordinate of center gravity For the Y-coordinate of center gravity For the Z-coordinate of center gravity where: Is the path to the component. The path can be specified using component IDs or names with the appropriate extension. Each component in the path is separated by the colon : For example, you could enter < cap.asm:plate.prt > or < 20:20:24 >. The second method is required when more than one part with the same name is included in the assembly. If you access relations while in the same part (or assembly) for which you want to calculate mass properties, you do not need to enter the path. To specify the current part, enter <>. The coordinate system that will be used to calculate the center of gravity. Enter the name of the coordinate system, for example < ACS0 > Three arguments required to calculate the center of gravity. Arguments are separated by commas; each argument is enclosed in double quotes.
coord_sys
path, coord_sys, path
To show the mass properties such as weight, volume, and surface area on a Pro/ENGINEER drawing, create relations as shown below. In the drawing, include the text ¶m_name in a note to show the value of the parameter.
Part Relation Drawing Note
volume = mp_volume() weight = mp_mass() area = mp_surf_area()
The volume of the part is &volume. The weight of the part is &weight. The total surface area of the part is &area.
COPYRIGHT 2008 CADQUEST INC.
Page 187
Parameters and Relations
Pro/ENGINEER Wildfire 4.0 Advanced Design
Logic Statements
Logic statements can be included in relations. Parameter values can be tested and the system can perform actions based on the results of the test. Some examples are shown. if d2 > = 5 d6 = 90 else d6 = 45 endif if material = = Brass d24 = .125 endif if material = = Steel d24 = .100 endif Test to see if d2 is greater than or equal to 5 If it is, set d6 to 90 If d2 is less than 5, set d6 to 45
When testing for a string parameter, include it in double quotes
Motion
If the design has moving parts, you can include this motion as part of the design intent. Using relations, any part can be programmed to move during regeneration of the part. Any type of motion can be created using relations. The following relations can be used to animate the oscillating motion of an air cylinder. max = 75 min = 15 incr = 5 if d7 > = max $dir = -1 endif if d7 < = min $dir = 1 endif d7 = d7 + (incr * $dir ) These relations cause oscillating motion between the max and min values Each regeneration causes the air cylinder to move by one increment. Multiple regenerations cause oscillating motion between the max and min values.
d7
Page 188
COPYRIGHT 2008 CADQUEST INC.
Pro/ENGINEER Wildfire 4.0 Advanced Design
Parameters and Relations
Solving Simultaneous Equations
In some cases, it may not be possible or convenient to get the desired relation setup so that only the driven dimension is on the left side of the equation. In such cases, relations can be written so that the system will solve simultaneous equations to obtain the desired variables. When writing simultaneous equations to be solved, add solve into the relations on one line. Add the desired equations on the following lines, and end the set of equations with for and the desired variables. The system will evaluate the equations and return the values. For example, the volume and depth of a rectangular solid are to remain constant, and the width is to be twice the height. Create parameters for height, width, depth, and volume, and assign a value to each, then add the relations as shown below. The system will assign a new value to height and width parameters and adjust the size of the part accordingly. Parameters: height = 1 width = 2 depth = 3 volume = 50 Relations: solve volume = height * width * depth width = 2 * height for height, width d3 = height d5 = width d4 = depth
Solution: depth = 3.00000 volume = 50.00000 height = 2.88675 width = 5.77350
COPYRIGHT 2008 CADQUEST INC.
Page 189
Parameters and Relations
Pro/ENGINEER Wildfire 4.0 Advanced Design
EXERCISE 10 PARAMETERS AND RELATIONS
Task 1:
Create a parameter. Open the part called housing.prt Add a parameter to control the number of positions by picking Tools, Parameters Pick the + sign as shown below Enter < posn > for the name of the parameter as shown below Select Real Number for the parameter type as shown below Enter < 15 > for the parameter value as shown below Pick OK in the dialog box
Pick the + sign Enter < posn >
Page 190
Pick Real Number Enter < 15 >
COPYRIGHT 2008 CADQUEST INC.
Pro/ENGINEER Wildfire 4.0 Advanced Design
Parameters and Relations
Task 2:
Investigate the part. In the model tree, pick the plus sign next to Pattern 1 of A_4 Pick first axis listed in the pattern then press and hold the right mouse button and select Edit in the popup menu as shown
Expand this pattern Pick Edit in the popup menu
Pick Info, Switch Dimensions in the top menubar (not in the popup menu) Write down the p#s of the pattern (something like p573) as shown
p573 DATUM AXES
COPYRIGHT 2008 CADQUEST INC.
Page 191
Parameters and Relations
Pro/ENGINEER Wildfire 4.0 Advanced Design
Orient the model as shown below Repeat the steps on the previous page for the two patterns shown below
The long retainer cut pattern The short retainer cut pattern
You should now have the three p#s needed to write the relations Axis pattern ________ Short row retainer pattern ________ Long row retainer pattern ________
Page 192
COPYRIGHT 2008 CADQUEST INC.
Pro/ENGINEER Wildfire 4.0 Advanced Design
Parameters and Relations
Task 3:
Add the relations. Pick Tools, Relations then enter the following relations and comments:
/* Test to be sure the position parameter is odd if (-1)^posn == 1 posn = posn+1 endif /* Set up the key parameter based on number of positions key = (( posn - 1) * .05435 ) /* Set the main pattern of axes to the number of positions p3 = posn /* Set the pattern for the short retainer cuts p4 = ceil ( posn / 2 ) /* Set the pattern for the long retainer cuts p5 = floor ( posn / 2 ) /* Set the overall length of the part D6 = key + .7856 /* Set the position of the right mounting holes D52 = ( key / 2 ) + .2738 /* Set the position of the left mounting holes D36 = ( key / 2 ) + .2738 /* Set the size of the D-sub D11 = key + .1616 /* Set the size of the back body D18 = key + .1856 /* Set the size of the center bottom cut D106 = ( key - .080 ) / 3 /* Set the size of the right/left bottom cuts D113 = ( key - .080 ) / 3 /* Set the position of the first pin retainer cut D125 = key / 2 /* Set the position of the leader axis D154 = key / 2
Your p#s will be different Substitute your p#s here
Pick OK in the Relations dialog box Pick Edit, Regenerate or pick the icon Notice that the part has changed size and the patterns are updated Save the part
COPYRIGHT 2008 CADQUEST INC.
Page 193
Parameters and Relations
Pro/ENGINEER Wildfire 4.0 Advanced Design
Task 4:
Test the relations by modifying the position parameter. Pick Tools, Parameters Change the POSN parameter to < 9 > then pick OK in the Parameters dialog box Pick Edit, Regenerate or use the icon to update the part
Pick Tools, Parameters Change the POSN parameter to < 37 > then pick OK in the Parameters dialog box Pick Edit, Regenerate or use the icon to update the part
Pick Tools, Parameters Change the POSN parameter to < 12 > then pick OK in the Parameters dialog box Pick Edit, Regenerate or use the icon to update the part, is there 12 or 13 axes? Why?
Pick Tools, Parameters Change the POSN parameter to < 15 > then pick OK in the Parameters dialog box Pick Edit, Regenerate or use the icon to update the part Save the part and Close the window
Page 194
COPYRIGHT 2008 CADQUEST INC.
Pro/ENGINEER Wildfire 4.0 Advanced Design
Parameters and Relations
Task 5:
Add oscillating motion to the clamp part. Open the part called clamp_skeleton.prt Pick Tools, Relations and enter the following: incr = 0.050 max = 3.000 min = 2.125 $dir = 1 These relations actually create parameters Be sure to include the $ sign
Pick OK in the Relations dialog box Save the part Pick Tools, Relations again Remove the following line from the relations: $dir = 1 Pick OK in the Relations dialog box Save the part Pick Tools, Relations again and add a blank line (click at the bottom of the relations then press enter) Enter < if > (dont include the < > symbols, but include a space after the if ) then pick this dimension Select the datum curve as shown
COPYRIGHT 2008 CADQUEST INC.
Page 195
Parameters and Relations
Pro/ENGINEER Wildfire 4.0 Advanced Design
Click in the Relations dialog box and complete the relations as shown below if d5 >= max $dir = 1 endif if d5 <= min $dir = 1 endif d5 = d5 + ( incr * $dir )
Use your d# (it may not be d5)
Pick OK in the Relations dialog box Pick Edit, Regenerate Save the part
Task 6:
Create a sketch feature. Pick the Sketch icon Pick FRONT for the sketch plane then click the middle mouse button to accept the default orientation Sketch a circle, centered on the references, with a diameter of < 8 > Pick the checkmark to complete the sketch This sketch is used to fit the datum planes during regeneration of the part
Task 7:
Test the relations by regenerating the part continuously. Create a new mapkey to regenerate the part about 20 times (Tools, Mapkeys) When this mapkey is run, the clamp is set into motion To get maximum speed out of your computer, do the following: Turn off the display of the datum planes, axes, points, and coordinate systems Set the display to wireframe
Run the mapkey to animate the part Save the part and Close the window
Page 196
COPYRIGHT 2008 CADQUEST INC.
Pro/ENGINEER Wildfire 4.0 Advanced Design
Parameters and Relations
Task 8:
Add motion to the motor skeleton part. Open the part called motor_skeleton.prt Pick Tools, Relations, enter < incr = 30 > then press enter (dont include the < >) Type < if > (dont include the < > symbols, but include a space after the if ) Select the datum curve as shown then pick this dimension
Click in the Relations dialog box and complete the relations as shown below incr = 30 if d7 = = 360 incr d7 = 0 else d7 = d7 + incr endif
Use your d# (it may not be d7)
Pick OK in the Relations dialog box Pick the Regenerate icon several times Each time the part is regenerated, the motor will index by 30 Add a sketched circle on the FRONT datum plane with a diameter of 5.000 This sketch is used to fit the datum planes during regeneration of the part Save the part and Close the window
COPYRIGHT 2008 CADQUEST INC.
Page 197
Parameters and Relations
Pro/ENGINEER Wildfire 4.0 Advanced Design
Task 9:
Add motion to the clock skeleton part. Open the part called clock_skeleton.prt Pick Tools, Parameters Create a new parameter called minute and set the value to 10 Pick OK in the Parameters dialog box Double pick the datum curve to get the dimension values to display Pick Tools, Relations Enter the following relations (use your d#s) /* Each minute is 6 degrees of a full circle incr_1 = minute * 6 /* The hour hand rotates 1/12 of the minute hand incr_2 = incr_1 / 12 if d3 >= 360 - incr_2 d3 = 0 else d3 = d3 + incr_2 endif if d4 >= 360 - incr_1 d4 = 0 else d4 = d4 + incr_1 endif
d4 d3
Pick OK in the Relations dialog box Pick the Regenerate icon several times Each time the part is regenerated, the clock will index by 10 minutes Change the minute parameter to several other values and test the clocks motion for each new value If you have time, add a second hand to the skeleton and make it move properly! Save the part and Close the window
Page 198
COPYRIGHT 2008 CADQUEST INC.
Pro/ENGINEER Wildfire 4.0 Advanced Design
Parameters and Relations
Task 10: Use an evaluate feature in a relation. Open the assembly called profile_station.asm In the model tree, pick the feature called Evaluate then pick Info, Feature in the right mouse button popup menu Read the information then dismiss the browser window Set the selection filter to Features Double pick here
d2:4 d1:4
d0:4
Pick Info, Switch Dimensions and write down this dimensions d# Pick Tools, Relations and enter the following: /* Set the thickness of the center plate to be equal to /* the space allowed for it, minus 0.002 for clearance d0:4 = thickness:FID_evaluate - 0.002 ( use your d#, it may not be d0:4 )
Pick OK in the Relations dialog box Pick Edit, Regenerate Modify the parameter called SPACERS, enter < 25 > for the value Regenerate the assembly twice Does the center plate update? Save the assembly and Close the window
COPYRIGHT 2008 CADQUEST INC.
Page 199
Parameters and Relations
Pro/ENGINEER Wildfire 4.0 Advanced Design
Task 11: Solve simultaneous equations in a part. Open the part called figure.prt
height
width
depth
Pick Tools, Parameters and create four Real Number parameters as shown below
Name HEIGHT WIDTH DEPTH VOLUME Value 1.000 2.000 1.000 2.000
Pick OK in the Parameters dialog box Pick Tools, Relations and enter the following: solve volume = height * width * depth width = 2 * height for height, width d0 = height d1 = width d2 = depth
Pick OK in the Relations dialog box Pick Edit, Regenerate or use the icon to update the part Pick Tools, Parameters, change the VOLUME parameter to < 200 > then pick OK Pick Edit, Regenerate or use the icon to update the part Pick Tools, Parameters, change the VOLUME parameter to < 25 > then pick OK
Page 200
COPYRIGHT 2008 CADQUEST INC.
Pro/ENGINEER Wildfire 4.0 Advanced Design
Parameters and Relations
Pick Edit, Regenerate or use the icon to update the part Pick Tools, Parameters, change the DEPTH parameter to < 2.5 > then pick OK Pick Edit, Regenerate or use the icon to update the part Save the part and Close the window
Task 12: Create relations that are evaluated after the regeneration of the model. Open the part called 4455-005.prt This part has a mass properties feature that was created in Exercise 1 of this textbook Pick Tools, Relations then pick Post Regeneration here
PVOL = VOLUME:FID_MASS_PROP_1 PSA = SURF_AREA:FID_MASS_PROP_1 PWT = MASS:FID_MASS_PROP_1
Enter the relations as shown Pick OK in the Relations dialog box Save the part and Close the window
COPYRIGHT 2008 CADQUEST INC.
Page 201
Parameters and Relations
Pro/ENGINEER Wildfire 4.0 Advanced Design
Task 13: Add parametric notes to a drawing. Open the drawing called 4455-005.drw Pick Insert, Note Pick Make Note then pick a location for the note Type each line then press enter after each line: THE VOLUME OF THE PART IS &PVOL. THE SURFACE AREA OF THE PART IS &PSA. THE WEIGHT OF THE PART IS &PWT. Press enter again then pick Done/Return Look at the values of each parameter in the note Modify the 52.00 dimension, change the value to 62 Pick Edit, Regenerate, Model Do the three notes update automatically? Save the drawing and Close the window
Page 202
COPYRIGHT 2008 CADQUEST INC.
Pro/ENGINEER Wildfire 4.0 Advanced Design
Family Tables
Family Tables
Introduction
Many products belong to product families. Parts may vary in size or by number of features. Some may vary by having different feature configurations. In Pro/ENGINEER, family tables are used to build families of parts from one generic part. The parts shown below are instances of a generic part with a family table.
Families of assemblies are created by including family table driven component parts in the assembly family table. The assemblies shown below are members of a family and are controlled by one generic assembly.
COPYRIGHT 2008 CADQUEST INC.
Page 203
Family Tables
Pro/ENGINEER Wildfire 4.0 Advanced Design
Another example of family tables is the progression of a sheetmetal part through a stamping die in manufacturing. The assembly shown below is a series of instances of the same generic sheetmetal part used in designing the stamping die. Each instance has the appropriate bends and unbends included in the part through the use of a family table.
The Family Table Editor
In parts and assemblies, pick Tools, Family Table to work with family tables. The Family Table editor is shown below.
Page 204
COPYRIGHT 2008 CADQUEST INC.
Pro/ENGINEER Wildfire 4.0 Advanced Design
Family Tables
Creating Generic Models
Any part or assembly can be a generic model. A generic is a master part for a family, it contains the entire definition of the family. It is often necessary to create a feature, add it to the family table, and then suppress the feature in the generic model. The feature is not suppressed in any instance where that feature is marked Y in the table, despite being suppressed in the generic. This allows the generic model to contain the entire definition for each instance. The generic model is used to build the family, and should not be used as a saleable part itself.
Creating a New Family Table
To create a new family table in a model, pick Tools, Family Table. The Family Table editor is displayed as shown below. The editor contains simple instructions for adding items and instances. Pick as shown below to add items to the table.
Pick Tools, Family Table
Pick here to add items to the family table
COPYRIGHT 2008 CADQUEST INC.
Page 205
Family Tables
Pro/ENGINEER Wildfire 4.0 Advanced Design
Adding Items to the Family Table
Dimensions, parameters, and features can be added to part family tables. In addition to these, components can also be added to assembly family tables. Pick the icon shown above in the Family Table editor.
Current items in the table are listed here
When the table is large, use these filters to see only the selected items Pick the + sign to add items Pick the sign to remove the selected item from the table Select the appropriate item type here
Naming Items in the Family Table
Dimensions and features that are added to family tables should be named. This is done so that when the table is edited, it is easy to understand what dimensions and features are tabulated. To name a feature, triple pick the feature name in the model tree, then enter a new name. To name a dimension, use the Dimension Properties dialog box.
Page 206
COPYRIGHT 2008 CADQUEST INC.
Pro/ENGINEER Wildfire 4.0 Advanced Design
Family Tables
Adding Instances to the Family Table
After adding the appropriate items to the table, instances are added as shown below. When entering values in the cells, a small pull-down menu is available with Y, N, and * for easy picking. Using the * character means the instance is using the same value as the generic model. Do not press enter when the cursor is in the bottom row of instances unless you want to add another instance. To delete a row from the table, select any cell in the row then pick Edit, Delete Rows, Yes. Pick here to add a new instance
When entering values, use the pull-down menu for Y, N and *
COPYRIGHT 2008 CADQUEST INC.
Page 207
Family Tables
Pro/ENGINEER Wildfire 4.0 Advanced Design
The Family Table Editor
The figure shown below describes the basic functions of the Family Table editor. Add Item Add Instance Patternize Search for instances Preview instances Lock/unlock Verify instances Edit with Excel
Paste Copy Cut
This instance is locked This is a comment row
Pick Open to open the selected instance into session
Page 208
COPYRIGHT 2008 CADQUEST INC.
Pro/ENGINEER Wildfire 4.0 Advanced Design
Family Tables
The Family Table Editor (continued)
The Family Table editor includes a menubar with several options. Pick File to import and export family table files. Pick Edit to access many functions as shown below.
Pick Edit, Copy Instance to Generic to make the selected instance the generic Pick here to swap column locations Hide and unhide Pick here to search for instances Pick here to highlight the selected dimension or feature
COPYRIGHT 2008 CADQUEST INC.
Page 209
Family Tables
Pro/ENGINEER Wildfire 4.0 Advanced Design
Adding Comment Rows
To add comments to the family table, pick an instance then select Insert, Comment Row. The comment row is inserted below the selected instance.
To add a comment row to a family table, pick an instance then select Insert, Comment Row
The comment row is inserted below the selected instance
Page 210
COPYRIGHT 2008 CADQUEST INC.
Pro/ENGINEER Wildfire 4.0 Advanced Design
Family Tables
Using Negative Values in Family Tables
Sometimes it is necessary to enter a negative value for a dimension or parameter into a family table cell. When this is done, the system issues the following choices: Read the message Pick here to allow the feature to flip during each regeneration Pick here to add $ to the table and keep the value negative during regeneration
The Family Table shows the $ character in the header of the column preceding the name of the appropriate dimension or parameter and allows the negative sign here.
COPYRIGHT 2008 CADQUEST INC.
Page 211
Family Tables
Pro/ENGINEER Wildfire 4.0 Advanced Design
Preview Instances
After completing the table, instances can be previewed before loading into session. Pick as shown below to preview the selected instance. The Preview window is shown below. Pick an instance then pick here to preview the instance
Page 212
COPYRIGHT 2008 CADQUEST INC.
Pro/ENGINEER Wildfire 4.0 Advanced Design
Family Tables
Verify Instances
The Verify command opens the selected instances into session and regenerates them to be sure they create a valid model. Pro/INTRALINK users must Verify all family table instances before checking in the generic model. When using the Verify command, the Family Tree dialog box is used to select the instances to be verified. The Family Tree dialog box can be used to show the family table and verify instances as shown below.
After selecting instances, pick Edit, Show Table Select the instances to be verified, use Shift or Ctrl as needed to select from the list Verification status Arrow indicates instance being verified Pick Verify to verify the selected instances
Note
Pro/INTRALINK users must Verify all family table instances before checking in the generic model.
COPYRIGHT 2008 CADQUEST INC.
Page 213
Family Tables
Pro/ENGINEER Wildfire 4.0 Advanced Design
Nested Family Tables
A nested family table is when an instance of a family contains another family table. This is accomplished by creating a family table in a model, opening an instance of the family, and then creating another family table inside the instance. Standard hardware such as nuts and bolts are good candidates for nested family tables. To create a family table in an instance, pick the instance then pick Insert, Instance-Level Table. Use the Look In pull-down menu to switch between the main family table and the nested tables. Pick an instance then pick Insert, Instance-Level Table
This instance instance has has a a family family table table in in it it This
Page 214
COPYRIGHT 2008 CADQUEST INC.
Pro/ENGINEER Wildfire 4.0 Advanced Design
Family Tables
Reference Models
Reference models used for Merge, Cut Out, Inheritance, and Copy Geometry features can be added to family tables. Reference parts used for Form features in sheetmetal parts can also be added to the family table. Instances of the part can reference instances of the reference models family table. This allows a family table driven casting and family table driven machined part combination as shown below.
Use Ref Model or Merge Part
Merge Reference
Generic Casting Part cast-instance-1 cast-instance-2 cast-instance-3 cast-instance-4 cast-instance-5
Generic Machined Part mach-instance-1 mach-instance-2
Each instance in the machined part may reference a different instance in the casting part.
COPYRIGHT 2008 CADQUEST INC.
Page 215
Family Tables
Pro/ENGINEER Wildfire 4.0 Advanced Design
Assembly Family Tables
When creating assembly families, the generic components should be assembled in the generic assembly. In the family table of the assembly, add the instance names of the components in the appropriate cells as shown below.
In assembly family tables, add the instance names of the components in the appropriate cells
Family Table Driven Assembly
Page 216
COPYRIGHT 2008 CADQUEST INC.
Pro/ENGINEER Wildfire 4.0 Advanced Design
Family Tables
Assembly Instance Configurator
When using family tables in assemblies, tools are available to replace components in assembly instances. Pick Tools, Configure Assembly Components in the Family Table editor to access the Assembly Instance Configurator dialog box as shown below.
Pick Tools, Configure Assembly Components
The Assembly Instance Configurator shows the replacement status for each component of the assembly Pick here to replace the selected instance with a different instance of the same generic part
COPYRIGHT 2008 CADQUEST INC.
Page 217
Family Tables
Pro/ENGINEER Wildfire 4.0 Advanced Design
Patternize Instances
The Patternize Instance dialog box is used to automatically create instances in a family table. One and two groups of instances can be created using Direction 1 and Direction 2. Each direction may contain multiple dimensions, each with a unique increment value. To patternize an instance, pick the instance first, then pick the patternize icon shown above or pick Edit, Copy With Increments in the Family Table editor. The Patternize Instance dialog box is shown below.
Pick Edit, Copy With Increments
Enter the number of instances you want to add here Select the items to be varied and enter the increment values
Page 218
COPYRIGHT 2008 CADQUEST INC.
Pro/ENGINEER Wildfire 4.0 Advanced Design
Family Tables
Using Microsoft Excel
Microsoft Excel may be used to edit family tables. Pick the icon shown above or pick File, Edit with Excel to edit the existing family table with MS Excel. After completing the table in Excel, pick File, Update Pro/E as shown below.
In Microsoft Excel, pick File, Update Pro/E
Then pick File, Exit to return to the Pro/ENGINEER family table editor
COPYRIGHT 2008 CADQUEST INC.
Page 219
Family Tables
Pro/ENGINEER Wildfire 4.0 Advanced Design
Instance Index Files
The system creates an instance index file (*.idx) for each directory or folder that contains family table driven models. This file is used by the system to allow direct retrieval of instances without first opening the generic model to get the list of instances. Pick File, Instance Operations, Update Index to update the instance index file for the current working directory. The name of the index file uses the name of the folder and appends the .idx file extension. An example instance index file is shown below.
Pick File, Instance Operations, Update Index to update the instance index file in the current working directory
Instance names are listed here
INST_IDX 9 2 4455-002-1 2 4455-002-2 2 4455-002-3 2 4455-007-1 2 4455-007-2 2 8855-072-1 2 8855-072-2 2 8855-072-3 2 8855-072-4 INST_IDX 9 4455-002 4455-002 4455-002 4455-007 4455-007 8855-072 8855-072 8855-072 8855-072
Generic model names are listed here
Family Table Instance Index File for one specific folder
Page 220
COPYRIGHT 2008 CADQUEST INC.
Pro/ENGINEER Wildfire 4.0 Advanced Design
Family Tables
Instance Accelerator Files
Instance accelerator files are used by the system to allow direct retrieval of instances without opening the generic into session and without regenerating the instance. Accelerator files, as their name imply, will speed up retrieval time and are thus recommended. The creation of instance accelerator files is turned off by default. Each instance of a generic model has an associated accelerator file using .xas or .xpr file extensions as shown below. Do not delete these files!
Generic Model 12-872654.ASM Instance Name 12-872654-1 12-872654-2 12-872654-3 12-872662-1 12-872662-2 12-872662-3 Accelerator File Name 12-872654-1.XAS 12-872654-2.XAS 12-872654-3.XAS 12-872654-1.XPR 12-872654-1.XPR 12-872654-1.XPR
12-872662.PRT
Assembly instance accelerator files end in .xas Parts end in .xpr
Pick File, Instance Operations, Accelerator Options to access the Instance Accelerator dialog box. This dialog box is used to set the accelerator options for the current model as shown below.
None Always
Do not create accelerator files for the current model. Create accelerator files when the instances are opened into session or verified. Create accelerator files only when instances are explicitly saved using File, Save. Re-create accelerator files for all instances of the current generic model that are in session. Check the accelerator files in the current working directory and remove any that are invalid or no longer needed.
Explicit
Update
Purge
The config.pro option called save_instance_accelerator controls this behavior, and can be set to none, always, or explicit as described above. Using this option set to always is recommended as shown below.
save_instance_accelerator always
Set this config option for maximum productivity
COPYRIGHT 2008 CADQUEST INC.
Page 221
Family Tables
Pro/ENGINEER Wildfire 4.0 Advanced Design
Replacing Components in an Assembly
Family table driven models included in an assembly can be automatically replaced with any other instance of the same generic model. In the assembly, pick the component then pick Edit, Replace. The system will display the Replace Component dialog box as shown below. Pick By Family Table Member then pick Browse. The Family Tree dialog box is displayed next, select the instance name to replace the original model then pick OK.
The current component being replaced is listed here Select the replacement method here The replacement component is listed here
In the figure below, the bolt is replaced with a longer instance of the same generic part using this technique.
Page 222
COPYRIGHT 2008 CADQUEST INC.
Pro/ENGINEER Wildfire 4.0 Advanced Design
Family Tables
Drawings and Family Tables
Creating detail drawings of each instance in a family of parts is accomplished by following this procedure: 1. Complete a drawing of the largest or most complex instance, or the generic model. 2. Use the File, Save a Copy command on the drawing. 3. Open the new drawing. 4. Pick File, Properties, Drawing Models, Replace. 5. Pick the new instance name. 6. Save the drawing. 7. Repeat steps 2 through 6 for each instance in the family requiring a drawing. Pro/REPORT is used to display the contents of family tables on detail drawings. Drawing tables containing repeat regions and report symbols are used to accomplish this task. See Pro/ENGINEER Wildfire 4.0 Detail Drawings and Pro/REPORT by this author and publisher for more information about these topics.
Tips for using Family Tables
The following are good things to remember when using family tables:
Assign meaningful names to features that are or will be in a family table. Assign meaningful symbols to dimensions that are or will be added to a family table. All instance names must be unique. When using negative values in cells of family tables, add $ preceding the dimension symbol or parameter name in the table (the system adds this for you, see page 211). Features created in instances are automatically added to the family table and are suppressed in the generic model. Users using Pro/INTRALINK must Verify all family table instances before checking in the generic model.
COPYRIGHT 2008 CADQUEST INC.
Page 223
Family Tables
Pro/ENGINEER Wildfire 4.0 Advanced Design
EXERCISE 11 - FAMILY TABLES
Task 1:
Create a family table in the housing part. Open the part called housing.prt
Pick Tools, Family Table Pick the Add Column icon in the Family Table editor Pick the Parameter button in the dialog box Pick these parameters: MATERIAL, SHIELDED, POSN then pick Insert Selected Pick Close Pick the Dimension button in the dialog box Pick the hole, then the diameter dimension of the hole as shown below, then pick OK in the Select dialog box
Pick this hole then pick this dimension
Pick the Feature button in the dialog box Pick the CADQUEST logo then pick OK in the Select dialog box Pick Done in the small menu then pick OK in the dialog box
Page 224
COPYRIGHT 2008 CADQUEST INC.
Pro/ENGINEER Wildfire 4.0 Advanced Design
Family Tables
Pick the Add Instance icon and add four instances to the table as shown below Edit the table as shown your columns may be in a different order than shown
After completing the table, pick OK in the Family Table editor Pick Tools, Family Table Pick housing-9 then pick the Open icon in the Family Table editor Pick Window, Close then pick Window, Activate in the generic model Open each instance to be sure they are correct
Save the generic part and Close the window
COPYRIGHT 2008 CADQUEST INC.
Page 225
Family Tables
Pro/ENGINEER Wildfire 4.0 Advanced Design
Task 2:
Create a family table in a reference part. Open the part called shell-form.prt
Pick Tools, Family Table Pick the Add Column icon Pick the D shaped protrusion and then its length dimension as shown below
.9225
Pick this feature and this dimension
Pick OK, OK Add four instances and fill in the cells of the table as shown below
After completing the table, pick OK in the Family Table editor
Save the generic part and Close the window
Page 226
COPYRIGHT 2008 CADQUEST INC.
Pro/ENGINEER Wildfire 4.0 Advanced Design
Family Tables
Task 3:
Create a family table in a sheetmetal part. Open the part called shell.prt
Pick Tools, Family Table Pick the Add Column icon Pick the Merge Part button in the dialog box Add a checkmark next to SHELL-FORM then pick OK Pick the Dimension button in the dialog box In the model tree, pick the FIRST WALL then pick the 1.547 dimension In the model tree, pick DTM7 then pick the .645 dimension Pick OK, OK Add four instances and fill in the cells of the table as shown below
After completing the table, pick OK in the Family Table editor
Save the generic part and Close the window
COPYRIGHT 2008 CADQUEST INC.
Page 227
Family Tables
Pro/ENGINEER Wildfire 4.0 Advanced Design
Task 4:
Create a family table in an assembly. Open the assembly called connector.asm
Pick Tools, Family Table Pick the Add Column icon Pick the Component button In the model tree pick HOUSING.PRT and SHELL.PRT then pick OK, OK Add four instances to the table as shown below Complete the table as shown below
Pick OK in the Family Table editor
Save the generic assembly and Close the window
Page 228
COPYRIGHT 2008 CADQUEST INC.
Pro/ENGINEER Wildfire 4.0 Advanced Design
Family Tables
Task 5:
Create a family of parts from a generic part. Open the part called minidin.prt
Pick Tools, Family Table Pick the Add Column icon Pick the Parameter button in the dialog box Pick the parameter called PIN then pick Insert Selected Pick Close Pick the Pattern Table button in the dialog box Pick the first pattern listed in the model tree then pick OK Add three instances and fill in the cells of the table as shown below
After completing the table, pick OK in the Family Table editor The entire family of minidin parts is shown on the next page If you have time, create the other three members of the family, including the appropriate pattern tables
Save the generic part and Close the window
COPYRIGHT 2008 CADQUEST INC.
Page 229
Family Tables
Pro/ENGINEER Wildfire 4.0 Advanced Design
The family of minidin parts is shown below
Page 230
COPYRIGHT 2008 CADQUEST INC.
Pro/ENGINEER Wildfire 4.0 Advanced Design
Family Tables
Task 6:
Open a family table part using the tabulated parameters.
Pick File, Open, pick the part called hex_hd_cap_in.prt then pick Open Pick the By Column tab in the Select Instance dialog box Double click on 1/4-20UNC in the Value column Double pick 0.500000 in Value column on the
Pick Black Oxide in the Value column then pick Open The part is shown below
Close the window
COPYRIGHT 2008 CADQUEST INC.
Page 231
Family Tables
Pro/ENGINEER Wildfire 4.0 Advanced Design
Task 7:
Set an instance to be the generic model. Open the generic assembly called connector.asm
Pick Tools, Family Table Pick the connector-9 instance name then pick Edit, Copy Instance to Generic Pick Yes in the small dialog box shown below
The assembly regenerates, and the generic assembly is now a 9 position connector Pick OK in the Family Table editor
Save the assembly and Close the window
Page 232
COPYRIGHT 2008 CADQUEST INC.
Pro/ENGINEER Wildfire 4.0 Advanced Design
Family Tables
Task 8:
Lock instances in a family table. Open the generic part called nut_hex_reg_in.prt
Pick Tools, Family Table Pick the first five (5) instances then pick Tools, Lock/Unlock Instances or pick the Lock/Unlock icon
Notice these instances look different, and cannot be edited while locked Pick OK in the Family Table editor
Close the window
COPYRIGHT 2008 CADQUEST INC.
Page 233
Family Tables
Pro/ENGINEER Wildfire 4.0 Advanced Design
Task 9:
Patternize instances in a part. Open the generic part called washer.prt
Pick Tools, Family Table Pick the instance, then pick Edit, Copy With Increments Add the inner dia and the outer dia, set the quantity to 10, set each increment as shown below
Pick OK in the dialog box, then look at the Family Table, do you see the 10 new instances? Pick OK in the Family Table editor
Save the part and Close the window
Page 234
COPYRIGHT 2008 CADQUEST INC.
Pro/ENGINEER Wildfire 4.0 Advanced Design
Family Tables
Task 10: Delete the family table in a part. Open the generic part called bolt.prt
Pick Tools, Family Table Pick Edit, Delete Entire Table Pick Yes in the Confirm dialog box Pick OK in the Family Table editor This part is no longer driven by the family table
Save the part and Close the window
Task 11: Determine which features are included in a family table. Open the generic part called logo.prt
Pick Tools, Family Table Can you tell which features are included in the table? Pick a cell in the table below one of the features then pick Edit, Highlight on Screen Repeat for the other feature Pick OK in the Family Table editor
Close the window
Task 12: Parent Child relationships and family tables. Open the part called drive.prt
Add the square cut to the family table Create an instance with the cut and another instance without the cut Open the instance without the cut, where is the hex shaped protrusion? Why is the hex not in the instance without the cut?
Close the window in the instance Close the window in the generic model
COPYRIGHT 2008 CADQUEST INC.
Page 235
Family Tables
Pro/ENGINEER Wildfire 4.0 Advanced Design
Task 13: Replace a component of an assembly. Open the assembly called utility.asm
Look at the bolt, notice its length Pick the bolt then pick Edit, Replace In the Replace dialog box, pick the Open icon here
Scroll down the list and pick the instance called 21001-9 then pick OK Pick OK in the Replace dialog box Notice the new (longer) bolt in the assembly
Save the assembly and Close the window
Before
Page 236
After
COPYRIGHT 2008 CADQUEST INC.
Pro/ENGINEER Wildfire 4.0 Advanced Design
Family Tables
Task 14: Create detail drawings of a family of parts. Open the drawing called wrench-250.drw
Pick File, Save a Copy, enter < wrench-125 > for the new name Pick OK Pick File, Close Window
Open the new drawing called wrench-125.drw
Notice the name of the model the drawing is referencing at the bottom of the graphics window Pick File, Properties Pick Drawing Models, Replace Pick wrench-125 in the Select Instance dialog box then pick Open Notice the name of the model the drawing is now referencing Perform any clean up required on the drawing
Save the drawing and Close the window
Task 15: Vary the density of a part in a family table. Open the part called weight.prt
Pick Tools, Family Table Pick the Add Column icon Pick the Other button Enter < mp_density > Pick OK
COPYRIGHT 2008 CADQUEST INC.
Page 237
Family Tables
Pro/ENGINEER Wildfire 4.0 Advanced Design
Add four instances then complete the table as shown below
Pick OK in the Family Table editor Pick Tools, Family Table Open each instance and check the weight of each instance using Analysis, Model, Mass Properties
Save the generic model and Close the window
Page 238
COPYRIGHT 2008 CADQUEST INC.
Pro/ENGINEER Wildfire 4.0 Advanced Design
Family Tables
Task 16: Work with instance accelerator files.
Pick File, Exit to end the current session of Pro/ENGINEER Start a new session of Pro/ENGINEER Record the exact time it takes to open the instance called connector-37.asm into session, do not open the generic model first ( 30 seconds on my computer ) Notice in the message window, each family table part in the assembly was regenerated before it was displayed Pick File, Instance Operations, Accelerator Options In the Instance Accelerator dialog box, pick Always, Update, Close
Save the assembly and Close the window
Erase everything from session by picking File, Erase, Not Displayed, OK Record the exact time it takes to open the instance called connector-37.asm into session, do not open the generic model first ( 1 second on my computer ) Did the time decrease using your computer? Look at the contents of your student directory using a system browser The files ending in .xpr and .xas are the instance accelerator files Pick Tools, Options Add and apply the following configuration option
save_instance_accelerator always
Task 17: Update the instance index file for your student directory.
Pick File, Instance Operations, Update Index Click the middle mouse button twice or press enter twice
Close the window
Using Word Pad or Notepad, open and examine the file called studentX.idx located in your student folder Close or Exit the editor
COPYRIGHT 2008 CADQUEST INC.
Page 239
Component Interfaces
Pro/ENGINEER Wildfire 4.0 Advanced Design
Component Interfaces
Introduction
A Component Interface is a set of assembly constraints that are pre-defined in the part and/or assembly model. With properly defined sets of Component Interfaces, models can be automatically assembled together. The Component Interface command is in the Insert, Model Datum menu as shown below.
The command to define component interfaces is Insert, Model Datum, Component Interface
Page 240
COPYRIGHT 2008 CADQUEST INC.
Pro/ENGINEER Wildfire 4.0 Advanced Design
Component Interfaces
Facts about Component Interfaces are listed below. Pick Insert, Model Datum, Component Interface to define a component interface. A model can have multiple component interfaces defined, one for each different assembly or configuration in which the model is used. After they are defined, component interfaces are visible in the footer of the model tree as shown below. You can move the component interfaces out of the footer using the right mouse button popup menu, also shown below. Component interfaces can be defined for placement as well as receiving components. You can create nested component interfaces, meaning one component interface is inside another component interface. For models with multiple component interfaces defined, you can set the default component interface using the right mouse button popup menu in the model tree as shown below. When you assemble models that have component interfaces, you have two choices: Choose Interface to Geom to assemble the pre-defined constraints in the component to the geometry that you select in the assembly. Choose Interface to Interface to assemble the pre-defined constraints in the component to pre-defined constraints in the assembly.
Component interfaces are listed in the footer of the model tree The default component interface is indicated by a different icon A model can have multiple component interfaces defined Mechanism connections can be defined as component interfaces Nested component interfaces contain other component interfaces Use the right mouse button popup menu to set the default interface
COPYRIGHT 2008 CADQUEST INC.
Page 241
Component Interfaces
Pro/ENGINEER Wildfire 4.0 Advanced Design
Defining an Interface
The Component Interface dialog box is used to define component interfaces and is shown below and on the next two pages. Pick Insert, Model Datum, Component Interface. Enter a name for the component interface as shown below. Choose the appropriate Interface Template. Set the Placement/Receiving Interface to the appropriate option. The dialog box changes as you select the references for each item. Choose the Constraint Type and Offset style for each constraint as shown below. Add this checkmark to set as the default Enter a name for the interface here Choose User Defined or the appropriate mechanism connection type here Choose Either, Receiving, or Placing here
The dialog box changes as you select the references for each item Choose the Constraint Type and Offset style here Add this checkmark to not allow changes to the constraint types after assembling the component
Page 242
COPYRIGHT 2008 CADQUEST INC.
Pro/ENGINEER Wildfire 4.0 Advanced Design
Component Interfaces
Defining an Interface (continued)
The Criteria tab of the Component Interface dialog box can be used to search the model for the appropriate references for the interface. Pick Edit Rules to access the Rule Editor as shown below.
In the Criteria tab of the dialog box, pick Edit Rules here The Rule Editor is used to search the model for the appropriate references for the interface
COPYRIGHT 2008 CADQUEST INC.
Page 243
Component Interfaces
Pro/ENGINEER Wildfire 4.0 Advanced Design
Defining an Interface (continued)
Another method for defining a Component Interface is to use the right mouse button popup menu during the assembly process. After manually adding assembly constraints for a particular component, press and hold the right mouse button and select Save as Interface in the popup menu as shown below. Enter a name and a description for the interface then pick OK as shown below. After fully constraining a component, press and hold the right mouse button and select Save as Interface here Enter a name and description for the interface then pick OK
Nested Component Interfaces
Nested component interfaces can be created, where one interface contains other interfaces. Select two or more existing component interfaces in the model tree, then pick Insert, Model Datum, Component Interface. The Component Interface dialog box, with a nested interface, is shown below. The interfaces are each listed here The constraints for the selected interface are listed here
Page 244
COPYRIGHT 2008 CADQUEST INC.
Pro/ENGINEER Wildfire 4.0 Advanced Design
Component Interfaces
Using an Interface
When you assemble a model containing a component interface, you have two choices: Choose Interface to Geom to assemble the pre-defined constraints in the component to the geometry that you select in the assembly. Choose Interface to Interface to assemble the pre-defined constraints in the component to pre-defined constraints in the assembly.
Choose the appropriate component interface as shown below. Pick Auto Place then select a location in the assembly model to place the component.
Pick Auto Place here Select the appropriate component interface here Select the appropriate placement option here In the Auto Place dialog box, choose the appropriate location, pick >>, then pick Close as shown below.
Select the appropriate location then pick >> here then pick Close
If you want to assemble the same component again, pick Auto Place again. When you are finished adding this component, pick the checkmark in the dashboard tool.
COPYRIGHT 2008 CADQUEST INC.
Page 245
Component Interfaces
Pro/ENGINEER Wildfire 4.0 Advanced Design
Component Interface Preferences
Pick Tools, Assembly Settings, Placement Preferences to access the dialog box shown below. Use this dialog box to set Component Interface preferences.
Component Interface Configuration Options
The following config.pro options apply to Component Interfaces.
autoplace_single_comp create_temp_interfaces yes, no no, yes
Page 246
COPYRIGHT 2008 CADQUEST INC.
Pro/ENGINEER Wildfire 4.0 Advanced Design
Component Interfaces
Drag-and-Drop Component Placement
Components can be automatically assembled into the assembly using a drag-and-drop technique. The component must have at least one Component Interface defined. In the assembly, set the Selection Preferences to Geometry. Pick the references in the assembly, using the CTRL key to select multiple entities. Next open the Folder Browser (or the Personal Favorites), select the desired component and drag it into the graphics area as shown below. The component is automatically placed into the assembly using the default interface in the component and the pre-selected geometric references in the assembly. If a component is dropped onto the Model Tree of an assembly, it is added to the assembly as an unplaced component.
Pick the assembly references first Open the Folder Browser and select the folder
Drag and drop the component into the assembly window
Selection filters are here
COPYRIGHT 2008 CADQUEST INC.
Page 247
Component Interfaces
Pro/ENGINEER Wildfire 4.0 Advanced Design
EXERCISE 12 COMPONENT INTERFACES
Task 1:
Create an interface in a part. Open the generic part called skt_hd_cap_in.prt Pick Insert, Model Datum, Component Interface Pick this surface of the part Notice the constraint type is automatically set to Mate Pick this surface of the part Notice the constraint type is automatically set to Insert
Mate and Insert constraints are listed here
Pick the checkmark here Save the part and Close the window
Page 248
COPYRIGHT 2008 CADQUEST INC.
Pro/ENGINEER Wildfire 4.0 Advanced Design
Component Interfaces
Task 2:
Create an interface in a part. Open the part generic called dowel_pin_inch.prt Pick Insert, Model Datum, Component Interface Pick this surface of the part Notice the constraint type is automatically set to Mate Pick this surface of the part Notice the constraint type is automatically set to Insert Pick the checkmark in the Component Interface dialog box Pick the + sign to expand the Footer at the bottom of the model tree Pick the + sign next to Interfaces, notice the interface is listed Save the part and Close the window
Task 3:
Create an interface in a part. Open the part called bearing_block.prt Pick Insert, Model Datum, Component Interface Pick this surface of the part Notice the constraint type is automatically set to Mate Pick this surface of the part Notice the constraint type is automatically set to Insert Pick this surface of the part Notice the constraint type is automatically set to Insert Pick the checkmark in the Component Interface dialog box Save the part and Close the window
COPYRIGHT 2008 CADQUEST INC.
Page 249
Component Interfaces
Pro/ENGINEER Wildfire 4.0 Advanced Design
Task 4:
Assemble parts with component interfaces.
Create a new assembly called lab12 using File, New Pick Tools, Assembly Settings, Placement Preferences
Pick Default here
Pick Multiple here
Expand this section Remove the checkmark here
Pick OK here
Pick Insert, Component, Assemble or pick the icon Pick the part called lab12-plate-1.prt then pick Open Press and hold the right mouse button and select Default Constraint in the popup menu Pick the checkmark in the dashboard tool
Save the assembly
Page 250
COPYRIGHT 2008 CADQUEST INC.
Pro/ENGINEER Wildfire 4.0 Advanced Design
Component Interfaces
Pick Insert, Component, Assemble or pick the icon Pick the part called bearing_block.prt then pick Open Pick Auto Place in the dashboard tool Pick exactly here
Pick >> and Close as shown below
Pick >> here Pick Close
Pick Auto Place in the dashboard tool again
COPYRIGHT 2008 CADQUEST INC.
Page 251
Component Interfaces
Pro/ENGINEER Wildfire 4.0 Advanced Design
Pick exactly here
Pick >> and Close in the Auto Place dialog box Pick Auto Place in the dashboard tool Pick exactly here
Pick >> and Close in the Auto Place dialog box Pick Auto Place in the dashboard tool Place the last bearing block in the appropriate location then pick the checkmark in the dashboard tool The result is shown here
Save the assembly
Page 252
COPYRIGHT 2008 CADQUEST INC.
Pro/ENGINEER Wildfire 4.0 Advanced Design
Component Interfaces
Zoom in on one of the bearing blocks as shown below Pick Insert, Component, Assemble or pick the icon Pick the part called skt_hd_cap_in.prt then pick Open Pick the instance called 5-21000-8 then pick Open Pick Auto Place in the dashboard tool Pick exactly here
Pick >> and Close in the Auto Place dialog box then pick Auto Place in the dashboard tool Pick exactly here
Pick >> and Close in the Auto Place dialog box then pick Auto Place in the dashboard tool Continue to place all 16 screws into the assembly then pick the checkmark in the dashboard tool
COPYRIGHT 2008 CADQUEST INC.
Page 253
Component Interfaces
Pro/ENGINEER Wildfire 4.0 Advanced Design
Save the assembly
Pick Insert, Component, Assemble or pick the icon Pick the part called dowel_pin_inch.prt then pick Open Pick the instance called dowel_pin_inch_11 then pick Open Pick Interface to Geom in the dashboard tool Pick Auto Place in the dashboard tool Pick exactly here
Pick >> and Close in the Auto Place dialog box Pick the checkmark in the dashboard tool Pattern the dowel pin using a reference pattern The result is shown below
Save the assembly
Page 254
COPYRIGHT 2008 CADQUEST INC.
Pro/ENGINEER Wildfire 4.0 Advanced Design
Component Interfaces
Pick Insert, Component, Assemble or pick the icon Pick the part called slide-post.prt then pick Open Read the message in the message area then pick ASM_FRONT Pick inside this hole
Press and hold the right mouse button and select New Location in the popup menu Pick ASM_FRONT then pick the hole inside the other bearing block Pick the checkmark in the dashboard tool The result is shown below
Save the assembly and Close the window
COPYRIGHT 2008 CADQUEST INC.
Page 255
Component Interfaces
Pro/ENGINEER Wildfire 4.0 Advanced Design
Task 5:
Assemble components using drag-and-drop. Open the assembly called drag_and_drop.asm
Open the Folder Browser and expand the Folder Tree as shown below Set the selection filter to Geometry, then pick the two part surfaces as shown below Select the appropriate folder for your system Drag the part called 4455-003 into the assembly window Repeat for the other battery
Save the assembly and Close the window
Pick the assembly references first Open the Folder Browser and select the folder
Drag and drop the component into the assembly window
Selection filters are here
Page 256
COPYRIGHT 2008 CADQUEST INC.
Pro/ENGINEER Wildfire 4.0 Advanced Design
Component Flexibility
Component Flexibility
Introduction
In an assembly model, components can be made flexible. A flexible component can have different geometry in the assembly than it does in the part itself. When a component is used multiple times in the same assembly, each occurrence can have different flexibility defined and still appear as the same component in the BOM. Flexibility can be defined using any of these methods: In the assembly, after the component is fully placed. In the assembly, during the redefine of the component. In the component model, before it is used in an assembly.
Note
Using flexible components in an assembly greatly increases the file size of the assembly model.
Candidates for using Flexibility include: Springs Gaskets Threaded Rods Hoses, Wires, and Cables Rivets Brackets
COPYRIGHT 2008 CADQUEST INC.
Page 257
Component Flexibility
Pro/ENGINEER Wildfire 4.0 Advanced Design
Defining Flexibility in the Assembly
To make an existing component flexible, select the component then pick Edit, Make Flexible, or pick Make Flexible in the right mouse button popup menu as shown below. The Varied Items dialog box, also shown below, is used to define the flexibility of the component. This tool allows a variety of items to be changed including dimensions, features, GTOLs, and parameters. Use the Method pull down menu to select alternate ways to define the flexibility including measurement tools.
Select the component then pick Make Flexible in the right mouse button popup menu
The Varied Items dialog box is used to create the flexibility The pull down menu allows measurements to drive the components flexibility
Page 258
COPYRIGHT 2008 CADQUEST INC.
Pro/ENGINEER Wildfire 4.0 Advanced Design
Component Flexibility
Re-Defining Flexibility in the Assembly
To alter the flexibility of a component, use Edit, Definition to access the assembly dashboard tool. In the Flexibility panel of the assembly dashboard tool, pick Varied Items as shown below to access the Varied Items dialog box. In the Flexibility panel of the assembly dashboard tool, pick Varied Items
Defining Flexibility During the Assembly Process
Pick Insert, Component, Flexible to add parts to the assembly and define the flexibility during the assembly process.
Pick Insert, Component, Flexible
COPYRIGHT 2008 CADQUEST INC.
Page 259
Component Flexibility
Pro/ENGINEER Wildfire 4.0 Advanced Design
Defining Flexibility in the Part
In a part model, pick Edit, Setup, Flexibility to access the Prepare Varied Items dialog box. Items such as dimensions, features, GTOLs, and parameters can be selected to be flexible when used in any assembly model. The Prepare Varied Items dialog box is shown below.
When a part with flexibility defined is selected to be assembled into an assembly, the system shows the following prompt. Pick Yes to use the part as flexible, pick No to use the part without flexibility.
Page 260
COPYRIGHT 2008 CADQUEST INC.
Pro/ENGINEER Wildfire 4.0 Advanced Design
Component Flexibility
Examples of Flexible Parts
An example of a flexible part is a spring, used in several assemblies. In the part, the spring length is fixed, but when used in one particular assembly, it must be shown in the compressed state. Using flexibility, the spring can be shown compressed in the assembly and normal length in the part. Using the measurement flexibility, the spring can flex to the correct length without the use of relations or family tables. Other candidates for flexible parts might include gaskets that are compressed, rubber hoses that are cut to fit, rivets, and threaded rods.
The Spring Part
The Flexible Spring in the Assembly
Distance
The Flexible Spring Controlled by a Measurement
COPYRIGHT 2008 CADQUEST INC.
Page 261
Component Flexibility
Pro/ENGINEER Wildfire 4.0 Advanced Design
Removing Flexibility
To remove the flexibility from a part in an assembly, pick the part then use the right mouse button popup menu and select Remove Var Items as shown below.
In the right mouse button popup menu, select Remove Var Items
Pick Yes to remove the flexibility from the part
Page 262
COPYRIGHT 2008 CADQUEST INC.
Pro/ENGINEER Wildfire 4.0 Advanced Design
Component Flexibility
Propagate Flexibility
The flexibility defined for a component can be propagated from the assembly to the part model. This changes the geometry of the part model to match the flexibility set in the current assembly. Select the flexible component in the model tree, then select Propagate To, Model in the right mouse button popup menu as shown below. Pick OK in the Changing Models dialog box to confirm.
Select the flexible component in the model tree
Select Propagate To, Model in the right mouse button popup menu Pick OK here to confirm
COPYRIGHT 2008 CADQUEST INC.
Page 263
Component Flexibility
Pro/ENGINEER Wildfire 4.0 Advanced Design
EXERCISE 13 COMPONENT FLEXIBILITY
Task 1:
Create a flexible component. Open the assembly called cam_follower.asm
Pick this spring Pick Edit, Make Flexible Pick the spring again Pick All in the small menu Pick the 4.392 dimension (zoom in on the spring) then click the middle mouse button In the Varied Items dialog box, pick Distance in this pull down menu
Page 264
COPYRIGHT 2008 CADQUEST INC.
Pro/ENGINEER Wildfire 4.0 Advanced Design
Component Flexibility
Pick the two surfaces shown below (one is hidden) then pick the checkmark
Measure the distance between these two surfaces
Pick OK in the Varied Items dialog box Pick the checkmark in the dashboard tool Double pick this part
Double pick the 4.500 dimension and enter < 6 > Pick Edit, Regenerate Does the length of the spring update? Save the assembly and Close the window
COPYRIGHT 2008 CADQUEST INC.
Page 265
Component Flexibility
Pro/ENGINEER Wildfire 4.0 Advanced Design
Task 2:
Create flexible components. Open the assembly called dowel_plate.asm Pick Info, Bill of Materials, OK The initial BOM is shown, dismiss the browser window
Pick this dowel pin Pick Make Flexible in the right mouse button popup menu Pick the same dowel pin again then pick the diameter dimension then click the middle mouse button In the Varied Items dialog box, pick Diameter in the Method pull-down down menu Pick the cylindrical surface inside the hole then pick the checkmark Pick OK in the Varied Items dialog box then pick the checkmark in the dashboard tool Pick the same dowel pin again then pick Pattern in the right mouse button popup menu Click the middle mouse button to complete the reference pattern The result is shown here
Page 266
COPYRIGHT 2008 CADQUEST INC.
Pro/ENGINEER Wildfire 4.0 Advanced Design
Component Flexibility
Pick this dowel pin Pick Make Flexible in the right mouse button popup menu Pick the same dowel pin again then pick the diameter dimension then click the middle mouse button In the Varied Items dialog box, pick Diameter in the Method pull-down down menu Pick the cylindrical surface inside the hole then pick the checkmark Pick the plus sign in the Varied Items dialog box Pick the same dowel pin again then pick the length dimension then click the middle mouse button Enter < 1 > for the new length in the dialog box Pick OK in the Varied Items dialog box then pick the checkmark in the dashboard tool Pick this dowel pin Pick Make Flexible in the right mouse button popup menu Pick the same dowel pin again then pick the diameter dimension then click the middle mouse button In the Varied Items dialog box, pick Diameter in the Method pull-down down menu Pick the cylindrical surface inside the hole then pick the checkmark Pick the plus sign in the Varied Items dialog box Pick the same dowel pin again then pick the length dimension then click the middle mouse button Enter < 2.125 > for the new length in the dialog box Pick OK in the Varied Items dialog box Pick the checkmark in the dashboard tool
COPYRIGHT 2008 CADQUEST INC.
Page 267
Component Flexibility
Pro/ENGINEER Wildfire 4.0 Advanced Design
Repeat this process for the remaining two dowel pins Vary the diameter and height of each pin The result is shown below
Pick Info, Bill of Materials, OK The final BOM is shown below Notice the BOM lists 8 of the same dowel pins as shown below Dismiss the browser window
Save the assembly and Close the window
Page 268
COPYRIGHT 2008 CADQUEST INC.
Pro/ENGINEER Wildfire 4.0 Advanced Design
Component Flexibility
Task 3:
Create a flexible gasket. Open the assembly called head_gasket.asm
Pick the gasket part Pick Make Flexible in the right mouse button popup menu Pick the gasket part again Pick the .100 thickness dimension then click the middle mouse button Enter < .062 > for the new thickness in the Varied Items dialog box Pick OK in the Varied Items dialog box Pick the checkmark in the dashboard tool
Save the assembly and Close the window Open the part called gasket_head.prt
Check the thickness of the part, is it .100 thick? The thickness of the gasket is changed only in the assembly, without the use of a family table or an assembly cut
Close the window
The thickness of the gasket is changed only in the assembly
COPYRIGHT 2008 CADQUEST INC.
Page 269
Component Flexibility
Pro/ENGINEER Wildfire 4.0 Advanced Design
Task 4:
Create a flexible sheetmetal bracket. Open the assembly called metal_cabinet.asm
The cabinet requires a series of brackets The brackets are manufactured at 102, but need to be 90 in this assembly
Close the window Open the part called metal_bracket.prt
Pick Edit, Setup, Flexibility Pick the first wall in the model tree Pick the 102 angle dimension then click the middle mouse button Pick OK in the dialog box then pick Done
Save the part and Close the window Open the cabinet assembly
Pick the Component Assemble icon Pick the part called metal_bracket.prt then Open then pick Yes In the Varied Items dialog box, enter < 90 > for the new angle then pick OK Mate the flat surfaces of the bracket to the inside surfaces of the cabinet base Align offset the FRONT datum plane in the assembly to the FRONT datum plane in the bracket, use < 10 > for the offset value Pick the checkmark in the dashboard tool Pattern the bracket using a spacing value of < -10 > and create 3 instances The result is shown below
Save the assembly and Close the window
Page 270
COPYRIGHT 2008 CADQUEST INC.
Pro/ENGINEER Wildfire 4.0 Advanced Design
Component Flexibility
Task 5:
Create a flexible contact. Open the assembly called 8855-104.asm
Pick the part called 8855-106 in the model tree then pick Open in the right mouse button popup menu Notice the two (2) suppressed features at the bottom of the model tree Pick Edit, Setup, Flexibility Pick the Features tab in the Varied Items dialog box Pick the two (2) suppressed features at the bottom of the model tree then pick OK in the Select dialog box Pick OK in the Varied Items dialog box then pick Done
Close the window
Pick the part called 8855-106.prt in the model tree then pick Make Flexible in the right mouse button popup menu Pick the Features tab in the Varied Items dialog box In the Varied Items dialog box, set the New Status of each feature to Resumed then pick OK Pick the checkmark in the dashboard tool The result is shown below on the left Pick the part called 8855-106.prt in the model tree then pick Edit, Pattern Pick the checkmark to complete the pattern The result is shown below on the right
Save the assembly and Close the window
COPYRIGHT 2008 CADQUEST INC.
Page 271
Component Flexibility
Pro/ENGINEER Wildfire 4.0 Advanced Design
Task 6:
Redefine the flexibility of an existing component. Open the assembly called cable_assembly.asm
Pick the cable part
Pick Edit Definition in the right mouse button popup menu Pick Varied Items in the Flexibility panel of the dashboard tool In the Varied Items dialog box, change the new value to < 5.625 > Pick OK in the Varied Items dialog box Pick the checkmark in the dashboard tool The result is shown below
Save the assembly and Close the window
Page 272
COPYRIGHT 2008 CADQUEST INC.
Pro/ENGINEER Wildfire 4.0 Advanced Design
Assembly Design
Assembly Design
Introduction
Many times the design process involves designing a part relative to other parts in an assembly. Components can be created and modified from within the assembly model. This method allows the designer to build and design within the assembly and to see immediately how the new design fits with the other components. This is generally called Top Down Assembly Design. Before discussing top-down design, several other assembly commands should be discussed first. These include: Assemble Existing Components Create New Components in the Assembly Working in the Assembly Assembly Features Repeat Components Replace Components Include Components Package Components Assembly Regeneration Assembly Restructure Assembly Setup Assembly Bill of Materials
COPYRIGHT 2008 CADQUEST INC.
Page 273
Assembly Design
Pro/ENGINEER Wildfire 4.0 Advanced Design
Create a New Assembly
Creating a new assembly is similar to creating a new part. It is good practice to use a template when creating assembly. The template should include default datums, layers, parameters, and saved views. Pick File, New, pick the Assembly button, enter a name, then pick OK.
Assemble Existing Components
Existing components are assembled to the assembly using Insert, Component, Assemble, or pick the icon shown above. Constraints such as Mate, Align, Insert, and Orient are used to define the components placement in the assembly. For a complete review of assembling existing components into an assembly, read the textbooks titled Pro/ENGINEER Wildfire 4.0 Basic Design and Pro/ENGINEER Wildfire 4.0 Intermediate Design by this author and publisher. Use the right mouse button popup menu for shortcuts The constraint types are selected here
Coincident Oriented Angle Offset Linear Offset
Change the offset type of the selected constraint here
Enter offset values here Pick here to Flip the selected constraint The components status is listed here Component in separate window
Page 274
COPYRIGHT 2008 CADQUEST INC.
Pro/ENGINEER Wildfire 4.0 Advanced Design
Assembly Design
Create New Components
To create new components while in the assembly, pick Insert, Component, Create, or pick the icon shown above. In the Component Create dialog box, pick the appropriate options and enter a name as shown below.
Pick the type and sub-type of component, enter the names, then pick OK
In the Creation Options dialog box, use the Copy From Existing option. Pick Browse to select the appropriate template part to assure that the proper layers, saved views, and datums are present in the component model.
Use Copy From Existing Pick Browse then pick the appropriate template from the list
After the template is selected pick OK here
COPYRIGHT 2008 CADQUEST INC.
Page 275
Assembly Design
Pro/ENGINEER Wildfire 4.0 Advanced Design
Activating Components
To work on a component in context of the assembly, pick the component first, then pick Edit, Activate or pick Activate in the right mouse button popup menu. The system displays the name of the active part and its associated default tolerances on-screen as shown below. The model tree also indicates the active component with a special icon as shown. When a component is activated, you are working in that component while you are looking at the entire assembly.
The Active component is listed with a special icon
The name and type of the Active component is shown here
Active Part 4455-003
Page 276
COPYRIGHT 2008 CADQUEST INC.
Pro/ENGINEER Wildfire 4.0 Advanced Design
Assembly Design
Working in the Active Component
When a component is activated, you are working in that component while you are looking at the entire assembly. Care must be taken when creating features in the active part of an assembly. Do not reference other components of the assembly unless it is dictated by the design intent and you know exactly what you are picking. Many config.pro options exist to control the users ability to create external references in an assembly, and some are shown below. See the section titled Managing External References in Section 5 of this textbook for more details about these options and external reference controls.
allow_ref_scope_change ignore_all_ref_scope_settings model_allow_ref_scope_change scope_invalid_refs yes, no no, yes yes, no copy, prohibit
Note
Extreme care must be taken when working in a part while in the assembly. Unwanted external references can easily be created. Pick with care!
Use Extreme Caution
Pick With Care
COPYRIGHT 2008 CADQUEST INC.
Page 277
Assembly Design
Pro/ENGINEER Wildfire 4.0 Advanced Design
Assembly Features
Assembly features are features that are created in the assembly. These include features that happen in the assembly process of manufacturing. Normally these features are not included in the part model, because they only happen in the assembly, and are not shown on the part drawing. Assembly features can be included in the part model if desired using the Intersect panel of the dashboard tool as shown below. Assembly features are created using the Insert menu. Many feature types can be created as assembly features, such as Extrude and Revolve (remove material only), Hole, and Pipe. Note that protrusions cannot be created as assembly features.
In the Intersect panel, set the display visibility with the right mouse button popup menu in this column
The following configuration options apply to assembly features:
allow_redo_intersections fix_refs_to_intersections no, yes no, yes
Page 278
COPYRIGHT 2008 CADQUEST INC.
Pro/ENGINEER Wildfire 4.0 Advanced Design
Assembly Design
Assembly Features (continued)
Assembly features can be redefined using Edit Definition. In addition, the intersection of assembly features can be redefined using the Intersect command in the right mouse button popup menu as shown.
Pick the assembly feature then pick Intersect in the popup menu
The Intersected Comps dialog box is used when redefining the intersection of assembly features. This dialog box contains a list of the components being intersected and includes a column indicating the visibility of the feature. Components can be added manually (by picking) or automatically (using AutoAdd) to the list. Use Remove to remove selected components from the list. Use the Auto Update Intrscts checkmark to force the system to recheck for new components that may be intersected by the feature during each regeneration of the assembly model. New components must exist before the assembly feature in the model tree.
Pick the Auto Update Intrscts checkmark to force the system to recheck for new components that may be intersected by the feature during each regeneration
Set the visibility level here
COPYRIGHT 2008 CADQUEST INC.
Page 279
Assembly Design
Pro/ENGINEER Wildfire 4.0 Advanced Design
Repeat Components
Components of an assembly can be repeated. This means that the component is copied to new locations in the assembly, by picking new assembly references. Only those assembly constraints that change need to be picked, common references are automatically copied between components being repeated. The new component is not a child of the original component. Pick the component you want to repeat then pick Edit, Repeat. The Repeat Component dialog box is shown below. Pick the constraint that changes for the component, then pick Add, then pick the new reference for the new component.
Pick the constraint that changes
Pick Add then pick the new reference in the assembly
Page 280
COPYRIGHT 2008 CADQUEST INC.
Pro/ENGINEER Wildfire 4.0 Advanced Design
Assembly Design
Replace Components
Components can be automatically replaced in an assembly if one or more of the conditions apply: The component is a member of a family table. The component is a member of a functional interchange assembly. The component has an associative external shrinkwrap or inheritance model. The component has global datums declared from a layout (Pro/NOTEBOOK). Select the component or components you want replace, then pick Edit, Replace. The Replace dialog box is shown below.
The current component being replaced is listed here Select the replacement method here The replacement component is listed here
When using the By Copy replacement method, enter the name for the new component here
COPYRIGHT 2008 CADQUEST INC.
Page 281
Assembly Design
Pro/ENGINEER Wildfire 4.0 Advanced Design
Replace Components (continued)
Components of an assembly can also be replaced with unrelated components. Select the component(s) to be replaced then pick Edit, Replace Pick Unrelated Component in the Replace dialog box Pick the Open icon and locate the replacement object Pick Edit Ref Table in the Replace dialog box Pick Evaluate and Create Tags here Pick Evaluation Rules here For each reference that is not automatically tagged, select here Drag the handle to the replacement reference in this window
For each missing reference, drag the green handle to the appropriate entity
Page 282
COPYRIGHT 2008 CADQUEST INC.
Pro/ENGINEER Wildfire 4.0 Advanced Design
Assembly Design
Include Components
Components can be included in an assembly. This means the component is unplaced in the assembly, but can be included in the bill of materials. Pick Insert, Component, Include, then pick the name of the component to be included then pick Open. Components that are included in an assembly do not appear in the graphics window, but are listed in the model tree as shown below. Components that are Included in an assembly can become Regenerated components using Edit, Definition.
Components of an assembly that are Included have a different icon and have a status of Unplaced
When creating a BOM, pick here to include the Unplaced components
COPYRIGHT 2008 CADQUEST INC.
Page 283
Assembly Design
Pro/ENGINEER Wildfire 4.0 Advanced Design
Package Components
Components can be packaged in an assembly, meaning the component is not fully constrained. If you do not specify enough constraints when assembling a component, the system will package the component. Components that are Packaged in an assembly can become Regenerated components using Edit, Definition.
Components of an assembly that are Packaged have a different icon and have a status of Packaged
Several config.pro options apply to packaged components as shown below.
allow_package_children package_constraints package_ref_alert all, feat, none update, disallow, freeze no, yes
Page 284
COPYRIGHT 2008 CADQUEST INC.
Pro/ENGINEER Wildfire 4.0 Advanced Design
Assembly Design
Assembly Regeneration
When working in an assembly, the Edit menu has two commands relating to regeneration of the model as shown below. Regenerate All parts that require regeneration will be automatically selected and regenerated. Use this icon to Regenerate the active component.
Custom Regenerate Use the Regeneration Manager dialog box to create a custom regeneration list as shown below. Use this icon to Custom Regenerate the assembly.
The Regenerate and Custom Regenerate commands are listed at the top of the Edit menu
The Regeneration Manager is used to select the components to skip regeneration
COPYRIGHT 2008 CADQUEST INC.
Page 285
Assembly Design
Pro/ENGINEER Wildfire 4.0 Advanced Design
Assembly Restructure
Assembly components can be moved from the top-level assembly into sub-assemblies (or from one sub-assembly to another) using the Edit, Restructure command. Use Move Comp in the small menu to select the part to be restructured, then Select Target in the small menu to pick the new sub-assembly. Facts about the Restructure command are: The model tree is used to pick the component and the target sub-assembly. Only one component can be restructured at a time. The Restructure command does not move the references used by the component. If you restructure a child and not all of its parents, that child will be frozen in its subassembly if any of the parents are not in session.
An assembly model tree before (on the left) and after (on the right) restructuring is shown below.
These four components were moved from the top level assembly into the sub-assembly using the Edit, Restructure command
Page 286
COPYRIGHT 2008 CADQUEST INC.
Pro/ENGINEER Wildfire 4.0 Advanced Design
Assembly Design
Assembly Setup Menu
The Edit, Setup command has the following options in an assembly model: Mass Props Accuracy Units Dim Bound Name Grid Tol Setup Interchange Assign values in the assembly mass property data file. Set the accuracy of the assembly model. Set the units of the assembly model. Set the dimension bounds (upper, middle, nominal, or lower) on selected dimensions. Assign names to assembly features. Work with the model grid. Set the tolerance standard (ANSI, ISO/DIN). Show the interchange groups that the assembly is a member of, and remove the references the assembly has to any existing or past interchange assemblies. Set the rules for creating external references in the current assembly model. This is not a global setting, but is valid only for the active assembly model. Designate parameters and other objects for use with Pro/INTRALINK. Create flexibility in the assembly similar to flexibility in parts, see pages 257263.
Ref Control
Designate Flexibility
COPYRIGHT 2008 CADQUEST INC.
Page 287
Assembly Design
Pro/ENGINEER Wildfire 4.0 Advanced Design
Assembly Bill of Materials
To create a bill of material listing for an assembly, pick Info, Bill of Materials, then pick as shown below. Pick here for BOM of the top level assembly Pick here for BOM of the selected sub-assembly Pick to include skeleton parts and unplaced components Pick OK to produce the BOM
The default BOM is listed in the Browser window in HTML format
Page 288
COPYRIGHT 2008 CADQUEST INC.
Pro/ENGINEER Wildfire 4.0 Advanced Design
Assembly Design
Custom Bill of Materials
The default bill of material listing can be customized. Set the following config.pro option:
bom_format path/mybom.fmt
Create a text file, ending with .fmt, containing special formatting commands. This file is called the BOM format file, and is divided into two sections. The breakdown section is first and lists the name, type, quantity, and any desired parameter of each component in the assembly. The second section is called the summary section and lists the total quantity of each part included in the assembly, adding identical components that may be included in different sub-assemblies. One or both sections can be included in the custom BOM format file.
Note
The BOM format file must end with a blank line of text.
The following are BOM format file commands: .breakdown .summary .titles .row This command appears at the beginning of the breakdown section. Subsequent text in the BOM format file appear as a header in the listing. This command appears at the beginning of the summary section. Subsequent text in the BOM format file appear as a header in the listing. May be used within either section to specify column titles in the listing. May be used within either section to specify row information in the listing. (precede system parameters with %$)
You can include these three system parameters: %$name %$type %$quantity
The filename of the component will be listed. The type of component (part or assembly) will be listed. The number of occurrences of the component will be listed.
You can include any part parameter known to the components using this format: (precede other parameters with %) %param_name The value of the specified parameter for the component will be listed.
COPYRIGHT 2008 CADQUEST INC.
Page 289
Assembly Design
Pro/ENGINEER Wildfire 4.0 Advanced Design
Custom Bill of Materials (continued)
Any parameter may be immediately followed by a format specifier: [8s] [8.8s] [2d] [6.2f] [-2d] The parameter is a string and the column is a minimum of 8 characters wide. The parameter is a string and the column is fixed at 8 characters wide. The parameter is an integer and the column is 2 characters wide. The parameter is a floating point (real number) and the column is 6 characters wide, with 2 characters after the decimal point. A negative sign causes the column to be left justified.
An example BOM format file is shown: .breakdown The %$type %$name contains the following components: .titles Qty; Part Number; Type; Description; -----------------------------------------------------------.row %$quantity[-5d]; %$name[-14s]; %$type[-14s]; %DESC[-30s] The resulting BOM listing is shown in both HTML and text format.
Page 290
COPYRIGHT 2008 CADQUEST INC.
Pro/ENGINEER Wildfire 4.0 Advanced Design
Assembly Design
EXERCISE 14 ASSEMBLY DESIGN
Task 1:
Create an assembly feature. Create an assembly cut feature. This feature will intersect all the parts at the assembly level, but not in the part models. This means the parts will not have this cut when opened individually, but will have the cut when in the assembly. Open the assembly called assy_cut.asm Pick Insert, Extrude or pick the icon Set the depth to Through All in the dashboard tool Press and hold the right mouse button and select Define Internal Sketch in the popup menu Pick the top surface of the top part in the assembly Pick ADTM3 then set the orientation to Bottom in the dialog box Pick Sketch in the Sketch dialog box Pick ADTM1 and ADTM3 for the sketch references Sketch a symmetrical rectangle as shown below
5.750
6.500
2.250
COPYRIGHT 2008 CADQUEST INC.
Page 291
Assembly Design
Pro/ENGINEER Wildfire 4.0 Advanced Design
Pick the checkmark to complete the sketch Pick the Intersect panel of the dashboard tool Notice the feature is listed visible in the assembly for each part as shown below
Pick the checkmark in the dashboard tool to complete the feature Do you see the cut in all three parts? The result is shown here Pick File, Close Window Open the part called plate1.prt Do you see the cut? Pick File, Close Window Open the part called plate2.prt Do you see the cut? Pick File, Close Window Open the part called plate3.prt Do you see the cut? Pick File, Close Window
Page 292
COPYRIGHT 2008 CADQUEST INC.
Pro/ENGINEER Wildfire 4.0 Advanced Design
Assembly Design
Task 2:
Redefine the assembly feature using Edit Definition. Open the assembly called assy_cut.asm Pick the assembly cut feature then pick Edit Definition in the popup menu Pick the Intersect panel in the dashboard tool Remove the checkmark next to Automatic Update in the Intersect panel In the Intersect panel, pick the part called PLATE1 then pick Part Level in the right mouse button popup menu In the Intersect panel, pick the part called PLATE3 then pick Part Level in the right mouse button popup menu Add the checkmark next to Automatic Update Pick the checkmark in the dashboard tool to complete the feature Do you see the cut in all three parts? Pick File, Close Window Open the part called plate1.prt Do you see the cut? Pick File, Close Window Open the part called plate2.prt Do you see the cut? Pick File, Close Window Open the part called plate3.prt Do you see the cut? Pick File, Close Window
Task 3:
Redefine the assembly cut using the Intersect command. Open the assembly called assy_cut.asm Pick the assembly cut feature then pick Intersect in the right mouse button popup menu In the Intersected Comps dialog box, remove the checkmark next to Auto Update Intrscts In the Intersected Comps dialog box, pick each part then pick the Remove button Set the Level to Part Level Pick the Auto Add button
COPYRIGHT 2008 CADQUEST INC.
Page 293
Assembly Design
Pro/ENGINEER Wildfire 4.0 Advanced Design
Notice all the parts have the visibility level set to the part Pick OK Save the assembly and Close the window
Task 4:
Create a part feature in an assembly. Open the assembly called 4455-020.asm In the model tree, pick the part called 4455-019.prt then pick Activate in the right mouse button popup menu Set the selection filter to Datums Pick the axis in the 4455-018 part Pick Insert, Hole or pick the icon Press and hold CTRL and pick the top surface of the 4455-019 part Enter < 1 > for the diameter of the hole in the dashboard tool Set the depth to Through All in the dashboard tool Pick the checkmark in the dashboard tool to complete the hole You just created an external reference!
In the model tree, pick the part called 4455-018.prt then pick Activate in the right mouse button popup menu Change the location of the axis in that part In the model tree, pick the top level assembly then pick Activate in the right mouse button popup menu Pick Edit, Regenerate or pick the icon Notice the location of the hole is updated Save the assembly and Close the window
Page 294
COPYRIGHT 2008 CADQUEST INC.
Pro/ENGINEER Wildfire 4.0 Advanced Design
Assembly Design
Task 5:
Repeat components in an assembly. Open the assembly called repeat.asm Pick the bolt part in the graphics window then pick Edit, Repeat Pick the Align constraint and then pick Add as shown below
Pick Align here
Then pick Add here
Pick the four other axes in the plate As you pick the axes, new bolts are added to the assembly Pick Confirm in the Repeat Component dialog box Repeat this process for the hex nuts (spin the model over) Save the assembly and Close the window
COPYRIGHT 2008 CADQUEST INC.
Page 295
Assembly Design
Pro/ENGINEER Wildfire 4.0 Advanced Design
Task 6:
Include Components into an Assembly. Create a new assembly using File, New, enter < included_comps > for the name Pick Insert, Component, Include Pick 4455-001 then pick Open Pick Insert, Component, Include Pick 4455-002 then pick Open Pick Insert, Component, Include Pick 4455-003 then pick Open Pick Insert, Component, Include Pick 4455-004 then pick Open Pick Insert, Component, Include Pick 4455-005 then pick Open Pick Insert, Component, Include Pick 4455-006 then pick Open Pick Insert, Component, Include Pick 4455-007 then pick Open Pick Insert, Component, Include Pick 4455-008 then pick Open Pick Insert, Component, Include Pick 4455-009 then pick Open Pick Info, Bill of Materials In the BOM dialog box, add the checkmark next to Unplaced then pick OK Notice how quickly you can create a bill of materials without assembling any parts Dismiss the Browser window Save the assembly and Close the window
Page 296
COPYRIGHT 2008 CADQUEST INC.
Pro/ENGINEER Wildfire 4.0 Advanced Design
Assembly Design
Task 7:
Create a format file for bill of materials. Using any system editor, like Notepad or WordPad, create a text file Name the file < mybom.fmt > and save it in your working directory or folder The file must contain the exact text shown below .breakdown The %$type %$name contains the following components: .titles Qty; Part Number; Type; Description; -----------------------------------------------------------.row %$quantity[-5d]; %$name[-14s]; %$type[-14s]; %DESC[-30s]
Note
This file must contain a blank line as the last line of text in the file.
Task 8:
Add and Apply a Configuration Option. Open the assembly 4455-010.asm Pick Tools, Options Add the following configuration option bom_format C:\wildfire3\adv\mybom.fmt (Use the Browse button)
Pick Add/Change, Apply and Close in the Options dialog box
COPYRIGHT 2008 CADQUEST INC.
Page 297
Assembly Design
Pro/ENGINEER Wildfire 4.0 Advanced Design
Task 9:
Generate the custom Bill of Materials. Pick Info, Bill of Materials, OK The Browser window shows the custom bill of materials for the assembly as shown below
The system has also created a text file in the working directory called 4455-010.bom, which you can print or use in other systems Dismiss the Browser window Close the window
Page 298
COPYRIGHT 2008 CADQUEST INC.
Pro/ENGINEER Wildfire 4.0 Advanced Design
Data Sharing Commands
Data Sharing Commands
Introduction
The Insert, Shared Data commands provide useful techniques for handling special design tasks. These commands allow geometry to be shared between components of an assembly. These commands also allow geometry to shared between two individual parts not related to an assembly. The Insert, Shared Data commands include: From File Publish Geometry This command is used to import IGES and other data file types into the current part or assembly model. This command creates a list of non solid geometry that can be copied by others. A team leader might use this command to control the amount of geometry that is to be copied by other members of the design team. This command copies portions of one part into another part. Solid features cannot be copied using this command. This command is often used in topdown assembly design to copy geometry from the skeleton part to the appropriate components in the assembly. This command copies the solid geometry of one part into another part. There are two versions of this command, Merge and Inheritance. This command can be used to add or remove material from the current model. When you add material using this command, the feature is called Merge or Inheritance. When you remove material using this command, the feature is called Cutout. This command copies the outer surfaces of the model into a single part that can be used to represent an assembly or complex part model.
Copy Geometry
Merge/Inheritance
Shrinkwrap
COPYRIGHT 2008 CADQUEST INC.
Page 299
Data Sharing Commands
Pro/ENGINEER Wildfire 4.0 Advanced Design
From File
The Insert, Shared Data, From File command is used to import IGES and other data file types into the current part or assembly model. Pick Insert, Shared Data, From File as shown below. Select the appropriate data file from the list, then pick Open in the dialog box. Locate the geometry in the current model, then pick OK in the dialog box.
Pick Insert, Shared Data, From File
Page 300
COPYRIGHT 2008 CADQUEST INC.
Pro/ENGINEER Wildfire 4.0 Advanced Design
Data Sharing Commands
Publish Geometry
The Insert, Shared Data, Publish Geometry command allows a user to specify which geometry should be copied by others. This command does not prohibit other geometry from being copied, but it serves as a repository for suggested references. The Publish Geometry command allow you to create a collection of model geometry that can be copied as a single feature using the Copy Geometry command.
In the skeleton part, the appropriate geometry is published for others to use
COPYRIGHT 2008 CADQUEST INC.
Page 301
Data Sharing Commands
Pro/ENGINEER Wildfire 4.0 Advanced Design
Publish Geometry (continued)
The Published Geometry dialog box is shown below. The following model entities can be published. Surfaces. Edges, curves, and sketches. Datums. Annotations. The Published Geometry feature is listed in the model tree, also shown below.
Pick here to add surfaces to the published geometry Pick Details to use the advanced selection dialog boxes Pick here to add edges, curves, and sketches Pick here to add datums Pick Edit to add annotations
The Publish Geometry feature is listed in the model tree
Page 302
COPYRIGHT 2008 CADQUEST INC.
Pro/ENGINEER Wildfire 4.0 Advanced Design
Data Sharing Commands
Copy Geometry
The Insert, Shared Data, Copy Geometry command allows datum and surface geometry to be copied between two models. This command does not allow solid features to be copied between parts. The Copy Geometry dashboard tool is shown below. Use the References panel of the dashboard tool to define the reference model and the entities being copied. Pick Details to use the advanced selection dialog boxes. Pick Edit to select Annotation features that you want to copy. In the Options panel, you can choose to exclude surfaces and fill holes. In the Options panel, remove the checkmark next to Dependent to make the feature independent of the reference model. Pick the Published Geometry icon in the dashboard tool to limit the entity selection to Published Geometry features that exist in the reference model. Pick here to copy surfaces Pick Details to use advanced selection Pick here to copy edges, etc. Pick here to copy datums Pick Edit to copy annotations
Copy Published Geometry only Define the placement Choose the reference model
COPYRIGHT 2008 CADQUEST INC.
Page 303
Data Sharing Commands
Pro/ENGINEER Wildfire 4.0 Advanced Design
Copy Geometry (continued)
The Copy Geometry command is used to communicate design intent to or from any part, subassembly, or skeleton model. The appropriate references for the design of a particular part are copied into that part. The part can then be completed outside the assembly, preventing unwanted external references, while maintaining the design intent.
1. The Skeleton
2. Copy Geometry
The skeleton part contains datum curves and Kinematic motion using relations
The appropriate geometry in the skeleton (in this case curves) are copied into the appropriate part using the Copy Geometry feature
3. The Part
The part is designed using the copied curves from the skeleton. In this case the solid protrusion is aligned to the copied curves
4. The Assembly
Each part of the assembly uses a similar technique. Each part uses the appropriate copied geometry from the skeleton part
Page 304
COPYRIGHT 2008 CADQUEST INC.
Pro/ENGINEER Wildfire 4.0 Advanced Design
Data Sharing Commands
Merge/Inheritance/Cutout
The Insert, Shared Data, Merge/Inheritance command is really three commands combined into one. Merge This command copies the solid geometry of one part into another part. The entire part is copied as a single non-parametric feature. This command can be used to copy the geometry of a cast part into an empty part, to be used as the machined version of the casting. The resulting feature is called Merge. This command copies the solid geometry of one part into another part. The entire part is copied by default, but features can be turned off in the receiving part. The copied geometry is a group of parametric features in the receiving part. Dimensions and other entities can be varied in the receiving part without affecting the original part. The resulting feature is called Inheritance. This command removes the material of one part from another part. The resulting feature is called Cutout.
Inheritance
Cutout
Examples of each are shown below and on the next page.
Merge
The Casting Part
The Empty Machined Part
After merging the casting geometry into the machined part, the machining features are added
The Completed Machined Part
COPYRIGHT 2008 CADQUEST INC.
Page 305
Data Sharing Commands
Pro/ENGINEER Wildfire 4.0 Advanced Design
Merge/Inheritance/Cutout (continued)
Examples are shown below.
Inheritance
Base Model
Has features you want to inherit.
Target Model
Usually an empty model.
Target Model
Target Model
After adding the inheritance feature.
After adding additional features.
Cutout
The Cutter Part
The Plastic Part
The geometry of the cutter part is removed from the plastic part
The Resulting Plastic Part
Page 306
COPYRIGHT 2008 CADQUEST INC.
Pro/ENGINEER Wildfire 4.0 Advanced Design
Data Sharing Commands
Merge/Inheritance/Cutout (continued)
The Merge/Inheritance/Cutout dashboard tool is shown below. Pick Insert, Shared Data, Merge/Inheritance. By default, the feature type is set to Merge. Pick the Remove Material icon in the dashboard tool to create a Cutout feature. Pick the Inheritance icon in the dashboard tool to create an Inheritance feature. Pick the Open icon in the dashboard tool to choose the reference model. Pick the Placement icon to locate the geometry in the model. See the next page. In the References panel, remove the checkmark next to Copy Datums to not copy the datum features from the reference model. In the References panel, pick Edit to copy selected annotation features from the reference model. In the Options panel, remove the checkmark next to Dependent to make the feature independent of the reference model. In the Options panel, pick Varied Items to vary dimensions, features, etc. This option is only available when creating an Inheritance feature. See the next page.
Choose the reference model Define the placement
Pick for Cutout Pick for Inheritance
COPYRIGHT 2008 CADQUEST INC.
Page 307
Data Sharing Commands
Pro/ENGINEER Wildfire 4.0 Advanced Design
Merge/Inheritance/Cutout (continued)
The placement of Merge, Inheritance, and Cutout features uses the dialog box as shown below. This dialog box is similar to the Placement panel of the Component Placement dashboard tool used when creating an assembly model.
Each constraint and its associated references are listed here Pick here to preview the location of the feature
Varied Items (Inheritance Only)
The Varied Items dialog box, shown below, is used to vary items when using the Inheritance command. These items are varied in the target model only, and these variations do not affect the base model. The following items can be varied: Dimensions Features References Geometric Tolerances Parameters 3D Notes 3D Symbols Surface Finish Symbols
Page 308
COPYRIGHT 2008 CADQUEST INC.
Pro/ENGINEER Wildfire 4.0 Advanced Design
Data Sharing Commands
Updating the Inheritance Feature
When changes to the base model are made, the target model does not update automatically. To update the target model, pick the Inheritance feature in the model tree and use the right mouse button popup menu to select Update Inheritance as shown below. You can also use the popup menu to Open the base model
In the model tree of the target model, use the right mouse button popup menu to update the geometry
Pick Yes
COPYRIGHT 2008 CADQUEST INC.
Page 309
Data Sharing Commands
Pro/ENGINEER Wildfire 4.0 Advanced Design
Shrinkwrap
The Insert, Shared Data, Shrinkwrap command creates an associative copy of the outer surfaces of the selected part or assembly model. This command is not the same as the Shrinkwrap option found in the File, Save a Copy command. This is a Shrinkwrap feature, and it is associative, meaning the feature updates as the original part or assembly updates. Pick the Open icon in the dashboard tool to choose the reference model for the feature. In the Options panel, set the Quality Level, Subset Options, and Attributes as appropriate. In the Options panel, remove the checkmark next to Dependent to make the feature independent of the reference model. Pick Subset in the dashboard tool to set the condition for each component of the reference assembly. In the Options panel, set the Quality Level, Subset Options, and Attributes Remove this checkmark to make the feature independent of the reference model
Define the placement Choose the reference model
Page 310
COPYRIGHT 2008 CADQUEST INC.
Pro/ENGINEER Wildfire 4.0 Advanced Design
Data Sharing Commands
Shrinkwrap (continued)
In the Options panel of the dashboard tool, the two Subset Options are: Shrinkwrap then Exclude The entire assembly is analyzed to identify the external surfaces, but only the surfaces that belong to the selected components are included in the feature. This option is the default action. Only the selected components are analyzed to identify the external surfaces, and all others are ignored. This option produces the best results.
Exclude then Shrinkwrap
Use the Subset option in the dashboard tool to set the condition for each component of the original assembly model as shown below. One-by-one By Envelope Consider Ignore Real components of the assembly are considered for inclusion in the shrinkwrap feature. Envelope representations of components of the assembly are considered for inclusion in the shrinkwrap feature. The surfaces of the selected components are considered for inclusion in the shrinkwrap feature. The surfaces of the selected components are not considered for inclusion in the shrinkwrap feature.
COPYRIGHT 2008 CADQUEST INC.
Page 311
Data Sharing Commands
Pro/ENGINEER Wildfire 4.0 Advanced Design
EXERCISE 15 DATA SHARING COMMANDS
Task 1:
Create an external merge feature. Pick File, New, enter < machined > for the name of the new part, then pick OK Pick Insert, Shared Data, Merge/Inheritance Pick the Open icon in the dashboard tool Pick casting.prt then pick Open Press and hold the right mouse button and select Default Constraint in the popup menu Pick the checkmark in the External Merge dialog box Pick the checkmark in the dashboard tool to complete the merge feature The result is shown below Notice the single feature called External Merge in the model tree Save the part
Task 2:
Add the machining features to the machined part. Pick the TOP datum plane then pick Insert, Extrude or pick the icon Pick the Remove Material icon in the dashboard tool Set the depth to Through All for Side 1 and Side 2 in the Options panel of the dashboard tool
Page 312
COPYRIGHT 2008 CADQUEST INC.
Pro/ENGINEER Wildfire 4.0 Advanced Design
Data Sharing Commands
Press and hold the right mouse button and pick Define Internal Sketch Click the middle mouse button to accept the default orientation Sketch the geometry as shown below
0.250
Pick the checkmark to complete the sketch Pick the checkmark in the dashboard tool to complete the feature Create another cut using the same options as the previous cut Sketch the geometry as shown below
0.250
0.750
COPYRIGHT 2008 CADQUEST INC.
Page 313
Data Sharing Commands
Pro/ENGINEER Wildfire 4.0 Advanced Design
Pick the checkmark to complete the sketch Pick the checkmark in the dashboard tool to complete the feature Pick Edit, Mirror or pick the icon Pick the FRONT datum plane to mirror about Pick the checkmark in the dashboard tool to complete the mirror command The result is shown below
Create a hole as shown below
0.300 0.300
The result is shown below Save the part
Page 314
COPYRIGHT 2008 CADQUEST INC.
Pro/ENGINEER Wildfire 4.0 Advanced Design
Data Sharing Commands
Task 3:
Modify the casting part and see the changes in the machined part. Open the part called casting.prt
Modify the following dimensions of the casting part: change the depth of the base feature (the first solid feature) from 1.00 to 0.5 change the width of the tab from 1.15 to 1.55 change the length of the tab from 1.00 to 1.25
Pick Edit, Regenerate to update the part
Activate the machined part in the Window menu then pick Edit, Regenerate
The machined part is automatically updated with the changes made in the casting
Save both parts and pick File, Close Window in each part
Task 4:
Create an external cutout feature. Open the generic part called housing.prt
Modify the value of the parameter called POSN to < 9 > then regenerate the model Pick Insert, Shared Data, Merge/Inheritance Pick the Remove Material icon in the dashboard tool Pick the Open icon in the dashboard tool Pick the part called core.prt then pick Open Align the axis in the core part to the leader of the axis pattern in the housing (A_4) Align the back surface of the core part to the surface of the housing as shown below, be sure to use Coincident
Align these surfaces
COPYRIGHT 2008 CADQUEST INC.
Page 315
Data Sharing Commands
Pro/ENGINEER Wildfire 4.0 Advanced Design
Pick the checkmark in the External Cut Out dialog box Pick the checkmark in the dashboard tool to complete the feature Notice the volume of the core part was removed from the housing
Task 5:
Pattern the cutout feature.
Pick the External Cut Out feature in the model tree Pick Edit, Pattern Be sure the pattern type is set to Reference in the dashboard tool Pick the checkmark in the dashboard tool to complete the feature The result is shown below
Save the part
Task 6:
Modify the reference part. Open the part called core.prt
Double pick the revolved protrusion, then double pick the 0.082 diameter dimension and enter < 0.100 > Pick Edit, Regenerate
Activate the housing part using the Window menu then pick Edit, Regenerate
Did the housing update?
Activate the core part using the Window menu
Double pick the revolved protrusion, then double pick the diameter dimension and enter < 0.082 >
Page 316
COPYRIGHT 2008 CADQUEST INC.
Pro/ENGINEER Wildfire 4.0 Advanced Design
Data Sharing Commands
Pick Edit, Regenerate
Activate the housing part using the Window menu then pick Edit, Regenerate
Did the housing update?
Save the housing part and Close both windows
Task 7:
Create an external copy geometry feature.
Purpose
This exercise uses the external copy geometry feature to copy surfaces of one part into another part. The Independent option is used, which copies the referenced surfaces into the existing part. If the Dependent option is used, the existing part references the other part. In both cases, there is an external reference created to the other model. This allows you to redefine an independent feature and make it dependent.
Open the part called cartridge.prt
Pick Insert, Shared Data, Copy Geometry Unselect the Publish Geometry icon in the dashboard tool as shown below Pick the Open icon in the dashboard tool as shown below
Unselect this icon first Pick here second
Pick the model called blade.prt then pick Open Pick OK in the Placement dialog box
COPYRIGHT 2008 CADQUEST INC.
Page 317
Data Sharing Commands
Pro/ENGINEER Wildfire 4.0 Advanced Design
Pick References in the dashboard tool then pick in this box
Pick this surface then press and hold the Shift key then pick this edge
Select the part as shown above Pick Options in the dashboard tool and remove the checkmark next to Dependent Pick the checkmark in the dashboard tool to complete the feature Shade the model, do you see the copied surfaces?
Save the part
Erase the model using File, Erase, Current, Yes
Task 8:
Check the status of the external reference. Open the part called blade.prt from in session
Erase the part from memory using File, Erase, Current, Yes
Open the part called cartridge.prt
Pick Info, Feature, pick the copied surfaces
Page 318
COPYRIGHT 2008 CADQUEST INC.
Pro/ENGINEER Wildfire 4.0 Advanced Design
Data Sharing Commands
Read the Browser window: FEATURE EXTERNALLY REFERENCES MODEL BLADE Look at Item #8 Dependency: Independent
Dismiss the Browser window Pick Info, Session Info, Object List Notice the only part in session is the cartridge part
Close the Information window
Task 9:
Redefine the features dependency status.
Pick the copied surfaces then pick Edit Definition in the popup menu The system must open the reference model called blade, pick Yes Pick Options in the dashboard tool and add the checkmark next to Dependent Pick the checkmark in the dashboard tool
Save the part
Erase the model using File, Erase, Current, Yes
Task 10: Recheck the status of the external reference. Open the part called blade.prt from in session
Erase the model using File, Erase, Current, Yes
Open the part called cartridge.prt
Pick Info, Feature, pick the copied surface Read the Browser window: FEATURE EXTERNALLY REFERENCES MODEL BLADE Look at Item #8 Dependency: Dependent
Dismiss the Browser window Pick Info, Session Info, Object List
COPYRIGHT 2008 CADQUEST INC.
Page 319
Data Sharing Commands
Pro/ENGINEER Wildfire 4.0 Advanced Design
Notice the only part in session is the cartridge part, even though the dependency is set to dependent
Close the Information window
If the copied feature is redefined, the reference model must be loaded into session
Save the part and Close the window
Note
If the reference model is deleted from the system, renamed, or moved to another folder, the system will still allow you to redefine the feature and make it independent again
Task 11: Create an external shrinkwrap feature.
Create a new part using File, New, enter < 4455-010-swrap > then pick OK Pick Insert, Shared Data, Shrinkwrap Pick the Open icon in the dashboard tool Pick 4455-010.asm then pick Open Pick OK in the Placement dialog box In the Options panel of the dashboard tool, set each option as shown below
Pick Exclude then Shrinkwrap here Set the quality to 5 here Add the checkmark here
Page 320
COPYRIGHT 2008 CADQUEST INC.
Pro/ENGINEER Wildfire 4.0 Advanced Design
Data Sharing Commands
Pick the checkmark in the dashboard tool to complete the feature Examine the model
Save the part and Close the window
Task 12: Open the part to be inherited from. Open the part called cooler_bracket.prt
This is the part we want to inherit features from This is a sheetmetal part Pick File, Close Window
Task 13: Create a new part and an inheritance feature.
Create a new sheetmetal part called < smetal_bracket > using File, New Be sure this is a sheetmetal part with units of inches This is the part we want to inherit the features into Pick Insert, Shared Data, Merge/Inheritance Pick the Open icon in the dashboard tool Pick the part called cooler_bracket.prt then pick Open Press and hold the right mouse button and select Default Constraint in the popup menu Pick the checkmark in the External Inheritance dialog box Pick the checkmark in the dashboard tool to complete the feature Look at the model tree, expand the External Inheritance feature (pick the plus sign)
Task 14: Modify the new part.
Pick the first Protrusion feature in the model tree then pick Edit in the right mouse button popup menu
COPYRIGHT 2008 CADQUEST INC.
Page 321
Data Sharing Commands
Pro/ENGINEER Wildfire 4.0 Advanced Design
Double pick the 1.00 radius dimension Answer Yes to the question Enter < 0.5 > then pick Edit, Regenerate
Task 15: Unbend the part.
Pick Insert, Bend Operation, Unbend Pick Regular, Done in the small menu Pick this surface of the part to remain fixed Pick Unbend All, Done in the small menu Pick OK in the dialog box to complete the feature The result is shown below
Task 16: Redefine the Inheritance feature.
Pick the Inheritance feature in the model tree then pick Edit Definition in the right mouse button popup menu In the Options panel of the dashboard tool, remove the checkmark next to Dependent Pick the checkmark in the dashboard tool The inheritance feature is now independent of the original cooler_bracket part
Save the part and Close the window
Page 322
COPYRIGHT 2008 CADQUEST INC.
Pro/ENGINEER Wildfire 4.0 Advanced Design
Top Down Assembly Design
Top Down Assembly Design
Introduction
Top down assembly design means many things. The main thing is that you are designing the assembly while in the assembly. This means you are creating component parts and subassemblies relative to each other in the assembly. Sometimes external references are created between components in the assembly to satisfy design intent. Sometimes geometry is copied from one part to another so more than one user can work on the assembly at the same time. Preferably a skeleton model is used to capture critical design intent and other information about the assembly. This top level information is passed down to the components of the assembly, thus the term top-down. This method of assembly design is a powerful way to control the associative and parametric nature of Pro/ENGINEER. There are many different approaches that can be used in top-down assembly design. This textbook uses a simple yet practical method of top-down design, employing a datum curve skeleton part with Kinematic motion.
Create the Assembly Structure
The first step in top-down design is to create the assembly structure. This means to create the empty assembly, component parts, and any sub-assemblies required by the design. If the structure is not known at the beginning of the design, create just one assembly and a few parts to get started. Creating the structure of the assembly involves creating a new assembly. Using a template when creating the new assembly assures the proper layers, saved views, and datums are present in the assembly model and each of the components.
Note
Use a template assembly when creating a new design assembly.
COPYRIGHT 2008 CADQUEST INC.
Page 323
Top Down Assembly Design
Pro/ENGINEER Wildfire 4.0 Advanced Design
Adding Components
After creating the assembly file, the component parts and sub-assemblies can be created. Pick Insert, Component, Create or pick the icon shown above. In the Component Create dialog box, select the appropriate type and sub-type for the new component as shown below.
Pick the type and sub-type of component, enter the names, then pick OK
In the Creation Options dialog box, use the Copy From Existing option. Pick Browse to select the appropriate template part to assure the proper layers, saved views, and datums, are present in the component model. The other options, Locate Default Datums, Empty, and Create Features, do not use the template models and are not considered desirable by this author in the context of this textbook.
Use Copy From Existing Pick Browse then pick the appropriate template from the list
After the template is selected pick OK here
Page 324
COPYRIGHT 2008 CADQUEST INC.
Pro/ENGINEER Wildfire 4.0 Advanced Design
Top Down Assembly Design
Assembling New Components
New assembly components should be assembled to the assembly using standard assembly constraints. Use the Default assembly constraint to place components into assemblies quickly. If the design intent calls for a different component placement, use Edit Definition to change the constraints.
Define Design Parameters
After the initial assembly structure is defined and created, you may want to define any known design parameters. There are several methods for accomplishing this. In the assembly pick Tools, Parameters to create assembly parameters. Pick Tools, Relations to add assembly relations and/or parameters. Use the model tree columns to create and edit component parameters from the toplevel assembly. Declare a Layout to pass parameters to the assembly. This method allows others to control the parameters because they are external to the assembly.
See Parameters and Relations in this textbook for details about creating parameters. See Layouts in this textbook for details about Layouts.
COPYRIGHT 2008 CADQUEST INC.
Page 325
Top Down Assembly Design
Pro/ENGINEER Wildfire 4.0 Advanced Design
Create the Skeleton Model
Introduction
Often a skeleton part is used to define the original design intent of the design. This part usually contains datum geometry such as planes, points, axes, and curves to define the design intent. Kinematic motion can be applied to this model along with other design criteria needed for the design. In 2D CAD, a design was often started as a layout. The 3D skeleton model serves this same purpose, to layout the design before creating any solids. The skeleton should contain all the important design information that will be copied to the necessary components of the assembly.
Facts About Skeletons
The skeleton model is very efficient because it contains minimum solid geometry. This allows a designer to control a large assembly without the overhead of always having the assembly in session. Because the skeleton regenerates quickly, changes to the design can easily be accomplished, and regeneration of the assembly can be delayed until absolutely necessary. Skeleton parts can be excluded from mass property calculations and bill of material reports. An assembly model can have multiple skeletons (one in each sub-assembly), and it must be the first component of the assembly. Skeletons can be excluded from drawing views and in simplified representations of the assembly. Assembly features cannot intersect the skeleton part, even if the skeleton part has solid features present.
Create the Skeleton Part
To create the skeleton part in the assembly, pick Insert, Component, Create and pick the Skeleton Model button as shown below. Then use the Copy From Existing option. If the skeleton model has already been developed, use the Copy From Existing option and select the existing skeleton model.
When creating the skeleton, use the Skeleton Model type Enter the name for the skeleton here Pick OK here
Page 326
COPYRIGHT 2008 CADQUEST INC.
Pro/ENGINEER Wildfire 4.0 Advanced Design
Top Down Assembly Design
Copy the Necessary Design Information
After the assembly structure is in place, and with the parameters and skeleton model created, the next step is to copy any necessary design information from the skeleton part (or any other part) to the proper components. There are many ways to accomplish this task, the most efficient being the Copy Geometry command. This command allows all types of geometry to be copied from one component to another in the assembly, and is the most efficient method of copying geometry between components of an assembly. This method creates an external reference to the other model. The Copy Geometry feature is created in the part while in the assembly. Another feature that can be used in conjunction with Copy Geometry is called Publish Geometry. This feature allows one user to specify which geometry should be copied by others. The Publish Geometry feature does not prohibit other geometry from being copied, but is serves as a repository for suggested references. See pages 301-304 for details about the Copy Geometry and the Publish Geometry commands.
In the part, the Copy Geometry feature is included in the model tree like any other feature
COPYRIGHT 2008 CADQUEST INC.
Page 327
Top Down Assembly Design
Pro/ENGINEER Wildfire 4.0 Advanced Design
Designing in the Assembly
True top-down assembly design means the components are designed directly in the assembly. This allows parts to be defined relative to other parts to see how they fit together. This method, including the Copy Geometry feature, creates external references between the parts. These are good things, as long as they are in control. Similar to a nuclear power plant, when out of control, external references can be bad. Care must be taken not to create unwanted external references. External references increase regeneration time in the assembly (there is a price for everything). When detailing (drawing) a part that has external references, dimensions usually cannot be shown from the part, they must be created on the drawing. Components that will be reused in other assemblies should not contain external references. External references can be broken, see Managing External References in this textbook.
Finish the Design
After all the necessary preparation is completed, the design proceeds. Additional components can be added to the assembly using previously discussed methods. In traditional top-down design, the components are created in the assembly and designed there also. Using the Copy Geometry command, the design can be finished outside of the context of the assembly (in the part model) and still reference the assembly or skeleton. Parts can also be designed completely independent of the assembly or skeleton and then assembled into the assembly. Designing the parts independently from the assembly and skeleton part is considered a viable method of design. Although not part of true top-down design, this approach has several advantages: No external references to manage. All dimensions are in the part. Regeneration is quicker. By assembling these parts to the appropriate attachment points in the skeleton, they can still move with the skeleton during regeneration of the assembly and can be easily interchanged with other parts.
Page 328
COPYRIGHT 2008 CADQUEST INC.
Pro/ENGINEER Wildfire 4.0 Advanced Design
Top Down Assembly Design
EXERCISE 16 TOP DOWN ASSEMBLY DESIGN
Task 1:
Create the assembly structure.
Purpose
This task creates an assembly structure using empty parts. At the completion of the task, no solid geometry will have been created, but an accurate bill of materials can be generated. Pick File, New, pick the Assembly button, enter < 8875-001 > for the name, then pick OK Pick Insert, Component, Create or pick the icon Enter < 8875-004 > for the name then pick OK Pick Browse Pick Working Directory in the Open dialog box Pick template_in.prt from the list, pick Open, OK Press and hold the right mouse button and select Default Constraint in the popup menu Pick the checkmark in the dashboard tool Repeat these steps to create the following assembly structure: 8875-004 8875-005 8875-006 8875-007 8875-008 8875-009
Save the assembly
COPYRIGHT 2008 CADQUEST INC.
Page 329
Top Down Assembly Design
Pro/ENGINEER Wildfire 4.0 Advanced Design
Task 2:
Add parameters to the assembly components. In the model tree pick Settings, Tree Columns In the Model Tree Columns dialog box, select Model Params for the Type Add the DESCRIPTION parameters to the column on the right side of box by picking as shown below
Pick Model Params here Pick DESCRIPTION here Pick >> here Pick OK
The additional column is displayed in the model tree as shown below
Page 330
COPYRIGHT 2008 CADQUEST INC.
Pro/ENGINEER Wildfire 4.0 Advanced Design
Top Down Assembly Design
Pick in the model tree, in the DESCRIPTION column, and enter the appropriate descriptions as shown below
Save the assembly
Task 3:
Add the skeleton part to the assembly.
Purpose
An existing part will be used to create the skeleton for this assembly. This skeleton part contains datum curves and relations which define key design characteristics.
Pick Insert, Component, Create or pick the icon
COPYRIGHT 2008 CADQUEST INC.
Page 331
Top Down Assembly Design
Pro/ENGINEER Wildfire 4.0 Advanced Design
Pick Skeleton Model then pick OK as shown below
Pick Skeleton Model here
Pick OK here
Pick Browse as shown below
Pick Browse here
Pick Working Directory in the Open dialog box Pick motor_skeleton.prt then pick Open Pick OK at the bottom of the Creation Options dialog box
Page 332
COPYRIGHT 2008 CADQUEST INC.
Pro/ENGINEER Wildfire 4.0 Advanced Design
Top Down Assembly Design
Notice where the skeleton part is listed in the model tree, and notice its name
The skeleton model is inserted into the assembly before the datum planes
Save the assembly and Close the window
Note
The skeleton part in the assembly is now called 8875-001_skel and not motor-skeleton. The geometry and relations from the original part have been copied to the new skeleton part.
COPYRIGHT 2008 CADQUEST INC.
Page 333
Top Down Assembly Design
Pro/ENGINEER Wildfire 4.0 Advanced Design
Task 4:
Add datum coordinate systems to the skeleton part.
Purpose
Because this assembly involves Kinematic motion, the components that actually move must have their original placement in the assembly redefined. Coordinate systems for each of these components will be created on the datum curves in the skeleton part. When the datum curves change location, the coordinate systems will reorient themselves accordingly.
Open the skeleton part called 8875-001_skel.prt Set the selection filter to Geometry Pick the vertex shown below
Pick this vertex
Pick the Insert Coordinate System icon
Page 334
COPYRIGHT 2008 CADQUEST INC.
Pro/ENGINEER Wildfire 4.0 Advanced Design
Top Down Assembly Design
In the Orientation tab of the Coordinate System dialog box, pick here
Pick this curve Set the to determine value to Y then pick Flip as shown below
Set this to Y Pick Flip here
Pick here
COPYRIGHT 2008 CADQUEST INC.
Page 335
Top Down Assembly Design
Pro/ENGINEER Wildfire 4.0 Advanced Design
Pick FRONT in the model tree then pick OK in the dialog box to complete the feature Pick this vertex
Pick the Insert Coordinate System icon In the Orientation tab of the Coordinate System dialog box, pick here
Pick TOP in the model tree Set the to determine value to Y
Page 336
COPYRIGHT 2008 CADQUEST INC.
Pro/ENGINEER Wildfire 4.0 Advanced Design
Top Down Assembly Design
Pick the last Use box then pick RIGHT in the model tree Set the to determine value to X Pick OK to complete the feature Pick this vertex
Pick the Insert Coordinate System icon In the Orientation tab of the Coordinate System dialog box, pick here
Pick this curve Set the to determine value to Y then pick Flip Pick in the last Use box then pick FRONT in the model tree Pick OK in the dialog box to complete the feature
COPYRIGHT 2008 CADQUEST INC.
Page 337
Top Down Assembly Design
Pro/ENGINEER Wildfire 4.0 Advanced Design
The result is shown below
Y Z X
Y Z Z X
Regenerate the part several times, notice how the curves move and the coordinate systems reorient accordingly (ignore the warning message about the relations) Save the part and Close the window
Page 338
COPYRIGHT 2008 CADQUEST INC.
Pro/ENGINEER Wildfire 4.0 Advanced Design
Top Down Assembly Design
Task 5:
Redefine the placement of the piston part. Open the assembly called 8875-001.asm Pick the part 8875-004.prt in the model tree then pick Edit Definition in the right mouse button popup menu (8875-004 is the piston part) In the Placement panel of the dashboard tool, pick the Default constraint then press and hold the right mouse button and select Delete in the popup menu as shown below Set the Constraint Type to Coord Sys as shown below Pick the Default constraint, then pick Delete in the popup menu Select Coord Sys in this pull-down list
To display the piston part in the separate window, pick here Pick the default coordinate system in the piston part in the small window Pick the coordinate system in the skeleton part at the top of the connecting rod in the main window Pick the checkmark in the dashboard tool Save the assembly
COPYRIGHT 2008 CADQUEST INC.
Page 339
Top Down Assembly Design
Pro/ENGINEER Wildfire 4.0 Advanced Design
Task 6:
Redefine the placement of the other parts. Pick the part 8875-005.prt in the model tree then pick Edit Definition in the right mouse button popup menu (8875-005 is the connecting rod part) Repeat the last task, pick the default coordinate system in the connecting rod part and the coordinate system in the skeleton part at the bottom of the connecting rod curve Pick the checkmark in the dashboard tool Pick the part 8875-006.prt in the model tree then pick Edit Definition in the right mouse button popup menu (8875-006 is the crank part) Repeat the last task, pick the default coordinate system in the crank part and the coordinate system in the skeleton part at the bottom of the crank curve (the one in the center that turns when the skeleton is regenerated) Pick the checkmark in the dashboard tool Pick the part 8875-009.prt in the model tree then pick Edit Definition in the right mouse button popup menu (8875-009 is the shaft part) Repeat the last task, pick the default coordinate system in the shaft part and the coordinate system in the skeleton part at the bottom of the crank curve (the one in the center that turns when the skeleton is regenerated, the same one from the last step) Pick the checkmark in the dashboard tool Save the assembly
Task 7:
Copy the geometry from the skeleton part into the piston part. Pick the part called 8875-004.prt in the model tree then pick Activate in the right mouse button popup menu Pick Insert, Shared Data, Copy Geometry Unselect the Publish Geometry icon in the dashboard tool as shown below
Unselect this icon
Page 340
COPYRIGHT 2008 CADQUEST INC.
Pro/ENGINEER Wildfire 4.0 Advanced Design
Top Down Assembly Design
Pick References in the dashboard tool then pick in this box
Select the rectangle that represents the piston in the skeleton part Pick the checkmark in the dashboard tool to complete the feature Close the window
Task 8:
Create the piston geometry. Open the part called 8875-004.prt Pick the FRONT datum plane Pick the Revolve icon Press and hold the right mouse button and pick Define Internal Sketch in the popup menu, then click the middle mouse button Create a vertical centerline aligned with the RIGHT datum plane Pick Sketch, Edge, Use, then pick three of the four datum curves that were copied from the skeleton part Close off the sketch and trim the lines
COPYRIGHT 2008 CADQUEST INC.
Page 341
Top Down Assembly Design
Pro/ENGINEER Wildfire 4.0 Advanced Design
Pick the checkmark to complete the sketch Pick the checkmark in the dashboard tool to complete the feature Complete the geometry of the piston as shown below, see page 353 for details Pick the Copy Geometry feature in the model tree then pick Hide in the popup menu Pick View, Visibility, Save Status Save the part and Close the window
Task 9:
Check the assembly. Open the assembly called 8875-001.asm Pick the Regenerate icon several times Does the piston move during each regeneration of the assembly? Do you know why?
Task 10: Copy the geometry from the skeleton part into the connecting rod part. Pick the part called 8875-005.prt in the model tree then pick Activate in the right mouse button popup menu Pick Insert, Shared Data, Copy Geometry Unselect the Publish Geometry icon in the dashboard tool as shown below
Unselect this icon
Page 342
COPYRIGHT 2008 CADQUEST INC.
Pro/ENGINEER Wildfire 4.0 Advanced Design
Top Down Assembly Design
Pick References in the dashboard tool then pick in this box
Select the single line that represents the connecting rod in the skeleton part Pick the checkmark in the dashboard tool to complete the feature Close the window
Task 11: Create the connecting rod geometry. Open the part called 8875-005.prt Pick the FRONT datum plane Pick the Extrude icon Set the depth to Symmetric and enter < 0.350 > for the depth in the dashboard tool Press and hold the right mouse button and pick Define Internal Sketch in the popup menu, then click the middle mouse button Pick Sketch, References Delete the sketch references selected by the system
COPYRIGHT 2008 CADQUEST INC.
Page 343
Top Down Assembly Design
Pro/ENGINEER Wildfire 4.0 Advanced Design
Pick the vertex at each end of the line for the new references Sketch the outer perimeter of the part, see page 353 for details Pick the checkmark to complete the sketch Pick the checkmark in the dashboard tool to complete the feature Add additional features to complete the part as shown below, see page 353 for details Pick the Copy Geometry feature in the model tree then pick Hide in the popup menu Pick View, Visibility, Save Status Save the part and Close the window
Task 12: Check the assembly. Open the assembly called 8875-001.asm Pick the Regenerate icon several times Does the connecting rod move correctly? The assembly is shown below
Page 344
COPYRIGHT 2008 CADQUEST INC.
Pro/ENGINEER Wildfire 4.0 Advanced Design
Top Down Assembly Design
Task 13: Copy the geometry from the skeleton part into the crank part. Pick the part called 8875-006.prt in the model tree then pick Activate in the right mouse button popup menu Pick Insert, Shared Data, Copy Geometry Unselect the Publish Geometry icon in the dashboard tool as shown below
Unselect this icon Pick References in the dashboard tool then pick in this box
Select the single line that represents the crank in the skeleton part Pick the checkmark in the dashboard tool to complete the feature Close the window
COPYRIGHT 2008 CADQUEST INC.
Page 345
Top Down Assembly Design
Pro/ENGINEER Wildfire 4.0 Advanced Design
Task 14: Create the crank geometry. Open the part called 8875-006.prt Create an offset a datum plane from the FRONT datum plane by a value of < -0.200 > Create the outer geometry of the part as shown below, see page 354 for details For the sketch plane, use the offset datum plane Pick the vertex at each end of the curve for the sketch references For the direction, extrude away from the FRONT datum plane Add additional features to complete the part, see page 354 for details Hide the Copy Geometry feature then pick View, Visibility, Save Status Save the part and Close the window
Task 15: Check the assembly. Open the assembly called 8875-001.asm Pick the Regenerate icon several times, does the assembly move correctly? Does the crank clear the connecting rod and piston as it goes around? The assembly is shown below Save the assembly and Close the window
0.025 Right Side View
Page 346
COPYRIGHT 2008 CADQUEST INC.
Pro/ENGINEER Wildfire 4.0 Advanced Design
Top Down Assembly Design
Task 16: Create the shaft geometry.
Note
Because the shaft requires no geometry from the skeleton part, geometry does not need to be copied into it. The geometry of the shaft will be created in the shaft part itself. After the shaft is created, its placement in the assembly may need redefined again.
Open the part called 8875-009.prt
Create the geometry of the part as shown below, see page 354 for details
Save the part and Close the window
Task 17: Redefine the shaft in the assembly. Open the assembly called 8875-001.asm
Pick the part called 8875-009.prt then pick Edit Definition in the popup menu Delete the existing constraint, and then add the appropriate constraints to assemble the shaft into the hole in the crank as shown below The shaft should turn as the assembly is regenerated
Save the assembly again and Close the window
COPYRIGHT 2008 CADQUEST INC.
Page 347
Top Down Assembly Design
Pro/ENGINEER Wildfire 4.0 Advanced Design
Task 18: Create geometry to control the cylinder block.
Note
Because the cylinder block does not move in the assembly, it does not need to be redefined. Geometry will be copied from the skeleton to the block to control its size. Open the skeleton part called 8875-001_skel.prt
Double pick the sketch that represents the piston Pick Tools, Relations Add a relation that sums the length of the cranks curve, the connecting rods curve, the height of the piston, then subtracts the distance the connecting rod is inside the piston as shown below
d4
d5
d6 d7
d1
Add a relation that sums these three dimensions together then subtracts this one (use your d#s) Example: block_top = d2+d7+d5-d6
d2
This relation will be used to control the height of the cylinder block and position the cylinder head in the assembly, Pick OK in the Relations dialog box Pick the TOP datum plane Pick the Insert Datum Plane icon
Page 348
COPYRIGHT 2008 CADQUEST INC.
Pro/ENGINEER Wildfire 4.0 Advanced Design
Top Down Assembly Design
Enter a value of < 2 > then pick OK Be sure the new datum plane is above the TOP datum plane Double pick the new datum plane then double pick the 2.000 dimension Enter < block_top > then pick Yes to add the relation Pick Edit, Regenerate or pick the icon
Save the part and Close the window
Task 19: Copy the geometry from the skeleton part into the block part. Open the assembly called 8875-001.asm
Pick the part called 8875-007 in the model tree then pick Activate in the right mouse button popup menu Pick Insert, Shared Data, Copy Geometry Unselect the Publish Geometry icon in the dashboard tool as shown below
Unselect this icon
Pick References in the dashboard tool then pick in this box
COPYRIGHT 2008 CADQUEST INC.
Page 349
Top Down Assembly Design
Pro/ENGINEER Wildfire 4.0 Advanced Design
Select the datum plane you just created in the skeleton part Pick in this box then select this line in the skeleton part
Pick the checkmark in the dashboard tool to complete the feature
Close the window
Task 20: Create the cylinder block geometry. Open the part called 8875-007.prt
Create the geometry of the part as shown on page 355 For the lower protrusion, sketch on the FRONT datum plane and use Symmetric for the depth as shown below on the left For the upper protrusion, sketch on DTM1 (the copied datum plane from the skeleton part) and extrude down to the lower protrusion as shown below on the right
FRONT FRONT DTM1 DTM1
TOP
TOP
RIGHT
RIGHT
Page 350
COPYRIGHT 2008 CADQUEST INC.
Pro/ENGINEER Wildfire 4.0 Advanced Design
Top Down Assembly Design
For the cylinder bore, use the vertex of the line copied from the skeleton as a sketch reference as shown below
FRONT
Use the vertex of the line in the Copy Geometry feature as a reference to size the circle in the sketch
RIGHT
Complete the part, see page 355 for details
Save the part and Close the window
Task 21: Redefine the cylinder head. Open the assembly called 8875-001.asm
Pick the part called 8875-008 in the model tree then pick Edit Definition in the right mouse button popup menu Delete the Default constraint Align three datums in the cylinder head to three datums in the skeleton part as shown below (use Layers to remove any unwanted datums to make picking easier)
Cylinder Head RIGHT TOP FRONT Skeleton Part RIGHT DTM1 FRONT
Save the assembly
COPYRIGHT 2008 CADQUEST INC.
Page 351
Top Down Assembly Design
Pro/ENGINEER Wildfire 4.0 Advanced Design
Task 22: Create the cylinder head geometry and finish the project.
Pick the part called 8875-008.prt then pick Edit, Activate Create the geometry of the part as shown on the drawing on page 355 Use the edge of the cylinder block to create the outer perimeter of the head Finish any details that are missing from the parts Assemble the head bolts from the parts folder Assemble the wrist pin from the parts folder Assemble the rod bearing from the parts folder Assemble the cover from the parts folder
Save the assembly
The completed compressor assembly is shown below
Head Bolt Cylinder Head Piston Wrist Pin Connecting Rod Cylinder Block Shaft Crank Rod Bearing Cover
Page 352
COPYRIGHT 2008 CADQUEST INC.
Pro/ENGINEER Wildfire 4.0 Advanced Design
Top Down Assembly Design
SECTION
A-A
Piston 8875-004.prt
SECTION
A-A
Connecting Rod 8875-005.prt
COPYRIGHT 2008 CADQUEST INC.
Page 353
Top Down Assembly Design
Pro/ENGINEER Wildfire 4.0 Advanced Design
Crank 8875-006.prt
Shaft 8875-009.prt
Page 354
COPYRIGHT 2008 CADQUEST INC.
Pro/ENGINEER Wildfire 4.0 Advanced Design
Top Down Assembly Design
SECTION
A-A
Cylinder Block 8875-007.prt
Cylinder Head 8875-008.prt
COPYRIGHT 2008 CADQUEST INC.
Page 355
Top Down Assembly Design
Pro/ENGINEER Wildfire 4.0 Advanced Design
Top Level Assembly 8875-001.asm
Piston, Crank, Connecting Rod, and Shaft
Exploded View
Page 356
COPYRIGHT 2008 CADQUEST INC.
Pro/ENGINEER Wildfire 4.0 Advanced Design
Interchange Assemblies
Interchange Assemblies
Introduction
An Interchange Assembly is a special type of Pro/ENGINEER object. Interchange assemblies are not similar to regular Pro/ENGINEER assemblies, but they are a group of regular Pro/ENGINEER parts and/or assemblies that have a common theme or interest. For example, you may have many different drive motors available for your design, in different sizes and from different vendors. After building a design using a particular motor, the specifications change and the plan now calls for a different motor. By having an interchange assembly that includes all possible motors, you can automatically replace the existing part with any member of the interchange using the Edit, Replace command. Any set of interchangeable parts and/or assemblies can be included in an interchange assembly. Two example interchange assemblies are shown below. The example on the left has three interchangeable motors for a simple index mechanism. The example on the right has three different attachments that can be interchanged on the loader assembly.
Interchange Assembly
Interchange Assembly
Index Assembly Loader Assembly
COPYRIGHT 2008 CADQUEST INC.
Page 357
Interchange Assemblies
Pro/ENGINEER Wildfire 4.0 Advanced Design
Interchange Types
There are three types of interchange assemblies:
Functional Interchange
Simplify Interchange
Consolidated Interchange
Used to automatically Replace functionally equivalent parts and/or assemblies. For each reference the object makes in the assembly, reference tags are created and assigned to corresponding references (surfaces, axes, planes) which are used to replace the component. All references (assembly constraints, assembly feature references, external references) both to and by the object must be tagged. Used to define different components which can be substituted for complex components when creating simplified representations of that assembly using Substitute. Combines both functional and simplified interchanges into one group. By default, all interchange assemblies created are the Consolidated type.
Creating Interchange Assemblies
To create an interchange assembly, pick File, New, pick the Assembly button and the Interchange button as shown below. Enter a name for the interchange and then pick OK.
Pick the Assembly button
Pick the Interchange button Enter the name here
Pick OK
Page 358
COPYRIGHT 2008 CADQUEST INC.
Pro/ENGINEER Wildfire 4.0 Advanced Design
Interchange Assemblies
Adding Components
After creating the interchange, the first part is added by picking Insert, Component, Assemble, Functional. After adding the first part to the interchange, additional parts are also added using Insert, Component, Assemble, Functional or Insert, Component, Assemble, Simplify. Icons for these two commands are shown below. Assemble Functional Component Assemble Simplify Component
Notes
Use Functional Component when you want to use the Replace command to swap components in an assembly. Use Simplify Component when you want to use the Substitute command to swap components in an assembly.
Components are added to functional interchange assemblies just like any part is added to a regular assembly, using Mate and Align commands. It is not necessary, however, to fully constrain these parts, so using the Packaged function is recommended to speed up the process. When adding components to interchange assemblies, the Component Placement dashboard tool is used Use Automatic but dont pick any references
If you do not specify any references and pick the checkmark the system will automatically Package the component
COPYRIGHT 2008 CADQUEST INC.
Page 359
Interchange Assemblies
Pro/ENGINEER Wildfire 4.0 Advanced Design
Reference Paring
After the interchange is created and functional components are added, reference tags must be created and paired.
Pick Insert, Ref Paring Table or pick the icon shown above. The first step is to Create Required Tags for any of the components that already exist in a regular assembly. This is the quickest way to identify all the required references and the associated geometry. Pick in this box then select a component that is a member of a regular Pro/ENGINEER assembly Pick this icon then select the appropriate assembly then pick Open Pick Create Required Tags
Page 360
COPYRIGHT 2008 CADQUEST INC.
Pro/ENGINEER Wildfire 4.0 Advanced Design
Interchange Assemblies
Reference Paring (continued)
For each reference, enter a name in the Tag column as shown below. The next step is to select a reference for each tag in each member of the interchange assembly. One by one, pick the reference then select the appropriate geometry in each member of the interchange assembly (dont pick the original part). After all the references in all the parts have been correctly selected, pick OK. Enter appropriate names for each reference in this column
Pick the reference then select the appropriate geometry in each part
This is the original part, dont pick it in this step
COPYRIGHT 2008 CADQUEST INC.
Page 361
Interchange Assemblies
Pro/ENGINEER Wildfire 4.0 Advanced Design
Additional Reference Tags
Reference Tags can also be created for any group of references in the interchange assembly.
Pick Insert, Reference Tag or pick the icon shown above. Select the appropriate references in the members of the interchange assembly. Pick the checkmark in the Reference Tag dialog box.
The Model Tree
The model tree of an interchange assembly is shown below. This interchange assembly contains both functional and simplify components, notice the different icons used in the model tree. The reference tags for the interchange assembly are listed in the footer of the model tree.
Functional components Simplify component Reference tags
Page 362
COPYRIGHT 2008 CADQUEST INC.
Pro/ENGINEER Wildfire 4.0 Advanced Design
Interchange Assemblies
When to use Functional Interchange Assemblies
The creation of interchange assemblies and the subsequent creation and assignment of reference tags may seem like a lot of work to be able to automatically replace a part in an assembly, and it is. The benefits to design automation can outweigh the cost of creating the interchange. However, instances of family table parts can be automatically replaced in assemblies without creating interchange groups. Furthermore, parts containing global declarations from a common layout (covered later in this textbook) can be automatically replaced in assemblies without creating interchange groups. You should use interchange assemblies only if necessary. Sometimes family tables cannot generate the required geometry, and the use of global datums (see Layouts) is as much work and more confusing than assigning reference tags.
Automatic Replacement of Assembly Components
Members of functional interchange assemblies may be replaced wherever they are used. To replace a part in an assembly, pick the part first then pick Edit, Replace. See Section 4 of this textbook for details about replacing components.
Removing References to Interchange Assemblies
To remove the reference created when a part is included as a member of an interchange assembly, pick (in the part) Edit, Set Up, Interchange, Remove.
Review
To review, the basic steps to using functional interchange assemblies are:
Create the interchange assembly. Add the first component, preferably one already in a regular assembly. Add additional components as Functional Components. Auto Tag the first component by entering names for each reference. Assign reference tags to all the other components by selecting the appropriate geometry in each component. Save the interchange assembly. You can now automatically replace any of the members of the interchange in the assemblies where they are used.
COPYRIGHT 2008 CADQUEST INC.
Page 363
Interchange Assemblies
Pro/ENGINEER Wildfire 4.0 Advanced Design
EXERCISE 17 INTERCHANGE ASSEMBLIES
Task 1:
Create an interchange assembly and add the first member.
Pick File, New, pick the Assembly button and the Interchange button as shown below Enter < swap > for the name and pick OK as shown below
Pick the Assembly button
Pick the Interchange button Enter the name here
Pick OK
Pick Insert, Component, Assemble, Functional or pick the icon Pick motor.prt then pick Open Notice the part is added to the interchange assembly without using constraints
Page 364
COPYRIGHT 2008 CADQUEST INC.
Pro/ENGINEER Wildfire 4.0 Advanced Design
Interchange Assemblies
Task 2:
Add two more members to the interchange assembly.
Pick Insert, Component, Assemble, Functional or pick the icon Pick motor-2.prt then pick Open Pick the checkmark in the dashboard tool without adding any constraints Pick Insert, Component, Assemble, Functional or pick the icon Pick motor-3.prt then pick Open Pick the checkmark in the dashboard tool without adding any constraints
Save the interchange assembly
Task 3:
Create the reference tags for the first component.
Pick Insert, Ref Paring Table or pick the icon Pick motor.prt in the graphics window or the model tree Pick the Open icon in the dialog box Pick index.asm then pick Open Pick Create Required Tags in the dialog box Enter a name for each reference tag as shown below
Enter names here
COPYRIGHT 2008 CADQUEST INC.
Page 365
Interchange Assemblies
Pro/ENGINEER Wildfire 4.0 Advanced Design
Task 4:
Assign the reference tags in the other parts.
To assign the necessary tags in the other parts, pick the first tag in the dialog box and pick the appropriate surfaces in the other two parts
Pick the reference then select the appropriate geometry in each part
This is the original part, dont pick it in this step
Pick the second tag in the dialog box and pick the appropriate surfaces in the other two parts Repeat this process until all the tags have been assigned in all the parts. Be sure to assign all 6 of the tags to each part. Pick OK in the dialog box
Save the interchange and Close the window
Page 366
COPYRIGHT 2008 CADQUEST INC.
Pro/ENGINEER Wildfire 4.0 Advanced Design
Interchange Assemblies
Task 5:
Replace the motor in the assembly. Open the assembly called index.asm
In the model tree pick the part called motor.prt then pick Replace in the right mouse button popup menu Pick the Open icon in the Replace dialog box Pick the + sign next to swap.asm, pick motor-2.prt, then pick OK as shown below
Pick the + sign here Pick motor-2.prt here Pick OK here
Pick OK in the Replace dialog box Do you see the new motor?
Task 6:
Replace the motor again.
Repeat the task and replace motor-2 with motor-3.prt Does the system replace the motor? Replace the motor again, this time use motor.prt (the original part that was in the assembly)
Save the assembly and Close the window
COPYRIGHT 2008 CADQUEST INC.
Page 367
Intro to Pro/PROGRAM
Pro/ENGINEER Wildfire 4.0 Advanced Design
Introduction to Pro/Program
Introduction
Pro/PROGRAM is a special language describing a part or assembly model. This program contains the definition of each of the features and/or components in the model. Each model has this program by default. The program can be edited and user inputs or prompts can be added. When the model is regenerated, the program is read and variations of the model are built based on user input. Pro/PROGRAM is not a user programming language like SmartAssembly. Pro/PROGRAM can be used to: Create different versions of a part or assembly design by varying dimensions and other parameters. Create parts and assemblies by reading a list of parameters and values from a text file. Manipulate features and components of the design. Calculate the mass properties of part and assembly models. Create family instances without using the family table editor. A simple example of using Pro/PROGRAM in a part model is illustrated below.
VERSION REVNUM 46472 LISTING FOR PART 113-0021 INPUT POSN NUMBER "How many mounting holes?" END INPUT
The Model and its Program
RELATIONS D125=KEY/2 D154=KEY/2 D156 D123/2
Input 1
Edit the Program and Incorporate the Changes
Regenerate the Model
Get User Input
Input 2
Input 3
Page 368
COPYRIGHT 2008 CADQUEST INC.
Pro/ENGINEER Wildfire 4.0 Advanced Design
Intro to Pro/PROGRAM
The Program Menu
Pick Tools, Program to access the PROGRAM menu, shown below.
Pick Tools, Program
The PROGRAM menu has the following commands: Show Design Edit Design Enable Repls Disable Repls Instantiate J-Link List the design in a text editor for read-only purposes. Make changes to the design by adding Pro/PROGRAM commands and options. Allow the program to replace components of the assembly design. Do not allow the program to replace components of the assembly design. Create a family table instance of the current design. Access the J-Link module of Pro/ENGINEER for Java Applications.
In an assembly, Pro/PROGRAM can be used to create multiple variations based on user input. In the example shown below, the attachment for the loader is changed automatically using Pro/PROGRAM.
Change the attachment for the loader using Pro/PROGRAM
Pro/PROGRAM in an Assembly Model
COPYRIGHT 2008 CADQUEST INC.
Page 369
Intro to Pro/PROGRAM
Pro/ENGINEER Wildfire 4.0 Advanced Design
Editing a Program
A program exists in every model by default. Pick Tools, Program, Edit Design to edit the program using a system text editor. For maximum flexibility, the model should contain the features and or components needed to support all the possible variations you want to create. This may require some features to be suppressed. The following tasks can be accomplished when editing a program:
Add Input statements for design parameters and values. Manipulate parameters and relations. Create program branches with IF and ELSE and ENDIF statements. Add Interact commands to suspend program execution, to allow additional features to be added that were not included in the original part. Add Execute commands to execute part programs from the assembly and to pass parameter values from the assembly to the parts. Add comments to features. These comments are displayed using Info, Feature.
A typical program has five sections as shown below. Header Input Section Relations Section
{ { {
VERSION REVNUM 46430 LISTING FOR PART 113-0093 INPUT POSN NUMBER "How Many positions do you want?" END INPUT RELATIONS D125=KEY/2 D154=KEY/2 END RELATIONS ADD FEATURE (initial number 1) INTERNAL FEATURE ID 1 TYPE = DATUM PLANE NAME = DTM1 FEATURE IS IN LAYER(S) : DTM_MAJOR - OPERATION = SHOWN END ADD ADD FEATURE (initial number 2) INTERNAL FEATURE ID 4 TYPE = DATUM PLANE NAME = DTM2 FEATURE IS IN LAYER(S) : DTM_MAJOR - OPERATION = SHOWN END ADD . . . MASSPROP PART 113-0093 END MASSPROP
Features
{
{
Mass Properties
Page 370
COPYRIGHT 2008 CADQUEST INC.
Pro/ENGINEER Wildfire 4.0 Advanced Design
Intro to Pro/PROGRAM
Program Structure
The program of a model is divided into five sections: Header, Input, Relations, Features, and Mass Properties as shown on the previous page.
Program Header
The header section cannot be edited. This section includes system specific information and the name of the model.
Input Section
In the input section of the program, the system provides the following two lines:
INPUT END INPUT
Between these two lines, statements can be added to cause the system to prompt the user each time the model is regenerated. The prompt is added to the program by inserting two lines of text between the INPUT and END INPUT statements as shown below. The first line declares the parameter name and type, the second line is the text of the prompt, which must be enclosed in double quotation marks. This line declares the parameter name and type This line is the prompt
INPUT thickness number What thickness do you want? END INPUT
When the model is regenerated, the GET INPUT menu is displayed and the user has the option to enter a value for the prompted parameter. The value entered by the user is assigned to the parameter and can be used in relations to control the design. Three types of parameters may be used: number string yes_no Numeric values may be assigned to the declared parameter. Text strings including numbers, letters, and spaces may be assigned to the declared parameter. Yes or No may be assigned to the declared parameter.
COPYRIGHT 2008 CADQUEST INC.
Page 371
Intro to Pro/PROGRAM
Pro/ENGINEER Wildfire 4.0 Advanced Design
Input Section (continued)
Multiple prompts may be added to a program as shown below. Each prompt must follow its corresponding parameter name and type. This is a number parameter This is a yes_no parameter This is a string parameter
INPUT thickness number What thickness do you want? holes yes_no Do you want to include the holes? finish_spec string Enter the finish spec number: END INPUT
In the input section of the program, IF, ELSE and ENDIF statements can be used to control prompts based on user input. In the example below, the user is prompted to include holes in the part. If the user answers yes, the system then continues to prompt for the diameter and other parameters used to control the holes.
INPUT holes yes_no Do you want to include the holes? if holes = = yes hole_dia number Enter the hole diameter: hole_angle number Enter the angle for the first hole: num_holes number Enter the number of holes: endif END INPUT
IF statement here If the answer is yes then ask these questions, if the answer is no then dont ask these questions ENDIF statement here
Each parameter that is added to the input section of the program is presented to the user in this menu when the model is regenerated
Page 372
COPYRIGHT 2008 CADQUEST INC.
Pro/ENGINEER Wildfire 4.0 Advanced Design
Intro to Pro/PROGRAM
Relations Section
In the relations section of the program, part relations are listed. If the part has no relations the program appears as shown here:
RELATIONS END RELATIONS
While editing the program, you may add part relations as shown here: These relations control the design based on user input
RELATIONS d27 = hole_dia d25 = hole_angle p29 = num_holes d28 = 360/num_holes END RELATIONS
These relations must conform to the rules and conditions as described in the Parameters and Relations chapter of this textbook.
Features Section
After the relations section, the features of the model are listed, one after another. Each feature begins with ADD FEATURE and ends with END ADD. Shown below is the first feature in a part model. The feature starts here Feature name and type Layer association The feature ends here
ADD FEATURE (initial number 1) INTERNAL FEATURE ID 1 TYPE = DATUM PLANE NAME = DTM1 FEATURE IS IN LAYER(S) : DTM_MAJOR - OPERATION = SHOWN END ADD
COPYRIGHT 2008 CADQUEST INC.
Page 373
Intro to Pro/PROGRAM
Pro/ENGINEER Wildfire 4.0 Advanced Design
Features Section (continued)
In the feature section of the program, IF, ELSE, and ENDIF statements can be inserted into the program to control the existence of features or components. In the example shown below, a yes_no parameter is used to control the existence of a round in the model. If the parameter called rounds is set to yes, the feature is included
if rounds == yes ADD FEATURE (initial number 13) INTERNAL FEATURE ID 339 PARENTS = 17(#6) 58(#5) ROUND: General NO. ELEMENT NAME INFO ------------------------1 Round Type Simple Defined 2 Attributes Constant, Edge Chain Defined 3 References Defined 4 Radius Value = 1.0000 Defined 5 Round Extent Optional 6 Attach Type Make Solid Defined FEATURE'S DIMENSIONS: d37 = 1.000R END ADD endif
The endif goes after the END ADD
In an assembly model, the components are also listed in this section of the program. Each part starts with ADD PART and ends with END ADD as shown below.
ADD PART 4455-003 INTERNAL COMPONENT ID 46 PARENTS = 39(#5) END ADD
The component starts here The component ends here
if cover_param == yes ADD PART 4455-005 INTERNAL COMPONENT ID 49 PARENTS = 39(#5) END ADD endif ADD PART 4455-006 INTERNAL COMPONENT ID 51 PARENTS = 49(#8) END ADD ADD PART 4455-002 INTERNAL COMPONENT ID 54 PARENTS = 51(#9) END ADD
Page 374
COPYRIGHT 2008 CADQUEST INC.
Pro/ENGINEER Wildfire 4.0 Advanced Design
Intro to Pro/PROGRAM
Mass Properties Section
The last two lines of a models program are mass property statements as shown below.
MASSPROP END MASSPROP
In a part model, add a single line to the program as shown below to have the system calculate the mass properties of the part at the end of each regeneration. This means the user does not have to calculate the mass properties manually (using Analysis, Model Analysis) in order for the mass property system parameters to update after changing the geometry of the model. The syntax of this line is: part part_name In the example, the name of the part is spacer.prt. Enter the word part and then the actual name of the part (dont include the .prt)
MASSPROP part spacer END MASSPROP
In an assembly, add a line to the program for each part you want to calculate the mass properties. The mass properties of the top level assembly and subassemblies can also be calculated as shown in the example below.
MASSPROP part spacer part top_plate part bottom_plate assembly sensor_01 assembly diaphram_06 END MASSPROP
Enter the word part or assembly as required (dont include the .prt or .asm)
The mass property statements can be included in IF and ENDIF statements as shown below.
MASSPROP if check_mp == yes part spacer part top_plate part bottom_plate assembly sensor_01 assembly diaphram_06 endif END MASSPROP
COPYRIGHT 2008 CADQUEST INC.
Page 375
Intro to Pro/PROGRAM
Pro/ENGINEER Wildfire 4.0 Advanced Design
The Interact Command
The Interact command is used in cases where the original part cannot be built to include all the required features of the final part. During regeneration of the part, when the system encounters an interact statement, regeneration is suspended and the user is able to create additional features. After each new feature, the system prompts, Do you want to insert more features?. When the user is finished creating features, the regeneration is completed. This technique is useful when the base geometry is known, but each new design can include customer specific features or other customizations. The following are facts about the Interact command:
The Interact command can be inserted anywhere in the Features section of the program. The Interact command can be used in both part and assembly programs. When the system encounters an Interact command, the program execution is suspended. The user can add features to the model as VERSION REVNUM 4643451 required, or choose not to. LISTING FOR PART 114-00375 The Interact command is replaced in the INPUT program by the features created during the END INPUT program suspension. RELATIONS END RELATIONS Multiple Interact commands can be used in a ADD FEATURE single program. END ADD An example of using the Interact command is ADD FEATURE END ADD shown. The Interact command can be used anywhere in the Features section of the program When an Interact command is found, the system issues this message After creating a feature, the system issues this prompt
INTERACT ADD FEATURE END ADD ADD FEATURE END ADD INTERACT MASSPROP END MASSPROP
Page 376
COPYRIGHT 2008 CADQUEST INC.
Pro/ENGINEER Wildfire 4.0 Advanced Design
Intro to Pro/PROGRAM
The Execute Command
The Execute command is used in cases where the assembly includes parts with edited programs in them. During regeneration of the assembly, when the system encounters an execute statement, the system will run that parts program, prompting the user for any required input for that part. When the part regeneration is completed, the regeneration of the assembly continues. The Execute command can also be used to pass the values of parameters from the top level assembly to skeletons and components of the assembly. This can be useful to control the behavior of lower level components from the top level assembly. The following are facts about the Execute command:
The Execute command can only be used in an assembly program. The Execute command can execute programs in component parts and sub-assemblies. Use EXECUTE PART (as shown below) or EXECUTE ASSY respectively. Parameters in the Execute command must be listed in the Input section of the part being executed. The Execute command is added to the program immediately after the Relations section. The Execute command can be included inside IF and ENDIF commands. The syntax of the Execute command is shown below:
INPUT depth number What depth do you need? run yes_no Do you want motion? [Yes, No] END INPUT RELATIONS d6 = depth END RELATIONS EXECUTE PART 772501_SKEL depth = DEPTH In the assembly run = RUN END EXECUTE program, the Execute command is added after the Relations section. INPUT depth number run yes_no END INPUT RELATIONS d21 = depth/2 d22 = depth/2 END RELATIONS In the part program, the parameters declared in the Execute command of the assembly program must be listed here as shown.
COPYRIGHT 2008 CADQUEST INC.
Page 377
Intro to Pro/PROGRAM
Pro/ENGINEER Wildfire 4.0 Advanced Design
The Lookup Command
Family table driven components of an assembly can be replaced using Pro/PROGRAM. As an alternative to the user inputting the exact instance name, the Lookup command can be used to search the family table for the appropriate instance. The following are facts about the Lookup command:
The Lookup command can only be used in an assembly program. The Lookup command is added to the program in the Relations section. The syntax of the Lookup command is:
LOOKUP_INST (generic.prt, match_type, param_name, match_value)
This is required Enter the name of the generic model including .prt or .asm -1 (less than or equal to) 0 (exact match) 1 (greater than or equal to)
The name of the family table parameter The value of the specified parameter to match
An example of using the Lookup command is shown below. Two parameters are required to match for the bolt and one for the nut. These parameters are driven by the diameter and length
INPUT END INPUT RELATIONS BOLT_NAME = LOOKUP_INST ("shcs_in.prt", 0 , "d2", D3:50, "d3", D0:50+.250) LNUT_NAME = LOOKUP_INST ("hex_nut_in.prt", 0 , "d1", D3:50) END RELATIONS
Page 378
COPYRIGHT 2008 CADQUEST INC.
Pro/ENGINEER Wildfire 4.0 Advanced Design
Intro to Pro/PROGRAM
Assembly Programs
In the features section of an assembly program, IF, ELSE, and ENDIF statements can be inserted to control components of the assembly design. In the example shown below, a yes_no parameter is used to control the existence of the cover in the assembly. A nested if statement is used, one if statement inside another. The nut is included only if the cover is included and if the nut parameter is set to yes. If the parameter called cover is set to yes, the cover is included in the assembly If cover and nut are both set to yes, then the nut is also included
if cover == yes ADD PART TURBINE_COVER_006 INTERNAL COMPONENT ID 287 PARENTS = 76(#26) END ADD if nut == yes ADD PART NUT_STD_INCH INTERNAL COMPONENT ID 288 PARENTS = 76(#26) 287(*) END ADD endif endif
Replacing Assembly Components
Components of an assembly can be replaced using Pro/PROGRAM if any of the following conditions apply:
The component is driven by a family table. The component is the object of an external reference model, such as an External Merge, Inheritance, or External Shrinkwrap model. The component is included in a functional interchange assembly. The component has declared global datums that reference a layout.
This is accomplished by adding a prompt in the input section to get user input. In the features section of the program, replace the component name with the parameter name enclosed in parenthesis as shown below. The parameter is declared here and its type is listed In the features section of the program, substitute the parameter name in parenthesis for the original component name
INPUT drive_motor string "Which motor do you want?" END INPUT ADD PART (drive_motor) INTERNAL COMPONENT ID 79 PARENTS = 71(#6) END ADD
COPYRIGHT 2008 CADQUEST INC.
Page 379
Intro to Pro/PROGRAM
Pro/ENGINEER Wildfire 4.0 Advanced Design
Feature Comments
Pro/PROGRAM can be used to add comments to features. These comments become part of the features information shown in the information window when using Info, Feature or Info, Model. The comment must start with /* and must immediately follow the ADD FEATURE line in the program as shown below.
ADD FEATURE (initial number 4) /* This is used for assembly purposes: Do not delete. INTERNAL FEATURE ID 14 TYPE = COORDINATE SYSTEM NAME = CSYS_DEF FEATURE IS IN LAYER(S) : DTM_CSYS - OPERATION = SHOWN END ADD
Incorporate the Program
After the program has been edited and saved, the system will prompt the user to incorporate the changes into the model. Pick Yes and the system will execute the program and update the model. If the program is not incorporated into the model, there will be two versions of the program associated with the part, the file and the model. The file version of the program is the edited program, the model version is the last regeneration of the model. If the program needs to be edited again, the system will ask which version of the program is to be edited. If the model version is selected, the system will warn that the existing file version of the program will be overwritten. Pick Yes to incorporate the program into the design
If you dont incorporate the program, two versions will exist
Page 380
COPYRIGHT 2008 CADQUEST INC.
Pro/ENGINEER Wildfire 4.0 Advanced Design
Intro to Pro/PROGRAM
Regenerating Models with Programs
When the model is regenerated, the user is presented with the following commands:
Current Vals Enter Read File
Use the existing values from the last regeneration. Prompt the user to enter values for selected items. Read values from a text file (ending in .txt) in the current working directory.
Creating Models using a Text File
When using the Read File option shown above, you must specify the name of the text file including the .txt extension. The input file must have one parameter and value per line, formatted as shown:
param_name = value
If the text file contains fewer parameters than are called for in the program, the system assumes current values for any missing parameters. If the file contains more parameters than are needed for the program, any extra parameters are ignored. This allows you to create global input files to use as input for a number of models. An example input file is shown below.
COPYRIGHT 2008 CADQUEST INC.
Page 381
Intro to Pro/PROGRAM
Pro/ENGINEER Wildfire 4.0 Advanced Design
Creating Family Table Instances
After a programmed model has been regenerated, it is possible to turn the resulting design into a family table instance. To do this, select Instantiate in the PROGRAM menu. The system will prompt for a name for the new instance. The instance is automatically created and can be opened using Tools, Family Table.
VERSION X REVNUM 46472 LISTING FOR GENERIC PART 110-0065 INPUT POSN NUMBER "How many circuits?" END INPUT RELATIONS D125=KEY/2 D154 KEY/2
The Generic Model and its Program
Regenerate the Model
Get User Input
Pick Instantiate then enter a name for a new family table instance
Family Table
Instance_1
Instance_2
Instance_3
Instance_4
Page 382
COPYRIGHT 2008 CADQUEST INC.
Pro/ENGINEER Wildfire 4.0 Advanced Design
Intro to Pro/PROGRAM
Program Examples
In the example programs shown here, the assembly program prompts the user for the parts to be included in the assembly. The user is also prompted for the thickness of the washer, but only when it is included in the assembly. The location of the nut will adjust for the thickness of the washer, and for when the washer is not included. The nut is driven by a family table and is therefore interchangeable in the assembly.
VERSION REVNUM 281554 LISTING FOR ASSEMBLY 4455-067 INPUT WASHER YES_NO Do you want a washer? IF WASHER = = YES WASHTHICK NUMBER Enter the thickness for the washer? ENDIF NUT_NAME STRING Which nut do you want to use? END INPUT RELATIONS IF WASHER = = NO D1:5 = 0 ELSE D1:5 = WASHTHICK ENDIF END RELATIONS IF WASHER = = YES EXECUTE PART WASHER_03 THICK = WASHTHICK END EXECUTE ENDIF ADD PART PLATE INTERNAL MEMBER ID 1 END ADD ADD PART BOLT INTERNAL MEMBER ID 2 PARENTS = 1 END ADD IF WASHER = = YES ADD PART WASHER_03 INTERNAL MEMBER ID 3 PARENTS = 1 2 END ADD ENDIF ADD PART (NUT_NAME) INTERNAL MEMBER ID 4 PARENTS = 1 2 END ADD MASSPROP END MASSPROP
VERSION REVNUM 27332 LISTING FOR PART WASHER_03 INPUT THICK NUMBER END INPUT RELATIONS d3 = THICK END RELATIONS
The assembly program passes the thickness parameter value to the washers program
ADD FEATURE (initial number 1) INTERNAL FEATURE ID 1 FIRST FEATURE: Extrude NO. ELEMENT NAME INFO STATUS ----------------------------------------------------------1 Section Defined 2 Depth Blind, depth = 0.125 Defined SECTION NAME = S2D0033 FEATURE'S DIMENSIONS: d1 = 0.450 Dia d2 = 0.800 Dia d3 = 0.125 END ADD MASSPROP END MASSPROP
The nut is replaced here based on user input
Example Part Program
Example Assembly Program
COPYRIGHT 2008 CADQUEST INC.
Page 383
Intro to Pro/PROGRAM
Pro/ENGINEER Wildfire 4.0 Advanced Design
EXERCISE 18 INTRODUCTION TO PRO/PROGRAM
Task 1:
Create a new part.
Create a new part using File, New, enter < spacer > for the name Build the part with three separate features in the order as listed below:
One extrude feature for the main body of the part. One extruded cut for the holes. Do not create four separate hole features. One round feature using four edges.
Be sure to follow the design intent as shown below If you need any help creating these features, review the textbook titled Pro/ENGINEER Wildfire 4.0 Basic Design by this author and publisher.
10.000
10.000
R 10.000 75.000 200.000 10.000
25.000
25.000 75.000 200.000
Page 384
COPYRIGHT 2008 CADQUEST INC.
Pro/ENGINEER Wildfire 4.0 Advanced Design
Intro to Pro/PROGRAM
Task 2:
Edit the Pro/PROGRAM in the part.
Pick Tools, Program, then pick Edit Design in the small menu Create a parameter called SIZE and a prompt as shown below (Add the lines of text shown in bold)
VERSION 4.0 REVNUM 344 LISTING FOR PART SPACER INPUT SIZE NUMBER "WHAT SIZE DO YOU WANT THE SPACER TO BE?" END INPUT RELATIONS D1=SIZE D2=SIZE END RELATIONS
Your d# may be different, use your d# for the overall size of your spacer (the 200 dimensions)
ADD FEATURE (initial number 1) INTERNAL FEATURE ID 1 DATUM PLANE . . .
Save the file and exit the program editor Answer < Yes > to incorporate the changes into the model Pick Enter, Size, Done Sel in the small menu Enter < 300 > for the size Notice the part regenerates and is now 300 in size as shown below
COPYRIGHT 2008 CADQUEST INC.
Page 385
Intro to Pro/PROGRAM
Pro/ENGINEER Wildfire 4.0 Advanced Design
Pick Edit Design Add the two lines shown below in bold
VERSION 4.0 REVNUM 344 LISTING FOR PART SPACER INPUT SIZE NUMBER "WHAT SIZE DO YOU WANT THE SPACER TO BE?" END INPUT RELATIONS D1=SIZE D2=SIZE END RELATIONS ADD FEATURE (initial number 1) INTERNAL FEATURE ID 1 DATUM PLANE . . . IF SIZE > 185 ADD FEATURE (initial number 6) INTERNAL FEATURE ID 67 PARENTS = 1(#1) 3(#2) 17(#5) CUT: Extrude . . . FEATURE'S DIMENSIONS: d5 = 10.000 Dia d6 = 75.000 d7 = 75.000 END ADD END IF ADD FEATURE (initial number 7) INTERNAL FEATURE ID 137 PARENTS = 14(#4) ROUND: General . . .
Save the file and exit the program editor
Page 386
COPYRIGHT 2008 CADQUEST INC.
Pro/ENGINEER Wildfire 4.0 Advanced Design
Intro to Pro/PROGRAM
Answer < Yes > to incorporate the changes into the model Pick Enter, Size, Done Sel and enter < 100 > for the size Notice the part regenerates and is now 100 in size and the holes are suppressed Pick Edit Design, add the lines shown below in bold
VERSION 4.0 REVNUM 344 LISTING FOR PART SPACER INPUT SIZE NUMBER "WHAT SIZE DO YOU WANT THE SPACER TO BE?" RADII YES_NO DO YOU WANT THE ROUNDS? END INPUT RELATIONS D1=SIZE D2=SIZE END RELATIONS ADD FEATURE (initial number 1) INTERNAL FEATURE ID 1 DATUM PLANE . . . IF RADII == YES ADD FEATURE (initial number 6) INTERNAL FEATURE ID 137 PARENTS = 17(#5) ROUND: General . . . FEATURE'S DIMENSIONS: d8 = 10.000 R END ADD END IF MASSPROP END MASSPROP
Save the file and exit the program editor
COPYRIGHT 2008 CADQUEST INC.
Page 387
Intro to Pro/PROGRAM
Pro/ENGINEER Wildfire 4.0 Advanced Design
Answer < Yes > to incorporate the changes into the model Pick Enter, Size, Radii, Done Sel Enter < 200 > for the size Enter < No > for the rounds Notice the part regenerates and is now 200 in size and the holes are resumed and the round is suppressed, pick Done/Return Pick Edit, Regenerate, Enter, Size, Radii, Done Sel Enter < 300 > for the size Enter < Yes > for the rounds You can now create 4 versions of this design as shown below
Save the part and Close the window
Page 388
COPYRIGHT 2008 CADQUEST INC.
Pro/ENGINEER Wildfire 4.0 Advanced Design
Intro to Pro/PROGRAM
Task 3:
Edit the program in an existing part. Open the part called figure.prt
Pick Tools, Program, Edit Design, add the lines shown in bold
VERSION 4.0 REVNUM 133 LISTING FOR PART FIGURE INPUT VOLUME NUMBER What volume would you like? END INPUT RELATIONS solve volume=height*width*depth width=2*height for height, width d0=height d1=width d2=depth END RELATIONS ADD FEATURE (initial number 1) INTERNAL FEATURE ID 1 DATUM PLANE . . . MASSPROP PART FIGURE END MASSPROP
Save the file and exit the program editor Answer < Yes > to incorporate the changes Pick Enter, Volume, Done Sel and enter a new value for the volume Pick Edit, Regenerate Pick Enter, Volume, Done Sel and enter a new value for the volume
Save the part and Close the window
COPYRIGHT 2008 CADQUEST INC.
Page 389
Intro to Pro/PROGRAM
Pro/ENGINEER Wildfire 4.0 Advanced Design
Task 4:
Regenerate a part using a text file. Open the part called hook.prt
Using a system editor, such as notepad or textedit, open the text file called hook_input.txt This file contains a list of parameter and corresponding values This file can be used to drive the part during regeneration In the text file, change the value of the body diameter to < 25 > then Save the text file In Pro/ENGINEER, pick Edit, Regenerate Pick Enter in the small menu Look at all the parameters that can be input Pick Quit Sel Pick Edit, Regenerate Pick Read File, then enter < hook_input.txt > Notice the part changes size Edit the text file again, change the holes to < no >
Save the text file
Pick Edit, Regenerate, Read File, enter < hook_input.txt > Notice the holes are suppressed Edit the text file again, change the holes to < yes > and change the rounds to < no > Save the text file Pick Edit, Regenerate, Read File, enter < hook_input.txt > Notice the part changes again Edit the text file, change all the values Save the text file Pick Edit, Regenerate, Read File, enter < hook_input.txt >
Save the part and Close the window
Page 390
COPYRIGHT 2008 CADQUEST INC.
Pro/ENGINEER Wildfire 4.0 Advanced Design
Intro to Pro/PROGRAM
Task 5:
Add comments to features. Open the part called 4455-004.prt
Pick Tools, Program, Edit Design Scroll down through the program, find feature number 4 Immediately after the statement ADD FEATURE (initial number 4), enter a new line of text as shown below in bold
ADD FEATURE (initial number 4) /* THIS IS USED FOR ASSEMBLY PURPOSES: DO NOT DELETE. INTERNAL FEATURE ID 2524 TYPE = COORDINATE SYSTEM NAME = CSYS_DEF FEATURE IS IN LAYER(S) : DTM_CSYS - OPERATION = SHOWN END ADD
Save the file and exit the program editor Answer < Yes > to incorporate the changes Pick Info, Feature then pick CSYS_DEF in the model tree The Browser window is shown below, notice the comment line Dismiss the Browser window
Save the part and Close the window
COPYRIGHT 2008 CADQUEST INC.
Page 391
Intro to Pro/PROGRAM
Pro/ENGINEER Wildfire 4.0 Advanced Design
Task 6:
Edit the program of an existing assembly. Open the interchange assembly called swap.asm Close the window Open the assembly called index.asm
Pick Tools, Program, Edit Design, add the text shown below in bold
VERSION 4.0 REVNUM 1884 LISTING FOR ASSEMBLY INDEX INPUT MOTOR_NAME STRING WHICH MOTOR DO YOU WANT TO USE? END INPUT RELATIONS END RELATIONS . . . ADD PART MOTOR_CRANK INTERNAL COMPONENT ID 71 PARENTS = 69 (#5) END ADD ADD PART (MOTOR_NAME) INTERNAL COMPONENT ID 79 PARENTS = 71 (#6) END ADD ADD PART INDEX_ARM INTERNAL MEMBER ID 82 END ADD . . . MASSPROPS END MASSPROPS
Be sure to include the parenthesis ( )
Save the file and exit the program editor Answer < Yes > to incorporate the changes Pick Enter, Motor_Name, Done Sel in the small menu Enter < motor-2 >
Page 392
COPYRIGHT 2008 CADQUEST INC.
Pro/ENGINEER Wildfire 4.0 Advanced Design
Intro to Pro/PROGRAM
Notice the motor is automatically replaced, do you know how this happened? Pick Instantiate in the small menu Click the cell then enter < index-1 > as shown below (be sure to press enter)
Click this cell then enter < index-1 > here then press enter
In dialog box, pick File, Exit Read the message in the message area Pick Tools, Family Table Notice the instance that was created by the Instantiate command Pick OK in the Family Table editor Pick Edit, Regenerate Pick Enter, Motor_Name, Done Sel in the small menu Enter < motor-3 >, notice the motor is automatically replaced again Pick Tools, Program, then pick Instantiate in the small menu Enter < index-2 > for the new instance name then pick File, Exit in the dialog box Pick Edit, Regenerate Pick Enter, Motor_Name, Done Sel in the small menu Enter < motor > Pick Tools, Family Table Look at the table Pick OK in the Family Table editor
Save the assembly and Close the window
COPYRIGHT 2008 CADQUEST INC.
Page 393
Layouts
Pro/ENGINEER Wildfire 4.0 Advanced Design
Layouts
Introduction
Pro/NOTEBOOK is used to create layouts. Layouts are like engineering notebooks, containing key design information and rules. Layouts allow you to create parameters that control the model, just like any other parameter. Whats different about the layout is that it is not a model, and its not a layout at all. This is not similar to the old drafting term layout. Part and assembly models can both reference layouts. When a part references a layout, it knows about all the parameters in the layout. If the parameters in the layout are modified, the parts referencing the layout will update when they are regenerated. Think of the layout as a storage area for all the parameters you need for a project. As the project develops, parameters are added to the layout. As models are developed, they reference the layout. That way, if key design parameters are used by more than one part in the project, the parameter only needs to be modified in the layout, and the entire project will update. For example, the connector assembly shown below has many components. The customer specifies the number of pins and the desired plating. Other parameters control optional shields, hardware and other components of the assembly. The layout contains all these parameters, and each component of the assembly references this layout. To create a bigger size connector, simply modify the number of pins in the layout and the system builds you a connector that size.
The Layout or Notebook
Number of pins Pin Spacing Plating Shielding Hardware Pin Spacer
15 0.108 GOLD YES YES YES
Page 394
COPYRIGHT 2008 CADQUEST INC.
Pro/ENGINEER Wildfire 4.0 Advanced Design
Layouts
Advantages of Layouts
Layouts are extremely versatile and powerful Pro/ENGINEER objects. With some imagination and perseverance, the possibilities for using layouts are endless. When combined with parameters, relations, and Pro/PROGRAM, layouts can be used to make design decisions based on known rules. Layouts can also be used to create and modify models based on global yes/no and numeric parameters. Some common advantages of layouts are listed below. Consolidates engineering rules and critical requirements of the design into one central location. Used to develop and maintain the basic part geometry for components of assemblies. Ensures proper fits and sizes of components in assemblies. Allows the user to drive any number of assemblies, parts and drawings, from one location. Stored with the design objects in the database. Provides information about the objects where global parameters are used. Allows automatic assembly of components, useful in design automation.
Considerations for Using Layouts
At some point in the design process, it can be useful to capture all of the critical design requirements and place them in a layout. Typically this includes parameters and relations, but can also include simple sketches, balloons, and notes, to make the layout easier to use and maintain. This type of information is cosmetic and is used for annotation of the layout only. The project leader or engineer can be responsible for the layout, controlling key design parameters for the entire design team. As each team member creates their models, they reference the layout. This approach allows true electronic concurrent or simultaneous engineering to be performed using Pro/ENGINEER. Although not always possible in todays fast paced work environment, some preparation and good design rules can ensure the design intent is carried through, and the design requirements are fulfilled. Using layouts can make it happen.
COPYRIGHT 2008 CADQUEST INC.
Page 395
Layouts
Pro/ENGINEER Wildfire 4.0 Advanced Design
Creating Layouts
To create a layout, pick File, New, pick the Layout button, and enter a name in the New dialog box. The New Layout dialog is displayed and you can choose a drawing format or specify a size for the layout as shown below.
Pick the Layout button Enter the name for the layout here Pick OK
Pick Empty with format to use a drawing format for the layout
When using Variable, enter the size of the layouts sheet here Pick OK
Page 396
COPYRIGHT 2008 CADQUEST INC.
Pro/ENGINEER Wildfire 4.0 Advanced Design
Layouts
Creating Layout Parameters
The main use of a Layout is to contain important design parameters. Pick Tools, Parameters to create and modify parameters in a layout. The layout Parameters dialog box (shown below) is similar to the Parameters dialog box used in part and assembly models (see pages 178-179). Pick the plus sign to add a parameter, pick the minus sign to delete a parameter. The name, type, and values are entered, and the parameters can be designated for use with Pro/INTRALINK. When parameters are created in a layout, they are considered global parameters. This is because they are used outside the layout by parts and assembly models that reference the layout.
The Layout Parameter Dialog Box
COPYRIGHT 2008 CADQUEST INC.
Page 397
Layouts
Pro/ENGINEER Wildfire 4.0 Advanced Design
Parameter Sets
After the layout is established and parameters are defined, sets of parameters can be created. This provides flexibility when modifying parameters and allows custom configurations to be predefined. Pick Parameters, Param Table in the Parameters dialog box to access the PARAM TABLE menu shown below. Add Param Del Param Apply Set Edit Show Add parameters to the table. Delete selected parameters from the table. Apply the selected set of parameters to the layout. Edit the parameter sets using Pro/TABLE. Show the contents of the parameter table.
In the small engine layout example on page 401, a set of parameters can be created for each application of the engine as shown below.
Each row of the table is a set of parameters
Page 398
COPYRIGHT 2008 CADQUEST INC.
Pro/ENGINEER Wildfire 4.0 Advanced Design
Layouts
Creating Layout Relations
The layout can also include relations similar to part relations. These relations are used to control parts of the design not covered directly by parameters. For example, in gear design the number of teeth is controlled by the relation: num_teeth = pitch_dia * diametral_pitch The user enters values for pitch_dia and diametral_pitch in the layout, and the system calculates num_teeth and passes it to the model. Relations are added to a layout by selecting Tools, Relations. The Relations dialog box is shown below. See pages 180-187 for a full explanation of relations and the available math functions.
The Layout Relations Dialog Box
COPYRIGHT 2008 CADQUEST INC.
Page 399
Layouts
Pro/ENGINEER Wildfire 4.0 Advanced Design
Tables
Tables are a convenient method of presenting parameter names and values to the end user of the layout. The layout shown below includes a table containing the important design parameters and their values. Pick Table, Insert, Table to create a table in a layout. See the note below. The end user of the layout simply edits the values of the parameters and then regenerates the layout. The layout shown below also includes imported 2D IGES geometry.
Sheets, Notes, and Other Tools
Sheets, notes, draft entities and other drawing related items can be added to the layout. The commands to annotate a layout are similar to those found in detail drawings, and are not covered in this textbook.
Note
See the text entitled Pro/ENGINEER Wildfire 4.0 Detail Drawings and Pro/REPORT by this author and publisher for complete information about tables, sheets, notes, and other annotation commands.
Page 400
COPYRIGHT 2008 CADQUEST INC.
Pro/ENGINEER Wildfire 4.0 Advanced Design
Layouts
Example Layouts
Layouts are used to control parts and assemblies. The example shown below is an electrical enclosure, containing sheetmetal and solid parts. Using this layout, a new enclosure can be generated at any desired size and configuration in a few minutes. The layout drives the complete assembly, which drives the associated drawings and manufacturing information.
Another example of a layout contains 2D sketched geometry, dimensions, notes, and balloons as shown below. This 2D geometry is similar to draft geometry on Pro/ENGINEER detail drawings. It is not associative to any model, but is created to make the layout easier to use by others. This example layout includes instructional notes and a simple bill of materials.
COPYRIGHT 2008 CADQUEST INC.
Page 401
Layouts
Pro/ENGINEER Wildfire 4.0 Advanced Design
Using Layouts
After the layout is established and parameters are created, it can be used to control a new or existing design. The first step is to be sure the layout is in session. Then open the part or assembly and pick File, Declare, Declare Lay, then pick the name of the layout. The declare command creates the reference to the selected layout. After the layout is declared, all the parameters in the layout are available to the part or assembly model. You can use the parameters in the layout for relations in the part or assembly to control the design. The DECLARE menu has the following commands: Declare Lay UnDeclr Lay Table DeclareName UnDecl Name List Decl Declare (reference) the selected layout. Un-declare (break the reference) the layout. Declare global references. Declare a global datum (see the next page). Un-declare a global datum. List the declared layouts and global datums in the information window.
Part Relations Utilizing Global Parameters
After the layout has been declared in the part, relations can be created in the part to associate dimensions to global parameters. This can be accomplished by adding relations, editing relations, or by modifying the part dimension and entering the global parameter name. Its a good idea to add comments to the relations, especially if your designs are to be used by others. Comments are used to explain the purpose of the relation, and to describe the dimensions, features, and constants involved. Comments must be added before the relation as shown below. /* The number of teeth is equal to the pitch diameter times the diametral pitch num_teeth = pitch_dia * diametral_pitch /* The tooth thickness is equal to the circular pitch divided by 2 tooth_thick = circular_pitch / 2
Page 402
COPYRIGHT 2008 CADQUEST INC.
Pro/ENGINEER Wildfire 4.0 Advanced Design
Layouts
Global Datums and Automatic Assembly
Another advantage of layouts is the use of global datums. Global datums (planes and axes) are created in the layout, and then declared in the parts. Parts having common global datums can be automatically assembled or replaced in assemblies. When creating the global datums in the layout, the direction of the positive/negative sides of the datum is not important, but you must remember which way they are pointing to get the automatic assembly correct. To create a global datum plane in the layout, pick Insert, Draft Datum, Plane, then pick a start point and end point for the datum. Enter a name for the datum: be careful, you cannot rename a global datum. To create a global datum axis, pick Insert, Draft Datum, Axis. To declare a global datum in a part, pick File, Declare, Declare Name (see the previous page for the menu). Pick a plane and then choose the direction for the positive side of the global datum. The system will change the name of the datum in the part to correspond with the name of the global datum in the layout. Repeat this process in each part you want to replace or automatically assemble in assemblies. In an assembly, if enough common global datums have been declared in a part, the system will allow automatic assembly. Pick Automatic and the system Aligns the positive side of each global datum plane. Global axes, points, and coordinate system may also be used to automatically assemble components.
Layout Review
To review, the basic steps to using layouts are: Gather the key design parameters and rules. Create the layout. Create the parameters and relations in the layout. Annotate the layout with tables, figures, and notes. Create the part and assembly models. Declare the layout in each part and assembly. Write relations in the parts and assemblies using the parameters in the layout. When a design change occurs: Modify the parameters in the layout, then regenerate the layout. Regenerate the parts and assemblies, watch them update.
COPYRIGHT 2008 CADQUEST INC.
Page 403
Layouts
Pro/ENGINEER Wildfire 4.0 Advanced Design
EXERCISE 19 LAYOUTS
Task 1:
Create a new layout and add the design parameters. Open the assembly called turbine.asm Look at and investigate the assembly
Purpose
The purpose of this exercise is to be able to control the turbine assembly from one location. The length of the blades and their angle need to be controlled, as well as the diameter of the center ring and the outer covers.
Pick File, New, pick the Layout button, enter < turbine > for the name and pick OK Set the size to A and set the Orientation to Landscape then pick OK Pick Tools, Parameters Pick the + sign to create a new parameter, enter < num_blades > for the name of the parameter Set the type to Integer Enter < 16 > for the value of the parameter Create another new parameter, enter < blade_len > for the name of the parameter Set the type to Real Number Enter < 2.5 > for the value Create another new parameter, enter < blade_ang > for the name of the parameter Set the type to Real Number Enter < 20 > for the value Create another new parameter, enter < ring_dia > for the name of the parameter Set the type to Real Number Enter < 5 > for the value
Page 404
COPYRIGHT 2008 CADQUEST INC.
Pro/ENGINEER Wildfire 4.0 Advanced Design
Layouts
Create another new parameter, enter < hole_dia > for the name of the parameter Set the type to Real Number Enter < 0.5 > for the value of the parameter Create another new parameter, enter < cover > for the name of the parameter Set the type to Yes No Enter < YES > for the value of the parameter Create another new parameter, enter < nut > for the name of the parameter Set the type to Yes No Enter < YES > for the value of the parameter Pick OK in the Parameters dialog box
Task 2:
Annotate the layout. Pick Table, Insert, Table, create a table as shown below (read the prompts)
Enter the text in the left column as shown below (double pick the cell to add text)
COPYRIGHT 2008 CADQUEST INC.
Page 405
Layouts
Pro/ENGINEER Wildfire 4.0 Advanced Design
Enter the text in the right column by double picking the appropriate cell: in each cell, enter the & character followed by the name of the appropriate parameter. For example, the parameter for the number of blades is called num_blades, in the appropriate cell enter < &num_blades > (dont include the brackets) Enter text in each cell as appropriate The values of each parameter are listed in the table as shown below
Save the layout To change the TRUE values to YES, pick File, Properties Scroll to the bottom of the file, change the value of the last line to: yes_no_parameter_display Repaint the window The layout is shown below yes_no Pick Add/Change then pick Apply then pick Close
Page 406
COPYRIGHT 2008 CADQUEST INC.
Pro/ENGINEER Wildfire 4.0 Advanced Design
Layouts
Task 3:
Add relations to the layout. Pick Tools, Relations Enter the following relations: cover_dia = ring_dia + ( 2 * blade_len ) + 0.750 base_dia = ring_dia + ( 2 * blade_len ) + 0.750
Pick OK in the Relations dialog box Save the layout
Task 4:
Declare the layout in a part. Open the part called blade.prt Pick File, Declare Pick Declare Lay in the small menu Pick Turbine in the small menu
Task 5:
Add relations in the blade part. Double pick the airfoil on the part Double pick the 2.500 length dimension, then enter < blade_len > Pick Yes to add the relation Double pick the 30 angle dimension at the top of the airfoil, then enter < blade_ang > Pick Yes to add the relation Pick Edit, Regenerate Save the part
COPYRIGHT 2008 CADQUEST INC.
Page 407
Layouts
Pro/ENGINEER Wildfire 4.0 Advanced Design
Task 6:
Test the relation. Switch the active window to the layout using the Window menu as shown below
Pick Window then pick the layout
In the layout, double pick on the 2.500 value, enter < 1 > Pick Edit, Regenerate in the layout Switch the active window to the blade part using the Window menu as shown above Pick Edit, Regenerate in the part Does it update? Switch the active window to the layout using the Window menu as shown above Change the same parameter back to 2.500 then pick Edit, Regenerate in the layout Switch the active window to the blade part Pick Edit, Regenerate in the part
Page 408
COPYRIGHT 2008 CADQUEST INC.
Pro/ENGINEER Wildfire 4.0 Advanced Design
Layouts
Task 7:
Declare the layout in the ring part. Open the part called turbine-ring.prt Pick File, Declare Pick Declare Lay in the small menu Pick Turbine in the small menu
Task 8:
Add relations in the ring part. Add relations to control the diameter of the ring and the hole Double pick the main body of the part Double pick the 5.000 diameter dimension, then enter < ring_dia > Pick Yes to add the relation Double pick the hole, double pick the diameter dimension, then enter < hole_dia > Pick Yes to add the relation Pick Edit, Regenerate Save the part
Task 9:
Declare the layout in the assembly. Switch the active window to the turbine assembly Pick File, Declare Pick Declare Lay in the small menu Pick Turbine in the small menu Save the assembly
COPYRIGHT 2008 CADQUEST INC.
Page 409
Layouts
Pro/ENGINEER Wildfire 4.0 Advanced Design
Task 10: Add relations in the assembly.
Purpose
The blade part is assembled using an Align Offset command. This task adds a relation to control the Align Offset dimension relative to the ring diameter. Pick Tools, Relations, then pick any one of the blade parts Enter < d4:1 = ring_dia / 2 > (your D# may be different) Pick OK in the Relations dialog box Pick Edit, Regenerate
Task 11: Add relations in the assembly.
Purpose
The blade part is patterned in the assembly. This task adds relations to control the number of parts in the pattern and the pattern spacing. Pick Tools, Relations, then pick any one of the blade parts Add a relation to control the number of blades Enter < p25:1 = num_blades > (your P# may be different) Add a relation to control the pattern spacing of the blades Enter < d24:1 = 360 / num_blades > (your D# may be different) Pick OK in the Relations dialog box Pick Edit, Regenerate
Page 410
COPYRIGHT 2008 CADQUEST INC.
Pro/ENGINEER Wildfire 4.0 Advanced Design
Layouts
Task 12: Test the assembly relations. Switch the active window to the layout In the layout, change the parameter values as shown below (double pick to change)
Pick Edit, Regenerate in the layout Switch the active window to the turbine assembly Pick Edit, Regenerate in the assembly Does it update? Are there 8 blades? Did the base part get smaller?
Task 13: Declare the layout in the base part and add the relation. Open the part called turbine-base.prt Pick File, Declare, Declare Lay, Turbine Double pick the main body of the part Double pick the diameter dimension, then enter < base_dia > Pick Yes to add the relation Double pick the small post Double pick the diameter dimension, then enter < hole_dia 0.002 > Pick Yes to add the relation then pick Edit, Regenerate Did the part get smaller? Do you know why?
COPYRIGHT 2008 CADQUEST INC.
Page 411
Layouts
Pro/ENGINEER Wildfire 4.0 Advanced Design
Task 14: Create two different turbines using the layout. Switch the active window to the layout In the layout, change the parameter values as shown below (double pick to change) Pick Edit, Regenerate in the layout Switch the active window to the turbine assembly Pick Edit, Regenerate in the assembly Save the assembly
Page 412
COPYRIGHT 2008 CADQUEST INC.
Pro/ENGINEER Wildfire 4.0 Advanced Design
Layouts
Task 15: Use Pro/PROGRAM in the assembly to toggle on/off the cover and/or nut.
Purpose
The assembly has two suppressed components, the turbine cover and the nut. The layout has two Yes_No parameters, one for the cover and another for the nut. This task uses Pro/PROGRAM in the assembly model to include the cover in the assembly based on its layout parameter. If the cover is included, then the nut may be included based on its layout parameter. The design rules state that the nut cannot be included without the cover.
Switch the active window to the turbine assembly Pick Tools, Program, Edit Design Scroll to the bottom of the file and add the lines of text shown below in bold
if cover == yes ADD SUPPRESSED PART TURBINE-COVER INTERNAL COMPONENT ID 287 PARENTS = 76(#26) END ADD if nut == yes ADD SUPPRESSED PART NUT INTERNAL COMPONENT ID 288 PARENTS = 76(#26) 287(*) END ADD endif endif
Save the file and exit the program editor Answer < Yes > to incorporate the changes Pick Edit, Resume, Resume All
COPYRIGHT 2008 CADQUEST INC.
Page 413
Layouts
Pro/ENGINEER Wildfire 4.0 Advanced Design
Task 16: Turn off the cover in the layout. Switch the active window to the layout In the layout, pick Edit, Value, change the Top Cover parameter to NO Pick Edit, Regenerate in the layout Save the layout Switch the active window to the assembly Pick Edit, Regenerate in the assembly Notice the cover and the nut are both suppressed Why is the nut suppressed even though the layout has a YES for the nut parameter?
Task 17: Declare the other parts and add their relations. Open the part called turbine-cover.prt Pick File, Declare, Declare Lay, Turbine Double pick the main body of the part, double pick the diameter dimension, then enter < cover_dia >, then pick Yes to add the relation Double pick the hole, double pick the diameter dimension, then enter < hole_dia > Pick Yes to add the relation Pick Edit, Regenerate to update the part then Save the part and Close the window Open the part called nut.prt then pick File, Declare, Declare Lay, Turbine Double pick the main body of the nut, then double pick the hole diameter dimension, then enter < hole_dia >, then pick Yes to add the relation Pick Tools, Relations, pick the Sort Relations icon Read the message Relations sorted successfully. then pick OK Pick OK in the Relations dialog box Save the part and Close the window
Page 414
COPYRIGHT 2008 CADQUEST INC.
Pro/ENGINEER Wildfire 4.0 Advanced Design
Layouts
Task 18: Save the assembly. Switch the active window to the assembly Save the assembly Using the layout, create several versions of the turbine assembly
COPYRIGHT 2008 CADQUEST INC.
Page 415
Simplified Reps
Pro/ENGINEER Wildfire 4.0 Advanced Design
Simplified Representations
Introduction
Simplified representations are a way to simplify the model. There are many reasons for creating simplified reps, most important is to speed up retrieval and regeneration time of large assemblies. Another reason for creating a simplified rep is to simplify the display of the model while creating new features. Simplified representations can be created: In part models. In assembly models. External to assembly models.
Using simplified reps you can control which components are included in an assembly. Parts not included in an assembly are considered excluded, and are not opened into session with the rep. For example, you can temporarily remove (exclude) a complicated sub-assembly that is unrelated to the portion of the assembly on which you need to work. Complex parts and sub-assemblies can be substituted with simplified versions to speed the design process.
The Assembly Model
A Simplified Rep of the Assembly
Page 416
COPYRIGHT 2008 CADQUEST INC.
Pro/ENGINEER Wildfire 4.0 Advanced Design
Simplified Reps
Facts About Simplified Reps
All simplified reps are based upon a Master Rep. The Master Rep is the entire model including all of its features and/or components. Simplified reps are stored inside the model with the exception of External Simplified Reps. Simplified reps ignore parent-child relationships, meaning you can exclude the parents and leave the children included. When a feature or component is excluded, that means its not there, you cant see it, you cant select it, and its not in session. This is completely different than putting a component on a layer and blanking the layer. Simplified reps can be opened without opening the Master Rep first. The bill of materials listing for an assembly is always based on the Master Rep, regardless of what components are included, excluded, or substituted in the current representation. When calculating the mass properties of an assembly, only those parts that are included in the current rep are used. Changes to an assembly while working in a simplified rep are applied to the master rep, and are reflected in all other simplified reps. In order to use a simplified rep of a part in an assembly, you must create a simplified rep of the assembly, then substitute the parts rep. Substituted components of an assembly cannot be redefined, suppressed or deleted. Components of an assembly that are excluded from the rep cannot be redefined while you are in the rep. The Edit, Restructure command is not available while working in a simplified rep of an assembly.
COPYRIGHT 2008 CADQUEST INC.
Page 417
Simplified Reps
Pro/ENGINEER Wildfire 4.0 Advanced Design
Types of Simplified Representations
Several simplified reps exist by default in each part and assembly model. Part models have the following reps: Master Rep. Symbolic Rep. Geometry Rep. Graphics Rep.
Assembly models have an additional rep called the Default Rep. User defined reps can be created in both parts and assemblies. Each of these different types of reps is described below.
Master Rep
The entire part, features, geometry and graphics are all included, a standard Pro/ENGINEER model. This is what you usually work with in your models, everything is in there.
Symbolic Rep
The Symbolic Rep contains nothing. This type of rep does not have any features, geometry, or graphics. Wireframe, Hidden Line, No Hidden, and Shading are not available (because there is no geometry). Analysis, Measure is not available because there is no geometry to measure. There are no Saved Views because there is nothing to look at. Use the Symbolic rep to represent a part or sub-assembly as a single datum point in an assembly model.
APNT1
The Master Rep
A Simplified Rep with Parts Set to Symbolic
Page 418
COPYRIGHT 2008 CADQUEST INC.
Pro/ENGINEER Wildfire 4.0 Advanced Design
Simplified Reps
Geometry Rep
The Geometry Rep contains graphics and geometry. This rep does not have any features but does have solid geometry. This geometry can be referenced in an assembly. All the display options are available as well as measurements. Because there are no features, this rep does not regenerate, thus making this the most useful simplified representation. Consider using the Geometry rep of standard parts in assemblies to reduce regeneration time in the assembly.
Graphics Rep
The Graphics Rep contains computer graphics only. This rep does not have any features or geometry. The only display option is Wireframe. The others, Hidden Line, No hidden, and Shading are not available (because there is no geometry). Analysis, Measure is not available because there is no geometry to measure. Use this rep when you need to quickly view a model, without the model being shaded.
Default Rep
The Default Rep exists only in assembly models. See Simplified Reps in Assembly Models in this section.
User Defined Reps
User defined reps can be created in part and assembly models as described in this section. Detail drawings can be created of simplified reps of assembly and part models. In detail drawings, drawing reps can be created to speed the use of drawings when detailing large assemblies or complex parts.
COPYRIGHT 2008 CADQUEST INC.
Page 419
Simplified Reps
Pro/ENGINEER Wildfire 4.0 Advanced Design
Simplified Reps in Part Models
Simplified reps can be created in part models. Pick any feature then pick View, Representation, Exclude to remove the feature from the current display. Pick View, Representation, Include to include only the selected feature in the current display.
Use the View, Representation menu to set the current display Then use the View Manager to create a simplified rep from the current display
Pick the View Manager icon to access the View Manager. The Simp Rep tab View Manager is used to manage simplified reps as shown. Pick New and enter a name to convert the current display to a simplified rep. An example of a user defined rep in a part model is shown below.
The Master Rep
A User Defined Rep with Excluded Features
COPYRIGHT 2008 CADQUEST INC.
Page 420
Pro/ENGINEER Wildfire 4.0 Advanced Design
Simplified Reps
Simplified Reps in Assembly Models
Simplified reps can also be created in assembly models. Pick any component then pick View, Representation, Exclude to remove the component from the current display. Pick View, Representation, Master Rep to include only the selected components in the current display. Pick the View Manager icon to access the View Manager. The Simp Rep tab View Manager is used to manage simplified reps as shown. Pick New and enter a name to convert the current display to a simplified rep. Use the Simp Rep tab of the View Manager Pick New to create a new simplified rep
Examples
In the figure below, the master rep is shown on the left, and a simplified rep is shown on the right. When the simplified rep is opened, the excluded parts do not load into session, thus speeding up retrieval time.
Master rep (all parts)
COPYRIGHT 2008 CADQUEST INC.
Simplified rep (excluded parts)
Page 421
Simplified Reps
Pro/ENGINEER Wildfire 4.0 Advanced Design
Examples (continued)
Another use for simplified reps is to substitute envelope parts for complex parts or subassemblies. In the example below, the cylinder head and the cylinder block have been substituted by envelope parts to speed up regeneration while working on other parts of the model. The substituted parts are created using the View, Substitute command.
Master rep (original parts)
Simplified rep (substituted parts)
Another way to create reps is to define assembly zones. In the example below, an assembly datum plane is used to define a zone. All components of the assembly with geometry on the selected side of the datum plane are included in the zone. Zones are created using the Xsec tab of the View Manager.
Master rep (all parts)
Simplified rep (parts in the zone)
Page 422
COPYRIGHT 2008 CADQUEST INC.
Pro/ENGINEER Wildfire 4.0 Advanced Design
Simplified Reps
Zones
A zone is a special item created using the Xsec tab of the View Manager. Zones are used to define an area of the assembly to be included in or excluded from a simplified rep. The zone is usually defined by selecting an assembly datum plane and indicating which side of the datum to be the zone. Parts having any portion of their geometry in the zone are wholly included in the simplified rep. Any new parts added to the assembly will be included in the rep if the parts geometry is in the zone. To create a Zone, pick View, View Manager, then pick the Xsec tab in the View Manager dialog box. Pick New and enter a name for the zone, then pick Zone in the small menu. The next dialog box is used to create the zone as shown below.
Pick the Xsec tab Pick New here then pick Zone here Use this dialog box to create the zone
COPYRIGHT 2008 CADQUEST INC.
Page 423
Simplified Reps
Pro/ENGINEER Wildfire 4.0 Advanced Design
Envelopes
An envelope part is a special part created using the Envelope dialog box. An envelope part can represent several parts of an assembly. An envelope is a separate part in which surface or solid features are created to represent the envelope of the parts that will be substituted in a simplified rep. The parts for which the envelope will be substituted are defined when creating the envelope, not when creating the simplified rep. To create an envelope, pick View, Envelope Manager. Pick New and enter a name for the envelope part. The Envelope Method dialog box is used to add the envelope part to the assembly as shown below.
Pick New to create a new envelope Pick Edit to redefine the selected envelope Use this dialog box to add the envelope part to the assembly
Master rep (all parts)
Page 424
Simplified rep (subassemblies substituted using an envelope part)
COPYRIGHT 2008 CADQUEST INC.
Pro/ENGINEER Wildfire 4.0 Advanced Design
Simplified Reps
Envelopes (continued)
Envelope parts can also be created using the Component, Create command as shown below. The name you enter in the Component Create dialog box is for the envelope itself, not for the envelope part you are about to create.
Pick Insert, Component, Create then pick Envelope here Enter the name for the envelope itself here
After using one of the two available methods to create the envelope itself, the Envelope Definition dialog box is used to define the components for the envelope, the name of the envelope part, and the geometry for the envelope part as shown below. Enter a name for the envelope part here Select the components to be included in the envelope Pick Envelope Part to create the new part Pick Envelope Geometry to create the geometry for the envelope part
Envelopes are listed in the model tree and include a name for the envelope itself in addition to the name of the envelope part
COPYRIGHT 2008 CADQUEST INC.
Page 425
Simplified Reps
Pro/ENGINEER Wildfire 4.0 Advanced Design
Opening Simplified Reps
Using the Open Rep option in the File, Open dialog box, you can open a simplified rep of an assembly without loading into session the excluded or substituted components as shown below.
Pick the assembly then pick Open Rep
Pick the appropriate rep then pick OK Pick here to preview simplified reps before opening them
Page 426
COPYRIGHT 2008 CADQUEST INC.
Pro/ENGINEER Wildfire 4.0 Advanced Design
Simplified Reps
Open Reps by Default
Using the config.pro option shown below, the system will present the Open Rep dialog box each time the assembly is opened, even when using the Open button instead of the Open Rep button of the Open dialog box. This prevents the user from opening the Master Rep by mistake, wasting time waiting for the entire assembly to load into session.
open_simplified_rep_by_default yes
On-Demand Simplified Reps
Simplified reps can be configured to automatically retrieve and erase components on demand, as needed. This allows you to redefine a component that is assembled to a part that is not in the current rep. The system will open the necessary part, show it during the redefine, then automatically remove it from the rep and erase it from session.
On-Demand Settings
Pick Tools, Assembly Settings, On Demand. The On-Demand Settings dialog box allows many options to be set as shown below and on the next page.
Turn on/off on-demand here
Set the on-demand regeneration preferences here
COPYRIGHT 2008 CADQUEST INC.
Page 427
Simplified Reps
Pro/ENGINEER Wildfire 4.0 Advanced Design
On-Demand Settings (continued)
Set the on-demand selection preferences here
Set the on-demand editing preferences here
Set the on-demand cleanup preferences here
Page 428
COPYRIGHT 2008 CADQUEST INC.
Pro/ENGINEER Wildfire 4.0 Advanced Design
Simplified Reps
Working with On-Demand Simplified Reps
Follow these steps for understanding on-demand simplified reps.
Step 1 Open a simplified rep of an assembly.
In this rep of the assembly, the covers are excluded (they are not there) and they are not retrieved into session when the rep is opened. Step 3 If the settings are set to Prompt, this dialog box is displayed. Pick OK to open the models required to complete the redefine. Step 4 Complete the redefine.
Step 2 Redefine a component of the assembly that references a component that is not in the rep.
Step 5 If the settings are set correctly, the system will automatically remove the unneeded component and erase it from session
COPYRIGHT 2008 CADQUEST INC.
Page 429
Simplified Reps
Pro/ENGINEER Wildfire 4.0 Advanced Design
External Simplified Reps
Another type of simplified rep for assembly models called External Simplified Rep. The external rep is a separate file that references the main assembly. Multiple external reps can be created for a single main assembly. Modifications to the external simplified rep are automatically transferred to the main assembly. Modifications to the main assembly are automatically transferred to all external simplified reps. Components in the external rep can be set to modifiable or reference as desired. There are three methods for creating external simplified reps of an assembly model: Use the View Manager to copy an existing internal simplified rep. Use the File, Save a Copy command with the External Simplified Representation option. Use the File, New command with the Ext. Simp. Rep. option.
The following statements apply to external simplified reps: They are External to the main assembly file. They use the .asm file extension. Creating or redefining an external simplified rep does not change the main assembly. They are not listed in the View Manager of the main assembly. Component locations in the external simplified rep reference their locations in the main assembly. Components in the external rep can be set to modifiable or reference as desired. Component references created in the external simplified rep are automatically transferred to the main assembly.
The External Simplified Rep References the Main Assembly File
Page 430
COPYRIGHT 2008 CADQUEST INC.
Pro/ENGINEER Wildfire 4.0 Advanced Design
Simplified Reps
Using the View Manager
To create an external simplified rep from an existing internal simplified rep, open the existing internal simplified rep using the Open Rep button in the Open dialog box. Select the rep to open. Next pick View, View Manager, and select Edit, Copy As External as shown below. Enter a name for the external rep (its an assembly file) then pick OK.
In the View Manager, pick Edit, Copy As External Enter a name for the external rep here
Pick OK to create the rep
COPYRIGHT 2008 CADQUEST INC.
Page 431
Simplified Reps
Pro/ENGINEER Wildfire 4.0 Advanced Design
Using the File, Save a Copy Command
Another method to create an external simplified rep from an existing internal simplified rep is to use the File, Save a Copy command. Using the View Manager, set an existing rep to Active. Use the Master Rep to include the entire assembly in the external rep. With an existing internal simplified rep active, pick File, Save a Copy, and set the Type of object to External Simplified Representation (*.asm) as shown below.
Enter the name for the external rep here Set the Type to External Simplified Representation
Page 432
COPYRIGHT 2008 CADQUEST INC.
Pro/ENGINEER Wildfire 4.0 Advanced Design
Simplified Reps
Using the File, New Command
External simplified reps can be created using the File, New command. Pick File, New, pick the Assembly and the Ext. Simp. Rep. buttons in the New dialog box. Enter a name for the external simplified rep then pick OK. Select the main assembly you want to simplify, and pick either Open or Open Rep. The Edit Rep dialog box (also shown below) is used to complete the definition of the external rep.
In the New dialog box, pick Assembly Pick Ext. Simp. Rep. Enter a name here Pick OK Select the main assembly then pick Open or Open Rep
Use this dialog box to Include or Exclude components in the external rep
COPYRIGHT 2008 CADQUEST INC.
Page 433
Simplified Reps
Pro/ENGINEER Wildfire 4.0 Advanced Design
EXERCISE 20 SIMPLIFIED REPRESENTATIONS
Task 1:
Open the default simplified representations in a part. Select File, Open, pick lab20-1.prt then pick Open Rep Pick Graphics Rep, OK Notice the commands in the Insert menu are not available Notice the Analysis, Measure command is not available Notice the only display options available are shaded and wireframe Close the window Select File, Open, pick lab20-2.prt then pick Open Rep Pick Geometry Rep, OK Notice the commands in the Insert menu are not available Notice the Analysis, Measure command is available Notice the display options no hidden and hidden line are available Close the window Select File, Open, pick lab20-3.prt then pick Open Rep Pick Master Rep, OK Notice the Insert menu is available Notice the Analysis, Measure command is available Notice that all the display options are available
Page 434
COPYRIGHT 2008 CADQUEST INC.
Pro/ENGINEER Wildfire 4.0 Advanced Design
Simplified Reps
Task 2:
Use the View Manager to switch reps. Pick the View Manager icon Pick the Simp Rep tab at the top of the View Manager Double pick Geometry Rep Pick Close in the View Manager Try to create a feature using the Insert menu Pick the View Manager icon again Double pick Master Rep Pick Close in the View Manager Close the window Select File, Open, pick lab20-4.prt then pick Open Rep Pick User Defined Rep then pick OK Pick No_Holes then pick OK Pick the View Manager icon Double pick Master Rep Pick Close in the View Manager Close the window
Task 3:
Create a simplified representation in a part. Open the part called core.prt then Close the window Open the generic part called housing.prt Orient the model using the saved view called bottom-iso Set the selection filter to Features Pick all of the retainer cuts as shown here
Pick all of the retainer cuts
COPYRIGHT 2008 CADQUEST INC.
Page 435
Simplified Reps
Pro/ENGINEER Wildfire 4.0 Advanced Design
After all the cuts are selected, pick View, Representation, Exclude Pick the View Manager icon Pick the Simp Rep tab at the top of the View Manager Pick Edit, Save in the View Manager Enter < no_retainer > for the name of the rep then pick OK Pick Close in the View Manager The result is shown below
Simp Rep: NO-RETAINER Instance: GENERIC
Pick Tools, Parameters and modify the posn parameter to < 25 > then pick OK Pick Edit, Regenerate and notice that all the retainer cuts are automatically excluded from the rep Pick Tools, Parameters and modify the posn parameter to < 9 > then pick OK Pick Edit, Regenerate Pick the View Manager icon Double pick Master Rep Pick Close in the View Manager
Task 4:
Create a simplified rep using surfaces. Pick the View Manager icon Pick the Simp Rep tab at the top of the View Manager Pick New in the View Manager Enter < surfaces > for the name of the rep
Page 436
COPYRIGHT 2008 CADQUEST INC.
Pro/ENGINEER Wildfire 4.0 Advanced Design
Simplified Reps
Pick Surfaces in the small menu and then pick the surfaces as shown below
Pick these surfaces
Pick these surfaces
Pick the checkmark in the dashboard tool Pick Done/Return in the small menu Pick Close in the View Manager The result is shown below
COPYRIGHT 2008 CADQUEST INC.
Page 437
Simplified Reps
Pro/ENGINEER Wildfire 4.0 Advanced Design
Task 5:
Create a simplified rep using a work region. Pick View, Orientation, Standard Orientation Pick the View Manager icon Double pick Master Rep Pick New in the View Manager then enter < mounting_ear > for the name of the rep Pick Work Region, Done in the small menu Set the depth to Through All in the dashboard tool Press and hold the right mouse button and select Define Internal Sketch in the popup Pick DTM2 for the sketch plane then click the middle mouse button Sketch a vertical line aligned with DTM12 and the two outer surfaces of the part Pick the checkmark to complete the sketch Pick both Flip Direction icons in the dashboard tool as shown below
Pick both Flip Direction icons Pick the checkmark in the dashboard tool to complete the work region Pick Done/Return in the small menu then pick Close in the View Manager The result is shown below
Save the part and Close the window
Page 438
COPYRIGHT 2008 CADQUEST INC.
Pro/ENGINEER Wildfire 4.0 Advanced Design
Simplified Reps
Task 6:
Create a simplified rep in an assembly model. Open the generic assembly called index.asm Pick the View Manager icon Pick New in the View Manager Enter < no_hardware > for the name of the rep In the model tree, pick all hardware parts (parts that have numeric part names) When you are finished excluding the hardware parts, pick OK in the Select dialog box Pick the green checkmark, then pick Close in the View Manager Notice the hardware is no longer displayed as shown below
Pick the View Manager icon Set the Master Rep as the current rep Pick Close in the View Manager Notice the hardware is displayed again Save the assembly
COPYRIGHT 2008 CADQUEST INC.
Page 439
Simplified Reps
Pro/ENGINEER Wildfire 4.0 Advanced Design
Task 7:
Create another simplified rep. Select the five parts in the model tree as shown
Select these five parts
Pick View, Representation, Master Rep Look at the model, only the five mechanism parts are displayed Pick the View Manager icon Pick Edit, Save in the View Manager Enter < mechanism_only > for the name of the rep then pick OK Pick Close in the View Manager The result is shown below Save the assembly and Close the window
Page 440
COPYRIGHT 2008 CADQUEST INC.
Pro/ENGINEER Wildfire 4.0 Advanced Design
Simplified Reps
Task 8:
Create a zone based simplified rep of an assembly model. Open the assembly called truck.asm Pick the View Manager icon Pick the Xsec tab at the top of the View Manager Pick New then enter < front_only > for the name of the zone (be sure to press enter) Pick Zone in the small menu Pick ADTM3 in the model tree Pick the checkmark as shown below
The selected datum is listed here
Pick the checkmark here
Pick Close in the View Manager In the model tree, pick truck.asm then pick View, Representation, Exclude Notice all the components of the assembly are excluded from the current view Pick the View Manager icon
COPYRIGHT 2008 CADQUEST INC.
Page 441
Simplified Reps
Pro/ENGINEER Wildfire 4.0 Advanced Design
Pick the Simp Rep tab at the top of the View Manager Pick Edit, Save in the View Manager Enter < front_only > for the name of the rep (be sure to press enter) then pick OK Pick Edit, Redefine in the View Manager Pick here
Pick the Plus here Set the Rep Action to Master Rep as shown below
Select Master Rep in this pull-down list
Page 442
COPYRIGHT 2008 CADQUEST INC.
Pro/ENGINEER Wildfire 4.0 Advanced Design
Simplified Reps
Pick Select Condition then pick New in the right mouse button popup menu here Enter < steve > then press Enter
Pick the Geometry tab in the Rule Editor dialog box Pick Zone
Pick OK
COPYRIGHT 2008 CADQUEST INC.
Page 443
Simplified Reps
Pro/ENGINEER Wildfire 4.0 Advanced Design
Pick OK in the Front_Only dialog box Pick the green checkmark in the dialog box Pick Close in the View Manager The result is shown below
Create another rep that excludes the zone as shown below
Set the Master Rep as current using the View Manager Save the assembly and Close the window
Page 444
COPYRIGHT 2008 CADQUEST INC.
Pro/ENGINEER Wildfire 4.0 Advanced Design
Simplified Reps
Task 9:
Create an envelope part. Open the assembly called wheel-tire.asm Pick View, Envelope Manager Pick New Enter < wheel-tire > for the name of the envelope Pick the wheel and the tire in the graphics window Pick Envelope Part in the dialog box In the Envelope Method dialog box, enter < wheel_tire_envelope > for the name of the part then pick OK Pick Browse and then pick an inch based template part then pick Open then pick OK Press and hold the right mouse button and select Default Constraint in the popup menu then pick the checkmark in the dashboard tool Pick Envelope Geometry in the dialog box Pick Insert, Extrude or pick the icon Create an extruded cylinder that encompasses the entire assembly as shown below
Use one side of the tire for the sketch plane Sketch a circle the same size as the tire
Use To Selected for the depth, use the opposite side of the tire
After completing the cylinder, pick the checkmark in the dashboard tool Pick OK in the Envelope Definition dialog box Pick Close in the Envelope dialog box
COPYRIGHT 2008 CADQUEST INC.
Page 445
Simplified Reps
Pro/ENGINEER Wildfire 4.0 Advanced Design
Task 10: Create a simplified rep using the envelope part. Pick the View Manager icon Pick the Simp Rep tab at the top of the View Manager Pick New in the View Manager Enter < envelope > for the name of the rep (be sure to press enter) Pick the Substitute tab here Pick By Envelope here Pick the envelope here Pick here Notice the two parts have been substituted with the new envelope part Pick the checkmark here Pick Close in the View Manager The simplified rep is shown below
Save the assembly and Close the window
Page 446
COPYRIGHT 2008 CADQUEST INC.
Pro/ENGINEER Wildfire 4.0 Advanced Design
Simplified Reps
Task 11: Create a top-level rep using the sub-assembly rep. Open the assembly called truck.asm In the model tree, select all six (6) of the subassemblies called wheel-tire.asm Pick View, Representation, User Defined Pick Envelope in the Select Rep dialog box Pick Apply in the Select Rep dialog box Notice each subassembly has been replaced by the envelope part Pick the View Manager icon Pick the Simp Rep tab at the top of the View Manager Pick Edit, Save in the View Manager Enter < wheel_env > for the name of the rep then pick OK Pick Close in the View Manager Save the assembly and Close the window The Master Rep and the new rep with the substituted sub-assemblies are shown below
Master rep (all parts)
Simplified rep (subassemblies substituted using an envelope part)
COPYRIGHT 2008 CADQUEST INC.
Page 447
Simplified Reps
Pro/ENGINEER Wildfire 4.0 Advanced Design
Task 12: Create an external simplified rep from an existing rep. Open the assembly called 4455-010.asm Pick the View Manager icon Double pick the rep called Electronics_Only Pick Edit, Copy as External as shown below
Enter <4455-010-elect-only > as shown below then pick OK
Save the new assembly after it opens Close the new assembly window and then close the original assembly window
Page 448
COPYRIGHT 2008 CADQUEST INC.
Pro/ENGINEER Wildfire 4.0 Advanced Design
Managing External References
Managing External References
Introduction
References are the basis of Pro/ENGINEER models. Each feature in every model must reference other features for their definition. References are used to communicate design intent to the system, and references determine how changes will affect the model. Successful management of assembly designs depends on a clear understanding of external references, how they are created, how to find them, how to break them, and how to prevent unwanted references from being created. External references are usually created in assembly models, and are parent/child relationships between a feature in one part and a feature in another part. The Copy Geometry feature is an example of an external reference.
The Model Tree
The model tree can be configured to show a column listing the status of external references. In the model tree, pick Settings, Tree Columns, and then pick as shown below.
Pick Copied Refs
Then pick this arrow then pick OK
COPYRIGHT 2008 CADQUEST INC.
Page 449
Managing External References
Pro/ENGINEER Wildfire 4.0 Advanced Design
Copied references can have statuses as listed below. Active Missing Frozen Independent The object containing the reference is in session and the referenced geometry is accessible The object containing the reference is in session but the referenced geometry has been deleted The object containing the reference is not in session, therefore the referenced geometry is not accessible For Copy Geometry features only. The object containing the reference may or may not be in session. The feature is not looking for the referenced geometry because it has been set to independent. The object containing the reference is in session but the referenced geometry has been suppressed
Suppressed
Tip
The model tree can be filtered to remove the display of certain features. Use Settings, Tree Filters, pick the type of features to be filtered, then pick OK.
Page 450
COPYRIGHT 2008 CADQUEST INC.
Pro/ENGINEER Wildfire 4.0 Advanced Design
Managing External References
External Reference Types
There are many ways to create external references. Some of these are complicated and hard to understand, yet very easy to create. The bottom line is, you must be very careful when designing in an assembly. By default Pro/ENGINEER allows all types of external references to be created. These external references are categorized as listed below: Feature References References Created by Relations Component References Created when a feature in part-a references a feature in part-b in an assembly. This is an external reference. In an assembly, relation can be written between a feature in part-a and a feature in part-b. Created during the assembly process using constraints such as Mate, Align, Insert, etc.
skeleton.prt
Components of the assembly should have external references to the skeleton model only!
COPYRIGHT 2008 CADQUEST INC.
Page 451
Managing External References
Pro/ENGINEER Wildfire 4.0 Advanced Design
Circular References
Circular references must be avoided at all costs. These are created in an assembly when a feature in part-a references a feature in part-b, and that feature then references a feature in part-c, and that one then references the original feature in part-a, thus creating the circle. When an assembly contains circular references, the system displays a warning message and creates a text file (with a .crc extension) explaining the details of the circular reference, as shown below.
The Vicious Circle: Circular References
Page 452
COPYRIGHT 2008 CADQUEST INC.
Pro/ENGINEER Wildfire 4.0 Advanced Design
Managing External References
The Reference Viewer
In addition to the model tree, the Reference Viewer is a tool for investigating all references in any model.
Pick Info, Reference Viewer to activate the tool. The Reference Viewer can be configured to show only those features involved in external references, and can be filtered to show only the particular types of dependencies that you want to investigate. Show both placement and model references Show model references only Show the placement references only
The Parents are shown here The Current Object is shown here The Children are shown here
COPYRIGHT 2008 CADQUEST INC.
Page 453
Managing External References
Pro/ENGINEER Wildfire 4.0 Advanced Design
The Reference Viewer (continued)
The Reference Viewer can be used to locate and break non-required dependencies that cause Pro/INTRALINK incomplete (ghost) objects. The following types of dependencies can be broken with the Reference Viewer:
Dependencies created by the Restructure command. Dependencies to unused substitute components. Dependencies to reference models of independent data sharing commands. Dependencies to layouts. Dependencies to interchange assemblies. Dependencies of mirrored models to the original models. Dependencies to replaced components.
In the Reference Filters tab of the Reference Viewer, select Dependencies as shown below. Missing dependencies are indicated with a red X. Select the missing dependency, then press and hold the right mouse button and select Break Dependencies in the popup menu as shown below. Pick Dependencies here
Select the missing dependency then pick Break Dependencies in the popup menu
Page 454
COPYRIGHT 2008 CADQUEST INC.
Pro/ENGINEER Wildfire 4.0 Advanced Design
Managing External References
The Reference Viewer (continued)
The Paths tab of the Reference Viewer can be used to locate and investigate circular references in the assembly as shown below. Pick the Paths tab
Pick Find Circular Paths here
COPYRIGHT 2008 CADQUEST INC.
Page 455
Managing External References
Pro/ENGINEER Wildfire 4.0 Advanced Design
Reference Control
You can control the level at which external references can be created in the current assembly using the External Reference Control dialog box. Pick Tools, Assembly Settings, Reference Control to access the dialog box. This dialog box has three tabs as shown below. The scope of reference can be set to the following:
All
Allow external references to be created to any other object in the assembly
Inside Subassembly Allow external references to be created only to components of the same subassembly Skeleton Model None
Allow external references to be created only to skeleton models Do not allow any external references to be created in the assembly
Page 456
COPYRIGHT 2008 CADQUEST INC.
Pro/ENGINEER Wildfire 4.0 Advanced Design
Managing External References
Reference Control Configuration Options
Many config.pro options exist to control the users ability to create external references in an assembly as listed below. The default action for each option is listed first.
allow_ref_scope_change default_comp_geom_scope default_comp_invalid_refs default_comp_scope_setting default_comp_skel_geom_scope default_comp_skel_scope_setting default_geom_scope default_object_geom_scope default_object_invalid_refs default_object_scope_setting default_obj_constraints_scope default_placement_scope ignore_all_ref_scope_settings ignore_export_geom_declaration model_allow_ref_scope_change ref_scope_copy_color ref_scope_copy_color_change ref_scope_no_pick_to_copy ref_scope_no_pick_to_prohibit ref_scope_prohibit_color ref_scope_prohibit_color_change scope_invalid_refs Key: all copy interfaces intrf none pg prohibit yes, no all, pg, none copy, prohibit all, none, subassemblies, skeleton_model all, pg, none all, none, subassemblies, skeleton_model all, pg_if_exists, pg_only all, pg, none copy, prohibit all, none, subassemblies, skeleton_model all, interfaces, none all, intrf_if_exists, intrf_only no, yes no, yes yes, no value yes, no no, yes yes, no value yes, no copy, prohibit
Everything is available to be referenced. Copy the geometry being referenced into the current object to avoid the external reference. Component Interfaces. Component Interfaces. No external references can be created. Publish Geometry features. Do not allow geometry to be referenced outside the scope for the current object.
COPYRIGHT 2008 CADQUEST INC.
Page 457
Managing External References
Pro/ENGINEER Wildfire 4.0 Advanced Design
Breaking External References
Any external reference can be broken. You may want to do this for various reasons:
Because of a change in design intent. Because the reference was created by mistake. Because the part is to be used outside the original assembly in some other assembly where the reference will not be available. Because your company standards dont allow external references.
An external reference is a parent/child relationship. In order to break an external reference (or any other parent/child relationship) the feature must be assigned new parents. In the part model, use Edit Definition or Edit References to accomplish this task, but first consider these facts:
Before you can attempt to break the reference, you must have suitable parents in the model available for the feature to be assigned to. This means you must know what the features parents are, and which ones are external to the part. The features new parents must occur earlier in the model tree than the feature itself. The new parents should be local to the part (not an external reference themselves).
If the model does not have suitable parents for the feature to use, they must be created. Use Insert Mode, and create the features before the feature with the external reference. This will allow them to be selected for new parents during the Edit References process.
Note
The exact procedure for breaking external references varies depending on the type of feature and the extent of the reference.
Page 458
COPYRIGHT 2008 CADQUEST INC.
Pro/ENGINEER Wildfire 4.0 Advanced Design
Managing External References
EXERCISE 21 MANAGING EXTERNAL REFERENCES
Task 1:
Add columns to the model tree. Open the assembly called 8875-001.asm
In the model tree pick Settings, Tree Columns Double pick Copied Refs then pick OK Expand each part in the model tree to see the features in each part In the Copied Refs column, next to each Copy Geometry feature, the status is listed as Active
Task 2:
Examine the children of the skeleton part for placement references.
Pick the skeleton part in the model tree then pick Info, Reference Viewer Pick Parent or Child References in the Filter By pull-down menu in the lower left corner of the Reference Viewer The dialog box shows that the skeleton has NO parents The dialog box lists the components that are children of the skeleton
Note
There are two different type of external references in this assembly: Placement references where parts are assembled to the skeleton (CSYS to CSYS, because of the Kinematic motion) Copy Geometry features in the parts referencing the curves in the skeleton. These are feature references.
In the model tree, pick the part called 8875-004.prt then pick Set Current in the right mouse button popup menu You are now investigating the placement references of the piston part
COPYRIGHT 2008 CADQUEST INC.
Page 459
Managing External References
Pro/ENGINEER Wildfire 4.0 Advanced Design
On the right side of the dialog box, nothing is listed because nothing is assembled TO the piston part On the left side of the dialog box, the CSYS and the sketch in the skeleton part are listed because these are the features required to place the piston part in the assembly and for the Copy Geometry feature in the piston part
Task 3:
Investigate feature references to the skeleton part.
In the model tree, pick the skeleton part then pick Set Current in the right mouse button popup menu Expand the skeleton part in the main section of the dialog box Double pick the feature called Sketch 1 in the dialog box Two different types of children are listed for this feature, internal and external External references are listed, which are the Copy Geometry features in the various components of the assembly Internal references are also listed, which are the coordinate systems in the skeleton part
Task 4:
Investigate other references.
Try to find other types of references in other assemblies Use the Reference Viewer in a part model to explore parent/child relationships
Page 460
COPYRIGHT 2008 CADQUEST INC.
Pro/ENGINEER Wildfire 4.0 Advanced Design
Managing External References
About the Author
Steven G. Smith is the president of CADQUEST INC., an independent training provider and publisher of Pro/ENGINEER textbooks. Mr. Smith is a mechanical engineer with over 20 years design experience. He has been using Computer Aided Design systems since 1982, and began teaching IBMs CADAM software at the Harrisburg Area Community College (Harrisburg, Pennsylvania) in 1987. Over the years, Mr. Smith has also used Applicon Bravo, Prime Medusa, AutoCAD, and Unigraphics II. Mr. Smith holds four United States Patents for various product and equipment designs at both RCA Corporation and AMP Incorporated. Other previous employers include TRW (Turbine Airfoils Division) and Mack Trucks. Mr. Smith started using Pro/ENGINEER in 1994 while supporting a rapidly growing implementation at AMP Incorporated. He began teaching Pro/ENGINEER in 1995, and in 1997 founded CADQUEST. Other Pro/ENGINEER and Pro/INTRALINK textbooks published by CADQUEST include:
Pro/INTRALINK 3.4 Users Guide Pro/INTRALINK 3.4 Administration Guide Pro/ENGINEER Wildfire 4.0 Basic Design Pro/ENGINEER Wildfire 4.0 Intermediate Design Pro/ENGINEER Wildfire 4.0 Detail Drawings and Pro/REPORT Pro/ENGINEER Wildfire 4.0 Sheetmetal Design Pro/ENGINEER Wildfire 4.0 Introduction to Surface Modeling Pro/ENGINEER Wildfire 4.0 Introduction to Mechanism Design Pro/ENGINEER Wildfire 4.0 Introduction to Pro/PIPING Pro/ENGINEER Wildfire 4.0 Introduction to Behavioral Modeling Pro/ENGINEER Wildfire 4.0 Introduction to Photorender Pro/ENGINEER Wildfire 4.0 Introduction to Interactive Surface Design
These and other books are published by CADQUEST and can be reviewed or purchased online:
www.cadquest.com
COPYRIGHT 2008 CADQUEST INC.
Page 461
Index
Pro/ENGINEER Wildfire 4.0 Advanced Design
Index
A
Activating Components, 276 Active Component, 277 Additional Reference Tags, 362 Advanced Blends, 31-38 Advanced Patterns, 86-97 Advanced Rounds, 131-136 Advanced Sweeps, 52-57 Advantages of Layouts, 395 Assemble Existing Components, 274 Assembling New Components, 325 Assembly Bill of Materials, 288 Assembly Design, 273-290 Assembly Family Tables, 216 Assembly Features, 278-279 Assembly Instance Configurator, 217 Assembly Programs, 379 Assembly Regeneration, 285 Assembly Relations, 180 Assembly Restructure, 286 Assembly Setup Menu, 287 Assembly Structure, 323 Assembly UDFs, 108 Automatic Replacement of Asm Comps, 363 Auto Round Command, 135
D
Data Sharing Commands, 299-311 Datum Curve Thru Points, 7 Datum Curves by Intersection, 12 Datum Curves From Equation, 10, 76 Datum Evaluate, 16 Datum Features, 5-19 Datum Graph, 14-15 Datum Tag Display, 13 Default Rep, 419 Define Design Parameters, 325 Designing in the Assembly, 328 Draft Feature, 122-126 Draft Hinges, 124 Draft Surfaces, 124 Draft Tool, 123 Drag-and-Drop Component Placement, 247 Drawings and Family Tables, 223
E
Ear, 164 Editing a Program, 370 Envelopes, 424-425 Equality and Constraint Relations, 182 Evaluate Feature, 17 Excel, Microsoft, 219 Execute Command, 377 Exercise 1 Datum Features, 20 Exercise 2 Advanced Blends, 39 Exercise 3 Advanced Sweeps, 58 Exercise 4 Involute Gears, 79 Exercise 5 Advanced Patterns, 98 Exercise 6 User Defined Features, 113 Exercise 7 The Draft Feature, 127 Exercise 8 Advanced Rounds, 137 Exercise 9 Special Features, 166 Exercise 10 Parameters and Relations, 190 Exercise 11 - Family Tables, 224 Exercise 12 Component Interfaces, 248 Exercise 13 Component Flexibility, 264 Exercise 14 Assembly Design, 291 Exercise 15 Data Sharing Commands, 312 Exercise 16 Top Down Assembly Design, 329 Exercise 17 Interchange Assemblies, 364 Exercise 18 Introduction to Pro/PROGRAM, 384 Exercise 19 Layouts, 404 Exercise 20 Simplified Representations, 434 Exercise 21 Managing External Refs, 459 External Reference Types, 451 External Simplified Reps, 430
B
Blend Vertex, 37 Breaking External References, 458
C
Circular References, 452 Comment Rows, 210 Component Flexibility, 257-263 Component Interface Configuration Options, 246 Component Interface Preferences, 246 Component Interfaces, 240-247 Components, Create New, 275 Components, Adding, 324, 359 Constant Normal Direction, 55 Copy Geometry, 303-304 Copy the Necessary Design Information, 327 Custom Bill of Materials, 289-290
Page I-1
COPYRIGHT 2008 CADQUEST INC.
Pro/ENGINEER Wildfire 4.0 Advanced Design
Index
F
Family Table Editor, 204, 208-209 Family Table Instances, 382 Family Table, New, 205 Family Tables, 203 Feature Comments, 380 Feature Relations, 181 Features Section, Pro/PROGRAM, 373-374 Fill Patterns, 93-94 Finish the Design, 328 Flexibility, Defining, 258-260 From File, 300 Functional Interchange Assemblies, 363 Functions and Operators in Relations, 186
Layouts, 394-403 Lip, 163 Local Push, 165 Logic Statements, 188 Lookup Command, 378
M
Managing External References, 449-458 Managing UDFs, 112 Mass Properties, 18 Mass Properties Functions, 187 Mass Properties Results, 19 Mass Properties Section, Pro/PROGRAM, 375 Master Rep, 418 Merge/Inheritance/Cutout, 305-307 Motion, 188
G
Gear Parameters, 78 Gears, 74-78 General Blend, 32 Generic Models, 205 Geometry Rep, 419 Global Datums and Automatic Assembly, 403 Graph, Datum, 14-15 Graphics Rep, 419
N
Naming Items in the Family Table, 206 Negative Values in Family Tables, 211 Nested Component Interfaces, 244 Nested Family Tables, 214 Normal to Projection, 55 Normal to Trajectory, 54
H
Helical Sweep, 57
O
Offset, 156 Offset Expand, 158 Offset Tool, 157 Offset With Draft, 159 On-Demand Settings, 427-428 On-Demand Simplified Reps, 427-429 Open Reps by Default, 427 Opening Simplified Reps, 426 Optional Tangency, 37 Options for Non-Parallel Blends, 33
I
Include Components, 283 Incorporate the Program, 380 Input Section, Pro/PROGRAM, 371-372 Instance Accelerator Files, 221 Instance Index Files, 220 Interact Command, 376 Interchange Assemblies, 357-363 Interchange Types, 358 Interface, Defining, 242-244 Interface, Using, 245 Introduction to Pro/PROGRAM, 368-383 Involute Curve, 75 Involute Gears, 74-78
P
Package Components, 284 Parameter Access, 177 Parameter Sets, 398 Parameters, 177 Parameters and Relations, 176-189 Parameters Dialog Box, 178-179 Part Relations, 180 Part Relations Utilizing Global Parameters, 402 Part UDFs, 107
L
Layout Parameters, 397 Layout Relations, 399 Layout Review, 403
COPYRIGHT 2008 CADQUEST INC.
Page I-2
Index
Pro/ENGINEER Wildfire 4.0 Advanced Design
Pattern Options, 88 Pattern Relations, 95-96, 181 Pattern Tables, 89-90 Pattern Tool, 87 Patternize Instances, 218 Patterns, Deleting, 97 Patterns, Modifying, 97 Preview Instances, 212 Pro/TABLE, 91 Program Examples, 383 Program Header, 371 Program Menu, 369 Program Structure, 371 Projected and Wrapped, 11 Propagate Flexibility, 263 Publish Geometry, 301-302 Pull Direction and Draft Angle, 124
Simplified Representations, 416-433 Simplified Reps in Assembly Models, 421 Simplified Reps in Part Models, 420 Simplified Rep, Types 418 Skeleton Model, 326 Sketch Feature, 7 Sketches and Datum Curves, 6 Solving Simultaneous Equations, 189 Special Features, 155-165 Split by Draft Hinge, 125 Split by Split Object, 125 Split Draft, 125 Swept Blend, 34-36 Symbolic Rep, 418 System Configuration, 4 System Parameters, 177
R
Radius Dome, 165 Re-Defining Flexibility in the Assembly, 259 Redefining Patterns, 97 Reference Control, 456 Reference Control Configuration Options, 457 Reference Models, 215 Reference Paring, 360 Reference Paring (continued), 361 Reference Tags, 362 Reference Viewer, 453-455 Regenerating Models with Programs, 381 Regeneration, Assembly, 285 Relation Comments, 181 Relations, 180 Relations Dialog Box, 183-185 Relations Section, Pro/PROGRAM, 373 Removing Flexibility, 262 Removing Refs to Interchange Assemblies, 363 Repeat Components, 280 Replace Components, 222, 281-282, 379 Reserved Parameters, 177 Restructure, Assembly, 286 Rotational Blend, 31 Round Sets, 133 Round Tool, 132
T
Tables, 400 Tables Dialog Box, 92 The Draft Feature, 122-126 Top Down Assembly Design, 323-328 Toroidal Bend, 162 Trajpar, 56 Transitions, 134
U
UDFs, 107-112 Updating the Inheritance Feature, 309 User Defined Features, 107-112 User Defined Reps, 419 User Parameters, 177
V
Variable Draft, 126 Variable Section Sweep, 52-53 Varied Items (Inheritance Only), 308 Verify Instances, 213
W
Warp, 160 Wrap, 11
S
Setup Menu, Assembly, 287 Sharp or Smooth Cap, 38 Sheets, Notes, and Other Tools, 400 Shrinkwrap, 310-311
Z
Zones, 423
Page I-3
COPYRIGHT 2008 CADQUEST INC.
Potrebbero piacerti anche
- Basics Pro E Wildfire 2Documento524 pagineBasics Pro E Wildfire 2shekarthimmappaNessuna valutazione finora
- 1 930933 42 8 PDFDocumento290 pagine1 930933 42 8 PDFCaetano GuareschiNessuna valutazione finora
- PARTICIPANT WORKBOOK Pro-EDocumento164 paginePARTICIPANT WORKBOOK Pro-ESouvik SingharoyNessuna valutazione finora
- Chapter 16 Sheet Metal Design Solidworks 2003Documento80 pagineChapter 16 Sheet Metal Design Solidworks 2003Oscar LeonardoNessuna valutazione finora
- Notes - Proe Drawing & SketcherDocumento474 pagineNotes - Proe Drawing & SketcherChakrapani MiriyalaNessuna valutazione finora
- Creo EnglishDocumento83 pagineCreo EnglishTruonglanaNessuna valutazione finora
- Pro Engineer Mold DesignDocumento26 paginePro Engineer Mold DesignsonirocksNessuna valutazione finora
- SolidCAM 2020 Mold MachiningDocumento121 pagineSolidCAM 2020 Mold MachiningatulppradhanNessuna valutazione finora
- Pro-Engineer WildFire 4.0 ManualDocumento45 paginePro-Engineer WildFire 4.0 ManualMoiz MohsinNessuna valutazione finora
- Solidcam 2021 HSR HSM User GuideDocumento254 pagineSolidcam 2021 HSR HSM User GuideArminNezićNessuna valutazione finora
- CreoDocumento25 pagineCreoSamanNessuna valutazione finora
- Pro - Engineer Wildfire 4.0Documento142 paginePro - Engineer Wildfire 4.0kamelsuxNessuna valutazione finora
- Solid Works 2019.Documento240 pagineSolid Works 2019.d100% (2)
- Pro E Advanced Tutorial W4Documento25 paginePro E Advanced Tutorial W4boubastarNessuna valutazione finora
- CamWorks MultiaxisDocumento34 pagineCamWorks MultiaxisiagomouNessuna valutazione finora
- SE Animation TutorialDocumento59 pagineSE Animation Tutorialmuss21Nessuna valutazione finora
- SolidWorks Advanced 2013 14Documento139 pagineSolidWorks Advanced 2013 14Thiên Khánh100% (1)
- NX9.0 Manual PDFDocumento240 pagineNX9.0 Manual PDFToni Pérez100% (3)
- Rand3D TIPS Creo Ebook 2019Documento58 pagineRand3D TIPS Creo Ebook 2019Homer Texido FrangioniNessuna valutazione finora
- PTC Pro Engineer Wildfire Surface Modeling TutorialDocumento52 paginePTC Pro Engineer Wildfire Surface Modeling Tutorialapi-3871574100% (12)
- Pro-E Interview Questions and Answers PDFDocumento18 paginePro-E Interview Questions and Answers PDFCharanSaiTeja100% (1)
- 2020 SOLIDWORKS 8.5x11Documento4 pagine2020 SOLIDWORKS 8.5x11hüseyin demirNessuna valutazione finora
- Catia BookDocumento232 pagineCatia BookFlorin Manea100% (8)
- ProE TutorialsDocumento55 pagineProE TutorialsIrfan Khan100% (3)
- Solidcam 2020 HSR HSM User GuideDocumento254 pagineSolidcam 2020 HSR HSM User GuideatulppradhanNessuna valutazione finora
- NXDocumento776 pagineNXmuhannedNessuna valutazione finora
- SolidCAM 2018 Modules Overview PDFDocumento103 pagineSolidCAM 2018 Modules Overview PDFBenjaminŠabanovićNessuna valutazione finora
- Manual Unigraphics NX - 09 The Master ModelDocumento13 pagineManual Unigraphics NX - 09 The Master ModelthiagomcasimiroNessuna valutazione finora
- Programming in Pro/ENGINEER Wildfire: Higher C++ Program Lower Micro ProgrammingDocumento23 pagineProgramming in Pro/ENGINEER Wildfire: Higher C++ Program Lower Micro Programmingjdfdferer100% (1)
- NX Manufacturing FundamentalsDocumento188 pagineNX Manufacturing Fundamentalstm.truc0% (2)
- Siemens NX 9Documento240 pagineSiemens NX 9Ilker Yuksek100% (1)
- Mechanism Design With Creo Elements Pro 5 - 0 DEMODocumento54 pagineMechanism Design With Creo Elements Pro 5 - 0 DEMOvfq1cgtqc50% (2)
- SolidworksTips 3rd EditionDocumento135 pagineSolidworksTips 3rd EditionNagesh BiradarNessuna valutazione finora
- Solidworks 2018 Learn by Doing - Part 3: DimXpert and RenderingDa EverandSolidworks 2018 Learn by Doing - Part 3: DimXpert and RenderingNessuna valutazione finora
- AutoCAD 2016: A Problem-Solving Approach, Basic and IntermediateDa EverandAutoCAD 2016: A Problem-Solving Approach, Basic and IntermediateValutazione: 3 su 5 stelle3/5 (6)
- Design For Assembly A Complete Guide - 2020 EditionDa EverandDesign For Assembly A Complete Guide - 2020 EditionNessuna valutazione finora
- SolidWorks 2015 Learn by doing-Part 3 (DimXpert and Rendering)Da EverandSolidWorks 2015 Learn by doing-Part 3 (DimXpert and Rendering)Valutazione: 4.5 su 5 stelle4.5/5 (5)
- AutoCAD 2016: A Problem-Solving Approach, 3D and AdvancedDa EverandAutoCAD 2016: A Problem-Solving Approach, 3D and AdvancedNessuna valutazione finora
- What'S New in Brioquery 6.0Documento65 pagineWhat'S New in Brioquery 6.0Kamal KamNessuna valutazione finora
- RP250 ManualDocumento56 pagineRP250 ManualmusikerosNessuna valutazione finora
- Im 9000 SMDocumento1.804 pagineIm 9000 SMDavid RochaNessuna valutazione finora
- INTEX1X6 EditionB ManualDocumento44 pagineINTEX1X6 EditionB ManualLaurentiu IacobNessuna valutazione finora
- Logix 5000 Controlers I/O & Tag DataDocumento76 pagineLogix 5000 Controlers I/O & Tag Datafrancois lecreuxNessuna valutazione finora
- 20041709Documento62 pagine20041709Larry SmithNessuna valutazione finora
- Ansys PDFDocumento2 pagineAnsys PDFLarry SmithNessuna valutazione finora
- ME 1004 NUCLEAR ENGINEERING Questions Bank 2014 Vidyarthiplus (V+) Blog - A Blog For StudentsDocumento14 pagineME 1004 NUCLEAR ENGINEERING Questions Bank 2014 Vidyarthiplus (V+) Blog - A Blog For StudentsLarry SmithNessuna valutazione finora
- Group Technology (GT)Documento15 pagineGroup Technology (GT)Larry SmithNessuna valutazione finora
- Group Technology AND Cellular Manufacturing: Submitted By: GROUP NO: 8 (ROLL NO 1111041 TO 1111045)Documento30 pagineGroup Technology AND Cellular Manufacturing: Submitted By: GROUP NO: 8 (ROLL NO 1111041 TO 1111045)Larry SmithNessuna valutazione finora
- Cellular Manufacturing & Group TechnologyDocumento24 pagineCellular Manufacturing & Group TechnologyLarry SmithNessuna valutazione finora
- Grouptechnology1 131203094018 Phpapp01Documento9 pagineGrouptechnology1 131203094018 Phpapp01Larry SmithNessuna valutazione finora
- Grouptechnology 140807034542 Phpapp01Documento8 pagineGrouptechnology 140807034542 Phpapp01Larry SmithNessuna valutazione finora
- Group Technology: Job Shop Production System Batch Production System Mass Production SystemDocumento11 pagineGroup Technology: Job Shop Production System Batch Production System Mass Production SystemLarry SmithNessuna valutazione finora
- Gtbylathu 101231003739 Phpapp01Documento25 pagineGtbylathu 101231003739 Phpapp01Larry SmithNessuna valutazione finora
- ME2402-Computer Integrated ManufacturingDocumento6 pagineME2402-Computer Integrated ManufacturingLarry SmithNessuna valutazione finora
- Benefits of CIMDocumento24 pagineBenefits of CIMLarry SmithNessuna valutazione finora
- C# Trim String TipsDocumento8 pagineC# Trim String TipsMahesh BhupatiNessuna valutazione finora
- 70 445Documento81 pagine70 445Ravi VarmaNessuna valutazione finora
- Manual To The Editor of Heroes of Might and Magic 5: © 2006 Nival InteractiveDocumento31 pagineManual To The Editor of Heroes of Might and Magic 5: © 2006 Nival InteractiveHaz WillowNessuna valutazione finora
- Information Security Policy FrameworkDocumento16 pagineInformation Security Policy FrameworkAna100% (7)
- MT6737T Android ScatterDocumento7 pagineMT6737T Android ScatterHamzaBorrielloNessuna valutazione finora
- Modo de Servicio TV LCD ToshibaDocumento6 pagineModo de Servicio TV LCD ToshibaSam PabloNessuna valutazione finora
- KM AssignmentDocumento5 pagineKM AssignmentKeine LeeNessuna valutazione finora
- SoftwareProject ManagementDocumento4 pagineSoftwareProject ManagementAnithaNessuna valutazione finora
- Universiti Teknologi PETRONAS Researcher PortfolioDocumento4 pagineUniversiti Teknologi PETRONAS Researcher PortfolioKhairul Shafee KalidNessuna valutazione finora
- Activating CheatsDocumento24 pagineActivating CheatsgashobabaNessuna valutazione finora
- Chapter 29Documento4 pagineChapter 29Siraj Ud-DoullaNessuna valutazione finora
- Coupled Tanks - Workbook (Student) INGLÉS PDFDocumento34 pagineCoupled Tanks - Workbook (Student) INGLÉS PDFDanielaLópezNessuna valutazione finora
- AEM Gem Querybuilder 2 22 2017Documento37 pagineAEM Gem Querybuilder 2 22 2017battlestrokerNessuna valutazione finora
- Group F - 12 - 240420 - 185117Documento6 pagineGroup F - 12 - 240420 - 185117ykadam3635Nessuna valutazione finora
- MSX Computing - Dec 1986-Jan 1987Documento68 pagineMSX Computing - Dec 1986-Jan 1987Buleste100% (1)
- LG VX8800 Venus Software Flash 111607 StoreDocumento6 pagineLG VX8800 Venus Software Flash 111607 Storejoshlovessimone530Nessuna valutazione finora
- Data:: Using Predefined TypesDocumento2 pagineData:: Using Predefined TypesvikasbumcaNessuna valutazione finora
- How To Connect To SAP R3 and Call BAPI From MS Excel VBADocumento11 pagineHow To Connect To SAP R3 and Call BAPI From MS Excel VBAandrew1980Nessuna valutazione finora
- Scanner Class in JavaDocumento10 pagineScanner Class in JavaUmashankar100% (1)
- 1999-07 The Computer Paper - BC EditionDocumento138 pagine1999-07 The Computer Paper - BC EditionthecomputerpaperNessuna valutazione finora
- k3p 07AS SheetDocumento2 paginek3p 07AS SheetsoniNessuna valutazione finora
- HTML5 Reference PosterDocumento1 paginaHTML5 Reference PosterImanol Perez IriarteNessuna valutazione finora
- Huawei Imanager U2000 Northbound CORBA Interface Developer Guide (Configuration)Documento344 pagineHuawei Imanager U2000 Northbound CORBA Interface Developer Guide (Configuration)서상현100% (1)
- Top 10 Supply ChainDocumento6 pagineTop 10 Supply ChainMarius CezarNessuna valutazione finora
- Futurelogic GEN2 PSA 66 ST2X Firmware DownloadDocumento10 pagineFuturelogic GEN2 PSA 66 ST2X Firmware Downloadenzoln100% (1)
- In-Building Service (IBS) Solution: ChallengesDocumento3 pagineIn-Building Service (IBS) Solution: ChallengesSantosh KhadkaNessuna valutazione finora
- Fundamentals of Comm Course FilesDocumento3 pagineFundamentals of Comm Course FilesSatyanarayana SankuNessuna valutazione finora
- 7 0 Saa Sys Man GuideDocumento664 pagine7 0 Saa Sys Man GuideNi Kadek SuastiniNessuna valutazione finora
- Speaker RecognitionDocumento29 pagineSpeaker RecognitionshanmukhasaiNessuna valutazione finora
- HireVue GuideDocumento2 pagineHireVue GuideDEEPAK KOCHHARNessuna valutazione finora