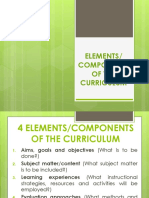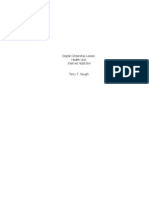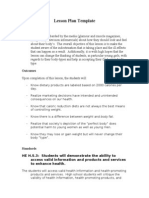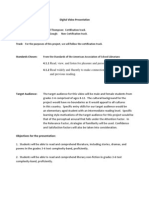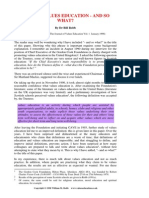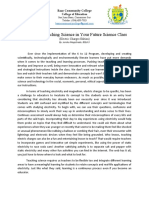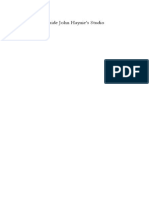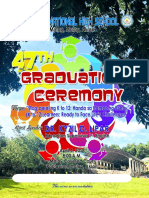Documenti di Didattica
Documenti di Professioni
Documenti di Cultura
Scene Slides For Voki Screencast
Caricato da
volgator23Titolo originale
Copyright
Formati disponibili
Condividi questo documento
Condividi o incorpora il documento
Hai trovato utile questo documento?
Questo contenuto è inappropriato?
Segnala questo documentoCopyright:
Formati disponibili
Scene Slides For Voki Screencast
Caricato da
volgator23Copyright:
Formati disponibili
Scene 1 Scene 2
Title slide: How to make a Voki (No narration) Introduction The narrated introduction to this screencast will be done by using a Voki avatar or by Erin Gough. Avatars voice Hello. I am an avatar and I want to welcome you to the application Voki. Voki is a Web 2.0 application that can be easily used in the classroom as to engage students. Whether you are introducing a new concept or providing instructions for a task, Voki offers a unique approach that will pique the interest of every 21st century student. Voki can also serve as an educational tool by providing students a resource that will present information for them. Can you imagine the impact this will have on not only our ELL students and those with disabilities, but also our timid students? Instead of experiencing anxiety and embarrassment while trying to present in front of their classmates, students can utilize a Voki to communicate for them.
Scene 3
Following the screencast introduction by the Voki avatar in scene 2; scene 3 will begin by the narrator introducing herself and launching onto the internet using Google Chrome. Hello, I am Erin Gough and that introduction was done using the Web 2.0 presentation application called Voki. This screencast was created to teach you just how easy it is to design your own avatars for you or your students through this application. Ill also discuss some different ways that it can be used in your classroom. Lets get started. We obviously have to be able to connect to the internet, and in this particular screencast, well be doing this using the web-browser Google-Chrome.
Scene 4
Once Google Chrome has been loaded, the narrator, will then type in the website www.voki.com into the browser window. After weve connected to the internet via Chrome, well then type www.voki.com into the web-browser window. It comes up fairly quickly, and were ready to go.
Scene 5
With the Voki webpage uploaded, the narrator will then proceed through the step-bystep registration process of the Voki application. In order for us to use Voki, we dont actually have to register or create any type of account, however if we dont do this, we are unable to save or use what weve created more than onceso, using our mouse, well move our curser up to the button that says Register and press. This is located up in the right-hand corner of the webpage, next to the button Login. The login button will be used later on when we actually have an account. In order to register, well need to enter our first and last names, a valid email address (I just use my school email address since this is where I do the majority of my work), and create a user name and password.
Scene 6
After registering, the narrator will click on the create tab to begin the Voki avatar creation process. The narrator will proceed to introduce the various characters, their customizations, and backgrounds. Once registered, were now ready to get started exploring and creating our on Voki avatar. Before we begin, if we look to the top of the webpage, we see that there are several tabs; Create, My Voki, Learn, Lesson Plans, Products, and Pricing. The Create tab is pretty self-explanatory. This is the one well use to actually make our avatar. The My Voki tab will be used in order to access previous Vokis weve created. The Lesson Plans tab is an interesting portion of the website that allows us to look at various lesson plans which other teachers have used in Voki applications. Finally, the Products and Pricing tabs will show the various products and pricing that Voki presents to us. For our purposes today, we will only show how to create and save a Voki.
Scene 7
Creation of the avatar. So, well move the cursor to the Create tab and press. Youll notice that immediately an avatar appears. (Different avatars will appear each time we activate this tab). To the right of the avatar are six boxesThese boxes will help us to create our avatar. The top box holds the customization tools for our avatar. These include head type, clothing, and accessories.
After we choose the head type, youll notice there are several categories that include fantasy, classic, and cartoons. For today, I am going to select classic and click on a female to represent myself. Then I will choose what type of hair I want my avatar to have. Ill also be able to adjust the color of my eyes, shade of skin, width of nose, mouth, etc. This feature is unique to Voki in that it allows the user to personalize the avatar even to the point to reflecting ones self persona. These modifications are found underneath the avatar under the tabs color, and tweak. Probably the next step would be to choose clothes for the avatar weve created. Again, there are sub-categories here just like there were for the head. These include sports, casual clothes, costumes, etc. Well choose sports. We can now begin to accessorize our Avatar using the Bling button. This will allow us to give the Avatar glasses, sunglasses, jewelry, etc. The bling choices will change depending on the type of avatar we choose. Once we have all that done, if we move the cursor to the bottom of the customization square, well scroll over the Done button and well be ready to give our avatar a voice. Oops, I almost forgotVoki also allows us to pick the color or rather theme of how we want our Voki to look. Once again if we move our cursor to the Players button and press, well see many different colors from which to choose.
Not only can we choose the theme, we also have lots of choices for backgrounds that we may want to use. Again, if we scroll to the background button and push, we are given a wide variety of different and interesting backgrounds for the avatar.
Scene 8
Giving the avatar a voice. Nowweve got everything ready to go with the exception of giving our avatar a voice. This can be done in several ways. Voki allows us to use typed words which will then be spoken by our avatar or, we can also record our voice through either a microphone or through the use of a phone. Additionally, we can upload a document from our computer which will allow us yet another way to give our
Voki a voice. These multiple formats can offer our students various opportunities to communicate effectively through their Avatar. For today, lets go ahead and use the Type Your Text format. I am going to simply insert a greeting for my students welcoming them to class and provide them with opening instructions.
Once we are finished inserting our text, youll notice we can also personalize our Avatars voice. When selecting the voice for our Avatar, Voki offers choices of both male and female, as well as various accents and languages such as; English with American, Scottish, Australian, Irish, and Indian accents. Several other languages are also available such as Chinese, German, and French just to name a few. For today well choose English/American with a female voice in order to match the Avatar to myself. Well thats about it. All thats left is to scroll down to the Publish button, press and follow the directions. Publishing our voki will allow us to get either a web-link or an embed code to place it on a website. Credit Slide
Scene 9
Potrebbero piacerti anche
- The Subtle Art of Not Giving a F*ck: A Counterintuitive Approach to Living a Good LifeDa EverandThe Subtle Art of Not Giving a F*ck: A Counterintuitive Approach to Living a Good LifeValutazione: 4 su 5 stelle4/5 (5794)
- The Gifts of Imperfection: Let Go of Who You Think You're Supposed to Be and Embrace Who You AreDa EverandThe Gifts of Imperfection: Let Go of Who You Think You're Supposed to Be and Embrace Who You AreValutazione: 4 su 5 stelle4/5 (1090)
- Never Split the Difference: Negotiating As If Your Life Depended On ItDa EverandNever Split the Difference: Negotiating As If Your Life Depended On ItValutazione: 4.5 su 5 stelle4.5/5 (838)
- Hidden Figures: The American Dream and the Untold Story of the Black Women Mathematicians Who Helped Win the Space RaceDa EverandHidden Figures: The American Dream and the Untold Story of the Black Women Mathematicians Who Helped Win the Space RaceValutazione: 4 su 5 stelle4/5 (895)
- Grit: The Power of Passion and PerseveranceDa EverandGrit: The Power of Passion and PerseveranceValutazione: 4 su 5 stelle4/5 (588)
- Shoe Dog: A Memoir by the Creator of NikeDa EverandShoe Dog: A Memoir by the Creator of NikeValutazione: 4.5 su 5 stelle4.5/5 (537)
- The Hard Thing About Hard Things: Building a Business When There Are No Easy AnswersDa EverandThe Hard Thing About Hard Things: Building a Business When There Are No Easy AnswersValutazione: 4.5 su 5 stelle4.5/5 (344)
- Elon Musk: Tesla, SpaceX, and the Quest for a Fantastic FutureDa EverandElon Musk: Tesla, SpaceX, and the Quest for a Fantastic FutureValutazione: 4.5 su 5 stelle4.5/5 (474)
- Her Body and Other Parties: StoriesDa EverandHer Body and Other Parties: StoriesValutazione: 4 su 5 stelle4/5 (821)
- The Sympathizer: A Novel (Pulitzer Prize for Fiction)Da EverandThe Sympathizer: A Novel (Pulitzer Prize for Fiction)Valutazione: 4.5 su 5 stelle4.5/5 (121)
- The Emperor of All Maladies: A Biography of CancerDa EverandThe Emperor of All Maladies: A Biography of CancerValutazione: 4.5 su 5 stelle4.5/5 (271)
- The Little Book of Hygge: Danish Secrets to Happy LivingDa EverandThe Little Book of Hygge: Danish Secrets to Happy LivingValutazione: 3.5 su 5 stelle3.5/5 (400)
- The World Is Flat 3.0: A Brief History of the Twenty-first CenturyDa EverandThe World Is Flat 3.0: A Brief History of the Twenty-first CenturyValutazione: 3.5 su 5 stelle3.5/5 (2259)
- The Yellow House: A Memoir (2019 National Book Award Winner)Da EverandThe Yellow House: A Memoir (2019 National Book Award Winner)Valutazione: 4 su 5 stelle4/5 (98)
- Devil in the Grove: Thurgood Marshall, the Groveland Boys, and the Dawn of a New AmericaDa EverandDevil in the Grove: Thurgood Marshall, the Groveland Boys, and the Dawn of a New AmericaValutazione: 4.5 su 5 stelle4.5/5 (266)
- A Heartbreaking Work Of Staggering Genius: A Memoir Based on a True StoryDa EverandA Heartbreaking Work Of Staggering Genius: A Memoir Based on a True StoryValutazione: 3.5 su 5 stelle3.5/5 (231)
- Team of Rivals: The Political Genius of Abraham LincolnDa EverandTeam of Rivals: The Political Genius of Abraham LincolnValutazione: 4.5 su 5 stelle4.5/5 (234)
- On Fire: The (Burning) Case for a Green New DealDa EverandOn Fire: The (Burning) Case for a Green New DealValutazione: 4 su 5 stelle4/5 (74)
- Elements and Components of CurriculumDocumento45 pagineElements and Components of CurriculumJudithB.Timbal-Digal100% (8)
- My MINI RESEARCH PAPERDocumento12 pagineMy MINI RESEARCH PAPERSayed Muzaffar Shah80% (15)
- The Unwinding: An Inner History of the New AmericaDa EverandThe Unwinding: An Inner History of the New AmericaValutazione: 4 su 5 stelle4/5 (45)
- Melting Moments - Chemical Sciences ProgramDocumento4 pagineMelting Moments - Chemical Sciences Programmiffymoolive100% (1)
- Teacher Capacity Development Programme Project ProposalDocumento8 pagineTeacher Capacity Development Programme Project ProposalLockias ChitananaNessuna valutazione finora
- Customary Units: by Emily Yandow and Hiromy OrtizDocumento19 pagineCustomary Units: by Emily Yandow and Hiromy Ortizvolgator23Nessuna valutazione finora
- Technology Program AdministratorDocumento8 pagineTechnology Program Administratorvolgator23Nessuna valutazione finora
- Customary System by Brandon and NathanDocumento8 pagineCustomary System by Brandon and Nathanvolgator23Nessuna valutazione finora
- Learning Inventory ElemDocumento4 pagineLearning Inventory Elemvolgator23Nessuna valutazione finora
- Adairsville Elementary School Instructional Technology Staff TrainingDocumento1 paginaAdairsville Elementary School Instructional Technology Staff Trainingvolgator23Nessuna valutazione finora
- Staff Development Post Assessment (Responses) - Form ResponsesDocumento1 paginaStaff Development Post Assessment (Responses) - Form Responsesvolgator23Nessuna valutazione finora
- Book Trailer StoryboardDocumento11 pagineBook Trailer Storyboardvolgator23Nessuna valutazione finora
- Adairsville Elementary School Staff DevelopmentDocumento4 pagineAdairsville Elementary School Staff Developmentvolgator23Nessuna valutazione finora
- Technology Program AdministratorDocumento8 pagineTechnology Program Administratorvolgator23Nessuna valutazione finora
- Collaborative Digital Citizenship UnitDocumento7 pagineCollaborative Digital Citizenship Unitvolgator23Nessuna valutazione finora
- Health Lesson Plan - Terry GoughDocumento4 pagineHealth Lesson Plan - Terry Goughvolgator23Nessuna valutazione finora
- Tech Plan UpdateDocumento90 pagineTech Plan UpdateAaron ParkerNessuna valutazione finora
- Tech Plan EvaluationDocumento8 pagineTech Plan EvaluationAaron ParkerNessuna valutazione finora
- StoryBoard For Digital StoryDocumento5 pagineStoryBoard For Digital Storyvolgator23Nessuna valutazione finora
- Features For Internet in SchoolsDocumento2 pagineFeatures For Internet in Schoolsvolgator23Nessuna valutazione finora
- Stage 2 UbdDocumento6 pagineStage 2 Ubdvolgator23Nessuna valutazione finora
- Features For Internet in SchoolsDocumento2 pagineFeatures For Internet in Schoolsvolgator23Nessuna valutazione finora
- Phase I Needs AssessmentDocumento9 paginePhase I Needs Assessmentvolgator23Nessuna valutazione finora
- Stage 3 UbDDocumento9 pagineStage 3 UbDvolgator23Nessuna valutazione finora
- 4.1.1 Read, View, and Listen For Pleasure and Personal Growth. 4.1.2 Read Widely and Fluently To Make Connections With Self, The WorldDocumento1 pagina4.1.1 Read, View, and Listen For Pleasure and Personal Growth. 4.1.2 Read Widely and Fluently To Make Connections With Self, The Worldvolgator23Nessuna valutazione finora
- Appendix 2Documento2 pagineAppendix 2volgator23Nessuna valutazione finora
- 8607Documento45 pagine8607Emaan50% (2)
- Lesson Plan Energy PyramidDocumento5 pagineLesson Plan Energy PyramidJohn Carlo Villena100% (1)
- FINAL B.Ed - SYLLABUS 2400 MARKS PDFDocumento193 pagineFINAL B.Ed - SYLLABUS 2400 MARKS PDFBhaskar Agarwal0% (1)
- ResumeDocumento13 pagineResumeQueencel Mae Manangan MasaoyNessuna valutazione finora
- What Is Values Education and So WhatDocumento11 pagineWhat Is Values Education and So Whatjarl100% (1)
- PrepositionDocumento16 paginePrepositionDemigod23Nessuna valutazione finora
- Lesson Plan Template and ReflectionDocumento3 pagineLesson Plan Template and Reflectionapi-450581188Nessuna valutazione finora
- Reflection: Teaching Science in Your Future Science Class: Baao Community CollegeDocumento1 paginaReflection: Teaching Science in Your Future Science Class: Baao Community Collegejericko magistradoNessuna valutazione finora
- Book Review-Lateral ThinkingDocumento7 pagineBook Review-Lateral Thinkingumeshyadav1989Nessuna valutazione finora
- Author Insights Marjorie RosenbergDocumento7 pagineAuthor Insights Marjorie RosenbergCarmen BugnarNessuna valutazione finora
- Inside John Haynie's Studio PDFDocumento43 pagineInside John Haynie's Studio PDFblakeNessuna valutazione finora
- Opfer Pedder 2011Documento33 pagineOpfer Pedder 2011educationmuseum100% (1)
- Bahasa Inggeris K1 SPM 2010 - Kupasan Mutu Jawapan CalonDocumento52 pagineBahasa Inggeris K1 SPM 2010 - Kupasan Mutu Jawapan CalonCikgu Faizal60% (5)
- EDED11404: Professional Knowledge in Context: Assessment Task 2Documento7 pagineEDED11404: Professional Knowledge in Context: Assessment Task 2Ethan MannNessuna valutazione finora
- Muf Muf Principle of Language AssessmentDocumento15 pagineMuf Muf Principle of Language AssessmentramasutarsaNessuna valutazione finora
- LP in MathDocumento2 pagineLP in MathRamoj Reveche PalmaNessuna valutazione finora
- Research and Evaluation Counseling OutcomeDocumento16 pagineResearch and Evaluation Counseling OutcomeMahesh RanaNessuna valutazione finora
- Overview and Technology in The Asia PacificDocumento22 pagineOverview and Technology in The Asia PacificJuvena MayNessuna valutazione finora
- Lake Elsinore Unified School District's Announcement of Superintendent Frank Passarella's RetirementDocumento2 pagineLake Elsinore Unified School District's Announcement of Superintendent Frank Passarella's RetirementThe Press-Enterprise / pressenterprise.comNessuna valutazione finora
- DraftDocumento24 pagineDraftGladys Degones GuillerNessuna valutazione finora
- The Research About The Different Types of Approaches: Cebu Normal UniversityDocumento12 pagineThe Research About The Different Types of Approaches: Cebu Normal UniversityAbellar Shania CristineNessuna valutazione finora
- April 2011 Newsletter - SVSG PDFDocumento56 pagineApril 2011 Newsletter - SVSG PDFzer_tiaNessuna valutazione finora
- Art 133 FinalDocumento15 pagineArt 133 Finalapi-391807388Nessuna valutazione finora
- Teaching ElectricityDocumento48 pagineTeaching Electricitykjeanpi25100% (1)
- ISWEEEP 2012 ReportDocumento2 pagineISWEEEP 2012 ReportNiña Solijon DoyoNessuna valutazione finora
- Bi AdabDocumento1 paginaBi AdabSiti Ummul WardaNessuna valutazione finora