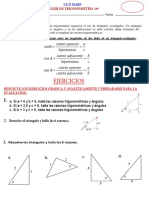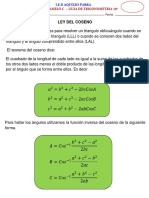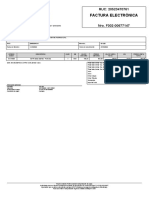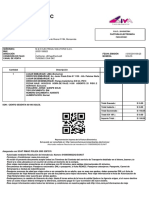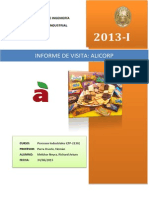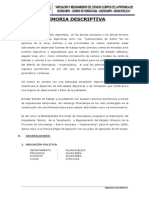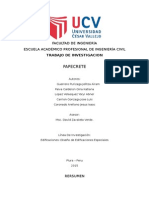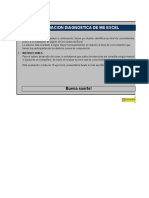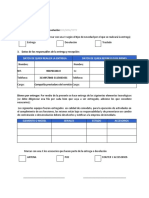Documenti di Didattica
Documenti di Professioni
Documenti di Cultura
Cursoword
Caricato da
Julio CameloTitolo originale
Copyright
Formati disponibili
Condividi questo documento
Condividi o incorpora il documento
Hai trovato utile questo documento?
Questo contenuto è inappropriato?
Segnala questo documentoCopyright:
Formati disponibili
Cursoword
Caricato da
Julio CameloCopyright:
Formati disponibili
VirtuaCursos.
com
VirtuaCursos: Curso de Microsoft Word
- 1 -
Curso de Microsoft Word
Prefacio
Microsoft Word es un procesador de textos muy completo, que viene con la suite de programas
de Office 97 de la empresa Microsoft, diseado para la elaboracin de todo tipo de
documentos.
Microsoft Word 97 es mucho ms que un simple procesador de texto, el programa nos brinda
herramientas para diseo grfico, dibujo, edicin de archivos en formato HTML (diseo de
pginas web) y como editor de correo electrnico.
Aunque las imgenes y contenido de este curso hacen referencia a la versin Word 97, la
mayor parte del contenido del mismo es perfectamente aplicable a otras versiones del
programa.
Tabla de Contenido
Lo Bsico
Barra de Herramientas
Formato
Herramientas de Texto
Insercin de Objetos
Tablas
Ms Herramientas
Hacer Pginas Web
LO BASICO
La ventana principal de trabajo de Word 97 presenta:
1- Barra de Mens.
2- Barra de herramientas Estndar y Formato.
3- Barra de Estado.
4- La hoja en que vamos a trabajar.
5- Barra de desplazamiento.
VirtuaCursos.com
VirtuaCursos: Curso de Microsoft Word
- 2 -
Crear un nuevo Documento
Tenemos varias opciones:
1- Desplegar el men Archivo y dar clic en Nuevo... Aparecer un cuadro de dialogo que se
llama nuevo y escogemos la ficha general, seleccionamos el icono Documento en blanco.
2- Por el icono Nuevo de la barra de herramientas estndar.
3- Presionando Ctrl + U.
Guardar un Documento
Elegir el comando Guardar del men Archivo en el icono guardar. Por omisin todos los
documentos de Word 97 se guardarn en Mis documentos.
Abrir Archivos
Para abrir archivos ya elaborados desplegamos el men Archivo y damos clic en Abrir, o por el
icono abrir de la barra de herramientas estndar.
En el men Archivo en la parte de abajo se encuentra los ltimos cuatro documentos abiertos,
se puede modificar el nmero de archivos visibles del men archivo desplegando el men
Herramientas, haciendo clic en opciones y en la ficha general.
Desplazamiento dentro del Documento
1- Las barras de desplazamiento.
2- Con el Teclado.
Inicio
Pulsando esta tecla el cursor se mueve al inicio de la lnea
Fin Pulsando esta tecla el cursor se mueve al final de la lnea
Repg
Pulsando esta tecla el cursor se desplaza de pantallazo en
pantallazo por el documento hacia arriba (retrocediendo pginas)
Avpg
Pulsando esta tecla el cursor se desplaza de pantallazo en
pantallazo por el documento hacia abajo (avanzando pginas)
Ctrl +
Salta de palabra en palabra a la derecha
Ctrl +
Salta de palabra en palabra a la izquierda
Ctral +
Salta de prrafo en prrafo hacia arriba
Ctrl +
Salta de prrafo en prrafo hacia abajo
VirtuaCursos.com
VirtuaCursos: Curso de Microsoft Word
- 3 -
Pulsando la tecla F5 se abre la ventana Buscar y Reemplazar y nos coloca en la ficha Ir a,
donde podemos ir rpidamente a una pgina, seccin, lnea, nota al pie, grfico, ecuacin,
tabla, entre otras
Cuando tenemos varios documentos abiertos podemos saber cuales estn abiertos por el
men Ventana y saltar entre ellos con Ctrl + F6.
Seleccin de texto
Por Teclado:
Ctrl + Shift +
Selecciona palabra por palabra a la derecha
Ctrl + Shift +
Selecciona palabra por palabra a la izquierda
Ctrl + Shift +
Selecciona prrafo por prrafo hacia arriba
Ctrl + Shift +
Selecciona prrafo por prrafo hacia abajo
Ctrl + 5 Ctrl + E
Selecciona todo el texto
Shift + inicio
Selecciona a partir de donde esta el cursor hasta el
inicio de la lnea
Shift + Fin
Selecciona a partir de donde este el cursor hasta el fin
de la lnea
Situando el cursor sobre una palabra y pulsando la tecla F8 dos veces la palabra queda
seleccionada, tres veces selecciona todo el texto (Si se desea des seleccionar pulsar la tecla
Esc y dar un clic en la hoja),
Con el Mouse
1. Arrastrar con clic sostenido sobre la porcin del texto deseado (preferiblemente en
sentido diagonal).
2. Hacer doble clic en una palabra para seleccionarla.
3. Utilizando Ctrl + Clic para seleccionar prrafos (Solo uno).
4. Utilizando Shift + Clic para seleccionar varios prrafos.
5. Trabajando en la parte izquierda de la hoja (rea de seleccin, donde el puntero
cambia de sentido), pulsar un clic para seleccionar una lnea, doble clic para
seleccionar el prrafo y triple clic para seleccionar una lnea, doble clic para seleccionar
VirtuaCursos.com
VirtuaCursos: Curso de Microsoft Word
- 4 -
el prrafo y triple clic para seleccionar una lnea, doble clic para seleccionar el prrafo y
triple clic para seleccionar todo el documento.
Modo de Visualizacin
Word 97 nos ofrece cinco principales formas de ver un documento, estas se encuentran en el
men Ver, son las siguientes:
Normal: La vista normal es la vista predeterminada, que se utiliza para escribir, modificar y dar
formato al texto, de esta manera no existe separacin de hojas y no se visualizan los grficos.
Diseo de pantalla: la vista de diseo es una nueva caracterstica de Word, permite ojear el
documento ms rpido gracias al mapa de documentos, herramienta que se sita en la parte
izquierda del documento y en el estn la mayora de ttulos del documento.
Diseo de pgina: La vista diseo de pgina muestra la forma en que los objetos aparecern
en la hoja impresa. Con esta vista podemos modificar los encabezados y pies de pgina,
trabajar con columnas y objetos como dibujos de Word Art.
Esquema: La vista esquema permite ver nuestro documento de una forma muy especial con la
cual vemos los ttulos del documento, y podemos expandir los ttulos para ver su contenido.
Tambin es muy til para mover, copiar y reorganizar el texto arrastrando los ttulos.
Documento maestro: La vista documento maestro es til para organizar y modificar
documentos largos de una forma sencilla, tambin de este modo se puede agregar ndices,
tablas de otros documentos sin tener que abrir cada documento individual. Tambin tenemos la
oportunidad de ver nuestro documento en pantalla completa, omitiendo as las barras de
mens y herramientas (para volver a la presentacin comn pulsa Esc).
Zoom: Con esta herramienta podemos ver el documento mas cerca mas lejos (diferentes
tamaos). Esto se logra con el cuadro Zoom que se encuentra en la barra estndar
desplegando el men Ver Zoom, colocando as el valor que se desea.
BARRA DE HERRAMIENTAS
VirtuaCursos.com
VirtuaCursos: Curso de Microsoft Word
- 5 -
Cuando entramos a Word 97 encontramos dos barras de herramientas por omisin, estndar y
formato.
Barra Estndar:
En esta barra encontramos los botones Nuevo, Abrir, Guardar, Imprimir, Vista preliminar,
Ortografa y gramtica, Cortar, Copiar, Pegar, Copiar formato, Deshacer, Rehacer, Insertar
hipervnculo, Barra de herramientas web, Tablas y bordes, Insertar tabla, Insertar tabla de
Microsoft Excel, Columnas, Dibujo, Mapa del documento, Mostrar ocultar, Zoom y Ayudante
de Office.
Barra Formato:
En esta barra contiene los botones que ejecutan las acciones que le dan formato al texto como
son Estilo, Fuente, Tamao, Negrita, Cursiva, Subrayado, Alineacin a la izquierda, Centrar,
Alineacin a la derecha, Numeracin, Vietas, Aumento y disminucin de la sangra, Bordes,
Marcador y color de la fuente.
Adems de estas dos barras de Herramientas Word 97 nos ofrece 13 barras de herramientas
con las que podemos trabajar. Entre ellas estn Estndar, Formato, Autotexto, Base de datos,
Cuadro de controles, Dibujo, Imagen, Word Art, Revisin, Formularios, Tablas y bordes, Visual
Basic y Web.
Las barras de herramientas pueden estar fijas o flotantes, esto se logra con clic sostenido al
lado izquierdo de la barra donde aparecen dos lneas en 3D y arrastrndola hacia un costado
parte vaca.
Pocas veces usamos todas estas barras de herramientas que nos ofrece Word, por eso nos
permite crear nuestra propia barra de herramientas.
Creacin de una barra de Herramientas
Siguiendo estos pasos puedes crear una barra de herramientas.
1- Despliega el men Ver, site el puntero en la Barra de Herramientas y haga clic en
personalizar. Le aparecer una ventana igual a esta:
VirtuaCursos.com
VirtuaCursos: Curso de Microsoft Word
- 6 -
2- Haga clic sobre el botn Nueva... Aparecer el cuadro de dialogo Nueva barra de
herramientas:
En el colocamos el nombre de la nueva barra de herramientas.
Ya con esto la barra de herramientas esta creada, hacemos clic en aceptar.
Para agregar botones a la nueva barra de herramientas damos clic en la ficha comandos y
arrastramos el comando que deseamos a nuestra nueva barra de herramientas. Cuando
hallamos acabado de colocar los botones damos clic en cerrar.
De esta forma hemos creado y agregado botones a nuestra barra de herramientas.
Cuando deseemos visualizar una barra en especial desplegamos el men ver situamos el
puntero en la barra de herramientas y damos clic en la barra que deseemos visualizar. Cuando
la barra de herramientas este visible en este men aparecer un chulito al lado izquierdo,
mostrando que la barra esta visible.
FORMATO
El formato de texto es una variedad de caractersticas donde podemos darle un toque de
belleza y distribucin al texto como es la fuente, el estilo, el tamao, los efectos, el prrafo,
sangra, alineacin, espaciado, nmeros y vietas, columnas entre otras.
VirtuaCursos.com
VirtuaCursos: Curso de Microsoft Word
- 7 -
El formato del texto encierra las herramientas:
Fuente
Prrafo (alineacin, interlineado)
Numeracin y vietas
Columnas
Tabulaciones
Sangras
Fuente
Por medio de este cuadro de dialogo podemos cambiar el tipo de letra, su tamao, estilo,
efectos al texto, entre otros.
Para cambiar de fuente a nuestro texto lo seleccionamos, escogemos el comando Fuente del
men Formato.
No es necesario entrarnos al cuadro de dialogo Fuentes para cambiar el tamao de la fuente,
colocar el texto en negrita, cursiva subrayado. Basta seleccionar el texto y pulsar el icono
correspondiente de la barra de Formato hacerlo por el teclado.
Ctrl + > Para aumentar la fuente
Ctrl + < Para disminuir la fuente
Crtl + N Activa desactiva la escritura en Negrilla
Ctrl + K Activa desactiva la escritura en Cursiva
Ctrl + S Activa desactiva la escritura en Subrayado
Prrafo
El cuadro de dialogo prrafo abarca la alineacin, sangra, espaciado, interlineado, paginacin,
control de viudas, entre otras.
A este cuadro de dialogo podemos acceder a travs del men Formato - Prrafo con clic
derecho (Men contextual en la hoja de trabajo).
VirtuaCursos.com
VirtuaCursos: Curso de Microsoft Word
- 8 -
Alineacin del Texto
Cuando escribimos texto tenemos la oportunidad de alinearlo de cuatro
formas, estas son alinear a la izquierda, centrar, alinear a la derecha y justificarlo. Estos
botones lo encontramos en la barra de herramientas Formato.
La alineacin Justificar alinea tanto a la derecha como a la izquierda.
Interlineado
Es el espacio en sentido vertical entre las lneas de texto, por omisin Word utiliza un
interlineado sencillo.
Existe interlineado sencillo, 1.5 lneas, doble, mnimo, exacto y mltiples. Esto lo logramos
escogiendo el comando Prrafo del men Formato.
VirtuaCursos.com
VirtuaCursos: Curso de Microsoft Word
- 9 -
Numeracin y Vietas
La numeracin y vietas se utilizan para acompaar determinado texto para ser listado.
Para abrir el cuadro de dialogo Numeracin y vietas tenemos dos opciones:
Desplegando el men Formato Numeracin y vietas...
Con el men contextual del clic derecho Numeracin y vietas...
Haciendo clic en el botn personalizar de la ficha vietas abrimos este cuadro de dialogo:
Con el podemos personalizar la vieta a utilizar.
Haciendo clic sobre el botn vieta se abre el cuadro de dialogo Smbolo con el que podemos
seleccionar la fuente para utilizar nuestra vieta.
VirtuaCursos.com
VirtuaCursos: Curso de Microsoft Word
- 10 -
Con los botones numeracin y vietas que se encuentran en la barra de herramientas
Formato hacemos la accin pero no abrimos este cuadro de dialogo.
Columnas
Las columnas son unos espacios verticales dentro de la hoja para acomodar texto.
Las columnas se usan mas que todo cuando hacemos folletos peridicos.
Solo cuando estamos en Diseo de pgina podemos ver en la regla los lmites de las
columnas.
Hay dos maneras de acceder a las columnas.
1. Por el men Formato Columnas.
2. Por el botn columnas de la barra de Estndar.
Tabulaciones
Las tabulaciones son espacios de 1.5 cm (por omisin), con los cuales me puedo desplazar
mas rpido por el documento, esto lo logro pulsando la tecla TAB, pero tambin se pueden
hacer tabulaciones con la regla.
Sangra
La sangra es la alineacin de un prrafo dentro de las mrgenes normales de todo el texto.
Existen cuatro tipos de sangras a la izquierda, derecha, en primera lnea y la francesa.
La sangra la podemos modificar por el men Formato Prrafo por los marcadores que se
encuentran en la regla.
VirtuaCursos.com
VirtuaCursos: Curso de Microsoft Word
- 11 -
El Tabulador
El tabulador es la alineacin que se le puede dar al texto, entre ellos estn tabulador a la
izquierda, derecha, decimal y centrado.
HERRAMIENTAS DE TEXTO
Microsoft Word nos brinda una serie de herramientas para que sea ms fcil la edicin de
nuestros documentos.
Entre las que hay estn:
Correccin ortogrfica y gramatical
Autocorreccin
Autotexto
Sinnimos
Correccin Ortogrfica y Gramatical
Esta herramienta es muy til para personas que tienen mala ortogrfia.
Podemos revisar la ortografa y la gramtica de dos formas:
1. Cuando acabamos de hacer el documento.
Esto lo logramos haciendo clic en el botn Ortografa y gramtica de la barra de
herramientas estndar pulsar F7.
2. Mientras se elabora el documento.
Por omisin al instalar Word esta activada esta opcin.
Cuando una palabra esta mal escrita no esta en el diccionario del programa, esta aparece
con lneas rojas onduladas indicando errores ortogrficos y con lneas verdes onduladas para
los errores gramaticales.
Para corregir un error, haga clic con el botn secundario del mouse en la palabra subrayada
con una lnea ondulada y, a continuacin, en la correccin correspondiente del men
contextual.
Autocorreccin
La funcin Autocorreccin corrige automticamente los errores ortogrficos y gramaticales ms
comunes.
VirtuaCursos.com
VirtuaCursos: Curso de Microsoft Word
- 12 -
Es posible agregar nuestras propias autocorreciones por el comando Autocorreccin del men
Herramientas.
Un ejemplo de autocorreccin es cuando pulso la tecla "q", doy un espacio y automticamente
Word nos escribir "que".
Autotexto
El autotexto es un lugar de almacenamiento para texto o grficos que se utilizan en repetidas
ocaciones.
Siempre hay que colocarle un nombre al nuevo autotexto que se asigne
Sinnimos
Quien no sabe que son Sinnimos...
VirtuaCursos.com
VirtuaCursos: Curso de Microsoft Word
- 13 -
Word 97 tiene por decirlo as un "pequeo diccionario de sinnimos". Basta con seleccionar la
palabra, desplegar el men Herramientas Idioma Sinnimos pulsar las teclas Mayscula +
F7 para ver los sinnimos de la palabra.
INSERCIN DE OBJETOS
Word 97 nos permite insertar documentos y objetos de otras aplicaciones desplegando el men
Insertar Objeto...
Basta con seleccionar el tipo de objeto que vamos a insertar dar clic en aceptar, hacer el objeto
en la aplicacin correspondiente y para regresar a Word, haga clic en el documento de Word.
Pero Word 97 tiene por defecto unos accesos a los objetos ms comunes, estos son:
Imgenes prediseadas
Desde archivo
Autoformas
WordArt
Desde escner
Grfico
VirtuaCursos.com
VirtuaCursos: Curso de Microsoft Word
- 14 -
Imgenes Prediseadas
Abre la aplicacin de Galera de Imgenes 3.0 de Microsoft el cual contiene una serie de
imgenes ya hechas en forma de dibujo, fotos, sonido y vdeos para ser utilizados en nuestro
documento.
Desde Archivo
Abre un cuadro de dialogo con el cual podemos insertar una imagen que este contenida en un
archivo, en este cuadro de dialogo podemos visualizar el archivo antes de insertarlo.
Autoformas
Visualiza la barra de herramientas Autoformas con la cual podemos insertar una forma ya
definida por el programa.
WordArt
Abre la aplicacin de WordArt. Con WordArt podemos hacer texto en distintos modelos en 2 y 3
dimensiones.
Desde Escner
En caso de tener un escner esta opcin abre parte del programa del escner.
Grfico
Abre la aplicacin Microsoft Graph 97 para insertar un grfico a nuestro documento, al hacer
esta accin Microsoft Graph nos muestra un ejemplo el cual lo podemos modificar y al
terminarlo basta con escoger la opcin Salir y volver a C:\... (Path donde se encuentra el
documento) para regresar a nuestro documento con el grfico.
VirtuaCursos.com
VirtuaCursos: Curso de Microsoft Word
- 15 -
TABLAS
Una tabla es un espacio dividido en columnas y filas para organizar determinada informacin.
Una fila son los espacios horizontales de la tabla y una columna son los espacios verticales, y
una celda es la interseccin de la columna con la fila.
Ejemplo:
Aqu tenemos una tabla de 3 Columnas, 4 filas con 12 celdas.
Como Insertar Tablas
Hay dos formas de insertar tablas.
1. Desplegando el men Tabla Insertar tabla... nos mostrara el cuadro de dialogo
insertar tabla, donde debemos indicarle cuantas columnas y filas necesitemos.
2. Pulsando el botn de Insertar tabla de la barra de herramientas estndar. Donde
desplazamos el cursor para seleccionar el nmero de filas y columnas que
necesitemos.
Barra de herramientas tablas y bordes
Entre las trece barras de herramientas que existen hay una que encierra los botones de las
tablas, se llama Tablas y bordes.
VirtuaCursos.com
VirtuaCursos: Curso de Microsoft Word
- 16 -
Esta barra de herramientas la podemos visualizar pulsando sobre el botn tablas y bordes de la
barra estndar.
Con el botn dibujar posible hacer una tabla, lo nico es que con este botn solo se
dibujar la parte de afuera de la tabla; para dibujar las columnas y las filas pulsamos el botn
dividir celdas, donde nos aparecer un cuadro de dialogo preguntando cuantas filas y columnas
necesitemos.
Autoformato de tablas
Las tablas pueden ser utilizadas para organizar nmeros de columnas, grficos y texto. A
nuestra tabla se le pueden arreglar colocndole color a los bordes y sombreados predefinidos
de Word, esto lo logramos a travs del botn Autoformato de tablas de la barra de
herramientas Tablas y bordes.
Bordes y Sombreado
El borde y sombreado es una caracterstica de las tablas para que se vean mejor. La ventana
bordes y sombreado la abrimos desplegando el men Formato Bordes y sombreado.
VirtuaCursos.com
VirtuaCursos: Curso de Microsoft Word
- 17 -
Siempre que se le quiera dar sombreado a una tabla celda, primero la seleccionamos y luego
abrimos la ventana bordes y sombreado.
Tambin podemos utilizar el botn de bordes que se encuentra en la barra de herramientas
Formato, desplegndonos as distintos tipos de bordes (Borde exterior, superior, inferior,
izquierdo, derecho, todos los bordes, inferior, horizontal interno, vertical, sin borde).
Cuando utilizamos un borde y no lo utilicemos mas el botn queda con el ltimo borde que se
utilizo.
Cuando estemos utilizando el mismo borde para otras tablas dar clic sobre este botn.
MAS HERRAMIENTAS
Fuera de las herramientas que vimos en "Herramientas texto" Word nos ofrece como 30
herramientas ms. Aqu solo mostrare algunas ms importantes:
Buscar y Reemplazar
Notas al Pie
Men Ventana
Copiar Formato
Mapa del documento
Encabezado y pie de pgina
Salto (pgina, seccin)
Regla
Barra de Estado
VirtuaCursos.com
VirtuaCursos: Curso de Microsoft Word
- 18 -
Limites de texto
Caracteres no imprimibles
Buscar y Reemplazar
Con esta ventana podemos buscar una palabra en especial y cambiarla por otra.
Ej:
En un documento de 70 pginas esta escrita la palabra "Luiz" con "z", y toca cambiarla por la
palabra "Luis" con "s".
Para esto desplegamos el men Edicin Buscar... escribimos la palabra "Luiz" y hacemos clic
en la ficha Reemplazar, escribiendo la palabra "Luis". Hacemos clic en reemplazar todas y a lo
ultimo Word nos dir cuantos cambios hizo.
En esta ventana esta la ficha "Ir a ", donde rpidamente podemos ir a una pgina seccin,
lnea, nota al pie, entre otros.
Notas al pie
Las notas al pie es una informacin adicional de una palabra en especial.
VirtuaCursos.com
VirtuaCursos: Curso de Microsoft Word
- 19 -
La marcacin de una nota se le llama "marca de referencia", puede ser un nmero un
smbolo.
Estas notas las vemos mas que todo cuando leemos libros y los podemos insertar al final de la
hoja al final del documento.
Men ventana
En este men podemos visualizar en forma de lista documentos abiertos en el programa (hasta
9 archivos).
Tambin est men nos sirve para dividir el documento en caso de
que necesitemos ver informacin de distintas pginas.
Copiar Formato
Como su mismo nombre lo indica copia el formato de determinado texto prrafo,
Este botn se encuentra en la barra de herramientas Estndar.
Para copiar formato debemos:
1. Seleccionar el texto que tiene el formato deseado.
2. Pulsar una vez el botn si se quiere copiar el formato a un solo cuerpo de texto dos
veces si deseamos pasarlo a varios cuerpos de texto (al terminar pulsar el botn para
finalizar la copia).
Mapa del Documento
El mapa del documento es una herramienta muy til para desplazarse entre el documento de
forma rpida. Al estar activado el mapa del documento este se sita al lado izquierdo del
documento mostrando de forma esquematizada los ttulos del documento.
Este botn lo encontramos en la barra de herramientas Estndar, por el men Ver mapa del
documento.
Cuando estamos en vista diseo en pantalla Word muestra automticamente el mapa del
documento, para cerrarlo basta con pulsar nuevamente el botn hacer doble clic en el borde
derecho del mapa del documento.
Encabezado y pie de pgina
VirtuaCursos.com
VirtuaCursos: Curso de Microsoft Word
- 20 -
El encabezado y pie de pgina es el espacio afuera del rea de trabajo, donde por lo regular
van las notas de pgina, la direccin y logotipo de una empresa, entre otras.
El encabezado y pie de pgina lo encontramos desplegando el men Ver Encabezado y
pie de pgina, cuando hace un encabezado y deseemos cambiarnos al pie debemos pulsar el
botn cambiar entre encabezado y pie.
En el encabezado y pie se puede colocar la paginacin de las hojas para el documento,
por el botn insertar nmero de pgina; pero si queremos cambiar el formato del nmero
pulsamos formato del nmero de pgina.
Al insertar un encabezado pie en un documento este es general para todo el documento, si
quiero diferentes encabezados pies debo partir el documento en secciones.
Salto (pgina, seccin)
Como su mismo nombre lo indica hace un cambia de una pgina a otra seccin.
Cuando se abre un documento Word automticamente asume que este es una sola seccin, si
queremos que Word divida el documento en secciones entonces desplegamos el men Insertar
Salto...
Regla
Es la gua en la parte superior y lateral izquierda que nos permite mirar en centimentros las
tabulaciones, objetos, texto y dems que se encuentren en el documento. En caso de que no
este la podemos activar por el men Ver Regla.
Barra de Estado
La barra de estado es el rea que se encuentra en la parte inferior del documento. En ella
vemos la informacin de lo que esta pasando en el documento; por omisin la barra siempre
esta all, en caso de no estarlo la podemos activar desplegando el men Herramientas
Opciones Ver Barra de Estado.
Los iconos que se muestran en la barra son:
VirtuaCursos.com
VirtuaCursos: Curso de Microsoft Word
- 21 -
Pg. 1
Es la numeracin de las pginas del documento.
Sec. 1
Es el nmero de la seccin del documento.
1/1
Es la cifra en forma de fraccionario de todo el documento
A 2,5
cm
Es el valor desde el fin de la margen superior hasta el texto
Ln. 1
Nos muestra en que lnea se encuentra el cursor
Col. 6
Muestra en que columna se encuentra el cursor, el salto de
estas columnas se hace con la tecla "Tab".
GRB
Cuando se esta grabando una macro aparece en negrito, en
caso contrario aparece atenuado.
MCA
Es el estado de control de cambios, con el control de
cambios podemos distinguir el texto insertado, texto
eliminado, formato cambiado y lneas cambiadas con sus
respectivos colores y marcas. Para activarlo basta con hacer
clic en l personalizarlo haciendo clic derecho.
EXT
Es el estado de seleccin extendido (no se para que sirve).
SOB
Es el estado de sobre escribir, para activarlo haga un clic.
AWP
Muestra el estado de ayuda de WordPerfect.
Es el estado de la revisin ortogrfica y gramtica. Cuando
Word est comprobando errores, aparece una pluma
animada sobre el libro, si no hay errores aparecer un chulito
y si hay errores aparecer una "x".
Cuando guardamos el documento se auto-guarda
aparecer este icono.
Cuando mandamos un documento a imprimir aparece este
icono, ponindonos al tanto de cuantas pginas ha mandado
a la impresora.
Lmites de texto
Los lmite de texto es como un marquito que se pone en la hoja para poder visualizar hasta
donde tengo permiso de escribir.
Los lmites de texto lo activo desplegando el men Herramientas Opciones Ver- lmites de
texto.
VirtuaCursos.com
VirtuaCursos: Curso de Microsoft Word
- 22 -
Caracteres no imprimibles
Cada vez que hacemos un espacio, una tabulacin, guiones, entre otros Word lo distingue
uno de otro con un smbolo, para ver estos smbolos basta con hacer clic en el botn Mostrar u
Ocultar de la barra de Estndar. De esta forma podemos ver el seguimiento de lo que hemos
escrito, y tambin cuando hace un salto (pgina de seccin).
Hacer pginas Web
No solo con Word 97 podemos hacer cartas y documentos con buenas imgenes en 2 y 3
dimensiones, sino que tambin podemos hacer una muy buena pgina para la Web.
Aunque Word no es un editor de pginas Web tiene muy buenas herramientas para hacer una
pgina.
A continuacin enuncio las herramientas que tiene y no tiene Word 97.
Herramientas de un editor Si No
Hipervnculos (texto, imagen) X
Ver el cdigo HTML de la pgina X
Insercin de un mapa sensitivo de un imagen X
Hacer marcadores X
Asistentes para accesorios de la pgina (frames, java Scipt, applets,
etc...)
X
Hacer formularios X
Para hacer una pgina Web con Word 97 debemos haber instalado creacin de pginas web
(HTML) y convertidor de HTML cuando se ejecuto la instalacin de Word y Office 97. Si esta
instalado solo debemos hacer un nuevo documento y escogeremos la opcin Guardar como
HTML... del men Archivo.
VirtuaCursos.com
VirtuaCursos: Curso de Microsoft Word
- 23 -
Automticamente Word Cambiara algunos botones de la barra de herramientas y comandos de
sus Mens.
Elementos que componen una pginas
Una pginas Web esta formada por una imagen de fondo agradable y fcil de leer,
hipervnculos a archivos para bajar (Download), Java, Java Script, animaciones (Gifs, archivos
Flash, Vivo Player,) y archivos multimedia (midis, wav, mp3, mods).
Que es un hipervnculo?
Un Hipervnculo se puede definir como un puente hacia otra parte (pginas, imgenes
descarga de archivos "Download").
Cmo Crear Hipervnculos?
1. Sealas el texto imagen.
2. Haces clic derecho y escoges Hipervnculo.
3. Donde dice vincular al archivo o direccin URL haces clic en Examinar y busca la
pgina que deseas vncular.
4. Y ya.
Que es un marcador?
Es una posicin seleccin de texto a la que se le bautiza con un nombre para hacer
referencias.
Cmo crear marcadores con Word 97?
1. Sealar el texto.
2. Desplegar el men Insertar Marcador.
3. En Nombre del marcador escriba un nombre y haga clic en agregar.
4. Para utilizarlo haga un hipervnculo y en ubicacin dentro del documento (opcional)
haga clic en examinar, seale el nombre del marcador y aceptar.
5. Listo.
Diseo de pginas
Hay varios diseos de pginas, las hay donde siempre aparece un men con los hipervnculos
del sitio (Como el de Terra), con Frames (donde aparecen dos archivos, el primero como men
y el otro como contenido), sencilla (es aquel que siempre tendr un hipervnculo para regresar
a la pgina principal), mostrando subventanas por fuera del navegador con informacin (estilo
geocities), entre otras ms.
Manipulacin de Imgenes
Los formatos ms usados en Internet son JPEG, GIF y PNG, con Word es posible insertar
imgenes en formato BMP y cuando se guarda el archivo Word automticamente guarda esa
imagen en formato GIF en el directorio donde se encuentra el archivo del documento.
Este curso ha sido elaborado por Don Eduardo Camacho Legro para VirtuaCursos.com.
Potrebbero piacerti anche
- RETO5ADocumento1 paginaRETO5AJulio CameloNessuna valutazione finora
- 20 Juegos MatematicosDocumento46 pagine20 Juegos MatematicosOnel Leon83% (6)
- Ejercicios de EstadisticaDocumento21 pagineEjercicios de EstadisticaLic Jose Alberto Geraldo100% (1)
- RETO7A (Solucion)Documento1 paginaRETO7A (Solucion)Julio CameloNessuna valutazione finora
- RETO7ADocumento1 paginaRETO7AJulio CameloNessuna valutazione finora
- Despeje de EcuacionesDocumento35 pagineDespeje de EcuacionesJulio CameloNessuna valutazione finora
- Pasatiempos 0053Documento1 paginaPasatiempos 0053Julio CameloNessuna valutazione finora
- Evaluacion de Pitagoras y RazonesDocumento2 pagineEvaluacion de Pitagoras y RazonesJulio CameloNessuna valutazione finora
- 1guia TrigoDocumento6 pagine1guia TrigoJulio CameloNessuna valutazione finora
- AREASDocumento8 pagineAREASJulio CameloNessuna valutazione finora
- RAZONESTRIGONOMÉTRICAS6Documento1 paginaRAZONESTRIGONOMÉTRICAS6Julio CameloNessuna valutazione finora
- Taller de Razones TrigonometricasDocumento5 pagineTaller de Razones TrigonometricasJulio Camelo100% (1)
- Estadistica 6ºDocumento3 pagineEstadistica 6ºJulio CameloNessuna valutazione finora
- Guia Razones TrigonometricasDocumento5 pagineGuia Razones TrigonometricasJulio CameloNessuna valutazione finora
- TrigonometrìaDocumento10 pagineTrigonometrìaedgar_gNessuna valutazione finora
- Clase Razones TrigonometricasDocumento5 pagineClase Razones TrigonometricasJulio CameloNessuna valutazione finora
- Ejercicio Razones TrigonoDocumento1 paginaEjercicio Razones TrigonoJulio CameloNessuna valutazione finora
- Multiplicacion y Division de DecimalesDocumento4 pagineMultiplicacion y Division de DecimalesJulio CameloNessuna valutazione finora
- Taller de RadicalesDocumento1 paginaTaller de RadicalesJulio CameloNessuna valutazione finora
- Preparadordedcimogrado 130411152314 Phpapp01Documento53 paginePreparadordedcimogrado 130411152314 Phpapp01Julio CameloNessuna valutazione finora
- Evaluacion de Trigo ConjuntosDocumento1 paginaEvaluacion de Trigo ConjuntosJulio CameloNessuna valutazione finora
- Potencias y Radicales 1Documento10 paginePotencias y Radicales 1Quimica TecnologiaNessuna valutazione finora
- Triangulos OblicuangulosDocumento13 pagineTriangulos OblicuangulosLuis Angel Leon RocheNessuna valutazione finora
- Preparadordedcimogrado 130411152314 Phpapp01Documento53 paginePreparadordedcimogrado 130411152314 Phpapp01Julio CameloNessuna valutazione finora
- Triangulos OblicuangulosDocumento13 pagineTriangulos OblicuangulosLuis Angel Leon RocheNessuna valutazione finora
- Ley de Los CosenosDocumento5 pagineLey de Los CosenosJulio CameloNessuna valutazione finora
- Evaluacion de Trigo ConjuntosDocumento1 paginaEvaluacion de Trigo ConjuntosJulio CameloNessuna valutazione finora
- LEY DE LOS COS y SENDocumento3 pagineLEY DE LOS COS y SENJulio CameloNessuna valutazione finora
- Eval de Teoremas Sen y Cos PDFDocumento1 paginaEval de Teoremas Sen y Cos PDFJulio CameloNessuna valutazione finora
- ER Grados y RadianesDocumento2 pagineER Grados y RadianesJulio CameloNessuna valutazione finora
- F002-00677147 SaludDocumento1 paginaF002-00677147 SaludJair brayan Ventura leivaNessuna valutazione finora
- Informe Anual 2018 PDFDocumento522 pagineInforme Anual 2018 PDFktdaNessuna valutazione finora
- Tarea TecladosDocumento6 pagineTarea TecladosDustin StevensNessuna valutazione finora
- Fracturas MecanicasDocumento18 pagineFracturas MecanicasJuan Carlos Fierro BautistaNessuna valutazione finora
- Turismo Civa S.A.C: Autorizado Mediante Resolución de Intendencia #0180050002242/SUNATDocumento2 pagineTurismo Civa S.A.C: Autorizado Mediante Resolución de Intendencia #0180050002242/SUNATKarin Isabel Almeyda RodríguezNessuna valutazione finora
- 3.4. Apps para Dispositivos Móviles - Programación Android - El Código FuenteDocumento6 pagine3.4. Apps para Dispositivos Móviles - Programación Android - El Código FuenteMario Esteban Gonzalez VallejosNessuna valutazione finora
- Presentación Descarga de Combustibles LíquidosDocumento19 paginePresentación Descarga de Combustibles Líquidosjeshua diego barrientos100% (1)
- Apuntes Del DoctoradoDocumento7 pagineApuntes Del DoctoradoLeopoldo Constantino GarcíaNessuna valutazione finora
- FIAT SIENA FIRE 1.4 MPi-esquema ElectricoDocumento52 pagineFIAT SIENA FIRE 1.4 MPi-esquema ElectricoRaulJoseRainieri70% (44)
- ALICORPDocumento9 pagineALICORPRichard MelchorNessuna valutazione finora
- Tiempos Productivos y No ProductivosDocumento10 pagineTiempos Productivos y No ProductivosromeloNessuna valutazione finora
- Relacion de Poster y Ponencias Orales - Viii Jornada CientificaDocumento4 pagineRelacion de Poster y Ponencias Orales - Viii Jornada CientificaEddy CcosiNessuna valutazione finora
- Topten ActividadDocumento2 pagineTopten Actividadmariajesusmusica9187100% (1)
- Ejercicios Matematicos ContablesDocumento2 pagineEjercicios Matematicos ContablesLocoNessuna valutazione finora
- Naufragio en La 338Documento14 pagineNaufragio en La 338isaias lopez tejedaNessuna valutazione finora
- Cómo Instalar y Activar El Programa Sideral Redshift 7Documento10 pagineCómo Instalar y Activar El Programa Sideral Redshift 7Mauricio Ramirez CastiblancoNessuna valutazione finora
- TrabajodispDocumento9 pagineTrabajodispCarlos A MejiaNessuna valutazione finora
- Estudio y Trazado de CarreterasDocumento12 pagineEstudio y Trazado de CarreterasDennis Quispe JuradoNessuna valutazione finora
- Memoria Descriptiva OkDocumento21 pagineMemoria Descriptiva OkPavel Riveros SotoNessuna valutazione finora
- Electrotécnia AutomotrizDocumento8 pagineElectrotécnia Automotrizcbramos593Nessuna valutazione finora
- Proyecto Sistemas Operacionales Distribuidos-20191-1Documento4 pagineProyecto Sistemas Operacionales Distribuidos-20191-1Angel Yesid Cardozo LopezNessuna valutazione finora
- Caso Uniliever GerenciaDocumento2 pagineCaso Uniliever GerenciaMarjoriePierinaParvinaLucasNessuna valutazione finora
- PAPELCRETE Cultura AmbientalDocumento17 paginePAPELCRETE Cultura AmbientalJesús CoronadoNessuna valutazione finora
- Teka - Es - MX - HSB 750 G SS RXDocumento5 pagineTeka - Es - MX - HSB 750 G SS RXPeter HopskynNessuna valutazione finora
- Preevaluacion ExxelDocumento27 paginePreevaluacion ExxelAVILA0708Nessuna valutazione finora
- WillyEstrada GiovanaBravoDocumento6 pagineWillyEstrada GiovanaBravoGigi Gigi GigNessuna valutazione finora
- FINAL - Tema 1 Introduccion A La Seguridad InformaticaDocumento37 pagineFINAL - Tema 1 Introduccion A La Seguridad Informaticaespinosafausto4764Nessuna valutazione finora
- Sistema Faragauss NVDocumento20 pagineSistema Faragauss NVRAULVIESKNessuna valutazione finora
- Formato Recoleccion EquiposDocumento6 pagineFormato Recoleccion EquiposGuzman Guzman100% (1)
- MODELO SECCIONES TRANSVERSALES-Layout1Documento1 paginaMODELO SECCIONES TRANSVERSALES-Layout10xangelicNessuna valutazione finora