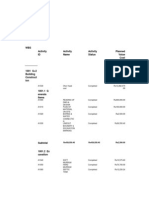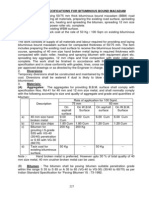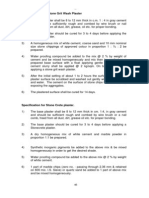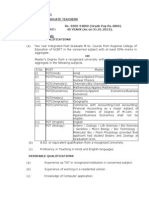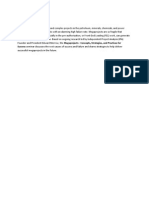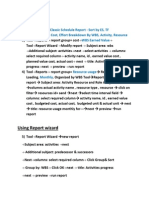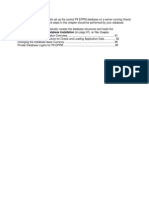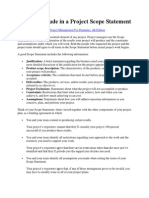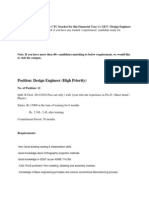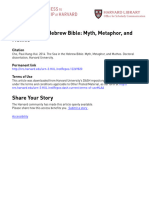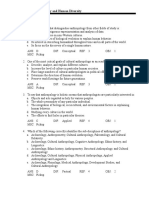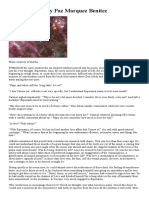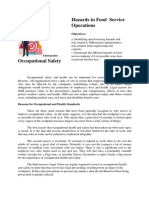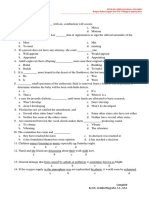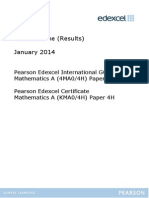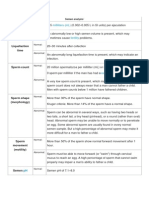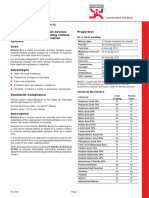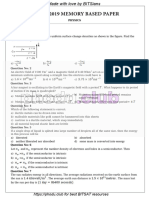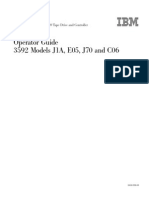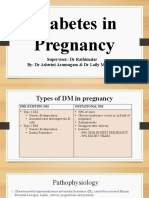Documenti di Didattica
Documenti di Professioni
Documenti di Cultura
Printing Procedure
Caricato da
mayur_lanjewarCopyright
Formati disponibili
Condividi questo documento
Condividi o incorpora il documento
Hai trovato utile questo documento?
Questo contenuto è inappropriato?
Segnala questo documentoCopyright:
Formati disponibili
Printing Procedure
Caricato da
mayur_lanjewarCopyright:
Formati disponibili
Printing procedure
Aprint is now required of the completed pulley layout drawing and I assume a printer has already been installed and configured. Select the Print/Plot option from the File menu and the Plot Configurati6n dialogue box will appear on the screen (Fig. 1.12). Click at the top left corner on the Print/Plot Setup Default Selection option and the Print Setup dialogue box appears and confirms the printer specification (Fig. 1.13). My printer is a Canon BJ-230 using standard A4 size paper. Check that your printer is listed and the other details are as above. Click OK. The Print/Plot Setup box returns. We need a copy of the screen image so select Display. Check the paper size box. Click on the Rotation and Origin button and the Plot Rotation and Origin dialogue box shown in Fig. 1.14 appears. The drawing has been produced with the paper turned through 90, so click on the plot rotation setting of 90 and OK. The first Plot Configuration box returns. Toensure that our print is the maximum size for the paper area available, click on the Scaled to Fit box in the bottom right-hand corner. Clickon the Preview and Full buttons and the print details willTo set the fillet radii choose Fillet from the Construct menu and the command line will read: Command: _fillet Polyline/Radius/<Select first object>: Type R and the line will change to En ter fillet radius <2 . 0000>: 14. Press <Enter> and the line returns to Command: . Note that the value of 2.0000 above was the previous value used. The value of 14 mm is the current set value for the fillet radii and will remain until we modify it. Choose Fillet again from the Construct menu and the line returns to Command: _fillet Polyline/Radius/<Select first object>: Click on one line and the command line changes to Select second obj ect:. Click on the second line of the pair and the fillet is drawn. Repeat the procedure for the other pairs of lines. The situation now is that we have a continuous thin line but would like to define the tangency points and the fillet arc centre. Finally we need to thicken up the profile for a finished outline. From the Modify menu choose Edit Polyline as previously described and adjust the line width to 0.4 mm. Repeat this again for the other pairs. Turn off the Ortho and Snap features since the line we are about to draw will come from an exact point which will not coincide with points on our grid. In order to find the centre points for the fillet radii we can again use the Draw menu, select Line, then click on Assist and in the Running Object Snap box make sure there are no other entries and select Centre. The command line readsof the arrow and another point above and to the right of the arrow. The command line now reads <Base poin t or displacement> /Mul tiple:. Click on the arrow tip. The command line reads Second point of displacemen t: .Click on a point about I5mm vertically below and the copy arrow appears. It is now necessary to reduce the size of the arrow so select Scale from the Modify menu and the command line reads Select obj ects :. Draw a box as described above to enclose the arrow and the command line reads Base point:. Click on the tip of the arrow and the command line reads <Scale factor>/Reference:. Type 0.75 and press <Enter>. The reduced size arrow is drawn. Repeat the procedure for the third arrow with a scale factor of 0.5. Select the Move command from the Modify menu to reposition the arrows on the ellipse as follows. The command line reads Select obj ects :. Draw a box enclosing the arrow and press <Enter>. The command line reads Base point or displacement:. Click on the centre point of the tail of the arrow and the command line changes to Second point of displacement:. Reposition the arrow on the ellipse. The arrow will now be in the horizontal position with its tail on the correct spot but needs to be rotated so that its tip also lines up with the profile of the ellipse. Select Rotate from the Modify menu and the command line reads
Potrebbero piacerti anche
- The Yellow House: A Memoir (2019 National Book Award Winner)Da EverandThe Yellow House: A Memoir (2019 National Book Award Winner)Valutazione: 4 su 5 stelle4/5 (98)
- The Subtle Art of Not Giving a F*ck: A Counterintuitive Approach to Living a Good LifeDa EverandThe Subtle Art of Not Giving a F*ck: A Counterintuitive Approach to Living a Good LifeValutazione: 4 su 5 stelle4/5 (5795)
- Data Earned ValueDocumento26 pagineData Earned Valuemayur_lanjewarNessuna valutazione finora
- Task Name Duration Start Finish PredecessorsDocumento3 pagineTask Name Duration Start Finish Predecessorsmayur_lanjewarNessuna valutazione finora
- 1.2 Steady State Simulation: 1.2.1 Process DescriptionDocumento1 pagina1.2 Steady State Simulation: 1.2.1 Process Descriptionmayur_lanjewarNessuna valutazione finora
- Reate All Components of The and Then Assemble Them, As Shown in FigureDocumento2 pagineReate All Components of The and Then Assemble Them, As Shown in Figuremayur_lanjewarNessuna valutazione finora
- BBM Specification (227 229)Documento3 pagineBBM Specification (227 229)mayur_lanjewar100% (4)
- Sample Activities For Heat Exchanger Cleaning and Inspection WorkDocumento9 pagineSample Activities For Heat Exchanger Cleaning and Inspection Workmayur_lanjewar100% (2)
- Specifications For Stone Grit Wash Plaster (46-47)Documento2 pagineSpecifications For Stone Grit Wash Plaster (46-47)mayur_lanjewar80% (5)
- Organizational Break Down StructureDocumento1 paginaOrganizational Break Down Structuremayur_lanjewarNessuna valutazione finora
- Eligiblity CriteriaDocumento2 pagineEligiblity Criteriamayur_lanjewarNessuna valutazione finora
- VBADocumento16 pagineVBAmayur_lanjewarNessuna valutazione finora
- Course Summary: Success Seminar Discusses The Root Causes of Success and Failure and Shares Strategies To Help DeliverDocumento1 paginaCourse Summary: Success Seminar Discusses The Root Causes of Success and Failure and Shares Strategies To Help Delivermayur_lanjewarNessuna valutazione finora
- Tips and Tricks For CAD ManagersDocumento42 pagineTips and Tricks For CAD Managersmayur_lanjewar100% (1)
- ProjectDocumento1 paginaProjectmayur_lanjewarNessuna valutazione finora
- Reports: Classic Schedule Report - Sort by ES, TF Cost, Effort Breakdown by WBS, Activity, Resource WBS Earned ValueDocumento3 pagineReports: Classic Schedule Report - Sort by ES, TF Cost, Effort Breakdown by WBS, Activity, Resource WBS Earned Valuemayur_lanjewarNessuna valutazione finora
- In This ChapterDocumento1 paginaIn This Chaptermayur_lanjewarNessuna valutazione finora
- Project Scope - TemplateDocumento2 pagineProject Scope - Templatemayur_lanjewarNessuna valutazione finora
- Sample-State of SampleDocumento7 pagineSample-State of Samplemayur_lanjewarNessuna valutazione finora
- Project Scope StatementDocumento2 pagineProject Scope Statementmayur_lanjewar100% (2)
- We Have Come Up With New CTC Bracket For This Financial Year For GETDocumento3 pagineWe Have Come Up With New CTC Bracket For This Financial Year For GETmayur_lanjewarNessuna valutazione finora
- Shoe Dog: A Memoir by the Creator of NikeDa EverandShoe Dog: A Memoir by the Creator of NikeValutazione: 4.5 su 5 stelle4.5/5 (537)
- Elon Musk: Tesla, SpaceX, and the Quest for a Fantastic FutureDa EverandElon Musk: Tesla, SpaceX, and the Quest for a Fantastic FutureValutazione: 4.5 su 5 stelle4.5/5 (474)
- Grit: The Power of Passion and PerseveranceDa EverandGrit: The Power of Passion and PerseveranceValutazione: 4 su 5 stelle4/5 (588)
- On Fire: The (Burning) Case for a Green New DealDa EverandOn Fire: The (Burning) Case for a Green New DealValutazione: 4 su 5 stelle4/5 (74)
- A Heartbreaking Work Of Staggering Genius: A Memoir Based on a True StoryDa EverandA Heartbreaking Work Of Staggering Genius: A Memoir Based on a True StoryValutazione: 3.5 su 5 stelle3.5/5 (231)
- Hidden Figures: The American Dream and the Untold Story of the Black Women Mathematicians Who Helped Win the Space RaceDa EverandHidden Figures: The American Dream and the Untold Story of the Black Women Mathematicians Who Helped Win the Space RaceValutazione: 4 su 5 stelle4/5 (895)
- Never Split the Difference: Negotiating As If Your Life Depended On ItDa EverandNever Split the Difference: Negotiating As If Your Life Depended On ItValutazione: 4.5 su 5 stelle4.5/5 (838)
- The Little Book of Hygge: Danish Secrets to Happy LivingDa EverandThe Little Book of Hygge: Danish Secrets to Happy LivingValutazione: 3.5 su 5 stelle3.5/5 (400)
- The Hard Thing About Hard Things: Building a Business When There Are No Easy AnswersDa EverandThe Hard Thing About Hard Things: Building a Business When There Are No Easy AnswersValutazione: 4.5 su 5 stelle4.5/5 (345)
- The Unwinding: An Inner History of the New AmericaDa EverandThe Unwinding: An Inner History of the New AmericaValutazione: 4 su 5 stelle4/5 (45)
- Team of Rivals: The Political Genius of Abraham LincolnDa EverandTeam of Rivals: The Political Genius of Abraham LincolnValutazione: 4.5 su 5 stelle4.5/5 (234)
- The World Is Flat 3.0: A Brief History of the Twenty-first CenturyDa EverandThe World Is Flat 3.0: A Brief History of the Twenty-first CenturyValutazione: 3.5 su 5 stelle3.5/5 (2259)
- Devil in the Grove: Thurgood Marshall, the Groveland Boys, and the Dawn of a New AmericaDa EverandDevil in the Grove: Thurgood Marshall, the Groveland Boys, and the Dawn of a New AmericaValutazione: 4.5 su 5 stelle4.5/5 (266)
- The Emperor of All Maladies: A Biography of CancerDa EverandThe Emperor of All Maladies: A Biography of CancerValutazione: 4.5 su 5 stelle4.5/5 (271)
- The Gifts of Imperfection: Let Go of Who You Think You're Supposed to Be and Embrace Who You AreDa EverandThe Gifts of Imperfection: Let Go of Who You Think You're Supposed to Be and Embrace Who You AreValutazione: 4 su 5 stelle4/5 (1090)
- The Sympathizer: A Novel (Pulitzer Prize for Fiction)Da EverandThe Sympathizer: A Novel (Pulitzer Prize for Fiction)Valutazione: 4.5 su 5 stelle4.5/5 (121)
- Her Body and Other Parties: StoriesDa EverandHer Body and Other Parties: StoriesValutazione: 4 su 5 stelle4/5 (821)
- Logarithmic Functions Week 7Documento20 pagineLogarithmic Functions Week 7gadraNessuna valutazione finora
- Radiation Formula SheetDocumento5 pagineRadiation Formula SheetJakeJosephNessuna valutazione finora
- Joseph Conrad - Heart of DarknessDocumento86 pagineJoseph Conrad - Heart of DarknessCaztor SscNessuna valutazione finora
- 114 The Letter S: M 'TafontDocumento9 pagine114 The Letter S: M 'TafontHarry TLNessuna valutazione finora
- Cho Gsas - Harvard 0084L 11462Documento503 pagineCho Gsas - Harvard 0084L 11462Claudemiro costaNessuna valutazione finora
- Inverse Curve Trip Time Calculation: Enter Values in White CellDocumento3 pagineInverse Curve Trip Time Calculation: Enter Values in White CellVijay FxNessuna valutazione finora
- Chapter 01Documento16 pagineChapter 01deepak_baidNessuna valutazione finora
- DEAD STARS by Paz Marquez BenitezDocumento17 pagineDEAD STARS by Paz Marquez BenitezArmiethazen Khea Page PalarcaNessuna valutazione finora
- Chapter 4 Occupational Safety Hazards in Food Service OperationsDocumento14 pagineChapter 4 Occupational Safety Hazards in Food Service OperationsStraichea Mae TabanaoNessuna valutazione finora
- Rumah Cerdas Bahasa Inggris Belajar Bahasa Inggris Dari Nol 4 Minggu Langsung BisaDocumento3 pagineRumah Cerdas Bahasa Inggris Belajar Bahasa Inggris Dari Nol 4 Minggu Langsung BisaArditya CitraNessuna valutazione finora
- 4MA0 4H MSC 20140306Documento14 pagine4MA0 4H MSC 20140306HaiqaPervezNessuna valutazione finora
- 65 ActsDocumento178 pagine65 ActsComprachosNessuna valutazione finora
- BiPAP ST Clinical ManualDocumento37 pagineBiPAP ST Clinical ManualEng. Edelson Martins100% (2)
- Introduction To Cement Chemistry and Classification BY Dr.K.RainaDocumento89 pagineIntroduction To Cement Chemistry and Classification BY Dr.K.Rainakishana ramNessuna valutazione finora
- Kulkarni Shilpa A.Documento148 pagineKulkarni Shilpa A.MSKCNessuna valutazione finora
- Campa Cola - WikipediaDocumento10 pagineCampa Cola - WikipediaPradeep KumarNessuna valutazione finora
- Hazel Rhs Horticulture Level 2 Essay 1Documento24 pagineHazel Rhs Horticulture Level 2 Essay 1hazeldwyerNessuna valutazione finora
- Sperm Count EvaluationDocumento3 pagineSperm Count EvaluationGarry Kin CamarilloNessuna valutazione finora
- مشخصات فنی بیل بکهو فیات کوبلکو b200Documento12 pagineمشخصات فنی بیل بکهو فیات کوبلکو b200Maryam0% (1)
- A Study On Customer Satisfaction With After Sales Services at BLUE STAR Air ConditionerDocumento99 pagineA Study On Customer Satisfaction With After Sales Services at BLUE STAR Air ConditionerVinay KashyapNessuna valutazione finora
- Titan GelDocumento6 pagineTitan GelVladi Salas100% (1)
- Aci 522R-06 PDFDocumento25 pagineAci 522R-06 PDFaldi raimon100% (2)
- Benefits of OTN in Transport SDNDocumento9 pagineBenefits of OTN in Transport SDNGhallab AlsadehNessuna valutazione finora
- Nitofloor NDocumento3 pagineNitofloor Nkiranmisale7Nessuna valutazione finora
- Bitsat Paper 5Documento19 pagineBitsat Paper 5pranka5240100% (1)
- Excretory Products and Their EliminationDocumento13 pagineExcretory Products and Their Eliminationaravind kishanNessuna valutazione finora
- 3592 Operator GuideDocumento103 pagine3592 Operator GuideNaim GhattasNessuna valutazione finora
- Diabetes in Pregnancy: Supervisor: DR Rathimalar By: DR Ashwini Arumugam & DR Laily MokhtarDocumento21 pagineDiabetes in Pregnancy: Supervisor: DR Rathimalar By: DR Ashwini Arumugam & DR Laily MokhtarHarleyquinn96 DrNessuna valutazione finora
- 1943 Dentures Consent FormDocumento2 pagine1943 Dentures Consent FormJitender ReddyNessuna valutazione finora