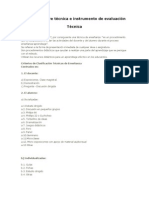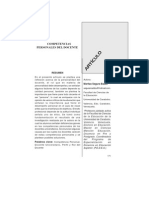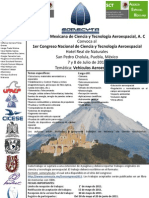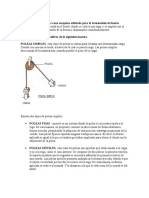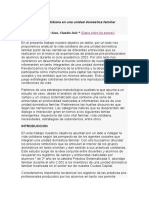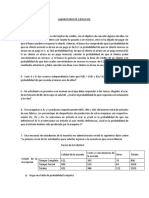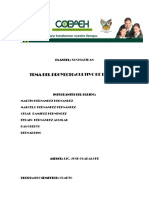Documenti di Didattica
Documenti di Professioni
Documenti di Cultura
Cómo Usar La Barra de Tareas - Jorge
Caricato da
MASTERJORGITOCRUZTitolo originale
Copyright
Formati disponibili
Condividi questo documento
Condividi o incorpora il documento
Hai trovato utile questo documento?
Questo contenuto è inappropriato?
Segnala questo documentoCopyright:
Formati disponibili
Cómo Usar La Barra de Tareas - Jorge
Caricato da
MASTERJORGITOCRUZCopyright:
Formati disponibili
Cmo usar la barra de tareas
Se aplica a Windows 8.1, Windows RT 8.1
Puede personalizar la barra de tareas, incluido el aspecto de sus botones, cmo se agrupan cuando tiene ms de una ventana abierta, el lugar en el que se encuentra la barra de tareas en su escritorio y qu iconos y aplicaciones estn en ella.
La barra de tareas
Reorganizar los botones de la barra de tareas
Para reorganizar el orden de los botones de aplicaciones en la barra de tareas, arrastre un botn desde su posicin actual a otra en la barra de tareas. Puede reorganizar las aplicaciones con la frecuencia que desee. Nota Todos los archivos abiertos desde la misma aplicacin siempre se agrupan juntos, aunque no los haya abierto de forma consecutiva. Esto se debe a que puede ver todas las vistas previas para esa aplicacin al mismo tiempo.
Mover la barra de tareas
Generalmente, puede encontrar la barra de tareas en la parte inferior del escritorio, pero tambin puede moverla a los lados o a la parte superior del escritorio. Para poder mover la barra de tareas, debe desbloquearla. Mostrar todo
Para desbloquear la barra de tareas
Para mover la barra de tareas
Cambiar la apariencia de los botones de la barra de tareas
Puede elegir cmo se agrupan los botones cuando haya ms de una ventana abierta y cambiar el tamao de los botones de la barra de tareas. 1. Para abrir las propiedades de Barra de tareas y Navegacin, desliza rpidamente el dedo desde el borde derecho de la pantalla, pulsa Buscar (o, si usas un mouse, apunta a la esquina
superior derecha de la pantalla, mueve el puntero del mouse hacia abajo y, a continuacin, haz clic en Buscar), escribe Barra de tareas en el cuadro de bsqueda y despus pulsa o haz clic en Barra de tareas y Navegacin en los resultados. 2. En la pestaa Barra de tareas, seleccione una de las opciones de la lista Botones de la barra de tareas: Combinar siempre y ocultar etiq. Se trata del valor predeterminado. Cada aplicacin aparece como un solo botn sin etiqueta aun cuando estn abiertas varias ventanas para esa aplicacin. Combinar si barra est llena Esta configuracin muestra cada ventana como un botn individual con etiqueta. Cuando se llena la barra de tareas, las aplicaciones que tienen varias ventanas abiertas se contraen en un solo botn de aplicacin. Pulse o haga clic en el botn para ver una lista de las ventanas que estn abiertas. No combinar nunca Esta configuracin muestra cada ventana como un botn con etiqueta individual, y nunca los combina, sin importar cuntas ventanas estn abiertas. A medida que se abren ms ventanas y aplicaciones, los botones se achican y pueden llegar a desplazarse. 3. Para usar botones de la barra de tareas pequeos, active la casilla Usar botones de barra de tareas pequeos. Para usar botones grandes, desactive esta casilla. Pulse o haga clic en Aceptar.
4.
Anclar una aplicacin a la barra de tareas
Puede anclar una aplicacin directamente a la barra de tareas para acceder a ella rpidamente cuando est en el escritorio. 1. En la pantalla Inicio, deslice hacia arriba desde el centro de la pantalla para ver todas las aplicaciones del equipo. (Si usa un mouse, haga clic en la flecha abajo esquina inferior izquierda). 2. Pulse o haga clic en la aplicacin que desea anclar a la barra de tareas. Puede anclar todas las aplicaciones a la pantalla Inicio, pero en la barra de tareas solo se pueden anclar las aplicaciones que se abren en el escritorio. 3. En el escritorio, mantenga presionado el botn de la aplicacin o haga clic en l con el botn secundario en la barra de tareas para abrir la Lista de accesos directos (una lista de accesos directos a sitios web, carpetas y archivos abiertos recientemente) de la aplicacin y despus pulse o haga clic en Anclar este programa a la barra de tareas. situada cerca de la
Anclar una aplicacin a la barra de tareas para acceder rpidamente. Notas Para quitar una aplicacin anclada de la barra de tareas, abra la Lista de accesos directos de la aplicacin y despus pulse o haga clic en Desanclar este programa de la barra de tareas. Las carpetas y los accesos directos a carpetas aparecen en la Lista de accesos directos del Explorador de archivos.
Personalizar el rea de notificacin
El rea de notificacin se encuentra en el lado derecho de la barra de tareas y contiene iconos de aplicacin que proporcionan notificaciones y estados sobre cosas como el correo electrnico entrante, las actualizaciones y la conectividad de red. Puede cambiar qu iconos y notificaciones aparecen all. Mostrar todo
Para ocultar un icono en el rea de notificacin
Para ver iconos ocultos
Para cambiar la forma en que aparecen los iconos y notificaciones en el rea de notificacin
Un vistazo al escritorio
Puede usar el botn Mostrar escritorio en el lado derecho de la barra de tareas para minimizar las ventanas abiertas y llegar al escritorio rpidamente. Y si usa un mouse, tambin puede usarlo para obtener una vista previa del escritorio sin cerrar ni minimizar las ventanas abiertas. Mostrar todo
Para minimizar todas las ventanas abiertas del escritorio
Para activar la vista previa del escritorio
Cambiar la configuracin de la barra de tareas para mltiples pantallas
Si est usando ms de una pantalla (por ejemplo, si tiene ms de un monitor), puede decidir si quiere tener una barra de tareas en todas ellas o cmo quiere que se organicen los botones en las barras de tareas. Mostrar todo
Para mostrar una barra de tareas en todas sus pantallas
Para elegir cmo se muestran los botones de la barra de tareas en mltiples pantallas
Potrebbero piacerti anche
- Mis Iniciales Ac10Documento1 paginaMis Iniciales Ac10MASTERJORGITOCRUZNessuna valutazione finora
- Diferenciaentretcnicaeinstrumentodeevaluacinivvon 121127163930 Phpapp02Documento5 pagineDiferenciaentretcnicaeinstrumentodeevaluacinivvon 121127163930 Phpapp02MASTERJORGITOCRUZNessuna valutazione finora
- Diferenciaentretcnicaeinstrumentodeevaluacinivvon 121127163930 Phpapp02Documento5 pagineDiferenciaentretcnicaeinstrumentodeevaluacinivvon 121127163930 Phpapp02MASTERJORGITOCRUZNessuna valutazione finora
- Mis Inciales Act07Documento4 pagineMis Inciales Act07MASTERJORGITOCRUZNessuna valutazione finora
- Cómo Redactar CompetenciasDocumento16 pagineCómo Redactar CompetenciasBECENE - CICYT93% (27)
- Competencias Person Ales Docentes Maritza Segura BazanDocumento20 pagineCompetencias Person Ales Docentes Maritza Segura BazanROCOROSONessuna valutazione finora
- Competencias Person Ales Docentes Maritza Segura BazanDocumento20 pagineCompetencias Person Ales Docentes Maritza Segura BazanROCOROSONessuna valutazione finora
- Matlab RoboticaDocumento19 pagineMatlab Roboticajagm2000100% (1)
- Cartel SomecytaDocumento1 paginaCartel SomecytaMASTERJORGITOCRUZNessuna valutazione finora
- 44 78 PBDocumento188 pagine44 78 PBBela AldamaNessuna valutazione finora
- Sensor LM35: funcionamiento y aplicacionesDocumento5 pagineSensor LM35: funcionamiento y aplicacionesMarco V. ModumbaNessuna valutazione finora
- Programación anual DPC 2023Documento6 pagineProgramación anual DPC 2023Cristhian Jean Ramirez MartinezNessuna valutazione finora
- Diseño CEDI SincelejoDocumento16 pagineDiseño CEDI Sincelejomaria perezNessuna valutazione finora
- Empresas (FODA, Misión, Visión, Valores)Documento11 pagineEmpresas (FODA, Misión, Visión, Valores)Aylin Vera HernándezNessuna valutazione finora
- 3periodo AntropológicoDocumento3 pagine3periodo AntropológicoVictor SotoNessuna valutazione finora
- Cuaderno de Informes #3 ELECTRICIDAD BÁSICADocumento12 pagineCuaderno de Informes #3 ELECTRICIDAD BÁSICARoberto Reymundo Sotacuro100% (1)
- Contexto Histórico de La Psicología HumanisticaDocumento22 pagineContexto Histórico de La Psicología HumanisticaMaria Magdalena MaierNessuna valutazione finora
- Programacion Docente202210 12-01-2022Documento1.654 pagineProgramacion Docente202210 12-01-2022MariaNuñezNessuna valutazione finora
- Manejo Del Trastorno Negativista Desafiante en Niños Entre 3 A 6 Años de EdadDocumento51 pagineManejo Del Trastorno Negativista Desafiante en Niños Entre 3 A 6 Años de EdadNATHALIE JIMENA MERIDA VASQUEZ100% (2)
- Mi jerarquía de valoresDocumento3 pagineMi jerarquía de valoresenrique67% (3)
- Guía de Identificación de Materiales BME 3660x7320Documento2 pagineGuía de Identificación de Materiales BME 3660x7320RichardNessuna valutazione finora
- Tejido EpitelialDocumento17 pagineTejido EpitelialSTEPHANIE LORRAINE SANCHEZ BARRIOSNessuna valutazione finora
- Poleas Fisica 100Documento4 paginePoleas Fisica 100Leo Andragon100% (1)
- Método Montecarlo Investigación OperacionesDocumento20 pagineMétodo Montecarlo Investigación OperacionesCecilia Puente LeivaNessuna valutazione finora
- Informe Practica 11 Alarma ChevyDocumento7 pagineInforme Practica 11 Alarma ChevyBryan VelozNessuna valutazione finora
- Desarrollar la lectoescritura en secundariaDocumento6 pagineDesarrollar la lectoescritura en secundariaCecilia ChavezNessuna valutazione finora
- Trabajo Colaborativo de Procesos IndustrialesDocumento4 pagineTrabajo Colaborativo de Procesos IndustrialesDumar Noscue67% (3)
- Finanzas1 FCA UNAMDocumento503 pagineFinanzas1 FCA UNAMrewrweNessuna valutazione finora
- La Vida Cotidiana en Una Unidad Doméstica FamiliarDocumento19 pagineLa Vida Cotidiana en Una Unidad Doméstica FamiliarColetti ElsaNessuna valutazione finora
- NOM-020-STPS-2011 TripticoDocumento2 pagineNOM-020-STPS-2011 TripticoAndrea Rodriguez Gallegos75% (8)
- 2Documento2 pagine2jhosueNessuna valutazione finora
- 7 Ejercicio Casos DDHH 2016Documento3 pagine7 Ejercicio Casos DDHH 2016luis carlos GutierrezNessuna valutazione finora
- Actividad Evidencia 2Documento8 pagineActividad Evidencia 2angelicaNessuna valutazione finora
- S1A1 - Ensayo Planeacion de Medios - GutierrezP MariaElena - MEPUDocumento5 pagineS1A1 - Ensayo Planeacion de Medios - GutierrezP MariaElena - MEPUMariel0305Nessuna valutazione finora
- Prueba 4to Grado 2do PeriodoDocumento2 paginePrueba 4to Grado 2do PeriodoJorgeLuisCastilloSuyonNessuna valutazione finora
- ConsultaDocumentoServlet 18Documento3 pagineConsultaDocumentoServlet 18Emilce VillagraNessuna valutazione finora
- Ficha Tecnica Arnes y Eslingas EpiDocumento4 pagineFicha Tecnica Arnes y Eslingas Epileonardo ochoa sanchezNessuna valutazione finora
- Cultivo de RabanoDocumento15 pagineCultivo de RabanoJose G Bautista TeranNessuna valutazione finora
- Metalurgia SecundariaDocumento17 pagineMetalurgia SecundariaBrayan PoteNessuna valutazione finora