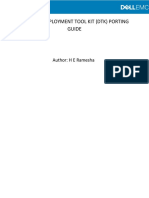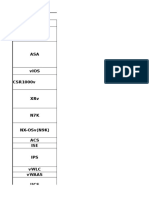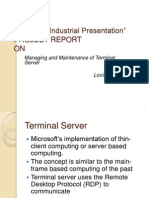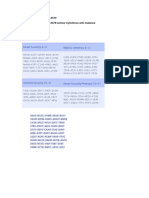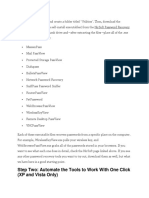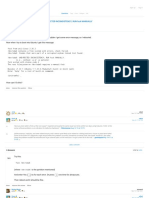Documenti di Didattica
Documenti di Professioni
Documenti di Cultura
VaultQuickStart PDF
Caricato da
José MiguelDescrizione originale:
Titolo originale
Copyright
Formati disponibili
Condividi questo documento
Condividi o incorpora il documento
Hai trovato utile questo documento?
Questo contenuto è inappropriato?
Segnala questo documentoCopyright:
Formati disponibili
VaultQuickStart PDF
Caricato da
José MiguelCopyright:
Formati disponibili
VAULT INSTALLATION QUICK START
Installing the Network License Manager
Note: The Network License Manager and License file are only needed for Vault Workgroup, Collaboration, and Professional. 1. From the installation screen select Install Tools & Utilities. 2. Accept the licenese agreement and click Next. 3. Check Network License Manager and click Install.
Obtaining Your License File
Note: The Network License Manager and License file are only needed for Vault Workgroup, Collaboration, and Professional. 1. 2. 3. 4. Go to http://register.autodesk.com If you do not have a login you can create one. If you have a login continue to login. Choose the account to add your license to. Enter your serial number and select your operating system for the Vault Server then click next. 5. Choose which license server type you plan on using. 6. Enter the license server name and the license server ID (Mac address without dashes).
7. Click Next 8. When presented with the license information click Save License File.
VAULT INSTALLATION QUICK START
Configuring Your License Server
1. In the LMTOOLS program, on the Service/License File tab, make sure the Configure Using Services option is active.
2. 3. Click the Config Services tab.
4. In the Service Name list, select the service name you want to use to manage licenses. By default, the service name is Flexlm Service 1. If LMTools is managing other software on your computer in addition to Autodesk, you can change the service name to avoid confusion. For example, you can rename Flexlm Service 1 to Autodesk Server1. 5. In the Path to Lmgrd.exe File field, enter the path to the Network License Manager daemon (lmgrd.exe), or click Browse to locate the file. By default, this daemon is installed in the C:\Program Files\Autodesk Network License Manager folder. 6. In the Path to the License File box, enter the path to your license file, or click Browse to locate the file. This path is to the license file obtained using the previous section or the location where moved the license file after saving it. 7. In the Path to the Debug Log File box, enter a path to create a debug log, or click Browse to locate an existing log file. It is recommended that you save to the C:\Program Files\Autodesk Network License
2
VAULT INSTALLATION QUICK START
Manager folder. The log file must have a .log file extension. For new log files, enter the .log extension manually. To run lmgrd.exe as a service, select Use Services. To start lmgrd.exe automatically when the system starts, select Start Server at Power Up. Click Save Service to save the new configuration under the service name you selected in step 4. Click Yes when prompted if you would like to save the settings to the service. Click the Start/Stop/Reread tab and do one of the following: If a service has not yet been defined for Autodesk, click Start Server to start the license server. If a service for Autodesk is already defined and running, click Re Read License File to refresh the Network License Manager with any changes made to the license file or Options file.
8. 9. 10.
11.
The license server starts running and is ready to respond to client requests. 12. Close LTOOLS
Installing Vault Server
1. Enter the following information on the installation screen: - Serial Number - Product Key - Network License Server Type - Network License Server Name Note: The License Server Type and Name should match those used when setting up your license server in the previuos steps. 2. Check Autodesk Vault Server. If Sharing Inventor Content Center files is needed check the Content Center Libraries for Inventor 2012 3. To make any changes to the default configuration click the little down arrows below the components title.
Note: All Inventor content libraries are checked by default when installing this feature. To remove any of these libraries you need to configure this feature.
4. Click Install
Autodesk [and other products] are either registered trademarks or trademarks of Autodesk, Inc., in the USA and/or other countries. All other brand names, product names, or trademarks belong to their respective holders. Autodesk reserves the right to alter product offerings and specifications at any time without notice, and is not responsible for typographical or graphical errors that may appear in this document. 2011 Autodesk, Inc. All rights reserved.
Potrebbero piacerti anche
- The Subtle Art of Not Giving a F*ck: A Counterintuitive Approach to Living a Good LifeDa EverandThe Subtle Art of Not Giving a F*ck: A Counterintuitive Approach to Living a Good LifeValutazione: 4 su 5 stelle4/5 (5794)
- The Gifts of Imperfection: Let Go of Who You Think You're Supposed to Be and Embrace Who You AreDa EverandThe Gifts of Imperfection: Let Go of Who You Think You're Supposed to Be and Embrace Who You AreValutazione: 4 su 5 stelle4/5 (1090)
- Never Split the Difference: Negotiating As If Your Life Depended On ItDa EverandNever Split the Difference: Negotiating As If Your Life Depended On ItValutazione: 4.5 su 5 stelle4.5/5 (838)
- Hidden Figures: The American Dream and the Untold Story of the Black Women Mathematicians Who Helped Win the Space RaceDa EverandHidden Figures: The American Dream and the Untold Story of the Black Women Mathematicians Who Helped Win the Space RaceValutazione: 4 su 5 stelle4/5 (895)
- Grit: The Power of Passion and PerseveranceDa EverandGrit: The Power of Passion and PerseveranceValutazione: 4 su 5 stelle4/5 (588)
- Shoe Dog: A Memoir by the Creator of NikeDa EverandShoe Dog: A Memoir by the Creator of NikeValutazione: 4.5 su 5 stelle4.5/5 (537)
- The Hard Thing About Hard Things: Building a Business When There Are No Easy AnswersDa EverandThe Hard Thing About Hard Things: Building a Business When There Are No Easy AnswersValutazione: 4.5 su 5 stelle4.5/5 (345)
- NDG Linux Essentials - Challenge Lab BDocumento2 pagineNDG Linux Essentials - Challenge Lab BGC Toolbar7% (15)
- Elon Musk: Tesla, SpaceX, and the Quest for a Fantastic FutureDa EverandElon Musk: Tesla, SpaceX, and the Quest for a Fantastic FutureValutazione: 4.5 su 5 stelle4.5/5 (474)
- Her Body and Other Parties: StoriesDa EverandHer Body and Other Parties: StoriesValutazione: 4 su 5 stelle4/5 (821)
- The Emperor of All Maladies: A Biography of CancerDa EverandThe Emperor of All Maladies: A Biography of CancerValutazione: 4.5 su 5 stelle4.5/5 (271)
- The Sympathizer: A Novel (Pulitzer Prize for Fiction)Da EverandThe Sympathizer: A Novel (Pulitzer Prize for Fiction)Valutazione: 4.5 su 5 stelle4.5/5 (121)
- The Little Book of Hygge: Danish Secrets to Happy LivingDa EverandThe Little Book of Hygge: Danish Secrets to Happy LivingValutazione: 3.5 su 5 stelle3.5/5 (400)
- The World Is Flat 3.0: A Brief History of the Twenty-first CenturyDa EverandThe World Is Flat 3.0: A Brief History of the Twenty-first CenturyValutazione: 3.5 su 5 stelle3.5/5 (2259)
- The Yellow House: A Memoir (2019 National Book Award Winner)Da EverandThe Yellow House: A Memoir (2019 National Book Award Winner)Valutazione: 4 su 5 stelle4/5 (98)
- Devil in the Grove: Thurgood Marshall, the Groveland Boys, and the Dawn of a New AmericaDa EverandDevil in the Grove: Thurgood Marshall, the Groveland Boys, and the Dawn of a New AmericaValutazione: 4.5 su 5 stelle4.5/5 (266)
- A Heartbreaking Work Of Staggering Genius: A Memoir Based on a True StoryDa EverandA Heartbreaking Work Of Staggering Genius: A Memoir Based on a True StoryValutazione: 3.5 su 5 stelle3.5/5 (231)
- Team of Rivals: The Political Genius of Abraham LincolnDa EverandTeam of Rivals: The Political Genius of Abraham LincolnValutazione: 4.5 su 5 stelle4.5/5 (234)
- On Fire: The (Burning) Case for a Green New DealDa EverandOn Fire: The (Burning) Case for a Green New DealValutazione: 4 su 5 stelle4/5 (74)
- The Unwinding: An Inner History of the New AmericaDa EverandThe Unwinding: An Inner History of the New AmericaValutazione: 4 su 5 stelle4/5 (45)
- README For Office 2000 File and Registry Eraser Utility ForDocumento4 pagineREADME For Office 2000 File and Registry Eraser Utility ForDavied12Nessuna valutazione finora
- Subversion - Training - User - TortoiseDocumento116 pagineSubversion - Training - User - TortoiseBen WeslowskiNessuna valutazione finora
- No Contiene Información ÚtilDocumento3 pagineNo Contiene Información ÚtilJosé MiguelNessuna valutazione finora
- Conduit Pipe Catalog Elbows PDFDocumento4 pagineConduit Pipe Catalog Elbows PDFJosé MiguelNessuna valutazione finora
- Pipe Support ManualDocumento77 paginePipe Support ManualDion07100% (10)
- 5950 Part 1-1990Documento120 pagine5950 Part 1-1990José Miguel100% (1)
- 04474Documento58 pagine04474pankaj aggarwalNessuna valutazione finora
- Kubernetes SetupDocumento6 pagineKubernetes SetupDebendraNathSahuNessuna valutazione finora
- DTKDocumento19 pagineDTKtawgollyNessuna valutazione finora
- Samba ServerDocumento35 pagineSamba ServerRaja MohammedNessuna valutazione finora
- Eve NG AddonsDocumento24 pagineEve NG AddonsSureSh FreemanNessuna valutazione finora
- Alspa OPCDocumento5 pagineAlspa OPCChandan KumarNessuna valutazione finora
- BCA-1st Year ProjectDocumento152 pagineBCA-1st Year ProjectSonu Dhangar60% (15)
- Useful JCLsDocumento18 pagineUseful JCLsscarceboyzNessuna valutazione finora
- GE2155 Computer Practice Lab II Unix CommandsDocumento27 pagineGE2155 Computer Practice Lab II Unix Commandssandeep_nayak_17Nessuna valutazione finora
- Python and PyCharm Setup TutorialDocumento4 paginePython and PyCharm Setup TutorialhNessuna valutazione finora
- Scale List Cleanup Utility For AutoCAD 2021 ReadmeDocumento3 pagineScale List Cleanup Utility For AutoCAD 2021 ReadmeFeteneNessuna valutazione finora
- Cat - Use The Cat Command To Display The Contents of A File. It IsDocumento3 pagineCat - Use The Cat Command To Display The Contents of A File. It IssandeepNessuna valutazione finora
- Autostart of The Intouch® Alarm Utilities: Tech Note 348Documento3 pagineAutostart of The Intouch® Alarm Utilities: Tech Note 348Rosy CruzNessuna valutazione finora
- Lovish'sDocumento37 pagineLovish'sParas TalujaNessuna valutazione finora
- MD 5 SumDocumento48 pagineMD 5 SumAdnan MirNessuna valutazione finora
- DD vcredistMSI5717Documento55 pagineDD vcredistMSI5717amalina_hrdNessuna valutazione finora
- Running A Full Node - BitcoinDocumento38 pagineRunning A Full Node - Bitcoin56741602Nessuna valutazione finora
- 4685Documento1 pagina4685Anonymous cqL4HGo47qNessuna valutazione finora
- Dosbox: 1 Installation 2 Configuration 3 Usage 4 Tips 5 See AlsoDocumento2 pagineDosbox: 1 Installation 2 Configuration 3 Usage 4 Tips 5 See AlsokakarotoNessuna valutazione finora
- Usb StealerDocumento4 pagineUsb StealerYahya Asif100% (2)
- HTTP Error 500.19 - Error When You Open An IIS 7Documento6 pagineHTTP Error 500.19 - Error When You Open An IIS 7Anand Raj CNessuna valutazione finora
- List Android New Application and Tools 2012Documento58 pagineList Android New Application and Tools 2012Muhammad RizwanNessuna valutazione finora
- TDSSKiller.3.1.0.28 26.05.2020 21.48.59 LogDocumento47 pagineTDSSKiller.3.1.0.28 26.05.2020 21.48.59 LogSávioLuizNessuna valutazione finora
- Dungeon Siege 3 Install GuideDocumento1 paginaDungeon Siege 3 Install GuideSerge LowNessuna valutazione finora
- FSCK Error On Boot - Dev - Sda6 - UNEXPECTED INCONSISTENCY RUN FSCK MANUALLY - Ask UbuntuDocumento6 pagineFSCK Error On Boot - Dev - Sda6 - UNEXPECTED INCONSISTENCY RUN FSCK MANUALLY - Ask UbuntuJorge VelizNessuna valutazione finora
- RecoveryDocumento14 pagineRecoveryprofahmedNessuna valutazione finora
- Check Savepnpc ClientsDocumento2 pagineCheck Savepnpc Clientspuneetgoyal100Nessuna valutazione finora