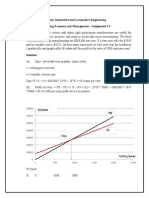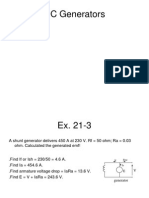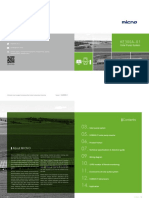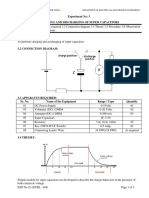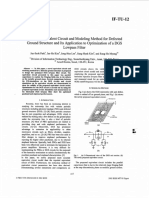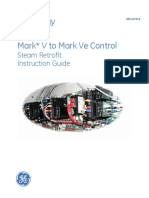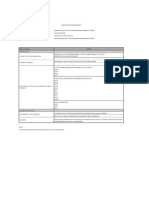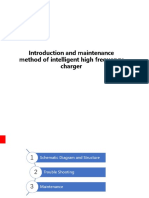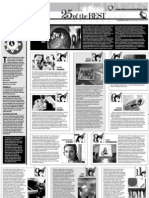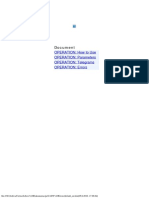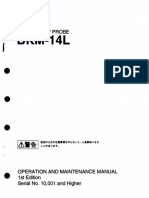Documenti di Didattica
Documenti di Professioni
Documenti di Cultura
Wrap 1200DX User Guide (Rel1-English)
Caricato da
Hor Tuck ChoyCopyright
Formati disponibili
Condividi questo documento
Condividi o incorpora il documento
Hai trovato utile questo documento?
Questo contenuto è inappropriato?
Segnala questo documentoCopyright:
Formati disponibili
Wrap 1200DX User Guide (Rel1-English)
Caricato da
Hor Tuck ChoyCopyright:
Formati disponibili
Wrap 1200DX
User Guide
English Edition
2
WRAP 1200DX INTRODUCTION 5
Overview 5
System Requirements 5
Requirement and Compatibility Notations 6
Downloads & Updates 6
INSTALLATION & SETUP 7
Step 1: Charging the Controller 7
Charging 7
Step 2: Connecting Accessories 8
Earphones 8
Step 3: Connecting To A Host Device 8
Step 4: Adjustment & Configuration 9
Power On/Off 9
Video Display 9
Audio 10
Focal Adjustment 10
Eye Separation Adjustment 10
Accutilt
Display Angle Adjustment 11
Nose Bridge 11
Tether Strap 11
CONTROLLER & OSD 12
Controller Buttons 12
OSD Display Controls 12
Display Mode 13
Brightness 13
Contrast 13
EYEWEAR REFERENCE 14
Video Display 14
3D Video 14
Battery 14
Nose Bridge 15
Eye-separation Adjustment 15
Accutilt Adjustment 16
Wrap Noise-Isolating Earphones 16
Windows - Lost Audio 17
Tether Strap 17
3
OPTIONAL ACCESSORIES AND ADD-ONS 18
Wrap Tracker 18
Wrap Lightshield 18
Lens Cover Replacement 19
Lens Cover Removal 19
Lens Cover Installation 19
MHL Adapter Micro USB to HDMI
20
Connecting a MHL Adapter 21
Travel & Carry Cases 23
CLEANING 24
SUPPORT SERVICES 25
WASTE ELECTRICAL & ELECTRONIC EQUIPMENT 26
FCC COMPLIANCE 26
4
Read the Safety and Warranty information before proceeding.
5
The WRAP 1200DX is a unique video eyewear product offering an all-digital
solution for optimum video quality and compatibility with a wide range of
audio/video sources. An HMDI interface provides compatibility with virtually
any HDMI equipped video source, including 3D Blu-ray DVD players.
The WRAP 1200DX provides a 16:9 WVGA display, capable of displaying 2D or
3D video, removable stereo earphones and a Controller with a rechargeable battery
and HDMI (with 3D) connectivity. Its all-digital format enables the best possible
image quality to be displayed on a 75-inch virtual screen, as seen from 10 feet (~3m)
including HDCP (High-bandwidth Digital Content Protection) protected content
to be viewed in 3D.
An HDMI interface enables the eyewear to connect to virtually any device with
HDMI output including HDMI equipped mobiles phones, tablets, personal
computers, set top entertainment and gaming systems, Blu-ray disc players and
more.
Host device with HDMI output
USB power source: 0.5A or greater
6
Requirement and Compatibility Notations
A host device is the device used to process and/or serve audio/video content to
the eyewear. Typical examples include a personal computer or mobile device
such as a smartphone or tablet.
The Wrap 1200DX has been demonstrated to work with a broad array of
devices that incorporate HDMI technology. Compatibility with all devices,
cables and content cannot be guaranteed.
Only High Speed HDMI Cables should be used with this product. Ethernet
compatibility is not required.
A USB power source providing 0.5 Amps or greater is required. A 1.0 Amp
power source is recommended.
Some mobile devices enable connection to HDMI displays through an MHL
(Mobile High-Definition Link) port using an MHL Adapter. The WRAP
1200DX supports audio and video display with MHL Adapter equipped
devices. Due to the power requirements of some MHL Adapters, a continuous
connection to a power source may be required.
Vuzix provides online access to WRAP 1200DX software, documentation and
updates.
! To download the complete set of software and documentation, go
to: www.vuzix.com/DD
! To download individual files and/or updates, go to:
www.vuzix.com/downloads
7
This section of the guide leads you through the installation and connection of your
WRAP 1200DX eyewear to a variety of host devices. Some adaptation may be
required for some devices.
The Wrap 1200DX is powered by a rechargeable lithium-ion battery in the
Controller. The eyewears runtime varies dependent upon the power demands
of the video, screen brightness and other factors including the charge level of the
Controllers battery.
Prior to First Use
Prior to using the Wrap 1200DX its battery must charged for a minimum of
four (4) hours, using a USB power supply providing a minimum of 0.5 Amps
(charger not included).
Charging
The Wrap 1200DXs Controller can be charged using a USB charger plugged
into an electrical outlet or another USB power source, such as a USB port on a
computer, as long as it provides 0.5 Amps or greater.
The USB cable provided with your eyewear has two different connectors, a small
Mini-B connector (left) and a standard Type A (right) as illustrated below.
! Plug the Mini-B connector into the USB port on the Controller and the Type A
connector into the USB power source.
Some HDMI
connections require
significant power. For
continuous use of the
eyewear over extended
periods, you may have
to maintain a
connection to the USB
charger.
A USB power supply
providing 1.0 Amps or
greater is
recommended.
8
! Allow the Controller to charge for a minimum of 4 hours prior to its first use.
Earphones
Be sure to adjust the volume to a safe and comfortable level before inserting the
earphones into your ears. The volume is controlled through the + (plus) and
(minus) buttons on the Controller.
! Plug the stereo earphones into the jacks above each of the eyewear displays.
The noise-isolating earphones are not required for the proper operation of the
eyewear. Unplug the earphones if you prefer to use an alternate speaker system.
The Controller provides a HDMI and a USB port plus four control buttons and
an indicator light.
! Use the HDMI cable provided, or an alternate High Speed HDMI
Cable, to
connect the eyewears Controller an HDMI equipped host device.
!"#$
%&'
Windows based PCs
automatically detect
new speaker
connections and
reconfigure the audio
output to be played
through them. If you
wish to use an
alternate speaker
system, select the
desired speakers
through the Windows
Control panel.
Additional adapters or
cables may be required
for your installation.
Cables not certified as
High Speed HDMI
Cables and may not
provide the same level
of performance and/or
compatibility.
9
Power On/Off
! Press the Power & Menu button to turn the eyewear on.
! Press and hold the Power & Menu button to turn the eyewear off.
! Press the Power & Menu button again to display the OSD (On Screen Display)
If no video signal is detected for a period exceeding 30 seconds, the eyewear display
will turn off to conserve power.
Video Display
The WRAP 1200DX does not require any configuration for displaying 2D video
from most devices providing HDMI technology.
Computer connections may require additional configuration to enable the eyewear
to function as an external monitor, displaying a duplicate image to that shown on
the primary computer monitor.
If your computer does not automatically configure itself to display its video on both
its primary monitor and the eyewear, adjust its video display settings as follows:
Multiple Displays: Duplicate or mirrored display
Resolution: One of the following resolutions
1152 x 648
1280 x 720 (720p)
1600 x 900
1920 x 1080 (1080p)
Power
& Menu
Other resolutions may
be available on your
computer system but
may not display in the
proper aspect ratio.
For best results, use one
10
Audio
The WRAP 1200DX is equipped with removable stereo earphones. Small, medium
and large noise-isolation rings are included.
! Press the plus (+) or minus (-) button on the Controller to adjust the volume.
Do not put the earphones into your ears until the audio volume has been set to
a moderate and safe level.
Focal Adjustment
The focus of each eyes display can be adjusted independently from approximately
+2 to -4 diopters. If this adjustment is insufficient, the eyewear can be worn over
many styles of prescription eyeglasses.
! Close one eye and slide the adjuster above your open eye to achieve the
sharpest focus.
! Repeat the process, closing the opposite eye.
Eye Separation Adjustment
This distance between your eyes, InterPupillary Distance (IPD), varies from one
person to the next. If your eyes are not correctly aligned with the displays, the image
may appear dark or disappear entirely. An IPD adjustment enables you to align
each display with its respective eye.
Each display adjusts independently by sliding it left or right.
! Close one eye and slide the display box for the other eye left or right to provide
the clearest and brightest image.
! Repeat the process to adjust the other display.
If an alternate audio
system is used, volume
controlled through that
systems controls.
11
Accutilt
Display Angle Adjustment
The angle of your displays can also impact their clarity. Vuzix eyewear is equipped
with a patented Accutilt system that enables the display to be to be tilted up or
down by up to 15 degrees.
! Adjust the display angle, by rotating the up/down tilt of display module, to
achieve the best quality image.
Nose Bridge
The nose bridge assembly is adjustable both in length and the angle/width of its
pads.
! Slide the nose pad assembly in or out to adjust the display height of your
eyewear. The eyewear displays should be aligned to the same level as your
eyes.
! Bend the nose pad wires to adjust the pad separation and angle.
Just as is the case with prescription eyeglasses, the wire arms of the nose pads are
designed for adjustment for a single user. Excessive and/or frequent adjustment or
sharp bends in the wire arms may weaken and break them. Replacement nose pads
are available from Vuzix.
Tether Strap
For active applications a tether strap can be used to provide a more secure fit.
! Attached each end of the tether strap to the eyelets on the eyewear stems.
! Adjust the strap synch for a comfortable and secure fit.
If the stem pulls
completely out, simply
slip it back into its slot
taking care that the
serrated strip faces
toward you away
from the eyewear
display assembly.
12
The WRAP 1200DX Controller provides access to audio controls as well as the
OSD, a menu system for controlling the eyewears On-Screen Display (OSD)
options. Volume and the OSD options are managed through the four buttons on
the Controller.
Power & Menu
Powers up the video eyewear and enable its on-screen display menu (OSD).
Press the Power & Menu button again, once the device is powered on, to
display the OSD
Plus Selector
Increases adjustment settings of current OSD selection.
Increases volume if the OSD is inactive.
Minus Selector
Decreases adjustment settings of current OSD selection.
Decreases volume if the OSD is inactive.
Return Go Back
Press it once to turn off the OSD, if it is displayed.
Double-press it to toggle between 2D and the last 3D setting, if the OSD is
not displayed.
With the device on, press the Power & Menu button to display the OSD.
13
The above image displays a Windows desktop in the background. The image shown in
your eyewear will vary depending the host device used and the current menu selection.
The display resolution is displayed in the top left corner, along with the current
display mode. The battery level is displayed in the top right corner.
Display Mode
The display mode menu options, titled 3D, are shown in above the brightness and
contrast setting controls.
You have three display modes to choose from:
2D for standard 2 dimensional content,
SxS for side-by-side formatted 3D content, and
T/B for top/bottom formatted 3D content.
! Adjust the strap synch for a comfortable and secure fit
This can only be done when the HDMI technology does not detect 3D content.
Brightness
! Use the + and buttons to adjust the screen brightness.
Contrast
! Use the + and buttons to adjust the contrast of the screen.
!" $" %&% '()
$"
*$+,
Toggle between the
current and prior
display mode by
double-pressing the
Go Back button.
14
Most HDMI devices do not require display configuration adjustment when
connected to the Wrap 1200DX. Some computer systems may require adjustments
to their display settings to enable the Wrap 1200DX as second or external display.
The computer must be configured to support the Wrap 1200DX as an external
monitor, duplication its desktop or laptop monitor. Depending upon your
operating system this configuration may be referred to as duplicate, mirrored, or
clone display mode.
If the display settings do not automatically adjust to a resolution commonly
supported by the desktop and eyewear monitors, it must be manually set to one of
the following resolutions:
1152 x 648
1280 x 720 (720p)
1600 x 900
1920 x 1080 (1080p)
2D and 3D video is supported on all known makes and models of Windows
compatible graphics cards. No additional 3D drivers are required.
3D Video
By default the eyewear supports standard 2D video. Stereoscopic 3D video support
is provided for side-by-side, top/bottom and frame packed content. A compliant
HDMI 3D capable source will automatically configure the eyewear for the correct
3D mode and enable 3D display. You will not be able to change the 3D settings of
the eyewear when it is automatically configured in this manner.
Battery
The Controller contains a rechargeable lithium ion battery, recharged by connecting
it to a USB charger (wall outlet or computer port) with an output of 1 amp or
greater.
Recharging a fully depleted battery can take up to 8 hours.
The Vuzix icon on the Controller will illuminate red while the device is plugged
into the charger. If the device is plugged in and turned on, the red illumination will
Content must be
displayed full screen
on a PC to be viewed
in 3D.
Other resolutions may
be available on your
computer system but
may not display in the
proper aspect ratio.
For best results, use one
15
remain on and the blue illumination will flash indicating that the device is on and
charging.
The WRAP 1200DXs nose bridge and pads are adjustable. For the best viewing
experience your displays should be centered in front of your eyes. By sliding the nose
bridge assemblys stem in or out of the display module you can adjust the resting
height of the displays. By bending the wire nose pad arms you can address the angle
and spread of the pad to achieve optimum comfort.
To adjust the nose bridge:
! Slide the nose bridge assembly in and out to adjust its reach to position the
eyewear displays directly in your line of sight.
If you pull the nose bridge assembly too far out it will come completely out of the
display module. Don't worry if this happens as it can be easily slid back in and
enables you to replace the nose bridge assembly should it be broken.
! Gently bend the wire arms of the nose pad to achieve a comfortable fit with the
pads face resting on the bridge of your nose in the same manner that you
would adjust the nose pads on standard eyeglasses.
Gentle persuasion with a pair of needle nose pliers works best to bend the wire nose
pad arms. This places the least amount of strain on the assembly and adjacent parts.
The wire nose pad arms are not designed for frequent bending or sharp angles as this
may weaken and break them. Replacement nose pad assemblies are available for
purchase from Vuzix (www.vuzix.com).
IPD (InterPupillary Distance) is the distance separating your eyes - sometimes
referred to simplify as eye-separation. IPD varies from one person to the next and
when yours does not match close enough to the eyewear displays, the image in one
eye or the other may darken or disappear entirely.
16
Each display adjusts independently by sliding it left or right.
To adjust the IPD:
! Close one eye and slide the display box for the other eye left or right to provide
the clearest and brightest image.
! Repeat the process to adjust the other display.
Your WRAP 1200DX is equipped with a patented view angle adjustment called
Accutilt. The mechanism allows you to rotate and tilt the display module up and
down approximately 15 to achieve the best quality display.
To adjust the viewing angle:
! Pivot the display assembly to achieve the best quality display.
The noise isolating earphones provided with the WRAP 1200DX are removable and
the eyewear can be used with or without them attached. The earphones are
interchangeable and can be used on either the left or right side.
Three sizes of noise-isolators are provided, allowing you to adjust for a secure and
comfortable fit. Simply slide one noise isolator off the speaker stem and slide
another on.
17
Volume adjustment for the earphones is controlled using the Adjustment Buttons
on the Controller. Take care that the volume is set to a low level before inserting the
earphones into your ears.
Adjustment Buttons
If you are using an alternate audio system, use that audio systems controls to adjust
volume.
Windows - Lost Audio
When a Windows equipped computers detect a new speaker system they assume you
want to use these new speakers and automatically configures them as the enabled
speaker system. If you had been listening for audio through another sound system, it
may appear that youve lost audio. The audio is still playing but Windows has
redirected it to play through the eyewears earphones. Use the speaker settings in the
Windows Control Panel to select another speaker system.
A tether strap or lanyard is provided for those unaccustomed to wearing glasses or
who are moving around while wearing the WRAP 1200DX. The tether will help
secure (but not prevent) it from falling off and possible damaged.
The ends of the tether strap loop over the hooks at the end of each eyewear stem.
18
The following items are not included with the Wrap 1200DX but may be
purchased separately from Vuzix or other retailers.
The optional Vuzix Wrap Tracker (P/N: 301T00011) adds see-where-you-look
capabilities to supported virtual reality games and simulation programs running on a
Windows PC. This 3-DOF head tracker with compass plugs into the back of the
eyewears display module and connects to a Windows based computer through the
Controllers USB cable.
The Wrap Tracker is supported by a large number of games and simulation
programs. A creator feature in its VR Manager software also allows you to enable
many additional games with head tracker support.
Head-tracking support enables a game or simulator to be aware of your current head
position direction of view for increased spacial awareness and realism. An example of
head tracking in a flight simulation is its ability to alter your viewing perspective to
display content in the direction of your current view and change that angle and
direction as you swivel your head for see-where-you-look realism.
The Wrap tracker plugs into a small port on the Wrap 1200DX and connects to a
Windows based PC through the Wrap Controllers Mini-USB port and cable. Vuzix
VR Manager software is included to enable tracker calibration and add VR support
in a broad number of Windows based applications.
Go to the Vuzix website for more information on the Wrap Tracker.
The optional Wrap Lightshield slips easily on and off the Wrap eyewear to enable
total immersion for virtual reality applications or simply to block out light and
visual distractions for viewing a movie.
Upgrade your Wrap
1200DX to VR
(virtual reality)
eyewear for added
realism and immersion
in games, flight
simulators and more.
A Wrap Tracker
enables see-where-you-
look head tracking for
supported Windows
based applications and
the Wrap Lightshield
enhances immersion,
bringing you into the
game.
19
Go to the Vuzix website for more information on the Wrap Lightshield.
Your WRAP 1200DX includes a tinted pair of lens covers. Optional replacement
colored lens covers (Shades) are available for purchase from the Vuzix website.
Lens Cover Removal
! With the eyewear upside down, grasp the frame in both hands with your thumbs
pointing toward each other along the bottom of the frame, at position A and
your forefingers at position B.
! Using your thumbs as a pressure point, apply pressure with your forefingers at
position B to gently bend the frame at position A, causing the cover and
frame to separate along the seam behind position C.
! Slowly apply increasing pressure until tab 3 pops free of the frame. Now the
lens can be easily lifted out of the frame.
Lens Cover Installation
! Insert tabs 1 and 2 into their slots in the frame.
A
B
B
C
1
2
3
4
20
! Insert tab 3 into its slot.
! Press the front of the cover inwards to pop tab 4 into its slot.
! Examine the fit of the cover in comparison to the other lens. Press more firmly to
seat tab 4 if the lens is not completely locked into the frame.
! Remount the camera, as shown above.
Remount the camera and wipe away any fingerprints with a clean microfiber cloth
and youre ready to go.
Go to the Vuzix website for more information on Vuzix Wrap Lens Covers.
MHL (Mobile High-Definition Link) is a standard used primarily by tablets and
smartphones to provide HDMI connectivity through a smaller micro USB port. It
sends the audio and video signals through the micro USB connector and converts it
to a HDMI signal for use on supported devices, such Vuzix eyewear equipped with
an HDMI compatible Controller. The signal remains in digital format throughout
the conversion process, avoiding quality is lost.
A Micro USB to HDMI MHL Adapter enables MHL device, such as an HTC EVO
3D or Samsung Galaxy S3, to connect to HDMI enabled eyewear models for audio
and all of the HDMI supported video resolutions. It also supports 3D video and
HDCP media protection when used with HDMI enabled Vuzix eyewear models.
Most MHL devices require an external power source from their internal batteries, to
drive the adapter and to power the eyewear. In many cases this power requirement
exceeded the output of typical USB ports on a computer. Though connecting to a
computers USB will charge the eyewear Controllers battery if the eyewear is not in
use, it may not provide sufficient power for indefinite use. For the shortest charge
time and to enable indefinite use of an MHL connected eyewear session, supply
power to the MHL Adapter from the power adapter provided with your eyewear,
with no other USB devices connected.
The following is a partial listing of MHL mobile devices from three popular
manufacturers:
Some MHL devices
may require an
additional 5-pin to
11-pin Micro USB
Adapter for MHL
Adapter.
21
Galaxy S III (GT-i9300)* One XL Optimus 4X HD
Verizon Galaxy Nexus LTE One X Optimus LTE II
Sprint Galaxy Nexus One S Optimus LTE Tag
Galaxy Nexus (i9250) EVO 4G LTE Optimus 3D Max
AT&T Galaxy Note LTE 5.3" Raider Optimus 4X HD
Galaxy Note 5.3" Velocity Optimus Vu
Sprint Epic 4G Touch Vivid Verizon Spectrum
AT&T Galaxy S II Skyrocket (i727) Rezound Prada
T-Mobile Galaxy S II (T989) Amaze 4G Nitro HD
AT&T Galaxy S II (i777) Sensation XE
Galaxy S II (i9100) JetStream
Infuse Sensation 4G
EVO View 4G
EVO 3D
Sensation
Flyer
Connecting a MHL Adapter
! Connect the MHL Adapters MHL / Micro-B USB connector into the MHL port
on your device.
! Connect a Mini-B USB cable between the HML Adapter and an adequately
powered USB power source.
HDMI Output
Mini-B USB
MHL
(Micro-B USB)
22
! Connect a HDMI cable between the HDMI port on the MHL Adapter and the
eyewears Controller.
23
An assortment of travel and carry cases are available for your Wrap eyewear. Choose
the size and finish that best suits your needs and style.
Executive Leather Carry Case
Vuzix Travel Case
24
Your eyewear is virtually maintenance free, requiring only occasional cleaning with a
soft microfiber cloth. Do not spray cleaners onto the eyewear or any of its
components or immerse them in water. If required, spray a small amount of optical
lens cleaner on a microfiber cloth and use that to clean stubborn marks or oily film.
Never use solvents, abrasive cleaners or paper towel on your eyewear. These items
will damage the lens coatings, permanently degrading the eyewears image quality.
25
Customer Service and Technical and Warranty Support are provided only through
the region office and distribution center from which the product originated. Due to
importation, duty and other considerations these services cannot be provided for
product purchased in another region.
Technical support and product warranty cannot be provided for product not
purchased or originating from that region. As an example, product purchased from a
US online retailer cannot receive support or warranty service through our United
Kingdom Customer Support services. Support service for U.S. product is provided
exclusively by our U.S. Customer Service facilities.
If you are unsure of the correct region to contact for these services, please refer to the
following list of distribution regions or ask the vendor providing the product:
Japan: Japan only
United Kingdom: United Kingdom, Europe, Russia, Middle East, and Africa
United States: United States, Canada, Central & South America, Asia (other than
Japan), Australia, and New Zealand
Product originating from the United Kingdom, please contact:
Corporate Website: www.vuzix.com/uksite
Email Customer Support: vuzix@tmti.com
Customer Helpline: 0044 844 477 2977
Customer Service Hours: 9 AM to 6 PM GMT Monday to Saturday
Product originating from the United States, please contact:
Corporate Website: www.vuzix.com
Email Customer Support: technical_support@vuzix.com
Customer Helpline: (800) 436-7838
Customer Service Hours: 9 AM to 6 PM EST, weekdays
When requesting technical support please provide the following information:
Serial number, complete model name, and model number of your video
eyewear.
Make and model number of the audio video device being used.
The name of any video content related to your support needs.
Detailed explanation of the symptoms you are experiencing your questions.
Vuzix manufactures
several models of
eyewear, often with
similar numeric
references. As an
example 1200 could
refer to no less than 6
different models and
Wrap could refer to
7 different models.
Please provide the
complete model name,
such as the WRAP
1200DX when
seeking technical
assistance or
referencing your
product.
26
1. The equipment that you bought has required the extraction and use of natural
resources for its production. It may contain hazardous substances that could impact
health and the environment.
2. In order to avoid the dissemination of those substances in our environment and
to diminish the pressure on the natural resources, we encourage you to use the
appropriate take-back systems. Those systems will reuse or recycle most of the
materials of your end life equipment in a sound way.
3. The crossed-out wheeled bin symbol invites you to use those systems.
4. If you need more information on the collection, reuse and recycling systems,
please contact your local or regional waste administration.
5. You can also contact us for more information on the environmental performances
of our products.
NOTE: This equipment has been tested and found to comply with the limits for a
Class B digital device, pursuant to Part 15 of the FCC Rules. These limits are
designed to provide reasonable protection against harmful interference in a
residential installation. This equipment generates, uses and can radiate radio
frequency energy and, if not installed and used in accordance with the instructions,
may cause harmful interference to radio communications. However, there is no
guarantee that interference will not occur in a particular installation. If this
equipment does cause harmful interference to radio or television reception, which
can be determined by turning the equipment off and on, the user is encouraged to
try to correct the interference by one or more of the following measures: 1) Increase
the separation between the equipment and receiver or 2) Connect the equipment
into an outlet on a circuit different from that to which the receiver is connected.
27
Vuzix, the Vuzix logo, View the Future, Wrap and STAR are trademarks of Vuzix Corporation registered in the U.S. and other countries. The terms HDMI and
HDMI High-Definition Multimedia Interface, and the HDMI Logo are trademarks or registered trademarks of HDMI Licensing LLC in the United States and
other countries. All other trademarks are the property of their respective owners.
Vuzix Corporation accepts no responsibility for errors that may appear in this document. Information and specifications contained within this document is subject
to change without notice. Items represented by illustration or photographs may not be exactly as shown.
2013 Vuzix Corporation. All rights reserved.
Designed by Vuzix in New York.
Made in USA rh20131101 release 1
Potrebbero piacerti anche
- The Yellow House: A Memoir (2019 National Book Award Winner)Da EverandThe Yellow House: A Memoir (2019 National Book Award Winner)Valutazione: 4 su 5 stelle4/5 (98)
- The Subtle Art of Not Giving a F*ck: A Counterintuitive Approach to Living a Good LifeDa EverandThe Subtle Art of Not Giving a F*ck: A Counterintuitive Approach to Living a Good LifeValutazione: 4 su 5 stelle4/5 (5795)
- Shoe Dog: A Memoir by the Creator of NikeDa EverandShoe Dog: A Memoir by the Creator of NikeValutazione: 4.5 su 5 stelle4.5/5 (537)
- Elon Musk: Tesla, SpaceX, and the Quest for a Fantastic FutureDa EverandElon Musk: Tesla, SpaceX, and the Quest for a Fantastic FutureValutazione: 4.5 su 5 stelle4.5/5 (474)
- Grit: The Power of Passion and PerseveranceDa EverandGrit: The Power of Passion and PerseveranceValutazione: 4 su 5 stelle4/5 (588)
- On Fire: The (Burning) Case for a Green New DealDa EverandOn Fire: The (Burning) Case for a Green New DealValutazione: 4 su 5 stelle4/5 (74)
- A Heartbreaking Work Of Staggering Genius: A Memoir Based on a True StoryDa EverandA Heartbreaking Work Of Staggering Genius: A Memoir Based on a True StoryValutazione: 3.5 su 5 stelle3.5/5 (231)
- Hidden Figures: The American Dream and the Untold Story of the Black Women Mathematicians Who Helped Win the Space RaceDa EverandHidden Figures: The American Dream and the Untold Story of the Black Women Mathematicians Who Helped Win the Space RaceValutazione: 4 su 5 stelle4/5 (895)
- Never Split the Difference: Negotiating As If Your Life Depended On ItDa EverandNever Split the Difference: Negotiating As If Your Life Depended On ItValutazione: 4.5 su 5 stelle4.5/5 (838)
- The Little Book of Hygge: Danish Secrets to Happy LivingDa EverandThe Little Book of Hygge: Danish Secrets to Happy LivingValutazione: 3.5 su 5 stelle3.5/5 (400)
- The Hard Thing About Hard Things: Building a Business When There Are No Easy AnswersDa EverandThe Hard Thing About Hard Things: Building a Business When There Are No Easy AnswersValutazione: 4.5 su 5 stelle4.5/5 (345)
- The Unwinding: An Inner History of the New AmericaDa EverandThe Unwinding: An Inner History of the New AmericaValutazione: 4 su 5 stelle4/5 (45)
- Team of Rivals: The Political Genius of Abraham LincolnDa EverandTeam of Rivals: The Political Genius of Abraham LincolnValutazione: 4.5 su 5 stelle4.5/5 (234)
- The World Is Flat 3.0: A Brief History of the Twenty-first CenturyDa EverandThe World Is Flat 3.0: A Brief History of the Twenty-first CenturyValutazione: 3.5 su 5 stelle3.5/5 (2259)
- Devil in the Grove: Thurgood Marshall, the Groveland Boys, and the Dawn of a New AmericaDa EverandDevil in the Grove: Thurgood Marshall, the Groveland Boys, and the Dawn of a New AmericaValutazione: 4.5 su 5 stelle4.5/5 (266)
- The Emperor of All Maladies: A Biography of CancerDa EverandThe Emperor of All Maladies: A Biography of CancerValutazione: 4.5 su 5 stelle4.5/5 (271)
- The Gifts of Imperfection: Let Go of Who You Think You're Supposed to Be and Embrace Who You AreDa EverandThe Gifts of Imperfection: Let Go of Who You Think You're Supposed to Be and Embrace Who You AreValutazione: 4 su 5 stelle4/5 (1090)
- The Sympathizer: A Novel (Pulitzer Prize for Fiction)Da EverandThe Sympathizer: A Novel (Pulitzer Prize for Fiction)Valutazione: 4.5 su 5 stelle4.5/5 (121)
- Her Body and Other Parties: StoriesDa EverandHer Body and Other Parties: StoriesValutazione: 4 su 5 stelle4/5 (821)
- 4th Sem B.tech BME SyllabusDocumento8 pagine4th Sem B.tech BME SyllabusSouvik DasNessuna valutazione finora
- Telephone Triggered SwitchesDocumento22 pagineTelephone Triggered SwitchesSuresh Shah100% (1)
- OckeybDocumento72 pagineOckeybAnonymous 1Rb4QLr100% (1)
- Assignment For EconomicsDocumento5 pagineAssignment For EconomicstarekNessuna valutazione finora
- DC GeneratorDocumento24 pagineDC GeneratorRahmat Bagus ArdhiansyahNessuna valutazione finora
- System Restore MethodsDocumento2 pagineSystem Restore MethodsShekharNessuna valutazione finora
- Micno Ke300a 01 Solar Pump Inverter CatalogDocumento8 pagineMicno Ke300a 01 Solar Pump Inverter CatalogIbrahima DialloNessuna valutazione finora
- Experiment No: 3 Charging and Discharging of Super CapacitorsDocumento3 pagineExperiment No: 3 Charging and Discharging of Super CapacitorsKunal TanwarNessuna valutazione finora
- Ctj-Cell 10mmDocumento2 pagineCtj-Cell 10mmapi-248340195Nessuna valutazione finora
- A Novel Equivalent Circuit and Modeling Method For Defected Ground Structure and Its Application To Optimization of A DGS Lowpass FilterDocumento4 pagineA Novel Equivalent Circuit and Modeling Method For Defected Ground Structure and Its Application To Optimization of A DGS Lowpass FilterRajNessuna valutazione finora
- CG Labs Project Final v1Documento38 pagineCG Labs Project Final v1Muzammil Basha100% (4)
- Secondary Power Routing Issues: 1. Lots of JogsDocumento3 pagineSecondary Power Routing Issues: 1. Lots of JogsAnkit SharmaNessuna valutazione finora
- GE Energy Mark V To Mark Ve Control: Steam Retrofit Instruction GuideDocumento68 pagineGE Energy Mark V To Mark Ve Control: Steam Retrofit Instruction GuideJorge ContrerasNessuna valutazione finora
- Nokia SamsungDocumento68 pagineNokia SamsungVarun JainNessuna valutazione finora
- Traction GBDocumento0 pagineTraction GBfdashhana100% (1)
- BiotrendDocumento50 pagineBiotrendrobertNessuna valutazione finora
- Threshold Voltage MosfetDocumento6 pagineThreshold Voltage MosfetsantoshineepandaNessuna valutazione finora
- Renovation Progress ReportDocumento1 paginaRenovation Progress Reportjherson fortesNessuna valutazione finora
- PLCDocumento41 paginePLCmgmohit723Nessuna valutazione finora
- WL Charger-Ady6117 en 2201Documento31 pagineWL Charger-Ady6117 en 2201JuanNessuna valutazione finora
- Flight Radar 24 Instruction SetDocumento7 pagineFlight Radar 24 Instruction SetRafael CamposNessuna valutazione finora
- Wa0011.Documento22 pagineWa0011.prabhat2000.kNessuna valutazione finora
- Non-Contact Based Temperature MeasurementDocumento16 pagineNon-Contact Based Temperature MeasurementL13 Krushna NemadeNessuna valutazione finora
- 25 Greatest Business IdeasDocumento2 pagine25 Greatest Business Ideasmeenaakka2000100% (4)
- Errors SCH-1 PDFDocumento946 pagineErrors SCH-1 PDFAshraful ShohagNessuna valutazione finora
- Discrimination Table For 'CB VS MCS'Documento2 pagineDiscrimination Table For 'CB VS MCS'Amr AbdelsayedNessuna valutazione finora
- (152558264) ARG 045 sdfAADocumento2 pagine(152558264) ARG 045 sdfAAPaul VagrinNessuna valutazione finora
- Ultra-Low-Power 27-Mhz Wireless Mouse Reference Design: Application ReportDocumento18 pagineUltra-Low-Power 27-Mhz Wireless Mouse Reference Design: Application ReportQuiteNessuna valutazione finora
- Kathrein 80010310v01 - Technical DocumentDocumento1 paginaKathrein 80010310v01 - Technical DocumentMindaugas PepperNessuna valutazione finora
- Sony BKM-14L BVM Auto Setup Probe Operation and Maintenance ManualDocumento8 pagineSony BKM-14L BVM Auto Setup Probe Operation and Maintenance ManualJohnNessuna valutazione finora