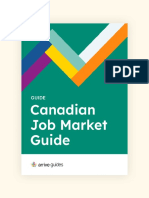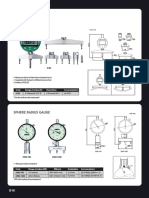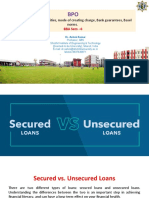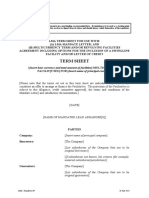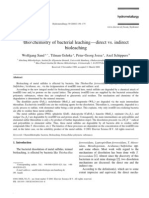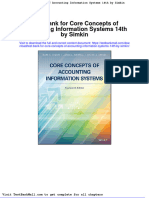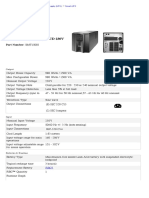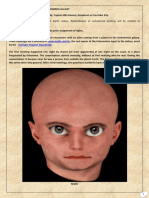Documenti di Didattica
Documenti di Professioni
Documenti di Cultura
Calculate Sensitivity Table
Caricato da
Naz OnuzoCopyright
Formati disponibili
Condividi questo documento
Condividi o incorpora il documento
Hai trovato utile questo documento?
Questo contenuto è inappropriato?
Segnala questo documentoCopyright:
Formati disponibili
Calculate Sensitivity Table
Caricato da
Naz OnuzoCopyright:
Formati disponibili
Introducing Sensitivity Analysis and What IF Tables in Excel
What is this exercise? This is a set of worksheet that build up the procedure for developing a 1 way sensitivity analysis or a 1 way What IF table. This means that we will be varying 1 variable and noting the effect of its variation on one (or more) output results. What is the Formulation? The formulation is a simple Income Statement. It shows the gross sales reduced by a few costs, then proceeds to calculate some profits and margins. The formulation aims at producing a budget using estimates for such figures as Sales Growth, the growth in Cost of Goods Sold and the growth in Operational Costs. We will start with the Sales Growth and examine its effects on the Profit Margin. By Akram Najjar www.lockergnome.com/nexus/akramnajjar
Click Buttons to go to a specific Works
Buttons to go to a specific Worksheet . . .
Step 1: Setup the Formulation
Factors used in Estimating the 2007 Budget
Sales Growth Growth in Cost of Goods Increase in Operating Expenses 4.00% 5.00% 6.00% 2006 2007 Actual Budgeted 45,000 46,800 (20,000) (21,000) (2,500) (2,600) (3,000) (3,120) 19,500 20,080 (15,000) (15,900) 4,500 4,180 10.00% 8.93% Cell C10 shows the Gross Sales of 2006 + the Sales Growth using Cell B4 Cell C11 shows the Cost of Goods Sold of 2006 + the Growth in COGS using Cell B5 Discounts in C12 are not estimated using a factor. The ratio of Discounts to Gross Sales is computed for 2006 and applied to the projected Gross Sales in 2007 to get the 2007 Discounts. Same logic for Commissions in cell C13. Three values used to estimate the 2007 Budget
Gross Sales Less Cost of Goods Sold Less Discounts Less Commissions Gross Profit Less Operating Expenses Net Profit Net Profit Margin
The Output Cell computed from 2007 estimates which are based on the 3 input cells. This is the cell whose sensitivity to 1 input we will be are analyzing.
Cell C15 shows the Operating Expenses to which we add the increase in Operating Costs using Cell B6.
Gross Sales of 2006 sing Cell B4
Cost of Goods Sold (COGS) in COGS using Cell B5
e not estimated using a factor. s to Gross Sales is computed to the projected Gross Sales in in cell C13.
Operating Expenses of 2006 ncrease in Operating Costs
Step 2: Select the Variables
Factors used in Estimating the 2007 Budget
Sales Growth Growth in Cost of Goods Increase in Operating Expenses 4.00% 5.00% 6.00% Let us analyze the Sensitivity for changes in Sales Growth (Cell B4) - we can do the same for the other 2 factors later (B5 and B6)
Gross Sales Less Cost of Goods Sold Less Discounts Less Commissions Gross Profit Less Operating Expenses Net Profit Net Profit Margin
2006 2007 Actual Budgeted 45,000 46,800 (20,000) (21,000) (2,500) (2,600) (3,000) (3,120) 19,500 20,080 (15,000) (15,900) 4,500 4,180 10.00% 8.93%
Cell C10 depends on the Cell B4, the Sales Growth.
Cell C14 computes Gross Profit using Sales. Therefore, it depends on Cell C10 which depends on Cell B4 Cell C17 depends on C16 (Net Profit depends on Gross Sales which depends on the Sales Growth in B4
This is our OUTPUT Cell. We will analyze its sensitivity to changes in the INPUT cell B4 Color Codes: Green Cells: used for input or changing cells. Go as in Traffic Lights. Yellow Cells: used for values given in the formulation as constants. Usually, these values won't change. All other cells are computed from these and the input cells. Blue Cells: are the output cells, our objective, and hence the color of the sky!
the Cell B4, the Sales Growth.
ross Profit using Gross epends on Cell C10 which
Net Profit) which which depends on the
Step 3: Setup the Analysis Table
Factors used in Estimating the 2007 Budget
Sales Growth Growth in Cost of Goods Increase in Operating Expenses 4.00% 5.00% 6.00% 2006 2007 Actual Budgeted 45,000 46,800 (20,000) (21,000) (2,500) (2,600) (3,000) (3,120) 19,500 20,080 (15,000) (15,900) 4,500 4,180 10.00% 8.93% 8.93% 2.00% 2.50% 3.00% 3.50% 4.00% 4.50% 5.00% 5.50% 6.00% 6.50% 7.00% 7.50% 8.00% 8.50% 9.00% 9.50% 10.00% 10.50% 11.00% 11.50% 12.00% Setting Up the Table
Gross Sales Less Cost of Goods Sold Less Discounts Less Commissions Gross Profit Less Operating Expenses Net Profit Net Profit Margin
Step 1: Columns two columns. Step 2: Rows explained later). We also n rows as the range over wh variable varies. In our case vary it from 2% to 12% wit increments, ie, 21 rows. S you need a 22 x 2 table. Step 3: (Cell E8). Step 4: Sales Growth in cells E9 to Step 5: column, enter =C17 (with t This copies the output cell top right hand cell F9. (The same value). Step 6: and format the cells as you
Setting Up the Table Step 1: Columns: Create a table that has two columns. Step 2: Rows: We need a top row (to be explained later). We also need as many rows as the range over which our input variable varies. In our case, we chose to vary it from 2% to 12% with 0.5 increments, ie, 21 rows. So now you know you need a 22 x 2 table. Step 3: Keep the top left hand cell blank. (Cell E8). Step 4: Spread the required values of the Sales Growth in cells E9 to E29. Step 5: In cell F9, the top of our results column, enter =C17 (with the equal sign). This copies the output cell C17 into our top right hand cell F9. (They will have the same value). Step 6: color code the table as shown and format the cells as you wish.
Step 4: Run the Sensitivity Analysis
Factors used in Estimating the 2007 Budget
Sales Growth Growth in Cost of Goods Increase in Operating Expenses 4.00% 5.00% 6.00% 2006 2007 Actual Budgeted 45,000 46,800 (20,000) (21,000) (2,500) (2,600) (3,000) (3,120) 19,500 20,080 (15,000) (15,900) 4,500 4,180 10.00% 8.93% 8.93% 7.39% 7.78% 8.17% 8.55% 8.93% 9.31% 9.68% 10.05% 10.42% 10.78% 11.14% 11.50% 11.85% 12.20% 12.55% 12.89% 13.23% 13.57% 13.90% 14.24% 14.56%
Run the Sensitivity Analy
Gross Sales Less Cost of Goods Sold Less Discounts Less Commissions Gross Profit Less Operating Expenses Net Profit Net Profit Margin
2.00% 2.50% 3.00% 3.50% 4.00% 4.50% 5.00% 5.50% 6.00% 6.50% 7.00% 7.50% 8.00% 8.50% 9.00% 9.50% 10.00% 10.50% 11.00% 11.50% 12.00%
Step 1: Step 2: Step 3: get a dialog box like the on Step 4: for this box. a) Since we are running a only need to define one ce b) Since our input variable we need a value in the "Co lower one (highlighted in g c) Since the value our ana we click on the "Column in click in Cell B4. Excel write absolute value here, but w its own). Step 5:
Run the Sensitivity Analysis Step 1: Select the table E8:F29 Step 2: Select the Data menu Step 3: Select the Table entry in the menu. You will get a dialog box like the one shown on the left! Step 4: Excel does not provide a good explanation for this box. a) Since we are running a 1 variable analysis, we only need to define one cell. b) Since our input variable is spread over a column, we need a value in the "Column input cell" field, the lower one (highlighted in green). c) Since the value our analysis depends on cell B4, we click on the "Column input cell" field and then click in Cell B4. Excel writes $B$4. (Excel needs an absolute value here, but we don't care. It will do it on its own). Step 5: Press OK and you have the result.
Step 5: Try it from Scratch
Factors used in Estimating the 2007 Budget
Sales Growth Growth in Cost of Goods Increase in Operating Expenses 4.00% 5.00% 6.00% 2006 2007 Actual Budgeted 45,000 46,800 (20,000) (21,000) (2,500) (2,600) (3,000) (3,120) 19,500 20,080 (15,000) (15,900) 4,500 4,180 10.00% 8.93%
Gross Sales Less Cost of Goods Sold Less Discounts Less Commissions Gross Profit Less Operating Expenses Net Profit Net Profit Margin
Step 6: Multiple Output
Factors used in Estimating the 2007 Budget
Sales Growth Growth in Cost of Goods Increase in Operating Expenses 4.00% 5.00% 6.00% 2006 2007 Actual Budgeted 45,000 46,800 (20,000) (21,000) (2,500) (2,600) (3,000) (3,120) 19,500 20,080 (15,000) (15,900) 4,500 4,180 10.00% 8.93% 8.93% 7.39% 7.78% 8.17% 8.55% 8.93% 9.31% 9.68% 10.05% 10.42% 10.78% 11.14% 11.50% 11.85% 12.20% 12.55% 12.89% 13.23% 13.57% 13.90% 14.24% 14.56% 4,180 3,390 3,587 3,785 3,983 4,180 4,378 4,575 4,773 4,970 5,168 5,365 5,563 5,760 5,958 6,155 6,353 6,550 6,748 6,945 7,143 7,340
Gross Sales Less Cost of Goods Sold Less Discounts Less Commissions Gross Profit Less Operating Expenses Net Profit Net Profit Margin
2.00% 2.50% 3.00% 3.50% 4.00% 4.50% 5.00% 5.50% 6.00% 6.50% 7.00% 7.50% 8.00% 8.50% 9.00% 9.50% 10.00% 10.50% 11.00% 11.50% 12.00%
20,080 19,290 19,488 19,685 19,883 20,080 20,278 20,475 20,673 20,870 21,068 21,265 21,463 21,660 21,858 22,055 22,253 22,450 22,648 22,845 23,043 23,240
More than 1 Output Variable We tried a 1 way What IF analysis in the previous example. But we only had 1 output variable. Although we have 1 input only, we can have several output variables. Step 1: Add as many columns as you have output variables. (Here we have a total of 3 output variables). Step 2: At the top of each column, point to the variable you wish to analyze the sensitivity of. We have in F8 to earlier value = C17. In G8, we have =C16, the Net Profit. In H8, we have =C14, the Gross Profit. Now apply the Data/Table procedure in exactly the same way but highlight the whole table (E8:H29).
Step 7: One Variable - Conclusion
Factors used in Estimating the 2007 Budget
Sales Growth Growth in Cost of Goods Increase in Operating Expenses 4.00% 5.00% 6.00% 2006 2007 Actual Budgeted 45,000 46,800 (20,000) (21,000) (2,500) (2,600) (3,000) (3,120) 19,500 20,080 (15,000) (15,900) 4,500 4,180 10.00% 8.93% 8.93% 7.39% 7.78% 8.17% 8.55% 8.93% 9.31% 9.68% 10.05% 10.42% 10.78% 11.14% 11.50% 11.85% 12.20% 12.55% 12.89% 13.23% 13.57% 13.90% 14.24% 14.56% 4,180 3,390 3,587 3,785 3,983 4,180 4,378 4,575 4,773 4,970 5,168 5,365 5,563 5,760 5,958 6,155 6,353 6,550 6,748 6,945 7,143 7,340
Gross Sales Less Cost of Goods Sold Less Discounts Less Commissions Gross Profit Less Operating Expenses Net Profit Net Profit Margin
2.00% 2.50% 3.00% 3.50% 4.00% 4.50% 5.00% 5.50% 6.00% 6.50% 7.00% 7.50% 8.00% 8.50% 9.00% 9.50% 10.00% 10.50% 11.00% 11.50% 12.00%
Net Profit vs Sale
8,000 7,000 6,000 Sales Growth 5,000 4,000 3,000 2,000 1,000 0 0.00% 2.00% 4.00%
20,080 19,290 19,488 19,685 19,883 20,080 20,278 20,475 20,673 20,870 21,068 21,265 21,463 21,660 21,858 22,055 22,253 22,450 22,648 22,845 23,043 23,240
Summary: What IF with 1 Input Variable 1) We can only have 1 input variable. We tried all workouts using Sales Growth (B4). We could have tried the other parameters: B5 or B6. Do that. 2) We tried one output then 3 outputs. You can have as many outputs as you want. Enjoy it while it lasts because you cannot have except one output when applying the 2 way What IF analysis (next worksheet). 3) Plot your table to check Sensitivity visually. You will see that in all three cases, there is an almost linear depends of the output on the Sales Growth. (See graph below).
Net Profit vs Sales Growth
4.00%
6.00%
8.00%
10.00%
12.00%
14.00%
Net Profit
Step 8: Two Way Analysis
Factors used in Estimating the 2007 Budget
Sales Growth Growth in Cost of Goods Increase in Operating Expenses 4.00% 5.00% 6.00% 2006 2007 Actual Budgeted 45,000 46,800 (20,000) (21,000) (2,500) (2,600) (3,000) (3,120) 19,500 20,080 (15,000) (15,900) 4,500 4,180 10.00% 8.93% 8.93% 2.00% 2.50% 3.00% 3.50% 4.00% 4.50% 5.00% 5.50% 6.00% 6.50% 7.00% 7.50% 8.00% 8.50% 9.00% 9.50% 10.00% 10.50% 11.00% 11.50% 12.00%
Gross Sales Less Cost of Goods Sold Less Discounts Less Commissions Gross Profit Less Operating Expenses Net Profit Net Profit Margin
2.00% 2.50% 8.69% 8.47% 9.08% 8.86% 9.46% 9.24% Run the Sensitivity Analysis 9.84% 9.62% Step 1: in10.00% the top left hand corner, plac 10.21% enter =C17. Now you see why we cann 10.58% 10.37% way analysis: because we only have 1 10.95% 10.74% Step 2: Decide on the variable for the c 11.32% 11.11% spread the first input variable 11.68% 11.47% range from 2% to 12%. 12.03% 11.83% Step 3: Decide on the variable for the r 12.39% 12.18% Cost of Goods Sold. Spread the values 12.74% 12.53% Step 4: Select the table E8:N29 13.09% 12.88% Step 5: Select the Data 13.43% 13.23% Step 6: Select the Table 13.77% shown on 13.57% the left! 14.11% Step 7: 13.91% 14.44% 14.24% a) Since we are running a 2 variable an b) Our first input variable is spread over 14.78% 14.58% input cell" 14.90% field, the lower one (highlight 15.11% cell" field and then click in Cell B4. Exce 15.43% 15.23% c) Our second input variable is spread o 15.75% 15.56% cell", the upper field (highlighted in oran Step 8: Press OK and you have the res
3.00% 3.50% 4.00% 4.50% 5.00% 5.50% 8.26% 8.04% 7.82% 7.60% 7.39% 7.17% 8.64% 8.43% 8.21% 7.99% 7.78% 7.56% 9.03% 8.81% 8.60% 8.38% 8.17% 7.95% the Sensitivity Analysis 9.41% 9.19% 8.98% 8.77% 8.55% 8.34% in the top left hand corner, place the value of the 9.15% output cell as a formula or 9.79% 9.57% 9.36% 8.93% 8.72% =C17. Now you10.16% see why we 9.95% cannot have more than 1 output variable in the 2 9.73% 9.52% 9.31% 9.10% analysis: because we only have 1 corner cell! 10.53% 10.32% 10.11% 9.89% 9.68% 9.47% Decide on the variable for the column. It is the Sales Growth as before. 9.84% So, 10.90% 10.68% 10.47% 10.26% 10.05% ad the first input variable 11.26% 11.05% 10.84% 10.63% 10.42% 10.21% e from 2% to 12%. 11.62% 11.41% 11.20% 10.99% 10.78% 10.57% : Decide on the variable for the row (orange). We will use the Growth in the 11.97% 11.77% 11.56% 11.35% 11.14% 10.93% of Goods Sold. Spread the values from F8 to N8 as 2% to 6%. 12.33% 12.12% 11.91% 11.71% 11.50% 11.29% Select the table E8:N29 12.67% 12.47% 12.26% 12.06% 11.85% 11.65% Select the Data menu 13.02% 12.82% 12.61% 12.41% 12.20% 12.00% Select the Table entry in the menu. You will get a dialog box like the one 13.36% 13.16% 12.96% 12.75% 12.55% 12.34% n on the left! 13.70% 13.50% 13.30% 13.09% 12.89% 12.69% 14.04% 13.84% 13.64% 13.43% 13.23% 13.03% nce we are running a 2 variable analysis, we need to define two cells. ur first input variable is spread over a column, we need a value13.57% in the "Column 14.37% 14.17% 13.97% 13.77% 13.37% cell" field, the lower one (highlighted green ). We click on the "Column input 14.70% 14.50% in 14.30% 14.10% 13.90% 13.70% ield and then click in Cell B4. Excel writes $B$4. 14.43% 15.03% 14.83% 14.63% 14.24% 14.04% ur second input variable over a row, we need a value14.56% in the "Row input 15.36%is spread 15.16% 14.96% 14.76% 14.37% the upper field (highlighted in orange in the captured image on the left side). Press OK and you have the result.
6.00% 6.95% 7.34% 7.73% 8.12% 8.50% 8.88% 9.26% 9.63% 10.00% 10.37% 10.73% 11.09% 11.44% 11.79% 12.14% 12.49% 12.83% 13.17% 13.50% 13.84% 14.17%
Step 9: Analysis of Sensitivity
Years >>> Revenues and Benefits (IN) Costs (OUT) Net Cashflow Yearly Present Value Calculated NPV Discount Rate Excel's IRR Function 1 -17,000 -17,000 15,455 1,046 0.1000 0.0683 2 5,000 5,000 -4,132 3 5,000 5,000 -3,757 4 5,000 5,000 -3,415 5 Total 5,000 20,000 -17,000 5,000 -3,105
1,500
1,000
500
0 1 -500 2 3 4 5 6 7 8 9 10 11 12 13 14 15 16 17 18 19 20 21 22 23 24 25
-1,000
0.0500 0.0525 0.0550 0.0575 0.0600 0.0625 0.0650 0.0675 0.0700 0.0725 0.0750 0.0775 0.0800 0.0825 0.0850 0.0875 0.0900 0.0925 0.0950 0.0975 0.1000 0.1025 0.1050 0.1075 0.1100
1,046 -695 -596 -498 -402 -307 -213 -121 -30 60 148 236 322 407 491 573 655 735 815 893 970 1,046 1,121 1,195 1,268 1,340
Sensitivity of Net Present Value to the Discounting Rate The Net Present Value is computed as follows: 1) Place the revenues or benefits in yearly amounts in row 4 2) Place the costs or cash out in yearly amounts in row 5 3) Find the net cash flow for each year in row 6 4) Find the present value of each amount in row 6 and place it in row 7. (Use Excel's PV formula and use the discounting rate in B9 (in the formulation = 10%). 5) Now sum the cells B7:F7 to get the NPV in cell B8. This NPV depends on the discounting rate in B9. Objective of Sensitivity Analysis: to examine how the NPV varies if the discounting rate varies from 5% to 11%. We use the 1 variable What IF analysis as shown. The graph shows that NPV is increasing, starting negative and crossing the 0 value (for NPV) at around 7%.
The Internal Rate of Return (IRR) of a project is defined as the discounting rate at which NPV is zero. Cell B10 shows Excel's automatic computation of IRR and it is the same as what the sensitivity analysis shows.
Why then use Sensitivity Analysis if Excel has an IRR function? 1) Because visually, we can see when the project is feasible and when it is not (below IRR) 2) Because sometimes Excel fails to produce the IRR 3) Because sometimes we can have a project with more than 1 cross which Excel cannot show.
Potrebbero piacerti anche
- The Subtle Art of Not Giving a F*ck: A Counterintuitive Approach to Living a Good LifeDa EverandThe Subtle Art of Not Giving a F*ck: A Counterintuitive Approach to Living a Good LifeValutazione: 4 su 5 stelle4/5 (5784)
- The Yellow House: A Memoir (2019 National Book Award Winner)Da EverandThe Yellow House: A Memoir (2019 National Book Award Winner)Valutazione: 4 su 5 stelle4/5 (98)
- Never Split the Difference: Negotiating As If Your Life Depended On ItDa EverandNever Split the Difference: Negotiating As If Your Life Depended On ItValutazione: 4.5 su 5 stelle4.5/5 (838)
- Shoe Dog: A Memoir by the Creator of NikeDa EverandShoe Dog: A Memoir by the Creator of NikeValutazione: 4.5 su 5 stelle4.5/5 (537)
- The Emperor of All Maladies: A Biography of CancerDa EverandThe Emperor of All Maladies: A Biography of CancerValutazione: 4.5 su 5 stelle4.5/5 (271)
- Hidden Figures: The American Dream and the Untold Story of the Black Women Mathematicians Who Helped Win the Space RaceDa EverandHidden Figures: The American Dream and the Untold Story of the Black Women Mathematicians Who Helped Win the Space RaceValutazione: 4 su 5 stelle4/5 (890)
- The Little Book of Hygge: Danish Secrets to Happy LivingDa EverandThe Little Book of Hygge: Danish Secrets to Happy LivingValutazione: 3.5 su 5 stelle3.5/5 (399)
- Team of Rivals: The Political Genius of Abraham LincolnDa EverandTeam of Rivals: The Political Genius of Abraham LincolnValutazione: 4.5 su 5 stelle4.5/5 (234)
- Grit: The Power of Passion and PerseveranceDa EverandGrit: The Power of Passion and PerseveranceValutazione: 4 su 5 stelle4/5 (587)
- Devil in the Grove: Thurgood Marshall, the Groveland Boys, and the Dawn of a New AmericaDa EverandDevil in the Grove: Thurgood Marshall, the Groveland Boys, and the Dawn of a New AmericaValutazione: 4.5 su 5 stelle4.5/5 (265)
- A Heartbreaking Work Of Staggering Genius: A Memoir Based on a True StoryDa EverandA Heartbreaking Work Of Staggering Genius: A Memoir Based on a True StoryValutazione: 3.5 su 5 stelle3.5/5 (231)
- On Fire: The (Burning) Case for a Green New DealDa EverandOn Fire: The (Burning) Case for a Green New DealValutazione: 4 su 5 stelle4/5 (72)
- Elon Musk: Tesla, SpaceX, and the Quest for a Fantastic FutureDa EverandElon Musk: Tesla, SpaceX, and the Quest for a Fantastic FutureValutazione: 4.5 su 5 stelle4.5/5 (474)
- The Hard Thing About Hard Things: Building a Business When There Are No Easy AnswersDa EverandThe Hard Thing About Hard Things: Building a Business When There Are No Easy AnswersValutazione: 4.5 su 5 stelle4.5/5 (344)
- The Unwinding: An Inner History of the New AmericaDa EverandThe Unwinding: An Inner History of the New AmericaValutazione: 4 su 5 stelle4/5 (45)
- The World Is Flat 3.0: A Brief History of the Twenty-first CenturyDa EverandThe World Is Flat 3.0: A Brief History of the Twenty-first CenturyValutazione: 3.5 su 5 stelle3.5/5 (2219)
- The Gifts of Imperfection: Let Go of Who You Think You're Supposed to Be and Embrace Who You AreDa EverandThe Gifts of Imperfection: Let Go of Who You Think You're Supposed to Be and Embrace Who You AreValutazione: 4 su 5 stelle4/5 (1090)
- The Sympathizer: A Novel (Pulitzer Prize for Fiction)Da EverandThe Sympathizer: A Novel (Pulitzer Prize for Fiction)Valutazione: 4.5 su 5 stelle4.5/5 (119)
- Her Body and Other Parties: StoriesDa EverandHer Body and Other Parties: StoriesValutazione: 4 su 5 stelle4/5 (821)
- The Product Development and Commercialization ProcDocumento2 pagineThe Product Development and Commercialization ProcAlexandra LicaNessuna valutazione finora
- Newcomers Guide To The Canadian Job MarketDocumento47 pagineNewcomers Guide To The Canadian Job MarketSS NairNessuna valutazione finora
- VEGA MX CMP12HP Data SheetDocumento2 pagineVEGA MX CMP12HP Data SheetLuis Diaz ArroyoNessuna valutazione finora
- Russian Tea Market Growth and Brand PreferenceDocumento6 pagineRussian Tea Market Growth and Brand PreferenceKing KhanNessuna valutazione finora
- Ca. Rajani Mathur: 09718286332, EmailDocumento2 pagineCa. Rajani Mathur: 09718286332, EmailSanket KohliNessuna valutazione finora
- Trading Course DetailsDocumento9 pagineTrading Course DetailsAnonymous O6q0dCOW6Nessuna valutazione finora
- Insize Catalogue 2183,2392Documento1 paginaInsize Catalogue 2183,2392calidadcdokepNessuna valutazione finora
- Problems of Teaching English As A Foreign Language in YemenDocumento13 pagineProblems of Teaching English As A Foreign Language in YemenSabriThabetNessuna valutazione finora
- Amul ReportDocumento48 pagineAmul ReportUjwal JaiswalNessuna valutazione finora
- Practice Like-Love - Hate and PronounsDocumento3 paginePractice Like-Love - Hate and PronounsangelinarojascnNessuna valutazione finora
- For Coin & Blood (2nd Edition) - SicknessDocumento16 pagineFor Coin & Blood (2nd Edition) - SicknessMyriam Poveda50% (2)
- PWC Global Project Management Report SmallDocumento40 paginePWC Global Project Management Report SmallDaniel MoraNessuna valutazione finora
- JSA - 0026 Chipping & Granite cutting and lying Work At PB-19Documento2 pagineJSA - 0026 Chipping & Granite cutting and lying Work At PB-19Koneti JanardhanaraoNessuna valutazione finora
- Chapter 2Documento22 pagineChapter 2Okorie Chinedu PNessuna valutazione finora
- BPO UNIT - 5 Types of Securities Mode of Creating Charge Bank Guarantees Basel NormsDocumento61 pagineBPO UNIT - 5 Types of Securities Mode of Creating Charge Bank Guarantees Basel NormsDishank JohriNessuna valutazione finora
- Ks3 Science 2008 Level 5 7 Paper 1Documento28 pagineKs3 Science 2008 Level 5 7 Paper 1Saima Usman - 41700/TCHR/MGBNessuna valutazione finora
- Machine Spindle Noses: 6 Bison - Bial S. ADocumento2 pagineMachine Spindle Noses: 6 Bison - Bial S. AshanehatfieldNessuna valutazione finora
- Bandung Colonial City Revisited Diversity in Housing NeighborhoodDocumento6 pagineBandung Colonial City Revisited Diversity in Housing NeighborhoodJimmy IllustratorNessuna valutazione finora
- Term Sheet: Original Borrowers) Material Subsidiaries/jurisdiction) )Documento16 pagineTerm Sheet: Original Borrowers) Material Subsidiaries/jurisdiction) )spachecofdz0% (1)
- Artificial IseminationDocumento6 pagineArtificial IseminationHafiz Muhammad Zain-Ul AbedinNessuna valutazione finora
- (Bio) Chemistry of Bacterial Leaching-Direct vs. Indirect BioleachingDocumento17 pagine(Bio) Chemistry of Bacterial Leaching-Direct vs. Indirect BioleachingKatherine Natalia Pino Arredondo100% (1)
- The Teacher and The Community School Culture and Organizational LeadershipDocumento10 pagineThe Teacher and The Community School Culture and Organizational LeadershipChefandrew FranciaNessuna valutazione finora
- Test Bank For Core Concepts of Accounting Information Systems 14th by SimkinDocumento36 pagineTest Bank For Core Concepts of Accounting Information Systems 14th by Simkinpufffalcated25x9ld100% (46)
- 5 Dec2021-AWS Command Line Interface - User GuideDocumento215 pagine5 Dec2021-AWS Command Line Interface - User GuideshikhaxohebkhanNessuna valutazione finora
- Cinema 4D ShortcutsDocumento8 pagineCinema 4D ShortcutsAnonymous 0lRguGNessuna valutazione finora
- APC Smart-UPS 1500VA LCD 230V: Part Number: SMT1500IDocumento3 pagineAPC Smart-UPS 1500VA LCD 230V: Part Number: SMT1500IDesigan SannasyNessuna valutazione finora
- Mythi From AndromedaDocumento383 pagineMythi From AndromedaRico MinnerNessuna valutazione finora
- Unit 1 - Introduction To BankingDocumento17 pagineUnit 1 - Introduction To Bankingc08Nessuna valutazione finora
- Laws of MotionDocumento64 pagineLaws of MotionArnel A. JulatonNessuna valutazione finora
- Embryo If Embryonic Period PDFDocumento12 pagineEmbryo If Embryonic Period PDFRyna Miguel MasaNessuna valutazione finora