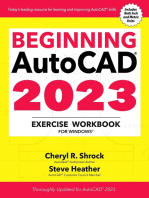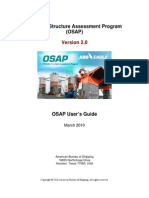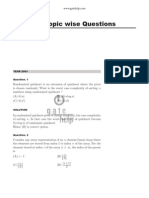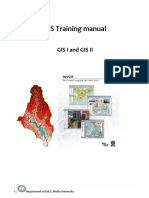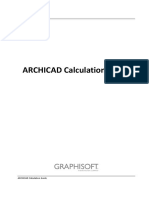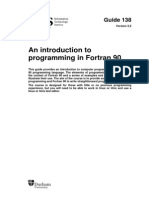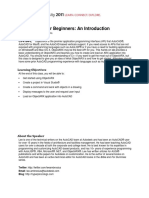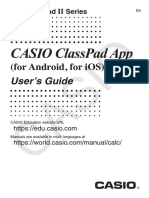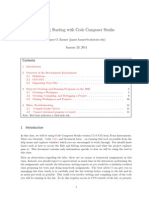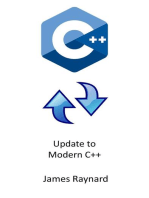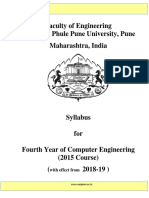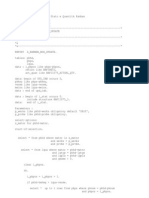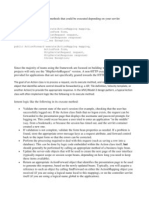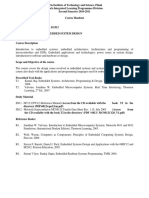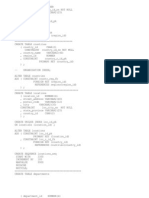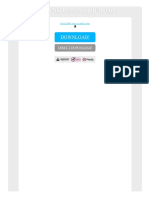Documenti di Didattica
Documenti di Professioni
Documenti di Cultura
Programming in Arcgis Using Arcobjects and Aml: Guide 93
Caricato da
Anh VũTitolo originale
Copyright
Formati disponibili
Condividi questo documento
Condividi o incorpora il documento
Hai trovato utile questo documento?
Questo contenuto è inappropriato?
Segnala questo documentoCopyright:
Formati disponibili
Programming in Arcgis Using Arcobjects and Aml: Guide 93
Caricato da
Anh VũCopyright:
Formati disponibili
Guide 93
Version 3.0
Programming in ArcGIS
using ArcObjects and AML
ArcObjects is the development environment of the Desktop ArcGIS
applications ArcMap, ArcCatalog and ArcScene. It is used to customise and
extend ArcGIS using the embedded Visual Basic for Applications (VBA).
Arc Macro Language (AML) is the programming language of Workstation
ArcInfo. It is used to communicate with the Arc Environment and can be used
to build programs of frequently used ArcInfo commands, or menu-driven
applications.
Prior working knowledge of ArcGIS and Workstation ArcInfo is assumed
throughout this Guide.
Document code: Guide 93
Title: Programming in ArcGIS using ArcObjects and AML
Version: 3.0
Date: June 2007
Produced by: University of Durham Information Technology Service
Copyright 2007 University of Durham Information Technology Service
Conventions:
In this document, the following conventions are used:
A typewriter font is used for what you see on the screen.
A bold typewriter font is used to represent the actual characters you type at
the keyboard.
A slanted typewriter font is used for items such as filenames which you should
replace with particular instances.
A bold font is used to indicate named keys on the keyboard, for example,
Esc and Enter, represent the keys marked Esc and Enter, respectively.
A bold font is also used where a technical term or command name is used in
the text.
Where two keys are separated by a forward slash (as in Ctrl/B, for example),
press and hold down the first key (Ctrl), tap the second (B), and then release
the first key.
Guide 93: i Programming in ArcGIS using ArcObjects and AML
Contents
Part 1
1 Introduction ........................................................................................................ 1
1.1 Guide overview..............................................................................................1
1.2 ArcObjects introduction..................................................................................1
2 Customising the user interface ........................................................................ 1
2.1 Alter an existing toolbar .................................................................................2
2.2 Add a new custom toolbar .............................................................................2
3 ArcObjects Help ................................................................................................. 3
4 Writing VBA code............................................................................................... 4
4.1 Tool customisation.........................................................................................5
4.1.1 Add a tool tip...........................................................................................5
4.1.2 Add a tool description.............................................................................5
5 Using ArcObjects Developer Kit samples ....................................................... 6
6 Using scripts from ArcScripts .......................................................................... 6
7 Using ArcObjects in ArcMap ............................................................................ 7
7.1 Using VBA code in the Field Calculator.........................................................7
7.2 Using VBA code in the Raster Calculator......................................................8
8 Where next? ....................................................................................................... 9
Part 2
9 AML Introduction ............................................................................................. 10
10 AML elements................................................................................................... 10
10.1 Directives .....................................................................................................10
10.2 Variables......................................................................................................11
10.3 Functions .....................................................................................................11
11 Creating and running an AML program......................................................... 12
11.1 Quoted strings..............................................................................................13
12 Decision making .............................................................................................. 13
13 Using loops ...................................................................................................... 14
14 Accessing files................................................................................................. 14
15 Creating menus................................................................................................ 14
16 Creating AMLs automatically.......................................................................... 15
17 De-bugging AML programs............................................................................. 15
17.1 Testing.........................................................................................................15
17.2 Suppressing message when running AML ..................................................16
Guide 93: ii Programming in ArcGIS using ArcObjects and AML
18 Modular programming..................................................................................... 16
19 AML help........................................................................................................... 16
20 Open Development Environment (ODE) ........................................................ 16
21 An example AML application.......................................................................... 17
21.1 Step 1.......................................................................................................... 17
21.2 Step 2.......................................................................................................... 17
21.3 Step 3.......................................................................................................... 17
21.4 Step 4.......................................................................................................... 18
22 Creating AMLs from ArcToolbox.................................................................... 18
23 Further information ......................................................................................... 18
23.1 Books and manuals ..................................................................................... 18
23.2 Other sources of information....................................................................... 19
Guide 93: 1 Programming in ArcGIS using ArcObjects and AML
Part 1
1 Introduction
1.1 Guide overview
Part 1 of this Guide covers using ArcObjects in Desktop ArcGIS (ArcMap,
ArcCatalog and ArcScene). Part 2 covers using AML in Workstation
ArcInfo.
1.2 ArcObjects introduction
ArcObjects is the development environment introduced with ArcGIS 8. It
provides customisation for ArcMap, ArcCatalog and ArcScene and is based
on Visual Basic for Applications (VBA) which is embedded in ArcGIS.
This Guide provides an introduction to ArcObjects, but does not attempt to
teach VBA programming. A list of books, manuals and other resources is
included at the end of this Guide for those wanting to learn more.
Why use ArcObjects?
It provides access to functionality not available through the ArcMap,
ArcCatalog or ArcScene interfaces.
Allows customisation of the interface for end users.
Provides the ability to add functionality written by a 3
rd
party (e.g.
code from ESRIs ArcScripts).
There are three levels of customisation provided in ArcGIS:
Customise the user interface (does not use ArcObjects directly).
Write VBA code.
Use an external development environment to create a stand-alone
COM component (using for example Visual Basic, Visual C++or
Visual J ++). These can be used to incorporate ArcObjects into non-
GIS applications, but they still need an ArcGIS licence to run.
The first two levels will be introduced here. For information on the third level
see the books and manuals section at the end of this Guide, in particular
Exploring ArcObjects (Vols. I & II).
2 Customising the user interface
Customising the user interface in ArcMap, ArcCatalog or ArcScene requires
no programming. The following examples show how to alter an existing
toolbar and add a new custom toolbar.
Before beginning this section start ArcMap, select File | Save, create a new
folder called arcobjects on your J:\ drive (use the Create New Folder icon
in the Save As dialog box) and save your ArcMap document as
J:\arcobjects\course.mxd. This will be used to save all customisations
from this course.
2.1 Alter an existing toolbar
Open ArcMap and select the menu Tools | Customize. ArcMaps state will
change so that existing toolbars can be altered.
Click on the zoom-in tool on the floating toolbar and drag it to the main
menu:
The tool will stay there and can be used as normal. Before finishing, drag it
back to its original position and click Close on the Customize dialog box.
Selecting Tools | Customize in ArcCatalog or ArcScene has the same
effect.
2.2 Add a new custom toolbar
1 To create a custom toolbar in ArcMap choose Tools | Customize
from the menu bar, make sure the Toolbars tab is selected, and
click on New.
2 Enter a name for the new toolbar, and set Save in: to course.mxd:
3 Click OK, then choose the Commands tab in the Customize dialog
box.
4 Select the Pan/Zoom category on the left of the dialog box.
5 Drag the Continuous Zoom and Pan command icon from the right-
hand pane onto your custom toolbar:
Guide 93: 2 Programming in ArcGIS using ArcObjects and AML
6 Click Close when finished.
Copy T:\its\gis\cities.shp and T:\its\gis\hawaii_cities.shp to the folder
J:\arcobjects\ using ArcCatalog. Add cities.shp to ArcMap and try the
new Continuous Zoom and Pan tool. Hint: use a combination of the left and
right mouse button to zoom in/out and pan around the map.
To save the changes to the interface in course.mxd select File | Save. To
use these changes in a future session course.mxd must be opened in
ArcMap. Permanent changes to the interface are stored by ArcMap in the
normal template Normal.mxt. This can not be altered by a user on the
Networked PC Service.
On an office machine the changes to the user interface can be saved in
Normal.mxt, and are stored under c:\arcgis\arcexe83\bin\template\ and will
apply every time ArcMap is launched.
3 ArcObjects Help
Detailed help on ArcObjects is available in the ArcObjects Developer
Help. To access this, select Start | Programs | GIS | ArcGIS | ArcObjects
Developer Help. This is the main source of information for ArcObjects, and
includes topics ranging from Getting Started to Object Model Diagrams.
Some of the samples used in this Guide come from the ArcObjects
Developer Kit which is one of the main topics described in the Developer
Help.
There is an equivalent online resource on the internet called ArcObjects
Online that includes updates made available since the software was
released. It is at: www.esri.com/arcobjectsonline
Guide 93: 3 Programming in ArcGIS using ArcObjects and AML
Guide 93: 4 Programming in ArcGIS using ArcObjects and AML
4 Writing VBA code
Visual Basic for Applications is embedded in ArcGIS, and can be used to
further customise its applications. This means that an external editor is not
needed, and you do not have to close down the application. Note that
source code is visible to the user - to encrypt code an external development
environment must be used.
The following examples shows how to add VB code to zoom out from a
map.
1 Choose Tools | Customize.
2 Make sure the Commands tab is highlighted.
3 Set the Save in: box at the bottom left of the dialog box to the current
project - course.mxd.
4 Select the UIControls category from the left-hand pane, and click on
the New UIControl button.
5 Make sure UIButtonControl is selected and click Create and Edit.
The Visual Basic Editor will open.
6 Enter the following code in the Code window between Private Sub
and End Sub (Indent each line one space):
Dim pDoc As IMxDocument
Dim pEnv As IEnvelope
Set pDoc = ThisDocument
Set pEnv = pDoc.ActiveView.Extent
pEnv.Expand 2, 2, True
pDoc.ActiveView.Extent = pEnv
pDoc.ActiveView.Refresh
7 Hint: When designing code the ArcObjects Component Help is
invaluable. To access it click a method and press the F1 key. Click
Refresh in the code just entered and press the F1 key. Help on this
specific method will be displayed.
8 Close the Help when finished reading.
Note: For help with Visual Basic code (rather than specific ArcObjects
code) select Help | Microsoft Visual Basic Help from the menu.
9 Close the Visual Basic Editor (File | Close and Return to ArcMap)
10 Choose Tools | Customize.
11 Make sure the Commands tab is selected and drag the
Project.UIButtonControl1 icon to your custom toolbar.
12 To change the default icon, right-click the new icon on your custom
toolbar, select Change Button Image and choose an appropriate
icon.
13 Click Close on the Customize dialog box when finished, and click on
the new tool. The map should zoom out.
4.1 Tool customisation
Additional tool customisation includes adding tool tips and providing a
description for the tool.
4.1.1 Add a tool tip
To display a tool tip (i.e. the label displayed when the mouse cursor is held
over the tool icon), use the Visual Basic Editor to add a ToolTip procedure.
1 Choose Tools | Macros | Visual Basic Editor.
2 Select ToolTip from the Procedure combo box:
3 Enter the following code between Private Function and End
Function:
UIButtonControl1_ToolTip= Zoom Out
4 Close the Visual Basic Editor (File | Close and Return to ArcMap)
5 Hover the mouse over your new tool a label will appear over the
tool with the words Zoom Out.
4.1.2 Add a tool description
To add a tool description (i.e. the text displayed to the left of the status bar
when the mouse cursor is held over the tool icon), use the Visual Basic
Editor to add a ToolTip procedure.
6 Choose Tools | Macros | Visual Basic Editor.
7 Select Message from the Procedure combo box:
8 Enter the following code between Private Function and End
Function:
UIButtonControl1_Message= Zoom Out a set factor from the display
9 Close the Visual Basic Editor (File | Close and Return to ArcMap)
Hold the mouse over your new tool the descriptive message will appear
at the left of the status bar (i.e. at the bottom of the ArcMap window).
Guide 93: 5 Programming in ArcGIS using ArcObjects and AML
Guide 93: 6 Programming in ArcGIS using ArcObjects and AML
5 Using ArcObjects Developer Kit samples
There are many ArcObjects samples included with ArcGIS. To view these
open the ArcObjects Developer Help and select Samples from the Contents
menu. The samples are categorised and are either short tips, or more
complex tools. Look at a few of the sample descriptions and notes in the
Help.
Some of the samples require a .dll file to be registered which cannot be
done on the Networked PC Service as the permissions required to do this
are only available to administrators. The following example has therefore
been chosen as it does not require .dll file registration.
In the ArcObjects Developer Help navigate to Samples | ArcMap and
select Export Active View to J PEG. Read the notes for this and follow the
instructions to run the sample.
The tool samples are located in I:\licence\arcgis\arcexe83\ArcObjects
Developer Kit\Samples\
6 Using scripts from ArcScripts
ArcScripts is a large collection of scripts for ArcGIS and other ESRI
software held at arcscripts.esri.com . These have been written by
developers and ESRI staff and are made available for general use (with
appropriate licence conditions). Arcscripts is not the only online repository
of ArcGIS scripts, but it provides easy access to many useful ones.
The example here uses a script to add X and Y coordinate positions of
points to a shapefiles attribute table.
1 Go to www.esri.com/arcscripts, enter bizet in Keywords and click
Search.
2 A list of scripts submitted to ArcScripts by Grgory Bizet will be
displayed. The one we need is titled Add X and Y coordinates of
features to Attribute Table.
3 Click on the title for this script, read the information for the script and
click Download
4 Click the Accept button to agree to the licence conditions and save
the file in the folder J:\arcobjects\
The script is provided in a zipped Word document:
5 Unzip and open the document then select and Copy all of the
contents.
In ArcMap, remove cities.shp and add J:\arcobjects\hawaii_cities_shp
to the map. hawaii_cities.shp contains only a few points, so the script to
add X, Y coordinates will not take long to run. Make sure Hawaii_cities.shp
is highlighted in the Table of Contents.
An alternative to typing code straight into the VB Editor (as in the previous
example) is to use a macro, as shown here:
Guide 93: 7 Programming in ArcGIS using ArcObjects and AML
1 In ArcMap choose Tools | Macros | Macros.
2 Enter a name AddXY for the macro and click Create.
3 This opens the Visual Basic Editor where a new module is created for
this macro.
4 Delete the text already automatically added to the VB Editor and
paste in the code you copied from the Word document.
5 Make sure you already have the point file hawaii_cities.shp open in
ArcMap with the title highlighted in the Table of Contents.
6 From the VB Editor menu select Run | Run Sub/UserForm.
7 This adds new X and Y fields to the attribute table of
hawaii_cities.shp and populates these with coordinate positions of
the points. Open the attribute table and check that the X and Y fields
have been added correctly at the end of the existing fields. This
macro could be modified to include a Z value too if appropriate.
This script could also be attached to an icon, but there is no need to for
this example.
Close the Visual Basic Editor before going on to the next section.
7 Using ArcObjects in ArcMap
VBA code can be used in some ArcMap dialog boxes, as demonstrated in
the following two examples.
7.1 Using VBA code in the Field Calculator
The example here uses code to add X and Y coordinates to a file, as in the
previous example, but using the Field Calculator and not the Visual Basic
Editor. It requires more user input.
1 Open the attribute table for hawaii_cities.shp.
2 Click the Options button and select Add Field.
3 Set Name: to X, Type: to Float, Precision to 6 and Scale to 2.
4 Repeat steps 2 and 3, replacing X with Y.
5 Right-click the X field title and select Calculate Values..
6 Click Yes on the message that appears.
7 Tick the Advanced button in the Field Calculator dialog box.
8 Type the following code into the Pre-Logic VBA Script Code box:
Dim dblPoint As Double
Dim pPoint as Ipoint
Set pPoint = [Shape]
dblPoint = pPoint.X
Guide 93: 8 Programming in ArcGIS using ArcObjects and AML
9 Type dblPoint in the lowest box (X =)
10 Click OK.
11 The X field will be filled automatically with the X coordinate for each
point.
12 Repeat steps 5 to 10, replacing X with Y.
7.2 Using VBA code in the Raster Calculator
This example uses VBA code in the Raster Calculator to calculate the slope
of an elevation grid.
1 Remove hawaii_cities.shp from the map.
2 Add the elevation Grid I:\licence\arcgis\ArcTutor\Spatial\elevation
to ArcMap.
3 Turn on Spatial Analyst under Tools | Extensions.
4 Choose the menu View | Toolbars | Spatial Analyst to display this
toolbar.
To calculate a slope grid for elevation we can choose the menu Spatial
Analyst | Surface Analysis | Slope. Alternatively, we can use ArcObjects
methods in the Raster Calculator. To find out how to do this, open the
Object Model overview poster for the Spatial Analyst Extension:
1 Open Start | Programs | GIS | ArcGIS | ArcObjects Developer
Help.
2 Select Object Model Diagrams from the main pane.
3 Select Spatial Analyst Extension from the list of diagrams and
choose to open the file.
4 Zoom into part of the diagram so that its text is readable.
5 In Adobe Acrobat choose Edit | Find and search for slope.
6 Zoom to the first instance. This displays the syntax for the slope
method, and the relationship of this to the rest of the Spatial Analyst
Object Model. This information can also be found in the ArcObjects
Developer Help enter slope in the Index tab to find the Slope
method syntax.
Now use this syntax to calculate the slope:
7 In ArcMap select Spatial Analyst | Raster Calculator.
8 Based on the syntax Slope (geoDataset, slopeType [,zFactor] ) enter
Slope ([elevation], 1) and click Evaluate.
9 A new grid of slope will be created and displayed.
Guide 93: 9 Programming in ArcGIS using ArcObjects and AML
8 Where next?
Look at the further information section at the end of this Guide for ideas on
how to develop your ArcObjects knowledge.
Part 2 Part 2
9 AML Introduction 9 AML Introduction
AML, or Arc Macro Language, is the language that allows communication
with the Workstation ArcInfo environment. It is a powerful, but slow,
language that includes all the normal ArcInfo commands. It can be used in
all Workstation modules (ArcPlot, ArcEdit, INFO, Tables, GRID etc).
AML, or Arc Macro Language, is the language that allows communication
with the Workstation ArcInfo environment. It is a powerful, but slow,
language that includes all the normal ArcInfo commands. It can be used in
all Workstation modules (ArcPlot, ArcEdit, INFO, Tables, GRID etc).
It is used to build command macros (a sequence of ArcInfo commands)
that are particularly useful for frequently used ArcInfo commands. It is also
used to develop menu-driven applications for end users.
It is used to build command macros (a sequence of ArcInfo commands)
that are particularly useful for frequently used ArcInfo commands. It is also
used to develop menu-driven applications for end users.
AML is an interpretative language where each line is interpreted by the
AML processor before being executed by the relevant ARC program:
AML is an interpretative language where each line is interpreted by the
AML processor before being executed by the relevant ARC program:
AML processor
(Evaluation)
AML Program
(Execution)
AML file
The AML processor evaluates variable substitution, logical branching and
looping before moving on to the execution stage.
The AML processor evaluates variable substitution, logical branching and
looping before moving on to the execution stage.
The next part of this Guide covers many of the aspects of AML, followed by
a worked example incorporating the functionality introduced.
The next part of this Guide covers many of the aspects of AML, followed by
a worked example incorporating the functionality introduced.
10 AML elements 10 AML elements
There are three separate elements of AML that are used to create an AML
program directives, variables and functions:
There are three separate elements of AML that are used to create an AML
program directives, variables and functions:
Directives perform some action or determines flow of control Directives perform some action or determines flow of control
Variables perform text substitution Variables perform text substitution
Functions perform more complex text substitution Functions perform more complex text substitution
Feature Feature Symbol Symbol Example Example
Directive & &workspace
Variable % %count%
Function [ ] [response]
These three elements are described in more detail below.
10.1 Directives
Commands beginning with an ampersand (&) are AML directives. For
example, &type, which displays text on the screen:
Guide 93: 10 10 Programming in ArcGIS using ArcObjects and AML amming in ArcGIS using ArcObjects and AML
Guide 93: 11 Programming in ArcGIS using ArcObjects and AML
Arc: &type Hello there
Other directives:
&workspace sets the workspace.
&system temporarily exits ArcInfo to the system prompt.
&terminal sets the terminal type for menus.
10.2 Variables
There are three types of variable local, global and program.
A local variable is only known to the AML program in which it was created
whereas global variables (prefixed with a period (.)) can be accessed by all
AML programs. Program variables are created by ArcInfo and are read-
only.
Variables in AML are set using the &setvar directive:
Arc: &setvar count := 1 {local variable}
Arc: &setvar .populate := 100 {global variable}
Variable references are identified by % signs:
Arc: &setvar finalcount = %count%
&setvar can be abbreviated to &sv or &s.
Individual variable values can be displayed using the directive &type, or all
variable values can be listed using &listvar:
Arc: &type %count%
Arc: &listvar
A variable can be deleted using &delvar:
Arc: &delvar variable1
Note: Assignment operators can be written in several different ways:
Arc: &setvar count := 1
Arc: &setvar count = 1
Arc: &setvar count 1
10.3 Functions
Functions perform text substitution in a slightly more complex way than
variables. They are enclosed by square brackets e.g. [response]. AML first
evaluates the function in brackets, and returns the value of the function.
For example, the function [response] displays a prompt and expects an
entry:
Arc: &sv col = [response Enter a colour red]
Guide 93: 12 Programming in ArcGIS using ArcObjects and AML
The user will be prompted to enter a colour if none is entered the
variable col will default to red.
There are several get functions that display a list of choices in a menu.
For example, [getfile] or [getcover]. These functions require the
&terminal directive to be issued so menu graphics can be used:
Arc: &terminal 9999
Arc: &sv cover = [getcover]
This displays a list of coverages from the current workspace in a menu
system from which a coverage is selected using the mouse.
Other functions:
[getchoice] asks the user to choose from a menu of choices: e.g.
&sv col = [getchoice red green Select a colour]
[show] displays the current value of a parameter: e.g.
&type [show &workspace]
[exists] returns whether a particular object exists: e.g.
&type [exists landcover clean]
.true or .false will be returned depending upon whether or not the coverage
landcover has been cleaned.
11 Creating and running an AML program
AML programs are text files that can be created with any text editor such as
Pico. The file extension used is aml. AMLs are generally portable across
platforms.
For example, the AML program simple.aml could contain the following AML
commands:
&setvar message := This is a simple program
&type %message%
&return
The AML will run until it encounters the &return directive when control
returns to the previous input e.g the terminal.
To run the program use the &run directive:
Arc: &run simple.aml
The &run directive can be executed from:
The command line
An executable line in another AML program
An AML menu selection
Guide 93: 13 Programming in ArcGIS using ArcObjects and AML
Comments can be inserted into an AML by prefixing them with /*:
/* simple.aml
/* simple AML demonstrator
/* created 8 March
As AML is an interpretative language it is advisable to enter comment
statements at the end of the AML to speed program execution.
Long lines can be continued onto more than one line using the line
continuation character ~. For example:
&type This line is very very long and has to run over two ~
lines
Blank lines in AML are ignored and can be used to break up and improve
readability of the program.
11.1 Quoted strings
If text strings are used that include an AML reserved character e.g. % or ;
single quotes quotes must be used in the statement:
&type The % of change
If there is an apostrophe use single quotes and double apostrophe:
&type Theres no change
12 Decision making
AML directives that control decision-making are known as flow of control
directives. They are used to control a programs order of execution.
For example, such directives can be used to check the value entered by a
user:
&setvar choice = [response Enter a number less than 10]
&if %choice% > 9 &then
&type Number entered is not less than 10
&else
&type Number entered was %choice%
The &do &end directive can be used to include more than one statement in
the conditional &if &then statement:
&if %cover% = roads &then
&do
build %cover% arcs
&type Line topology has been created for %cover%
&end
Indenting commands on each line makes it easier to read the conditional
statements.
Guide 93: 14 Programming in ArcGIS using ArcObjects and AML
13 Using loops
Loops are used when repeating an action.
Counted loops:
&do index = 1 &to 10 &by 1
&type %index%
&end
A &do &while loop accepts any expression that evaluates to true or false:
&do &while [query Do you want to change coverage]
&terminal 9999
&setvar cover = [getcover]
&end
A &do &until loop repeats until the expression evaluates to true:
&do &until %finish%
&type The loop is running
&setvar finish = [query Do you want to end]
&end
14 Accessing files
To open and read a file use the open function:
&setvar temp_file := [open temp.txt openstatus -read]
&setvar line2 := [read %temp_file% readstat2]
&do &while %readstat2% ne 102
{status variable 102 =end of file}
&type Line reads: %line2%
&setvar line2 := [read %temp_file% readstat2]
&end
To create a file and write to it also use the open function:
&setvar write_file := [open check.txt openstatus2 -write]
&do index = 1 &to 10 &by 1
&setvar writestat2 := [write %write_file% text]
&end
&setvar closestat := [close %write_file%]
A maximum of 20 files can be open at any one time, so it is important to
close files when they are no longer needed :
&setvar closestat := [close %write_file%]
To close all open files at once:
&setvar closestat := [close -all]
15 Creating menus
Menus can easily be created using AML:
Guide 93: 15 Programming in ArcGIS using ArcObjects and AML
1 Sample Pulldown menu
Topology
Build BUILD PARCELS POLYGON
Clean CLEAN PARCELS PARCELS2 0.1 0.1
Quit
The &terminal 9999 directive must be issued before running a menu.
Menus have the file extension .menu and are run using the &menu
directive.
There are several menu types available, and are referenced using the
following numbers:
1 Pulldown
2 Sidebar
3 Matrix
4 Key
5 Tablet
6 Digitiser
7 Form
16 Creating AMLs automatically
The &watch directive is used to capture all user input and program output
to a watch file. This file can then be modified and automatically converted
to an AML file using the directive &cwta.
&watch test.wat {start capturing input}
&watch &off {finish capturing input}
&terminal 9999
&popup test.wat {display the watch file in a pop up window}
To convert the watch file to an AML file use the &conv_watch_to_aml
directive (abbreviated to &cwta):
&cwta test.wat test.aml
&run test.aml
17 De-bugging AML programs
17.1 Testing
An AML can be tested using the &test directive. This passes all input
through the AML processor but not to the current AML program.
Guide 93: 16 Programming in ArcGIS using ArcObjects and AML
17.2 Suppressing message when running AML
ArcInfo AML messages can be turned off so that they are not visible in the
terminal window:
&messages &off {hides ARC messages}
&messages &off &all {hides ARC & INFO messages}
Alternatively, all ArcInfo messages can be turned off:
&data arcinfo > /dev/null
18 Modular programming
AMLs can be split into separate routines (modules), with each carrying out
its own task. Advantages include:
Reusability of code
easier to test AML
The &call directive is used to run a routine:
&do &while [query Do you want to build or clean the coverage]
&select [response 1 = clean 2 = build 2]
&when 1
&call cleancover
&when 2
&call buildcover
&end
&end
&return
/*routines
&routine cleancover
clean %cover% outcov
&return
&routine buildcover
build %cover% poly
&return
19 AML help
Comprehensive Help is contained in the ArcInfo ArcDoc help system. Type
Help at the Arc: prompt to start ArcDoc.
Command-line help is also available by typing &commands to get a list of
all directives and functions. To get the syntax for these functions or
directives type &usage followed by the name of the function or directive:
Arc: &usage response
20 Open Development Environment (ODE)
Workstation ArcInfo includes Open Development Environment (ODE) which
allows programming languages other than AML to be used to build
applications. On Unix, any development environment that supports X-
Windows such as Motif or Tcl/Tk can be used. On NT, development
Guide 93: 17 Programming in ArcGIS using ArcObjects and AML
environments including ActiveX, Visual Basic, Delphi and Visual C++ can
be used. Information on writing customised applications can be found under
Customising ArcInfo in the ArcDoc online help system.
21 An example AML application
This section goes through the stages of developing a complete AML. The
first part of each sub-section includes a brief description of the particular
task required of AML at that stage. Use this to write the relevant AML code
alone using the online help, or alternatively follow the notes which work
through each step of writing the AML code.
21.1 Step 1
Create an AML called exercise.aml, and prompt the user to select a
polygon coverage from the appropriate directory:
On the Networked PC service:
&workspace t:\its\gis
&type [show &workspace]
&terminal 9999
&setvar cover = [getcover * poly Select a coverage]
On UNIX:
&workspace /usr/local/courses/gis
&type [show &workspace]
&terminal 9999
&setvar cover = [getcover * poly Select a coverage]
21.2 Step 2
Go into ArcPlot, give the user a choice of colours and use this to draw the
polygons of the previously chosen coverage.
display 9999
arcplot
&setvar col = [getchoice red blue green Select a draw colour]
mapex %cover%
linecolor %col%
clear
polygons %cover%
21.3 Step 3
Set up a loop where a choice is given to zoom into the centre of a
coverage, or out from the centre of the coverage. The user should have the
option to exit this which then ends the ArcPlot session.
Note: use the ArcPlot windows command to zoom.
Guide 93: 18 Programming in ArcGIS using ArcObjects and AML
&do &until %finish%
&setvar zoomtype := [response Enter 1 to zoom into the
centre, 2 to zoom out]
&if %zoomtype% = 1 &then
&do
windows zoomin main
clear
polygons %cover%
&end
&if %zoomtype% = 2 &then
&do
windows zoomout main
clear
polygons %cover%
&end
&setvar finish = [query Do you want to end]
&end
21.4 Step 4
Quit ArcPlot, enter Tables, select the PAT table for the landcover coverage,
display the coverage items, list the whole file and exit tables informing the
user that the end of the program has been reached.
q
tables
select landcover.pat
items
list
q
&type The end of the program has been reached
&return
A complete listing of exercise.aml is given in Appendix B.
22 Creating AMLs from ArcToolbox
When using ArcToolbox in batch mode click on the Save as AML icon to
save the requests as an AML. This can then be saved for future use. To
use an existing AML in ArcToolbox select My Tools | Run Geoprocessing
AML.
23 Further information
23.1 Books and manuals
The following manuals are available from the IT Service Desk:
ArcGIS:
ESRI ExploringArcObjects Vols. I & II. These books are also available in
digital Adobe pdf format. On the Networked PC Service choose Start |
Programs | GIS | ArcGIS | Digital Books and look under the ArcObjects
folder. On a standalone machine these documents are in the
..\arcgis\arcexe83\Documentation\Digital Books\ArcObjects folder.
Guide 93: 19 Programming in ArcGIS using ArcObjects and AML
ArcObjects developer's guide (available from the Main Library).
Workstation ArcInfo:
Understanding GIS The ArcInfo Method. Lesson 10 Customising ArcInfo
introduces AML.
Other books available in the Main Library:
ARC Macro Language: Developing ArcInfo Menus and Macros with AML.
1997. ESRI.
Inside ArcInfo 8. 2000. Jay Flynn and Teresa Pitts.
AML Users Guide.
VB & VBA in a nutshell : the language. Sebastopol, CA : O'Reilly, 1998
23.2 Other sources of information
A list of WWW links to GIS resources, and information on GIS discussion
lists and newsgroups can be seen on the ITS GIS web pages at:
www.dur.ac.uk/its/software/gis/
ESRI Virtual Campus at campus.esri.com provides online courses for
ESRI software. For example:
Introduction to Visual Basic 6
Those written by ESRI are free for staff and students at Durham to obtain
access codes for these, contact the IT Service Desk.
If further information or advice is required please contact the IT Service
Desk (itservicedesk@durham.ac.uk or tel. 41515).
Guide 93: 20 Programming in ArcGIS using ArcObjects and AML
Appendix A: AML Operators
Arithmetic
+addition
- subtraction
* multiplication
/ division
** exponentiation
LN logarithm
Relational operators
=or EQ {equal to}
<or LT {less than}
>or GT {greater than}
<=or LE {less than or equal to}
>=or GE {greater than or equal to}
^=or NE {not equal to}
CN contains
NC does not contain
IN is contained in specified set
LK is like the specified character expression
NB: operators must have a blank space on either side of them.
Guide 93: 21 Programming in ArcGIS using ArcObjects and AML
Appendix B: exercise.aml
/*set the workspace and display to screen
&workspace /usr/local/courses/gis
&type [show &workspace]
/*set the correct terminal display
&terminal 9999
/*ask user to choose coverage
&setvar cover =[getcover * -poly 'Select a coverage']
/*enter arcplot and ask user to choose draw colour
display 9999
arcplot
&setvar col =[getchoice red blue green - 'Select a draw colour']
/*set the mapextent to the chosen coverage and draw the polygons in the chosen colour
mapex %cover%
linecolor %col%
clear
polygons %cover%
/*set up a loop to zoom around coverage
&do &until %finish%
/*give user choice of zooming into coverage, or to extent
&setvar zoomtype :=[response 'Enter 1 to zoom into centre, 2 to zoom out']
/*check to see which option user choose and carry out operation
&if %zoomtype% =1 &then
&do
windows zoomin main
clear
polygons %cover%
&end
&if %zoomtype% =2 &then
&do
windows zoomout main
clear
polygons %cover%
&end
/*check whether user wants to end zoom
&setvar finish =[query 'Do you want to end']
&end
/*quit arcplot and enter tables
q
tables
/*select the pat for the chosen coverage (landcover)
select landcover.pat
/*display the items and list the pat
items
list
/*quit info
q
Guide 93: 22 Programming in ArcGIS using ArcObjects and AML
&type 'The end of the program has been reached'
&return
/* exercise.aml
/*program demonstrating use of AML in ArcPlot and tables
/*created 4 march
Potrebbero piacerti anche
- Beginning AutoCAD® 2023 Exercise Workbook: For Windows®Da EverandBeginning AutoCAD® 2023 Exercise Workbook: For Windows®Nessuna valutazione finora
- AutoCAD Electrical 2017 for Electrical Control Designers, 8th EditionDa EverandAutoCAD Electrical 2017 for Electrical Control Designers, 8th EditionValutazione: 3 su 5 stelle3/5 (1)
- File-439742875-439742875 ArcPyLab 2123286428607349Documento2 pagineFile-439742875-439742875 ArcPyLab 2123286428607349EUGENE AICHANessuna valutazione finora
- OSAP User's GuideDocumento218 pagineOSAP User's GuideyapsguanNessuna valutazione finora
- Gate Cs Solved Paper by Nodia 2Documento410 pagineGate Cs Solved Paper by Nodia 2Krishnendu Rarhi67% (3)
- RH124Documento4 pagineRH124ronyNessuna valutazione finora
- Display Recovery SOPDocumento6 pagineDisplay Recovery SOPArdiansyahVocNessuna valutazione finora
- UntitledDocumento4 pagineUntitledKhushbu RajyaguruNessuna valutazione finora
- ArcGIS Desktop Advanced Settings Registry KeysDocumento16 pagineArcGIS Desktop Advanced Settings Registry KeysevangeodataNessuna valutazione finora
- ArcGIS Desktop Advanced Settings Registry KeysDocumento20 pagineArcGIS Desktop Advanced Settings Registry KeysSumit PatilNessuna valutazione finora
- Drafting Tools For ArcGIS 9 - FAQDocumento5 pagineDrafting Tools For ArcGIS 9 - FAQnorcapintoNessuna valutazione finora
- MB ManualDocumento73 pagineMB ManualAlan Kevin DavilaNessuna valutazione finora
- GIS ProgrammingDocumento28 pagineGIS Programmingmotov8terNessuna valutazione finora
- 09 Manual ReluxCADDocumento29 pagine09 Manual ReluxCADcaro caritoNessuna valutazione finora
- Excel C++Documento67 pagineExcel C++Jason OliverNessuna valutazione finora
- Omnis Graphs: Using The Graph2 ComponentDocumento57 pagineOmnis Graphs: Using The Graph2 ComponentGt GtNessuna valutazione finora
- GX Works2 Eng ManDocumento110 pagineGX Works2 Eng ManAldo RodNessuna valutazione finora
- Waveform Analyzer Manual: For DK Version 4Documento38 pagineWaveform Analyzer Manual: For DK Version 4Vinod ShelakeNessuna valutazione finora
- GIS Teaching ManualDocumento50 pagineGIS Teaching ManualBinyam BeyeneNessuna valutazione finora
- 2D Toolpaths Training Guide 2017 R2Documento142 pagine2D Toolpaths Training Guide 2017 R2Akshay RaskarNessuna valutazione finora
- Introduction To MATLAB Graphical User Interfaces: Sergey SimakovDocumento57 pagineIntroduction To MATLAB Graphical User Interfaces: Sergey SimakovKulakarni KarthikNessuna valutazione finora
- Civil 3d LessonDocumento10 pagineCivil 3d LessonH.Goren100% (4)
- Intro To Object Oriented Programming and Applications in Structural EngineeringDocumento35 pagineIntro To Object Oriented Programming and Applications in Structural EngineeringAlexNessuna valutazione finora
- Tm240tre.00-Eng Ladder Diagram (Lad) v3090Documento44 pagineTm240tre.00-Eng Ladder Diagram (Lad) v3090Vladan MilojevićNessuna valutazione finora
- 04 ARCHICAD Calculation Guide PDFDocumento96 pagine04 ARCHICAD Calculation Guide PDFfaunafungiNessuna valutazione finora
- ArcGis ConceptsDocumento60 pagineArcGis Conceptssri_charan100% (1)
- Introduction To Arcobjects VenkatDocumento58 pagineIntroduction To Arcobjects Venkatvtammineni100% (1)
- Fortran 90Documento61 pagineFortran 90adeira19Nessuna valutazione finora
- ExploringDocumento20 pagineExploringIsacHernandez100% (1)
- CPManager App enDocumento34 pagineCPManager App enhofaciy311Nessuna valutazione finora
- Arcgis Enterprise Architect Uml Modeling TutorialDocumento30 pagineArcgis Enterprise Architect Uml Modeling TutorialosamazpNessuna valutazione finora
- TMTRBRR2Documento48 pagineTMTRBRR2bobobotyNessuna valutazione finora
- 39 Excel 2003 MacrosDocumento63 pagine39 Excel 2003 Macrosstjon1954Nessuna valutazione finora
- Autocad Me BookDocumento73 pagineAutocad Me BookHEMANT ROYNessuna valutazione finora
- Arc ToolboxDocumento10 pagineArc ToolboxQudri SaufiNessuna valutazione finora
- An Introduction To RDocumento12 pagineAn Introduction To RJhosi RANessuna valutazione finora
- Arcscan TutorialDocumento20 pagineArcscan TutorialZuly Olaya Acosta100% (1)
- v3 CP4177 AmbrosiusDocumento30 paginev3 CP4177 AmbrosiusMilosav Pusonjic MikiNessuna valutazione finora
- Lesson 1 - Autocad User Interface OcrDocumento10 pagineLesson 1 - Autocad User Interface Ocrapi-241156742Nessuna valutazione finora
- Asn 1Documento62 pagineAsn 1Skyezine Via Kit FoxNessuna valutazione finora
- 5 Compile and Load A ProjectDocumento45 pagine5 Compile and Load A ProjectAbrahim NashifNessuna valutazione finora
- Ms Rel Note 1201Documento49 pagineMs Rel Note 1201alex-salbolNessuna valutazione finora
- CE3155 Introduction To ETABSDocumento23 pagineCE3155 Introduction To ETABSImran SaikatNessuna valutazione finora
- Basics of VBA MacroDocumento12 pagineBasics of VBA MacroAbdul AzizNessuna valutazione finora
- CEN Com IT MET ABAP Recommending Performances V2Documento38 pagineCEN Com IT MET ABAP Recommending Performances V2bakkali_bilalNessuna valutazione finora
- Tutorial ArcscanDocumento20 pagineTutorial ArcscanALFONSOVR89Nessuna valutazione finora
- Linear Referencing Tutorial PDFDocumento40 pagineLinear Referencing Tutorial PDFKarim Marmouri100% (1)
- Autocad ManualDocumento29 pagineAutocad ManualB. Ramana ReddyNessuna valutazione finora
- ARC GIS Televent (General Information)Documento9 pagineARC GIS Televent (General Information)shereiqiNessuna valutazione finora
- An Introduction To Programming in Fortran 90: Guide 138Documento61 pagineAn Introduction To Programming in Fortran 90: Guide 138Gerson BastosNessuna valutazione finora
- CPManager App enDocumento33 pagineCPManager App enShehan Shashika PereraNessuna valutazione finora
- The Compact Org-Mode Guide: by Carsten DominikDocumento45 pagineThe Compact Org-Mode Guide: by Carsten DominikklopsikkowyNessuna valutazione finora
- AN Simple OOP in CDocumento15 pagineAN Simple OOP in CTrọngBằngNguyễnNessuna valutazione finora
- Getting Starting With Code Composer Studio: James O. Barnes (James - Barnes@colostate - Edu) January 20, 2014Documento11 pagineGetting Starting With Code Composer Studio: James O. Barnes (James - Barnes@colostate - Edu) January 20, 2014waxokNessuna valutazione finora
- Boost - Signals: Douglas GregorDocumento38 pagineBoost - Signals: Douglas Gregorsj314Nessuna valutazione finora
- CPP - Lab Manual 1 - Basics of OOPDocumento4 pagineCPP - Lab Manual 1 - Basics of OOPShahazada Ali ImamNessuna valutazione finora
- BCM and O Webcast - Questions - and - Answers PDFDocumento12 pagineBCM and O Webcast - Questions - and - Answers PDFMANTHAN GUPTANessuna valutazione finora
- Competent Communication of JPEG2012 Over Wireless GrooveDocumento4 pagineCompetent Communication of JPEG2012 Over Wireless Grooveeditor_ijarcsseNessuna valutazione finora
- HCIDocumento2 pagineHCIlenciadonickaNessuna valutazione finora
- MAT 1302A - Mathematical Methods II: Alistair SavageDocumento28 pagineMAT 1302A - Mathematical Methods II: Alistair SavageCatherine LiNessuna valutazione finora
- BE CompDocumento87 pagineBE CompMayur PatilNessuna valutazione finora
- Z Kanban Box UpdateDocumento3 pagineZ Kanban Box UpdateMihai ZancuNessuna valutazione finora
- Struts 1Documento17 pagineStruts 1raff769695Nessuna valutazione finora
- Embedded System DesignDocumento4 pagineEmbedded System DesignMeenakshi SundaramNessuna valutazione finora
- Jean-Gabriel Suel PDFDocumento2 pagineJean-Gabriel Suel PDFTanmoy SarkarNessuna valutazione finora
- Technology That Will Disappear in The Next 5 YearsDocumento26 pagineTechnology That Will Disappear in The Next 5 Yearsapi-461542874Nessuna valutazione finora
- Patrol For WindowsDocumento266 paginePatrol For Windowspush5Nessuna valutazione finora
- Multiplayer Game Development With HTML5 - Sample ChapterDocumento32 pagineMultiplayer Game Development With HTML5 - Sample ChapterPackt PublishingNessuna valutazione finora
- Evermotion Archexterior Vol 3 PDFDocumento2 pagineEvermotion Archexterior Vol 3 PDFAngelicaNessuna valutazione finora
- MTCNA v5Documento345 pagineMTCNA v5Mauricio Romo Fuertes100% (1)
- Group PolicyDocumento27 pagineGroup PolicyNawaz RehanNessuna valutazione finora
- HR Table For CreateDocumento4 pagineHR Table For CreateMadhuriNessuna valutazione finora
- Read MeDocumento1 paginaRead Mevhemant7Nessuna valutazione finora
- Semester Wise CSE (Tabular Form) - NewDocumento1 paginaSemester Wise CSE (Tabular Form) - NewChayan SahaNessuna valutazione finora
- Expdp Impdp LogDocumento29 pagineExpdp Impdp Logchandu518cseNessuna valutazione finora
- Rmi Spy DumpDocumento15 pagineRmi Spy DumpGiovanni BorelliNessuna valutazione finora
- Excel 2003 Save As PDF in VbaDocumento2 pagineExcel 2003 Save As PDF in VbaSallyNessuna valutazione finora
- Taxi - MeterDocumento7 pagineTaxi - MeterAkash PNessuna valutazione finora
- Image Fusion ReportDocumento79 pagineImage Fusion ReportTechnos_IncNessuna valutazione finora
- 11 JuneDocumento18 pagine11 JuneYaswanth Pavan Koppuravuri50% (2)
- md34xx 38xx-sm En-UsDocumento38 paginemd34xx 38xx-sm En-Usfawad434Nessuna valutazione finora