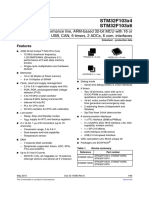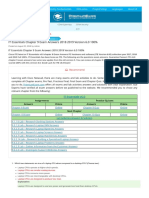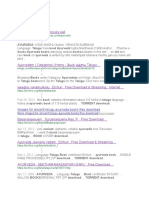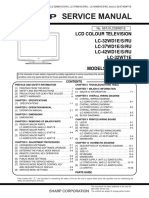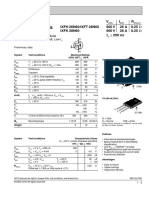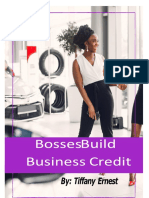Documenti di Didattica
Documenti di Professioni
Documenti di Cultura
Models - Rf.microstrip Patch Antenna Inset
Caricato da
Angel UlisesDescrizione originale:
Titolo originale
Copyright
Formati disponibili
Condividi questo documento
Condividi o incorpora il documento
Hai trovato utile questo documento?
Questo contenuto è inappropriato?
Segnala questo documentoCopyright:
Formati disponibili
Models - Rf.microstrip Patch Antenna Inset
Caricato da
Angel UlisesCopyright:
Formati disponibili
Solved with COMSOL Multiphysics 4.
Microstrip Patch Antenna
Introduction
The microstrip patch antenna is used in a wide range of applications because it is easy to design and fabricate. The antenna is attractive due to its low-profile conformal design, relatively low cost, and very narrow bandwidth. This model uses an inset feeding strategy that does not need any additional matching parts.
Perfectly matched layer Substrate with PEC ground
Lumped port PEC patch
Figure 1: Microstrip patch antenna. The model consists of a PEC ground plane, a 50 microstrip line fed by a lumped port, a region of free space, and a perfectly matched layer (PML) domain.
Model Definition
Feeding a patch antenna from the edge leads to a very high input impedance, causing an undesirable impedance mismatch if a conventional 50 line is directly connected. One solution to this problem is to use a matching network of quarter-wave transformers between the feed point of the 50 line and the patch. However, this approach has two drawbacks. First, the quarter-wave transformers would be realized as microstrip lines that would have to extend beyond the patch antenna, significantly
1 |
MICROSTRIP PATCH ANTENNA
Solved with COMSOL Multiphysics 4.4
increasing the overall structure size. Second, these microstrip lines should have a high characteristic impedance and thus would have to be narrower than practical for fabrication. Therefore, a better approach is desired. This example uses a different feed point for the patch antenna to improve matching between the 50 feed and the antenna. It is known that the antenna impedance will be higher than 50 if fed from the edge, and lower if fed from the center. Therefore, an optimum feed point exists between the center and the edge. The matching strategy is shown in Figure 2. A 50 microstrip line, fed from the end, extends into the patch antenna structure. The width of the cutout region, W, is chosen to be large enough so that there is minimal coupling between the antenna and the microstrip, but not so large as to significantly affect the antenna characteristics. The length of the microstrip line, L, is chosen to minimize the reflected power, S11. These optimal dimensions can be found via a parametric sweep; this example only treats the final design.
W 50 Microstrip line L
Feed point
Figure 2: The matching strategy between a 50 line and a patch antenna. A microstrip line of length L extends into a slot of with W cut into the patch antenna.
Results and Discussion
Figure 3 shows the radiation pattern in the E-plane; the E-plane is defined by the direction of the antenna polarization and may include the direction of maximum radiation. 3D far-field radiation pattern is visualized in Figure 4 showing the directive beam pattern due to the ground plane that blocks the radiation toward the bottom side. With the choice of feed point used in this example, the S11 parameter is better than 10 dB, and the front-to-back ratio in the radiation pattern is more than 15 dB.
2 |
MICROSTRIP PATCH ANTENNA
Solved with COMSOL Multiphysics 4.4
Figure 3: Far-field radiation pattern at E-plane. Because of the bottom ground plane, the radiation pattern is directed toward the top.
Figure 4: 3D Far-field radiation pattern is directive toward the top.
3 |
MICROSTRIP PATCH ANTENNA
Solved with COMSOL Multiphysics 4.4
References
1. D.M. Pozar, Microwave Engineering , John Wiley & Sons, 1998. 2. C.A. Balanis, Antenna Theory, John Wiley & Sons, 1997. 3. R.E. Collin, Antennas and Radiowave Propagation , McGraw-Hill, 1985.
Model Library path: RF_Module/Antennas/microstrip_patch_antenna_inset
Modeling Instructions
From the File menu, choose New.
NEW
1 In the New window, click the Model Wizard button.
MODEL WIZARD
1 In the Model Wizard window, click the 3D button. 2 In the Select physics tree, select Radio Frequency>Electromagnetic Waves, Frequency Domain (emw). 3 Click the Add button. 4 Click the Study button. 5 In the tree, select Preset Studies>Frequency Domain. 6 Click the Done button.
GLOBAL DEFINITIONS
Parameters
1 On the Home toolbar, click Parameters. 2 In the Parameters settings window, locate the Parameters section.
4 |
MICROSTRIP PATCH ANTENNA
Solved with COMSOL Multiphysics 4.4
3 In the table, enter the following settings:
Name D W_line W_patch L_patch W_stub L_stub W_sub L_sub Expression 20[mil] 1.13[mm] 50[mm] 50[mm] 5[mm] 16[mm] 90[mm] 90[mm] Value Description Substrate thickness 50 ohm line width Patch width Patch length Tuning stub width Tuning stub length Substrate width Substrate length
5.0800E-4 m 0.0011300 m 0.050000 m 0.050000 m 0.0050000 m 0.016000 m 0.090000 m 0.090000 m
Here 'mil' refers to the unit milliinches, that is 1 mil = 0.025410-3 m.
GEOMETRY 1
1 In the Model Builder window, under Component 1 click Geometry 1. 2 In the Geometry settings window, locate the Units section. 3 From the Length unit list, choose mm.
First, create the substrate block.
Block 1
1 On the Geometry toolbar, click Block. 2 In the Block settings window, locate the Size section. 3 In the Width edit field, type W_sub. 4 In the Depth edit field, type L_sub. 5 In the Height edit field, type D. 6 Locate the Position section. From the Base list, choose Center. 7 Click the Build Selected button. 8 Right-click Component 1>Geometry 1>Block 1 and choose Rename. 9 Go to the Rename Block dialog box and type Substrate in the New name edit field. 1 0 Click OK.
Now add the patch antenna.
Block 2
1 On the Geometry toolbar, click Block.
5 |
MICROSTRIP PATCH ANTENNA
Solved with COMSOL Multiphysics 4.4
2 In the Block settings window, locate the Size section. 3 In the Width edit field, type W_patch. 4 In the Depth edit field, type L_patch. 5 In the Height edit field, type D. 6 Locate the Position section. From the Base list, choose Center. 7 Click the Build Selected button. 8 Right-click Component 1>Geometry 1>Block 2 and choose Rename. 9 Go to the Rename Block dialog box and type Patch in the New name edit field. 10 Click OK.
Create impedance matching parts and a 50 feed line.
Block 3
1 On the Geometry toolbar, click Block. 2 In the Block settings window, locate the Size section. 3 In the Width edit field, type W_stub. 4 In the Depth edit field, type L_stub. 5 In the Height edit field, type D. 6 Locate the Position section. From the Base list, choose Center. 7 In the x edit field, type W_stub/2+W_line/2. 8 In the y edit field, type L_stub/2-W_patch/2. 9 Click the Build Selected button. 10 Right-click Component 1>Geometry 1>Block 3 and choose Rename. 11 Go to the Rename Block dialog box and type Stub in the New name edit field. 12 Click OK.
Copy 1
1 On the Geometry toolbar, click Copy. 2 Select the object blk3 only. 3 In the Copy settings window, locate the Displacement section. 4 In the x edit field, type -W_stub-W_line. 5 Click the Build Selected button.
Difference 1
1 On the Geometry toolbar, click Difference.
6 |
MICROSTRIP PATCH ANTENNA
Solved with COMSOL Multiphysics 4.4
2 Select the object blk2 only. 3 In the Difference settings window, locate the Difference section. 4 Click the Active button next to the Objects to subtract selection list. 5 Select the objects blk3 and copy1 only. 6 Click the Build Selected button.
Continue with the surrounding air and the PML regions.
Sphere 1
1 On the Geometry toolbar, click Sphere. 2 In the Sphere settings window, locate the Size section. 3 In the Radius edit field, type 90[mm]. 4 Click to expand the Layers section. In the table, enter the following settings:
Layer name Layer 1 Thickness (mm) 20[mm]
5 Click the Build All Objects button. 6 Click the Zoom Extents button on the Graphics toolbar.
Now create selections of the geometry. You use them later when setting up the physics and meshes.
Explicit Selection 1
1 On the Geometry toolbar, click Selections and choose Explicit Selection. 2 On the object sph1, select Domains 14 and 69 only. These are all eight domains
that make up the outer spherical shell (the PML region). Rotate the geometry as needed.
3 Right-click Component 1>Geometry 1>Explicit Selection 1 and choose Rename. 4 Go to the Rename Explicit Selection dialog box and type PML in the New name edit
field.
7 |
MICROSTRIP PATCH ANTENNA
Solved with COMSOL Multiphysics 4.4
5 Click OK.
Explicit Selection 2
1 On the Geometry toolbar, click Selections and choose Explicit Selection. 2 In the Explicit Selection settings window, locate the Entities to Select section. 3 From the Geometric entity level list, choose Boundary. 4 On the object sph1, select Boundaries 58, 16, 17, 22, and 27 only. These are all
eight boundary segments of the outer spherical shell. Again, rotate the geometry as needed.
5 Right-click Component 1>Geometry 1>Explicit Selection 2 and choose Rename. 6 Go to the Rename Explicit Selection dialog box and type Scattering Boundaries
in the New name edit field.
8 |
MICROSTRIP PATCH ANTENNA
Solved with COMSOL Multiphysics 4.4
7 Click OK.
To get a better view, suppress some of the boundaries as shown in the above figure. Furthermore, by assigning the resulting settings to a View node, you can easily return to the same view later.
DEFINITIONS
View 2
1 In the Model Builder window, under Component 1 right-click Definitions and choose View. 2 Right-click View 2 and choose Hide Geometric Entities. 3 Click the Show Objects in Selection in the Hide Geometric Entities settings window. 4 Select Domains 2 and 5 only.
Click the Zoom Box button on the Graphics toolbar and then use the mouse to zoom in.
View 1
1 In the Model Builder window, under Component 1>Definitions click View 1.
To see the interior, you can also choose wireframe rendering:
2 Click the Wireframe Rendering button on the Graphics toolbar.
9 |
MICROSTRIP PATCH ANTENNA
Solved with COMSOL Multiphysics 4.4
Before creating the materials for the model, specify the physics. Using this information, the software can detect which material properties are needed.
E LE C TROM A GN E TI C WAVES , FRE QU E NC Y D OM AI N
Perfect Electric Conductor 2
1 On the Physics toolbar, click Boundaries and choose Perfect Electric Conductor. 2 Select Boundaries 15, 20, and 21 only.
Lumped Port 1
1 On the Physics toolbar, click Boundaries and choose Lumped Port. 2 Select Boundary 26 only. 3 In the Lumped Port settings window, locate the Lumped Port Properties section. 4 From the Wave excitation at this port list, choose On.
Scattering Boundary Condition 1
1 On the Physics toolbar, click Boundaries and choose Scattering Boundary Condition. 2 Select Boundaries 58, 30, 31, 36, and 41 only.
DEFINITIONS
Perfectly Matched Layer 1
1 On the Definitions toolbar, click Perfectly Matched Layer. 2 In the Perfectly Matched Layer settings window, locate the Domain Selection section. 3 From the Selection list, choose PML. 4 Locate the Geometry section. From the Type list, choose Spherical.
E LE C TROM A GN E TI C WAVES , FRE QU E NC Y D OM AI N
Far-Field Domain 1
1 On the Physics toolbar, click Domains and choose Far-Field Domain. 2 Select Domain 5 only.
Far-Field Calculation 1
1 In the Model Builder window, under Component 1>Electromagnetic Waves, Frequency Domain>Far-Field Domain 1 click Far-Field Calculation 1. 2 Select Boundaries 912, 32, 33, 37, and 40 only.
10 |
MICROSTRIP PATCH ANTENNA
Solved with COMSOL Multiphysics 4.4
MATERIALS
On the Home toolbar, click Add Material.
ADD MATERIAL
1 Go to the Add Material window. 2 In the tree, select Built-In>Air. 3 In the Add material window, click Add to Component. 4 On the Home toolbar, click Add Material.
This closes the Add Material window.
MATERIALS
Material 2
1 In the Model Builder window, under Component 1 right-click Materials and choose New Material. 2 Select Domains 6 and 7 only. 3 In the Material settings window, locate the Material Contents section. 4 In the table, enter the following settings:
Property Name Value 3.38 1 0 Unit Property group
Relative permittivity Relative permeability Electrical conductivity
epsilonr mur sigma
1 1 S/m
Basic Basic Basic
5 Right-click Component 1>Materials>Material 2 and choose Rename. 6 Go to the Rename Material dialog box and type Substrate in the New name edit
field.
7 Click OK.
MESH 1
Choose the maximum mesh size in the air domain smaller than 0.2 wavelengths. Moreover, scale the mesh size inside the substrate by the inverse of the square root of the relative dielectric constant.
1 In the Mesh settings window, locate the Mesh Settings section. 2 From the Sequence type list, choose User-controlled mesh.
11 |
MICROSTRIP PATCH ANTENNA
Solved with COMSOL Multiphysics 4.4
Size
1 In the Model Builder window, under Component 1 (comp1)>Mesh 1 click Size. 2 In the Size settings window, locate the Element Size section. 3 Click the Custom button. 4 Locate the Element Size Parameters section. In the Maximum element size edit field,
type 37.
Free Tetrahedral 1
1 In the Model Builder window, under Component 1 (comp1)>Mesh 1 click Free Tetrahedral 1. 2 In the Free Tetrahedral settings window, locate the Domain Selection section. 3 From the Geometric entity level list, choose Domain. 4 Select Domains 57 only.
Size 1
1 Right-click Component 1 (comp1)>Mesh 1>Free Tetrahedral 1 and choose Size. 2 Select Domains 6 and 7 only. 3 In the Size settings window, locate the Element Size section. 4 Click the Custom button. 5 Locate the Element Size Parameters section. Select the Maximum element size check
box.
6 In the associated edit field, type 22.8.
Size 2
1 Right-click Free Tetrahedral 1 and choose Size. 2 In the Size settings window, locate the Geometric Entity Selection section. 3 From the Geometric entity level list, choose Boundary. 4 Select Boundaries 25, 26, and 43 only. 5 Locate the Element Size section. Click the Custom button. 6 Locate the Element Size Parameters section. Select the Maximum element size check
box.
7 In the associated edit field, type 0.5. 8 Select the Minimum element size check box. 9 In the associated edit field, type 0.2.
This increases the accuracy of the S-parameter calculations.
12 |
MICROSTRIP PATCH ANTENNA
Solved with COMSOL Multiphysics 4.4
Use a swept mesh for the PML domains.
Swept 1
1 In the Model Builder window, right-click Mesh 1 and choose Swept. 2 In the Swept settings window, locate the Domain Selection section. 3 From the Geometric entity level list, choose Domain. 4 From the Selection list, choose PML.
Distribution 1
1 Right-click Component 1>Mesh 1>Swept 1 and choose Distribution. 2 Click the Build All button.
STUDY 1
Step 1: Frequency Domain
1 In the Model Builder window, under Study 1 click Step 1: Frequency Domain. 2 In the Frequency Domain settings window, locate the Study Settings section. 3 In the Frequencies edit field, type 1.6387[GHz]. 4 On the Home toolbar, click Compute.
13 |
MICROSTRIP PATCH ANTENNA
Solved with COMSOL Multiphysics 4.4
RESULTS
Electric Field (emw)
1 In the Model Builder window, under Results>Electric Field (emw) click Multislice 1. 2 In the Multislice settings window, locate the Multiplane Data section. 3 Find the x-planes subsection. In the Planes edit field, type 0. 4 Find the y-planes subsection. In the Planes edit field, type 0. 5 On the Electric Field (emw) toolbar, click Plot. 6 Click the Zoom In button on the Graphics toolbar.
Strong electric fields are observed on the radiating edges.
Polar Plot Group 2
1 In the Model Builder window, under Results>Polar Plot Group 2 click Far Field 1. 2 In the Far Field settings window, locate the Evaluation section. 3 Find the Normal subsection. In the x edit field, type 1. 4 In the z edit field, type 0. 5 On the Polar Plot Group 2 toolbar, click Plot.
This is the far-field radiation patterns on the E-plane (Figure 3).
14 |
MICROSTRIP PATCH ANTENNA
Solved with COMSOL Multiphysics 4.4
3D Plot Group 3
1 Click the Zoom Extents button on the Graphics toolbar.
Compare the 3D far-field radiation pattern plot with Figure 4.
Derived Values
Evaluate the input matching property (S11) at the simulated frequency.
1 On the Results toolbar, click Global Evaluation. 2 In the Global Evaluation settings window, click Replace Expression in the upper-right
corner of the Expression section. From the menu, choose Electromagnetic Waves, Frequency Domain>Ports>S-parameter, dB (emw.S11dB).
3 Click the Evaluate button.
15 |
MICROSTRIP PATCH ANTENNA
Solved with COMSOL Multiphysics 4.4
16 |
MICROSTRIP PATCH ANTENNA
Potrebbero piacerti anche
- Shoe Dog: A Memoir by the Creator of NikeDa EverandShoe Dog: A Memoir by the Creator of NikeValutazione: 4.5 su 5 stelle4.5/5 (537)
- The Yellow House: A Memoir (2019 National Book Award Winner)Da EverandThe Yellow House: A Memoir (2019 National Book Award Winner)Valutazione: 4 su 5 stelle4/5 (98)
- Never Split the Difference: Negotiating As If Your Life Depended On ItDa EverandNever Split the Difference: Negotiating As If Your Life Depended On ItValutazione: 4.5 su 5 stelle4.5/5 (838)
- Hidden Figures: The American Dream and the Untold Story of the Black Women Mathematicians Who Helped Win the Space RaceDa EverandHidden Figures: The American Dream and the Untold Story of the Black Women Mathematicians Who Helped Win the Space RaceValutazione: 4 su 5 stelle4/5 (890)
- Grit: The Power of Passion and PerseveranceDa EverandGrit: The Power of Passion and PerseveranceValutazione: 4 su 5 stelle4/5 (587)
- The Subtle Art of Not Giving a F*ck: A Counterintuitive Approach to Living a Good LifeDa EverandThe Subtle Art of Not Giving a F*ck: A Counterintuitive Approach to Living a Good LifeValutazione: 4 su 5 stelle4/5 (5794)
- The Little Book of Hygge: Danish Secrets to Happy LivingDa EverandThe Little Book of Hygge: Danish Secrets to Happy LivingValutazione: 3.5 su 5 stelle3.5/5 (399)
- Elon Musk: Tesla, SpaceX, and the Quest for a Fantastic FutureDa EverandElon Musk: Tesla, SpaceX, and the Quest for a Fantastic FutureValutazione: 4.5 su 5 stelle4.5/5 (474)
- A Heartbreaking Work Of Staggering Genius: A Memoir Based on a True StoryDa EverandA Heartbreaking Work Of Staggering Genius: A Memoir Based on a True StoryValutazione: 3.5 su 5 stelle3.5/5 (231)
- The Emperor of All Maladies: A Biography of CancerDa EverandThe Emperor of All Maladies: A Biography of CancerValutazione: 4.5 su 5 stelle4.5/5 (271)
- The Hard Thing About Hard Things: Building a Business When There Are No Easy AnswersDa EverandThe Hard Thing About Hard Things: Building a Business When There Are No Easy AnswersValutazione: 4.5 su 5 stelle4.5/5 (344)
- On Fire: The (Burning) Case for a Green New DealDa EverandOn Fire: The (Burning) Case for a Green New DealValutazione: 4 su 5 stelle4/5 (73)
- Devil in the Grove: Thurgood Marshall, the Groveland Boys, and the Dawn of a New AmericaDa EverandDevil in the Grove: Thurgood Marshall, the Groveland Boys, and the Dawn of a New AmericaValutazione: 4.5 su 5 stelle4.5/5 (265)
- The World Is Flat 3.0: A Brief History of the Twenty-first CenturyDa EverandThe World Is Flat 3.0: A Brief History of the Twenty-first CenturyValutazione: 3.5 su 5 stelle3.5/5 (2219)
- Team of Rivals: The Political Genius of Abraham LincolnDa EverandTeam of Rivals: The Political Genius of Abraham LincolnValutazione: 4.5 su 5 stelle4.5/5 (234)
- The Gifts of Imperfection: Let Go of Who You Think You're Supposed to Be and Embrace Who You AreDa EverandThe Gifts of Imperfection: Let Go of Who You Think You're Supposed to Be and Embrace Who You AreValutazione: 4 su 5 stelle4/5 (1090)
- The Unwinding: An Inner History of the New AmericaDa EverandThe Unwinding: An Inner History of the New AmericaValutazione: 4 su 5 stelle4/5 (45)
- The Sympathizer: A Novel (Pulitzer Prize for Fiction)Da EverandThe Sympathizer: A Novel (Pulitzer Prize for Fiction)Valutazione: 4.5 su 5 stelle4.5/5 (119)
- Her Body and Other Parties: StoriesDa EverandHer Body and Other Parties: StoriesValutazione: 4 su 5 stelle4/5 (821)
- STM32F103R6Documento90 pagineSTM32F103R6王米特Nessuna valutazione finora
- GIS Hydrology ToolsDocumento32 pagineGIS Hydrology ToolsNawanjana MaheepalaNessuna valutazione finora
- Hash MD5Documento117 pagineHash MD5bakuwarawaraNessuna valutazione finora
- Identification of Significant Features and Data Mining Techniques in Predicting Heart Disease Telematics and InformaticsDocumento34 pagineIdentification of Significant Features and Data Mining Techniques in Predicting Heart Disease Telematics and InformaticsMahmood SyedNessuna valutazione finora
- IT Essentials Chapter 9 Exam Answers 2018 2019 Version 6.0 100% IT Essentials Chapter 9 Exam Answers 2018 2019 Version 6.0 100%Documento6 pagineIT Essentials Chapter 9 Exam Answers 2018 2019 Version 6.0 100% IT Essentials Chapter 9 Exam Answers 2018 2019 Version 6.0 100%Egy RenataNessuna valutazione finora
- DM NVX Network Min RequirementsDocumento1 paginaDM NVX Network Min Requirementsblesson123Nessuna valutazione finora
- BSBRSK501 Manage RiskDocumento105 pagineBSBRSK501 Manage RiskStavros NathanailNessuna valutazione finora
- Top 5 sorting algorithms explained: Insertion, Selection, Bubble, Merge and Quick SortDocumento2 pagineTop 5 sorting algorithms explained: Insertion, Selection, Bubble, Merge and Quick SortCristine Joy JemillaNessuna valutazione finora
- I-Unit C#Documento20 pagineI-Unit C#Swapnil RathodNessuna valutazione finora
- Yamaha NU1 MIDI Control CodesDocumento6 pagineYamaha NU1 MIDI Control CodesisothermNessuna valutazione finora
- BCA Project-II Submitted By: Srijana Bhatta Aakriti Pokhrel Nirijan Ghatal Kantipur City College, Putalisadak KathmanduDocumento25 pagineBCA Project-II Submitted By: Srijana Bhatta Aakriti Pokhrel Nirijan Ghatal Kantipur City College, Putalisadak KathmanduLaxmi PokharelNessuna valutazione finora
- DDDDocumento3 pagineDDDNeelakanta YNessuna valutazione finora
- SAP Basis Interview Questions, Answers, and ExplanationsDocumento33 pagineSAP Basis Interview Questions, Answers, and Explanationsilyas2sap100% (1)
- Sharp Lc32wd1e LCDDocumento202 pagineSharp Lc32wd1e LCDMarkNessuna valutazione finora
- All About Data Transfer Process (DTP) - SAP BW 7 - SCNDocumento6 pagineAll About Data Transfer Process (DTP) - SAP BW 7 - SCNloknathtanikantiNessuna valutazione finora
- MYTHO Manual RCFDocumento32 pagineMYTHO Manual RCFNicola Yubo GalliNessuna valutazione finora
- Hiperfet Power Mosfets: V I R Ixfh 26N60/Ixft 26N60 600 V 26 A 0.25 Ixfk 28N60 600 V 28 A 0.25 T 250 NsDocumento2 pagineHiperfet Power Mosfets: V I R Ixfh 26N60/Ixft 26N60 600 V 26 A 0.25 Ixfk 28N60 600 V 28 A 0.25 T 250 NsAmirNessuna valutazione finora
- Summative Assessment 1 To Upload 26 08 2023Documento20 pagineSummative Assessment 1 To Upload 26 08 2023Diane WoolfordNessuna valutazione finora
- Import JavaDocumento9 pagineImport JavayararayanNessuna valutazione finora
- Secrets in The Sky: On Privacy and Infrastructure Security in DVB-S Satellite BroadbandDocumento8 pagineSecrets in The Sky: On Privacy and Infrastructure Security in DVB-S Satellite BroadbandEric ZachowNessuna valutazione finora
- Building Boats - A Kanban GameDocumento9 pagineBuilding Boats - A Kanban GameTim WiseNessuna valutazione finora
- Bosses Build Business Credit 2022 Edition 2Documento13 pagineBosses Build Business Credit 2022 Edition 2Philip JenyoNessuna valutazione finora
- Cisco Collaboration Roadmap For Partners August 2023Documento247 pagineCisco Collaboration Roadmap For Partners August 2023Cristian Campos AguadoNessuna valutazione finora
- Vdocuments - MX - ptc04 II Epon Access Hardware Installation Manualpdf PDFDocumento23 pagineVdocuments - MX - ptc04 II Epon Access Hardware Installation Manualpdf PDFJuan Ayala SizalimaNessuna valutazione finora
- FlashcatUSB ManualDocumento34 pagineFlashcatUSB ManualLorenzo TorresNessuna valutazione finora
- IC Electronic English Catalogue 2010Documento48 pagineIC Electronic English Catalogue 2010AlexandreNessuna valutazione finora
- SCAD Manual 2018Documento892 pagineSCAD Manual 2018Karina PerepelkinaNessuna valutazione finora
- Fractal Robots Seminar ReportDocumento27 pagineFractal Robots Seminar ReportAkhil ThomasNessuna valutazione finora
- Curriculum Vitae DimposDocumento4 pagineCurriculum Vitae DimposLala LuluNessuna valutazione finora
- Book S Curve For Construction Sample Excel Bing PDFDocumento4 pagineBook S Curve For Construction Sample Excel Bing PDFmy.nafi.pmp5283Nessuna valutazione finora