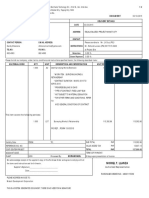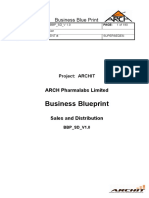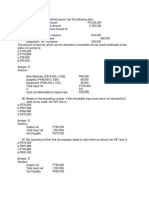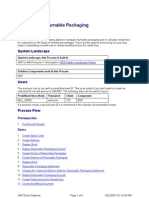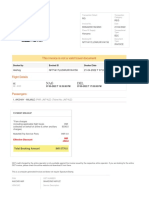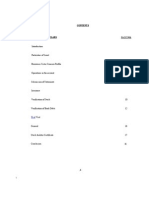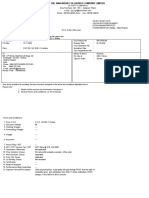Documenti di Didattica
Documenti di Professioni
Documenti di Cultura
Smithcart Gatewayguide
Caricato da
Aurel PopTitolo originale
Copyright
Formati disponibili
Condividi questo documento
Condividi o incorpora il documento
Hai trovato utile questo documento?
Questo contenuto è inappropriato?
Segnala questo documentoCopyright:
Formati disponibili
Smithcart Gatewayguide
Caricato da
Aurel PopCopyright:
Formati disponibili
SmithCart Gateway Setup Guide
Payment Gateway Setup Guide v.4.92
SmithCart Gateway Setup Guide
Table of Contents
1. 2. 3. 4. 5. 6. 7. 8. 9. 10. 11. 12. 13. 14. 15. 16. 17. 18. 19. 20. 21. 22. 23. 24. 25. 26. Gateways Supported .......................................................... 3 Authorize.Net (AIM) ........................................................... 4 Authorize.Net (SIM) .......................................................... 5 PayPal Website Payments Standard ....................................11 PayPal Website Payments Pro ............................................13 PayPal Payflow Pro ...........................................................16 QuickBooks Merchant Services (QBMS) ...............................17 Innovative (QuickBooks) ...................................................23 First Data Global Gateway Connect - LinkPoint .....................23 First Data Global Gateway Connect Web Service...................26 RBS WorldPay ..................................................................28 ANZ eGate Payment Gateway ............................................29 MyGate Payment Gateway .................................................29 MyGate Enterprise Payment Gateway ..................................30 DPS Payment Express Hosted Payment Page .......................30 Elavon Virtual Merchant ....................................................32 Elavon Internet Secure .....................................................33 eWAY Payment Gateway ...................................................33 NMI - National Merchants Inc .............................................33 PayWay Bank Hosted .....................................................34 Sage Payment Solutions ....................................................36 Sage Pay Solutions ...........................................................36 TransFirst ........................................................................37 Custom Direct Payment Gateway Web Service .....................37 Custom Hosted Payment Gateway Web Service ....................39 Show PayPal Checkout Option ............................................42
SmithCart Gateway Setup Guide
1.
Gateways Supported
Smith Cart is pre integrated with the following payment gateways: ANZ eGate (Bank hosted payment page) Authorize.Net o Authorize.Net (AIM) o Authorize.Net Hosted Payment Page (SIM) o Authorize.Net Recurring Billing (ARB) Barclaycard BluePay CardFlex CBOSS - Bank Hosted DPS PaymentExpress (Bank hosted payment page) Elavon o Elavon Internet Secure o Elavon Virtual Merchant (Formally Nova) E-xact (e-xact.com) Canadian Payment Gateway eProcessing Network eWay (Australia - http://www.eway.com.au/) First Data Resources (FDR) o First Data Global Gateway Connect PayPlus Payment Form o First Data Global Gateway Linkpoint (32 bit only) o First Data Global Connect Gateway Web Service (32 bit and 64 bit) Innovative (QuickBooks) Merchant e-Solutions MyGate (South Africa) - mygate.co.za o MyGate Virtual (Bank hosted payment page) o MyGate Enterprise with 3D-Secure National Payment Provider NMI - Network Merchants, Inc. Paymex New Zealand PayPal o PayPal Website Payments Standard o PayPal Website Payments Pro o PayPal Payflow Pro PayWay by WestPac - payway.com.au (Bank hosted payment page) National Payment Provider (NPP) 3
SmithCart Gateway Setup Guide
QuickBooks Merchant Services (QBMS) Realtors Electronic Commerce Network - realtor.org (Bank hosted payment page) Sage Payment Solutions Sage Pay o Sage Pay (Bank hosted payment page) o Sage Pay Direct o Sage Pay Direct with 3D Secure SecurePay Australia Post Setcom (Bank Hosted) SkipJack Regular and Advanced Processor APIs Spanish Confederation Virtual POS (ceca.es) - Confederacin Espaola de Cajas de Ahorros TransFirst UGSPAY WorldPay o Bank hosted payment page o Direct with 3D Secure Custom Web Service o Bank Hosted Payment Page o Direct Manual Processing (No Gateway) If you choose this option the module stores the customer, order and credit card information in the database and you can process the credit card transaction at a later time manually through your credit card terminal or virtual terminal.
2.
Authorize.Net (AIM)
Smith Cart is integrated with Authorize.Nets Advanced Integration Method (AIM). The following credentials are required by the Authorize.Net gateway: API Login - This is a required field for the Authorize.net gateway. API Login is a unique id that identifies you with the gateway provider. Transaction key - This is the gateway password and is a required field. Please Note: Authorize.Net expires their test accounts after 30 days. You can apply for an Authorize.Net test account using the following link http://developer.authorize.net/testaccount/
SmithCart Gateway Setup Guide
3.
Authorize.Net (SIM)
Authorize.Net Server Integration Method (SIM) provides a customizable, secure hosted payment form to alleviate security requirements of SSL and PCI. The following credentials are required by the Authorize.Net gateway: API Login - This is a required field for the Authorize.net gateway. API Login is a unique id that identifies you with the gateway provider. Transaction key - This is the gateway password and is a required field. Receipt Link Text Enter the text that you want to be displayed on the button on the Authorize.Net payment confirmation page. When the user clicks the button at Authorize.Net they will be returned to your DNN portal. To obtain your API Login and Transaction Key login to your Authorize.Net virtual terminal as follows: Log Into Authorize.Net On the first page, look for the Account section at the bottom left hand side. Click on Settings. On the settings page, click on API Login ID and Transaction Key, which is located in the Security Settings section. Your API login Id should show on the API Login ID page, and to obtain a transaction Id, follow the instructions in the Create New Transaction Key section.
There are a number of settings that can be configured to make your Smith Registration Authorize.Net integration more seamless for you and for your users. By logging into your Authorize.Net account, you can control the look and feel of the Authorize.Net payment form, email your users a payment receipt after they successfully fill out the Authorize.Net payment form, and configure your Authorize.Net account to automatically send updates regarding the status of a forms payment.
A.
Configuring the Authorize.Net Return URL
1. On the first page, look for the Account section at the bottom left hand side. Click on Settings. 2. Click on Response/Receipt URLs, which is located in the Transaction Format Settings section.
SmithCart Gateway Setup Guide 3. Click on the Add URL link that is located in the Response/Receipt URL page. 4. You will then see a textbox where you can add your forms unique URL. Navigate to the confirm page of the Smith Registration (the page with the process payment button) and cut and paste the URL from your browser window to the Authorize.Net response URL field.
B.
Customize Authorize.Net Payment Form
Since your users will be redirected to a secure Authorize.Net payment form to fill in their billing information, you may want to customize the look and feel of the payment form to match your website to provide a seamless user experience. In order to customize the Authorize.Net payment form please do the following: 1. Log Into Authorize.Net - https://account.authorize.net/ 2. On the first page, look for the Account section at the bottom left hand side. Click on Settings. 3. On the settings page, the first section is labeled Transaction Format Settings. In that section, click on Payment Form. 4. In the payment form area, you can customize the header, footer, color settings, and the form fields that appear on the Authorize.Net payment form. To customize each area, just click on the appropriate link.
C.
Send Your Users a Receipt
If you collect a users email address when they complete the Authorize.net payment form, you can opt to send them receipt via email. To do this: 1. Navigate to the Settings section as described in the previous section. 2. Click on Email Receipt which is located in the Transaction Format Settings section. 3. Check Email transaction receipt to customer (if email address is provided) 4. Add any text that you would like to be sent to your users in the email receipt. Note: If you want your users to receive an email confirmation receipt from Authorize.Net after they successfully pay through Authorize.net, you must collect their email address. To ask for an 6
SmithCart Gateway Setup Guide email address, customize the form fields to ask for Email in the Customer Billing Information section. Smith Cart automatically sends an email confirmation receipt so configuring Authorize.Net to send a receipt is not required.
D. Setting up recurring billing on the Authorize.Net Payment Form
To setup recurring billing on the Authorize.Net payment form you can configure a new field on the authorize.net payment form called Recurring Billing Transaction which indicates whether the transaction is a recurring billing transaction. To configure additional fields that you would like to appear on your payment form follow these steps: 1. 2. 3. 4. 5. Log into the Merchant Interface at https://secure.authorize.net Click Settings under Account in the main menu on the left Click Payment Form in the Transaction Format Settings section Click Form Fields Click to select the checkbox(s) in the View column next to the fields you would like to display on your payment form 6. For each field you are adding, click to select the check boxes in the Edit and Required columns if you would also like to configure either or both of these attributes for the field a. View The customer can view but not edit the information. For example, if you would like to display an invoice number. Information that is View only should be submitted with the transaction information to the payment gateway. Contact your Web developer for more information. b. Edit The customer can view and/or edit the information but the field is not required to submit the transaction. For example, if you would like to collect but not require the customers email address, configuring the field as View and Edit allows the customer to provide this information with the transaction. c. Required The customer must provide the information in order to submit the transaction. For example, if you would like to require the customer's card code. When requiring this field, the View, Edit and Required attributes must be configured. 7. Click Submit Be sure to test your payment form anytime you update fields and their attributes to be sure that it meets your requirements. See the following url at Authorize.Net for more info on configuring your payment form http://www.authorize.net/support/merchant/ 7
SmithCart Gateway Setup Guide
Navigate to section Form Settings and Customizing the Hosted Payment Form.
E.
Authorize.Net Payment Pages
In Smith Cart you add items to your cart and checkout. When you are on the final cart checkout screen (Confirm page) and you click the Submit button you will transferred over to the Authorize.Net payment page to enter your credit card number and billing information. The following are screen shots of the Authorize.Net payment pages:
SmithCart Gateway Setup Guide
Authorize.Net Payment Page:
SmithCart Gateway Setup Guide
Authorize.Net Confirmation/Receipt Page:
F.
Authorize.Net Errors
The following are a couple common errors that you may run into if you havent configured your Authorize.Net (SIM) account and payment pages correctly: (13) The merchant login ID or password is invalid or the account is inactive. - This error occurs when either your login Id or transaction key are invalid. Please refer to the section on Configuring Authorize.net above and make sure that you have obtained the proper login Id and transaction key. (14) The referrer, relay response or receipt link URL is invalid. - This error occurs when you have not entered a response/relay URL into Authorize.net, or the response/relay URL 10
SmithCart Gateway Setup Guide
4.
PayPal Website Payments Standard
If you use PayPal Website Payments Standard, when your customer checks out they will be directed to a page that allows them to log into their PayPal account or pay by credit card without having to sign up for a PayPal account. Before you can use PayPal Website Payments Standard you need to sign up for a PayPal account. Create a PayPal personal or business account at PayPal. We recommend you create a business account in order to keep your personal and business PayPal accounts separate. Opening a business account is preferable because it allows you to use a business name on the PayPal checkout pages and in theory allows you to keep your private name separate. Presenting a business name to customers will help build customer confidence. Additionally, a PayPal business account will allow you to configure a return URL which is required for proper configuration in the Smith Cart. Go through the approval process to verify your account. This will require a bank account and correct contact information. You can contact PayPal customer service if you have questions here. Configuring the return URL at PayPal 1. Go to the PayPal website and login to your personal or business account. 2. Select Profile menu (Click on Profile link) 3. Under Selling preferences, select website Payment Preferences The following the screen will be displayed:
11
SmithCart Gateway Setup Guide
Figure 1
4. Click the Auto Return radio button to On 5. Enter the Return URL of your website home page. See Figure 7 above.
Configuring Smith Cart Module Settings for Paypal Website Payments Standard Gateway Choose "PayPal Website Payments Standard" from the dropdown box under the Gateway Setup section in your Smith Cart module settings. Merchant (Required) Enter your PayPal email address you created when you signed up with PayPal. Merchant Logo URL (Optional) Enter the path to your company logo. Your company logo will show up on the PayPal checkout screen as the user checks out on PayPal.
12
SmithCart Gateway Setup Guide
5.
PayPal Website Payments Pro
PayPal Website Payments Pro combines internet merchant account and payment gateway functionality into one. Note: PayPal Website Payments Pro uses a dll from PayPal that requires a full trust environment. Obtaining API Credentials To use the PayPal API, you must have API credentials that identify you as a PayPal business account holder authorized to perform various API operations. Although you can use either an API signature or a certificate for credentials, PayPal recommends you use a signature. Creating an API Signature You must establish credentials to use the PayPal API; typically, you create an API signature. You must have a PayPal business account. An API signature is a credential that consists of an API User Name along with an associated password and signature, all of which are assigned by PayPal. To create an API signature 1. Log into PayPal and click Profile.
2. Click API Access from the Profile menu.
13
SmithCart Gateway Setup Guide
3. Click Request API Credentials.
4. Check Request API signature and click Agree and Submit.
14
SmithCart Gateway Setup Guide
5. To complete the process, click Done.
Make a note of the API User Name, the Password, and the API Signature. You will need to enter this information under the Gateway setup in the module settings of the cart.
15
SmithCart Gateway Setup Guide
6.
PayPal Payflow Pro
Smith Cart contains fully-integrated support for the PayPal PayFlow Pro (formerly VeriSign) payment service. Payflow Pro is a payment gateway solution that can be used with any Internet Merchant Account to process credit card transactions online. Note: If you are using Payflow Pro with PayPal as your Internet Merchant Account to process credit card transactions you should use PayPal Website Payments Pro. See section D above for a description of PayPal Website Payments Pro. 1. Obtain a PayPal PayFlow Pro Account. In order to use PayPal PayFlow Pro, you must have a PayFlow Pro account and a compatible internet merchant account. If you don't already have a merchant account, you can obtain both a merchant account and a PayFlow Pro account through Smith Consulting by calling 949-829-3020. To sign up for a PayFlow Pro account: a. Go to https://manager.paypal.com/ and click the I would like to create a new account link near the bottom of the page. b. Provide the required information. They will ask you for information about your business, primary contact, billing contact, and merchant bank and processor. You may want to have this information ready before you begin the sign-up process.
2. To configure Smith Cart to use your PayPal PayFlow Pro account to process payments in real-time, complete the following steps: a. In Smith Cart, Select the payment gateway option from the dropdown labeled PayPal Payflow Pro b. Merchant Login - Enter your PayFlow Pro Merchant Login. If you don't know your Merchant Login, contact your PayFlow Pro account representative. c. User - Enter the user name you use to log in to your PayFlow Pro account. d. Partner - Enter your PayFlow Pro Partner ID. If you don't know your Partner ID, contact your PayFlow Pro account representative. e. Password - Enter the password for your PayFlow Pro account.
16
SmithCart Gateway Setup Guide
7.
QuickBooks Merchant Services (QBMS)
When you choose QuickBooks Merchant Services as your gateway option from the gateway dropdown the following three required fields are displayed: App ID App Login Connection Ticket
Follow these steps to obtain your AppID and AppLogin 1. Navigate to http://appreg.intuit.com 2. Click Join Now, then fill in the form to register and you will be emailed your access info. 3. Navigate to http://appreg.intuit.com and login using your login and password obtained in the previous step.
4. Click on Add
17
SmithCart Gateway Setup Guide
5. Enter a domain name and App name. These are used to create your login. Also enter a description of your application and an email address for a technical contact. This should be a real email address as you will need to access it later. Leave QBMS checked. If you are setting up your live application select Production If you are setting up your test application select IDNBeta (ptc) Leave desktop checked.
The completed screen should look like this:
18
SmithCart Gateway Setup Guide
6. Hit Save. The following screen will be displayed:
19
SmithCart Gateway Setup Guide
7. Please check the technical contact email address for an email from support@intuitdevelopernetwork.com for a verification code to enter here. 8. Copy the verification code to this screen, and hit Verify, and you will receive the following confirmation screen:
20
SmithCart Gateway Setup Guide
9. Hit Finish and you will be redirected to the same screen as when you first logged in. Now it will have the details of the application you just registered. 10. Please make a note of the AppID and AppLogin as you will need them later when setting up the gateway in Smith Cart.
Follow these steps to obtain your Connection Ticket 1. Add the AppID to the placeholder in this URL: Test URL: https://merchantaccount.ptc.quickbooks.com/j/sdkconnection?appid=<Appid>&sessionEnabled= true Live URL: https://merchantaccount.quickbooks.com/j/sdkconnection?appid=<Appid>&sessionEnabled=true (For example, if the AppID is 123456789, the URL would be, https://merchantaccount.ptc.quickbooks.com/j/sdkconnection?appid=123456789&sessionEnable d=true) Launch your browser to navigate to the login page and enter your account login and password.
21
SmithCart Gateway Setup Guide
2. Once you log click the Create Connection Button
You will then be asked to Turn on or off Login Security, you cannot turn it on, if you do Smith Cart will not be able to process the transactions. When you click Continue you will be warned about the security issues talked about above, click OK to get the ticket
3. The final screen displays your connection ticket. You will need to copy this and store it in a secure place. It will need to be pasted into your application sign-on request.
Return to the Smith Cart module 1. Navigate to the BuyNow module settings under the gateway setup section 2. Select QuickBooks Merchant Services from the gateway dropdown 3. Enter your App ID, App Login and Connection as follows: 22
SmithCart Gateway Setup Guide
Scroll to the bottom of the page and click Update to save you settings.
8.
Innovative (QuickBooks)
UserName - This is a required field for the gateway. UserName is a unique id that identifies you with the gateway provider. Password - This is the gateway password assigned to you by Innovative and is a required field. Innovative Test Account Userid: GatewayTest Password: GateTest2002
9.
First Data Global Gateway Connect - LinkPoint
1. Login to First Data Global Gateway central 2. Click Support 3. Click Download Center in the left hand navigation 4. Click download next to Store PEM File 5. Follow the instructions, and download your PEM file to your local PC. 6. In Smith Cart, Select the payment gateway option from the dropdown labeled First Data Global Gateway. 23
SmithCart Gateway Setup Guide
7. Enter your First Data Global Gateway storename in the Store Name field. 8. In Smith Cart, use the browse button next to the field labeled Pem File to upload and save this certificate to a file on your web server with a .pem extension. Note: The First Data Global Gateway requires a pem file to be uploaded to the server. The pem file is a special file that contains a certificate that is used to authenticate your shopping with the gateway. It is used for security purposes to prevent other people from using your gateway account. 9. Go to First Data Global Gateway central, and login. Information for this should have been sent to you from First Data Global Gateway. 10. Click Customization in the top menu. 11. Mouse over the Administration menu link, and click the option labeled Connect Settings.
24
SmithCart Gateway Setup Guide
12. In the Order Submission Form section, enter the secure path to your cart page in the Submission Form URL field. This is the same URL you see when you are checking out in your store on the last page of the checkout. The correct page will have the "Submit Order" button on it. For example: https://www.example.com/Store/tabid/38/ctl/Confirm/mid/383/Default.aspx Please note: If this URL does not match the exact URL that the customer is at when they submit the order to First Data Global Gateway , you will get the error: - It is not possible to order from the store at this time. - Contact the merchant for further information (error 1002).
25
SmithCart Gateway Setup Guide
Please note: First Data Global Gateway requires port 1129 be opened for both inbound and outbound traffic. If you are running on a shared host they may not allow this port to be opened. Most dedicated hosts will support the opening of port 1129. Please check with your hosting provider for details. First Data Global Gateway Connect Linkpoint requires the linkpoint.dll to be installed on your server. When you install Smith Cart the linkpoint.dll is automatically installed in the \bin folder off the root of your DNN install. The linkpoint dll is 32 bit only and will not work on 64 bit servers. If you have a 64 bit server you should use the First Data Global Gateway Connect web service gateway option.
10.
First Data Global Gateway Connect Web Service
First Data Global Gateway Connect web service is a new gateway integration option from First Data that is a soap xml web service and will work on both 32 bit and 64 bit servers. Step 1 Download your Cert files from First Data 1. Login to your First Data Virtual Terminal using one of the following links: Test Account Virtual Terminal URL https://www.staging.yourpay.com Live Account Virtual Terminal URL https://secure.linkpt.net/lpc/servlet/LPCLogin 2. Once you are in the First Data Virtual Terminal click the Support button on the top menu then click the Download Center link on the left navigation menu. 3. Click the Web Service Download button and enter your tax id as depicted in the following screen shot:
26
SmithCart Gateway Setup Guide
A zip file containing your certificate and authentication credentials will be downloaded to your computer. Extract the zip file. Step 2 Installing and Granting Permissions to the Cert File in IIS On Page 96 of the First Data Global Connect Web Service Guide they have instruction on how to install the certificate to IIS 5/6. The following is the link to the First Data Global Connect Guide or you can download it from your virtual terminal. http://www.smith-consulting.com/Portals/0/docs/FDGG-Web-Service-API.pdf For instructions on installing the certificate in IIS 7 the following links are helpful: http://www.digicert.com/ssl-support/pfx-import-export-iis-7.htm http://msmvps.com/blogs/luisabreu/archive/2010/09/13/grant-access-to-certificate-s-private-keyin-iis-7-5.aspx 1. Use MMC to import the P12 certificate 2. When going thru the MMC certificate import wizard you will be prompted for a certificate password. The file named WS-YOUR-STORENUMBER.p12.pw.txt (i.e. WS19091606222._.1.p12.pw.txt) you downloaded from First Data contains your P12 cert password. 27
SmithCart Gateway Setup Guide
3. Grant permissions to the certificate you just imported. If you are running IIS 7 you need to grant the "IIS AppPool\DefaultAppPool" permission to use the cert. Other versions of IIS use the Network Service account. Step 3 Configuring Smith Cart for the First Data Global Connect Gateway When you select the First Data Global Gateway Connect web service from the gateway dropdown in the Smith Cart settings you will see the following three fields displayed: User ID - This is a required field for the gateway. User D is a unique id that identifies you with the gateway provider. Password - This is the payment gateway password and is a required field. Note: The userid and password above are to authenticate with the First Data gateway and are different from the userid and password that you login to the First Data virtual terminal with. The userid and password you need to enter in Smith Cart are found in the file named WSYOUR-STORENUMBER.Auth.txt (i.e. WS19091606222._.1.Auth.txt) you downloaded from the First Data virtual terminal download center. PEM File The PEM file is your First Data client certificate you downloaded from the First Data virtual terminal download center. Select and upload your PEM file to your web site. For more information on installing and configuring the First Data Global Connect gateway please click on the following link http://www.smith-consulting.com/Portals/0/docs/FDGG-WebService-API.pdf.
11.
RBS WorldPay
RBS WorldPay (http://www.worldpay.us/) payment gateway integration is a Bank Hosted integration meaning the user is re-directed to a secure page hosted by WorldPay to submit their card details then returned to your site and the cart where a confirmation page is displayed. To setup the cart to use WorldPay as the payment gateway do the following: 1. Go to the BuyNow module settings Payment Gateway Setup section and select RBS WorldPay as the payment gateway. 2. You will be prompted to enter the following field:
28
SmithCart Gateway Setup Guide
instId - This is a required field for the gateway. instId is your RBS WorldPay Installation ID assigned to you when you sign up for the WorldPay gateway account.
In order to have World Pay return to your site the following 3 settings on the world pay merchant interface that need to be set: 1. Click on this link to go to the merchant interface http://www.rbsworldpay.com/support/index.php?page=login&c=WW 2. Select Business Gateway Formerly WorldPay and click go 3. Select test or production whichever one you are trying to setup 4. Login using your credentials 5. Click Installations on the left panel 6. Click the button under the Integrations Setup column for the account you want to setup 7. In the field titled Payment Response URL cut and paste the url from the shopping cart confirm page. The confirm page is the cart page with the process payment button, the page right before you go to WorldPay 8. Check the box titled Payment Response enabled 9. Check the box titled Enable the Shopper Response 10. Save your changes
12.
ANZ eGate Payment Gateway
The ANZ eGate (anz.com) payment gateway integration is a Bank Hosted integration meaning the user is re-directed to a secure page hosted by ANZ eGate to submit their card details then returned to your site and the cart where a confirmation page is displayed. Merchant ID - This is a required field for the gateway. MerchantID is a unique id that identifies you with the gateway provider. Access Code - This is the gateway Access Code and is a required field. ANZ assigns an Access Code to you when you sign up for their gateway services. Secure Hash Secret - This is the gateway Secure Hash Secret key and is a required field. ANZ assigns an Secure Hash Secret key to you when you sign up for their gateway services.
13.
MyGate Payment Gateway
MyGate is a payment gateway based in South Africa http://mygate.co.za/ providing ecommerce credit card services. 29
SmithCart Gateway Setup Guide
MerchantID - This is a required field for the gateway. MerchantID is a unique id that identifies you with the gateway provider. ApplicationID - This is the gateway ApplicationID and is a required field. MyGate assigns an ApplicationID to you when you sign up for their gateway services.
14.
MyGate Enterprise Payment Gateway
MyGate Enterprise is a payment gateway based in South Africa http://mygate.co.za/ providing ecommerce credit card services. The MyEnterprise solution is MyGates payment solution for companies that want to incorporate their online transactions into their internal billing system or online website. It also allows the merchant to accept the clients credit card details on their website as opposed to utilizing the MyGate Virtual Payment Screen with the MyVirtual Solution. This Solution makes use of web services to communicate with MyGate and to submit the data securely. Merchant ID - This is a required field for the gateway. Merchant ID is a unique id that identifies you with the gateway provider. Application ID - This is the gateway Application ID and is a required field. MyGate assigns an Application ID to you when you sign up for their gateway services. Gateway ID - This is the Gateway ID that corresponds to bank where the Merchant Account is kept. 21 = FNBLive 22 = ABSA 23 = Nedbank
Bank ID - This is the Bank ID and is a required field. MyGate assigns a Bank ID to you when you sign up for their gateway services. The MyGate Enterprises gateway integration will process both 3DSecure and non 3DSecure credit card transactions.
15.
DPS Payment Express Hosted Payment Page
30
SmithCart Gateway Setup Guide
Payment Express is a Visa and MasterCard certified solution, developed by DPS, which facilitates electronic payments seamlessly from multiple access points i.e. Web, EFTPOS, Billing, IVR (Interactive Voice Response), CRM, Vending, MOTO (Mail Order / Telephone Order) and Wireless. http://www.paymentexpress.com The DPS Payment Express is a bank\\ hosted payment page that is compliant with PCI DSS standards. DPS is certified with banks in Australia, New Zealand, Pacific Islands, Singapore, South Africa, USA and United Kingdom. Select DPS Payment Express from the Gateway dropdown list and the following fields will be displayed: PxPayUserId - This is a required field for the payment gateway. PxPayUserId is a unique id that identifies you with the gateway provider. PxPayKey - This is the payment gateway secure key and is a required field. With the DPS hosted payment page credit card information is not collected in Smith Cart, all payment information is collected on the DPS hosted payment page. From the Smith Cart confirmation page when you click submit order the following DPS payment page will be displayed:
31
SmithCart Gateway Setup Guide
When the user clicks the Next button they will be returned to the Smith Cart confirmation page. The payment pages at DPS are fully customizable. For information on how to customize the look of your payments page please see: http://www.paymentexpress.com/technical_resources/ecommerce_hosted/pxaccesscustom.html
16.
Elavon Virtual Merchant
Elavon ( http://www.elavon.com/ ) is a leading global provider of merchant acquiring services, providing integrated payment processing to more than 1 million merchants. Elavon merchant services formerly Nova is available through Costco and other merchant service providers. Select Elavon Virtual Merchant from the Gateway dropdown list and the following fields will be displayed: Merchant ID - This is a required field for the payment gateway. Merchant ID is a unique id that identifies you with the gateway provider. User ID - This is the payment gateway user id and is a required field. Pin - This is the payment gateway secure key and is a required field. 32
SmithCart Gateway Setup Guide
17.
Elavon Internet Secure
Internet Secure (http://www.internetsecure.com ) is a complete solution for payment processing including Visa, MasterCard, American Express, Discover and INTERAC Online Payments. Internet Secure is part of the Elavon suite of products. The Elavon network is one of the largest most reliable payment processing networks in the world processing more than a billion transactions annually. Select Elavon Internet Secure from the Gateway dropdown list and the following fields will be displayed: Gateway ID - This is a required field for the payment gateway. Gateway ID is a unique id that identifies you with the gateway provider.
18.
eWAY Payment Gateway
eWAY is a payment gateway based in Australia http://www.eway.com.au/ providing ecommerce credit card services. Smith Cart is integrated with the eWAY Merchant Hosted Payment solution. Smith Cart posts an XML document containing customer and payment information to the eWAY payment gateway. This allows customers' to remain on your website at all times, while processing occurs behind the scenes. In the Smith Cart BuyNow module settings enter the following information under the Gateway section for eWay: CustomerID - This is a required field for the eWAY gateway. CustomerID is a unique id that identifies you with the eWAY gateway provider.
19.
NMI - National Merchants Inc
Merchant ID - This is a required field for the gateway. Merchant ID is a unique id that identifies you with the gateway provider. NMI refers to this as a userid. RegKey - This is the gateway password and is a required field. NMI refers to this as password. NMI URL Enter the URL of the gateway. NMI hosts many private label gateways, therefore you must enter the URL for the gateway. 33
SmithCart Gateway Setup Guide
For example: https://secure.cardflexonline.com/api/transact.php NMI Test Account Userid: demo Password: Password
20.
PayWay Bank Hosted
PayWay Net is an Australian based payment gateway provided by Westpac. You can learn more about PayWay here: http://www.payway.com.au. The PayWay payment gateway integration is a Bank Hosted integration meaning the user is re-directed to a secure page hosted by PayWay to submit their card details then returned to your site and the cart where a confirmation page is displayed.
Setup Instructions:
1. Login to your PayWay control panel using the information provided by PayWay: https://www.payway.com.au/ 2. Click the Setup Net link on the left side of the page 3. Click the Setup link 4. Select the third option on the page which reads Bill Payments/Shopping Cart - I need to pass across information from my website 5. Click Next This page gives you an option to change the appearance of your PayWay hosted payment page. While you are free to do so, Smith Cart does not require you alter these settings. Click Next to go to the next settings page. Under the heading Browser Return: a. Set the Browser Return URL Pre Payment field to your storefront page URL: https://www.example.com/Store/tabid/38/ctl/Confirm/mid/383/Default.aspx b. Set the Browser Return Type field to Redirect 34
SmithCart Gateway Setup Guide
c. Set the Browser Return URL field to the same URL you entered for a. above d. Set the Browser Return Payment Status field to all 6. Under the heading Server-to-Server Payment Notification a. Set the Notification URL field to the same URL you entered for step 5a above. b. Set the Notification Payment Status field to approved c. Set the Notification Post Type field to extended 7. Click Next 8. You should now be on a settings page titled Security Information. Very carefully write down (or copy and paste to a text file) your Encryption Key, Username, and Password. 9. Enter your web server's IP address in the IP address section. If you don't have it, ask your web host. 10. Click Next through all remaining settings pages 11. To go live, click the go live link under Setup Net on the left side of the page 12. Click the Administration link on the left side of the page 13. Click Merchants 14. Your Merchant ID is located in the Merchant ID column. Write it down. 15. Look in the upper right hand corner of the page. You should see your Biller Code after the text Biller Code: Write it down. 16. Go to the Smith Cart BuyNow module settings under the Payment Gateway Setup section and select PayWay Bank Hosted 17. Enter the following information in the textboxes: 1. 2. 3. 4. 5. User Name Password Biller Code Merchant ID Enter TEST for test mode Encryption Key 35
SmithCart Gateway Setup Guide
Click Update at the bottom of the screen to save your changes.
Testing:
PayWay allows you to submit test transactions by setting your Merchant ID to TEST. When testing, use the following Visa credentials: Card #: 4564710000000004 Card Security Code: 847 Exp. Date: 02/19 PayWay should approve test transactions when you use the card data above.
21.
Sage Payment Solutions
Smith Cart is integrated and compatible with the Sage Gateway. Sage Payment Solutions is a division of Sage Software, for additional information about the Sage Payment Gateway, please visit www.sagepayments.com. When the Sage Payment Solutions gateway option is selected in the BuyNow settings the following required fields are displayed: MerchantID - 12 Digit Merchant Identification (Virtual Terminal ID) Number Required for Gateway Access Merchant Key - 12 Digit Merchant Key Required for Gateway Access
22.
Sage Pay Solutions
Smith Cart is integrated and compatible with the Sage Pay Gateway bank hosted payment form. With the Sage Pay bank hosted payment page users are transferred to the Secure Sage Pay payment for during the cart checkout. Sage Payment Solutions is a division of Sage Software, for additional information about the Sage Payment Gateway, please visit www.sagepay.com. When the Sage Pay Bank Hosted Payment Page gateway option is selected in the BuyNow settings the following required fields are displayed: Vendor Name Vendor Name is required for gateway access and is assigned by Sage Pay after you sign up for a merchant account. 36
SmithCart Gateway Setup Guide
Encryption Key- The Encryption key is required for gateway access and is assigned by SagePay after you sign up for a merchant account.
23.
TransFirst
When the TransFirst gateway option is selected in the BuyNow settings the following required fields are displayed: Merchant ID - This is a required field for the gateway. Merchant ID is a unique id that identifies you with the gateway provider. RegKey - This is the gateway password and is a required field. Authorize.net refers to this as a Transaction Key.
24.
Custom Direct Payment Gateway Web Service
The Direct Custom Payment Gateway Web Service option allows you to plug-in any payment gateway provider you desire. To configure the Custom Direct Web Service do the following: 1. Go to the Store Admin Menu and click the Payment Setup button
2. Click the Payment Gateways button on the top menu 3. Select the Custom Direct Web Service from the gateway dropdown list
37
SmithCart Gateway Setup Guide
When the Custom Direct Web Service gateway option is selected in the payment gateway setup screen the following required fields are displayed: Merchant ID - This is a required field for the gateway. Merchant ID is a unique id that identifies you with the gateway provider. Password - This is the gateway password and is a required field. URL Enter the URL of the payment gateway you want to post the credit card transaction to. For example: https://secure.myservice.com/processcard.aspx The custom web service gateway option performs an https post operation to the URL you enter in the URL field. A secure SSL connection is initiated from the cart to the payment gateway URL to pass transaction data in name/value pairs. It is a standard https post Request Response with hidden name value pairs (NVP). The following are the required fields (parameters) in the request and response between the cart and the payment gateway: Parameters Posted by SmithCart to the Payment Gateway MerchantID Password Mode = "TEST" or LIVE Trans_Type = "SALE" Credit_Card_Number Expiration_Date CVV2_Code Amount Billing_Name Address City State Zip 38
SmithCart Gateway Setup Guide
Country
Response Parameters SmithCart expects back from the Payment Gateway AuthCode Status TransID Notes Amount
The cart expects the transaction response parameters from the payment gateway to be returned as an ampersand ("&") delimited string. The gateway response parameters provide information about the status of a transaction whether it was accepted or declined as well as other information about the transaction. The cart receives and parses the transaction response from the payment gateway and displays the results to the customer. The custom gateway/web service option in the cart uses the standard WebRequest Class http://msdn.microsoft.com/en-us/library/system.net.webrequest.aspx in dot net to communicate with your payment gateway. The integration and communication between the cart and the payment gateway is very similar to the Authorize.Net AIM payment gateway integration here http://www.authorize.net/support/AIM_guide.pdf
25.
Custom Hosted Payment Gateway Web Service
The Hosted Custom Payment Gateway Web Service option allows you to plug-in any hosted payment gateway provider you desire. To configure the Custom Hosted Web Service do the following: 1. Go to the Store Admin Menu and click the Payment Setup button
39
SmithCart Gateway Setup Guide
2. Click the Payment Gateways button on the top menu 3. Select the Custom Hosted Web Service from the gateway dropdown list
When the Custom Hosted Web Service gateway option is selected in the payment gateway setup screen the following required fields are displayed: Merchant ID - Merchant ID is a unique id that identifies you with the gateway provider and is used for authentication. Merchant ID should be a required field for the gateway. Password - This is the gateway password and should be a required field. Used for security authentication. URL Enter the URL of the hosted payment gateway you want SmithCart to transfer to when the user checks out in SmithCart and clicks the submit button to make payment. For example: https://secure.mypaymentform.com/payonline.aspx
Redirect and Post
The SmithCart custom hosted web service gateway option will perform a Response.Redirect to the URL that you have configured in the URL field and pass the payment parameters as hidden fields in the form post.
40
SmithCart Gateway Setup Guide
SmithCart will communicate with the custom hosted payment gateway using a standard https Request Response form post with hidden name value pairs (NVP) fields. The following are the required fields (parameters) in the request and response between SmithCart and the payment gateway:
Parameters Posted by SmithCart to the Payment Gateway merchant_id password test_mode - "1" for test mode. 0 for live. trans_type - "creditcard" return_url - The url that the customer will be redirected to after they process a payment. first_name last_name address1 address2 city state country postalcode email telephone company_name order_id SmithCart Order ID ship_amount tax_amount order_total product: {id},{name},{quantity},{amount} in json format Example: {product=[{sku:1234, name:ProductABC, quantity:1, amount:100.00}, {sku:2222, name:ProductXYZ, quantity:1, amount:200.00}]}
Transaction Response
The Hosted Payment Gateway should redirect buyers back to SmithCart after a successful payment. 41
SmithCart Gateway Setup Guide
The Hosted Payment Gateway gets the URL to redirect the buyer to in one of two ways: 1. By using the "redirect_url" parameter passed by SmithCart in the original post redirect 2. By allowing merchants to configure a URL in there gateway virtual terminal where buyers will be redirected to after a successful payment. SmithCart will accept response parameters posted from the gateway as form variables. Response Parameters SmithCart expects back from the Hosted Payment Gateway status - "00000" or "Approved" indicates payment success. Any other value indicates decline. payment_type (CreditCard, ACHChecking, ACHSavings) auth_code - Authorization code returned from the processor trans_id - Transaction ID returned from the processor notes - In the case of a declined transaction returns the reason for the decline. amount - Amount of the transaction authorized
26.
Show PayPal Checkout Option
The show PayPal checkout option allows you to give your customers the option to checkout using PayPal standard in addition to the gateway option that you configured above under gateway settings. If you have configured PayPal standard under the gateway settings above you should NOT check the show PayPal checkout option checkbox. If you have configured PayPal Websites Payments Pro or PayPal Payflow Pro under the gateway settings above you should ONLY check this box if you want to give your customer the additional option at checkout to pay using PayPal standard. Smith Cart Settings When Show PayPal Checkout Option is checked two additional fields called Merchant and Merchant Logo URL will be displayed. See the following screen shot:
42
SmithCart Gateway Setup Guide Merchant (Required) Enter your PayPal email address you created when you signed up with PayPal. Merchant Logo URL (Optional) Enter the path to your company logo. Your company logo will show up on the PayPal checkout screen as the user checks out on PayPal.
User Checkout When Show PayPal Checkout Option is checked the user is presented with the option to pay on your website using the payment gateway you configured from the gateway dropdown or checking out on the PayPal website using PayPal Website Payments Standard. See the following screen of the cart checkout for an example:
When the user clicks the PayPal radio button the cart hide the credit card fields because the user will be entering their credit card information on the PayPal site. When the user clicks the Next button they will be taken to a confirmation page.
43
SmithCart Gateway Setup Guide
When the user clicks the PayPal Checkout button they are transferred to the PayPal website to complete their payment:
44
SmithCart Gateway Setup Guide
45
Potrebbero piacerti anche
- The Subtle Art of Not Giving a F*ck: A Counterintuitive Approach to Living a Good LifeDa EverandThe Subtle Art of Not Giving a F*ck: A Counterintuitive Approach to Living a Good LifeValutazione: 4 su 5 stelle4/5 (5794)
- Shoe Dog: A Memoir by the Creator of NikeDa EverandShoe Dog: A Memoir by the Creator of NikeValutazione: 4.5 su 5 stelle4.5/5 (537)
- The Yellow House: A Memoir (2019 National Book Award Winner)Da EverandThe Yellow House: A Memoir (2019 National Book Award Winner)Valutazione: 4 su 5 stelle4/5 (98)
- Hidden Figures: The American Dream and the Untold Story of the Black Women Mathematicians Who Helped Win the Space RaceDa EverandHidden Figures: The American Dream and the Untold Story of the Black Women Mathematicians Who Helped Win the Space RaceValutazione: 4 su 5 stelle4/5 (895)
- The Hard Thing About Hard Things: Building a Business When There Are No Easy AnswersDa EverandThe Hard Thing About Hard Things: Building a Business When There Are No Easy AnswersValutazione: 4.5 su 5 stelle4.5/5 (344)
- The Little Book of Hygge: Danish Secrets to Happy LivingDa EverandThe Little Book of Hygge: Danish Secrets to Happy LivingValutazione: 3.5 su 5 stelle3.5/5 (399)
- Grit: The Power of Passion and PerseveranceDa EverandGrit: The Power of Passion and PerseveranceValutazione: 4 su 5 stelle4/5 (588)
- The Emperor of All Maladies: A Biography of CancerDa EverandThe Emperor of All Maladies: A Biography of CancerValutazione: 4.5 su 5 stelle4.5/5 (271)
- Devil in the Grove: Thurgood Marshall, the Groveland Boys, and the Dawn of a New AmericaDa EverandDevil in the Grove: Thurgood Marshall, the Groveland Boys, and the Dawn of a New AmericaValutazione: 4.5 su 5 stelle4.5/5 (266)
- Never Split the Difference: Negotiating As If Your Life Depended On ItDa EverandNever Split the Difference: Negotiating As If Your Life Depended On ItValutazione: 4.5 su 5 stelle4.5/5 (838)
- A Heartbreaking Work Of Staggering Genius: A Memoir Based on a True StoryDa EverandA Heartbreaking Work Of Staggering Genius: A Memoir Based on a True StoryValutazione: 3.5 su 5 stelle3.5/5 (231)
- On Fire: The (Burning) Case for a Green New DealDa EverandOn Fire: The (Burning) Case for a Green New DealValutazione: 4 su 5 stelle4/5 (73)
- Elon Musk: Tesla, SpaceX, and the Quest for a Fantastic FutureDa EverandElon Musk: Tesla, SpaceX, and the Quest for a Fantastic FutureValutazione: 4.5 su 5 stelle4.5/5 (474)
- Team of Rivals: The Political Genius of Abraham LincolnDa EverandTeam of Rivals: The Political Genius of Abraham LincolnValutazione: 4.5 su 5 stelle4.5/5 (234)
- The World Is Flat 3.0: A Brief History of the Twenty-first CenturyDa EverandThe World Is Flat 3.0: A Brief History of the Twenty-first CenturyValutazione: 3.5 su 5 stelle3.5/5 (2259)
- The Unwinding: An Inner History of the New AmericaDa EverandThe Unwinding: An Inner History of the New AmericaValutazione: 4 su 5 stelle4/5 (45)
- The Gifts of Imperfection: Let Go of Who You Think You're Supposed to Be and Embrace Who You AreDa EverandThe Gifts of Imperfection: Let Go of Who You Think You're Supposed to Be and Embrace Who You AreValutazione: 4 su 5 stelle4/5 (1090)
- The Sympathizer: A Novel (Pulitzer Prize for Fiction)Da EverandThe Sympathizer: A Novel (Pulitzer Prize for Fiction)Valutazione: 4.5 su 5 stelle4.5/5 (120)
- Her Body and Other Parties: StoriesDa EverandHer Body and Other Parties: StoriesValutazione: 4 su 5 stelle4/5 (821)
- Muhammad Afif Nizamuddin Bin Mohd Noor DLM 4EDocumento25 pagineMuhammad Afif Nizamuddin Bin Mohd Noor DLM 4EAfif NizamuddinNessuna valutazione finora
- Accounting Practice SetDocumento8 pagineAccounting Practice SetAlliah Mae Castil89% (9)
- ERP at Tata Motors 2003Documento37 pagineERP at Tata Motors 2003Kri123456100% (1)
- GST Past Exam AnalysisDocumento17 pagineGST Past Exam AnalysisSuraj PawarNessuna valutazione finora
- .ES - Surveying Works & Retainership ExtensionDocumento2 pagine.ES - Surveying Works & Retainership ExtensionMaverick OmnesNessuna valutazione finora
- Enterprise Resource PlanningDocumento16 pagineEnterprise Resource PlanningAgnihotri VikasNessuna valutazione finora
- Archit BBP SD V2.0 10.05.2011Documento180 pagineArchit BBP SD V2.0 10.05.2011Subhash ReddyNessuna valutazione finora
- Rankem 2014-2015Documento168 pagineRankem 2014-2015Chetan Joshi0% (1)
- Order To Cash Automation For SAPDocumento4 pagineOrder To Cash Automation For SAPPaul McdonaldNessuna valutazione finora
- Oracle India Localization PDFDocumento156 pagineOracle India Localization PDFLaxmidhara NayakNessuna valutazione finora
- High Grade Ready Cotton Bales Terms and ConditionsDocumento8 pagineHigh Grade Ready Cotton Bales Terms and ConditionsVincent NathanielNessuna valutazione finora
- STO Configuration For GST - ERP SCMDocumento10 pagineSTO Configuration For GST - ERP SCMcyberkach100% (1)
- SICOM P2 Defect64 CanadaInvoice 16mar20Documento1 paginaSICOM P2 Defect64 CanadaInvoice 16mar20Prem KumarNessuna valutazione finora
- Ans For Remaining Questions PDFDocumento23 pagineAns For Remaining Questions PDFKyla Nicole Cortez40% (5)
- Rebate FormDocumento1 paginaRebate FormDrew MoretonNessuna valutazione finora
- AIS Packing Slip/ Bill of LadingDocumento4 pagineAIS Packing Slip/ Bill of LadingLyka Liwanag NonogNessuna valutazione finora
- Contoh Letter of IntentDocumento1 paginaContoh Letter of IntentYazid TraderNessuna valutazione finora
- IDES MK Returnable PackagingDocumento9 pagineIDES MK Returnable Packagingaprian100% (1)
- TGT403Documento7 pagineTGT403vikasNessuna valutazione finora
- Booking Invoice M06ai23i01024843Documento2 pagineBooking Invoice M06ai23i01024843AkshayMilmileNessuna valutazione finora
- Stock Audit Report Bank FormatDocumento18 pagineStock Audit Report Bank FormatVikash AgrawalNessuna valutazione finora
- A Govt CompanyDocumento6 pagineA Govt Companyabhiramreddy3Nessuna valutazione finora
- ETOM - AssuranceDocumento32 pagineETOM - Assurancejaklaudiusz100% (1)
- Payables Open Interface Import 240418Documento6 paginePayables Open Interface Import 240418cubNguyenNessuna valutazione finora
- Mbeya University of Science and Technology: Students Who Are Not Eligible To Sit For Semester I Examinations in 2021/2022Documento12 pagineMbeya University of Science and Technology: Students Who Are Not Eligible To Sit For Semester I Examinations in 2021/2022william siyameNessuna valutazione finora
- Mobile Services: Your Account Summary This Month'S ChargesDocumento6 pagineMobile Services: Your Account Summary This Month'S Chargesdeva RNessuna valutazione finora
- JAWABAN UAS FINANCING AC010 (Elang SAP-AC10 Dua Jawatengah Bandung)Documento16 pagineJAWABAN UAS FINANCING AC010 (Elang SAP-AC10 Dua Jawatengah Bandung)REG.A/0117101094/SITI SOBARIAH63% (8)
- Business Tax Reviewer UpdatedDocumento36 pagineBusiness Tax Reviewer UpdatedCaptain ObviousNessuna valutazione finora
- Exam 1z0-1005: Oracle Financials CloudDocumento3 pagineExam 1z0-1005: Oracle Financials Clouddreamsky702243Nessuna valutazione finora
- Idocs, Sap IdocsDocumento14 pagineIdocs, Sap Idocssapmm442Nessuna valutazione finora