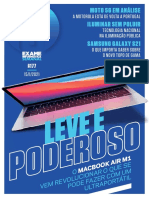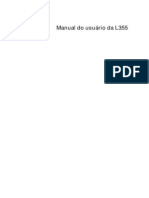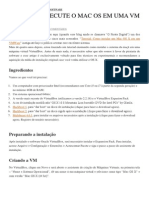Documenti di Didattica
Documenti di Professioni
Documenti di Cultura
Epson PT Impressora Office T1110
Caricato da
espiroflexCopyright
Formati disponibili
Condividi questo documento
Condividi o incorpora il documento
Hai trovato utile questo documento?
Questo contenuto è inappropriato?
Segnala questo documentoCopyright:
Formati disponibili
Epson PT Impressora Office T1110
Caricato da
espiroflexCopyright:
Formati disponibili
1
Pgina Inicial 2
Colocao de Papel 3
Colocao de Papel para Documentos ou Fotos 3
Colocao de Envelopes 5
Informao Geral Sobre Papel 7
Impresso com o Computador 14
Impresso com Windows 14
Impresso com Macintosh (Mac OS X 10.5) 22
Impresso com Macintosh (Mac OS X 10.3 e 10.4) 33
Substituio de Cartuchos de Tinta 43
Verificao do Estado dos Cartuchos 43
Conservao da Tinta Preta Quando Estiver com Nvel Baixo 46
Compre Cartuchos Epson 47
Remoo e Instalao de Cartuchos 47
Substituio de Cartuchos Usando o Computador 52
Ajuste da Qualidade de Impresso 53
Limpeza do Cabeote de Impresso 53
Alinhamento do Cabeote de Impresso 57
Limpeza do Caminho do Papel 58
Soluo de Problemas 59
Busca por Atualizaes do Software 59
Ferramentas para Soluo de Problemas 59
Problemas e Solues 62
Reinstalao do Software 72
Para Obter mais Ajuda 73
Limpeza e Transporte do Produto 75
Limpeza 75
Transporte 75
Uso da Impressora em Rede 77
Configurao de Rede para Windows 77
Configurao de um Macintosh em Rede 79
Especificaes e Avisos 82
Instrues de Segurana Importantes 82
Requisitos do Sistema para o Computador 84
Especificaes do Produto 85
Declarao de Conformidade com a FCC 90
Declarao de Conformidade 90
Direitos Autorais e Marcas Registradas 91
2
Pgina Inicial
Bem-vindo ao Manual do Usurio da Epson Stylus
Office T1110.
3
Colocao de Papel
Antes de imprimir, coloque papel para o tipo de impresso desejado.
Colocao de Papel para Documentos ou Fotos
Colocao de Envelopes
Informao Geral Sobre Papel
Colocao de Papel para Documentos ou Fotos
Voc pode imprimir documentos e fotos em uma variedade de tipos e tamanhos de papel.
1. Abra o suporte para papel e puxe suas extenses.
2. Abra a bandeja de coleta e puxe as extenses para fora.
3. Aperte a guia lateral e deslize-a para a esquerda.
4
4. Insira papel no lado direito com a face de impresso para cima e com a margem menor
primeiro.
5. Aperte a guia e deslize-a na direo do papel, mas sem apertar demais.
5
Dica:
Coloque somente o nmero recomendado de folhas.
Coloque o papel com a borda estreita para dentro, independente da orientao do documento
ou foto.
Coloque papel timbrado ou pr-impresso com a margem superior primeiro.
No coloque uma quantidade de papel que ultrapasse a seta localizada na guia.
Verifique a embalagem do papel para instrues adicionais.
Colocao de Envelopes
Voc pode imprimir em envelopes de papel comum de tamanho 41/891/2inch (#10)
(105241mm).
1. Abra o suporte para papel e puxe suas extenses.
2. Abra a bandeja de coleta e puxe as extenses para fora.
6
3. Aperte a guia lateral e deslize-a para a esquerda.
4. Coloque at 10 envelopes contra a borda direita. Coloque os envelopes com a face de
impresso voltada para cima e com a aba virada para a esquerda.
7
Dica:
Pressione a aba de cada envelope antes de coloc-los na impressora ou coloque um envelope
de cada vez.
5. Deslize a guia em direo aos envelopes, mas sem apertar demais.
Informao Geral Sobre Papel
Capacidade de Colocao de Papel
Papis Epson Disponveis para o Epson Stylus Office T1110
Tipos e Tamanhos de Papel sem Margens
Configurao de Tipo de Papel ou Mdia para o Papel Colocado
Capacidade de Colocao de Papel
Tipo de papel
Coloque no mximo o seguinte nmero
de folhas
Papel normal
Aprox. 100folhas de 75g/m
2
Epson Bright White Paper 80
Epson Presentation Paper Matte 100
50 (Super B)
Epson Photo Paper Glossy 20
10 (Super B)
Epson Premium Photo Paper Glossy 20
10 (A3 ou Super B)
8
Papis Epson Disponveis para o Epson Stylus Office T1110
Epson Ultra Premium Photo Paper Glossy 20
Epson Ultra Premium Photo Paper Luster
Epson Ultra Premium Presentation Paper Matte
20
10 (A3 ou Super B)
Epson Premium Photo Paper Semi-gloss 20 (4 6 [10 15 cm] e Carta [21,59
27,94 cm])
10 (Super B)
Epson Premium Presentation Paper Matte 20
10 (A3 ou Super B)
Epson Premium Presentation Paper Matte
Double-sided
Epson Photo Quality Self-adhesive Sheets
Epson Iron-on Cool Peel Transfer paper
1 folha
Tipo de papel Tamanho
Nmero de
referncia
Nmero de
folhas
Epson Bright White Paper Carta (8,5 11 pol.
[21,5927,94 cm])
S041586 500
Epson Photo Paper Glossy 4 6 pol. (10 15 cm) S041809
S042038
50
100
Carta (8,5 11 pol.
[21,5927,94 cm])
S041141
S041649
S041271
20
50
100
A4 (8,3 11,7 pol.
[210297 cm])
S041140-ML 20
B (11 17 pol.
[279432 mm])
S041156 20
Super B (13 19 pol.
[330 483 mm])
S041143 20
Tipo de papel
Coloque no mximo o seguinte nmero
de folhas
9
Epson Premium Photo Paper
Glossy
4 6 pol. (10 15 cm) S041808
S041727
40
100
5 7 pol. (13 18 cm) S041464 20
8 10 pol. (20 25 cm) S041465 20
Carta (8,5 11 pol.
[21,5927,94 cm])
S042183
S041667
25
50
11 14 pol.
(27,9435,56 cm)
S041466 20
B (11 17 pol.
[279432 mm])
S041290 20
A3 (11,7 16,5 pol.
[297432 mm])
S041288 20
Super B (13 19 pol.
[330 483 mm])
S041289 20
Epson Ultra Premium Photo
Paper Glossy
4 6 pol. (10 15 cm) S042181
S042174
60
100
5 7 pol. (13 18 cm) S041945 20
8 10 pol. (20 25 cm) S041946 20
Carta (8,5 11 pol.
[21,5927,94 cm])
S042182
S042175
25
50
Epson Premium Photo Paper
Semi-gloss
4 6 pol. (10 15 cm) S041982 40
Carta (8,5 11 pol.
[21,5927,94 cm])
S041331 20
Super B (13 19 pol.
[330 483 mm])
S041327 20
Epson Ultra Premium Photo
Paper Luster
Carta (8,5 11 pol.
[21,5927,94 cm])
S041405 50
A3 (11,7 16,5 pol.
[297432 mm])
S041406 50
Super B (13 19 pol.
[330 483 mm])
S041407 50
Tipo de papel Tamanho
Nmero de
referncia
Nmero de
folhas
10
Voc pode adquirir tintas e papis originais da Epson com revendedores autorizados.
Para localizar o mais prximo, entre em contato com a Epson.
Epson Presentation Paper Matte Carta (8,5 11 pol.
[21,5927,94 cm])
S041062 100
Ofcio (8,5 14 pol.
[21,59 35,56 cm])
S041067 100
B (11 17 pol.
[279432 mm])
S041070 100
Super B (13 19 pol.
[330 483 mm])
S041069 100
Epson Premium Presentation
Paper Matte
8 10 pol. (20 25 cm) S041467 50
Carta (8,5 11 pol.
[21,5927,94 cm])
S041257
S042180
50
100
11 14 pol.
(27,9435,56 cm)
S041468 50
A3 (11,7 16,5 pol.
[297432 mm])
S041260 50
Super B (13 19 pol.
[330 483 mm])
S041263 50
Epson Premium Presentation
Paper Matte Double-sided
Carta (8,5 11 pol.
[21,5927,94 cm])
S041568 50
Epson Ultra Premium
Presentation Paper Matte
Carta (8,5 11 pol.
[21,5927,94 cm])
S041341 50
A3 (11,7 16,5 pol.
[297432 mm])
S041343 50
Super B (13 19 pol.
[330 483 mm])
S041339
S041605
50
100
Epson Photo Quality Self-
adhesive Sheets
A4 (8,3 11,7 pol.
[210297 cm])
S041106 10
Epson Iron-On Cool Peel
Transfer paper
Carta (8,5 11 pol.
[21,5927,94 cm])
S041153 10
Tipo de papel Tamanho
Nmero de
referncia
Nmero de
folhas
11
Tipos e Tamanhos de Papel sem Margens
Configurao de Tipo de Papel ou Mdia para o Papel Colocado
Tipo de papel sem margens Tamanho de papel sem margens
Epson Premium Photo Paper Glossy 4 6 pol. (10 15 cm)
5 7 pol. (13 18 cm)
8 10 pol. (20 25 cm)
Carta (8,5 11 pol. [21,59 27,94 cm])
11 14 pol. (27,9 35,7 cm)
A3 (11,7 16,5 pol. [297432 mm])
Super B (13 19 pol. [330 483 mm])
Epson Ultra Premium Photo Paper Glossy 4 6 pol. (10 15 cm)
5 7 pol. (13 18 cm)
8 10 pol. (20 25 cm)
Carta (8,5 11 pol. [21,59 27,94 cm])
Epson Photo Paper Glossy 4 6 pol. (10 15 cm)
Carta (8,5 11 pol. [21,59 27,94 cm])
Super B (13 19 pol. [330 483 mm])
Epson Premium Photo Paper Semi-gloss 4 6 pol. (10 15 cm)
Carta (8,5 11 pol. [21,59 27,94 cm])
Super B (13 19 pol. [330 483 mm])
Epson Ultra Premium Photo Paper Luster Carta (8,5 11 pol. [21,59 27,94 cm])
A3 (11,7 16,5 pol. [297432 mm])
Super B (13 19 pol. [330 483 mm])
Epson Premium Presentation Paper Matte 8 10 pol. (20 25 cm)
Carta (8,5 11 pol. [21,59 27,94 cm])
11 14 pol. (27,9 35,7 cm)
A3 (11,7 16,5 pol. [297432 mm])
Super B (13 19 pol. [330 483 mm])
Para este papel
Selecione esta configurao de
tipo de papel ou mdia
Papel normal
Epson Bright White Paper
Epson Presentation Paper Matte
Epson Iron-On Cool Peel Transfer paper
Epson Photo Quality Self-adhesive Sheets
Papel normal/Bright White Paper
Epson Ultra Premium Photo Paper Glossy Ultra Premium Photo Paper
Glossy
12
Epson Premium Photo Paper Glossy Premium Photo Paper Glossy
Epson Photo Paper Glossy Photo Paper Glossy
Epson Premium Photo Paper Semi-gloss
Epson Ultra Premium Photo Paper Luster
Premium Photo Paper Semi-
Gloss
Epson Premium Presentation Paper Matte
Epson Premium Presentation Paper Matte Double-Sided
Epson Ultra Premium Presentation Paper Matte
Premium Presentation Paper
Matte
Envelopes Envelope
Para este papel
Selecione esta configurao de
tipo de papel ou mdia
13
14
Impresso com o Computador
Depois de conectar a Epson Stylus Office T1110 ao computador e instalar o software, voc pode
imprimir documentos e fotos a partir do computador.
Siga as instrues nestas sees para o seu computador:
Impresso com Windows
Impresso com Macintosh (Mac OS X 10.5)
Impresso com Macintosh (Mac OS X 10.3 e 10.4)
Antes de imprimir, certifique-se de que instalou o software e conectou a impressora: ao seu
computador; veja o pster Guia de Instalao para instrues.
Dica:
uma boa ideia procurar por atualizaes para o software da Epson Stylus Office T1110 (veja
Busca por Atualizaes do Software para instrues).
Certifique-se tambm de colocar papel no alimentador.
Impresso com Windows
Voc pode imprimir na sua Epson Stylus Office T1110 usando qualquer programa de impresso
do Windows
. Siga as etapas nestas instrues:
Impresso a partir de um Aplicativo
Seleo das Opes Bsicas
Modificao do Layout de Impresso
Seleo das Opes Avanadas
Impresso de Documento ou Foto
Verificao do Estado da Impresso
Modificao das Configuraes Padro de Impresso
Veja tambm:
Impresso com Macintosh (Mac OS X 10.5)
Impresso com Macintosh (Mac OS X 10.3 e 10.4)
Impresso a partir de um Aplicativo
Depois de abrir o documento ou foto em um programa do Windows, siga estes passos para acessar
as configuraes de impresso:
1. Abra o menu Arquivo e selecione Imprimir.
15
2. Selecione EPSON T1110 Series.
3. Clique em Preferncias ou Propriedades.
Observao:
Caso no veja esses botes, clique em Configurar, Impressora ou Opes e depois clique
em Preferncias ou Propriedades na janela que aparecer.
A janela de configurao da impressora se abre.
Siga as etapas nestas sees para selecionar configuraes, imprimir e controlar a impresso:
Seleo das Opes Bsicas
Modificao do Layout de Impresso
16
Seleo das Opes Avanadas
Impresso de Documento ou Foto
Verificao do Estado da Impresso
Modificao das Configuraes Padro de Impresso
Seleo das Opes Bsicas
H duas formas de se selecionar as opes bsicas de impresso:
Selecione uma predefinio de impresso para rapidamente selecionar as configuraes para
tipos e tamanho comuns de papel e qualidades de impresso.
Selecione configuraes individuais na guia Principal.
Seleo de uma Configurao Predefinida de Impresso
Para acesso rpido s configuraes mais comuns, clique na guia Atalhos. Selecione uma das
configuraes predeterminadas para ver uma lista de selees para ela.
Caso as configuraes estejam corretas para o trabalho de impresso, clique na predefinio e
imprima.
Para criar predefinies personalizadas, clique no boto Salvar Def. na guia Avanada.
Para apagar uma configurao predeterminada que criou, clique em Adicion./Remover na guia
Atalhos, selecione a configurao predeterminada e clique em Apagar.
Selecione as Configuraes Bsicas na Guia Principal
Clique na guia Principal no alto da janela de propriedades da impressora para selecionar as
opes bsicas.
17
Dica:
Para informaes sobre uma opo, mova o mouse sobre a configurao ou clique com o boto
direito para acessar a Ajuda.
1. Selecione uma Qualidade de impresso que esteja de acordo com o seu documento ou foto e
a qualidade de impresso desejada.
2. Selecione a configurao de Tipo de papel que corresponda ao papel colocado na impressora.
3. Selecione o Tamanho do papel correspondente ao papel colocado na impressora. A opo
Definido pelo usurio tambm est disponvel para que voc possa criar um tamanho
personalizado.
4. Se estiver imprimindo fotos sem margens, clique na caixa de seleo Sem margens. Para
documentos ou fotos com margens, selecione Margens.
Observao:
Para fotos sem margens, certifique-se de usar um papel de tamanho e tipo compatveis com
impresso sem margens.
5. Selecione qualquer uma das Opes de Impresso que quer para o seu documento ou foto,
tais como Corrigir foto para melhorar cor, contraste, e nitidez de fotos falhadas, ou Modo
Silencioso, o que reduz a velocidade de impresso para operao mais silenciosa no mesmo
nvel de qualidade.
Observao:
O recurso Corrigir foto usa uma tecnologia sofisticada de reconhecimento de rostos para
otimizar fotos de rostos. Para que isso seja possvel, tanto os olhos quanto o nariz devem estar
visveis no rosto da pessoa fotografada. Se a sua foto tiver um rosto que tenha uma cor
intencionalmente diferente, como a de uma esttua, possvel desativar o Corrigir foto para
manter os efeitos especiais de cor.
18
6. Selecione orientao Vertical ou Horizontal para o seu documento ou foto. (Selecione a
orientao Horizontal para imprimir envelopes.)
Voc tambm pode:
Selecionar outras configuraes de layout de impresso
Selecionar opes avanadas de impresso
Veja um resumo das configuraes (clique em Mostrar Definies)
Retorne s configuraes de fbrica (clique em Restaurar ajustes)
Acesse o site de suporte da Epson (clique em Suporte tcnico)
Quando terminar, est tudo pronto para imprimir.
Modificao do Layout de Impresso
Voc pode selecionar uma variedade de opes de tamanho e layout na guia Layout de Pgina.
Para redimensionar o seu documento ou foto, clique em Reduzir/Aumentar Documento e
selecione as opes de tamanho.
Para imprimir nos dois lados do papel, selecione Sim para Impresso frente e verso e ajuste
as margens ou selecione Livro Dobrado conforme necessrio.
Observao:
Este recurso no est disponvel quando a impressora acessada pela rede ou usada como
uma impressora compartilhada.
Para imprimir mltiplas pginas em uma folha ou uma imagem em vrias folhas, clique em
Multi-Pginas e selecione as opes de mltiplas pginas que deseja para o seu documento.
19
Para selecionar mltiplas cpias e a sua ordem de impresso, use as opes Cpias, Inverter
ordem e Agrupar.
Para ajustar a expanso da imagem quando imprimir fotos sem margens, selecione Expandir
Automtica como Mtodo de Ampliao, em seguida, ajuste a barra deslizante Expanso
da opo Sem margens para Mn., Md., ou Mx. (Se selecionar Manter Tamanho, a
imagem ser impressa em seu tamanho real, sem redimensionamento.)
Observao:
Margens brancas podem aparecer na imagem impressa se selecionar a opo Mn.
Para adicionar uma marca de gua ao seu documento ou imagem impressa, selecione a opo
de Marca de gua.
Para girar ou inverter a imagem que deseja imprimir, clique nas caixas de seleo Girar 180
ou Espelhar imagem. (Se estiver imprimindo em papel Epson Iron-On Cool Peel Transfer
paper, ative a opo Espelhar imagem.)
Veja tambm:
Seleo das Opes Bsicas
Seleo das Opes Avanadas
Impresso de Documento ou Foto
Seleo das Opes Avanadas
Clique na guia Avanada no alto da janela de propriedades da impressora para selecionar as
opes avanadas.
1. Selecione a configurao de tipo de papel que corresponda ao papel colocado na impressora.
20
2. Selecione a configurao de qualidade de impresso para o seu documento ou foto, tais como
Econmico Rpido para a impresso mais rpida ou Foto de alta qualidade ou Foto RPM
para a melhor qualidade de impresso.
Observao:
As configuraes de qualidade disponveis dependem da configurao de Tipo de papel
selecionada.
3. Selecione o tamanho do papel correspondente ao papel colocado na impressora. As opes
Definido pelo usurio e Personalizado tambm esto disponveis para que voc possa criar
um tamanho personalizado.
4. Se estiver imprimindo fotos sem margens, clique na caixa de seleo Sem margens. Para
documentos ou fotos com margens, selecione Margens.
Observao:
Para fotos sem margens, certifique-se de usar um papel de tamanho e tipo compatveis com
impresso sem margens.
5. Selecione orientao Vertical ou Horizontal para o seu documento ou foto. (Selecione a
orientao Horizontal para imprimir envelopes.)
6. Selecione qualquer uma das Opes de Impresso que deseja para o seu documento ou foto,
tais como Modo Silencioso, o que reduz a velocidade de impresso para operao mais
silenciosa no mesmo nvel de qualidade.
7. Selecione opes de Gerenciamento de cor para maior controle da cor no seu documento ou
foto.
Voc tambm pode:
Salve todas as suas configuraes para us-las mais tarde (clique em Salvar Def. e d um
nome s configuraes); para usar as configuraes salvas mais tarde, selecione-as na lista
Def. Personalizadas ou na guia Atalhos.
Para retornar s configuraes de fbrica (clique em Restaurar ajustes)
Selecionar outras configuraes de layout de impresso
Selecione opes bsicas de impresso.
Quando terminar, est tudo pronto para imprimir.
Impresso de Documento ou Foto
Depois de selecionar as configuraes de impresso, clique em OK para salv-las e retornar
janela de impresso.
21
Clique em OK ou em Imprimir para iniciar a impresso.
Durante a impresso, voc pode verificar o estado da impressora.
Verificao do Estado da Impresso
Durante a impresso, voc v esta janela mostrando o progresso do seu trabalho de impresso.
Permite o controle da impresso e a verificao do estado do cartucho de tinta.
Para cancelar a impresso, clique em Parar.
Para informao sobre impresso, clique em Conselhos.
Caso veja um erro durante a impresso, consulte a Soluo de Problemas para solues.
Observao:
Tambm possvel cancelar a impresso pressionando cancelar na impressora.
Modificao das Configuraes Padro de Impresso
22
Ao modificar as configuraes de impresso a partir de um aplicativo, as alteraes se aplicam
apenas s impresses feitas no momento. Se desejar modificar as configuraes para que elas
sempre se apliquem a todos os programas do Windows, possvel mudar as configuraes
padro.
1. Clique com o boto direito do mouse no cone da impressora localizado na barra de tarefas.
2. Selecione Configuraes da impressora. O sistema apresentar a janela de propriedades de
impresso:
3. Selecione as configuraes de impresso que deseja usar com todos os programas do
Windows.
Voc ainda pode modificar as configuraes a partir de um aplicativo, se necessrio.
Impresso com Macintosh (Mac OS X 10.5)
possvel imprimir com a Epson Stylus Office T1110 usando qualquer programa de impresso do
Mac OS
X.
Siga os passos nestas sees para imprimir a partir do seu Macintosh:
Abrir o Arquivo para Imprimir
Seleo das Opes Bsicas de Impresso
Selecione Cpias e Pginas
Selecione as Opes de Configurao de Pgina
Seleo das Opes Avanadas de Impresso
Modificao do Leiaute de Impresso
Gerenciamento de Cor
23
Ajuste da Expanso de Imagem
Visualizao das Configuraes de Impresso
Programador de Impresso
Impresso de Documento ou Foto
Verificao do Estado da Impresso
Veja tambm:
Impresso com Windows
Impresso com Macintosh (Mac OS X 10.3 e 10.4)
Abrir o Arquivo para Imprimir
Voc pode abrir um arquivo para imprimir se fizer o seguinte:
Iniciar um aplicativo de impresso e abrir o documento ou foto a partir dele.
Clicar duas vezes no cone do documento ou foto na tela.
Quando estiver pronto para imprimir, selecione as opes de impresso e imprima.
Seleo das Opes Bsicas de Impresso
Aps abrir o arquivo para impresso, abra a janela Imprimir para selecionar as opes de
impresso.
1. Abra o menu Arquivo e selecione Imprimir.
2. Clique no boto para expandir a janela Imprimir, se necessrio.
3. Selecione EPSON Epson Stylus Office T1110 como a configurao de Impressora.
24
4. Selecione os ajustes das cpias e pginas para a impresso.
Observao:
Se no visualizar estas configuraes aqui, procure por elas no seu aplicativo de impresso
antes de imprimir.
5. Selecione as opes de configurao de pgina. Escolha as configuraes de Tamanho do
Papel, Orientao e Ajuste de tamanho.
Observao:
Se no visualizar estas configuraes aqui, procure por elas no seu aplicativo de impresso
antes de imprimir. Por exemplo, para seleciona-as, abra o menu Arquivo e selecione
Configurar Pgina.
6. Selecione qualquer configurao especfica do aplicativo que estiver usando. Por exemplo, se
estiver imprimindo a partir da Pr-Visualizao, ser possvel ver as configuraes do
aplicativo exibidas acima.
7. Selecione Configuraes de Impresso no menu pop-up.
25
Voc ver estes ajustes na tela:
8. Selecione a configurao de Tipo de Papel que corresponda ao papel colocado na impressora.
9. Selecione Colorido ou Preto/Tons de Cinza para a impresso, no menu pop-up Cor.
10. Selecione Automtico como a configurao de Modo para impresso bsica.
11. Mova a barra deslizante Qualidade/Velocidade conforme necessrio para selecionar uma
qualidade mais alta ou uma impresso mais rpida.
Voc tambm pode:
Selecionar opes avanadas de impresso.
Selecionar outras configuraes de layout de impresso.
Selecionar opes de gesto de cor.
Ajustar a ampliao da imagem quando imprimir fotos sem margens.
Ver um resumo das suas configuraes.
Programar a impresso para outra hora.
Quando terminar, est tudo pronto para imprimir.
Selecione Cpias e Pginas
Dependendo do aplicativo utilizado, ser possvel modificar o nmero de cpias que deseja
imprimir, selecionar opes de colagem e quais pginas imprimir a partir da janela Imprimir.
26
Observao:
Se no visualizar essas configuraes na janela Imprimir, procure-as no seu aplicativo de
impresso antes de imprimir.
1. Para imprimir mltiplas cpias do seu documento, digite o nmero de cpias desejadas em
Cpias.
2. Para agrupar mltiplas cpias em conjuntos de documentos, clique em Contnuas.
3. Se desejar imprimir somente certas pginas do seu documento, digite o nmero das pginas
nos campos Pginas De: e para:.
Quando terminar, est tudo pronto para imprimir.
Selecione as Opes de Configurao de Pgina
Dependendo do aplicativo utilizado, ser possvel selecionar o tamanho de papel e configuraes
de orientao, alm de ajustar o tamanho de seu documento impresso ou foto, a partir da janela
Imprimir.
Observao:
Se no visualizar essas configuraes na janela Imprimir, procure-as no seu aplicativo de
impresso antes de imprimir. Por exemplo, para selecion-as, abra o menu Arquivo e selecione
Configurar Pgina.
1. Selecione a opo de Tamanho do Papel correspondente ao papel colocado na impressora. A
opo de personalizao tambm est disponvel para que possa criar um tamanho
personalizado.
Se desejar imprimir uma foto sem margens, selecione o tamanho de papel na opo
Alimentador Automtico - Sem Margens.
Observao:
Para fotos sem margens, certifique-se de usar um papel de tamanho e tipo compatveis com
impresso sem margens.
2. Selecione orientao vertical ou horizontal para o seu documento ou foto. (Selecione a
orientao horizontal para imprimir envelopes.)
3. Para reduzir ou aumentar o tamanho de sua foto ou documento impresso, selecione uma
percentagem de Ajustar de Tamanho diferente.
27
Observao:
Tambm possvel ajustar o tamanho ao selecionar Gesto de Papel no menu pop-up.
Selecione Ajustar Proporcionalmente e, em seguida, selecione outras opes de tamanho.
Quando terminar, est tudo pronto para imprimir.
Seleo das Opes Avanadas de Impresso
Depois de selecionar as opes bsicas na janela Imprimir, voc pode clicar em Avanado e
selecionar opes avanadas.
1. Clique no boto Avanado.
2. Selecione a configurao de Qualidade de Impresso para o seu documento ou foto. As
configuraes de qualidade disponveis dependem da configurao de Papel selecionada.
3. Clique em Alta Velocidade para aumentar a velocidade de impresso (pode reduzir a
qualidade de impresso).
4. Para inverter a imagem que est imprimindo, clique em Espelhar Imagem. (Se estiver
imprimindo em papel Epson Iron-On Cool Peel Transfer paper, ative a opo Espelhar
Imagem.)
5. Para diminuir o rudo (e imprimir em uma velocidade um pouco reduzida), clique em Modo
Silencioso.
Quando terminar, est tudo pronto para imprimir.
Modificao do Leiaute de Impresso
Voc pode selecionar uma variedade de opes de leiautes a partir da janela Imprimir.
28
1. Selecione Leiaute (Esquema) no menu pop-up.
2. Para imprimir mltiplas pginas em uma folha, selecione 2, 4, 6, 9, ou 16 no menu pop-up
Pginas por Folha.
Selecione a ordem em que as pginas devem imprimir na folha na configurao Direo do
Leiaute.
Para imprimir margens ao redor de cada pgina, selecione uma das configuraes no menu
pop-up Borda.
Quando terminar, est tudo pronto para imprimir.
Gerenciamento de Cor
possvel gerenciar como as cores so ajustadas nas suas fotos se selecionar a opo
Gerenciamento de Cor na janela Imprimir.
1. Selecione Gerenciamento de Cor no menu pop-up.
29
2. Selecione um dos seguinte mtodos de gerenciamento de cores.
Observao:
O recurso Corrigir Foto usa uma tecnologia sofisticada de reconhecimento de rostos para
otimizar fotos de rostos. Para que isso seja possvel, tanto os olhos quanto o nariz devem estar
visveis no rosto da pessoa fotografada. Se a sua foto tiver um rosto que tenha uma cor
intencionalmente diferente, como a de uma esttua, possvel desativar o Corrigir Foto para
manter os efeitos especiais de cor.
Quando terminar, est tudo pronto para imprimir.
Ajuste da Expanso de Imagem
Voc pode ajustar a expanso da imagem quando imprimir fotos sem margens a partir da janela
Imprimir.
1. Selecione Expanso no menu pop-up.
30
Observao:
Esta opo s estar disponvel quando voc escolher a configurao Alimentador
Automtico - Sem Margens na janela Imprimir.
2. Para ajustar a ampliao sem margens, selecione Mn., Md. ou Mx. no menu pop-up.
Observao:
Margens brancas podem aparecer na imagem impressa se selecionar a opo Mn.
Quando terminar, est tudo pronto para imprimir.
Visualizao das Configuraes de Impresso
Para ver um resumo das suas configuraes, selecione Resumo no menu pop-up.
31
Clique nas setas para expandir as informaes de resumo para diferentes tipos de configurao.
Programador de Impresso
Voc pode imprimir seus documentos ou fotos em horrios predeterminados ou pode imprimi-los
de acordo com certas prioridades.
1. Selecione Programador no menu pop-up.
2. Para imprimir em um horrio especfico, clique em s e digite um horrio.
32
3. Para guardar o documento ou foto e imprimi-lo mais tarde, clique em Em Espera.
4. Para determinar a prioridade para a impresso de um documento ou foto, selecione uma
configurao no menu pop-up Prioridade.
Quando terminar, est tudo pronto para imprimir.
Impresso de Documento ou Foto
Depois de selecionar as configuraes de impresso, clique em Imprimir para iniciar a
impresso.
Durante a impresso, voc pode verificar o estado da impressora.
Verificao do Estado da Impresso
Durante a impresso, voc poder ver o progresso e controlar o trabalho de impresso, e
monitorar o nvel das tintas.
1. Clique no cone da EPSON Epson Stylus Office T1110 quando ele aparecer na parte inferior
da tela.
2. Para cancelar a impresso, clique no trabalho de impresso e clique em Apagar.
Para pausar a impresso de um trabalho especfico, clique nele e clique em Suspender. Para
retomar a impresso, clique no trabalho de impresso com a designao Suspenso e clique
em Retomar.
Para pausar a impresso de todos os trabalhos, clique em Parar Impressora.
Para verificar o estado da tinta, clique em Utilitrio e selecione EPSON StatusMonitor.
Caso veja um erro durante a impresso, consulte a Soluo de Problemas para solues.
Observao:
Tambm possvel cancelar a impresso pressionando cancelar na impressora.
Quando terminar, feche a janela para sair do programa.
33
Impresso com Macintosh (Mac OS X 10.3 e 10.4)
possvel imprimir com a Epson Stylus Office T1110 usando qualquer programa de impresso do
Mac OSX.
Siga os passos nestas sees para imprimir a partir do seu Macintosh:
Abrir o Arquivo para Imprimir
Seleo das Opes de Pgina
Seleo das Opes Bsicas de Impresso
Seleo das Opes Avanadas de Impresso
Modificao do Leiaute de Impresso
Seleo das Opes de Cpia/Colagem
Gerenciamento de Cor
Ajuste de Margens sem Bordas
Visualizao das Configuraes de Impresso
Programador de Impresso
Impresso de Documento ou Foto
Verificao do Estado da Impresso
Veja tambm:
Impresso com Windows
Impresso com Macintosh (Mac OS X 10.5)
Abrir o Arquivo para Imprimir
Antes de iniciar a impresso, lembre-se de adicionar sua impressora ao Printer Setup Utility
(Utilitrio de Configurao da Impressora), conforme descrito no pster Guia de Instalao.
Voc pode abrir um arquivo para imprimir se fizer o seguinte:
Iniciar um aplicativo de impresso e abrir o documento ou foto a partir dele.
Clicar duas vezes no cone do documento ou foto na tela.
Quando estiver pronto para imprimir, selecione as opes de pgina e as opes de impresso, e
imprima.
Seleo das Opes de Pgina
Abra a janela Configurar Pgina para selecionar as opes de pgina.
1. Abra o menu Arquivo e selecione Configurar Pgina.
34
2. Selecione Epson Stylus Office T1110 como a configurao Formatar para.
3. Selecione a opo de Tamanho do Papel correspondente ao papel colocado na impressora. A
opo Gerenciar Tamanhos Personalizados tambm est disponvel para que voc possa
criar um tamanho personalizado de papel.
Se desejar imprimir uma foto sem margens, selecione o tamanho de papel na opo
Alimentador Automtico - Sem Margens.
Observao:
Para fotos sem margens, certifique-se de usar um papel de tamanho e tipo compatveis com
impresso sem margens.
4. Selecione vertical ou uma das opes de Orientao horizontal para o seu documento ou foto.
(Selecione a orientao horizontal para imprimir envelopes.)
5. Para reduzir ou aumentar o tamanho de sua foto ou documento impresso, selecione uma
percentagem de Ajustar Tamanho diferente.
6. Clique em OK para fechar a janela.
Agora voc pode selecionar as configuraes de impresso e imprimir.
Seleo das Opes Bsicas de Impresso
Depois de selecionar as opes de pgina, abra a janela Imprimir para selecionar as opes de
impresso.
1. Abra o menu Arquivo e selecione Imprimir.
35
2. Selecione Epson Stylus Office T1110 como a configurao Impressora.
3. Selecione Configuraes de Impresso no menu pop-up.
4. Selecione a configurao de Tipo de Papel que corresponda ao papel colocado na impressora.
5. Selecione Colorido ou Preto/Tons de Cinza para a impresso, no menu pop-up Cor.
6. Selecione Automtico como a configurao de Modo para impresso bsica.
7. Mova a barra deslizante Qualidade/Velocidad conforme necessrio para selecionar uma
qualidade mais alta ou uma impresso mais rpida.
Voc tambm pode:
Selecionar opes avanadas de impresso.
Selecionar outras configuraes de layout de impresso.
Selecionar opes de cpia e colagem.
36
Selecionar opes de gerenciamento de cor.
Ajustar a ampliao da imagem quando imprimir fotos sem margens.
Ver um resumo das suas configuraes.
Programar a impresso para outra hora.
Quando terminar, est tudo pronto para imprimir.
Seleo das Opes Avanadas de Impresso
Depois de selecionar as opes bsicas na janela Imprimir, voc pode clicar em Avanado e
selecionar opes avanadas.
1. Clique em Avanado.
2. Selecione a configurao de Qualidade de Impresso para o seu documento ou foto.
3. Clique em Alta Velocidade para aumentar a velocidade de impresso (pode reduzir a
qualidade de impresso).
4. Para inverter a imagem que est imprimindo, clique em Espelhar Imagem. (Se estiver
imprimindo em papel Epson Iron-On Cool Peel Transfer paper, ative a opo Espelhar
Imagem.)
5. Para diminuir o rudo (e imprimir em uma velocidade um pouco reduzida), clique em Modo
Silencioso.
Quando terminar, est tudo pronto para imprimir.
Modificao do Leiaute de Impresso
Voc pode selecionar uma variedade de opes de leiautes a partir da janela Imprimir.
37
1. Selecione Leiaute (Esquema) no menu pop-up.
2. Para imprimir mltiplas pginas em uma folha, selecione 2, 4, 6, 9, ou 16 no menu pop-up
Pginas por Folha.
Selecione a ordem em que as pginas devem imprimir na folha na configurao Direo do
Leiaute.
Para imprimir margens ao redor de cada pgina, selecione uma das configuraes no menu
pop-up Borda.
Quando terminar, est tudo pronto para imprimir.
Seleo das Opes de Cpia/Colagem
Voc pode modificar o nmero de cpias que deseja imprimir, selecionar opes de colagem e
quais pginas imprimir a partir da janela Imprimir.
1. Selecione Cpias e Pginas no menu pop-up.
2. Para imprimir mltiplas cpias do seu documento, digite o nmero de cpias desejadas em
Cpias.
3. Para agrupar mltiplas cpias em conjuntos de documentos, clique em Contnuas.
38
4. Se desejar imprimir somente certas pginas do seu documento, digite o nmero das pginas
nos campos Pginas De: e para:.
Quando terminar, est tudo pronto para imprimir.
Gerenciamento de Cor
Voc pode gerenciar como as cores so ajustadas nas suas fotos se selecionar as opes Ajustes
de Cor e ColorSync na janela Imprimir.
1. Selecione Gerenciamento de Cor no menu pop-up.
2. Selecione um dos seguintes mtodos de gerenciamento de cores:
Ajustes de Cor permitem que selecione um Modo de cor como mtodo de impresso de
cores para fotos e grficos (Cor Vvida EPSON ou Adobe RGB).
Gama quando usa o Adobe RGB, ajusta a densidade de meios-tons no impresso.
Configuraes Avanadas ajustam Brilho, Contraste, Saturao e tons de cores
individuais como Ciano, Magenta e Amarelo.
A opo ColorSync usa perfis de cor padro para a sua impressora e papel para ajudar a
coordenar as cores da imagem. Selecione o mtodo de converso e filtros ColorSync
no
prximo passo.
No (Sem Ajustes de Cor) desativa os ajustes de cor do software da impressora para que
voc possa usar somente os ajustes de cor do aplicativo.
3. Se selecionou ColorSync como o mtodo de gerenciamento de cores, selecione ColorSync a
partir do menu pop-up para personaliz-lo.
Quando terminar, est tudo pronto para imprimir.
Ajuste de Margens sem Bordas
Voc pode ajustar a ampliao da imagem quando imprimir fotos sem margens a partir da janela
Imprimir.
1. Selecione Expanso no menu pop-up.
39
Observao:
Esta opo s estar disponvel quando escolher o ajuste de tamanho de papel em
Alimentador Automtico - Sem Margens na janela Configurar pgina.
2. Para ajustar a ampliao sem margens, selecione Mn., Md. ou Mx. no menu pop-up.
Observao:
Margens brancas podem aparecer na imagem impressa se selecionar a opo Mn.
Quando terminar, est tudo pronto para imprimir.
Visualizao das Configuraes de Impresso
Para ver um resumo das suas configuraes, selecione Resumo no menu pop-up.
40
Em Mac OX 10.4, clique nas setas para expandir a informao para os tipos diferentes de
configurao, ou use os botes para Expandir Tudo e Recolher Tudo para controlar os tipos de
configurao que deseja ver.
Programador de Impresso
Voc pode imprimir seus documentos ou fotos em horrios predeterminados ou pode imprimi-los
de acordo com certas prioridades.
1. Selecione Programador no menu pop-up.
2. Para imprimir em um horrio especfico, clique em s e digite um horrio.
3. Para guardar o documento ou foto e imprimi-lo mais tarde, clique em Em Espera.
4. Para determinar a prioridade para a impresso de um documento ou foto, selecione uma
configurao no menu pop-up Prioridade.
Quando terminar, est tudo pronto para imprimir.
Impresso de Documento ou Foto
Depois de selecionar as configuraes de impresso, clique em Imprimir para iniciar a
impresso.
Durante a impresso, voc pode verificar o estado da impressora.
Verificao do Estado da Impresso
Durante a impresso, voc poder ver o progresso e controlar o trabalho de impresso, e
monitorar o nvel das tintas.
1. Clique em Epson Stylus Office T1110 ou Centro de Impresso quando ele aparecer na parte
inferior da tela.
No Centro de Impresso, clique duas vezes em Epson Stylus Office T1110 na prxima tela.
41
2. Para cancelar a impresso, clique no trabalho de impresso e clique em Apagar.
Para pausar a impresso, clique no trabalho de impresso e clique em Suspender.
Para voltar a imprimir depois de pausar a impresso, clique em um dos trabalhos de impresso
marcados como Suspenso e clique em Retomar.
Para verificar o estado da tinta, clique em Utilitrio e selecione EPSON StatusMonitor.
Caso veja um erro durante a impresso, consulte a Soluo de Problemas para solues.
Observao:
Tambm possvel cancelar a impresso pressionando cancelar na impressora.
Quando terminar, feche a janela para sair do programa.
42
43
Substituio de Cartuchos de Tinta
A sua impressora e o software informam quando um cartucho de tinta estiver esgotado ou com
pouca tinta.
Se houver pouca tinta, a luz de tinta pisca. Voc pode continuar a imprimir at que um cartucho
precise ser substitudo.
Se o cartucho estiver esgotado, a luz de tinta ficar acesa. Voc precisa substituir o cartucho
para poder imprimir.
Observao:
Ambos cartuchos de tinta preta so necessrios para impresso. No possvel imprimir quando
um cartucho de tinta estiver esgotado, mesmo que os outros cartuchos no estejam esgotados.
Substitua os cartuchos vazios antes de imprimir.
Para obter os melhores resultados de impresso, use o cartucho de tinta dentro de seis meses
depois de abrir a embalagem. Quando um cartucho instalado tiver mais de seis meses, pode ser
necessrio substitu-lo se os seus impressos no tiverem uma boa aparncia, mesmo depois de
limpar e alinhar o cabeote de impresso.
Siga as instrues nestas sees para verificar e substituir os cartuchos de tinta:
Verificao do Estado dos Cartuchos
Conservao da Tinta Preta Quando Estiver com Nvel Baixo
Compre Cartuchos Epson
Remoo e Instalao de Cartuchos
Substituio de Cartuchos Usando o Computador
Verificao do Estado dos Cartuchos
Se uma das telas que aparecerem indicar que um cartucho est esgotado, substitua o cartucho.
44
Observao:
A Epson Stylus Office T1110 necessita de dois cartuchos de tinta preta.
Windows: Clique duas vezes no cone da impressora localizado na barra de tarefas. Voc ver
esta janela:
Uma janela tambm pode aparecer na sua tela quando tentar imprimir tendo pouca tinta. Esta
janela pode mostrar ofertas de tinta e outras atualizaes do site da Epson. Essas ofertas no
esto disponveis na Amrica Latina. Se o seu computador est conectado Internet, poder
aparecer a seguinte janela perguntando se deseja receber essas ofertas e atualizaes:
Selecione No mostre esta mensagem novamente e clique em Recusar para desativar as ofertas
online. Ofertas promocionais no so vlidas na Amrica Latina.
Se desejar desativar a janela de aviso de pouca tinta e ofertas, clique com o boto direito do mouse
no cone da impressora localizado no canto inferior direito da tela e selecione Preferncias.
Depois desmarque as caixas de dilogo Ativar aviso de pouca tinta e Ativar servio de aviso,
conforme necessrio.
45
Macintosh:
1. Abra a pasta Aplicativos no seu disco rgido.
2. Abra o EPSON Printer Utility3.
3. Selecione a SO T1110 Series e clique em OK.
4. Selecione EPSON Status Monitor.
Uma janela poder aparecer no seu computador quando tentar imprimir tendo pouca tinta. Esta
janela pode mostrar ofertas de tinta e outras atualizaes do site da Epson. Essas ofertas no
46
esto disponveis na Amrica Latina. Se o seu computador est conectado Internet, poder
aparecer a seguinte janela perguntando se deseja receber essas ofertas e atualizaes:
Selecione No voltar a apresentar esta mensagem e clique em Recusar para desativar as
ofertas online.
Para desativar a janela de Aviso de pouca tinta e ofertas, abra o menu EPSON Preferncias
quando aparecer a janela de aviso de pouca tinta. Selecione Preferncias e desmarque as caixas
de dilogo Activar Aviso de Pouca Tinta e Activar Servio de Aviso, conforme necessrio.
Conservao da Tinta Preta Quando Estiver com Nvel Baixo
A janela a seguir apresentada quando h pouca tinta preta e h mais tinta colorida do que preta.
S aparecer no sistema operacional Windows se Papel Normal/Bright White Paper estiver
selecionado como tipo de papel e Texto estiver selecionado como configurao de Qualidade de
Impresso.
Clique em Sim para usar uma mistura de tintas coloridas para criar preto, ou No para continuar
usando o que resta da tinta preta no trabalho que est imprimindo. Quando voltar a imprimir uma
tarefa idntica, a mesma janela aparecer.
Clique em Desativar esta funo para continuar utilizando a tinta preta restante.
47
Compre Cartuchos Epson
Voc pode adquirir tintas e papis originais da Epson com revendedores autorizados. Para
localizar o mais prximo, entre em contato com a Epson.
Use estes nmeros de referncia quando encomendar ou comprar novos cartuchos de tinta e use
os cartuchos dentro de seis meses depois de instal-los:
Observao:
A Epson Stylus Office T1110 necessita de dois cartuchos de tinta preta.
Recomenda-se que use cartuchos de tinta originais Epson e no os recarregue. O uso de outros
produtos poder afetar a qualidade da impresso e danificar a impressora.
O rendimento varia consideravelmente de acordo com as imagens impressas, as configuraes de
impresso, os tipos de papel, a frequncia de uso e a temperatura. Para manter a qualidade de
impresso, uma pequena quantidade de tinta permanece no cartucho aps o indicador de
substituio de cartucho aparecer. A impressora fornecida com cartuchos cheios e parte da tinta
dos primeiros cartuchos utilizada para carregar a impressora.
Cuidado:
Deixe os cartuchos velhos na impressora at que esteja pronto para substitu-los para prevenir que
os jatos de impresso fiquem ressecados.
Remoo e Instalao de Cartuchos
Tenha em mos um cartucho de tinta para substituio antes de comear. Voc precisa instalar os
novos cartuchos imediatamente aps remover os velhos.
Cuidado:
Mantenha os cartuchos fora do alcance de crianas e no ingira a tinta.
No abra a embalagem dos cartuchos de tinta at que esteja pronto para instal-los. Os cartuchos
so selados a vcuo para manter sua confiabilidade.
1. Ligue a impressora.
Se um cartucho estiver esgotado, a luz de tinta no painel de controle fica acesa. Voc precisa
substituir o cartucho para poder imprimir.
2. Abra a tampa da impressora.
Cor da Tinta Cdigo do Cartucho
Preto 115
Ciano 103
Magenta 103
Amarelo 103
48
3. Pressione e solte o boto de tinta.
Se um cartucho tiver pouca tinta ou estiver esgotado, o cabeote de impresso se move para a
posio para indicar qual cartucho deve ser substitudo.
Se nenhum cartucho tiver pouca tinta ou estiver esgotado, o cabeote de impresso se move
para a posio de substituio direita, v para a etapa5.
Observao:
No segure o boto de tinta por mais de trs segundos, ou a impressora pode comear a
limpar o cabeote de impresso.
Cuidado:
No mova o cabeote de impresso com a mo, caso contrrio, a impressora pode ser
danificada. No toque no cabo plano branco no interior da impressora.
4. Pressione o boto de tinta.
49
Se outro cartucho estiver gasto ou com pouca tinta, ele move para a posio . Pressione o
boto de tinta novamente para verificar se mais algum cartucho est esgotado ou tem pouca
tinta.
Se nenhum outro cartucho tiver pouca tinta ou estiver esgotado, o cabeote de impresso se
move para a posio de substituio direita.
5. Abra a tampa do compartimento dos cartuchos.
6. Pressione a lingueta no cartucho e levante-o do suporte para remov-lo. J ogue-o fora com
cuidado. No desmonte o cartucho nem tente reabastec-lo.
50
Aviso:
Caso suje suas mos de tinta, lave-as com gua e sabo. Se a tinta entrar em contato com seus
olhos, lave-os imediatamente com bastante gua. Mantenha os cartuchos de tinta fora do
alcance de crianas.
7. Antes de abrir a embalagem do novo cartucho, agite-o quatro ou cinco vezes.
Cuidado:
No balance o cartucho depois de abrir a embalagem, pois a tinta pode vazar.
8. Remova o cartucho da embalagem, mas tenha cuidado para no tocar no chip verde no
cartucho.
9. Remova a fita amarela da parte inferior do cartucho.
51
Cuidado:
No remova nenhuma outra fita ou selos, pois a tinta vazar.
10. Coloque o novo cartucho no suporte e pressione at que ele encaixe no lugar.
11. Depois de substituir todos os cartuchos necessrios, feche a tampa do compartimento e
pressione-a para baixo at que ela encaixe no lugar.
12. Feche a tampa da impressora.
13. Aperte o boto de tinta para comear a carregar a tinta. Isso leva cerca de 1minuto e meio.
Quando a luz de energia parar de piscar e ficar acesa, o carregamento da tinta terminou.
52
Cuidado:
Nunca desligue a impressora enquanto a luz de energia estiver piscando ou voc desperdiar
tinta.
Se remover o cartucho de tinta para utiliz-lo posteriormente, proteja a rea de suprimento de tinta
contra sujeira ou poeira e armazene-o no mesmo ambiente da impressora. Observe que h uma
vlvula na porta de suprimento de tinta, tornando desnecessrias tampas ou protees, mas tome
cuidado para que a tinta no manche o que entrar em contato com o cartucho. No toque na porta
de suprimento de tinta do cartucho ou na rea ao redor dela.
Se remover um cartucho com pouca tinta ou que esteja gasto, no poder reinstal-lo e reus-lo.
Substituio de Cartuchos Usando o Computador
Voc pode usar o utilitrio de substituio de cartuchos de tinta (apenas Windows) para visualizar
as instrues para substituir um cartucho de tinta.
1. Windows: Clique com o boto direito do mouse no cone da impressora na barra de tarefas
e selecione Configuraes da impressora. Depois clique na guia Manuteno.
Macintosh: Abra a pasta Aplicativos, abra o EPSON Printer Utility3, selecione SO T1110
Series, e clique em OK.
Clique no cone do utilitrio de Recolocao do cartucho de tinta (Windows) ou Substituio
do Cartucho de Tinta (Macintosh) e siga as instrues para substituir os cartuchos de tinta
quando necessrio.
53
Ajuste da Qualidade de Impresso
Se a qualidade de impresso decair, pode ser necessrio executar um utilitrio para limpar ou
alinhar o cabeote de impresso.
A impressora pode verificar automaticamente os jatos do cabeote de impresso e alinhamento, e
depois limpe ou alinhe o cabeote de impresso conforme necessrio, ou pode rodar o utilitrio
manualmente.
Limpeza do Cabeote de Impresso
Alinhamento do Cabeote de Impresso
Se a execuo desses utilitrios no resolver o problema, pode ser necessrio substituir os
cartuchos de tinta.
Caso veja tinta na parte traseira do impresso, pode ser necessrio limpar o caminho do papel.
Limpeza do Cabeote de Impresso
Se os impressos estiverem muito claros, ou caso voc veja linhas claras ou escuras neles, pode ser
necessrio limpar os jatos do cabeote de impresso. A limpeza usa tinta, por isso limpe os jatos
somente quando a qualidade de impresso decair.
possvel verificar se os jatos esto entupidos antes de limp-los para no fazer uma limpeza
desnecessria.
Observao:
No ser possvel realizar a limpeza do cabeote de impresso se um dos cartuchos estiver vazio
ou com pouca tinta. Voc precisa substituir o cartucho primeiro.
Siga as instrues nestas sees para checar e limpar os jatos do cabeote de impresso:
Verificao dos J atos do Cabeote de Impresso
Limpeza dos J atos do Cabeote de Impresso
Verificao dos Jatos do Cabeote de Impresso
Voc pode imprimir um modelo de verificao dos jatos para saber se h jatos entupidos usando o
painel de controle da impressora ou o software.
Do Painel de Controle
1. Coloque umas folhas de papel comum no alimentador de folhas.
2. Desligue a impressora.
3. Aperte e segure o boto de papel enquanto aperta o boto de energia para voltar a ligar a
impressora. Aperte e segure os dois botes at que a luz de energia comece a piscar, ento
solte os botes.
54
4. Verifique o modelo impresso para ver se h espaos nas linhas.
5. Se no houver espaos nas linhas, o cabeote de impresso est limpo e voc pode continuar a
imprimir.
Se houver espaos ou se o padro estiver desbotado, limpe o cabeote de impresso.
Do Computador
1. Coloque umas folhas de papel comum no alimentador de folhas.
2. Windows: Clique com o boto direito do mouse no cone da impressora na barra de tarefas
e selecione Verificao dos jatos.
Macintosh: Abra a pasta Aplicativos, abra o EPSON Printer Utility3, selecione SO T1110
Series, e clique em OK. Depois selecione Verificao dos Jatos.
Jatos esto limpos Jatos precisam de limpeza
55
3. Clique em Imprimir.
4. Verifique o modelo impresso para ver se h espaos nas linhas.
5. Se no houver espaos vazios, clique em Terminar.
Se houver espaos ou se o padro estiver desbotado, limpe o cabeote de impresso.
Limpeza dos Jatos do Cabeote de Impresso
Se a qualidade da impresso diminuir e o modelo de verificao dos jatos indicar que os jatos
esto entupidos, voc pode limpar o cabeote de impresso.
Observao:
No ser possvel realizar a limpeza do cabeote de impresso se um dos cartuchos estiver vazio
ou com pouca tinta. Voc precisa substituir o cartucho primeiro.
Voc pode limpar o cabeote de impresso usando o painel de controle da impressora ou seu
software.
Usando o Painel de Controle
1. Coloque umas folhas de papel comum no alimentador de folhas.
2. Pressione e segure o boto de tinta por pelo menos trs segundos para iniciar o ciclo de
limpeza, que dura aproximadamente 1minuto.
A luz de energia pisca durante o ciclo de limpeza e fica verde quando o ciclo termina.
Cuidado:
Nunca desligue a impressora durante a limpeza do cabeote ou ela pode ser danificada.
Jatos esto limpos Jatos precisam de limpeza
56
3. Execute a verificao dos jatos para confirmar se o cabeote de impresso est limpo.
Pode ser necessrio limpar o cabeote de impresso at 4 vezes. Tambm pode desligar a
impressora e aguardar pelo menos 6 horas. Depois tente imprimir novamente.
Do Computador
1. Coloque umas folhas de papel comum no alimentador de folhas.
2. Windows: Clique com o boto direito do mouse no cone da impressora localizado na
barra de tarefas e selecione Limpeza do Cabeote.
Macintosh: Abra a pasta Aplicativos, abra o EPSON Printer Utility3, selecioneSO T1110
Series, e clique em OK. Depois selecione Limpeza do Cabeote.
3. Siga as instrues na tela para iniciar o ciclo de limpeza, que dura aproximadamente 1minuto.
A luz de energia pisca durante o ciclo de limpeza e fica verde quando o ciclo termina.
Cuidado:
Nunca desligue a impressora durante a limpeza do cabeote ou ela pode ser danificada.
4. Quando a luz de energia para de piscar e permanece acesa, voc pode verificar se os jatos
esto limpos; clique Imprimir Modelo de Verificao dos Jatos e clique em Imprimir.
5. Verifique o modelo impresso para ver se h espaos nas linhas.
6. Se no houver espaos vazios, clique em Terminar.
Se houver espaos ou se o padro estiver desbotado, clique em Limpar para limpar o
cabeote outra vez.
Jatos esto limpos Jatos precisam de limpeza
57
Se no houver melhoras depois de limpar o cabeote de impresso at 4 vezes, desligue a
impressora e espere pelo menos 6 horas. Isso permite que tinta seca amolea. Depois tente limpar
o cabeote de impresso novamente. Se a qualidade no melhorar, um dos cartuchos de tinta pode
ser velho ou estiver danificado e precisar ser substitudo. Veja Substituio de Cartuchos de Tinta.
Alinhamento do Cabeote de Impresso
Caso as impresses apresentem aspecto granulado ou pouca nitidez ou, ainda, faixas claras ou
escuras, talvez seja necessrio alinhar o cabeote de impresso.
Observao:
Faixas tambm podem aparecer na imagem se os jatos do cabeote de impresso precisarem de
limpeza.
1. Coloque umas folhas de papel comum no alimentador de folhas.
2. Windows: Clique com o boto direito do mouse no cone da impressora localizado na
barra de tarefas e selecione o Alinhamento do cabeote.
Macintosh: Abra a pasta Aplicativos, abra o EPSON Printer Utility3, selecione SO T1110
Series, e clique em OK. Depois selecione Alinhamento do Cabeote.
Voc ver esta janela:
3. Para ajustar o alinhamento do cabeote de impresso para impresso de texto, selecione
Corrigir desalinhamento em Texto modo de Impresso. Para alinhamento do cabeote de
impresso para foto (colorida), selecione Corrigir desalinhamento em Foto modo de
Impresso, depois clique em Prximo.
4. Clique em Imprimir para imprimir a primeira folha de alinhamento.
58
Observao:
No pressione o boto cancelar para cancelar a impresso enquanto estiver imprimindo um
modelo de teste com o utilitrio de alinhamento do cabeote.
5. Verifique o modelo de alinhamento impresso e siga as instrues na tela para escolher o
nmero representando o melhor modelo impresso. Depois clique em Prximo.
Se nenhum dos modelos estiver alinhado em um ou mais dos conjuntos, escolha o mais
prximo em cada conjunto e clique em Realinhamento. Depois imprima outra folha de
alinhamento e verifique-a.
Observao:
Clique em Ignorar (se disponvel) se desejar pular uma folha de alinhamento em particular.
6. Quando tiver terminado, clique em Terminar.
Limpeza do Caminho do Papel
Caso haja tinta no verso do impresso, voc pode limpar o caminho do papel na impressora para
remover o excesso de tinta.
1. Coloque umas folhas de papel normal no alimentador de folhas.
2. Pressione o boto de papel para alimentar ou ejetar o papel.
3. Repita o processo conforme necessrio at que o papel saia limpo.
59
Soluo de Problemas
Caso tenha algum problema com a utilizao da EPSON Stylus T1110 Series, veja estas sees
para informaes de diagnstico e resoluo de problemas:
Busca por Atualizaes do Software
Ferramentas para Soluo de Problemas
Problemas e Solues
Reinstalao do Software
Para Obter mais Ajuda
Busca por Atualizaes do Software
Visite o site de suporte da Epson periodicamente para obter atualizaes gratuitas do software da
EPSON Stylus T1110 Series.
No Windows, possvel selecionar Atualizao do driver na guia Manuteno na janela de
configuraes da impressora. Tambm possvel clicar em Iniciar ou , selecione Programas
ou Todos os Programas, selecione EPSON, selecione EPSON Stylus T1110 Series e clique em
Atualizao do driver.
Ferramentas para Soluo de Problemas
possvel diagnosticar problemas com a sua impressora se verificar as luzes de estado no painel
de controle.
Se a luz de estado no ajudar a resolver o problema, veja as solues adicionais.
Caso precise determinar se a impressora est funcionando corretamente, execute uma verificao
da impressora.
Veja tambm:
Partes da Impressora
Verifique as Luzes do Equipamento
Luzes de Estado Condio / Soluo
de energia acesa A impressora est ligada.
de energia piscando
A impressora est ocupada. Espere at que a luz de energia
pare de piscar antes de desligar a impressora.
de papel acesa
O papel pode ter acabado. Coloque mais papel no alimentador
e pressione o boto de papel.
Se vrias folhas foram puxadas pelo alimentador, pressione o
boto de papel para continuar a impresso.
60
Como Efetuar a Verificao da Impressora
A verificao da impressora permite que determine se a impressora est funcionando
corretamente.
1. Desligue a impressora.
2. Desconecte o cabo USB.
3. Coloque papel normal no alimentador.
4. Aperte e segure o boto de papel enquanto aperta o boto de energia para voltar a ligar a
impressora. Aperte e segure os dois botes at que a luz de energia comece a piscar, ento
solte os botes.
de papel piscando
A tampa da impressora pode estar aberta. Feche a tampa da
impressora para continuar.
Pode haver papel preso no alimentador. Pressione o
boto de papel para ejetar folhas presas, depois abra a
tampa da impressora e remova o papel de dentro. Pressione o
boto de papel para eliminar a mensagem de erro.
de tinta acesa
Um cartucho de tinta est vazio ou no instalado
corretamente, ou no compatvel com a impressora.
Substitua ou reinstale o cartucho.
de tinta piscando
Tinta em um cartucho est baixa. Voc pode continuar
imprimindo, ou verificar qual cartucho tem pouca tinta e
substitui-lo.
de energia apagada
de papel e de tinta
piscando alternadamente
Peas dentro da impressora esto no final da vida til ou um
erro desconhecido ocorreu. Entre em contato com a Epson
para ajuda.
de energia apagada
de papel e de tinta
piscando rpido
O cabeote de impresso est obstruido por papel ou outro
material. Desligue a impressora, remova qualquer obstruo e
ligue-a novamente. Se o erro persistir, entre em contato com a
Epson para ajuda.
Luzes de Estado Condio / Soluo
61
5. A impressora imprime um modelo de verificao dos jatos.
Se a pgina imprimir, a sua impressora est funcionando. O problema pode ser causado
pelo computador, cabo, software, ou configuraes. Veja as solues adicionais ou
reinstale o software.
Se o modelo impresso tiver falhas, limpe ou alinhe o cabeote de impresso.
Se a pgina no imprimir, a impressora pode ter um problema. Veja as solues adicionais.
Se essas sugestes no funcionarem, entre em contato com a Epson.
Partes da Impressora
Use estas ilustraes para identificar as partes do produto.
Suporte para
papel
Bandeja de coleta
e extenso
Alimentador
Painel de
controle
62
Problemas e Solues
Veja estas sees para solucionar problemas que possa ter com a EPSON Stylus T1110 Series:
Problemas de Instalao
Problemas com Papel
Problemas de Impresso a partir do Computador
Problemas de Layout e Contedo
Problemas na Qualidade de Impresso
Se nenhuma das solues apresentadas aqui resolver o seu problema, entre em contato com a
Epson.
Porta USB
Entrada de
eletricidade
Cabeote de
impresso
(na posio inicial)
Botes no
painel de
controle
63
Veja tambm:
Ferramentas para Soluo de Problemas
Reinstalao do Software
Problemas de Instalao
Rudos depois da instalao de um cartucho
Problemas de instalao do software
Rudos depois da instalao de um cartucho
Na primeira instalao dos cartuchos de tinta, a impressora deve carregar o cabeote de
impresso durante cerca de 2minutos e meio ou mais. Espere o carregamento terminar (a
luz de energia para de piscar) antes de desligar a impressora. Do contrrio, o equipamento
poder carregar o cabeote de forma inadequada e consumir tinta em excesso na prxima vez
em que ligar a impressora.
Se a impressora parar de funcionar ou de fazer barulho, mas a luz de energia continuar a
piscar aps cinco minutos, desligue a impressora. Se a luz ainda estiver piscando quando
voltar a ligar o equipamento, entre em contato com a Epson.
Problemas de instalao do software
Certifique-se de que a sua impressora esteja ligada e que o cabo USB esteja conectado de
forma segura nas duas extremidades. Se ainda tiver problemas, desconecte o cabo USB e siga
as instrues de instalao do software no pster Guia de Instalao. Certifique-se tambm de
que o sistema esteja de acordo com os requisitos especificados.
Feche os outros programas, incluindo protees de tela e software antivrus, e repita a
instalao do software.
No Windows, verifique se o nome da EPSON Stylus T1110 Series est selecionado como
impressora padro e se a porta correta exibida nas propriedades da impressora.
Se estiver utilizando o Windows e for apresentada uma mensagem de erro ou o software no
estiver instalado corretamente, possvel que voc no disponha das permisses de
instalao. Entre em contato com seu administrador de sistema.
Verifique se o controlador USB est funcionando de forma adequada no Gerenciador de
Dispositivos. Consulte o sistema de ajuda do Windows para obter informaes detalhadas. Se
isso no funcionar, entre em contato com o fabricante do computador.
Se for imprimir em rede, configure o software para impresso em rede.
Problemas com Papel
O papel no alimentado corretamente
Papel preso
O papel no ejetado ou sai amassado
O papel no alimentado corretamente
64
Se o sistema de alimentao de papel no estiver funcionando, retire o papel do alimentador.
Recoloque no lado direito, atrs da lingueta. Aperte a guia e deslize-a na direo do papel,
mas sem apertar demais. Certifique-se de que o papel no est acima da flecha na guia.
Se vrias folhas forem puxadas de uma vez, retire os papis do alimentador, abane as bordas
para separar as folhas e coloque-as novamente.
Coloque somente o nmero recomendado de folhas. Caso esteja imprimindo frente e verso,
coloque menos folhas na impressora.
Use folhas novas e de alta qualidade que no estejam enroladas, amassadas, velhas, ou que
no sejam muito finas. Coloque o papel com a face de impresso virada para cima.
No coloque papel que seja muito espesso para a impressora.
No coloque papel com furos.
Papel preso
Se o papel estiver preso, siga estes passos:
1. Pressione o boto de papel para ejetar o papel.
2. Se ainda houver papel preso, puxe devagar pela bandeja de coleta ou alimentador.
3. Se o papel estiver preso, desligue a impressora. Abra a tampa da impressora e remova o papel
preso e todos os pedaos rasgados. No puxe papel por trs, isso pode danificar o alimentador.
Feche a tampa da impressora e volte a lig-la.
Observao:
A impressora no funcionar corretamente se estiver inclinada ou em ngulo. Coloque-a sobre
uma superfcie plana, estvel e maior que sua base em todas as direes.
O papel no ejetado ou sai amassado
Se o papel no sair completamente, possvel que o tamanho selecionado no seja o correto.
Pressione o boto de papel para ejetar o papel. Selecione o tamanho correto do papel
quando imprimir outra vez.
Se a folha sair amassada, possvel que o papel esteja molhado ou seja muito fino. Coloque
papel novo. Verifique se as configuraes de tipo de papel coincidem com o papel que est na
impressora.
Problemas de Impresso a partir do Computador
Nada imprime, apesar de a impressora estar ligada
A impressora emite rudos como se estivesse imprimindo, mas nada acontece
O equipamento emite rudos depois de alguns momentos sem ser usado
O cone da impressora no aparece na barra de tarefas do Windows
Impresso lenta
Impresso faz muito barulho
No possvel imprimir em rede
65
Nada imprime, apesar de a impressora estar ligada
Certifique-se de que o cabo USB esteja conectado de forma segura nas duas extremidades e de
que ele esteja de acordo com os requisitos.
Efetue uma verificao da impressora. Se a pgina de teste for impressa, verifique se o
software foi instalado corretamente.
Certifique-se de que a tampa da impressora est fechada.
No Windows, remova os trabalhos de impresso que estiverem prendendo a fila no spooler do
Windows.
Windows 7:
Clique em e selecione Devices and Printers (Dispositivos e Impressoras). Depois clique
com o boto direito do mouse em EPSON T1110 Series, selecione See whats printing (Veja
o que est imprimindo), clique com o boto direito no trabalho de impresso travado, clique
em Cancel (Cancelar) e depois em Sim.
Windows Vista:
Clique em , selecione Painel de Controle, e clique em Impressora em Hardware e Sons.
Depois clique com o boto direito em EPSON T1110 Series, selecione Abrir, clique com o
boto direito no trabalho preso, clique em Cancelar e depois em Sim.
Windows XP:
Clique em Iniciar, selecione Painel de controle, depois selecione Impressoras e aparelhos
de fax (ou Impressoras e outros itens de hardware e depois selecione Impressoras e
aparelhos de fax). Depois clique com o boto direito em EPSON T1110 Series, selecione
Abrir, clique com o boto direito no trabalho preso e clique em Cancelar.
Windows 2000:
Clique em Iniciar, selecione Configuraes e selecione Impressoras. Depois clique com o
boto direito em EPSON T1110 Series, selecione Abrir, clique com o boto direito no
trabalho preso, clique em Cancelar e depois em Sim.
Observao:
Se voc imprimir continuamente durante longos perodos, a impressora pode parar de alimentar o
papel temporariamente ou o cabeote de impresso pode parar de se mover, tambm
temporariamente, para diminuir a velocidade e evitar que o mecanismo da impressora
superaquea e seja danificado. Se isso acontecer, possvel continuar a imprimir, mas a Epson
recomenda que voc pare e deixe a impressora descansar por cerca de 30 minutos. Aps 30
minutos, desligue a impressora e ligue-a novamente. A impresso deve voltar velocidade
normal.
A impressora emite rudos como se estivesse imprimindo, mas nada acontece
Veja se os jatos do cabeote de impresso esto entupidos.
A impressora no funcionar corretamente se estiver inclinada ou em ngulo. Coloque-a sobre
uma superfcie plana, estvel e maior que sua base em todas as direes.
O equipamento emite rudos depois de alguns momentos sem ser usado
A impressora est executando a manuteno de rotina.
66
O cone da impressora no aparece na barra de tarefas do Windows
Reinicie o computador. Se ainda assim o cone no aparecer, proceda da seguinte forma:
1. Execute um dos seguintes procedimentos:
Windows 7:
Clique em e selecione Devices and Printers (Dispositivos e Impressoras).
Windows Vista:
Clique em , selecione Painel de Controle, e clique em Impressora em Hardware e Sons.
Windows XP:
Clique em Iniciar, selecione Painel de controle, depois selecione Impressoras e aparelhos
de fax (ou Impressoras e outros itens de hardware e depois selecione Impressoras e
aparelhos de fax).
Windows 2000:
Clique em Iniciar, selecione Configuraes e selecione Impressoras.
2. Clique com o boto direito do mouse na EPSON T1110 Series e selecione Preferncias de
Impresso ou Propriedades.
3. Clique na guia Manuteno.
4. Clique no boto Velocidade e Progresso e depois no boto Preferncias de Monitoramento.
5. Clique na caixa cone de Atalho. Em seguida, clique em OK para fechar as janelas.
Impresso lenta
Certifique-se de que o sistema esteja de acordo com os requisitos especificados. Se estiver
imprimindo uma imagem em alta resoluo, ser necessrio mais que os requisitos listados.
Tambm ser necessrio:
Liberar espao na unidade de disco rgido ou executar o utilitrio de desfragmentao.
Fechar os programas que no esteja utilizando.
Aumentar a memria do sistema.
Para obter uma impresso mais rpida, siga estas sugestes:
Selecione a opo Preto/Tons de Cinza nas configuraes da impressora se o documento no
for colorido.
No Windows, selecione Rascunho como qualidade de impresso.
Para Macintosh, escolha Econmico Rpido ou Economia como configurao de qualidade
de impresso, ou selecione Alta velocidade.
Certifique-se de que a opo Modo Silencioso no est selecionada.
Verifique se as configuraes de tipo de papel coincidem com o papel que est na impressora.
Clique no boto Velocidade e Progresso na guia Manuteno da janela de configuraes da
impressora e ative as seguintes configuraes: Copias de Alta Velocidade, Processar
sempre dados RAW, Modo de Reproduo de Pgina e Imprimir como Bitmap. (Para
obter mais informaes sobre cada uma dessas configuraes, clique em Ajuda na janela
Velocidade e Progresso.)
67
Se a impressora estiver conectada a um hub USB, desconecte os dispositivos USB no
utilizados.
Observao:
Se voc imprimir continuamente durante longos perodos, a impressora pode parar de alimentar o
papel temporariamente ou o cabeote de impresso pode parar de se mover, tambm
temporariamente, para diminuir a velocidade e evitar que o mecanismo da impressora
superaquea e seja danificado. Se isso acontecer, possvel continuar a imprimir, mas a Epson
recomenda que voc pare e deixe a impressora descansar por cerca de 30 minutos. Aps 30
minutos, desligue a impressora e ligue-a novamente. A impresso deve voltar velocidade
normal.
Impresso faz muito barulho
Se estiver imprimindo em papel normal com Normal selecionado como qualidade de impresso,
a impressora imprime em alta velocidade. Se quiser tornar a impresso mais silenciosa, selecione
o Modo Silencioso. Isso diminui a velocidade de impresso.
No possvel imprimir em rede
necessrio que o software seja configurado corretamente para impresso em rede.
Observao:
A impressora possui USB Direct Connect. Certifique-se de configurar propriamente quando
compartilhar a impressora.
Problemas de Layout e Contedo
A imagem est invertida, como em um espelho
Pginas so impressas em branco
Cpias so impressas em excesso
O impresso tem margens incorretas
Fotos sem margens so impressas com margem branca
Caracteres imprimem incorretamente
O tamanho e posio da imagem esto incorretos
A imagem est invertida, como em um espelho
Desative a configurao de espelhamento no aplicativo.
Desative a opo de Espelhar Imagem no driver da impressora, na janela Layout de Pgina
(Windows) ou Configuraes de Impresso (Mac OS X 10.3 e 10.4 ou Mac OS X 10.5). Se
estiver imprimindo em papel Epson Iron-on Cool Peel Transfer paper, a imagem deve
imprimir invertida.
Pginas so impressas em branco
No Windows, certifique-se de que a EPSON T1110 Series est selecionada como sua
impressora. No Macintosh, certifique-se de que EPSON T1110 Series ou Epson Stylus
Office T1110 est selecionada na janela de Configurao de Pgina ou Impresso.
68
Veja se os jatos do cabeote de impresso esto entupidos.
Cpias so impressas em excesso
Verifique se a opo Cpias do software da impressora no est configurada para imprimir vrias
cpias.
O impresso tem margens incorretas
Verifique se as configuraes de papel esto corretas para o tamanho do papel que est usando
nos softwares de impresso do Windows, Mac OS X 10.3 e 10.4 ou Mac OS X 10.5.
Selecione as margens adequadas ao tamanho do papel no programa de impresso.
Utilize a opo Visualizar impresso do software da impressora no Windows, no Mac OS X
10.3 e 10.4, ou no Mac OS X 10.5 para verificar as margens antes de realizar a impresso.
Certifique-se de que o papel esteja posicionado do lado direito do alimentador.
Fotos sem margens so impressas com margem branca
Certifique-se de que esteja imprimindo em papis compatveis com a impresso sem margens.
No software da impressora em Windows, selecione a opo Sem margens.
No software da impressora do Mac OS X 10.3 e 10.4 ou do Mac OS X 10.5, certifique-se de
que selecionou o tamanho do papel listado como Alimentador Automtico - Sem
Margens.
Use a configurao Expanso no software da impressora no Windows, Mac OS X 10.3 e 10.4
ou Mac OS X 10.5 para definir como a imagem se ajusta pgina.
No selecione um tamanho de papel personalizado quando imprimir fotos sem margens.
Caracteres imprimem incorretamente
Verifique se o cabo USB est bem conectado e se est de acordo com os requisitos. Depois
tente imprimir novamente.
Verifique se a impressora est selecionada como impressora ativa no programa de impresso.
Caso esteja usando um hub USB ou caixa de comutao com a impressora, conecte-a
diretamente ao computador.
Desligue a impressora e ligue-a novamente.
No Windows, remova os trabalhos de impresso que estiverem prendendo a fila no spooler do
Windows.
Windows 7:
Clique em e selecione Devices and Printers (Dispositivos e Impressoras). Depois clique
com o boto direito do mouse em EPSON T1110 Series, selecione See whats printing (Veja
o que est imprimindo), clique com o boto direito no trabalho de impresso travado, clique
em Cancel (Cancelar) e depois em Sim.
Windows Vista:
Clique em , selecione Painel de Controle, e clique em Impressora sob Hardware e Sons.
69
Depois clique com o boto direito em EPSON T1110 Series, selecione Abrir, clique com o
boto direito no trabalho preso, clique em Cancelar e depois em Sim.
Windows XP:
Clique em Iniciar, selecione Painel de controle, depois selecione Impressoras e aparelhos
de fax (ou Impressoras e outros itens de hardware e depois selecione Impressoras e
aparelhos de fax). Depois clique com o boto direito em EPSON T1110 Series, selecione
Abrir, clique com o boto direito no trabalho preso, clique em Cancelar e depois em Sim.
Windows 2000:
Clique em Iniciar, selecione Configuraes e selecione Impressoras. Depois clique com o
boto direito em EPSON T1110 Series, selecione Abrir, clique com o boto direito no
trabalho preso, clique em Cancelar e depois em Sim.
O tamanho e posio da imagem esto incorretos
Certifique-se de que as configuraes do papel e do layout esto corretas para o software da
impressora no Windows, Mac OS X 10.3 e 10.4 ou Mac OS X 10.5.
Certifique-se de que o papel esteja posicionado do lado direito do alimentador.
Problemas na Qualidade de Impresso
Se o seu impresso tiver problema de qualidade, mas a imagem parecer correta na tela do
computador, veja as solues nesta seo.
O impresso tem faixas brancas ou escuras
O impresso est embaado ou borrado
O impresso est muito claro ou tem falhas
O impresso est granulado
H cores incorretas no impresso
O impresso est inclinado
O impresso tem faixas brancas ou escuras
Talvez seja necessrio limpar os jatos do cabeote de impresso.
Selecione uma Opes de impresso ou Qualidade de Impresso mais alta e desative o
modo Alta velocidade no software da impressora no Windows, Mac OS X 10.3 e 10.4 ou
Mac OS X 10.5.
Verifique se as configuraes de tipo de papel coincidem com o papel que est na impressora.
Certifique-se de que a face de impresso do papel esteja voltada para cima. Geralmente, esse
o lado mais branco ou com mais brilho.
Talvez seja necessrio substituir os cartuchos de tinta.
No Mac OS X 10.3 e 10.4 ou Mac OS X 10.5, tente utilizar o modo Automtico.
Alinhe o cabeote de impresso.
Verifique se as configuraes de tipo de papel coincidem com o papel que est na impressora.
70
O impresso est embaado ou borrado
Verifique se o papel no est mido, enrolado ou se foi colocado ao contrrio (a face de
impresso deve estar voltada para cima).
Use uma folha de suporte com papel especial, ou tente colocar uma folha de papel de cada
vez.
Certifique-se de que o sistema esteja de acordo com as especificaes.
Utilize papis Epson para garantir o grau de saturao e absoro adequado das tintas
originais Epson.
Alinhe o cabeote de impresso.
Verifique se as configuraes de tipo de papel coincidem com o papel que est na impressora.
Retire folha por folha da bandeja de coleta aps a impresso.
Evite manusear impresses em papel brilhante por algumas horas para permitir que a tinta
seque por completo.
Se a tinta manchar o verso da impresso, limpe o caminho do papel.
Desative o modo Alta velocidade no software da impressora no Windows, Mac OS X 10.3 e
10.4 ou Mac OS X 10.5.
Se estiver usando um Macintosh e imprimindo em papel espesso, abra o menu Configuraes
de Extenso e selecione a configurao Papel espesso e envelopes.
Se estiver usando papel dupla-face e imprimindo imagens muito saturadas ou escuras no lado
principal do papel, poder notar que aparecem manchas e marcas nesse lado quando imprimir
no outro. Se um dos lados do papel possuir uma imagem mais clara ou texto, imprima
primeiro esse lado para eliminar marcas ou manchas.
Talvez seja necessrio limpar os jatos do cabeote de impresso.
A impressora no funcionar corretamente se estiver inclinada ou em ngulo. Coloque-a sobre
uma superfcie plana, estvel e maior que sua base em todas as direes.
O impresso est muito claro ou tem falhas
Talvez seja necessrio limpar os jatos do cabeote de impresso.
Os cartuchos de tinta podem estar muito velhos ou podem estar com pouca tinta e pode ser
necessrio substitui-los.
Verifique se as configuraes de tipo de papel coincidem com o papel que est na impressora.
Verifique se o papel no est danificado, velho, sujo ou se foi colocado ao contrrio. Se for
esse o caso, coloque outra resma de papel com a face de impresso (normalmente o lado mais
branco ou com mais brilho) voltada para cima. Para obter os melhores resultados, use papis
Epson originais.
O impresso est granulado
Certifique-se de que a face de impresso do papel esteja voltada para cima. Geralmente, esse
o lado mais branco ou com mais brilho.
71
Selecione uma Opes de impresso ou Qualidade de Impresso mais alta e desative o
modo Velocidade e Econmico rpido ou Economia nos softwares da impressora no
Windows, Mac OS X 10.3 e 10.4 ou Mac OS X 10.5.
Selecione Foto RPM (mx. ppp) como opo de qualidade de impresso (Windows) ou
como qualidade de impresso (Mac OS X 10.3 e 10.4 ou Mac OS X 10.5). Lembre-se de que
essa opo aumenta o tempo de impresso.
Alinhe o cabeote de impresso.
Talvez seja preciso aumentar a resoluo da imagem ou imprimi-la em tamanho menor.
Consulte a documentao do software.
H cores incorretas no impresso
Certifique-se de que Preto/Tons de cinza no est selecionado no software da impressora
Windows, Mac OS X 10.3 and 10.4, ou Mac OS X 10.5 printer software.
No Macintosh, mude a configurao de cores para Colorido no menu Configuraes de
Impresso.
Talvez seja necessrio limpar os jatos do cabeote de impresso.
Os cartuchos de tinta podem estar muito velhos ou podem estar com pouca tinta e pode ser
necessrio substitui-los.
Tente desativar Corrigir Foto no software da impressora Windows.
No Mac OS X 10.3 e 10.4 ou Mac OS X 10.5, tente utilizar o modo Automtico.
Tente alterar a configurao Gama nos softwares da impressora no Windows, Mac OS X 10.3
e 10.4 ou Mac OS X 10.5.
As cores impressas nunca sero exatamente iguais s exibidas na tela. Entretanto, pode-se
usar o sistema de gerenciamento de cores para obter o tom mais prximo possvel.
Experimente usar a opo ICM (Windows) ou ColorSync (Mac OS X 10.3 e 10.4).
Em Mac OS X 10.5, voc pode selecionar ColorSync no menu pop-up Compatibilidade de
Cor.
72
No Windows, tente habilitar ou desabilitar a configurao Permitir que os aplicativos
efetuem a correspondncia cromtica ICM. Para acessar esta configurao, clique no boto
Velocidade e Progresso na guia Manuteno na janela de configuraes da impressora.
Para obter os melhores resultados, utilize sempre papis Epson.
O impresso est inclinado
Certifique-se que a guia est apoiada no lado esquerdo do papel.
Se est usando o modo Econmico Rpido no software da impressora no Windows ou Mac
OS X 10.3 e 10.4, ou Mac OS X 10.5, selecione uma configurao de Opes de impresso
ou Qualidade Impresso mais alta.
Alinhe o cabeote de impresso.
Reinstalao do Software
Se tiver um problema que requeira que desinstale e reinstale o software, siga as instrues em
uma destas sees.
Windows
Macintosh
Windows
1. Desligue a impressora.
2. Desconecte o cabo USB da impressora.
3. Clique em Iniciar ou em e selecione Programas ou Todos os Programas.
4. Selecione EPSON, selecione EPSON T1110 Series, depois clique em Desinstalar software
da impressora EPSON.
Observao:
Se vir a janela de Controle de conta do usurio, clique em Continuar ou Sim. depois v
para a prxima etapa.
5. Na janela seguinte, selecione EPSON T1110 Series e clique em OK. Siga as instrues
apresentadas na tela.
6. Reinicie o computador e consulte o pster Guia de Instalao para reinstalar o software.
Macintosh
1. Desligue a impressora.
2. Desconecte o cabo USB da impressora.
3. Introduza o CD do software da EPSON Stylus T1110 Series na unidade de CD-ROM ou
DVD.
4. Abra a pasta Common e depois abra a pasta Printer na janela do CD-ROM.
Observao:
Voc pode ter que descer para ver as pastas Common e Printer.
73
5. Clique duas vezes no cone EPSON_IJ_Printer.
6. Quando a janela do programa de instalao, selecione Desinstalar no menu pop-up localizado
na parte superior e clique no boto Desinstalar.
7. Reinicie seu Macintosh, depois consulte o pster Guia de Instalao para reinstalar o
software.
Para Obter mais Ajuda
Se precisar de ajuda adicional com a sua impressora ou com o software (incluindo o Easy Photo
Print) entre em contato com a Epson.
A Epson oferece os seguintes servios de suporte tcnico:
Internet
Visite o site da Epson para a EPSON Stylus T1110 Series ou para obter solues para problemas
comuns. Voc pode baixar drivers e documentao, ver conselhos para resoluo de problemas e
perguntas frequentes, ou mande um e-mail para Epson com suas dvidas.
Para Falar com um Representante
Antes de ligar, tenha em mos as seguintes informaes:
Nome do produto (EPSON Stylus T1110 Series)
Nmero de srie do produto (localizado na parte traseira do produto)
Prova de compra (como a nota da loja) e data da compra
Configurao do computador
Descrio do problema
Depois ligue:
Brasil: (55 11) 3956-6868
Tarifas telefnicas de longa distncia podero ser cobradas.
Compre Suprimentos e Acessrios
Voc pode adquirir tintas e papis originais da Epson com revendedores autorizados. Para
localizar o mais prximo, entre em contato com a Epson.
74
75
Limpeza e Transporte do Produto
Caso a sua Epson Stylus Office T1110 fique suja ou precise ser transportada por uma certa
distncia, siga as instrues nestas sees:
Limpeza
Transporte
Limpeza
Para garantir o melhor desempenho da impressora, necessrio limp-la vrias vezes ao ano.
Cuidado:
No use uma escova dura, benzina, lcool ou solvente para limpar a impressora ou voc pode
danific-la. No coloque nada em cima da tampa nem use-a como apoio para escrever, pois ela
pode ficar com arranhes permanentes. No use leo ou outros lubrificantes dentro da impressora
e no deixe gua entrar nela.
1. Desligue a impressora.
2. Desconecte o cabo de alimentao.
3. Desconecte o cabo USB.
4. Remova todo o papel.
5. Use uma escova macia para limpar o alimentador.
6. Limpe o gabinete da impressora com um pano macio umedecido em detergente suave.
Depois de reconectar os cabos e voltar a ligar a impressora, voc pode limpar os rolos dentro da
impressora. Coloque vrias folhas de papel comum e aperte o boto de papel. Isso faz com que
o papel passe por dentro da impressora para limpar os rolos.
Transporte
Se precisar despachar a sua impressora ou transport-la por uma distncia grande, prepare-a para
transporte conforme indicado:
1. Abra a tampa da impressora e verifique se o cabeote de impresso est no lado direito
(posio inicial), depois desligue a impressora.
2. Desconecte todos os cabos.
3. Remova todo o papel.
76
4. Prenda o suporte dos cartuchos com fita, como mostrado abaixo.
5. Feche a tampa da impressora.
6. Feche o suporte para papel e a bandeja de coleta. Prenda os dois lados da bandeja de coleta ao
corpo da impressora com fita, como mostrado abaixo.
7. Embale a impressora na caixa original, ou em uma caixa de tamanho parecido usando material
de proteo para que ela no se desloque dentro da caixa.
8. Mantenha a impressora nivelada durante o transporte.
Se a qualidade da impresso decair quando voltar a imprimir no novo local, limpe e alinhe o
cabeote de impresso.
77
Uso da Impressora em Rede
Para usar sua Epson Stylus Office T1110 em uma pequena rede, voc precisa instalar seu software
da impressora e configurar a impresso em rede.
Observao:
Se voc quiser imprimir em uma rede de grande porte, consulte o seu administrador de rede para
instrues de instalao.
Siga as instrues nestas sees para o sistema operacional que estiver usando:
Configurao de Rede para Windows
Configurao de um Macintosh em Rede
Configurao de Rede para Windows
Instale o software da Epson Stylus Office T1110 no seu computador ao qual est conectado.
Depois siga as instrues nestas sees para compartilhar a impressora e acess-la para imprimir.
Instalao da Impressora Compartilhada
Acesso da Impressora Compartilhada em uma Rede
Instalao da Impressora Compartilhada
Execute um dos seguintes procedimentos para o seu sistema operacional.
Windows 7
1. Clique em e selecione Devices and Printers (Dispositivos e Impressoras).
2. Clique com o boto direito do mouse no cone EPSON T1110 Series, selecione Printer
Properties (Propriedades da Impressora) e clique na guia Sharing (Compartilhamento).
3. Clique no boto Change sharing options (Mudar opes de compartilhamento) e selecione
Share this printer (Compartilhar esta impressora).
4. Digite um nome para a impressora compartilhada. No use espaos ou hfens no nome.
5. Clique em OK.
Agora voc pode acessar a impressora compartilhada a partir de outros computadores na rede.
Windows Vista
1. Clique em , selecione Painel de Controle, e clique em Impressora sob Hardware e Sons.
2. Clique com o boto direito do mouse no cone EPSON T1110 Series e clique em
Compartilhamento.
3. Clique no boto Alterar opes de compartilhamento e clique em Continuar. Depois clique
em Compartilhar esta impressora.
4. Digite um nome para a impressora compartilhada. No use espaos ou hfens no nome.
5. Clique em OK.
Agora voc pode acessar a impressora compartilhada a partir de outros computadores na rede.
78
Windows XP
1. Clique emIniciar, selecione Painel de controle, depois selecione Impressoras e Faxes (ou
Impressoras e outros itens de hardware e depois Impressoras e Faxes).
2. Clique com o boto direito do mouse no cone EPSON T1110 Series e clique em
Compartilhamento.
3. Selecione Compartilhar impressoras.
4. Digite um nome para a impressora compartilhada. No use espaos ou hfens no nome.
5. Clique em OK.
Agora voc pode acessar a impressora compartilhada a partir de outros computadores na rede.
Windows 2000
1. Clique emIniciar, selecione Configuraes, e clique em Impressoras.
2. Clique com o boto direito do mouse no cone EPSON T1110 Series e clique em
Compartilhamento.
3. Selecione Compartilhada como.
4. Digite um nome para a impressora compartilhada. No use espaos ou hfens no nome.
5. Clique em OK.
Agora voc pode acessar a impressora compartilhada a partir de outros computadores na rede.
Acesso da Impressora Compartilhada em uma Rede
Primeiro configure a impressora Epson como a impressora compartilhada. Depois siga as etapas
abaixo para o seu sistema operacional.
Windows 7 e Windows Vista
1. Windows 7:
Clique em e selecione Devices and Printers (Dispositivos e Impressoras).
Windows Vista:
Clique em , e selecione Painel de Controle, e clique em Impressora em Hardware e
Sons.
2. Clique em Adicionar uma impressora, depois selecione Adicionar uma impressora da
rede, sem fio ou Bluetooth. Windows Vista procura pela impressora na rede e exibe seu
nome quando encontrada.
3. Siga as instrues na tela para acessar completamente a impressora compartilhada.
Observao:
Voc pode precisar inserir o CD que veio com a Epson Stylus Office T1110 e clique em Tenho
Disco.
Windows XP e Windows 2000
79
1. Windows XP:
Clique em Iniciar, selecione Painel de controle, depois selecione Impressoras e Faxes (ou
Impressoras e outros itens de hardware e depois Impressoras e Faxes).
Windows 2000:
Clique em Iniciar, clique em Configuraes e clique em Impressoras.
2. Clique duas vezes no cone Adicionar Impressora. O Assistente para adicionar impressora
abrir.
3. Clique em Avanar.
4. Selecione Uma impressora em rede ou uma impressora ligada a outro computador
(Windows XP) ou Impressora em rede (Windows 2000) e clique em Avanar.
5. Clique em Avanar novamente.
6. Clique duas vezes no cone do computador conectado impressora.
7. Clique no cone da Epson Stylus Office T1110 e clique em Avanar.
8. Siga as instrues na tela para acessar completamente a impressora compartilhada.
Observao:
Voc pode precisar inserir o CD que veio com a Epson Stylus Office T1110 e clique em Tenho
Disco.
Configurao de um Macintosh em Rede
Instale o software da Epson Stylus Office T1110 no seu computador ao qual est conectado.
Depois siga as instrues nestas sees para compartilhar a impressora e acess-la para imprimir.
Instalao da Impressora Compartilhada
Acesso da Impressora Compartilhada em Rede (Mac OSX 10.3 ou 10.4)
Instalao da Impressora Compartilhada
Siga as instrues na seo para o sistema operacional que estiver usando.
Mac OS X 10.5
1. Ligue a impressora.
2. Selecione Preferncias do Sistema no menu Apple
.
3. Selecione Impresso e Fax.
4. Selecione a impressora e marque a caixa de seleo Compartilhar esta impressora.
5. Se vir uma mensagem informando que o compartilhamento foi desativado, clique no boto
Compartilhamento e clique na caixa de dilogo Compart. de Impressora.
6. Feche as Preferncias de Sistema.
Agora possvel acessar a impressora compartilhada a partir de outros computadores na rede.
Selecione a impressora dos menus Formatar para (na janela Compartilhar Pgina) ou
Impressora (no menu Imprimir). Em seguida selecione as outras configuraes e imprima o
documento ou foto.
80
Mac OS X 10.3 ou 10.4
1. Ligue a impressora.
2. Selecione Preferncias do Sistema no menu Apple.
3. Selecione a opo de Compartilhamento.
4. Marque a opo para Compart. de impressora.
5. Feche as Preferncias do Sistema.
Agora voc pode acessar a impressora compartilhada a partir de outros computadores na rede.
Acesso da Impressora Compartilhada em Rede (Mac OS X 10.3 ou 10.4)
Primeiro configure a impressora Epson como a impressora compartilhada.
1. Ligue a impressora.
2. Abra o programa e o documento ou foto que deseja imprimir.
3. Abra o menu Arquivo e selecione Configurar Pgina.
4. Selecione a sua impressora a partir da lista de Impressoras Compartilhadas.
5. Selecione o resto das configuraes e imprima o seu documento ou foto.
81
82
Especificaes e Avisos
Para obter mais informaes sobre como usar a Epson Stylus Office T1110 e especificaes
detalhadas, veja:
Instrues de Segurana Importantes
Requisitos do Sistema para o Computador
Especificaes do Produto
Direitos Autorais e Marcas Registradas
Instrues de Segurana Importantes
Antes de usar a Epson Stylus Office T1110, leia e proceda de acordo com as instrues de
segurana a seguir:
Segurana Geral
Precaues Relacionadas aos Cartuchos de Tinta
Segurana Geral
Certifique-se de observar todas as advertncias e instrues indicadas na impressora.
Use apenas o tipo de fonte de alimentao indicado na impressora.
Utilize somente o cabo de alimentao fornecido com a impressora. O uso de outro cabo
poder causar incndio ou choque. No use o cabo com outro equipamento.
Coloque a impressora prxima a uma tomada da qual o plugue possa ser facilmente
desconectado.
Evite conectar a impressora a uma tomada no mesmo circuito de uma mquina copiadora ou
um sistema de ar condicionado que ligue e desligue constantemente, ou a uma tomada
controlada por um interruptor ou temporizador.
No deixe que o cabo de alimentao seja danificado.
Caso utilize a impressora com um cabo de extenso, verifique se a voltagem nominal total em
ampres dos dispositivos conectados ao cabo no excede a voltagem nominal em ampres do
mesmo. Verifique tambm se a voltagem nominal dos dispositivos conectados tomada no
excede a voltagem nominal da mesma.
Sempre desligue a impressora usando o boto de energia e aguarde at que a luz de
energia pare de piscar antes de desconectar a impressora ou interromper a alimentao da
tomada eltrica.
Coloque a impressora em uma superfcie plana, estvel e maior que sua base em todas as
direes. O equipamento no funcionar corretamente se estiver inclinado.
Certifique-se de que a parte posterior da impressora esteja a no mnimo 10 cm de distncia da
parede.
Deixe espao suficiente na parte frontal da impressora para permitir que o papel seja
totalmente ejetado.
83
Evite locais sujeitos a alteraes bruscas de umidade e temperatura, choques ou vibraes e
poeira.
No coloque a impressora prxima a radiadores, geradores de calor ou sob luz solar direta.
Deixe espao suficiente em torno da impressora para ventilao adequada. No bloqueie ou
tampe as aberturas do gabinete da impressora nem insira objetos nesses orifcios.
Mantenha a impressora afastada de fortes fontes de interferncia eletromagntica, como alto-
falantes ou base de telefones sem fio.
Ao conectar esta impressora a um computador ou a outro dispositivo por meio de um cabo,
certifique-se de que os conectores estejam na posio correta. Cada conector tem apenas uma
posio correta. Se inserir um conector de modo incorreto, poder danificar os dispositivos
conectados por meio do cabo.
No toque no cabo plano branco no interior da impressora.
No mova o cabeote de impresso com a mo, caso contrrio, a impressora pode ser
danificada.
No derrame lquidos sobre a impressora.
No use produtos em aerossol dentro ou ao redor da impressora que contenham gases
inflamveis. Isso pode causar incndio.
Exceto quando especificamente explicado na documentao, no tente consertar a impressora
por conta prpria.
Desconecte a impressora e encaminhe-a para manuteno por profissionais qualificados sob
as seguintes condies: se o cabo de alimentao ou o plugue estiver danificado; se alguma
substncia lquida penetrar na unidade; se o equipamento cair ou o gabinete estiver
danificado; ou ainda se o equipamento no funcionar corretamente ou exibir alteraes
significativas no desempenho. Ajuste apenas os controles abordados nas instrues de uso.
Se ocorrerem danos ao plugue, substitua o conjunto de cabos ou consulte um eletricista
qualificado. Se houver fusveis no plugue, certifique-se de substitu-los com fusveis do
tamanho e valor nominal corretos.
Antes de transportar a impressora, verifique se o cabeote est na posio inicial (totalmente
para a direita) e se os cartuchos de tinta esto no lugar.
Ao transportar ou armazenar a impressora, no a incline, no a apie em sua prpria lateral e
nem a vire de cabea para baixo; caso contrrio, poder ocorrer vazamento de tinta do
cartucho.
Precaues Relacionadas aos Cartuchos de Tinta
Mantenha os cartuchos fora do alcance de crianas e no beba a tinta.
Tenha cuidado ao manusear os cartuchos usados, pois pode haver tinta remanescente em torno
da porta de suprimento. Caso a tinta entre em contato com a pele, lave com gua e sabo. Se a
tinta entrar em contato com os olhos, lave-os imediatamente com bastante gua.
No coloque a mo dentro da impressora e nem toque nos cartuchos durante a impresso.
84
Instale um novo cartucho de tinta imediatamente aps remover o gasto. A no-instalao dos
cartuchos poder ressecar o cabeote de impresso e impedir que a impressora imprima.
Se remover o cartucho de tinta para utiliz-lo posteriormente, proteja a rea de suprimento de
tinta contra sujeira ou poeira e armazene-o no mesmo ambiente da impressora. Observe que
h uma vlvula na porta de suprimento de tinta, tornando desnecessrias tampas ou protees,
mas tome cuidado para que a tinta no manche o que entrar em contato com o cartucho. No
toque na porta de suprimento de tinta do cartucho ou na rea ao redor dela.
Use o cartucho de tinta antes da data impressa na embalagem.
No desmonte o cartucho de tinta. Isso pode danificar o cabeote de impresso.
Guarde os cartuchos de tinta em um local fresco e escuro.
Depois de tirar o cartucho de um local frio, permita que aquea em temperatura ambiente por
pelo menos trs horas antes de us-lo.
Armazene cartuchos de tinta com a etiqueta virada para cima. No armazene cartuchos ao
contrrio.
Requisitos do Sistema para o Computador
Para usar a Epson Stylus Office T1110 e o seu respectivo software, o seu computador deve
preencher ou exceder os requisitos indicados aqui:
Requisitos do Windows
Requisitos do Macintosh
Requisitos do Windows
O seu sistema deve ter:
Microsoft
Windows 7, Windows Vista, Windows XP Professional x64, Windows XP, ou
Windows 2000
Porta USB 1.1 (mnimo); Porta USB 2.0 (recomendado)
Um cabo USB blindado do tipo AB de at2metros de comprimento. O uso de um cabo
no-blindado pode causar mal funcionamento da impressora.
Observao:
Visite o site de suporte da Epson para os ltimos drivers e compatibilidade para a Epson Stylus
Office T1110.
Requisitos do Macintosh
O seu sistema deve ter:
Mac OS X 10.3.9, 10.4.x - 10.5.x ou posterior
Porta USB 1.1 (mnimo); Porta USB 2.0 (recomendado)
Um cabo USB blindado do tipo AB de at2metros de comprimento. O uso de um cabo
no-blindado pode causar mal funcionamento da impressora.
85
Observao:
Visite o site de suporte da Epson para os ltimos drivers e compatibilidade para a Epson Stylus
Office T1110.
Especificaes do Produto
Veja estas sees para especificaes detalhadas para a sua Epson Stylus Office T1110:
Impresso
Papel
Cartuchos de Tinta
Tamanho e Peso
Eltricas
Ambientais
Padres
Interface
Veja tambm:
Requisitos do Sistema para o Computador
Instrues de Segurana Importantes
Impresso
Entrada para papel
Alimentador, entrada superior
Capacidade do alimentador de folhas
Aprox. 100folhas de 75g/m
2
Papel
Use o papel sob condies normais:
Temperatura: 15 a 25 C
Umidade: 40 a 60% UR
Observao:
Visto que a qualidade de uma determinada marca ou tipo de papel pode ser alterada pelo
fabricante em qualquer momento, a Epson no garante a qualidade dos papis que no possuam
sua marca. Faa sempre um teste com uma amostra do papel antes de adquiri-lo em grandes
quantidades ou de imprimir trabalhos de grande volume.
Folhas avulsas
Tamanho
A4 (8,3 11,7 pol. [210 297 mm])
A6 (4,1 5,8 pol. [105 148 mm])
86
Carta (8,5 11 pol. [21,59 27,94 cm])
Ofcio (8,5 14 pol. [21,59 35,56 cm])
4 6 pol. (10 15 cm)
5 7 pol. (13 18 cm)
8 10 pol. (20 25 cm)
3,5 5 pol. (9 13 cm)
16:9 largo (4 17,1 pol. [102 434 mm])
11 14 pol. (27,94 35,56 cm)
Meia Carta (5,5 8,5 pol. [14 22 cm])
US B (11 17 pol. [279 432 mm])
A3 (11,7 16,5 pol. [297 419 mm])
Super B (13 19 pol. [330 483 mm])
Tipos de papel
Papel normal
Papis especiais distribudos pela Epson
Espessura
0,003 a 0,012 pol. (0,08 a 0,3 mm)
Peso
64 g/m
2
a 296 g/m
2
Envelopes
Tamanho
#10 (4,1 9,5 pol. [10,5 24,1 cm])
Tipo de papel
Papel normal de qualidade
Peso
75 g/m
2
a 90 g/m
2
rea de Impresso
Observao:
Quando imprimir sem margens, a qualidade de impresso pode diminuir na rea de impresso
expandida.
Folhas avulsas
87
Superior: mnimo de 3 mm
Esquerda: mnimo de 3 mm
Direita: mnimo de 3 mm
Inferior: mnimo de 3 mm
Envelopes
Esquerda: mnimo de 3 mm
Inferior: mnimo de 5 mm
Superior: mnimo de 5 mm
Direita: mnimo de 20 mm
Cartuchos de Tinta
Observao:
Recomenda-se que use cartucho de tinta originais Epson e no os recarregue. O uso de outros
produtos poder afetar a qualidade da impresso e danificar a impressora.
A impressora fornecida com cartuchos cheios e parte da tinta dos primeiros cartuchos
utilizada para preparar a impressora. O rendimento varia consideravelmente de acordo com as
imagens impressas, as configuraes de impresso, os tipos de papel, a frequncia de uso e a
temperatura. Para manter a qualidade de impresso, uma quantidade varivel de tinta
permanece no cartucho depois de o indicador de substituio de cartucho aparecer.
Superior
Esquerda Direita
I nferior
I mpresso
sem margens
Folhas com
margens
Superior Esquerda
Direita I nferior
88
Para obter os melhores resultados de impresso, use o cartucho de tinta dentro de seis meses
depois de abrir a embalagem.
Cores
Ciano, Magenta, Amarelo, Preto
Nmeros de referncia e informao para encomenda
Vida til do cartucho
Embalagem aberta: 6 meses
Embalagem fechada: no use se a data de vencimento estiver expirada
Temperatura
Armazenamento: 20 a 40 C
1 ms a 40 C
A tinta congela a 16 C
A tinta se dissolve e pode ser utilizada aps 3 horas a 25C
Tamanho e Peso
Tamanho
Armazenado:
Largura: 616mm
Profundidade: 322mm
Altura: 214mm
Em funcionamento:
Largura: 616mm
Profundidade: 797mm
Altura: 415mm
Peso
11,9kg - modelo 110 V (sem os cartuchos de tinta)
11,8kg - modelo 220 V (sem os cartuchos de tinta e o cabo de alimentao)
Eltricas
Fornecimento de energia
100 a 120 V
Voltagem de entrada
90 a 132 V
Intervalo de frequncia nominal
50 a 60 Hz
Intervalo de frequncia de entrada
89
49,5 a 60,5Hz
Corrente nominal
0,7A (110 V); 0,4A (220 V)
Consumo de energia
Em funcionamento: Aprox. 26W (ISO/IEC10561)
Modo operacional: Aprox. 6,5W (110 V); 7,0W (220 V)
Modo de repouso: Aprox. 1,3W (110 V); 1,7W (220 V)
Modo desativado: Aprox. 0,2W (110 V); 0,4W (220 V)
Ambientais
Temperatura
Em funcionamento: 10 a 35 C
Armazenado: 20 a 40 C
1 ms a 40 C
Umidade
Em funcionamento: 20 a 80% UR
Armazenado: 5 a 85% UR
(sem condensao)
Padres
Segurana
UL60950-1
CAN/CSA C22.2 No. 60950-1
EMC
Parte 15 da FCC, subparte B, classe B
CAN/CSA-CEI/IEC CISPR 22 Classe B
Interface
Tipo de interface
Baseado em Especificaes de Barramento Serial Universal Reviso 2.0
Padro eltrico
480 Mbps (Dispositivo de Alta Velocidade)
Tipo de conector
Uma porta tipo B
90
Declarao de Conformidade com a FCC
Para Usurios nos Estados Unidos
Este equipamento foi testado e declarado de acordo com os limites de dispositivos digitais Classe
B, conforme a Parte15 das Normas da FCC. Esses limites so estabelecidos para proporcionar
proteo razovel contra interferncias prejudiciais em instalaes residenciais. Este equipamento
gera, usa e pode emitir energia de radiofrequncia e, se no for instalado e utilizado de acordo
com as instrues, poder causar interferncias prejudiciais aos sinais de recepo de rdio e
televiso. Entretanto, no existem garantias de que no ocorrero interferncias em instalaes
especficas. Se este equipamento causar interferncias recepo de rdio e televiso, o que pode
ser verificado ligando-se e desligando-se o equipamento, o usurio ser aconselhado a tentar
corrigir o problema por meio de um ou mais dos seguintes procedimentos:
Reoriente ou reposicione a antena de recepo.
Aumente a distncia entre o equipamento e o receptor.
Conecte o equipamento a uma tomada de um circuito diferente daquele ao qual o receptor est
conectado.
Consulte o revendedor ou um tcnico de rdio/televiso experiente para obter ajuda.
AVISO
A conexo de um cabo de interface no blindado a este equipamento invalidar a Certificao da
FCC do dispositivo e poder causar nveis de interferncia que excedam os limites estabelecidos
pela FCC para o mesmo. O usurio responsvel por obter e utilizar um cabo de interface de
equipamento blindado com este dispositivo. Se este equipamento tiver mais de um conector de
interface, no deixe cabos conectados s interfaces no utilizadas. Alteraes ou modificaes
no aprovadas expressamente pelo fabricante podero anular a autoridade do usurio para utilizar
o equipamento.
Declarao de Conformidade
De acordo com 47CFR, Parte 2 e 15 para: Perifricos e Computadores Pessoais Classe B; e/ou
Placas de CPU e Fontes de Alimentao usados com Computadores Pessoais Classe B:
Ns: Epson America, Inc.
Localizados :
MS 3-13
3840 Kilroy Airport Way
Long Beach, CA 90806
Telefone: (562) 290-5254
Declaramos sob nossa responsabilidade exclusiva que os produtos aqui identificados atendem s
exigncias 47CFR, Partes 2 e 15 das Normas da FCC para dispositivos digitais da Classe B.
Todos os produtos comercializados so idnticos unidade testada e atendem aos padres
estabelecidos. Os registros mantidos continuam a mostrar que os produtos que esto sendo
produzidos devem responder ao intervalo de variao aceitvel devido produo em srie e
testes estatsticos conforme determinado pela 47CFR 2.909. O funcionamento do produto est
91
sujeito s duas condies a seguir: (1) este equipamento no poder provocar interferncia nociva
e (2) este equipamento dever aceitar qualquer interferncia recebida, inclusive interferncias que
possam causar problemas de funcionamento.
Nome Comercial: Epson
Tipo de Produto: Impressora jato de tinta
Modelo: B322A
Direitos Autorais e Marcas Registradas
Todos os direitos reservados. Nenhuma parte desta publicao pode ser reproduzida, armazenada
em sistemas de recuperao ou transmitida de alguma forma ou meio eletrnico, mecnico,
fotocpia, gravao ou qualquer outro sem a autorizao prvia por escrito da Seiko Epson
Corporation. As informaes aqui contidas foram preparadas para uso exclusivo com esta
impressora Epson. A Epson no se responsabiliza pela aplicao destas informaes a outras
impressoras.
Nem a Seiko Epson Corporation nem suas subsidirias devero ser responsabilizadas pelo
comprador deste produto ou por terceiros por danos, perdas, custos ou gastos para o comprador ou
terceiros decorrentes de: acidentes, utilizao indevida ou abuso deste produto; consertos ou
modificaes e alteraes no autorizadas ou (exceto nos EUA) o no-cumprimento das
instrues de utilizao e manuteno da Seiko Epson Corporation.
A Seiko Epson Corporation isenta-se da responsabilidade por danos ou problemas decorrentes da
utilizao de qualquer produto opcional ou suprimentos que no possuam a designao "produtos
Epson originais" ou "produtos Epson aprovados" por parte da Seiko Epson Corporation.
A Seiko Epson Corporation isenta-se da responsabilidade por danos ou problemas decorrentes da
utilizao de qualquer produto opcional ou suprimentos que no possuam a designao produtos
Epson originais ou produtos Epson aprovados por parte da Seiko Epson Corporation.
Aviso Sobre o Uso Responsvel de Materiais Protegidos por Direitos Autorais
A Epson encoraja cada usurio a ser responsvel e a ter respeito s leis de direitos autorais quando
usar qualquer produto Epson. Enquanto as leis de alguns pases permitem a cpia ou uso limitado
de materiais protegidos por direitos autorais sob determinadas circunstncias, essas condies
podem no ser to abrangentes quanto algumas pessoas supem. Entre em contato com o seu
advogado se tiver alguma dvida a respeito da lei de direitos autorais.
Marcas Comerciais
Epson e Epson Stylus so marcas registradas e Epson Exceed Your Vision logomarca
registrada da Seiko Epson Corporation.
RPM marca registrada da Epson America, Inc.
Aviso Geral: Outros nomes de produtos so utilizados neste manual somente para fins de
identificao e podem ser marcas comerciais de seus respectivos proprietrios. A Epson renuncia
a todo e qualquer direito sobre essas marcas.
Estas informaes esto sujeitas a alteraes sem aviso prvio.
2009 Epson America, Inc.
6/09
92
CPD-27493
Potrebbero piacerti anche
- Atalhos Do Excel For MAC PDFDocumento10 pagineAtalhos Do Excel For MAC PDFKarina PinhãoNessuna valutazione finora
- DragonFly FlightManual PTDocumento13 pagineDragonFly FlightManual PTAntonio Rodrigues LamarcaProAudioNessuna valutazione finora
- Requisitos de Sistema Do Adobe IllustratorDocumento12 pagineRequisitos de Sistema Do Adobe IllustratorAna Paula Ribeiro de AraujoNessuna valutazione finora
- Como Instalar o Webodm - A Alternativa Definitiva Ao Agisoft MetashapeDocumento7 pagineComo Instalar o Webodm - A Alternativa Definitiva Ao Agisoft MetashapeIlton MarcosNessuna valutazione finora
- HACKINTOSH - Roteiro de Instalação para MacOS, Windows e Ubuntu (UaiHack) v2017.03.04Documento9 pagineHACKINTOSH - Roteiro de Instalação para MacOS, Windows e Ubuntu (UaiHack) v2017.03.04klismanNessuna valutazione finora
- Exame Informatica 15.01.2021Documento37 pagineExame Informatica 15.01.2021Ana LourençoNessuna valutazione finora
- Cardápio Da SemanaDocumento1 paginaCardápio Da Semanaeliane silvaNessuna valutazione finora
- Operador de ComputadorDocumento146 pagineOperador de ComputadorCriança Feliz - IconhaNessuna valutazione finora
- 16 PHStat Versão 4.00 - Leia-MeDocumento10 pagine16 PHStat Versão 4.00 - Leia-MeAlexandraNessuna valutazione finora
- Manual Da Epson L555Documento253 pagineManual Da Epson L555Jofre Dias FilhoNessuna valutazione finora
- Lista Do Paraguai Eduardo 04092021 0959Documento2 pagineLista Do Paraguai Eduardo 04092021 0959Eduardo WalsickNessuna valutazione finora
- INdata Tabela de Preçõs CelularDocumento37 pagineINdata Tabela de Preçõs CelularAlexandre C.MNessuna valutazione finora
- NOTA FISCAL Iphone 12 PRO MAX - Edited - Edited - Edited - EditedDocumento1 paginaNOTA FISCAL Iphone 12 PRO MAX - Edited - Edited - Edited - Editedconvidadocasa75Nessuna valutazione finora
- Catálogo Naf Janeiro 2023Documento56 pagineCatálogo Naf Janeiro 2023ROCAR DISTRIBUIÇÃONessuna valutazione finora
- Manual Nektar Se49Documento13 pagineManual Nektar Se49SANDRO CarvalhoNessuna valutazione finora
- Configurando Atalhos de Teclado PycharmDocumento22 pagineConfigurando Atalhos de Teclado Pycharmjmariros7903Nessuna valutazione finora
- Manual NXTDocumento80 pagineManual NXTRapHael SanderNessuna valutazione finora
- Serato DJ Lite 1.3.2 User Manual POBDocumento51 pagineSerato DJ Lite 1.3.2 User Manual POBEmanuel Lopes100% (1)
- Documento FairlightDocumento81 pagineDocumento FairlightArSteppenwolfNessuna valutazione finora
- Comparação Dos 3 Maiores Sistema Operativos Do MundoDocumento35 pagineComparação Dos 3 Maiores Sistema Operativos Do MundoDalton BaptistaNessuna valutazione finora
- Lexmark S300 - Guia Do UsuárioDocumento144 pagineLexmark S300 - Guia Do Usuáriojoribas0% (1)
- Specs HP Smart Tank 532Documento2 pagineSpecs HP Smart Tank 532Renato MedeirosNessuna valutazione finora
- Como Inserir Assinatura Digital em Documentos PDFDocumento10 pagineComo Inserir Assinatura Digital em Documentos PDFLucas CasacioNessuna valutazione finora
- L355 Manual Do UsuárioDocumento192 pagineL355 Manual Do Usuáriomorpheu_saxNessuna valutazione finora
- Aparência de Mac OSX No Seu UbuntuDocumento15 pagineAparência de Mac OSX No Seu UbuntuCarlos ValenteNessuna valutazione finora
- Adaptacao Das Peliculas 3D e VidroDocumento12 pagineAdaptacao Das Peliculas 3D e VidroVAGA ATENDENTENessuna valutazione finora
- Sem Título 1Documento2 pagineSem Título 1Daniel VargasNessuna valutazione finora
- InsideBricsCADV16 PT BRDocumento331 pagineInsideBricsCADV16 PT BRAndré BisogninNessuna valutazione finora
- Mac Os em Uma VM VirtualboxDocumento19 pagineMac Os em Uma VM VirtualboxRaimunda-IsmaelReisNessuna valutazione finora