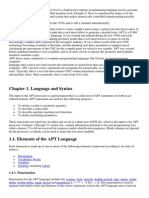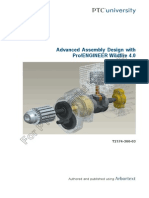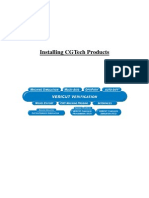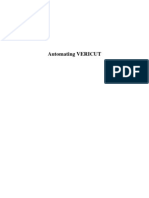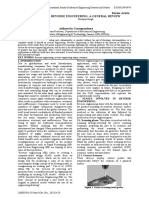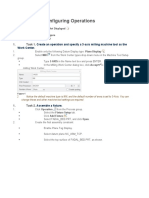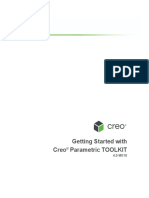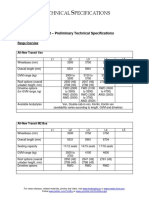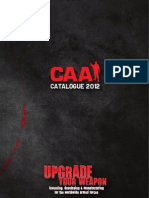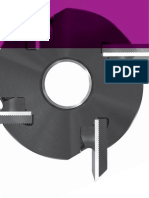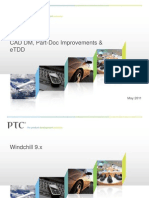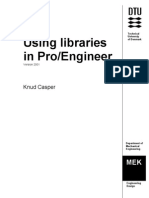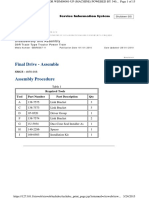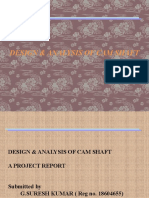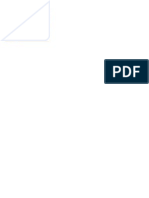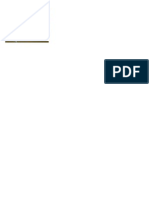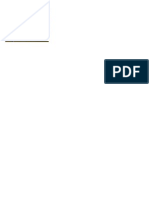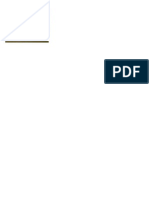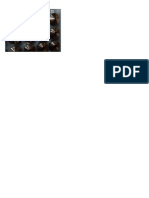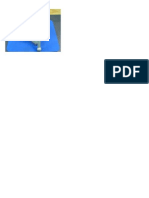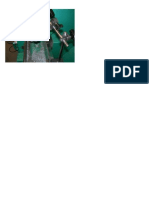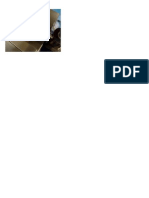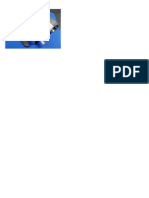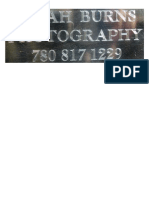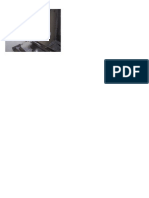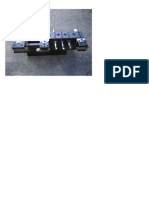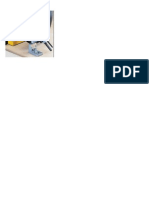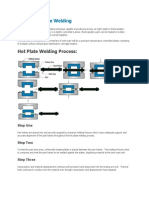Documenti di Didattica
Documenti di Professioni
Documenti di Cultura
Pro NC 4axis Mill
Caricato da
Trung Quoc LeDescrizione originale:
Titolo originale
Copyright
Formati disponibili
Condividi questo documento
Condividi o incorpora il documento
Hai trovato utile questo documento?
Questo contenuto è inappropriato?
Segnala questo documentoCopyright:
Formati disponibili
Pro NC 4axis Mill
Caricato da
Trung Quoc LeCopyright:
Formati disponibili
HOW TO MACHINE USING THE 4
TH
AXIS IN
PRO/NC
PTC Technical Support - Advanced Manufacturing Technique
140 Kendrick St
Needham, MA, USA
800-477-6435
Advanced Manufacturing Technique How to Machine using the 4th axis in Pro/NC
Introduction
This document explores the two primary approaches in Pro/NC for
machining using a 4
th
axis. This document will highlight the differences
between Indexing and Multi-axes machining and how Pro/NC is setup to
handle each case.
This technique utilizes the following functionalities:
Workpiece Assembly in Pro/NC.
Fixture assembly in Pro/NC
4
th
Axis Workcell creation for Indexing
4
th
Axis Workcell creation for Multax
4
th
Axis Operation creation for Indexing
4
th
Axis Operation creation for Multax
Surface Milling in Pro/NC
Volume Milling in Pro/NC
Trajectory Milling in Pro/NC
Estimated time to complete technique: 2.5 Hours
Copyright2002byPTC 2 PTCTechnicalSupport
Advanced Manufacturing Technique How to Machine using the 4th axis in Pro/NC
Setup (Multax)
For this technique, an NC-Assembly Model was used. It contains a
reference model and a workpiece. The reference model,
camlock_revb.prt can be seen below:
Copyright2002byPTC 3 PTCTechnicalSupport
Advanced Manufacturing Technique How to Machine using the 4th axis in Pro/NC
Setup (Indexing)
For this technique, an NC-Assembly Model was used. It contains a
reference model, workpiece, and fixture. The reference part,
index_sample.prt can be seen below.
Example Files
The example models used in this document can be downloaded at the
following location:
Example Part Files
Copyright2002byPTC 4 PTCTechnicalSupport
Advanced Manufacturing Technique How to Machine using the 4th axis in Pro/NC
Fundamentals
In industry today there are two primary modes for machining parts using a
4
th
axis. They are Multi Axis machining a.k.a. MULTAX and Index
machining a.k.a. Indexing. See the following descriptions to determine
what method best applies for your machine or situation
Example Applications MULTAX INDEXING
Drilling a hole
Machining a Cylindrical Cam
Roughing out an area
Tombstone machining most parts
Key principals for machining with the 4
th
Axis in Pro/NC
Within Pro/NC, 4
th
Axis motion can be broken into 2 areas
Sequence Level
Operational Level
Generally, 4
th
axis motions within a sequence are of a MULTAX nature
and 4
th
axis motions outside the sequence (connection moves between
sequences) are of an indexing nature.
Sequence Level Control
4
th
axis Plane - When you create a 4-Axis milling NC sequence, the 4
th
Axis Plane option will appear in the SEQ SETUP menu in addition to all
the other options appropriate for the sequence. This is a plane, to which
the tool axis will remain parallel. You can select a planar surface or create
a datum plane.
Operational Level Control
This level of control is typically seen in such real world machining
applications such as Tombstone Machining.
Subroutines - Subroutine programming enables you to create NC
sequences, place them as macros at the beginning of the CL file, and then
call them from the main body of the CL file as many times as needed.
This reduces the overall size of the CL files, making them easier for the
controller to handle and for the programmer to read and edit. Typical
applications include tombstone work, multiple parts setup on a pallet, and
turbine impellers where each blade is the same.
Copyright2002byPTC 5 PTCTechnicalSupport
Advanced Manufacturing Technique How to Machine using the 4th axis in Pro/NC
Patterns - Patterns can be used to pattern NC sequences similar to
subroutines. The approach is similar but the resulting NC code is longer
since sequence CL data is repeated.
NC Sequence Coordinate System - Pro/NC requires an NC coordinate
system to be defined at the operation level. Every new sequence will use
the operation coordinate system by default. However, an NC sequence
coordinate system can be defined in a different orientation that the default
coordinate system.
Indexing
People usually think of about MULTAX and the ability to machine smooth
contoured surfaces when 4th axis machining is mentioned. However,
there is another aspect of fourth axis machining that is widely used and
very practical. An indexing setup would provide the ability to do cuts and
drilling at odd angles. In this situation a fourth axis indexer can be a real
advantage since it provides the access to accomplish this type of
operation. The workpiece is indexed to the required rotary position and
then toolpaths are performed. This action may be repeated incrementally.
A simple application of this technique would be to machine four slots by
indexing to 0, 90, 180, and 270 degrees for the following part.
Sample NCL file output for a 90-degree rotation about the B axis looks like
the following:
LOADTL / 1
$$-> CUTTER / 0.500000
ROTATE / BAXIS, INCR,
90.000000
Figure 1 - A sample part that might be indexed
Copyright2002byPTC 6 PTCTechnicalSupport
Advanced Manufacturing Technique How to Machine using the 4th axis in Pro/NC
Multiple part machining: Often indexing can be used for multiple part
machining. Several parts can be mounted onto a fixture such as a
tombstone. A tombstone is merely a 2 or 4 sided fixture that allows parts
to be mounted to each side.
Figure 2 - A typical four-sided tombstone fixture
The tombstone can be rotated as different operations are performed. This
allows for longer runtimes and can be advantageous on large production
runs since the tombstone can be loaded up with many parts or even part
combinations. Often times a second tombstone can be used so that
tombstone A is machining while tombstone B is unloaded and reloaded for
a new run. This can lead to very high machine efficiency since downtime
due to changing workpieces is minimized.
When all the sides of an indexed setup are identical, the
recommended way to accomplish this in Pro/NC is with NC
subroutines. Benefits of this approach are shorter NC programs,
less complicated manufacturing models, in addition to shorter
regeneration times. Program all toolpaths for one side and once
everything looks good a subroutine can be used to copy the CL data
about the machine coordinate system for the other sides. Selecting
#Machining, #Subroutines, #Create, Select all the sequences leads to
the following dialogue box in Pro/NC:
Copyright2002byPTC 7 PTCTechnicalSupport
Advanced Manufacturing Technique How to Machine using the 4th axis in Pro/NC
Figure 3 - The subroutine dialogue box in Pro/NC
It is via this dialogue box that subroutines will be created for the 90, 180,
and 270 degrees sides of the sample part in the Indexed Setup of this
document.
Multi Axis Machining MULTAX
This is the mode in which the tool moves in X,Y, or Z directions as well as
a rotary motion at the same time. This is what most people think about
when 4
th
axis machining is mentioned. Certain parts can only be
machined by machining in the XYZ directions while being rotated
simultaneously (MULTAX)
The following syntax in the NCL file will be seen for MULTAX. Note the
GOTO represents movement in XYZ followed by vector information for IJK
directions.
MULTAX / ON
SPINDL / RPM, 5000.000000, CLW
RAPID
GOTO / -2.2977428948, 9.4067025290,
-10.3688932645, $
0.0000000000, 0.9940376047, -
0.1090377932
Copyright2002byPTC 8 PTCTechnicalSupport
Advanced Manufacturing Technique How to Machine using the 4th axis in Pro/NC
4
th
Axis Definition
Since movement in the XYZ directions is already established, the addition
of a 4
th
axis requires that it be a rotary movement. This may be a rotation
about the X, Y, or Z axis or an independent axis defined by the
programmer. The rotary movement will be defined in the NC sequence
by an axis definition. This is merely the definition of the axis of rotation.
To help understand this picture an imaginary pin going all the way
through the part. The pin is fixed at each end but the part is free to
rotate 360 degrees about the pin. For this example the axis A_1 will be
used for the axis definition. The naming convention for rotary directions is
usually A when rotating about the X axis, B about the Y axis, or C about
the Z axis. If you are using , for example, B rotation about the Y axis,
then the axis definition should be in line with the Y axis .
Figure 4 - Defining axis definition for the reference part "camlock.prt"
4
th
Axis Plane
When setting up for a 4
th
axis milling operation, a plane will be prompted
for. This planar surface will define the plane in which the tool axis will
always remain parallel to. Pro/ENGINEER will generate CL data initially
as if it were for a 5
th
axis and then it will recalculate this data so that the
tool is always parallel to the 4
th
axis plane. With respect to the 4
th
axis
plane, a value for the lead angle and tilt angle of the tool axis may be
optionally defined.
Copyright2002byPTC 9 PTCTechnicalSupport
Advanced Manufacturing Technique How to Machine using the 4th axis in Pro/NC
Procedure Indexing
1.1 Retrieve the reference part
Retrieve the sample_index.prt file. This model will be used for the index
setup
1.2 Create a new manufacturing model.
Select #File, #New, #Manufacturing, #NC Assembly. The name of the
manufacturing model will be index.mfg.
1.3 Assemble the reference part
Select #Mfg Model, #Assemble, #Reference part. Use a coordinate
system assembly constraint, selecting WP_csys from the workpiece and
Insert_origin from the reference part.
1.4 Assemble a fixture.
Select #Mfg Setup, #Operation, #Fixture Setup, and add the part
stpstand_fixture.prt. Use a coordinate system constraint selecting
WP_fixture and wp_csys to fully constrain the fixture. At this point, the
setup should look like the following:
Figure 5 - The completed manufacturing model after assembly of reference part,
workpiece, and fixture
1.5 Adjust view of the workpiece to translucent
This is an optional step to clarify the view of the manufacturing model by
displaying the workpiece as translucent. Select #View, #Model Setup,
#Color and Appearance, #Modify From Model in the APPEARANCES
Copyright2002byPTC 10 PTCTechnicalSupport
Advanced Manufacturing Technique How to Machine using the 4th axis in Pro/NC
Dialog box. Select any of the green surfaces of the workpiece. On the
Advanced Tab set the workpiece to be 50% transparent using the
TRANSPARENCY slider bar. Click #OK, #Close. In shaded mode the
manufacturing model will look like the following:
Figure 6 - A shaded view of the translucent workpiece
Another method to clear up the display is to #Right Mouse, select the
wp.prt from the model tree and select #Hide in order to completely blank
the workpiece.
1.6 Setting up the operation
Create the following machine type:
Copyright2002byPTC 11 PTCTechnicalSupport
Advanced Manufacturing Technique How to Machine using the 4th axis in Pro/NC
Figure 7 The machine type definition dialogue box in Pro/NC
Notice that we checked the #Use Rotate Output checkbox since we will be
utilizing Indexing. When you select this option, the system outputs the
applicable TRANS and ROTABL commands to specify linear and
rotational transformations. Only select this option when indexing to a new
table position is desired.
Our machine for this example looks like the following:
Figure 8- The machine used for this example
Copyright2002byPTC 12 PTCTechnicalSupport
Advanced Manufacturing Technique How to Machine using the 4th axis in Pro/NC
1.7 Select the Machine Zero
Select #Mfg Setup, #Operation, #Machine Zero and select the
Fixture_csys as the operation coordinate system. ***It is important to
note that this is the center of rotation for the manufacturing setup.
Later we will take advantage of this fact to create subroutines by rotating
about this coordinate system to each side of the part.
1.8 Setup the Retract plane
Since this is an indexed setup that will rotate about the Y axis it is
appropriate to use a retract cylinder rather than plane. Select #Retract,
#Cylinder, #Y Axis as Cylinder Axis, and specify a 4 radius.
1.9 Create Manufacturing Geometry
This step could also be done when defining the sequences, but it is
convenient to create the geometry beforehand so it can be easily selected.
Another advantage is that it will be predefined for any sequences that
follow.
Select #Mfg Setup, #Mfg Geometry, #Mill Surface, #Create, call it
msurf1, #Add, #Copy, #Done, #Quilt Surfs, #Query Sel, and pick
Quilt:F16:index_sample at the 0 degree side, #Accept, #Show, #Mesh to
verify the correct surface was selected, #Done, #OK.
Figure 9 The completed mill surface "msurf1"
Copyright2002byPTC 13 PTCTechnicalSupport
Advanced Manufacturing Technique How to Machine using the 4th axis in Pro/NC
1.10 Create a Mill volume
Select #Mfg Setup, #Mfg Geometry, #Mill Volume, #Create, call it mvol1,
#Gather, #Done, #Mill Surf, #Done, Select the mill surface created above
(Quilt:F7(MSURF1), #Accept, #Done Sel, #Done Refs, #Define, Check the
All Loops checkbox, #Done, #Query Sel and select the plane shown
below as the capping plane, #Done Sel, #Done Return
Figure 10 Capping plane used to close the mill volume "mvol1"
Verify that the volume was successfully created. Selecting #Mfg
Geometry, #Mill Volume, #Shade, #mvol1 should look like the following
image:
Copyright2002byPTC 14 PTCTechnicalSupport
Advanced Manufacturing Technique How to Machine using the 4th axis in Pro/NC
Figure 11 The shaded mill volume "mvol1"
1.11 Create a volume milling sequence.
Select #Machining, #NC Sequence, #New Sequence, # Volume Milling,
#3axis, #Done. Note: that even though we are in a 4
th
axis workcell, 4
th
axis is not an option since 4
th
axis milling is not implemented for volume
milling.
Use the following settings:
Tool: FLAT_HALF_EM (.5 DIA) ** Select #File, #Open, #Parameter
File
Cut Feed: 10 IPM
STEP_DEPTH: .25
STEP_OVER: .25
PROF_STOCK_ALLOW=.03
ROUGH_STOCK_ALLOW=.03
BOTTOM_STOCK_ALLOW=.03
Scan Type: Type 3
ROUGH_OPTION = ROUGH_ONLY
The resulting volume milling sequence should look like Figure 12:
Copyright2002byPTC 15 PTCTechnicalSupport
Advanced Manufacturing Technique How to Machine using the 4th axis in Pro/NC
Figure 12 - Toolpaths for the completed volume milling sequence
1.12 Create a surface milling sequence to finish the geometry
Select #Machining, #NC Sequence, #New Sequence, #Surface Mill, #3
axis, #Done (Even though we are in a 4
th
axis workcell, this is still a 3 axis
sequence since we will not be rotating and cutting material
simultaneously)
Use the following settings:
Tool: 375_BULLNOSE
CUT_FEED = 10 IPM
STEP_OVER=.2
PROF_STOCK_ALLOW=0
CUT_ANGLE=90
CLEAR_DIST=4.5
For surfaces select the mill surface msurf1 created previously.
The toolpath should look like the following:
Copyright2002byPTC 16 PTCTechnicalSupport
Advanced Manufacturing Technique How to Machine using the 4th axis in Pro/NC
Figure 13 -Toolpath for the completed surface milling sequence
1.13 Subroutines will now be used to pattern the entire operation to
all four sides.
Select #Machining, #Subroutines, #Create, select the volume milling
sequence and the surface milling sequence, #Done Sel.
Use the following settings:
Copyright2002byPTC 17 PTCTechnicalSupport
Advanced Manufacturing Technique How to Machine using the 4th axis in Pro/NC
Figure 14 - Defining the subroutine for indexing all 4 sides
1.14 Generate CL data
Select #CL Data, #Output, #Operation, Select the operation, #File, #CL
File, #Done.
The CL data will contain 4 rotations similar to the following for each
rotation at 90, 180, and 270 degrees:
LOADTL / 1
$$-> CUTTER / 0.500000
ROTATE / BAXIS, INCR, 90.000000
Selecting #CL Data, #Output, #Operation, #Display, #Done should look
like the following (top view):
Copyright2002byPTC 18 PTCTechnicalSupport
Advanced Manufacturing Technique How to Machine using the 4th axis in Pro/NC
Figure 15 - Toolpaths for the final indexed operation
Copyright2002byPTC 19 PTCTechnicalSupport
Advanced Manufacturing Technique How to Machine using the 4th axis in Pro/NC
Procedure - MULTAX
2.1 Creation of Manufacturing Model
The first step in creating any new Pro/NC Model is to select from the Main
Menus File, New, Manufacturing. At this point in the Dialogue toggle to
either #NC Part or #NC Assembly. In Pro/NC if a workpiece is to be
added to the design part then select #NC Assembly. Selecting #NC part
will still allow NC sequences to be created, but a workpiece and /or
fixtures will not be assembled. Select #File, #New, #NC Assembly, name
the model multax.mfg.
2.2 Assemble the reference part.
Select #Mfg Model, #Assemble, #Ref Model, and select
camlock_revb.prt
2.3 Assembling the workpiece
Select #Mfg Model, #Assemble, #Workpiece, and select the part called
workpiece.prt. Select the default constraint icon in the
Component Placement window that appears. (This automatically
assembles the default coordinates system in the workpiece to the default
coordinate system of the reference part). The workpiece is now fully
constrained.
2.4 Creation of a 4th Axis Workcell
In a new model, nothing is possible until an operation is defined. For 4
th
axis NC sequences the operation must use a 4
th
axis workcell. Select
#Mfg Setup, #Workcell and specify #Mill as the Machine Type. Select #4
axis for Number of Axes, #OK. Ensure that the Use Rotate Output
checkbox is not activated.
Copyright2002byPTC 20 PTCTechnicalSupport
Advanced Manufacturing Technique How to Machine using the 4th axis in Pro/NC
2.5 Creation of an Operation
From the Mfg Setup menu select #Operation. Select the default
coordinate system from the workpiece as the Machine Zero and Specify
#Along Z Axis for the Retract Surface, setting Z=5.
Volume milling will be used at to rough out the large slot. The part will be
machined with the original coordinate system (B=0 degrees) , and again at
90 degrees. Volume milling can be used at several different 4
th
axis
orientations. This is a way to quickly rough out the material while fully
taking advantage of 4
th
axis positioning. Again, volume milling is a 3 axis
sequence, which is why 2 separate sequences are required.
2.6 Create Mill Geometry
Select #View, #Layers, select camlock_revb.prt as the active object, and
unblank layer VOLUME_0_DEG. This surface will be used to construct
a mill volume. Select #Mfg Setup, #Mfg Geometry, #Mill Volume, #Create,
#Sketch, #Use Quilt, select the unblanked surface quilt, #Trim, select
camlock_revb.prt.
Copyright2002byPTC 21 PTCTechnicalSupport
Advanced Manufacturing Technique How to Machine using the 4th axis in Pro/NC
2.7 Create a volume milling sequence called B0_ROUGH,
Select #Machining, #NC Sequence, #New Sequence, #Volume Milling,
#3axis done #Done and use the following parameter settings:
Tool : HALF_INCH_FEM (.5 DIA) (#File, #Open, #Parameter File)
CUT_FEED=10
STEP_OVER= .25
STEP_DEPTH=.25
PROF_STOCK_ALLOW=.03
BOTTOM_STOCK_ALLOW=.03
ROUGH_STOCK_ALLOW=.03
SCAN_TYPE=TYPE3
ROUGH_OPTION= ROUGH_ONLY
CLEARANCE =1.0
Set the Retract plane to 3.5 Along Z Axis
The toolpaths should look like the following:
Figure 16- Toolpath for volume milling sequence "B0_ROUGH"
Copyright2002byPTC 22 PTCTechnicalSupport
Advanced Manufacturing Technique How to Machine using the 4th axis in Pro/NC
2.8 Create a second mill volume
Unblank the layer called VOLUME_90_DEG in camlock_revb.prt to
create a second mill volume called VOLUME_90_DEG in the same way
as step 2.6.
Select #Mfg Setup, #Mfg Geometry, #Mill Volume, #Create, #Sketch,
#Use Quilt, select the unblanked surface, #Trim,select camlock.prt
2.9 Create a second volume milling sequence to rough at B=90
degrees
Select #Machining, #NC Sequence, #New Sequence, #Volume Milling,
#3axis done #Done
Use the same parameter settings as the first volume milling (select #Use
Prev, and select B0_ROUGH when specifying the parameter settings)
*** Pro/NC will always default to the machine coordinate system for
the operation unless it is specifically defined at the sequence level.
FOR THIS SEQUENCE SELECT #SEQ SETUP, #COORD SYS, AND
SPECIFY B90_SETUP, WITH Z =2 ALONG Z AXIS FOR THE
RETRACT PLANE.
Toolpaths should look like the following figure:
Figure 17- Toolpath for volume milling sequence "B90_ROUGH"
Copyright2002byPTC 23 PTCTechnicalSupport
Advanced Manufacturing Technique How to Machine using the 4th axis in Pro/NC
2.10 Define a mill surface to be machined
Select #View, #Layers, and select camlock_revb.prt as the active object.
Unblank the layer called msurf1.
Select #Mfg Setup, #Mfg Geometry, #Mill Surface, #Create, name it
msurf1, #Add, #Copy, #Done, #Include, #Quilt Surfs, select the inside of
the slot- Quilt:F21:CAMLOCK_REVB, #Accept, #Show, #Mesh. The
resulting mill surface should look like the following:
Figure 18 - The mill surface "MSURF1"
2.11 Create a 4
th
axis surface milling sequence.
Select #Machining, #NC Sequence, #New Sequence, #Surface Mill, #4
axis, #Done.
2.12 Tool Selection
Select the tool called 375_BEM for this sequence (#File, #Open
Parameter File)
Copyright2002byPTC 24 PTCTechnicalSupport
Advanced Manufacturing Technique How to Machine using the 4th axis in Pro/NC
2.13 Set milling parameters as shown below
CUT_FEED = 15
STEP_OVER=.1875
PROF_STOCK_ALLOW=0
SCALLOP_HGT=.001
CUT_ANGLE=0
SCAN_TYPE=TYPE_3
SPINDLE_SPEED=5000
CLEAR_DIST=1
2.14 Defining the 4
th
axis plane
For the 4
th
axis plane select either of the following surfaces on the part:
Figure 19- Valid surfaces to define as the 4
th
axis plane
Copyright2002byPTC 25 PTCTechnicalSupport
Advanced Manufacturing Technique How to Machine using the 4th axis in Pro/NC
Figure 20- The start of the toolpath for the surface milling sequence
Notice that the resulting toolpaths maintain the tool normal to the surface
being machined at all times. However, what happens when we want to
specifically control the tool axis orientation? Controlling the tool axis
orientation will be critical when the 4th axis trajectory sequence is created
in 2.2.1
Axis Control Options - there is an additional degree of control available
regarding the orientation of the tool axis that was not used in this example.
This is accessed through the Axis Def option.
There are 3 ways to set Axis Def at the sequence level:
Points on Surface Select points at which to define the orientation of the
tool axis; in the regions between selected points, Pro/NC will gradually
interpolate the correct axis orientation for the tool. Axis orientation is
interpolated using a weighted average of the tool axis orientation specified
at the nearest selected points. If values have been specified for the
parameters LEAD_ANGLE and TILT_ANGLE, these values will not be
taken into consideration when interpolating the default axis orientation, but
will be added/subtracted to/from that value after it has been calculated.
For Cutline machining, you can also define tool orientation along the
cutlines.
Pivot Axis - Select or create a datum point to be used as pivot point for
the tool. The tool axis will always pass through this point while machining
the surface. All entities that form the pivot curve must be tangent to each
other.
Pivot Curve - Select an open or closed loop of edges or curves that will
be used to guide the tool axis. The tool axis will always pass through
some point of the pivot curve while machining the surface(s).
Copyright2002byPTC 26 PTCTechnicalSupport
Advanced Manufacturing Technique How to Machine using the 4th axis in Pro/NC
2.15 Create a 4
th
axis trajectory sequence to machine the groove
Select #Machining, #New Sequence, #Trajectory, #4th Axis, #Done,
#Done
2.16 Set the following parameter settings
CUT_FEED = 5 IPM
STEP_DEPTH=.25
2.17 Select the tool to be used
Tool=FLAT_HALF_EM (diameter=.5) (#File, #Open, #Parameter File)
2.18 Select the 4 axis plane for trajectory milling
When prompted to Please specify a plane to which the tool axis will be
parallel select the same 4th axis plane as that from the surface milling
sequence already defined. (see Figure 21)
2.19 Select the milling trajectory
When the #Customize menu opens up select #Insert, #Automatic Cut,
#Curve, Done, Tangent Chain, and Query Sel anywhere along the inside
groove edge as shown in the following figure:
Figure 21 - Selecting the trajectory curve
2.20 Set appropriate direction and offset
Based on which direction the groove is machined, set the #Offset to
#Right or #Left in run the tool down the inside of the groove. Play the
toolpath and notice that the tool maintains the same orientation as it
follows the trajectory, but for milling the slot we require the tool to always
be normal to the slot. This can be accomplished via #Axis Control.
Copyright2002byPTC 27 PTCTechnicalSupport
Advanced Manufacturing Technique How to Machine using the 4th axis in Pro/NC
2.21 Define the Axis Control for trajectory milling
Specify Axis Control for the Trajectory cut. Select #Customize,
#Automatic Cut, #Redefine, #Define Cut, #Axis Control. Notice that the
options are #Along Z or #Axis Def. These are defined as follows.
Along Z will maintain the tool parallel with the Z-axis for the NC
sequence all along the trajectory. This should be used when
Axis Def Allows selection or creation of an axis relative to the trajectory.
Select #Axis Def, #Add, and select anywhere along the trajectory,
#Accept, #Enter, and type 0 as the value. This will place a point at the
start of the trajectory. Now select #Datum Axis, #Done, #Create, #Thru
Edge and select the edge shown below:
Figure 22 Defining Axis Control for the Trajectory Automatic Cut
The toolpath will cut normal to the groove, but an approach and exit move
should be added. Redefine the automatic cut by #Automatic Cut,
#Redefine, #Define Cut, #Ends, #Done, #Start, #Specify, #Done, #Ext
Length, an enter .75. Repeat for the End. The toolpath should look like
the following:
Copyright2002byPTC 28 PTCTechnicalSupport
Advanced Manufacturing Technique How to Machine using the 4th axis in Pro/NC
Figure 23 - 4th axis trajectory sequence
Copyright2002byPTC 29 PTCTechnicalSupport
Advanced Manufacturing Technique How to Machine using the 4th axis in Pro/NC
Review
When considering whether a setup will be Indexing or Multax the following
primary question should be asked:
Will the spindle be cutting while the part is rotating? If so
MULTAX
Not every machine tool capable of 4
th
axis movement is physically capable
of MULTAX. A machine tool capable of this type of movement typically
has an optical encoder. This enables it to rotate from 0 360 degrees
and all angles in between (for example 97.23 deg) . Most indexers can
only index from 1-360 in 1 or .5-degree increments.
If you need a 4
th
axis setup that positions a part and then goes in and
does some work followed by a repositioning move for more work then
MULTAX may not be necessary.
4
th
axis machining is not available for all NC sequence types. It may
be used with surface milling, profile sequences, engraving, and
trajectory sequences types.
In addition, the module called Pro/NC-Advanced is required to
perform simultaneous 4/5 axis milling with Pro/ENGINEER
The following table illustrates the different NC sequences in Pro/NC and
which axis they are capable of machining:
Pro/NC Sequence Type 3 Axis 4 Axis 5 Axis
Volume Milling
Local Milling
Surface Milling
Swarf Milling
Face Milling
Profile Milling
Pocketing
Trajectory Milling
Holemaking
Thread
Engraving
Plunge
Copyright2002byPTC 30 PTCTechnicalSupport
Advanced Manufacturing Technique How to Machine using the 4th axis in Pro/NC
Additional Information
Useful Help Documents
Suggested Technique for Using A Subroutine To Pattern NC Sequences
http://www.ptc.com/cs/cs_23/howto/gim749/gim749.htm
Suggested Technique for Using the Subroutine Dialog Box for Patterning
http://www.ptc.com/cs/cs_23/howto/gim1163/gim1163.htm
Suggested Technique for Drilling Holes on a Cylinder Using a Three Axis
Workcell
http://www.ptc.com/cs/cs_23/howto/hol327/hol327.htm
Suggested Technique for Defining An Engraving NC Sequence For Engraving
Text
http://www.ptc.com/cs//cs_23/howto/mil673/mil673.htm
How to Collapse Multiple Rotary Statements in a Tape File with GPOST
http://www.ptc.com/cs/tpi/117308.htmhttp://www.ptc.com/cs/cs_23/howto/mil6
71/mil671.htm
Suggested Technique for Defining a 4 Axis Trajectory Milling NC Sequence
http://www.ptc.com/cs/cs_23/howto/mil671/mil671.htm
Suggested Technique for Creating a 4-5 Axis Trajectory Mill Sequence
http://www.ptc.com/cs/cs_22/howto/mil1172/mil1172.htm
Online Help Documentation
To Create a New Subroutine Pattern
http://www.ptc.com/cs/help/2001/html/usascii/proe/nc/to_cre73.htm
To Create a Rotary Table Pattern of an NC Sequence
http://www.ptc.com/cs/help/2001/html/usascii/proe/nc/to_cre76.htm
Machine Tool Settings
http://www.ptc.com/cs/help/2001/html/usascii/proe/expmach/machine_.htm
Program Zero Usage
http://www.ptc.com/cs/help/2001/html/usascii/proe/expmach/program_.htm
Copyright2002byPTC 31 PTCTechnicalSupport
Advanced Manufacturing Technique How to Machine using the 4th axis in Pro/NC
Copyright2002byPTC 32 PTCTechnicalSupport
Command Listing
Create 4 axis Workcell
#Manufacturing Setup, #Workcell, set to 4 axis
Setting up a Workcell as Indexing
#Manufacturing Setup, #Workcell, Check Use Rotate Output
Setting up a Workcell as Multax
#Manufacturing Setup, #Workcell, Uncheck Use Rotate Output
Create a 4
th
axis sequence
#Machining, #NC Sequence, #New Sequence, select a 4 axis sequence
type, #4 Axis
Define a 4
th
axis plane within a Sequence
#NC Sequence, select sequence, #Seq Setup, #4 Axis Plane, #Done
Setup Axis Definition
#NC Sequence, select sequence, #Seq Setup, #Axis Def, #Done
Create a Subroutine
#Machining, #Subroutine, #Create
Create a pattern of an NC sequence
#Machining, #Utilities, #Pattern, #NC Sequence, select sequence
Potrebbero piacerti anche
- Working in Mastercam With MD & CDDocumento44 pagineWorking in Mastercam With MD & CDeltklasNessuna valutazione finora
- Caterpillar Cat 302.5C Mini Hydraulic Excavator (Prefix GBB) Service Repair Manual (GBB00001 and Up)Documento20 pagineCaterpillar Cat 302.5C Mini Hydraulic Excavator (Prefix GBB) Service Repair Manual (GBB00001 and Up)kfmuseddk100% (1)
- Automatic and Manual Turrets PDFDocumento28 pagineAutomatic and Manual Turrets PDFPhineas MagellanNessuna valutazione finora
- CNCMilling Boxford PDFDocumento213 pagineCNCMilling Boxford PDFibraheem100% (1)
- Creo 80 Enhancement Summary DeckDocumento106 pagineCreo 80 Enhancement Summary DeckMuhammad AtifNessuna valutazione finora
- Mastercam To Mazatrol Post-Processor TutorialDocumento78 pagineMastercam To Mazatrol Post-Processor TutorialbadnovaNessuna valutazione finora
- Installation and Administration GuideDocumento194 pagineInstallation and Administration Guidememetic_2010Nessuna valutazione finora
- SECTION 303-06 Starting SystemDocumento8 pagineSECTION 303-06 Starting SystemTuan TranNessuna valutazione finora
- Apt PrintDocumento121 pagineApt PrintPritish MohanNessuna valutazione finora
- Industrial Press 2012 PDFDocumento47 pagineIndustrial Press 2012 PDFAli Imamudeen50% (2)
- GearsDocumento13 pagineGearsTilz Tilanz100% (1)
- t2174-360-03 SG-Ins Lec ENDocumento318 paginet2174-360-03 SG-Ins Lec ENTaru LucianNessuna valutazione finora
- vERICUT Pro ENGINEERDocumento119 paginevERICUT Pro ENGINEERSérgio BassiNessuna valutazione finora
- Datasheet-Top Enhancements Creo Parametric 4-EnDocumento4 pagineDatasheet-Top Enhancements Creo Parametric 4-EnDejan AntanasijevicNessuna valutazione finora
- ProEngineer HelpDocumento158 pagineProEngineer Helpasvini001Nessuna valutazione finora
- Automating VericutDocumento72 pagineAutomating VericutlangbangxxxNessuna valutazione finora
- Shop Floor Excellence Audit PDFDocumento1 paginaShop Floor Excellence Audit PDFBalram JiNessuna valutazione finora
- Reverse Engineering-A General ReviewDocumento5 pagineReverse Engineering-A General ReviewJ.C.VNessuna valutazione finora
- 1911 Auto Schuemann Barrels InstructionsDocumento2 pagine1911 Auto Schuemann Barrels InstructionsDale WadeNessuna valutazione finora
- Tutoriale CreoDocumento298 pagineTutoriale Creobranet_adrianaNessuna valutazione finora
- Creo4 m010 Toolkit GSGDocumento32 pagineCreo4 m010 Toolkit GSGKBBNessuna valutazione finora
- Tai Lieu Creo SimulationDocumento24 pagineTai Lieu Creo SimulationdatltNessuna valutazione finora
- Classification of Machine ToolsDocumento7 pagineClassification of Machine ToolsglisoNessuna valutazione finora
- Cycles ProgrammingDocumento400 pagineCycles ProgrammingvokiiiNessuna valutazione finora
- Ung Dung Graph de Ve CamDocumento42 pagineUng Dung Graph de Ve CamkrongdakNessuna valutazione finora
- Sin WF5Documento128 pagineSin WF5RMK BrothersNessuna valutazione finora
- Milling Machine: Ravinder Singh Lovely Proffesional UniversityDocumento34 pagineMilling Machine: Ravinder Singh Lovely Proffesional UniversityRavinder SinghNessuna valutazione finora
- Deckel SO Operating InstructionsDocumento21 pagineDeckel SO Operating InstructionssxlabNessuna valutazione finora
- MILL PPS006 Full Dividing Heads and Rotary Tables PDFDocumento32 pagineMILL PPS006 Full Dividing Heads and Rotary Tables PDFChandran Pandiyan100% (1)
- Manufacturing Technology-Conventional MillingDocumento16 pagineManufacturing Technology-Conventional MillingDhanis ParamaguruNessuna valutazione finora
- Pro/E Wildfire 5 Weld Features:: Best Practices GuideDocumento91 paginePro/E Wildfire 5 Weld Features:: Best Practices GuideRafael GagnoNessuna valutazione finora
- MillingCatalog07 08Documento108 pagineMillingCatalog07 08mami_meuNessuna valutazione finora
- PTC Creo Roadmap CTRUG 2016 PDFDocumento38 paginePTC Creo Roadmap CTRUG 2016 PDFMilomir BilbijaNessuna valutazione finora
- Configuration For NCDocumento21 pagineConfiguration For NCjohnNessuna valutazione finora
- Tabivcal en Page24Documento1 paginaTabivcal en Page24E-mail SupportNessuna valutazione finora
- Pro - ENGINEER Customization - Missing ManualsDocumento11 paginePro - ENGINEER Customization - Missing ManualsSaras ChandraNessuna valutazione finora
- T3408-380-01 Overheads ENDocumento123 pagineT3408-380-01 Overheads ENAnonymous KMWzXegkNessuna valutazione finora
- Tkuse Creo10000Documento2.253 pagineTkuse Creo10000tanytanaya101Nessuna valutazione finora
- FordTransit TechnicalSpecifications EUDocumento7 pagineFordTransit TechnicalSpecifications EUIvan LidovskiyNessuna valutazione finora
- CAA Tactical Catalog 2012Documento72 pagineCAA Tactical Catalog 2012PredatorBDU.comNessuna valutazione finora
- ProENGINEER Manufacturing - Automated CNC Tool Path and G-Code Generation For Volume MillingDocumento15 pagineProENGINEER Manufacturing - Automated CNC Tool Path and G-Code Generation For Volume MillingnirusatyaNessuna valutazione finora
- LexingtonWebCatalog PDFDocumento160 pagineLexingtonWebCatalog PDFMeyn GarciaNessuna valutazione finora
- 03 Cutters With Bore enDocumento142 pagine03 Cutters With Bore enFarai J NyakambangweNessuna valutazione finora
- TRN 4508 400 01 - Overheads - EN PDFDocumento120 pagineTRN 4508 400 01 - Overheads - EN PDFflorentinaNessuna valutazione finora
- Indir SINUMERIK Ile Manuel Frezeleme PDFDocumento140 pagineIndir SINUMERIK Ile Manuel Frezeleme PDFemir_delic2810Nessuna valutazione finora
- 0 - CAD Data Management-WGMDocumento45 pagine0 - CAD Data Management-WGMdoubtfire570Nessuna valutazione finora
- TRN 4517 400 03 - SG Ins - Lec - ENDocumento364 pagineTRN 4517 400 03 - SG Ins - Lec - ENTaru LucianNessuna valutazione finora
- Advanced ClassDocumento157 pagineAdvanced ClassjohnNessuna valutazione finora
- Setting Up Your Tool ChangerDocumento16 pagineSetting Up Your Tool ChangerSenad GluhačevićNessuna valutazione finora
- Creo Manufacturing 4 0 PDFDocumento26 pagineCreo Manufacturing 4 0 PDFtwo-1Nessuna valutazione finora
- Transfer Lines 1Documento28 pagineTransfer Lines 1Akatew Haile MebrahtuNessuna valutazione finora
- PRO E LibraryDocumento11 paginePRO E LibrarygokulahbNessuna valutazione finora
- Assamble Final Drive Cat 777Documento15 pagineAssamble Final Drive Cat 777mahmudiNessuna valutazione finora
- Creo Tutorial - How To Make and Edit UDFs (User Defined Features) - Creating FoDocumento28 pagineCreo Tutorial - How To Make and Edit UDFs (User Defined Features) - Creating FoDinesh Kumar100% (1)
- EUKLID GearCAM IntroductionDocumento25 pagineEUKLID GearCAM Introductionvijaykumarn100% (1)
- Design & Analysis of Cam ShaftDocumento38 pagineDesign & Analysis of Cam ShaftVijiNessuna valutazione finora
- ProeDocumento160 pagineProejohn100% (1)
- Floefd Creo DemoguideDocumento332 pagineFloefd Creo DemoguideivanmatijevicNessuna valutazione finora
- Performance Series 450eDocumento28 paginePerformance Series 450eR Fonseca GomezNessuna valutazione finora
- Programming and Simulating Automated Fiber Placement (AFP) CNC MachinesDocumento8 pagineProgramming and Simulating Automated Fiber Placement (AFP) CNC Machinesjbs08Nessuna valutazione finora
- CNC TechnologyDocumento92 pagineCNC TechnologyFransisco JeremyNessuna valutazione finora
- Cartridge Comparison HandbookDocumento607 pagineCartridge Comparison HandbookMichael FaganNessuna valutazione finora
- Job CNC MillDocumento11 pagineJob CNC MillHerie KrisNessuna valutazione finora
- PassThruCAN ManualDocumento45 paginePassThruCAN ManualjavierdigitalNessuna valutazione finora
- Pro/MOLD: Module 1 - Introduction To The Pro/ENGINEER Basic Mold Process Module 2 - Design Model PreparationDocumento8 paginePro/MOLD: Module 1 - Introduction To The Pro/ENGINEER Basic Mold Process Module 2 - Design Model PreparationmoneyinthebankNessuna valutazione finora
- Creo ProTOOLKIT VB PlatformsWildfire50Documento1 paginaCreo ProTOOLKIT VB PlatformsWildfire50hameedNessuna valutazione finora
- CATIA V5 As Multitasking Macine Tools Programming EnvironmentDocumento4 pagineCATIA V5 As Multitasking Macine Tools Programming EnvironmentSuresh RajagopalNessuna valutazione finora
- 6 in Calculator 05Documento1 pagina6 in Calculator 05Trung Quoc LeNessuna valutazione finora
- 6 in Calculator 03Documento1 pagina6 in Calculator 03Trung Quoc LeNessuna valutazione finora
- 5C Square ColletsDocumento1 pagina5C Square ColletsTrung Quoc LeNessuna valutazione finora
- 6 in Calculator 02Documento1 pagina6 in Calculator 02Trung Quoc LeNessuna valutazione finora
- 6 in Calculator 01Documento1 pagina6 in Calculator 01Trung Quoc LeNessuna valutazione finora
- 6 in Calculator 04Documento1 pagina6 in Calculator 04Trung Quoc LeNessuna valutazione finora
- 6 in Fixture PlatesDocumento1 pagina6 in Fixture PlatesTrung Quoc LeNessuna valutazione finora
- 5C Collets DetailDocumento1 pagina5C Collets DetailTrung Quoc LeNessuna valutazione finora
- 5C Collet Fixture Quick ReleaseDocumento1 pagina5C Collet Fixture Quick ReleaseTrung Quoc LeNessuna valutazione finora
- 3 Jaw Eccentric 2Documento1 pagina3 Jaw Eccentric 2Trung Quoc LeNessuna valutazione finora
- 5C Collet SetDocumento1 pagina5C Collet SetTrung Quoc LeNessuna valutazione finora
- 5-Axis Milling Stop IDocumento1 pagina5-Axis Milling Stop ITrung Quoc LeNessuna valutazione finora
- 5C Collet Fixtures 4 6 SidedDocumento1 pagina5C Collet Fixtures 4 6 SidedTrung Quoc LeNessuna valutazione finora
- 3 Jaw Chuck 5C Back 2Documento2 pagine3 Jaw Chuck 5C Back 2Trung Quoc LeNessuna valutazione finora
- Spring To OlcDocumento1 paginaSpring To OlcTrung Quoc LeNessuna valutazione finora
- 3 Jaw Eccentric 1Documento1 pagina3 Jaw Eccentric 1Trung Quoc LeNessuna valutazione finora
- 2 Jaw 3 Jaw 2Documento1 pagina2 Jaw 3 Jaw 2Trung Quoc LeNessuna valutazione finora
- Stock Rack 2Documento1 paginaStock Rack 2Trung Quoc LeNessuna valutazione finora
- Right OpenDocumento1 paginaRight OpenTrung Quoc LeNessuna valutazione finora
- 2 Jaw 3 Jaw 2Documento1 pagina2 Jaw 3 Jaw 2Trung Quoc LeNessuna valutazione finora
- Stock Micro MarkDocumento1 paginaStock Micro MarkTrung Quoc LeNessuna valutazione finora
- Spring Too LBDocumento1 paginaSpring Too LBTrung Quoc LeNessuna valutazione finora
- Spring To OldDocumento1 paginaSpring To OldTrung Quoc LeNessuna valutazione finora
- Shop Space 03Documento1 paginaShop Space 03Trung Quoc LeNessuna valutazione finora
- HaasGang1d 12Documento1 paginaHaasGang1d 12Trung Quoc LeNessuna valutazione finora
- Drill TubesDocumento1 paginaDrill TubesTrung Quoc LeNessuna valutazione finora
- J Deere Mic StandDocumento1 paginaJ Deere Mic StandTrung Quoc LeNessuna valutazione finora
- Revolve GrindersDocumento1 paginaRevolve GrindersTrung Quoc LeNessuna valutazione finora
- Ebay Cutoff ToolDocumento1 paginaEbay Cutoff ToolTrung Quoc LeNessuna valutazione finora
- Drill SharpenerDocumento1 paginaDrill SharpenerTrung Quoc LeNessuna valutazione finora
- Lab ReportDocumento20 pagineLab ReportRounak Mehta0% (1)
- Manual NovaturnDocumento86 pagineManual NovaturnVictor SerranoNessuna valutazione finora
- Sharp Machine Tools LinesDocumento4 pagineSharp Machine Tools LinessharpmachinetoolsNessuna valutazione finora
- Posting Comments Into The NC File: Using To Format CommentsDocumento4 paginePosting Comments Into The NC File: Using To Format CommentsHoang LamNessuna valutazione finora
- Cat Hüdrovoolikud Ja Liitmikud (ENG)Documento8 pagineCat Hüdrovoolikud Ja Liitmikud (ENG)angeloborNessuna valutazione finora
- Multitools For Finn Power Machines - SMDocumento8 pagineMultitools For Finn Power Machines - SMSM TECH SRLNessuna valutazione finora
- SV Series CatalogoDocumento8 pagineSV Series CatalogoEuler Vilca CarhuanchoNessuna valutazione finora
- What's New Cimatron15Documento127 pagineWhat's New Cimatron15szubov_1Nessuna valutazione finora
- Fundamentals of CNC MachiningDocumento48 pagineFundamentals of CNC MachiningCamelia Neagu-CogalniceanuNessuna valutazione finora
- About Hot Plate Welding PDFDocumento5 pagineAbout Hot Plate Welding PDFmehdi7891Nessuna valutazione finora
- Cam Shaft RemoveDocumento10 pagineCam Shaft RemoveDarshan MakwanaNessuna valutazione finora
- Gibbcam Common ReferenceDocumento128 pagineGibbcam Common ReferenceAnonymous oTrMzaNessuna valutazione finora
- Universidad Politecnica SalesianaDocumento4 pagineUniversidad Politecnica SalesianaDario LeicaNessuna valutazione finora
- Remove & Install Bucket CylinderDocumento6 pagineRemove & Install Bucket CylinderKevin DayNessuna valutazione finora
- ME8691 Notes 006 4 Edubuzz360Documento92 pagineME8691 Notes 006 4 Edubuzz360A. AKASH 4001-UCE-TKNessuna valutazione finora
- Wsc2011 Td06 CNC TurningDocumento12 pagineWsc2011 Td06 CNC Turningelectro3ergenNessuna valutazione finora
- Surface Toolpath OverviewDocumento12 pagineSurface Toolpath OverviewSugumarKmNessuna valutazione finora
- Top Gauge 200: Benefits ApplicationsDocumento6 pagineTop Gauge 200: Benefits ApplicationsDavid Alfonso CaraballoNessuna valutazione finora
- Camworks Tutorial MultiaxDocumento40 pagineCamworks Tutorial Multiaxgad777100% (1)
- PEPS Referenciák PDFDocumento12 paginePEPS Referenciák PDFGuillermo RamirezNessuna valutazione finora