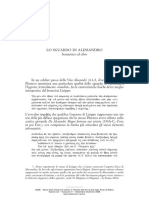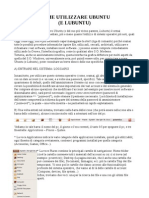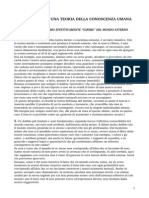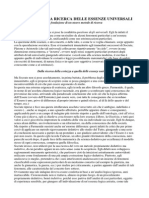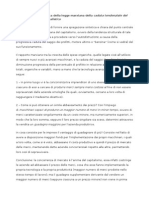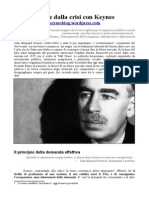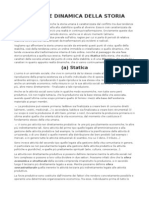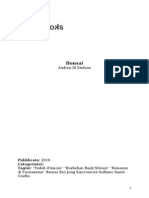Documenti di Didattica
Documenti di Professioni
Documenti di Cultura
L Ubuntu
Caricato da
Adriano TorricelliTitolo originale
Copyright
Formati disponibili
Condividi questo documento
Condividi o incorpora il documento
Hai trovato utile questo documento?
Questo contenuto è inappropriato?
Segnala questo documentoCopyright:
Formati disponibili
L Ubuntu
Caricato da
Adriano TorricelliCopyright:
Formati disponibili
COME UTILIZZARE LUBUNTU
(Una breve guida)
Mentre fino ad alcuni anni fa, per utilizzare i Sistemi Operativi linux era necessario possedere nozioni tecniche specifiche sul loro funzionamento (soprattutto sui comandi di shell), oggi il loro utilizzo (in particolare per ci che riguarda le distribuzioni Ubuntu e, suo pi vicino parente, Lubuntu che qui vogliamo brevemente presentare) qualcosa di estremamente semplice e immediato! "n questi ultimi anni infatti, i sistemi linux si sono da questo punto di vista fortemente allineati a quelli pi noti e diffusi, #indo$s e Macintosh, facendo cos% ulteriori passi avanti verso un&accessibilit' universale! Oggi come oggi, tutte le principali procedure informatiche richieste dall&utilizzo di un qualsiasi personal computer (aprire file, utilizzarli, ricercarli, archiviarli, utilizzare e richiamare i vari soft$are, installarne di nuovi, impostare il ()*+ e mettere in rete stampanti o fax!!!) possono essere compiute comodamente con la Gnome, l&interfaccia grafica di linux! (al momento per che questa interfaccia, pur estremamente intuitiva, differisce per molti aspetti da quella ormai universalmente nota dei S!O! #indo$s, pu essere utile, per cominciare a usare questo nuovo S!O!, poter consultare un breve elenco delle sue specifiche principali! ,) -./0,0- .-1 S"S/-M,2 LOGGARSI "nnanzitutto, per utilizzare questo Sistema Operativo (!!!e oramai anche i sistemi #indo$s) si deve entrare (ovvero, come si dice in gergo, ci si deve 3loggare4) con un dato account inserendo nella schermata iniziale un utente o user, e una password specifici! 1&account con cui ci si logga non solitamente, per ovvi motivi di sicurezza, quello dell&amministratore (administrator) cui sono concessi i cosiddetti 5privilegi di sistema6, ovvero la possibilit' di modificare le impostazioni degli altri account, dando o negando privilegi o permessi, e quella di modificare le impostazioni del sistema in generale! 7na volta entrati, in qualit' di utenti generici, si pu tuttavia avere necessit' di compiere operazioni che modificano l&account che si sta utilizzando! ,d esempio pu essere necessario inserire nuovi soft$are o disinstallarne altri! Sar' allora necessario, dopo avere richiesto al sistema di poter operare tali modifiche, per ottenere appunto il permesso, loggarsi come amministratore (inserendo la pass$ord di amministratore che in questo computer la parola 5password6)! Sar' peraltro il sistema stesso a chiedere all8utente l8inserimento della pass$ord di amministrazione, nel momento
in cui verr' operata la richiesta9 :) 7na volta acceso il computer e dopo essere entrati nel sistema, ci troviamo davanti l8immagine del des;top con alcune icone essenziali (<= il lin; per accedere al 3file manager4, ovvero alle cartelle principali in dotazione all&utente che stiamo usando> ? =quello al bro$ser utilizzato di default da questa distribuzione2 3*hrome4> @= quello per l&apertura di 31ibre Office42 una suite di programmi corrispondente a Office nei sistemi #indo$s)! "n basso, invece, vediamo la barra del sistema 1ubuntu con alcune voci2 a sinistra il logo della distribuzione 1ubuntu, alcune iconcine per l8apertura rapida dei programmi e delle cartelle, e sulla destra altre iconcine per il volume, la connessione o disconnessione in rete, l&ora e il tasto per lo spegnimento, il riavvio, il cambio dell&utenza, ecc! (importante, quest&ultima iconcina segnala anche la distribuzione in uso nel sistema operativo, in questo caso <?!AB)! 1a cosa pi importante per la prima iconcina, coincidente con il logo della distribuzione 1ubuntu! *liccando su quel logo, si apre un menu a tendina con alcune voci molto importanti! +rocedendo dall&alto verso il basso, vediamo una serie di C voci (,ccessori> ,udio e video> Diochi> Drafica> "nternet> "struzione> 7fficio) ciascuna con le applicazioni in uso sul computer> sotto queste voci, due altre voci per la gestione del sistema2 Strumenti di sistema e Preferenze. "nfine una voce segui corrispondente su per gi alla voce -segui di #indo$s, dalla quale possibile dare i comandi di sistema! "nfine, un tasto per lo spegnimento del pc (equivalente del tasto AE< posizionato sull&estrema destra della barra di navigazione)!
F 1a prime sette voci contengono ciascuna le applicazioni del computer divise per categorie (,ccessori> ,udio e video> Diochi> Drafica> "nternet> "struzione> 7fficio)! Ognuna di tali voci, contiene peraltro le applicazioni gi' installate e quindi utilizzabili> nel caso si installassero nuove applicazioni o soft$are, essi compariranno automaticamente nella voce pi appropriata a contenerli (ad esempio, nella voce Drafica se si tratta di un programma di grafica!!!) *liccando sul nome dell&applicazione, se ne ottiene l&avvio immediato!
F 1e due voci di sistema (Strumenti di sistema e Preferenze) infine, contengono ciascuna varie sottovoci, ma in linea di massima si pu dire che la prima voce riguardi modifiche pi profonde dell&utenza (ad esempio l&installazione di stampanti> alcuni soft$are per installare o disinstallare pacchetti contenenti programmi specifici> una voce per la gestione dei processi attivi e il controllo della memoria in uso> ecc!)> la seconda voce invece riguarda modifiche pi lig!t, quali ad esempio le opzioni per il monitor o la tastiera, la lingua usata sulle etichette dei vari applicativi, la scelta
delle applicazioni preferite (ad esempio *hrome per i bro$ser), ecc! Sottovoci di Strumenti di sistema
Sottovoci di Preferenze
+i importanti e difficili da utilizzare sono le sottovoci della voce Strumenti di sistema.
"n particolare, importantissima per l&uso del computer la cartella Gestione Aggiornamenti (in inglese SGnaptic +ac;age Manager), il cui scopo l&installazione di pacchetti per l&utilizzo di soft$are (o la loro cancellazione)! *liccando su quell&icona viene subito chiesta la pass$ord di sistema (5password6) che dar' la possibilit' di accedere a una pagina contenente una lunghissima serie di soft$are che possono essere selezionati (spuntando la casella bianca alla sinistra del nome) e poi installati con il tasto ,pplG con la spunta verde! "n tale cartella si trovano i pacchetti da installare dati in dotazione al sistema! Ma spesso se ne aggiungono altri, scaricati via internet! , volte infatti, per installare un programma non presente di default sul sistema, si deve cercare e scaricare dal bro$ser il pacchetto di installazione e andare poi su questa pagina (Gestione Aggiornamenti), dove si dovr' cercare e spuntare la voce del nuovo pacchetto e avviarne l&installazione! "n altri casi, il pacchetto autoinstallante e l&installazione parte subito dopo che stato scaricato!
7n&interfaccia simile nelle funzioni, ma pi semplice da usare, , sempre in Gestione Aggiornamenti, la voce Lubuntu Software "enter. 7na volta cliccato sull&icona e apertasi la
schermata, vediamo due sottopagine2 una con i programmi da installare liberamente> una con quelli gi' installati (e facilmente disinstallabili)! Si noti poi, che le varie voci che compaiono cliccando su queste icone, o meglio sulle loro sottocartelle, possono essere trascinate sul (es;top o sulla barra di navigazione in basso di cui si parlato all&inizio! "n questo modo, si creeranno delle piccole iconcine cliccando sulle quali si avr' un accesso immediato ai programmi corrispondenti! *) 7tilizzo delle principali applicazioni2 Su questo punto non vi molto da dire2 si tratta di applicazioni che funzionano all&incirca come le applicazioni che si trovano in #indo$s e negli altri S!O! pi comuni! *i significa che il loro utilizzo non ric!iede particolari abilit# di tipo tecnico, basta osservare l&interfaccia grafica del programma (ad esempio di #ord, ovvero del suo equivalente qui utilizzato2 #ord 1ibre Office) e utilizzare le icone e i tasti sulle barre laterali (che hanno la medesima funzione delle principali voci in icona) per gestire comodamente i programmi in questione! Huanto ai programmi (audio, video, grafica, giochiI) utilizzabili sugli altri sistemi operativi, possiamo dire che sono oramai tutti presenti per 7buntu, 1ubuntu e per le varie realise di 1inux in generale (anche se 7buntu senza dubbio la realise pi 5familiare6 e facile da usare)! (a +df a S;Gpe, ai vari programmi di grafica (ad esempio Dimp, equivalente di +hotoshop) a /eam$eaver, ecc! tali programmi sono gi' presenti all&interno dell&7buntu Soft$are *enter o di SGnaptic, o al limite sono scaricabili utilizzando un qualsiasi bro$ser internet! Jantaggio non indifferente, sui sistemi operativi linux la maggior parte delle stampanti e delle device in generale sono autoinstallanti2 il che significa che, appena vengono connesse al computer, in genere il S!O! riconosce istantaneamente i driver necessari a farle funzionare e lo strumento da subito utilizzabile! *ome accade nei sistemi #indo$s, gli aggiornamenti delle varie applicazioni partono in automatico all&avvio del sistema, non resta quindi che dare l&autorizzazione all8aggiornamento inserendo la pass$ord di amministrazione (3password4) Al momento $e si spera per sempre% non esistono &irus in grado di infettare i sistemi linu'( sia per la minore diffusione di )uesti sistemi( sia per la loro maggiore solidit#* " sistemi linux offrono perci sia il vantaggio di essere estremamente solidi, sia quello di essere gratuitamente scaricabili da internet e installabili con un boot (avvio di sistema) impostato su cd= rom, ovviamente previo inserimento del cd di installazione nel computer! +ressochK tutti i programmi utilizzabili su linux (dal pacchetto Office in poi) sono scaricabili (sia dalle repositorG del sistema, sia dalla rete) e gratuiti, opera del lavoro di programmatori professionisti che partecipano alla grande impresa di fornire soft$are sempre nuovi e sempre pi performanti agli utenti di questi sistemi operativi! BENVENUTI QUINDI NEL MONDO OPEN SOURCE DI LINUX DI!!ICILMENTE UN" VOLT" CONOSCIUTOLO VORRETE TORN"RE INDIETRO#
2=)
Potrebbero piacerti anche
- Schumpeter Teoria Dello SviluppoDocumento10 pagineSchumpeter Teoria Dello SviluppoAdriano TorricelliNessuna valutazione finora
- Attualità Del Pensiero Di Karl Marx: Il Pensiero ContingentistaDocumento7 pagineAttualità Del Pensiero Di Karl Marx: Il Pensiero ContingentistaAdriano TorricelliNessuna valutazione finora
- Gellio Notti AtticheDocumento2 pagineGellio Notti AtticheAdriano TorricelliNessuna valutazione finora
- Acme 08 III 01 CastelliDocumento26 pagineAcme 08 III 01 CastelliAdriano TorricelliNessuna valutazione finora
- Ubuntu Manual UseDocumento4 pagineUbuntu Manual UseAdriano TorricelliNessuna valutazione finora
- Alcune Riflessioni Sulla Teoria Del Valore e Del Profitto Di David RicardoDocumento9 pagineAlcune Riflessioni Sulla Teoria Del Valore e Del Profitto Di David RicardoAdriano TorricelliNessuna valutazione finora
- La Contrapposizione Citta Campagne in QuesnayDocumento7 pagineLa Contrapposizione Citta Campagne in QuesnayAdriano TorricelliNessuna valutazione finora
- Il Pensiero Di QuesnayDocumento2 pagineIl Pensiero Di QuesnayAdriano TorricelliNessuna valutazione finora
- Quel Che Possiamo Effettivamente SapereDocumento12 pagineQuel Che Possiamo Effettivamente SapereAdriano TorricelliNessuna valutazione finora
- Introduzione Allo Studio Della FilosofiaDocumento4 pagineIntroduzione Allo Studio Della FilosofiaAdriano TorricelliNessuna valutazione finora
- Keynes e Il Dibattito Sulla Teoria Economica Della CrisiDocumento3 pagineKeynes e Il Dibattito Sulla Teoria Economica Della CrisiAdriano TorricelliNessuna valutazione finora
- Il Futuro Del CapitalismoDocumento4 pagineIl Futuro Del CapitalismoAdriano TorricelliNessuna valutazione finora
- Socrate e La Filosofia GrecaDocumento6 pagineSocrate e La Filosofia GrecaAdriano TorricelliNessuna valutazione finora
- Quel Che Possiamo Effettivamente SapereDocumento12 pagineQuel Che Possiamo Effettivamente SapereAdriano TorricelliNessuna valutazione finora
- La Legge Marxiana Della Caduta Tendenziale Del PrfittoDocumento6 pagineLa Legge Marxiana Della Caduta Tendenziale Del PrfittoAdriano TorricelliNessuna valutazione finora
- Le Ragioni Strutturali Della Crisi Del CapitalismoDocumento6 pagineLe Ragioni Strutturali Della Crisi Del CapitalismoAdriano TorricelliNessuna valutazione finora
- Il Pensiero Di KeynesDocumento10 pagineIl Pensiero Di KeynesAdriano TorricelliNessuna valutazione finora
- Smith e La Definizione Di CapitalismoDocumento3 pagineSmith e La Definizione Di CapitalismoAdriano TorricelliNessuna valutazione finora
- Static Adina Mic AstoriaDocumento6 pagineStatic Adina Mic AstoriaAdriano TorricelliNessuna valutazione finora
- Andrea Di Stefano - BonsaiDocumento122 pagineAndrea Di Stefano - BonsaiAdriano TorricelliNessuna valutazione finora
- Stato e MercatoDocumento20 pagineStato e MercatoAdriano TorricelliNessuna valutazione finora
- Rapporto Tra Profitto e Salario Nella Visione Di RicardoDocumento1 paginaRapporto Tra Profitto e Salario Nella Visione Di RicardoAdriano TorricelliNessuna valutazione finora
- Alcune Riflessioni Sulla Teoria Del Valore e Del Profitto Di David RicardoDocumento11 pagineAlcune Riflessioni Sulla Teoria Del Valore e Del Profitto Di David RicardoAdriano TorricelliNessuna valutazione finora
- EliadeDocumento13 pagineEliadeAdriano TorricelliNessuna valutazione finora
- La ViaDocumento1 paginaLa ViaAdriano TorricelliNessuna valutazione finora
- Barry Strauss - La Guerra Di Troia (Una Nuova Storia)Documento2 pagineBarry Strauss - La Guerra Di Troia (Una Nuova Storia)Adriano TorricelliNessuna valutazione finora
- Rapporto Tra Hegel e MarxDocumento9 pagineRapporto Tra Hegel e MarxAdriano TorricelliNessuna valutazione finora
- Grecia e SiriaDocumento13 pagineGrecia e SiriaAdriano TorricelliNessuna valutazione finora