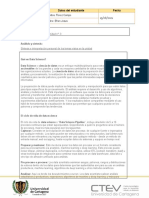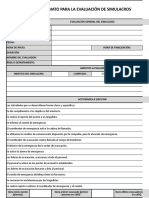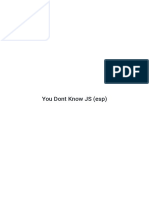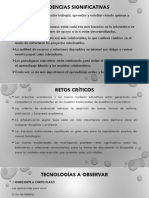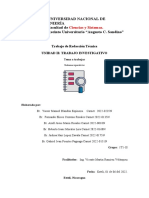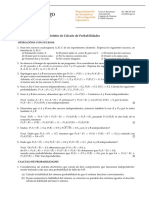Documenti di Didattica
Documenti di Professioni
Documenti di Cultura
Audacity CPR 2011
Caricato da
J Angel Martínez VázquezTitolo originale
Copyright
Formati disponibili
Condividi questo documento
Condividi o incorpora il documento
Hai trovato utile questo documento?
Questo contenuto è inappropriato?
Segnala questo documentoCopyright:
Formati disponibili
Audacity CPR 2011
Caricato da
J Angel Martínez VázquezCopyright:
Formati disponibili
Audacity
CPR 2011
Cceres
Primeros pasos con Audacity.
Audacity es un programa que manipula ondas de audio digital. Es gratuito y puede instalarse fcilmente.
Instalacin en Ubuntu:
Si comprobamos que en el Men Aplicaciones->Sonido y vdeo, no tenemos la opcin de Audacity,
escogemos la opcin de Centro de software de Ubuntu:
En la ventana emergente, seleccionamos Sonido y vdeo:
De las opciones que nos da Ubuntu, elegimos Instalar Audacity:
Nos pedir la contrasea de administrador:
El programa se ir instalando:
Y al finalizar, aparecer una confirmacin en verde en el icono de Audacity:
De esta forma, ya estaremos listos para poder utilizar Audacity, yndonos al el Men Aplicaciones->
Sonido y vdeo:
Obtendremos esta pantalla:
Instalacin en Windows
Una vez obtenido (http://audacity.sourceforge.net/), debemos proceder a su instalacin.
Para instalar ejecute, siguiendo las instrucciones que aparecern en la pantalla, el archivo audacity-win-1.2.6.exe. A
continuacin copie el archivo lame_enc.dll a la carpeta donde se instal Audacity (habitualmente en \Archivos de
programa\Audacity\).
La primera vez que se ejecute Audacity aparecer una ventana para elegir el idioma con el que se desea trabajar.
Acepte la opcin pulsando sobre el botn OK.
De cualquiera de las d os formas anteri ores se abrir u na ventana como la que sigue con el programa preparado para
funcionar.
Es una tpica ventana de pr ograma y las principales diferencias con otros programas se pue den encontrar e n las
distintas barras de herramientas que se comentan a continuacin.
En la parte superior izquierda se encuentra la barra de Control. Desde ella se maneja prcticamente todo el programa y
contiene los botones para el manejo de las pistas de audio.
En la parte de la derecha se encuentran otras dos barras superpuestas. La barra de Edicin:
y la Barra de Mezclas:
El resto de la ventana es muy parecida a otros programas, con su barra de titulo, barra de men, zona de trabajo y barra
de estado y sern comentadas durante el uso del programa.
Comenzando con Audacity.
La mejor forma de ver l as capacidades del programa es usndolo. Antes de comenzar a trabajar hay que asegurar que
la tarjeta de sonido funciona correctamente, puesto que Audacity trabaja nicamente con el hardware de audio que
tenga instalado el sistema.
La comprobacin es sencilla, consiste en buscar algn archivo de audio (hay algunos en el directorio /usr/share/sounds),
hacer un clic sobre l y escuchar por los altavoces.
Una vez comprobada la tarjeta de sonido, volvemos a Audacity y vamos a real izar nuestra primera grabacin con el
programa. Para ello nos aseguramos de conectar correctamente el micrfono a su entrada correspondiente del equipo,
bien a la tarjeta de sonido o bien al conector auxiliar en el frontal del equipo.
Si se trab aja con una computadora porttil es p osible que tenga micrfono incorporado, aunque tambin se podr
utilizar un micrfono externo, que se conecta en entradas similares a stas:
Una vez comprobado, en la barra de Control de Audacity pulsamos sobre el botn de Grabar .
Aparecer en la zona de trabajo una nueva pista de audio, donde si comenzamos a hablar al micrfono se mostrar la
forma de o nda del so nido. Una vez ac abado pulsamos sobre el botn Parar y ya tenemos d igitalizada
nuestra voz en una pequea muestra de audio.
Si pulsamos sobre el botn Reproducir oiremos por los altavoces nuestra grabacin.
Si no estamos conforme con la grabacin realizada podemos utilizar la opcin Deshacer que se encuentra en el men
ograma e de forma instantnea, Editar. Una de las car actersticas del pr s que todas las acciones se pueden deshacer
incluyendo la importacin de audio, el borrado de pistas y la apertura de proyectos.
Una vez re alizada la grabacin hay que guardarla e disco rgido, usando el men Archivo, Guardar proye o.
uando utilizamos esa opcin, Audacity, da una advertencia que indica otra de las c aractersticas del programa que
n el ct
C
conviene explicar.
Audacity slo guarda lo que denomina proyectos. Lo hace a un archivo que tiene la extensin .aup que es un formato
l audio con otr o
n poco de teora.
ajando con el programa y sus distintas opciones, sera neces ario (aunque no imprescindible)
igital de Disco Compacto - CDDA) tiene la misma
ntos que
que ha sido altamente optimado para el programa, tal que puede abrir y guardar proyectos de forma extremadamente
rpida. Para conseguir esta velocidad, Audacity divide grandes archivos de au dio en varias piezas pequeas y
almacena esas piezas en un directorio con un nombre similar al del proyecto. Por ejemplo, si se nombra a un proyecto
como cancin, Audacity crear un archivo de pr oyecto llamado cancin.aup el que almacena la informacin general
sobre el proyecto, y almacenar el audio en varios archivos dentro un directorio llamado cancin_data.
Este formato no es compati ble con ni ngn otro progr ama de audio, as que si se q uiere reproducir e
programa se debe Exportar el archivo.
U
Antes de s eguir trab
estudiar un poco de teora e n relacin con la forma de tra bajo del programa. Como se ha dicho al principio, Audacity,
trabaja con archivos de audio digital. Este audio digital es similar a las imgenes de una pelcula de cine, fotografas
que vistas a determinada velocidad da la sensacin de movimiento.
El material de audio en un CD de audio (tambin llamado Audio D
estructura. En l se encuentran dos canales de 44100 fotografas por segundo. Esas fotografas son llamadas muestras
y en este caso son almacenadas como datos de Modulacin por Cdigo de Pulsos (PCM). Cada muestra en un CD de
audio est h echa de 1 6 bits, estos 16 bi ts significan que cada muestra puede tomar cual quiera de 216 valores
diferentes. Una representacin binaria de un valor podra verse as: 1010 1101 1101 1101 y cualquier muestra puede
tomar valores entre 0 y 65535 (desde el binario 0000 0000 0000 0000 hasta el binario 1111 1111 1111 1111).
Por lo tanto el proceso de digitalizacin consiste en reducir las ondas sonoras a conjuntos de nmeros, conju
puedan ser interpretados por la computadora. Este pr oceso necesita un conversor analgico-digital (A/D), que con un
sencillo esquema sera:
l proceso contrario sera la conversin digital-analgico (D/A), en esquema: E
En la realizacin de estos procesos es donde la tarjeta de sonido entra en accin. A travs del convertidor Analgico a
Digital interpreta una seal elctrica y le asigna un valor absoluto, el mismo que escribe en memoria, de manera que el
software puede leerlo y almacenarlo en otros lugares como la memoria RAM o el disco duro. La cadena de software por
la que los datos de audio pasan podra ser:
Convertidor Analgico a Digital -> RAM -> manejador de tarjeta de sonido -> software de grabacin
La reproduccin de audio digital la realiza el Convertidor Digital a Analgico. Este toma la muestra y define cierto voltaje
en las salidas anlogas para recrear la seal, que el Convertidor Analgico a Digital originalmente tom para crear la
muestra. El DAC hace esto tan exacto como sea posible y los primeros reproductores de CD hacan solo eso, lo que no
sonaba nada bien. Ahora los DACs utilizan el Sobre Muestreo para suavizar la seal de audio y este fi ltro es part e de
una multitud de etapas que constituyen un DAC.
Estos datos de Modulacin por Cdigo de Pulsos (PCM) se guardan en el ordenador como archivos y siguiendo unas
reglas para su posterior interpretacin. Los archivos ms utilizados para guardar estos datos son:
WAV .- Puede almacenar casi cualquier formato mediante codificadores de a udio Windows, y por lo tanto
puede funcionar como intermediario entre muchos otros formatos. Genera lmente es el ms utilizado para
almacenar datos PCM de 8, 16, 24 y 32 bits con velocidades de muestreo de 2 Khz a 192 Khz.
AIFF .- El equivale nte a WAV en las com putadoras Apple Macintosh. Generalmente utiliza para almacenar
datos PCM de 8, 16 y 24 bits con velocidades de muestreo de 2 Khz hasta 192 Khz.
Sound Designer II .- Utilizado solamente en computadoras Macintosh y en gran parte en ambientes Protools,
que es una solucin de edicin y grabacin de audio de nivel profesional. Este formato almacena sus datos de
audio (solo PCM) en el co njunto de dat os y la inf ormacin de formato, como veloci dad de muestreo,
profundidad de bits y la opcin mono/estreo, en otro conjunto. En las Macs siempre se encuentran estas dos
partes para cada archivo. Usualmente no utilizan extensiones de archivo como *.wav
Protools .- puede solamente puede trabajar con archivos mono SDII (canal simple), de forma tal que distingue
los archivos estreo o multicanal aadiendo pequeas extensiones como .L y .R para los archivos estreo.
Importando archivos.
Despus de la teora, veamos otras formas de incorporar audio a nuestro proyecto. La forma ms sencilla es utilizando
el men Proyecto, con la opcin de Importar Audio, si ya se tiene alguna pista de audio en el proyecto, o simpl emente
usando en el men Archivo, la opcin de Abrir.
De una u otra manera se presentar un cuadro de dilogo en el que deberemos buscar el nombre del archivo que se
quiere incorporar, y despus de un cuadro de informacin se obtendr en la zona d e trabajo del programa una nueva
pista de audio.
En este punto debemos hacer algunas precisiones de cmo trabaja Audacity en relacin con las pistas de audio. Cada
parte que se graba o importa constituye para el programa una toma de audio, que es una pieza simple de material de
audio. Audacity siempre coloca cada toma de audio en una nueva pista. Si esa toma es importada, grabada, dividida o
duplicada de otra pista, se genera otra pista que solamente puede llevar una pieza de audio a la vez. Se puede extender
pegando material o insertando silencios en ella, o quitando un pedazo, pero siempre ser una pieza continua de audio.
El programa siempre graba a una nueva pista que se abre en la parte inferior, debajo de todas las otras pistas ya
abiertas.
Para ver lo que est siendo grabado hay que alejarse y luego redimensionar la vista de la pista de ms abajo p. Para
ello se puede utilizar las herramientas de zoom de la barra de edicin . Tambin pueden ser
utilizados los deslizadores de abajo y de la derecha de la ventana para hacer lo mismo despus de haber empezado a
grabar, pero con la primera opcin no se pierde el desempeo en el despliegue de las ventanas. Al presionar CTRL-F
se obtiene una perspectiva completa del proyecto.
La nueva pista de audio tendr aproximadamente el siguiente aspecto:
Si despus de importar la nueva pista pulsamos sobre el botn de reproduccin, deberamos escuchar el sonido del
archivo que acabamos de importar.
Nuevo Proyecto. Configuracin.
Cerramos los proyectos que tengamos, grabndolos si l os consideramos necesarios y comenzamos con un nuevo
proyecto lanzando el programa.
Antes de realizar ninguna otra cosa, es importante que revisemos el apartado Preferencias del men Archivo.
Aparecer el siguiente cuadro, en el que se debe comprobar (haciendo clic en la pestaa Audio E/S) que los dispositivos
de reproduccin y grabacin (la tarjeta de soni do de nu estra computadora) sean los correctos, adems del tipo de
grabacin (mono, estreo) y si se permite que se reproduzcan otras pistas mientras se graba una nueva.
En la pestaa Calidad se ajusta la velocidad de muestreo (por defecto 44.1 Khz) y el Formato de Muestreo (por defecto
32 bit).
Conviene recordar aqu que el tamao de los archivos generados por Audacity van a depender de las opciones de
configuracin. As, mientras ms alta se a la velocidad de muestreo y mayor sea el nmero de b it del F ormato de
Muestro, ms grande ser el archivo que se genere.
La siguiente pestaa, Formatos de archivo, es bastante importante: y la explicamos a continuacin.
Cuando se importa audio no comprimido, existen dos maneras de hacerlo: Hacer una copia del original quiere decir,
que el progr ama copia el archivo completo de audio que importaste a su directorio de datos de proyecto y evitamos
todos los problemas de cambios en el original a costa de utilizar mas espacio en tu disco duro.
La segunda manera utiliza el audio importado original. Se puede pensar que editaremos este archivo, pero no ser as,
puesto que el programa lee lo importado y simplemente escribe los archivos para el despliegue grfico en el directorio
de datos, y subsecuentemente toda edicin y otra operacin que cambie cualquier parte del audio tambin. El archi vo
original es utilizado solo para reproduccin y por lo tanto el manejo del audio se har de forma ms rpida.
En cuanto a los formatos de exportacin, el Formato de Exportacin no Comprimido puede ser defi nido como WAV o
AIFF.
Los formatos de archivo comprimido son:
MP3, formato de audio comprimido y es una manera muy popular de almacenar msica. ste puede comprimir audio
por un factor de 10:1 con muy poca degradacin en calidad.
OGG Vorbis, f ormato de audio comprimido que fue di seado como una alt ernativa libre a los archivos MP3. Los
archivos Ogg Vorbis son aproximadamente del mismo tamao de MP3 con calidad muy similar incluso, mejorada.
La pestaa de Directorios no la tocar emos, puesto que todo lo que se define en ella es el directorio a uti lizar para
grabaciones, datos de Deshacer y otras cosas, si es que aun no has guardado tu proyecto.
Ignoraremos las dems pestaas, por no ser importantes y pasaremos a la parte de edicin de audio.
Edicin inicial.
El trabajo de edicin se realiza principalmente usando el men Editar, cuyas opciones veremos a continuacin.
Los pasos ms bsicos de l a edicin son cortar y peg ar. Es lo que hacemos con un simple casete y es muy fcil de
hacer con los datos en los ordenadores, as que trab ajaremos un poco con estas operaciones bsicas, qu e son
conocidas como Cortar, Copiar y Pegar, para seguir manejando Silencio, Duplicar y Dividir ms adelante. Durante este
proceso, veremos donde encontrar todas las herramientas necesarias y cmo redimensionar las pistas, por ejemplo.
Para trabajar la edicin, necesitaremos al menos una pista de au dio, as que comenzaremos abriendo el arc hivo
habla.wav o grabando nuestro propio archivo a travs del micrfono (Para ello procurar hacer pausar entre cada frase o
grupo de palabras). De cualquiera de las dos formas conseguiremos una nueva pista de audio en la que los silencios se
alternan con el habla.
Veamos como podemos cortar los silencios o cualquier parte de habla de esa grabacin. Nos fijaremos que el cursor (la
pequea lnea parpadeante que atraviesa la pista y la lnea de tiempo) permanece en su posicin inicial al comienzo de
la pista, para trasladarlo simplemente, nos aseguramos que la Herramienta Seleccin est activada y hacemos
clic en una pista para colocar el cursor y seleccionar la parte de audio que nos interese, haciendo clic y arrastrando el
cursor podemos seleccionar un ra ngo de audio que queramos. Si l o arrastramos de u na pista a otra, p odemos
seleccionar mltiples pistas. Tambin podemos extender una seleccin a un nuevo punto de la pista haciendo clic en el
nuevo punto mientras mantenemos presionada la tecla mayscula (SHIFT).
Una vez sel eccionada, veremos que este rea es ms oscura que el rea de alrededor de la toma y si presionamos el
botn de reproducir, solo el rango seleccionado se reproduce.
Podemos cortar la seleccin haciendo clic sobre Cortar del men Edicin, presionando la combinacin de teclas
CTRL+X, o pulsando el botn de la barra de herramientas de Edicin.
Lo que veremos en nuestra pista de audio ser:
Antes del corte:
Y despus del corte:
Podemos deshacer esta operacin, al igual que cualquiera (como ya sabemos); seleccionando Deshacer en el men
Editar o presionando CTRL+Z.
La opcin Copiar del men, nos colocar la seleccin en el portapapeles, con lo que podremos colocar esos datos
nuevamente en cualquier pista haciendo clic donde queramos que se inserte esa porcin de audio y seleccionando
Pegar en el men Ed icin, presionando la combinacin de teclas CTRL+V o pulsando el botn de la barra d e
herramientas de Edicin.
Como vemos la opcin pegar es opuesta a cortar. Si tenemos material copiado en el portapapeles con la opcin copiar y
hacemos otra seleccin con el ratn y luego elegimos pegar o pulsamos el botn , el material seleccionado ser
reemplazado con los contenidos del portapapeles, sin importar el tamao de ninguno de los dos.
Durante todas las operaciones de este tipo, la barra de estado del programa, en el inferior de la ventana mostrar dos
cosas, el tiempo inicial y final de tu seleccin.
Tambin podemos observar el desplegable Velocidad del proyecto: y su valor por omisin, 44100, que podemos
cambiarlo haciendo clic en el nmero y seleccionando otro del men desplegable. Con esto conseguimos que todos los
archivos, sin excepcin, se reproduzcan a esa velocidad.
Si la velocidad de muestreo de una pista es diferente de la Velocidad del Proyecto, tartamudear a velocidades ms
lentas que la Velocidad del Proyecto, el programa no cambiar la velocidad de muestreo de ningn audio importado.
Con la opcin Silencio (Silenciando fuentes no deseadas) podemos aplanar la seleccin. Prcticamente es una
operacin de corte sin borrar la s eleccin completamente, puesto que si cortamos un s egundo de audio, nada
permanece, pero utilizando la operacin Silencio, an nos quedar ese segundo con un rea aplanada.
Una precisin, si si lenciamos partes entre lneas vocales, hay que tener en cuenta que una sbita cada en el sonido
ambiente puede dejar un sonido poco agradable, as que en la ltima parte del rea antes de la parte silenciada lo mejor
es utilizar el efecto Fade Out (desvan ecer volumen) para minimizar ese efecto. Lo nor mal para empezar es: aumenta
rpidamente y desvanece lentamente.
Con la opcin Duplicar del men, el r ea seleccionada es copiada, una nueva pista es creada y el material copiado es
pegado en esa nueva pista en el mismo punto de la lnea de tiempo. Podis observar el resultado en la figura siguiente:
Los beneficios de un duplicado son muchos, el mejor de ellos es el experimentar con efectos. Aunque se podra pensar
que tambin se puede hacer eso con la pista original, no se puede cambiar el volumen de tu efecto y el audio original
separadamente. Si colocamos algo de Reverberacin al audio, solamente podemos disminuir el volumen de ese audio
procesado ms tarde. Si ha cemos un duplicado primero al au dio y utilizamos la reverberacin en l (con 1 00% de
reverberacin y 0% de la seal original), podemos cambiar libremente el volumen tanto de la seal original como la
reverberada.
Tendremos dos piezas del mismo audio para trabajar con l. Es fcil duplicar una pieza de audio y hacerle maravillas
aplicando, as que podemos probar.
Una nota especial sobre el funcionamiento del programa. La nueva pieza de audio no es copiada realmente en el disco
duro. Audacity reproducir desde los archivos originales de audio a menos que cambies una pieza de l.
Dividir, hace l o mismo que Duplicar, pero tambin silencia el material seleccionado, despus de copiarlo a una nueva
pista. Podis observar el resultado en la figura siguiente:
Existe una buena cantidad de usos para esta funcin, pero una que podemos realizar rpidamente es dividir un archivo
MP3 en dos archivos separados y as veremos ms funciones que tiene el programa.
Abrimos el archivo MP3, Dj Karpin Tubular BellsII - By Albrto. Como vemos es un archivo bastante grande que dura 4
minutos y 51 segundos y tiene 4,4 Mb. Vamos a dividirlo, por ejemplo en cuatro partes para usarlo en cuatro diapositivas
de una presentacin.
Selecciona una primera parte de 1 minuto y 12 segundos de duracin para que sea el primer archivo. Observa la barra
de estado y te dir cuanto tiempo tienes seleccionado. Escchalo haciendo clic en el botn Reproducir. Cuando ests
conforme con la seleccin y con la parte que interesa seleccionada, escoge Exportar Seleccin como MP3... del men
Archivo. Y si es la primera vez que intentamos exportar un archivo MP3, Audacity nos solicitar localizar un codificador
MP3. Lo hace as por que no puede codificar archivos MP3 por s mismo y adems porque el algoritmo de codificacin
MP3 est p atentado y no puede ser utilizado legalmente en programas libres. Sin embargo, Audacity ha sido
programado para reconocer otros codificadores MP3 que podemos descargar separadamente y que se incluye en la
distribucin de GNU LinEx 2004, aunque hay que preparar el codificador para el uso con Audacity. El codificador para
usar en Linux, se llama libmp3lame.so y en nuestra distrib ucin est renombrado a l ibmp3lame.so.0.0.0. Simplemente
copiamos el archivo (como root/administrador) con el nuevo nombre y le indicamos a Audacity donde debe localizar el
archivo indicado arriba. Desde ese momento, Audacity no necesitar preguntarnos nuevamente y estaremos habilitados
para exportar archivos MP3 con toda facilidad.
Despus seleccionamos las siguientes partes que queremos y repetimos el proceso hasta conseguir los cuatro archivos.
Ms Edicin.
Cambiando el Audio.
Normalmente en todos los proyectos estaremos colocando el audio en algn lugar, sino para qu estamos usando
Audacity?. El cambio del audio que estamos usando requiera unas tcnicas que se pueden conseguir fcilmente con el
programa y nos va a perm itir cualquier tipo de cambio que queramos. En el si guiente ejemplo, tenemos un pequeo
muestra de habla (fichero habla2.wav), donde hemos hecho una pausa larga despus de las primeras palabras. Vamos
eliminar esa pausa, as que abre el archivo correspondiente y selecciona la parte siguiente de la pausa hasta el final.
(Figura siguiente).
Luego utiliza la opcin dividir del men Editar, para llevar el audio seleccionado a una nueva pista. Selecciona la
herramienta desplazamiento de tiempo y mueve el audio la pista i nferior a la izq uierda tratando de colocarlo al
final del audio de la parte superior.
Una vez realizado, es buena idea escuchar las dos pistas individualmente buscando por ejemplo sonidos de respiracin.
Para escuchar solo un a pista, utilizaremos el botn so lo de la pista, si lo puls amos cambiar de color y
solamente se escuchara esa pista y no las dems que tengamos en nuestro proyecto. Despus escucharemos ambas
pistas para darnos una idea de la mezcla. Cuando estemos satisfechos, aplicaremos el efecto Fade Out (desvanecer) a
las ltimas dos terceras partes de la parte sobrepuesta superior, y Fade In (aparecer) a las dos primeras partes del
audio inferior sobrepuesto.
Se escogen dos terceras partes, y no todo el audio sobrepuesto, por que si todas las partes s obrepuestas fueron
ajustadas, conseguiramos una bajada de volumen de 3 dB en el medio de la muestra y eso dara el cante rpidamente.
Podemos revisar esto tomando una pieza de msica, duplicndola, y luego acomodando el volumen de las pistas, uno
desvaneciendo, el segundo aumentando. En el centro de la mezcla el sonido bajar audiblemente. Hacer fade sobre los
ltimos dos te rcios para e l desvanecimiento y los dos p rimeros tercios para aumento, y probablemente no n otars
ningn cambio en el nivel.
Dos tercios es un ejemplo, no una ley, as que podremos experimentar un poco.
Mezcla de Nuevo.
La mezcla final se consigue cuando el audio es exportado con la funcin Exportar como..., del Men Archivo, pero aqu
vamos a ver la creacin de submezclas con la funcin Mezcla rpida del men Proyecto. De principio slo tenemos dos
pistas, pero se puede dar el caso de tener docenas de pequeas pistas con pequeos pedazos y piezas, algo as como
la figura siguiente;
Y nos interesara reducir el nmero de pistas. Para ello podemos utilizar la funcin Mezcla rpida en el men Proyecto y
conseguir reducir el nmero de pistas. Seleccionamos las pistas que deseamos mezclar pulsando la tecla Maysculas y
haciendo clic en los paneles de las pistas (en nuestro caso solamente dos). En la figura del ejemplo, las primeras cuatro
primeras pistas estn seleccionadas.
Despus seleccionamos Mezcla rpida del men proyecto y conseguiremos una sola pista con la mezcla de las dos
anteriores y sin la pausa del principio.
En el ejemplo que sirve de ilustracin se han mezclado todo en dos pistas que podemos ver a continuacin:
Consiguiendo dos submezclas que se hicieron por conveniencia para no tener que organizar un gran nmero de pistas.
Mezclando msica ambiental con una voz.
Como hemos visto anteriormente con Audacity es muy fcil mezclar dos sonidos diferentes y reproducirlos juntos.
Para hacerlo abrimos el arc hivo folk11.aif, que solo cont iene msica. Despus selec cionamos Importar Audio... del
men Proyecto y escogemos otro archivo de sonido, pero esta vez de habla, en nuestro ejemplo, el archivo habla3.wav.
Pulsamos sobre el botn Reproduccin para escucharlos juntos. Como sabemos Audacity los mezcla automticamente.
Despus seleccionamos la herramienta Desplazamiento de tiempo y ajustamos la posicin de una pista o la otra hasta
que estn sincronizados de la manera que queramos. Si escuchamos saturacin (clipping) que no estaba presente en
los archivos originales, quiere decir que el volumen combinado de las dos pistas es demasiado alto, para corregirlo
seleccionamos una sola o ambas pistas y luego utilizamos el efecto Amplificar para reducir los volmenes hasta que no
escuches ms sonido saturado. Por ltimo exportaremos todo el proyecto como archivo WAV, MP3 u OGG.
Grabando armonas contigo mismo.
Una ampliacin del punto anterior, consistira en cantar con nuestra voz una cancin para sustituir las voces originales.
Para hacerlo debemos ver las Preferencias del men Archivo, activar l a pestaa Audio E/S y revis ar que la opcin
Reproducir otras pistas mientras se graba una nueva, est marcada.
Seguidamente importaramos la cancin, haremos Clic en el botn Grabar, con lo que la primera pista (la cancin) se
escuchar, pero el programa tambin grabar una nueva pista al mismo tiempo, permitindonos cantar en armona con
la cancin.
Si cuando terminemos reproducimos las dos pistas que grabaste juntas, probablemente no estarn sincronizadas, es
normal y no es una falla del programa. Para arreglarlo, simplemente utiliza la herramienta Desplazamiento de tiempo y
desliza una de las pistas hasta que suene en armona con la otra.
Editando Pistas con habla.
Esta opcin la podemos emplear en la siguiente situacin, tenemos una archivo de audio que contiene habla, charla o
efectos hechos con voces y queremos mejorar la audicin quitando respiracin inapropiada, estornudos, malas tomas,
partes que no nos gustan y ruidos raros para utilizar solo las partes buenas de las tomas o construir secuencias de
partes de diferentes tomas.
Para hacerlo podemos utilizar varios procedimientos, entre ellos:
1.- Silenciar todo lo que no queremos.
2.- Sustituir lo que no nos gusta con:
a).- una pieza de ambiente para evitar un sbito hueco en la textura del sonido
b).- una respiracin ms armoniosa con la grabacin, lo que funciona mejor si ests quitando una respiracin
3.- Utilizar la herramienta envolvente para crear automatizacin del volumen y as disminuir esas partes, de tal manera
que no suenen tan fuertes al final.
Veremos los tres mtodos y alguna precisin sobre cuando utilizar cada uno.
De principio, indicar que las malas tomas son por supuesto intiles, as que usualmente tendremos que cortar o borrar
(cortar sin copiarlo al portapapeles)pero hay que recor dar que estas herramientas funcionan como cortar una cinta y
dejar las piezas restantes juntas, con lo que si estmos haciendo cosas que requieren precisin de tiempo,
necesitaremos recordarlo durante la edicin.
La primera opcin es una herramienta que ya hemos utilizado anteriormente y raramente es usada puesto que es muy
destructiva, quitamos el audio quedando un hueco que puede no estar acorde con el resto del sonido y no va a s onar
tan bien como mantener una textura estable de sonido. Por esta razn solamente silenciaremos el audio no deseado si
es demasiado obstructivo.
La segunda opcin es de prctica general. Los huecos que creamos con ella son ms fciles de controlar y cambiar
posteriormente, pero tambin necesitan ser llenados con material de reemplazo, en este caso el so nido continuo es la
clave en esos casos, puesto que mantener el ambiente, aun sea solamente con un poco de ruido de fondo es mucho
mejor que tener silencio en esas partes silenciadas.
Muchas veces, la tercera o pcin (herramienta envolvente) es la mas rec omendada. Cuando utilizamos la herr amienta
envolvente, el material de reemplazo es usualmente superpuesto colocando este material en otra pista justo en el rea
de la lnea del tiempo donde est el huec o. Esta tercera opcin aun es la mejor, pu esto que nos permite cambiar o
retroceder lo que hicimos despus de haber hecho cambios en la curva de volumen con la herramienta envolvente. Con
la automatizacin del volumen podemos enmudecer secciones del audio sin re almente hacer ninguna edicin a los
datos de audio.
Como se realizan las tres opciones?.
1.- Silenciando. Ya la hemos visto, pero repas amos, as que abr e el archivo habla3.wav y observa que hay partes
donde se oye de fondo msica (utiliza el efecto de amplificar, seleccionando las partes anteriores y posteriores a la voz)
que nos interesara limpiar para tener los sonidos del habla lo ms limpio posible.
Seleccionamos la parte que no queremos y es recomendable escucharla un par de vec es, ajustando y amplificando la
seleccin si fuera necesario necesario hasta estar s eguro de que es esa la parte que queremos silenciar.
Seguidamente, usamos la opcin Silenciar del men editar y lo ms probable es que tengamos que ajustar el volumen
con Aparecer y Desaparecer para que nos quede mejor. Recuerda que hay que repetir este procedimiento para cada
parte que no queramos. Con este procedimiento se nos queda la cosa un poco corta, la ampl iaremos con el pr oceso
siguiente.
2.- Substitucin. El primer paso es parecido al anterior, pero se trata de buscar una parte para sustituir el silencio por
material de audio.
En el archivo anterior, busca y encuentra esas parte de msica de fondo, y cpiala a una nueva pista con l a opcin
Duplicar del men Editar. Generalmente ser una trozo de audio de ambiente de alguna otra parte de la pista. Utiliza la
herramienta Desplazamiento de tiempo y mueve el trozo de ambiente duplicado directamente debajo la primera parte
silenciada en tu pista vocal. En nuestro ejemplo el trozo que hayis seleccionado nos servir adecuadamente.
Ser necesario duplicar esta ltima pista otra vez y tendremos nuevo material de relleno para el siguiente hueco en la
pista original. Continuaremos de la misma manera con todos los huecos. Para terminar y como en la pista primer a
todava queda mucho silencio, utiliza Cortar para que desaparezca.
3.- Utilizando la Herramienta de Envolvente.
Es posible editar en forma directa la amplitud de la envolvente de un canal (track) utilizando la Herramienta de
Envolvente (Envelope Tool):
Seleccionado la herramienta aparecen en la pista dos lneas horizontales de color azul. Con el puntero podemos mover
esas lneas arriba y abajo con lo que conseguiremos disminuir o amplificar el volumen de l a pista. De esta forma se
comporta como el efecto Amplificar.
Es posible adems cambiar en forma gradual en el tiempo el volumen de un canal mediante el agregado de puntos de
control en el canal. Cada punto de control modifica la amplitud (volumen) en ese momento; el rango va desde cero a
150% del mximo volumen normal, y la amplitud es interpolada en forma gradual entre los puntos.
La siguiente imagen muestra un canal con la herramienta seleccionada y modificaciones de amplitud de la envolvente:
En la imagen se visualizan cinco puntos de control, en los segundos 1.0, 3.0, 5.0, 7.0 y 9.0. Cada punto de control tiene
hasta cuatro registros alineados en forma vertical, que permiten la manipulacin de la amplitud. La lnea punteada en
los extremos superior e inferior entre los 5.0 y 8.0 segundos indica que la envolvente actual supera la escala; puede
visualizarse el contorno completo aumentando el zoom vertical (colocando el cursor sobre la escala vertical de la
izquierda, los botones derecho e izquierdo del mouse controlan el zoom.
Se crean nuevos puntos de control hacienda clic sobre el momento elegido. Los puntos de control se mueven en todas
direcciones arrastrndolos. Para eliminar un punto se lo arrastra fuera del canal.
Una utilidad bastante interesante de esta herramienta es la mejora de la mezcla de msica con voz.
Quitar la voz de una cancin grabada.
Este procedimiento no funciona con todas las grabaciones. Debe ser una grabacin estreo en la que es posible quitar
las voces por la manera en que fue mezclada en el estudio. Normalmente, las voces son colocadas en el centro exacto
de la grabacin, mientras que el resto de los instrumentos estn levemente descentrados. Si quitamos el canal derecho
del canal izquierdo de la grabacin, las voces las s ilenciaremos completamente, dejando solamente los otros
instrumentos.
Recordad, que esto funciona solamente con algunas grabaciones.
Para intentar esto con el programa debemos importar una grabacin estreo y utilizando el men contextual de la pist a
(la pequea flecha apuntando hacia abajo prxima al nombre de la pista, figura si guiente), seleccionamos Partir pist a
estreo.
Despus seleccionaremos la pista inferior (canal derecho) y utilizaremos el efecto Invert ir del men Effect. Finalmente
utilizaremos los mens contextuales para convertir ambos canales en Mono, y los mezclaremos juntos utilizando Mezcla
Rpida. Si tenemos suerte, las voces desapareceran o estaran muy atenuadas.
Anexo.
En este pequeo anexo encontrar una relacin de todos los mens y herramientas del programa con una pequea
explicacin de cada una de sus posibilidades.
Men Archivo.
Nuevo. Nos crea una nueva ventana de proyecto vaca.
Abrir. Nos presenta un cuadro de dilogo donde podemos escoger un archivo para abrir. Si la ventana del proyecto no
contiene ninguna pista, el archivo se abrir en la ventana actual. De otra forma el archivo se abrir en una nueva
ventana. Los formatos de archivo que podemos abrir con Audacity son WAV, AIFF, NeXT/AU, IRCAM, MP3, Ogg
Vorbis, MIDI, y el formato de archivo de Proyecto Audacity (AUP).
Cerrar. Cierra la actual ventana de proyecto.
Guardar Proyecto. Guarda el actual proyecto en el formato de Audacity, es decir, con extensin aup. Los proyectos no
estn diseados para ser l edos por otros programas, pero son extremadamente rpidos de cargar y almacenar dentro
del programa. Cuando hemos finalizado de trabajar en un proyecto y queremos usarlo con otro programa, tendremos
que usar algunos de los comandos Exportar en lugar de Guardar Proyecto. Recordad que la mayora de l os datos de
audio de un proyecto no se guardan en el archivo .aup, sino en un directorio (carpeta) con el mismo nombre del
proyecto.
Guardar Proyecto Como... Nos permite guarda el archivo del proyecto actual con un nombre diferente o guardarlo en
una nueva ubicacin si ya lo has guardado antes en otro lugar.
Exportar como WAV/AIFF. Nos exporta, es decir, gr aba el proyecto actual con un formato estndar de audio como
WAV o AIFF dependiendo del formato de los archivos que elegimos en el cuadro de dilogo Preferencias. Si estamos
usando mltiples pistas en el mismo proyecto, sern mezclados automticamente en el archivo exportado.
Exportar Seleccin como WAV... Lo mismo que E xportar, pero solo exporta la seleccin. Esto es mu y til por si
queremos guardar solo una parte de una pista como un archivo separado.
Exportar como MP3. Igual que el anterior pero el archivo generado est en formato MP3. Recordar aqu que Audacity
no codifica archivos MP3 directamente, sino que necesita indicarle un codificador MP3 por separado.
Exportar Seleccin como MP3... Sin comentarios.
Exportar como Ogg Vorbis. Igual que exportar en MP3 pero exporta en formato .oog la alternativa libre a mp3.
Exportar Seleccin como MP3... Necesitais alguna explicacin?.
Exportar Rtulos. Si tenemos alguna Pista de Rtulos (???), con este comando la exportaremos como un archivo de
texto. Esta c aracterstica es comnmente utilizada en investigaciones del Reconocimiento del Habla para anotar lo
hablado y exportar la anotacin para ser procesada posteriormente por otro programa.
Preferencias. Nos abre una cuadro de dilogo que nos permite configurar el programa.
Salir. Cierra todas las ventanas de proyecto y sale del programa preguntndote si quieres guardar los cambios.
Men Edicin.
Deshacer. Deshace la ltima operacin de edicin que hicimos en el proyecto. Audacity soporta deshacer ilimitados, lo
que quiere decir que podemos deshacer cualquier operacin de edicin hasta la ltima vez que el documento fue
guardado.
Rehacer. Esto rehar cualquier operacin de edicin que haya sido deshecha.
Cortar. Quita la seleccin de la pista de audio y la coloca en el portapapeles.
Copiar. Copia la seleccin al portapapeles sin quitarla del proyecto.
Pegar. Coloca lo qu e estuviese en el p ortapapeles en la posicin del cursor reemplazando cualquier seleccin que
exista.
Recortar. Borra todo el audio excepto el de la seleccin.
Borrar. Borra completamente la seleccin sin pasarla al portapapeles.
Silencio. Borra la seleccin actual reemplazndola con silencio.
Partir. Mueve la seleccin a otra pista reemplazndola con silencio.
Duplicar. Lo mismo que dividir pero sin silenciar el original
Seleccionar...
Todo. Selecciona todo el audio en todas las pistas.
Comienzo al cursor. Selecciona desde el comienzo de la pista hasta la posicin del cursor.
Cursor al final de pista. Selecciona desde la posicin del cursor al final de la pista.
Encontrar cruces por cero. El que sepa para que sirve que me mande un correo.
Guardar seleccin. Idntico a lo anterior.
Restaurar seleccin. Idntico a lo anterior.
Mover cursor...
Al comienzo de la pista. Sita el cursor al principio de la pista.
Al final de la pista. Lo sita al final de la pista.
Al comienzo de la seleccin. Mueve el curso al comienzo de la seleccin.
Al final de la Seleccin. Mueve el curso al final de la seleccin.
Saltar a... ???
Men Ver.
Zoom Acercar. La visin se aproxima en el eje horizontal del audio, mostrando ms detalle en menos tiempo. Puedes
tambin utilizar la herramienta Acercarse en un lugar particular de la ventana.
Zoom Normal. La visin se acerca al tamao por omisin, el que muestra aproximadamente un centmetro y medio por
segundo.
Zoom Alejar. La visin se aleja, mostrando menor detalle en ms tiempo.
Ajustar a la ventana. Se aleja hasta que todo el proyecto encaja perfectamente en la ventana.
Ajustar verticalmente. Reparte el espacio de trabajo para visualizar todas las pistas del proyecto, ajustndolas
verticalmente.
Zoom a la seleccin. Igual que el Zoom Acercar pero solamente con la seleccin.
Flotar o Anclar Barras de herrramientas. Intercambia entre desplegar las distintas barras de herramientas colocadas
arriba de cada ventana de proyecto, o en una ventana flotante separada.
Men Proyecto.
Importar Audio. Este comando lo utilizamos para importar audio desde un formato de audio estndar al proyecto.
Utilizamos este comando si ya tenemos alguna pistas, y queremos aadir otra pista al mismo pr oyecto, tal vez p ara
mezclarla.
Importar Rtulos. Este comando importa un archivo de texto que contiene cdigos de tiempo y rtulos, y los coloca en
una Pista de Rtulos.
Importar MIDI. Nos sirve para importar archivos MIDI y colocarlos en una Pista de notas, nada ms. Audacity puede
mostrarnos archivos MIDI, pero an no puede reproducirlos, editarlos, o guardarlos
Importar Datos en Bruto. Este comando del men nos permite abrir un archivo de cualquier formato y de cualquier
longitud pero no comprimido. Cuando seleccionamos el archivo, Audacity lo rev isar e intentar deducir su formato.
Normalmente acertar y podremos escucharlo. Si no es correcto, podemos utilizar el dilogo presentado para intentar
todas las diferentes posibilidades.
Al principio de las pistas importadas encontraremos un poco de ruido. Normalmente es la cabecera del archivo, que
Audacity no fue capaz de interpretar.
Editar Rtulos ID3. Abre un di logo permitindonos editar los rtulos ID3 asociados con un proyecto, para la
exportacin a MP3. Estos rtulos so n utilizados para almacenar el Ttulo, Artista, Autor, y otra informacin en archivos
MP3. Cuando importamos un archivo MP3, el pr ograma recuerda esta informacin y la almacena con tu proyecto.
Cuando exportamos un archivo MP3, se n os preg untar por los rtulos ID3, mostrnd onos cualquier rtulo que
provenga de un archivo original MP3, o del que escribimos en un paso anterior.
Mezcla Rpida. Este comando mezcla todas las pistas seleccionadas a una o dos pistas. El canal de una pista que est
siendo mezclada afecta si ser mezclada en el canal izquierdo de la(s) pista(s) resultante(s), el canal derecho, o ambos
(mono). Para comprenderlo lo mejor es u n ejemplo. Tenemos cuatro p istas marcadas como: canal izquierdo, canal
izquierdo, canal derecho y canal mono. Las seleccionamos todas y elegimos Mezcla Rpida, acabando con dos pistas:
la primera contendr una mezcla de las pistas 1, 2, y 4 (el nuevo canal izquierdo) y la otra contendr una mezcla de las
pistas 3 y 4 (el nuevo canal derecho). Ya sabis que las pistas son mezcl adas cada vez que reproducimos y siempre
que exportamos el proyecto.
Nueva pista de....
Audio. Nos coloca una nueva pista vaca en la parte inferior de la zona de trabajo.
Estreo. Idntico a lo anterior pero la pista es estreo
De Rtulos. Igual pero la pista es de rtulos.
De tiempo. Nos coloca una pista que seala el tiempo y nos pide el limite superior e inferior (en tiempos, claro).
Remover Pistas. Este comando quita completamente la pista o l as pistas selecc ionadas del proyecto, aunque
solamente una parte de la pi sta est selec cionada. Tambin podemos borrar un a pista haciendo clic en la X de su
esquina superior izquierda.
Alinear Pistas...
Conjuntamente, este comando ajusta el tiempo de inicio de todas las pistas del proyecto de tal manera que empiecen
al mismo tiempo.
Alinear con cero. Igual que el anterior, pero el tiempo de partida es cero.
Alinear y mover cursor. Idntico a lo anterior y adems nos sita el curso en la posicin indicada.
Agregar Rotulo en seleccin. Nos coloca el cursor en una pista de rotulos o nos aade una nueva pista de rtul os y
coloca en el cursor para escribir en la seleccin.
Men Generar.
Ruido blanco. Nos genera un sonido que nos puede servir de relleno.
Silencio. Idntico al anterior pero de silencio.
Tono. Igual pero un tono que definimos en su forma de onda, frecuencia y amplitud.
Click Track. Nos genera una pista de d os tonos que tenemos que definir al utilizar el comando. Mandadme un e-mail
explicando el celebre cuadro. Est en ingls y ya sabis que yo domino 18 idiomas (por seas :,).
Pluck. Nos genera una sonido de guitarra segn el numero que definamos. Igual observacin que en la cuestin
anterior.
Men Effect.
Slo veremos los ms c onocidos. Para aplicar un efecto, simplemente seleccionamos parte o to das las p istas que
queremos modificar, y elegimos el efecto del men. Como siempre, cualquier ttulo de efecto que terminan con puntos
suspensivos (...) abriran un cuadro de dilogo solicitando ms parmetros.
Amplificar. Este efecto amplifica o r educe el volumen de una pista o grupo de pistas. Cuando se abre el cuadro de
dilogo, el programa calcula automticamente la canti dad mxima que podemos amplificar el audio seleccionado sin
provocar saturacin (clipping), aunque tambin nos permite pasar esos limites.
Amplificar Bajos. Este filtro puede amplificar las frecuencias bajas mientras deja la mayora de las otras frecuencias sin
modificar. Es ms efectivo si no intentamos elevar demasiado, en torno a 12 dB es suficiente.
Eco. Este efecto repite el audio que has seleccionado una y otra vez, cada vez ms suave con un tiempo fijo de retraso
entre cada repeticin. Para aplicarlo, primero seleccionamos el audio que q uieres para ap licar el efecto. Qui zs
necesitemos aadir silencio al final de tu pista de tal forma que el eco tenga tiempo suficiente para acabar. Necesita dos
parmetros que se te piden en el cuadro de dialogo. El primero es la cantidad de Retraso entre los ecos, en segundos.
El segundo valor es el factor de decaimiento, que es un nmero entre 0 y 1.Un factor de decaimiento de 0 quiere decir
que no existe eco, y un factor de decaimiento de 1 quiere decir que cada eco tiene tanto volumen como el original. Un
valor de 0.5 significa que su amplitud es cortada la mitad cada vez, as que acaba lentamente. Valores pequeos harn
que acabe an ms rpidamente.
Fade In (Aparecer). Aplica una subida lineal del volumen al audio seleccionado.
Fade Out (Desvanecer). Aplica un desvanecimiento lineal de volumen al audio seleccionado.
Filtro FFT. Este es e l tipo ms general de filtro, sirv e para aumentar o disminuir exactamente las frecuencias que
queramos. Cuidado con las distorsiones.
Invertir. Este efecto da la vuelta a las muestras de audio de arriba hacia abajo. Normalmente esto no afecta el sonido
para nada. Ocasionalmente es til, por ejemplo cuando los canales izquierdo y d erecho de una cancin contienen
cantidades iguales de voces, pero cantidades desiguales de instrumentos de fondo. Invirtiendo uno de los canales y no
el otro, las voces se cancelarn mutuamente, dejando solo los instrumentos. Obviamente esto funciona si exactamente
la misma seal de voz est presente en ambos canales.
Remocin de Ruido. Este efecto es ideal para remover ruido ambiente constante como ventiladores, ruido de fondo de
discos de vinilo, casetes o zumbidos. No funcionar muy bien para remover msica en el ambiente. Este efecto se
aplica en dos pasos. En el primero, seleccionamos una muestra de sonido que contenga solo ruido y nada de seal,
escogemos Remocin de Ruido... del men de Efectos y hacemos clic en el botn Conseguir Perfil. El programa
aprende de esta seleccin cmo suena el ruido, de tal forma que sabe qu filtrar despus. El segundo paso consiste en
seleccionar todo el a udio de donde queremos remover el ruido y hacemos clic en el botn Remocin de Ruido del
comando Remocin de Ruido. Tardar algn tiempo dependiendo de cuanto audio hayamos seleccionado.
Phaser... (Faseador). El nombre "Phaser" (Faseador) viene de Cambiador de Fase, porque funciona combinando
seales con fase c ambiadas con la seal original. El movimiento de la seales con fase cambiada es controlada
utilizando un Oscilador de Frecuencia Baja (LFO Low Frequency Oscillator). Me lo expliquen, alguien que lo entienda
claro.
Reversa. Este efecto pone al revs el audio seleccionado; despus del efecto el final del audio se escuchar primero y
el principio al final.
Wahwah... Igual que el sonido de guitarra tan popular en los aos 70s. Este efecto utiliza un filtro pasa banda mvil
para crear su sonido. Un oscilador a baja frecuencia (LFO) es utilizado para controlar el movimiento del filtro a travs del
espectro de frecuencia. El e fecto WahWah ajusta a utomticamente la fase del c anal izquierdo y derecho en u na
grabacin estreo, de forma tal qu e el efecto parece pasar entre los parlantes. Queda muy bien, pero que me lo
explique.
Men Ayuda.
Pues el sitio donde debemos acudir cuando no tenemos a nadie cerca para preguntarle.
Herramientas.
En la Barra de Herramientas de Control nos encontramos:
Herramienta Seleccin. Es l a principal herramienta que utilizamos para seleccionar audio. Podemos hacer clic
en una pista para ubicar el cursor, o hacer clic y arrastrar para seleccionar un rango de audio. Si la arrastramos de u na
pista a otra, p odemos seleccionar mltiples pistas. Pode mos extender una seleccin a un n uevo punto en la p ista
haciendo clic mientras mantemos presionada la tecla maysculas. Si pulsamos el botn de reproduccin, la
reproduccin empezar en l a posicin de la seleccin del cursor. Si s lo hemos seleccionado un rango de a udio,
solamente ese rango seleccionado ser reproducido.
Herramienta Envolvente. Esta herramienta nos d a control detallado del nivel de volumen directamente en la
ventana de la pista. Cuando tenemos seleccionada la herramienta envolvente, la envoltura de amplitud de cada pista es
resaltada en una lnea azul, con puntos de control al principio y al fin de cada pi sta. Para cambiar un punto de control,
hacemos clic sobre l y lo arrastramos a una nueva posicin. Para aadir un nuevo punto, hacemos clic en cualquier
parte de la pista donde no exista ninguno. Para remover un punto, hacemos clic en l y lo arrastramos fuera de la pista
hasta que desaparezca.
Herramienta Desplazamiento de Tiempo. Esta herramienta nos permite cambiar la posicin relativa de las pistas
en relacin una con otra en el tiempo. Para usarla simplemente hacemos clic en la pista y la arrastramos a la izquierda o
la derecha. Para alinear dos pistas juntas o reubicar su desplazamiento de tiempo de nuevo a cero, podemos utilizar los
comandos Alinear Pistas o Alinear con cero, del men Editar.
Herramienta Zoom. Esta herramienta nos permite acercarnos o alejarnos de una parte especfica del audio. Para
acercarnos, hacemos clic en cualquier parte del audio. Para alejarnos, hacemos clic con el botn derecho del ratn.
Adicionalmente, puedes acercarte a una regin cliqueando y arrastrando el ratn para resaltar la regin que quieres ver,
y luego liberando el botn del ratn.
Herramienta Lpiz. Nos permite editar punto por punto la forma del sonido muestreado. Hay que usarla en
combinacin con el zoom hasta ver los puntos y poder modificar, poco, por cierto.
Herramienta multiherramienta. Ni idea de cmo funciona. Ya sabeis, si lo averiguais, e-mail.
Botn Reproducir. Si lo pr esionamos, escuchamos el sonido en tu proyecto. Tambin podemos presionar la
barra espaciadora para empezar o detener la reproduccin. La reproduccin siempre empieza en la posicin actual del
cursor. Si tenemos una seleccin de audio, solamente esa regin reproducir. Para reproducir rpidamente un proyecto
completo lo mejor es Seleccionar Todo, del men Editar, antes de reproducir. Si nuestro proyecto tiene mltiples pistas
sern mezcladas automticamente para ser reproducidas.
Botn Detener. Presionando este botn o la barra espaciadora se detiene la reproduccin inmediatamente.
Botn Grabar. Con este botn conseguimos grabar una nueva pista desde el dispositivo de entrada de nuestro
ordenador. Recordar que hay que utilizar, las opciones de Preferencias del men Archivo para configurar las distintas
opciones de grabacin. Particularmente, existe la opcin para grabar estreo o mono, y e xiste otra opcin para
reproducir otras pistas mientras grabamos. Recordar que la grabacin siempre se hace a la velocidad de muestreo del
proyecto.
Botn Ir al comienzo. Nos coloca el cursor al comienzo de la pista.
Botn Ir al final. Nos coloca el cursor al final de la pista.
En la Barra de Herramientas de Edicin nos encontramos:
Botn Cortar. Nos corta la seleccin y la coloca en el Portapapeles.
Botn Copiar. Nos coloca la seleccin en el portapapeles sin cortarla del original.
Botn Pegar. Nos coloca la seleccin que est en el portapapeles en la posicin del cursor. Si tenemos hecha
una seleccin, sustituye la seleccin por el contenido del portapapeles.
Botn Recortar. Corta el resto de la pista de audio, excepto la seleccin. Para cuando queremos dejar
solamente la seleccin.
Botn Silenciar. Sustituye la seleccin por silencio.
Botn Deshacer. Deshace la ltima accin realizada. De cualquier tipo.
Botn Rehacer. Vuelve a realizar la ultima accin que se ha desecho.
Botones de visualizacin. De izquierda a derecha. Amplia la visin horizontal de las pistas.
La disminuye. Amplia la visin de la seleccin para ajustarla a la zona de trabajo. Ajusta el proyecto a la zona de trabajo.
En la Barra de Herramientas de Mezcla nos encontramos:
Control de Volumen de Salida. Es un deslizador que controla el volumen de
la salida de audio de tu hardware a travs del programa.
Control de Vo lumen de Entr ada. Es un de slizador que controla el vol umen
de la entrada de audio de tu hardware a travs del programa.
Seleccin del tipo de entrada. Controla la procedencia de la seal de entrada. Es una lista
desplegable que contiene todo los elementos de entrada de la tarjeta de sonido.
En las pistas nos encontramos:
Botn cerrar pista. Cierra la pista y la quita del proyecto.
Informacin sobre el tipo de pista.
Enmudece la pista para la reproducin. Cambia de color al activar lo y no se esc ucha la pista que lo tiene
pulsado. Para quitarlo se pulsa otra vez sobre el l.
Al revs que el anterior. Si est pulsado, solamente se reproduce la pista que corresponde y se enmudecen
las dems del proyecto.
Control de volumen de la pista.
Control de Balance de la pista cuando es estreo.
Men de pista. Cuando se pulsa nos despliega un men, en l a figura siguiente, que contiene
acciones para aplicar a la pista correspondiente.
Efectos bsicos de audio
Audacity maneja una serie efectos que se pueden incluir en una pista de audio,
en esta gua revisars los efectos que ms se utilizan.
Amplificar (ade in!
"esvanecer progresivamente (ade#out!
$ormalizar
%ubir volumen
&educir ruido
%ilencios
Recomendaciones Iniciales
Antes de realizar la post#produccin de audio, es recomendable)
*ener en una carpeta todos los audios
+dentificar cuales son las fallas que tienen los audios
Consideraciones para antes de aplicar efectos
&evisar el audio
+dentificar cuales son las fallas del audio, por ejemplo) tiene ruido, est
muy alto el volumen, empieza muy alto, necesita silencios, etc.
Desarrollo
Inicio
1. Iniciar sesin. -o primero que tienes que .acer es abrir el programa
Audacity e importar el arc.ivo que deseas modificar
igura /. Abrir Audacity
. Importar un arc!i"o. (ara empezar la edicin del audio, primero debes importarlo al rea
de trabajo. (ara importar el arc.ivo de audio sigue la R#$A: ARC%I&' ( I)*'R$AR (
A#DI'
ACCE+' R,*ID'. +mportar un arc.ivo nuevo) )ay-s.Control.I
igura 0. +mportar arc.ivo de audio
igura 1. Arc.ivo de audio en rea de trabajo
Efectos
Amplificar /0ade1in2
C'NCE*$'. Amplificar. Es el aumento gradual de la audibilidad de un sonido.
Este efecto, es especialmente 2til cuando se tiene un arc.ivo de sonido cuyo
inicio es demasiado inoportuno o repentino al trabajo que estamos realizando.
El efecto de amplificar sirve para incrementar el audio progresivamente de
menos a ms.
-os pasos para aplicar el efecto de amplificar es el siguiente)
'. %eleccionar en la pista un rango de 3 u 4 segundos contados desde el inicio de
la pista (si quieres especificar un rango superior o inferior no .ay problema,
depende de las necesidades de la produccin!
/. %eguir la &uta) )en- efecto1Amplificar
igura 3. %eleccin de 4 segundos de la pista
igura 5. %eleccin del efecto#amplificar
"espu6s de .aber seleccionado el efecto de amplificar, aparecer una ventana
en donde debes anotar la cantidad de amplificacin que se requiere.
+#3ERENCIA. Escuc.a previamente con los audfonos la amplificacin que elegiste,
porque si no es la adecuada puedes cambiarla antes de ser aplicada.
igura 7. (antalla de amplificacin
%i la cantidad de amplificacin que elegiste es la correcta slo pulsa el botn
de aceptar. El efecto se aplicar a la seccin que seleccionaste. 8na vez .ec.a
esta aplicacin, la pista de sonido queda de la siguiente manera)
igura 4. (ista a la que se le aplic amplificacin
%i interpretas la grfica de Audacity, notars que la pista que comenzaba de
manera repentina a.ora comenzar gradualmente de menos a ms, .aciendo
auditivamente ms aceptable el inicio de la pista al momento de reproducirla.
REC#ERDA. -a rapidez de la amplificacin depende totalmente de la longitud de la
seleccin que se aplique a la pista.
Des"anecer *ro4resi"amente / 0ade out2
C'NCE*$'. "esvanecer progresivamente. Es la disminucin gradual de un sonido.
Este efecto funciona de manera inversa al amplificado, se aplica generalmente
al final de una pista de audio que .aya terminado de manera repentina o
porque que el arc.ivo de audio estaba cortado o incompleto al final. (ara
disimular un termino inoportuno, seco y repentino de un arc.ivo de audio, se
aplica el efecto desvanecer progresivamente. ,on este efecto la pista ir
disminuyendo el volumen progresivamente .asta llegar a cero.
-os pasos para aplicar el efecto desvanecer progresivamente es el siguiente)
'. %eleccionar en la pista un rango de 3 u 4 segundos contados desde el final
de la pista (si quieres especificar un rango superior o inferior no .ay problema,
depende de las necesidades de la produccin!
/. %eguir la &uta) )en- efecto1Des"anecer pro4resi"amente
igura 9. %eleccionando oc.o segundos al final de la pista de audio
igura ':. %eleccin de efecto#desvanecer progresivamente
igura ''. (ista de audio que se le aplic el desvanecido progresivamente
%i interpretas la grfica de Audacity, notars que la pista que terminaba de
manera repentina a.ora terminar gradualmente de ms a menos, .aciendo
auditivamente ms aceptable el final de la pista al momento de reproducirla.
igura '/. El antes y despu6s de aplicar el efecto de amplificar y el desvanecido
REC#ERDA. &ecuerda que los efectos de Amplificado y "esvanecer progresivamente
pueden ser aplicados en cualquier lugar de la pista, pero se sugiere que sea en el inicio y
al final de la pista.
Normali5ar
C'NCE*$'. $ormalizar. Es la accin que se encarga de que la pista de audio tenga la
misma frecuencia.
Este efecto funciona para cuando el locutor tiene variaciones en la grabacin
de audio. (ara disimular estas variaciones se aplica el efecto de normalizar,
con este efecto la pista se escuc.ar como si el locutor .ubiera grabado todo
el audio en el mismo tono.
-os pasos para aplicar el efecto normalizar es el siguiente)
'. %eleccionar toda la pista
/. %eguir la &uta) )en- efecto1Normali5ar
igura '0. (ista seleccionada
igura '1. %eleccionar efecto#normalizar
"espu6s de .aber seleccionado el efecto de normalizar, aparecer una
ventana en donde debes anotar la amplitud m;ima para normalizar.
+#3ERENCIA. %e recomienda que la amplitud m;ima para aplicarse a las pistas de
audio sea de #0.: d<. (uesto que es la ideal para que todo el audio tenga mejor
audabilidad.
igura '3. Aplicando el efecto normalizar
%i la cantidad de amplitud es el correcto pulsa el botn de aceptar. El efecto se
aplicar a toda la seccin que seleccionaste. 8na vez .ec.a esta aplicacin, la
pista de sonido queda de la siguiente manera)
igura '5. (ista despu6s de .aber aplicado el efecto de normalizar
+ubir &olumen
C'NCE*$'. +ubir el "olumen. Es la accin que se encarga de que la pista de audio
tenga mayor volumen de frecuencia y se pueda escuc.ar mejor.
Este efecto funciona para cuando el locutor tiene la voz un poco baja en la
grabacin de audio. (ara lograr que se escuc.e mejor la pista de audio, se
tiene que aplicar el efecto de subir volumen, con este efecto la pista tendr
mayor audabilidad en los usuarios.
-os pasos para aplicar el efecto de subir volumen es el siguiente)
'. %eleccionar toda la pista
/. %eguir la &uta) %erramienta )i6er (parte superior de la pista grabada!
0. %elecciona el volumen adecuado para el audio
igura '7. (ista seleccionada
igura '4. <arra =i;er *oolbar
-a barra de .erramientas )i6er $oolbar tiene las siguientes opciones)
"eslizador de volumen de salida) Ajusta el volumen de reproduccin
"eslizador de volumen de entrada) Ajusta el volumen de grabacin
"ispositivo de entrada %elector) "ependiendo del sistema operativo, puede
permitir la seleccin de los diferentes insumos, tales como micrfono o entrada
de lnea (para dispositivos como reproductores de discos o cintas cubiertas!.
REC#ERDA. Ajusta los niveles de grabacin con la tarjeta del panel de control de sonido.
Reduce el ruido
C'NCE*$'. Reducir ruido. Es la accin que se encarga de que la pista de audio no
tenga interferencias de ruido y tenga la misma frecuencia.
Este efecto funciona para eliminar los ruidos que se filtraron al momento de la
grabacin del talento. -os pasos para aplicar el efecto de subir volumen es el
siguiente)
'. %elecciona una zona de silencio de la pista de audio donde puedan
observarse >perturbaciones? o peque@os saltos
/. %eguir la &uta) Efecto1Reduccin de ruido
0. %elecciona el volumen adecuado para el audio
igura '9. (ista seleccionada que contiene peque@os saltos de ruido
igura /:. %eleccin del efecto#reduccin de ruido
"espu6s de .aber seleccionado reduccin de ruido, aparecer una ventana en
donde debes anotar el porcentaje de ruido que se desea eliminar.
+#3ERENCIA. %e recomienda anotar : para eliminar todos los ruidos completamente.
Antes de que pulses el botn de aceptar puedes previsualizar el efecto y si es el correcto,
aplcalo.
igura /'. &educcin de ruido
igura //. "espu6s de reducir el ruido
El uso de este efecto es 2til)
,uando el micrfono no es lo suficientemente bueno
(ara dar un mejor acabado a posibles podcasts
Al momento de corregir pistas donde se escuc.a ruido de fondo
+ilencios
C'NCE*$'. +ilencio. Es la ausencia de sonido.
Este efecto funciona para las pistas que el audio es continuo sin pausas y se
requiere dejar un espacio entre segmentos. -os pasos para aplicar el efecto de
silencio es el siguiente)
'. 8bica el cursor del ratn en el rea donde deseas generar el silencio
/. %eguir la &uta) )en- 3enerar1silencio
igura /0. ,ursor en el lugar del silencio
"espu6s de .aber seleccionado generar silencio, aparecer una ventana en
donde debes anotar la duracin del silencio en segundo o minutos,
dependiendo de las necesidades.
igura /1. "uracin del silencio
"espu6s pulsa el botn de aceptar.
igura /3. (ista con silencio
+#3ERENCIA. %e recomienda anotar / segundos para que no se torne muy largo.
Potrebbero piacerti anche
- Control de Cobro de Facturas en ExcelDocumento9 pagineControl de Cobro de Facturas en Excelkatherine herreraNessuna valutazione finora
- SCRUM Metodologia - Parte IDocumento28 pagineSCRUM Metodologia - Parte IAlex VilatuñaNessuna valutazione finora
- CompututadorDocumento11 pagineCompututadorCarlos Javier CortezNessuna valutazione finora
- Métodos de OrdenamientoDocumento12 pagineMétodos de OrdenamientoLuis MiguelNessuna valutazione finora
- Fase 4 - Aporte Andrés - VásquezDocumento25 pagineFase 4 - Aporte Andrés - VásquezJulian Andres Suarez CadenaNessuna valutazione finora
- INFORMÁTICADocumento7 pagineINFORMÁTICAJesus ChavezNessuna valutazione finora
- Plantilla Protocolo Individual Top 3Documento3 paginePlantilla Protocolo Individual Top 3tatiana ramirez cassianisNessuna valutazione finora
- P-PS-111-04-2013 Configuracion de Equipos para Utilizar MerlinkDocumento17 pagineP-PS-111-04-2013 Configuracion de Equipos para Utilizar MerlinkWinder Rojas AlfaroNessuna valutazione finora
- Sistema AduaneroDocumento8 pagineSistema AduaneroJessimar ColinaNessuna valutazione finora
- FT-SST-17 Formato para La Evaluación de SimulacrosDocumento4 pagineFT-SST-17 Formato para La Evaluación de SimulacrosalfredisNessuna valutazione finora
- Foro-Grupo29 Metodos NumericosDocumento7 pagineForo-Grupo29 Metodos NumericosWilmer VasquezNessuna valutazione finora
- Corel Draw CX7Documento3 pagineCorel Draw CX7Marcel marcel Castillo ramirezNessuna valutazione finora
- Practica 4Documento7 paginePractica 4Cristofer Nuñez CorporanNessuna valutazione finora
- Cuadro ComparativoDocumento3 pagineCuadro ComparativoKelly Johanna Niño100% (2)
- Capitulo IVDocumento23 pagineCapitulo IVRubier Dino Saurio ElvistimaNessuna valutazione finora
- Evaluacion 3Documento7 pagineEvaluacion 3silverrengarNessuna valutazione finora
- Estándar Iso 9126 Del Ieee y La Mantenibilidad 3Documento2 pagineEstándar Iso 9126 Del Ieee y La Mantenibilidad 3maverick1711Nessuna valutazione finora
- You Dont Know JS (Esp)Documento241 pagineYou Dont Know JS (Esp)ronic blancoNessuna valutazione finora
- Manual para Exportar e Importar Datos Cartograficos Al GpsDocumento11 pagineManual para Exportar e Importar Datos Cartograficos Al GpsLorenzo Ccoycca LeonNessuna valutazione finora
- Tendencias SignificativasDocumento14 pagineTendencias SignificativasIE HORTANessuna valutazione finora
- Seguridad Pasiva Recuperacion de DatosDocumento15 pagineSeguridad Pasiva Recuperacion de DatosCarina CarrazcoNessuna valutazione finora
- Clase 01Documento20 pagineClase 01DENUEY AlarconNessuna valutazione finora
- Catalogo DSCDocumento35 pagineCatalogo DSCvictorNessuna valutazione finora
- Software para Hallar Metodo de Ruta Critica (Documento18 pagineSoftware para Hallar Metodo de Ruta Critica (Lisseth Camila GS100% (2)
- QuarkXPress 8Documento467 pagineQuarkXPress 8Miguel Angel MartínNessuna valutazione finora
- SISTEMASOPERATIVOSDocumento9 pagineSISTEMASOPERATIVOSYasser Manuel Blandón EspinozaNessuna valutazione finora
- Practica de AlgoritmosDocumento23 paginePractica de AlgoritmosRodrigo PusaricoNessuna valutazione finora
- Resultados Pre-Whitelist y WhitelistDocumento14 pagineResultados Pre-Whitelist y WhitelistFelipe EstebanNessuna valutazione finora
- Boletin Calculo de ProbabilidadesDocumento6 pagineBoletin Calculo de ProbabilidadesRGFENessuna valutazione finora
- Manual de WinIVA-COrdinariosDocumento91 pagineManual de WinIVA-COrdinariosdouglareNessuna valutazione finora