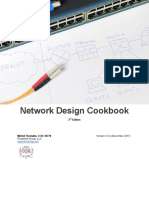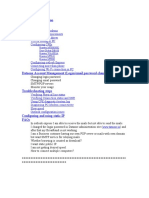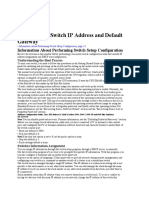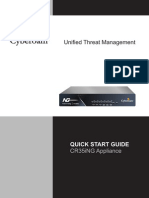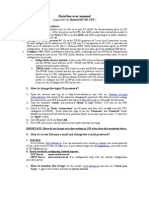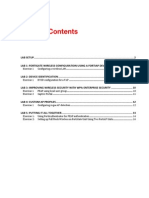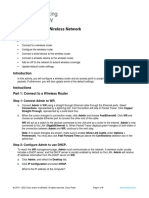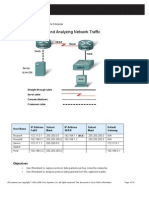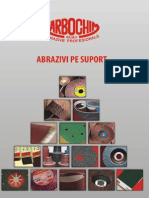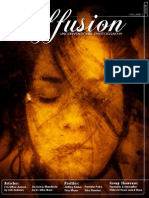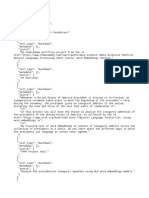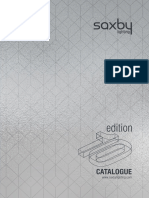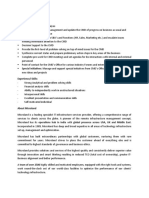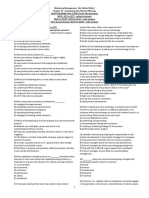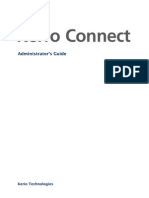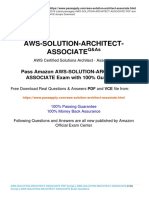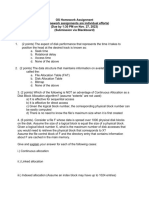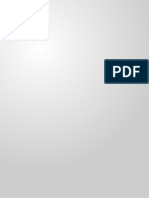Documenti di Didattica
Documenti di Professioni
Documenti di Cultura
AutoConfig Quick Start PDF
Caricato da
Cristian BujorDescrizione originale:
Titolo originale
Copyright
Formati disponibili
Condividi questo documento
Condividi o incorpora il documento
Hai trovato utile questo documento?
Questo contenuto è inappropriato?
Segnala questo documentoCopyright:
Formati disponibili
AutoConfig Quick Start PDF
Caricato da
Cristian BujorCopyright:
Formati disponibili
AUTO CONFIG QG UICK START GUIDE QUICK START UIDE TR-6000
Autoconfig is a new feature that allows you to apply configuration settings from a text file using a TFTP server or by using the radios web server. The TFTP server address can be specified as a DHCP parameter using the next server parameter, or specified in the CPEs Configuration Settings page in the webgui. The expected configuration filename is in the format <mac>.cfg. The TFTP and DHCP server must be accessible from the wired side of the CPE. The incorrect values or fields in the configuration file will be ignored. Additional Operation Notes: 1. Configuration settings can be imported and exported from the Configuration Settings page. 2. AutoConfig is implemented for all products (TR6,FDD,CPQ,SL5,Multi,DHS). 3. DHCP server is not necessary for AutoConfig. Its only necessary when IP mode is set to DHCP client mode. If next server parameter is not specified in the DHCP offer, the TFTP server IP configured in the webgui will be used as TFTP server address. 4. LEDs operate differently in this mode. But if IP mode is not DHCP client mode, Signal1 LED will be on (not blink) after Ethernet has linked up. 5. Using the radios webgui login password as the write community string, SNMP sets can be used to reboot and/or change AutoConfig behavior. See Tranzeo.mib. New features have been added as follow: 1. Downloading configuration file in text format from web GUI is supported. 2. Uploading configuration file from web GUI is supported. 3. Using URL to reboot/reset/fallback device is supported. Examples: Reboot: http://192.168.1.100/set_config.cgi?admin.cmd=reboot Reset: http://192.168.1.100/set_config.cgi?admin.cmd=defaults Store: http://192.168.1.100/set_config.cgi?admin.cmd=store
4. Using URL to configure device is supported. The parameters format is specified as same as ones in autoconfig.txt file. Examples: Changing channel and channel bandwidth, then store and reboot: http://192.168.1.100/set_config.cgi?wireless.channel=6&wireless.channel_ba ndwidth=Quarter&admin.cmd=store
19473 Fraser Way Pitt Meadows, B.C. Canada, V3Y 2V4 Phone (604) 460-6002 Fax (604) 460-6005 www.tranzeo.com 04/01/09 Page 1 of 4 TR0209-1
AUTO CONFIG QG UICK START GUIDE QUICK START UIDE TR-6000
Example usage: 1. Configure typical CPE parameters in an operational CPE the way most CPEs should be configured. 2. Save the configuration and store it as a generic name. 3. Open the same configuration, and edit the parameters that will be different: a. IP address b. Name c. Passwords 4. Save the edited file as <MAC_of_unconfigured_CPE>.cfg. You can then load this configuration file in one of two ways: 1) Import it from the Configuration Settings screen 2) Use DHCP server and TFTP server
Importing it from the webgui of the defaulted CPE is the easiest method: a) Login to radio b) Change login password c) Import configuration file Applying the configuration file from a TFTP server (Static IP Client): a) Login to radio b) Change login password c) On Configuration Settings page: i. Check Enable TFTP Auto-Config ii. Specify IP address of TFTP server iii. Specify filename of configuration file iv. Click Apply & Reboot
Applying the configuration file from a TFTP server (DHCP IP client): a) Setup a DHCP server on the same network segment as the wired side of radio b) Login to radio c) Change login password d) On network Configuration page, change IP mode to DHCP client and apply e) On Configuration Settings page:
19473 Fraser Way Pitt Meadows, B.C. Canada, V3Y 2V4 Phone (604) 460-6002 Fax (604) 460-6005 www.tranzeo.com 04/01/09 Page 2 of 4 TR0209-1
AUTO CONFIG QG UICK START GUIDE QUICK START UIDE TR-6000
i. ii. iii. iv. Check Enable TFTP Auto-Config Specify IP address of TFTP server (Optional if DHCP server specifies TFTP server in next server Specify filename of configuration file Click Apply & Reboot
LEDs Arrange for Auto Configuration via TFTP
D16 D17 D18 D19 D20 D15 D14 D13
Ethernet LED: Off: Ethernet link not established On: Ethernet link established
Radio LED: Off: no radio card on the board On: a radio card on the board
Power LED: Always blink in auto configuration mode Signal1 LED: Off: IP link not established Blink: sending DHCP request On: IP link established
Signal2 LED: Off: TFTP connection not established Blink: connecting TFTP server On: TFTP connection established
Signal3 LED: Off: no file is downloading Blink: downloading and parsing a file On: storing and rebooting the unit
19473 Fraser Way Pitt Meadows, B.C. Canada, V3Y 2V4 Phone (604) 460-6002 Fax (604) 460-6005 www.tranzeo.com 04/01/09 Page 3 of 4 TR0209-1
AUTO CONFIG QG UICK START GUIDE QUICK START UIDE TR-6000
Step 1: Start auto configuration The unit boots up in auto configuration mode when the auto configuration flag in flash memory is set. The flag is set as default OFF. The reset from the Configuration Settings web page or the cold-boot via SNMP can also make the unit boot into the auto configuration mode. In auto configuration mode, the LEDs on the unit are arranged to work in a different way. The power LED is always blinking to indicate the unit is in the special mode. Step 2: Link Ethernet The Ethernet ports are initialized with the radios MAC address if the radio card is on the board, otherwise Tranzeo OUI random MAC address will be used. The Ethernet LED shows if it is linked or not. The radio is always turned off in auto configuration mode. However, the radio LED turns on to indicate there is a radio card on the board. Step 3: Obtain IP address After the Ethernet connection is established, the DHCP request will be sent out continually until obtaining an IP address. The signal1 LED is blinking to indicate that the DHCP request is sending out and have not gotten a response yet. When a DHCP offer is received, the signal1 LED turns on. It is not expected that the lease is expired during the auto configuration mode. Step 4: Connect TFTP server The unit connects TFTP server using an IP address in the configuration. The IP address is editable through the configuration file but not on web page. The signal2 LED is blinking to indicate that it is trying to establish a connection with the TFTP server. When it is connected, the LED turns on and the unit starts to download the configuration file (named as MAC_ADDRESS.cfg) from the server. Step 5: Download and parse configuration file The signal3 LED blinks to indicate that it is downloading and parsing the configuration file from the TFTP server. The file must be in a correct format (see the attached sample file). There is only a basic validation for parsing the file. The incorrect values or fields in the file will be ignored or cause an unexpected value to be set into the configuration of the unit. Step 6: Store and reboot The values in the configuration file will be stored into the unit. Signal3-5 turns on for a second, and the unit starts to reboot into the regular mode.
19473 Fraser Way Pitt Meadows, B.C. Canada, V3Y 2V4 Phone (604) 460-6002 Fax (604) 460-6005 www.tranzeo.com 04/01/09 Page 4 of 4 TR0209-1
Potrebbero piacerti anche
- Network Design CookbookDocumento412 pagineNetwork Design Cookbookanon_73609093763% (8)
- Configure Yealink Phones For 3CX Phone SystemDocumento10 pagineConfigure Yealink Phones For 3CX Phone SystemMyITHubNessuna valutazione finora
- White and Blue Paper SteelDocumento1 paginaWhite and Blue Paper SteelCristian BujorNessuna valutazione finora
- Parallel Port Interfacing Using Assembly LanguageDocumento21 pagineParallel Port Interfacing Using Assembly Languageamon_abilar100% (1)
- Power System Loss Analysis-EngDocumento5 paginePower System Loss Analysis-EngRatana KemNessuna valutazione finora
- Zd30 Ecu PinoutsDocumento10 pagineZd30 Ecu PinoutsKinaryoNessuna valutazione finora
- Configure Yealink IP Phones For Asterisk Phone System: Facility ManualDocumento10 pagineConfigure Yealink IP Phones For Asterisk Phone System: Facility ManualDaniel ChecchiaNessuna valutazione finora
- Troubleshooting Cisco Ip Phone Registration Problems With Cisco Callmanager 3.X and 4.XDocumento23 pagineTroubleshooting Cisco Ip Phone Registration Problems With Cisco Callmanager 3.X and 4.XGopi KothandaramanNessuna valutazione finora
- Troubleshooting Cisco Ip Phone Registration Problems With Cisco Callmanager 3.X and 4.XDocumento24 pagineTroubleshooting Cisco Ip Phone Registration Problems With Cisco Callmanager 3.X and 4.XabdothewarlordNessuna valutazione finora
- 1.3.2.6 Packet Tracer - Packet Tracer IntroductionDocumento4 pagine1.3.2.6 Packet Tracer - Packet Tracer IntroductionCristina ComanNessuna valutazione finora
- En 5230 5225 5222 QNGDocumento4 pagineEn 5230 5225 5222 QNGgh hombreNessuna valutazione finora
- Ut Starcom DSL ModemDocumento27 pagineUt Starcom DSL Modemn.harshaNessuna valutazione finora
- Paradox IP100-EI02Documento2 pagineParadox IP100-EI02Asan DoganNessuna valutazione finora
- Dataone Configuration: Huawei MT880/882 Dare Global DB108 Huawei WA1003A Huawei MT841 Huawei MT800Documento27 pagineDataone Configuration: Huawei MT880/882 Dare Global DB108 Huawei WA1003A Huawei MT841 Huawei MT800Anonymous HgmTzDNessuna valutazione finora
- ITE v7 Instructor Packet Tracer ManualDocumento17 pagineITE v7 Instructor Packet Tracer ManualWaldon HendricksNessuna valutazione finora
- Yealink W52P Auto Provisioning User GuideDocumento76 pagineYealink W52P Auto Provisioning User GuidedragelecNessuna valutazione finora
- Rconfig: Program User S GuideDocumento26 pagineRconfig: Program User S GuidezvonebulNessuna valutazione finora
- DES-3800 Howto en DHCP-Auto-Configuration 20060623Documento12 pagineDES-3800 Howto en DHCP-Auto-Configuration 20060623fquinteroNessuna valutazione finora
- Huawei AR Series Quick ConfigurationDocumento39 pagineHuawei AR Series Quick ConfigurationliviuisrNessuna valutazione finora
- Catalyst 2960 - Cap2Documento23 pagineCatalyst 2960 - Cap2FlorinNessuna valutazione finora
- 11.2.5.9 Lab - Managing Device Configuration Files Using TFTP, Flash, and USBDocumento14 pagine11.2.5.9 Lab - Managing Device Configuration Files Using TFTP, Flash, and USBAlexita YpNessuna valutazione finora
- CR35iNG QSGDocumento12 pagineCR35iNG QSGAthanase WogninNessuna valutazione finora
- User Manual For Modem - MT841Documento9 pagineUser Manual For Modem - MT841specialsaranNessuna valutazione finora
- Internal SwitchDocumento9 pagineInternal SwitchSribller DribbleNessuna valutazione finora
- DFL200 Qig 101Documento12 pagineDFL200 Qig 101Fabio Marcia GrassiNessuna valutazione finora
- FTP ConfDocumento24 pagineFTP Conftammam shamiNessuna valutazione finora
- DGS-3600 Series Firmware Release Notes R2.80B31 (For WW)Documento19 pagineDGS-3600 Series Firmware Release Notes R2.80B31 (For WW)tntenoboaNessuna valutazione finora
- PanasonicKX-TGP500IPPhoneConfigurationGuideCloudVoice2 00817Documento11 paginePanasonicKX-TGP500IPPhoneConfigurationGuideCloudVoice2 00817Thaer H. FarajAllahNessuna valutazione finora
- 11.4.2.7 Lab - Managing Device Configuration FilesDocumento14 pagine11.4.2.7 Lab - Managing Device Configuration FilesRichardWhitleyNessuna valutazione finora
- ARGtek CPE2615 User ManualDocumento48 pagineARGtek CPE2615 User ManualPriyo SanyotoNessuna valutazione finora
- Comp 6204 Voip: Taridium Ipbx Express Free Edition 5 Users (Asterisk Based)Documento14 pagineComp 6204 Voip: Taridium Ipbx Express Free Edition 5 Users (Asterisk Based)nathan fitnessNessuna valutazione finora
- PC2 - Erick MezaDocumento13 paginePC2 - Erick MezaAragonZNessuna valutazione finora
- Package Contents: Quickstart GuideDocumento2 paginePackage Contents: Quickstart Guide'Mario Rizki Riandita'Nessuna valutazione finora
- IT7 - Networking 2 Module 4Documento13 pagineIT7 - Networking 2 Module 4Christian Jay CusayNessuna valutazione finora
- Laboratory Work No. 4: Connectivity To The NetworkDocumento10 pagineLaboratory Work No. 4: Connectivity To The Networkuser_iuliNessuna valutazione finora
- Linksys Am300 Adsl/Adsl2+ Modem/Router Configuring in Layer 2 Pppoe For Windows XP and 2000Documento2 pagineLinksys Am300 Adsl/Adsl2+ Modem/Router Configuring in Layer 2 Pppoe For Windows XP and 2000Dara BhaskerNessuna valutazione finora
- 203 Lab GuideDocumento17 pagine203 Lab GuidezarandijaNessuna valutazione finora
- Laboratory Work No. 5: Connectivity To The NetworkDocumento10 pagineLaboratory Work No. 5: Connectivity To The NetworkAlex NbNessuna valutazione finora
- FortiGate 50B - QuickStart - Guide - 01 30003 0361 20070419Documento2 pagineFortiGate 50B - QuickStart - Guide - 01 30003 0361 20070419Ludving Coy ArévaloNessuna valutazione finora
- Data Aire Dap4 Modbus TCP/IP Protocol Integration InstructionsDocumento27 pagineData Aire Dap4 Modbus TCP/IP Protocol Integration InstructionscarlosNessuna valutazione finora
- Laboratory Work No. 5: Connectivity To The NetworkDocumento10 pagineLaboratory Work No. 5: Connectivity To The NetworkJayson C. LagareNessuna valutazione finora
- An 80i PTP V4.00 Update 2 RelNotesDocumento4 pagineAn 80i PTP V4.00 Update 2 RelNotesEliasThishbithaNessuna valutazione finora
- Jabber Android 00Documento12 pagineJabber Android 00Ivan SalazarNessuna valutazione finora
- Networking: Port ForwardingDocumento6 pagineNetworking: Port ForwardingjamesmhebertNessuna valutazione finora
- CN 11 WeekDocumento18 pagineCN 11 WeekMmi IndabettuNessuna valutazione finora
- Customer Release Notes Fiery Network Controller For Docucolor 250/240Documento34 pagineCustomer Release Notes Fiery Network Controller For Docucolor 250/240jonnathanNessuna valutazione finora
- Ewb-E100 VPNDocumento4 pagineEwb-E100 VPNAntonio CamposNessuna valutazione finora
- Fortiwifi-60B: Led State DescriptionDocumento2 pagineFortiwifi-60B: Led State DescriptionThomas MitchellNessuna valutazione finora
- 2-Configure A Wireless NetworkDocumento4 pagine2-Configure A Wireless NetworkDmddldldldlNessuna valutazione finora
- FL Quick Start GuideDocumento2 pagineFL Quick Start Guidealeman844Nessuna valutazione finora
- Fcnsa - Fortigate Administration - NSE4 IDocumento38 pagineFcnsa - Fortigate Administration - NSE4 IBlas DiazNessuna valutazione finora
- Install or Update Onboard Broadcom Nic DriverDocumento2 pagineInstall or Update Onboard Broadcom Nic DriverAnonymous OYLvnCxNessuna valutazione finora
- Tc505 ManualDocumento29 pagineTc505 Manualmfah00Nessuna valutazione finora
- Airlink Wireless Router Rt210wDocumento4 pagineAirlink Wireless Router Rt210wdonsterthemonsterNessuna valutazione finora
- How To Protect Your MikroTik RouterOSDocumento13 pagineHow To Protect Your MikroTik RouterOSRuben DarioNessuna valutazione finora
- Radyne DMD50 Firmware Installation InstructionsDocumento25 pagineRadyne DMD50 Firmware Installation InstructionsGromit32Nessuna valutazione finora
- Networking Tutorial PDFDocumento2 pagineNetworking Tutorial PDFTimo NxumaloNessuna valutazione finora
- Packet Tracer - Connect To A Wireless NetworkDocumento4 paginePacket Tracer - Connect To A Wireless NetworkSgr Eka 13Nessuna valutazione finora
- Lab 1.2.2.3-5CDR SolutionDocumento16 pagineLab 1.2.2.3-5CDR Solutionexcelsis_Nessuna valutazione finora
- AF-5XHD Commissioning StepsDocumento20 pagineAF-5XHD Commissioning StepsHerdi KNessuna valutazione finora
- Challenge Modul 1 StepsDocumento4 pagineChallenge Modul 1 Steps22 3168Kevin JoannesNessuna valutazione finora
- Supcfg PDFDocumento32 pagineSupcfg PDFkarthong4057Nessuna valutazione finora
- Remote ProFace With Sixnet CellularDocumento6 pagineRemote ProFace With Sixnet CellularietgodsNessuna valutazione finora
- Unified Threat Management: Quick Start GuideDocumento12 pagineUnified Threat Management: Quick Start GuideBadal WaseNessuna valutazione finora
- Se Modifica Ce Este Cu Rosu Dupa Cerinte: #Config DefaultDocumento5 pagineSe Modifica Ce Este Cu Rosu Dupa Cerinte: #Config DefaultCristian BujorNessuna valutazione finora
- Radio ABC 1937Documento84 pagineRadio ABC 1937Cristian Bujor100% (1)
- All About FormulaeDocumento60 pagineAll About FormulaeCristian BujorNessuna valutazione finora
- Ferm BGM1003Documento80 pagineFerm BGM1003Cristian BujorNessuna valutazione finora
- AS ROM OptDocumento16 pagineAS ROM OptCristian BujorNessuna valutazione finora
- Japan WaterstoneDocumento20 pagineJapan WaterstoneCristian Bujor100% (1)
- Photographic Facts and FormulaDocumento410 paginePhotographic Facts and FormulaCristian Bujor100% (2)
- Universitatea de Arte "George Enescu": Oferta NRDocumento5 pagineUniversitatea de Arte "George Enescu": Oferta NRCristian BujorNessuna valutazione finora
- Siklu EH-1200 Install & User Manual - EH-InSTL-02 - Issue1Documento226 pagineSiklu EH-1200 Install & User Manual - EH-InSTL-02 - Issue1Cristian BujorNessuna valutazione finora
- Diffusion Mag Issue 1Documento40 pagineDiffusion Mag Issue 1Cristian BujorNessuna valutazione finora
- DCS OverviewDocumento11 pagineDCS Overviewruslaninst100% (1)
- A Levels Computing 9691 Revision Notes PDFDocumento14 pagineA Levels Computing 9691 Revision Notes PDFmelina_elinaNessuna valutazione finora
- Chembiooffice Version 14.0: Hardware & Software GuideDocumento4 pagineChembiooffice Version 14.0: Hardware & Software GuideSamuel BlakeNessuna valutazione finora
- Us Presidential Vocabulary - IpynbDocumento40 pagineUs Presidential Vocabulary - Ipynbbahadursoma3Nessuna valutazione finora
- Saxby KatalogDocumento163 pagineSaxby KatalogjaNessuna valutazione finora
- UM HDL Buspro Setup Tool 2 (2020!05!23)Documento32 pagineUM HDL Buspro Setup Tool 2 (2020!05!23)crisma tariNessuna valutazione finora
- "Development of A CPLD Based Novel Open Loop Stepper Motor Controller For High Performance Using VHDL" PDFDocumento6 pagine"Development of A CPLD Based Novel Open Loop Stepper Motor Controller For High Performance Using VHDL" PDFRuby Alexandra CruzNessuna valutazione finora
- 18,21. Naidian CatalogueDocumento31 pagine18,21. Naidian CatalogueTaQuangDucNessuna valutazione finora
- New CVDocumento3 pagineNew CVDhiraj ShindeNessuna valutazione finora
- Integrating Microsoft Access With Autocad VbaDocumento19 pagineIntegrating Microsoft Access With Autocad VbaLuiz Paulo Cruz JrNessuna valutazione finora
- Key Responsibility AreasDocumento6 pagineKey Responsibility AreasSubodh YadavNessuna valutazione finora
- The Baggage Reconciliation System 2.Documento8 pagineThe Baggage Reconciliation System 2.Thiago GusmãoNessuna valutazione finora
- TDS WAPDA Control CablesDocumento3 pagineTDS WAPDA Control CablesAli ShahzadNessuna valutazione finora
- UNIX PermissionsDocumento4 pagineUNIX PermissionsIngiaNessuna valutazione finora
- The Key Role of Intelligent Electronic Devices (IED) in Advanced Distribution Automation (ADA)Documento7 pagineThe Key Role of Intelligent Electronic Devices (IED) in Advanced Distribution Automation (ADA)WOndewosen AbelNessuna valutazione finora
- Sikagrout®-114 Ae: Product Data SheetDocumento3 pagineSikagrout®-114 Ae: Product Data SheetAlexander Jonas Zach ValdrizNessuna valutazione finora
- 1 Question Bank For Unit 1Documento11 pagine1 Question Bank For Unit 1Ajay KareNessuna valutazione finora
- OxBlue Enhanced Security Monitoring Brochure 0 01Documento3 pagineOxBlue Enhanced Security Monitoring Brochure 0 01jhNessuna valutazione finora
- Artificial Intelligence: Three Domains of AIDocumento4 pagineArtificial Intelligence: Three Domains of AIRIYA ARORA34 IX-CNessuna valutazione finora
- Even Sem Exam Scedule 2024Documento3 pagineEven Sem Exam Scedule 2024Ankit tutorialNessuna valutazione finora
- Kerio Connect Adminguide en 7.4.0 7098Documento402 pagineKerio Connect Adminguide en 7.4.0 7098Van NhoNessuna valutazione finora
- ENG DS OSA Series Relay Data Sheet E 0411Documento3 pagineENG DS OSA Series Relay Data Sheet E 0411Klisman Rafael Santi RamosNessuna valutazione finora
- Code InjectionDocumento11 pagineCode InjectionJitendra RaiNessuna valutazione finora
- Aws Solution Architect Associate DemoDocumento19 pagineAws Solution Architect Associate Demonavin_netNessuna valutazione finora
- HW - Disk Storage 5 NewDocumento2 pagineHW - Disk Storage 5 Newkingsbross72Nessuna valutazione finora
- As 2159 2009 Piling Design and InstallationDocumento9 pagineAs 2159 2009 Piling Design and InstallationKinson LowNessuna valutazione finora