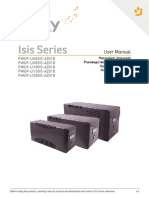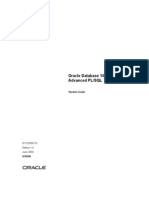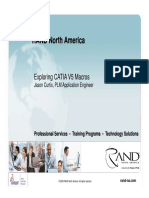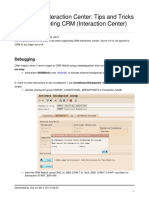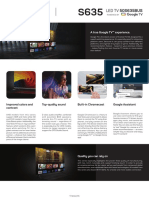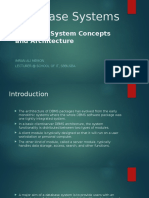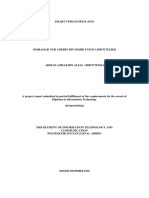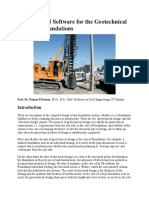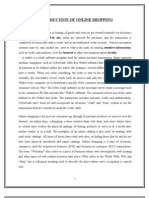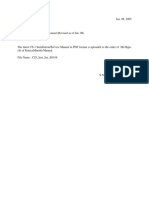Documenti di Didattica
Documenti di Professioni
Documenti di Cultura
11 Configuring and Managing Distributed File System
Caricato da
eujanroCopyright
Formati disponibili
Condividi questo documento
Condividi o incorpora il documento
Hai trovato utile questo documento?
Questo contenuto è inappropriato?
Segnala questo documentoCopyright:
Formati disponibili
11 Configuring and Managing Distributed File System
Caricato da
eujanroCopyright:
Formati disponibili
Configuring and Managing Distributed File System
11-1
Module 11
Configuring and Managing Distributed File System
Contents:
Lesson 1: DFS Overview Lesson 2: Configuring DFS Namespaces Lesson 3: Configuring DFS Replication Lab: Configuring DFS 11-3 11-15 11-25 11-39
11-2
Configuring and Managing Distributed File System
Module Overview
Many organizations have the challenge of maintaining a large number of users and servers that are often distributed throughout geographically dispersed locations. In these situations, administrators must find ways to ensure that users can locate files as quickly as possible. Managing multiple sites often introduces additional challenges, such as limiting network traffic over slow wide area network (WAN) connections, ensuring the availability of files during WAN or server failures, and backing up file servers that are located at smaller branch offices. This module introduces the Distributed File System (DFS) solution that can be used to address these challenges by providing fault-tolerant access and WANfriendly replication of files located throughout the enterprise.
Configuring and Managing Distributed File System
11-3
Lesson 1
DFS Overview
Administrators who manage file servers throughout an enterprise require methods to provide efficient access to resources and ensure availability of files. DFS in Windows Server 2008 provides two technologies to help address these challenges; DFS Replication and DFS Namespaces. This lesson introduces these two technologies and provides scenarios and requirements for deploying a DFS solution within your network environment.
11-4
Configuring and Managing Distributed File System
What is the Distributed File System?
Key Points
DFS technologies in Windows Server 2008 provide a simplified way to access geographically dispersed files throughout an organization. DFS also provides WAN-friendly file replication between servers. Technologies provided with DFS include: DFS Namespaces DFS Replication Remote Differential Compression
Question: Which two technologies make up DFS? Question: Which technology is used to replicate files within a Windows Server 2008 environment?
Configuring and Managing Distributed File System
11-5
Additional Reading
Distributed File System Technology Center Overview of the Distributed File System Solution in Microsoft Windows Server 2003 R2 Microsoft Distributed File System - IT Value Card About Remote Differential Compression Optimizing File Replication over Limited-Bandwidth Networks using Remote Differential Compression
11-6
Configuring and Managing Distributed File System
How DFS Namespaces and DFS Replication Work
Key Points
Even though DFS Namespaces and DFS Replication are separate technologies, both can be used together to provide high availability and redundancy of data. The following process describes how DFS Namespaces and DFS Replication work together: 1. 2. User accesses folder in the configured namespace. Client computer accesses the first server in the referral.
Configuring and Managing Distributed File System
11-7
Additional Reading
Overview of the Distributed File System Solution in Microsoft Windows Server 2003 R2 Distributed File System: Frequently Asked Questions Distributed File System Replication: Frequently Asked Questions Distributed File System Management Help: Overview of DFS Namespaces
11-8
Configuring and Managing Distributed File System
DFS Scenarios
Key Points
There are a number of key scenarios that can benefit from DFS Namespaces and DFS Replication. These scenarios include: Sharing files across branch offices Data collection Data distribution
Question: How can you use DFS technologies within your organization?
Additional Reading
Overview of the Distributed File System Solution in Microsoft Windows Server 2003 R2
Configuring and Managing Distributed File System
11-9
Types of DFS Namespaces
Key Points
When creating a namespace, you create either a domain-based namespace or a stand-alone namespace. Each type of namespace has different characteristics. A domain-based namespace can be used when: High-availability of the namespace is required. You need to hide the name of the namespace servers from the users.
A stand-alone namespace is used when: Your organization has not implemented Active Directory directory service. Your organization does not meet the requirements for a Windows Server 2008 mode domain-based namespace, and you have requirements for more than 5,000 DFS folders.
11-10
Configuring and Managing Distributed File System
Question: How can you be sure that users are not traversing a slow WAN connection to access a DFS Namespace root?
Additional Reading
Help Topic: Distributed File System Management: Choosing a Namespace Type
Configuring and Managing Distributed File System
11-11
What are Folders and Folder Targets?
Key Points
Within a DFS namespace you create one or more folders. These folders contain one or more folder targets. Folders. Folders are the primary elements of a namespace. Folder targets. A folder target is a Universal Naming Convention (UNC) path to one of the following locations: A shared folder. A folder within a shared folder. A path to another namespace.
Question: What is the DFS namespace hierarchy?
Additional Reading
DFS Management
11-12
Configuring and Managing Distributed File System
Namespace Server Requirements
Key Points
A namespace server is a domain controller or member server that hosts a DFS Namespace. The number of namespaces that a server can host is determined by the operating system running on the server. Use the following guidelines for namespace server requirements:
Server hosting stand-alone Namespaces Server hosting Domain-Based Namespaces Must contain an NTFS volume to host the namespace Can be a member server or a domain controller Must contain an NTFS volume to host the namespace Must be a member server or domain controller in the domain that the namespace is configured in. Namespace cannot be a clustered resource in a sever cluster.
Can be a clustered file server
Configuring and Managing Distributed File System
11-13
Additional Reading
Help Topic: Prepare to Deploy DFS Namespaces: Review DFS Namespaces Server Requirements
11-14
Configuring and Managing Distributed File System
Demonstration: Installing DFS
Question: You need to deploy DFS technology within your environment. Is DFS considered a role service or a feature? Question: Is it possible to install DFS Replication without installing DFS Namespaces?
Configuring and Managing Distributed File System
11-15
Lesson 2
Configuring DFS Namespaces
Configuring DFS Namespaces consists of a number of tasks which include creating the namespace structure, creating folders within the namespace, and adding folder targets. You may also choose to perform additional management tasks such as configuring the referral order and DFS replication. This lesson provides information on how to complete these configuration and management tasks to deploy an effective DFS solution.
11-16
Configuring and Managing Distributed File System
Deploying Namespaces for Publishing Content
Key Points
Most DFS implementations primarily consist of content published within the DFS namespace. To configure a namespace for publication, perform the following procedures: 1. 2. 3. 4. Create a namespace. Create a folder in the namespace. Add folder targets. Set the ordering method for targets in referrals.
There are a number of optional tasks that you may want to consider, such as: Set target priority to override referral ordering. Enable client failback. Replicate folder targets using DFS-R.
Configuring and Managing Distributed File System
11-17
Question: How can you ensure that a specific server is always placed first or last in the list of servers provided to the client when accessing a namespace?
Additional Reading
Deploy a namespace for publishing content Help Topic: Distributed File System Management: Deploying DFS Namespaces
11-18
Configuring and Managing Distributed File System
Security Requirements for Creating and Managing a Namespace
Key Points
To perform namespace management tasks, a user either has to be a member of an administrative group, or has to be delegated specific permission to perform the task. You can right-click the namespace and then click Delegate Management Permissions to delegate the required permissions.
Note: You must also add the user to the Local Administrators group on the namespace server.
Configuring and Managing Distributed File System
11-19
The following table describes the security requirements for creating and managing a DFS namespace:
Task Create a domain-based namespace Add a namespace server to a domainbased namespace Manage a domain-based namespace Group Requirements Domain Admins Domain Admins
Local Administrators on each namespace server Local Administrators group on the namespace server Local Administrators group on the namespace server Domain Admins
Create a stand-alone namespace
Manage a stand-alone namespace
Implement DFS replication
Question: You need to manage a domain-based namespace. Do you require Domain Administrator privileges?
Additional Reading
Delegate management permissions for an existing namespace Security requirements for creating and managing namespaces
11-20
Configuring and Managing Distributed File System
Demonstration: How to Create Namespaces
Question: You want to enable advanced scalability and access-based enumeration. Which option provides these features?
Configuring and Managing Distributed File System
11-21
Increasing Availability of a Namespace
Key Points
For clients to connect to a DFS namespace, they must be able to connect to a namespace server. This means that it is important to ensure the namespace servers are always available. The process for increasing namespace availability varies for domain-based and stand-alone namespaces. Domain-based namespaces can be hosted on multiple servers. Stand-alone namespaces are limited to a single server. Domain-based namespaces. You can increase the availability of a domain-based namespace by specifying additional namespace servers to host it. Stand-alone namespaces. You can increase the availability of a stand-alone namespace by creating it as a shared resource in a server cluster. Folder targets. You can increase the availability of each folder in a namespace by adding multiple folder targets.
11-22
Configuring and Managing Distributed File System
Question: What are the methods used to ensure content is available within a DFS namespace?
Additional Reading
Increasing the Availability of a Namespace
Configuring and Managing Distributed File System
11-23
Options for Optimizing a Namespace
Key Points
Namespaces have a number of configuration options that can be used to optimize the usability and performance of a namespace. To optimize a namespace, you can: Rename or move a folder. Disable referrals to a folder. Specify referral cache duration. Configure namespace polling.
Additional Reading
Help Topic: Distributed File System Management: Tuning DFS Namespaces
11-24
Configuring and Managing Distributed File System
Demonstration: Configuring Folder Targets
Question: Which types of paths can you use when creating a new folder target? Question: What kind of permissions do you need to add folder targets?
Configuring and Managing Distributed File System
11-25
Lesson 3
Configuring DFS Replication
To effectively configure DFS-R, it is important to understand the terminology and requirements associated with the feature. This lesson provides information on the specific elements, requirements, and scalability considerations related to DFS-R, and provides a process for configuring an effective replication topology.
11-26
Configuring and Managing Distributed File System
What is DFS Replication?
Key Points
As stated previously, Distributed File System Replication (DFS-R) is a multimaster replication engine that supports replication scheduling and bandwidth throttling. DFS-R is the successor to the File Replication Service (FRS) that was introduced in Windows 2000 Server operating systems. It is important to take note of the following key points related to DFS-R: DFS-R uses a new compression algorithm known as remote differential compression (RDC). DFS-R detects changes on the volume by monitoring the update sequence number (USN) journal, and replicates changes only after the file is closed. DFS-R uses a staging folder to stage a file before sending or receiving it. DFS-R uses a version vector exchange protocol to determine which files need to be synchronized. When a file is changed, only the changed blocks are replicated, not the entire file.
Configuring and Managing Distributed File System
11-27
DFS-R uses a conflict resolution heuristic of last writer wins for files that are in conflict (that is, a file that is updated at multiple servers simultaneously) and earliest creator wins for name conflicts. DFS-R is self-healing and can automatically recover from USN journal wraps, DFS-R uses a Windows Management Instrumentation (WMI) provider that provides interfaces to obtain configuration and monitoring information from the DFS Replication service.
Question: Which two folders can help troubleshoot file replication issues when using DFS-R? Question: What happens when two users simultaneously update the same file on different servers?
Additional Reading
Introduction to DFS Replication Staging folders and Conflict and Deleted folders
11-28
Configuring and Managing Distributed File System
What Are Replication Groups and Replicated Folders?
Key Points
A replication group consists of a set of member servers that participate in the replication of one or more replicated folders. There are two main types of replication groups: Multipurpose replication group. Replication group for data collection.
A replicated folder is a folder that is synchronized between each member server. Question: What are the two types of groups that can be configured for replication?
Additional Reading
Replication groups and replicated folders
Configuring and Managing Distributed File System
11-29
DFS Replication Requirements
Key Points
To use DFS-R, you must be aware of specific requirements. These requirements include: Ensure that the Active Directory schema has been updated to include the new DFS replication objects. The servers that will participate in DFS Replication must run a Windows Server 2003 R2 or Windows Server 2008 operating system. Servers in a replication group must be in the same forest. On server clusters, replicated folders must be located in the local storage of a node. Antivirus software must be compatible with DFS Replication.
11-30
Configuring and Managing Distributed File System
Additional Reading
DFS Replication requirements Distributed File System Replication: Frequently Asked Questions
Configuring and Managing Distributed File System
11-31
Scalability Considerations for DFS Replication
Key Points
Use the following scalability considerations when deploying DFS-R: Each server can be a member of up to 256 replication groups. Each replication group can contain up to 256 replicated folders. Each server can have up to 256 connections (for example, 128 incoming connections and 128 outgoing connections). On each server, the number of replication groups multiplied by the number of replicated folders multiplied by the number of simultaneously active connections must be kept to 1024 or fewer. A replication group can contain up to 256 members. A volume can contain up to 8 million replicated files, and a server can contain up to 1 terabyte of replicated files. The maximum tested file size is 64 gigabytes.
11-32
Configuring and Managing Distributed File System
Additional Reading
DFS Replication scalability guidelines Understanding DFS Replication limits More on DFS Replication limits
Configuring and Managing Distributed File System
11-33
Process for Deploying a Multipurpose Replication Group
Key Points
A multipurpose replication group is used to replicate data between two or more servers for general content sharing or for data publishing. You can use the New Replication Group Wizard to complete the following steps: 1. 2. 3. 4. Select the type of replication group to create. Specify the name and domain. Specify replication group members. Select the topology. Choices include: 5. 6. Hub and spoke Full mesh No topology
Specify replication group schedule and bandwidth. Select the primary member server.
11-34
Configuring and Managing Distributed File System
7. 8.
Select the folders to replicate. Specify the local path on other members.
After an initial replication group is created, you can then modify the replicated folders, the connection, or topology. You can also delegate permissions to other administrators to allow for management of the replication group. Question: What are the differences between selecting the Multipurpose replication group and the Replication group for data collection?
Additional Reading
Deploying DFS Replication
Configuring and Managing Distributed File System
11-35
Understanding the Initial Replication Process
When you first configure replication, you must choose a primary member that has the most up-to-date files to be replicated. This server is considered authoritative for any conflict resolution that occurs when the receiving members have files that are older or newer when compared to the same files on the primary member. The following concepts will help you to better understand the initial replication process: Initial replication does not begin immediately. Initial replication always occurs between the primary member and the receiving replication partners of the primary member. When receiving files from the primary member during initial replication, the receiving members that contain files that are not present on the primary member move those files to their respective DfsrPrivate\PreExisting folder.
11-36
Configuring and Managing Distributed File System
To determine whether files are identical on the primary member and receiving member, DFS replication compares the files using a hash algorithm. After the initialization of the replicated folder, the primary member designation is removed.
Additional Reading
What to expect during initial replication
Configuring and Managing Distributed File System
11-37
Generating Diagnostic Reports and Propagation Tests
Key Points
To help maintain and troubleshoot DFS-R, you can generate diagnostic reports and perform propagation tests. You can use the Diagnostic Report Wizard to perform the following: Create a health report. Start a propagation test. Create a propagation report.
Additional Reading
Create a diagnostic report for DFS Replication
11-38
Configuring and Managing Distributed File System
Demonstration: Deploying DFS Replication
Question: Where are you able to modify the path for the staging folder? Question: Which tab shows the sending and receiving members of the replication group?
Configuring and Managing Distributed File System
11-39
Lab: Configuring DFS
Objectives
Install the Distributed File System Role Service Create a DFS Namespace Configure Folder Targets and Folder Replication View Diagnostic Reports
Logon Information
Virtual Machines: NYC-DC1, NYC-SVR1 User Name: WoodgroveBank\Administrator Password: Pa$$w0rd
11-40
Configuring and Managing Distributed File System
Scenario
You are a Windows Infrastructure Services Technology Specialist for Woodgrove Bank. To simplify file access for users and provide high availability and redundancy, you will implement a DFS solution for a number of disparate file shares. For this project, you must complete the following tasks: Install the Distributed Files System role service to include DFS namespaces and DFS replication. Create a domain-based DFS namespace called CorpDocs with NYC-DC1 and NYC-SVR1 as host namespace servers. Add the following Folders to the CorpDocs namespace: HRTemplates - folder target located on NYC-DC1 PolicyFiles - folder target located on NYC-SVR1
Configure availability and redundancy by adding additional folder targets and replicating the folder targets in the CorpDocs namespace. Provide reports on the health of the CorpDocs folder replication.
Configuring and Managing Distributed File System
11-41
Exercise 1: Installing the Distributed File System Role Service
In this exercise, you will install the Distributed File System Role Service on both NYC-DC1 and NYC-SVR1. This will provide redundancy for the CorpDocs namespace and allow clients to contact the namespace server within their own site. The main tasks for this exercise are as follows: 1. 2. 3. Start each virtual machine and disable Local Area Connection 2 on NYC-SVR1. Install the Distributed File System Role Service on NYC-DC1. Install the Distributed File System Role Service on NYC-SVR1.
� Task 1: Start each virtual machine and disable Local Area Connection 2
on NYC-SVR1
1. As indicated in the Logon Information section, start NYC-DC1 and NYC-SVR1 and log on as WoodgroveBank\Administrator using the password Pa$$w0rd. On NYC-SVR1, disable the network adapter named Local Area Connection 2.
2.
� Task 2: Install the Distributed File System Role Service on NYC-DC1
1. 2. 3. On NYC-DC1, start Server Manager. Use the Add Roles Wizard to add the Distributed File System Role Service including the DFS Namespaces and DFS Replication options. Using the Server Manager Roles pane, verify that File Server, Distributed File System, DFS Namespaces, and DFS Replication are installed.
� Task 3: Install the Distributed File System Role Service on NYC-SVR1
1. 2. 3. On NYC-SVR1, start Server Manager. Use the Add Roles Wizard to add the Distributed File System Role Service including the DFS Namespaces and DFS Replication options. Using the Server Manager Roles pane, verify that File Server, Distributed File System, DFS Namespaces, and DFS Replication are all installed.
11-42
Configuring and Managing Distributed File System
Exercise 2: Creating a DFS Namespace
In this exercise, you will create the CorpDocs DFS namespace. You will also configure both NYC-DC1 and NYC-SVR1 to host the CorpDocs namespace to provide redundancy. The main tasks for this exercise are as follows: 1. 2. 3. Raise the domain functional level. Use the New Namespace Wizard to create a new namespace. Add an additional namespace server to host the namespace.
� Task 1: Raise the domain functional level
On NYC-DC1, open Active Directory Users and Computers and raise the domain functional level to Windows Server 2008.
� Task 2: Use the New Namespace Wizard to create a new namespace
1. 2. On NYC-DC1, start the DFS Management console. Use the New Namespaces Wizard to create a namespace with the following options: 3. 4. Namespace Server: NYC-DC1 Namespace Name and Settings: CorpDocs Namespace Type: Domain-based namespace (Windows Server 2008 mode)
In the left pane, click the plus sign next to Namespaces and then click \\WoodgroveBank\CorpDocs. Verify that the CorpDocs namespace has been created on NYC-DC1.
Configuring and Managing Distributed File System
11-43
� Task 3: Add an additional namespace server to host the namespace
1. On NYC-DC1, in the DFS Management console, use the Add Namespace Server Wizard to add a new namespace server with the following options: 2. Namespace server: NYC-SVR1 Click Yes to start the Distributed File System service.
In the left pane, click the plus sign next to Namespaces and then click \\WoodgroveBank\CorpDocs.
11-44
Configuring and Managing Distributed File System
Exercise 3: Configuring Folder Targets and Folder Replication
In this exercise, you will initially create folder targets on two separate servers and then verify that the CorpDocs namespace functions correctly. You will then add availability and redundancy by creating additional folder targets and configuring replication. The main tasks for this exercise are as follows: 1. 2. 3. 4. 5. Create the HRTemplates folder and configure a folder target on NYC-DC1. Create the PolicyFiles folder and configure a folder target on NYC-SVR1. Verify the functionality of the CorpDocs namespace. Create additional folder targets for the HRTemplates folder and configure folder replication. Create additional folder targets for the PolicyFiles folder and configure folder replication.
� Task 1: Create the HRTemplates folder and configure a folder target
on NYC-DC1
1. 2. 3. On NYC-DC1, in the DFS Management console, right-click \\WoodgroveBank\CorpDocs. Create a new folder called HRTemplates. Add a new folder target called HRTemplateFiles using the following options: 4. 5. Click the New Shared Folder button. Share Name: HRTemplateFiles Local path of shared folder: C:\HRTemplateFiles Shared Folder Permissions: Administrators have full access; other users have read-only permissions
In the console tree, click \\WoodgroveBank.com\CorpDocs. In the details pane, click the Namespace tab. Notice that HRTemplates is listed as an entry in the namespace.
Configuring and Managing Distributed File System
11-45
6.
In the console tree, expand \\WoodgroveBank.com\CorpDocs and then click HRTemplates. In the details pane, notice that on the Folder Targets tab, one folder target is configured. Click the Replication tab and notice that replication is not configured.
7.
� Task 2: Create the PolicyFiles folder and configure a folder target on
NYC-SVR1
1. 2. 3. On NYC-DC1, in the DFS Management console, right-click \\WoodgroveBank\CorpDocs. Create a new folder called PolicyFiles. Add a new Folder target called PolicyFiles using the following options: 4. Click the New Shared Folder button. Share Name: PolicyFiles Local path of shared folder: C:\Policyfiles Shared Folder Permissions: Administrators have full access; other users have read-only permissions
In the console tree, expand \\WoodgroveBank.com\CorpDocs and then click PolicyFiles. In the details pane, notice that on the Folder Targets tab, one folder target is configured.
� Task 3: Verify the functionality of the CorpDocs namespace
1. 2. On NYC-DC1, click Start and then click Run. Access the \\WoodgroveBank\CorpDocs namespace and verify that both HRTemplates and PolicyFiles are visible. (If they are not visible, wait for approximately 5 minutes to complete.) In the HRTemplates folder, create a new Rich Text Document file called VacationRequest. In the PolicyFiles folder, create a new Rich Text Document file called OrderPolicies.
3. 4.
11-46
Configuring and Managing Distributed File System
� Task 4: Create additional folder targets for the HRTemplates folder
and configure folder replication
1. On NYC-DC1, in the DFS Management console, add a folder target with the following options: 2. 3. Path to folder target: \\NYC-SVR1\HRTemplates Create share: Yes Local Path of shared folder: C:\HRTemplates Shared folder permissions: Administrators have full access; other users have read-only permissions Replication group: Yes Replication Group name: woodgrovebank.com\corpdocs\hrtemplates Replicated folder name: HRTemplates Primary member: NYC-DC1 Topology: Full mesh Replication schedule: default
In the console tree, expand the Replication node and then click woodgrovebank.com\corpdocs\hrtemplates. In the details pane, on the Memberships tab, verify that both NYC-DC1 and NYC-SVR1 are listed and enabled.
Configuring and Managing Distributed File System
11-47
� Task 5: Create additional folder targets for the PolicyFiles folder and
configure folder replication
1. On NYC-DC1, in the DFS Management console, add a folder target with the following options: 2. 3. Path to folder target: \\NYC-SVR1\PolicyFiles Create share: Yes Local Path of shared folder: C:\PolicyFiles Shared folder permissions: Administrators have full access; other users have read-only permissions Replication group: Yes Replication Group name: woodgrovebank.com\corpdocs\policyfiles Replicated folder name: PolicyFiles Primary member: NYC-SVR1 Topology: Full mesh Replication schedule: default
In the console tree, expand the Replication node and then click woodgrovebank.com\corpdocs\PolicyFiles. In the details pane, on the Memberships tab, verify that both NYC-DC1 and NYC-SVR1 are listed and enabled.
11-48
Configuring and Managing Distributed File System
Exercise 4: Viewing Diagnostic Reports for Replicated Folders
In this exercise, you will generate a diagnostic report to view the folder replication status. The main task for this exercise is as follows: Create a diagnostic report for woodgrovebank.com\corpdocs\hrtemplates. Close all virtual machines and discard undo disks.
� Task 1: Create a diagnostic report for
woodgrovebank.com\corpdocs\hrtemplates
1. On NYC-DC1, create a diagnostic report for woodgrovebank.com\corpdocs\hrtemplates based upon the following options: 2. 3. Type of Diagnostic Report or Test: health report Path and Name: default Members to include: NYC-DC1 and NYC-SVR1 Options: Backlogged files enabled; Count replicated files enabled
Read through the report and take note of any errors or warnings. When you are finished, close the Internet Explorer window. Create a diagnostic report for the policyfiles replication group. Read through the report and take note of any errors or warnings. When you are finished close the Internet Explorer window. Note that there may be errors reported if replication has not begun or finished yet.
� Task 2: Close all virtual machines and discard undo disks
1. 2. On the host computer, click Start, point to All Programs, point to Microsoft Virtual Server, and then click Virtual Server Administration Website. Under Navigation, click Master Status. For each virtual machine that is running, click the virtual machine name, and in the context menu, click Turn off Virtual Machine and Discard Undo Disks. Click OK.
Configuring and Managing Distributed File System
11-49
Module Review and Takeaways
Review Questions
1. 2. 3. 4. 5. 6. 7. How is DFS used in your File Services deployment? What kind of compression technology is used by Windows Server 2008 DFS? What are three main scenarios used for DFS? What is the difference between a domain-based DFS namespace and a standalone DFS namespace? What is the default ordering method for client referral to folder targets? What does the Primary Member configuration do when setting up replication? Which folder is used to cache files and folders where conflicting changes are made on two or more members?
11-50
Configuring and Managing Distributed File System
Network ports used by DFS
The following table describes the network ports used by DFS.
Service Name NetBIOS Name Service Relevant Computers Domain controllers; root servers that are not domain controllers; servers acting as folder targets; client computers acting as folder targets Domain controllers; root servers that are not domain controllers; servers acting as folder targets; client computers acting as folder targets Domain controllers; root servers that are not domain controllers; servers acting as folder targets; client computers acting as folder targets Domain controllers Domain controllers 389 UDP TCP 137 137
NetBIOS Datagram Service
138
NetBIOS Session Service
139
LDAP Server Remote Procedure Call (RPC) endpoint mapper Server Message Block (SMB)
389 135
Domain controllers; root servers that are not domain controllers; servers acting as folder targets; client computers acting as folder targets
445
445
Configuring and Managing Distributed File System
11-51
Tools
The following table lists the tools that you can use to configure and manage DFS.
Tool Dfsutil Use For Performing advanced operations on DFS namespaces. Scripting basic DFS tasks such as configuring DFS roots and targets. Performing tasks related to DFS namespaces and replication. Where to find it On a namespace server, type Dfsutil at a command prompt. On a namespace server, type Dfscmd at a command prompt.
Dfscmd.exe
DFS Management
Click Start, and then point to Administrative Tools, and then click DFS Management.
Potrebbero piacerti anche
- Hidden Figures: The American Dream and the Untold Story of the Black Women Mathematicians Who Helped Win the Space RaceDa EverandHidden Figures: The American Dream and the Untold Story of the Black Women Mathematicians Who Helped Win the Space RaceValutazione: 4 su 5 stelle4/5 (895)
- The Subtle Art of Not Giving a F*ck: A Counterintuitive Approach to Living a Good LifeDa EverandThe Subtle Art of Not Giving a F*ck: A Counterintuitive Approach to Living a Good LifeValutazione: 4 su 5 stelle4/5 (5794)
- 9600XT 3dmark2005Documento29 pagine9600XT 3dmark2005eujanroNessuna valutazione finora
- 6600GT 3dmark2003 3dprofileDocumento29 pagine6600GT 3dmark2003 3dprofileeujanroNessuna valutazione finora
- 6600GT 3dmark2005 3DDocumento31 pagine6600GT 3dmark2005 3DeujanroNessuna valutazione finora
- Functions and Operations - 1Documento1 paginaFunctions and Operations - 1eujanroNessuna valutazione finora
- H97M ITXacDocumento93 pagineH97M ITXaceujanroNessuna valutazione finora
- VF Platinum (Alcatel Idol 4s) VFD 900 en UMDocumento51 pagineVF Platinum (Alcatel Idol 4s) VFD 900 en UMeujanroNessuna valutazione finora
- SSP 243Documento44 pagineSSP 243rajdrkl100% (1)
- V6 2.5 TDI, AKN, Timing Belt SetupDocumento4 pagineV6 2.5 TDI, AKN, Timing Belt Setupeujanro100% (1)
- User-Manual NJoy UserManual UPS ISIS For ViewDocumento27 pagineUser-Manual NJoy UserManual UPS ISIS For VieweujanroNessuna valutazione finora
- Citroen Xsara Picasso 2000 2010 ReviewDocumento10 pagineCitroen Xsara Picasso 2000 2010 RevieweujanroNessuna valutazione finora
- 3 Phase Controller CD 00040795Documento50 pagine3 Phase Controller CD 00040795eujanroNessuna valutazione finora
- DS5 BrochureDocumento41 pagineDS5 BrochureeujanroNessuna valutazione finora
- Inter Tech SNT 2131 Ss - ST 2131ss eDocumento1 paginaInter Tech SNT 2131 Ss - ST 2131ss eeujanroNessuna valutazione finora
- Shoe Dog: A Memoir by the Creator of NikeDa EverandShoe Dog: A Memoir by the Creator of NikeValutazione: 4.5 su 5 stelle4.5/5 (537)
- Grit: The Power of Passion and PerseveranceDa EverandGrit: The Power of Passion and PerseveranceValutazione: 4 su 5 stelle4/5 (588)
- The Yellow House: A Memoir (2019 National Book Award Winner)Da EverandThe Yellow House: A Memoir (2019 National Book Award Winner)Valutazione: 4 su 5 stelle4/5 (98)
- The Little Book of Hygge: Danish Secrets to Happy LivingDa EverandThe Little Book of Hygge: Danish Secrets to Happy LivingValutazione: 3.5 su 5 stelle3.5/5 (400)
- Never Split the Difference: Negotiating As If Your Life Depended On ItDa EverandNever Split the Difference: Negotiating As If Your Life Depended On ItValutazione: 4.5 su 5 stelle4.5/5 (838)
- Elon Musk: Tesla, SpaceX, and the Quest for a Fantastic FutureDa EverandElon Musk: Tesla, SpaceX, and the Quest for a Fantastic FutureValutazione: 4.5 su 5 stelle4.5/5 (474)
- A Heartbreaking Work Of Staggering Genius: A Memoir Based on a True StoryDa EverandA Heartbreaking Work Of Staggering Genius: A Memoir Based on a True StoryValutazione: 3.5 su 5 stelle3.5/5 (231)
- The Emperor of All Maladies: A Biography of CancerDa EverandThe Emperor of All Maladies: A Biography of CancerValutazione: 4.5 su 5 stelle4.5/5 (271)
- Devil in the Grove: Thurgood Marshall, the Groveland Boys, and the Dawn of a New AmericaDa EverandDevil in the Grove: Thurgood Marshall, the Groveland Boys, and the Dawn of a New AmericaValutazione: 4.5 su 5 stelle4.5/5 (266)
- The Hard Thing About Hard Things: Building a Business When There Are No Easy AnswersDa EverandThe Hard Thing About Hard Things: Building a Business When There Are No Easy AnswersValutazione: 4.5 su 5 stelle4.5/5 (345)
- On Fire: The (Burning) Case for a Green New DealDa EverandOn Fire: The (Burning) Case for a Green New DealValutazione: 4 su 5 stelle4/5 (74)
- The World Is Flat 3.0: A Brief History of the Twenty-first CenturyDa EverandThe World Is Flat 3.0: A Brief History of the Twenty-first CenturyValutazione: 3.5 su 5 stelle3.5/5 (2259)
- Team of Rivals: The Political Genius of Abraham LincolnDa EverandTeam of Rivals: The Political Genius of Abraham LincolnValutazione: 4.5 su 5 stelle4.5/5 (234)
- The Unwinding: An Inner History of the New AmericaDa EverandThe Unwinding: An Inner History of the New AmericaValutazione: 4 su 5 stelle4/5 (45)
- The Gifts of Imperfection: Let Go of Who You Think You're Supposed to Be and Embrace Who You AreDa EverandThe Gifts of Imperfection: Let Go of Who You Think You're Supposed to Be and Embrace Who You AreValutazione: 4 su 5 stelle4/5 (1090)
- The Sympathizer: A Novel (Pulitzer Prize for Fiction)Da EverandThe Sympathizer: A Novel (Pulitzer Prize for Fiction)Valutazione: 4.5 su 5 stelle4.5/5 (121)
- Her Body and Other Parties: StoriesDa EverandHer Body and Other Parties: StoriesValutazione: 4 su 5 stelle4/5 (821)
- CwcheatDocumento6 pagineCwcheatFaqih Nabawi RamadhanNessuna valutazione finora
- University of Technology Computer Science Department Date: 13/9/2011 Time: 3 HoursDocumento12 pagineUniversity of Technology Computer Science Department Date: 13/9/2011 Time: 3 HoursMohammed ShannenNessuna valutazione finora
- Oracle 10g Advanced PLSQL TocDocumento8 pagineOracle 10g Advanced PLSQL TocManju Krishna SNessuna valutazione finora
- Spam SourceDocumento2 pagineSpam SourcetakdirNessuna valutazione finora
- Architectural Differences SIP and MGCPDocumento8 pagineArchitectural Differences SIP and MGCPcdhakaNessuna valutazione finora
- Enhancement and Switch FrameworkDocumento37 pagineEnhancement and Switch Frameworkpuja_malhNessuna valutazione finora
- Simplex Method (Chapter 4) : MSCI 603 Section 1 Instructor: Mehrdad PirniaDocumento27 pagineSimplex Method (Chapter 4) : MSCI 603 Section 1 Instructor: Mehrdad PirniaMridul GuptaNessuna valutazione finora
- RAND North America RAND North America: Exploring CATIA V5 MacrosDocumento13 pagineRAND North America RAND North America: Exploring CATIA V5 MacrosSreedhar ReddyNessuna valutazione finora
- Game Evaluation Assessment - Assignment 1: Thematic AnalysisDocumento5 pagineGame Evaluation Assessment - Assignment 1: Thematic AnalysisConall McLaughlinNessuna valutazione finora
- Logcat Prev CSC LogDocumento59 pagineLogcat Prev CSC LogIonut CaponeNessuna valutazione finora
- Tips and Tricks Analysing CRM IcDocumento10 pagineTips and Tricks Analysing CRM IcKishore KulkarniNessuna valutazione finora
- PagingDocumento45 paginePagingManalAmerNessuna valutazione finora
- Apache ConfDocumento19 pagineApache ConfAlexandra AguiarNessuna valutazione finora
- ReadmeDocumento2 pagineReadmejjfiur frfrfNessuna valutazione finora
- Tesla TV 50s635bus EngDocumento2 pagineTesla TV 50s635bus EngMirnesMujicNessuna valutazione finora
- Chapter 2Documento17 pagineChapter 2shabbirjamali0% (1)
- Final Year Project ProposalDocumento300 pagineFinal Year Project Proposalalim dublinNessuna valutazione finora
- Magik (Programming Language)Documento7 pagineMagik (Programming Language)chandra shekarNessuna valutazione finora
- O'Connor - The Bellman-Ford-Moore Shortest Path AlgorithmDocumento13 pagineO'Connor - The Bellman-Ford-Moore Shortest Path AlgorithmDerek O'Connor100% (1)
- Younglin 6900Documento32 pagineYounglin 6900moinNessuna valutazione finora
- Dr. Faris LlwaahDocumento25 pagineDr. Faris LlwaahHussein ShakirNessuna valutazione finora
- Wazuh-Elastic Stack Training: Deck 2Documento61 pagineWazuh-Elastic Stack Training: Deck 2Eric MartinezNessuna valutazione finora
- Basic Concepts and Definitions: CE6011 Smart Buildings and Automation 2013-2014Documento29 pagineBasic Concepts and Definitions: CE6011 Smart Buildings and Automation 2013-2014RK MEHTANessuna valutazione finora
- An Advanced Software For The Geotechnical Design of FoundationsDocumento6 pagineAn Advanced Software For The Geotechnical Design of FoundationsHiren DesaiNessuna valutazione finora
- fINAL REPORT - ONLINE PROJECTDocumento64 paginefINAL REPORT - ONLINE PROJECTNitika Kapil Kathuria100% (4)
- ICTS Europe SystemsDocumento28 pagineICTS Europe SystemsfoobarNessuna valutazione finora
- Format of Input File For AbaqusDocumento3 pagineFormat of Input File For AbaquspravinNessuna valutazione finora
- Shipping Company SystemDocumento9 pagineShipping Company System3bdelr7man z3z3Nessuna valutazione finora
- Controls Lab Manual PDFDocumento12 pagineControls Lab Manual PDFedwin dableoNessuna valutazione finora
- Konica Minolta Regius CS-3 Installation and Service ManualDocumento637 pagineKonica Minolta Regius CS-3 Installation and Service ManualKirje Martinez Yo0% (1)