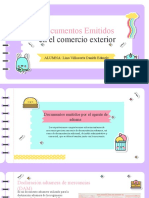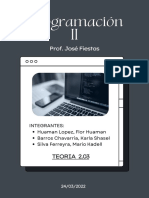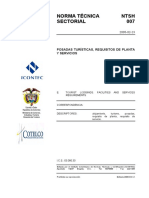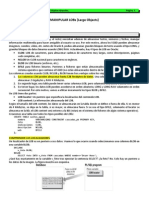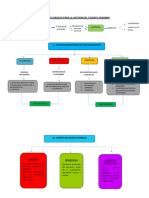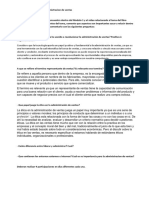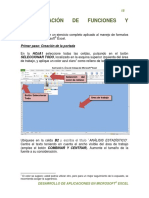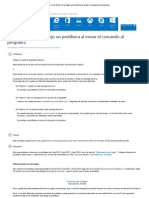Documenti di Didattica
Documenti di Professioni
Documenti di Cultura
El Arte de Las Mascaras PHOTO PAINT X4
Caricato da
Joana Gonzalez FrezCopyright
Formati disponibili
Condividi questo documento
Condividi o incorpora il documento
Hai trovato utile questo documento?
Questo contenuto è inappropriato?
Segnala questo documentoCopyright:
Formati disponibili
El Arte de Las Mascaras PHOTO PAINT X4
Caricato da
Joana Gonzalez FrezCopyright:
Formati disponibili
El arte de las
mscaras
2 CorelDRAW X4 Tcnicas de diseadores expertos
Michael Cervantes
Michael Cervantes es un diseador profesional que colabora con Corel y es adems, un
experto en el campo del diseo grfico que imparte cursos de CorelDRAW. Se gradu
en el Southern Institute of Business and Technology de Dallas, Texas (EEUU). Adems de
auto-editor, Michael es un artista que ha trabajado como diseador grfico autnomo
desde 1989. Ha publicado varios artculos sobre CorelDRAW y Corel PHOTO-PAINT y
colabora habitualmente ayudando a los usuarios que participan en los grupos de noticias
de Corel. Michael fue adems uno de los autores que contribuy al libro CorelDRAW 10:
La Gua oficial y a otras publicaciones.
CorelDRAW X4 El arte de las mscaras 3
El arte de las mscaras
Corel PHOTO-PAINT es una extraordinaria aplicacin de edicin de mapas de bits que ofrece
muchas herramientas para crear mscaras digitales de imgenes y la posibilidad de adaptarlas
a la medida y exigencias del usuario. Algunas de estas herramientas se basan en tcnicas
utilizadas tradicionalmente en impresin, fotografa y pintura, mientras que otras han surgido
de la imaginacin de ingenieros de sistemas. Estas herramientas verstiles ofrecen al usuario
avanzado muchas tcnicas de mscara, algunas de las cuales son tan creativas que solamente
su uso constituye una forma de expresin artstica.
Una de las tcnicas de mscara ms importantes y efectivas de Corel PHOTO-PAINT es la
mscara de corte. Qu es una mscara de corte y cmo funciona? Imagnese un trozo de papel
transparente colocado sobre una fotografa. Puede pintar sobre este papel con una tinta mgica
y aadir transparencia a la fotografa subyacente o sustraer transparencia de ella. La ventaja de
este mtodo es que la tinta no se seca hasta que est satisfecho con su trabajo y solamente
entonces, los cambios se aplican de una manera permanente. La imagen original se mantiene
intacta porque no est pintando directamente sobre la fotografa.
Por qu es esto algo tan estupendo? En primer lugar, la tcnica no es destructiva; en segundo
lugar, puede usar casi todas las herramientas y efectos de Corel PHOTO-PAINT mientras trabaja
en la mscara; en tercer lugar, los cambios se muestran inmediatamente; y en cuarto lugar,
puede aplicar o descartar la mscara de corte cuando lo desee.
La mscara de corte se asocia con un objeto y por esta razn, debera de convertir el fondo en
un objeto si desea usar una mscara de corte en el mismo. La conversin del fondo en un objeto
no es complicado, porque puede combinar cualquier objeto o capa con el fondo cuando sea
necesario, incluso si est usando una mscara de corte en ste.
Adems de proporcionar sugerencias prcticas sobre el trabajo con las mscaras de corte, este
tutorial proporciona tambin sugerencias generales sobre el uso de mscaras. Aprender
algunas tcnicas que le ayudarn a aumentar su productividad y a mejorar la calidad de sus
mscaras. Aprender estos mtodos es el primer paso para mejorar sus destrezas en el uso de
mscaras.
Ejemplo 1: Uso de mscaras para crear
bordes transparentes
Necesita crear bordes suaves transparentes para tres lados de una imagen, porque sta se va a
utilizar en la pgina interior izquierda de una revista.
4 CorelDRAW X4 Tcnicas de diseadores expertos
1 Abra la imagen de ejemplo en Corel PHOTO-PAINT (busque el archivo strawberries.tif en
la carpeta Program Files\Corel\CorelDRAW Graphics Suite X4\Tutorial Files). Si es necesario,
elija Para encajar del cuadro de lista de nivel de zoom en la barra de propiedades.
2 Abra la ventana acoplable Objetos (presione Ctrl + F7 o en la barra de men, haga clic en
Ventana Ventanas acoplables Objetos).
3 Convierta el fondo en un objeto. Para hacer esto, haga clic en el botn Crear un objeto a
partir del fondo en la parte inferior de la ventana acoplable Objetos o en la barra de
men, haga clic en Objeto Crear Desde fondo.
4 Haga doble clic en la herramienta Mscara rectngulo en la caja de herramientas para
crear otro marco de pgina.
5 Haga clic en Mscara Contorno de mscara Reducir y establezca el valor de
Anchura en 50 pxeles. Esta configuracin reduce uniformemente el tamao de la
mscara 50 pxeles desde el borde. Este mtodo es ms rpido y preciso que dibujar la
mscara y alinearla con el centro de la imagen.
6 Haga clic con el botn derecho en la miniatura del objeto en la ventana acoplable Objetos
y seleccione Crear mscara de corte Desde mscara o en la barra de men, haga clic
en Objeto Mscara de corte Crear Desde mscara. Se crea una mscara de corte
a la derecha de la miniatura del objeto en la ventana acoplable Objetos. La mscara de
corte representa la hoja de papel transparente especial mencionada anteriormente. Fjese
en el contorno rojo alrededor del icono de la mscara de corte en la ventana acoplable
Objetos (Figura 1), el cual nos indica que la mscara de corte est activa. Puede hacer clic
en la miniatura del objeto para desactivarla y trabajar directamente en la imagen o puede
hacer clic en el icono de la mscara de corte para volverla a activar.
Figura 1: La lnea de contorno roja indica que la mscara de corte est activa.
7 Ahora, un momento mgico: Abra el cuadro de dilogo Desenfoque gaussiano (en la
barra de men, haga clic en Efectos Desenfocar Desenfoque gaussiano) y ajuste el
deslizador Radio hasta que los bordes de la imagen aparezcan con una transicin suave de
un color slido a transparente.
CorelDRAW X4 El arte de las mscaras 5
8 Queremos devolver el lado derecho de la imagen a su estado normal (borde marcado)
mientras mantenemos un borde suave para los otros tres lados. Para hacer esto, elija la
herramienta Pintar (presione la tecla P o haga clic en la herramienta Pintar en la caja de
herramientas) y seleccione Aergrafo en el selector de la herramienta Pincel en la barra
de propiedades. Haga clic en el botn Abrir opciones avanzadas en la barra de
propiedades para ver ms opciones y establezca la Transparencia del pincel en 95.
Establezca el Color de primer plano en blanco (haga clic en la muestra Blanco en la
paleta de colores) y pinte en el lado derecho de la imagen. Los bordes ya estn terminados
(Figura 2).
9 Para que estos cambios sean permanentes, combine la mscara de corte con el objeto
(haga clic con el botn derecho en el icono de la mscara de corte en la ventana acoplable
Objetos y seleccione Combinar mscara de corte o en la barra de men, haga clic en
Objeto Mscara de corte Combinar).
Figura 2: Se crean bordes transparentes en tres lados.
Ejemplo 2: Uso de tcnicas de mscara
para cambiar la luminosidad de la imagen
La mscara de corte es til no solamente para crear mscaras de transparencias, sino tambin
para crear mscaras de color y corregir luminosidad. Con frecuencia, encuentra imgenes que
tienen un contraste muy alto o poseen sombras que cubren grandes reas de la imagen. Al usar
6 CorelDRAW X4 Tcnicas de diseadores expertos
la luminosidad de la imagen para crear mscaras de estos tipos de imagen, puede resaltar el
detalle de la imagen.
El procedimiento es sencillo: invierte la luminosidad de la imagen, de manera que lo que es
blanco cambia a negro y viceversa. El rea negra de la mscara protege los resaltes y el rea
blanca expone las sombras a cambios y gradualmente expone el resto de la imagen. Examine
el siguiente ejemplo para ver como funciona.
Una agencia de viajes est promocionando un destino. Le acaban de asignar que mejore las
sombras en esta fotografa para que muestre detalles importantes (Figura 3).
Figura 3: La fotografa contiene sombras que necesitan ser ajustadas
sin afectar los resaltes de la imagen.
1 Abra la imagen de ejemplo con Corel PHOTO-PAINT (busque el archivo
seaside_village_shadows.tif en la carpeta Program Files\Corel\CorelDRAW Graphics
Suite X4\Tutorial Files). Si es necesario, elija Para encajar del cuadro de lista de nivel de
zoom en la barra de propiedades.
2 Duplique la imagen (haga clic en Imagen Duplicar).
3 Convierta el duplicado a modo de color Lab (haga clic en Imagen Convertir a Color
Lab (24 bits)).
CorelDRAW X4 El arte de las mscaras 7
4 Presione las teclas Alt + 1 para abrir la ventana acoplable Canales y active el Canal
Luminosidad (o en la barra de men, haga clic en Ventana Ventanas acoplables
Canales y luego haga clic en Canal Luminosidad).
5 Copie el canal Luminosidad al Portapapeles (presione las teclas Ctrl + C o en la barra de
men, haga clic en Edicin Copiar).
6 Active la imagen original (haga clic en Ventana seaside_village_shadows.tif).
7 Duplique el objeto fondo presionando las teclas Ctrl + D o haciendo clic en Objeto
Duplicar en la barra de men. Tambin puede hacer clic con el botn derecho en el objeto
Fondo en la ventana acoplable Objetos y elija Duplicar seleccionado.
8 Cambie el nombre del nuevo objeto. Para hacer esto, haga clic con el botn derecho en la
ventana acoplable Objetos y elija Propiedades. En el cuadro de dilogo Propiedades de
objeto, escriba "Mejorado" en el campo Nombre y haga clic en Aceptar.
9 Active el modo Pintar sobre mscara (presione las teclas Ctrl + K o en la barra de men,
haga clic en Mscara Pintar sobre mscara).
10 Pegue el canal Luminosidad desde el Portapapeles en la imagen Pintar en mscara (haga
clic en Edicin Pegar Pegar como nueva seleccin).
11 Invierta la mscara haciendo clic en Imagen Transformar Invertir. Los resaltes son
ahora negros y las sombras son blancas (Figura 4).
Figura 4: Se han invertido los resaltes y las sombras.
12 Desactive el modo Pintar sobre mscara (presione Ctrl + K o en la barra de men, haga
clic en Mscara Pintar sobre mscara).
13 Cree una mscara de corte en el objeto "Mejorado" haciendo clic con el botn derecho en
la miniatura "Mejorado" en la ventana acoplable Objetos y eligiendo Crear mscara de
corte Desde mscara.
8 CorelDRAW X4 Tcnicas de diseadores expertos
Nota: Tambin puede invertir una mscara haciendo clic con el botn derecho en la
miniatura y eligiendo Crear mscara de corte Desde mscara invertida.
14 Active el objeto "Mejorado" y desactive la mscara de corte haciendo clic en la miniatura
del objeto "Mejorado" en la ventana acoplable Objetos.
15 Abra el cuadro de dilogo Curva tonal (presione las teclas Ctrl + T o en la barra de men,
haga clic en Ajustar Curva tonal). Ajuste la curva para mejorar las sombras y mostrar
ms detalle. Observe cmo las sombras se vuelven ms claras, los resaltes permanecen sin
cambio y los otros tonos cambian gradualmente.
16 Para ver los cambios en el objeto "Mejorado", oculte el objeto de fondo haciendo clic en el
icono del ojo, en dicho objeto en la ventana acoplable Objetos (Figura 5).
Figura 5: Se han mejorado los resaltes.
Ejemplo 3: Uso de mscaras de canal para
reemplazar la imagen de fondo
La calidad del resultado de esta efectiva tcnica, depende de la rapidez y precisin con la que
se haya creado la mscara inicial. Los usuarios que acaban de empezar a usar Corel PHOTO-
PAINT tienden a activar la herramienta Mscara varita mgica con demasiada frecuencia y los
usuarios de nivel intermedio hacen lo mismo con la herramienta Trayecto, pero debera tener
en cuenta que las mscaras son canales de 8 bits. Muy a menudo, la mscara que busca se
encuentra dentro de un canal, especialmente en el caso de mscaras complejas que sera difcil
y tedioso crear con herramientas de mscara convencionales. Si quiere trabajar con mscaras
como un profesional -rpida y fcilmente- fjese bien en el siguiente ejemplo.
CorelDRAW X4 El arte de las mscaras 9
El cielo en la siguiente imagen se ve plido y falto de contrate (Figura 6). Queremos enriquecer
esta bella composicin mediante el uso de un cielo diferente y un ligero ajuste del color del mar.
Figura 6: Al cielo de esta fotografa le falta color y contraste.
1 Abra la imagen de ejemplo en Corel PHOTO-PAINT (busque el archivo
seaside_village_detail.tif en la carpeta Program Files\Corel\CorelDRAW Graphics Suite
X4\Tutorial Files). Si es necesario, elija Para encajar del cuadro de lista de nivel de zoom en
la barra de propiedades.
2 El color principal que queremos en el cielo es cian y el color que no nos interesa en
amarillo. Si desea crear una mscara del cielo, el canal en el que se debe fijar es el canal
amarillo. Presione las teclas Alt + 3 para activar el canal amarillo o haga clic en Canal
amarillo en la ventana acoplable Canales. Este canal muestra una mscara casi perfecta
para el cielo (Figura 7).
10 CorelDRAW X4 Tcnicas de diseadores expertos
Figura 7: El cielo se ha aislado en el canal amarillo.
3 Copie el canal amarillo en el Portapapeles (presione las teclas Ctrl + C o en la barra de
men, haga clic en Edicin Copiar).
4 Seleccione el canal de composicin (presione las teclas Alt + 0 o haga clic en el canal
CMYK en la ventana acoplable Canales).
5 Active el modo Pintar sobre mscara presionando las teclas Ctrl + K o haciendo clic en
Mscara Pintar sobre mscara en la barra de men.
6 Haga clic en Edicin Pegar Pegar como nueva seleccin para pegar la mscara
desde el Portapapeles.
7 Desactive el modo Pintar sobre mscara (presione Ctrl + K o en la barra de men, haga
clic en Mscara Pintar sobre mscara).
8 Importe una foto de un cielo que desee usar para el fondo. Para hacer esto, presione las
teclas Ctrl + I o en la barra de men, haga clic en Archivo Importar. Busque el archivo
sky.tif en la carpeta Program Files\Corel\CorelDRAW Graphics Suite X4\Tutorial Files.
Arrastre el objeto cielo, cuanto sea necesario, para que cubra el rea original del cielo.
9 Cree una mscara de corte en el nuevo objeto cielo mediante el uso de mscara actual
(haga clic con el botn derecho en la miniatura del objeto cielo en la ventana acoplable
Objetos y elija Crear mscara de corte Desde mscara). Tambin puede crear la
mscara de corte haciendo clic en Objetos Mscara de corte Crear Desde
mscara en la barra de men.
10 El problema principal con el cielo original era la falta de cian. Cambie el modo de fusin del
objeto cielo a cian (haga clic con el botn derecho en la miniatura del objeto cielo en la
ventana acoplable Objetos, haga clic en Propiedades, seleccione Cian en el cuadro de
lista Combinar y haga clic en Aceptar).
CorelDRAW X4 El arte de las mscaras 11
11 El nuevo cielo es ms oscuro que el de la imagen original. Para reducir la opacidad del
objeto, haga clic con el botn derecho en el objeto en la ventana acoplable Objetos, haga
clic en Propiedades y mueva el deslizador Opacidad hasta que la iluminacin del cielo se
vea natural comparada con la imagen original.
12 El nuevo color del cielo cubre parte de las casas originales, por esta razn vamos a
aumentar el contraste de la mscara de corte. Seleccione la mscara de corte haciendo clic
en el icono de mscara de corte en la ventana acoplable Objetos y abra la curva tonal
(Ajustar Curva tonal). Arrastre para ajustar la curva tonal hasta que est satisfecho con
el resultado (Figura 8).
Figura 8: Uso de la curva tonal para aumentar el contraste.
13 Abra la ventana acoplable Informacin haciendo clic en el men Ventana Ventanas
acoplables Informacin. Mueva el cursor sobre el rea del cielo al mismo tiempo que
observa los valores de color en la ventana acoplable Informacin. Los valores muestran
que el cielo casi no tiene magenta. Para aadir magenta, duplique el objeto cielo (haga clic
con el botn derecho en el nombre del objeto en la ventana acoplable Objetos y elija
Duplicar seleccionado) y cambie el modo de fusin del objeto duplicado a magenta
(haga clic con el botn derecho en la miniatura del objeto en la ventana acoplable
Objetos, haga clic en Propiedades y seleccione Magenta en el cuadro de lista
Combinar). Reduzca la opacidad del objeto y haga clic en Aceptar.
14 El rea de mar tambin necesita ser mejorada. Active el objeto cuyo modo de fusin es
cian y duplquelo (haga clic con el botn derecho en el nombre del objeto en la ventana
acoplable Objetos y elija Duplicar seleccionado).
15 Elimine la mscara de corte del nuevo objeto haciendo clic con el botn derecho en el
icono de mscara de corte y seleccionando Quitar mscara de corte. Desplace el objeto
hacia abajo para cubrir el mar y cambie la opacidad del mismo hasta un valor aproximado
de 10%.
16 Cree una mscara de corte para ocultar el objeto. Para realizar esto, haga clic con el botn
derecho en la miniatura del objeto cielo original en la ventana acoplable Objetos y elija
Crear mscara de corte Para ocultar todo.
12 CorelDRAW X4 Tcnicas de diseadores expertos
17 Elija la herramienta Pintar (presione las teclas P), haga clic en la muestra de color blanco
en la paleta de colores y pinte sobre el mar para dejar que el cian se vea a travs de la
mscara de corte.
18 Combine todos los objetos con el fondo (haga clic en Objeto Combinar Combinar
todos los objetos con el fondo) y guarde el archivo. La imagen est terminada (Figura
9).
Figura 9: El cielo ha sido reemplazado para mejorar la fotografa.
Cuando se usa correctamente, Corel PHOTO-PAINT es una herramienta sencilla y efectiva.
Recuerde: cuando se necesita una mscara, el primer paso no es necesariamente activar una
herramienta de mscara, sino fijarse bien en los canales.
Copyright 2007 Corel Corporation. Reservados todos los derechos. Todas las marcas comerciales o
registradas son propiedad de sus respectivas empresas.
Potrebbero piacerti anche
- La Etapa de Globalizacion BrailovskyDocumento57 pagineLa Etapa de Globalizacion BrailovskyGeorgina RomNessuna valutazione finora
- Art Nouveau - EV GBDocumento12 pagineArt Nouveau - EV GBVivian BuitragoNessuna valutazione finora
- Huergo - Procesos de GestionDocumento5 pagineHuergo - Procesos de GestionFeresdekyrea100% (2)
- Acabados en CeyeDocumento5 pagineAcabados en Ceyeandresvalenzuela2002Nessuna valutazione finora
- Manual Uso NewDocumento33 pagineManual Uso Newjoaking1992Nessuna valutazione finora
- Que Hace La Junta de Vigilancia de Una CooperativaDocumento2 pagineQue Hace La Junta de Vigilancia de Una CooperativaRey ParejoNessuna valutazione finora
- Documentos Emitidos en El Comercio ExterioRDocumento17 pagineDocumentos Emitidos en El Comercio ExterioRdanith EdmelyNessuna valutazione finora
- Ilovepdf MergedDocumento13 pagineIlovepdf MergedMario Kadéll Silva FerreyraNessuna valutazione finora
- NTS PosadasDocumento18 pagineNTS PosadasInti RsNessuna valutazione finora
- Proyecto TecnológicoDocumento3 pagineProyecto TecnológicoLaura GonzalezNessuna valutazione finora
- Soporte Tec NicoDocumento5 pagineSoporte Tec NicoTesla RuizNessuna valutazione finora
- 2016-04-11Documento120 pagine2016-04-11Libertad de Expresión YucatánNessuna valutazione finora
- 2asi SGBD U08 PLSQL Practica14 LobsDocumento25 pagine2asi SGBD U08 PLSQL Practica14 LobsjrosarodriguezNessuna valutazione finora
- VaristoresDocumento6 pagineVaristoresAnonymous irqp4cLnoSNessuna valutazione finora
- Historia de Ferrari Ghezzi CompressDocumento6 pagineHistoria de Ferrari Ghezzi CompressElamor DetuvidaNessuna valutazione finora
- El Juridico PeriodicoDocumento20 pagineEl Juridico PeriodicoHortencia RestrepoNessuna valutazione finora
- PROYECTO FINAL DE LA CLASE DE Contabilidad Gerencial1Documento20 paginePROYECTO FINAL DE LA CLASE DE Contabilidad Gerencial1Lesly VillatoroNessuna valutazione finora
- El Siglo de La Biotecnología y Su Capital Humano PDFDocumento2 pagineEl Siglo de La Biotecnología y Su Capital Humano PDFLaura cristina Toro rinc�nNessuna valutazione finora
- Las Tic en La SociedadDocumento9 pagineLas Tic en La SociedadAle TlaxcaNessuna valutazione finora
- Unidad V Metales Aleaciones en Ingenieria Civil PDFDocumento41 pagineUnidad V Metales Aleaciones en Ingenieria Civil PDFNialitoNessuna valutazione finora
- Caso Practico No. 5Documento3 pagineCaso Practico No. 5angelNessuna valutazione finora
- Actividad 08. - Prueba de Hipótesis para La Media y La Proporción PoblacionalDocumento4 pagineActividad 08. - Prueba de Hipótesis para La Media y La Proporción PoblacionalKatherine ToapantaNessuna valutazione finora
- Mapa Conceptual Conceptos Basicos Talento HumanoDocumento4 pagineMapa Conceptual Conceptos Basicos Talento HumanoSandra Patricia Escobar HerreraNessuna valutazione finora
- Foro 1Documento1 paginaForo 1Ferreteria HERCONessuna valutazione finora
- AIA - Manual para Inquilinos en Adaptacion y Remodelacion 2019 Santa Anita-CompressedDocumento55 pagineAIA - Manual para Inquilinos en Adaptacion y Remodelacion 2019 Santa Anita-Compresseddemetrio lopezNessuna valutazione finora
- Ejercicios de ExcelDocumento142 pagineEjercicios de ExcelMELNessuna valutazione finora
- Ciclo Hidrologico, Cuencas, Gestion y ManejoDocumento14 pagineCiclo Hidrologico, Cuencas, Gestion y ManejoNatali LugoNessuna valutazione finora
- Error de Excel - Se Produjo Un Problema Al Enviar El Comando Al ProgramaDocumento2 pagineError de Excel - Se Produjo Un Problema Al Enviar El Comando Al ProgramaulperezNessuna valutazione finora
- VW Amarok PIEZO 1800barDocumento1 paginaVW Amarok PIEZO 1800barMartin Miguel Gomez SalviNessuna valutazione finora