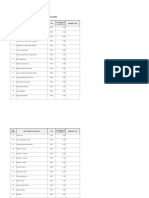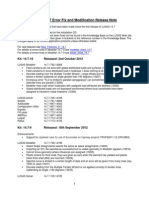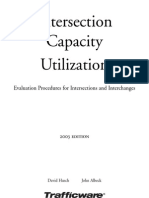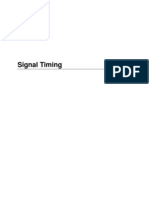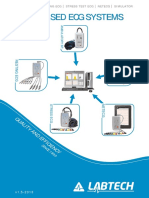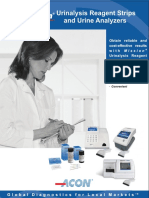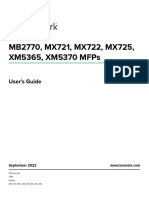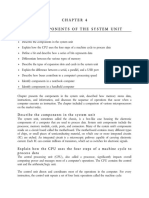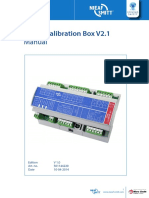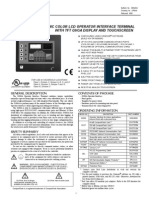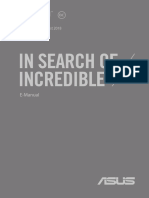Documenti di Didattica
Documenti di Professioni
Documenti di Cultura
Installation Guide
Caricato da
eddy_realmadridCopyright
Formati disponibili
Condividi questo documento
Condividi o incorpora il documento
Hai trovato utile questo documento?
Questo contenuto è inappropriato?
Segnala questo documentoCopyright:
Formati disponibili
Installation Guide
Caricato da
eddy_realmadridCopyright:
Formati disponibili
Installation Guide
LUSAS Version 14.7 : Issue 1
LUSAS Forge House, 66 High Street, Kingston upon Thames, Surrey, KT1 1HN, United Kingdom Tel: +44 (0)20 8541 1999 Fax +44 (0)20 8549 9399 Email: info@lusas.com http://www.lusas.com Distributors Worldwide Copyright 1982-2011 LUSAS All Rights Reserved.
Table of Contents
Table of Contents
LUSAS V14.7 Installation Guide 1 Software Supply and Licensing .......................................................................................... 1 Installing LUSAS 3 The LUSAS Installation Procedure ..................................................................................... 3 The LUSAS Configuration Utility......................................................................................... 4 Changing the License Type ................................................................................................. 4 Using Multiple Standalone Licenses .................................................................................. 4 Obtaining Software Updates ............................................................................................... 5 File Permissions .................................................................................................................. 5 Installing a Network (Floating) License 7 Procedure ............................................................................................................................. 7 1. Choosing a license server computer .............................................................................. 7 2. Installing (or upgrading) the Sentinel software ............................................................. 8 3. Installing LUSAS software on all client computers ....................................................... 8 License renewal ................................................................................................................... 9 Troubleshooting ................................................................................................................... 9 Contacting LUSAS Technical Support.............................................................................. 10 Installing a Standalone USB Key License 11 Procedure ........................................................................................................................... 11 1. Before you install the LUSAS software......................................................................... 11 2. Install the software......................................................................................................... 11 3. Insert the USB Key ......................................................................................................... 11 4. Enter the license code file ............................................................................................. 12 Changing the product type ................................................................................................ 12 Installing a Standalone Dongle License 13 Procedure ........................................................................................................................... 13 1. Before you install the LUSAS software......................................................................... 13 2. Install the software......................................................................................................... 13 3. Insert the Dongle ............................................................................................................ 13 4. Enter the license code text ............................................................................................ 14 Changing the product type ................................................................................................ 14 The LUSAS Configuration Utility 15 Licensing ............................................................................................................................ 16 Add Licence Wizard ........................................................................................................... 19 Using Existing Network Licence Details .......................................................................... 24 Temporary File Information ............................................................................................... 25 Memory Usage Information ............................................................................................... 27 Graphics ............................................................................................................................. 29 Language ............................................................................................................................ 31 Potential Installation and Running Errors 33 Network (Floating) license installation error messages .................................................. 33 Problems with Hardware Graphics Drivers ...................................................................... 34 Computer hangs on reboot when USB Key inserted into USB Hub ............................... 34
LUSAS Installation Guide
ii
LUSAS V14.7 Installation Guide
LUSAS V14.7 Installation Guide
Software Supply and Licensing
LUSAS software is supplied on CD and a copy of this CD is also available from a download area on the LUSAS website. Access to a particular software product is controlled by codes supplied by the LUSAS licensing department. These codes give access to the software product(s) that your organisation is licensed to use. The following licensing methods are available:
Network (or floating) licensing controlled by Sentinel license server software. Licences are locked to a USB Key that can be moved between license servers. The LUSAS license server needs to have access to a USB port. Please refer to the correct section in this Guide for your use. Standalone USB Key licensing controlled by a device called a USB Key that is inserted into a USB port on the computer. Standalone Dongle licensing controlled by a device called a dongle that is inserted into the parallel port on the computer. Note: Dongle licensing is only supported for those with existing LUSAS dongles. It is mandatory on all operating systems that a user with FULL administration rights carries out the installation as set out below. Attempting to install LUSAS without administrative rights will result in errors. Contact your IT department if you are unsure.
Notes. This guide is written assuming installation is made to the default installation directory C:\Lusas147. Steps described in this guide are numbered and lettered to assist with any support calls that you may make if problems are encountered. LUSAS uses Sentinel license manager software which is developed in the United States. As a result the U.S English spelling of license and licensing is generally used throughout this guide to match that used by the Sentinel 1
LUSAS Installation Guide
license server software. LUSAS Modeller dialogs, general on-line help text, and Configuration Utility pages (that are created directly from the on-line help pages) may use the U.K. English spelling of licence and licencing.
Installing LUSAS
Installing LUSAS
The LUSAS Installation Procedure
1. Please DO NOT insert any license protection devices (such as a USB Key) until instructed to do so. These instructions will inform you of the right time to do so. Exit any applications you are running and insert the installation CD into the CD drive on the computer. If the LUSAS installation does not start automatically, open Windows Explorer and run (double-click) the program <CDdrive>:\Setup.exe on the installation CD and follow the on screen instructions. On the LUSAS Installer dialog choose LUSAS Finite Element System and click Install. After a period of time whilst the LUSAS installation file is extracted, the InstallShield Wizard for LUSAS Version 14.7 will appear. If a lower dash version of Version 14.7 is found you will be asked if you wish to update in which case any files in the Install directory created or altered by you will remain after the update. If a higher dash version is found you will be prompted to remove that version before and if you wish to proceed with the new installation Enter your Customer Information. Specify a folder in which to install the LUSAS software. By default, the installation will not overwrite any previous major versions of the software (e.g. Version 14.4 or 14.5) currently loaded on the computer. When ready to install the program, click Install.
2. 3.
4. 5. 6.
7. 8.
9.
10. On the LUSAS Configuration Settings dialog, choose the way that graphics are to be drawn to the screen.
LUSAS Installation Guide
11. On the next dialog displayed choose whether to inherit license details from a previous version, or to enter them manually. The former will only be available if the installation of a previous version has been detected. 12. If you chose to manually enter your license code(s), enter them on the Licensing dialog. For instructions on entering the license details, please refer to the appropriate section in this guide according to your license type: Installing a Network (Floating) License Installing a Standalone USB Key License Restart your system for the change made to LUSAS Version 14.7 to take effect. Please note that this step is mandatory, and unpredictable effects can occur if this step is omitted.
The LUSAS Configuration Utility
Once LUSAS is successfully installed, subsequent changes can be made to a LUSAS installation by using the LUSAS Configuration Utility. Start> All Programs> LUSAS 14.7 for Windows> Tools> Configuration Utility The Configuration Utility consists of a number of tabbed pages that are used to control the following:
Licensing information for the computer Temporary file locations Memory usage settings for LUSAS Modeller and LUSAS Solver Whether hardware or software drivers are to be used to draw graphics Language settings to be used for the user interface.
Full details of its use are detailed in The LUSAS Configuration Utility section.
Changing the License Type
If your organisation changes its license type (i.e. USB Key, Network (Floating) license, Dongle) at some point after installation, there is no need to reinstall LUSAS. Run the LUSAS Configuration Utility, and install the new license as described in the relevant section in this guide.
Using Multiple Standalone Licenses
LUSAS allows you to install several different standalone licenses, and will automatically use the one for which a physical key (dongle or USB Key) is present. Using the LUSAS Configuration Utility, add any/all license codes which you may wish to use on a given computer into the Licensing page of the dialog. Before running 4
Installing LUSAS
LUSAS, ensure that only one of the physical dongles or USB Keys is inserted in the machine.
Obtaining Software Updates
A downloadable copy of latest CD version of LUSAS is always made available from a protected download page inside the User Area of the LUSAS website. Pages in the LUSAS User Area are for viewing by LUSAS clients only. We will supply the named LUSAS key contact(s) within your company or organisation with the Username and Password required. You can check for any software updates by viewing the password protected Whats New page in the LUSAS User Area: http://www.lusas.com/protected/What_Is_New.html The Whats New page contains links to the protected software download page: http://www.lusas.com/protected/download/index.html This page contains details of what to do to enable you to download a software update.
File Permissions
Please note that the main LUSAS installation folder will, by default, be installed with the same user access permissions as the immediate parent folder (usually C:\), with one exception: The LUSAS program requires writable access to certain files in the programs\scripts sub-folder. If this is not available, the program will fail with an error message. The LUSAS installation will automatically add writable access to this folder to all users who are in the group named Users. Users who are not in this named group may need to be given permission to write to this folder. Additionally the LUSAS documentation advises users to create files in the projects sub-folder, but this is optional, and so the installation program does not force the permissions for the projects folder.
LUSAS Installation Guide
Installing a Network (Floating) License
Installing a Network (Floating) License
Procedure
If you have purchased a network license, the following installation procedure applies.
1. Choosing a license server computer
The first step is to choose a license server computer. It doesnt matter whether LUSAS is (or will be) also installed on this computer. If you already have a Sentinel license server on your network to license other software, you may prefer to use it rather than create another one. Any computer on the network can be used as the license server and it should not be confused with a fileserver or a network authentication server. Note that a Sentinel server of version 8.1.1 or above is required for running LUSAS version 14.3 and above. To discover whether or not you have a suitable Sentinel server running, install the LUSAS software on any client computer. Start the LUSAS Configuration Utility, by selecting Start> All Programs> LUSAS 14.x for Windows> Tools> Configuration Utility. Press the Add button and from the following dialog select New licence from license code file. On pressing Next there will be a pause whilst LUSAS scans your network for servers. Any license server computers that are subsequently shown are suitable for use with LUSAS. Choose one, insert the USB Key into the chosen license server and then enter the location of the license code file that you have been given. Note that the licence server computer might or might not be the same machine as the client computer on which LUSAS is installed. If no suitable servers were found, it will be necessary to install the Sentinel license server. Additionally, you may choose to designate a machine as a new LUSAS license server, even if an existing machine is suitable.
LUSAS Installation Guide
LUSAS will also report the name of any server that has been installed with a lower version than that required. These server computers are suitable for use with LUSAS, but only after their Sentinel software has been upgraded. To do this, please follow the instructions for installing the Sentinel software on the license server computer.
2. Installing (or upgrading) the Sentinel software
This step is not necessary if you chose to use an existing suitable server. The installation is carried out following the sub-steps listed below. Note all of these instructions must undertaken by a user logged in with administrator access rights. 1. 2. 3. 4. Insert the LUSAS installation CD in the CD drive of the license server computer or initiate the installation using the downloaded LUSAS file. If the LUSAS installation does not start automatically, run (double-click) the program <CDdrive>:\Setup.exe and follow the on screen instructions. On the LUSAS Installer dialog choose Sentinel RMS License Manager and press Install and follow the instructions. Once the main part of the installation is complete, a dialog will be shown inviting you to enter your license code file location. Please insert your USB Key into the server computer now. You should already have the license code file, usb<xxx_sn>.txt - enter its location, press OK, and your license installation is complete. After installation reboot the license server computer
5.
3. Installing LUSAS software on all client computers
It will be necessary to install the LUSAS Finite Element System (but not the Sentinel license server) on each client computer, as only the licensing information is shared. Once the license has been added to the server, all client computers need to be told about the license server. On each client computer in turn, start the LUSAS Configuration Utility by selecting Start> All Programs> LUSAS 14.x for Windows> Tools> Configuration Utility, on the licensing tab Press the Add button and from the following dialog select Existing Network license. On pressing Next there will be a pause whilst LUSAS scans your network for servers. Select the chosen server from the list. If licenses for multiple LUSAS products are available on that server, it will also be necessary to choose one of these. Once licences have been added they will appear both on the Licensing page of the LUSAS Configuration Utility and be made available for selection on the Modeller Licence Selection dialog that can be set to always appear during startup of LUSAS. 8
Installing a Network (Floating) License
License renewal
Please note that the process of renewing, upgrading or modifying a license first involves removing the existing license. Therefore you may receive an error message if one or more users have active LUSAS sessions when you attempt to renew the license. If you experience any problems renewing a license, it may be necessary to temporarily add the old license again, in order to keep users working whilst the problem is resolved.
Troubleshooting
The new licenses should become available to all client computers immediately. If this does not occur, it may be necessary to (re)start the Sentinel software on the server, or even to reboot the server computer. If you have installed the Sentinel software using the LUSAS installation, this can be checked by running Start> All Programs> LUSAS Server Utils> Install Network License on the licence server, and pressing Create report . In the resulting text file, your server computer should be shown in the section Output from lswhere, and your license details should be shown in the section Output from lsmon. If this is not the case, you should try manually starting the license server. If you chose to use an existing server, please refer to the Sentinel documentation appropriate to the version of Sentinel that was installed. There is a known problem with the Sentinel license server, when the server machine is rebooted with the USB key absent. In this circumstance the Sentinel server process is started, but does not respond to network broadcasts, and therefore cannot be seen by a search from other (client) machines. Subsequently inserting the USB Key appears to have no effect. To fix this problem, insert the USB Key and then either reboot the server again, or stop and re-start the license server process as described below. (Re)starting the license server for Windows NT/2000/XP/Vista This is done by going to the location of the installed license software, normally C:\Program Files\Common Files\SafeNet Sentinel\Sentinel RMS License Manager\WinNT\, and running the program loadls.exe. This program will allow you to stop and (re)start the license server process for the server machine. To stop any server processes already running, press Remove. To start the license server process press Add. For further information on this particular subject please read the SentinelLM System Administrators Guide html help which can be found at this locatio n: Start> All Programs> LUSAS 14.7 for Windows> Tools> Sentinel System Administrators Guide
LUSAS Installation Guide
Contacting LUSAS Technical Support
If, after rebooting the license server, the LUSAS configuration tool on the client machine still cannot see the license server, please generate the following two reports, one from the server computer, and one from the client. These two reports can then be sent to LUSAS Technical Support for further assistance. To generate the first report: From the server computer, run Start> All Programs> LUSAS Server Utils> Install Network License and press Create report Note, if you opted to use an existing server, the above link will not be present, because the LUSAS utilities have not been installed. In this instance, you will instead need to insert your LUSAS CD (or the CD image that you have created using the LUSAS download file) into the server computer and, also at the server computer, double click on the file <CD drive>:\LUSAS145\installLicense\setup.exe. This will launch the LUSAS utility, and you can then create a report as above. To generate the second report: From any client computer, run the LUSAS configuration utility and press Create report.
10
Installing a Standalone USB Key License
Installing a Standalone USB Key License
Procedure
If you have purchased a USB Key license, the following installation procedure applies:
1. Before you install the LUSAS software
Ensure that the USB key is NOT inserted into the USB port of the computer until instructed to do. Remove the USB key if it has already been inserted.
2. Install the software
Install the LUSAS software as described on page 3.
3. Insert the USB Key
Once the license details page of the LUSAS installation is displayed, you may insert the supplied USB Key in any free USB port. Your operating system should recognise the device and (if necessary) will install the correct drivers. Note that it may do this each time you insert the USB key into a different port.
11
LUSAS Installation Guide
4. Enter the license code file
You should have the license code file, usb<xxx_sn>.txt as an email attachment. Where <xxx> is the license number and sn is the USB Key serial number. If you do not have a license code file contact the LUSAS licensing department [licensing@lusas.com] To install the license: 1. 2. Save the file you have been sent to any convenient folder In the license dialog that appears during the installation of LUSAS, or using the LUSAS Configuration Utility, (by selecting Start> All Programs> LUSAS 14.x for Windows> Tools> Configuration Utility), on the Licensing tab press the Add button. In the ensuing dialog, choose USB license from a license code file, click Next and enter the location of the license code file and, if you wish, a name to identify the license, finally click Finish to add the license. Although the new license will be shown in the list, it will not be available for use until you press Next> during installation, or Apply on the LUSAS Configuration Utility.
3.
4.
Changing the product type
For licences issued for, or after Version 14.3 only: If your organisation has purchased more than one LUSAS product type, each will be attached to a different USB Key. LUSAS recommends that you enter all of the license code files onto all computers on which LUSAS is installed. Once this has been done, to choose a different LUSAS product exit LUSAS, remove the USB Key, insert a different USB Key, and start LUSAS again. LUSAS will use the product which matches the inserted USB key license options.
12
Installing a Standalone Dongle License
Installing a Standalone Dongle License
If you have purchased a single user license operated using a dongle (a hardware device which plugs into the parallel port of a chosen computer), you will need a 25 character license code for this installation.. Updated license codes may be sent by Fax or email. Note: Dongle licensing is only supported for those with existing LUSAS dongles. USB keys will be issued to new clients and to those existing clients with lost or broken dongles.
Procedure
If you have purchased a Dongle license, the following installation procedure applies:
1. Before you install the LUSAS software
Ensure that the Dongle is NOT inserted into the parallel port of the computer until instructed to do so. Remove the Dongle if it has already been inserted
2. Install the software
Install the LUSAS software as described on page 3.
3. Insert the Dongle
Once the license details page of the LUSAS installation is displayed, you may insert the supplied Dongle into the computers parallel port..
13
LUSAS Installation Guide
4. Enter the license code text
You should already have been given a 25 character license code. If you do not have a license code contact the LUSAS licensing department [licensing@lusas.com] To install the license: 1. 2. Copy the 25 character code into the clipboard, by, for example, using Ctrl-C. In the license dialog that appears during the installation of LUSAS, or using the LUSAS Configuration Utility, by selecting Start> All Programs> LUSAS 14.x for Windows> Tools> Configuration Utility, press the Add button on the Licensing tab. In the next dialog, choose Dongle licenses, click Next and paste the license code file, for example using Ctrl-V, and press Finish. Although the new license will be shown in the list, it will not be available for use until you press Next> during installation, or Apply on the LUSAS Configuration Utility.
3. 4.
Changing the product type
If your organisation has purchased more than one LUSAS product type, each will be attached to a different Dongle. LUSAS recommend that you enter all of the license codes onto all computers on which LUSAS is installed. Once this has been done, to choose a particular product exit LUSAS, remove the Dongle, insert a different Dongle, and start LUSAS again.
14
The LUSAS Configuration Utility
The LUSAS Configuration Utility
The LUSAS Configuration Utility may be accessed after the software has been installed by selecting Start > All Programs > LUSAS 14.x for Windows > Tools > Configuration Utility The configuration utility consists of a number of tabbed pages that are used to control the following: LUSAS licensing information for your computer Temporary files specification of location and easy deletion Memory usage settings for LUSAS Modeller and LUSAS Solver Graphics drivers Whether hardware or software drivers are to be used to draw your graphics to the screen Language settings to be used for the user interface. Notes In general, changes made to settings and values using the LUSAS Configuration Utility will not take effect until LUSAS is next run. Only Licensing and Graphics pages from the LUSAS configuration utility are displayed during the LUSAS installation process.
15
LUSAS Installation Guide
Licensing
This page of the LUSAS Configuration Utility is similar to the main LUSAS licence selection dialog that can be chosen to be displayed on startup of LUSAS. This licensing page lists all software products that are available for selection, along with basic details of the licence type, server name, and the number of days left until expiry. It allows for adding additional LUSAS licences, removing licences and for listing details of those already added. Invalid licences (those that have either expired or already been completely taken by others prior to the display of the dialog) are greyed out. Licences expiring within 14 days are displayed in red. The licence selection dialog is always displayed on start-up of LUSAS unless it has been disabled by unchecking the Choose licence on startup option, or unless only one licence has been made available to LUSAS. In summary:
16
The LUSAS Configuration Utility
Use the Licensing page of the Config Utility to add licences to the list of those available and to perform administrative tasks. Use the Modeller licence selection dialog to allow users to select a particular licence for use.
Licence order and usage
The order of the licence types listed on the Licensing tab of the LUSAS Configuration Utility follows the order of the keys present in the FEA.KEY file. If the display of the LUSAS licence selection dialog has been disabled the first licence in the list will be used in preference to all others (if valid and available) otherwise the next licence name in the list will be used, and so on. As licences are used the number of licences available for others to use is updated accordingly. Licences of all types (Network, USB and Dongle) may be added using the Add License Wizard which can be accessed by clicking on the Add... button. Selected licences can be removed by using the Remove button. Use the Up and Down buttons to re-order licence types. Changes made to the order of licence types using this dialog will also be made automatically to the FEA.KEY file.
Licence details
By selecting a licence and then selecting the Details... button additional information such as the licence version, Key ID and actual licence expiry date can be viewed.
Creating shortcuts
The Create shortcut... button provides the means to tie a licence type to a shortcut used to run Modeller or Solver and with the choice to Emulate LT or use Teaching and Training limits. It enables LUSAS Modeller or LUSAS Solver to run using a specific licence each time (if that licence is available and valid). Example of shortcut created: <LUSAS Installation folder>\Programs\lusas_m.exe LICNAM=[SENTINELLM,TECHNICAL01,6274(6270)]
17
LUSAS Installation Guide
Create Report
Generates a text file with a name of your choosing. This file lists licence key and server information for sending to LUSAS Technical Support for assistance if problems are met in getting the licence server software to run correctly.
Emulating LT Behaviour
When Emulate LT is selected it causes a reduced set of menu options for a 'Lite' version to be used instead of those displayed and used by a standard or plus version.
Teaching and training limits
When Teaching and training limits is selected no licence is taken. LUSAS can be used as normal but with the restricted model size, node, element and loadcase limits of the Teaching and Training version.
Choose licence on startup
When Choose licence on startup is selected it causes the LUSAS licence selection dialog to appear each time LUSAS is run. It does not appear if only one licence has been made available in the configuration utility.
18
The LUSAS Configuration Utility
Add Licence Wizard
Selecting the Add... button on the Licencing page of the LUSAS Configuration Utility provides the means to add or make licences available to LUSAS on the machine on which you are working. Dialogs to add or make available existing network licences, USB licences and Dongle licences may be accessed. New network licences may also be added to any server on your network. Notes Choosing to add an existing network licence to a machine or to add a new licence to a server involves a search of available network licences. Depending upon the number of licences and machines on a network this may take some time to complete.
19
LUSAS Installation Guide
Adding New Network Licence Details
If you are installing a new network licence for the first time your network licence keys are supplied to you by LUSAS in a text file.
Select the server to which you wish to add a new network licence. Select the button to browse to the location of the Licence Code text file supplied for your LUSAS software installation. The option to make this licence available to LUSAS on this machine is enabled by default. If unchecked, the licence is only added to the server. Entering a licence name is optional. Notes A server name or IP Address of a known server can be manually entered if not discovered when the dialog was first initialised. 20
The LUSAS Configuration Utility
If you are getting communication errors relating to a server and you suspect a clash of port numbers you may wish to communicate with a particular server on a different port. In this case, the port number can be entered in the server combo, separating the server name from the port with a colon. You must also alter the port on which the server in question is listening. To do this:
1. On the server machine select Start menu > Settings > Control Panel, double click Administrative Tools, double click Services, locate Sentinel RMS Development Kit License Manager and double click it. 2. Click Stop 3. Enter -PORT <your port number> in the start parameters text box. 4. Click Start
21
LUSAS Installation Guide
Adding USB Licence Details
USB key and other licences are provided to you in a text file.
Select the button to browse to the location of the Licence Code text file supplied for your LUSAS software installation. Entering a licence name is optional
22
The LUSAS Configuration Utility
Adding Dongle Licence Details
When using standalone licencing, licence codes can be entered manually or by copying and pasting a code supplied to you by LUSAS.
Dongle licences consist of a 25 character code Entering a licence name is optional
23
LUSAS Installation Guide
Using Existing Network Licence Details
Your network may already have a number of servers that have LUSAS licences installed. If so, use the Existing Network Licence Details dialog if you wish to make one of these licences available to LUSAS on your machine.
Select the licence server that contains the list of available products that you wish to choose from. Select the product that you wish to make available for use on your machine. Entering a licence name is optional. Notes A server name or IP Address of a known server can be manually entered if not discovered when the dialog was first initialised. 24
The LUSAS Configuration Utility
If you are getting communication errors relating to a server and you suspect a clash of port numbers you may wish to communicate with a particular server on a different port. In this case, the port number can be entered in the server combo, separating the server name from the port with a colon. You must also alter the port on which the server in question is listening. To do this:
1.
2. 3. 4.
On the server machine select Start menu > Settings > Control Panel, double click Administrative Tools, double click Services, locate Sentinel RMS Development Kit License Manager and double click it. Click Stop Enter -PORT <your port number> in the start parameters text box. Click Start
Temporary File Information
25
LUSAS Installation Guide
This page of the LUSAS Configuration Utility shows the Windows virtual memory (page) file location(s), the Windows temporary files location, and the LUSAS Modeller and LUSAS Solver temporary file locations. By default, LUSAS Modeller and LUSAS Solver store temporary files in the same folder as Windows, but it is suggested you specify alternative folder, e.g. C:\Temp Enter the folder names which LUSAS Modeller and LUSAS Solver should use to store temporary files, e.g. C:\Temp Use the browse buttons (...) to see a list of available drives, and to easily locate your chosen folder(s). Press the Clean up buttons to remove old temporary files from your hard disk. This will make more disk space available to LUSAS. Each button acts only on the folder to which it is adjacent.
Disk Clean Up
Pressing the Clean up button on the Temporary File Information page of the LUSAS Configuration Utility allows you to remove old temporary files from your hard disk.
You may delete temporary files that were created by LUSAS Modeller, LUSAS Solver, and/or all other programs. In each case, you may choose the age in days of files to be deleted. 0 days will delete all files; 1 day will delete files created yesterday or earlier; and so on.
26
The LUSAS Configuration Utility
Memory Usage Information
This page of the LUSAS configuration utility shows the physical memory (RAM) installed in your computer, and also how much of it is in use. It also shows the paged (disk) memory which is available for use as virtual memory and how much of it is in use. Additionally, the amount of memory allocated by the currently selected version of LUSAS Solver is shown. You may change this latter amount by using the Modify Solver memory allocations button.
Modify Memory Usage
Pressing the Modify Solver memory allocations button on the Memory Usage of the LUSAS Configuration Utility page presents this page which lets you specify the amount of memory which LUSAS Solver should use and values of related system parameters. 27
LUSAS Installation Guide
NLPZ determines the size of the LUSAS memory in which all the LUSAS calculations are performed NPGS specifies the maximum number of data records allowed in the LUSAS data cache MXELGP specifies the maximum number of elements in a group. Owing to the wide range of hardware configurations available and the difference in magnitude between different LUSAS analyses, it is impossible to identify a single set of optimum values for all users. Advice should be sought from LUSAS technical support (support@lusas.com) if you intend to make changes to your PC's memory usage settings.
28
The LUSAS Configuration Utility
Graphics
This page of the LUSAS Configuration Utility allows you to choose the way that your graphics are drawn to the screen. This is in addition to the hardware acceleration choices that are available from the troubleshooting pages of the advanced display properties in Windows that allow you to manually control the level of hardware acceleration and performance of your graphics hardware. The choices on the LUSAS Graphics page are: Hardware OpenGL drivers Use of this option provides the fastest graphics. If you experience display problems with using this option ensure that the latest drivers for your graphics card are installed. If necessary check with the manufacturers website. If problems still exist contact LUSAS technical support or use the option below. Microsoft software OpenGL drivers This option should always provide a reliable display but does not take advantage of hardware acceleration. Microsoft GDI graphics as used in V13 This option is provided only for use if OpenGL is not available, or causes problems. 29
LUSAS Installation Guide
Notes: Graphics acceleration settings in LUSAS work within the limits of the Windows hardware settings. For maximum graphics acceleration set the Windows hardware settings to Full and set the LUSAS configuration graphics settings to Hardware OpenGL drivers. If you experience display problems from using hardware OpenGL drivers and updating your graphics drivers does not solve the problem you can manually alter the Windows hardware acceleration settings to see if this will prevent the problem from occurring. To do this:
1. 2. 3. 4. 5. 6.
Exit Modeller Choose Start > Control Panel > Display > Settings > Advanced > Troubleshoot. Lower the Windows hardware acceleration setting by one step and press the Apply button. Run the LUSAS Configuration Utility and make sure that the Hardware OpenGL drivers option is selected on the Graphics tab. Restart Modeller and see if any errors related to graphics display problems are still reported. If errors are reported, repeat the whole process from stage 1, lowering the Windows hardware acceleration by another step.
If lowering the Windows hardware acceleration settings does not solve the problem, software graphics acceleration will have to be used. Run the LUSAS Configuration Utility and select the Microsoft software OpenGL drivers option on the Graphics tab to do this.
30
The LUSAS Configuration Utility
Language
This page of the LUSAS Configuration Utility allows you to select the language you want the user interface of the LUSAS application to use next time it is started. Current language options are: English (United States) Chinese In addition to changing your language settings for LUSAS use you will also have to ensure the correct regional language settings are specified and the appropriate character sets are installed on your PC.
31
LUSAS Installation Guide
32
Potential Installation and Running Errors
Potential Installation and Running Errors
If you experience problems after installing a valid LUSAS license when trying to run the software, check the error file LusasM_*.err (which is located in your startup folder) and any LUSAS Solver text output files (<jobname>.out) (which are located in your working folder.) An Explanation of the common errors that may be encountered can be found at http://www.lusas.com/support/licence_key.html If you encounter continued problems, please contact LUSAS Technical Support, [support@lusas.com] attaching the most recent LusasM_*.err file and a description of the licensing option which you are using, along with any other error messages you are obtaining. It is also requested that you run the LUSAS configuration utility and press Create report and attach the report created to your email. Information on problems with a particular license can be retrieved by looking at the details of a greyed-out license on the licensing page of the LUSAS Configuration Utility or on the Modeller licence selection dialog.
Network (Floating) license installation error messages
If you are experiencing problems with installing or using the network license, full explanations of messages and fixes are given on the LUSAS website http://www.lusas.com/support/error/sentinellm_errors.html See Contacting LUSAS Technical Support for details of how to create reports for sending to LUSAS Technical Support.
33
LUSAS Installation Guide
Problems with Hardware Graphics Drivers
Problems can occasionally be encountered due to the Hardware OpenGL drivers being used to control the graphics display. This will only occur when the LUSAS Hardware OpenGL drivers option is also selected on the LUSAS Configuration Utility. If this happens, you should ensure that your graphic card drivers are the latest stable version as provided by the graphic card's manufacturer. Visit the manufacturer's web site to download any updated drivers and restart Modeller to test. If updating your graphics drivers does not solve the problem you can manually alter the Windows hardware acceleration settings to see if this will prevent the problem from occurring. To do this: 1. 2. 3. 4. 5. 6. Exit Modeller Choose Start> Troubleshoot. Control Panel> Display> Settings> Advanced>
Lower the Windows hardware acceleration setting by one step and press the Apply button. Run the LUSAS Configuration Utility and make sure that the Hardware OpenGL drivers option is selected on the Graphics tab. Restart Modeller and see if any errors related to graphics display problems are still reported. If errors are reported, repeat the whole process from stage 1, lowering the Windows hardware acceleration by another step.
If lowering the Windows hardware acceleration settings does not solve the problem, software graphics acceleration will have to be used. Run the LUSAS Configuration Utility and select the Microsoft software OpenGL drivers option on the Graphics tab to do this.
Computer hangs on reboot when USB Key inserted into USB Hub
When using a USB Key inserted into a USB Hub if the computer fails to reboot remove the USB Key from the USB Hub and insert directly into a USB port on the computer.
34
Potrebbero piacerti anche
- Inventar Materiale Container Salard: Denumire Material UM Observatii NR. Crt. Cantitate A FapticaDocumento7 pagineInventar Materiale Container Salard: Denumire Material UM Observatii NR. Crt. Cantitate A Fapticaeddy_realmadridNessuna valutazione finora
- Inventar Materiale Container Salard: Denumire Material UM Observatii NR. Crt. Cantitate A FapticaDocumento7 pagineInventar Materiale Container Salard: Denumire Material UM Observatii NR. Crt. Cantitate A Fapticaeddy_realmadridNessuna valutazione finora
- EU Road Transport PolicyDocumento16 pagineEU Road Transport Policyeddy_realmadridNessuna valutazione finora
- LUSAS 14.7 Error Fix and Modification Release NoteDocumento9 pagineLUSAS 14.7 Error Fix and Modification Release Noteeddy_realmadridNessuna valutazione finora
- Intersection Capacity UtilizationDocumento116 pagineIntersection Capacity Utilizationjoshechata80% (5)
- Multi-Lane Roundabouts SupplementDocumento9 pagineMulti-Lane Roundabouts Supplementeddy_realmadridNessuna valutazione finora
- Signal Timing BackgroundDocumento0 pagineSignal Timing Backgroundeddy_realmadridNessuna valutazione finora
- EU Road Transport PolicyDocumento16 pagineEU Road Transport Policyeddy_realmadridNessuna valutazione finora
- Synchro Studio Getting StartedDocumento0 pagineSynchro Studio Getting Startededdy_realmadridNessuna valutazione finora
- Synchro Studio 7 User's GuideDocumento0 pagineSynchro Studio 7 User's Guideeddy_realmadridNessuna valutazione finora
- EU Road Transport PolicyDocumento16 pagineEU Road Transport Policyeddy_realmadridNessuna valutazione finora
- The Subtle Art of Not Giving a F*ck: A Counterintuitive Approach to Living a Good LifeDa EverandThe Subtle Art of Not Giving a F*ck: A Counterintuitive Approach to Living a Good LifeValutazione: 4 su 5 stelle4/5 (5794)
- Shoe Dog: A Memoir by the Creator of NikeDa EverandShoe Dog: A Memoir by the Creator of NikeValutazione: 4.5 su 5 stelle4.5/5 (537)
- The Yellow House: A Memoir (2019 National Book Award Winner)Da EverandThe Yellow House: A Memoir (2019 National Book Award Winner)Valutazione: 4 su 5 stelle4/5 (98)
- Hidden Figures: The American Dream and the Untold Story of the Black Women Mathematicians Who Helped Win the Space RaceDa EverandHidden Figures: The American Dream and the Untold Story of the Black Women Mathematicians Who Helped Win the Space RaceValutazione: 4 su 5 stelle4/5 (895)
- The Hard Thing About Hard Things: Building a Business When There Are No Easy AnswersDa EverandThe Hard Thing About Hard Things: Building a Business When There Are No Easy AnswersValutazione: 4.5 su 5 stelle4.5/5 (344)
- The Little Book of Hygge: Danish Secrets to Happy LivingDa EverandThe Little Book of Hygge: Danish Secrets to Happy LivingValutazione: 3.5 su 5 stelle3.5/5 (399)
- Grit: The Power of Passion and PerseveranceDa EverandGrit: The Power of Passion and PerseveranceValutazione: 4 su 5 stelle4/5 (588)
- The Emperor of All Maladies: A Biography of CancerDa EverandThe Emperor of All Maladies: A Biography of CancerValutazione: 4.5 su 5 stelle4.5/5 (271)
- Devil in the Grove: Thurgood Marshall, the Groveland Boys, and the Dawn of a New AmericaDa EverandDevil in the Grove: Thurgood Marshall, the Groveland Boys, and the Dawn of a New AmericaValutazione: 4.5 su 5 stelle4.5/5 (266)
- Never Split the Difference: Negotiating As If Your Life Depended On ItDa EverandNever Split the Difference: Negotiating As If Your Life Depended On ItValutazione: 4.5 su 5 stelle4.5/5 (838)
- A Heartbreaking Work Of Staggering Genius: A Memoir Based on a True StoryDa EverandA Heartbreaking Work Of Staggering Genius: A Memoir Based on a True StoryValutazione: 3.5 su 5 stelle3.5/5 (231)
- On Fire: The (Burning) Case for a Green New DealDa EverandOn Fire: The (Burning) Case for a Green New DealValutazione: 4 su 5 stelle4/5 (73)
- Elon Musk: Tesla, SpaceX, and the Quest for a Fantastic FutureDa EverandElon Musk: Tesla, SpaceX, and the Quest for a Fantastic FutureValutazione: 4.5 su 5 stelle4.5/5 (474)
- Team of Rivals: The Political Genius of Abraham LincolnDa EverandTeam of Rivals: The Political Genius of Abraham LincolnValutazione: 4.5 su 5 stelle4.5/5 (234)
- The World Is Flat 3.0: A Brief History of the Twenty-first CenturyDa EverandThe World Is Flat 3.0: A Brief History of the Twenty-first CenturyValutazione: 3.5 su 5 stelle3.5/5 (2259)
- The Unwinding: An Inner History of the New AmericaDa EverandThe Unwinding: An Inner History of the New AmericaValutazione: 4 su 5 stelle4/5 (45)
- The Gifts of Imperfection: Let Go of Who You Think You're Supposed to Be and Embrace Who You AreDa EverandThe Gifts of Imperfection: Let Go of Who You Think You're Supposed to Be and Embrace Who You AreValutazione: 4 su 5 stelle4/5 (1090)
- The Sympathizer: A Novel (Pulitzer Prize for Fiction)Da EverandThe Sympathizer: A Novel (Pulitzer Prize for Fiction)Valutazione: 4.5 su 5 stelle4.5/5 (120)
- Her Body and Other Parties: StoriesDa EverandHer Body and Other Parties: StoriesValutazione: 4 su 5 stelle4/5 (821)
- Catalog Cardiologie QMSDocumento24 pagineCatalog Cardiologie QMSRazvan MarcuNessuna valutazione finora
- Sony XAV-AX3500 Operating ManualDocumento88 pagineSony XAV-AX3500 Operating ManualMallV0lli0Nessuna valutazione finora
- Mission Urine Analyzers All in One Sell SheetDocumento6 pagineMission Urine Analyzers All in One Sell SheetDorisjuarsa SmsNessuna valutazione finora
- Lexmark MB2770 MX721 MX722 MX725 XM5365 XM5370 UsersGuide enDocumento315 pagineLexmark MB2770 MX721 MX722 MX725 XM5365 XM5370 UsersGuide enAny NameNessuna valutazione finora
- Color Monitor: Service ManualDocumento44 pagineColor Monitor: Service ManualPaulo Roberto s freireNessuna valutazione finora
- Encoder Programming ManualDocumento36 pagineEncoder Programming ManualJImNessuna valutazione finora
- 01 JunOS BasicDocumento44 pagine01 JunOS BasicTarry KeNessuna valutazione finora
- Chapter 4 Component of The System UnitDocumento8 pagineChapter 4 Component of The System UnitAminiasi SalatovouNessuna valutazione finora
- CompTIA® IT Fundamentals™Documento284 pagineCompTIA® IT Fundamentals™René Eric Urbano Ehijo100% (1)
- Ig41m-M7s & Ig41n-M7s - 110107 PDFDocumento47 pagineIg41m-M7s & Ig41n-M7s - 110107 PDFFredy PicaulyNessuna valutazione finora
- Project Name:Cherry Trail-T CR XB0CT05: M/B Schematic Version Change ListDocumento35 pagineProject Name:Cherry Trail-T CR XB0CT05: M/B Schematic Version Change ListsandrolafaieteNessuna valutazione finora
- Als209 New Product Information v2Documento7 pagineAls209 New Product Information v2Yashvanth ShettyNessuna valutazione finora
- eDV9200 v2 5-09Documento14 pagineeDV9200 v2 5-09cnbattsonNessuna valutazione finora
- SCB Rai v2.1Documento24 pagineSCB Rai v2.1yoppiNessuna valutazione finora
- Universal Serial Bus Device Class Definition For Terminal TypesDocumento12 pagineUniversal Serial Bus Device Class Definition For Terminal TypesjfgfgftNessuna valutazione finora
- Epson Stylus Color 580 Service ManualDocumento149 pagineEpson Stylus Color 580 Service ManualJosue Bernardo RodriguezNessuna valutazione finora
- Brochure Humanscale MConnect2 USB 3 Docking StationDocumento4 pagineBrochure Humanscale MConnect2 USB 3 Docking StationEmad KhanNessuna valutazione finora
- Edge Dedicated Brochure HANNADocumento8 pagineEdge Dedicated Brochure HANNAGBastidas BastidasNessuna valutazione finora
- Leap Data Sheet GatewayDocumento3 pagineLeap Data Sheet GatewayRafael JuncoNessuna valutazione finora
- Manual C.pcoDocumento64 pagineManual C.pcoLusKNessuna valutazione finora
- How To Set IP Address On SigmaDocumento14 pagineHow To Set IP Address On SigmaUtic PgeNessuna valutazione finora
- TroubleshootingDocumento45 pagineTroubleshootingZoran ProkicNessuna valutazione finora
- RedLion G306 Datasheet - ManualDocumento8 pagineRedLion G306 Datasheet - ManualtcsaavedraNessuna valutazione finora
- DX DiagDocumento30 pagineDX Diaginox21Nessuna valutazione finora
- Veo Usb 2.0 Camera Driver: Click Here To DownloadDocumento3 pagineVeo Usb 2.0 Camera Driver: Click Here To DownloadZdravko PeranNessuna valutazione finora
- GHJKDocumento3 pagineGHJKanandakoeNessuna valutazione finora
- Eplc9600 Pid Quadro Man Eng v00Documento48 pagineEplc9600 Pid Quadro Man Eng v00bertan dağıstanlıNessuna valutazione finora
- PendriveDocumento6 paginePendriveSubodh SonawaneNessuna valutazione finora
- DGA4130 ManualDocumento90 pagineDGA4130 ManualConstantinos GardasNessuna valutazione finora
- 0409 E14245 Ux333 433 533 ADocumento104 pagine0409 E14245 Ux333 433 533 Ayudha pratamaNessuna valutazione finora