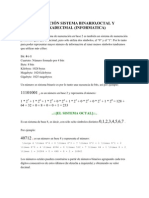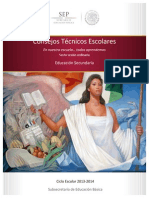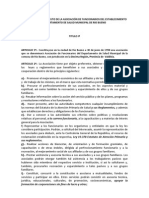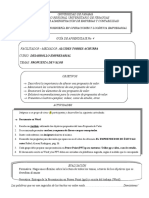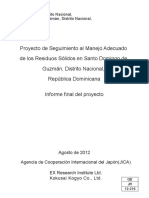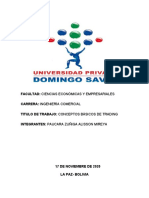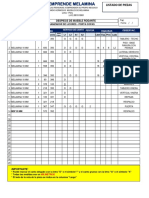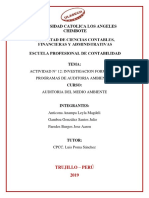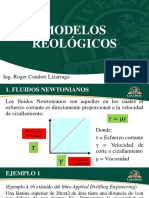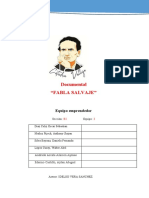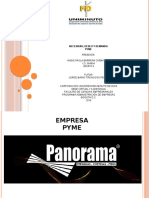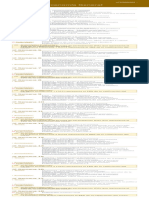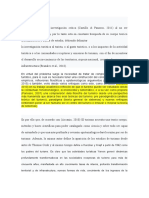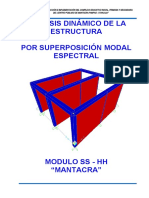Documenti di Didattica
Documenti di Professioni
Documenti di Cultura
Word Ejercicio 13 Al 15
Caricato da
Krlos ValenciaCopyright
Formati disponibili
Condividi questo documento
Condividi o incorpora il documento
Hai trovato utile questo documento?
Questo contenuto è inappropriato?
Segnala questo documentoCopyright:
Formati disponibili
Word Ejercicio 13 Al 15
Caricato da
Krlos ValenciaCopyright:
Formati disponibili
Guarda este documento en tu USB. Ejercicio 13: Creacin de encabezado y pie de pgina. 1.
- Abre un documento nuevo que se llamar Word final recuerda poner tu nmero delante. 2.Selecciona Encabezado y pie de pgina del men er. 3.e aparece un recuadro en la !ona del encabe!ado" otro en la !ona del pie # una barra de $erramientas flotante de encabe!ado # pie de p%ina &.).'scribe en el recuadro (rctica de Word final (ulsa *ntro
+.- (ulsa el bot,n !nsertar "ec#a de la barra de $erramientas del encabe!ado # pie. 'sto $ace aparecer la fec$a en el encabe!ado. -.- 'n la .arra de $erramientas de $ormato pulsa el bot,n Centrar para que la fec$a se site en el centro de la l/nea. Selecciona la fec$a # cmbiala a %egrita. 0uita la selecci,n $aciendo clic en cualquier !ona del recuadro. 1.(ulsa !ntro # escribe una l/nea de %uiones a todo lo anc$o de la p%ina. 2.- (ulsa el bot,n Cambiar entre encabezado y pie para tener acceso al &ie de pgina. 13.- 'scribe tu nombre en el pie" # pulsa *ntro 11.- (ulsa el bot,n '(inear a (a derec#a del men de formato # escribe lo si%uiente4 &g.: 12.- (ulsa el bot,n !nsertar n)mero de pgina 5o6o" es diferente de nmero de p%inas7 de la barra de encabe!ado. 13.- Selecciona el te8to *&g.: y e( n)mero de pgina+" pulsa el bot,n %egrita. 1&.- (ulsa el bot,n Cerrar de la barra de encabe!ado # pie para volver al documento. 1).- 'li%e ista pre(iminar del men 'rc#i,o # observa el resultado. posible observarlo en -ise.o de impresin del men er. ambi9n es
1+.- Sal de ista pre(iminar pinc$ando en cerrar que aparece en la barra de $erramientas. 1-.- :uarda los cambios. Ejercicio 1/: Creacin de co(umnas. 1.- 'scribe en el documento de Word final el si%uiente te8to 5no es necesario el borde7 0 Consejos para proteger tu pri,acidad en (as redes socia(es 'sta es una serie de conse6os para intentar no llevaros un dis%usto e intentar evitar situaciones incomodas o comprometidas en un futuro. 'n estos d/as no nos damos cuenta pero estamos e8poniendo parte de nuestra vida privada al resto del mundo # sin pensar en las consecuencias. 'sto puede ocasionar al%unas de las si%uientes situaciones.
;o obtener un traba6o porque $an visto una foto tu#a comprometida en faceboo<" tuenti" $i)" = >e6arte de $ablar con al%n familiar o ami%o" por un comentario que no deb/a $aber le/do. ?er una foto tu#a que se replica en medios en los que no quieres que apare!ca 'stos son al%unos casos # $a# e6emplos reales de estos $ec$os" # en muc$os casos se puede evitar. Aqu/ tienes al%unos conse6os4 1. %o pongas e( per"i( p)b(ico. @ de6as a cualquiera que entre en tu $abitaci,nA Bo no" # esto es casi lo mismo" en los perfiles solemos poner nuestro cumpleaCos" lo que nos %usta # lo que no" las fotos del ultimo d/a en la piscina" etc. Al poner nuestro perfil pblico le damos acceso a cualquiera para que sepa todo sobre nosotros. Sinceramente #o $a# personas que no quiero que sepan lo que $ice el ltimo d/a en pla#a. %o agregues a gente 1ue no conozcas. (arece obvio pero son muc$os que aceptan todas las peticiones de ami%o sin saber quienes son" # con esto le ests permitiendo que ten%a acceso a ms datos de tu vida de que te ima%inas. 'sto es lo mismo que tener el perfil pblico. %o pub(i1ues una "oto 1ue no 1uieres 1ue ,ea a(guien o 1ue se (a descargue. 'sto lo $e o/do personalmente" %ente que dice he publicado esta foto pero la he puesto para que no se la descarguen, porque no quiero que la tenga tal persona. (ues esta persona tendr acceso a la foto" el $ec$o de que indiques que la foto no se puede descar%ar no impide que no se pueda. 's mu# fcil saltarse esa medida. %o mantengas con,ersaciones mediante (os muros p)b(icos. 'sto es al%o mu# $abitual conversaciones como si fuera el messen%er. B toda esa conversaci,n esta al alcance de tus ami%os" de los ami%os de con quien $ablas # en muc$os casos de los ami%os de los ami%os de ambos. (ara estas cosas tienes los mensa6es privados. Con ,istas a( "uturo. (iensa que todo lo que publiques a diferencia del mundo f/sico" en *nternet es imposible de eliminar. u pones una foto en un tabl,n de anuncios # solo $a# una copia esa foto" en *nternet tu publicas una foto # $a# copias infinitas" # puedes borrar una pero las dems si%uen estando a$/.
2.
3.
&.
).
2.- 'l t/tulo debe estar centrado" subra#ado punteado" ne%rita # con el tipo de letra Arial # tamaCo 1& puntos. 'l resto del te8to con el tipo de letra imes ;eD Eoman" tamaCo 12 puntos # 6ustificado. Eecuerda usar las viCetas # la numeraci,n. 3.'n el men er selecciona %orma( 2si no est seleccionado7. &.- (ulsa el bot,n Co(umnas de la barra de $erramientas estndar # eli%e 2 columnas. 'l te8to $a pasado a presentarse en columnas aunque s,lo se vea una. ).- Selecciona la opci,n ista pre(iminar del men 'rc#i,o. Se ve el te8to en 2 columnas. Fierra ista pre(iminar. +.- 'li%e la opci,n -es#acer co(umnas del men Edicin" para volver el documento a su aspecto ori%inal. -.- A$ora vamos a dividir la p%ina en varias secciones" #a que puede interesarnos poner una parte en dos columnas" otra en tres columnas" otra en una columna" etc. (ara
ello colocamos el punto de inserci,n delante del primer prrafo 5empie!a con Esta es una serie de consejos 37. 1.- 'li%e la opci,n Sa(to del men !nsertar" # en el cuadro Sa(tos de seccin" activa Continuo # pulsa 'ceptar. 'sto inserta un salto de secci,n en la p%ina" o sea divide la p%ina en dos partes. Ga primera parte contiene solamente el t/tulo # la se%unda parte el resto del documento. 2.- A$ora coloca el punto de inserci,n delante del tercer prrafo 5comien!a con ;o obtener un traba6o37 e inserta otro salto de secci,n continuo. Htro antes del se8to 5'stos son al%unos casos=7" otro antes del s9ptimo 5;o pon%as el perfil pblico=7 # otro al final del te8to. A$ora tenemos el documento dividido en cinco partes. E4 &5!6E5 S'478 -E SECC!9% 48 :E68S :EC:8 &'5' ;UE E4 7<7U48 SE ;UE-E CE%75'-8 E% 4' &=G!%' > %8 SE '-'&7E ' 4' &5!6E5' C84U6%'. > E4 ?47!68@ &'5' ;UE CU'%-8 C8%7!%UE68S ESC5!B!E%-8 -EB'A8 -E4 7EB78@ 7'6&8C8 SE E' '$EC7'-8 &85 4'S C846%'S 13.- Foloca el punto de inserci,n en cualquier parte de la tercera secci,n. Ia! clic en el bot,n co(umnas de la barra de $erramientas estndar # selecciona tres columnas. 11.- Fomprueba lo que $a ocurrido en &resentacin pre(iminar. 12.- ?uelve al modo de ista norma(. '68S ' C5E'5 C84U6%'S C8% 4' B'55' -E 6E%?S. 13.- Foloca el punto de inserci,n en la ltima secci,n del documento. Eecuerda que tenemos dividido el documento en cuatro secciones. 1&.- Selecciona Co(umnas del men $ormato" # en &reestab(ecidas eli%e la opci,n -os. 1).- Activa" si no lo est" la casilla Co(umnas de igua( anc#o. >e esta forma Word calcula el anc$o de las columnas en funci,n de los cambios que introdu!camos en el espacio de separaci,n. 1+.- Eeduce en 'spacio de Fol. nJ 1 a 3.&3 cm. 1-.- Activa 4Cneas entre co(umnas # pulsa 'ceptar. Hbserva el resultado en el modo -ise.o de impresin del men er. 11.- Fierra el documento %uardando los cambios efectuados. %87': &'5' E4!6!%'5 C84U6%'S@ 48 ;UE 7E%-5<'68S ;UE :'CE5 ES C848C'5%8S E% E4 =5E' -E 4'S C84U6%'S > SE4ECC!8%'5 U%' S84' C84U6%' C8% E4 B879% C84U6%'S Ejercicio 10: Creacin de una tab(a con (as distintas #erramientas. 1.Se%uimos traba6ando con el documento Word final. 2.- 'l en men insertar" selecciona un salto de p%ina" # te aparecer el cursor en una nueva p%ina en blanco 5con encabe!ado # pie de p%ina7 3.(ulsa una sola ve! !ntro para de6ar una l/nea en blanco al comien!o.
&.- Fon el bot,n !nsertar tab(a de la barra de $erramientas estndar crea una tabla de 3 filas # 3 columnas" seleccionado con el bot,n los elementos indicados # soltando lue%o el bot,n. Eecuerda que las filas son $ori!ontales # las columnas verticales. ).Al final de la tabla pulsa !ntro. ':85' '68S ' ESC5!B!5 E% 4'S CE4-'S. +.- Selecciona las tres celdas de la primera fila" en el men conte8tual selecciona combinar ce(das -.- Selecciona el t/tulo del te8to que escribimos antes" c,pialo # p9%alo en la celda que $as combinado. 1.- Fombina las tres celdas de la se%unda fila # copia en ellas el se%undo # tercer prrafo. 2.- 'n las tres celdas restantes copia # pe%a cada uno de los prrafos que si%uen el 3" el & # el )" pero sin las viCetas 5que en tu documento aparecen en tres columnas7 13.- Selecciona la tabla completa pinc$ando sobre el recuadro que aparece en la esquina superior i!quierda.
11.- 'n el men conte8tual selecciona ajustar a (a ,entana. 12.- (ara seleccionar una celda sita el cursor sobre la l/nea lateral i!quierda de la celda # aparecer una flec$a 5Ko6oL" no una doble flec$a" esa es para modificar el anc$o de columna7" pinc$a en ella. 13.- Selecciona la primera fila # en el men conte8tual" en a(ineacin de ce(das selecciona la inferior centrada" en bordes y sombreados" aplica un color a tu elecci,n. ':85' '68S ' C5E'5 U%' 7'B4' ' &'57!5 -E4 6E%? 7'B4' 1&.- Selecciona a$ora !nsertar tab(a del men 7ab(a. Aparece su cuadro de dilo%o. 1).- 'n la casilla %)mero de "i(as" escribe 2. 1+.- 'n la casilla %)mero de co(umnas" escribe 1. 1-.- 'n la casilla 'nc#o de co(umna borra 'uto # escribe directamente 1/. 11.- (ulsa el bot,n 'ceptar para ver el resultado 5diferente de la primera parte de este e6ercicio #a que $emos puesto un anc$o de columna determinado7. 12.- Al final de esta tabla pulsa !ntro. 23.- Selecciona la tabla # c9ntrala usando el bot,n de la barra de formato. 21.- 'n la primera celda copia # pe%a el prrafo + 22.- Foloca el cursor en la se%unda fila # selecciona dividir celdas" en 2 columnas # 1 fila
23.- 'n la celda *!quierda copia # pe%a los conse6os 1" 2 # 3M en la derec$a los puntos & # ). 2&.- A6usta al tamaCo de la ventana. 2).- Ase%rate de que el cursor est en la se%unda p%ina 5pusimos un salto de p%ina7. Selecciona la opci,n diseCo de impresi,n del men ver 5si no la tienes7 # con la re%la cambia los mr%enes laterales de la secci,n" amplia un cent/metro por cada lado. 2+.- Hbserva que s,lo se cambian los mr%enes de esta secci,n" no de la anterior" # la tabla se a6usta automticamente a la nueva anc$ura. 2-.- ?uelve a seleccionar el encabe!ado" # en la barra de encabe!ado selecciona la opci,n des,incu(ar de( anterior" a$ora borra el encabe!ado de la se%unda p%ina" pero no el pie. 21.- (ulsa en la opci,n vista preliminar" observa que el encabe!ado de la se%unda p%ina no est" si est el de la primera # en las dos est el pie. 22.- :uarda los cambios # sube el documento Word final a tu blo%.
Potrebbero piacerti anche
- Diodos Semiconductores de PotenciaDocumento3 pagineDiodos Semiconductores de PotenciaKrlos ValenciaNessuna valutazione finora
- Circuitos ElectronicosDocumento20 pagineCircuitos ElectronicosKrlos ValenciaNessuna valutazione finora
- Garcia Bautista Jose Manuel - El Gran Libro de Las EfemeridesDocumento295 pagineGarcia Bautista Jose Manuel - El Gran Libro de Las EfemeridesJosé Rodas50% (2)
- Tipos de Usuario en InformaticaDocumento3 pagineTipos de Usuario en InformaticaKrlos Valencia100% (2)
- Procesos Cognitivos: La ComparacionDocumento25 pagineProcesos Cognitivos: La ComparacionErika Montalvo Solera100% (2)
- Convocatoria UPN 2012 BorradorDocumento2 pagineConvocatoria UPN 2012 BorradorKrlos ValenciaNessuna valutazione finora
- Cuadrados MagicosDocumento6 pagineCuadrados MagicosCaro VazquezNessuna valutazione finora
- Brigada Limpiemos Nuestro MéxicoDocumento2 pagineBrigada Limpiemos Nuestro MéxicoKrlos ValenciaNessuna valutazione finora
- Brigada Limpiemos Nuestro MéxicoDocumento2 pagineBrigada Limpiemos Nuestro MéxicoKrlos ValenciaNessuna valutazione finora
- Cuadrados MagicosDocumento6 pagineCuadrados MagicosCaro VazquezNessuna valutazione finora
- Cuadrados MagicosDocumento2 pagineCuadrados MagicosKrlos ValenciaNessuna valutazione finora
- Aplicación Sistema BinarioDocumento9 pagineAplicación Sistema BinarioKrlos Valencia100% (3)
- Reglamento InternoDocumento2 pagineReglamento InternoKrlos ValenciaNessuna valutazione finora
- EDUCACION2Documento16 pagineEDUCACION2Alex LedezmaNessuna valutazione finora
- Los 10 Beneficios de La LecturaDocumento10 pagineLos 10 Beneficios de La LecturaKrlos ValenciaNessuna valutazione finora
- Ts Cur Reg Mate II P 001 107Documento107 pagineTs Cur Reg Mate II P 001 107Irving LopezNessuna valutazione finora
- Guia Sexta Sesion CTE-SecundariaDocumento18 pagineGuia Sexta Sesion CTE-SecundariaJulio Cesar Hernandez ZamoraNessuna valutazione finora
- Convocatoria UPN 2012 BorradorDocumento2 pagineConvocatoria UPN 2012 BorradorKrlos ValenciaNessuna valutazione finora
- PDF CrackDocumento3 paginePDF CrackKrlos ValenciaNessuna valutazione finora
- Hoja de Excel para El Calculo de Ladrillos y MorterosDocumento9 pagineHoja de Excel para El Calculo de Ladrillos y MorterosEdwin Sanchez100% (1)
- Acusacion Penal PrivadaDocumento4 pagineAcusacion Penal PrivadaMiguel DuqueNessuna valutazione finora
- Estatuto Afusam Río BuenoDocumento4 pagineEstatuto Afusam Río BuenoafusamriobuenoNessuna valutazione finora
- Pregunta Dinamizadora Unidad 1Documento3 paginePregunta Dinamizadora Unidad 1jose barreiroNessuna valutazione finora
- Hoja de Datos de Seguridad Crick 130Documento10 pagineHoja de Datos de Seguridad Crick 130Andres DiagamaNessuna valutazione finora
- GUÍA No. 4 - PROPUESTA DE VALORDocumento1 paginaGUÍA No. 4 - PROPUESTA DE VALORAnna ArrochaNessuna valutazione finora
- DominicanaDocumento169 pagineDominicanaChepeluis LanzaNessuna valutazione finora
- Conceptos Basicos de Trading-Alisson PaucaraDocumento5 pagineConceptos Basicos de Trading-Alisson PaucaraAlisson PaucaraNessuna valutazione finora
- Tesis Final MagdaDocumento166 pagineTesis Final MagdaMaryory Suset CastroNessuna valutazione finora
- Plano Despiece de Mueble RodanteDocumento2 paginePlano Despiece de Mueble RodanteWidelp WidelpNessuna valutazione finora
- InfografiaDocumento1 paginaInfografiaMariana Elizabeth67% (3)
- Laboratorio #6 - Polarizacion Del Transistor BJTDocumento8 pagineLaboratorio #6 - Polarizacion Del Transistor BJTDAVID NICOLAS MURILLO NOVANessuna valutazione finora
- Aplicaciones de La EstadísticaDocumento9 pagineAplicaciones de La Estadísticahenry palmaNessuna valutazione finora
- Modelo de Demanda de Servidumbre Legal de PasoDocumento12 pagineModelo de Demanda de Servidumbre Legal de PasoGustavo Romero Umlauff100% (3)
- Actividad 12 - Programas de Auditoria AmbientalDocumento7 pagineActividad 12 - Programas de Auditoria AmbientalAARONNessuna valutazione finora
- Vela JaponesasDocumento22 pagineVela JaponesasJhon FredyNessuna valutazione finora
- Modelos Reológicos: Ing. Roger Condori LizarragaDocumento18 pagineModelos Reológicos: Ing. Roger Condori LizarragaMauricio CadimaNessuna valutazione finora
- Proyedc Grupo 3Documento25 pagineProyedc Grupo 3Oscar Sebastian Diaz CelizNessuna valutazione finora
- Solicito Se Me Consigne en Mo Boleta de Pago El Concepto Del QuinquenioDocumento1 paginaSolicito Se Me Consigne en Mo Boleta de Pago El Concepto Del QuinquenioErwin EduardoNessuna valutazione finora
- RC Iva DependientesDocumento60 pagineRC Iva DependientesMaribel Pinto RodriguezNessuna valutazione finora
- Presentación1 PYMEDocumento7 paginePresentación1 PYMETomas Enrique Tovio GuerraNessuna valutazione finora
- Moneda y Banca Tarea 2Documento4 pagineMoneda y Banca Tarea 2Heidi Isabella SanchezNessuna valutazione finora
- Cronograma Visual - Economía General (3) - JPNBPDDocumento1 paginaCronograma Visual - Economía General (3) - JPNBPDYamali PerlacioNessuna valutazione finora
- Periódico Oficial Del Gobierno Del Estado de Guanajuato 24 de JulioDocumento148 paginePeriódico Oficial Del Gobierno Del Estado de Guanajuato 24 de JulioJuanMirandaNessuna valutazione finora
- PLATILLA EXCEL - TABLAS DE FRECUENCIA 2 CamiloDocumento15 paginePLATILLA EXCEL - TABLAS DE FRECUENCIA 2 Camilocamilo andres suarez sanchezNessuna valutazione finora
- FT Bondex Blendmix PorcelanatoDocumento2 pagineFT Bondex Blendmix PorcelanatoNicole AdlerNessuna valutazione finora
- Divorcio Con Causa Determinada Abandono de HogarDocumento10 pagineDivorcio Con Causa Determinada Abandono de HogarEVELIN SAMARIA BO AGUSTINNessuna valutazione finora
- TraduccionDocumento7 pagineTraduccionKelly Maribel Moreno GuastiNessuna valutazione finora
- 7 Informe de Estructuras Modulo SS-HHDocumento19 pagine7 Informe de Estructuras Modulo SS-HHruben arturo palomino pradoNessuna valutazione finora
- Icia-Pmtd-Picb1 2021Documento62 pagineIcia-Pmtd-Picb1 2021Francisco Tapia0% (1)