Documenti di Didattica
Documenti di Professioni
Documenti di Cultura
Vmware View XP Deployment Guide
Caricato da
marusvTitolo originale
Copyright
Formati disponibili
Condividi questo documento
Condividi o incorpora il documento
Hai trovato utile questo documento?
Questo contenuto è inappropriato?
Segnala questo documentoCopyright:
Formati disponibili
Vmware View XP Deployment Guide
Caricato da
marusvCopyright:
Formati disponibili
Windows XP Deployment Guide
For VMware View
W H ITE PA P E R
Windows XP Deployment Guide
VMware View transforms the way customers use and manage desktop operating systems. Desktop instances can be deployed rapidly in secure datacenters to facilitate high availability and disaster recovery, protect the integrity of enterprise information, and remove data from local devices that are susceptible to theft or loss. Isolating each desktop instance in its own virtual machine eliminates typical application compatibility issues and improves users personal computing environments.
About This Guide
This guide suggests best practices for creating Windows XPbased templates for use with View 5 and later.
Creating the Initial Virtual Machine
The initial virtual machine establishes a virtual hardware prole for rapid deployment of other virtual desktop instances. You can create the initial virtual machine from scratch, as described in this guide, or convert a physical machine to a virtual machine, using either the standalone version of VMware vCenter Converter or the version integrated with VMware vCenter. VMware Converter images the target PC and migrates it into VMware vSphere. When the migration is complete, you can convert the virtual machine to a template and then use it as the basis for deploying future virtual desktops. To create the initial virtual machine from scratch, follow these steps: 1. Use the vSphere Client to connect to your vCenter server. 2. Use the console to congure the initial virtual machine or template. 3. Install the OS using the console. When you establish a connection with your vSphere datacenter, create a new virtual machine from inventory. When you create a virtual machine, the New Virtual Machine wizard appears. Use the custom configuration parameters in Table 1 as baseline settings for the template. If you use View 5.x as your virtual desktop manager for deploying pooled virtual desktops, you can change these settings at deployment time. Table 1. Custom Conguration Parameters
PA R A M E T E R COMMENTS
Name and Location
This can be a generic name, such as xptemplate. The location can be any folder within your datacenter inventory.
Host/Cluster
The VMware ESX/VMware ESXi server or cluster of server resources that will run this virtual machine. It can be changed at any time. This location does not necessarily specify the location of future virtual machines created from this template. If the physical ESX/ESXi server resources are divided granularly using resource pools, they can be assigned to this virtual machine. The location where you want to store the les associated with the virtual machine. The operating system that will be installed. The number of virtual processors that will be presented to the virtual machine. For most View users, a single processor is sufficient.
Resource Pool
Datastore Guest Operating System CPUs
WH ITE PAPE R / 2
Windows XP Deployment Guide
PA R A M E T E R
COMMENTS
Memory
The amount of memory to allocate to each virtual machine created from this template (in most cases, 512MB, for Windows XP). The number of virtual network adapters that will be used. One is usually enough. As a best practice, make the network name consistent across vSphere. An incorrect network name in a template can cause failures during the instance customization phases. The LSI Logic adapter issued for deployments based on View is recommended; however, the LSI Logic driver is not included as part of the Windows XP installation procedure. Download and add it during the OS installation. Creates a new disk when you create the initial virtual machine or template. Specify the amount of local storage to allocate to each user. Allow at least enough for the OS installation, patches, and locally installed applications. A best practice is to store as much of the users information, prole, and documents on network shares as possible, rather than locally. Doing so can greatly reduce the need for disk space and management of local data.
Network
I/O Adapters
Disk
Installing Windows XP
Virtual machines behave like physical machines, so Windows XP installation is essentially the same on both. Although it is possible to image your virtual machine using some type of cloning technology, this guide focuses on a fresh Windows XP installation. Preparation LSI storage controller drivers are not available on the Windows XP installation CD, so be sure to complete the following tasks before starting the installation: 1. Download the LSI 53C1030 drivers from the LSI Web site. 2. Using MagicISO or other third-party solutions, create an .p image containing the LSI Logic drivers. 3. Use SCP to transfer the oppy image to the virtual machines ESX/ESXi host. If you are using vCenter, you can use the vSphere Client to upload the le to the datastore. 4. Be sure you have a Windows XP CD or ISO image that is accessible from the virtual machine. Preinstallation Modications to the Virtual Machine Make the following modications to the virtual machine hardware prole before starting the Windows XP installation: 1. Using the vSphere Client, connect to vCenter. 2. Locate the virtual machine you created earlier. 3. Edit the following hardware settings: a. Ensure that there is a oppy drive present. b. Congure the oppy drive to connect at power on. c. If using a oppy image, ensure that the device type is set to use a oppy image and is pointing to the LSI Driver image. d. Check that the CD/DVD drive is present and congured to connect at power on. e. Congure the CD/DVD device type to point to the Windows XP CD or ISO image.
WH ITE PAPE R / 3
Windows XP Deployment Guide
Installation After you complete the preinstallation preparation and modications, you can install Windows XP: 1. From the vSphere Client, connect to vCenter. 2. Power on the virtual machine created earlier. 3. Use the console to view the boot process and to send input to the virtual machine. 4. As the Windows setup process begins, press F6 to add another SCSI driver. This lets you specify the LSI Logic driver on the oppy image. The Windows setup process copies all the necessary les to the virtual disk. Complete the setup just as you would for any normal Windows XP installation. Because this image will be used as a template, however, it is a good idea to make the conguration as generic as possible. (For information on customization, see Creating a Guest Customization.) After completing the Windows setup, perform the following tasks before you nalize the image. Some of these steps will vary from organization to organization, depending on your Windows imaging standards; some are optional. Many can be managed using a group policy (see Managing Virtual Desktops Using Common GPOs). Recommended Steps 1. If SP2 has not been applied to the installation CD, install SP2 and the most recent Microsoft updates. 2. Install and congure the VMware Tools. 3. Install View Agent. 4. Install and congure any additional third-party or in-house applications needed. 5. Set the Windows screen saver to blank. 6. Congure the default color setting for the Windows Remote Desktop Client Connection. By default, Windows XP uses 16-bit color for Remote Desktop. You can enable and manage 24-bit color centrally by using a group policy or by making the following registry change: HKEY_LOCAL_MACHINE\SYSTEM\CurrentControlSet\Control\Terminal Server\ WinStations\RDP-Tcp Change the color depth to 4.
Optional Steps 1. Disable any unused hardware, such as COM1 and COM2. 2. Turn off theme enhancements. 3. Adjust My Computer > Properties > Advanced tab > Performance section > Settings for best performance. 4. Set the blank screen saver to Password protect on resume. 5. Ensure that hardware acceleration is enabled. Start > Control Panel > Display > Settings tab > Advanced button > Troubleshooting tab 6. Delete any hidden update uninstall folders in the C:\Windows directory. For example: $NtUninstallKB893756$ 7. Disable Indexing Services: Start > Control Panel > Add Remove Windows Components > Indexing Service Note: Indexing improves searches by cataloging les. For users who search a lot, indexing may be benecial and should not be disabled.
8. Disable indexing of the C: drive in Properties. 9. Remove or minimize System Restore points: Start > Control Panel > System > System Restore 10. Disable any unwanted services. 11. Run Disk Cleanup: My Computer > C: drive in properties 12. Run Disk Defrag: My Computer > C: properties > Tools After the preparations and installation are complete, you can power off the virtual machine and get ready to enable it as a deployment template for other virtual desktops. WH ITE PAPE R
/ 4
Windows XP Deployment Guide
Converting a Virtual Machine to a Template
Templates standardize the creation of virtual desktops and reduce the risk of human error. Many organizations use separate templates for different types of users or workgroups, such as Finance, HR, and Sales, where each group typically uses a unique software or virtual hardware conguration. Templates help you automate and manage desktop provisioning. Any virtual machine can be converted to a template: just connect to vCenter using the vSphere Client, locate the virtual machine in the inventory, and select Convert to Template. Any virtual machine can also be cloned to a template. Cloning creates a copy of the virtual machine, leaving the original in place. Cloning is helpful if you update the template and redeploy desktops oftenfor instance, if you deploy nonpersistent desktops or if you use a prole solution to separate the user proles from the desktop environment. Cloning enables you to convert a template to a virtual machine, update it, and then convert it back to a template at any time.
Creating a Guest Customization
Guest customization enables you to customize virtual desktops as they are created. Using Microsoft Sysprep, vCenter guest customization automates conguration tasks such as the following: Adding registration information Assigning a unique computer name Adding your product key Setting the administrator password Setting the time zone Adding any custom run-once scripts Dening the network conguration Joining a domain Generating a new SID VMware View works with any existing predened guest customization specication. You can select which guest customization le to use, if any, to customize the pool of virtual desktops. To create a guest customization specication, follow these steps: 1. Connect with vCenter using the vSphere Client. 2. Select Edit > Customization Specications. 3. When the Customization Specication Manager starts, select New. If you prefer, you can import an existing custom sysprep.ini file and use it in the Guest Customization wizard. As a best practice when using View and a guest customization specication, set the Computer Name portion of the guest specication to Use the Virtual Machine Name. This ensures that the computer name is consistent across View, vCenter, Active Directory, and Local Computer Name. When your initial virtual machine, template, and guest customization are complete, the virtual desktop template is ready, and you can use it when deploying virtual desktops.
Managing Windows XP View Desktops
The following sections focus on best practices for simplifying and standardizing some common desktop management tasks. Adding Users to the Local Remote Desktop Users Group You need to add users to the Windows XP local group Remote Desktop Users, so that they will be able to access individual or pooled desktops. There are several ways to add users or groups to the local Remote Desktop Users group. One approach is to use a login script. Another approach leverages the Restricted Groups GPO in Active Directory.
WH ITE PAPE R / 5
Windows XP Deployment Guide
When leveraging Restricted Groups, you can add users individually, or you can create a group, add users to it, and then add that group to the Restricted Group you are managing. Here are the steps for configuring a Restricted Group using the Default Domain Policy: 1. Using your Microsoft Management Console (MMC) with the Group Policy console for your domain, create a new group called View Users under Active Directory > Users and Computers.
2. Add users to this group who need to access the virtual desktops. 3. Edit your Default Domain Policy. 4. Under Computer Conguration > Windows Settings > Restricted Groups, add the Remote Desktop Users Group. 5. Add the View Users group to the Restricted Remote Desktop Users group. This approach ensures that the View Users group is always added to the local Remote Desktop Users group of each virtual desktop joined to the domain. When provisioning new users, an administrator or helpdesk technician must only ensure that users are added to the View Users group in Active Directory. Managing Virtual Desktops Using Common GPOs There are several Group Policy objects (GPOs) that can be used for central control of the conguration of your virtual desktops. Because users access their virtual desktops with Remote Desktop, the most commonly used GPOs are the Terminal Server GPOs under Computer or User Conguration > Administrative Templates > Windows Components > Terminal Services. Several of the GPOs are specic to Terminal Server and do not apply to Remote Desktop sessions. Some of the commonly used GPOs for deploying Windows XP in a View environment are described in Table 2 and Table 3. Many of these GPOs are optional but recommended. Naturally, use cases and environments vary depending on your organizations standards and policies. Table 2. GPOs Under Terminal Services
SER V I C E D ES C R I P T I ON
Enforce removal of Remote Desktop wallpaper = Enable Limit maximum color depth = Enable Allow users to connect remotely using Terminal Services = Enable Remote Windows security item from Start Menu = Disable Remove Disconnect option from Shut down dialog = Enable I/O adapters
This setting can greatly enhance the user experience, especially over lowbandwidth connections. This setting lets you set the color depth for Remote Desktop sessions. This setting ensures that the local policy enabling Remote Desktop connections is congured. The Disable setting ensures that users have a logout mechanism.
This setting minimizes the possibility of users disconnecting rather than logging out. The LSI Logic adapter issued for deployments based on View is recommended; however, the LSI Logic driver is not included as part of the Windows XP installation procedure. Download and add it during the OS installation.
WH ITE PAPE R / 6
Windows XP Deployment Guide
Table 3. GPOs Under Terminal Services > Sessions
SER V I C E D ES C R I P T I ON
Set time limit for disconnected sessions = Enable
This setting logs out any disconnected sessions that occur after the specied time. Combined with View virtual machine power policies, this setting can be used to create a dynamic and powerful solution for suspending or powering off disconnected virtual desktops. When unneeded desktops are suspended or powered off, the resources are made available to other desktops. This setting logs out any idle sessions that occur after the specied time. Combined with View virtual machine power policies, this setting can be used to create a dynamic and powerful solution for suspending or powering off disconnected virtual desktops. When unneeded desktops are suspended or powered off, the resources are made available to other desktops.
Set a time limit for active but idle Terminal Services sessions = Enable
Note: A Windows XP bug may prevent the idle tracker from working. A hotx is available from Microsoft upon request. See KB890864.
Managing the View Client Using GPOs
One of the components provided with VMware View is the View Client, an application that is installed on the client and which provides the client-side component for connecting with virtual desktops. On some clients, the View Client also enables the ability to redirect additional USB devices not supported by native RDP device redirection. Also included with View is a Group Policy Administrative Template for managing and conguring View Client settings from a central location with Group Policy. Using this administrative template, you can manage the following client-side settings: Enable the shade Pin the shade Dont check monitor alignment on spanning Color depth Desktop background Show contents of window while dragging Menu and window animation Themes Cursor shadow Font smoothing Desktop composition Audio redirection Redirect drives Redirect printers Redirect serial ports Redirect smart cards Redirect clipboard Redirect supported plug-and-play devices Bitmap caching Shadow bitmaps Cache persistence active Enable compression Windows key combination redirection Bitmap cache le size
WH ITE PAPE R / 7
Windows XP Deployment Guide
Take the following steps to start conguring the View Client settings: 1. Locate the vdm_client.adm le in <install_directory>\VMware\VMware View\Server\extras\ GroupPolicyFiles. This le is located on any View Connection Server that has been installed.
2. Copy this le to the management station you use to manage GPOs. By default, Group Policy looks for administration templates in C:\WINDOWS\inf. You can copy the vdm_client.adm le to that location or any other location accessible from your management station. 3. Using your Microsoft Management Console (MMC) with the Group Policy Editor snap-in loaded, locate the group policy you want to add the template to. 4. From the policy, expand User Conguration, select Administrative Templates, and select Add/ Remove Templates. 5. Locate the vdm_client template and add it to the policy. When you complete these steps, you are ready to congure your policy to manage View Client settings. When managing the View Client settings for another device, such as a thin client using its own RDP client and conguration, any GPO settings for Remote Desktop will override the client side. For example, if the client is congured to use 24-bit color and the Remote Desktop GPO is congured for a maximum of 16-bit color, the connection will connect using 16-bit color.
Supporting Multiple Monitors
If you use the Microsoft Remote Desktop client command-line option /span, a Remote Desktop session can span multiple displays with a maximum resolution of 4096 x 2048. However, spanning does not create a desktop experience identical to that of a workstation with a multiport graphics card. To achieve a true multimonitor experience, you need a third-party tool, such as SplitView or iShadow Desktop. VMware View also enables users to congure their desktops by spanning the Remote Desktop session across multiple monitors. Individual users can congure this preference with the View Client or View Web Access.
About the Author
Warren Ponder, Director of Product Management, Enterprise Desktop, End User Computing, VMware, wrote this paper while in the role of Senior Technical Marketing Engineer. Release Notes Tina de Benedictis, Technical Marketing Manager, Enterprise Desktop, End User Computing, VMware, made minor updates to this paper. The paper does not fully reect the current capabilities of View with PCoIP.
References
http://technet.microsoft.com/en-us/sysinternals/default.aspx http://technet.microsoft.com/en-us/windowsxp/default.aspx?wt.svl=leftnav http://technet2.microsoft.com/windowsserver/en/library/b9546edf-751f-4a09-835a-f3397caef2361033. mspx?mfr=true http://technet2.microsoft.com/windowsserver2008/en/library/fc0b405b-07ef-4767-8716-198d7f0949011033. mspx?mfr=true http://www.ishadow.com/ http://www.splitview.com/
WH ITE PAPE R / 8
Windows XP Deployment Guide
VMware, Inc. 3401 Hillview Avenue Palo Alto CA 94304 USA Tel 877-486-9273 Fax 650-427-5001 www.vmware.com
Copyright 2012 VMware, Inc. All rights reserved. This product is protected by U.S. and international copyright and intellectual property laws. VMware products are covered by one or more patents listed at http://www.vmware.com/go/patents. VMware is a registered trademark or trademark of VMware, Inc. in the United States and/or other jurisdictions. All other marks and names mentioned herein may be trademarks of their respective companies. Item No: VMW-WP-WINDOWS-XP-DEPLOYMENT-GUIDE-USLET-104-20120709-WEB
Potrebbero piacerti anche
- Hidden Figures: The American Dream and the Untold Story of the Black Women Mathematicians Who Helped Win the Space RaceDa EverandHidden Figures: The American Dream and the Untold Story of the Black Women Mathematicians Who Helped Win the Space RaceValutazione: 4 su 5 stelle4/5 (895)
- IoTIM - Quick GuideDocumento20 pagineIoTIM - Quick GuidemarusvNessuna valutazione finora
- The Subtle Art of Not Giving a F*ck: A Counterintuitive Approach to Living a Good LifeDa EverandThe Subtle Art of Not Giving a F*ck: A Counterintuitive Approach to Living a Good LifeValutazione: 4 su 5 stelle4/5 (5794)
- Vvdi ProgDocumento36 pagineVvdi Progmarusv100% (2)
- Shoe Dog: A Memoir by the Creator of NikeDa EverandShoe Dog: A Memoir by the Creator of NikeValutazione: 4.5 su 5 stelle4.5/5 (537)
- Staircase Terminology: Home. Stairs. Reviews. ContactDocumento3 pagineStaircase Terminology: Home. Stairs. Reviews. ContactmarusvNessuna valutazione finora
- Grit: The Power of Passion and PerseveranceDa EverandGrit: The Power of Passion and PerseveranceValutazione: 4 su 5 stelle4/5 (588)
- ICOM Factory ResetDocumento1 paginaICOM Factory ResetmarusvNessuna valutazione finora
- The Yellow House: A Memoir (2019 National Book Award Winner)Da EverandThe Yellow House: A Memoir (2019 National Book Award Winner)Valutazione: 4 su 5 stelle4/5 (98)
- Schneider Avr1000 User ManualDocumento8 pagineSchneider Avr1000 User ManualmarusvNessuna valutazione finora
- Abreviation22 AutoDocumento26 pagineAbreviation22 AutoNuno RodriguesNessuna valutazione finora
- Wistron Petra UMA, 11324-1Documento60 pagineWistron Petra UMA, 11324-1marusvNessuna valutazione finora
- The Little Book of Hygge: Danish Secrets to Happy LivingDa EverandThe Little Book of Hygge: Danish Secrets to Happy LivingValutazione: 3.5 su 5 stelle3.5/5 (400)
- 32LA6130Documento76 pagine32LA6130marusvNessuna valutazione finora
- Never Split the Difference: Negotiating As If Your Life Depended On ItDa EverandNever Split the Difference: Negotiating As If Your Life Depended On ItValutazione: 4.5 su 5 stelle4.5/5 (838)
- EDC15PSuite ManualDocumento31 pagineEDC15PSuite Manuallampropeltis71% (7)
- Elon Musk: Tesla, SpaceX, and the Quest for a Fantastic FutureDa EverandElon Musk: Tesla, SpaceX, and the Quest for a Fantastic FutureValutazione: 4.5 su 5 stelle4.5/5 (474)
- En - GB - ODIS Service Quick Guide Fьr UMB - v1 - 1Documento26 pagineEn - GB - ODIS Service Quick Guide Fьr UMB - v1 - 1marusv100% (1)
- A Heartbreaking Work Of Staggering Genius: A Memoir Based on a True StoryDa EverandA Heartbreaking Work Of Staggering Genius: A Memoir Based on a True StoryValutazione: 3.5 su 5 stelle3.5/5 (231)
- ICOM Factory ResetDocumento1 paginaICOM Factory ResetmarusvNessuna valutazione finora
- 42LB630V Manual MFL68027011Documento591 pagine42LB630V Manual MFL68027011marusvNessuna valutazione finora
- The Emperor of All Maladies: A Biography of CancerDa EverandThe Emperor of All Maladies: A Biography of CancerValutazione: 4.5 su 5 stelle4.5/5 (271)
- Motorola Scanner WMI Developer GuideDocumento60 pagineMotorola Scanner WMI Developer GuidemarusvNessuna valutazione finora
- 213 Service Manual - Aspire 5738dg 5738dzg 5542g 5542 5242 5738g 5738zg 5738z 5738 5338 5536 5536g 5236Documento303 pagine213 Service Manual - Aspire 5738dg 5738dzg 5542g 5542 5242 5738g 5738zg 5738z 5738 5338 5536 5536g 5236Soporte Tecnico Buenos AiresNessuna valutazione finora
- Devil in the Grove: Thurgood Marshall, the Groveland Boys, and the Dawn of a New AmericaDa EverandDevil in the Grove: Thurgood Marshall, the Groveland Boys, and the Dawn of a New AmericaValutazione: 4.5 su 5 stelle4.5/5 (266)
- Ersa SMT Unit 60aDocumento2 pagineErsa SMT Unit 60amarusvNessuna valutazione finora
- The Hard Thing About Hard Things: Building a Business When There Are No Easy AnswersDa EverandThe Hard Thing About Hard Things: Building a Business When There Are No Easy AnswersValutazione: 4.5 su 5 stelle4.5/5 (345)
- Manual de Utilizare Passat b6Documento64 pagineManual de Utilizare Passat b6marusv80% (5)
- On Fire: The (Burning) Case for a Green New DealDa EverandOn Fire: The (Burning) Case for a Green New DealValutazione: 4 su 5 stelle4/5 (74)
- Delphi Database Application Developers BookDocumento207 pagineDelphi Database Application Developers BookAditya Putra Ali Dasopang100% (1)
- The World Is Flat 3.0: A Brief History of the Twenty-first CenturyDa EverandThe World Is Flat 3.0: A Brief History of the Twenty-first CenturyValutazione: 3.5 su 5 stelle3.5/5 (2259)
- KAV60 SG Aspire One AO532h 120809Documento228 pagineKAV60 SG Aspire One AO532h 120809marusvNessuna valutazione finora
- Team of Rivals: The Political Genius of Abraham LincolnDa EverandTeam of Rivals: The Political Genius of Abraham LincolnValutazione: 4.5 su 5 stelle4.5/5 (234)
- Mutillidae DemoDocumento6 pagineMutillidae DemoÁlvaro Riobóo de LarrivaNessuna valutazione finora
- The Unwinding: An Inner History of the New AmericaDa EverandThe Unwinding: An Inner History of the New AmericaValutazione: 4 su 5 stelle4/5 (45)
- Rimage Guide Home SetupDocumento29 pagineRimage Guide Home SetupTalendro LopezNessuna valutazione finora
- The Gifts of Imperfection: Let Go of Who You Think You're Supposed to Be and Embrace Who You AreDa EverandThe Gifts of Imperfection: Let Go of Who You Think You're Supposed to Be and Embrace Who You AreValutazione: 4 su 5 stelle4/5 (1090)
- Master Server 2012 (Non-R2) Compliance Analysis - CISDocumento121 pagineMaster Server 2012 (Non-R2) Compliance Analysis - CISmabkhout aliwiNessuna valutazione finora
- Docu42125 SnapCLI For VNX OE For Block Release Notes Version 05.32.000.5.006Documento20 pagineDocu42125 SnapCLI For VNX OE For Block Release Notes Version 05.32.000.5.006Belorgey NicolasNessuna valutazione finora
- Mini Remote Control RefDocumento50 pagineMini Remote Control RefJavi ÑavisNessuna valutazione finora
- Microsoft Application Virtualization 5.1 Geekboy - IrDocumento228 pagineMicrosoft Application Virtualization 5.1 Geekboy - IrAvinash JagarlamudiNessuna valutazione finora
- Edge Tech6205s Hardware ManualDocumento97 pagineEdge Tech6205s Hardware ManualCapouNessuna valutazione finora
- L J - X Series Terminal-Software: User's ManualDocumento46 pagineL J - X Series Terminal-Software: User's ManualSergio ZackNessuna valutazione finora
- 0543-36 Vol 1 General System and MobilizationDocumento104 pagine0543-36 Vol 1 General System and Mobilizationricardo lara martinezNessuna valutazione finora
- Kyocera Mita Driver 6.1.0826 Release NoteDocumento12 pagineKyocera Mita Driver 6.1.0826 Release NoteRoberto FilbertiNessuna valutazione finora
- CAA261 91188 Presentation 2Documento23 pagineCAA261 91188 Presentation 2Vidyasagar Yadav chittiboyinaNessuna valutazione finora
- The Sympathizer: A Novel (Pulitzer Prize for Fiction)Da EverandThe Sympathizer: A Novel (Pulitzer Prize for Fiction)Valutazione: 4.5 su 5 stelle4.5/5 (121)
- 15961Documento52 pagine15961uddinnadeemNessuna valutazione finora
- SSL VPNDocumento23 pagineSSL VPNVan LamNessuna valutazione finora
- 2C ENU CompanionDocumento162 pagine2C ENU CompanionMarculino LimaNessuna valutazione finora
- Lab Guide CFP300 Rev0114 LG - LDocumento118 pagineLab Guide CFP300 Rev0114 LG - LdipeshNessuna valutazione finora
- DriverDocumento7 pagineDriverHLNessuna valutazione finora
- Security Fabric Lab Guide Fortiswitch v1.0Documento21 pagineSecurity Fabric Lab Guide Fortiswitch v1.0Jesús CayetanoNessuna valutazione finora
- 04 - Elms - Activity - 1 (Management Information Systems)Documento3 pagine04 - Elms - Activity - 1 (Management Information Systems)Emjey MonterdeNessuna valutazione finora
- How To Change Your QMU Password RemotelyDocumento7 pagineHow To Change Your QMU Password RemotelyQMUTechTrainingNessuna valutazione finora
- KX Driver v82 ReadmeDocumento11 pagineKX Driver v82 ReadmeSK ALMANessuna valutazione finora
- ThinManager and FactoryTalk View SEDocumento116 pagineThinManager and FactoryTalk View SEJose SierraNessuna valutazione finora
- Her Body and Other Parties: StoriesDa EverandHer Body and Other Parties: StoriesValutazione: 4 su 5 stelle4/5 (821)
- IOTDocumento157 pagineIOTVanitha RajpurohitNessuna valutazione finora
- Mac Settings at Tilburg UniversityDocumento7 pagineMac Settings at Tilburg UniversitymalvoisenNessuna valutazione finora
- FLOW-3D HYDRO Installation InstructionsDocumento45 pagineFLOW-3D HYDRO Installation InstructionsPetr SklenářNessuna valutazione finora
- Epam CVDocumento3 pagineEpam CVDavid ArreolaNessuna valutazione finora
- Antero ManualDocumento143 pagineAntero ManualJohn MiklaNessuna valutazione finora
- Security Best Practices Guide For ICM and IPCC Enterprise & Hosted EditionsDocumento120 pagineSecurity Best Practices Guide For ICM and IPCC Enterprise & Hosted EditionsOleksiy OsiychukNessuna valutazione finora
- N526HU SpecificationsDocumento2 pagineN526HU SpecificationsPankaj KumarNessuna valutazione finora
- Analisis Active DirectoryDocumento1.137 pagineAnalisis Active DirectoryNelson TorresNessuna valutazione finora
- Fortinet Zero Trust Access Lab Guide For FortiOS 7.2 (Fortinet Training Institute)Documento247 pagineFortinet Zero Trust Access Lab Guide For FortiOS 7.2 (Fortinet Training Institute)Sérgio Peres100% (1)
- iPhone Unlocked for the Non-Tech Savvy: Color Images & Illustrated Instructions to Simplify the Smartphone Use for Beginners & Seniors [COLOR EDITION]Da EverandiPhone Unlocked for the Non-Tech Savvy: Color Images & Illustrated Instructions to Simplify the Smartphone Use for Beginners & Seniors [COLOR EDITION]Valutazione: 5 su 5 stelle5/5 (3)
- iPhone 14 Guide for Seniors: Unlocking Seamless Simplicity for the Golden Generation with Step-by-Step ScreenshotsDa EverandiPhone 14 Guide for Seniors: Unlocking Seamless Simplicity for the Golden Generation with Step-by-Step ScreenshotsValutazione: 5 su 5 stelle5/5 (3)

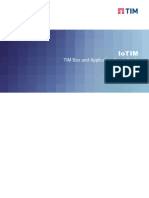









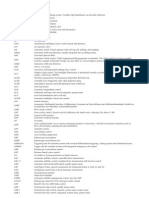

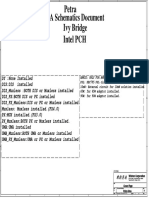





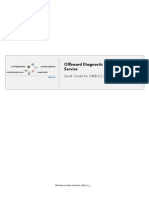


















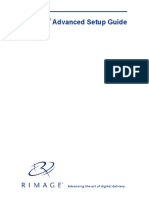











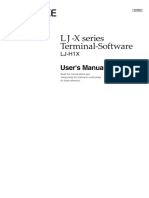



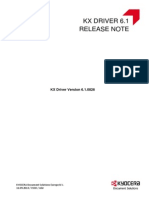



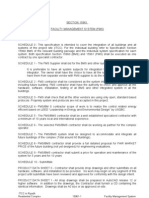









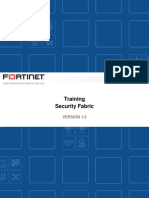














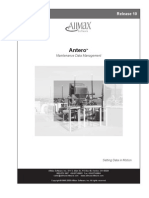





![iPhone Unlocked for the Non-Tech Savvy: Color Images & Illustrated Instructions to Simplify the Smartphone Use for Beginners & Seniors [COLOR EDITION]](https://imgv2-1-f.scribdassets.com/img/audiobook_square_badge/728318688/198x198/f3385cbfef/1715193157?v=1)
