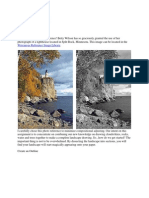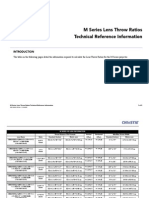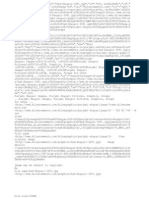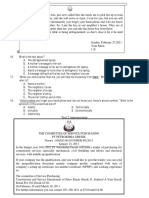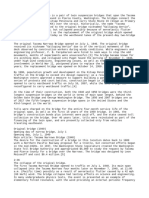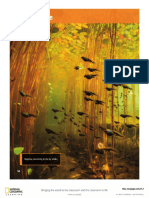Documenti di Didattica
Documenti di Professioni
Documenti di Cultura
Ten Awesome Windows Tips & Tricks
Caricato da
Jessica HibbertCopyright
Formati disponibili
Condividi questo documento
Condividi o incorpora il documento
Hai trovato utile questo documento?
Questo contenuto è inappropriato?
Segnala questo documentoCopyright:
Formati disponibili
Ten Awesome Windows Tips & Tricks
Caricato da
Jessica HibbertCopyright:
Formati disponibili
.. Ten awesome Windows tips & tricks By Marc Saltzman | Digital Crave . 23 hours ago.. .
44
Email Print .... .
It certainly looks sweet, but we'll see what Microsoft's radically redesigned Wi ndows 8 operating system will offer computer users later this year. Until then, there's still a lot to learn about your existing Windows PC. Yes, even if you've been tapping and clicking away on it for years, you've proba bly only scratched the surface of what it can do. Like our brains, it's estimate d we only use about 10 percent of what our tech toys are capable of. To help bridge the gap, here we offer a number of assorted tips and tricks, shor tcuts and other little-known features built into your Windows machine. Some are tied specifically to Windows 7, where indicated, but most are applicable for all versions of Windows released over the past decade. Get to know shortcuts If the extent of your shortcuts is CTRL+C for copy and CTRL+P for paste, you're not taking advantage of all Windows has to offer. There are many, many dozens of handy shortcuts to master, including one of my favorites: Windows key + left or right arrow button, which snaps the window to the left or right, so you can see two open windows equally perfect for multitasking. As a journalist who uses a w ord processor every day, I've also grown reliant upon "undo" (CTRL+Z) and "redo" (CTRL+Y). By the way, you can even create your own shortcuts to get more done i n less time. Pin those apps See that taskbar at the bottom of the screen? In Windows 7, you can pin any appl ication, website, file or folder you use a lot, so you can easily click to open it regardless of what program you might be in. That is, if you use the calculato r a lot, simply right mouse click on the app and choose "Pin to Taskbar" and mov e it wherever you like. This is much faster than clicking on the Start button, s electing All Programs, then Accessories and finally Calculator. For files, such as a Word or PDF document, simply drag to the taskbar and let go. If you have a lot of pins on your taskbar, you can press the Windows key (beside Alt) and a nu mber (e.g. 1 or 2) and the corresponding app will launch from your taskbar. Jump around Speaking of those pinned apps on your taskbar, Windows 7 can take advantage of "
jumplists" by simply right mouse-clicking on the pinned app and selecting from o ne of the options. For example, if Internet Explorer is one of your pinned apps, right click to select your most visited websites. If you've got Windows Media P layer you can listen to recently played songs. Not all pinned apps offer jumplis ts, of course, but those that do let you get more done in less time. Experiment to see what's available. Watch this short video to get you started, too. Need more time? This is one of my favorites. If you're using Windows or Microsoft Office and you 'd like to extend the activation period to the maximum 120 days instead of the u sual 30-day period, it's possible if you use Windows Vista and Windows 7 and you 're the administrator of the PC. Simply click on the Start button and in the sea rch window, type in cmd and you'll see the Command Prompt at the top of the page . Don't press Enter yet instead, right-mouse click on the shortcut and select Ru n as Administrator. Now, after the Command Prompt loads up, type this: slmgr.vbs -rearm and the hit Enter and reboot. That's it. Stop YELLING at people Have you ever written an email to someone and when you look up at the screen you realize you accidentally tapped the Caps Lock key? Now it seems like you're YEL LING AT SOMEONE IN THE EMAIL? It's happened to most of us especially those who l ook at their keyboard while typing instead of the monitor. If you're nodding rig ht now, chances are you've manually deleted everything you wrote in uppercase an d wrote it all over again in lowercase. That's a waste of time when you can simp ly highlight the text in question, hold down the Shift button on the keyboard an d tap F3. Doing so will immediately change the case from lower to upper (or vice -versa). Yes, really. Tap a third time to change the highlighted text to Title c ase, Where The First Letter Of Every Word Is Capitalized. This little-known SHIF T + F3 shortcut will save you time and frustration and works in Outlook, Word an d other Microsoft programs. Shake it up Ever glance at your computer monitor and see a cluttered mess of open windows, s uch as a browser, media player, IM window and word processor? A quick way to clo se it all and focus on one application is to click and hold your mouse on top of an open pane and give your mouse a shake. Doing this will minimize all your ope n windows, except for the one you're in. Give your wrist a shake again and they all reappear. Windows calls this "Aero Shake" and it can be a fast way to get ri d of the clutter in a snap. Give it a shot. If your version of Windows doesn't h ave it, you can download it for free here. Batch rename Photo takers should get to know the "batch rename" feature in Windows Explorer. Instead of all your images having arbitrary names like IMG_0339.jpg or DSC01121. jpg, you can highlight all your photos in a folder, right mouse-click and select Rename; now type in something relevant to the photos, like Spring Break 2012. A nd hit Enter. Now, all of those files will be renamed with a number at the end, such as Spring Break 2012 (1).jpg, plus you can quickly see what's inside the ph oto file by changing from "list" view to "large icons." This batch rename tip ca n also be used for documents and other media. Encrypt it If you share your Windows computer with someone and have a folder or files you w ant to password-protect, there's an easy way to do it with a built-in encryption tool. First select the folder or file you wish to encrypt, right-click on it an
d choose Properties. Now click the Advanced button and add a check beside "Encry pt contents to secure data" option. Click Apply and then Ok. To access this file you'll type in your Windows password used to log into your account. If your ver sion of Windows doesn't offer this feature, there's always the free TrueCrypt so ftware. Get a boost If you own Windows Vista or Windows 7, a little-known feature called ReadyBoost can give your PC a boost without having to add more RAM (system memory). Instead , ReadyBoost lets you use a USB flash drive or SD memory card -- which you might already have in your desk drawer -- to improve performance without having to in stall purchased memory. The flash memory you connect externally serves as an add itional memory cache -- meaning the computer can access data quicker on this tha n on the hard drive. You can choose to allocate part of a USB drive's memory to speed up performance and use the remainder to store files. More information on R eadyBoost is here. Search me It might be an obvious one but be sure to use the search window to find what you 're looking for be it a program or file. Simply click the Start button and you'l l see a universal search window at the bottom of the pop-up window. Start typing a few letters and Windows will try to guess what you're looking for by showing you matching apps or files near the top of the window (such as typing C and U, a nd immediately seeing Cute FTP Professional as a selectable option). This simpli fies the search process that used to take a while on older versions of Windows.
Potrebbero piacerti anche
- A Heartbreaking Work Of Staggering Genius: A Memoir Based on a True StoryDa EverandA Heartbreaking Work Of Staggering Genius: A Memoir Based on a True StoryValutazione: 3.5 su 5 stelle3.5/5 (231)
- The Sympathizer: A Novel (Pulitzer Prize for Fiction)Da EverandThe Sympathizer: A Novel (Pulitzer Prize for Fiction)Valutazione: 4.5 su 5 stelle4.5/5 (121)
- Grit: The Power of Passion and PerseveranceDa EverandGrit: The Power of Passion and PerseveranceValutazione: 4 su 5 stelle4/5 (588)
- Never Split the Difference: Negotiating As If Your Life Depended On ItDa EverandNever Split the Difference: Negotiating As If Your Life Depended On ItValutazione: 4.5 su 5 stelle4.5/5 (838)
- The Little Book of Hygge: Danish Secrets to Happy LivingDa EverandThe Little Book of Hygge: Danish Secrets to Happy LivingValutazione: 3.5 su 5 stelle3.5/5 (400)
- Devil in the Grove: Thurgood Marshall, the Groveland Boys, and the Dawn of a New AmericaDa EverandDevil in the Grove: Thurgood Marshall, the Groveland Boys, and the Dawn of a New AmericaValutazione: 4.5 su 5 stelle4.5/5 (266)
- The Subtle Art of Not Giving a F*ck: A Counterintuitive Approach to Living a Good LifeDa EverandThe Subtle Art of Not Giving a F*ck: A Counterintuitive Approach to Living a Good LifeValutazione: 4 su 5 stelle4/5 (5795)
- Her Body and Other Parties: StoriesDa EverandHer Body and Other Parties: StoriesValutazione: 4 su 5 stelle4/5 (821)
- The Gifts of Imperfection: Let Go of Who You Think You're Supposed to Be and Embrace Who You AreDa EverandThe Gifts of Imperfection: Let Go of Who You Think You're Supposed to Be and Embrace Who You AreValutazione: 4 su 5 stelle4/5 (1091)
- The World Is Flat 3.0: A Brief History of the Twenty-first CenturyDa EverandThe World Is Flat 3.0: A Brief History of the Twenty-first CenturyValutazione: 3.5 su 5 stelle3.5/5 (2259)
- The Hard Thing About Hard Things: Building a Business When There Are No Easy AnswersDa EverandThe Hard Thing About Hard Things: Building a Business When There Are No Easy AnswersValutazione: 4.5 su 5 stelle4.5/5 (345)
- Shoe Dog: A Memoir by the Creator of NikeDa EverandShoe Dog: A Memoir by the Creator of NikeValutazione: 4.5 su 5 stelle4.5/5 (537)
- The Emperor of All Maladies: A Biography of CancerDa EverandThe Emperor of All Maladies: A Biography of CancerValutazione: 4.5 su 5 stelle4.5/5 (271)
- Team of Rivals: The Political Genius of Abraham LincolnDa EverandTeam of Rivals: The Political Genius of Abraham LincolnValutazione: 4.5 su 5 stelle4.5/5 (234)
- Hidden Figures: The American Dream and the Untold Story of the Black Women Mathematicians Who Helped Win the Space RaceDa EverandHidden Figures: The American Dream and the Untold Story of the Black Women Mathematicians Who Helped Win the Space RaceValutazione: 4 su 5 stelle4/5 (895)
- Elon Musk: Tesla, SpaceX, and the Quest for a Fantastic FutureDa EverandElon Musk: Tesla, SpaceX, and the Quest for a Fantastic FutureValutazione: 4.5 su 5 stelle4.5/5 (474)
- Colored Pencil Drawing Tutorial Step by StepDocumento4 pagineColored Pencil Drawing Tutorial Step by StepJessica HibbertNessuna valutazione finora
- On Fire: The (Burning) Case for a Green New DealDa EverandOn Fire: The (Burning) Case for a Green New DealValutazione: 4 su 5 stelle4/5 (74)
- A Theory of Light and ShadeDocumento10 pagineA Theory of Light and ShadeJessica HibbertNessuna valutazione finora
- The Yellow House: A Memoir (2019 National Book Award Winner)Da EverandThe Yellow House: A Memoir (2019 National Book Award Winner)Valutazione: 4 su 5 stelle4/5 (98)
- Complementary Under PaintingDocumento6 pagineComplementary Under PaintingJessica HibbertNessuna valutazione finora
- The Secret To Super Mind PowerDocumento2 pagineThe Secret To Super Mind PowerJessica HibbertNessuna valutazione finora
- Monroe Techniques For Astral ProjectionDocumento3 pagineMonroe Techniques For Astral ProjectionJessica Hibbert100% (1)
- Cinema Trance CiberneticsDocumento327 pagineCinema Trance CiberneticsDaniel Perseguim100% (2)
- Drawing A Sunrise With Water Soluble Colored PencilsDocumento12 pagineDrawing A Sunrise With Water Soluble Colored PencilsJessica Hibbert100% (1)
- The Unwinding: An Inner History of the New AmericaDa EverandThe Unwinding: An Inner History of the New AmericaValutazione: 4 su 5 stelle4/5 (45)
- Colored Pencil TutorialDocumento8 pagineColored Pencil TutorialJessica Hibbert100% (1)
- How To Draw Realistic Rough Stones and Cement Objects in Colored PencilDocumento8 pagineHow To Draw Realistic Rough Stones and Cement Objects in Colored PencilJessica HibbertNessuna valutazione finora
- Spooky Stuff Lecture Notes 1Documento25 pagineSpooky Stuff Lecture Notes 1jsilk70% (1)
- Backpacking Light PDFDocumento35 pagineBackpacking Light PDFMrMik100% (1)
- Oil Painting TutorialsDocumento7 pagineOil Painting TutorialsJessica Hibbert100% (3)
- ScryingDocumento55 pagineScryingJessica Hibbert100% (2)
- Review Module For Contemporary Philippine Arts From The RegionDocumento13 pagineReview Module For Contemporary Philippine Arts From The RegionGyllian Ace D PalacolNessuna valutazione finora
- Another Drum SanderDocumento13 pagineAnother Drum SanderAdam Hemsley100% (1)
- Film History: The BeginningsDocumento28 pagineFilm History: The BeginningsDas BiswajitNessuna valutazione finora
- Drawing LandscapesDocumento6 pagineDrawing LandscapesJessica HibbertNessuna valutazione finora
- Step by Step Watercolor Pencil TutorialDocumento6 pagineStep by Step Watercolor Pencil TutorialJessica HibbertNessuna valutazione finora
- 5 Tips For Blending Colored PencilsDocumento1 pagina5 Tips For Blending Colored PencilsJessica HibbertNessuna valutazione finora
- Siemens Somatom Sensation 64 Tech SpecsDocumento4 pagineSiemens Somatom Sensation 64 Tech SpecsStanTofeNessuna valutazione finora
- Improve Tonal Values in Your ArtDocumento3 pagineImprove Tonal Values in Your ArtJessica HibbertNessuna valutazione finora
- Improve Tonal Values in Your ArtDocumento3 pagineImprove Tonal Values in Your ArtJessica HibbertNessuna valutazione finora
- Cell Analogy II DistrictDocumento2 pagineCell Analogy II Districtapi-262368188Nessuna valutazione finora
- 020 100221 03 Christie M Series Lens Throw Distance InformationDocumento5 pagine020 100221 03 Christie M Series Lens Throw Distance InformationJustin LeeNessuna valutazione finora
- Cambodia AMADocumento4 pagineCambodia AMAZhuang WubinNessuna valutazione finora
- Bela Tarr and DeleuzeDocumento10 pagineBela Tarr and DeleuzeGeorges BregvadzeNessuna valutazione finora
- English Material Charts Graphs and Diagrams 2008Documento19 pagineEnglish Material Charts Graphs and Diagrams 2008Maria Camila Lopera MartínezNessuna valutazione finora
- Catalog Summer 2007Documento14 pagineCatalog Summer 2007Tonylaguardia1970Nessuna valutazione finora
- Ve Eeeeeee RRRRRRR RRRRRRRR RRRRRRRRDocumento2 pagineVe Eeeeeee RRRRRRR RRRRRRRR RRRRRRRRvirenderjpNessuna valutazione finora
- Taylor Swift SongsDocumento7 pagineTaylor Swift SongsMsNerdyCutieNessuna valutazione finora
- Indemnity Form Can On Photo Marathon 2010Documento1 paginaIndemnity Form Can On Photo Marathon 2010Jey JuniorNessuna valutazione finora
- Soal Un Bhs Inggris Tipe eDocumento8 pagineSoal Un Bhs Inggris Tipe egirinitaNessuna valutazione finora
- Tacoma Narrows BridgeDocumento2 pagineTacoma Narrows BridgeSteven WrightNessuna valutazione finora
- Level 2 Unit 8 Final World ClassDocumento16 pagineLevel 2 Unit 8 Final World ClassIbis VillalobosNessuna valutazione finora
- Irthc NotesDocumento9 pagineIrthc NotesJeanelle PascuaNessuna valutazione finora
- Sinopsis 3 IdiotDocumento2 pagineSinopsis 3 IdiotReza KurniawanNessuna valutazione finora
- Pipeline Inspection With Interferometric SASDocumento5 paginePipeline Inspection With Interferometric SASВалерий ГерасимовичNessuna valutazione finora
- DS ImagerCX3SeriesDocumento3 pagineDS ImagerCX3Seriesprateek_supaeroNessuna valutazione finora
- Metallurgical Microscope:: 4.0 MetallographyDocumento2 pagineMetallurgical Microscope:: 4.0 MetallographyvinayakNessuna valutazione finora
- Ifle ASIX, Inc.: Instruction Sheet For Rifle Basix Cz-52 CZ 452 Bolt Action Rimfire RiflesDocumento1 paginaIfle ASIX, Inc.: Instruction Sheet For Rifle Basix Cz-52 CZ 452 Bolt Action Rimfire Riflesjean.phNessuna valutazione finora
- Infrared Camera - Thermal Imager - IR Camera - Thermal ImagingDocumento7 pagineInfrared Camera - Thermal Imager - IR Camera - Thermal ImagingborescopeNessuna valutazione finora
- 10 Commandments Youth Bible Study "Second Commandment"Documento1 pagina10 Commandments Youth Bible Study "Second Commandment"John Marks SandersNessuna valutazione finora
- Thunder Roads Virginia Magazine - August 2010Documento48 pagineThunder Roads Virginia Magazine - August 2010WCFStudios-TR-VANessuna valutazione finora
- MYP DP Teacher ScheduleDocumento307 pagineMYP DP Teacher ScheduleTrung Ngô Lê BảoNessuna valutazione finora
- Muslim Conforms To The Divine Discipline 06-08-12Documento28 pagineMuslim Conforms To The Divine Discipline 06-08-12DrSyed Bashir Ahmad KashmiriNessuna valutazione finora