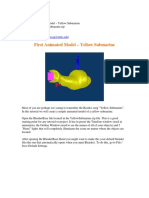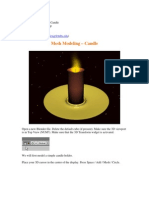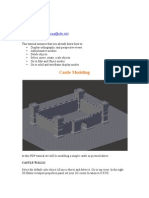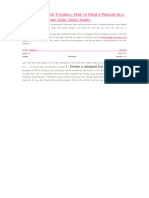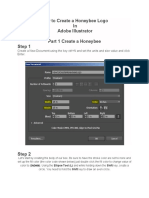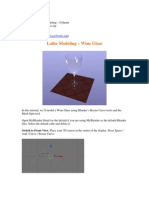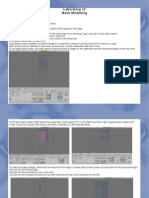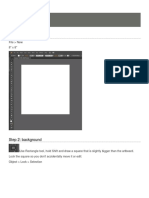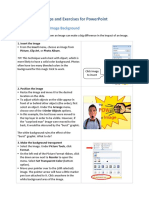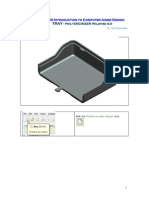Documenti di Didattica
Documenti di Professioni
Documenti di Cultura
SharkModeling Once Again
Caricato da
Paolo IcbanCopyright
Formati disponibili
Condividi questo documento
Condividi o incorpora il documento
Hai trovato utile questo documento?
Questo contenuto è inappropriato?
Segnala questo documentoCopyright:
Formati disponibili
SharkModeling Once Again
Caricato da
Paolo IcbanCopyright:
Formati disponibili
Course: 3D Design Title: Shark Modeling Blender: Version 2.6X Level: Beginning Author; Neal Hirsig (nhirsig@tufts.
edu) (May 2012)
Shark Modeling
In this tutorial, well model and texture a shark as shown above. Open Blender.
Background Image:
We will use a background image as a guide to modeling our shark. This image file called SharkBackground.png can be downloaded HERE. Before we can add a background image file to the Background Image tool we must first add the image to the UV editor Click on the Editor Type button in the lower left corner of the 3D Editor Viewport Header and select UV Image Editor.
This will open Blenders UV Image Editor. Click on the Image Button in the UV Editor Header and select Open.
This will open Blenders file Browser. Locate the SharkBackground.png file, select it and press on the Open Image button.
This will place the SharkBackground.png image into the UV Editor.
Now we will add the image to the Background Images Panel. Click on the Editor Type button in the lower left corner of the UV Image Editor Header and select 3D View.
To incorporate this image into our Blender scene open up the right properties panel of the 3D Editor by clicking on the plus (+) in the upper right corner of the 3D view port or press the NKEY
Scroll down to the Background Images Panel and click on the Add Image button.
Click on the Browse ID Data button located to the left of the open button.
Select the SharkBackground.png image file from the list.
This will add the SharkBackground.png image file to the background image tool and it will be listed in the Background Images panel.
Note that at this point the Background Images panel is a bit grayed out. This is because we have not yet activated the Background Image tool. Place a checkmark into the checkbox to the left of the Background Image panel name (by clicking on it). This will active the tool.
This will display the Background Image panel on your display. To see the background image go to front orthographic view (NUMPAD-1) NOTE: BACKGROND IMAGES ONLY DISPLAY WHEN IN ORTHOGRAPHIC PROJECTION MODE. IF YOU IN PERSPECTIVE MODE, PRESS (NUMPAD-5) TO GO INTO ORTHOGRAPHIC PROJECTION MODE.
The background image will not render. It is used only as a guide. Lets lower the Opacity of this background image to .4
We will be using this background image as a modeling guide in Front view only. By default the image will be displayed in all orthographic views. Click on the Views dropdown box and select Front view.
We will use the Default Cube Object for this tutorial. Go to Front View (NUMPAD -1).
Select the cube if not already selected. In the Transform Properties Panel name this object Shark and set the Scale X to .5
Go to Wireframe (ZKEY). Use the blue and red Transform widget arrows to move the shark object to the edge of the shark tail as shown below.
TAB to Edit Mode. Press the AKEY to deselect the vertices. Press the BKEY (box select) and select the row of vertices on the right.
Press the EKEY (Extrude), followed by the XKEY, followed by 1. Left-Click to set. This will extrude the shark object one Blender unit to the right along the X-axis.
Press the EKEY (Extrude), X and 1. Left-Click to set. This will extrude the vertices 1 Blender unit to the right again as shown.
Repeat this process until you have 8 segments of extrusion as shown below.
With the final right set of vertices still selected, use the red Transform Widget arrow to move them to the left positioning them at the tip of the sharks nose as shown below.
Rotate your display view to see it more dimensionally.
Switch to Front View (NUMPAD-1). Press the AKEY to deselect the vertices. Press the BKEY (box select). And select the far left set of vertices.
Press the SKEY (Scale) and scale them down to the size of the shark image behind them and use the blue Transform Widget arrow (if needed) to position them.
Press the AKEY to deselect the vertices. Press the BKEY (Box Select) and select the second set of vertices, scale them and then position them as shown.
Repeat this process for all of the sets of vertices. (You may want to zoom in to get a better view)
NOTE: MAKE SURE YOU USE THE SCALE TOOL AND THEN POSITION INSTEAD OF JUST POSITIONING THE VERTICE GROUPS. Look at the shark object dimensionally. It should look like this.
Save your file. Switch to top view (NUMPAD-7). Press the ZKEY to enter shading mode. We want to create a new face in the center of the sharks back to extrude the top fin. Press the AKEY to deselect the vertices. Go to Edge Select Mode (CTRL-TAB) select edge.
Box select the 2 edges on the top of the shark where the fin will be located as shown below.
Note: We made this selection in Shaded Mode with the Limited Selection button activated (by default) so that we select only the edges on the top of the shark and not the bottom edges as well.
A box select in wireframe mode select the vertices, edges or faces behind the visible selection as well. Zoom in a bit on this area. Click on the Knife tool in the tool panel on the left.
Your curser will turn into a knife shape. Move your cursor to the left of the selected edges. Left-Click and drag a knife cut through the two edges. Then, Left-Click again. This will result in line cutting through the 2 edges as seen below.
To confirm this cut, press ENTER or click the SPACEBAR. There will now be a new edge between the selected edges. Select the 2 lower edges as shown below.
Press the Knife tool button again and make another knife cut across these two edges. (left-click to set and ENTER to confirm)
Go to Vertex Select Mode (CTRL-TAB). Press the AKEY to deselect any edges Now move the newly made edges so that they sort of line up in the center giving us a face that we can later extrude to make the sharks top fin.
We now have a face to extrude for the top fin. Press the AKEY to deselect the edges. Go to vertex select (CTRL-TAB). Box select the 4 vertices that make up the new face as shown below.
Switch to Front View. Press the EKEY (Extrude) and Extrude the face up a little bit as shown below.
Press the EKEY (Extrude) again and Extrude the face up a as shown below.
Press the ZKEY to go back to Wireframe view. Press the AKEY to deselect the vertices. Box select the vertex groups and move them (GKEY) as shown below. Make sure you use box select (BKEY) so that you are selecting the hidden vertices as well.
Save your Blend file. Go to front view. Focus in on the tail area. Box select the leftmost group of vertices and extrude them to the left as shown below.
Switch to side view (NUMPAD-3). Press the SKEY (Scale) then press the Y KEY and scale the vertices along the Y axis as shown below.
Switch to top view (NUMPAD-7). Press the AKEY to deselect the vertices. Press the ZKEY to Shaded Mode. Box select the top vertices on the tail only as shown.
Switch to front view. Press the ZKEY to switch back to wireframe mode. Press the EKEY (Extrude) and region extrude the vertices up as shown below.
Press the AKEY to deselect the vertices. Box select the 2 groups of top vertices individually and move them (GKEY) as shown below.
Box Select the top vertices, extrude them (EKEY) then reposition the vertices as shown below.
Box Select the top vertices, extrude them again and reposition the vertices as shown below.
Repeat this process on the bottom forming the complete tail.
Save your Blend file. We will now model the sharks side fins. Switch to front view. Press the ZKEY to enter shaded mode. Press the AKEY so no vertices are selected. Go to Edge Select (CTRLTAB). Select the 2 edges that will hold the sharks right side fin as shown below.
As we did on the top fin we will need to knife divide this face to create the vertices to extrude. Press the Knife button tool in the left tool panel.
Your curser will turn into a knife shape. Move your cursor to the left of the selected edges. Left-Click and drag a knife cut through the two edges. Then, Left-Click again. This will result in line cutting through the 2 edges as seen below.
Press ENTER or SPACEBAR to confirm the knife cut.
Select the 2 lower edges. Press the Knife tool button again and make another knife cut a bit lower than the first. Left-Click to set and ENTER to confirm.
Press the AKEY to deselect the edges. Go to Faces select mode (CTRL-TAB). Select the new face as shown below.
Press the ZKEY to return to Wireframe Mode. Switch to top view. Press the EKEY (Extrude) and region extrude the vertices out a bit as shown below.
Press the EKEY (Extrude) again and extrude out as shown below.
Press the EKEY (Extrude) again and extrude out as shown below.
Press the AKEY to deselect the face. Go to vertex select mode (CTRL-TAB). Box Select the individual groups of vertices and move them as shown below.
Box select the end vertices. Switch to front view. With the fin end vertices still selected move them down a bit as shown.
Look at the shark model dimensionally.
We now need to add a fin on the other side of the shark. Go to Shaded Mode. Go to Back View (CTRL-NUMPAD-1). Go to Edge Select Mode (CTRL-TAB). Select the 2 edges between which the other side fin will be modeled as shown below.
Press the Knife tool on the tool panel on the left.
Your curser will turn into a knife shape. Move your cursor to the left of the selected edges. Left-Click and drag a knife cut through the two edges. Then, Left-Click again. Press Enter (or Spacebar) to confirm cut. This will result in line cutting through the 2 edges as seen below.
Select the 2 lower edges. Press the KNIFE button in the left tool panel again and make a second knife cut lower down as shown below.
Go to Face select mode. Select the new face we made by the knife cuts.
Go to top view. Extrude the face 3 times as we did on the other side fin. The go to Vertex select mode and wireframe and adjust the positions of the vertices (make sure to box select) to create a fin just as we did on the other side.
Remember to grab the end vertices and drag them down a bit as we did on the other fin.
Go to solid shaded mode and rotate your display to see your model more dimensionally.
Save your Blend file. Go to the properties panel and uncheck the Background images checkbox. We no longer need to use the background image.
Go to wireframe. Switch to front view. Go to vertex select mode. Box Select the group of vertices near the sharks mouth as shown.
Press the GKEY and move the vertices back and down a bit as shown below.
Use the Box Select to ADD the bottom vertices to the selection as shown.
Note: in effect we have selected the face of the bottom of the mouth.
(back to front view) With these vertices selected press the EKEY and extrude the bottom of the mouth as shown below.
Press the AKEY to deselect the vertices. Box select the top group of vertices. Grab and move the vertices as shown.
Grab the bottom vertices and move them as shown below.
Press the ZKEY to shift to Shaded Mode. Switch to side view (NUMPAD-3). With the last vertices group still selected scale the vertices down a bit as shown.
Press the AKEY to deselect the vertices and select the two vertices above them (top of the mouth. Scale these vertices down a bit as shown.
Deselect the vertices. Save your file.
TAB out of Edit Mode. Next we will add a subsurface modifier to the shark object, which will smooth out the rough faces.
Select the shark object. Click on the Object Modifiers button in the Properties editor.
Click Add Modifier and select the subdivision surface modifier.
Under subdivisions choose 4 for view and 4 for render.
In the tools panel on the left press the Smooth button.
We will now add some spheres to serve as the sharks eyes. Switch to front view. Place your 3D cursor somewhere above the shark object. Press SHIFT-A / Mesh / UV Sphere (32 Segments and Rings). Scale the eye down quite a bit. Using front and side view (and your trasform widget) move the sphere so it is partially outside the sharks body in the eye position as seen below.
Name this object Right Eye. In the Tools panel on the left, press the Smooth button.
Go to Side View. With the right eye object selected press SHIFT-D (Duplicate) and move the duplicate eye to the correct position.
Name this duplicate eye Left Eye.
Save your file. Materials: Select the Right Eye object. In the Properties Editor, select Materials.
Press the New button and name the material Shark Eyes
Click on the Diffuse color swatch and set the R,G, and B controls to 0 creating a black diffuse color.
In the Specular panel, set the Hardness to 321. This will give the eyes a more shiny highlight.
Select the Left Eye object. Select the Materials button. Click New. Click on the Browse Material To Be Linked button to the left of the default material name.
Select the Shark Eyes Material.
The left eye object now has the same material as the right eye object.
Select the shark object. Select the materials button. Select New. Name this material Shark Top
Click on the Diffuse color swatch. Set the controls to R=.055, B=.189 and G=.254
This will give the shark a dark bluish green color. Our shark will have a dark upper body color and a light under body color.
Since we used the first material slot, the color was applied to the whole shark object. We will add a new material slot and assign a new material to just the lower faces of the shark object. Click on the Plus sign as shown below to create a new material slot.
Click New and name this material channel Shark Bottom.
Note that what we are doing here is applying two materials to the same object. Switch to bottom view (CTRL-1). TAB into edit mode. Go to Face select mode. Make sure you are in solid shading mode (not wireframe). Make sure the shark bottom material channel is selected. Select the bottom shark faces as shown below
Notice that in the materials editor we now have 3 new buttons (Assign / Select / Deselect). With the bottom shark faces selected, and the shark bottom material channel selected, click on the Assign button then click on Deselect.
The bottom selected faces of the shark are now the default diffuse color.
Click on the Diffuse color swatch and set the color to a light gray R=.6, G=.6 and B=.6
The shark now has a two-toned body.
Parenting: Select the two shark object eyes. THEN, holding your SHIFT key down, add the shark object. Then press CTRL-P (Parent). Select Parent to Object.
The shark eye objects are now parented to the shark object. Deselect all. Notice that if you now select the shark and move it or rotate it, the eye object will follow.
Set Object Origin: Select the shark object. Press the Origin button in the left Tool Panel.
Choose set origin to geometry.
This will center the objects origin point (and pivot point) to the center of the shark object.
Save your Blender file. Camera: Press CTRL-5 (Perspective view) Adjust your display of the shark to a nice view of the object centered in the 3D viewport.
Press CTRL-ALT-NUMPAD-0 This will align the Blender camera to your view. (Note: you may have to adjust the position of the view or the object to get it centered the way you want it. you can always press CTRL-ALT-NUMPAD-1 to reset the camera alignment.)
Lighting: Go to top view (NUMPAD-7). Place your 3D cursor as shown below.
Press SHIFT-A and add another point lamp to the scene.
Go to front view. Move the point lamp up to about the level of the other point lamp.
Render Image: In the top menu click Render / Render Image. The UV Editor window will open and the image will be rendered.
Press ESC (Escape KEY) to return to the 3D Editor. Note. You may want to reposition the lamps or the object or the camera to get the render image you are looking for. Here I added another point lamp far underneath the shark object.
Render an Image File: Once you have the rendered effect that you want. Press Render / Render Image.
This renders the image in the UV Editor. In the UV Image Editor, Click on the Image button and select Save As Image.
This brings up Blenders file locater. Select your desktop (or whatever folder you want to sane the image file) and name the file Shark.png (we will save this as a .png image file.
Click on Save As Image
This will create an image file (.png) of the shark render and place it on your desktop (or wherever you saved it).
Save your Blend file. A completed copy of this tutorial named Shark_Modeling_Complete.blend is located HERE.
Potrebbero piacerti anche
- 09 HandDocumento42 pagine09 HanddusanNessuna valutazione finora
- Castle ModelingDocumento142 pagineCastle Modelingp offNessuna valutazione finora
- First Animated Model - Yellow Submarine: Nhirsig@tufts - EduDocumento143 pagineFirst Animated Model - Yellow Submarine: Nhirsig@tufts - Eduglennc68Nessuna valutazione finora
- First Animated Model - Yellow Submarine: Nhirsig@tufts - EduDocumento73 pagineFirst Animated Model - Yellow Submarine: Nhirsig@tufts - Edujacksparrow294Nessuna valutazione finora
- Mesh Modeling - Candle: Nhirsig@tufts - EduDocumento48 pagineMesh Modeling - Candle: Nhirsig@tufts - EdumariaNessuna valutazione finora
- SwordDocumento47 pagineSwordPlaymaker DhimasNessuna valutazione finora
- NURBS - Sailboat On OceanDocumento82 pagineNURBS - Sailboat On OceancockybundooNessuna valutazione finora
- Mesh Modeling - Vase and Flower: Nhirsig@tufts - EduDocumento56 pagineMesh Modeling - Vase and Flower: Nhirsig@tufts - EduAnupNeupaneNessuna valutazione finora
- Blender Tutorial: Castle ModelingDocumento96 pagineBlender Tutorial: Castle ModelingHibariaNessuna valutazione finora
- Sorbose Flash TutorialDocumento0 pagineSorbose Flash TutorialArif SattarNessuna valutazione finora
- Blender Tutorial (Membuat Bumi)Documento48 pagineBlender Tutorial (Membuat Bumi)Putu Aditya SetiawanNessuna valutazione finora
- Ilustrator - PingvinDocumento42 pagineIlustrator - PingvinarhivaprogramaNessuna valutazione finora
- Illustrator Introduction: Interface BasicsDocumento4 pagineIllustrator Introduction: Interface BasicsrespiraahoraNessuna valutazione finora
- How To Create A Honeybee Logo in AIDocumento17 pagineHow To Create A Honeybee Logo in AIRobyMontellanoNessuna valutazione finora
- Editor Manua XD 23Documento9 pagineEditor Manua XD 23Eduardo CarbajalNessuna valutazione finora
- Spoon TutorialDocumento8 pagineSpoon Tutorialapi-262193618Nessuna valutazione finora
- Step 1: Select One of The Lenses: Pen ToolDocumento16 pagineStep 1: Select One of The Lenses: Pen ToolenriqueNessuna valutazione finora
- Lathe Modeling - Wine Glass: Nhirsig@tufts - EduDocumento17 pagineLathe Modeling - Wine Glass: Nhirsig@tufts - EdumariaNessuna valutazione finora
- Laboratory 2Documento3 pagineLaboratory 2gb0485Nessuna valutazione finora
- Pro E Modelling WrenchDocumento24 paginePro E Modelling Wrenchbandaru12Nessuna valutazione finora
- Presentation 3ds Max 123Documento201 paginePresentation 3ds Max 123sowmyaNessuna valutazione finora
- Using Edrawings 2021Documento14 pagineUsing Edrawings 2021Anusuya NatarajanNessuna valutazione finora
- Web Design and Animation: Glassy Navigating ButtonDocumento25 pagineWeb Design and Animation: Glassy Navigating ButtoniqraaaaaqwertyNessuna valutazione finora
- The Almost Complete Idiots Guide To UV Mapping in Blender 2.42+Documento17 pagineThe Almost Complete Idiots Guide To UV Mapping in Blender 2.42+Nyi Nyi LwinNessuna valutazione finora
- Creating Simple Map Icons and Curved Text With InkscapeDocumento21 pagineCreating Simple Map Icons and Curved Text With Inkscapeopenid_Mtc4LtrUNessuna valutazione finora
- ARTist - Step 1Documento12 pagineARTist - Step 1Suresh SenanayakeNessuna valutazione finora
- Modul Character Part 1Documento74 pagineModul Character Part 1BAKNUS TVNessuna valutazione finora
- Session Two: Creating A Revolved Component: Bottle StopperDocumento5 pagineSession Two: Creating A Revolved Component: Bottle Stoppersingh1984_09Nessuna valutazione finora
- A Winterbrose Exclusive by ZealDocumento21 pagineA Winterbrose Exclusive by ZealatarifanNessuna valutazione finora
- Naruto 3D ModelingDocumento28 pagineNaruto 3D Modelingnoahflash14Nessuna valutazione finora
- Tutorial Free CAD OkDocumento73 pagineTutorial Free CAD Okminossota0% (1)
- 3D Pop Up Effect in PhotoshopDocumento34 pagine3D Pop Up Effect in PhotoshopPolgadas L. SamNessuna valutazione finora
- Animating A StickfigureDocumento4 pagineAnimating A Stickfigureapi-281052494Nessuna valutazione finora
- Toucan DrawingDocumento34 pagineToucan Drawingapi-293137787Nessuna valutazione finora
- Blender TutorialDocumento52 pagineBlender Tutorialvasant217Nessuna valutazione finora
- Vector Art in Elements 8Documento7 pagineVector Art in Elements 8api-308450045Nessuna valutazione finora
- House of CardsDocumento18 pagineHouse of CardsK.n.TingNessuna valutazione finora
- 3DS Max Tutorial - The User InterfaceDocumento21 pagine3DS Max Tutorial - The User InterfaceRaviteja SridasyamNessuna valutazione finora
- SketchUp Tutorial 1 - TableDocumento19 pagineSketchUp Tutorial 1 - TablenphilippNessuna valutazione finora
- WWW - Cours Gratuit - Com Id 12228Documento6 pagineWWW - Cours Gratuit - Com Id 12228ChristianNessuna valutazione finora
- Create A Classic He-Man Action Figure Using Maya Part 1 - Tuts+ PremiumDocumento85 pagineCreate A Classic He-Man Action Figure Using Maya Part 1 - Tuts+ PremiumRobert FosterNessuna valutazione finora
- SketchUp Tutorial V7 Villa SavoyeDocumento15 pagineSketchUp Tutorial V7 Villa Savoyemilanatanaskovic100% (1)
- Placing An Image Inside of Another With Photoshop CS6Documento17 paginePlacing An Image Inside of Another With Photoshop CS6Ritika DhawanNessuna valutazione finora
- Modelling MechDocumento39 pagineModelling MechSyauqiNessuna valutazione finora
- SolidWorks 3D Printing TutorialsDocumento35 pagineSolidWorks 3D Printing TutorialsbayupranotostNessuna valutazione finora
- Adobe Photoshop Tutorial 3Documento63 pagineAdobe Photoshop Tutorial 3Vedran MaksumicNessuna valutazione finora
- How To Make 3D Animations Using 3D Studio MaxDocumento12 pagineHow To Make 3D Animations Using 3D Studio MaxRiska Nurmala DewiNessuna valutazione finora
- Introduction To Sketching Tutorial Summary: Task 1Documento33 pagineIntroduction To Sketching Tutorial Summary: Task 1Sarthak AroraNessuna valutazione finora
- Tray - CAD TutorialDocumento31 pagineTray - CAD Tutorials73a1thNessuna valutazione finora
- Proe TutorialDocumento15 pagineProe TutorialRajumhaveri HaveriNessuna valutazione finora
- 3D Pop Up Effect in PhotoshopDocumento34 pagine3D Pop Up Effect in PhotoshopCarlRiveraNessuna valutazione finora
- Top Secrets Of Excel Dashboards: Save Your Time With MS ExcelDa EverandTop Secrets Of Excel Dashboards: Save Your Time With MS ExcelValutazione: 5 su 5 stelle5/5 (1)
- NX 9 for Beginners - Part 3 (Additional Features and Multibody Parts, Modifying Parts)Da EverandNX 9 for Beginners - Part 3 (Additional Features and Multibody Parts, Modifying Parts)Nessuna valutazione finora
- SolidWorks 2015 Learn by doing-Part 2 (Surface Design, Mold Tools, and Weldments)Da EverandSolidWorks 2015 Learn by doing-Part 2 (Surface Design, Mold Tools, and Weldments)Valutazione: 4.5 su 5 stelle4.5/5 (5)
- How to Make an E-Book Cover with Gimp PART 2Da EverandHow to Make an E-Book Cover with Gimp PART 2Valutazione: 4 su 5 stelle4/5 (2)
- SolidWorks 2016 Learn by doing 2016 - Part 2Da EverandSolidWorks 2016 Learn by doing 2016 - Part 2Valutazione: 4 su 5 stelle4/5 (1)
- CATIA V5-6R2015 Basics Part III: Assembly Design, Drafting, Sheetmetal Design, and Surface DesignDa EverandCATIA V5-6R2015 Basics Part III: Assembly Design, Drafting, Sheetmetal Design, and Surface DesignValutazione: 5 su 5 stelle5/5 (2)