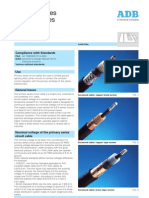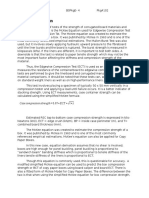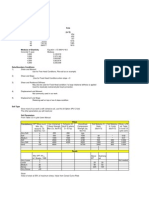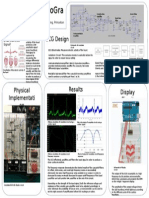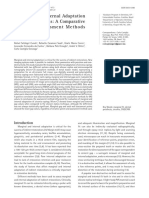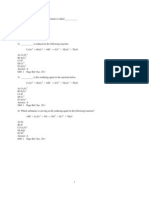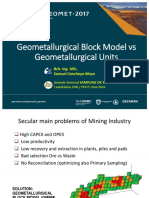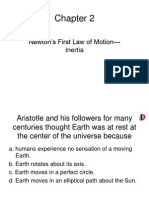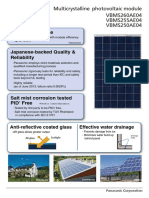Documenti di Didattica
Documenti di Professioni
Documenti di Cultura
Getting Started Pendulum Model
Caricato da
milan_pavlovicCopyright
Formati disponibili
Condividi questo documento
Condividi o incorpora il documento
Hai trovato utile questo documento?
Questo contenuto è inappropriato?
Segnala questo documentoCopyright:
Formati disponibili
Getting Started Pendulum Model
Caricato da
milan_pavlovicCopyright:
Formati disponibili
4.
Getting Started: Pendulum Model
14
4. Getting Started: Pendulum Model
4.1 Setting up the Model
In this lesson you will learn how to create and develop a model. You will learn how to: Create and wor with re!erence !rames" #odies" $oints and mar ers Create the %& graphical representation o! the physical parts 'se the more advanced model and !ile management !eatures 'se SIMP(C) to integrate the di!!erential e*uations generated !rom the model data. Su#se*uently you will learn how to calculate measurements and animate the model !rom the simulation results Manipulate the view o! the model in the Model Setup window
You will #uild a relatively simplistic model o! a pendulum which will #e developed into a dou#le+pendulum with a su#structure ,chapter -. and ../. 0igure 4.1. shows the pendulum which you will create in this section.
Figure 4.1.: Pendulum Model
1ehicle &ynamics 2 Multi+3ody Simulation
Pro!. &r.+Ing. Michael 4ahle
4. Getting Started: Pendulum Model
1-
4.2 Data for the Mechanical System Pendulum
3ody pendulum: mass centre o! gravity ,9"y":/ 5 5 4.6 , 6" 6" +6.;- / 10 0 0 0 10 0 0 0 1.0 7 g8 7m8
inertia tensor I
7 gm< 8
=oint: $oint mo#ility initial $oint state initial angular velocity 5 5 5 rotation a#out 9+a9is ,>61: ?evolute =oint al>/ 6.@6@ 6.6 7 rad 8 7 radAs 8
Gravity: acceleration due to gravity along :+a9is" g 5 +B.C1 7 mAs< 8
Geometric data for the pendulum:
Prism" representing the pendulum: z y 0.1 0.0 0.0 0.1 0.1 0.0 0.0 0.7 6.6-
coordinates o! the prism
7m8
thic ness
7m8
Cylinder" representing the rotational a9is: length diameter 5 5 6.; 6.67m8 7m8
1ehicle &ynamics 2 Multi+3ody Simulation
Pro!. &r.+Ing. Michael 4ahle
4. Getting Started: Pendulum Model
1.
4.3 Opening the Model
Start a SIMP(C) session and clic on the DEpen Model> tool#ar #utton on File F Open Model !rom the Graphic 'ser Inter!ace. Ghe open model dialogue #o9 will appear: or
Figure 4.2.: The Open Model Dialogue Box You must now select a directory in which you want to create the new model. Clic on DHew> and enter the model name Dpendulum>. Iit ?eturn to accept.
4hen a new model is created" SIMP(C) automatically create a de!ault model with the !ollowing parameters: Inertia re!erence !rame" one #ody with a mar er" one $oint" one sensor" a de!ault gravity vector and a de!ault %&+geometry.
Iint: 0or a #etter overview it is advisa#le to create an own !older !or each new model. Ghere!ore clic on !older name should #e e*ual/. and enter a name ,model name and
Go start the Model Setup either clic on or Pre-Processor F Model Se up. Gwo windows will appear on the screen. Ghe %& Model Setup window ,!igure ;.%./ and the Jcho (rea ,!igure ;.4./.
1ehicle &ynamics 2 Multi+3ody Simulation
Pro!. &r.+Ing. Michael 4ahle
4. Getting Started: Pendulum Model
1@
4.4 Modeling the Pendulum
4.4.1 reating the Pendulum !ody
Select either D3odies> !rom the tool#ar or !rom the pull+down menu !lemen s F Bodies. Ghe 3odies list #o9 will appear on the screen.
Figure 4.".: Bodies lis #ox Select K3L3ody1 and clic . Jnter the new name Dpendulum>.
&ou#le clic on K3Lpendulum or select it with the mouse and then clic on . Ghe M3S &e!ine 3ody dialogue #o9 appears. 0or this model you will enter the data #y hand" #ut it is even possi#le to get it !rom the data#ase. 4ithin this dialogue #o9 you can enter the physical attri#utes o! the #ody. Ghese include the mass" centre o! mass and the inertia+tensor. You should now enter the data !rom 4.2 !or the #ody. 0igure 4.4. shows how the M3S &e!ine 3ody dialogue #o9 should loo .
1ehicle &ynamics 2 Multi+3ody Simulation
Pro!. &r.+Ing. Michael 4ahle
4. Getting Started: Pendulum Model
1C
Figure 4.4. MBS De$ine Bod% dialogue #ox You will now change the #ody !rom a cu#oid to a prism to loo li e the hand o! a cloc . Clic on and the %& geometry window appears. 4ithin this window you will !ind the de!ault ensem#le KJLpendulum and the de!ault primitives o! this ensem#le. Ghere is the primitive KPLpendulumLcu#oid. Select the cu#oid and clic KPLpendulumLhand. on and change the name to
Clic on to change the primitive parameters o! the Dhand>. Ghe Primitive &e!inition window appears. Change the Primitive type to M6-: Prism #y CoordinatesN. 3ac in the Primitive &e!inition window change the prism thic ness to 6.6and the Ho. o! shape points to 4. In the shapeAline list #o9 enter the !our shape points as given in chapter 4.2
1ehicle &ynamics 2 Multi+3ody Simulation
Pro!. &r.+Ing. Michael 4ahle
4. Getting Started: Pendulum Model
1B
In the Model Setup window the cu#oid should have changed to a prism with the shape o! a hand o! a cloc . Go #ring the #ody in the right position li e it is in !igure 4.1. you have to rotate it. Ghere!ore you have to edit the #uilt+in vector and rotation matri9: + + ?otate primitive + B6O on y+a9is ,3eta/ ?otate primitive P B6O on :+a9is ,Gamma/
0igure 4.-. shows how the primitive dialogue #o9 should loo .
Figure 4.&.: 'omple ed Bod%-Primi i(e De$ini ion )indo*
Clic three times on
to get #ac to the 3odies window.
Iint: 3ecause SIMP(C) does not have an undo !acility #ut only a reload !acility it is necessary to save your model !rom time to time ,#est a!ter each modi!ication/. Ghere!ore clic on or select File F Sa(e !rom the pull+down menu.
1ehicle &ynamics 2 Multi+3ody Simulation
Pro!. &r.+Ing. Michael 4ahle
4. Getting Started: Pendulum Model
;6
I! you want to remove a num#er o! changes then you have to reload the model !rom the last save. Jither clic on or File + +eload
4.4.2 Modifying the "eference #rame
Jither clic on D?e!erence 0rames> !lemen s F +e$erence Frames or !rom the pull+down menu
Ghe !ollowing dialogue #o9" !igure 4... will appear:
Figure 4.,.: +e$erence Frames 0rom this dialogue #o9 you should now either dou#le clic on the re!erence !rame K3LIsys or select it and then clic on . Ghe !ollowing dialogue #o9" !igure 4.@. will appear.
1ehicle &ynamics 2 Multi+3ody Simulation
Pro!. &r.+Ing. Michael 4ahle
4. Getting Started: Pendulum Model
;1
Figure 4.-.: +e$erence Frames Dialogue Box Select . Ghe %& Geometry window appears. Ghis windows shows the ensem#les and primitives that are associated with this re!erence !rame. 'nder DPrimitives o! Selected Jnsem#les> clic on .
In the input #o9 that then appears you should enter the name DIsysLa9le> ,remem#er: DKPL> will #e attached automatically/. Ghen clic on . Ghe Primitive &e!inition window appears. Change the type to D;: Cylinder>. You will now change the parameters diameter and length according to 4.2. Go rotate the cylinder in its right position you need to edit the #uild+in vector matri9 as !ollows: + ?otate primitive P B6O on :+a9is ,Gamma/
Ghe dialogue #o9 should loo li e !igure 4.C.
1ehicle &ynamics 2 Multi+3ody Simulation
Pro!. &r.+Ing. Michael 4ahle
4. Getting Started: Pendulum Model
;;
Figure 4...: 'omple ed Primi i(e De$ini ion )indo* Clic three times on window. to get #ac to the ?e!erence 0rames
4.4.3 Modifying the $oint
Select D=oints> !rom the tool#ar or !rom pull+down menu !lemen s F /oin s In the appearing dialogue #o9 dou#le clic on K=Lpendulum or clic . Ghe dialogue #o9 M3S &e!ine =oint will appear. on
Iere you will now de!ine the mar ers which are associated with a $oint. In this case the is the de!ault mar er KMLIsys set #y SIMP(C) on the re!erence !rame. Select KMLpendulum" the de!ault mar er on the pendulum" as . It is necessary to select a $oint type to allow de!ined degrees o! !reedom. Clic on and select D61: ?evolute =oint al> ,rotation a#out 9+a9is/ !rom the =oint Gype Qist. Press .
1ehicle &ynamics 2 Multi+3ody Simulation
Pro!. &r.+Ing. Michael 4ahle
4. Getting Started: Pendulum Model
;%
In the M3S &e!ine =oint &ialogue #o9 clic on the !irst line ,D?otation a#out al 7rad8>/ o! the initial state #o9. In the !ollowing input window you can enter the initial state o! the $oint in terms o! #oth position and velocity. Jnter the !ollowing modi!ications into the input panel" as they are given in 4.2. + + Position 1elocity 5 5 6.@6@ 6 . Ghe M3S &e!ine =oint window should loo li e !igure
Clic on 4.B.
Figure 4.0.: 'omple ed MBS De$ine /oin Dialogue Box Ghe Pendulum is !inished now and should loo li e 0igure 4.16.
1ehicle &ynamics 2 Multi+3ody Simulation
Pro!. &r.+Ing. Michael 4ahle
4. Getting Started: Pendulum Model
;4
Figure 4.11.: 'omple ed Pendulum
Congratulations you have just finished your first SIM !C" Model
Ghe !ollowing steps will show you how to animate your model" change the view and modi!y it to a dou#le+pendulum.
1ehicle &ynamics 2 Multi+3ody Simulation
Pro!. &r.+Ing. Michael 4ahle
4. Getting Started: Pendulum Model
;-
4.% Manipulating the &ie'
You will learn" in this section" how to move the model within the %& Model Setup window. Iowever" #e!ore changing the view you should save the model. Go get #ac to the original view settings you only need to reload the model. Select 2ie* F 2ie* Se up !rom the pull+down menu. Ghe !ollowing dialogue #o9 !igure 4.11. appears.
1ehicle &ynamics 2 Multi+3ody Simulation
Pro!. &r.+Ing. Michael 4ahle
4. Getting Started: Pendulum Model
;.
Figure 4.11.: 3oom4Transla e4+o a e
Figure 4.12.: S andard 2ie*s
In the dialogue #o9 !igure 4.11. you can use slider #ars to :oom" translate and rotate your model. 4hen you clic on standard views as seen in !igure 4.1;. you can chose #etween some isometric and parallel views.
Iint: You can even change the view #y holding down the Dcontrol> ey and one o! the three mouse eys and moving the mouse: DQe!t mouse #utton> DMiddle mouse #utton> D?ight mouse #utton> 5 5 5 :oom in A out rotate translate .
It is also possi#le to change the view with the tool#ar #uttons
Hote: 4hen wor ing with Simpac appears.
it could happens that the !ollowing window
1ehicle &ynamics 2 Multi+3ody Simulation
Pro!. &r.+Ing. Michael 4ahle
4. Getting Started: Pendulum Model
;@
In this case you will !ind a new !ile in your !older" which is called: D.SLsuiLg%dLg%d.!lag> It is necessary to delete this !ile to continue with SIMP(C).
4.( )nimate the Model
3e!ore animating the model SIMP(C) needs to !orm the e*uations o! motion and solve them. Ghe integration o! the di!!erential e*uations can #e done either o!!+ or on+line. En+line integration is when SIMP(C) animates the model while per!orming the integration process. E!!+line integration means that SIMP(C) integrates !or a de!ined start and end time. Ghe animation o! the model is per!ormed a!ter the integration.
4.(.1 On*line +ntegration
1ehicle &ynamics 2 Multi+3ody Simulation
Pro!. &r.+Ing. Michael 4ahle
4. Getting Started: Pendulum Model
;C
Ghe on+line integration is recommenda#le !or small models with only a !ew degrees o! !reedom li e our pendulum. Clic on or select 'alcula ion F Time 5n egra ion !rom the pull+down menu. Ghe dialogue #o9 !igure 4.1%. appears.
Figure 4.1".: On-6ine Time 5n egra ion )indo* Clic on DGo> to start the on+line integration and animate the pendulum in the model setup window.
4.(.2 Off*line +ntegration
E!!+line integration is normally used !or large comple9 models with a large num#er o! degrees o! !reedom. Ghe CP' time re*uired to integrate the e*uations may #e high" which ma es it impossi#le to animate the model while per!orming the time integration. 3e!ore starting an o!!+line integration" SIMP(C) must #e told what to per!orm in the integration. Important 1alues are the initial start time and the end time and the num#ers o! communications points ,these points determine how many times SIMP(C) writes data to the result !iles in the integration process/. Ghese calculations are done in the G'I. 1ehicle &ynamics 2 Multi+3ody Simulation Pro!. &r.+Ing. Michael 4ahle
4. Getting Started: Pendulum Model
;B
Select 'alcula ion F Time 5n egra ion F 'on$igure !rom the pull+down menu. Ghe time integration window will appear. Jnter the !ollowing parameters: + + + Initial Gime Jnd Gime Hum#er o! Communication Points and then . 5 5 5 6.6 1-.6 1-66
Clic on
Hote: Ghe e9ample a#ove leads to a communication step si:e o! 6.61 s. Hormally the integrator chooses the integration stepsi:e during the integration procedure and varies it due to the integration sta#ility. It may #e necessary to de!ine a ma9imum integration stepsi:e to guarantee that the dynamic answer o! all important eigen!re*uencies is mapped.
Hote: 3e!ore per!orming the time integration it is necessary to save the model #ecause SIMP(C) reads the data !rom the model !iles while per!orming the calculations. Clic on ,in the G'I/ or select 'alcula ion F Time 5n egra ion F Per$orm *i h Measuremen s You can !ollow the integration process in the echo area. Jnter D?eturn> to e9it the echo area when the process is !inished. In the model setup window select or chose 7nima ion F Time 8is or%. Ghe animation control window !igure 4.14. appears
1ehicle &ynamics 2 Multi+3ody Simulation
Pro!. &r.+Ing. Michael 4ahle
4. Getting Started: Pendulum Model
%6
Figure 4.14.: 7nima ion 'on rol )indo* Clic on to start the animation. J9periment with the push#uttons to see the e!!ects they have on the animation. It is even possi#le to ma e short !ilms o! the animation" which are saved in the model !older.
1ehicle &ynamics 2 Multi+3ody Simulation
Pro!. &r.+Ing. Michael 4ahle
Potrebbero piacerti anche
- The Subtle Art of Not Giving a F*ck: A Counterintuitive Approach to Living a Good LifeDa EverandThe Subtle Art of Not Giving a F*ck: A Counterintuitive Approach to Living a Good LifeValutazione: 4 su 5 stelle4/5 (5783)
- The Yellow House: A Memoir (2019 National Book Award Winner)Da EverandThe Yellow House: A Memoir (2019 National Book Award Winner)Valutazione: 4 su 5 stelle4/5 (98)
- Never Split the Difference: Negotiating As If Your Life Depended On ItDa EverandNever Split the Difference: Negotiating As If Your Life Depended On ItValutazione: 4.5 su 5 stelle4.5/5 (838)
- Shoe Dog: A Memoir by the Creator of NikeDa EverandShoe Dog: A Memoir by the Creator of NikeValutazione: 4.5 su 5 stelle4.5/5 (537)
- The Emperor of All Maladies: A Biography of CancerDa EverandThe Emperor of All Maladies: A Biography of CancerValutazione: 4.5 su 5 stelle4.5/5 (271)
- Hidden Figures: The American Dream and the Untold Story of the Black Women Mathematicians Who Helped Win the Space RaceDa EverandHidden Figures: The American Dream and the Untold Story of the Black Women Mathematicians Who Helped Win the Space RaceValutazione: 4 su 5 stelle4/5 (890)
- The Little Book of Hygge: Danish Secrets to Happy LivingDa EverandThe Little Book of Hygge: Danish Secrets to Happy LivingValutazione: 3.5 su 5 stelle3.5/5 (399)
- Team of Rivals: The Political Genius of Abraham LincolnDa EverandTeam of Rivals: The Political Genius of Abraham LincolnValutazione: 4.5 su 5 stelle4.5/5 (234)
- Grit: The Power of Passion and PerseveranceDa EverandGrit: The Power of Passion and PerseveranceValutazione: 4 su 5 stelle4/5 (587)
- Devil in the Grove: Thurgood Marshall, the Groveland Boys, and the Dawn of a New AmericaDa EverandDevil in the Grove: Thurgood Marshall, the Groveland Boys, and the Dawn of a New AmericaValutazione: 4.5 su 5 stelle4.5/5 (265)
- A Heartbreaking Work Of Staggering Genius: A Memoir Based on a True StoryDa EverandA Heartbreaking Work Of Staggering Genius: A Memoir Based on a True StoryValutazione: 3.5 su 5 stelle3.5/5 (231)
- On Fire: The (Burning) Case for a Green New DealDa EverandOn Fire: The (Burning) Case for a Green New DealValutazione: 4 su 5 stelle4/5 (72)
- Elon Musk: Tesla, SpaceX, and the Quest for a Fantastic FutureDa EverandElon Musk: Tesla, SpaceX, and the Quest for a Fantastic FutureValutazione: 4.5 su 5 stelle4.5/5 (474)
- The Hard Thing About Hard Things: Building a Business When There Are No Easy AnswersDa EverandThe Hard Thing About Hard Things: Building a Business When There Are No Easy AnswersValutazione: 4.5 su 5 stelle4.5/5 (344)
- The Unwinding: An Inner History of the New AmericaDa EverandThe Unwinding: An Inner History of the New AmericaValutazione: 4 su 5 stelle4/5 (45)
- The World Is Flat 3.0: A Brief History of the Twenty-first CenturyDa EverandThe World Is Flat 3.0: A Brief History of the Twenty-first CenturyValutazione: 3.5 su 5 stelle3.5/5 (2219)
- The Gifts of Imperfection: Let Go of Who You Think You're Supposed to Be and Embrace Who You AreDa EverandThe Gifts of Imperfection: Let Go of Who You Think You're Supposed to Be and Embrace Who You AreValutazione: 4 su 5 stelle4/5 (1090)
- The Sympathizer: A Novel (Pulitzer Prize for Fiction)Da EverandThe Sympathizer: A Novel (Pulitzer Prize for Fiction)Valutazione: 4.5 su 5 stelle4.5/5 (119)
- Her Body and Other Parties: StoriesDa EverandHer Body and Other Parties: StoriesValutazione: 4 su 5 stelle4/5 (821)
- Fluid Mechanics Lecture Notes on Similarity and Dimensional AnalysisDocumento15 pagineFluid Mechanics Lecture Notes on Similarity and Dimensional AnalysisAlsharksi AviationNessuna valutazione finora
- Primary Series Circuit Cables: Compliance With StandardsDocumento4 paginePrimary Series Circuit Cables: Compliance With StandardsMena Balan SerbuNessuna valutazione finora
- Ijest NG Vol2 No2 Complete IssueDocumento204 pagineIjest NG Vol2 No2 Complete IssueUkemebookieNessuna valutazione finora
- McKee EquationDocumento2 pagineMcKee EquationKatrina Joyce Mabanes100% (1)
- Measurements On Electric Installations in Theory and PracticeDocumento124 pagineMeasurements On Electric Installations in Theory and Practicebxteo100% (2)
- Great Circle Sailing Notes PDFDocumento88 pagineGreat Circle Sailing Notes PDFAsdNessuna valutazione finora
- Lpile Input ParametersDocumento1 paginaLpile Input ParametersKresno N SoetomoNessuna valutazione finora
- 1 s2.0 0013794486900366 Main PDFDocumento9 pagine1 s2.0 0013794486900366 Main PDFEmanuel CarvalhoNessuna valutazione finora
- Reaction Paper (Draft)Documento2 pagineReaction Paper (Draft)chapatz100% (2)
- Ijoaem 202109Documento20 pagineIjoaem 202109Sahadev RoyNessuna valutazione finora
- catinduSENSORLVDTen 11364236687 PDFDocumento52 paginecatinduSENSORLVDTen 11364236687 PDFLmf DanielNessuna valutazione finora
- Integrated Science BKDocumento712 pagineIntegrated Science BKFrancis TpowerNessuna valutazione finora
- Photochromism and PiezochromismDocumento6 paginePhotochromism and PiezochromismBlake ConnollyNessuna valutazione finora
- ECG Circuit Design & ImplementationDocumento1 paginaECG Circuit Design & ImplementationJack MarshNessuna valutazione finora
- EFL - ESL General Knowledge Quiz Questions PDFDocumento7 pagineEFL - ESL General Knowledge Quiz Questions PDFBaloram DeyNessuna valutazione finora
- ELEK Cable HV ReportDocumento6 pagineELEK Cable HV ReportJayson PatrickNessuna valutazione finora
- Marginal and Internal Adaptation of Zirconia CrownDocumento7 pagineMarginal and Internal Adaptation of Zirconia CrownAndrei AvîrvareiNessuna valutazione finora
- Literature Review On FoundationDocumento6 pagineLiterature Review On FoundationAhmed Shah100% (3)
- Led Bulbs CatalogueDocumento30 pagineLed Bulbs CatalogueleedarsonlightingNessuna valutazione finora
- Reduction of Vibrations G.B. Warburton, J. Wiley & Sons, Chichester, 1992, 91 Pages, 17.50 - 1993Documento2 pagineReduction of Vibrations G.B. Warburton, J. Wiley & Sons, Chichester, 1992, 91 Pages, 17.50 - 1993ciscoNessuna valutazione finora
- AP Final Exam IIDocumento21 pagineAP Final Exam IIRobert JonesNessuna valutazione finora
- BP Chapter 13 - Understanding the Causes of FoxingDocumento23 pagineBP Chapter 13 - Understanding the Causes of FoxingSonia KataNessuna valutazione finora
- S7 17 30 UGMs Vs MGMB Procenin Geomet 2017 ChileDocumento22 pagineS7 17 30 UGMs Vs MGMB Procenin Geomet 2017 Chileosden515100% (1)
- PHYS102 GR03 (123221) SyllabusDocumento3 paginePHYS102 GR03 (123221) Syllabusnindidavid628Nessuna valutazione finora
- Form 4 Physics RevisionDocumento5 pagineForm 4 Physics RevisionannmarieNessuna valutazione finora
- 14 Case Study Shanghai World Financial CenterDocumento6 pagine14 Case Study Shanghai World Financial CenterElvin Michaels100% (1)
- Machine Design and Industrial DraftingDocumento3 pagineMachine Design and Industrial Draftingbhati_mukesh89Nessuna valutazione finora
- Design and Manufacturing of Pneumatic Pipe Bending MachineDocumento5 pagineDesign and Manufacturing of Pneumatic Pipe Bending MachineSriram MuruganNessuna valutazione finora
- 02 Clicker QuestionsDocumento41 pagine02 Clicker QuestionsBouzoubaa OmarNessuna valutazione finora
- Polycrystalline Type VBMS250 255 260AE04Documento2 paginePolycrystalline Type VBMS250 255 260AE04walter_lopezvNessuna valutazione finora