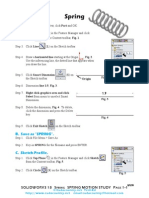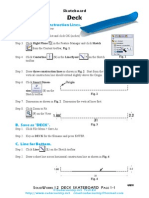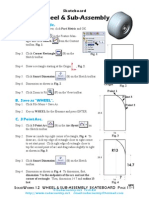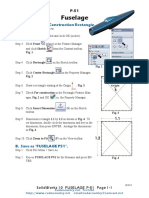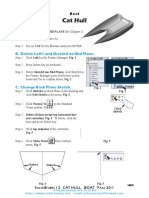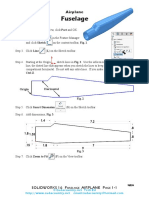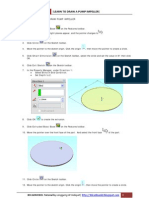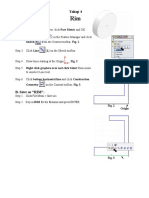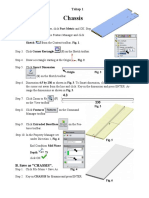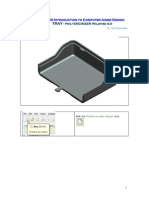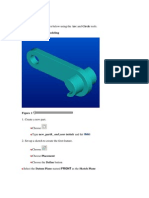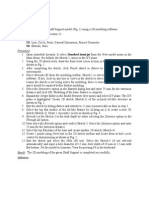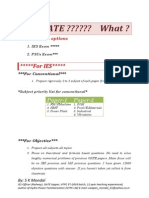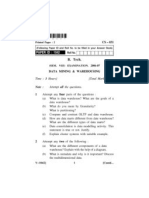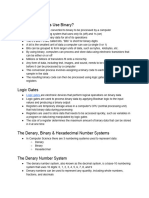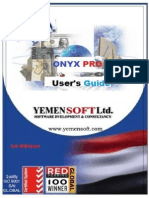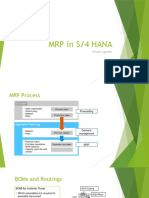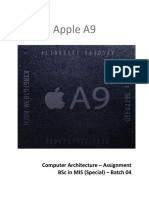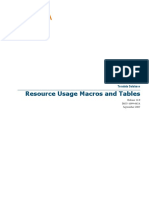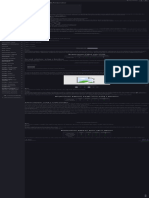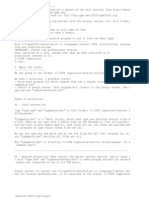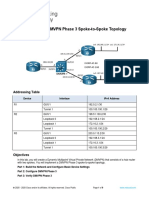Documenti di Didattica
Documenti di Professioni
Documenti di Cultura
DJK Springmotionstudy
Caricato da
Vikas KumarTitolo originale
Copyright
Formati disponibili
Condividi questo documento
Condividi o incorpora il documento
Hai trovato utile questo documento?
Questo contenuto è inappropriato?
Segnala questo documentoCopyright:
Formati disponibili
DJK Springmotionstudy
Caricato da
Vikas KumarCopyright:
Formati disponibili
Chapter 1
A. Sketch Path.
Step 2. Click Top Sketch Step 3. Click Line
Spring
Step 1. Click File Menu > New, click Part and OK. (plane) in the Feature Manager and click from the Content toolbar, Fig. 1. (L) on the Sketch toolbar. Fig. 1 Step 4. Draw a line starting at the Origin appears when you draw the line. Step 5. Click Smart Dimension the Sketch toolbar. , Fig. 2. Use the inferencing line, the dotted line that
(S) on
Origin
Fig. 2
Step 6. Add dimensions as shown in Fig. 3. To Smart dimension angle, click both lines then move the cursor between lines and click. Key-in 1.9 for the dimension and press ENTER. Step 7. Press Escape to unselect Smart Dimension. Step 8. Delete the dimension, Fig. 4. To delete, click the dimension and press the Delete key. Step 9. Click Exit Sketch on the Sketch toolbar.
Fig. 3
Fig. 4
B. Save as "SPRING".
Step 1. Click File Menu > Save As. Step 2. Key-in SPRING for the lename and press ENTER.
C. Sketch Profile.
Step 1. Click Top (plane) in the Feature Manager and click Sketch from the Content toolbar, Fig. 5. Step 2. Click Circle (S) on the Sketch toolbar. Fig. 5
SolidWorks 10 SPRING SPRING MOTION STUDY Page 1-1
Cudacountry.net Tech Ed http://www.cudacountry.net email:cudacountry@hotmail.com
2/6/11
Step 3. Draw a circle directly below the Origin , Fig. 6. Use the inferencing line, the dotted line that appears when you draw the circle. Step 4. Click Zoom to Fit Step 5. Click Smart Dimension
Origin
Fig. 6
(F) on the View toolbar. (S) on the Sketch toolbar.
Step 6. Add dimensions as shown in Fig. 7. Step 7. Click Exit Sketch Sketch toolbar. on the
Fig. 7
D. Sweep.
Step 1. Click Features Step 2. Click Swept Boss/Base Step 3. In the Swept Boss/Base Property Manager: for Prole eld, click circle in Sketch2, Fig. 9 for Path eld, click line in Sketch1, Fig. 9 expand Options Fig. 8 , Fig. 8 Fig. 10 on the Command Manager toolbar. on the Features toolbar.
Path (line)
Prole (circle)
Fig. 9
under Orientation/twist type: set Twist Along Path under Dene by: set Turns set Number of Turns 8 click OK Step 4. Save. Use Ctrl-S.
SolidWorks 10 SPRING SPRING MOTION STUDY Page 1-2
E. Show Sketch1.
Step 1. Expand Sweep1 in Feature Manager. Click Sketch1(line sketch) and click Show Content menu, Fig. 11. on the
F. Cut Ends of Spring.
Step 1. Click Front (plane) in the Feature Manager from the Content toolbar, and click Sketch Fig. 12. Step 2. Click Normal To toolbar. (Ctrl-8) Step 3. Click Rectangle toolbar. Fig. 11 Fig. 12
on the Standard Views
(S) on the Sketch
Step 4. Draw a rectangle away from the spring, Fig. 13. Step 5. Press Escape to unselect Rectangle tool. Step 6. Ctrl click left vertical line of rectangle and Origin to select both. To Ctrl click, click the line and hold down Ctrl key and click Origin, Fig. 14. Step 7. Click Make Midpoint menu, Fig. 14.
Fig. 13
Ctrl click line and Origin
Fig. 14
on the Content
Step 8. Click Smart Dimension the Sketch toolbar.
(S) on
Step 9. Dimension rectangle .8 and 1.9, Fig. 15. Step 10. Click Features Step 11. Click Extruded Cut on the Command Manager toolbar. on the Features toolbar.
Fig. 15
SolidWorks 10 SPRING SPRING MOTION STUDY Page 1-3
Step 12. In the Cut-Extrude Property Manager: under Direction 1 End Condition to Through All The Direction arrow should point towards area to be cut away, Fig. 32. If arrow is pointing in wrong direction, click Flip side to cut, Fig. 31. check Direction 2 Click OK . on the Standard Views Fig. 16
Direction arrow
Fig. 17
Fig. 18
Step 13. Click Isometric toolbar. (Ctrl-7) Step 14. Save. Use Ctrl-S.
SolidWorks 10 SPRING SPRING MOTION STUDY Page 1-4
Potrebbero piacerti anche
- Resorte en SolidwDocumento4 pagineResorte en SolidwCarlos Paz QuintanillaNessuna valutazione finora
- Sw12 Deck SkateboardDocumento15 pagineSw12 Deck SkateboardLucianNessuna valutazione finora
- Spring Motion StudyDocumento11 pagineSpring Motion StudyBANGGANessuna valutazione finora
- Sw12 Fuselage AirplaneDocumento8 pagineSw12 Fuselage AirplaneMrinmoy SahaNessuna valutazione finora
- Sw12 Hull BoatDocumento5 pagineSw12 Hull BoatemigrantuNessuna valutazione finora
- Sw11 Blank F1carDocumento8 pagineSw11 Blank F1carKevin Avilés TorresNessuna valutazione finora
- Sw12 Deck Split Line SkateboardDocumento9 pagineSw12 Deck Split Line SkateboardLucianNessuna valutazione finora
- Sw12 Pivotbushing SkateboardDocumento4 pagineSw12 Pivotbushing SkateboardLucianNessuna valutazione finora
- Sw15 Wheel F1carDocumento12 pagineSw15 Wheel F1carcoolth2Nessuna valutazione finora
- Sw12 Wing AirplaneDocumento4 pagineSw12 Wing AirplaneSaphoSpiritNessuna valutazione finora
- Sw12 Wheel Subassembly SkateboardDocumento6 pagineSw12 Wheel Subassembly SkateboardLucianNessuna valutazione finora
- 1.body For TruckDocumento11 pagine1.body For Trucklinhcdt3Nessuna valutazione finora
- 1-sw17 Spinner Tri SprinnerDocumento7 pagine1-sw17 Spinner Tri SprinnerBen GuhmanNessuna valutazione finora
- Sw15 Body F1carDocumento37 pagineSw15 Body F1carLuis David SanchezNessuna valutazione finora
- Fuselage: A. FRONT Sketch Construction RectangleDocumento26 pagineFuselage: A. FRONT Sketch Construction RectangleasasNessuna valutazione finora
- Introduction To Sketching Tutorial Summary: Task 1Documento33 pagineIntroduction To Sketching Tutorial Summary: Task 1Sarthak AroraNessuna valutazione finora
- 20 Sw12 Hull Cat BoatDocumento12 pagine20 Sw12 Hull Cat BoatCah Ndeso KlutukNessuna valutazione finora
- Truck: Master X7Documento4 pagineTruck: Master X7lion009Nessuna valutazione finora
- Sw12 Conebushing SkateboardDocumento2 pagineSw12 Conebushing SkateboardLucianNessuna valutazione finora
- Sw12 Assembly Board SkateboardDocumento8 pagineSw12 Assembly Board SkateboardLucianNessuna valutazione finora
- CH 15Documento9 pagineCH 15akinkanalangNessuna valutazione finora
- Fuselage: A. Side CutDocumento8 pagineFuselage: A. Side CutLarryMontejoNessuna valutazione finora
- A. Axle.: Simples MachinesDocumento2 pagineA. Axle.: Simples Machineslinhcdt3Nessuna valutazione finora
- Solid WorksDocumento65 pagineSolid WorkssumanNessuna valutazione finora
- Cavity Block Exercise: Prerequisite KnowledgeDocumento8 pagineCavity Block Exercise: Prerequisite KnowledgeSaish VerenkarNessuna valutazione finora
- sw16 Blank Co2shellcarDocumento7 paginesw16 Blank Co2shellcarChonk LeeNessuna valutazione finora
- To Draw A Pump ImpellerDocumento10 pagineTo Draw A Pump ImpellerabyzenNessuna valutazione finora
- ME 210 Mechanical Engineering Drawing & Graphics: College of Engineering SciencesDocumento11 pagineME 210 Mechanical Engineering Drawing & Graphics: College of Engineering SciencesEbrahim HanashNessuna valutazione finora
- 30 Minute LessonDocumento27 pagine30 Minute Lessonapi-3748063100% (3)
- Hydroplane: A. Create RectangleDocumento4 pagineHydroplane: A. Create RectangleTung DamNessuna valutazione finora
- CATIA V5-6R2015 Basics - Part II: Part ModelingDa EverandCATIA V5-6R2015 Basics - Part II: Part ModelingValutazione: 4.5 su 5 stelle4.5/5 (3)
- ME 210 Mechanical Engineering Drawing & Graphics: Reference Planes Vertical Bearing SupportDocumento20 pagineME 210 Mechanical Engineering Drawing & Graphics: Reference Planes Vertical Bearing SupportEbrahim HanashNessuna valutazione finora
- C. Tutorial Part 1 - Creating, Analyzing and Designing The Basic ModelDocumento5 pagineC. Tutorial Part 1 - Creating, Analyzing and Designing The Basic ModelyaniNessuna valutazione finora
- Solidworks TutorialDocumento115 pagineSolidworks TutorialmaloyNessuna valutazione finora
- Sw12 Axle SkateboardDocumento2 pagineSw12 Axle SkateboardLucianNessuna valutazione finora
- Solidworks Manual (1) 1Documento45 pagineSolidworks Manual (1) 1Daniel HerreraNessuna valutazione finora
- 7 Shades of ArtDocumento40 pagine7 Shades of ArtsamiNessuna valutazione finora
- Tahap 4: SketchDocumento5 pagineTahap 4: SketchJusuf ElQudsyNessuna valutazione finora
- Easy Civ StartDocumento28 pagineEasy Civ StartLai HuynhNessuna valutazione finora
- ME 210 Mechanical Engineering Drawing & Graphics: College of Engineering SciencesDocumento15 pagineME 210 Mechanical Engineering Drawing & Graphics: College of Engineering SciencesEbrahim HanashNessuna valutazione finora
- Autocad Project ReportDocumento44 pagineAutocad Project ReportSanjay Rawat0% (1)
- Catia V5 SketcherDocumento270 pagineCatia V5 SketcherSimona SimoneNessuna valutazione finora
- A. ChassisDocumento11 pagineA. ChassisJusuf ElQudsyNessuna valutazione finora
- Introduction To Autodesk Inventor F1 in Schools Final 022513Documento51 pagineIntroduction To Autodesk Inventor F1 in Schools Final 022513Toth CsabaNessuna valutazione finora
- Module 2b:: ME 210 Mechanical Engineering Drawing & GraphicsDocumento8 pagineModule 2b:: ME 210 Mechanical Engineering Drawing & GraphicsEbrahim HanashNessuna valutazione finora
- Modifying Sketches: Using The Undo/Redo CommandDocumento18 pagineModifying Sketches: Using The Undo/Redo CommandIrina IonescuNessuna valutazione finora
- Wire Frame Model: Master X7Documento3 pagineWire Frame Model: Master X7lion009Nessuna valutazione finora
- Simple Teapot Catia Iss 01Documento51 pagineSimple Teapot Catia Iss 01Murali AnirudhNessuna valutazione finora
- 03 SculptingDocumento25 pagine03 SculptingKesava PrasadNessuna valutazione finora
- Tutorial 2 - Holes & Rounds & and ChamfersDocumento11 pagineTutorial 2 - Holes & Rounds & and ChamferskrongdakNessuna valutazione finora
- © Project Maths Development Team 2009Documento22 pagine© Project Maths Development Team 2009Ismail HashimNessuna valutazione finora
- Tray - CAD TutorialDocumento31 pagineTray - CAD Tutorials73a1thNessuna valutazione finora
- Working Directory: Modeling: FrontDocumento16 pagineWorking Directory: Modeling: FrontMario Machin GarciaNessuna valutazione finora
- 3D MODEL - 1 Shaft SupportDocumento1 pagina3D MODEL - 1 Shaft SupportHareesh R IyerNessuna valutazione finora
- Sw10 Assembly SpringmotionstudyDocumento7 pagineSw10 Assembly Springmotionstudylinhcdt3Nessuna valutazione finora
- ME 210 Mechanical Engineering Drawing & Graphics: To Construct Housing Body and Add Multiple FeaturesDocumento32 pagineME 210 Mechanical Engineering Drawing & Graphics: To Construct Housing Body and Add Multiple FeaturesEbrahim HanashNessuna valutazione finora
- COM 215 Computer Packages II Practical BookDocumento18 pagineCOM 215 Computer Packages II Practical Bookabdulqudus abdulakeemNessuna valutazione finora
- Pro Engineer Tutorial3v4-ImDocumento32 paginePro Engineer Tutorial3v4-ImMohammed M SHNessuna valutazione finora
- After Gate by S K MondalDocumento3 pagineAfter Gate by S K MondalsonalibaraNessuna valutazione finora
- Understanding in Situ Combustion: Schlumberger: Heavy OilDocumento2 pagineUnderstanding in Situ Combustion: Schlumberger: Heavy OilRaviAnandNessuna valutazione finora
- Understanding in Situ Combustion: Schlumberger: Heavy OilDocumento2 pagineUnderstanding in Situ Combustion: Schlumberger: Heavy OilRaviAnandNessuna valutazione finora
- Understanding in Situ Combustion: Schlumberger: Heavy OilDocumento2 pagineUnderstanding in Situ Combustion: Schlumberger: Heavy OilRaviAnandNessuna valutazione finora
- InstructionsDocumento21 pagineInstructionsAlpesh PanchalNessuna valutazione finora
- Information Brochure: (First Semester 2014-2015)Documento33 pagineInformation Brochure: (First Semester 2014-2015)Vikas KumarNessuna valutazione finora
- Vikas GTDocumento2 pagineVikas GTVikas KumarNessuna valutazione finora
- Data MiningDocumento2 pagineData MiningVikas KumarNessuna valutazione finora
- HTTP (Request & Response) PDFDocumento26 pagineHTTP (Request & Response) PDFAndry GonzalezNessuna valutazione finora
- Computer Science Revision NotesDocumento26 pagineComputer Science Revision Notesfiercesasha8808Nessuna valutazione finora
- 2011-06-03 12.45.30 ErrorDocumento12 pagine2011-06-03 12.45.30 ErrorlfmlalodiaNessuna valutazione finora
- IDMS TrainingDocumento56 pagineIDMS Trainingwastefellowx0% (1)
- Role of Mis in PlanningDocumento3 pagineRole of Mis in PlanningJjjo ChitimbeNessuna valutazione finora
- Yemensoft Onyx Pro - User's GuideDocumento272 pagineYemensoft Onyx Pro - User's Guideyemensoft88% (8)
- MRP in S/4 Hana: Simple LogisticsDocumento17 pagineMRP in S/4 Hana: Simple LogisticsmohitNessuna valutazione finora
- Apple A9Documento10 pagineApple A9Savithri NandadasaNessuna valutazione finora
- Pyhton Practicals PDFDocumento17 paginePyhton Practicals PDFMegha SundriyalNessuna valutazione finora
- AI Project CycleDocumento7 pagineAI Project CyclevratNessuna valutazione finora
- Communication Systems Engineering Second Edition PDFDocumento2 pagineCommunication Systems Engineering Second Edition PDFKevinNessuna valutazione finora
- 1098Documento250 pagine1098Ankalarao chinthapalliNessuna valutazione finora
- RepDocumento41 pagineReppriyarajagopal_kNessuna valutazione finora
- Lecture 02: Multimedia Data (Image and Audio)Documento30 pagineLecture 02: Multimedia Data (Image and Audio)Shashi Bhushan KotwalNessuna valutazione finora
- M4 - Socio Cyber InformaticsDocumento27 pagineM4 - Socio Cyber InformaticsIt's meNessuna valutazione finora
- Digital Fingerprinting PDFDocumento194 pagineDigital Fingerprinting PDFmipulddNessuna valutazione finora
- Pyqt5 Project 2Documento11 paginePyqt5 Project 2Yash RajputNessuna valutazione finora
- 122 Ireceivables Implementation GuideDocumento110 pagine122 Ireceivables Implementation GuideAbbasNessuna valutazione finora
- System Design - Sequencer - Grokking Modern System Design Interview For Engineers & ManagersDocumento1 paginaSystem Design - Sequencer - Grokking Modern System Design Interview For Engineers & Managerspmprepkp0% (2)
- Chapter03-Managing Files From The Command LineDocumento7 pagineChapter03-Managing Files From The Command LineShahabuddin Mohammed AhmedNessuna valutazione finora
- CH-3 Concurrency Control NewDocumento71 pagineCH-3 Concurrency Control NewfiraolfroNessuna valutazione finora
- Idc Futurescape: Worldwide Enterprise Network Infrastructure 2020 PredictionsDocumento20 pagineIdc Futurescape: Worldwide Enterprise Network Infrastructure 2020 PredictionsAKNessuna valutazione finora
- Rift Valley University Bishoftu CampusDocumento58 pagineRift Valley University Bishoftu CampusAyansa TeshomeNessuna valutazione finora
- Arduino Miata Immobilizer Bypass SchematicDocumento1 paginaArduino Miata Immobilizer Bypass SchematicSzabó PéterNessuna valutazione finora
- White Paper Credit CheckingDocumento10 pagineWhite Paper Credit CheckingprasadkothaliNessuna valutazione finora
- Futureinternet 11 00100 v2Documento25 pagineFutureinternet 11 00100 v2Samson OluwafemiNessuna valutazione finora
- ReadmeengDocumento3 pagineReadmeengIlanildo DiasNessuna valutazione finora
- 19.1.4 Lab - Implement A DMVPN Phase 3 Spoke To Spoke TopologyDocumento9 pagine19.1.4 Lab - Implement A DMVPN Phase 3 Spoke To Spoke Topology抓愛恰Nessuna valutazione finora
- Apex Ebs Integration 366808Documento44 pagineApex Ebs Integration 366808ahmed_sft100% (2)
- Manual Virtual ScopeDocumento92 pagineManual Virtual ScopeBabasrinivas GuduruNessuna valutazione finora