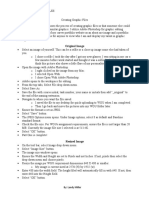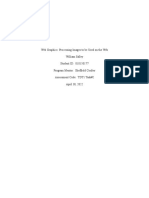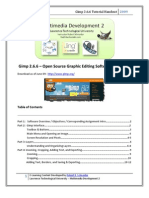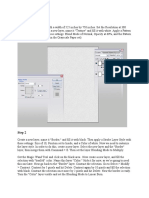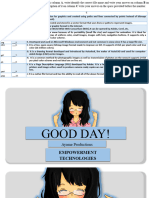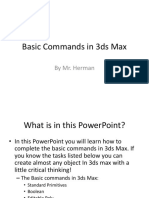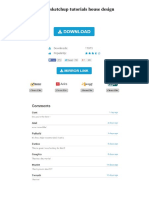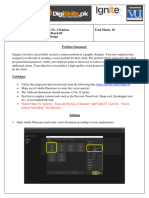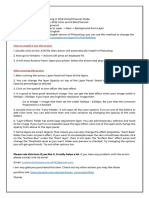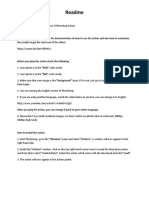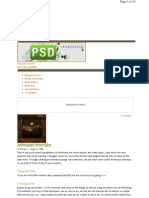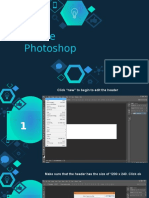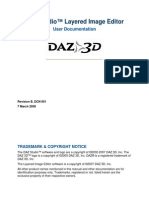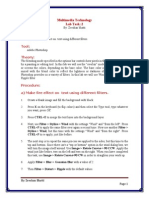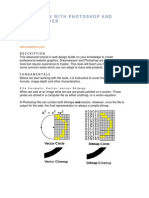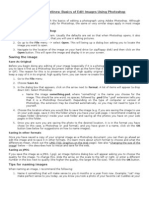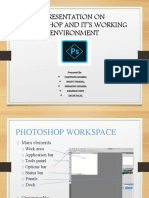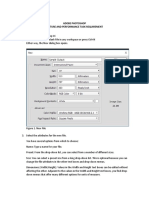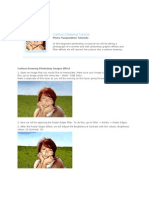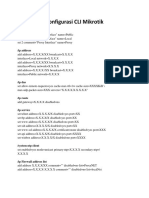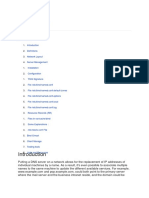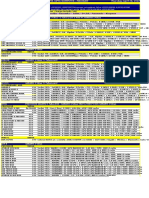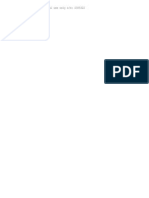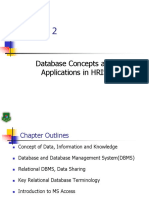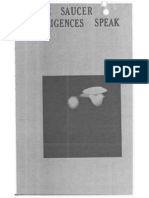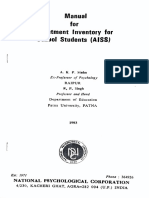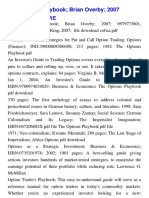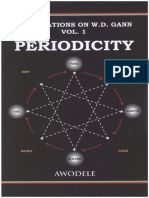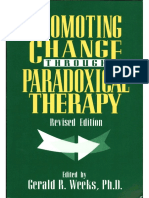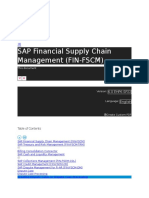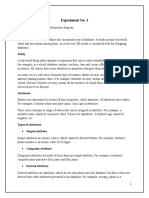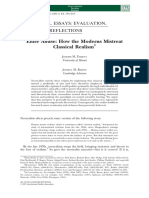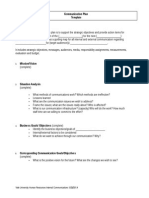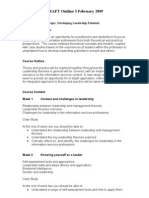Documenti di Didattica
Documenti di Professioni
Documenti di Cultura
Adobe Photoshop 7 - 2
Caricato da
Afdoal Al BimaniDescrizione originale:
Titolo originale
Copyright
Formati disponibili
Condividi questo documento
Condividi o incorpora il documento
Hai trovato utile questo documento?
Questo contenuto è inappropriato?
Segnala questo documentoCopyright:
Formati disponibili
Adobe Photoshop 7 - 2
Caricato da
Afdoal Al BimaniCopyright:
Formati disponibili
Adobe Photoshop 7 Module 2: Hands on activities.
Activity 1: Create a Background by blurring a picture. File > New. 2272 x 1704 pixels. File > Open the given file. Select > All. Edit > copy. Close the original picture. Edit > Paste. Image > Adjustments.
Select Variations.
Prepared by Lu Cheng Soon, IP Rajang, Sarawak.
Select the lighter picture, as shown in the figure above. Redo the process until it suite your taste.
Click OK.
Prepared by Lu Cheng Soon, IP Rajang, Sarawak.
Activity 2: Text Editing. File > New. (768 x 576) Copy a picture into layer 1. Rename it to BG. Blurring the picture.
Zoom in & maximize the window. Add in a new layer. Rename it to Label. Choose the color & select the rectangular tool. Draw a rectangular as shown in the figure below.
Select the text tool. A new layer will add in automatically.
Prepared by Lu Cheng Soon, IP Rajang, Sarawak.
Change the text orientation to vertical, color to green, size to 20. Type a text Institut Perguruan Rajang, as shown in the figure below.
Highlight the text, Layer > layer Style > Bevel & Emboss
Make some editing.
Prepared by Lu Cheng Soon, IP Rajang, Sarawak.
OK.
Add in another layer. Prepare a text Selamat Datang Ke IPR. Highlight the text.
Prepared by Lu Cheng Soon, IP Rajang, Sarawak.
Highlight the text. Select Create Warped Text. Make some editing.
Add some more features/effects.
Prepared by Lu Cheng Soon, IP Rajang, Sarawak.
Add in a new layer. Type the text: Welcome to IPR.
Click the layer : Welcome to IPR.
Prepared by Lu Cheng Soon, IP Rajang, Sarawak.
Filter > Render > Lighting Effects. Make some changes.
OK.
Prepared by Lu Cheng Soon, IP Rajang, Sarawak.
Activity 4: Frame File > new. 220 x 270 pixels. File > Open. Open the frame (type PNG). Select > All. Edit > copy. Close the original picture. Edit > paste.
Rename the layer to Photo Frame. Add in another layer. Rename it to Photo. Select a picture. Select the area, edit > copy. Close the original picture. No. 9
Prepared by Lu Cheng Soon, IP Rajang, Sarawak.
Edit > Paste. Maximize the file.
Edit > Transform > Scale. Click on Maintain aspect ratio icon.
Prepared by Lu Cheng Soon, IP Rajang, Sarawak.
10
Resize the picture until it fit into the photo frame.. Click Commit transform (return).
Interchange the layer. Resize the photo until it fit into the frame.
Prepared by Lu Cheng Soon, IP Rajang, Sarawak.
11
Save as jpg/jpeg/png/gif.
Activity 5: Clone a part of picture. File > New (1024 x 768 pixels) Select > All Edit > copy. Close the original picture. Edit > paste on the stage. Rename the layer to BG
Prepared by Lu Cheng Soon, IP Rajang, Sarawak.
12
Add layer. Rename it to Pole. Click layer BG, select Clone tool. Change the Brush size to 8.
Move the mouse over the pole, press Alt key & Click the mouse simultaneously. Zoom in the picture. Select the layer Pole. Trace the pole (either one) to make a new pole as shown in the figure below.
Check the eye of layer BG.
Prepared by Lu Cheng Soon, IP Rajang, Sarawak.
13
Erase the unnecessary part. (Please zoom in & make the brush smaller, if necessary.)
Duplicate the layer. Name it as Pole 2.
Prepared by Lu Cheng Soon, IP Rajang, Sarawak.
14
OK. Uncheck the eye of layer BG. Put the pole at the appropriate location, as shown in the figure below.
Add in new layer, rename it to Bunga. File > Open > Bunga kertas. Selection tools (Elliptical tool), change the feather to 80 px. Select the appropriate area. Edit > copy , close the original picture. Clict layer bunga, edit > paste. Resize it accordingly. Edit > free transform. Adjust the angle. Move the bunga and put it beside the staircase, as shown in the figure below.
Prepared by Lu Cheng Soon, IP Rajang, Sarawak.
15
Duplicate the bunga layer. Put it on the other side of the staircase.
The End.
Prepared by Lu Cheng Soon, IP Rajang, Sarawak.
16
Potrebbero piacerti anche
- Adobe Photoshop 7-1Documento7 pagineAdobe Photoshop 7-1Afdoal Al BimaniNessuna valutazione finora
- How To GraphicsDocumento10 pagineHow To Graphicsapi-423310252Nessuna valutazione finora
- Legendary LightDocumento3 pagineLegendary LightMarvin OcampoNessuna valutazione finora
- Graphics For A WebsiteDocumento9 pagineGraphics For A Websiteapi-611728429Nessuna valutazione finora
- Nature Drawing (Minimum of Two) How To Get Started: Assignment OneDocumento13 pagineNature Drawing (Minimum of Two) How To Get Started: Assignment OneBalongQ.ArriolaNessuna valutazione finora
- PS Blog HeaderDocumento18 paginePS Blog HeaderShahfizah ShukorNessuna valutazione finora
- Introduction To PhotoshopDocumento7 pagineIntroduction To PhotoshopMharbse EdzaNessuna valutazione finora
- Homework Assignment1 Gimp TutorialDocumento12 pagineHomework Assignment1 Gimp TutorialSugengNessuna valutazione finora
- Step 1Documento25 pagineStep 1Dinesh ScorpNessuna valutazione finora
- Photoshop For BeginnersDocumento118 paginePhotoshop For BeginnersMarlou AbejuelaNessuna valutazione finora
- Usporedbe Fotografija U Corel PhotoPaintuDocumento12 pagineUsporedbe Fotografija U Corel PhotoPaintucluetimeNessuna valutazione finora
- Introduction To Photoshop PDFDocumento6 pagineIntroduction To Photoshop PDFManind BediNessuna valutazione finora
- Practical - V Animation LabDocumento38 paginePractical - V Animation LabAhfrin JNessuna valutazione finora
- 14 - How To Edit in Photoshop (Part 1)Documento41 pagine14 - How To Edit in Photoshop (Part 1)john eric ricardeNessuna valutazione finora
- Rhino To Illustrator TutorialDocumento2 pagineRhino To Illustrator Tutorialjuninho711Nessuna valutazione finora
- Adobe PhotoshopDocumento8 pagineAdobe PhotoshopzenusamriNessuna valutazione finora
- Introduction & Features of Adobe PhotoshopDocumento29 pagineIntroduction & Features of Adobe PhotoshopMAJEED ALANZINessuna valutazione finora
- To Do: - Quiz 2 - Launch Internet Explorer - Launch PhotoshopDocumento52 pagineTo Do: - Quiz 2 - Launch Internet Explorer - Launch PhotoshopGael Larico TorresNessuna valutazione finora
- Surface Automation - ExercisesDocumento38 pagineSurface Automation - ExercisesPrasadNessuna valutazione finora
- Basic Commands in 3ds MaxDocumento21 pagineBasic Commands in 3ds Maxshaluu TripathiNessuna valutazione finora
- Teacher's Training GIMPDocumento29 pagineTeacher's Training GIMPJeh Feudo TungolNessuna valutazione finora
- Fast Forward With Adobe PhotoshopDocumento40 pagineFast Forward With Adobe PhotoshopRona LinNessuna valutazione finora
- Modeling A CityDocumento40 pagineModeling A CityPaul AlvesNessuna valutazione finora
- Manual Vectorworks 12 Ingles PDFDocumento55 pagineManual Vectorworks 12 Ingles PDFMaribel Guna Parada100% (1)
- Object Base Image Classifications BangladeshDocumento58 pagineObject Base Image Classifications BangladeshMohd Razif Sumairi100% (1)
- Instructions For Preparing Images To Upload For The AP Digital SubmissionDocumento2 pagineInstructions For Preparing Images To Upload For The AP Digital SubmissionlisaterrazasNessuna valutazione finora
- How To Create A Pressed Paper Logo Mockup in Adobe PhotoshopDocumento35 pagineHow To Create A Pressed Paper Logo Mockup in Adobe PhotoshopLucky AprizalNessuna valutazione finora
- PS Resize Exercise (Folder H)Documento2 paginePS Resize Exercise (Folder H)mlgiltnerNessuna valutazione finora
- Building An e PubDocumento12 pagineBuilding An e PubRodrigoSalazarNessuna valutazione finora
- Google Sketchup Tutorials House DesignDocumento3 pagineGoogle Sketchup Tutorials House DesignMonicaNessuna valutazione finora
- Dream Weaver ProjectDocumento26 pagineDream Weaver ProjectVarit RuangsiriNessuna valutazione finora
- DSTP2.0-Batch-05 GRD101 1 SOLDocumento8 pagineDSTP2.0-Batch-05 GRD101 1 SOLFarkhanda HammadNessuna valutazione finora
- Photoscan Instructions Complete Fall2015Documento36 paginePhotoscan Instructions Complete Fall2015PRILK2011Nessuna valutazione finora
- Using Images: All About Images TutorialDocumento7 pagineUsing Images: All About Images Tutorialbra9tee9tiniNessuna valutazione finora
- 10 Photoshop Techniques For VisualizationDocumento15 pagine10 Photoshop Techniques For VisualizationFilip ArsovNessuna valutazione finora
- How To Create A Glass Texture With PhotoshopDocumento78 pagineHow To Create A Glass Texture With PhotoshopAleksandraNessuna valutazione finora
- Help FileDocumento1 paginaHelp FileEyoha TubeNessuna valutazione finora
- Readme PDFDocumento3 pagineReadme PDFAnshuman NarangNessuna valutazione finora
- 2008 08 Animated-InterfaceDocumento35 pagine2008 08 Animated-Interfaceahwah78Nessuna valutazione finora
- Topic 4.1 BASIC PHOTO CORRECTIONSDocumento19 pagineTopic 4.1 BASIC PHOTO CORRECTIONSStorage DeviceNessuna valutazione finora
- PhotoshopDocumento18 paginePhotoshopNurul natihahNessuna valutazione finora
- Layered Image Editor User GuideDocumento37 pagineLayered Image Editor User GuideJohn Antonio Von TrappNessuna valutazione finora
- Photoshop 1Documento21 paginePhotoshop 1icecreMNessuna valutazione finora
- Creating Alpha Channels in Photoshop To Use in Premiere Pro 1.5Documento1 paginaCreating Alpha Channels in Photoshop To Use in Premiere Pro 1.5Andrei OprescuNessuna valutazione finora
- Photoshop Lab Task 2 & 3Documento5 paginePhotoshop Lab Task 2 & 3Zeeshan Bhatti100% (4)
- Project 1.7: How To Resize CropDocumento5 pagineProject 1.7: How To Resize CropJoyVigilNessuna valutazione finora
- Sbi 3013 - Information and Communication Technology in Biology Adobe Photoshop' Lecturer'S Name: DR AzmiDocumento8 pagineSbi 3013 - Information and Communication Technology in Biology Adobe Photoshop' Lecturer'S Name: DR AzmiIntan NoranizaNessuna valutazione finora
- Web Design With Photoshop and Dreamweaver: WebsiteDocumento6 pagineWeb Design With Photoshop and Dreamweaver: WebsiterrajankadamNessuna valutazione finora
- Dreamweaver 8 Tutorial For BeginnersDocumento26 pagineDreamweaver 8 Tutorial For BeginnersKowsalya SankerNessuna valutazione finora
- Photoshop GuidelinesDocumento5 paginePhotoshop GuidelinesImran AliNessuna valutazione finora
- DW Intermediate 10-2005Documento10 pagineDW Intermediate 10-2005Nambi SembiluNessuna valutazione finora
- Graphics (11 To 15)Documento9 pagineGraphics (11 To 15)indraNessuna valutazione finora
- Presentation On Photoshop and It'S Working Environment: Presented byDocumento20 paginePresentation On Photoshop and It'S Working Environment: Presented bysagar salalNessuna valutazione finora
- Adobe PhotoshopDocumento24 pagineAdobe PhotoshopJean Tiberio MontinolaNessuna valutazione finora
- And Introduction To Photoshop: Group IDocumento51 pagineAnd Introduction To Photoshop: Group ILyka BunuanNessuna valutazione finora
- Cartoon Drawing TutorialDocumento24 pagineCartoon Drawing TutorialChandarani PatilNessuna valutazione finora
- How To Customize This TemplateDocumento7 pagineHow To Customize This TemplateNaga MNessuna valutazione finora
- PV360: 2fast 2furious: Rendering Hands-On SessionDocumento9 paginePV360: 2fast 2furious: Rendering Hands-On SessionRajesh VenkateshNessuna valutazione finora
- Bios Motherboard TroubleshootingDocumento14 pagineBios Motherboard TroubleshootingAfdoal Al Bimani50% (2)
- Konfigurasi CLI Mikrotik LengkapDocumento16 pagineKonfigurasi CLI Mikrotik LengkapAfdoal Al Bimani100% (1)
- Bind 9Documento33 pagineBind 9Afdoal Al BimaniNessuna valutazione finora
- Pricelist SCK 20 April 2017Documento18 paginePricelist SCK 20 April 2017Afdoal Al BimaniNessuna valutazione finora
- Invoice: Description Quantity Price IDRDocumento8 pagineInvoice: Description Quantity Price IDRAfdoal Al BimaniNessuna valutazione finora
- Jaringan KomputerDocumento493 pagineJaringan KomputerAfdoal Al BimaniNessuna valutazione finora
- SN Vbshaped7Documento1 paginaSN Vbshaped7Afdoal Al BimaniNessuna valutazione finora
- HRIS Chap 2Documento33 pagineHRIS Chap 2Mahbub67% (3)
- Ted Owens - Flying Saucer Intelligences SpeakDocumento34 pagineTed Owens - Flying Saucer Intelligences SpeakHomers SimpsonNessuna valutazione finora
- Manual For Adjustment Inventory For: School Students (AISS)Documento6 pagineManual For Adjustment Inventory For: School Students (AISS)Priyansh Patel67% (3)
- CofisaDocumento2 pagineCofisaTony Starks0% (1)
- Modern Laboratory ManagementDocumento1 paginaModern Laboratory ManagementQais AlsafasfehNessuna valutazione finora
- Cri AssignmentDocumento23 pagineCri AssignmentNyx JawadNessuna valutazione finora
- Awodele - Observations On W.D. Gann, Vol. 1 PeriodicityDocumento82 pagineAwodele - Observations On W.D. Gann, Vol. 1 Periodicityforex50087% (23)
- Srs TemplateDocumento8 pagineSrs Templateferrys37Nessuna valutazione finora
- Promoting Change Through Paradoxical Therapy - Gerald Weeks PDFDocumento575 paginePromoting Change Through Paradoxical Therapy - Gerald Weeks PDFmarina_apsi100% (2)
- Fukuoka - Serene Green Roof of JapanDocumento7 pagineFukuoka - Serene Green Roof of JapanJo ChanNessuna valutazione finora
- Dispute CaseDocumento4 pagineDispute CasedilansNessuna valutazione finora
- Sap WM Organization StructureDocumento7 pagineSap WM Organization StructureNarendra KumarNessuna valutazione finora
- 4 Clay ChemistryDocumento41 pagine4 Clay ChemistryMohamed HamdyNessuna valutazione finora
- DBE Lab ManualDocumento41 pagineDBE Lab ManualAsiya KhanNessuna valutazione finora
- Nalsar 2006Documento84 pagineNalsar 2006anuragchoubey1Nessuna valutazione finora
- Cover Letter For Content Writer With No ExperienceDocumento6 pagineCover Letter For Content Writer With No Experiencebcrqhr1n100% (2)
- Elder Abuse: How The Moderns Mistreat Classical Realism: Analytical Essays: Evaluation, Synthesis, ReflectionsDocumento21 pagineElder Abuse: How The Moderns Mistreat Classical Realism: Analytical Essays: Evaluation, Synthesis, ReflectionsElvira ToktasinovaNessuna valutazione finora
- Research Problem FormatDocumento1 paginaResearch Problem FormatMarkWeberNessuna valutazione finora
- Presentation Template IR For ManagementDocumento13 paginePresentation Template IR For ManagementYosia SuhermanNessuna valutazione finora
- YDH FEED VerificationDocumento10 pagineYDH FEED VerificationbillNessuna valutazione finora
- A-13 BS Entrepreneurship - CBEMDocumento7 pagineA-13 BS Entrepreneurship - CBEMJuliet Dechosa MajadasNessuna valutazione finora
- Management Problem, Research Objective, HypothesisDocumento22 pagineManagement Problem, Research Objective, Hypothesishumairjafri2011Nessuna valutazione finora
- Communication Plan Template: Yale University Human Resources Internal Communications 10/3/2014Documento6 pagineCommunication Plan Template: Yale University Human Resources Internal Communications 10/3/2014pielzapaNessuna valutazione finora
- ScreenOS 6.3 PBRDocumento17 pagineScreenOS 6.3 PBRomegahNessuna valutazione finora
- Manual IDEC FC5A AdvancedDocumento343 pagineManual IDEC FC5A AdvancedJoako FilipovichNessuna valutazione finora
- Chapter 4 Genes Evolution and BehaviourDocumento13 pagineChapter 4 Genes Evolution and BehaviourAlex LiNessuna valutazione finora
- Practice CompletaDocumento3 paginePractice CompletaEmanuel G.Nessuna valutazione finora
- ConCeptUalizing The Paternal FUnCtion: MALENESS, MASCuLINITY, OR THIRDNESS?Documento8 pagineConCeptUalizing The Paternal FUnCtion: MALENESS, MASCuLINITY, OR THIRDNESS?Keren Malchi0% (1)
- Leadership Course OutlineDocumento3 pagineLeadership Course OutlineKashif Mahmood100% (2)
- Upgrad Course Plan - FinalDocumento2 pagineUpgrad Course Plan - Finalmk_valiantNessuna valutazione finora