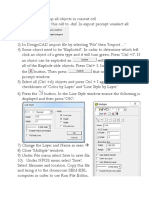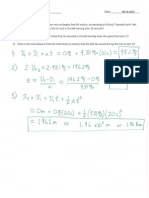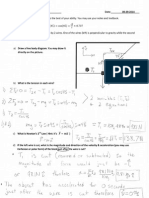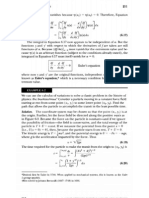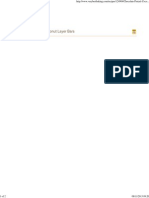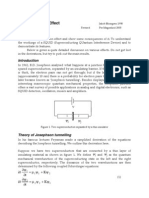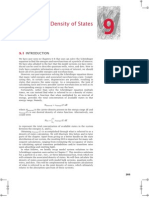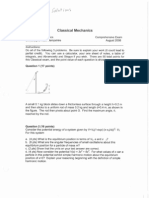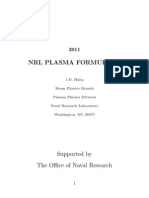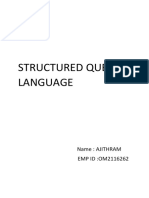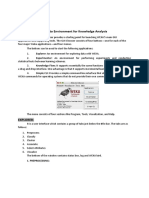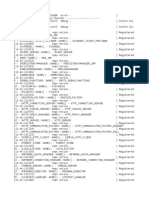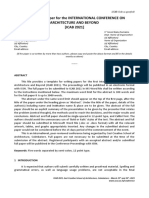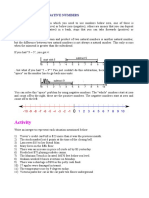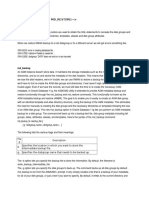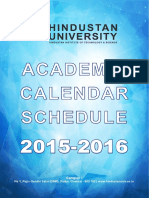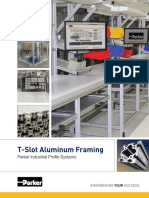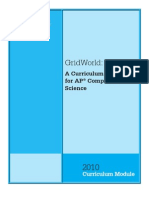Documenti di Didattica
Documenti di Professioni
Documenti di Cultura
Models - Mph.electric Sensor
Caricato da
Luke D'ImperioTitolo originale
Copyright
Formati disponibili
Condividi questo documento
Condividi o incorpora il documento
Hai trovato utile questo documento?
Questo contenuto è inappropriato?
Segnala questo documentoCopyright:
Formati disponibili
Models - Mph.electric Sensor
Caricato da
Luke D'ImperioCopyright:
Formati disponibili
Solved with COMSOL Multiphysics 4.
3b
Electric Sensor
This is a model from electric impedance tomography, a method of imaging the interior permittivity distribution of an object by measuring current and voltage at the surface. The technique is used in, for example, medical diagnosis. Because different organs have different properties, you can see the organs and their movement from the outside. The model shows how you can determine the shape and the placement of small objects with different material properties inside a closed box from the outside. Applying a potential difference on the boundaries of the box gives rise to a surface charge density that varies depending on the permittivity distribution inside the box. By looking at the surface charge density you can therefore see the shape of the different materials inside the box.
Model Definition
This model solves Gauss law with = 0. ( 0 r V ) = The box contains air with r equal to 1 and the different objects are made of material with different values of the relative permittivity, r: 1, 2, and 3. To get a voltage difference, set V = 0 on the bottom and V = 1 on top of the box. On all other boundaries, use an electric insulation condition: n D = 0.
Results and Discussion
The surface charge density is higher above material with higher permittivity as expected. You can clearly see the shape of the figures inside the box on the top surface in the following plot.
2013 COMSOL
1 |
ELECTRIC SENSOR
Solved with COMSOL Multiphysics 4.3b
Figure 1: Surface charge density (boundary), electric field (streamline density), and electric potential (streamline color). Inside the geometry the streamlines show how the electric field varies. The gradient of the electric field is lower in media with larger value of the permittivity.
Model Library path: COMSOL_Multiphysics/Electromagnetics/
electric_sensor
Modeling Instructions
MODEL WIZARD
1 Go to the Model Wizard window. 2 Click Next. 3 In the Add physics tree, select AC/DC>Electrostatics (es). 4 Click Add Selected.
2 |
ELECTRIC SENSOR
2013 COMSOL
Solved with COMSOL Multiphysics 4.3b
5 Click Next. 6 Find the Studies subsection. In the tree, select Preset Studies>Stationary. 7 Click Finish.
GEOMETRY 1
Work Plane 1
1 In the Model Builder window, under Model 1 right-click Geometry 1 and choose Work Plane. 2 In the Work Plane settings window, locate the Work Plane section. 3 In the z-coordinate edit field, type 0.1. 4 Click the Build Selected button.
Rectangle 1
1 In the Model Builder window, under Model 1>Geometry 1>Work Plane 1 right-click Plane Geometry and choose Rectangle. 2 In the Rectangle settings window, locate the Size section. 3 In the Width edit field, type 0.5. 4 In the Height edit field, type 2. 5 Locate the Position section. In the xw edit field, type -1. 6 In the yw edit field, type 0.5. 7 Click the Build Selected button.
Rectangle 2
1 Right-click Plane Geometry and choose Rectangle. 2 In the Rectangle settings window, locate the Size section. 3 In the Width edit field, type 1.5. 4 In the Height edit field, type 0.25. 5 Locate the Position section. In the xw edit field, type -1.5. 6 In the yw edit field, type 1. 7 Click the Build Selected button.
Rectangle 3
1 Right-click Plane Geometry and choose Rectangle. 2 In the Rectangle settings window, locate the Size section. 3 In the Width edit field, type 1.5.
2013 COMSOL
3 |
ELECTRIC SENSOR
Solved with COMSOL Multiphysics 4.3b
4 In the Height edit field, type 0.25. 5 Locate the Position section. In the xw edit field, type -1.5. 6 In the yw edit field, type 1.75. 7 Click the Build Selected button.
Union 1
1 Right-click Plane Geometry and choose Boolean Operations>Union. 2 Click in the Graphics window, press Ctrl+A to highlight all objects, and then
right-click to confirm the selection.
3 In the Union settings window, locate the Union section. 4 Clear the Keep interior boundaries check box. 5 Click the Build Selected button. 6 Click the Zoom Extents button on the Graphics toolbar.
Ellipse 1
1 Right-click Plane Geometry and choose Ellipse. 2 In the Ellipse settings window, locate the Size and Shape section. 3 In the a-semiaxis edit field, type 0.5. 4 Locate the Position section. In the xw edit field, type 1.5. 5 In the yw edit field, type 1.5. 6 Click the Build Selected button. 7 Click the Zoom Extents button on the Graphics toolbar.
Ellipse 2
1 Right-click Plane Geometry and choose Ellipse. 2 In the Ellipse settings window, locate the Size and Shape section. 3 In the b-semiaxis edit field, type 0.5. 4 Locate the Position section. In the xw edit field, type 1.5. 5 In the yw edit field, type 1.5. 6 Click the Build Selected button.
Compose 1
1 Right-click Plane Geometry and choose Boolean Operations>Compose. 2 Select the objects e1 and e2 only. 3 In the Compose settings window, locate the Compose section.
4 |
ELECTRIC SENSOR
2013 COMSOL
Solved with COMSOL Multiphysics 4.3b
4 Clear the Keep interior boundaries check box. 5 In the Set formula edit field, type e1+e2. 6 Click the Build Selected button. 7 Click the Zoom Extents button on the Graphics toolbar.
Extrude 1
1 In the Model Builder window, under Model 1>Geometry 1 right-click Work Plane 1 and
choose Extrude.
2 In the Extrude settings window, locate the Distances from Plane section. 3 In the table, enter the following settings:
Distances (m)
0.8
4 Click the Build Selected button. 5 Click the Zoom Extents button on the Graphics toolbar.
Block 1
1 In the Model Builder window, right-click Geometry 1 and choose Block. 2 In the Block settings window, locate the Size and Shape section.
2013 COMSOL
5 |
ELECTRIC SENSOR
Solved with COMSOL Multiphysics 4.3b
3 In the Width edit field, type 5. 4 In the Depth edit field, type 3. 5 Locate the Position section. In the x edit field, type -2. 6 Click the Build All button. 7 Click the Transparency button on the Graphics toolbar.
This completes the model geometry.
ELECTROSTATICS
Charge Conservation 1
1 In the Model Builder window, expand the Model 1>Electrostatics node, then click Charge Conservation 1. 2 In the Charge Conservation settings window, locate the Electric Field section. 3 From the r list, choose User defined. Keep the default value.
Charge Conservation 2
1 In the Model Builder window, right-click Electrostatics and choose Charge Conservation. 2 Select Domain 2 only.
6 |
ELECTRIC SENSOR
2013 COMSOL
Solved with COMSOL Multiphysics 4.3b
3 In the Charge Conservation settings window, locate the Electric Field section. 4 From the r list, choose User defined. In the associated edit field, type 2.
Charge Conservation 3
1 Right-click Electrostatics and choose Charge Conservation. 2 Select Domain 3 only. 3 In the Charge Conservation settings window, locate the Electric Field section. 4 From the r list, choose User defined. In the associated edit field, type 3.
Ground 1
1 Right-click Electrostatics and choose Ground. 2 Select Boundary 3 only.
Electric Potential 1
1 Right-click Electrostatics and choose Electric Potential. 2 Select Boundary 4 only. 3 In the Electric Potential settings window, locate the Electric Potential section. 4 In the V0 edit field, type 1.
MESH 1
1 In the Model Builder window, under Model 1 click Mesh 1. 2 In the Mesh settings window, locate the Mesh Settings section. 3 From the Element size list, choose Fine.
2013 COMSOL
7 |
ELECTRIC SENSOR
Solved with COMSOL Multiphysics 4.3b
4 Click the Build All button.
STUDY 1
1 In the Model Builder window, right-click Study 1 and choose Compute.
RESULTS
To reproduce the plot shown in Figure 1, begin by suppressing some boundaries so that the inside of the box becomes visible.
Data Sets
1 In the Model Builder window, expand the Results>Data Sets node. 2 Right-click Solution 1 and choose Add Selection. 3 In the Selection settings window, locate the Geometric Entity Selection section. 4 From the Geometric entity level list, choose Boundary. 5 From the Selection list, choose All boundaries. 6 Select Boundaries 35 and 38 only. 7 Click the Transparency button on the Graphics toolbar.
Remove the default slice plot of the potential.
8 |
ELECTRIC SENSOR
2013 COMSOL
Solved with COMSOL Multiphysics 4.3b
Electric potential
1 In the Model Builder window, under Results right-click Electric potential and choose Delete. 2 Click Yes to confirm.
3D Plot Group 1
1 Right-click Results and choose 3D Plot Group. 2 In the Model Builder window, under Results right-click 3D Plot Group 1 and choose Surface. 3 In the Surface settings window, click Replace Expression in the upper-right corner of
the Expression section. From the menu, choose Electrostatics>Electric>Electric displacement field norm (es.normD).
4 Locate the Expression section. From the Unit list, choose pC/m^2. 5 Locate the Coloring and Style section. From the Color table list, choose Cyclic. 6 Click the Plot button. 7 Click the Zoom Extents button on the Graphics toolbar. 8 In the Model Builder window, right-click 3D Plot Group 1 and choose Streamline. 9 In the Streamline settings window, locate the Streamline Positioning section. 1 0 From the Positioning list, choose Magnitude controlled. 1 1 Locate the Coloring and Style section. From the Line type list, choose Tube. 1 2 Right-click Results>3D Plot Group 1>Streamline 1 and choose Color Expression.
Compare the resulting plot with that in Figure 1.
2013 COMSOL
9 |
ELECTRIC SENSOR
Solved with COMSOL Multiphysics 4.3b
10 |
ELECTRIC SENSOR
2013 COMSOL
Potrebbero piacerti anche
- LEdit To DesignCADDocumento1 paginaLEdit To DesignCADLuke D'ImperioNessuna valutazione finora
- Quiz 1 KinematicsDocumento1 paginaQuiz 1 KinematicsLuke D'ImperioNessuna valutazione finora
- Fourier Tansform For QMDocumento3 pagineFourier Tansform For QMLuke D'ImperioNessuna valutazione finora
- Quiz 2 Key PDFDocumento1 paginaQuiz 2 Key PDFLuke D'ImperioNessuna valutazione finora
- NB Semiplate Au 100Documento6 pagineNB Semiplate Au 100Luke D'ImperioNessuna valutazione finora
- Application Guide PolishingDocumento8 pagineApplication Guide PolishingLuke D'ImperioNessuna valutazione finora
- Erli Chen Fabrication III - EtchingDocumento18 pagineErli Chen Fabrication III - EtchingLuke D'ImperioNessuna valutazione finora
- Brachistochrone225 230Documento6 pagineBrachistochrone225 230Luke D'ImperioNessuna valutazione finora
- MIT Josehpson JunctionDocumento19 pagineMIT Josehpson JunctionLuke D'ImperioNessuna valutazione finora
- Chocolate Pretzel Coconut Layer BarsDocumento2 pagineChocolate Pretzel Coconut Layer BarsLuke D'ImperioNessuna valutazione finora
- SQUIDlab Rev3Documento12 pagineSQUIDlab Rev3sujit_sekhar100% (1)
- MIT Josehpson JunctionDocumento19 pagineMIT Josehpson JunctionLuke D'ImperioNessuna valutazione finora
- HW10Documento7 pagineHW10Luke D'ImperioNessuna valutazione finora
- HW6Documento5 pagineHW6Luke D'ImperioNessuna valutazione finora
- ch09Documento36 paginech09Dilay SerttanNessuna valutazione finora
- Proposed Experiment To Test Local Hidden-Variable TheoriesDocumento5 pagineProposed Experiment To Test Local Hidden-Variable TheoriesLuke D'ImperioNessuna valutazione finora
- HW5Documento4 pagineHW5Luke D'ImperioNessuna valutazione finora
- Physics Homework Set 01Documento19 paginePhysics Homework Set 01Luke D'ImperioNessuna valutazione finora
- Mechanics SolutionsDocumento66 pagineMechanics SolutionsLuke D'ImperioNessuna valutazione finora
- HW4Documento4 pagineHW4Luke D'ImperioNessuna valutazione finora
- Lecture5 Quantum ImplicationsDocumento8 pagineLecture5 Quantum ImplicationsLuke D'ImperioNessuna valutazione finora
- Brachistochrone225 230Documento6 pagineBrachistochrone225 230Luke D'ImperioNessuna valutazione finora
- Quantum SolutionsDocumento29 pagineQuantum SolutionsLuke D'ImperioNessuna valutazione finora
- Philosophical Considerations of Quantum in DeterminismDocumento9 paginePhilosophical Considerations of Quantum in DeterminismLuke D'ImperioNessuna valutazione finora
- NRL Plasma FormularyDocumento71 pagineNRL Plasma FormularyU.S. Naval Research LaboratoryNessuna valutazione finora
- The Yellow House: A Memoir (2019 National Book Award Winner)Da EverandThe Yellow House: A Memoir (2019 National Book Award Winner)Valutazione: 4 su 5 stelle4/5 (98)
- Hidden Figures: The American Dream and the Untold Story of the Black Women Mathematicians Who Helped Win the Space RaceDa EverandHidden Figures: The American Dream and the Untold Story of the Black Women Mathematicians Who Helped Win the Space RaceValutazione: 4 su 5 stelle4/5 (895)
- The Subtle Art of Not Giving a F*ck: A Counterintuitive Approach to Living a Good LifeDa EverandThe Subtle Art of Not Giving a F*ck: A Counterintuitive Approach to Living a Good LifeValutazione: 4 su 5 stelle4/5 (5794)
- The Little Book of Hygge: Danish Secrets to Happy LivingDa EverandThe Little Book of Hygge: Danish Secrets to Happy LivingValutazione: 3.5 su 5 stelle3.5/5 (400)
- Devil in the Grove: Thurgood Marshall, the Groveland Boys, and the Dawn of a New AmericaDa EverandDevil in the Grove: Thurgood Marshall, the Groveland Boys, and the Dawn of a New AmericaValutazione: 4.5 su 5 stelle4.5/5 (266)
- Shoe Dog: A Memoir by the Creator of NikeDa EverandShoe Dog: A Memoir by the Creator of NikeValutazione: 4.5 su 5 stelle4.5/5 (537)
- Elon Musk: Tesla, SpaceX, and the Quest for a Fantastic FutureDa EverandElon Musk: Tesla, SpaceX, and the Quest for a Fantastic FutureValutazione: 4.5 su 5 stelle4.5/5 (474)
- Never Split the Difference: Negotiating As If Your Life Depended On ItDa EverandNever Split the Difference: Negotiating As If Your Life Depended On ItValutazione: 4.5 su 5 stelle4.5/5 (838)
- Grit: The Power of Passion and PerseveranceDa EverandGrit: The Power of Passion and PerseveranceValutazione: 4 su 5 stelle4/5 (588)
- A Heartbreaking Work Of Staggering Genius: A Memoir Based on a True StoryDa EverandA Heartbreaking Work Of Staggering Genius: A Memoir Based on a True StoryValutazione: 3.5 su 5 stelle3.5/5 (231)
- The Emperor of All Maladies: A Biography of CancerDa EverandThe Emperor of All Maladies: A Biography of CancerValutazione: 4.5 su 5 stelle4.5/5 (271)
- The World Is Flat 3.0: A Brief History of the Twenty-first CenturyDa EverandThe World Is Flat 3.0: A Brief History of the Twenty-first CenturyValutazione: 3.5 su 5 stelle3.5/5 (2259)
- On Fire: The (Burning) Case for a Green New DealDa EverandOn Fire: The (Burning) Case for a Green New DealValutazione: 4 su 5 stelle4/5 (73)
- The Hard Thing About Hard Things: Building a Business When There Are No Easy AnswersDa EverandThe Hard Thing About Hard Things: Building a Business When There Are No Easy AnswersValutazione: 4.5 su 5 stelle4.5/5 (344)
- Team of Rivals: The Political Genius of Abraham LincolnDa EverandTeam of Rivals: The Political Genius of Abraham LincolnValutazione: 4.5 su 5 stelle4.5/5 (234)
- The Unwinding: An Inner History of the New AmericaDa EverandThe Unwinding: An Inner History of the New AmericaValutazione: 4 su 5 stelle4/5 (45)
- The Gifts of Imperfection: Let Go of Who You Think You're Supposed to Be and Embrace Who You AreDa EverandThe Gifts of Imperfection: Let Go of Who You Think You're Supposed to Be and Embrace Who You AreValutazione: 4 su 5 stelle4/5 (1090)
- The Sympathizer: A Novel (Pulitzer Prize for Fiction)Da EverandThe Sympathizer: A Novel (Pulitzer Prize for Fiction)Valutazione: 4.5 su 5 stelle4.5/5 (121)
- Her Body and Other Parties: StoriesDa EverandHer Body and Other Parties: StoriesValutazione: 4 su 5 stelle4/5 (821)
- DDL, DML, DCL, DQL, TCL 1Documento13 pagineDDL, DML, DCL, DQL, TCL 1Ajith RamNessuna valutazione finora
- Internet of Things (IoT) Module 1Documento37 pagineInternet of Things (IoT) Module 1Richa TengsheNessuna valutazione finora
- DM LabDocumento101 pagineDM LabTamilvanan SNessuna valutazione finora
- Cnt-Fet A ReviewDocumento5 pagineCnt-Fet A ReviewEr Ashish BahetiNessuna valutazione finora
- Ecen 248 Lab 8 ReportDocumento7 pagineEcen 248 Lab 8 Reportapi-241454978Nessuna valutazione finora
- Synctool LogDocumento52 pagineSynctool LogAmmarNessuna valutazione finora
- The Impact of Internet Usage On Students' Success in Selected Senior High Schools in Cape Coast Metropolis, GhanaDocumento18 pagineThe Impact of Internet Usage On Students' Success in Selected Senior High Schools in Cape Coast Metropolis, GhanaMeljoy AcdalNessuna valutazione finora
- ICAB 2021 Full Paper TemplateDocumento4 pagineICAB 2021 Full Paper TemplateboguSYNessuna valutazione finora
- Activity: 1. Positive and Negative NumbersDocumento14 pagineActivity: 1. Positive and Negative NumbersIrene Arbos DalmauNessuna valutazione finora
- Haris CVDocumento2 pagineHaris CVHaris NaveedNessuna valutazione finora
- BOFDocumento73 pagineBOFalucianNessuna valutazione finora
- 3G - RNO OptimizationDocumento58 pagine3G - RNO OptimizationCristopher TimarioNessuna valutazione finora
- Tomb Raider-SKIDROW (Download Torrent) - TPBDocumento2 pagineTomb Raider-SKIDROW (Download Torrent) - TPBkemas biruNessuna valutazione finora
- Price List-Sterilizer (Autoclave)Documento8 paginePrice List-Sterilizer (Autoclave)Krista TranNessuna valutazione finora
- Is 9142Documento1 paginaIs 9142Sanchit GuptaNessuna valutazione finora
- 10 Chapter10 153-165Documento13 pagine10 Chapter10 153-165api-258749062Nessuna valutazione finora
- Form Tool Design ManualDocumento63 pagineForm Tool Design Manual허보영Nessuna valutazione finora
- MRF Name / Logo Quality and Environmental Manual - Template 2Documento18 pagineMRF Name / Logo Quality and Environmental Manual - Template 2Mahmoud KhalifaNessuna valutazione finora
- Excel BibleDocumento14 pagineExcel BibleBudili BudiliNessuna valutazione finora
- Sensirion Differential Pressure SDP6x0Documento4 pagineSensirion Differential Pressure SDP6x0John MelchizedekNessuna valutazione finora
- DSE4210 DSE4220 Operators Manual PDFDocumento42 pagineDSE4210 DSE4220 Operators Manual PDFLeo BurnsNessuna valutazione finora
- PRES - What Is Ed TechDocumento19 paginePRES - What Is Ed TechCris Alvin De GuzmanNessuna valutazione finora
- Asm MDDocumento4 pagineAsm MDroyal31607Nessuna valutazione finora
- Quality Is Built in by Design, Not Tested inDocumento1 paginaQuality Is Built in by Design, Not Tested inFree Escort ServiceNessuna valutazione finora
- Academic Calendar 2015-16-17-1Documento13 pagineAcademic Calendar 2015-16-17-1Jeffy ShannonNessuna valutazione finora
- IPS 2016 Catalog Links 0316Documento264 pagineIPS 2016 Catalog Links 0316abrap_dNessuna valutazione finora
- Anshika's ResumeDocumento1 paginaAnshika's ResumeYash SainiNessuna valutazione finora
- GridWorld AP CompScienceDocumento129 pagineGridWorld AP CompScienceJoseph VandegriftNessuna valutazione finora
- Young Childrens Play in Online Virtual WorldsDocumento18 pagineYoung Childrens Play in Online Virtual WorldsMKivaNessuna valutazione finora
- RTL Modeling With Systemverilog For Simulation A DownloadDocumento4 pagineRTL Modeling With Systemverilog For Simulation A DownloadVijay0% (1)