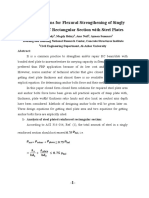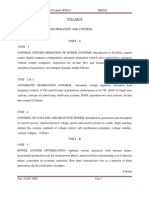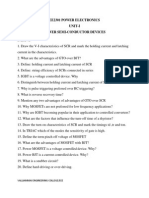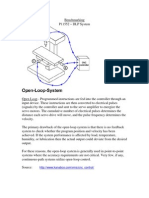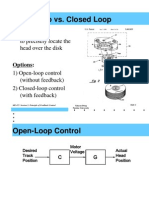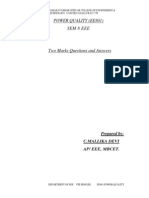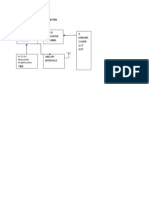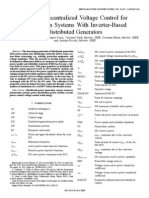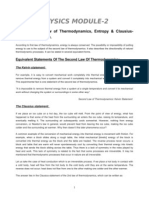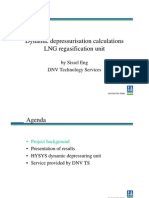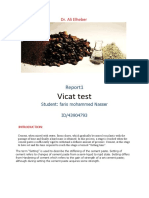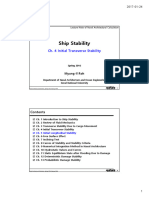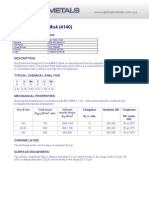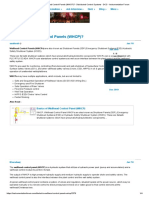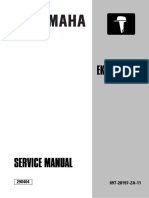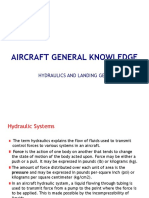Documenti di Didattica
Documenti di Professioni
Documenti di Cultura
Sim Mechanics
Caricato da
Muniyasamy BalaDescrizione originale:
Copyright
Formati disponibili
Condividi questo documento
Condividi o incorpora il documento
Hai trovato utile questo documento?
Questo contenuto è inappropriato?
Segnala questo documentoCopyright:
Formati disponibili
Sim Mechanics
Caricato da
Muniyasamy BalaCopyright:
Formati disponibili
SimMechanics
Getting Started Guide
R2011b
How to Contact MathWorks
www.mathworks.com Web
comp.soft-sys.matlab Newsgroup
www.mathworks.com/contact_TS.html Technical Support
suggest@mathworks.com Product enhancement suggestions
bugs@mathworks.com Bug reports
doc@mathworks.com Documentation error reports
service@mathworks.com Order status, license renewals, passcodes
info@mathworks.com Sales, pricing, and general information
508-647-7000 (Phone)
508-647-7001 (Fax)
The MathWorks, Inc.
3 Apple Hill Drive
Natick, MA 01760-2098
For contact information about worldwide offices, see the MathWorks Web site.
SimMechanics Getting Started Guide
COPYRIGHT 20012011 by The MathWorks, Inc.
The software described in this document is furnished under a license agreement. The software may be used
or copied only under the terms of the license agreement. No part of this manual may be photocopied or
reproduced in any form without prior written consent from The MathWorks, Inc.
FEDERAL ACQUISITION: This provision applies to all acquisitions of the Program and Documentation
by, for, or through the federal government of the United States. By accepting delivery of the Program
or Documentation, the government hereby agrees that this software or documentation qualifies as
commercial computer software or commercial computer software documentation as such terms are used
or defined in FAR 12.212, DFARS Part 227.72, and DFARS 252.227-7014. Accordingly, the terms and
conditions of this Agreement and only those rights specified in this Agreement, shall pertain to and govern
the use, modification, reproduction, release, performance, display, and disclosure of the Program and
Documentation by the federal government (or other entity acquiring for or through the federal government)
and shall supersede any conflicting contractual terms or conditions. If this License fails to meet the
governments needs or is inconsistent in any respect with federal procurement law, the government agrees
to return the Program and Documentation, unused, to The MathWorks, Inc.
Trademarks
MATLAB and Simulink are registered trademarks of The MathWorks, Inc. See
www.mathworks.com/trademarks for a list of additional trademarks. Other product or brand
names may be trademarks or registered trademarks of their respective holders.
Patents
MathWorks products are protected by one or more U.S. patents. Please see
www.mathworks.com/patents for more information.
Revision History
October 2008 Online only New for Version 3.0 (Release 2008b)
March 2009 Online only Revised for Version 3.1 (Release 2009a)
September 2009 Online only Revised for Version 3.1.1 (Release 2009b)
March 2010 Online only Revised for Version 3.2 (Release 2010a)
September 2010 Online only Revised for Version 3.2.1 (Release 2010b)
April 2011 Online only Revised for Version 3.2.2 (Release 2011a)
September 2011 Online only Revised for Version 3.2.3 (Release 2011b)
Contents
Introducing SimMechanics Software
1
Product Overview . . . . . . . . . . . . . . . . . . . . . . . . . . . . . . . . . 1-2
Product Definition . . . . . . . . . . . . . . . . . . . . . . . . . . . . . . . . . 1-2
Mechanical Simulation and Physical Modeling . . . . . . . . . 1-2
Related Products . . . . . . . . . . . . . . . . . . . . . . . . . . . . . . . . . . 1-3
Required Products . . . . . . . . . . . . . . . . . . . . . . . . . . . . . . . . . 1-3
Other Related Products . . . . . . . . . . . . . . . . . . . . . . . . . . . . 1-4
Simulate Conveyor Belt Model . . . . . . . . . . . . . . . . . . . . . . 1-6
What the Example Represents . . . . . . . . . . . . . . . . . . . . . . . 1-6
What the Example Illustrates . . . . . . . . . . . . . . . . . . . . . . . 1-7
Opening the Model . . . . . . . . . . . . . . . . . . . . . . . . . . . . . . . . 1-10
Running the Model . . . . . . . . . . . . . . . . . . . . . . . . . . . . . . . . 1-13
Modifying the Model . . . . . . . . . . . . . . . . . . . . . . . . . . . . . . . 1-14
Visualizing and Animating the Model . . . . . . . . . . . . . . . . . 1-16
What You Can Do with SimMechanics Software . . . . . . 1-20
About SimMechanics Software . . . . . . . . . . . . . . . . . . . . . . . 1-20
Modeling Mechanical Systems . . . . . . . . . . . . . . . . . . . . . . . 1-20
Bodies, Coordinate Systems, Joints, and Constraints . . . . 1-21
Sensors, Actuators, Friction, and Force Elements . . . . . . . 1-22
Simulating and Analyzing Mechanical Motion . . . . . . . . . . 1-22
Visualizing and Animating Models . . . . . . . . . . . . . . . . . . . 1-24
First Generation Models . . . . . . . . . . . . . . . . . . . . . . . . . . . 1-28
v
Modeling, Simulating, and Visualizing Simple
Machines
2
Introducing the SimMechanics Block Libraries . . . . . . 2-2
About the SimMechanics Block Library . . . . . . . . . . . . . . . 2-2
Accessing the Libraries . . . . . . . . . . . . . . . . . . . . . . . . . . . . . 2-2
Using the Libraries . . . . . . . . . . . . . . . . . . . . . . . . . . . . . . . . 2-4
Build and Run a Mechanical Model . . . . . . . . . . . . . . . . . . 2-7
About Machine Modeling and Simulation . . . . . . . . . . . . . . 2-7
Essential Steps to Build a Model . . . . . . . . . . . . . . . . . . . . . 2-7
Essential Steps to Configure and Run a Model . . . . . . . . . . 2-9
Model and Simulate a Simple Machine . . . . . . . . . . . . . . 2-11
Model a Simple Pendulum . . . . . . . . . . . . . . . . . . . . . . . . . . 2-11
The World Coordinate System and Gravity . . . . . . . . . . . . . 2-12
Set Up the Ground . . . . . . . . . . . . . . . . . . . . . . . . . . . . . . . . 2-13
Configure the Body . . . . . . . . . . . . . . . . . . . . . . . . . . . . . . . . 2-14
Configure the Joint . . . . . . . . . . . . . . . . . . . . . . . . . . . . . . . . 2-21
Add Sensor and Run Simulation . . . . . . . . . . . . . . . . . . . . . 2-25
Visualize a Simple Machine . . . . . . . . . . . . . . . . . . . . . . . . . 2-32
Visualizing and Animating the Simple Pendulum . . . . . . . 2-32
Start Visualization . . . . . . . . . . . . . . . . . . . . . . . . . . . . . . . . 2-32
Select a Body Geometry . . . . . . . . . . . . . . . . . . . . . . . . . . . . 2-34
Display the Pendulum . . . . . . . . . . . . . . . . . . . . . . . . . . . . . 2-34
Model and Visualize More Complex Machines . . . . . . . . . . 2-37
Model and Simulate a Closed-Loop Machine . . . . . . . . . 2-38
Model the Four Bar Mechanism . . . . . . . . . . . . . . . . . . . . . . 2-38
Count Degrees of Freedom . . . . . . . . . . . . . . . . . . . . . . . . . . 2-41
Configure the Mechanical Environment . . . . . . . . . . . . . . . 2-41
Set Up the Block Diagram . . . . . . . . . . . . . . . . . . . . . . . . . . 2-43
Configure the Ground and Joints . . . . . . . . . . . . . . . . . . . . . 2-46
Configure the Bodies . . . . . . . . . . . . . . . . . . . . . . . . . . . . . . . 2-50
Sense Motion and Run Simulation . . . . . . . . . . . . . . . . . . . . 2-55
vi Contents
Representing Motion
3
Kinematics and Machine Motion State . . . . . . . . . . . . . . . 3-2
About Kinematics . . . . . . . . . . . . . . . . . . . . . . . . . . . . . . . . . 3-2
Degrees of Freedom . . . . . . . . . . . . . . . . . . . . . . . . . . . . . . . . 3-2
The State of Motion . . . . . . . . . . . . . . . . . . . . . . . . . . . . . . . . 3-2
Home, Initial, and Assembled Configurations . . . . . . . . . . 3-3
Representations of Body Motion . . . . . . . . . . . . . . . . . . . . 3-4
About Body Motion . . . . . . . . . . . . . . . . . . . . . . . . . . . . . . . . 3-4
Machine Geometry and Motion . . . . . . . . . . . . . . . . . . . . . . 3-4
Reference Frames and Coordinate Systems . . . . . . . . . . . . 3-5
Relating Coordinate Systems in Relative Motion . . . . . . . . 3-5
Observing Body Motion in Different Coordinate Systems . . 3-7
Representing Body Translations and Rotations . . . . . . . . . 3-9
Representations of Body Orientation . . . . . . . . . . . . . . . . 3-11
About Body Orientation Representations . . . . . . . . . . . . . . 3-11
Axis-Angle Representation . . . . . . . . . . . . . . . . . . . . . . . . . . 3-11
Quaternion Representation . . . . . . . . . . . . . . . . . . . . . . . . . 3-12
Rotation Matrix Representation . . . . . . . . . . . . . . . . . . . . . . 3-12
Euler Angle Representation . . . . . . . . . . . . . . . . . . . . . . . . . 3-13
Converting Rotation Representations . . . . . . . . . . . . . . . . . 3-14
Converting the Angular Velocity . . . . . . . . . . . . . . . . . . . . . 3-17
Orienting a Body and Its Coordinate Systems . . . . . . . . 3-18
About the Body Orientation Examples . . . . . . . . . . . . . . . . 3-18
Setting Up the Test Body . . . . . . . . . . . . . . . . . . . . . . . . . . . 3-18
Rotating the Body and Its CG CS Relative to World . . . . . 3-20
Rotating the Body Relative to Its Center of Gravity . . . . . . 3-22
Creating and Rotating Body Coordinate Systems . . . . . . . . 3-24
References . . . . . . . . . . . . . . . . . . . . . . . . . . . . . . . . . . . . . . . . 3-30
vii
Technical Conventions
A
Mechanical Conventions and Abbreviations . . . . . . . . . A-2
Right-Hand Rule . . . . . . . . . . . . . . . . . . . . . . . . . . . . . . . . . . A-2
Vector Multiplication . . . . . . . . . . . . . . . . . . . . . . . . . . . . . . A-2
Common Abbreviations . . . . . . . . . . . . . . . . . . . . . . . . . . . . . A-2
Glossary Terms . . . . . . . . . . . . . . . . . . . . . . . . . . . . . . . . . . . A-2
Mechanical Units . . . . . . . . . . . . . . . . . . . . . . . . . . . . . . . . . . A-3
Bibliography
B
Glossary
Index
viii Contents
1
Introducing SimMechanics
Software
SimMechanics software models, simulates, and visualizes mechanical
systems, together with Simulink
and MATLAB
.
Product Overview on page 1-2
Related Products on page 1-3
Simulate Conveyor Belt Model on page 1-6
What You Can Do with SimMechanics Software on page 1-20
First Generation Models on page 1-28
1 Introducing SimMechanics Software
Product Overview
In this section...
Product Definition on page 1-2
Mechanical Simulation and Physical Modeling on page 1-2
Product Definition
SimMechanics software is a block diagram modeling environment for the
engineering design and simulation of rigid multibody machines and their
motions, using the standard Newtonian dynamics of forces and torques.
With SimMechanics software, you can model and simulate mechanical
systems with a suite of tools to specify bodies and their mass properties,
their possible motions, kinematic constraints, and coordinate systems, and
to initiate and measure body motions. You represent a mechanical system
by a connected block diagram, like other Simulink models. You can also
incorporate hierarchical subsystems.
The visualization tools of SimMechanics software display and animate 3-D
machine geometries, before and during simulation.
Mechanical Simulation and Physical Modeling
SimMechanics software is based on the Simscape software, the platform
product for the Simulink Physical Modeling family, encompassing the
modeling and design of systems according to basic physical principles.
Simscape software runs within the Simulink environment and interfaces
seamlessly with the rest of Simulink and with MATLAB. Unlike other
Simulink blocks, which represent mathematical operations or operate on
signals, Simscape blocks represent physical components or relationships
directly.
Note This SimMechanics Getting Started Guide assumes that you already
have some experience with modeling mechanical systems and with building
and running models in Simulink.
1-2
Related Products
Related Products
In this section...
Required Products on page 1-3
Other Related Products on page 1-4
Required Products
You must have current versions of the following products installed to use
SimMechanics software:
MATLAB
Simulink
Simscape
SimMechanics Visualization Requirements
The SimMechanics visualization window requires Silicon Graphics OpenGL
graphics support on your system in order to display and animate mechanical
systems.
You can improve your speed and graphics resolution by adding a graphics
accelerator hardware card to your system. Animation of simulations
is sensitive to central processor and graphics card speed and memory.
Experiment to find a reasonable compromise between quality and speed for
your system.
STL Graphics Files for Customized Body Shapes. To switch from the
SimMechanics visualization default body surface geometries to customized
body shapes, you need a stereolithographic (STL) graphics file for each
customized body. You can obtain these from computer-aided design (CAD)
assemblies via the SimMechanics Link exporter, from graphical editors, or
by manual creation.
Support for Recorded Animations
You can record simulation animations in Microsoft Audio Video Interleave
(AVI) format using the SimMechanics visualization. To play back AVI
1-3
1 Introducing SimMechanics Software
files, you need an AVI-compatible media application. MATLAB has an
internal movie player compatible with AVI. You can also use an external
AVI-compatible player.
If you want to compress your SimMechanics AVI recordings, you need the
Indeo 5 codec installed on your system to record them. Your AVI player might
also require this codec to view compressed recordings.
Other Related Products
The related products listed on the SimMechanics product page at the
MathWorks Web site include toolboxes and blocksets that extend the
capabilities of MATLAB and Simulink. These products will enhance your
SimMechanics experience in various applications.
SimMechanics Link Utility
The SimMechanics Link utility interfaces MATLAB with external mechanical
applications such as CAD platforms. It generates Physical Modeling XML
files that you can import to automatically generate SimMechanics models
representing CAD assemblies. See the SimMechanics Link documentation.
Physical Modeling Product Family
Use the Physical Modeling product family to model physical systems in
Simulink. In addition to SimMechanics software, it includes:
Simscape, the platform and unifying environment for Physical Modeling
products
SimElectronics
, for modeling and simulating electronic systems
SimDriveline, for modeling and simulating drivetrain systems
SimHydraulics
, for modeling and simulating hydromechanical systems
SimPowerSystems, for modeling and simulating electrical power systems
For More Information About MathWorks Products
For more information about any MathWorks
software products, see either
The online documentation for that product if it is installed
1-4
Related Products
The MathWorks Web site at www.mathworks.com; see the Products &
Services section.
1-5
1 Introducing SimMechanics Software
Simulate Conveyor Belt Model
In this section...
What the Example Represents on page 1-6
What the Example Illustrates on page 1-7
Opening the Model on page 1-10
Running the Model on page 1-13
Modifying the Model on page 1-14
Visualizing and Animating the Model on page 1-16
What the Example Represents
This example model uses a few blocks in the library to simulate a simple
machine with feedback control. You will see how SimMechanics features build
upon standard Simulink features to model a mechanical system.
The example model simulates a conveyor belt loading mechanism. A simple
controller (not shown), with a sensor and an actuator, guides the mechanism
with a saturation limit and anti-windup logic for the applied torque. You can
adjust the controller and set the stopping point for the pusher.
1-6
Simulate Conveyor Belt Model
Conveyor Loader Mechanism
What the Example Illustrates
The conveyor mechanism example illustrates some important SimMechanics
features:
Representing bodies and degrees of freedom with Body and Joint blocks,
respectively
Using SimMechanics blocks with normal Simulink blocks
Feeding Simulink signals to and from SimMechanics blocks with Actuator
and Sensor blocks, respectively
Encapsulating groups of blocks into subsystems
1-7
1 Introducing SimMechanics Software
Visualizing and animating a mechanism by its component bodies
Caution You might want to make modifications to this example model. To
avoid errors,
Do not attempt to connect Simulink signal lines directly to SimMechanics
blocks other than Actuators and Sensors.
Keep the collocation of the Body coordinate system origins on either side of
each assembled Joint to within assembly tolerances.
Saving modified example models in a different folder from the examples
is recommended.
The following figure shows a detailed schematic of the conveyor belt loading
mechanism.
1-8
Simulate Conveyor Belt Model
1-9
1 Introducing SimMechanics Software
Opening the Model
To get started quickly with the conveyor example model, follow either of
these steps:
Enter mech_conveyor at the MATLAB command line.
If you are working with the MATLAB Help browser, click the model name
mech_conveyor here.
1-10
Simulate Conveyor Belt Model
The Block Diagram Model
The block diagram model opens in a model window.
What the Model Contains
Here are some critical features of the model:
Ignore the Position Controller, Joint Sensor, and Joint Actuator blocks for
a moment. Note that the loading mechanism follows the tree of bodies and
joints shown in the figure, Conveyor Loader Mechanism on page 1-7:
1-11
1 Introducing SimMechanics Software
- There are four rotating link bodies and one sliding pusher body, as
well as three ground points on the immobile mounting represented by
Ground blocks. Double-click the Body and Ground blocks to see their
dialog boxes.
- The pusher slides and the links rotate relative to one another and to
the ground points on the mounting. There are seven apparent degrees
of freedom (DoFs) in the system, represented by seven Joints, but the
geometry constrains the motion to one actual DoF. Double-click the
Revolute blocks to see how rotational DoFs are expressed in their dialog
boxes.
- The Prismatic block expresses the linear motion of Pusher relative to
Ground_2. The Revolute block expresses the angular motion of Link4
(the crank of the whole mechanism) relative to Ground_1.
The Joint Sensor detects the position of Pusher via the Prismatic block. The
Joint Actuator applies torque to Link4 via the Revolute block. Double-click
the Sensor and Actuator blocks to view how the mechanical motions and
forces/torques are transformed into Simulink signals.
The Position Controller subsystem converts the Pusher position information
into a feedback signal to actuate Revolute and thus Link4. You can open
the Position Controller block to view this subsystem, which is made of
normal Simulink blocks.
1-12
Simulate Conveyor Belt Model
The Reference Position block gives you control over the stopping position
of the pusher by modulating the control signal that actuates Revolute.
Maintaining the initial pusher position requires a fixed torque on Revolute.
Open the Scope block. You can view both the Pusher position in millimeters
(mm) relative to Ground_2 as the Measured Position plot and the torque in
newton-meters (N-m) applied to Link4 relative to Ground_1 as the Torque
plot.
Running the Model
You can now run the model as it is when you first open it:
1 In the Simulation menu, select Configuration Parameters. The
Configuration Parameters dialog box appears. Select the Solver node:
a The preset Stop time is inf, so the simulation keeps running once you
start it. You should leave it at inf and stop the simulation manually the
first few times you run it.
Later you can apply a finite stop time (in seconds) if you want.
b Leave the Solver options entries at default values and close the box.
2 From the Simulation menu, select Start. In Microsoft Windows
, you can
also click the Start button in the model window toolbar.
The measured position of the pusher and the torque applied to maintain
that position start and remain essentially constant in the Scope plots. The
applied torque is adjusted to maintain the initial pusher position.
1-13
1 Introducing SimMechanics Software
3 To see greater detail at the simulation start, stop the simulation before the
time passes 20 seconds and zoom in on the Scope plots.
Modifying the Model
Here is a modification of the example you can try. It illustrates the simple
controller that you can adjust to change the motion of the pusher.
To make these modifications, it is best to close and restart the example.
Changing the Pusher Reference Position
The Reference Position block is actually a Simulink Slider Gain block (from
the Simulink Math Library) and controls where the pusher comes to rest.
You can adjust the Reference Position block to change where the pusher stops:
1 Open the Reference Position block. You see an adjustable slider to set the
position of the pushers rest point.
1-14
Simulate Conveyor Belt Model
2 Enter values in the Low and High fields to set the lower and upper limits
of the allowed slider range. The defaults in this example are 0 and 0.2,
with implied units of meters (m).
3 Enter a value in the central field to set the pusher stopping point, which
you can also adjust by clicking and dragging the slider between the lower
and upper limits. The default is 0 (meters).
You can apply changes to the reference position to the simulation in two ways:
Reset the Reference Position block first, then start the example. You see
the pusher trajectory track differently now, toward the new stopping point.
For example, resetting the Reference Position to 0.1 and restarting the
example produces these Scope plots, with Autoscale and zooming applied.
The asymptotic measured position now tends to 100 mm (0.1 m), and the
torque applied to keep the pusher there has changed:
Start the example with the Reference Position block open and move the
slider up and down as the simulation runs. Watch the Scope. The measured
position and necessary torque change to follow the new reference position.
1-15
1 Introducing SimMechanics Software
Visualizing and Animating the Model
Another modification you can make illustrates a powerful SimMechanics
feature, visualization of a mechanism and animation of its simulated motion.
You can visualize and animate the conveyor mechanism by opening the
SimMechanics visualization window. This window lets you display the bodies
in two standard abstract forms:
Equivalent ellipsoids use the inertia tensors and masses of the bodies.
Each body has a unique homogeneous ellipsoid equivalent to it in mass
and inertia tensor.
Convex hulls use the attached Body coordinate systems (CSs) of the bodies
to define a shape outlined by the CS origins.
Convex Hulls
First try visualizing the conveyor with bodies displayed as convex hulls:
1 From the Simulation menu, select Configuration Parameters. The
Configuration Parameters dialog box appears.
2 Select the SimMechanics node. In the Visualization area, select the
Display machines after updating diagram and Show animation
during simulation check boxes.
3 Leave the other defaults as they are and close the dialog. From the Edit
menu, select Update Diagram.
A SimMechanics visualization window appears, displaying the conveyor at
rest in its initial state.
The bodies are displayed in the default geometry, as convex hulls. The
bodies and Body coordinate system axis triads are also displayed as
defaults.
4 Change Reference Position to a nonzero value such as 0.1 or 0.2.
1-16
Simulate Conveyor Belt Model
5 Restart the simulation. The window animates the conveyor in motion. You
can compare this motion to the plots in the scope.
6 Click a body in the visualization window. In the model window, the
corresponding Body block is highlighted in red. The block name appears at
the lower left of the visualization window.
7 Examine the visualization window menus and tool bar.
1-17
1 Introducing SimMechanics Software
Here, you can reconfigure the display properties: bodies, Body CS axis
triads, colored fill-in body surface patches connecting Body CSs on the
same body, and viewpoint orientation.
8 Leave the visualization window open for the next set of steps.
Equivalent ellipsoids
Now visualize the conveyor with bodies displayed as ellipsoids:
1 From the Model menu in the menu bar, select Body Geometries >
Ellipsoids, so that a check mark appears beside the menu entry.
The display in the visualization window changes. The conveyor appears at
rest in its initial state but with the bodies displayed as equivalent ellipsoids.
2 Restart the simulation. The viewer now animates the conveyor in motion.
3 Use the menus to experiment with the visualization settings. The toolbar
contains most of these functions as well.
1-18
Simulate Conveyor Belt Model
4 While the animation is running, open the Reference Position block and
move the slider up and down. In addition to what you can see in the Scope
plots, the window directly animates the pusher trajectory in space as the
mechanism responds to your adjustment.
1-19
1 Introducing SimMechanics Software
What You Can Do with SimMechanics Software
In this section...
About SimMechanics Software on page 1-20
Modeling Mechanical Systems on page 1-20
Bodies, Coordinate Systems, Joints, and Constraints on page 1-21
Sensors, Actuators, Friction, and Force Elements on page 1-22
Simulating and Analyzing Mechanical Motion on page 1-22
Visualizing and Animating Models on page 1-24
About SimMechanics Software
SimMechanics software is a set of block libraries and mechanical modeling
and simulation tools for use with Simulink. You connect SimMechanics blocks
to normal Simulink blocks through Sensor and Actuator blocks.
The blocks in these libraries are the elements you need to model mechanical
systems consisting of any number of rigid bodies, connected by joints
representing translational and rotational degrees of freedom. You can
represent mechanical systems with components organized into hierarchical
subsystems, as in normal Simulink models. You can impose kinematic
constraints, apply forces/torques, integrate the Newtonian dynamics, and
measure resulting motions. See section Simulate Conveyor Belt Model on
page 1-6.
Glossary Terms For an explanation of important terms, see the Glossary.
Modeling Mechanical Systems
These are the major steps you follow to build and run a model representation
of a machine:
1 Specify body inertial properties, degrees of freedom, and constraints, along
with coordinate systems attached to bodies to measure motions and forces.
1-20
What You Can Do with SimMechanics Software
2 Set up sensors to record motions and forces, as well as actuators and force
elements to initiate motions and apply forces, including continuous and
discontinuous friction.
3 Start the simulation, calling the Simulink solvers to find the motions of the
system, while maintaining any imposed constraints. You can also generate,
compile, and run generated code versions of your models.
4 Visualize the machine while building the model and animate the simulation
while running it, using the SimMechanics visualization window.
Bodies, Coordinate Systems, Joints, and Constraints
You model bodies with Body blocks specified by their masses, inertia tensors,
and attached Body coordinate systems (CSs). You connect the bodies to one
another with joints representing the possible motions of bodies relative to one
another, the systems degrees of freedom (DoFs). You can impose kinematic
constraints on the allowed relative motions of the systems bodies. These
constraints restrict the DoFs or drive the DoFs as explicit functions of time.
The SimMechanics interface gives you many ways to specify CSs,
constraints/drivers, and forces/torques. You can
Attach Body CSs to different points on Body blocks to specify local axes and
origins for actuating and sensing.
Take Joint blocks from the SimMechanics library or extend the existing
Joint library by constructing your own custom Joints.
Use other Simulink tools as well as MATLAB expressions.
Defining Local Coordinate Systems
SimMechanics models automatically contain a single inertial reference frame
and CS called World. You can also set up your own Local CSs:
Grounded CSs attached to Ground blocks at rest in World but displaced
from the World CS origin
Body CSs fixed on and moving rigidly with the bodies
1-21
1 Introducing SimMechanics Software
Kinematic Constraints
Specifying kinematic relations between any two bodies, you can constrain
the motion of the system by connecting Constraint blocks to pairs of Bodies.
Connecting Driver blocks applies time-dependent constraints.
Sensors, Actuators, Friction, and Force Elements
Sensors and Actuators are the blocks you use to interface between normal
Simulink blocks and SimMechanics blocks. Force Elements represent internal
forces that require no external input.
Sensor blocks detect the motion of Bodies and Joints.
- Sensor block outputs are Simulink signals that you can use like any
other Simulink signal. You can connect a Sensor block to a Simulink
Scope block and display the motions in a system.
- You can feed these Sensor output signals back to a SimMechanics system
via Actuator blocks, to specify forces/torques in the system.
Actuator blocks specify the motions of Bodies or Joints.
- They accept force/torque signals from Simulink and can apply
forces/torques on a body or joint from these signals. The Simulink
signals can include Sensor block outputs fed back from the system itself.
- They detect discrete locking and unlocking of Joints to implement
discontinuous static friction forces.
- They specify the position, velocity, and acceleration of bodies or joints as
explicit functions of time.
- They prepare a systems initial kinematic state (positions and velocities)
for the forward integration of Newtonian dynamics.
Force Elements model internal forces between bodies or acting on joints
between bodies. Internal forces depend only on the positions and velocities of
the bodies themselves, independent of external signals.
Simulating and Analyzing Mechanical Motion
SimMechanics software provides four modes for analyzing the mechanical
systems you simulate: Forward Dynamics, Trimming, Inverse Dynamics, and
1-22
What You Can Do with SimMechanics Software
Kinematics. You can also convert any mechanical model, in any mode, to
a portable, generated code version.
Mathematical Determination of Rigid Body Motion
For the forward dynamics to be mathematically solvable, the system must
satisfy certain conditions:
The masses and inertia tensors of all bodies are known.
All forces and torques acting on each body at each instant of time are
known.
Any kinematic constraints among DoFs are specified as constraints among
positions and/or velocities alone. If the constraints are mutually consistent
and are fewer in number than the DoFs, the systems motion is nontrivial
and can be found by integration.
Initial conditions (initial positions and velocities) are specified and
consistent with all constraints.
For inverse dynamic analysis, you specify the motions instead and obtain the
forces/torques needed to produce those motions.
Forward Dynamics, Trimming, and Linearization
In the Forward Dynamics mode, a SimMechanics simulation uses the
Simulink suite of ordinary differential equation (ODE) solvers to solve
Newtons equations, integrating applied forces/torques and obtaining the
resulting motions. The ODE solvers project the motion of the DoFs onto
the mathematical manifold of the kinematic constraints and yield the
forces/torques of constraint acting within the system.
Trimming. The Trimming mode allows you to use the Simulink trimming
features to search for steady or equilibrium states in mechanical motion.
These states, once found, are the starting point for linearization analysis.
Linearization. You can use the Simulink linearization tools to linearize the
forward motion of a system and obtain its response to small perturbations in
forces/torques, constraints, and initial conditions.
1-23
1 Introducing SimMechanics Software
Inverse Dynamics
A SimMechanics simulation can solve the reverse of the forward dynamics
problem, determining the forces/torques needed to produce a given set of
motions that you apply to the system. Depending on the topology of your
system, you choose from two SimMechanics modes for efficiently analyzing
its inverse dynamics:
The Inverse Dynamics mode works with open topology systems (model
diagrams without closed loops).
The Kinematics mode analyzes the motion of closed-loop models, including
the invisible constraints imposed by loop closures.
Constraint and Driver blocks can appear only in closed loops, so you use
the Kinematics mode to analyze constraint forces/torques as well.
Tip You can use the Forward Dynamics mode to analyze inverse dynamics.
But the Inverse Dynamics and Kinematics modes are optimized for such
analysis and solve such problems faster and more efficiently than does
Forward Dynamics.
Generating Code
SimMechanics software is compatible with Simulink Acceleration modes,
Simulink Coder, and xPC Target software. They let you generate code
versions of the models you create originally in Simulink with block diagrams,
enhancing simulation speed and model portability.
The presence of static friction in a mechanical model creates dynamical
discontinuities and triggers mode iterations in Simulink. These discontinuities
and mode iterations place certain restrictions on code generation.
Visualizing and Animating Models
SimMechanics software supports an internal visualization window as a
powerful aid in building, animating, and debugging models. For an example
of its use, see Simulate Conveyor Belt Model on page 1-6.
The window displays the bodies and their Body coordinate systems (CSs) in:
1-24
What You Can Do with SimMechanics Software
Abstract, simplified shapes, convex hulls or equivalent ellipsoids. These
are the standard geometries.
Custom geometries specified by external graphics files.
You can also automatically generate SimMechanics models from a data file
representing a computer-aided design (CAD) assembly exported from external
CAD platforms.
Visualizing Bodies During Modeling
One way to use the visualization window is while youre building your model:
You can open a SimMechanics visualization window before you start to
build and then watch the bodies appear and be configured in the display as
you create and configure them in your model window.
This approach is especially useful if youre just starting to learn how to
create complex SimMechanics models. In that case, visualization can guide
you in assembling the body geometries and connections.
You can also build a model without visualization, then open a visualization
window when you have finished to see the completed model.
Displaying Bodies in Standard Geometries
The visualization window has two standard abstract shapes to display the
bodies, one derived from body mass properties, the other from bodies attached
Body coordinate systems (CSs). These shapes are geometric schematics, based
on the limited body information specified in the Body block dialog.
Mass Properties. A rigid bodys dynamics are partly determined by the
bodys total mass and how that mass is distributed in space, as encapsulated
in its inertia tensor. Any rigid body has a unique corresponding homogeneous
ellipsoid with the same mass and inertia tensor.
Using these equivalent ellipsoids is one visualization mode of displaying a
body. The relative sizes of the ellipsoid axes indicate the relative inertial
moments about each axis.
1-25
1 Introducing SimMechanics Software
Here is a rigid body displayed as an equivalent ellipsoid.
Geometric Properties. Every SimMechanics body is represented by a Body
block with at least one attached Body CS. The minimum Body CS origin is
located at the bodys center of gravity (CG).
You can also create other Body CSs on a Body. Any Joint, Constraint/Driver,
Actuator, or Sensor attached to a Body must be attached at a Body CS origin.
The set of Body CS origins can be enveloped by a surface; if there are more
than three non-coplanar origins, the surface encloses a volume. The minimal
surface with outward-bending curvature enveloping this set is the convex
hull, which is the other abstract shape available for visualizing a body in
space. Fewer than four CS origins produce simpler Body figures. The convex
hull excludes the Body CG CS.
1-26
What You Can Do with SimMechanics Software
Here is the same body as a convex hull. The four Body CS origins are
non-coplanar in this case, and the hull is a tetrahedron.
Animating Motion During Simulation
Besides displaying your models bodies either while you build the model or as
a completed model, you can also keep the visualization window open while a
model is running in the Simulink model window. The window animates the
simulation of the bodies motions, whether you choose to display the bodies
as ellipsoids or as convex hulls, and moves in parallel with model changes
on the Simulink side.
Interfacing with Computer-Aided Design
You can use the SimMechanics importer to automatically generate a
SimMechanics model based on an external data file previously exported
from a supported CAD platform. This data file captures the dynamically
important features of a CAD assembly representing a mechanical system.
The resulting model, once generated, can be modified and expanded like any
other SimMechanics model.
1-27
1 Introducing SimMechanics Software
First Generation Models
SimMechanics provides a multibody simulation environment for 3D
mechanical systems, such as robots, vehicle suspensions, construction
equipment, and aircraft landing gear. You model the multibody system using
blocks representing bodies, joints, constraints, and force elements, and then
SimMechanics formulates and solves the equations of motion for the complete
mechanical system. Models from CAD systems, including mass, inertia,
joint, constraint, and 3D geometry, can be imported into SimMechanics. An
automatically generated 3D animation lets you visualize the system dynamics.
You can parameterize your models using MATLAB variables and
expressions, and design control systems for your multibody system
in Simulink.You can add electrical, hydraulic, pneumatic, and other
components to your mechanical model using Simscape and test them all in
a single simulation environment. To deploy your models to other simulation
environments, including hardware-in-the-loop (HIL) systems, SimMechanics
supports C-code generation (with Simulink Coder).
The following sections list the first-generation examples that are present in
your SimMechanics installation. To open an example, open MATLAB and
click the model name. Alternatively, at the MATLAB command line type
the string provided. E.g., to open example Robot Arm with Virtual Reality
Scene, type mech_robot_vr.
Overview
Example Model Name
Robot Arm with Virtual Reality
Scene
mech_robot_vr
Multiaxis Flexible Cantilever mech_flexible_cantilever_multiaxis
Stewart Platform with Controller
and Imported Visualization Data
mech_stewart_vis
Car Handling mech_car_handling
Motorcycle: Full Nonlinear Motion mech_motorcycle_plain
Hydraulically Operated Crate
Transfer Mechanism
mech_interface_crate_transfer
1-28
First Generation Models
CAD Assemblies to SimMechanics Models
Example Model Name
Mechanical Import with Model
Simplification
mech_modelsimplification
User-Added Coordinate Systems in
an Imported Gear Assembly
mech_user_added_css
Custom Body Visualization Models
Example Model Name
Four Bar Mechanism with Custom
Body Visualization Data
mech_four_bar_vis
IC Engine with Custom Body
Visualization Data
mech_iceng_vis
Flexible Body Models
Example Model Name
Vibrating String mech_flexible_string
Multiaxis Flexible Cantilever mech_flexible_cantilever_multiaxis
Flexible Four Bar Mechanism mech_flexible_four_bar
Friction Models
Example Model Name
Static and Kinetic Friction Library mech_friction
Projectile Motion with Air Drag mech_ballistic_kin_fric
Viscous Medium mech_viscous
Double Pendulum with Stiction mech_dpen_sticky
Sticky Sliding Boxes mech_sticky_box
Stochastic Microcontroller mech_brownian_osc_control
1-29
1 Introducing SimMechanics Software
Example Model Name
Conveyor with Virtual Reality Scene mech_conveyor_vr
Flyball Governor mech_flyball
Cam Belt mech_cambelt
Rack and Pinion mech_rack_pinion
Gears with Backlash mech_gears_backlash
Gear Constraint mech_gears
Four Bar Mechanism mech_four_bar
Point-Curve Constraint on a 3D
Toroid Curve
mech_toroid
Bouncing Ball mech_bouncing_ball
Rolling Sphere mech_rolling_sphere
Simscape Interface Methods
Example Model Name
3D - 1D Rotational Energy
Conversion
mech_interface_rot_spr_damper
Hydraulic - 3D Rotational Energy
Conversion
mech_interface_hyd_slidercrank
Hydraulically Operated Crate
Transfer Mechanism
mech_interface_crate_transfer
Stewart Platform Models
Example Model Name
Stewart Platform with Control
Reference Trajectory
mech_stewart_trajectory
Stewart Platform with Slider
Controls
mech_stewart_slider
1-30
First Generation Models
Vehicle Controls
Example Model Name
Four Cylinder IC Engine with
Virtual Reality Scene
mech_fceng_vr
Clutch Mechanism mech_clutch
Automobile Transmission mech_transmission
Airbag and Crash Test Dummy with
Virtual Reality Scene
mech_airbag_vr
Car Handling mech_car_handling
Motorcycle: Linear Stability
Analysis
mech_motorcycle_stability
Motorcycle: Full Nonlinear Motion mech_motorcycle_plain
1-31
1 Introducing SimMechanics Software
1-32
2
Modeling, Simulating,
and Visualizing Simple
Machines
Constructing simple SimMechanics models is easy to learn if you already
know how to make Simulink models. If you are not already familiar with
Simulink, see the Simulink documentation.
Introducing the SimMechanics Block Libraries on page 2-2
Build and Run a Mechanical Model on page 2-7
Model and Simulate a Simple Machine on page 2-11
Visualize a Simple Machine on page 2-32
Model and Simulate a Closed-Loop Machine on page 2-38
2 Modeling, Simulating, and Visualizing Simple Machines
Introducing the SimMechanics Block Libraries
In this section...
About the SimMechanics Block Library on page 2-2
Accessing the Libraries on page 2-2
Using the Libraries on page 2-4
About the SimMechanics Block Library
SimMechanics software is organized into a set of libraries of closely related
blocks. This section shows how to view these libraries and gives you a
summary of what they contain.
Accessing the Libraries
There are several ways to open the SimMechanics block library.
2-2
Introducing the SimMechanics Block Libraries
You can access the blocks through the Simulink Library Browser. Open the
browser by clicking the Simulink button . Expand the Simscape entry,
then the SimMechanics subentry, in the contents tree.
You can also access the blocks directly inside the SimMechanics library
in several ways:
In the Simulink Library Browser, right-click the SimMechanics subentry
under Simscape and select Open SimMechanics Library. The library
appears.
Click the Start button in the lower left corner of your MATLAB desktop.
In the pop-up menu, select Simulink, then SimMechanics, then Block
Library.
Enter mechlib at the MATLAB command line.
2-3
2 Modeling, Simulating, and Visualizing Simple Machines
SimMechanics Library
Once you perform one of these steps, the SimMechanics library opens.
Tip This library displays the top-level block groups. You can expand each
library by double-clicking its icon. The Joints library contains second-level
sublibraries.
The next section summarizes the blocks of each library and their use.
Using the Libraries
The SimMechanics block library is organized into separate libraries, each
with a different type of mechanical block.
Bodies
The Bodies library provides the Body block for representing bodies defined
by their mass properties (masses and inertia tensors), their positions and
orientations, and their attached Body coordinate systems (CSs). This library
also contains the Ground block representing immobile ground points, which
have their own Grounded CSs, and the Machine Environment block, for
configuring the mechanical settings of a SimMechanics block diagram.
Joints
The Joints library provides blocks to represent the relative motions between
bodies as degrees of freedom (DoFs). The library is made up of assembled
Joints listed individually and two sublibraries of specialized Joint blocks.
2-4
Introducing the SimMechanics Block Libraries
An assembled joint restricts the Body CSs on the two bodies to which it is
connected. The assembled Joints are the primitive Prismatic, Revolute, and
Spherical blocks and ready-made composite Joints. Unless it is explicitly
labeled as disassembled, you can assume a generic Joint block is assembled.
Joints/Disassembled Joints. The Disassembled Joints sublibrary provides
blocks for disassembled joints, modified joints that do not restrict the Body
CSs on the two connected bodies or the DoF axes of the two bodies. You can
only use Disassembled Joints to close a loop in your machine. You cannot
sense or actuate Disassembled Joints.
Joints/Massless Connectors. The Massless Connectors sublibrary provides
blocks for massless connectors, composite joints whose DoFs are separated by
a fixed distance. You cannot actuate or sense Massless Connectors.
Constraints & Drivers
The Constraints & Drivers library provides blocks to specify prior restrictions
on DoFs between Bodies. These restrictions can be time-independent
constraints or time-dependent driving of DoFs with Simulink signals.
Sensors & Actuators
The Sensors & Actuators library provides blocks for sensing and initiating the
motions of joints and bodies. These blocks play a special role in connecting
SimMechanics blocks to other Simulink blocks, as described in Connecting
SimMechanics Blocks, Applying Motions and Forces, and Sensing Motions
and Forces.
Force Elements
The Force Elements library provides blocks for creating forces or torques
between bodies. These blocks model forces internal to your machine.
Interface Elements
The Interface Elements libraries includes blocks to connect three-dimensional
machines modeled with SimMechanics blocks and one-dimensional
mechanical Simscape circuits.
2-5
2 Modeling, Simulating, and Visualizing Simple Machines
Utilities
The Utilities library contains miscellaneous blocks useful in building models.
2-6
Build and Run a Mechanical Model
Build and Run a Mechanical Model
In this section...
About Machine Modeling and Simulation on page 2-7
Essential Steps to Build a Model on page 2-7
Essential Steps to Configure and Run a Model on page 2-9
About Machine Modeling and Simulation
To become comfortable building mechanical models, you might find it helpful
to work through the guided examples in subsequent sections of how to
configure and put together elements of SimMechanics software to simulate
simple machines. This section gives you an overview of the model-building
process before you start:
Essential Steps to Build a Model on page 2-7
Essential Steps to Configure and Run a Model on page 2-9
The special terms used in this guide are summarized in the Glossary.
Essential Steps to Build a Model
You use the same basic procedure for building a SimMechanics model
regardless of its complexity. The steps are similar to those for building a
regular Simulink model. More complex models add steps without changing
these basics.
1 Select Ground, Body, and Joint blocks. From the Bodies and Joints
libraries, drag and drop the Body and Joint blocks needed to represent your
machine, including a Machine Environment block and at least one Ground
block, into a Simulink model window.
The Machine Environment block represents your machines mechanical
settings.
Ground blocks represent immobile ground points at rest in absolute
(inertial) space.
2-7
2 Modeling, Simulating, and Visualizing Simple Machines
Body blocks represent rigid bodies.
Joint blocks represent relative motions between the Body blocks to which
they are connected.
2 Position and connect blocks. Place Joint and Body blocks in proper relative
position in the model window and connect them in the proper order. The
essential result of this step is creation of a valid tree block diagram made of
Machine Env Ground Joint Body Joint Body ... Body
with an open or closed topology and where at least one of the bodies is a
Ground block. Connect exactly one environment block to a Ground.
A Body can have more than two Joints attached, marking a branching of
the sequence. But Joints must be attached to two and only two Bodies.
3 Configure Body blocks. Click the Body blocks to open their dialog boxes;
specify their mass properties (masses and moments of inertia), then
position and orient the Bodies and Grounds relative to the World coordinate
system (CS) or to other CSs. You set up Body CSs here.
4 Configure Joint blocks. Click each of the Joint blocks to open its dialog box
and set translation and rotation axes and spherical pivot points.
5 Select, connect, and configure Constraint and Driver blocks. From the
Constraints & Drivers library, drag, drop, and connect Constraint and
Driver blocks in between pairs of Body blocks. Open and configure each
Constraint/Drivers dialog box to restrict or drive the relative motion
between the two respective bodies of each constrained/driven pair.
6 Select, connect, and configure Actuator and Sensor blocks. From the
Sensors & Actuators library, drag and drop the Actuator and Sensor
blocks that you need to impart and sense motion. Reconfigure Body, Joint,
and Constraint/Driver blocks to accept Sensor and Actuator connections.
Connect Sensor and Actuator blocks. Specify control signals (applied
forces/torques or motions) through Actuators and measure motions through
Sensors.
Actuator and Sensor blocks connect SimMechanics blocks to normal
Simulink blocks. You cannot connect SimMechanics blocks to regular
Simulink blocks otherwise. Actuator blocks take inport signals from
2-8
Build and Run a Mechanical Model
normal Simulink blocks (for example, from the Simulink Sources library) to
actuate motion. Sensor block output ports generate Simulink signals that
you can feed to normal Simulink blocks (for example, from the Simulink
Sinks library).
In the most straightforward case, you apply forces/torques and initial
conditions, then start the simulation in the Forward Dynamics mode to
obtain the resulting motions. In the Kinematics and Inverse Dynamics
modes, you apply motions to all independent degrees of freedom. With
these modes, you can find the forces/torques needed to produce these
imposed motions.
7 Encapsulate subsystems. Systems made from SimMechanics blocks can
function as subsystems of larger models, like subsystems in normal
Simulink models. You can connect an entire SimMechanics model as a
subsystem to a larger model by using the Connection Port block in the
Utilities library.
Essential Steps to Configure and Run a Model
After youve built your model as a connected block diagram, you need to decide
how you want to run your model, configure SimMechanics and Simulink
settings, and set up visualization.
You can choose from among four SimMechanics analysis modes for
simulating a machine. The mode you will probably use most often is
Forward Dynamics.
But a more complete analysis of a machine makes use of the Kinematics,
Inverse Dynamics, and Trimming modes as well. You can create multiple
versions of the model, each with the same underlying machine, but
connected to Sensors and Actuators and configured differently for different
modes.
You can also use the powerful SimMechanics visualization and animation
features. You can visualize your model as you build it or after you are
finished but before you start the simulation, as a tool for debugging the
models geometry. You can also animate the model as you simulate.
Choose the analysis mode, as well as other important mechanical settings,
in your Machine Environment dialog. Start visualization and adjust
2-9
2 Modeling, Simulating, and Visualizing Simple Machines
Simulink settings in the Simulink Configuration Parameters dialog. See
Model and Simulate a Closed-Loop Machine on page 2-38 for an example.
The tutorials of this chapter introduce you to most of these steps. The first,
in the next section, shows you how to configure the most basic blocks in any
model: Machine Environment, Ground, Body, and a Joint, in order to create
a simple pendulum model. The second tutorial explains how to visualize
and animate the pendulum.
Caution You might want to make modifications to these tutorial models.
To avoid errors,
Do not attempt to connect Simulink signal lines directly to SimMechanics
blocks other than Actuators and Sensors
Keep the collocation of the Body coordinate system origins on either side of
each assembled Joint to within assembly tolerances
You should save multiple versions of models as you try different analysis
modes and configurations.
2-10
Model and Simulate a Simple Machine
Model and Simulate a Simple Machine
In this section...
Model a Simple Pendulum on page 2-11
The World Coordinate System and Gravity on page 2-12
Set Up the Ground on page 2-13
Configure the Body on page 2-14
Configure the Joint on page 2-21
Add Sensor and Run Simulation on page 2-25
Model a Simple Pendulum
In this first tutorial, you drag, drop, and configure the most basic blocks
needed for any mechanical model, as well as add some sensors to measure
motion. The tutorial guides you through the most basic aspects of
model-building.
The end result is a model of a simple pendulum, a system with one body and
open topology. The pendulum is a swinging steel rod. We strongly recommend
that you work through this tutorial first before moving on to, Visualize a
Simple Machine on page 2-32.
2-11
2 Modeling, Simulating, and Visualizing Simple Machines
A Simple Pendulum: A Swinging Steel Rod
The World Coordinate System and Gravity
Before you configure a Ground block, you need to understand the internally
defined fixed or absolute SimMechanics coordinate system (CS) called
World. The World CS sits at rest in the inertial reference frame also called
World. The World CS has an origin (0,0,0) and a triad of right-handed,
orthogonal coordinate axes.
The default World coordinate axes are defined so that
+x points right
2-12
Model and Simulate a Simple Machine
+y points up (gravity in -y direction)
+z points out of the screen, in three dimensions
The vertical direction or up-and-down is determined by the gravity vector
direction (acceleration g) relative to the World axes. Gravity is a background
property of a model that you can reset before starting a simulation, but does
not dynamically change during a simulation.
See Configuring SimMechanics Models in Simulink for displaying global
mechanical properties of SimMechanics models.
Set Up the Ground
World serves as the single absolute CS that defines all other CSs. But you can
create additional ground points at rest in World, at positions other than the
World origin, by using Ground blocks. Ground blocks, representing ground
points, play a dynamical role in mechanical models. They function as immobile
bodies and also serve to implement a machines mechanical environment.
Minimum Ground Blocks Every machine model must have at least one
Ground block. Exactly one Ground block in every machine must be connected
to a Machine Environment block.
A Ground Point Relative to World
2-13
2 Modeling, Simulating, and Visualizing Simple Machines
Steps to Set Up the Ground Block
Now place a fixed ground point at position (3,4,5) in the World CS:
1 In the SimMechanics library, open the Bodies library.
2 Drag and drop a Ground and a Machine Environment block from the Bodies
library into the model window.
3 Open the Ground block dialog box. Into the Location [x y z] field, enter
the vector [3 4 5]. Select the Show Machine Environment port check
box. Click OK to close the dialog. Connect the environment block.
Ground Properties
At every ground point, a Grounded CS is automatically created:
The origin of each Grounded CS is the ground point itself.
The Grounded CS axes are always fixed to be parallel to the World CS axes,
as shown in the figure A Ground Point Relative to World on page 2-13.
Configure the Body
While you need one Machine Environment and at least one Ground block
to make a mechanical model, a real machine consists of one or more rigid
bodies. So you need to translate the components of a real machine into block
2-14
Model and Simulate a Simple Machine
representations. This section explains how you use a Body block to represent
each rigid body in your system:
Characteristics of a Body Block on page 2-15
Properties of the Simple Pendulum Body on page 2-16
Configuring the Body Dialog on page 2-17
Although the body is the most complicated component of a machine, the Body
block does not use the full geometric shape and mass distribution of the body.
A SimMechanics model uses only certain mass properties and simplified
geometric information about the bodys center of gravity, its orientation, and
the coordinate systems attached to the body.
Setting these properties sets the bodys initial conditions of motion, if you do
nothing else to the Body block or its connected Joints before simulating.
Characteristics of a Body Block
The main characteristics of a Body block are its mass properties, its position
and orientation in space, and its attached Body coordinate systems (CSs).
The mass properties include the mass and inertia tensor. The mass is a real,
positive scalar. The inertia tensor is a real, symmetric 3-by-3 matrix. It does
not have to be diagonal.
The position of the bodys center of gravity (CG) and orientation relative to
some coordinate system axes indicate where the body is and how it is rotated.
These are the bodys initial conditions during construction of the model and
remain so when you start the simulation, unless you change them before
starting.
The attached Body CSs (their origins and coordinate axes) are fixed rigidly
in the body and move with it. The minimum CS set is one, the CS at the
CG (the CG CS), with its CS origin at the center of gravity of the body. The
default CS set is three, the CG CS and two additional CSs called CS1 and CS2
for connecting to Joints on either side. See the next section, Configure the
Joint on page 2-21.
2-15
2 Modeling, Simulating, and Visualizing Simple Machines
Beyond the minimum CS at the CG, you can attach as many Body CSs on
one Body as you want. You need a separate CS for each connected Joint,
Constraint, or Driver and for each attached Actuator and Sensor.
The inertia tensor components are interpreted in the CG CS, setting the
orientation of the body relative to the CG CS axes. The orientation of the
CG CS axes relative to the World axes then determines the absolute initial
orientation of the body. Since the CG CS axes remain rigidly fixed in the body
during the simulation, this relative orientation of the CG CS axes and the
body does not change during motion. The inertia tensor components in the
CG CS also do not change. As the body rotates in inertial space, however, the
CG CS axes rotate with it, measured with respect to the absolute World axes.
Properties of the Simple Pendulum Body
The simple pendulum is a uniform, cylindrical steel rod of length 1 meter and
diameter 2 cm. The initial condition is the rod lying parallel to the negative
x-axis, horizontal in the gravity field. One end of the rod, the fixed pivot
for the rod to swing, is located at the ground point (3,4,5). Its coordinate
system is called CS1. The center of gravity and the origin of the CG CS is the
geometric center of the rod. Take the CG CS axes to be parallel to the World
axes as you set up the pendulum.
Uniform steel has density = 7.93 gm/cc (grams per cubic centimeter). In the
CG CS here, the inertia tensor I is diagonal, and I
zz
controls the swinging
about the z-axis, in the x-y plane. The inertia tensor is always evaluated with
the origin of coordinates at the CG. For a rod of length L = 1 m and radius r =
1 cm, the mass m = r
2
L = 2490 gm (grams), and the inertia tensor I reads
I
I
I
mr
mL
mL
xx
yy
zz
0 0
0 0
0 0
2
0 0
0
12
0
0 0
12
2
2
2
j
(
,
,
,
\
,
(
(
(
j
(
,
,
,
,
,
,
,
,
\
,
((
(
(
(
(
(
(
(
j
(
,
,
,
,
\
,
(
(
(
(
1250 0 0
0 2 08 10 0
0 0 2 08 10
6
6
.
.
in gm-cm
2
(gram-centimeters
2
). The x-axis is the cylinders symmetry axis.
Thus I
yy
= I
zz
.
2-16
Model and Simulate a Simple Machine
The mass and geometric properties of the body are summarized in the
following table and depicted in the figure Equivalent Ellipsoid of Simple
Pendulum with Body Coordinate Systems on page 2-17.
Body Data for the Simple Pendulum
Property Value
Mass (gm) 2490
Inertia tensor (kg-m
2
) [1.25e-4 0 0;
0 0.208 0;
0 0 0.208]
CG Position/Origin (m) [ 2.5 4 5 ]
CS1 Origin (m) [ 3 4 5 ]
Configuring the Body Dialog
Take the steps to configuring a Body block in several stages.
Equivalent Ellipsoid of Simple Pendulum with Body Coordinate Systems
2-17
2 Modeling, Simulating, and Visualizing Simple Machines
Add the Body Block. To start working with the Body block:
1 Open the Bodies library in the SimMechanics library.
2 Drag and drop a Body block into your model window.
3 Open the Body block dialog box. Note the two main areas you need to
configure:
Mass properties These are the mass and inertia tensor.
Body coordinate systems These are the details about the position
and orientation of the Body CSs.
2-18
Model and Simulate a Simple Machine
Specify Mass Properties. Now enter the bodys mass and inertia tensor:
1 Use the data from the table Body Data for the Simple Pendulum on page
2-17.
In the Mass field, enter 2490 and change the units to g (grams).
2 In the Inertia field, enter [1.25e-4 0 0; 0 0.208 0; 0 0 0.208] and
leave the default units as kg-m
2
.
Specify Body Coordinate Systems (Position). Enter the translational
position of the body and its Body CS origins in space:
1 Use the data from the table Body Data for the Simple Pendulum on page
2-17, and work on the Position tab. Vectors are assumed translated from
the World origin and oriented to the World axes.
2-19
2 Modeling, Simulating, and Visualizing Simple Machines
2 Note the three default CSs in the Body dialog box. The CS at the CG
is necessary for any Body, and you will connect CS1 to the Ground with
a Joint shortly.
Delete CS2 by selecting its line in the Body CS list and clicking the Delete
button in the Body CS controls.
You have two already existing CSs not on this Body that you can use to
specify the positions of the Body CS origins that are on this Body:
Preexisting World origin at [0 0 0]
The Adjoining CS on the neighboring body, in this case the Grounded
CS origin at [3 4 5]
3 Specify the CG and CS1 origins relative to World:
a In the pull-down menu under Translated from Origin of, choose
World for both coordinate systems, CG and CS1.
b Under Origin Position Vector, specify the position of the origin of each
CS, translated from the World origin:
[3 4 5] for CS1
[2.5 4 5] for CG
4 Select a CS relative to whose coordinate axes the components of the
vectors in the last step are measured. You choose these CS axes in the
Components in Axes of menu. Select World for both CSs. Leave the
units as m (meters).
Specify Body Coordinate Systems (Orientation). Enter the rotational
orientation of the body and its Body CS axes in space:
1 Work on the Orientation tab. The default orientation for all CS axes is
parallel to World. The sign of all rotations is determined by the right-hand
rule.
In the figure Equivalent Ellipsoid of Simple Pendulum with Body
Coordinate Systems on page 2-17, the CS1 and CG axes are oriented
parallel to the World axes, so the CS1 and CG axes need no rotation.
2-20
Model and Simulate a Simple Machine
2 For both CSs, set the Relative to CS menu to World.
3 For CG and CS1, leave the Orientation Vector at default [0 0 0] and
the Specified Using Convention at default Euler X-Y-Z. Close the
Body dialog.
Configure the Joint
A mechanical system is made up of Bodies with geometric and mass
information. But Bodies carry no information of how they move. The possible
directions of motion that a Body can take are called its degrees of freedom
(DoFs), and this section explains how you represent these DoFs by Joint
blocks:
How to Connect a Joint Between Two Bodies on page 2-22
Choosing a Revolute Joint for the Simple Pendulum on page 2-22
DoFs Are Relative SimMechanics DoFs and the Joints that represent them
are relative DoFs. That is, DoFs represent the possible motions between one
body and another. So a DoF is defined by a pair of bodies, and you must
connect every Joint to two and only two Bodies.
One (but not both) of the members of such a pair of Bodies can be a Ground.
The other member Body of such a pair then has its motion defined relative to
a fixed ground point. This fixed ground point does not have to be the same
as the World origin. A system can have many such Ground-Body pairs and
must have at least one.
2-21
2 Modeling, Simulating, and Visualizing Simple Machines
How to Connect a Joint Between Two Bodies
You represent relative motion of bodies with respect to one another by
connecting their Body blocks with Joints. You can connect a Body to one or
more Joints.
A Joint block is always connected to a specific point on the Body on either side
of the Joint. The specific point for anchoring a Joint on a Body is the origin of
a Body CS, and a Joint is therefore connected on one side to one Body at a
Body CS origin, and on the other side to the other Body at a Body CS origin.
Usually a Body is connected to a Joint on either side, so the default you saw
earlier in this tutorial for Body CSs in the Body dialog box is three Body
CSs: the CS at the center of gravity (CG) and two other CSs (CS1 and CS2).
But a Body at the end of a Body Joint ... Body chain is connected
to only one Joint.
Choosing a Revolute Joint for the Simple Pendulum
In spite of the complexity of the concepts implicit in a Joint, the actual
configuration of a Joint block is fairly simple. Here you insert and configure
one revolute Joint block between the Ground and Body blocks youve already
put into the model window.
2-22
Model and Simulate a Simple Machine
A Simple Pendulum Connected to Ground by a Revolute
Configure the Revolute Joint Block. The geometry of the Joint connection
is shown in the figure preceding. The ground point at (3,4,5) and the CS1 at
(3,4,5) are actually the same point in space, but have been separated in the
figure for clarity. The revolute rotation axis is along the +z direction:
1 Open the Joints library in the block library.
2 Drag and drop a Revolute block into your model window.
3 Rotate the Revolute block so that you can connect the base (B) side of the
Joint to the Ground block and the follower (F) side of the Joint to the Body
block. Make the two connections.
2-23
2 Modeling, Simulating, and Visualizing Simple Machines
4 Open the Revolute dialog box. In the Parameters area, on the Axes tab,
configure the rotation axis to the World z-axis:
a Enter [0 0 1] under Axis of Action [x y z].
b Leave the Reference CS at World.
c Ignore the Advanced tab.
Note several important things:
Under Connection parameters, the Current base is located at
GND@Ground, which is the Grounded CS associated with the Ground
block located at (3,4,5) in World.
Under Connection parameters, the Current follower is located at
CS1@Body, which is the CS1 on Body1 located at (3,4,5) in World.
This Joints directionality runs from Ground to Body along the +z-axis.
5 Close the Revolute dialog box.
2-24
Model and Simulate a Simple Machine
Congratulations you have now finished the simplest possible model of a
machine: a connected block diagram of GroundJointBody. Your model
window should look like this.
Add Sensor and Run Simulation
To measure the motion of the pendulum as it swings, you need to connect one
or more Simulink Scope blocks to your model. The SimMechanics library
of Actuators and Sensor blocks gives you the means to input and output
Simulink signals to and from SimMechanics models. Sensors allow you to
watch the mechanical motion once you start the simulation, as the following
explain:
Connect and Configure Sensor on page 2-25
Set Up Machine Environment and Configuration Parameters on page 2-27
Run Simulation on page 2-29
Connect and Configure Sensor
In this example, you measure the angular motion of the revolute joint:
1 In the block library, open the Sensors & Actuators library. Drag and drop a
Joint Sensor block into your model window.
2-25
2 Modeling, Simulating, and Visualizing Simple Machines
2 Open the Revolute block. Change Number of sensor/actuator ports
from 0 to 1 using the spinner menu. An open connector port appears on
the side of Revolute. Close Revolute.
3 Connect this connector port to the connector port on the Joint Sensor block.
The open connector port changes to solid .
4 Open Joint Sensor. Select the Angle and the Angular velocity check
boxes. Unselect the Output selected parameters as one signal check
box.
Leave the other defaults. Close the Joint Sensor block.
5 Open the Simulink Library Browser. From the Sinks library, drag and
drop a Scope block and an XY Graph block into your model window. From
the Signal Routing library, drag and drop a Mux block as well. Connect
the Simulink outports > on the Joint Sensor block to the Scope and XY
Graph blocks as shown.
2-26
Model and Simulate a Simple Machine
The lines from the outports > to the Scope and XY Graph blocks are normal
Simulink signal lines and can be branched. You cannot branch the lines
connecting SimMechanics blocks to each another at the round connector
ports .
6 Save your model for future reference as spen.mdl.
You now need to configure the global parameters of your model before you
can run it.
Set Up Machine Environment and Configuration Parameters
The Configuration Parameters dialog box is a standard feature of Simulink.
Reset its entries for this model to obtain more accurate simulation results.
1 In the Simulink menu bar, open the Simulation menu and click
Configuration Parameters to open the Configuration Parameters dialog.
2-27
2 Modeling, Simulating, and Visualizing Simple Machines
2 Select the Solver node of the dialog. Under Solver options, change
Relative tolerance to 1e-6 and Absolute tolerance to 1e-4. Change
Max step size to 0.2.
If you want the simulation to continue running without stopping, change
Stop time to inf. The pendulum period is approximately 1.6 seconds.
3 Close the Configuration Parameters dialog box.
A special feature of SimMechanics models is the Machine Environment block.
1 Open your block diagrams Machine Environment block dialog.
Note the default Gravity vector, [0 -9.81 0] m/s
2
, which points in
the -y direction, as shown in the figure Equivalent Ellipsoid of Simple
Pendulum with Body Coordinate Systems on page 2-17. The gravitational
acceleration g = 9.81 m/s
2
.
2-28
Model and Simulate a Simple Machine
2 Close the Machine Environment dialog.
Run Simulation
You can now start your simulation and watch the pendulum motion via the
Scope and XY Graph blocks:
1 Open the XY Graph block dialog box. Set the following parameters.
Parameter Value
x-min 0
x-max 200
y-min -500
y-max 500
2-29
2 Modeling, Simulating, and Visualizing Simple Machines
Leave Sample time at default and close the dialog.
2 Open the Scope block and start the model. The XY Graph opens
automatically when you start the simulation.
3 View the full motion of both angle and angular velocity (in degrees and
degrees per second, respectively) as functions of time in Scope. Click
Autoscale if the motion is not fully visible.
The motion is periodic but not simple harmonic (sinusoidal), because the
amplitude of the swing is so large (180 degrees from one turning point to
the other). Note that the zero of angle is the initial horizontal angle, not
the vertical. The zeros of motion are always the initial conditions.
The XY Graph shows the angle versus angular velocity, with no explicit time
axis. These two variables trace out a figure similar to an ellipse, because of
the conservation of total energy E:
1
2
1
2
J
d
dt
mgh E
j
(
,
\
,
(
+ ( sin ) constant
2-30
Model and Simulate a Simple Machine
where J = I
zz
+ mL
2
/4 is the inertial moment of the rod about its pivot point
(not the center of gravity). The two terms on the left side of this equation
are the kinetic and potential energies, respectively. The coordinate-velocity
space is the phase space of the system.
Phase Space Plot of Simple Pendulum Motion: Angular Velocity Versus Angle
The directionality of the Revolute Joint assumes that the rotation axis lies in
the +z direction. Looking at the pendulum from the front, follow the figures
A Ground Point Relative to World on page 2-13
Equivalent Ellipsoid of Simple Pendulum with Body Coordinate Systems
on page 2-17
A Simple Pendulum Connected to Ground by a Revolute on page 2-23
Positive angular motion from this perspective is counterclockwise, following
the right-hand rule.
The next tutorial walks you through visualizing and animating this same
simple pendulum model.
2-31
2 Modeling, Simulating, and Visualizing Simple Machines
Visualize a Simple Machine
In this section...
Visualizing and Animating the Simple Pendulum on page 2-32
Start Visualization on page 2-32
Select a Body Geometry on page 2-34
Display the Pendulum on page 2-34
Model and Visualize More Complex Machines on page 2-37
Visualizing and Animating the Simple Pendulum
In this section, you learn how to view the swinging steel rod of the model
introduced in the last section using the SimMechanics visualization window.
Use your saved spen.mdl model, or use the mech_spen example model.
SimMechanics visualization displays a machine by displaying its bodies. You
can display the bodies in two standard ways, by equivalent ellipsoids and
by closed surfaces (convex hulls) enveloping the bodies coordinate systems.
This section explains how to visualize your pendulum using either standard
body geometry.
You can view the pendulum before you start and, separately, choose to
animate it during simulation as well.
Start Visualization
The first step is to configure the Configuration Parameters dialog.
1 On the Simulink menu bar, open the Simulation menu and select the
Configuration Parameters entry. The Configuration Parameters dialog
appears. Select the SimMechanics subnode, under the Simscape node,
at the lower left.
2-32
Visualize a Simple Machine
2 To view the pendulum in its static initial state, select the Display
machines after updating diagram check box.
To animate the pendulum visualization while the simulation is running,
select the Show animation during simulation check box as well.
3 Click OK. Select Update Diagram from the Edit menu to open the
visualization window.
2-33
2 Modeling, Simulating, and Visualizing Simple Machines
Select a Body Geometry
The information that you use to specify body properties in a SimMechanics
model is enough to display each body in a standard abstract shape. Without
an external body geometry definition, SimMechanics visualization does not
have enough information to display its full shape.
Equivalent Ellipsoids
A rigid body has a unique equivalent ellipsoid, a homogeneous solid ellipsoid
with the same inertia tensor.
Because the rod has an axis of symmetry, the x-axis in this case, two of
its three generalized radii are equal: a
y
= a
z
. The generalized radii of the
equivalent ellipsoid are a
x
= 5 3 2 / ( / ) L = 0.646 m and a
y
= a
z
= 5 2 ( / ) r =
1.12 cm.
Convex Hulls
Each Body coordinate system (CS) has an origin point, and the collection
of all these points, in general, defines a volume in space. The minimum
outward-bending surface enclosing such a volume is the convex hull of the
Body CSs.
You created the pendulum body with only two Body CSs, CG and CS1. The
convex hull excludes the CG CS and thus, for the pendulum rod, is just the
CS1 origin, a point.
Implementing Your Body Geometry Choice
In the Model menu of the visualization window, you can choose how the
pendulum or any machine bodies are displayed. In the Body Geometries
submenu, choose Convex Hulls or Ellipsoids.
Display the Pendulum
You can access the SimMechanics visualization window from any
SimMechanics model. To open it or to synchronize it at any time with your
model, select Update Diagram in your model windows Edit menu.
2-34
Visualize a Simple Machine
Display the Pendulum as a Convex Hull
The displayed figure depends on the body geometry you choose. If you chose
Convex Hulls in the Model > Body Geometries menu, a convex hull
appears.
Pendulum Rod Displayed as a Convex Hull
You can change the viewpoint and manipulate the image with the controls in
the toolbar and menus. Experiment with the SimMechanics menus settings
to see various ways of displaying the pendulum.
2-35
2 Modeling, Simulating, and Visualizing Simple Machines
When you start the model, the body in the graphics window moves in step
with the simulation.
Display the Pendulum as an Equivalent Ellipsoid
To display the pendulum as an equivalent ellipsoid, follow the previous steps,
but change the body geometry choice:
1 Open the Model menu and select Body Geometries.
2 In the submenu, select Ellipsoids.
The display changes. The equivalent ellipsoid looks like this.
Pendulum Rod Displayed as an Equivalent Ellipsoid
2-36
Visualize a Simple Machine
Model and Visualize More Complex Machines
The next tutorial shows how to create, run, and visualize a model for a more
complex machine, a four bar mechanism. To configure Ground, Body, and
Joint blocks now means repeating and expanding upon the three blocks of
the first two tutorials.
2-37
2 Modeling, Simulating, and Visualizing Simple Machines
Model and Simulate a Closed-Loop Machine
In this section...
Model the Four Bar Mechanism on page 2-38
Count Degrees of Freedom on page 2-41
Configure the Mechanical Environment on page 2-41
Set Up the Block Diagram on page 2-43
Configure the Ground and Joints on page 2-46
Configure the Bodies on page 2-50
Sense Motion and Run Simulation on page 2-55
Model the Four Bar Mechanism
In this tutorial, you build a model of a planar, four bar mechanism and
practice using some of the important SimMechanics features.
You are urged to work through Model and Simulate a Simple Machine on
page 2-11 and Visualize a Simple Machine on page 2-32 before proceeding
with this section.
The system consists of three moving bars of homogeneous steel, two connected
at one end each to ground points and a third crossbar connecting the first
two. The base acts as an immobile fourth bar, with a Ground at each end.
The mechanism forms a single closed loop, and its motion is confined to two
dimensions.
2-38
Model and Simulate a Closed-Loop Machine
A Four Bar Mechanism
The elementary parts of the mechanism are the bodies, while the revolute
joints are the idealized rotational degrees of freedom (DoFs) at each
body-to-body contact point. The bodies and the joints expressing the bodies
relative motions must be translated into corresponding SimMechanics blocks.
If you want, you can add elaborations such as Constraints, Drivers, Sensors,
and Actuators to this essential block diagram.
The following figure shows a detailed schematic of the four-bar mechanism.
2-39
2 Modeling, Simulating, and Visualizing Simple Machines
2-40
Model and Simulate a Closed-Loop Machine
Count Degrees of Freedom
The three moving bars are constrained to move in a plane. So each bar
has two translational and one rotational DoFs, and the total number of
mechanical DoFs, before counting constraints, is 3*(2+1) = 9.
Because the motion of the bars is constrained, however, not all of these nine
DoFs are independent:
In two dimensions, each connection of a body with another body or with a
ground point imposes two restrictions (one for each coordinate direction).
Such a restriction effectively eliminates one of the two body ends as
independently moving points, because its motion is determined by the next
bodys end.
There are four such body-body or body-ground connections and therefore
eight restrictions implicit in the machines geometry.
The eight restrictions on the nine apparent DoFs reduce the DoFs to one,
9 - 8 = 1. There are four rotational DoFs between bars or between bars and
grounds. But three of these are dependent. Specifying the state of one
rotational DoF fully specifies the other three.
Configure the Mechanical Environment
Open a new blank model window from the SimMechanics library. From
the Bodies library, drag in and drop a Machine Environment block and a
Ground block. Enable the Grounds Machine Environment port and connect
the environment block to the Ground.
First you need to configure the machines mechanical settings. Open the
Machine Environment block. The block dialog box appears.
2-41
2 Modeling, Simulating, and Visualizing Simple Machines
The Machine Environment Dialog Box Tabs
Click the four tabs in succession to display each pane.
Tab Function
Parameters Controls general settings for mechanical simulations
Constraints Sets constraint tolerances and how constraints are
interpreted
Linearization Controls how SimMechanics models are linearized
with Simulink
Visualization Chooses whether or not to visualize the machine
2-42
Model and Simulate a Closed-Loop Machine
Note some important features of this dialog box:
The Gravity vector field specifies the magnitude and direction of
gravitational acceleration and sets the vertical or up-down direction.
The Linear and Angular assembly tolerance fields are also set here.
Change Angular assembly tolerance to 1e-3 deg (degrees). (See
Controlling Machine Assembly.)
Leave the other defaults.
Close the dialog by clicking OK.
Starting Visualization
Tip If possible, open the visualization window before building a model. With
it, you can keep track of your model components and how they are connected,
as well as correct mistakes.
To visualize the bodies as you build the model, go to the SimMechanics node
of the Configuration Parameters dialog:
1 Select the Display machines after updating diagram check box. If you
want to animate the simulation later when you run the model, select the
Show animation during simulation check box as well. Click OK or
Apply.
Then select Update Diagram from the Edit menu or enter Crtl+D at the
keyboard. The visualization window opens.
2 In the Model menu, select Body Geometries, then Ellipsoids.
As you add and change bodies in your model, you can update the display in
your window at any time by updating your diagram.
Set Up the Block Diagram
In this set of steps, you create Bodies, position them, connect them with
Joints, then configure the Body and Joint properties. The Body dialog boxes
2-43
2 Modeling, Simulating, and Visualizing Simple Machines
give you many ways to represent the same system in the same physical state.
This section explains one way.
Alternative, equivalent ways of configuring Bodies are discussed in Body
Coordinate Systems.
MAT-File Data Entry
The geometric and mass properties you need to specify for the Grounds and
Bodies in this model are listed in the tables of the following two sections,
Configure the Ground and Joints on page 2-46 and Configure the Bodies
on page 2-50.
Instead of typing the numerical values of these properties into the dialog
boxes, you can load the variable set you need into the workspace by entering
load fourbar_data
at the MATLAB command line. The variable name for each property is given
in the tables. Just enter the appropriate variable names in the appropriate
fields as you come to them in the dialog boxes.
Block Diagram Setup
Your model already has one environment block and one ground block.
Assemble the full model with these steps:
1 In the block library, open the Bodies library. Drag and drop another
Ground block and three Body blocks into the new model window. Close
the Bodies library.
2 From the Joints library, drag and drop four Revolute blocks into the model
window.
3 Rotate and connect the blocks in the pattern shown in the following figure
or with an equivalent block diagram topology.
Use the block names shown in this figure for later consistency.
2-44
Model and Simulate a Closed-Loop Machine
Connected Environment, Ground, Body, and Joint Blocks for the Four Bar
Block Diagram Topology. The topology of the block diagram is the
connectivity of its elements. The elements are the Bodies and Grounds,
connected by the Joints. Unlike the model of Model and Simulate a Simple
Machine on page 2-11, the four bar mechanism is a closed-loop mechanism.
The two Ground blocks represent points on the same absolute, immobile body,
and they close the loop of blocks. The simple pendulum has only one ground
and does not close its block connections.
To maintain consistent Body motion direction, make sure the Body coordinate
system (CS) port pairs on each Body follow the sequence CS1-CS2, CS1-CS2,
etc., for each bar, moving from Ground_1 to Ground_2, from right to left, as
shown. To make the Joints consistent with the Body motion, the base-follower
pairs B-F, B-F, etc., should follow the same right-to-left sequence.
2-45
2 Modeling, Simulating, and Visualizing Simple Machines
Configure the Ground and Joints
Now configure the Ground blocks with the data from the following table.
Grounded coordinate systems (CSs) are automatically created.
Geometry of the Four Bar Base
This table summarizes the geometry of ground points.
Geometric Properties of the Four Bar Grounds
Property Value MAT-File Variable
Ground_1 point (m) [ 0.433 0.04 0 ] gpoint_1
Ground_2 point (m) [-0.434 0.04 0 ] gpoint_2
The base of the mechanism has these measurements:
The base is horizontal, with length 86.7 cm.
Ground_1 represents the ground point 43.3 cm to the right of the World
CS origin.
Ground_2 represents the ground point 43.4 cm to the left of the World
CS origin.
The bottom revolutes are 4 cm above the origin (x-z) plane.
Set Up Grounds
To represent ground points on the immobile base, you need to configure the
Ground blocks. Use the variable names if youve loaded fourbar_data.mat
into your workspace:
1 Open Ground_1 and enter [ 0.433 0.04 0 ] or gpoint_1 in the Location
field.
2 Open Ground_2 and enter [-0.434 0.04 0 ] or gpoint_2 in the Location
field.
3 Leave both pull-down menus for units at default m (meters).
2-46
Model and Simulate a Closed-Loop Machine
Configure the Revolute Joints
The three nongrounded bars move in the plane of your screen (x-y plane), so
you need to make all the Revolute axes the z-axis (out of the screen):
1 Open each Revolutes dialog box in turn. In its Parameters area, note on
the Axes tab that the z-axis is the default: Axis of Action is set to [0 0
1] in each, relative to Reference CS World. Leave these defaults.
A Revolute block contains only one primitive joint, a single revolute DoF. So
the Primitive is automatically revolute. Its name within the block is R1.
2 Leave these Revolute joint block defaults and ignore the Advanced tab.
The Body CS and base-follower joint directionality should be set up as shown
in the block diagram of the figure Connected Environment, Ground, Body, and
Joint Blocks for the Four Bar on page 2-45. In the Connection parameters
area, the default Joint directionality for each Revolute automatically follows
the right-to-left sequence of Grounded and Body CSs:
2-47
2 Modeling, Simulating, and Visualizing Simple Machines
Revolute1: Base to follower: GND@Gound_1 to CS1@Bar1
Revolute2: Base to follower: CS2@Bar1 to CS1@Bar2
Revolute3: Base to follower: CS2@Bar2 to CS1@Bar3
Revolute4: Base to follower: CS2@Bar3 to GND@Ground_2
In this Joint directionality convention,
At each Joint, the leftward Body moves relative to the rightward Body.
The rotation axis points in the +z direction (out of the screen).
Looking at the mechanism from the front in the figure, A Four Bar
Mechanism on page 2-39, the positive rotational sense is counterclockwise.
All Joint Sensor and Actuator data are interpreted in this sense.
2-48
Model and Simulate a Closed-Loop Machine
2-49
2 Modeling, Simulating, and Visualizing Simple Machines
Configure the Bodies
Setting the Body properties is similar for each bar, but with different
parameter values entered into each dialog box:
Mass properties
Lengths and orientations
Center of gravity (CG) positions
Body coordinate systems (CSs)
In contrast to the first tutorial, where you specify Body CS properties with
respect to the absolute World CS, in this tutorial, you specify Body CS
origins on the bars in relative coordinates, displacing Bar1s CS1 relative to
Ground_1, Bar2s CS1 relative to Bar1, and so on, around the loop. You can
refer the definition of a Body CS to three types of coordinate systems:
To World
To the other Body CSs on the same Body
2-50
Model and Simulate a Closed-Loop Machine
To the Adjoining CS (the coordinate system on a neighboring body or
ground directly connected by a Joint to the selected Body CS).
The components of the displacement vectors for each Body CS origin continue
to be oriented with respect to the World axes. The rotation of each Bodys CG
CS axes is also with respect to the World axes, in the Euler X-Y-Z convention.
The following three tables summarize the body properties for the three bars.
Bar1 Mass and Body CS Data (MKS Units)
Property Value Variable Name
Mass 5.357 m_1
Inertia tensor [1.07e-3 0 0;
0 0.143 0;
0 0 0.143]
inertia_1
CG Origin [0.03 0.282 0] from CS1 in
axes of World
cg_1
CS1 Origin [0 0 0] from Adjoining in
axes of World
cs1_1
CS2 Origin [0.063 0.597 0] from CS1 in
axes of World
cs2_1
CG Orientation [0 0 83.1] from World in
convention Euler X-Y-Z
orientcg_1
Bar2 Mass and Body CS Data (MKS Units)
Property Value Variable Name
Mass 9.028 m_2
Inertia tensor [1.8e-3 0 0;
0 0.678 0;
0 0 0.678]
inertia_2
CG Origin [-0.427 -0.242 0] from CS1
in axes of World
cg_2
2-51
2 Modeling, Simulating, and Visualizing Simple Machines
Bar2 Mass and Body CS Data (MKS Units) (Continued)
Property Value Variable Name
CS1 Origin [0 0 0] from Adjoining in
axes of World
cs1_2
CS2 Origin [-0.87 -0.493 0] from CS1
in axes of World
cs2_2
CG Orientation [0 0 29.5] from World in
convention Euler X-Y-Z
orientcg_2
Bar3 Mass and Body CS Data (MKS Units)
Property Value Variable Name
Mass 0.991 m_3
Inertia tensor [2.06e-4 0 0;
0 1.1e-3 0;
0 0 1.1e-3]
inertia_3
CG Origin [-0.027 -0.048 0] from CS1
in axes of World
cg_3
CS1 Origin [0 0 0] from Adjoining in
axes of World
cs1_3
CS2 Origin [0 0 0] from Adjoining in
axes of World
cs2_3
CG Orientation [0 0 60] from World in
convention Euler X-Y-Z
orientcg_3
Configure the Bodies
Here are the common steps for configuring the Body dialogs of all three bars.
See the three preceding tables for Body dialog box mass property (mass and
inertia tensor) entries. The units are MKS: lengths in meters (m), masses in
kilograms (kg), and inertia tensors in kilogram-meters
2
(kg-m
2
).
1 Open all three Body dialogs for each bar. Enter the mass properties for
each from the tables in the Mass and Inertia fields.
2-52
Model and Simulate a Closed-Loop Machine
2 Now work in the Body coordinate systems area, the Position tab:
a Set the Components in Axes of menu, for each Body CS on each bar,
to World.
b Leave units as default m (meters).
3 Set the Body CS properties for each Body CS on each bar from the data of
the preceding tables:
a Enter the Body CS origin position data for CG, CS1, and CS2 on each
bar from the tables or from the corresponding MAT-file variables.
b Set the Translated from Origin of menu entries for each Body CS on
each bar according to the values in the tables.
4 Select the Orientation tab by clicking its tab:
a Enter the Orientation Vector for the CG on each bar from the tables
or from the corresponding MAT-file variables.
b Choose World for Relative CS in each case.
c Leave the other fields in their default values.
2-53
2 Modeling, Simulating, and Visualizing Simple Machines
2-54
Model and Simulate a Closed-Loop Machine
Visualize the Bodies
The front view of the four bar mechanism, with the bodies displayed as
equivalent ellipsoids, looks like this:
Sense Motion and Run Simulation
You finish building your model by setting initial conditions and inserting
Sensors.
Before you start a simulation, you need to set its kinematic state or initial
conditions. These include positions/angles and linear/angular velocities. This
information, the machines initial kinematic state, is discussed further in
2-55
2 Modeling, Simulating, and Visualizing Simple Machines
Kinematics and Machine Motion State on page 3-2 and Applying Motions
and Forces.
You can sense motion in any model in two basic ways: sensing bodies or
sensing joints. Here you sense Joint motion, using Joint Sensor blocks and
feeding their Simulink signal outputs to Scope blocks.
Caution Because they are immobile, ground points cannot be moved, nor do
they have any motion to measure.
Therefore, you cannot connect Ground blocks to Actuator or Sensor blocks.
Connect Joint Sensors
To sense the motion of the Revolute2 and Revolute3 blocks,
1 From the Sensors & Actuators library, drag and drop two Joint Sensor
blocks into the model window. Drag Joint Sensor next to Revolute2 and
Joint Sensor1 next to Revolute3.
2 Before you can attach a Joint Sensor block to a Revolute block, you need
to create a new open round connector port on the Revolute. Open
Revolute2s dialog box:
a In the Connection parameters area in the middle, adjust the spinner
menu Number of sensor/actuator ports to the value 1. Click OK.
A new connector port appears on Revolute2.
b Connect this connector port to the open round connector port on Joint
Sensor.
3 Now repeat the same steps with Revolute3:
a Create one new connector port on Revolute 3.
b Connect this port to Joint Sensor1.
4 Be sure to connect the outports > of the Sensor blocks to a Simulink Sink
block. These outports are normal Simulink signals.
2-56
Model and Simulate a Closed-Loop Machine
Plot Joint Motion
Here you can view the Joint Sensor measurements of Revolute2 and
Revolute3s motions using a Scope block from the Simulink Sinks library:
1 Open the Simulink Library Browser. From the Sinks library, drag and
drop a Scope block into your model window in between Joint Sensor and
Joint Sensor1 blocks. Rename the Scope block Angle.
2 Open the Angle block. In this scope windows toolbar, open the Parameters
box. Under Axes, reset Number of axes to 2. Click OK. A second inport >
appears on the Angle block.
3 Expand the scope window for ease of viewing.
4 Connect the Joint Sensor and Joint Sensor1 block outports > to the Angle
block inports >.
5 Open Joint Sensor and Joint Sensor1:
a In the Measurements area, Connected to primitive is set to R1
in both blocks, indicating the first and only primitive revolute inside
Revolute2 and Revolute3 to which each Sensor can be connected.
b Select the Angle check box to measure just the angle. Leave the units in
default as deg (degrees). The Simulink line will contain one scalar.
2-57
2 Modeling, Simulating, and Visualizing Simple Machines
Your completed model should look similar to the mech_four_bar example
model.
Caution Sensor and Actuator blocks are the only blocks that can connect
SimMechanics blocks to normal Simulink blocks.
Configure and Run Simulation
Now take the final steps to prepare and start the model:
1 In the model window Simulation menu, select Configuration
Parameters:
a In the Solver node, change Absolute tolerance to 1e-6.
2-58
Model and Simulate a Closed-Loop Machine
b Leave the other defaults and click OK.
2 Now run the model by clicking Start in the Simulink toolbar. The four bar
mechanism will fall under the influence of gravity.
Note some features of the simulation:
In this example, the mechanism starts from rest, with the initial velocities
at zero. Thus the initial state of the four bar system is just the geometric
state that you set up in Set Up the Block Diagram on page 2-43.
The assembly at first falls over to the right, and the Revolute2 angle
decreases.
Bar3 turns all the way around, and Bar2 and Bar1 turn back to the left.
The Revolute2 angle reverses direction. Revolute3 sweeps through a
complete turn. Angles are mapped to the interval (-180
o
,+180
o
] and exhibit
discontinuities.
The motion repeats periodically, as there is no friction.
2-59
2 Modeling, Simulating, and Visualizing Simple Machines
Animation
If you leave your visualization window open at the time you start the
simulation and select the Animate machine during simulation check
box in the SimMechanics node of the Configuration Parameters dialog, the
visualized machine moves in step with the simulation.
You can now compare the animated motion with the Scope plots of the
Revolute2 and Revolute3 angles.
2-60
3
Representing Motion
This chapter explains the SimMechanics representation of body position,
orientation, and motion. It connects mechanics concepts commonly used in
physics and engineering with specific SimMechanics implementations. The
last section is a case study on configuring a SimMechanics Body block to
represent position and orientation.
This chapter assumes some familiarity with mechanics and vector analysis.
You should work through it as a single unit. Consult references for more
information.
Kinematics and Machine Motion State on page 3-2
Representations of Body Motion on page 3-4
Representations of Body Orientation on page 3-11
Orienting a Body and Its Coordinate Systems on page 3-18
References on page 3-30
3 Representing Motion
Kinematics and Machine Motion State
In this section...
About Kinematics on page 3-2
Degrees of Freedom on page 3-2
The State of Motion on page 3-2
Home, Initial, and Assembled Configurations on page 3-3
About Kinematics
Kinematics is the description of a machines motion without regard to
forces, torques, and the mass properties of bodies. Because accelerations
are proportional to forces and torques, if you know the mass properties of
the bodies and the forces and torques applied to them, you need only the
initial positions and their first derivatives (velocities) to integrate a machines
motion. You should also understand and keep in mind the following related
concepts.
Degrees of Freedom
The relative position and orientation of a body with respect to a neighbor
constitute up to six degrees of freedom (DoFs). The fundamental DoFs are
translational (one body sliding relative to another along a prismatic axis) and
rotational (one body rotating relative to another about a revolute axis, or one
body pivoting relative to another about a spherical pivot point).
SimMechanics DoFs are represented by Joint blocks connected between
Body blocks. Bodies without Joints have no DoFs and acquire DoFs only by
having Joints connected to them. A SimMechanics machines motion state is
represented by the positions (prismatics), angles (revolutes or sphericals), and
their first derivatives with respect to time (velocities).
The State of Motion
The state of motion of a mechanical system is the set of the instantaneous
positions and orientations of all its bodies and their linear and angular
velocities. SimMechanics body positions/orientations are relative: one bodys
3-2
Kinematics and Machine Motion State
state is specified with respect to its neighbors. The absolute positions and
velocities of the bodies states are determined via the machines connections to
one or more grounds. These grounds are at rest in World, although they do
not have to coincide with the World origin.
Home, Initial, and Assembled Configurations
When you start your model, the SimMechanics simulation configures your
machines in preparation for motion by stepping them sequentially through
three states.
The simulation starts by analyzing the machines in their home
configurations. A machine in its home configuration has all its bodies
positioned and oriented purely according to the Body block dialog data.
All body velocities are zero.
From the models initial condition actuators, the simulation then applies
initial condition (position, orientation, and velocity) data to the joints of the
model, changing its machines to their initial configurations.
Finally, the simulation assembles any disassembled joints in the model,
transforming the machines to their assembled configurations. While
doing this, it holds fixed any positions and orientations specified by initial
condition actuators.
The assembled configuration is the final premotion machine state.
Updating your SimMechanics diagram (from the Edit menu or by pressing
Ctrl+D) resets the model to its currently valid home configuration.
3-3
3 Representing Motion
Representations of Body Motion
In this section...
About Body Motion on page 3-4
Machine Geometry and Motion on page 3-4
Reference Frames and Coordinate Systems on page 3-5
Relating Coordinate Systems in Relative Motion on page 3-5
Observing Body Motion in Different Coordinate Systems on page 3-7
Representing Body Translations and Rotations on page 3-9
About Body Motion
This section summarizes observer coordinate systems, measuring body
motion, and the SimMechanics representation of a bodys motion. It assumes
a basic knowledge of vector algebra and analysis. In references, Goldstein;
Murray, Li, and Sastry; and Shuster present coordinate transformations,
rotations, and rigid body kinematics in detail. The preceding section,
Kinematics and Machine Motion State on page 3-2, should also be helpful.
Each topic in this section builds on the preceding one. Therefore, you should
scan linearly through the whole section, then read it in detail.
Machine Geometry and Motion
Machines are composed of bodies, which have relative degrees of freedom
(DoFs). Bodies have positions, orientations, mass properties, and sets of Body
coordinate systems. Joints represent the motions of the bodies.
A machines geometry consists of its static body features before starting a
simulation: positions, orientations, and Body coordinate systems.
A machines kinematics consist of all degrees of freedom (DoFs) of all
bodies: the positions/orientations and their derivatives of at any instant
during the machines motion.
3-4
Representations of Body Motion
The full description of a machines motion includes not only its kinematics,
but also specification of its observers, who define reference frames (RFs) and
coordinate systems (CSs) for measuring the machine motion.
All vectors and tensors, unless otherwise noted, are represented by Cartesian
matrices with three and nine, respectively, spatial components measured by
rectangular coordinate axes.
Reference Frames and Coordinate Systems
The reference frame of an observer is an observers state of motion, which
has to be measured by other observers. A SimMechanics model simulates a
machines motion using its Newtonian dynamics, which takes its simplest
form in the set of inertial RFs, the set of all frames unaccelerated with respect
to inertial space. Within an RF, you can pick any point as a coordinate system
origin, then set up Cartesian (orthogonal) axes there.
The master SimMechanics inertial RF is called World. A CS origin and axis
triad are also defined in World. World can mean either the RF or the CS,
although in most contexts, it means the World coordinate system. World
defines absolute rest and a universal coordinate origin and axes independent
of any bodies and grounds in a machine.
A common synonym for coordinate system is working frame.
Relating Coordinate Systems in Relative Motion
Now add a second CS, called O, whose origin is translating with respect to
the World origin and whose axes are rotating with respect to the World axes.
Later in this section, this second CS is identified with a CS fixed in a moving
body. (See Representing Body Translations and Rotations on page 3-9.)
3-5
3 Representing Motion
A vector C represents the origin of O. Its head is at the O origin and its tail is
at the World origin. The O origin moves as an arbitrary function of time C(t).
The orthogonal unit vectors {u(x), u(y), u(z)} define the coordinate axes of O.
This set is oriented with respect to the World coordinate axes X, Y, Z, with
unit vectors {e(x), e(y), e(z)}. The orientation changes with time.
You can express the set {u(x), u(y), u(z)} as a linear combination of the
basis {e(x), e(y), e(z)} in terms of nine coefficients. These are relationships
between vectors (not vector components) and are independent of the
reference frame and coordinate system.
u e e e
u e e
(x) (x) + (y) + (z)
(y) (x) + (y) +
xx yx zx
xy yy
R R R
R R R R
R R R
zy
xz yz zz
(z)
(z) (x) + (y) + (z)
e
u e e e
You obtain the components of the us in World by projecting the us on to
the es by scalar products. The time-dependent R coefficients represent the
orientation of the us with respect to the es. You can use the labels (1,2,3)
as equivalents for (x,y,z).
3-6
Representations of Body Motion
u (x) , u (x) , u (x)
u (y) , u (y) , u
x xx y yx z zx
x xy y yy
R R R
R R
zz zy
x xz y yz z zz
(y)
u (z) , u (z) , u (z)
R
R R R
The components of any vector v measured in World are e(i)v. Represent
them by a column vector, v
World
. The components of v in O are u(i)v.
Represent them by a column vector, v
O
. The two sets of components are
related by the matrix transformation v
World
= R
WO
v
O
. The coefficients R
form a matrix whose columns are the components of the us in World:
R
R R R
R R R
R R R
R R R
R R R
j
(
,
,
,
\
,
(
(
(
11 12 13
21 22 23
31 32 33
xx xy xz
yx yy yz
RR R R
zx zy zz
j
(
,
,
,
\
,
(
(
(
The orthogonality and unit length of the us guarantee that R is an
orthogonal rotation matrix satisfying RR
T
= R
T
R = I, the identity matrix.
R
T
is the transpose of R (switch rows and columns). Thus R
-1
= R
T
.
Rotations always follow the right-hand rule, so that det(R) = +1.
You use rotation matrices in general to transform the components of any
vector from one CS representation to another, rotated CS representation.
Observing Body Motion in Different Coordinate
Systems
To the two observer CSs, World and O, now add a third point p in arbitrary
motion. p could represent a point mass, the center of gravity (CG) of an
extended body, or a point fixed in a moving rigid body, for example. The two
observers describe the motion of this point in different ways, related to one
another by time-dependent World-to-O coordinate transformations.
3-7
3 Representing Motion
The components of p are given by projecting it on to some CS axes. The
components of p as measured in World are a column vector p
World
and,
measured in O, are a column vector p
O
. The two descriptions are related by
p C p
World World O
+ R
Thus the motion as measured by p
World
, when transformed and observed by O
as p
O
, has additional time dependence arising from the motion of C and R.
Relating Velocities Observed in Different Coordinate Systems
Differentiate the relationship between p
World
and p
O
once with respect to
time. The result relates the velocity of p as measured by O to the velocity
as measured in World.
d dt d dt + ( d dt) + ( d dt)
World World O O
p C p p R R
The section The Angular Velocity of a Body from Its Rotation Matrix on page
3-9 explains how to express the third term in a simpler form.
3-8
Representations of Body Motion
Representing Body Translations and Rotations
Next consider the special case essential for describing the rigid body motions:
the moving point p is fixed in the body itself. Let O be the center of gravity
coordinate system (CG CS) of an extended rigid body (the origin of O at the CG
itself) and let p be a point fixed somewhere in the same body. This body-fixed
point is denoted by b in this special case. Because a moving body in general
accelerates both translationally and rotationally, the CG CS is noninertial.
The rotation matrix R now describes the rotational motion of the body in terms
of the rotation of the CG CS axes with respect to the World axes. Furthermore,
because b is now fixed in the body itself, it does not move in O: db
O
/dt = 0. All
of its motion as seen by World is due implicitly to the motion of R and C.
The Angular Velocity of a Body from Its Rotation Matrix
Continue to identify O with the body CG CS and b as a point fixed in the
body. The vector components of b are observed by World as b
World
and by the
CG CS as b
Body
. In the body, the point is immobile: db
Body
/dt = 0. Its velocity
observed by World is composed of the translational and rotational motion of
the entire rigid body.
d dt d dt + ( d dt)
World World Body
b C b R
Because RR
T
= I, (dR/dt)*R
T
+ R(*dR
T
/dt) = 0. Insert R
T
R = I to the left of
b
Body
and define an antisymmetric matrix = +(dR/dt)*R
T
= -R*(dR
T
/dt).
Its components are
ik
= +
j
ijk
j
.
j
(
,
,
,
\
,
(
(
(
0
0
0
z y
z x
y x
where is the bodys angular velocity in the World CS.
d dt d dt +
d
World World Body
Wor
b C b
C
R
lld Body
dt + ( x R b )
3-9
3 Representing Motion
The motion of b
Body
decomposes into the motion of the bodys CG plus the
angular rotation of b
Body
relative to the CG, all measured in World.
The relationship between time derivatives of a vector measured in World and
measured in the body holds generally. For any vector V,
d dt d dt +
World Body
World
V V V ( ) ( ) x
The derivative of the angular velocity is the angular acceleration. It is the
same, whether measured in World or in the body, because x = 0.
The Permutation Symbol and the Vector Cross Product
The permutation symbol
ijk
is defined by
ijk
= +1 if ijk is an even permutation (123 or any cyclic permutation thereof)
ijk
= -1 if ijk is an odd permutation (321 or any cyclic permutation thereof)
ijk
changes sign upon switching any two indices and vanishes if any two
indices are equal. The components of the cross (vector) product c = a X b of
two vectors a and b are
c
i
=
jk
ijk
a
j
b
k
3-10
Representations of Body Orientation
Representations of Body Orientation
In this section...
About Body Orientation Representations on page 3-11
Axis-Angle Representation on page 3-11
Quaternion Representation on page 3-12
Rotation Matrix Representation on page 3-12
Euler Angle Representation on page 3-13
Converting Rotation Representations on page 3-14
Converting the Angular Velocity on page 3-17
About Body Orientation Representations
You represent a SimMechanics bodys orientation by specifying the orientation
of its center of gravity coordinate system (CG CS) axes relative to some other
set of axes, either the CS axes of an adjoining body or the World CS axes. No
reorientation is represented by no rotation or the rotational identity.
A general rotation of a body in three dimensions has three independent
degrees of freedom. There are many equivalent and interconvertible ways
to represent these degrees of freedom . The Body and related Body Sensor
and RotationMatrix2VR blocks use the following representations. The block
reference pages for these blocks discuss block-specific details.
Axis-Angle Representation
The axis-angle representation of a rotation is the most fundamental form.
Specify a rotation axis n, then rotate by the right-hand rule about that axis
by some angle . The vector n = (n
x
,n
y
,n
z
) is a three-component unit vector,
where nn = n
x
2
+ n
y
2
+ n
z
2
= 1. The axis n is sometimes called the eigenaxis.
SimMechanics models do not make direct use of the axis-angle representation,
but it is the starting point for deriving other forms. It is also used extensively
in mechanical applications such as computer-aided design and robotics.
3-11
3 Representing Motion
The axis-angle representation is usually written as a 4-vector: [n
x
n
y
n
z
]. Of
the four numbers, three are independent, because n always has unit length.
The remaining freedom in this vector allows you to specify a direction (two
angles) and the size and sense of the rotation about that directional axis
(magnitude and sign of ).
To describe continuous rotation in time, treat n and as functions of time.
Quaternion Representation
A quaternion represents a three-dimensional rotation as a four-component
row vector of unit length:
q n n n q
x y z
( ) ( ) ( ) ( )
,
]
]
[ , , sin sin , sin , cos 2 2 2 2 q
v s
]]
with q*q = q
v
q
v
+ q
s
2
= 1. This definition uses the axis-angle representation
defined above. The rotation angle about that axis is . To describe continuous
rotation in time, treat n and as functions of time. Unlike some rotation
representations, quaternions never become singular.
For more about quaternions, see Bell and Shuster in references.
Rotation Matrix Representation
The axis-angle representation also defines the rotation matrix R in exponential
form R = exp( nJ), where the J
k
are real, antisymmetric matrices, and nJ =
n
x
J
1
+ n
y
J
2
+ n
z
J
3
. The rotation matrix R is orthogonal: RR
T
= R
T
R = I.
The J matrices are related to the antisymmetric permutation symbol
ijk
.
J
j
ik
ijk ( )
The exponential R is reduced to closed form by the Rodrigues identity:
R I + + exp( ) ( ) sin ( ) ( cos ) n J n J n J
2
1
where I is the identity matrix, and nJ is given by
3-12
Representations of Body Orientation
n
j
(
,
,
,
\
,
(
(
(
J
0
0
0
n n
n n
n n
z y
z x
y x
The inverse of R is identical to its transpose R
T
. You can also obtain the
inverse by replacing with or by reversing the direction of n.
To describe continuous rotation in time, treat n and as functions of time.
Euler Angle Representation
An alternative representation for R is to rotate, in succession, about three
independent axes, by three independent Euler angles. A full rotation R
starting in World composes by multiplying the matrices successively on the
left:
R
BW
= R
3
*R
2
*R
1
A full rotation R starting in a body CS composes by multiplying the matrices
successively on the right:
R
WB
= R
1
*R
2
*R
3
The Euler angle convention is to
1 Rotate about one body coordinate axis (which rotates the other two).
2 Then rotate about a second body coordinate axis (rotated from its original
direction) not identical to the first.
3 Lastly, rotate about another body coordinate axis not identical to the
second.
Thus there are 3*2*2 = 12 possible Euler angle rotation sequences. The
rotation axis sequences Z-X-Z and Z-Y-X are common. Rotation angles are
often labeled as
1
,
2
,
3
or , , as the first, second, and third angles,
respectively. For example,
R
BW
= R
X
(
1
)*R
Y
(
2
)*R
Z
(
3
)
3-13
3 Representing Motion
R
WB
= R
Z
()*R
X
()*R
Z
()
A two-dimensional rotation about a fixed axis requires one angle. For
example, rotating the x- and y-axes about the z-axis by is represented by
R
Z
( )
j
(
,
,
,
\
,
(
(
(
cos sin
sin cos
0
0
0 0 1
To describe continuous rotation in time, treat the Euler angles as functions
of time. The Euler angle representation is singular in certain limiting
situations. Such singularities are artifacts of the Euler angle form and have
no geometric or physical significance.
Converting Rotation Representations
Certain SimMechanics blocks make use of different rotation representations.
The Body block makes direct use of the Euler angle, rotation matrix, and
quaternion representations.
The Body Sensor block makes use of the rotation matrix.
The RotationMatrix2VR block uses the rotation matrix and axis-angle
forms.
The four rotation representations presented in this section are equivalent.
You can represent a rotation equally well with any one of them. Some
applications, however, tend to favor one representation over the others, and
certain representations are singular in certain limits. It is helpful to know
how to convert the various rotation representations into one another. The
following summaries group the conversion formulas into one place.
Transforming the Axis-Angle Representation
The rotation axis unit vector n and the rotation angle define this
representation, which is discussed in detail in Axis-Angle Representation on
page 3-11. This representation defines the quaternion and rotation matrix
representations:
3-14
Representations of Body Orientation
q n n n q
x y z
( ) ( ) ( ) ( )
,
]
]
[ , , sin sin , sin , cos 2 2 2 2 q
v s
]]
+ + R I exp( ) ( ) sin ( ) ( cos ) n J n J n J
2
1
n
j
(
,
,
,
\
,
(
(
(
J
0
0
0
n n
n n
n n
z y
z x
y x
Transforming the Quaternion Representation
The quaternion is a vector-scalar pair, q = [q
v
q
s
], defined by Quaternion
Representation on page 3-12. You can recover the axis-angle representation
from the quaternion components:
( )
2
1
1
2
cos q
q
s
v s
n q
You can also construct the equivalent rotation matrix R from q.
R q I q Q
Q
s s v v
T
v
v
ik
ijk
j
v
j
+ +
( ) ( )
( ) 2 1 2 2
2
q q
q
The term q q
v
T
v
is the outer product of q
v
with itself, the 3-by-3 matrix of q
v
components multiplied by each other.
Transforming the Rotation Matrix Representation
The rotation matrix R is an orthogonal 3-by-3 matrix: RR
T
= R
T
R = I, defined
in Rotation Matrix Representation on page 3-12. You can invert the rotation
matrix representation to obtain the equivalent representations for the
quaternion q = [q
v
q
s
] and axis-angle (n, )
3-15
3 Representing Motion
q Tr R
Tr R Tr R
Tr R
Tr
s
v
+
+
( )
+
( )
1
2
1 1
2
1
2 1
2 1
( )
( ) ( )
cos ( )
(
q J
J
n +
( )
R Tr R Tr R ) ( ) ( ) 1 3
The trace Tr of a matrix is the sum of its diagonal elements.
The J matrices constitute a 3-vector of matrices defined by the antisymmetric
permutation symbol, (J
j
)
ik
=
ijk
. See The Permutation Symbol and the Vector
Cross Product on page 3-10 for more details.
The RotationMatrix2VR block converts the rotation matrix to the axis-angle
representation.
Transforming the Euler Angle Representation
The Euler angle representation of a rotation, defined by Euler Angle
Representation on page 3-13, stands apart from the other three, insofar
as you cannot derive it from the axis-angle representation. It depends on
the choice of rotation axis sequence, which generates multiple definition
conventions. The Euler angle representation, at certain limits, can also be
singular. Use caution with Euler angle expressions.
If you choose a convention and three angles, then compute R, you can convert
R to the other representations by the use of Transforming the Rotation
Matrix Representation on page 3-15 above. But given the nine components of
R, you must find the Euler angles by inverting the nine equations that result
from this matrix equation. (Only three equations of the nine are independent.)
In some cases, angles can be read from R by inspection.
For example, choose rotations with respect to a Body coordinate system (CS)
triad, in a commonly used rotation axis sequence Z-X-Z, with , , as the
respective angles. The rotation matrix is R
WB
= R
1
()*R
2
()*R
3
(),
3-16
Representations of Body Orientation
R
WB
, ,
cos sin
sin cos cos si ( )
j
(
,
,
,
\
,
(
(
(
0
0
0 0 1
1 0 0
0 nn
sin cos
cos sin
sin cos
0
0
0
0 0 1
j
(
,
,
,
\
,
(
(
(
j
(
,
,
,
\
,
(
(
(
cos cos sin cos sin cos sin ssin cos cos sin sin
sin cos cos cos sin sin sin cos
+ + ccos cos cos sin
sin sin sin cos cos
j
(
,
,
,
\
,
(
(
(
In this convention, you can read from the R
33
component, then find from
the R
32
or R
31
component. Obtain from one of the other components, using
cos
2
+ sin
2
= 1, or by multiplying from the right by R
3
T
, then R
2
T
. The
second method yields a unique solution for the sine and cosine of .
Converting the Angular Velocity
The rotation matrix R is defined in Representations of Body Motion on page
3-4 and Rotation Matrix Representation on page 3-12.
The angular velocity vector is the rate at which a spinning CS rotates. R
and the antisymmetric matrix define :
+( )
( )
( )
d dt d dt
+
T T
ik ijk j
j
j
1
2
ijk ik
ik
R R R R
You can also express the angular velocity in terms of Euler angles, by choosing
a particular set of angles to represent R. See Euler Angle Representation on
page 3-13 and Transforming the Euler Angle Representation on page 3-16.
The quaternion derivative is also related to the angular velocity:
d /dt
d /dt ( )
v
1
2
s Body v Body
s
1
2
v Body
q q
q
( )
( )
( )
q
q
x
3-17
3 Representing Motion
Orienting a Body and Its Coordinate Systems
In this section...
About the Body Orientation Examples on page 3-18
Setting Up the Test Body on page 3-18
Rotating the Body and Its CG CS Relative to World on page 3-20
Rotating the Body Relative to Its Center of Gravity on page 3-22
Creating and Rotating Body Coordinate Systems on page 3-24
About the Body Orientation Examples
This section shows you a set of examples of orienting a test body and its
attached coordinate systems (CSs). It makes detailed use of the rotation
representations and conversions explained in Representations of Body
Orientation on page 3-11, and shows how to use MATLAB workspace
variables in your SimMechanics block dialogs.
This sequence of examples assumes you are familiar with the basics of setting
up and visualizing bodies and machines.
Setting Up the Test Body
The later examples require a configured body to work with. Here you set up
a simple body with one Body coordinate system (CS), located at the center
of gravity (CG).
Initializing the Body
First, create, connect, and visualize the initial body:
1 Open the SimMechanics block library and a new Simulink model window.
2 Drag and drop a Machine Environment, a Ground, and a Body block, as
well as any Joint block you want, into your model window.
3 Open the Body dialog. In the Body coordinate systems area, delete the
Body CS named CS2.
3-18
Orienting a Body and Its Coordinate Systems
Leave the other defaults. The CG CS is located at Origin position
vector[0 0 0]. Select Show port for the CG CS and deselect it for CS1.
Delete the CS1 entry. Click Apply.
4 Open the Ground and select Show Machine Environment port. Click
OK. Connect Ground to Machine Environment at the new Machine
Environment port.
5 Connect the Body block at its CG CS port, through the Joint block, to
Ground at its grounded CS port.
6 From the Simulation menu, open Configuration Parameters to the
SimMechanics node. In the Visualization area, select the Display
machines after updating diagram check box. Click OK.
7 From the Edit menu, select Update Diagram. When the window opens,
open the Model menu and select Body Geometries > Ellipsoids. The
window now displays the body as a sphere.
Configuring the Body
Now configure the bodys mass and geometric properties:
3-19
3 Representing Motion
1 In the Body dialogs Mass properties area, enter 11.5 kg for the mass
and [18 0 0; 0 56 0; 0 0 56] kg*m
2
for the inertia. Click Apply.
2 Update your diagram. The body in the window changes to an ellipsoid, with
(x,y,z) axes of length 2.02, 0.885, and 0.885 meters (m), respectively.
Switch from ellipsoid display to displaying individual body settings. This
defaults back to convex hull display. But here, the CG CS triad alone
displays. (There are no other CSs.) The x-, y-, and z-axes are red, green,
and blue, respectively.
Turn the ellipsoid back on.
Test Body Ellipsoid: Initial Orientation, with Detail of CG CS Axes
Rotating the Body and Its CG CS Relative to World
In this example, you rotate the body, along with its CG CS axes, with respect
to the World CS. The CG CS axes continue to have the same orientation with
3-20
Orienting a Body and Its Coordinate Systems
respect to the body shape. The rotation is a positive turn of 75 deg (degrees)
about the axis (1,1,1) in World. In this example, you rotate with a quaternion.
Computing the Rotation as a Quaternion
The unit vector n in the (1,1,1) direction is (1,1,1)/ 3 . The rotation angle
is = 75 deg = 1.3090 rad. At the MATLAB command line, define th =
pi*75/180 and compute the quaternion components:
q = [sin(th/2)/sqrt(3) sin(th/2)/sqrt(3) sin(th/2)/sqrt(3) ...
cos(th/2)]
q =
0.3515 0.3515 0.3515 0.7934
Rotating the Body and Its CG CS Axes with the Quaternion
To rotate the body and the CG CS coordinate axes together by this rotation,
1 In the Body dialog, click the Orientation tab in the Body coordinate
systems area. Under the Specified using convention pull-down menu,
select Quaternion.
2 Under Orientation vector, enter q. Leave the other defaults. The
Relative to coordinate system field indicates that the rotation
represented by q is oriented with respect to the World axes. Click Apply.
3 Update the diagram. The body and its CG CS rotate together relative to
World:
3-21
3 Representing Motion
Test Body Ellipsoid: Body and Its CG CS Axes Rotated Together
4 Finally rotate the body and its CG CS back to the original orientation
by entering [0 0 0 1] under Orientation vector and clicking Apply.
Update your diagram to refresh the visualization.
Rotating the Body Relative to Its Center of Gravity
You can also rotate the body without rotating its CG CS axes. To accomplish
this requires leaving the Body CSs unchanged while rotating the bodys
inertia tensor relative to the CG CS. Here you use the same rotation as in the
preceding example, but represent it as a rotation matrix.
Computing the Rotation as a Rotation Matrix
The unit vector n in the (1,1,1) direction is (1,1,1)/ 3 . The rotation angle is
= 75 deg = 1.3090 rad. Compute the rotation matrix:
nDotJ = [0 -1/sqrt(3) 1/sqrt(3); 1/sqrt(3) 0 -1/sqrt(3); ...
-1/sqrt(3) 1/sqrt(3) 0]
3-22
Orienting a Body and Its Coordinate Systems
nDotJ =
0 -0.5774 0.5774
0.5774 0 -0.5774
-0.5774 0.5774 0
R = eye(3) + nDotJ*sin(th) + nDotJ^2*(1-cos(th))
R =
0.5059 -0.3106 0.8047
0.8047 0.5059 -0.3106
-0.3106 0.8047 0.5059
Rotating the Bodys Inertia Tensor
The components of the inertia tensor that you enter into the Body dialog are
always defined relative to the CG CS axes. If you hold the CG CS axes fixed
and rotate the body by a rotation matrix R, the inertia tensor transforms
according to I
new
= R*I
old
*R
T
. Compute this with MATLAB:
I = [18 0 0; 0 56 0; 0 0 56]
I =
18 0 0
0 56 0
0 0 56
Irot = R*I*R'
Irot =
46.2753 -15.4698 5.9711
-15.4698 31.3911 9.4987
5.9711 9.4987 52.3336
Rotating the Body with the Rotation Matrix
Symmetrize Irot by entering Irot = (Irot + Irot')/2. Then rotate the
body alone relative to World and the CG CS.
1 In the Body dialogs Mass properties area, replace the existing inertia
tensor with Irot. Click Apply.
2 Update the diagram. The body rotates again, as in the preceding example.
But unlike that example, the CG CS axes do not change.
3-23
3 Representing Motion
Test Body Ellipsoid: Body Rotated Relative to Its CG CS Axes
3 Finally rotate the body back to the original orientation by entering I in
the Inertia field and clicking Apply. Update the diagram to refresh the
visualization.
Creating and Rotating Body Coordinate Systems
In the preceding examples, you work with only one Body CS, the CG CS. In
this example, you set up additional Body CSs and learn how to rotate them.
It is common in mechanical applications to require extra Body CSs to locate
sensors and actuators on bodies. Their axis orientations do not, in general,
align with the orientation of the CG CS axes.
You visualize the body here using convex hulls, instead of ellipsoids, to
articulate the Body CSs more clearly. Obtaining a full convex hull, with a
surface enclosing a volume, requires at least four non-coplanar Body CSs.
This example also shows you how to obtain Euler angles and rotate with them.
3-24
Orienting a Body and Its Coordinate Systems
Creating and Viewing the New Body CSs
To change the visualization display to convex hulls,
1 Open the Model menu in the visualization window. Select the Body
Geometries submenu.
2 Select Convex Hulls.
To create and visualize the new Body CSs,
1 Go to the Body dialogs Body coordinate systems area. Add three new
coordinate systems to the CS list. Name them CS1, CS2, and CS3.
2 For these three CSs, change the Origin position vector fields to [1 0 0],
[0 1 0], and [0 0 1], respectively. Click Apply.
3 Update the diagram. The visualization window now display the body as
a triangular surface. All the Body CS triads are oriented the same way,
parallel to the CG CS axes and the World axes.
3-25
3 Representing Motion
Test Body Convex Hull with CG CS and Three Body Coordinate Systems
Computing the Rotation as a Set of Euler Angles
The preceding examples used two rotation representations, the quaternion
and the rotation matrix, based on the axis-angle representation. In this
example, you use the same rotation as before, but represented as a set of
Euler angles.
The rotation axis sequence convention is Z-X-Z, with , , as the first,
second, and third angles, respectively, the same as presented in Converting
Rotation Representations on page 3-14. To obtain the angles, you equate the
rotation matrix form for that convention:
3-26
Orienting a Body and Its Coordinate Systems
R
Z
( )
j
(
,
,
,
\
,
(
(
(
cos sin
sin cos
0
0
0 0 1
to the numerical form of R you computed in Rotating the Body Relative to
Its Center of Gravity on page 3-22:
R =
0.5059 -0.3106 0.8047
0.8047 0.5059 -0.3106
-0.3106 0.8047 0.5059
and invert the resulting equations. The solution for and is
theta = acos(R(3,3))
theta =
1.0404
psi = asin(R(3,1)/sin(theta))
psi =
-0.3684
or about 60 and -21 deg, respectively.
Here is a method that yields a unique solution by using the structure of
the Euler convention, R = R
1
()*R
2
()*R
3
(). Multiply R on the right by
R
3
()
T
*R
2
()
T
, isolating R
1
():
R3 = [cos(psi) -sin(psi) 0; sin(psi) cos(psi) 0; 0 0 1]
R3 =
0.9329 0.3601 0
-0.3601 0.9329 0
0 0 1.0000
R2 = [1 0 0; 0 cos(theta) -sin(theta); 0 sin(theta) cos(theta)]
R2 =
1.0000 0 0
0 0.5059 -0.8626
0 0.8626 0.5059
3-27
3 Representing Motion
R1 = R*R3'*R2'
R1 =
0.3601 -0.9329 -0.0000
0.9329 0.3601 -0.0000
0.0000 0.0000 1.0000
phi = acos(R1(1,1))
phi =
1.2024
or about 69 deg.
Rotating a Body CS Axis Triad
Here you rotate one of the Body CS axis triads, using the Z-X-Z rotation axis
sequence convention and, for Euler angles, the , , and you just found.
1 In the Body dialogs Orientation tab, locate the CS2 entry.
Under Orientation vector, enter [phi theta psi]. In the Units
pull-down menu, select rad. In the Specified using convention
pull-down menu, select Euler Z-X-Z. Click Apply.
3-28
Orienting a Body and Its Coordinate Systems
2 Update your diagram. The CS2 axis triad, whose origin continues to be
located at (0,1,0), now looks like this:
This rotated orientation of the CS2 axis triad is the same as that of the
rotated CG CS in Rotating the Body and Its CG CS Relative to World on
page 3-20. The two rotations are the same and produce the same result.
3-29
3 Representing Motion
References
[1] Bell, E. T., An Irish Tragedy: Hamilton (1805-1865), in Men of
Mathematics, New York, Simon & Schuster, 1937.
[2] Goldstein, H., Classical Mechanics, Second Edition, Reading,
Massachusetts, Addison-Wesley, 1980.
[3] Murray, R. M., Z. Li, and S. S. Sastry, A Mathematical Introduction to
Robotic Manipulation, Boca Raton, Florida, CRC Press, 1994.
[4] Shuster, M. D., Spacecraft Attitude Determination and Control, in V. L.
Piscane and R. C. Moore, eds., Fundamentals of Space Systems, New York,
Oxford University Press, 1994.
3-30
A
Technical Conventions
Mechanical Conventions and Abbreviations on page A-2
Mechanical Units on page A-3
A Technical Conventions
Mechanical Conventions and Abbreviations
In this section...
Right-Hand Rule on page A-2
Vector Multiplication on page A-2
Common Abbreviations on page A-2
Glossary Terms on page A-2
Right-Hand Rule
For rotational motion and vector cross products a X b, the right-hand (RH)
rule is always assumed.
Vector Multiplication
Scalar-vector products and matrix-vector multiplication are denoted by ab
and Mv, respectively.
Common Abbreviations
These are the abbreviations of mechanical terms most commonly used in
this guide.
Abbreviation Meaning
CG Center of gravity
CS Coordinate system
DoF Degree of freedom
RF Reference frame
Glossary Terms
Special mechanical or SimMechanics terms are frequently hyperlinked online
to entries in the Glossary.
A-2
Mechanical Units
Mechanical Units
The SimMechanics environment accepts any mixture of
meters-kilograms-seconds or MKS (SI), cgs, and English units.
Quantity MKS (SI) cgs English
Length meter (m) centimeter (cm) inch (in),
foot (ft)
Time second (s) second (s) second (s)
Mass kilogram (kg) gram (g) slug (slug)
Velocity meter/second (m/s) centimeter/second
(cm/s)
inch/second (in/sec),
foot/second (ft/sec)
Acceleration
(Gravity)
meter/second
2
(m/s
2
)
centimeter/second
2
(cm/s
2
)
inch/second
2
(in/sec
2
),
foot/second
2
(ft/sec
2
)
Force newton (N) dyne (dyn) pound (lb)
Angle radian (rad),
degree (deg)
radian (rad),
degree (deg)
radian (rad),
degree (deg)
Inertia kilogram-meter
2
(kg-m
2
) gram-centimeter
2
(g-cm
2
)
slug-foot
2
(slug-ft
2
)
Angular
velocity
radian/second (rad/s),
degree/second (deg/s)
radian/second (rad/s),
degree/second (deg/s)
radian/second (rad/sec),
degree/second (deg/sec)
Angular
acceleration
radian/second
2
(rad/s
2
),
degree/second
2
(deg/s
2
)
radian/second
2
(rad/s
2
),
degree/second
2
(deg/s
2
)
radian/second
2
(rad/sec
2
),
degree/second
2
(deg/sec
2
)
Torque newton-meter (N-m) dyne-centimeter
(dyn-cm)
pound-foot (lb-ft)
A-3
A Technical Conventions
A-4
B
Bibliography
B Bibliography
[1] Goldstein, H., Classical Mechanics, Second Edition, Reading,
Massachusetts, Addison-Wesley, 1980.
[2] Goodman, L. E., and W. H. Warner, Statics, Mineola, New York, Dover
Publications, 2001 (original edition, 1964).
[3] Goodman, L. E., and W. H. Warner, Dynamics, Mineola, New York, Dover
Publications, 2001 (original edition, 1963).
[4] Haug, E. J., Computer-Aided Kinematics and Dynamics of Mechanical
Systems, Volume 1: Basic Methods, Boston, Allyn & Bacon, 1989.
[5] Jos, J. V., and E. J. Saletan, Classical Dynamics: A Contemporary
Approach, Cambridge, Cambridge University Press, 1998.
[6] JPL DARTS Web page on spatial operator algebra:
http://dshell.jpl.nasa.gov/References/index.html.
[7] Marsden, J. E., and T. S. Ratiu, Introduction to Mechanics and Symmetry,
Second Edition, New York, Springer-Verlag, 1999.
[8] Meriam, J. L., Engineering Mechanics, Fourth Edition, two volumes, New
York, John Wiley and Sons, 1997.
[9] Murray, R. M., Z. Li, and S. S. Sastry, A Mathematical Introduction to
Robotic Manipulation, Boca Raton, Florida, CRC Press, 1994.
[10] Von Schwerin, R., MultiBody System SIMulation: Numerical Methods,
Algorithms, and Software, Berlin, Springer-Verlag, 1999.
B-2
Glossary
Glossary
actuator
An actuator is a machine component that converts a Simulink signal
into SimMechanics force, torque, or motion signals.
You can configure a body actuator to apply forces/torques to a
body either as an explicit function of time or through feedback
forces/torques.
You can configure a joint actuator to apply forces/torques between the
bodies connected on either side of the joint.
You can configure a driver actuator to apply relative motion between
the bodies connected on either side of the driver.
Two specialized SimMechanics actuators set joint initial conditions and
apply stiction to a joint, respectively.
Actuator What the Actuator Does
Body Actuator Applies forces to a body
Driver Actuator Applies motion to a time-dependent
constraint
Joint Actuator Applies forces or motions to a joint
Joint Initial Condition
Actuator
Sets a joints initial conditions
Joint Stiction Actuator Applies static and kinetic friction to joint
motion
A SimMechanics Actuator block has an open round SimMechanics
connector port for connecting with a Body, Joint, or Driver block and
an angle bracket > Simulink inport for connecting with normal Simulink
blocks, such as Source blocks for generating force or torque signals.
See also body, connector port, driver, initial condition actuator, joint,
primitive joint, sensor, and stiction actuator.
Glossary-1
Glossary
adjoining CS
The adjoining CS of a Body coordinate system (CS) is the CS on the
neighboring body or ground directly connected to the original Body CS
by a Joint, Constraint, or Driver.
See also body, Body CS, coordinate system (CS), grounded CS, and
World.
assembled configuration
A machine is in its assembled configuration once it passes from its home
configuration through its initial configuration and its disassembled
joints are then assembled. The assembly of joints can change body and
joint configurations.
See also home configuration and initial configuration.
assembled joint
An assembled joint restricts the Body coordinate systems (CSs) on the
two bodies at either end of the joint.
For an assembled prismatic joint, the two Body CS origins must lie
along the prismatic axis. The two Bodies translate relatively along
the same axis.
For an assembled joint with multiple prismatic primitives, the
two Body CS origins must lie in the plane or space defined by the
directions of the prismatic axes.
For an assembled revolute joint, the two Body CS origins must be
collocated. The two Bodies rotate relatively about the same axis.
For an assembled joint with multiple revolute primitives, the two
Body CS origins must be collocated.
For an assembled spherical joint, the two Body CS origins must be
collocated at the spherical primitives pivot point. The two Bodies
pivot relatively about this common origin.
You specify an assembly tolerance for assembled joints, the maximum
dislocation distance allowed between all pairs of assembled Body CS
origins and the maximum angle of misalignment between all pairs of
assembled Body motion axes. If the distance dislocations and/or axis
Glossary-2
Glossary
misalignments in an assembled joint grow larger than the assembly
tolerance, the simulation stops with an error.
See also assembly tolerance, Body CS, collocation, disassembled joint,
joint, and primitive joint.
assembly
An assembly represents a mechanical system in computer-aided design
(CAD). An assembly includes parts (bodies with full geometric, mass,
and inertia tensor information), as well as constraints (sometimes called
mates) restricting the degrees of freedom of the parts.
Every assembly has a fundamental root attached to the assembly
coordinate origin. Assemblies can also have one or more subassemblies
branching off the main assembly at a single point.
Assembly specifications typically also include design tolerances and how
subassemblies move and how they are connected to the main assembly.
See also associativity, body, computer-aided design (CAD), constraint,
degree of freedom (DoF), fundamental root, inertia tensor, mass, part,
and subassembly.
assembly tolerance
The assembly tolerance is a range that determines how closely an
assembled joint must be collocated and aligned. An assembled joint is
connected on either side to Body coordinate systems (CSs) on two Bodies
and restricts the relative configurations and motions of those Body CSs.
The assembly tolerances set the maximum dislocation of Body CS
origins and maximum misalignment of motion axes allowed in
assembled joints during the simulation.
For assembled prismatic primitives, each pair of Body CS origins
must lie in the subspace defined by the prismatic axes. Each pair of
Bodies translates along these common axes.
For assembled revolute primitives, each pair of Body CS origins must
be collocated and their respective rotational axes aligned. Each pair
of Bodies rotates about these common axes.
For an assembled spherical primitive, the pair of Body CS origins
must be collocated. The two Bodies pivot about this common origin.
Glossary-3
Glossary
A SimMechanics simulation attempts to assemble all joints in your
machine at the start of simulation, including initially disassembled
joints. If it cannot, the simulation stops with an error.
If the two Body CSs separate or the joint axes misalign in a way that
makes their connecting assembled joint primitives no longer respect the
assembly tolerances, the simulation stops with an error.
See also assembled joint, Body CS, collocation, disassembled joint, and
joint.
associativity
Associativity is a persistent and session-independent parallel
relationship among certain components of a CAD assembly, Physical
Modeling XML files exported from it, and SimMechanics models
generated from the XML. This relationship preserves the identities
and parallelisms of certain CAD components (parts, geometric and
kinematic relationships, subassembly hierarchy) and the corresponding
components of the SimMechanics model. These SimMechanics model
components include:
Body and Ground blocks
Joint blocks
Coordinate systems connected to Joints
Subsystem hierarchies
CAD assembly and SimMechanics model components related in this
way are associated. If they are not so related, they are not associated or
nonassociated.
See also assembly, body, Body CS, computer-aided design (CAD),
constraint, ground, joint, part, and subassembly.
axis-angle rotation
An axis-angle rotation mathematically represents a three-dimensional
spherical rotation as a rotation axis vector n = (n
x
,n
y
,n
z
) of unit length
(nn = n
x
2
+ n
y
2
+ n
z
2
= 1) and a rotation angle . Define the rotation
axis by the vector n; rotate about that axis by using the right-hand
rule. The n axis is sometimes called the eigenaxis.
Glossary-4
Glossary
The rotation axis direction is equivalent to specifying two independent
angles; is the third independent angle making up the rotation.
In VRML, you represent body rotations by a vector signal [n
x
n
y
n
z
].
See also degree of freedom (DoF), Euler angles, primitive joint,
quaternion, right-hand rule, rotation matrix, and VRML.
base (base body)
The base body is the body from which a joint is directed. The joint
directionality runs from base to follower body.
Joint directionality sets the direction and the positive sign of all joint
motion and force-torque data.
See also body, directionality, follower (follower body), and right-hand
rule.
body
A body is the basic element of a mechanical system. It is characterized
by its
Mass properties (mass and inertia tensor)
Position and orientation in space
Attached Body coordinate systems
Bodies are connected to one another by joints, constraints, or drivers.
Bodies carry no degrees of freedom.
You can attach to a Body block any number of Body coordinate systems
(CSs). All SimMechanics Bodies automatically maintain a minimum of
one Body CS at the bodys center of gravity (CG). The Body block has
distinctive axis triad CS ports , instead of the open, round connector
ports , to indicate the attached Body CSs.
See also actuator, adjoining CS, Body CS, center of gravity (CG), convex
hull, coordinate system (CS), degree of freedom (DoF), equivalent
ellipsoid, inertia tensor, joint, local CS, mass, and sensor.
Glossary-5
Glossary
Body CS
A Body CS is a local coordinate system (CS) attached to a body, carried
along with that bodys motion. In general, bodies accelerate as they
move, and therefore Body CSs define noninertial reference frames.
You can attach any number of Body CSs to a Body block, and you can
choose where to place the Body CS origins and how to orient the Body
CS axes. The Body block has distinctive axis triad Body CS ports
instead of the open, round connector ports, to give you access to these
Body CSs for connecting Joint, Sensor, and Actuator blocks.
Every Body block has an automatic, minimum Body CS at its center of
gravity (CG). By default, it also has two other Body CSs for connection
to adjacent Joints. Once you set the origin and axis orientation of each
Body CS during Body configuration, the Body CSs are interpreted as
fixed rigidly in that body during the simulation.
See also body, center of gravity (CG), convex hull, coordinate system
(CS), ground, grounded CS, local CS, reference frame (RF), and World.
CAD
See computer-aided design (CAD).
center of gravity (CG)
The center of gravity or center of mass of an extended body is the
point in space about which the entire body balances in a uniform
gravitational field. For translational dynamics, the bodys entire mass
can be considered as if concentrated at this point.
Every Body block has an automatic, minimum Body coordinate system
(CS) with its origin at the CG the CG CS. This origin point and the
Body CS coordinate axes remain fixed rigidly in the body during the
simulation.
See also body, Body CS, degree of freedom (DoF), inertia tensor,
kinematics, and primitive joint.
CG
See center of gravity (CG).
Glossary-6
Glossary
closed loop machine
A machine diagram contains one or more closed loops if, beginning at a
starting point, you can trace a path through the machine back to the
starting point without jumping out of or cutting the diagram. The
number of closed loops is equal to the minimum number of cuttings
needed to convert the diagram into a tree or open machine.
See also open machine and topology.
collocation
Collocation is the coincidence of two points in space, within assembly
tolerances.
See also assembled joint, assembly tolerance, and disassembled joint.
composite joint
A composite joint is a joint compounded from more than one joint
primitive and thus representing more than one degree of freedom. The
joint primitives constituting a composite joint are the primitives of that
joint.
A spherical primitive represents three rotational degrees of freedom,
but is treated as a primitive.
See also constrained joint, degree of freedom (DoF), joint, and primitive
joint.
computer-aided design (CAD)
Computer-aided design systems or platforms provide an environment to
design machines, with full geometric information about parts (bodies)
and their spatial relationships, as well as the degrees of freedom and
mass properties of the parts.
A CAD representation of a machine is an assembly.
See also assembly, associativity, body, constraint, degree of freedom
(DoF), inertia tensor, mass, part, and STL.
connection line
You connect each SimMechanics block to another by using SimMechanics
connection lines. These lines function only with SimMechanics blocks.
Glossary-7
Glossary
They do not carry signals, unlike normal Simulink lines, and cannot be
branched. You cannot link connection lines directly to Simulink lines.
By default, connection lines appear red and dashed if they are not
anchored at both ends to a connector port . Once you anchor them,
the lines become black and solid.
However, if you have selected a nonnull choice in Sample Time
Display from your models Format menu, the connection line displays
instead with whatever color chosen to indicate the sample time.
See also actuator, connector port, and sensor.
connector port
A connector port is an anchor for a connection line. Each SimMechanics
block has one or more open round SimMechanics connector ports for
connecting to other SimMechanics blocks. You must connect these round
ports only to other SimMechanics round ports. When an open connector
port is attached to a connection line, the Port changes to solid .
A Connection Port block is provided in the SimMechanics library to
create a round SimMechanics connector port for an entire subsystem on
that subsystems boundary.
See also actuator, connection line, and sensor.
constrained joint
A constrained joint is a composite joint with one or more internal
constraints restricting the joints primitives.
An example is the Screw block, which has a prismatic and a revolute
primitive with their motions in fixed ratio. Only one of these degrees
of freedom is independent.
See also degrees of freedom (DoF), joint, and primitive joint.
constraint
A constraint is a restriction among degrees of freedom imposed
independently of any applied forces/torques. A constraint removes
one or more independent degrees of freedom, unless that constraint is
redundant and restricts degrees of freedom that otherwise could not
Glossary-8
Glossary
move anyway. Constraints can also create inconsistencies with the
applied forces/torques that lead to simulation errors.
Constraints are kinematic: they must involve only coordinates and/or
velocities. Higher derivatives of coordinates (accelerations, etc.) are
determined by the Newtonian force and torque laws and cannot be
independently constrained.
Constraints are holonomic (integrable into a form involving only
coordinates) or nonholonomic (not integrable; that is, irreducibly
involving velocities).
Constraints specify kinematic relationships that are explicit functions
of time (rheonomic) or not (scleronomic).
SimMechanics Constraints represent scleronomic constraints, and
Drivers represent rheonomic constraints. SimMechanics Constraint
and Driver blocks are attached to pairs of Body blocks.
In SimMechanics models with closed loops, one Joint, Constraint,
or Driver per loop is internally cut and replaced by an invisible
scleronomic or rheonomic constraint.
Constraints are redundant if they independently impose the same
restrictions on a machine.
In computer-aided design (CAD) assemblies, a constraint restricts one
or more degrees of freedom of the assembly parts. (CAD constraints
are sometimes called mates.) When a CAD assembly is converted to a
SimMechanics model, such restricted degrees of freedom are translated
into specific joints. (SimMechanics bodies have no degrees of freedom.)
See also assembly, associativity, body, computer-aided design (CAD),
degree of freedom (DoF), directionality, driver, joint, machine precision
constraint, part, stabilizing constraint, tolerance, and topology.
convex hull
The convex hull of a set of points in space is the surface of minimum
area with convex (outward) curvature that passes through all the points
in the set. In three dimensions, this set must contain at least four
distinct, non-coplanar points to make a closed surface with nonzero
enclosed volume.
Glossary-9
Glossary
The convex hull is an option for visualizing a SimMechanics body. The
set of points is all the Body coordinate system (CS) origins configured in
that Body block. The visualization of an entire machine is the set of the
convex hulls of all its bodies. A SimMechanics convex hull excludes the
bodys center of gravity CS.
If a Body has fewer than four distinct, non-coplanar Body CSs, its
convex hull is a lower-dimensional figure:
Three distinct Body CSs produce a triangle without volume.
Two distinct Body CSs produce a line without area.
One Body CS produces a point without length.
See also body, Body CS, equivalent ellipsoid, and STL.
coordinate system (CS)
A coordinate system is a geometric object defined, in a particular
reference frame, by a choice of origin and orientation of coordinate axes,
assumed orthogonal and Cartesian (rectangular). An observer attached
to that CS measures distances from that origin and directions relative
to those axes.
SimMechanics software supports two CS types:
World: global or absolute inertial CS at rest
The assembly origin of a CAD assembly translated into a model
becomes the World CS origin.
Local:
- Grounded CS
- Body CS, including the center of gravity (CG) CS
Constraint points on CAD parts in a CAD assembly translated
into a model become Body CS origins on the bodies representing
the parts.
Local coordinate systems are sometimes called working frames.
Glossary-10
Glossary
See also body, Body CS, center of gravity (CG), computer-aided design
(CAD)convex hull, grounded CS, local CS, reference frame (RF), and
World.
CS
A coordinate system (CS).
degree of freedom (DoF)
A degree of freedom is a single coordinate of relative motion between
two bodies. Such a coordinate is free only if it can respond without
constraint or imposed motion to externally applied forces or torques.
For translational motion, a DoF is a linear coordinate along a single
direction. For rotational motion, a DoF is an angular coordinate about
a single, fixed axis.
A prismatic joint primitive represents a single translational DoF. A
revolute joint primitive represents a single rotational DoF. A spherical
joint primitive represents three rotational DoFs in angle-axis form. A
weld joint primitive represents zero DoFs.
See also body, coordinate system (CS), dynamics, joint, and kinematics.
directionality
The directionality of a joint, constraint, or driver is its direction of
forward motion.
The joint directionality is set by the order of the joints connected bodies
and the direction of the joint axis vector. One body is the base body, the
other the follower body. The joint direction runs from base to follower,
up to the sign of the joint axis vector. Reversing the base-follower order
or the joint axis vector direction reverses the forward direction of the
joint.
Joint directionality sets the direction and the positive sign of all joint
motion and force-torque data.
Directionality of constraints and drivers is similar, except there is no
joint axis, only the base-follower sequence.
See also base (base body), body, follower (follower body), joint, and
right-hand rule.
Glossary-11
Glossary
disassembled joint
A disassembled joint is a joint that need not respect the assembly
tolerances of your machine.
For a disassembled prismatic primitive, the Body coordinate system
(CS) origins do not have to lie on the prismatic axis.
For a disassembled revolute primitive, the Body CS origins do not
have to be collocated.
For a disassembled spherical primitive, the Body CS origins do not
have to be collocated.
A SimMechanics simulation attempts to assemble all disassembled
joints in your machine at the start of simulation. If it cannot, the
simulation stops with an error.
You can use disassembled joints only in a closed loop, with no more
than one per loop.
See also assembled joint, assembly tolerance, closed loop system,
collocation, and topology.
DoF
A degree of freedom (DoF).
driver
A driver is a constraint that restricts degrees of freedom as an explicit
function of time (a rheonomic constraint) and independently of any
applied forces/torques. A driver removes one or more independent
degrees of freedom, unless that driver is inconsistent with the applied
forces/torques and forces a simulation error.
You specify the driver function of time in a dialog box in terms of an
input Simulink signal from a Driver Actuator.
SimMechanics Driver blocks are attached to pairs of Body blocks.
See also actuator, body, constraint, directionality, and degree of freedom
(DoF).
Glossary-12
Glossary
dynamics
Dynamics is distinguished from kinematics by explicit specification of
applied forces/torques and body mass properties.
A forward dynamic analysis of a mechanical system specifies
The topology of how bodies are connected
The degrees of freedom (DoFs) and constraints among DoFs
All the forces/torques applied to the bodies
The mass properties (masses and inertia tensors) of the bodies
The initial condition of all DoFs:
- Initial linear coordinates and velocities
- Initial angular coordinates and velocities
The analysis then solves Newtons laws to find the systems motion for
all later times.
Inverse dynamics is the same, except that the systems motion is
specified and the forces/torques necessary to produce this motion are
determined.
See also constraint, degree of freedom (DoF), inertia tensor, kinematics,
mass, and topology.
equivalent ellipsoid
The equivalent ellipsoid of a body is the homogeneous solid ellipsoid,
centered at the bodys center of gravity, with the same principal
moments of inertia and principal axes as the body. A homogeneous solid
ellipsoid is the simplest body with three distinct principal moments.
Every body has a unique equivalent ellipsoid, but a given homogeneous
ellipsoid corresponds to an infinite number of other, more complicated,
bodies. The rotational dynamics of a body depend only on its equivalent
ellipsoid (which determines its principal moments and principal axes),
not on its detailed shape.
The equivalent ellipsoid is an option for visualizing a SimMechanics
body.
Glossary-13
Glossary
See also body, convex hull, dynamics, inertia tensor, principal axes,
principal inertial moments, and STL.
Euler angles
Euler angles mathematically represents a three-dimensional spherical
rotation as a product of three successive independent rotations about
three independent axes by three independent (Euler) angles. Follow the
Euler angle convention by
1 Rotating about one axis (which rotates the other two).
2 Then rotating about a second axis (rotated from its original direction)
not identical to the first.
3 Lastly, rotating about another axis not identical to the second.
There are 3*2*2 = 12 possible Euler angle rotation sequences.
See also axis-angle rotation, degree of freedom (DoF), primitive joint,
quaternion, right-hand rule, and rotation matrix.
fixed part
A fixed part of a computer-aided design assembly or subassembly is a
part that is welded to the assembly or subassembly root. A fixed part
cannot move relative to the root.
See also computer-aided design (CAD), root body, subassembly, and
subassembly root.
follower (follower body)
The follower body is the body to which a joint is directed. The joint
directionality runs from base to follower body.
Joint directionality sets the direction and the positive sign of all joint
motion and force-torque data.
See also base (base body), body, directionality, and right-hand rule.
fundamental root
The fundamental root is a point in a computer-aided assembly that does
not move, usually coincident with the assembly origin. All translational
Glossary-14
Glossary
and rotational motion of parts in the assembly reference this unmoving
point.
The computer-aided assembly origin is recreated as the World
coordinate system origin in a CAD-generated model.
See also assembly, computer-aided design (CAD), ground, part, root
body, and World.
ground
A ground or ground point is a point fixed at rest in the absolute or global
inertial World reference frame.
Each ground has an associated grounded coordinate system (CS). The
grounded CSs origin is identical to the ground point.
See also body, coordinate system (CS), grounded CS, machine, and
World.
grounded CS
A grounded CS is a local CS attached to a ground point. It is at rest in
World, but its origin is wherever the ground point is and in general
shifted with respect to the World CS origin. The coordinate axes of a
grounded CS are always parallel to the World CS axes.
The World coordinate axes are defined so that:
+x points right
+y points up (gravity in -y direction)
+z points out of the screen, in three dimensions
You automatically create a Grounded CS whenever you set up a Ground
block.
See also adjoining CS, body, Body CS, coordinate system (CS), ground,
local CS, and World.
home configuration
The bodies of a machine are in their home configuration when they
are positioned and oriented purely according to the positions and
Glossary-15
Glossary
orientations entered into the Body dialogs. This configuration assumes
zero body velocities.
See also assembled configuration and initial configuration.
inertia tensor
The inertia or moment of inertia tensor of an extended rigid body
describes its internal mass distribution and the bodys angular
acceleration in response to an applied torque.
Let V be the bodys volume and (r) its mass density, a function of
vector position r within the body. Then the components of the inertia
tensor I are:
I dV r r
ij ij i j
V
,
,
]
]
]
( )
r r
2
The indices i, j range over 1, 2, 3, or x, y, z. This tensor is a real,
symmetric 3-by-3 matrix or equivalent MATLAB expression.
The inertia tensor of a SimMechanics body is always evaluated in that
bodys center of gravity coordinate system (CG CS). That is, the origin is
set to the bodys CG and the coordinate axes are the CG CS axes.
Because the CG CS of a Body block is fixed rigidly in the body during
simulation, the values of the inertia tensor components do not change
as the body rotates.
See also body, Body CS, equivalent ellipsoid, mass, principal axes, and
principal inertial moments.
initial condition actuator
An initial condition actuator sets a systems degrees of freedom
nondynamically to prepare a system for dynamical integration, in a
way consistent with all constraints.
The initial conditions are applied to a SimMechanics joint primitive.
See also actuator, dynamics, and kinematics.
initial configuration
A machine is in its initial configuration once all initial condition
actuators have been applied to its joints. This step can change the
Glossary-16
Glossary
positions and orientations of the machines bodies, as well as apply
nonzero initial velocities.
See also assembled configuration, home configuration, and initial
condition actuator.
joint
A joint is a machine component that represents one or more mechanical
degrees of freedom between two bodies. Joint blocks connect two Body
blocks in a SimMechanics schematic. A Joint has no mass properties
such as a mass or an inertia tensor, and the reaction force and torque
are equal and opposite on its two connected Bodies.
A joint primitive represents one translational or rotational degree
of freedom or one spherical (three rotational degrees of freedom in
angle-axis form). Prismatic and revolute primitives have motion axis
vectors. A weld primitive has no degrees of freedom.
A primitive joint contains one joint primitive. A composite joint contains
more than one joint primitive.
Joints have a directionality set by their base-to-follower Body order
and the direction of the joint primitive axis. The sign of all motion and
force-torque data is determined by this directionality.
See also actuator, assembled joint, base (base body), body, composite
joint, constrained joint, constraint, degree of freedom (DoF),
directionality, disassembled joint, follower (follower body), ground,
inertia tensor, massless connector, primitive joint, and sensor.
kinematics
A kinematic analysis of a mechanical system specifies topology, degrees
of freedom (DoFs), motions, and constraints, without specification of
applied forces/torques or the mass properties of the bodies.
The machine state at some time is the set of all
Instantaneous positions and orientations
Instantaneous velocities
Glossary-17
Glossary
of all bodies in the system, for both linear (translational) and angular
(rotational) DoFs of the bodies.
Specification of applied forces/torques and solution of the systems
motion as a function of time are given by the systems dynamics.
See also constraint, degree of freedom (DoF), dynamics, and topology.
local CS
A local coordinate system (CS) is attached to either a Ground or a Body:
A Grounded CS is automatically defined when you represent a
ground point by a Ground block and is always at rest in the World
reference frame. The origin of this Grounded CS is the same point as
the ground point and not in general the same as the World CS origin.
You define one or more Body CSs when you configure the properties
of a Body. A Body CS is fixed rigidly in the body and carried along
with that bodys motion.
To indicate an attached coordinate system, a Body block has an axis
triad CS port in place of the open, round connector port .
See also body, Body CS, coordinate system (CS), grounded CS, reference
frame (RF), and World.
machine
In a SimMechanics model, a machine is a complete, connected block
diagram representing one mechanical system. It is topologically isolated
from any other machine in your model and has at least one ground and
exactly one Machine Environment block.
A SimMechanics model has one or more machines.
See also ground and topology.
machine precision constraint
A machine precision constraint implements motion restrictions on
constrained degrees of freedom to the precision of your computer
processors arithmetic. It is the most robust, computationally intensive,
and slowest-simulating constraint.
Glossary-18
Glossary
The precision to which the constraint is maintained depends on scale or
the physical system of units.
See also constraint, stabilizing constraint, and tolerancing constraint.
mass
The mass is the proportionality between a force on a body and the
resulting translational acceleration of that body.
Let V be the bodys volume and (r) its mass density, a function of
position r within the body. Then the mass m is:
m dV
V
( )
r
The mass is a real, positive scalar or equivalent MATLAB expression.
A bodys mass is insensitive to choice of reference frame, coordinate
system origin, or coordinate axes orientation.
See also body and inertia tensor.
massless connector
A massless connector is a machine component equivalent to two joints
whose respective primitive axes are spatially separated by a fixed
distance. You can specify the gap distance and the axis of separation.
The space between the degrees of freedom is filled by a rigid connector
of zero mass.
You cannot actuate or sense a massless connector.
See also disassembled joint and joint.
open machine
You can disconnect an open machine diagram into two separate
diagrams by cutting no more than one joint.
Such machines can be divided into two types:
An open chain is a series of bodies connected by joints and
topologically equivalent to a line.
Glossary-19
Glossary
An open tree is a series of bodies connected by joints in which at least
one body has more than two joints connected to it. Bodies with more
than two connected joints define branch points in the tree. A tree can
be disconnected into multiple chains by cutting the branch points.
The end body of a chain is a body with only one connected joint.
See also closed loop machine and topology.
part
A part represents a body in a computer-aided design (CAD) assembly.
In CAD representations, a part typically includes full geometric, as well
as mass and inertia tensor, information about a body.
Body degrees of freedom are restricted in CAD by constraints
(sometimes called mates).
After translation into a SimMechanics model, parts are represented by
bodies.
See also assembly, associativity, body, computer-aided design (CAD),
constraint, degree of freedom (DoF), inertia tensor, and mass.
physical tree
You obtain the physical tree representation from a full machine diagram
by removing actuators and sensors and cutting each closed loop once.
The physical tree retains bodies, joints, constraints, and drivers.
See also closed loop machine, open machine, spanning tree, and topology.
primitive joint
A primitive joint expresses one degree of freedom (DoF) or coordinate of
motion, if this DoF is a translation along one direction (prismatic joint)
or a rotation about one fixed axis (revolute joint).
A SimMechanics spherical joint (three DoFs: two rotations to specify
directional axis, one rotation about that axis) is also treated as a
primitive joint.
These three types of primitive joints are the joint primitives from which
composite joints are built.
A weld primitive has no degrees of freedom.
Glossary-20
Glossary
See also composite joint and joint.
principal axes
The inertia tensor of a body is real and symmetric and thus can
be diagonalized, with three real eigenvalues and three orthogonal
eigenvectors. The principal axes of a body are these eigenvectors.
See also equivalent ellipsoid, inertia tensor, and principal inertia
moments.
principal inertial moments
The inertia tensor of a body is real, symmetric, and diagonalizable, with
three real eigenvalues and three orthogonal eigenvectors. The principal
inertial moments or principal moments of inertia of a body are these
eigenvalues, the diagonal values when the tensor is diagonalized.
The principal moments of a real body satisfy the triangle inequalities:
the sum of any two moments is greater than or equal to the third
moment.
If two of the three principal moments are equal, the body has some
symmetry and is dynamically equivalent to a symmetric top. If all three
principal moments are equal, the body is dynamically equivalent to a
sphere.
See also equivalent ellipsoid, inertia tensor, and principal axes.
quaternion
A quaternion mathematically represents a three-dimensional spherical
rotation as a four-component row vector of unit length:
q n n n q
x y z
( ) ( ) ( ) ( )
,
]
]
[ , , sin sin , sin , cos 2 2 2 2 q
v s
]]
with q*q = 1. The vector n = (n
x
,n
y
,n
z
) is a three-component vector of
unit length: nn = 1. The unit vector n specifies the axis of rotation. The
rotation angle about that axis is and follows the right-hand rule.
The axis-angle representation of the rotation is just [ n ].
See also axis-angle rotation, degree of freedom (DoF), Euler angles,
primitive joint, right-hand rule, and rotation matrix.
Glossary-21
Glossary
reference frame (RF)
A reference frame (RF) is the state of motion of an observer.
An inertial RF is a member of a set of all RFs moving uniformly with
respect to one another, without relative acceleration. This set defines
inertial space.
An RF is necessary but not sufficient to define a coordinate system (CS).
A CS requires an origin point and an oriented set of three orthogonal
axes.
See also coordinate system (CS), local CS, and World.
RF
A reference frame (RF).
right-hand rule
The right-hand rule is the standard convention for determining the sign
of a rotation: point your right thumb into the positive rotation axis and
curl your fingers into the forward rotational direction.
See also degree of freedom (DoF), directionality, and joint.
root body
A root body is a component of a SimMechanics model translated from
a computer-aided design (CAD) assembly. In the translated model,
a block sequence Ground Root Weld Root Body or Root Body
Root Weld Fixed Body represents the CAD assemblys fundamental
or subassembly root, respectively.
In CAD assemblies, the fundamental or subassembly root represents
a fixed point relative to which all part motion or subassembly part
motion is measured. The fundamental root is usually the same as the
assembly origin.
See also assembly, body, computer-aided design (CAD), fixed part,
fundamental root, ground, subassembly, and fundamental root.
rotation matrix
A rotation matrix mathematically represents a three-dimensional
spherical rotation as a 3-by-3 real, orthogonal matrix R: R
T
R = RR
T
= I,
where I is the 3-by-3 identity and R
T
is the transpose of R.
Glossary-22
Glossary
R
R R R
R R R
R R R
R R R
R R R
j
(
,
,
,
\
,
(
(
(
11 12 13
21 22 23
31 32 33
xx xy xz
yx yy yz
RR R R
zx zy zz
j
(
,
,
,
\
,
(
(
(
In general, R requires three independent angles to specify the rotation
fully. There are many ways to represent the three independent angles.
Here are two:
You can form three independent rotation matrices R
1
, R
2
, R
3
, each
representing a single independent rotation. Then compose the full
rotation matrix R with respect to fixed coordinate axes (like World)
as a product of these three: R = R
3
*R
2
*R
1
. The three angles are Euler
angles.
You can represent R in terms of an axis-angle rotation n = (n
x
,n
y
,n
z
)
and with nn = 1. The three independent angles are and the two
needed to orient n. Form the antisymmetric matrix:
J
n n
n n
n n
z y
z x
y x
j
(
,
,
,
\
,
(
(
(
0
0
0
Then Rodrigues formula simplifies R:
R J I J J + + exp( ) sin ( cos )
2
1
See also axis-angle rotation, degree of freedom (DoF), Euler angles,
primitive joint, quaternion, and right-hand rule.
sensor
A sensor is a machine component that measures the motion of, or
forces/torques acting on, a body or joint. A sensor can also measure the
reaction forces in a constraint or driver constraining a pair of bodies.
A SimMechanics Sensor block has an open round SimMechanics
connector port for connecting with a Body or Joint block and an angle
bracket > Simulink outport for connecting with normal Simulink blocks,
such as a Sinks block like Scope.
Glossary-23
Glossary
See also actuator, body, connector port, constraint, driver, joint, and
primitive joint.
spanning tree
You obtain the spanning tree representation from a full machine
diagram by removing everything except bodies and joints and cutting
each closed loop once.
See also closed loop machine, open machine, physical tree, and topology.
stabilizing constraint
A stabilizing constraint implements motion restrictions on constrained
degrees of freedom by modifying the dynamics of a system so that the
constraint manifold is attractive, without changing the constrained
solution. This constraint solver type is computationally the least
intensive, the least robust, and the fastest-simulating.
The precision to which the constraint is maintained depends on scale or
the physical system of units.
See also constraint, machine precision constraint, and tolerancing
constraint.
stiction actuator
A stiction actuator is a machine component that applies discontinuous
friction forces to a joint primitive according to the relative velocity of
one body with the other body.
If this relative velocity drops below a specified threshold, the relative
motion ceases and the bodies or joints become locked rigidly to one
another by static friction.
Above that threshold, the bodies or joints move relative to one another
with kinetic friction.
See also actuator, composite joint, dynamics, joint, and primitive joint.
STL
Stereolithographic (STL) format is an open file format for specifying the
three-dimensional surface geometry or shape of a body. STL format
specifies surface geometry by linked triangles whose edges and vertices
are oriented by the right-hand rule.
Glossary-24
Glossary
SimMechanics visualization uses STL format files for custom body
geometries and supports both ASCII and binary STL variants.
See also body, computer-aided design (CAD), convex hull, equivalent
ellipsoid, part, right-hand rule, VRML and 3D Systems, creator of STL
format, at www.3dsystems.com.
subassembly
A subassembly represents of a subset of machine parts and constraints
(mates) in computer-aided design (CAD).
A subassembly is attached to its parent CAD assembly at a single
branching point.
A subassembly is either flexible or rigid. That is, its parts either can
move with respect to one another, or they cannot.
See also assembly, computer-aided design (CAD), constraint, part, and
subassembly root.
subassembly root
A subassembly root is a point in a computer-aided design (CAD)
subassembly that does not move relative to the assembly point off of
which it branches. All translational and rotational motion of parts in
the subassembly reference this unmoving point.
See also assembly, computer-aided design (CAD), fundamental root,
part, root body, and subassembly.
tolerancing constraint
A tolerancing constraint implements motion restrictions on constrained
degrees of freedom only up to a specified accuracy and/or precision.
This accuracy/precision is independent of any accuracy/precision
limits on the solver used to integrate the systems motion, although
constraints cannot be maintained to greater accuracy than the accuracy
of the solver.
The precision to which the constraint is maintained depends on scale or
the physical system of units.
Tolerancing constraints are moderately robust and moderately
intensive and execute at moderate speed. They are less intensive than
Glossary-25
Glossary
machine precision constraints, but computationally more intensive than
stabilizing constraints.
Tolerancing constraints are most useful in realistic simulation of
constraint slippage (slop or play).
See also constraint, machine precision constraint, and stabilizing
constraint.
topology
The topology of a machine diagram is the global connectivity of all its
elements. A diagrams elements are its bodies, and its connections are
its joints, constraints, and drivers. Two topologies are equivalent if you
can transform one diagram into another by continuous deformations
and without cutting connections or joining elements.
An open machine diagram has no closed loops.
An open chain is topologically equivalent to a line; and each body is
connected to only two other bodies, if the body is internal, or one
other body if it is at an end.
An open tree has one or more branch points. A branch point is where
an internal body is connected to more than two joints. A tree can be
disconnected into multiple chains by cutting at the branch points.
A closed loop machine diagram has one or more closed loops. The
number of closed loops is equal to the minimum number of joints, minus
one, that must be cut to dissociate a diagram into two disconnected
diagrams.
An actual diagram can have one of these primitive topologies or can be
built from multiple primitive topologies.
See also body, closed loop machine, constraint, driver, joint, machine,
open machine, and spanning tree.
VRML
Virtual Reality Modeling Language (VRML) is an open, Web-oriented
ISO standard for defining three-dimensional virtual worlds and bodies
in multimedia and the Internet.
Glossary-26
Glossary
In VRML, body rotations are represented in the axis-angle form. The
SimMechanics RotationMatrix2VR block converts rotation matrices to
the equivalent axis-angle forms.
See also axis-angle rotation, STL, and the Web3D Consortium at
www.web3d.org.
World
In the SimMechanics environment, World is a kinematic and geometric
construct defining both the absolute inertial reference frame (RF) and
absolute coordinate system (CS) in that RF. World has a fixed origin and
fixed coordinate axes that cannot be changed.
The World coordinate axes are defined so that:
+x points right
+y points up (gravity in -y direction)
+z points out of the screen, in three dimensions
The assembly origin of a CAD assembly translated into a model becomes
the World CS origin.
See also adjoining CS, computer-aided design (CAD), coordinate system
(CS), fundamental root, ground, grounded CS, and reference frame (RF).
Glossary-27
Glossary
Glossary-28
Index
A
abbreviations A-2
analysis modes 1-22
overview 1-22
See also Forward Dynamics mode, Inverse
Dynamics mode, Kinematics mode,
Trimming mode
assembly configuration. See machine
configuration
axis-angle rotation 3-11
B
block libraries
viewing 2-2
Bodies block library 2-4
C
computer-aided design (CAD)
overview 1-24
Constraints & Drivers block library 2-5
coordinate systems 3-5
transformations 3-5
D
dynamics 1-23
E
Euler angles 3-13
example models
example 1-6
F
Force Elements block library 2-5
Forward Dynamics mode
overview 1-23
H
home configuration. See machine configuration
I
initial configuration. See machine configuration
Interface Elements block library 2-5
Inverse Dynamics mode
overview 1-24
J
Joints block library 2-4
Disassembled Joints block sublibrary 2-5
Massless Connectors block sublibrary 2-5
K
kinematics
machine state 3-2
overview 1-23
representing motion 3-7
Kinematics mode
overview 1-24
M
machine configuration
assembled 3-3
home 3-3
initial 3-3
N
Newtons laws 1-22
Q
quaternion 3-12
Index-1
Index
R
reference frames 3-5
rotation matrix 3-12
rotations
converting angular velocity 3-17
converting representations 3-14
representing 3-11
S
Sensors & Actuators block library 2-5
Simscape
relation to SimMechanics 1-2
required product 1-3
T
technical conventions A-1
Trimming mode
overview 1-23
U
units, mechanical A-3
Utilities block library 2-6
V
visualization
overview 1-24
W
working frame 3-5
World coordinate system 3-5
Index-2
Potrebbero piacerti anche
- A Heartbreaking Work Of Staggering Genius: A Memoir Based on a True StoryDa EverandA Heartbreaking Work Of Staggering Genius: A Memoir Based on a True StoryValutazione: 3.5 su 5 stelle3.5/5 (231)
- The Sympathizer: A Novel (Pulitzer Prize for Fiction)Da EverandThe Sympathizer: A Novel (Pulitzer Prize for Fiction)Valutazione: 4.5 su 5 stelle4.5/5 (120)
- Grit: The Power of Passion and PerseveranceDa EverandGrit: The Power of Passion and PerseveranceValutazione: 4 su 5 stelle4/5 (588)
- Devil in the Grove: Thurgood Marshall, the Groveland Boys, and the Dawn of a New AmericaDa EverandDevil in the Grove: Thurgood Marshall, the Groveland Boys, and the Dawn of a New AmericaValutazione: 4.5 su 5 stelle4.5/5 (266)
- The Little Book of Hygge: Danish Secrets to Happy LivingDa EverandThe Little Book of Hygge: Danish Secrets to Happy LivingValutazione: 3.5 su 5 stelle3.5/5 (399)
- Never Split the Difference: Negotiating As If Your Life Depended On ItDa EverandNever Split the Difference: Negotiating As If Your Life Depended On ItValutazione: 4.5 su 5 stelle4.5/5 (838)
- Shoe Dog: A Memoir by the Creator of NikeDa EverandShoe Dog: A Memoir by the Creator of NikeValutazione: 4.5 su 5 stelle4.5/5 (537)
- The Emperor of All Maladies: A Biography of CancerDa EverandThe Emperor of All Maladies: A Biography of CancerValutazione: 4.5 su 5 stelle4.5/5 (271)
- The Subtle Art of Not Giving a F*ck: A Counterintuitive Approach to Living a Good LifeDa EverandThe Subtle Art of Not Giving a F*ck: A Counterintuitive Approach to Living a Good LifeValutazione: 4 su 5 stelle4/5 (5794)
- The World Is Flat 3.0: A Brief History of the Twenty-first CenturyDa EverandThe World Is Flat 3.0: A Brief History of the Twenty-first CenturyValutazione: 3.5 su 5 stelle3.5/5 (2259)
- The Hard Thing About Hard Things: Building a Business When There Are No Easy AnswersDa EverandThe Hard Thing About Hard Things: Building a Business When There Are No Easy AnswersValutazione: 4.5 su 5 stelle4.5/5 (344)
- Team of Rivals: The Political Genius of Abraham LincolnDa EverandTeam of Rivals: The Political Genius of Abraham LincolnValutazione: 4.5 su 5 stelle4.5/5 (234)
- The Gifts of Imperfection: Let Go of Who You Think You're Supposed to Be and Embrace Who You AreDa EverandThe Gifts of Imperfection: Let Go of Who You Think You're Supposed to Be and Embrace Who You AreValutazione: 4 su 5 stelle4/5 (1090)
- Hidden Figures: The American Dream and the Untold Story of the Black Women Mathematicians Who Helped Win the Space RaceDa EverandHidden Figures: The American Dream and the Untold Story of the Black Women Mathematicians Who Helped Win the Space RaceValutazione: 4 su 5 stelle4/5 (895)
- Her Body and Other Parties: StoriesDa EverandHer Body and Other Parties: StoriesValutazione: 4 su 5 stelle4/5 (821)
- Elon Musk: Tesla, SpaceX, and the Quest for a Fantastic FutureDa EverandElon Musk: Tesla, SpaceX, and the Quest for a Fantastic FutureValutazione: 4.5 su 5 stelle4.5/5 (474)
- The Unwinding: An Inner History of the New AmericaDa EverandThe Unwinding: An Inner History of the New AmericaValutazione: 4 su 5 stelle4/5 (45)
- Numerical Relay Protection of Transformer - PPTDocumento19 pagineNumerical Relay Protection of Transformer - PPTMuniyasamy BalaNessuna valutazione finora
- The Yellow House: A Memoir (2019 National Book Award Winner)Da EverandThe Yellow House: A Memoir (2019 National Book Award Winner)Valutazione: 4 su 5 stelle4/5 (98)
- On Fire: The (Burning) Case for a Green New DealDa EverandOn Fire: The (Burning) Case for a Green New DealValutazione: 4 su 5 stelle4/5 (73)
- Design Equations For Flexural Strengthening of Singly Reinforced RC Rectangular Section With Steel PlatesDocumento9 pagineDesign Equations For Flexural Strengthening of Singly Reinforced RC Rectangular Section With Steel PlatesMagdy Bakry100% (1)
- Peng 305: Drilling Engineering 1 Lecture NotesDocumento30 paginePeng 305: Drilling Engineering 1 Lecture Noteskwesimark100% (1)
- Lo 5-2410-241-13Documento12 pagineLo 5-2410-241-13"Rufus"Nessuna valutazione finora
- Sauer Series 90 ManualDocumento72 pagineSauer Series 90 ManualJCNessuna valutazione finora
- Eee-Viii-power System Operation and Control (06ee82) - NotesDocumento138 pagineEee-Viii-power System Operation and Control (06ee82) - Noteskeerthanavijaya100% (3)
- EE2301 Power ElectronicsDocumento12 pagineEE2301 Power ElectronicsMuniyasamy BalaNessuna valutazione finora
- DocumentDocumento2 pagineDocumentMuniyasamy BalaNessuna valutazione finora
- ME475 Lec2Documento25 pagineME475 Lec2Muniyasamy BalaNessuna valutazione finora
- Ee801 Power QualityDocumento20 pagineEe801 Power QualityMuniyasamy BalaNessuna valutazione finora
- Pay-In-Slip: (Branch Copy)Documento1 paginaPay-In-Slip: (Branch Copy)Muniyasamy BalaNessuna valutazione finora
- Chapter - No. Title Page - NoDocumento3 pagineChapter - No. Title Page - NoMuniyasamy BalaNessuna valutazione finora
- Is - 2026Documento7 pagineIs - 2026Qadri FaizanNessuna valutazione finora
- ME475 Lec2Documento25 pagineME475 Lec2Muniyasamy BalaNessuna valutazione finora
- Block Diagram of TransmitterDocumento1 paginaBlock Diagram of TransmitterMuniyasamy BalaNessuna valutazione finora
- 06601722Documento12 pagine06601722Muniyasamy BalaNessuna valutazione finora
- 01007900Documento7 pagine01007900Muniyasamy BalaNessuna valutazione finora
- RpsDocumento39 pagineRpsMuniyasamy BalaNessuna valutazione finora
- 523Documento6 pagine523Muniyasamy BalaNessuna valutazione finora
- 1Documento38 pagine1Muniyasamy BalaNessuna valutazione finora
- Power SystemDocumento13 paginePower SystemMuniyasamy BalaNessuna valutazione finora
- Power SystemDocumento13 paginePower SystemMuniyasamy BalaNessuna valutazione finora
- Congestion ManagementDocumento44 pagineCongestion ManagementRavinder KumarNessuna valutazione finora
- B e Eee-Pt-CurriculumDocumento54 pagineB e Eee-Pt-CurriculumMuniyasamy BalaNessuna valutazione finora
- Phy-1 Mod-2Documento13 paginePhy-1 Mod-2Estiaque Arifin RishadNessuna valutazione finora
- Stiffening Ring Design On PV Elite For External Pressure Acting On Thin Walled Cylindrical Mounded VesselDocumento4 pagineStiffening Ring Design On PV Elite For External Pressure Acting On Thin Walled Cylindrical Mounded VesselEstuardo Javier Gan RodríguezNessuna valutazione finora
- Convected Co OrdinatesDocumento1 paginaConvected Co Ordinatesrd_mechNessuna valutazione finora
- XE55DA: Hydraulic ExcavatorDocumento2 pagineXE55DA: Hydraulic Excavatorproject adminNessuna valutazione finora
- CEPSA Lubricants WindpowerDocumento5 pagineCEPSA Lubricants WindpowerVaida Man KanNessuna valutazione finora
- Vibration FinalDocumento20 pagineVibration FinaljaysamNessuna valutazione finora
- En J02.DAI.73 Daikin RZAG N Technical Data RZAG NV1 Data BookDocumento51 pagineEn J02.DAI.73 Daikin RZAG N Technical Data RZAG NV1 Data BookTheEngineer - المهندسNessuna valutazione finora
- Dynamic Depressurisation Calculations LNG Regasification UnitDocumento15 pagineDynamic Depressurisation Calculations LNG Regasification Unitilmu2Nessuna valutazione finora
- Vicat Test: Report1Documento5 pagineVicat Test: Report1Khalid MohammadNessuna valutazione finora
- 04 NAC Initial Transverse Stability (160213)Documento21 pagine04 NAC Initial Transverse Stability (160213)Gilles MathieuNessuna valutazione finora
- POGIL - Work, Power, and Kinetic Energy PDFDocumento5 paginePOGIL - Work, Power, and Kinetic Energy PDFEMERSON QUICHE VELASQUEZNessuna valutazione finora
- Compressed Air: Stäubli Invents Active SafetyDocumento12 pagineCompressed Air: Stäubli Invents Active SafetyAlper SakalsizNessuna valutazione finora
- Cromax 42CrMo4 4140Documento3 pagineCromax 42CrMo4 4140Iñigo Fernandez de LabastidaNessuna valutazione finora
- 2GR-FE Engine Ticking Noise And/or MIL "ON" P0014, P0015, P0024, P0025, P0017, or P0018Documento16 pagine2GR-FE Engine Ticking Noise And/or MIL "ON" P0014, P0015, P0024, P0025, P0017, or P0018Sideth ChivNessuna valutazione finora
- MechanicalDocumento2 pagineMechanicalHalar MaymonNessuna valutazione finora
- What Is Wellhead Control Panels (WHCP) - Distributed Control Systems - DCS PDFDocumento4 pagineWhat Is Wellhead Control Panels (WHCP) - Distributed Control Systems - DCS PDFJOHNSON SANYANessuna valutazione finora
- Stainless - 304 Vs F593C ArticleDocumento2 pagineStainless - 304 Vs F593C ArticleOswaldo Leyva R100% (8)
- Yamaha Ek25bmhDocumento230 pagineYamaha Ek25bmhjorge gerNessuna valutazione finora
- Aircraft General Knowledge: Hydraulics and Landing GearDocumento53 pagineAircraft General Knowledge: Hydraulics and Landing GearRizkinsya IlhamNessuna valutazione finora
- Lpile Group ModuleDocumento2 pagineLpile Group ModuleMUHAMMAD ALINessuna valutazione finora
- VAQ Station For Climate Control: Application NotesDocumento11 pagineVAQ Station For Climate Control: Application NotesAnkit JainNessuna valutazione finora
- Resumen Ingles 29-09-2020Documento3 pagineResumen Ingles 29-09-2020Jordin BarreraNessuna valutazione finora
- Manual Book Dryer HRD350 PDFDocumento112 pagineManual Book Dryer HRD350 PDFGoswandi0% (1)
- Sheet #6Documento2 pagineSheet #6AHMED BAKRNessuna valutazione finora
- Converting Pump Head To PressureDocumento3 pagineConverting Pump Head To PressureEngrArifNessuna valutazione finora
- A Study On A Control Method With A Ventilation Requirement of A VAV System in Multi-ZoneDocumento3 pagineA Study On A Control Method With A Ventilation Requirement of A VAV System in Multi-Zonepsn_kylmNessuna valutazione finora