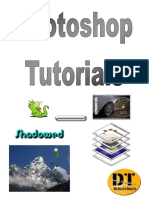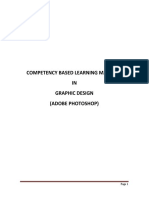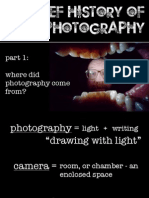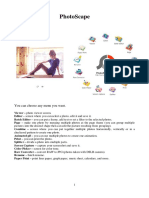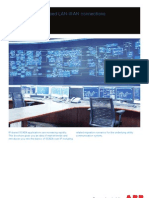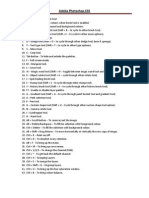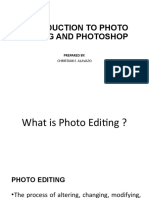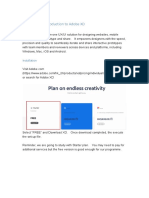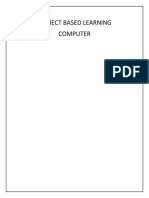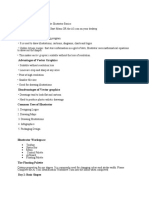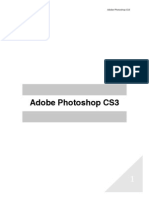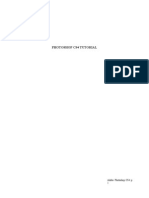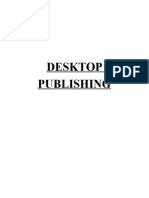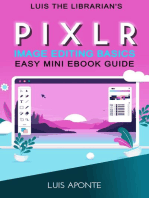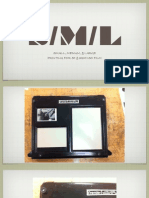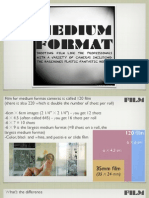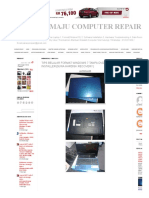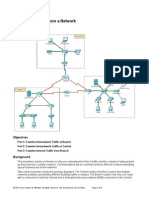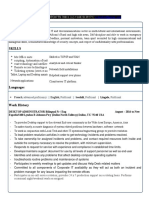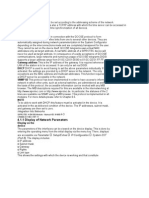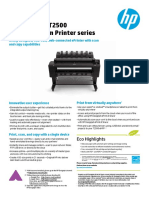Documenti di Didattica
Documenti di Professioni
Documenti di Cultura
PhotoshopTools BoxerDirections
Caricato da
jcecilTitolo originale
Copyright
Formati disponibili
Condividi questo documento
Condividi o incorpora il documento
Hai trovato utile questo documento?
Questo contenuto è inappropriato?
Segnala questo documentoCopyright:
Formati disponibili
PhotoshopTools BoxerDirections
Caricato da
jcecilCopyright:
Formati disponibili
Adobe Photoshop Tool Box
Lasso (L) Used to select straight-edged and freehand segments, Magnetic Lasso snaps to the edges of a dened area
!
Marquee (M) Use to select basic geometric areas
Slice (K) Use to partition image for use on web
! ! ! ! ! ! ! !
! ! ! ! ! ! ! !
Quick Selection (W) quickly paint a selection using an adjustable round brush tip Magic Wand (W) Use to select areas based on pixel color (use tolerance to increase/ decrease sensitivity) Heal (J) Samples from the image and uses data to merge existing image information Stamp (S) Used to sample the image and paint using sampled information (to sample: option+click) Eraser (E) Erases based on brush size and opacity Blur, Smudge, Sharpen (R) Pushes around and distorts pixels; Sharpen: sharpens affected pixels Type (T) Make adjustments via Character palette Eyedropper (I) Use to sample color, its value, and X, Y coordinates
Paint Brush (B) Used to paint with selected brush style, size, and color History Brush (Y) Uses history palette information to paint from previous states Gradient (G) Creates color gradients based on foreground/background colors or customized via gradient options palette Paint Bucket (under gradient) Used to ll selected area with color in foreground Dodge/Burn (O) Decrease/Increase density of tonal values variably via brush size and exposure palettes Sponge (O) Saturate or Desaturate colors via brush size and exposure palettes Pen (P) Use to create complex vector shapes and paths Path Selection (A) Select a path made with a pen tool
! Shape (U) Create vector-based shapes !
Notes (N) Create notations within your image
Instructions for photo restoration:
! ! ! !
1. Log in to computer
2. Open Safari 3. Go to cecilrhhs.weebly.com 4. Go to the Restoration page under Photo 1. Download the original image of the kids boxing where it says to. 5. Open Photoshop (look in dock below, or in Hard Drive, under Applications)
6. Drag the image into the Photoshop icon in the dock 7. Now that it is opened lets go ahead and save it. Go to File>Save As, retitle it your last name_boxer. Save it to your folder in the dock in Photo 1. Remember, as you work occasionally save your work (Command + S). 8. It has been scanned in color, though originally black and white (as it aged it has yellowed). Go to Image>Mode>Grayscale 9. Now, lets crop out what we dont want. Find the Crop tool (C) and select the area of the image you want to keep. Then click enter to keep it. 10. Now, lets adjust the values. Go to Image>Adjustments>Brightness/Contrast. You can slide the contrast and brightness up and down. Make sure preview is checked so you can see your changes. Move slowly, remember your darkroom experience, and think about what kind of image you want (range of values, deep blacks, bright whites all with details). Then click OK. 11. At this point if you ever need to undo something you can go to Edit>Undo (Command + Z), this will step back one step, if you need to go back further you can Edit>Step Backwards (Option + Command +Z), this you can use this to step as far back as you need. 12. Now lets try some restoration! What tool could you use to remove dust or small scratches? Try the Heal Tool (J), or the Stamp Tool (S); hold the icon down to reveal other aspects of the tool. See what works and looks good or what doesnt work and looks fake or unrealistic. As you work try changing the brush size (at the top toolbar) to increase accuracy. Remember you can undo, just save before you try something. 13. To get a closer look you can zoom in or out by View>Zoom In/Zoom Out (Command & +/-). You can move around the image by moving the red square in the Navigator window at the top right of the screen. 14. When you are completely done you will save it as a Jpeg and upload it to a Mahara page title Photoshop. 15. Save your work! Then quit everything and log out.
Potrebbero piacerti anche
- Graphic Design Tutorial: Adobe Illustrator BasicsDocumento37 pagineGraphic Design Tutorial: Adobe Illustrator BasicsMaRemalyneCruz100% (3)
- Digital IssuesDocumento35 pagineDigital IssuesjcecilNessuna valutazione finora
- Photoshop For Beginners: Learn Adobe Photoshop cs5 Basics With TutorialsDa EverandPhotoshop For Beginners: Learn Adobe Photoshop cs5 Basics With TutorialsNessuna valutazione finora
- Graphic Design Tutorial: Adobe Illustrator BasicsDocumento41 pagineGraphic Design Tutorial: Adobe Illustrator BasicsAustin Capal Dela CruzNessuna valutazione finora
- Adobe Illustrator Basics1Documento41 pagineAdobe Illustrator Basics1ElCapitan05100% (8)
- Photoshop CS5 TutorialDocumento27 paginePhotoshop CS5 TutorialMks AsarNessuna valutazione finora
- Ps HandoutDocumento89 paginePs HandoutSamanthaSebastianNessuna valutazione finora
- Photoshop-Tutorial EASY PDFDocumento27 paginePhotoshop-Tutorial EASY PDFAnonymous ciNgS2tNessuna valutazione finora
- Ego Alter-Ego AssignmentDocumento3 pagineEgo Alter-Ego AssignmentjcecilNessuna valutazione finora
- Procreate Digital Painting Guide For IPad: The Procreate Artists' Beginners' Mastering Handbook Manual For Drawing, Painting, And Coloring OnDa EverandProcreate Digital Painting Guide For IPad: The Procreate Artists' Beginners' Mastering Handbook Manual For Drawing, Painting, And Coloring OnNessuna valutazione finora
- Tutorial Photosop CS6 PDFDocumento27 pagineTutorial Photosop CS6 PDFmulyadiNessuna valutazione finora
- 2 3 SummerDocumento5 pagine2 3 SummerjcecilNessuna valutazione finora
- Post-Processing Post-Processing: What To Do With Digital PhotosDocumento57 paginePost-Processing Post-Processing: What To Do With Digital PhotosjcecilNessuna valutazione finora
- Photoshop Day: Branding Department September 18, 2010Documento31 paginePhotoshop Day: Branding Department September 18, 2010Karl Adrian AguroNessuna valutazione finora
- AdobeDocumento98 pagineAdobeDan JamesNessuna valutazione finora
- Photoshop HandoutDocumento22 paginePhotoshop HandoutgcerameshNessuna valutazione finora
- Keynote - 3200 ISO: Catharsis PDFDocumento106 pagineKeynote - 3200 ISO: Catharsis PDFjcecilNessuna valutazione finora
- Adobe Photoshop CS5 TutorialDocumento27 pagineAdobe Photoshop CS5 TutorialZnutTunzNessuna valutazione finora
- Keynote - Nostalgia: 50 ISODocumento26 pagineKeynote - Nostalgia: 50 ISOjcecilNessuna valutazione finora
- Photo BookDocumento53 paginePhoto BookjcecilNessuna valutazione finora
- History of PhotographyDocumento49 pagineHistory of Photographyjcecil100% (4)
- Snapshot and Composed PhotographsDocumento26 pagineSnapshot and Composed Photographsjcecil100% (1)
- Digital Art: A Complete Guide to Making Your Own Computer ArtworksDa EverandDigital Art: A Complete Guide to Making Your Own Computer ArtworksNessuna valutazione finora
- Camera Parts and FunctionsDocumento25 pagineCamera Parts and FunctionsjcecilNessuna valutazione finora
- Adobe Photoshop Guides, Tools & HelpsDocumento27 pagineAdobe Photoshop Guides, Tools & HelpsRazvan ScarlatNessuna valutazione finora
- Year 11 - Photoshop TutorialsDocumento14 pagineYear 11 - Photoshop Tutorialsapi-254475731Nessuna valutazione finora
- Analyzing Contact SheetsDocumento19 pagineAnalyzing Contact SheetsjcecilNessuna valutazione finora
- Photoscape - USER MANUAL PDFDocumento8 paginePhotoscape - USER MANUAL PDFgoranpa50% (2)
- Pinhole PresentationDocumento40 paginePinhole Presentationjcecil100% (2)
- Scada Application Flyer - SmallDocumento6 pagineScada Application Flyer - Smallosto72Nessuna valutazione finora
- cs3 ToolsDocumento2 paginecs3 ToolsjcecilNessuna valutazione finora
- Photoshop 101 - Introduction: ObjectivesDocumento5 paginePhotoshop 101 - Introduction: ObjectivesMark Luigi BabolNessuna valutazione finora
- Beginners Guide To PhotoshopDocumento8 pagineBeginners Guide To PhotoshopCharlene DabonNessuna valutazione finora
- ImageReady7 0Documento15 pagineImageReady7 0paroothiNessuna valutazione finora
- Photoshop ShortcutsDocumento2 paginePhotoshop ShortcutsJudhasing BrahmaNessuna valutazione finora
- 7 - 8 DG - w1 - Meeting The Application FrameDocumento11 pagine7 - 8 DG - w1 - Meeting The Application FrameRamlede BenosaNessuna valutazione finora
- DIGITAL MEDIA WORKSHOP-Flash AnimationDocumento39 pagineDIGITAL MEDIA WORKSHOP-Flash AnimationRavi kumarNessuna valutazione finora
- Bhagat Negi MultimediaDocumento34 pagineBhagat Negi MultimediaBhagat NegiNessuna valutazione finora
- 61x9jjmzp - Introduction To Photo Editing UpdatedDocumento48 pagine61x9jjmzp - Introduction To Photo Editing UpdatedLyra Mae De BotonNessuna valutazione finora
- Cad Notes (PS Ai CLD Ac)Documento65 pagineCad Notes (PS Ai CLD Ac)Ankith ThandreNessuna valutazione finora
- 1st Quarter in Computer 9 Lesson 4Documento35 pagine1st Quarter in Computer 9 Lesson 4corderohannaNessuna valutazione finora
- Lab 1 - Introduction To Adobe XD PDFDocumento12 pagineLab 1 - Introduction To Adobe XD PDF2029 jtsoftNessuna valutazione finora
- Creative Suite Creative Cloud: What Is Photoshop?Documento7 pagineCreative Suite Creative Cloud: What Is Photoshop?Romnick DelfinNessuna valutazione finora
- Project Based LearningDocumento13 pagineProject Based LearningmokuNessuna valutazione finora
- Photoshop BasicsDocumento42 paginePhotoshop BasicsJessie Jr Dela CruzNessuna valutazione finora
- Photoshop 1Documento11 paginePhotoshop 1Mrs. Farhana FathimaNessuna valutazione finora
- Best Software 2020: Stmik Stikom IndonesiaDocumento13 pagineBest Software 2020: Stmik Stikom IndonesiaRhiedo FrediricoNessuna valutazione finora
- Digital Imaging & Adobe Photoshop CS3Documento15 pagineDigital Imaging & Adobe Photoshop CS3KatNessuna valutazione finora
- Fernando Adan: Beginners' Guide To Adobe Photoshop - Page 1 of 4Documento6 pagineFernando Adan: Beginners' Guide To Adobe Photoshop - Page 1 of 4Fernando AdanNessuna valutazione finora
- Aim:To Create An Interactive Animation Using Maya Animation SoftwareDocumento13 pagineAim:To Create An Interactive Animation Using Maya Animation SoftwarejeevanetNessuna valutazione finora
- Advantages of Vector Graphics: Adobe Illustrator BasicsDocumento4 pagineAdvantages of Vector Graphics: Adobe Illustrator BasicsAnn MichelleNessuna valutazione finora
- Ques Ans ImagesDocumento10 pagineQues Ans ImagesShweta GuptaNessuna valutazione finora
- Ebook - ViewBugDocumento47 pagineEbook - ViewBugFernanda DaliaNessuna valutazione finora
- Photoshop Beginner GuideDocumento6 paginePhotoshop Beginner GuideSoe Moe WinNessuna valutazione finora
- Photoshop NoteDocumento7 paginePhotoshop NoteLama BudNessuna valutazione finora
- Photoshop: 3D Object and Camera ToolsDocumento39 paginePhotoshop: 3D Object and Camera ToolsVinod MalikNessuna valutazione finora
- Photoshop Cs4 TutorialDocumento30 paginePhotoshop Cs4 TutorialDito De LaroccaNessuna valutazione finora
- Inbound 2420813162619986403Documento6 pagineInbound 2420813162619986403micaellad15Nessuna valutazione finora
- A Project On: Adobe FlashDocumento29 pagineA Project On: Adobe FlashJayant H KhatriNessuna valutazione finora
- Ict ReviewerDocumento12 pagineIct ReviewerAlex Zénith Abrams100% (1)
- Photoshop ExerciseDocumento11 paginePhotoshop ExerciseKuldeep SinghNessuna valutazione finora
- GD Toolkit Summary Notes - Lesson 3Documento12 pagineGD Toolkit Summary Notes - Lesson 3Madhu sudarshan ReddyNessuna valutazione finora
- 120 Photoshop Tips, Tricks and Őxes: 01. Easier Marquee SelectionsDocumento8 pagine120 Photoshop Tips, Tricks and Őxes: 01. Easier Marquee SelectionsIrfan NawawiNessuna valutazione finora
- Laporan Pendahuluan CHFDocumento29 pagineLaporan Pendahuluan CHFMergana Satwika Arini IINessuna valutazione finora
- Type On A SphereDocumento9 pagineType On A SphereMisa AjversonNessuna valutazione finora
- Adobe Photoshop: Roll No: - 13Documento9 pagineAdobe Photoshop: Roll No: - 13sahabaz_khanNessuna valutazione finora
- Photoshop-Image Editing: Opening A File: Photoshop WorkspaceDocumento7 paginePhotoshop-Image Editing: Opening A File: Photoshop WorkspaceBłue MoønNessuna valutazione finora
- Desktop Publishing AdobeDocumento22 pagineDesktop Publishing AdobeIrshadNessuna valutazione finora
- Photoshop 2024 for Beginners: Create, Edit, and TransformDa EverandPhotoshop 2024 for Beginners: Create, Edit, and TransformNessuna valutazione finora
- 03 PropPromptsDocumento1 pagina03 PropPromptsjcecilNessuna valutazione finora
- Summer Subject - Photo 2 3 Summer AssignmentDocumento173 pagineSummer Subject - Photo 2 3 Summer AssignmentjcecilNessuna valutazione finora
- ScanographyDocumento43 pagineScanographyjcecilNessuna valutazione finora
- Constructing The PropDocumento22 pagineConstructing The PropjcecilNessuna valutazione finora
- Photo 2 Photo 3 Summer Shooting AssignmentsDocumento2 paginePhoto 2 Photo 3 Summer Shooting AssignmentsjcecilNessuna valutazione finora
- 5 ChooseYourOwnAdventureDocumento2 pagine5 ChooseYourOwnAdventurejcecilNessuna valutazione finora
- If You Want More Film:: CHOOSE 3 of The Following To Shoot On B&W FilmDocumento3 pagineIf You Want More Film:: CHOOSE 3 of The Following To Shoot On B&W FilmjcecilNessuna valutazione finora
- Sketchbook HoaxDocumento1 paginaSketchbook HoaxjcecilNessuna valutazione finora
- LightDocumento49 pagineLightjcecilNessuna valutazione finora
- 5 ChooseYourOwnAdventureDocumento2 pagine5 ChooseYourOwnAdventurejcecilNessuna valutazione finora
- Magcloud Instructions 8.25x10.75StandardPB PhotoshopDocumento16 pagineMagcloud Instructions 8.25x10.75StandardPB PhotoshopjcecilNessuna valutazione finora
- Sketchbook - Aperture/Shutter SpeedDocumento1 paginaSketchbook - Aperture/Shutter SpeedjcecilNessuna valutazione finora
- Printing: 50 - 3200 ISODocumento13 paginePrinting: 50 - 3200 ISOjcecilNessuna valutazione finora
- Medium FormatDocumento33 pagineMedium FormatjcecilNessuna valutazione finora
- T230 User ManualDocumento6 pagineT230 User ManualzlajaviNessuna valutazione finora
- APP 2015 - For MAY 2015 PurchaseDocumento69 pagineAPP 2015 - For MAY 2015 PurchaseElvisNessuna valutazione finora
- Technical Parameters: Downloaded From Manuals Search EngineDocumento1 paginaTechnical Parameters: Downloaded From Manuals Search EngineVivis BistritaNessuna valutazione finora
- Cara Format Laptop Tanpa CDDocumento7 pagineCara Format Laptop Tanpa CDSK Sri Melanta Jaya100% (1)
- JVC kd-lhx551Documento54 pagineJVC kd-lhx551bullshitter12345Nessuna valutazione finora
- 3.3.3.3 Packet Tracer - Explore A Network InstructionsDocumento5 pagine3.3.3.3 Packet Tracer - Explore A Network InstructionsAna EmerencianaNessuna valutazione finora
- Print Variable DataDocumento24 paginePrint Variable DataAndrew TurnerNessuna valutazione finora
- 10 Ways To Troubleshoot DNS Resolution IssuesDocumento13 pagine10 Ways To Troubleshoot DNS Resolution IssuesIllusio UtereNessuna valutazione finora
- Design Scenario Chapter 5Documento6 pagineDesign Scenario Chapter 5jtrillossNessuna valutazione finora
- HP T790 User GuideDocumento192 pagineHP T790 User GuideMário PereiraNessuna valutazione finora
- Asus X555BP-XO138T, 15.6-In FHD, AMD A9-9420 CPU, 4GB RAM, 500GB HDD, Radeon R5 M420 2GB VRAM, Win10 - VillMan ComputersDocumento8 pagineAsus X555BP-XO138T, 15.6-In FHD, AMD A9-9420 CPU, 4GB RAM, 500GB HDD, Radeon R5 M420 2GB VRAM, Win10 - VillMan Computersjune rey buhalogNessuna valutazione finora
- Procurement Plan For Office Supplies 2018 Sept-October FinalDocumento11 pagineProcurement Plan For Office Supplies 2018 Sept-October FinalMarlon BaltazarNessuna valutazione finora
- Challenges in Hospital IT & Networking Design - Niranjan - Invest2Care PDFDocumento15 pagineChallenges in Hospital IT & Networking Design - Niranjan - Invest2Care PDFVelram ShanmugamNessuna valutazione finora
- Kaleido Alto Completo - enDocumento5 pagineKaleido Alto Completo - enraan4Nessuna valutazione finora
- A+ Core HardwareDocumento12 pagineA+ Core HardwareanthonyNessuna valutazione finora
- Syed Saqib Raza CVDocumento1 paginaSyed Saqib Raza CVSyed Saqib RazaNessuna valutazione finora
- Pioneer Pfp42a3hd Plasma TV Training ManualDocumento103 paginePioneer Pfp42a3hd Plasma TV Training Manualdann222Nessuna valutazione finora
- Mygica ATV1910 Manual Book-160906Documento20 pagineMygica ATV1910 Manual Book-160906Reynaldo MacarioNessuna valutazione finora
- Specification Approval Sheet: Preliminary Specification Final SpecificationDocumento39 pagineSpecification Approval Sheet: Preliminary Specification Final SpecificationGustavo GranadosNessuna valutazione finora
- Resume Doudoulekata TebungagiDocumento5 pagineResume Doudoulekata TebungagiDouglas TebungagiNessuna valutazione finora
- Spec Recorder Samsung HRD-E1630L DVRDocumento1 paginaSpec Recorder Samsung HRD-E1630L DVRHendro SetiawanNessuna valutazione finora
- 4.1.1 Display of Network Parameters: Integration Into NetworksDocumento1 pagina4.1.1 Display of Network Parameters: Integration Into NetworksMihai PopescuNessuna valutazione finora
- HP Designjet T2500 EMFPDocumento2 pagineHP Designjet T2500 EMFPJames AndersonNessuna valutazione finora
- A34620374 - 22805 - 15 - 2018 - Line CodingDocumento31 pagineA34620374 - 22805 - 15 - 2018 - Line CodingPikesh PatelNessuna valutazione finora
- Ericsson Minilink PDFDocumento2 pagineEricsson Minilink PDFStuartNessuna valutazione finora
- Intel GMA 950 Graphics: Visual Excitement From Your PC!Documento2 pagineIntel GMA 950 Graphics: Visual Excitement From Your PC!copslockNessuna valutazione finora
- P2P+IP+Camera-+16 10Documento8 pagineP2P+IP+Camera-+16 10Mujibul HoqueNessuna valutazione finora
- D2200DDocumento2 pagineD2200DDNessuna valutazione finora
- Mid cs001 2013 1 PDFDocumento21 pagineMid cs001 2013 1 PDFTalha AbbasiNessuna valutazione finora