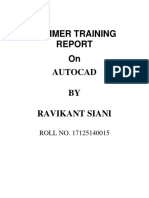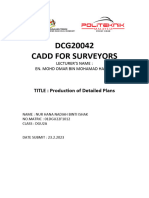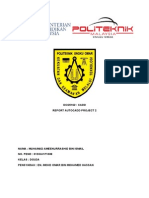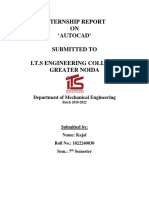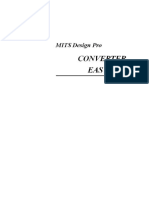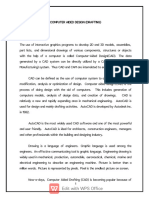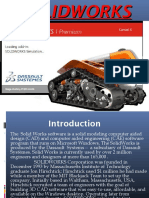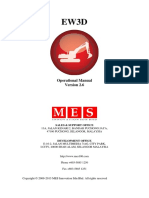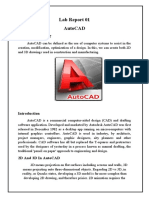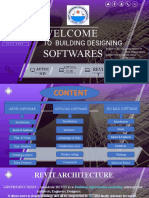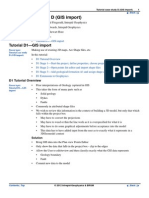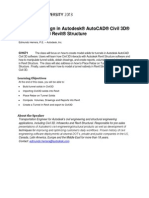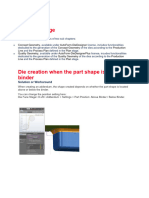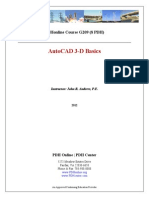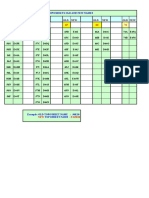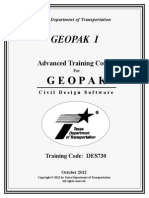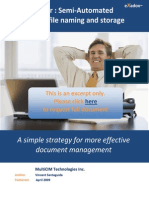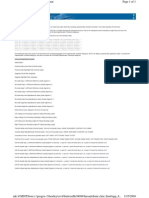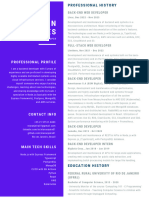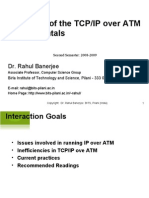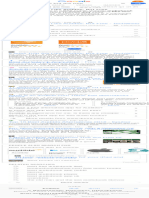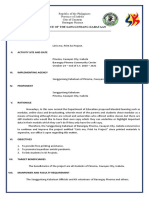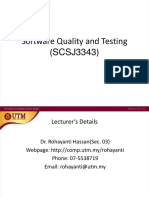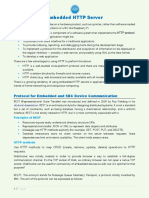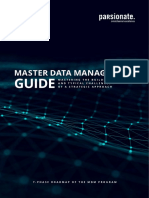Documenti di Didattica
Documenti di Professioni
Documenti di Cultura
CDOT InRoads Place Note Command
Caricato da
jimmyDescrizione originale:
Copyright
Formati disponibili
Condividi questo documento
Condividi o incorpora il documento
Hai trovato utile questo documento?
Questo contenuto è inappropriato?
Segnala questo documentoCopyright:
Formati disponibili
CDOT InRoads Place Note Command
Caricato da
jimmyCopyright:
Formati disponibili
CDOT InRoads Place Plan Note Command
This document guides you through using the InRoads Place Plan Note command, which places annotation based on a combination of manual input and information extracted from InRoads geometry, surfaces, profiles, or cross sections. A major benefit of using this command is generation of annotation based on the engineering model and the ability to automate updating the annotation if the engineering information changes.
Plan Notes
Setting Defaults
1. Launch both MicroStation and InRoads with the CAD file that requires annotation. This document follows: C:\Projects\12345\Design\Drawings\Reference_Files\12345ROW_Model.dgn 2. From the InRoads menu, select File>Projects Defaults. Select the appropriate configuration name for the active project. If not already defined, the Drafting Notes field should be directed to: C:\Workspace\Workspace-CDOT_XM\Standards-Global\InRoads\Notes\CDOTNotes.dft 3. <D> Apply and Close.
Version 04.00.00
Page 1 of 7
Updated January, 2009
CDOT InRoads Place Plan Note Command.pdf Note: Project specific DFT (drafting notes) files can be created and stored in the project directory structure. Creating this file will be discussed later in this document. 4. Open project related data files such as geometry projects and surfaces. If developed, choose the projects RWK file to open project related data. (File > Open). Select the appropriate project file and <D> OK. <D> Cancel to dismiss the Open dialog box.
Placing Notes
Annotation will be placed orthogonal to the MicroStation view. Consider the final orientation of plan sheets prior to placing notes. 1. Select Drafting>Place Plan Notes. 2. Expand the file tree structure (+) for Plan > Existing. Select Feature Station Offset & Elevation, and <D> Apply.
Version 04.00.00
Page 2 of 7
Updated January, 2009
CDOT InRoads Place Plan Note Command.pdf
3. <D> on any element, <D> to accept, move mouse to desired location, and <D> again to insert note into drawing.
Note: In order for InRoads to generate annotation extracted from a surface feature, that feature must be displayed in the CAD file using the Surface > View Surface > Feature command. If text fields appear empty (non quantitative) it is more than likely due to the features properties. Either a description is not provided or the element is not displayed as a feature in the design file.
Creating a Plan Note
1. From the Place Plan Note dialog, <R> in desired folder to insert note. Select New and then Note.
2. Enter a name for the note (Spot Elevation for example) and hit Enter to complete.
Version 04.00.00
Page 3 of 7
Updated January, 2009
CDOT InRoads Place Plan Note Command.pdf
3. Expand the dialog box using the downward arrow in the lower right of the dialog box. Use the keyboard to insert any descriptive text (Spot Elevation: for example) into the Note: field. Select Computed Values > Surface > ELEVATION_ACTIVE_SURFACE from the Inserts list box by <D> <D> on the item. <D> Settings.
Version 04.00.00
Page 4 of 7
Updated January, 2009
CDOT InRoads Place Plan Note Command.pdf
4. In the Settings Dialog box choose desired settings then <D> OK.
Note: To keep note settings for future use, save the DFT file in a project specific folder (Projects\#####\Project_Configuration) by selecting File>Save As from the Place Plan Note dialog box. Saving to the CDOT workspace will not retain this information. 5. <D> Apply in the Place Plan Note dialog. <D> at any location in the MicroStation view, <D> to accept, move mouse to desired location, and <D> again to insert note into drawing.
Version 04.00.00
Page 5 of 7
Updated January, 2009
CDOT InRoads Place Plan Note Command.pdf
Updating Plan Notes
If design information such as stationing, surface elevations or feature information changes, annotation placed with the Place Note command does not have to be deleted and regenerated. However, it does need to be updated. The following example shows the procedure assuming the stationing of an alignment has been modified. 1. Select Drafting > Update Plan Note. To update a single note, toggle Single From Graphic on. If multiple changes are desired, the Update modes All or Fence can be used. <D> Apply.
2. <D> on note to update, <D> again to accept. The note will automatically be updated with new stationing information.
Moving Notes
1. Select Drafting > Move Note. 2. <D> on note to be moved; <D> to accept selection; <D> to choose new location. 3. When using the Drafting > Move Notes command, the leader will stay associated with the original insertion point. Using the MicroStation Move command would reposition both the note and leader.
Version 04.00.00
Page 6 of 7
Updated January, 2009
CDOT InRoads Place Plan Note Command.pdf
Editing Notes
1. From the Main Tool Bar in MicroStation choose Edit Text.
2. <D> on any note to edit the text in the Text Editor. <D> anywhere in MicroStation view to accept changes made to text.
Note: Editing text will disassociate values, disabling the automatic updates to text feature.
Version 04.00.00
Page 7 of 7
Updated January, 2009
Potrebbero piacerti anche
- Cad & 3d ModellingDocumento45 pagineCad & 3d ModellingAshish MishraNessuna valutazione finora
- Autocad Summer Training ReportDocumento52 pagineAutocad Summer Training ReportPawan mehta58% (74)
- LO1 Operate CAD Software and Computer HardwareDocumento176 pagineLO1 Operate CAD Software and Computer HardwareGretch D Ag0% (1)
- Ravikant Training ReportDocumento43 pagineRavikant Training ReportRajan RoyNessuna valutazione finora
- Sham Tickooo P&IDDocumento28 pagineSham Tickooo P&IDsunilas218408Nessuna valutazione finora
- AUTOCADDocumento30 pagineAUTOCADajay1119867% (3)
- Advanced Road Design For AutocadDocumento35 pagineAdvanced Road Design For AutocadValéry MbraNessuna valutazione finora
- HowTo - CAD GIS Data Exchange C3DDocumento10 pagineHowTo - CAD GIS Data Exchange C3Dsubramanya1982Nessuna valutazione finora
- CP115-1 Making Your Custom Command in DotNETDocumento16 pagineCP115-1 Making Your Custom Command in DotNETHTibagiNessuna valutazione finora
- EPM 1173 Final Quiz Questions With AnswersDocumento12 pagineEPM 1173 Final Quiz Questions With AnswersSittie Ainna A. UnteNessuna valutazione finora
- Rapport PFEDocumento80 pagineRapport PFEscience pathNessuna valutazione finora
- All InRoads Tips and TricksDocumento61 pagineAll InRoads Tips and TricksNaqvi ANessuna valutazione finora
- User Manual Paradigm June 2017Documento60 pagineUser Manual Paradigm June 2017joscartueroNessuna valutazione finora
- SSA c1510 Exercise GuideDocumento202 pagineSSA c1510 Exercise GuideSanjay KrishnanNessuna valutazione finora
- CDOT Workflow IR 11 - Calculating Quantities With InRoads and Quantity ManagerDocumento42 pagineCDOT Workflow IR 11 - Calculating Quantities With InRoads and Quantity ManagerRenato JavahesNessuna valutazione finora
- CAD Lecture 1 and 2Documento14 pagineCAD Lecture 1 and 2Dennis Chris MalayaNessuna valutazione finora
- Draw AlignmentDocumento10 pagineDraw AlignmentENG83_ALINessuna valutazione finora
- QuickStartTutorial Civil3DiDocumento34 pagineQuickStartTutorial Civil3DiDanny NguyenNessuna valutazione finora
- 3D Drawings: Enhancements Covered in This TutorialDocumento15 pagine3D Drawings: Enhancements Covered in This TutorialmanNessuna valutazione finora
- WP Isd Civil3DRevitCivilInteroperabilityDocumento10 pagineWP Isd Civil3DRevitCivilInteroperabilityMilan UljarevicNessuna valutazione finora
- Report Pa AutocadDocumento7 pagineReport Pa AutocadNur Hana Nadiah YayaNessuna valutazione finora
- Report CadDocumento21 pagineReport CadMuhamad Ameenurrashid Ismail0% (1)
- Internship Report ON Autocad' Submitted To I.T.S Engineering College, Greater NoidaDocumento32 pagineInternship Report ON Autocad' Submitted To I.T.S Engineering College, Greater Noidanitendra kumarNessuna valutazione finora
- HowTo - Template Customization 2012 PDFDocumento2 pagineHowTo - Template Customization 2012 PDFFarhanNessuna valutazione finora
- Chapter - 1: AutocadDocumento30 pagineChapter - 1: AutocadRaghava VNessuna valutazione finora
- 1.1 General:: Chapter-1Documento38 pagine1.1 General:: Chapter-1SupriyaNessuna valutazione finora
- GUIDE TO AUTOCAD BASICS: Basics, Viewing, Geometry, and PrecisionDocumento16 pagineGUIDE TO AUTOCAD BASICS: Basics, Viewing, Geometry, and Precisionjomarie apolinarioNessuna valutazione finora
- MDP Cnvecad enDocumento76 pagineMDP Cnvecad enbetodias30Nessuna valutazione finora
- 3D Drawings: Pro/ENGINEER Wildfire 4.0Documento20 pagine3D Drawings: Pro/ENGINEER Wildfire 4.0Parag KolteNessuna valutazione finora
- Cad-Cam Lab Manual 2022-23manualDocumento63 pagineCad-Cam Lab Manual 2022-23manualMvk MvkNessuna valutazione finora
- Lesson 3 - Creating Engineering Drawings in I-DeASDocumento8 pagineLesson 3 - Creating Engineering Drawings in I-DeASpapipapiiNessuna valutazione finora
- Q.1. Name Various Softwares Used in The Field of Civil Engineering?Documento6 pagineQ.1. Name Various Softwares Used in The Field of Civil Engineering?Jaya ShuklaNessuna valutazione finora
- What Do You Mean by Autocad?: Ribbon TabDocumento5 pagineWhat Do You Mean by Autocad?: Ribbon TabMohammad IrshadNessuna valutazione finora
- Secrets Revealed For Construction Simulation in Navisworks ManageDocumento40 pagineSecrets Revealed For Construction Simulation in Navisworks ManageGláuber LucasNessuna valutazione finora
- Finalaanddsjs 161006045209Documento25 pagineFinalaanddsjs 161006045209S.marimuthuNessuna valutazione finora
- BIM Template Training ArchiCADv15 Jan2012 PDFDocumento22 pagineBIM Template Training ArchiCADv15 Jan2012 PDFAnonymous Cpe6vcNessuna valutazione finora
- MDD Student ManualDocumento15 pagineMDD Student ManualKaruNessuna valutazione finora
- EW3D User ManualDocumento55 pagineEW3D User ManualSim Khoon AunNessuna valutazione finora
- Eagle Point Manual (2012 - 10 - 17 08 - 24 - 43 UTC)Documento64 pagineEagle Point Manual (2012 - 10 - 17 08 - 24 - 43 UTC)saddshish94% (18)
- Definition of Autocad: Function and CharacteristicsDocumento7 pagineDefinition of Autocad: Function and CharacteristicsGenielle RegaladoNessuna valutazione finora
- CAD-CAM LAB MANUAL 2021-22manualDocumento59 pagineCAD-CAM LAB MANUAL 2021-22manualShashankNessuna valutazione finora
- Lab Report 01Documento10 pagineLab Report 01Muhammad TalhaNessuna valutazione finora
- VBN 9Documento5 pagineVBN 9Om GaikarNessuna valutazione finora
- Cross Sections and End Area Volumes Supplement To Inroads SurveyDocumento18 pagineCross Sections and End Area Volumes Supplement To Inroads SurveyGrll StyleItalyNessuna valutazione finora
- Welcome Softwares: To Building DesigningDocumento27 pagineWelcome Softwares: To Building Designingarjun singhNessuna valutazione finora
- C Dot Converting Auto Cad Files To Micro StationDocumento19 pagineC Dot Converting Auto Cad Files To Micro StationsrisetNessuna valutazione finora
- Terrain Modeling Contouring AnalysisDocumento63 pagineTerrain Modeling Contouring AnalysisaejazNessuna valutazione finora
- Title Sheet CreationDocumento4 pagineTitle Sheet Creationارسلان علیNessuna valutazione finora
- GeoModeller CaseStudyDDocumento6 pagineGeoModeller CaseStudyDR̸i̸c̸a̸r̸d̸o̸ F̸a̸b̸i̸o̸ A̸m̸a̸y̸a̸Nessuna valutazione finora
- Document From Parag ChaporkarDocumento44 pagineDocument From Parag ChaporkarSamarth AsatiNessuna valutazione finora
- Handout 1671 CI1671TunnelDocumento56 pagineHandout 1671 CI1671TunnelAbdelkrim JomaaNessuna valutazione finora
- Anurag Group of Institutions Autonomous Department of Mechanical EngineeringDocumento4 pagineAnurag Group of Institutions Autonomous Department of Mechanical EngineeringKanukula Raghu ReddyNessuna valutazione finora
- Reportdrawing 10DKM20F1028Documento8 pagineReportdrawing 10DKM20F1028Nukris HakimiNessuna valutazione finora
- Tutorial G Code BasicsDocumento12 pagineTutorial G Code BasicstestNessuna valutazione finora
- Lsgi3220 Lab 4Documento13 pagineLsgi3220 Lab 4Hahahhaa rubbishNessuna valutazione finora
- Cim NotesDocumento30 pagineCim NotesS A ABDUL SUKKURNessuna valutazione finora
- New Functionality For Opendmis Release 6.9Documento6 pagineNew Functionality For Opendmis Release 6.9Александр НиколавевичNessuna valutazione finora
- Die Face StageDocumento14 pagineDie Face StageRavindra KurisettiNessuna valutazione finora
- Programming in Pro/ENGINEER Wildfire: Higher C++ Program Lower Micro ProgrammingDocumento23 pagineProgramming in Pro/ENGINEER Wildfire: Higher C++ Program Lower Micro Programmingjdfdferer100% (1)
- Autocad 3d PDFDocumento87 pagineAutocad 3d PDFglazetmNessuna valutazione finora
- UtmsheetnamesDocumento1 paginaUtmsheetnamesjimmyNessuna valutazione finora
- Geopak I V8iDocumento198 pagineGeopak I V8ijimmyNessuna valutazione finora
- Libro Structured File Naming and StorageDocumento3 pagineLibro Structured File Naming and StoragejimmyNessuna valutazione finora
- Inroads Superelevation File Control LineDocumento1 paginaInroads Superelevation File Control LinejimmyNessuna valutazione finora
- 04 Working With Documents in ProjectWiseDocumento20 pagine04 Working With Documents in ProjectWisejimmyNessuna valutazione finora
- Roadway Design Using InRoads XM - CurriculumDocumento6 pagineRoadway Design Using InRoads XM - CurriculumjimmyNessuna valutazione finora
- ProjectWise Access For ConsultantsDocumento14 pagineProjectWise Access For ConsultantsjimmyNessuna valutazione finora
- Viking Johnson MaxiFit MaxiXtra Couplings End CapsDocumento1 paginaViking Johnson MaxiFit MaxiXtra Couplings End CapsjimmyNessuna valutazione finora
- COA Lecture 20Documento26 pagineCOA Lecture 20Chhaveesh AgnihotriNessuna valutazione finora
- Micro Controller Provides SRAM Battery BackupDocumento1 paginaMicro Controller Provides SRAM Battery Backupapi-3712130Nessuna valutazione finora
- Computer Programming Assignment - 3Documento3 pagineComputer Programming Assignment - 3Waqas MehmoodNessuna valutazione finora
- Cylon® MATRIX Series: DescriptionDocumento3 pagineCylon® MATRIX Series: DescriptionMarcia V FerreroNessuna valutazione finora
- Automated Election SystemDocumento48 pagineAutomated Election Systemfernando100% (1)
- Nelson Antunes English-4Documento1 paginaNelson Antunes English-4Nelson Antunes Laranjeira NetoNessuna valutazione finora
- Virtualization:: Virtualization Can Be Achieved at Different Levels. If You Consider Hardware, The Organization NeedsDocumento6 pagineVirtualization:: Virtualization Can Be Achieved at Different Levels. If You Consider Hardware, The Organization Needskalpana.gangwarNessuna valutazione finora
- Switch Mainframe: SW1001 SW1002Documento170 pagineSwitch Mainframe: SW1001 SW100269ikhNessuna valutazione finora
- TCP IP Over ATMDocumento12 pagineTCP IP Over ATMmichael_mccabe_18Nessuna valutazione finora
- Apps Like Audible But Are Free - Google SearchDocumento1 paginaApps Like Audible But Are Free - Google SearchArsh DobhalNessuna valutazione finora
- SK ProjectDocumento3 pagineSK ProjectBilly Joe Taylan YoroNessuna valutazione finora
- Boundaryless Organisation PDFDocumento2 pagineBoundaryless Organisation PDFnilambariNessuna valutazione finora
- Available Critical Stress For Compression MembersDocumento5 pagineAvailable Critical Stress For Compression MembersGustavoNessuna valutazione finora
- 1 Why Study HCIDocumento22 pagine1 Why Study HCIshaheena raniNessuna valutazione finora
- 18 AdoDocumento26 pagine18 AdoOscar Quito0% (1)
- ChanSpy - Customization in FreePBX - FreePBXDocumento7 pagineChanSpy - Customization in FreePBX - FreePBXCristhian Uscocovich ManosalvasNessuna valutazione finora
- HL7apy: A Python Library To Parse, Create and Handle HL7 v2.x MessagesDocumento10 pagineHL7apy: A Python Library To Parse, Create and Handle HL7 v2.x MessagesPaola Flores100% (1)
- Garage ProcedureDocumento7 pagineGarage ProcedureKUNKRI100% (1)
- DI Arduino Hands On TrainingDocumento2 pagineDI Arduino Hands On TrainingRavivarNessuna valutazione finora
- 01 02 Intro To SQADocumento57 pagine01 02 Intro To SQAafzhussainNessuna valutazione finora
- How To Configure Nokia Mobile VPN For Cisco ASA Gateway CertificatesDocumento26 pagineHow To Configure Nokia Mobile VPN For Cisco ASA Gateway CertificatesMario RocaNessuna valutazione finora
- Embedded HTTP Server: Protocol For Embedded and SBC Device CommunicationDocumento7 pagineEmbedded HTTP Server: Protocol For Embedded and SBC Device CommunicationmdcarraroNessuna valutazione finora
- Summer Intership 2019Documento5 pagineSummer Intership 2019Anonymous HmpjMa87HNessuna valutazione finora
- Encryption SchemesDocumento22 pagineEncryption SchemesbmboriyaNessuna valutazione finora
- Project Report: RFID Based Attendance Management SystemDocumento31 pagineProject Report: RFID Based Attendance Management SystemGalih Wening Werdi MuktiNessuna valutazione finora
- MDM-Guide Whitepaper Parsionate enDocumento23 pagineMDM-Guide Whitepaper Parsionate enzarerazrNessuna valutazione finora
- 8 - Autoruns, Process & Priority TweaksDocumento6 pagine8 - Autoruns, Process & Priority TweaksLucasNessuna valutazione finora