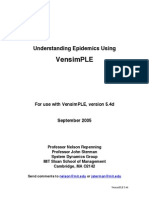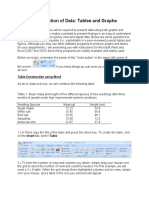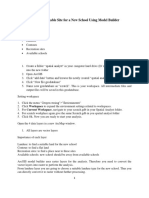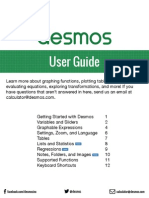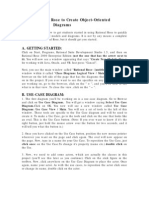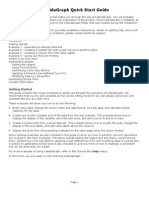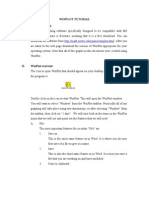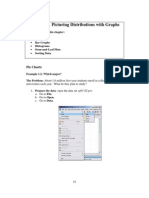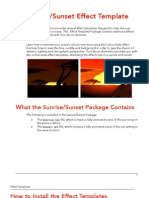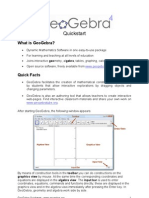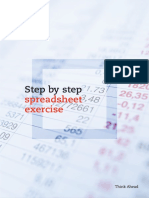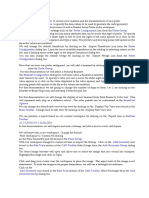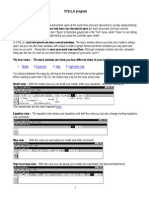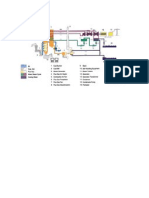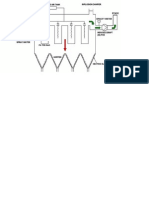Documenti di Didattica
Documenti di Professioni
Documenti di Cultura
Stella Workshop Short
Caricato da
guslarCopyright
Formati disponibili
Condividi questo documento
Condividi o incorpora il documento
Hai trovato utile questo documento?
Questo contenuto è inappropriato?
Segnala questo documentoCopyright:
Formati disponibili
Stella Workshop Short
Caricato da
guslarCopyright:
Formati disponibili
Workshop Tutorial Stella
This tutorial is intended for use by students learning to use environmental modeling tools.
Workshop Description: This workshop is a thorough introduction to environmental modeling on Stella by creating a model from equations and producing graphs.
Suggested Reading and Related Links: http://www.islandpress.org/ford http://www.iseesystems.com/community/downloads/tutorials/ste lla.aspx
Workshop Title Author Date
Stella Workshop: An Introduction to Environmental Modeling.
All models are wrong, some models are useful. -W. Edwards Deming
Part one: Stocks and Flows
Purpose. The objectives of this initial section are to become familiar with Stella models, to successfully create a model and to be able to differentiate between stocks and flows.
Procedure
Open up Stella from the program menu. By default, you begin in the Map Model layer, indicated by the globe icon located on the left-hand side of the screen. Clicking on this icon allows you to shift to the equation layer, as indicated by the chi square icon. We will explore this layer later on in the workshop. For now, begin by reproducing the following diagram:
Population
births
deaths
birth rate
death rate
In this specific model, we are looking at population growth. This is an example of exponential growth, meaning the rate of change is proportionate to the amount. In this example our amount, or stock, is the Population. Stocks are always represented by the rectangle symbol. The flows in this model are births (inflow) and deaths (outflow). Again, flows are always represented by this symbol. The icons labeled birth rate and death rate are converters, which allow us to perform mathematical equations. The red arrows are called connectors and are used to connect information. Note: If you make a mistake at any point the red dynamite tool, which is located on the top toolbar, can be used to erase objects. Now lets enter in some numbers. Click on the globe icon, changing it to �2. This means you have successfully entered the equation level. Notice question marks appear inside the stocks, flows and converters. This is your cue to enter in numerical values. Double click on any one of these question marks and a dialog box will appear, asking for some information.
Workshop Title Author Date
Fill in the following values: Birth rate: 0.05 {births per yr} *units always entered in curly brackets Death rate: 0.02 {deaths per year} Population: 1000 Double click on births and you will notice some items appear in the required input box. You must assign a formula containing both these inputs. Click on Population and notice it appears down in the equation box. Click on the * and then click on Birth_rate. You are now telling the program Births equal the birth rate times the population. Repeat this for deaths as well, this time using death rate instead. We are now ready to create a graph. Click on the purple graph icon and deposit it anywhere on the screen. You should then see a graph box appear. Move this so it is out of your working space. Double click on the graph to tell it what we want to graph. For title type in Population Vs Time. Click on Population and then the double arrow button to move Population into the selected box. Click OK. Select run specs under the run menu. This allows us to set a time frame. For length of simulation say 0 to 100. For units of time click years and then OK. We are now ready to run our graph. Choose run from the menu bar and then run in the pull down. A graph should appear. Your graph should look like this:
Workshop Title Author Date
Potrebbero piacerti anche
- Tutorial 1Documento6 pagineTutorial 1Olivier SinNessuna valutazione finora
- Materi Mandiri Sistem DinamikDocumento53 pagineMateri Mandiri Sistem DinamikArthur SemsevieraNessuna valutazione finora
- Risk Analysis by Simulation (Monte Carlo Simulation) : Michael Wood, October, 2006 (Minor Revisions January 2009)Documento3 pagineRisk Analysis by Simulation (Monte Carlo Simulation) : Michael Wood, October, 2006 (Minor Revisions January 2009)EdwinHarNessuna valutazione finora
- VensimPLE SARS TutorialDocumento34 pagineVensimPLE SARS TutorialVladimir MotylkovNessuna valutazione finora
- Vensim TutorialDocumento28 pagineVensim Tutorialherbow_9Nessuna valutazione finora
- Easy Civ StartDocumento28 pagineEasy Civ StartLai HuynhNessuna valutazione finora
- How to Build a Model in STELLADocumento11 pagineHow to Build a Model in STELLAguslarNessuna valutazione finora
- BERKELEY MADONNA GUIDEDocumento9 pagineBERKELEY MADONNA GUIDElandaNessuna valutazione finora
- Authors: Holly Hirst Matt Bartling Christian Chilan Toni Frolova Papia Nandi Anne ThiessenDocumento34 pagineAuthors: Holly Hirst Matt Bartling Christian Chilan Toni Frolova Papia Nandi Anne ThiessenListari Husna FitriNessuna valutazione finora
- SARS Tutorial PDFDocumento29 pagineSARS Tutorial PDFAnderson F Miranda SilvaNessuna valutazione finora
- Vensim Tutorial 1Documento19 pagineVensim Tutorial 1rathish14uNessuna valutazione finora
- Vensim StudyDocumento8 pagineVensim StudydidikkrisNessuna valutazione finora
- 1 - WaterInLakeStellaOnlineV4Documento3 pagine1 - WaterInLakeStellaOnlineV4Lizette MasseyNessuna valutazione finora
- Graphs and Tables 07 and 10Documento7 pagineGraphs and Tables 07 and 10Joseph AsisNessuna valutazione finora
- Presentation of Data: Tables and Graphs: Table Construction Using WordDocumento7 paginePresentation of Data: Tables and Graphs: Table Construction Using WordJoseph AsisNessuna valutazione finora
- Instructions For Using WinplotDocumento38 pagineInstructions For Using WinplotClaudia MuñozNessuna valutazione finora
- Tutorial - SD - Bass Diffusion Model - ENGDocumento41 pagineTutorial - SD - Bass Diffusion Model - ENGDang Khoa NgoNessuna valutazione finora
- STELLA v9 Tutorial 1Documento20 pagineSTELLA v9 Tutorial 1Minh Tấn NguyễnNessuna valutazione finora
- Finding A Suitable Site For A New School Using Model Builder2Documento23 pagineFinding A Suitable Site For A New School Using Model Builder2lahiyaNessuna valutazione finora
- Generative Components 101Documento5 pagineGenerative Components 101demon0104Nessuna valutazione finora
- Budget V Actual ChartDocumento13 pagineBudget V Actual Chartzudan2013Nessuna valutazione finora
- Graphics: Using The Shape ComponentDocumento12 pagineGraphics: Using The Shape ComponentAnis GhabriNessuna valutazione finora
- Tutorial PowermillDocumento17 pagineTutorial PowermillMarco Neves100% (1)
- Tableau Waterfall Chart 72Documento9 pagineTableau Waterfall Chart 72Giri RajNessuna valutazione finora
- Vensimple: Understanding Epidemics UsingDocumento29 pagineVensimple: Understanding Epidemics UsingendeshawNessuna valutazione finora
- User Manual For VENSIM PLE Explains Modeling BasicsDocumento34 pagineUser Manual For VENSIM PLE Explains Modeling BasicsMahdan LondoNessuna valutazione finora
- Excel - Create A Speedometer Chart TutorialsDocumento7 pagineExcel - Create A Speedometer Chart Tutorialsnvc_vishwanathanNessuna valutazione finora
- Desmos User GuideDocumento13 pagineDesmos User GuidevarunNessuna valutazione finora
- Graphing Data and Curve FittingDocumento5 pagineGraphing Data and Curve Fittinggrp38Nessuna valutazione finora
- Using Rational Rose To Create Object-Oriented Diagrams: A. Getting StartedDocumento5 pagineUsing Rational Rose To Create Object-Oriented Diagrams: A. Getting Startedsripriya3191Nessuna valutazione finora
- Imperial Barrel Kingdom ExercisesDocumento54 pagineImperial Barrel Kingdom ExercisesAnonymous ilWXWxg0% (1)
- After Effects 1 TutorialDocumento12 pagineAfter Effects 1 TutoriallindakuttyNessuna valutazione finora
- Quick Start PDFDocumento17 pagineQuick Start PDFRafaelNessuna valutazione finora
- WinPlot Graphing Software TutorialDocumento16 pagineWinPlot Graphing Software TutorialRicardo MoGaNessuna valutazione finora
- KaleidaGraph Quick Start Guide in 38 CharactersDocumento16 pagineKaleidaGraph Quick Start Guide in 38 CharactersIsac LavariegaNessuna valutazione finora
- Picturing Distributions With GraphsDocumento23 paginePicturing Distributions With Graphs1ab4cNessuna valutazione finora
- Graphing How-To HelpDocumento3 pagineGraphing How-To HelpAaronNessuna valutazione finora
- Excelets Tutorial PDFDocumento13 pagineExcelets Tutorial PDFtayzerozNessuna valutazione finora
- Creating A Use Case Diagram in Rational RoseDocumento2 pagineCreating A Use Case Diagram in Rational RoseRaguramrecNessuna valutazione finora
- Using ERDAS Spatial Modeler to Identify Environmentally Sensitive AreasDocumento11 pagineUsing ERDAS Spatial Modeler to Identify Environmentally Sensitive Areasdiogo1882Nessuna valutazione finora
- ToonBoomAnimate2 SunriseSunsetDocumento6 pagineToonBoomAnimate2 SunriseSunsetDiarlle CarvalhoNessuna valutazione finora
- A Eco Part1Documento4 pagineA Eco Part1Ben ConwayNessuna valutazione finora
- QSCad Trial Version TutorialDocumento23 pagineQSCad Trial Version TutorialHerman Mwakoi0% (1)
- How To Make A Logo: Step 1: Creating The Sun Rays BackgroundDocumento18 pagineHow To Make A Logo: Step 1: Creating The Sun Rays BackgroundAnna FaithNessuna valutazione finora
- LabVIEW Tutorial 1: Extra FeaturesDocumento4 pagineLabVIEW Tutorial 1: Extra FeaturesEmmanuel LunaNessuna valutazione finora
- GeoGebra v4 PDocumento7 pagineGeoGebra v4 PintegralesNessuna valutazione finora
- Step by Step Spreadsheet ExerciseDocumento12 pagineStep by Step Spreadsheet ExerciseDungNessuna valutazione finora
- PAUT Beamtool Using StepsDocumento2 paginePAUT Beamtool Using StepsnathgsurendraNessuna valutazione finora
- GC - Exercice SWMM: 1. Example Study AreaDocumento16 pagineGC - Exercice SWMM: 1. Example Study Areamaya ben mahmoudNessuna valutazione finora
- Uncertainties and Data Graphing - Assignment Excel InstructionsDocumento10 pagineUncertainties and Data Graphing - Assignment Excel InstructionsliciawinataNessuna valutazione finora
- Tutorial TipsDocumento1 paginaTutorial TipsMichael FadjarNessuna valutazione finora
- Stella Program NotesDocumento10 pagineStella Program NotesLeanne AbadNessuna valutazione finora
- How To Draw Masks For Lithography in AutoCADDocumento4 pagineHow To Draw Masks For Lithography in AutoCADgauravsoni00Nessuna valutazione finora
- Cursor Tips and TriksDocumento10 pagineCursor Tips and TriksWe learnNessuna valutazione finora
- Setting Up An Illustrator DocumentDocumento3 pagineSetting Up An Illustrator DocumentHimani SinglaNessuna valutazione finora
- How To Make Animated Graphs in ExcelDocumento5 pagineHow To Make Animated Graphs in ExcelTirtha MoitraNessuna valutazione finora
- Laundrysorter11 4Documento4 pagineLaundrysorter11 4api-304906907Nessuna valutazione finora
- Tuka Tek 1Documento10 pagineTuka Tek 1Priya BatraNessuna valutazione finora
- Igrafx Platform 17 TUTORIALDocumento56 pagineIgrafx Platform 17 TUTORIALKamen rider HeiseiNessuna valutazione finora
- Teaching Reaction Equilibrium Using Stella Modeling SoftwareDocumento20 pagineTeaching Reaction Equilibrium Using Stella Modeling SoftwareguslarNessuna valutazione finora
- STELLA v9 Tutorial 2Documento14 pagineSTELLA v9 Tutorial 2Jose Carlos TongoNessuna valutazione finora
- Introduction To STELLA ModellingDocumento12 pagineIntroduction To STELLA ModellingguslarNessuna valutazione finora
- Wet Ash System OverviewDocumento20 pagineWet Ash System OverviewguslarNessuna valutazione finora
- Wet Ash System OverviewDocumento20 pagineWet Ash System OverviewguslarNessuna valutazione finora
- Stella Workshop ShortDocumento3 pagineStella Workshop ShortguslarNessuna valutazione finora
- How to Build a Model in STELLADocumento11 pagineHow to Build a Model in STELLAguslarNessuna valutazione finora
- Power StationDocumento2 paginePower StationguslarNessuna valutazione finora
- Power StationDocumento2 paginePower StationguslarNessuna valutazione finora
- Wet Ash System OverviewDocumento20 pagineWet Ash System OverviewguslarNessuna valutazione finora
- Coal Power StationDocumento1 paginaCoal Power StationguslarNessuna valutazione finora
- Coal Power StationDocumento1 paginaCoal Power StationguslarNessuna valutazione finora
- Fabric FilterDocumento1 paginaFabric FilterguslarNessuna valutazione finora
- Microsoft Photo Editor - Flap Valve Po..Documento1 paginaMicrosoft Photo Editor - Flap Valve Po..guslarNessuna valutazione finora
- Microsoft Photo Editor - Flap Valve Po..Documento1 paginaMicrosoft Photo Editor - Flap Valve Po..guslarNessuna valutazione finora
- Bunker PictureDocumento1 paginaBunker PictureguslarNessuna valutazione finora
- Microsoft Photo Editor - Flap Valve Po..Documento1 paginaMicrosoft Photo Editor - Flap Valve Po..guslarNessuna valutazione finora
- Fabric FilterDocumento1 paginaFabric FilterguslarNessuna valutazione finora
- Fabric FilterDocumento1 paginaFabric FilterguslarNessuna valutazione finora
- Fabric FilterDocumento1 paginaFabric FilterguslarNessuna valutazione finora
- Fabric FilterDocumento1 paginaFabric FilterguslarNessuna valutazione finora