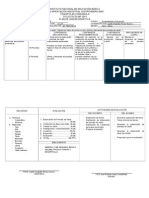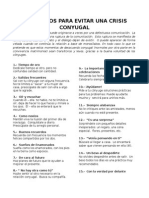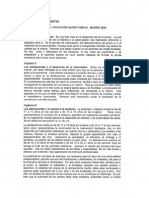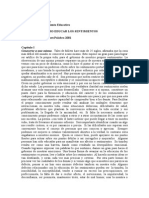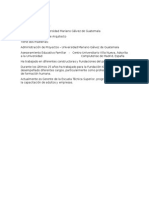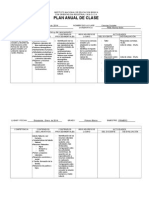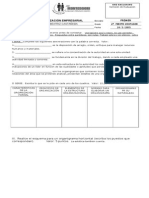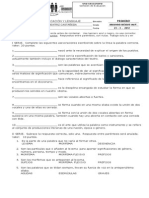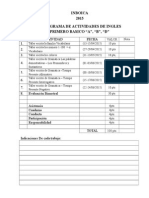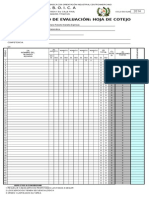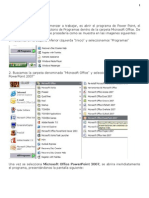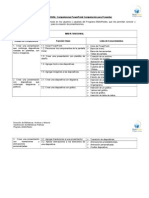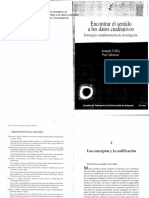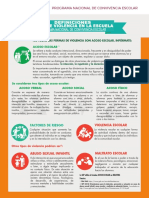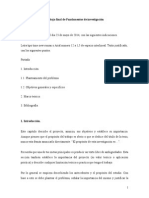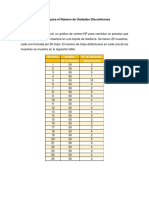Documenti di Didattica
Documenti di Professioni
Documenti di Cultura
WINDOWS - en Documento 38 Lessons
Caricato da
Carlos Billot AyalaTitolo originale
Copyright
Formati disponibili
Condividi questo documento
Condividi o incorpora il documento
Hai trovato utile questo documento?
Questo contenuto è inappropriato?
Segnala questo documentoCopyright:
Formati disponibili
WINDOWS - en Documento 38 Lessons
Caricato da
Carlos Billot AyalaCopyright:
Formati disponibili
LESSON No.
1 Windows 7 Damos comienzo a una serie de captulos introductorios a las novedades de Windows 7 en cuanto a su Interfaz en relacin a otras versiones anteriores como Windows XP. Sin duda los desarrolladores han buscado acercar al usuario una esttica y funcionalidad ms moderna. Quiz por ello han concebido la modalidad de visualizacin Aero como algo que se mueve en el espacio, no atada solo a lo bidimensional, y con funcionalidad que dan la sensacin de tener distintos niveles visuales. Buscando adems, otra disposicin que puede desubicar al principio al usuario acostumbrado a antiguas funcionalidades, y que en sucesivas entregas trataremos de clarificar.
Mencionabamos la novedad de la interfaz Aero, cuya caracterstica lo hace diferente y notoria con respecto a las versiones anteriores como Windows XP. Esto se hace evidente en la Barra de Tareas, que nos ofrece mayores posibilidades y dinamismo. El aspecto de las Ventanas tambien nos muestra cambios significativos desde el mismo momento que abrimos una.
En esta secuencia podemos apreciar como se ve la figura de la Ventana al abrirse. El efecto de suavidad es notorio, y ayuda por otra parte a reconocer la ubicacin en la cual se encontraba. Aunque parece imperceptible este detalle, a un nivel subconciente, nos ayuda a reconocer espacialmente en casos en que se hallen varias ventanas o programas abiertos.
y volvemos a remarcar lo antedicho, ayudan mucho a tener un reconocimiento del espacio de trabajo o Escritorio ya que centra la informacin y contenido en las reas mas especficas
LESSON No. 2 Barra de Tareas Veremos algunas funciones de miniaturas de visualizacin. En la interfaz Aero con slo posar el ratn sobre los conos de la Barra de Tareas nos aparecern las miniaturas con el contenido de las ventanas activas. Nos mostrar de la misma manera los Programas abiertos, Carpetas o Navegadores como es el caso ilustrado a continuacin.
Para este caso en particular vemos que nos muestra todas las Pgins Web abiertas del Navegador. De la misma forma, todos los Programas, Carpetas y Navegadores que tengan uno o mas archivos abiertos podrn ser explorados con slo posar el ratn en la ventana emergente.
La vista rpida del contenido de las miniaturas permanecern a la vista siempre que posemos el ratn en el rea de las mismas, pero al desplazar el ratn fuera de esa area veremos que la ventana desaparecer.
Si alejamos ms el cursor del area de las Miniaturas, ellas tambin desaparecern. Slo si hacemos click sobre el cono en la Barra de Tareas, estas quedarn activadas y a la vista siempre.
Ver video
LESSON No.3 Miniaturas Dado que en la Barra de Tareas tendremos Programas, Carpetas o Navegadores podremos visualizarlos y optar por uno u otro. Una de las ventajas que trae consigo el uso de las Miniaturas, es la posibilidad rpida y visual de elegir entre archivos de un mismo Programa; tambin aquellas Carpetas que en ese momento se hallasen abiertas, o entre distintas Paginas Web de nuestro Navegador. Vamos a elegir una miniatura para visualizarla
Para que la misma quede activa deberemos hacer click en ella.
Una vez activada y al querer pasar el raton por otras Carpetas o Programas no podremos visualizarlos.De esta forma podremos ir haciendo click en distintos Iconos para activar aquellos que estan en
uso. En el caso de que quisiesemos activar uno primero podemos visualizarlo (Ejemplo 1) y luego con un click, lo activamos.
El programa con el archivo elegido queda activo y listo para trabajar en l. Desde las miniaturas podremos tambien elegir cerrar uno de los archivos que no utilicemos, como en este caso con Ejemplo 2 al hacer click en el botn de Cerrar X.
Ver Video
LESSON No.4
Barra de Tareas Los Iconos de la Barra de Tareas pueden ordenarse tal como suceda en las versiones de Windows XP. Haciendo click sobre alguno de los iconos y arrastrando, podremos ordenarlos.
Tambin nos da la posibilidad de agregar Programas a la Barra de Tareas. Dado que es comn el uso recurrente de determinados programas, el agregar programas a la Barra de Tareas nos facilita el acceso a ellos de manera inmediata. Para hacerlo, iremos a Inicio, elegimos un Programa cualquiera y lo arrastramos a la Barra de Tareas En este ejemplo hemos arrastrado el Programa Paint que viene con la instalacin de Windows 7
Esta accin se denomina Anclar en Barra de Tareas Veremos ahora otro modo de Anclar un programa en la Barra de Tareas. Deberemos ir a Inicio y ubicar el programa, luego hacer click con el botn derecho del ratn y elegimos entre las opciones, Anclar a la Barra de Tareas
Aclaramos que una vez realizada esta accin, en este ejemplo con la calculadora, notaremos que el cono que apareca en el Menu de Inicio desaparecer. ver video.
LESSON No.5 Barra de Tareas Los Iconos de la Barra de Tareas pueden ordenarse tal como suceda en las versiones de Windows XP. Haciendo click sobre alguno de los iconos y arrastrando, podremos ordenarlos.
Tambin nos da la posibilidad de agregar Programas a la Barra de Tareas. Dado que es comn el uso recurrente de determinados programas, el agregar programas a la Barra de Tareas nos facilita el acceso a ellos de manera inmediata. Para hacerlo, iremos a Inicio, elegimos un Programa cualquiera y lo arrastramos a la Barra de Tareas En este ejemplo hemos arrastrado el Programa Paint que viene con la instalacin de Windows 7
Esta accin se denomina Anclar en Barra de Tareas Veremos ahora otro modo de Anclar un programa en la Barra de Tareas. Deberemos ir a Inicio y ubicar el programa, luego hacer click con el botn derecho del ratn y elegimos entre las opciones, Anclar a la Barra de Tareas
Aclaramos que una vez realizada esta accin, en este ejemplo con la calculadora, notaremos que el cono que apareca en el Menu de Inicio desaparecer. ver video. LESSON No. 6 Funciones de Ventanas - Aero Snaps (Encajar) Una de las novedades con las que cuenta Window 7 es la funcin llamada Aero Snaps cuya traduccin ms cercana es Encajar. Aero Snaps permite que una ventana, al arrastrar la misma, se acomode
a los bordes de la pantalla. Al llevar el cursor arrastrando la Barra Superior hacia los bordes, vemos un marco traslucido o virtual, que nos indica el espacio que ocupar la ventana al soltar el ratn.
Esta modalidad nos permite rpidamente ubicar dos archivos abiertos a cada lado del Escritorio en igual proporcin y de esa manera trabajar teniendo la referencia de uno sobre el otro. Al alejar la ventana de los bordes sta retomar la forma anterior. Si ahora arrastramos la ventana al borde superior la ventana ocupar toda la pantalla, igual a la funcin de Maximizar.
Ver Video
LESSON No. 7 Funciones de Ventanas - Aero Peek (ojeada)
Generalmente nuestro espacio de trabajo tiende a llenarse de Ventanas, ya sea de Carpetas, Programas o Paginas Web. Una de las funciones llamada Aero Peek permite una vista virtual sobre el Escritorio para ver su contenido y asimismo nos da la posibilidad de revelar una de las Ventanas sobre el resto. Una traduccin posible a este recurso es "ojear", ver por encima o de forma superficial algo. El uso que se asemeja a esta funcin es el que proporciona el botn Mostrar Escritorio en Windows XP, pero con algunas variantes agregadas.
Al lado del reloj, vemos un pequeo rectngulo. Al posar el ratn podremos ver el fondo del Escritorio pero con la silueta de las ventanas abiertas.
Vemos las ventanas activas pero de forma traslucida y as podremos "echar una ojeada" al fondo del Escritorio (de este modo tambin sabremos cuantas Ventanas hay). Al hacer click en el mismo har lo mismo que con el botn de Windows XP, Mostrar el Escritorio y minimizar las ventanas. Al hacer un nuevo click en esa zona, volver a restaurarlas. Esta funcin tambien es muy eficaz a la hora de ver una miniatura, ya que al sealar una de ellas con el cursor dejar en forma virtual o traslcida a las demas.
Nos muestra la ventana de la miniatura elegida y deja el resto traslcida.
LESSON No. 8 Descripcin del Menu Inicio Accederemos al Men Inicio desde el Icono de Windows, situado en la esquina inferior izquierda.
Podemos ver dos columnas diferenciadas: 1. La izquierda con programas de utilidad y aquellos que suelen usarse de forma continua, se colocan automticamente en esta columna. 2.A la derecha tendremos acceso a Tareas de mantenimiento y configuracin, junto a programas de Instalacin como Juegos y Msica, como asi tambin a Carpetas usuales de Documentos e Imgenes. Como dato a destacar est, que cuando el cursor pase por uno de los Item de esta columna, nos mostrar su cono respectivo en la parte superior Para acceder a todos los programas bastar posar el ratn en la pestaa Todos los programas o hacer click.
Tambin vemos un grupo de Programas ms comunes y Carpetas con acceso a todos los programas existentes en el equipo. Por otra parte nos da la posibilidad de volver en la pestaa Atrs. Con un cLick podemos desplegar la Carpeta Accesorios, la cual nos mostrar aquellos programas que se incluyen en la Instalacin de Windows 7.
Para contraer la Carpeta deberemos hacer click en ella otra vez Ver Video
LESSON No. 9 Tareas Iniciales: Personalizar Windows Windows 7 trae consigo el atractivo de cambiar el aspecto de Ventanas, Color y Fondo de Escritorio con variados temas para el gusto personal de cada usuario y con un modo de acceso fcil y amigable para conseguir efectos diversos. Accediendo al botn Inicio y luego desde Tareas Iniciales haremos click en Personalizar Windows
Nos despliega el cuadro con opciones como Temas, Fondo de Escritorio y Color de Ventana
Vemos dos columnas principales y otra fila de conos en la zona inferior para un acceso rpido a las funciones ms comunes. La columna Izquierda posee enlaces a distintas funciones de configuracin. En la columna derecha y cuerpo central, tenemos una serie de imgenes de distintos gneros a lo que se denominan Temas, los cuales tienen una configuracin determinada con una combinacin de color de Ventana y Fondo de Escritorio, desde la Barra deslizante podremos desplazarnos para ver la totalidad de Temas disponibles. Para cambiar el fondo podremos acceder desde el cono inferior Fondo de escritorio, que tiene por defecto el Harmony.
Los fondos estan separados por gnero y cada cual tiene variadas fotos o dibujos; luego de elegir y seleccionar uno de ellos, quedar tildado y se podrn ver los cambios a modo de vista previa. Dado que el Cuadro de Configuracin queda abierto podremos decidir Guardar los cambios desde el botn respectivo o Cancelar, con lo cual retrotraer el Tema a los valores correspondiente a su estado anterior. Video
LESSON No. 10 Cambiar color de Ventana y Temas en Aero Siguiendo con la configuracin de la apariencia en la modalidad Aero vemos otra de las opciones comunes en versiones anteriores a Windows 7: cambiar el color de las ventanas, pero esta vez consiguiendo funciones mejoradas para la intensidad de aquellas.
Dentro del Cuadro de Personalizacin y en los iconos de la zona inferior tenemos el botn de color de ventana. Haciendo click nos abrir el cuadro de color de ventana, donde podemos seleccionar nuestro favorito.
Decidido el color, pulsaremos en l. Entre otras opciones, podemos tambien habilitar o deshabilitar la transparencia que por defecto trae el modo Aero y que se coment en otro captulo anterior sobre esta caracterstica. Tambin podremos darle la intensidad deseada mediante el botn deslizante de Intensidad de Color. Tanto los cambios sobre el Fondo o la Ventana, como lo dijimos antes, tiene su propia combinacin al elegir un Tema determinado. Para ello debemos acceder al cuadro Personalizacin y en el cuerpo central encontraremos los distintos Temas agrupados segn los gneros.
Eligiendo uno de ellos cambiar el color de la Ventana y el Fondo a la vez.
Video
LESSON No. 11
Reemplazo de la Interfaz Aero por otros Temas Hemos visto algunas posibilidades de aspecto que nos ofrece la Interfaz Aero de Windows 7. Si bien nos brinda una relacin amigable tiene el inconveniente que consume recursos del equipo, y en aquellos casos en que la potencia del mismo es escasa, conviene reemplazarla por otra de distinto aspecto pero igual funcionalidad. Para cambiarla abriremos el Cuadro de Personalizacin.
Dentro del cuerpo central ubicamos y con la barra deslizante buscamos Temas Bsicos y de Contraste, luego hacemos click en Windows 7 Basic.
El resultado es que ha cambiado su aspecto sensiblemente en general y la funcionalidad.
La ventana tampoco muestra el aspecto traslcido ya que deshabilita la transparencia, propia solo de la modalidad Aero. Haremos click en Inicio para ver los cambios. Tanto a los acostumbrados a Windows XP como aquellos que quieran maximizar aun ms los recursos de sus equipos, el cuadro de Personalizacin permite elegir una interfaz igual a aquella. Para ello eligiremos Windows Clsico.
El fondo del escritorio y las ventana han cambiado y se parecen con exactitud a Windows XP, mientras la Barra de Tareas tiene un aspecto apenas distinto al Tema anterior. Tambien en este Tema podremos ver una lista de archivos activos cuando hagamos click en algunos programas de la Barra de Tareas.
El Men inicio muestra el mismo aspecto de Windows XP Video.
LESSON No. 12 Herramientas de Windows 7: Lupa Empezaremos con una serie de Herramientas nuevas que incorpora Windows 7 y facilitan mucho el uso de sus recursos para distintos propsitos. En algunos casos quiz nos veamos en la necesidad de mostrar lo que estamos realizando a otras personas algo alejadas de nuestro monitor, aunque el caso mas comn sera frente a una audiencia y desde nuestro equipo proyectando lo que queremos exponer en pantalla gigante. Para acceder a la herramienta deberemos ir a Inicio y elegir Lupa.
Al hacer click en Lupa, se abrir un pequeo cuadro de opciones.
Los signos + y - nos permiten aumentar o disminuir en un porcentaje de aumento. Vistas nos desplegar las tres opciones posibles. En el smbolo de la rueda dentada entraremos a Opciones y tambin tenemos la Ayuda de la herramienta.
Si el cursor se aleja del area del cuadro, cambiar la modalidad a la figura de una lupa y para desplegar el cuadro otra vez se deber hacer click en las doble flechas (>>) La herramienta Lupa posee tres modalidades de vistas: Pantalla completa viene por defecto, Lente y Acoplado.
Una vez que, en modalidad de Pantalla completa, pulsemos el signo + aumentar el doble (200%) y para recorrer el escritorio deberemos mover el ratn.
Vemos en este ejemplo que el cursor se ve ms pequeo.
En la modalidad de Lente tendremos un rectngulo donde nos mostrar un area aumentada del mismo modo que lo hara un lente de aumento o lupa Con esta modalidad, al mover el cursor, el lente se desplazar a la zona elegida.
En la modalidad Acoplado en la parte superior de la pantalla se abrir un recuadro de todo el ancho y mostrar la zona por donde pasa el cursor.
Ver Video
LESSON No. 13 Herramientas de Windows 7: Notas Rpidas Windows 7 trae una herramienta muy eficaz y de un uso parecido a los pequeos mensajes en papel que se dejan en la oficina o en el hogar, como mensajes a otros usuarios del equipo. Tambin su uso puede ser aplicado como ayuda a la memoria en los casos en que necesitemos recordar algo, ya que las Notas Rpidas quedan en el Escritorio luego de apagado el equipo y vuelto a reiniciar. Para realizar una Nota Rpida, iremos a Inicio, Notas rpidas y Nueva nota.
Al hacer click en nueva nota nos saldra este pequeo cuadro con una cabecera y el cuerpo donde podremos escribir el mensaje.
La apariencia nos recuerdan los papeles amarillos para dejar mensajes. Como vemos en la esquina superior izquierda tenemos un signo ms (+). Podemos crear una nota o varias.
Si deseamos borrar una nota, hacemos click sobre el signo X.
LESSON No. 14 Herramienta de Windows 7: Recortes Realizar capturas de pantalla, permite guardar una parte de la imagen que aparece en el monitor. La Herramienta Recortes en Windows 7 nos permitir recortar una parte de la imagen o texto para guardarla como archivo de imagen en algunos de los formatos de uso ms comunes. Si vemos una pgina web con informacin y fotos que nos resultan interesantes, inclusive videos que los detenemos con pausa. Bien, la herramienta Recortes nos va a permitir guardarlas para mostrar o usar por nuestra parte. En el ejemplo que utilizaremos es de una pgina web que contiene imagen y texto. Para acceder a Recortes iremos a Inicio, Recortes. En ocasiones es preciso puulsar, Inicio, Todos los programas, Accesorios y Recortes.
Se desplegar un pequeo cuadro y el resto de la pantalla se atenuar.
Como claramente nos indica, deberemos ubicarnos con el cursor en el lugar donde seleccionaremos el area a recortar y haciendo un click y sin soltar, arrastraremos hasta abarcar el area deseada.
Una vez decidido el punto, al soltar inmediatamente saldr un cuadro con opciones de edicin.
Desde este cuadro podremos usar herramientas que ayudan a indicar o remarcar, inclusive anotar datos adicionales. Estas herramientas son Lapiz (azul), Resaltador (amarillo) y el Borrador, para quitar aquellas anotaciones hechas en Lapiz o Resaltador Otras opciones que nos brinda es Copiar y mandar por e-mail . Terminada la edicin, tendremos la opcin de guardar en un formato que luego podremos trabajar o simplemente conservar en nuestro equipo.
En este cuadro eligiremos un Nombre, un lugar para guardar, y Tipo u opciones de formato entre las que se cuentan PNG, JPG y GIF Finalmente, para realizar mas recortes deberemos situarnos en la pgina u otro lugar elegido y hacer click en Nuevo dentro del cuadro Recortes En este cuadro eligiremos un Nombre, un lugar para guardar, y Tipo u opciones de formato entre las que se cuentan PNG, JPG y GIF Finalmente, para realizar mas recortes deberemos situarnos en la pgina u otro lugar elegido y hacer click en Nuevo dentro del cuadro Recortes. Video.
LESSON No. 15 Herramienta de Windows 7: Gadgets Que son las Gadgets? Este nombre curioso, del cual no vamos a indagar en sus orgenes, hace referencia a un dispositivo pequeo y prctico, muchas veces novedoso, que nos da informacin especfica como el Tiempo y el Calendario. Existen mltiples utilidades, es innumerable la cantidad de aplicaciones que se desarrollaron como la Cotizacion de la moneda, juegos y otros. Windows 7, trae una serie de Gadgets para el usuario que pasaremos a ver como colocarlos y configurarlos. Para abrir el cuadro de Gadgets, nos situamos en el escritorio, es decir en la pantalla inicial y haremos click con el botn derecho del ratn desplegando as el Menu Contextual.
Seleccionamos Gadgets para abrir el cuadro.
Vemos una lista de Gadgets que vienen con la instalacin de Windows 7. Podemos hacer doble click para activarla, o arrastrarla a cualquier lugar del Escritorio.
Una vez en el Escritorio y desde el smbolo cuadriculado del Gadget, o el centro del mismo, podremos arrastrar haciendo click y ubicarlo en el lugar del Escritorio que nos parezca. Los Gadgets tienen tambin una vista que puede ser maximizada. Podremos hacerlo desde el botn (flecha oblicua) correspondiente e inclusive podremos cerrarlo desde el smbolo X cuando lo deseemos.
Video
LESSON No. 16 Herramienta de Windows 7: Gadgets Siguiendo con la indagacin sobre los Gadgets cabe aclarar que otros pueden encontrarse en el sitio oficial de Windows 7 y descargarse para ser ejecutados en nuestro equipo. Tambin hay cientos de Gadgets desarrollados por Empresas o Particulares, que en todo caso, cada usuario ver la necesidad de instalar uno que tenga que ver con su gusto y a sabiendas que en algunos casos pueden ser peligroso para el equipo por traer cdigo malicioso. En tal caso es mejor conocer el sitio para descargar y leer la informacin al respecto. Un Gadget, como decamos, es un dispositivo pequeo o programa con un determinado fin, por ejemplo, saber del Tiempo o la Cotizacin de la moneda. Siendo cada uno para distintos fines, en el caso que presenten opciones de configuracin, las mismas sern distintas en cada uno de los casos. Se puede colocar varios Gadgets de uso o para obtener informacin. En este caso colocamos tres Gadgets de informacin. Calendario, Tiempo y Uso del equipo.
Estos ocupan un mnimo espacio en la pantalla hasta que no se los maximiza para brindar la informacin completa.
En este caso maximizamos el estado del Tiempo. Dado que por defecto nos da la informacin concerniente a Madrid, podremos configurar para obtener datos de otra parte del mundo. Es natural que esta informacin la obtenemos al estar conectado a Internet. Para acceder a la configuracin de un Gadget, si este da la posibilidad, nos aparecer un smbolo de herramienta.
Al hacer click nos desplegar el Cuadro de Opciones de configuracin.
Tenemos dos opciones: un campo para escribir y buscar la informacin sobre el clima en alguna ciudad del mundo (preferiblemente si se encuentra en una ciudad pequea, realice la busqueda dentro de una ciudad cercana que sea grande o capital de algun Estado o Provincia). Tambin nos brinda la posibilidad que el resultado se muestre en grados Celsius o Fahrenheit.
Al aceptar vemos que nos devuelve la informacin solicitada. Video
LESSON No. 17 Carpetas en Windows 7 Windows es un Sistema que nos permite trabajar en base a una organizacin determinada. Esa organizacin est establecida por una modalidad destinada a reconocer el modo en que la informacin puede ser leida o usada. Hablamos de que esta modalidad, y la traduccin de Windows es literal, son Ventanas que se abren, y partir de este hecho simple y anlogo a la realidad, ver a travs de las mismas el contenido de determinadas aplicaciones, sean estos Programas, Carpetas o Navegadores. En esta oportunidad vamos a ver las opciones de Carpetas en Windows 7. Podramos considerar a la Carpeta principal o Raiz de todo nuestro equipo a la Unidad principal de Disco Rigido (en la mayoria de los casos es C: pero podra ser otra como D: o E:, etc). Y extendiendose desde alli, como un arbol, con la ramificacin hacia distintas carpetas y subcarpetas cada una con los archivos contenidos en las mismas. Sin embargo es preciso reconocer que la organizacin impuesta por la prctica considera Carpetas slo a aquellas que llevan el cono correspondiente. Para poder examinar por lo tanto el contenido de nuestra Unidad, deberemos recurrir al Explorador de Windows. El mismo se encuentra en la Barra de Tareas y ofrece algunas funciones nuevas a partir de Windows Vista.
Vamos a reconocer las partes de una Carpeta, no sin dejar de sealar, que por defecto nos mostrar la Carpeta Biblioteca.
Describiremos la composicin o distribucin de los elementos de la Carpeta Barra Superior con los botones para Minimizar, Maximizar y Cerrar. Barra de Direccin con los botones Adelante y Atras el campo Direccin y Busqueda. Incorpora una nueva Barra de Opciones que tiene funciones relativas al elemento elegido, sea este un archivo o carpeta. El cuerpo principal dividido en dos columnas: La columna Izquierda, con el acceso a las carpetas raiz mas comunes y la columna Derecha, que muestra el grupo de carpetas o archivos correspondientes a la carpeta seleccionada Finalmente la Barra de Estado, que nos brinda informacin adicional sobre el elemento sealado Video
LESSON No. 18 Explorando Carpetas: Barra de Opciones Ya decamos que una de las novedades que introduce Windows 7 en Explorador de Windows es la Barra de Opciones. En la misma podremos ver las posibilidades que cada Carpeta puede proporcionar al ser elegida. Por ejemplo, en la Carpeta Bibliotecas slo tenemos la opcin de Crear una Nueva biblioteca.
Al elegir otra Carpeta o Acceso, como por ejemplo Equipo, nos mostrar las opciones correspondientes al mismo (Propiedades del Sistema y Desinstalar o cambiar un programa.
Lo que si podemos notar que se eliga la carpeta que sea, la opcin Organizar siempre estar presente, ya que la misma refiere al modo general para organizar internamente una Carpeta. En este punto, para aquellos acostumbrados a la disposicin de elementos propios de Windows XP, notarn que la Barra de Men est ausente en esta nueva configuracin por defecto que trae Windows 7. Desde Organizar podr habilitarse la opcin de mostrar la barra yendo a Diseo y haciendo click en Barra de Men.
Vemos como la Barra de Men ocupa un lugar entre la Barra de Direccin y la de Opciones.
Video
LESSON No. 19 Explorando Carpetas: Barra de Opciones En la Barra de Opciones hay dos botones que han mejorado la gestin de las Carpetas en relacin a versiones anteriores. Vamos a seleccionar Bibliotecas para mostrar las Carpetas contenidas en ella.
Vamos a desplegar desde el botn Vistas Opciones.
,el Cuadro de
Con el botn deslizante podremos ir seleccionando entre ocho tipos de Vistas. Al lado de este botn se encuentra el panel de vista previa. Al hacer click en l nos abrir una nueva columna a la derecha.
Esta modalidad nos permite saber el contenido de un archivo determinado en un tamao lo suficientemente considerable para reconocerlo. Video
LESSON No. 20 Carpetas: Barra de Direccin Analizaremos algunas mejoras que tienen que ver con la Barra de Direccin ya que la misma nos ofrece mejoras considerables para la navegacin por Carpetas.
En este ejemplo podemos ver que la Carpeta Bibliotecas est seleccionada. Al fijarnos en la Barra de Direccin observamos que tiene contenida la Carpeta Imgenes y que el contenido de la misma puede verse en la columna Derecha del cuerpo central de la Ventana. Al hacer doble Click en una de las Carpetas contenidas en Imgenes ingresaremos a otro nivel que la Barra de Direccin reflejar.
En este ejemplo vemos que hemos ingresado dentro de la Carpeta Imgenes de muestra, la cual contiene fotos, y a la vez es contenida en la Carpeta Imgenes y siguiendo hacia arriba en Bibliotecas. Desde la Barra de Direccin podremos con un click, elegir cualquier nivel para desplazarnos, ya que nos mostrar el orden ascendente de las Carpetas, e inclusive un botn en forma de triangulo para desplegar las Carpetas contenidas en cada caso.
Otra de las mejores indudablemente es la inclusin de un Buscador intuitivo que facilita encontrar archivos en nuestro equipo. En el campo de Bsqueda escribiremos el archivo que creemos recordar y a medida que lo hacemos ir desplegando aquellos archivos relacionado a las letras introducidas. Video
LESSON No. 21 Mantenimiento del equipo: Crear Disco Imagen del Sistema y Disco de Recuperacin Una vez que hayamos instalado Windows 7 y los Programas que cada usuario puede necesitar, conviene realizar una copia del Sistema para tener un resguardo de la informacin contenida en el equipo. Esta decisin es una medida saludable y no necesita muchos conocimientos para la creacin de un Disco de Imagen del Sistema o un Disco de Reparacin. Vamos a realizar estas acciones comenzando por Inicio, Panel de Control para habilitar el Cuadro de Configuracin
En Sistema y Seguridad, eligiremos Hacer una copia de seguridad del equipo
Nota: Nos aseguraremos de tener el CD grabable virgen en la Unidad de CD/DVD. La misma tiene que tener la funcin de grabacin por lo que de otra manera no ser reconocida y no prodremos hacer la copia.
Nos abrir el cuadro en el cual eligiremos la primera opcin a seguir, Crear una imagen del sistema.
El cuadro saldr al hacer click en Crear una imagen del sistema y se haya reconocido la Unidad de grabacin. Podremos tambin hacer la copia en el disco duro, pero luego deber hacerse la grabacin en la Unidad de CD/DVD. Al hacer click en siguiente nos llevar al cuadro desde el cual empezaremos con la accin al pulsar el botn.
Comenzar la grabacin. Una vez terminada, en el o los discos creados, convendr ponerles fechas con marcador. Crearemos ahora un Disco de Reparacin. Esta vez hacemos click en la segunda opcin dentro del Panel de Control: Crear disco de recuperacin. Esta copia con los archivos de arranque nos permitir iniciar Windows 7, aunque los ficheros del disco duro resulten daados.
Procedemos a crear el disco y escribir sobre el mismo "Disco de Reparacin del sistema"
Nota: Debemos tener en cuenta que la operacin de Recuperacin del sistema y Reparacin con los discos creados, deber contar en lo posible con la asistencia de una persona especializada.
Video
LESSON No. 22 Mantenimiento del equipo: Antivirus 1a. parte Para saber que son los virus nos remitiremos a la informacin expuesta anteriormente en Aulafacil.com con motivo del desarrollo del curso de Trucos Windows XP: Que son los virus. Recomendamos su lectura a conciencia antes de seguir con el desarrollo de esta unidad. En Windows 7 podremos verificar si tenemos un Antivirus instalado. A veces por descuido olvidamos su instalacin y recomendamos seguir estos pasos Iremos a Inicio y luego a Panel de Control
Al hacer click en Panel de control nos saldr el cuadro correspondiente desde el cual eligiremos la opcion Revisar el estado del equipo dentro del item Sistema y seguridad.
Hacemos click en Revisar estado del equipo.
En el cuerpo central de la ventana podremos ver una advertencia en rojo que nos indica que no poseemos un Antivirus y la sugerencia del botn para buscarlo. Al click del botn nos dirigir al sitio oficial de Windows en linea para Descargarlo. Todos estos Antivirus sugeridos para Windows son de pago.
Las versiones gratuitas o de evaluacin pueden ser buscadas en las pginas oficiales de aquellas marcas o hacerlo en otros sitios de internet seguros. En este caso iremos a http://avira-antivirpersonal/softonic.com desde el cual podremos descargar el Antivirus Avira, bastante recomendable y sobre todo gratuito y en espaol.
Video
LESSON No. 23 Mantenimiento del equipo: Antivirus 2a. parte
Vamos a descargar el programa. Haciendo click en Descargar nos llevar a otra pgina con distintas opciones, de las cuales eligiremos la descarga GRATUITA
Otra vez haremos click en el enlace Descargar.
El cuadro emergente nos da tres opciones de las cuales eligiremos Guardar para tenerla en nuestro equipo y luego poder Ejecutar.
De forma inmediata nos abre el cuadro Guardar en la Carpeta Descargas. Solo debemos elegir el botn Guardar y seguir.
Una vez que se hayan descargados los archivos necesarios habr finalizado y podremos esta vez instalar con el botn Ejecutar.
En esta instancia comienza el proceso de Instalacin.Aceptaremos y asi comenzar el proceso de copiar archivos.
Una vez que haya copiado todos los archivos preparar la Instalacin, Video
LESSON No. 24 Mantenimiento del equipo: Antivirus 3a. parte Una vez terminado el proceso de copiado de archivos nos saldr el asistente de instalacin que nos llevar paso a paso en el proceso, y en donde prestaremos atencin a la informacin emergente en cada caso. Damos click en Siguiente para comenzar.
Deberemos leer y aceptar tildando para poder pasar al siguiente paso.
Hacemos lo mismo para los siguientes pasos en que se nos pida confirmacin y de este modo habilite al botn Siguiente.
Llegado este paso seleccionaremos Completa si no est indicada por defecto y luego en Siguiente.
Completaremos los campos con nuestros datos en los que el signo asterisco (*) preceda, ya que los mismos son considerados obligatorios. Si existe alguna omisin nos saldra un mensaje de error como este.
Una vez completado este cuadro termina la instalacin y solo restan unos ajustes finales que es preferible dejarlos por defectos.
Video
LESSON No. 25 Mantenimiento del equipo: Antivirus 4a parte Existen dos acciones muy frecuentes que deberemos realizar peridicamente para un mantenimiento eficiente de nuestro equipo: Las Actualizaciones y el Scaneo del Sistema
Vamos a acceder con un doble click en el acceso directo en nuestro Escritorio.
Al abrir el cuadro veremos que por defecto nos muestra La Informacin general y el Estado. Observando detenidamente el cuadro vemos que
los items en el cuerpo central muestran iconos sealados en verde y rojo. Estos mensajes de advertencia en rojo refieren a las Actualizaciones y al Anlisis del Sistema. Deberemos primero ir a Iniciar Actualizacin.
Con esta accin el programa descargar actualizaciones desde el sitio oficial y una vez terminado el proceso nos mostrar el signo en verde.
Haremos lo mismo con Analizar el sistema ahora.
Este proceso llevar su tiempo e ir mostrando la informacin sobre el anlisis a medida que explora el Sistema. El proceso seguir y se llevarn a cabo acciones cuando el programa detecte anormalidades que el usuario deber atender cuando detecte un virus nos saldr este cuadro con varias opciones.
Cada una de las opciones nos ofrece una alternativa de acuerdo al tipo de Virus reconocido y en algunos casos se podr o no realizar la accin u otra. Por ello es conveniente informarse lo mejor posible ante la eventual aparicin de los mensajes. Una vez decidido por una de ellas Aceptando, continuar el proceso de limpieza. Video
LESSON No. 27 Mantenimiento del equipo: AntiSpyware 1ra. parte Los programas espas (Spy) a diferencia de los virus tienen el propsito de obtener informacin del equipo. Entre los sitios en espaol que ofrecen informacin y dan soporte de ayuda para prevenir o combatirlos se encuentra www.forospyware.com. Tambin pueden encontrar informacin en el captulo sobre Que es un Spyware de Windows en Aulafacil.com.
Aqu tenemos un artculo "11 pasos para eliminar Malwares" con consejos y programas para combatir y prevenir los Spyware y Malware. En el artculo podremos reconocer cuales son los sntomas comunes cuando un equipo est infectado por programa Spyware y al final del artculo aparece un listado de los mejores Antispywares de versiones gratuitas.
Elegimos Spybot Search and Destroy (Busca y destruye espa robot) para descargar.
Leeremos la informacin sobre al Programa y lo descargaremos.
Guardaremos para luego ejecutar. Se abre el cuadro de Descargas
Video
LESSON No. 28 Mantenimiento del equipo: AntiSpyware 2a. parte Instalaremos el Programa Antispyware Spybot Search and Destroy. Al Guardar el archivo instalador usamos la ruta de Descargas en Favoritos. Accederemos a la Carpeta correspondiente y con doble click comenzamos el proceso de Instalacin.
Una vez que se ejecute el Asistente, seguiremos los pasos necesarios para completar la Instalacin.
Al hacer click en ejecutar nos saldr el Cuadro de Seleccin del Idioma de Instalacin.
Tildar para habilitar Siguiente.
Seguiremos el proceso paso a paso dejando la configuracin por defecto si as lo deseamos.
Una vez que hayamos completado todos los pasos que nos indica el Asistente, comienza el proceso de instalacin Si deseamos, podemos desactivar algunas opciones antes de iniciar el programa.
LESSON No. 29 Mantenimiento del equipo: AntiSpyware 3a. parte Terminado el proceso de Instalacin el Spybot estar listo para ser usado, previa realizacin de unos pasos necesarios de Copia del Registro para que los cambios efectuados que inhabiliten ciertos programas puedan rehacerse. El mensaje a continuacin hace mencin a estos cambios.
Damos click en Aceptar para seguir.
Crearemos una copia de seguridad del registro.
Si bien es una opcin a descartar, la creacin de la Copia de Seguridad del Registro no est dems, asi que pulsaremos en el botn Crear una copia y daremos click en Siguiente. Los demas pasos obviados en este tutorial tienen que ver con las tareas de Buscar Actualizaciones e Inmunizar el Sistema. Ambos pueden ser realizados luego en cualquier momento una vez abierto el Programa.
Como bien dice el mensaje del cuadro ya hemos configurado las opciones iniciales. Podremos Leer el Tutorial o el Archivo de Ayuda si necesitamos informarnos mejor de las posibilidades del programa o Comenza a usar el programa.
Lo primero que haremos es Analizar los problemas en los que el programa buscar entradas de espas. Nos dirigiremos a ayuda para entender los resultados que aparezcan.
Los resultados que arroje el anlisis marcar con rojo los Spyware a eliminar y con verdes otros que son inofensivos. Hacemos click en Solucionar problemas seleccionados (aquellos tildados).
Vemos en la columna izquierda lo que sealamos anteriormente: los botones para Buscar actualizaciones e Inmunizar el Sistema. Ambos debern realizarce peridicamente.
Video
LESSON No. 30 Ajustes: Resolucin de Pantalla La Resolucin de Pantalla refiere a la cantidad de pixeles a lo ancho y a lo largo de nuestro monitor. Al hacer ajustes sobre la Resolucin se estar agrandando o achicando el tamao de nuestro espacio de trabajo. A mayor resolucin, las imgenes se achicaran y a menor, naturalmente, se vern mas grandes. Para realizar ajustes en la Resolucin iremos a Iniciio y Panel de Control
En Panel de Control encontraremos las acciones de Configuracin mas habituales. Para ver todas las posibilidades lo haremos desplegando desde la Barra de Direccion, Panel de Control la opcin Todos los elementos de Panel de Control.
Desde aqui podremos acceder a todos los elementos que se puedan configurar en nuestro Equipo. Para este caso que tratamos sobre Resolucin, seleccionamos Pantalla.
En la columna izquierda seleccionamos Ajustar Resolucin.
Nos despliega el cuadro con variables de Resolucin de acuerdo al tipo de Monitor que se tenga. Eligiremos solo cambiar la Resolucin.
Un botn deslizante nos permite ir variando de tamao, en este caso el recomendado es 1024 x768 Al hacer click en el botn Aplicar veramos como la pantalla se pone primero en negro y luego se operan los cambios. Saldr un cuadro que nos permite Revertir la Configuracin o Conservar los cambios.
LESSON No. 31 Comando Ejecutar Seguramente muchos que han estado acostumbrados a las versiones de Windows XP habrn notado la ausencia de uno de los Comandos que venan por defecto, nos referimos a Ejecutar, cuya funcin es llamar a los programas colocando el nombre del Archivo, y sobre todo a Carpetas sin tener que recurrir al Explorador de Windows para ello cuando estamos habituados a usarlas. Seguramente el uso habitual es ignorado por la mayora, y en esta versin de Windows 7 solo es tomado como opcin si es habilitado manualmente. Iremos con el cursor a nuestra Barra de Tareas y haremos click con el botn derecho para desplegar el Menu Contextual.
Elegimos Propiedades y nos desplegar un cuadro de Propiedades de la barra de tareas y men inicio. All veremos las posibilidades que tenemos de configurar ambos. En Men Inicio entraremos en Personalizar...
Iremos a Comando Ejecutar que en este caso est desactivado y tildaremos para habilitar Una vez que vayamos a Men Inicio lo encontraremos en la Columna Derecha.
Hacemos click en Ejecutar...
Como nos indica el cuadro, deberemos ingresar el nombre del Programa, Carpeta o Documento y Aceptar para abrirlo.
LESSON No. 32 Mantenimiento: Scandisk y Defragmentador de Disco Las funciones de Scandisk y Defragmentador de Disco nos permitir realizar acciones de mantenimiento necesarias para detectar fallos en los archivos en las Unidades que dispongamos (Scandisk) y tambin la de ordenar archivos (Defragmentador) ya que al valernos de estas herramientas, mejoramos la perfomance de nuestro Equipo. Esto se ha hablado en el Curso de Windows de Aulafacil.com y los conceptos y aplicaciones para el caso son iguales. Para ampliar ideas le recomendamos ver los Capitulos sobre Scandisk y Defragmentador de Disco Aqui solo las veremos en la medida que en Windows 7, han cambiado la forma de acceder a ellas. Por lo que primero deberemos abrir el Explorador de Windows
Vamos a Equipo y elegimos una Unidad de Disco Duro, hacemos click derecho del ratn y seleccionamos Propiedades.
pulsamos la pestaa Herramientas
y desde aqui podremos acceder a Scandisk o a Defragmentador de Disco Ver Video
LESSON No. 33 Cuenta de Usuario: Invitado Windows 7, tal como en versiones anteriores de Windows XP posee una modalidad interesante para protejer a nuestros archivos de la presencia de un amigo o colaborador a quien se le ha facilitado el Equipo. Para ello existe una cuenta de Usuario Invitado al que solo basta habilitar para que cualquiera pueda ingresar. Para ello deberemos ir a Inicio, Panel de Control
Dentro de Panel de control seleccionaremos en Cuentas de usuario, Agregar o Quitar cuentas de Usuario
Esto nos llevar directamente al cuadro de cuentas de Usuarios en la cual vemos a Invitado y la leyenda que nos indica que est desactivado. Para activarla deberemos hacer click seleccionndolo.
Nos pregunta si deseamos activar la cuenta de invitado a lo que aceptamos al pulsar el botn Activar
Al activar la cuenta de Invitado esta se pondr al lado del Administrador, caso contrario se la ver como antes, debajo de aquella.
Para desactivar la cuenta es igual de fcil, Seleccionamos, y a la izquierda nos dara la opcin para hacerlo. Ver Video
LESSON No. 34 Cuenta de Usuario: Estandar - Control Parental o de Padres La cuenta de Usuarios Estndar es una cuenta que al crearla no afecta a los archivos existentes ni a los Programas instalados. En esta oportunidad crearemos una cuenta para nios de forma que los padres puedan configurarla luego y asi optar por algunas restricciones. Pulsamos en Crear una nueva cuenta
nos aseguramos que est marcada la opcin Usuario estndar. escribimos un nombre a la cuenta que la llamaremos "nios" y pulsamos en Crear cuenta
Vemos que esta ha sido aadida ubicndose al lado de la cuenta Administrador
Ahora pulsaremos Configural Control Parental (padres). No debemos olvidar en seleccionar la cuenta "nios" si acaso hay creadas otras cuentas.
Tildaremos Activado, aplicar configuracin actual para poder acceder a las opciones de Configuracin de Windows. Eligiremos configurar Limites de tiempo
En este cuadro nos mostrar una grilla dividida en das y horas; al hacer click y colorear en azul en una casilla, bloquear el ingreso a la cuenta en esos horarios y das fijados Aceptamos Podremos volver a entrar a configurar o desactivar la funcin luego en la parte de Control Parental toda vez que creamos necesario. . Ver Video
LESSON No. 35 Desinstalar un Programa Algunas veces puede resultar que un Programa se haya instalado mal o est corrupto por razones diversas y desearamos volver a instalarlo. Lo recomendable en estos casos es desinstalarlo para luego volverlo a instalar. Tambin puede ser el caso que necesitemos liberar espacio en el disco para la instalacin o uso de mayor espacio solamente por lo que desinstalaremos aquellos Programas no utilizados. Iremos a Men Inicio y Panel de Control
Una vez abierto el cuadro de Panel de control, ubicamos Programas y pulsamos en Desinstalar un programa
Elegimos luego el programa a Desinstalar (Winavi videoconverter) y pulsamos la opcin Desinstalar o cambiar en el Men Opciones
Atendiendo a la informacin de advertencia, pulsamos Cambiar de usuario para cerrarlas o Continuar
El desinstalador acudir al Programa de origen que posiblemente est en otro idioma. Nos sale este mensaje de Advertencia sobre la desinstalacin preguntndonos si deseamos hacerlo. Para continuar con la Desinstalacin pulsamos en Si o en caso contrario para Cancelar, No.
Ver Video
LESSON No. 36 Instalar un Navegador: Mozilla Firefox La instalacin de Windows 7 trae el Internet Explorer, que es para muchos el primer Navegador de Internet al que se tiene acceso y que por sus caractersticas ofrece posibilidades parecidas al de otros navegadores. Sin embargo desde hace unos aos ha hecho irrupcin un Navegador que ofrece un rendimiento y sobre todo Complementos que son de utilidad para aquellos usuarios ms exigentes. Hablamos de Mozilla Firefox. Veremos como Descargarlo de su Pgina Oficial e Instalarlo. Abrimos el Internet Explorer
En la Barra de Direccin colocamos lo siguiente: www.mozillaeurope.org/es/firefox
este es el Sitio y la Pgina desde el cual iniciaremos la Descarga. Damos click en el botn Firefox 3.6 (ltima versin)
Nos abrir el siguiente cuadro. Procedemos primero a Descargar el programa desde Guardar
Inmediatamente se abrir la carpeta Descarga
Si bien podemos elegir otra carpeta para Guardar, dejaremos la que Windows 7 tiene por defecto que es Descargas. Hacemos click en Guardar
Una vez descargado el programa damos click en Ejecutar
El Asistente de Importacin permite reconocer marcadores, historial, etc del Internet Explorer click en Siguiente
podremos optar para que Firefox Start sea la pgina de inicio o elegir de la que tienen Internet Explorer click en Siguiente
Una vez terminado el proceso, nos muestra la informacin de la importacin extradas de Internet Explorer y luego podremos Finalizar Una vez terminado el proceso, nos muestra la informacin de la importacin extradas de Internet Explorer y luego podremos Finalizar Ver Video
LESSON No. 37 Instalar un Complemento al Navegador Mozilla Firefox Una vez instalado el Navegador estaremos en condiciones de usarlo y potenciar sus posibilidades instalando Complementos. Vamos a elegir un Complemento llamado Downloadhelper (asistente de descarga) que sirve principalmente para Descargar archivos multimedias, en especial Videos de Youtube, por ejemplo. Dentro del Sitio oficial haremos click en Complementos
En el campo de Busqueda escribiremos downloadhelper para ubicar el Complemento
Una vez ubicado Downloadhelper, leemos el propsito del Complemento a la izquierda y el botn de Descarga a la derecha. Hacemos click en el botn
Nos saldr este nuevo botn de Aadir a Firefox. Volvemos a hacer click
El mensaje de advertencia es para todos los casos en que los Complementos se descarguen. En algunos casos se deber prestar atencin desde que Sitios web se realizan los mismos ya que pueden tener cdigo malicioso. Pulsamos Instalar ahora
Una vez descargados para que los cambios funcionen, deberemos Reiniciar Firefox
Este mensaje informativo podr ser eliminado si tildamos la casilla No preguntar la proxima vez
Ver Video
LESSON No. 38 Usar el Complemento Downloadhelper Ya lo dijimos en la Leccin anterior, Downloadhelper es un asistente de Descarga de archivos Multimedias. En su estado inactivo nos mostrar el simbolo atenuado y sin animacin
En este estado significa que no hay archivos disponible para la Descarga. En cambio al entrar en un sitio como Youtube y al reproducir un video, este se habilitar, mostrndose en colores y con una animacin, lo cual significa que podremos efectuar la Descarga. Para hacerlo primero debemos desplegar el men con un click
Desplegar distintas opciones de Descarga segn se trate de videos subidos en una calidad superior como HQ35 o HQ18, ambos en formato mp4 y FLV, y de menor calidad tambien en ambos formatos. Tambin nos permitir que el mismo video pueda tener distinatas opciones de Descarga o uso. Elegimos Descargar
El archivo se guardar en la Carpeta del Componente, pero podemos elegir otra. Del mismo modo podemos hacer con el nombre para luego Guardar
El video no comenzar a Descargar sino hasta cerrar la pestaa, por lo que nos aseguraremos de cerrarla desde el botn cerrar (X) en la Barra superior
En la Barra de Estado del Navegador (inferior) podremos ver el tiempo estimado restante la Descarga
con un click activaremos otra vez la ventana
En el lado derecho vemos un botn de Play. Desde all podremos pausar la Descarga y activarla otra vez. El botn contiguo (x) nos permite cancelar la descarga. Ver Video
LESSON No. 39 Desactivar y Desinstalar un Complemento Una vez instalado un Complemento podremos Desactivarlo e inclusive Desinstalarlo con posterioridad. Desde la misma pgina a la que accedimos para instalar Downloadhelper, hemos descargado otros Componentes de los cientos con los que cuenta Firefox para el Navegador. Se trata de Wot (web de confianza) y Adblock (bloqueo de publicidad) , el primero para reconocer Web seguras y el segundo que impide la apertura de Pop ups o ventanas emergentes de publicidad.
veamos a modo de ejemplo uno de ellos
Wot al encontrarse activo nos mostrar una sealizacin en verde cuando se trate de un sitio seguro y en amarillo o rojo segn el grado de seguridad
Complementos como Wot o Downloadhelper en su estado activo nos muestran sus respectivos conos o botones en el Navegador en todo momento. Para deshabilitar o dejar inactivo un Complementos debemos ir a Herramientas y elegir Complementos
Abrimos el Cuadro Complementos y podemos ver aquellos que tenemos
Al seleccionar uno de los Complementos habilitar las opciones de botones disponibles. El botn Opciones nos mostrar un cuadro de configuracin del complemento que no trataremos en este tutorial. Hacia la derecha vamos a pulsar el botn Desactivar si queremos suspender las acciones del complemento y Desinstalar para eliminar el mismo.
En cualquiera de los casos para que los cambios tengan resultados se nos indicar Reiniciar Firefox. Ver Video
Potrebbero piacerti anche
- Segundo BimestreDocumento3 pagineSegundo BimestreCarlos Billot AyalaNessuna valutazione finora
- 16 Consejos para Evitar Una CrisisDocumento2 pagine16 Consejos para Evitar Una CrisisCarlos Billot AyalaNessuna valutazione finora
- Tus Hijos AdolescentesDocumento5 pagineTus Hijos AdolescentesCarlos Billot AyalaNessuna valutazione finora
- Cronograma Abril 2015Documento2 pagineCronograma Abril 2015Carlos Billot AyalaNessuna valutazione finora
- Como Educar Los Sentimientos Ricardo PoncianoDocumento15 pagineComo Educar Los Sentimientos Ricardo PoncianoCarlos Billot AyalaNessuna valutazione finora
- Cuarto BimestreDocumento3 pagineCuarto BimestreCarlos Billot AyalaNessuna valutazione finora
- Tercer BimestreDocumento3 pagineTercer BimestreCarlos Billot AyalaNessuna valutazione finora
- Hoja de VidaDocumento1 paginaHoja de VidaCarlos Billot AyalaNessuna valutazione finora
- Primer BimestreDocumento3 paginePrimer BimestreCarlos Billot AyalaNessuna valutazione finora
- 0000 - Conograma de Act. Del Primer Bimestre 2015Documento4 pagine0000 - Conograma de Act. Del Primer Bimestre 2015Carlos Billot AyalaNessuna valutazione finora
- Planificacion Ciencias Sociales PrimeroDocumento10 paginePlanificacion Ciencias Sociales PrimeroCarlos Billot Ayala86% (7)
- EXAMENES MEP 2011 (Reparado) (Reparado)Documento94 pagineEXAMENES MEP 2011 (Reparado) (Reparado)Carlos Billot AyalaNessuna valutazione finora
- Comunicacion y Lenguaje 2012Documento4 pagineComunicacion y Lenguaje 2012Carlos Billot AyalaNessuna valutazione finora
- 1 Basico - 1 Bim Taller 4 Vocabulario Body 2015Documento10 pagine1 Basico - 1 Bim Taller 4 Vocabulario Body 2015Carlos Billot AyalaNessuna valutazione finora
- 000 Tercero - CONOGRAMA de ACT. Del Segundo Bimestre 2015Documento4 pagine000 Tercero - CONOGRAMA de ACT. Del Segundo Bimestre 2015Carlos Billot AyalaNessuna valutazione finora
- 0000 - CONOGRAMA de ACT. Del Segundo Bimestre 2015Documento4 pagine0000 - CONOGRAMA de ACT. Del Segundo Bimestre 2015Carlos Billot AyalaNessuna valutazione finora
- 0000 - CONOGRAMA de ACT. Del Segundo Bimestre 2015Documento4 pagine0000 - CONOGRAMA de ACT. Del Segundo Bimestre 2015Carlos Billot AyalaNessuna valutazione finora
- 1 Basico - 1 Bim Taller 4 Vocabulario Body 2015Documento10 pagine1 Basico - 1 Bim Taller 4 Vocabulario Body 2015Carlos Billot AyalaNessuna valutazione finora
- 2 Basico - 1 Bim Taller Vocab. Daily Activities 3Documento8 pagine2 Basico - 1 Bim Taller Vocab. Daily Activities 3Carlos Billot AyalaNessuna valutazione finora
- 01 MAY and HAVE 2015Documento7 pagine01 MAY and HAVE 2015Carlos Billot AyalaNessuna valutazione finora
- Lista de Cotejo Tarea MateDocumento16 pagineLista de Cotejo Tarea MateCarlos Billot AyalaNessuna valutazione finora
- Foor 1.1-1,2.0Documento2 pagineFoor 1.1-1,2.0Carlos Billot AyalaNessuna valutazione finora
- 1 Basico - 1 Bim Taller Vocabulario Class Commands 2 - 2015Documento5 pagine1 Basico - 1 Bim Taller Vocabulario Class Commands 2 - 2015Carlos Billot AyalaNessuna valutazione finora
- 2 Basico - 2 Bim Taller 1 Vocabulario Like2015Documento1 pagina2 Basico - 2 Bim Taller 1 Vocabulario Like2015Carlos Billot AyalaNessuna valutazione finora
- Hoja de Practicas de EnglishDocumento1 paginaHoja de Practicas de EnglishCarlos Billot AyalaNessuna valutazione finora
- 1 Basico - 1 Bim Taller Vocabulario Class Commands 2 - 2015Documento5 pagine1 Basico - 1 Bim Taller Vocabulario Class Commands 2 - 2015Carlos Billot AyalaNessuna valutazione finora
- Power Point - en Documento 40 LessonsDocumento72 paginePower Point - en Documento 40 LessonsCarlos Billot AyalaNessuna valutazione finora
- Mapa Funcional Power PointDocumento2 pagineMapa Funcional Power PointCarlos Billot AyalaNessuna valutazione finora
- Ejercicios de Word2Documento49 pagineEjercicios de Word2Carlos Billot AyalaNessuna valutazione finora
- Ejemplo - Perfil Del CargoDocumento5 pagineEjemplo - Perfil Del CargoTatiana Lievano GonzalezNessuna valutazione finora
- Triptico de Psicolgia Del AprendizajeDocumento2 pagineTriptico de Psicolgia Del AprendizajeJessica MitoskyNessuna valutazione finora
- Monografía de Movimiento Rectilíneo Aplicado en La Ingeniería CivilDocumento28 pagineMonografía de Movimiento Rectilíneo Aplicado en La Ingeniería CivilAlex Salvador Oscco AstoNessuna valutazione finora
- Manual Operacion Filtro CeramicoDocumento16 pagineManual Operacion Filtro CeramicoJonny Luciano FernandezNessuna valutazione finora
- Los Conceptos y La Codificacion MoodleDocumento18 pagineLos Conceptos y La Codificacion Moodlegalahad_tannhauser9981Nessuna valutazione finora
- Sesion 4-Inicial-14-09-2023Documento13 pagineSesion 4-Inicial-14-09-2023GermerBirginioClementeIsidroNessuna valutazione finora
- Estadisticas INECDocumento191 pagineEstadisticas INECJorge LopezNessuna valutazione finora
- M1 - T1 - Act - 1 Tipos de Violencia EscolarDocumento1 paginaM1 - T1 - Act - 1 Tipos de Violencia EscolarYEDYNessuna valutazione finora
- Lubricante para cables de acero prolonga vida útilDocumento1 paginaLubricante para cables de acero prolonga vida útilRoger AndresNessuna valutazione finora
- Comunicación Entre Dos CPU S S en Red Profinet Vía TCP - UPT - F PDFDocumento16 pagineComunicación Entre Dos CPU S S en Red Profinet Vía TCP - UPT - F PDFyonny flores chachaqueNessuna valutazione finora
- Ritual de UnciónDocumento5 pagineRitual de UnciónJulio SanchezNessuna valutazione finora
- Rubrica BanderaDocumento1 paginaRubrica BanderaIvan Nuñez Cornejo100% (1)
- Madepal Seremi Reglamento Interno 2022 PDFDocumento56 pagineMadepal Seremi Reglamento Interno 2022 PDFcatalinaNessuna valutazione finora
- El MarxismoDocumento8 pagineEl MarxismoNadia Ivette Carreño RolonNessuna valutazione finora
- Historia Sobre El Árbol de NavidadDocumento3 pagineHistoria Sobre El Árbol de NavidadJulio César Fernández MenéndezNessuna valutazione finora
- EXPOOOOOODocumento11 pagineEXPOOOOOOEyza RodriguezNessuna valutazione finora
- Trabajo Final de Fundamentos de InvestigacionDocumento6 pagineTrabajo Final de Fundamentos de InvestigacionlxjpNessuna valutazione finora
- Isaías, figura de espera por la salvaciónDocumento2 pagineIsaías, figura de espera por la salvaciónEDMUNDO JIMÉNEZNessuna valutazione finora
- MatrizDocumento6 pagineMatrizPalomino Paucar FranklinNessuna valutazione finora
- Guia Integrada de Cirugia1aDocumento47 pagineGuia Integrada de Cirugia1aYESSICA PAOLA PACHERREZ PALACIOSNessuna valutazione finora
- Proyecto Carro SolarDocumento33 pagineProyecto Carro SolaryvanNessuna valutazione finora
- Investigacion de HistoriaDocumento28 pagineInvestigacion de HistoriaJulian N Loeza ManzanillaNessuna valutazione finora
- Avanzando OROGENIAS Y PRINCIPALES METALOTECTOS EN EL PERÚDocumento4 pagineAvanzando OROGENIAS Y PRINCIPALES METALOTECTOS EN EL PERÚIvanm Otazu MaytaNessuna valutazione finora
- Estadistica 1Documento14 pagineEstadistica 1Tommy MendezNessuna valutazione finora
- Antologia de Los Documentos Reales de La Dinastia Carlista - Melchor Ferrer (Org.), 1951Documento104 pagineAntologia de Los Documentos Reales de La Dinastia Carlista - Melchor Ferrer (Org.), 1951Eduardo CruzNessuna valutazione finora
- Resumen de Cloud y Big DataDocumento21 pagineResumen de Cloud y Big Datapracticante AdministracionNessuna valutazione finora
- Juego de TrompoDocumento4 pagineJuego de TrompoLiliam Jenny Solarte NarváezNessuna valutazione finora
- Diagrama de Control para AtributosDocumento23 pagineDiagrama de Control para AtributosGilmarys MartinezNessuna valutazione finora
- Manual Cultura 1 PDFDocumento86 pagineManual Cultura 1 PDFSebastian CortesNessuna valutazione finora
- OBJETIVODocumento5 pagineOBJETIVOmarcoNessuna valutazione finora